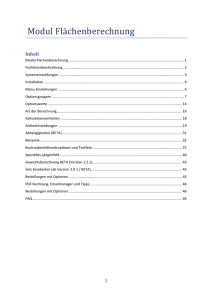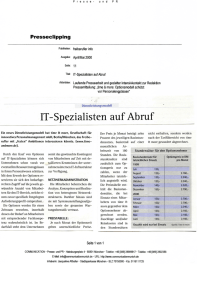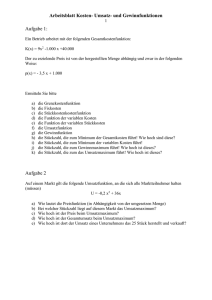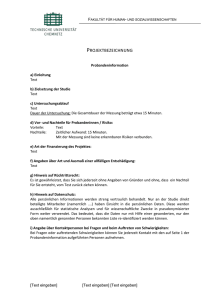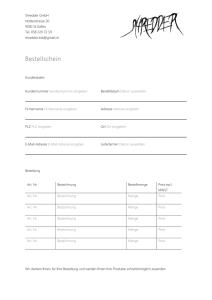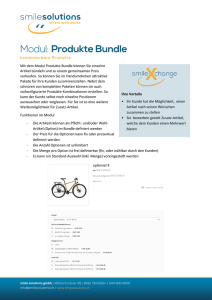Modul Flächenberechnung
Werbung

Modul Flächenberechnung Inhalt Modul Flächenberechnung ..................................................................................................................... 1 Funktionsbeschreibung ........................................................................................................................... 2 Systemeinstellungen ............................................................................................................................... 2 Installation .............................................................................................................................................. 3 Menu Einstellungen ................................................................................................................................ 3 Optionsgruppen ...................................................................................................................................... 4 Optionswerte .......................................................................................................................................... 7 Art der Berechnung ................................................................................................................................. 8 Kalkulationseinheiten ........................................................................................................................... 10 Artikeleinstellungen .............................................................................................................................. 11 Beispiele ................................................................................................................................................ 20 Buchstabenhöhendropdown und Textfeld ........................................................................................... 26 Spezielles Längenfeld ............................................................................................................................ 28 Gewichtsberechnung BETA (Version 1.2.1) ........................................................................................... 31 Bestellungen mit Optionen ................................................................................................................... 32 PDF Rechnung, Emailmanager und Tipps .............................................................................................. 33 1 Funktionsbeschreibung Mit diesem Modul ist es Ihnen möglich, jedem Produkt Optionen und Optionswerte unterzuordnen. Bei jeder Option können Sie festlegen was für ein Formularfeld es sein soll. -­‐ Selektfeld (Dropdownliste) -­‐ Multiselektfeld (Mehrfachauswahlmenü) -­‐ Textfeld -­‐ Textarea -­‐ Upload -­‐ Berechnung / Kalkulation -­‐ Kontrollkästchen -­‐ Optionsschalter Zusätzliche Funktionen -­‐ Einstellen von Berechnungseinheiten (m, mm, cm, l) -­‐ Einstellen von Berechnungseinheiten für das Kalkulationsergebnis(m², mm², cm², m³…) -­‐ Einstellen der Dateiendungen beim Upload -­‐ Vordefinierte Optionswerte möglich -­‐ Einstellen von Bilder für die Optionswerte / Optionen -­‐ Dynamische Preiskalkulation Systemeinstellungen Systemvoraussetzung für dieses Plugin ist das Shopsystem Shopware ab Version 4.0 2 Installation Wichtige Information Vor der Installation eines Plugins unbedingt eine Sicherung des Shops und der Datenbank durchführen 1. Die von uns gesendete ZIP-Datei über das Backend von Shopware > Einstellungen > Pluginmanager hochladen und installieren oder entpacken und die Verzeichnisstruktur in den Ordner /engine/Shopware/Plugins/Community/Frontend hochladen. 2. Im Adminbereich des Shops das Plugin unter Einstellungen > Pluginmanager > Multi Optionen aktivieren. 3. Unter Inhalte -> Plugins -> installierte Plugins das Modul Produktoptionen auf bearbeiten klicken. 4. Den Shopcache gegebenenfalls leeren und die Administrationsseite erneut mit F5 neu laden. Menu Einstellungen Nachdem die Seite neu geladen wurde finden Sie unter dem Menupunkt Artikel folgende neue Punkte vom Modul 3 Optionen: Erstellen neuer Optionsgruppen Optionenwerte: Erstellen neuer Optionswerte Kalkulationseinheiten: Einstellen von Berechnungseinheiten (m, mm, cm, l) Einstellen von Berechnungseinheiten für das Kalkulationsergebnis(m², mm², cm², m³…) Art der Berechnung: Erstellen neuer Berechnungsformeln. Vier sind schon eingebunden als Standard Berechnung = (a = b * c * d) Berechnung = (a = b - c) Berechnung = (a = b + c) Berechnung = (a = b * c) Optionsgruppen 4 Wenn Sie auf Optionsgruppen klicken erscheint folgendes Fenster: Sie können mittels Klick auf Neue Option eine neue Optionsgruppe hinzufügen. Weitere Funktionen können Sie dem untenstehenden Bild entnehmen Wenn Sie auf einen Eintrag links in der Liste klicken, können Sie eine Optionsgruppe bearbeiten. Geben Sie der Optionsgruppe einen Namen, wählen Sie ihr gewünschtes Optionsfeld (Menu, Liste, Optionsschalter, Checkbox..) aus Feld: Wählen Sie aus der Liste ihr gewünschtes Formularfeld aus 5 Template: Unter Template können Sie das Template für die Optionsgruppe auswählen. Sie müssen aber darauf achten dass Sie zum gewählten Feld das dementsprechende Template dazu auswählen. Z.B. können Sie nicht für die Radio-­‐Buttons das Template Select auswählen. 6 Wichtige Info: Die Optionsgruppe Calculator je Produkt nur einmal eingesetzt werden! Optionswerte Unter Artikel > Multioptionen > Optionenwerte gelangen Sie zur Optionswerteansichtsseite. Hier können Sie zu den davor eingestellten Optionsgruppen, Optionswerte hinzufügen durch klick auf den Button „Einträge hinzufügen“ 7 Es erscheint dann folgende Maske: Daten: Geben Sie hier einen Namen ein für den Optionswert. Sortierung: Festlegen der Sortierung der Optionswerte der jeweiligen Option Option: Wählen Sie aus dem Dropdown die Optionsgruppe der Sie die Optionswerte unterordnen möchten. Aktiv: Aktivieren des Optionswertes Unter Bildverwaltung können Sie dann auch ein Bild aus der Medienverwaltung von Shopware für den Optionswert auswählen (nicht bei Dropdownfelder) Art der Berechnung 8 Überblick Hier können Sie neue Berechnungsformeln einfügen Einstellungen Wert: %a muss immer als Ergebnis vorne stehen. folgende Variablen stehen zur Verfügung: %a als Ergebnis, %b als Breite , %c als Höhe, %d als Länge %calcqty als Stückzahl Am Ende muss immer ein Semikolon stehen und nicht die „Prozentzeichen“ vergessen. Möchten Sie z.B. die Fläche berechnen müssen Sie folgendes dann eintragen: %a = %b * %c; Zwei Optionswerte erforderlich (Breite, Höhe) Möchten Sie z.B. die Fläche x Stückzahl (neuer Optionwert ) berechnen müssen Sie folgendes dann eintragen: %a = %b * %c * %calcqty; Drei Optionswerte erforderlich (Breite, Höhe, Stückzahl) Volumen: %a = %b * %c * %d; Drei Optionswerte erforderlich (Breite, Höhe, Länge) 9 Länge: %a = %d; Ein Optionswert erforderlich (Länge) Name: Ein Namen ihrer Berechnung Kalkulationseinheiten Überblick Unter diesem Punkt können Sie Berechnungseinheiten (m, mm, cm, m, m²,cm²..) einfügen. Die gängigsten sind schon standardmäßig installiert. Hierbei wird von zwei Arten unterschieden: 1: Berechnungseinheiten für die Optionswerte (mm, cm, m) 2: Berechnungseinheiten für die Kalkulation des Gesamtergebnisses (mm², cm², m²) Einstellungen Wert: Geben Sie hier den Wert der Einheit ein Art: Wählen Sie hier die Art der Einheit. normale Einheit: Diese Einheit dient als Anzeige bei den Kalkulator Werten (Breite, Höhe, Länge) Gesamteinheit: Diese Einheit dient als Anzeige z.B. bei der Gesamtberechnung der kalkulierten Fläche Name: Name der Einheit Beschreibung: Nur intern, nicht zwingend notwendig 10 Artikeleinstellungen Wenn Sie Ihre Einstellungen bei den Optionswerten und Optionen durchgeführt haben, müssen Sie noch beim Artikel selbst,Einstellungen vornehmen. Klicken Sie daher auf Bearbeiten Button beim gewünschten Artikel in der Artikelübersicht. Das Plugin arbeitet generell mit dem Artikelpreis des Artikels, nicht mit Preisgruppen. Wenn Sie jetzt auf Artikel > Übersicht > Ihr gewünschter Artikel klicken, sehen Sie einen neuen Karteireiter „Artikel Optionen“ vom Modul. Wenn Sie auf diesen Karteireiter Klicken, sehen Sie darin zwei zusätzliche Karteireiter „Optionen setzen“ und „Artikeleinstellungen“. Artikeleinstellungen: Aktivieren: Durch setzen des Häckchens aktivieren Sie die Optionen und Optionswerte bei diesem Artikel, die dann im Frontend beim Artikel angezeigt werden. Setzen Sie ein Häkchen bei „Produktoptionen ja / nein“, damit bei diesem Produkt in der Artikeldetailseite das Modul mit den Optionsgruppen und Optionswerten die Sie voreingestellt haben, angezeigt wird. 0 EUR Fix Aktivieren: Shopware lässt bei einem Artikel kein 0,00 EUR Preis zu, sofern Sie aber diese Funktion aktivieren, wird im Frontend der Artikelpreis mit 0,00 EUR ausgegeben. Achten Sie aber darauf, dass Sie trotzdem bei den Stammdaten einen Preis angeben und das Sie Optionen hinterlegen, die beim Laden des Artikels kein Preis mit 0,00 erzeugen! Quadratmeter im Warenkorb anzeigen: Sofern aktiviert, werden die berechneten m2 im Warenkorb angezeigt Gesamtgewicht im Warenkorb anzeigen (Version > 1.5.0): Aktiviert, wird das berechnete Gesamtgewicht im Warenkorb angezeigt 11 Berechnungsart bei den Optionsstaffeln: Hier können Sie auswählen wie die Optionsstaffeln berechnet werden sollen (z.b. anhand der eingegebenen Menge, Quadratmeterergebnis etc.) Optionsstaffelberechnung aktivieren: Aktivieren der Optionsstaffelberechnung bei den Optionen Optionsstaffeln unterhalb anzeigen: Aktiviert, werden die Staffeln unterhalb der Option angezeigt siehe Screen: Menge bei den Staffeln berücksichtigen: Normalerweise wird anhand der berechneten Fläche bzw. m2 geprüft, welcher Staffelpreis für die Berechnung genommen wird. Ist aber diese Checkbox aktiviert, wird dann anhand ( ( Ergebnis * Menge) der dementsprechende Staffelpreis genommen Gurtmassberechnung aktivieren (BETA): Hiermit wird ein Aufschlag zum Artikel berechnet Maximaler Gurtmass:Angabe eines Maximalen Werts Berechnung bei dem Gurtmass: Wählen Sie hier die gewünschte Berechnung aus 12 Kalkulationspreis: Sofern Sie dem Produkt eine Optionsgruppe Calculator und Optionswerte untergeordnet haben, müssen Sie hier den Basis-­‐Kalkulationspreis angeben Kundenspezifische Preisberechnung aktivieren: Aktiviert, wird anstelle des Artikelpreises der Kundenspezifische Preis zur Berechnung genutzt. Das Plugin „Kundenspezifische Preise“ von Shopware muss installiert sein!! Berechnungsart beim Kundenspezifischen Preis: Auswählen ob der Preis mit den Optionen addiert oder multipliziert werden soll Anzahl der Dezimalstellen: Anzahl der auszugebenden Dezimalstellen Berechnungseinheit (Gesamt): Einstellen der Einheit für das Gesamtergebnis der Kalkulation z.B. m2, mm2, cm2. Art der Berechnung: Wählen Sie hier die Berechnungsgrundlage aus Mindestwertberechnung aktivieren: Im aktivierten Zustand, wird anhand des hinterlegten Mindestwerts bei der Berechnung im Frontend geprüft, ob dieser niedriger ist als das Ergebnis der Berechnung. Ist dies der Fall so wird der Mindestkalkulationspreis als Gesamtpreis der Berechnung genommen. Mindest-­‐Kalkulationspreis: Geben Sie hier den Preis ein der als Gesamtpreis der Berechnung dienen soll, sofern der Mindestwert unterschritten wird bei der Kalkulation im Frontend Quadratmeter Staffeln: Hier haben Sie die Möglichkeit Staffeln für die Berechnung festzulegen. 13 die Werte „von“ und „bis“ beziehen sich auf m2. Sofern Sie mehrere Kundengruppen haben, müssen Sie dann die Staffeln je Kundengruppe speichern . Optionen setzen: Vorgehensweise: Sofern Sie vorher Optionsgruppen und Optionswerte erstellt haben, können Sie diese bei Ihrem gewünschten Produkt unterordnen Durch Doppelklick auf die Spalte „selektiert“, erscheint eine Checkbox und durch Setzen eines Häkchens, können Sie einen Optionswert dem Artikel unterordnen. Bei allen gesetzten 14 Optionswerten erscheint ein grüner Haken, bei nicht gesetzten Optionswerten ein rotes Kreuz. Wenn Sie auf eine Zeile eines gesetzten Optionswerts klicken, können Sie Einstellungen vornehmen Vorselektiert: Diese Funktion ist für Optionen wie z.b. Radio, Checkboxen, Select gedacht, um vorselektierte Werte auf der Artikeldetailseite zu haben Status: Aktivieren des Optionwertes Fixer Wert: für Calculator Optionen gedacht (Breite, Höhe, Länge, Stückzahl) Wenn diese Funktion aktiviert wird bei einer Option, hat der Kunde keine Möglichkeit den Wert zu ändern, siehe unteres Beispiel „Breite“. 15 Sortierung: Sortierreihenfolge des Optionswertes Upload-­‐Extensions: Tragen Sie hier die Extensions (Dateitypen) ein (*.jpg; *.png; *.pdf;) die Sie für den Upload zulassen möchten (nur für das Formularfeld Upload) Preis/Faktor: Aufpreis des Optionswertes (Netto). Bei der Auswahl vom Prefix „Prozent vom Qm-­‐ Preis“ und „* Qm-­‐Preis“ dient der eingegebener Preis als Faktor, der widerum netto eingegeben werden muss. Min. und Max. Einstellungen Einstellungen gelten für Formularfeld „Calculator/Kalkulator“: Minimale Breite: Minimale Breite die der User eingeben kann Maximale Breite: Maximale Breite die der User eingeben kann Maximale Höhe: Maximale Höhe die der User eingeben kann Minimale Höhe: Minimale Höhe die der User eingeben kann Minimale Länge: Minimale Länge die der User eingeben kann 16 Maximale Länge: Maximale Länge die der User eingeben kann Minimale Stk.: Minimale Stückzahl die der User eingeben kann Maximale Stk.: Maximale Stückzahl die der User eingeben kann Formularfeld „Textarea“: Maximale Länge: Anzahl der Zeichen, die vom User eingegeben werden können (maxchars) Maximale Höhe: Höhe der Textarea (rows) Maximale Breite: Breite der Textarea (cols) Formularfeld „Textfeld“: Maximale Breite: Anzahl der Zeichen, die vom User eingegeben werden können (maxlength) Formularfeld „Multiselect“ (Auswahlliste mit Mehrfachauswahl): Maximale Höhe: Anzahl der anzuzeigenden Listeneinträge (size="5") Berechnungseinheit: Wird als Prefix bei den Kalkulationsfeldern im Frontend angezeigt z.B. m, mm, cm. Preis Prefix: 17 Addieren: Addieren des Optionswertpreises zum Artikelpreis Subtrahieren: Subtrahieren des Optionswertpreises zum Artikelpreis Prozent vom Qm-­‐Preis: Berechnet wird hierbei ein prozentueller Aufpreis auf den berechneten Gesamtpreis der Kalkulation. Z.B. Hinterlegter Kalkulationspreis beim Artikel = 1,00 EUR Eingegebene Breite vom Kunden: 10 m Eingegebene Höhe vom Kunden: 10 m Berechnete Gesamtquadratmeter = 100m2 Berechneter Gesamtpreis = 100 * 1,00 EUR = 100 EUR Eingestellter Prozentsatz (Optionswertpreis) = 10 % (netto eingeben) Aufpreis der Option = 10 EUR (10 % vom Berechneten Gesamtpreis 100 EUR) * Qm-­‐Preis: Hierbei wird der Preis der Option mit dem berechneten Gesamtpreis der Kalkulation multipliziert. Z.B. Hinterlegter Kalkulationspreis beim Artikel = 1,00 EUR Eingegebene Breite vom Kunden: 10 m Eingegebene Höhe vom Kunden: 10 m Berechnete Gesamtquadratmeter = 100m2 Berechneter Gesamtpreis = 100 * 1,00 EUR = 100 EUR Eingestellter Preis/Faktor (Optionswertpreis) = 0,50 (netto eingeben) Aufpreis der Option = 50 EUR (0,50 x Berechneter Gesamtpreis 100 EUR) Prozent von der berechneten Fläche: ( Berechneter Preis der Fläche / 100) * Optionswertpreis Multiplikation mit der berechneten Fläche: Berechneter * Optionswertpreis Parameter: Wenn Sie z.B. eine Optionsgruppe Calculator eingestellt haben und z.B. die Berechnungsgrundlage für die Flächenberechnung Berechnung (a = b * c) ausgewählt haben, und dementsprechend zwei Optionswerte für b (Breite) und c (Höhe) erstellt haben, müssen sie hier vorgeben welcher Parameter dieser Optionswert hat. z.B. 2 Optionswerte erstellt 18 1 x Optionswert für b = Breite auswählen 1 x Optionswert für c = Höhe auswählen 1 x Optionswert für d = Länge auswählen 1 x Optionswert für calcqty (Stückzahl) = Stückzahl auswählen Wichtig: die Einstellung Stk-Zahl berechnen nicht mit den Calculator/Kalkulator Optionsfeldern aktivieren. Diese dient nur bei den Optionswerten von Select, Checkbox, Radio um den Optionswert mit der eingegebenen Stückzahl zu multiplizieren. Beispiel: Sie haben drei Optionswerte für Calculator 1 x Optionswert für b = Breite 1 x Optionswert für c = Höhe 1 x Optionswert für calcqty (Stückzahl) = Stückzahl Kalkulationspreis = 10 EUR Artikelpreis = 100 EUR und eine Option „Select“ mit zwei Optionswerten 1 x „Ja“ mit Aufpreis 10 EUR und aktivierter Einstellung „Stk-Zahl berechnen“ 1 x „Nein“ eingestellt Kunde gibt im Frontend folgendes ein: Breite : 10 Höhe: 4 Stk : 2 (Optionswert, nicht die einzugebende Stückzahl in der Artikeldetailseite) Wählt dann auch die Option „JA“ des Selectfeldes das ergibt: 100 EUR + (10 x 4) x 2 + 10 x 2 (Artikelpreis ) ((Breite x Höhe) x Stückzahl (Preis des Select-­‐Optionswert „JA“ * Stückzahl) = Ergebnis 19 Buchstabendropdown-­‐Einstellungen: Siehe Seite 24. Stepwise Eingabe (nur Kalkulationsfelder Breite und Höhe): Sofern aktiviert, kann der Kunde nur Werte eingeben die sich mit dem Stepwise Wert dividieren. Beispiel: Stepwise Wert = 10 Kunde kann nur Werte eingeben die sich mit der Zahl 10 dividieren lassen z.b. 10,20,30,40... Beispiele Erstellen einer Flächenberechnung zum Berechnen von Flächen Ziel ist es Breite und Höhe zu Berechnen bei einem Produkt 1. Erstellen des Artikels im Shop Erstellen ein neues Produkt ohne Varianten und den gewünschten Daten ( Preis, Name, Artikelnummer). Vergessen Sie nicht die Steuerklasse einzustellen. Klicken Sie oberhalb auf den Reiter „Artikel Optionen“: Setzen Sie einen Haken bei „Aktivieren“. Geben Sie den Kalkulationspreis ein z.B. 10.00 EUR, mit dem die berechnete Fläche berechnet werden soll 20 (Breite * Höhe) * 10 EUR (Preis für Berechnung) Wählen Sie die Berechnungseinheit , die beim Gesamtergebnis der berechneten Fläche angezeigt soll ein, z.B. m². Wählen Sie die Art der Berechnung aus. Da wir Breite und Höhe berechnen möchten, wählen wir den Eintrag „Berechnung (a = b * c)“. Speichern Sie jetzt das Produkt. Jetzt gilt es die Optionsgruppen und Werte für den Artikel zu erstellen. 1. Erstellen der Optionsgruppe für die Berechnung Klicken Sie dazu links im Menu unter Artikel > Multioptionen , auf Optionsgruppen In der Übersicht der Optionsgruppen klicken Sie oberhalb auf den Button „Neue Option“. 1.Wählen Sie hier im Optionsfeld den Eintrag „Berechnung/calculator“. 2. Setzen Sie ein Häkchen beim Status 3. Geben Sie einen Namen für diese Gruppe ein z.b. „Kalkulation 4. Wählen Sie unter Template im Dropdown das template „calculator.tpl“. 5. Speichern Sie die Gruppe 21 3. Erstellen der Optionswerte für die Optionsgruppe Wenn Sie die Optionsgruppe gespeichert haben, sehen Sie diese in der Übersicht Klicken Sie dazu links im Menu unter Artikel > Multioptionen , auf Optionenwerte 1. In der Übersicht klicken Sie auf „Neuer Optionswert“. 2. Geben Sie jetzt beim Namen „Breite“ ein ,setzen ein Häkchen beim Status und speichern diesen Eintrag. 3. Erstellen Sie dann einen Zweiten Eintrag mit dem Namen „Höhe“. 22 4. In der Übersicht finden Sie jetzt die Beiden Optionswerte „Breite“ und „Höhe“. 5. Verknüpfen der erstellten Optionsgruppe und Werten mit dem Artikel Die erstellte Optionsgruppe und Werte müssen jetzt mit dem erstellten Artikel verknüpft werden um zusätzliche Einstellungen durchzunehmen. Gehen Sie dazu, zu Artikel > Übersicht > Ihr gewünschtes Produkt und klicken Sie dann auf den Karteireiter „Artikel Optionen“. Bevor Sie die Optionen dem Artikel unterordnen, müssen Sie vorher unter „Artikel Optionen“ > Artikeleinstellungen, Ihre gewünschten Einstellungen vorzunehmen. Wichtigste Einstellung wäre das Plugin beim Artikel zu aktivieren Da Sie eine Option (Kalkulation) zur Flächenberechnung angelegt haben, mit den Optionswerten Breite und Höhe, müssen Sie hierbei unbedingt einen Kalkulationspreis eingeben und die korrekte Berechnungsformel auswählen. Diese wäre a = b * c, 23 a = Ergebnis b = Breite c = Höhe Klicken Sie nachdem Sie die Artikeleinstellungen gespeichert haben, dann auf den Karteireiter „Optionen setzen“. Setzen Sie hier ein Haken bei beiden Optionswerten Breite, Höhe und klicken Sie unterhalb der Liste auf Speichern Klicken Sie jetzt auf den ersten Eintrag „Breite“, links in der Liste . Wählen Sie unter Parameter den Wert „Breite“ aus, 24 damit das Plugin diesen Optionswert mit der Berechnungsvariable „b“ verknüpft ( Siehe Seite 8 ). denn unsere gewählte „Art der Berechnung“ ist a (Ergebnis) = b (Breite) * c (Höhe) Setzen Sie ein Häkchen bei Status. Da es sich bei diesem Optionswert um die „Breite“ handelt, geben wir hierbei nur unter maximale Breite und minimale Breite die Werte ein. Unter Berechnungseinheit wählen wir „Meter“ aus, da wir beim Artikel die gleiche Berechnungseinheit für das Gesamtergebnis ausgewählt haben. Unter Preiskalkulation muss nichts eingestellt werden. 25 Speichern Sie die Einstellungen unterhalb durch klicken des Buttons „Speichern“. Gehen Sie gleichermaßen vor beim Optionswert „Höhe“, nur mit dem Unterschied, dass Sie bei Parameter „Höhe“ einstellen und unter Kalkulationseinstellungen die Werte maximale Höhe und minimale Höhe eingeben. Buchstabenhöhendropdown und Textfeld Bei diesem Feature muss ein BuchstabenhöhenDropdown (letterselect) und das dazu verknüpfende Textfeld erzeugt werden (lettertextfield). Anhand des Preises des ausgewählten Dropdowns wird der Preis ermittelt bei der Eingabe eines Textes (Preis des ausgewählten Dropdowns x Anzahl Zeichen ) Vorgehensweise: Erstellen Sie eine neue Option „Selectfeld zum Berechnen von Buchstabenhoehen“ mit dem Template „letterselect“ Erstellen Sie eine neue Option „Textfeld zum Berechnen von Buchstabenhoehen“ mit dem Template „lettertextfield“ 26 Erstellen Sie zwei neue Optionswerte und verknüpfen Sie diese mit der dementsprechenden Option. Bei dem Dropdown/letterselect können Sie mehrere Einträge erstellen z.b. (50cm, 40cm, 30cm etc.). Beim textfeld nur eins. Gehen Sie dann zum Artikel und verknüpfen Sie die neuen Optionen und deren Werte wie gewohnt. Bei den Dropdowns „Selectfeld zum Berechnen von Buchstabenhoehen“ müssen Sie noch bei jedem seiner Optionswerte immer das dazu gehörende Textfeld auswählen und einen Preis vergeben. 27 Frontend: Wenn der Kunde im Frontend im Textfeld etwas eingibt, wird anhand der Anzahl der Zeichen und dem Preis der Dropdownauswahl der Preis ermittelt siehe Screen unten Spezielles Längenfeld Folgendes Scenario: Sie haben Variantenartikel, bei denen Sie als Eigenschaft die Breite haben z.b. 100cm, 200cm usw. und diesen auch unterschiedliche Preise zugeordnet haben siehe Beispiel unter http://shopware.pixeleyes.de/plugindemos/flaechenberechnung/322/flaechenberechnung-­‐demo-­‐ 7?c=80 In diesem Fall soll bei Auswahl der Breite der Preis als Kalkulation dienen. Im Obigen Fall wären dies „Breite 100cm“ und der Preis von 5,00 EUR. Und dazu der Umfang bei Auswahl der „Veredlung“ mit einem Preis multipliziert und dann zum Ergebnis addiert werden 28 Sofern der Kunde im Längenfeld z.b. den Wert 100 eingibt, wird der Preis von 5,00 EUR mit der Länge multipliziert. Da wir das Ergebnis aber in Meter berechnen möchten, müssen wir dazu folgende Formel erstellen: %a = Ergebnis %d = Länge Formel für Meter = %a = %d / 100 Der Wert 100 der hierbei vom Längenwert dividiert wird, ist notwendig da der Wert der Länge in cm vorliegt. Bei diesem Feature muss ein Kalkulationsfeld „Länge“ erstellt werden und bei den Artikeleinstellungen des Plugins, unter „Spezielle Längenberechnung“ , Einstellungen vorgenommen werden Da wir in unserem Beispiel auch den „Umfang“ im erstellten Dropdown „Veredlung“ berechnen möchten muss bei jeder Variante der Wert der Breite (z.b. 100) als numerischer Wert in einem Freitextfeld eingefügt werden, um im Nachhinein bei der Berechnung auf diesen Wert zuzugreifen. Den Namen (nicht die Bezeichnung!) des Freitextfeldes in dem Sie die Werte eintragen, müssen Sie 29 Unter „Namen des Freitextfeldes“ eingeben (siehe oben , attr20). Den Namen des Freitextfeldes finden Sie unter dem Menupunkt „Einstellungen > Grundeinstellungen > Artikel > Artikel-­‐ Freitextfelder“. In unserem Fall ist dies der letzte Eintrag mit dem Namen „attr20“ und der Bezeichnung „cm“. Um die Werte beim Freitextfeld einzutragen, geht man zu den Varianten und klickt bei einer Variante auf bearbeiten Wenn Sie ganz nach unten scrollen, finden Sie die Freitextfelder. In unserem Fall ist dies der letzte Eintrag „cm“. 30 Bei dem erstellten Dropdown „Veredlung“ haben wir bei den Optionswerten folgende Einstellungen vorgenommen: Die Berechnungseinheit die normalerweise nur für Kalkulationsfelder ist, dient hierbei als Suffix im Dropdown z.b. 0,01 EUR pro cm Als Preisprefix ist der Eintrag „*Umfang vom Freitextfeld“ ausgewählt worden. Folgende Berechnung wird dann hierbei erstellt: (Wert des Freitextfeldes der Eigenschaft „Breite“ der jeweiligen Variante * 2 ) + (Wert des Längenfeldes) * Optionswertpreis Beispiel: Wert des Freitextfeldes der Eigenschaft „Breite“ der jeweiligen Variante = 100 Wert des Längenfeldes = 200 Optionswertpreis = 0,2 EUR Erst wird der Umgang aller Seiten berechnet: (100 x 2) + (200 * 2) Und dann mit dem Optionswertpreis von 0,2 EUR multipliziert (100 x 2) + (200 x 2) * 0,2 = 120 EUR Vorgehensweise für dieses Beispiel: 1. Kalkulationsfeld „Länge“ erstellen 2. Dropdown „Veredlung“ und deren Optionswerte erstellen 3. Bei allen Varianten den numerischen Wert im Freitextfeld einfügen 4. Den Namen unter den Artikeleinstellungen des Plugins bei „Namen des Freitextfeldes“ eingeben 5. Längenberechnung aktivieren 6. Bei den Optionswerten des Dropdowns „Veredlung“ die Berechnungseinheit und das Preis Prefix „* Umfang vom Freitextfeld“ auswählen Gewichtsberechnung BETA (Version 1.2.1) 31 Ab der Version 1.2.1 kann anhand der berechneten Fläche und dem BASIS Gewicht des Artikels, dynamisch das Gewicht berechnet werden. Besonderer Hinweis: Da dieses Feature sich noch im BETA Stadium befindet, sind alle Funktionen aber noch nicht vollständig getestet. Daher empfehlen wir dieses Feature vorerst in einer Testumgebung ausgiebig zu testen und nicht in einem Liveshop . Bei einem Konfigurierten Artikel wird folgendermaßen berechnet: eingegebene Breite: 1m eingegebene Höhe: 15m Ergebnis = 15m2 Eingetragenes Artikelgewicht: 0,5 KG Berechnung des Gewichts: Ergebnis x Artikelgewicht: 15m2 x 0,5 KG = 7,5 KG Einstellungen „Versandkosten nach Gewicht“: Damit die Berechnung erfolgen kann muss bei Versandart nach Gewicht als Standard eingestellt werden, da diese Versandart in Shopware normalerweise als Ausweichversandart dient. Bestellungen mit Optionen Um die Infos bei einem Artikel mit Optionen einzusehen, müssen Sie auf die gewünschte Bestellung klicken und dann zum Karteireiter „Positionen“ wechseln. Artikel mit Optionen haben zusätzlich noch ein gelbes Icon ( siehe Screen). Wenn Sie auf dieses Icon klicken, öffnet sich ein Fenster mit der Konfiguration des Kunden. 32 PDF Rechnung, Emailmanager und Tipps Diese Infos und Tipps zum Plugin, finden Sie unter http://www.pixeleyes.de/service-­‐und-­‐ support/shopware/ Weitere Module finden Sie auf unserer Webseite www.pixeleyes.de Individuelle Anpassungen richten Sie bitte an [email protected] Pixeleyes GmbH Offerstraße 54 42551 Velbert Tel.: 02051 80 90 190 33