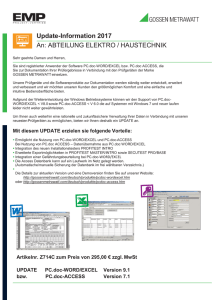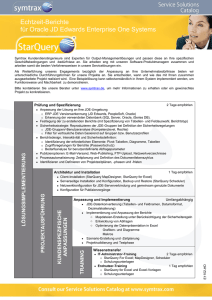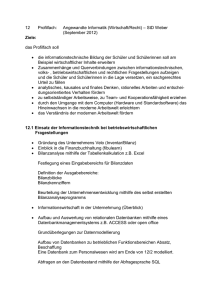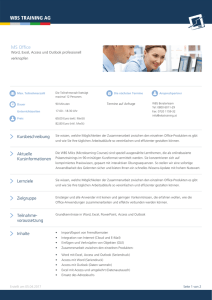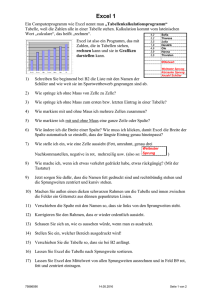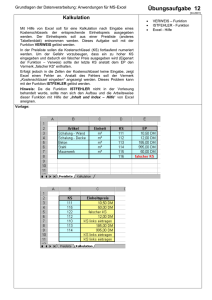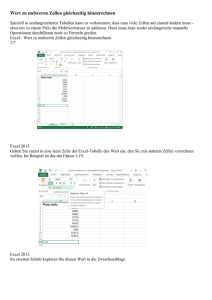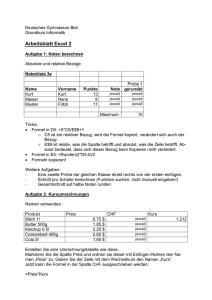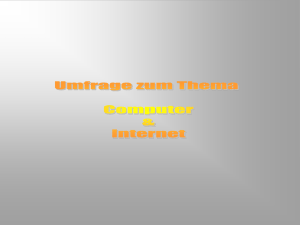MS Office 2016 - E-Campus Wirtschaftsinformatik
Werbung

JUSTUS-LIEBIG-UNIVERSITÄT GIESSEN ALLG. BWL UND WIRTSCHAFTSINFORMATIK UNIV.-PROF. DR. AXEL C. SCHWICKERT Informationen zur WBT-Serie MS Office 2016 Univ.-Prof. Dr. Axel C. Schwickert JLU Gießen – FB 02 – MS Office 2016 A I Zur Einordnung der WBT-Serie Die WBT-Serie richtet sich an Interessenten des Themenbereiches "Microsoft Office 2016". Für Ihr Selbststudium per WBT müssen Sie einen Internet-Zugang haben - entweder auf Ihren eigenen PCs, auf den PCs im JLU-Hochschulrechenzentrum, in den JLU-Bibliotheken oder dem PC-Pool des Fachbereichs. JLU Gießen – FB 02 – MS Office 2016 B II Die Web-Based-Trainings Der Stoff zu diesem Thema ist ein Lerneinheiten zerlegt worden und wird durch eine Serie von Web-Based-Trainings (WBT) vermittelt. Mit Hilfe der WBT kann der Stoff im Eigenstudium erarbeitet werden. Die WBT bauen inhaltlich aufeinander auf und sollten daher in der angegeben Reihenfolge absolviert werden. WBTNr. WBT-Bezeichnung Dauer 1 Excel: Einführung 90 Min. 2 Excel: Kaufmännisches Rechnen 90 Min. 3 Excel: Statische Investitionsrechnung 90 Min. 4a Excel: Dynamische Investitionsrechnung I 90 Min. 4b Excel: Dynamische Investitionsrechnung I 90 Min. 5 Excel: Dynamische Investitionsrechnung II 90 Min. 6 Excel: Dynamische Investitionsrechnung III 90 Min. 7 Excel: Finanzwirtschaft 90 Min. 8 Access: Einführung 90 Min. 9 Access: Formulare und Beziehungen 90 Min. 10 Access: Abfragen I: Grundlagen zu Abfragen 90 Min. 11 Access: Abfragen II und Berichte 90 Min. 12 Access: Einführung in SQL 90 Min. Tab. 1: Übersicht der WBT-Serie Die Inhalte der einzelnen WBT werden nachfolgend in diesem Dokument gezeigt. Alle WBT stehen Ihnen rund um die Uhr online zur Verfügung. Sie können jedes WBT beliebig oft durcharbeiten. In jedem WBT sind enthalten: Vermittlung des Lernstoffes, Interaktive Übungen zum Lernstoff, Abschließende Tests zum Lernstoff. Wenn Sie ein WBT vollständig durchgearbeitet haben, werden Ihre Testergebnisse individuell für Sie in Ihrem E-Campus-Bereich festgehalten. So können Sie jederzeit erkennen, welches WBT Sie wann, wie oft und mit welchen Testergebnissen absolviert haben. Inhaltsverzeichnis III Inhaltsverzeichnis Seite A Zur Einordnung der WBT-Serie ........................................................................................... I B Die Web-Based-Trainings ................................................................................................... II Inhaltsverzeichnis .............................................................................................................. III Abbildungsverzeichnis ...................................................................................................... XI 1 Excel: Einführung.............................................................................................................. 1 1.1 Einführung.................................................................................................................. 1 1.1.1 1.1.2 1.1.3 Intro: Praktikant gesucht .............................................................................. 1 MS Excel 2016: Die Programmoberfläche .................................................. 2 MS Excel 2016: Der Name der Arbeitsmappe ............................................ 3 1.2 Die Zellen ................................................................................................................... 4 1.2.1 Ändern der eindeutigen Zelladresse ............................................................ 4 1.2.2 Zellen formatieren ....................................................................................... 4 1.2.3 Die Registerkarte zum Formatieren einer Zelle .......................................... 6 1.3 Auto-Ausfüllen und Bezüge ..................................................................................... 12 1.3.1 Das Auto-Ausfüllen von Zellen ................................................................. 12 1.3.2 Absolute und relative Bezüge .................................................................... 13 1.3.3 Bezüge bei eindeutigen Namen ................................................................. 14 1.4 Funktionen................................................................................................................ 15 1.4.1 Anwenden von Formeln ............................................................................ 15 1.4.2 Berechnungen mit Excel-Funktionen ........................................................ 16 1.4.3 Anwenden von Funktionen ........................................................................ 18 1.4.4 Wichtige Funktionen ................................................................................. 19 1.5 Diagramme ............................................................................................................... 19 1.5.1 Erstellen von Diagrammen ........................................................................ 19 1.5.2 Diagrammtyp auswählen ........................................................................... 20 1.5.3 Diagrammdatenquellen .............................................................................. 22 1.5.4 Diagramm-Optionen .................................................................................. 23 1.5.5 Erstellen von Diagrammen in Excel .......................................................... 24 2 Excel: Kaufmännisches Rechnen ................................................................................... 25 2.1 Preis- und Konditionenpolitik .................................................................................. 25 2.1.1 Einführung ................................................................................................. 25 2.1.2 Preis- und Konditionenpolitik: Überblick ................................................. 25 2.1.3 Preispolitik: Determinanten der Preisbildung ........................................... 26 2.1.4 Preisbildung: Kostenorientierte Preisbildung ............................................ 27 Inhaltsverzeichnis IV 2.1.5 Preispolitik: Konkurrenzorientierte Preisbildung ...................................... 28 2.1.6 Preispolitik: Nachfrageorientierte Preisbildung ........................................ 29 2.1.7 Preispolitik: Preisstrategien ....................................................................... 29 2.1.8 Rabattpolitik: Übersicht............................................................................. 31 2.1.9 Die Registerkarte zum Formatieren einer Zelle ........................................ 31 2.1.10 Lieferantenpolitik: Berechnung von Lieferantenkrediten ......................... 32 2.1.11 Lieferantenpolitik: Beurteilung von Lieferantenkrediten .......................... 33 2.2 Rechnen mit Excel ................................................................................................... 34 2.2.1 Berechnung von Bruttopreisen .................................................................. 34 2.2.2 Berechnung von Rabatten.......................................................................... 35 2.2.3 Berechnung von Lieferantenkrediten ........................................................ 36 3 Excel: Statische Investitionsrechnung ........................................................................... 39 3.1 Theoretischer Hintergrund ....................................................................................... 39 3.1.1 Einführung in die statische Investitionsrechnung I ................................... 39 3.1.2 Einführung in die statische Investitionsrechnung II .................................. 39 3.1.3 Einführung in die statische Investitionsrechnung III ................................. 40 3.2 Verfahren der statischen Investitionsrechnung ........................................................ 40 3.2.1 Verfahren der statischen Investitionsrechnung.......................................... 40 3.2.2 Die Kostenvergleichsrechnung .................................................................. 41 3.2.3 Die Kostenvergleichsrechnung – Ablauf................................................... 41 3.2.4 3.2.5 3.2.6 3.2.7 3.2.8 3.2.9 3.2.10 3.2.11 3.2.12 3.2.13 4 Beispiel zur Kostenvergleichsrechnung .................................................... 42 Kostenvergleichsrechnung – Das Ersatzproblem ...................................... 43 Die Gewinnvergleichsrechnung ................................................................ 44 Beispiel zur Gewinnvergleichsrechnung ................................................... 44 Beispiel zur Gewinnvergleichsrechnung: Lösung ..................................... 45 Die Rentabilitätsrechnung ......................................................................... 46 Beispiel zur Rentabilitätsrechnung ............................................................ 47 Beispiel zur Rentabilitätsrechnung: Lösung .............................................. 47 Abgrenzung: Statische vs. Dynamische Investitionsverfahren ................. 48 Die „Formel“-Funktion ............................................................................. 49 A Excel: Dynamische Investitionsrechnung I ............................................................... 50 4.1 Grundlagen der dynamischen Investitionsrechnung ................................................ 50 4.1.1 Warum betreiben Unternehmen Investitionsrechnung? ............................ 50 4.1.2 Statische vs. Dynamische Investitionsrechnung ........................................ 50 4.1.3 Barwert ...................................................................................................... 51 4.1.4 Die exakte Berechnung des Barwertes ...................................................... 51 4.1.5 Barwertfaktor ............................................................................................. 52 4.1.6 Die exakte Berechnung des Barwertfaktors .............................................. 52 Inhaltsverzeichnis V 4.1.7 4.1.8 4.1.9 4.1.10 4.1.11 4.1.12 Endwert ...................................................................................................... 53 Die exakte Berechnung des Endwerts ....................................................... 53 Kalkulationszins ........................................................................................ 54 Annuität ..................................................................................................... 54 Die exakte Berechnung der Annuität ........................................................ 55 Fazit ........................................................................................................... 55 4.2 Dynamische Investitionsrechnung mit MS Excel 2016 ........................................... 56 4.2.1 Barwertberechnung mit Excel ................................................................... 56 4.2.2 Auflösung Barwert I .................................................................................. 57 4.2.3 Auflösung Barwert II ................................................................................. 57 4 4.2.4 4.2.5 4.2.6 Automatisches Ausfüllen ........................................................................... 58 Ergebnis Barwert ....................................................................................... 59 1. Methode: Absolute Bezüge ................................................................... 59 4.2.7 4.2.8 4.2.9 4.2.10 4.2.11 4.2.12 4.2.13 Absolute Bezüge I ..................................................................................... 60 Absolute Bezüge II .................................................................................... 61 Absolute Bezüge III ................................................................................... 61 Funktionsassistent...................................................................................... 62 Funktionen aus dem Funktionsassistenten einfügen ................................. 62 Eingabe der Parameter der Funktion BW() ............................................... 62 Lösung zur Übung: Auto-Ausfüllen und Bezüge ...................................... 63 4.2.14 4.2.15 4.2.16 4.2.17 4.2.18 Endwertberechnung mit MS Excel 2016 I ................................................ 63 Endwertberechnung mit MS Excel 2016 II ............................................... 64 Erläuterung der Parameter der Funktion ZW().......................................... 65 Barwertberechnung für Annuitäten I ......................................................... 65 Barwertberechnung für Annuitäten II........................................................ 66 B Excel: Dynamische Investitionsrechnung I ............................................................... 68 4.3 Grundlagen ............................................................................................................... 68 4.3.1 Praxisrelevanz der dynamischen Investitionsrechnung ............................. 68 4.3.2 Vorteile der dynamischen Investitionsrechnung ....................................... 68 4.3.3 Schwächen der statischen Investitionsrechnung........................................ 69 4.3.4 Der kalkulatorische Zinssatz ..................................................................... 69 4.4 Barwert ..................................................................................................................... 70 4.4.1 Barwert: Definition und Bedeutung .......................................................... 70 4.4.2 Barwert bei einmaliger Einzahlung ........................................................... 71 4.4.3 Barwertberechnung mit Excel ................................................................... 72 4.4.4 Barwert bei mehrmaliger Zahlung ............................................................. 73 4.4.5 Sonderfall ewige Rente .............................................................................. 74 4.4.6 Unterscheidung vor- und nachschüssiger Rente ........................................ 75 Inhaltsverzeichnis VI 4.4.7 Rentenbarwertberechnung mit Excel I ...................................................... 76 4.4.8 Rentenbarwertberechnung mit Excel II ..................................................... 76 4.4.9 Rentenbarwertberechnung mit Excel III.................................................... 77 4.5 Endwert .................................................................................................................... 77 4.5.1 Endwert: Definition und Bedeutung .......................................................... 77 4.5.2 Endwert bei einmaliger Zahlung ............................................................... 78 4.5.3 Endwertberechnung mit MS Excel 2016 I ................................................ 79 4.5.4 Endwertberechnung mit MS Excel 2016 II ............................................... 80 4.5.5 Endwert bei mehrmaliger Einzahlung ....................................................... 80 4.5.6 Unterscheidung vor- und nachschüssiger Rente ........................................ 81 4.5.7 4.5.8 5 Endwertberechnung mit MS Excel 2016 I ................................................ 82 Endwertberechnung mit MS Excel 2016 II ............................................... 83 Excel: Dynamische Investitionsrechnung II.................................................................. 84 5.1 Barwert ..................................................................................................................... 84 5.1.1 Wiederholung: Was ist der Barwert?......................................................... 84 5.1.2 Wiederholung: Die Excel-Funktion BW() ................................................ 84 5.1.3 Übung: Barwert der Investition A ............................................................. 85 5.1.4 Lösung zur Übung ..................................................................................... 86 5.2 Übungsaufgaben ....................................................................................................... 87 5.3 Nettobarwert ............................................................................................................. 87 5.3.1 Was ist der Nettobarwert? ......................................................................... 87 5.3.2 Interpretation des Nettobarwerts ............................................................... 87 5.3.3 Die Excel-Funktion NBW()....................................................................... 88 5.3.4 Übung: Investition B ................................................................................. 89 5.3.5 Lösung zur Übung ..................................................................................... 90 5.4 Annuitäten ................................................................................................................ 90 5.4.1 Kreditaufnahme zur Finanzierung ............................................................. 90 5.4.2 Definition: Was ist eine Annuität? ............................................................ 91 5.4.3 Die Excel-Funktion RMZ() ....................................................................... 92 5.4.4 Weitere finanzmathematische Funktionen in Excel .................................. 92 6 Excel: Dynamische Investitionsrechnung III ................................................................ 94 6.1 Investitionsrechnung ................................................................................................ 94 6.1.1 Statische Investitionsrechnung .................................................................. 94 6.1.2 Dynamische Investitionsrechnung ............................................................. 94 6.2 Interner Zinsfuß ........................................................................................................ 95 6.2.1 Grundlagen I .............................................................................................. 95 6.2.2 Grundlagen II............................................................................................. 96 6.2.3 Grundlagen III ........................................................................................... 98 Inhaltsverzeichnis VII 6.2.4 Lineare Interpolation ................................................................................. 98 6.3 Berechnung in Excel ................................................................................................ 99 6.3.1 Berechnung des internen Zinsfußes in Excel ............................................ 99 7 Excel: Finanzwirtschaft ................................................................................................ 100 7.1 Das festverzinsliche Wertpapier ............................................................................ 100 7.1.1 Was ist das festverzinsliche Wertpapier? ................................................ 100 7.1.2 Der Zahlungsstrom einer Anleihe ........................................................... 101 7.1.3 Excel: Zinszahlungen berechnen ............................................................. 101 7.1.4 Bewertung von Anleihen I....................................................................... 103 7.1.5 Bewertung von Anleihen II ..................................................................... 103 7.1.6 Marktwert einer Anleihe .......................................................................... 104 7.1.7 Übung: Bewertung von Anleihen ............................................................ 104 7.2 Indexberechnung .................................................................................................... 105 7.2.1 7.2.2 7.2.3 7.2.4 7.2.5 8 Was ist ein Index?.................................................................................... 105 Beispiel zur Indexberechnung ................................................................. 105 Berechnung nach Paasche und Laspeyres ............................................... 105 Kursindex und Performanceindex ........................................................... 106 Formel: Berechnung des DAX ................................................................ 107 Access: Einführung........................................................................................................ 108 8.1 Datenbanken ........................................................................................................... 108 8.1.1 Wieso ein Datenbanksystem? .................................................................. 108 8.1.2 Was ist eine Datenbank?.......................................................................... 108 8.1.3 Datenbank und Datenbankmanagementsysteme (DBMS) ...................... 108 8.1.4 Datenbankelemente I ............................................................................... 109 8.1.5 Relationale Datenbanken I....................................................................... 110 8.1.6 Relationale Datenbanken II ..................................................................... 110 8.1.7 Datenbankelemente II .............................................................................. 112 8.2 Microsoft Access .................................................................................................... 113 8.2.1 Der Access Startbildschirm ..................................................................... 113 8.2.2 Die Multifunktionsleiste .......................................................................... 114 8.2.3 Die Hauptobjekte der Datenbank ............................................................ 118 8.3 Tabellen .................................................................................................................. 119 8.3.1 Tabellen erstellen ..................................................................................... 119 8.3.2 Entwurfs- und Datenblattansicht ............................................................. 120 8.3.3 Erstellen einer Tabelle in der Entwurfsansicht I ..................................... 121 8.3.4 Erstellen einer Tabelle in der Entwurfsansicht II .................................... 121 8.3.5 Erstellen einer Tabelle in der Datenblattansicht ...................................... 122 8.3.6 Tabellen bearbeiten.................................................................................. 122 Inhaltsverzeichnis 8.3.7 9 VIII Übung: Feld einfügen .............................................................................. 124 Access: Formulare und Beziehungen ........................................................................... 126 9.1 Einführung.............................................................................................................. 126 9.1.1 Formulare und Beziehungen: „Praxisbeispiel“........................................ 126 9.2 Formulare ............................................................................................................... 126 9.2.1 Formulare in MS Access ......................................................................... 126 9.2.2 Formular-Varianten ................................................................................. 127 9.2.3 Erstellen eines Formulars ........................................................................ 129 9.3 Beziehungen ........................................................................................................... 130 9.3.1 Theoretische Grundlagen ......................................................................... 130 9.3.2 9.3.3 9.3.4 9.3.5 Beziehungen ............................................................................................ 130 Beziehungen zwischen Tabellen: Beispielaufgabe.................................. 133 Beziehungen zwischen Tabellen: Lösungsbeispiel 1 .............................. 134 Beziehungen zwischen Tabellen: Lösungsbeispiel 2 .............................. 135 10 Access: Abfragen I: Grundlagen zu Abfragen............................................................ 136 10.1 Grundlagen ............................................................................................................. 136 10.1.1 Ein Kinderspiel ........................................................................................ 136 10.1.2 Definition Abfrage ................................................................................... 138 10.1.3 Abfragetypen ........................................................................................... 138 10.1.4 Tabellen und Formulare........................................................................... 139 10.2 Auswahlabfragen.................................................................................................... 139 10.2.1 Auswahlabfrage I..................................................................................... 139 10.2.2 Auswahlabfrage II ................................................................................... 139 10.2.3 Auswahlabfrage III .................................................................................. 141 10.2.4 Platzhalter ................................................................................................ 143 10.2.5 Verknüpfung von Aussagen .................................................................... 143 10.2.6 Hinweise zu den Übungsaufgaben .......................................................... 144 11 Access: Abfragen II und Berichte ................................................................................ 145 11.1 Änderungs- und Löschabfragen ............................................................................. 145 11.1.1 Aktionsabfragen ...................................................................................... 145 11.1.2 Aktualisierungsabfragen .......................................................................... 145 11.1.3 Übung Aktualisierungsabfrage ................................................................ 147 11.1.4 Löschabfrage ........................................................................................... 147 11.1.5 Übung Löschabfragen.............................................................................. 148 11.2 Übung Flopstars ..................................................................................................... 149 11.2.1 Aufgabenstellung ..................................................................................... 149 11.2.2 Übung Flopstars 1 .................................................................................... 150 Inhaltsverzeichnis IX 11.2.3 Übung Flopstars 2 .................................................................................... 151 11.2.4 Übung Flopstars 3 .................................................................................... 152 11.2.5 Übung Flopstars 4 .................................................................................... 152 11.2.6 Übung Flopstars 5 .................................................................................... 153 11.2.7 Übung Flopstars 6.................................................................................... 154 11.2.8 Übung Flopstars 7 .................................................................................... 155 11.2.9 Übung Flopstars 8 .................................................................................... 156 11.2.10 Übung Flopstars 9 .................................................................................... 157 11.2.11 Übung Flopstars 10 .................................................................................. 159 11.3 Berichte .................................................................................................................. 159 11.3.1 11.3.2 Berichte – wozu? ..................................................................................... 159 Berichte erstellen und verändern ............................................................. 160 12 Access: Einführung in SQL .......................................................................................... 161 12.1 Einführung.............................................................................................................. 161 12.1.1 SQL – Der Herr der Daten....................................................................... 161 12.2 Grundlagen SQL .................................................................................................... 161 12.2.1 Begriff: Structured Query Language ....................................................... 161 12.2.2 SQL Kategorien ....................................................................................... 161 12.2.3 Data Manipulation Language .................................................................. 162 12.2.4 SQL-Eingabe in Access ........................................................................... 162 12.3 Auswahlabfragen.................................................................................................... 163 12.3.1 Auswahlabfragen mit SQL ...................................................................... 163 12.4 Befehl "SELECT" .................................................................................................. 163 12.4.1 Syntax einer SQL-Anweisung ................................................................. 163 12.4.2 Alias-Namen von Datenfeldern oder Tabellen ........................................ 164 12.4.3 Quantifizierer: ALL und DISTINCT ....................................................... 164 12.4.4 Alle Felder einer Tabelle ausgeben ......................................................... 165 12.4.5 Aggregationsfunktion in SQL ................................................................. 166 12.4.6 Beispiele zu Aggregationsfunktionen I ................................................... 166 12.4.7 Beispiele zu Aggregationsfunktionen II .................................................. 167 12.5 Befehl „FROM“ ..................................................................................................... 167 12.5.1 Befehl „FROM“ ....................................................................................... 167 12.5.2 Die Bedingung „WHERE“ ...................................................................... 168 12.5.3 Beispiel I zu Operatoren .......................................................................... 168 12.5.4 Beispiel II zu Operatoren ......................................................................... 169 12.5.5 Datensätze der Abfrage sortieren ............................................................ 169 12.6 Änderungsabfragen ................................................................................................ 170 12.6.1 Änderungsabfragen .................................................................................. 170 Inhaltsverzeichnis X 12.7 Aktualisierungsabfragen ........................................................................................ 170 12.7.1 UPDATE ................................................................................................. 170 12.8 Löschabfragen ........................................................................................................ 171 12.8.1 DELETE .................................................................................................. 171 12.8.2 Hinweise zu den Übungsaufgaben .......................................................... 172 Abbildungsverzeichnis XI Abbildungsverzeichnis Seite Stellenausschreibung............................................................................................. 1 Programmoberfläche MS Excel 2016 ................................................................... 2 MS Excel 2016: Der Name einer Arbeitsmappe ................................................... 3 MS Excel 2016: Zelladresse ................................................................................. 4 MS Excel 2016: Zellen formatieren über die Menüleiste unter „Format“ ............ 5 MS Excel 2016: Zellen formatieren durch einen Klick mit der rechten Maustaste auf eine beliebige Zelle ......................................................................................... 6 MS Excel 2016: Registerkarte Zahlen .................................................................. 7 MS Excel 2016: Registerkarte Ausrichtung.......................................................... 8 MS Excel 2016: Registerkarte Schrift .................................................................. 9 MS Excel 2016: Registerkarte Rahmen ............................................................. 10 MS Excel 2016: Registerkarte Ausfüllen ........................................................... 11 MS Excel 2016: Registerkarte Schutz ................................................................ 12 MS Excel 2016: Auto-Ausfüllen von Zellen...................................................... 13 MS Excel 2016: Absolute und relative Bezüge ................................................. 14 MS Excel 2016: Absoluter Bezug ...................................................................... 15 MS Excel 2016: Anwendung von Formeln ........................................................ 16 MS Excel 2016: Excel-Funktionen .................................................................... 17 MS Excel 2016: „Funktion einfügen“ ................................................................ 18 MS Excel 2016: Funktionsargumente ................................................................ 18 MS Excel 2016: Aufgaben-Tabelle .................................................................... 20 MS Excel 2016: Diagramm-Assistent ................................................................ 20 MS Excel 2016: Diagrammtyp auswählen ......................................................... 21 MS Excel 2016: Bestätigung des Diagrammtyp ................................................ 21 MS Excel 2016: Diagrammdatenquellen ........................................................... 22 MS Excel 2016: Datenquellen auswählen .......................................................... 22 MS Excel 2016: Diagramm verschieben ............................................................ 23 MS Excel 2016: Diagrammlayouts und –formatvorlagen.................................. 23 MS Excel 2016: Diagrammtools: Format .......................................................... 23 MS Excel 2016: Diagrammelemente ................................................................. 24 MS Excel 2016: Erstellen von Diagrammen in Excel........................................ 24 Logo „Niveo for kids“ ........................................................................................ 25 Determinanten der Preisbildung ......................................................................... 27 Retrograde Preisbildung auf Vollkostenbasis .................................................... 28 Progressive Preisbildung auf Teilkostenbasis .................................................... 28 Abbildungsverzeichnis XII Beispielhafte Rechnung...................................................................................... 32 Effektivzinssatz .................................................................................................. 33 Effektivzinssatz – Beispiel ................................................................................. 33 MS Excel 2016: Berechnung von Bruttopreisen ................................................ 34 MS Excel 2016: Berechnung von Bruttopreisen – Lösung ................................ 35 MS Excel 2016: Berechnung von Rabatten ....................................................... 36 MS Excel 2016: Berechnung von Rabatten – Lösung ....................................... 36 Rechnung Niveo ................................................................................................. 37 Berechnung von Lieferantenkrediten – Lösung ................................................. 38 Investitionsrechnung .......................................................................................... 39 Wirtschaftlichkeitsrechnung............................................................................... 40 Kostenvergleichsrechnung ................................................................................. 42 Kostenvergleichsrechnung – Lösung ................................................................. 43 Gewinnvergleichsrechnung ................................................................................ 45 Gewinnvergleichsrechnung – Lösung ................................................................ 46 Rentabilitätsrechnung ......................................................................................... 47 Rentabilitätsrechnung – Lösung ......................................................................... 48 Die „Formel“-Funktion ...................................................................................... 49 Barwertformel .................................................................................................... 51 Barwertfaktor ..................................................................................................... 52 Barwert einer Annuität ....................................................................................... 53 Endwertformel .................................................................................................... 54 Annuität .............................................................................................................. 55 Barwertberechnung mit Excel – Kn ................................................................... 56 Barwertberechnung – Auflösung I ..................................................................... 57 Barwertberechnung – Auflösung II .................................................................... 58 Barwertberechnung – Auflösung III .................................................................. 58 Ergebnis Barwert – Automatisches Ausfüllen ................................................... 59 Absolute Bezüge I .............................................................................................. 60 Absolute Bezüge III ........................................................................................... 61 Funktionsassistent .............................................................................................. 62 Funktionen aus dem Funktionsassistent ............................................................. 62 Funktion BW() ................................................................................................... 63 Endwertberechnung mit MS Excel 2016 I ......................................................... 64 Funktion ZW ...................................................................................................... 64 Barwertberechnung für Annuitäten I.................................................................. 66 Barwertfaktor ..................................................................................................... 66 Barwertberechnung für Annuitäten II ................................................................ 66 Abbildungsverzeichnis XIII Dynamische Investitionsrechnung ..................................................................... 68 Kalkulatorischer Zinssatz – Investition vorteilhaft ............................................ 69 Kalkulatorischer Zinssatz – Investition neutral .................................................. 70 Kalkulatorischer Zinssatz – Investition unvorteilhaft ........................................ 70 Der (einfache) Barwert K0 ................................................................................. 71 Der (Renten-)Barwert BW ................................................................................. 71 Der (einfache) Barwert ....................................................................................... 72 Barwert bei einmaliger Zahlung ......................................................................... 72 Übung Barwertberechnung ................................................................................ 72 Übung Barwertberechnung – Lösung ................................................................ 73 Vorschüssige Barwertformel .............................................................................. 73 Nachschüssige Barwertformel............................................................................ 74 Barwert der ewigen Rente .................................................................................. 74 Beispiel vor- und nachschüssige Rente: Jährliche Rentenzahlungen ................. 75 Formel: vorschüssige Rente ............................................................................... 76 Formel: nachschüssige Rente ............................................................................. 76 Funktionsargumente ........................................................................................... 76 Der (einfache) Endwert Kn ................................................................................ 77 Der (Renten-)Endwert EW ................................................................................. 78 Der (einfache) Endwert ...................................................................................... 78 Endwert bei einmaliger Einzahlung ................................................................... 78 Beispiel Endwertberechnung I ........................................................................... 79 Beispiel Endwertberechnung II .......................................................................... 79 Berechnung kalkulatorisches Ergebnis .............................................................. 80 Endwert bei mehrmaliger Einzahlung ................................................................ 80 Endwert – Vorschüssige Rente .......................................................................... 81 Formel: Endwert – Vorschüssige Rente ............................................................. 81 Endwert – Nachschüssige Rente ........................................................................ 81 Formel: Endwert – Nachschüssige Rente........................................................... 82 Beispiel: Endwertberechnung mit MS Excel 2016 ............................................ 82 Funktionsargumente ZW .................................................................................... 83 Übersicht Endwert / Barwert .............................................................................. 84 Barwert: einmalige Zahlung in der Zukunft ....................................................... 85 Barwert: regelmäßige, immer gleich große Zahlungen ...................................... 85 Barwert-Funktion ............................................................................................... 85 Übung zur Excel-Funktion BW.......................................................................... 86 Lösung – Übung zur Excel-Funktion BW.......................................................... 86 Formel Nettobarwert .......................................................................................... 87 Abbildungsverzeichnis XIV NBW kleiner als Null ......................................................................................... 88 NBW gleich Null ................................................................................................ 88 NBW größer als Null.......................................................................................... 88 NBW-Funktion ................................................................................................... 89 Übung zum Nettobarwert ................................................................................... 89 Lösung zum Nettobarwert .................................................................................. 90 Kreditaufnahme zur Finanzierung ...................................................................... 91 Annuität .............................................................................................................. 91 Formel zur Berechnung der konstanten Annuität .............................................. 92 RMZ-Funktion ................................................................................................... 92 Vorteilhafte Investition I .................................................................................... 95 Unvorteilhafte Investition I ................................................................................ 96 Interner Zinsfuß I ............................................................................................... 96 Vorteilhafte Investition II ................................................................................... 97 Unvorteilhafte Investition II ............................................................................... 97 Interner Zinsfuß II .............................................................................................. 97 Formel Zinsfuß ................................................................................................... 98 Formel Lineare Interpolation ............................................................................. 98 Merkmale des festverzinslichen Wertpapiers .................................................. 100 Zahlungsstrom einer Anleihe – Zeitstrahl ........................................................ 101 Zinszahlung berechnen I .................................................................................. 102 Zinszahlung berechnen II ................................................................................. 102 Formel – Barwert von Anleihen ....................................................................... 103 Übung . Marktwert einer Anleihe .................................................................... 104 Berechnung nach Paasche ................................................................................ 106 Berechnung nach Laspeyres ............................................................................. 106 Formel: Berechnung des DAX ......................................................................... 107 Abkürzungen zur Formel: Berechnung des DAX ............................................ 107 Unterschied zwischen Datenbank und DBMS ................................................. 109 Veranschaulichung: Datenbank........................................................................ 109 Veranschaulichung: Datenbanktabellen ........................................................... 110 Bestandteile von Tabellen ................................................................................ 111 Datensätze mittels eindeutiger Schlüssel verknüpfen (Primärschlüssel) ......... 112 Datensatz und Feldinhalt .................................................................................. 112 Access Startbildschirm ..................................................................................... 113 Access Multifunktionsleiste: Start ................................................................... 115 Access Multifunktionsleiste: Erstellen ............................................................. 115 Access Multifunktionsleiste: Externe Daten .................................................... 116 Abbildungsverzeichnis XV Access Multifunktionsleiste: Datenbanktools .................................................. 116 Access Multifunktionsleiste: Felder ................................................................. 117 Access Multifunktionsleiste: Tabelle ............................................................... 117 Hauptobjekt der Datenbank: Erstellen ............................................................. 118 Tabelle und Tabellenentwurf ........................................................................... 120 Entwurfsansicht ................................................................................................ 121 Entwurfsansicht ................................................................................................ 122 Datenblattansicht I............................................................................................ 123 Datenblattansicht II .......................................................................................... 124 Einfaches Formular .......................................................................................... 127 Geteiltes Formular ............................................................................................ 128 Mehrere Elemente ............................................................................................ 128 Formularentwurf............................................................................................... 129 Formular-Assistent ........................................................................................... 129 1:n-Beziehung .................................................................................................. 131 1:n-Beziehung in Access .................................................................................. 131 1:1-Beziehung .................................................................................................. 132 1:1-Beziehung in Access .................................................................................. 132 n:m-Beziehung ................................................................................................. 133 n:m-Beziehung in Access ................................................................................. 133 Beziehung zwischen Tabellen: Lösungsbeispiel 1 ........................................... 134 Beziehung zwischen Tabellen: Lösungsbeispiel 2 ........................................... 135 Beispiel 1 .......................................................................................................... 136 Beispiel 2 .......................................................................................................... 136 Beispiel 3 .......................................................................................................... 137 Beispiel 4 .......................................................................................................... 137 Beispiel 5 .......................................................................................................... 137 Definition Abfrage ........................................................................................... 138 Abfragetypen .................................................................................................... 138 Tabellen und Formulare ................................................................................... 139 Auswahlabfrage: fester Ausdruck .................................................................... 140 Fester Ausdruck: Beispiel ................................................................................ 140 Operatoren ........................................................................................................ 140 Funktionen ........................................................................................................ 141 Operatoren ........................................................................................................ 141 Neues Datenfeld ............................................................................................... 142 Funktionsauswahl über das Summen-Symbol ................................................. 142 Konjunktion ...................................................................................................... 143 Abbildungsverzeichnis XVI Disjunktion ....................................................................................................... 144 Aktualisierungsabfrage..................................................................................... 146 Aktualisierung .................................................................................................. 146 Übungsaufgabe Aktualisierungsabfrage .......................................................... 147 Löschabfrage .................................................................................................... 148 Lösungsweg Übung Löschabfrage ................................................................... 149 Lösung Übung Flopstars - Entwurfsansicht ..................................................... 150 Lösung Übung Flopstars - Datenblattansicht ................................................... 150 Lösung zur Übung Flopstars 1 ......................................................................... 151 Lösung zur Übung Flopstars 2 ......................................................................... 151 Lösung zur Übung Flopstars 3 ......................................................................... 152 Lösung zur Übung Flopstars 4 ......................................................................... 153 Lösung zur Übung Flopstars 5 ......................................................................... 154 Lösung zur Übung Flopstars 6 ......................................................................... 155 Lösung zur Übung Flopstars 7 ......................................................................... 156 Lösung 1 zur Übung Flopstars 8 ...................................................................... 157 Lösung 2 zur Übung Flopstars 8 ...................................................................... 157 Lösung 1 zur Übung Flopstars 9 ...................................................................... 158 Lösung 2 zur Übung Flopstars 9 ...................................................................... 158 Lösung 1 zur Übung Flopstars 10 .................................................................... 159 Lösung 2 zur Übung Flopstars 9 ...................................................................... 159 Beispielbericht .................................................................................................. 160 SQL-Abfrage .................................................................................................... 162 SELECT – FROM ............................................................................................ 163 Abfrage Syntax ................................................................................................. 163 Alias-Namen von Datenfeldern oder Tabellen 1 .............................................. 164 Alias-Namen von Datenfeldern oder Tabellen 2 .............................................. 164 Quantifizierer: ALL und DISTINCT 1 ............................................................ 165 Quantifizierer: ALL und DISTINCT 2 ........................................................... 165 Alle Felder ausgeben 1 ..................................................................................... 165 Alle Felder ausgeben 2 ..................................................................................... 166 Aggregationsfunktion „Avg“ ........................................................................... 167 Aggregationsfunktion „Sum“ ........................................................................... 167 Aggregationsfunktion „Max“ ........................................................................... 167 Aggregationsfunktion „Count“ ........................................................................ 167 Bedingung „WHERE“...................................................................................... 168 Operator „BETWEEN“ .................................................................................... 168 Operatoren "größer gleich" (>=) und "kleiner gleich" (<=) ............................. 169 Abbildungsverzeichnis XVII Operator „NOT LIKE“ ..................................................................................... 169 Operator „<>“ ................................................................................................... 169 Befehl „ORDER BY“ 1.................................................................................... 170 Befehl „ORDER BY“ 2.................................................................................... 170 Befehl „UPDATE“ ........................................................................................... 171 Befehl „DELETE FROM“ ............................................................................... 171 1 1 Excel: Einführung 1 Excel: Einführung 1.1 Einführung 1.1.1 Intro: Praktikant gesucht Sie studieren BWL an der Justus-Liebig-Universität Gießen. Ihr Professor für Wirtschaftsinformatik hat Sie in der letzten Vorlesung darauf aufmerksam gemacht, dass im Career Center des Fachbereichs Wirtschaftswissenschaften immer wieder Angebote für Praktika in verschiedenen Bereichen der Wirtschaftswissenschaften veröffentlicht werden. Stellenausschreibung Sie wollen sich unbedingt für diese Praktikantenstelle bewerben und erfüllen eigentlich alle Voraussetzungen, nur im Umgang mit der Tabellenkalkulation MS Excel haben Sie noch keinerlei Erfahrung gesammelt. Da heißt es, so schnell wie möglich die wichtigsten Grundlagen zu erlernen. Der folgende Kurs wird Ihnen dabei helfen! 1 1.1.2 Excel: Einführung 2 MS Excel 2016: Die Programmoberfläche Programmoberfläche MS Excel 2016 Wenn Sie zum ersten Mal einige der Programme aus Microsoft Office 2016 starten, überrascht Sie möglicherweise, was Sie sehen. Die Menüs und Symbolleisten in einigen Programmen wurden durch eine sogenannte Multifunktionsleiste ersetzt. Die Multifunktionsleiste soll Ihnen dabei helfen, schneller und intuitiver die für eine Aufgabe notwendigen Befehle zu finden. Die Befehle sind in logischen Gruppen strukturiert, die unter Registerkarten zusammengefasst sind. Jede Registerkarte bezieht sich auf eine Art von Aktivität (z. B. Schreiben oder Gestalten einer Seite). Zur Verbesserung der Übersichtlichkeit werden einige Registerkarten nur bei Bedarf angezeigt. Beispielsweise wird die Registerkarte Bildtools nur angezeigt, wenn ein Bild ausgewählt ist. Die Arbeitsfläche ist der Bereich, in dem Sie ihre Daten (Zahlen, Formeln etc.) eingeben, um sie dann mit der Tabellenkalkulation zu verarbeiten (z. B. Daten für die Ordinate und Abszisse eines Diagramms). Im Zoom-Modus können Sie mit dem Schieber oder indem Sie auf die Prozentangabe klicken und die gewünschte Größe manuell eingeben in den Arbeitsbereich hinein- und herauszoomen. 1 1.1.3 Excel: Einführung 3 MS Excel 2016: Der Name der Arbeitsmappe MS Excel 2016: Der Name einer Arbeitsmappe Wenn Sie eine Excel-Datei geöffnet haben, sehen Sie in der Kopfzeile den Dateinamen bzw. den Namen der Excel-Mappe. Wenn Sie in der Menüleiste auf "Datei" klicken und die Aktion "Speichern unter" durchführen, können Sie den vorgegebenen Dateinamen "MappeX" verändern. Wurde die Excel-Datei noch nie abgespeichert, so können Sie den Dateinamen auch beim ersten Speichern ändern (Menüpunkt "Datei" > Aktion "Speichern" oder einfach in der Symbolleiste auf die Diskette klicken). Übung: Starten Sie nun in das Programm MS Excel und benennen Sie die Excel-Datei um. Die Bezeichnung der aktuell markierten Zelle sehen Sie in dem linken Kästchen oberhalb der Arbeitsfläche. Jede Zelle hat eine eindeutige Adresse. Sie setzt sich aus dem Buchstaben der Spalte und der Zahl der Zelle zusammen (bspw. A1). Anstelle einer solchen Adresse können Sie auch durch Eingabe in dieses Feld einen eindeutigen Namen zuweisen (siehe nächste Seite "Ändern der eindeutigen Zelladresse"). Über die Registerkarten (Tabelle 1) können Sie innerhalb einer Arbeitsmappe mehrere Tabellenblätter anlegen. Den jeweiligen Tabellennamen können Sie entweder durch Doppelklick "Tabelle1" mit der linken Maustaste oder über das sich öffnende Menü bei Klick der rechten Maustaste ändern. Über dieses Kontextmenü können Sie zudem z. B. weitere Tabellen hinzufügen, kopieren oder verschieben. Übung: Wechseln Sie wieder zu Excel und benennen Sie eines der Tabellenblätter um. 1 Excel: Einführung 4 1.2 Die Zellen 1.2.1 Ändern der eindeutigen Zelladresse Wie auf der vorherigen Seite beschrieben, können Sie einer Zelle einen eindeutigen Namen zuordnen. Im folgenden Beispiel wird der Zelle "C2" der eindeutige Name "i" gegeben. Dazu müssen Sie die Zelle "C2" anklicken und dann im Namenfeld den neuen Namen eingeben und mit Taste "Enter" bestätigen. Übung: Wechseln Sie zu Excel und ändern Sie die Adresse einer beliebigen Zelle. MS Excel 2016: Zelladresse Hinweis: Die Abbildung 4 entspricht im WBT einem Video zur Verdeutlichung der Inhalte. 1.2.2 Zellen formatieren Das Format von Text oder Zahlen in einer Zelle wird über das Zellenformat festgelegt. Wenn Sie nun eine oder mehrere Zellen markieren, können Sie über die Option "Zellen formatieren" die Registerkarte aufrufen, in der Sie sämtliche Formatierungen vornehmen können. Die Option "Zellen formatieren" können Sie sich entweder über die Menüleiste unter "Format" oder durch einen Klick mit der rechten Maustaste auf eine beliebige Zelle auswählen. 1 Excel: Einführung 5 MS Excel 2016: Zellen formatieren über die Menüleiste unter „Format“ 1 Excel: Einführung 6 MS Excel 2016: Zellen formatieren durch einen Klick mit der rechten Maustaste auf eine beliebige Zelle 1.2.3 Die Registerkarte zum Formatieren einer Zelle Durch Klicken auf "Zellen formatieren" wird Ihnen diese Registerkarte angezeigt. Wenn Sie in die Zelle(n) Zahlen eingefügt haben, können Sie diese entsprechend ihrer Bedeutung in der Registerkarte Zahlen formatieren. Excel kann dann trotz Sonderzeichen und Text mit diesen Zahlen rechnen. Beispiele: Zinssätze in Prozent anzeigen lassen, Geldbeträgen die entsprechende Währung zuweisen und Zellinhalte als Datum oder Uhrzeit definieren. 1 Excel: Einführung MS Excel 2016: Registerkarte Zahlen Auf der Registerkarte Ausrichtung können Sie den Zellinhalt je nach Bedarf anordnen. Beispiele: Zellinhalte links- oder rechtsbündig anordnen, Ändern des Textflusses von horizontal auf vertikal, Verbinden von angrenzenden Zellen, um eine Tabellenüberschrift zu erzeugen, Definieren, wie Excel mit Zeilenumbrüchen umzugehen hat. 7 1 Excel: Einführung 8 MS Excel 2016: Registerkarte Ausrichtung Auf der Registerkarte Schrift können Sie die Zeichen formatieren. Formatieren Sie die Zeichen nach Schriftart, -größe, -farbe etc. Beispiele: Überschriften hervorheben, positive Zahlenwerte und negative Zahlenwerte farblich getrennt anzeigen lassen. 1 Excel: Einführung MS Excel 2016: Registerkarte Schrift Um die Zellen können Sie Rahmen in unterschiedlicher Stärke und Farbe setzen. Beispiele: Erstellen von Tabellen oder Hervorheben von Ergebnissen. 9 1 Excel: Einführung 10 MS Excel 2016: Registerkarte Rahmen Wenn Sie die Farbe oder das Muster des Zellhintergrundes ändern möchten, können Sie dies auf der Registerkarte Ausfüllen. Beispiele: Beim Erstellen von Tabellen können Sie die Spaltenüberschriften farblich unterlegen. Ergebnisse oder andere wichtige Zellinhalte hervorheben. 1 Excel: Einführung 11 MS Excel 2016: Registerkarte Ausfüllen Auf der Registerkarte Schutz können Sie fest- legen, ob eine Zelle gesperrt oder ausgeblendet werden soll. Die Sperrung von Zellen oder das Ausblenden von Formeln wird nur dann wirksam, wenn das Blatt geschützt ist (Registerkarte "Überprüfen" > Gruppe "Änderungen" > Schaltfläche "Blatt schützen"). Beispiele: Das Ändern Ihrer Daten soll nicht möglich sein, ein unabsichtliches Löschen von Zellinhalten soll vermieden werden oder die Eingabe des Nutzers soll nur in vorhergesehenen Zellen möglich sein. 1 Excel: Einführung 12 MS Excel 2016: Registerkarte Schutz 1.3 Auto-Ausfüllen und Bezüge 1.3.1 Das Auto-Ausfüllen von Zellen Das Auto-Ausfüllen erleichtert Ihnen das Kopieren oder Ausfüllen von Zellen innerhalb einer Spalte oder Zeile. Dafür müssen Sie mit der linken Maustaste das Ausfüllkästchen (rechte, untere Ecke der Zelle(n)) anklicken - der Mauszeiger nimmt dann die Form eines schwarzen Kreuzes an - und in die gewünschte Richtung ziehen. Beachten Sie, dass Sie die linke Maustaste dabei gedrückt halten müssen. Wie Sie im Film sehen können, erscheint nach dem Befüllen der Zellen das Menü der Auto-Ausfülloptionen rechts unter dem Ausfüllkästchen. Nach dem Anklicken können Sie weitere Optionen wählen: "Zellen kopieren" befüllt die ausgewählten Zellen mit einer Kopie des Inhalts der Ausgangszelle. 1 Excel: Einführung 13 Mit "Datenreihe ausfüllen" können Sie eine Reihe von Zahlen, Datumsangaben oder Zeiträume automatisch fortsetzen. MS Excel 2016: Auto-Ausfüllen von Zellen Hinweis: Die Abbildung 13 entspricht im WBT einem Video zur Verdeutlichung der Inhalte. 1.3.2 Absolute und relative Bezüge In Excel wird zwischen absoluten und relativen Zellbezügen unterschieden. Dies ist von Bedeutung, da Berechnungen in Excel über die Angabe von Zelladressen vorgenommen werden. Verweist nun eine Formel auf eine Zelle relativ, wird sie bei Verwendung der „Autoausfüll-Option“ oder beim Kopieren automatisch angepasst. Bei einem absoluten Zellbezug erfolgt indes keine Anpassung. Ein absoluter Zellbezug wird erreicht, indem Spalten- und Zeilenwert der Zelladresse mit einem $Zeichen versehen werden. Relative Adresse: A1 Absolute Adresse: $A$1 Gemischte Adresse: $A1 oder A$1 In dem folgenden Beispiel werden anfallende Zinsen auf unterschiedliche Kreditbeträge berechnet. Der Zinssatz ist bei allen Beträgen gleich, somit bietet sich für die Zelle C2 ein absoluter Bezug an Zu den Kreditbeträgen (Zellen C6 bis C8) wird ein relativer Bezug gewählt, so dass deren Zelladressen beim Autoausfüllen bzw. Kopieren automatisch übernommen werden. 1 Excel: Einführung 14 MS Excel 2016: Absolute und relative Bezüge Hinweis: Die Abbildung 14 entspricht im WBT einem Video zur Verdeutlichung der Inhalte. 1.3.3 Bezüge bei eindeutigen Namen In Kapitel 1 "Zellen" wurde die Möglichkeit beschrieben, Zellen einen eindeutigen Namen zuzuweisen. Die Verwendung von Zellnamen in Formeln stellt stets einen absoluten Bezug dar. In diesem Beispiel bekommt die Zelle mit dem Zinssatz den eindeutigen Namen "i". 1 Excel: Einführung 15 MS Excel 2016: Absoluter Bezug Hinweis: Die Abbildung 15 entspricht im WBT einem Video zur Verdeutlichung der Inhalte. 1.4 Funktionen 1.4.1 Anwenden von Formeln Mit Hilfe von Formeln können in Excel Berechnungen durchgeführt werden. Eine Formel wird immer durch ein Gleichheitszeichen "=" eingeleitet und besteht aus Verweisen zu anderen Zellen und Rechensymbolen. Beispiel: in Zelle A3 soll die Summe aus A1 und A2 berechnet werden: = A1+A2 In diesem Beispiel werden für die Tilgung 10 gleiche Annuitäten einer Anleihe von 200.000 EUR bei einem nachschüssigen Zinssatz von 4 % berechnet. 1 Excel: Einführung 16 MS Excel 2016: Anwendung von Formeln Hinweis: Die Abbildung 16 entspricht im WBT einem Video zur Verdeutlichung der Inhalte. 1.4.2 Berechnungen mit Excel-Funktionen Wie Sie mit einfachen Formeln in Excel Berechnungen durchführen können, haben Sie nun bereits gelernt. Excel bietet für komplexere Berechnungen spezielle Funktionen, welche ebenfalls mit einem Gleichheitszeichen eingeleitet werden. Auch hierbei stellen Zellinhalte bzw. Zellbezüge die Grundlage für die Rechenoperationen dar. Der Film zeigt, wie Sie ohne großen Aufwand aus einer Reihe von Aktienkursen den Mittelwert (Funktion "MITTELWERT") berechnen können. 1 Excel: Einführung 17 MS Excel 2016: Excel-Funktionen Hinweis: Die Abbildung 17 entspricht im WBT einem Video zur Verdeutlichung der Inhalte. Wenn Sie die Excel-Bezeichnung für eine Funktion nicht auswendig wissen, können Sie auch über das Feld "Funktion einfügen" die jeweilige Funktion aus einer Liste auswählen (siehe nächste Seite "Anwenden von Funktionen"). 1 Excel: Einführung 18 MS Excel 2016: „Funktion einfügen“ 1.4.3 Anwenden von Funktionen Um Funktionen anzuwenden, müssen Sie diese, nachdem Sie eine bestimmte Funktion ausgewählt haben, entweder mit "Doppelklick" oder "OK" bestätigen. Daraufhin öffnet sich das Fenster, in dem Sie die Werte zur Berechnung (Funktionsargumente) durch Verweis auf die jeweiligen Zellen eingeben können. MS Excel 2016: Funktionsargumente 1 Excel: Einführung 1.4.4 19 Wichtige Funktionen Die hier aufgelisteten Funktionen sind für die kommenden Lerneinheiten besonders wichtig: Mathematik & Trigonometrie o SUMME – Addiert die angegebenen Zahlen o POTENZ – Berechnet die Potenz der Zahl(en) o RUNDEN – Rundet eine Zahl auf eine bestimmte Anzahl von Dezimalstellen. Finanzmathematik o BW – Berechnung des Barwertes o RMZ – Berechnet die Höhe einer Annuität o ZINS – Berechnet den Zinssatz für eine Annuität pro Periode Statistik o ANZAHL – Berechnet die Anzahl der angegebenen Zellen o MITTELWERT – Berechnet den Mittelwert der angegebenen Zahl o VARIANZ – Schätzt die Varianz einer angegebenen Stichprobe Logik o WENN – Gibt eine Wahrheitsprüfung an, die durchgeführt werden soll o UND – Gibt WAHR zurück, wenn alle Argumente WAHR sind und umgekehrt Wenn Sie den Begriff „Funktionen“ in der Microsoft Excel-Hilfe eingeben, können Sie alle notwendigen Informationen über das Thema abrufen. 1.5 Diagramme 1.5.1 Erstellen von Diagrammen Excel ist hervorragend dazu geeignet, Daten und deren Zusammenhänge grafisch aufzuarbeiten und darzustellen. Aufgabe: Bitte erstellen Sie in Excel eine Tabelle, wie sie unten abgebildet ist. Markieren sie anschließend die Zellen mit den Daten für das Diagramm. In diesem Beispiel sind dies die Zellen C4 bis C8 und D4 bis D8. 1 Excel: Einführung 20 MS Excel 2016: AufgabenTabelle Anschließend klicken Sie auf der Multifunktionsleiste das Register "Einfügen" an. Öffnen Sie nun den Diagramm-Assistenten durch anklicken des Symbols unten rechts im Menüpunkt "Diagramme". MS Excel 2016: Diagramm-Assistent 1.5.2 Diagrammtyp auswählen Im ersten Schritt wird der Diagrammtyp (Linien, Balken, Kreis etc.) festgelegt, mit dem Sie Ihre Daten darstellen möchten und mit "OK" bestätigt. Welchen Diagrammtyp Sie wählen, hängt von dem Zweck ab, den die Darstellung erfüllen soll. Beispiele: Balkendiagramm zur Gegen-überstellung von Kosten oder Liniendiagramm zur Darstellung einer Kostenentwicklung 1 Excel: Einführung 21 MS Excel 2016: Diagrammtyp auswählen Die einzelnen Diagrammtools: "Entwurf", "Layout" und "Format" können Sie durch anklicken der dazugehörigen Register genauer ansehen. MS Excel 2016: Bestätigung des Diagrammtyp 1 1.5.3 Excel: Einführung 22 Diagrammdatenquellen Den Datenbereich für Ihr Diagramm können Sie kontrollieren oder verändern, indem Sie den Menüpunkt "Daten auswählen" des Diagrammtools "Entwurf" auswählen. An dieser Stelle können Sie außerdem die Beschriftung der Datenreihen sowie die Achsenbeschriftung bearbeiten. Die Beschriftung kann entweder durch die Angabe von Text oder durch die Angabe eines Zellbezugs erfolgen. Im abgebildeten Beispiel wird in beiden Fällen Bezug auf Zellen genommen. Im Menüpunkt "Diagramm verschieben" können Sie wählen, ob das Diagramm in das bestehende Tabellenblatt eingebunden werden oder als eigenes Tabellen-Blatt erstellt werden soll. MS Excel 2016: Diagrammdatenquellen MS Excel 2016: Datenquellen auswählen 1 Excel: Einführung 23 MS Excel 2016: Diagramm verschieben 1.5.4 Diagramm-Optionen Im Diagrammtool "Entwurf" können Sie im Bereich "Diagrammlayouts und -formatvorlagen" das Layout von Diagrammen verändern. Mit dem Diagrammtool "Format" können Sie das Layout von Diagrammen außerdem individuell anpassen. MS Excel 2016: Diagrammlayouts und –formatvorlagen MS Excel 2016: Diagrammtools: Format Wenn Sie: Beschriftungen (Diagramm- und Achsentitel, Legende etc.) Formatierung der Achsen, Auswahl von Gitternetzlinien einstellen oder verändern möchten, klicken Sie bitte auf das Plus neben dem Diagramm. 1 Excel: Einführung 24 MS Excel 2016: Diagrammelemente 1.5.5 Erstellen von Diagrammen in Excel MS Excel 2016: Erstellen von Diagrammen in Excel Hinweis: Die Abbildung 30 entspricht im WBT einem Video zur Verdeutlichung der Inhalte. 2 2 Excel: Kaufmännisches Rechnen 25 Excel: Kaufmännisches Rechnen 2.1 Preis- und Konditionenpolitik 2.1.1 Einführung Nach der erfolgreichen Absolvierung eines Praktikums bei der Consulting Management AG haben Sie das Angebot erhalten, weiterhin als Werksstudent für das Unternehmen tätig zu sein. Ein Kunde der Consulting Management AG, die Niveo GmbH, möchte in wenigen Wochen die neue Produktserie „Niveo for Kids“ auf den Markt bringen. Das Unternehmen ist mit seinen bisherigen Produktserien (u. a. Niveo Hair Care, Niveo For Men, Niveo Deodorant) am Markt sehr erfolgreich. Diesen Erfolg möchte das Unternehmen natürlich auch mit der neuen Produktserie „Niveo für Kids“ weiter ausbauen. Dazu soll in den kommenden Wochen eine große Werbekampagne starten, bei der die Produkte Kids Lotion, Kids Shampoo und Kids Hair Gel vorgestellt werden. Bei verschiedenen Werbeaktionen in Kaufhäusern sollen den Kunden besondere Angebote gemacht werden (u. a. Rabattaktionen). Die Consulting Mangement AG wird die Niveo GmbH bei der Einführung der neuen Produktserie beraten. Sie werden das Projekt im Rahmen Ihrer Tätigkeit als Werksstudent begleiten. Im Vorfeld sollen Sie sich mit der Preis- und Konditionenpolitik vertraut machen. Logo „Niveo for kids“ 2.1.2 Preis- und Konditionenpolitik: Überblick Die Preis- und Konditionenpolitik ist Teil des Marketing-Mixes. Ziel ist es, mit Hilfe der Preisgestaltung Kaufanreize zu setzen und somit den wirtschaftlichen Erfolg eines Produktes sicherzustellen. Preis- und konditionspolitische Entscheidungen umfassen alle vertraglich fixierten Vereinbarungen über das Entgelt des Leistungsangebots, über mögliche Rabatte und darüber hinausgehende Lieferungs-, Zahlungs- und Kreditbedingungen. Der Marketing Mix ist die Kombination der vier absatzpolitischen Marketinginstrumente Kommunikationspolitik, Produktpolitik, Preispolitik, Distributionspolitik, die darauf ausgerichtet sind, das (Kauf-)Verhalten der Marktteilnehmer im Sinne absatzpolitischer Zielsetzungen zu beeinflussen. 2 Excel: Kaufmännisches Rechnen 26 Preis: Die monetäre Gegenleistung (Entgelt) eines Käufers für eine bestimmte Menge eines Wirtschaftsgutes bestimmter Qualität (Leistungsumfang). Rabatt: Preisnachlass auf den allgemein verlangten Verkaufspreis. Der Rabatt wird in Form eines prozentualen Abzugs oder eines Sonderpreises für bestimmte Personengruppen oder Warenmengen gewährt. Kredit: Leihweise Überlassung von Geld oder Waren an einen Schuldner (Debitor) durch einen Gläubiger (Kreditor). Dabei wird zwischen den Vertragspartnern der Zeitpunkt der Rückzahlung sowie die Modalitäten der Zinszahlung im Sinne eines Nutzungsentgeltes für die Kreditgewährung vereinbart. Skonto: Prozentualer Preisnachlass auf den Rechnungsbetrag bei Zahlung innerhalb einer bestimmten Frist. 2.1.3 Preispolitik: Determinanten der Preisbildung Die Art der Preisbildung bezieht sich grundsätzlich auf zwei Tatbestände: Auf die erstmalige Festlegung eines Preises und/oder auf Preisänderungen. Entscheidungen über den Preis werden vor allem durch folgende Faktoren beeinflusst: Produktinnovationen, -variationen und -differenzierung, Markterschließung, Kostenveränderungen, Produktprogrammänderungen, Konkurrenzreaktionen und Veränderung des Absatz- und Marktvolumens. 2 Excel: Kaufmännisches Rechnen 27 Determinanten der Preisbildung 2.1.4 Preisbildung: Kostenorientierte Preisbildung Bei der kostenorientierten Preisbildung ist der Preis eines Produkts zu ermitteln, den ein Unternehmen aufgrund seiner unternehmensspezifischen Kostensituation erreichen muss. Dabei wird zwischen progressiver (steigender) und retrograder (rückschreitender) Preisermittlung unterschieden. Die Preisbildung kann auf Vollkostenbasis und Teilkostenbasis erfolgen. 2 Excel: Kaufmännisches Rechnen 28 Retrograde Preisbildung auf Vollkostenbasis Progressive Preisbildung auf Teilkostenbasis 2.1.5 Preispolitik: Konkurrenzorientierte Preisbildung Unter konkurrenzorientierter Preisbildung versteht man die Ausrichtung des eigenen Preises, 2 Excel: Kaufmännisches Rechnen 29 weitgehend unabhängig von der unternehmensspezifischen Kosten- oder Nachfragesituation, an den Preisen der Konkurrenz. Orientierung am Branchenpreis: o vor allem auf Märkten mit sehr homogenen Gütern o überwiegend oligopolistische oder polypolistische Konkurrenz Orientierung am Preisführer: o Als Preisführer bezeichnet man Anbieter, dem sich bei Preisänderungen die übrigen Anbieter anschließen 2.1.6 Preispolitik: Nachfrageorientierte Preisbildung Die nachfrageorientierte Preisbildung ist an den vorliegenden Marktdaten, den Nachfrageverhältnissen und dem Kaufverhalten ausgerichtet. Die Preisbestimmung orientiert sich an der Wertschätzung der Leistung und ist somit abhängig von der Nachfrage. Mögliche Einflussfaktoren auf den Preis sind: Struktur der Nachfrageseite, Preisvorstellung der Nachfrager, Preisbereitschaft der Nachfrager, Preisklassen der Nachfrager und Einfluss von Qualität und Image. 2.1.7 Preispolitik: Preisstrategien Von besonderer Bedeutung für die Preisbildung ist die zu verfolgende Strategie. Die sogenannte Preisstrategie beschreibt das Verhalten eines Anbieters auf dem Markt. Generell unterscheidet man folgende Preisstrategien: Marktabschöpfungsstrategie: Bei der Markteinführung eines neuen Produktes wird sofort ein hoher Preis verlangt, um zu Beginn schon einen hohen Gewinn zu erzielen. Diese Strategie eignet sich bei unbekannten Produkten, die es bisher auf dem Markt noch nicht gibt. Wenn zu einem späteren Zeitpunkt Mitbewerber vergleichbare Produkte auf dem Markt platzieren, wird der Preis gesenkt. 2 Excel: Kaufmännisches Rechnen 30 Marktdurchdringungsstrategie: In der Einführungsphase eines neuen Produktes werden besonders niedrige Preise verlangt, um das Produkt schnell auf den Markt zu bringen und bei den Nachfragern bekannt zu machen. Zu einem späteren Zeitpunkt (wenn die Festigung auf dem Markt vorhanden ist) wird der Preis erhöht. Diese Strategie wird auch als Penetrationspolitik bezeichnet. Hochpreisstrategie: Die Hochpreisstrategie wird auch Premiumstrategie genannt. Produkte werden besonders hochwertig gestaltet bzw. hergestellt, um bei einer anvisierten Kundengruppe einen möglichst hohen Preis zu erzielen. Niedrigpreisstrategie: Die Niedrigpreisstrategie (Promotionsstrategie) zielt auf preisbewusste Nachfrager ab. Die niedrigen Preise (unter Umständen auch Dumpingpreise) sollen hohe Absatzzahlen hervorrufen. Mischkalkulation: Aus Konkurrenzgründen muss ein Produkt des Öfteren so preis- wert angeboten werden, dass kein Gewinn mit diesem Produkt erwirtschaftet werden kann (Ausgleichsnehmer). Zur Gewinnerwirtschaftung müssen dann andere Produkte (Ausgleichsgeber) beitragen, deren Preis etwas höher als bei der Konkurrenz angesetzt wird. Preisdifferenzierung: Bei der Preisdifferenzierung wird für das gleiche Produkt von verschiedenen Nachfragern ein unterschiedlicher Preis verlangt. o Mengenmäßige Preisdifferenzierung: Für die Abnahme größerer Mengen wird ein Mengenrabatt gewährt. o Zeitliche Preisdifferenzierung: Zu bestimmten Zeiten wird ein anderer Preis verlangt. o Personelle Preisdifferenzierung: Besondere Kundengruppen erhalten einen Sonderpreis, wie z. B. Schüler und Studenten. o Räumliche Preisdifferenzierung: Die Produkte werden beispielsweise in bestimmten Gegenden besonders preiswert angeboten. o Preisdifferenzierung nach Produktvariation: Für einen bestimmten Kundenkreis wird das Produkt mit kleinen Veränderungen preiswerter angeboten, um auf diese Weise einen breiteren Kundenkreis ansprechen zu können. 2 Excel: Kaufmännisches Rechnen 2.1.8 31 Rabattpolitik: Übersicht Der Rabatt ist eine Preisvergünstigung zum Listenpreis, dessen Ziel beispielsweise in der Umsatzsteigerung und Erhaltung von Kundenbeziehungen liegt. Rabatte werden als Kaufanreize im Sinne der Preispolitik eingesetzt und sind als ein Mittel der preispolitischen Feinsteuerung anzusehen. Es gibt zahlreiche Formen der Rabattierung. Die folgende Auflistung zeigt Ihnen einen Ausschnitt: Funktionsrabatt: Funktionsrabatte werden dem Groß- und Einzelhandel als Vergütung für die Ausübung ihrer Funktion gewährt. Mengenrabatt: Bei der Abnahme großer Mengen gewährt der Lieferant einen Mengenrabatt. Der Rabatt kann als Preisnachlass oder in Form von unentgeltlicher Warenabgabe eingeräumt werden. Zeitrabatt: Zeitrabatte sind Einführungs-, Saison-, Auslauf- und Vorausbestellungsrabatte. Saison- und Vorausbestellungsrabatte sollen die Dispositionsmöglichkeiten des Herstellers verbessern und Absatzschwankungen ausgleichen. Auslaufrabatte sollen die Lagerräumung ermöglichen bzw. beschleunigen. 2.1.9 Die Registerkarte zum Formatieren einer Zelle "Der Rechnungsbetrag ist zahlbar innerhalb von 10 Tagen seit Rechnungsdatum abzüglich 2 % Skonto oder innerhalb von 30 Tagen ab Rechnungsdatum ohne Abzug." Diese oder ähnliche Formulierungen sind auf vielen Rechnungen zu finden. Lieferanten räumen ihren Kunden häufig bestimmte Zahlungsfristen (Lieferantenkredite) ein. Zusätzlich gewähren viele Verkäufer ihren Kunden auch einen Rabatt (Skonto), wenn sie den Rechnungsbetrag vor Ablauf des Zahlungsziels innerhalb einer bestimmten Frist begleichen. Diese oder ähnliche Formulierungen sind auf vielen Rechnungen zu finden. Für Rechnungsempfänger stellen sich folgende Fragen: Welcher Preis muss für die Inanspruchnahme des Lieferantenkredits gezahlt werden? Ist es gegebenenfalls nicht günstiger, einen Bankkredit aufzunehmen und die Rechnung innerhalb der Skontofrist unter Abzug des "Barzahlungsrabattes" zu begleichen? 2 Excel: Kaufmännisches Rechnen 32 Beispielhafte Rechnung 2.1.10 Lieferantenpolitik: Berechnung von Lieferantenkrediten Der Lieferantenkredit wird dem Kunden nicht zinslos gewährt. Der Preis für den Lieferantenkredit wird nämlich vom Rechnungssteller bereits in den Endpreis eingerechnet. Das bedeutet: Wenn der Kunde die gesamte Zahlungsfrist nutzt, nimmt er formal einen zinslosen Kredit über 10 Tage und einen verzinslichen Kredit über 20 Tage in Anspruch. Wenn der Kunde die Skontofrist nutzt, nimmt er einen zinslosen Kredit über 10 Tage in Anspruch. Beispiel: Das Unternehmen Niveo verkauft dem Rewa Kleinhandel Drogerieartikel. Der Rechnungsbetrag ist zahlbar innerhalb von 10 Tagen seit Rechnungsdatum abzüglich 2 % Skonto oder innerhalb von 30 Tagen ab Rechnungsdatum ohne Abzug. 2 Excel: Kaufmännisches Rechnen 33 Lösung: Skonto: 2 % Bei Zahlung in 30 Tagen: 100 % des Rechnungsbetrags Bei Zahlung binnen 10 Tagen: 98 % des Rechnungsbetrags Zinssatz für 20 Tage: 2 % / 98 % = 2,04 % Jährlicher Zinssatz: 2,04 % * 360 Tage / 20 Tage = 36,73 % 2.1.11 Lieferantenpolitik: Beurteilung von Lieferantenkrediten Aus der vorangegangenen Beispielrechnung ist zu entnehmen, dass die Inanspruchnahme des Lieferantenkredits sehr teuer ist. Aus diesem Grund ist ein Bankkredit für ein Unternehmen in der Regel günstiger, als ein Skonto in Anspruch zu nehmen. Formal leitet sich der Effektivzinssatz für den Lieferantenkredit wie folgt ab: Effektivzinssatz Im oben genannten Beispiel ergibt sich mit einem Skontosatz von 2 % und einer Restlaufzeit von 20 Tagen ein effektiver Zinssatz von: Effektivzinssatz – Beispiel 2 Excel: Kaufmännisches Rechnen 2.2 Rechnen mit Excel 2.2.1 Berechnung von Bruttopreisen 34 Nachdem Sie die theoretischen Grundlagen der "Preisbildung", "Rabattpolitik" und "Lieferantenkredite" durchgearbeitet haben, handelt dieses Kapitel nun von deren praktischen Berechnung mit Hilfe von Excel. Problemstellung: Der Marketingmanager von Niveo benötigt Ihren Rat bezüglich der Preisbildung. Mit Hilfe von MS Excel sollen für die unten aufgeführten Produkte die jeweiligen Bruttopreise (Nettopreis zzgl. 19% Mehrwertsteuer) berechnet werden. MS Excel 2016: Berechnung von Bruttopreisen Hinweis: Die Abbildung 38 entspricht im WBT einem Video zur Verdeutlichung der Inhalte. 2 Excel: Kaufmännisches Rechnen 35 MS Excel 2016: Berechnung von Bruttopreisen – Lösung 2.2.2 Berechnung von Rabatten Der Marketingmanager von Niveo gewährt auf die Produkte Produkte "Kids Lotion", "Kids Shampoo" und "Kids Hair Gel" einen Rabatt von 10%. Die Videoanimation zeigt die notwendigen Schritte zur Berechnung eines Rabattes mit Hilfe von Excel. Sie können sich die im Beispiel verwendete Tabelle auch herunterladen, um so die jeweiligen Schritte selbst durchzuführen. Wichtige Informationen vorab: Nach Abzug des Rabatts von 10 % muss der Händler nur noch 90 % des Bruttopreises zahlen. Folglich errechnet sich der rabattierte Bruttopreis wie folgt: Rabattierter Bruttopreis = Bruttopreis * (1-Rabatt). 2 Excel: Kaufmännisches Rechnen 36 MS Excel 2016: Berechnung von Rabatten Hinweis: Die Abbildung 40 entspricht im WBT einem Video zur Verdeutlichung der Inhalte. MS Excel 2016: Berechnung von Rabatten – Lösung 2.2.3 Berechnung von Lieferantenkrediten Der Rewa Kleinhandel erhält von der Niveo GmbH folgende Rechnung: 2 Excel: Kaufmännisches Rechnen 37 Rechnung Niveo Der Marktleiter muss nun wissen, welchen Betrag er an die Niveo GmbH zahlen muss, wenn er die Rechnung innerhalb von 10 Tagen begleicht. Zudem möchte er wissen, wie hoch die Kapitalkosten (in % p. a.) bei Inanspruchnahme des Lieferantenkredits sind. Lösung: Schritt 1: Wenn der Rechnungsempfänger den Lieferantenkredit ausnutzt (Zahlung erst am 30. Tag), muss der Rechnungsbetrag von 547,00 € (Nettobetrag zzgl. 19% Mehrwertsteuer) zu 100% bezahlt werden. In diesem Fall verzichtet der Rechnungsempfänger auf das Skonto von 2% und zahlt die Rechnung erst nach dem 10. Tag der Rechnungsstellung. Schritt 2: Der Rechnungsempfänger hat auch die Möglichkeit, das gewährte Skonto zu nutzen und den Rechnungsbetrag von 561,14 € um 2% zu vermindern. Der Rechnungsempfänger hätte somit einen Preisvorteil von 11,22 € (Zelle F15). Das Skonto von 2% auf den Rechnungsbetrag von 547,00 € lässt sich mit dem Zellbefehl 2 Excel: Kaufmännisches Rechnen 38 =F14*C15 berechnen. Schritt 3: Wenn der Rechnungsempfänger die Zahlung der Rechnung innerhalb von 10 Tagen tätigt, muss er 549,92 € zahlen. Diesen um das Skonto von 2% verminderten Rechnungsbetrag erhält man mit dem Zellbefehl =F14*(1-C15). Schritt 4: Wenn der Rechnungsempfänger das Skonto nicht nutzt und die Rechnung erst nach dem 10.Tag der Rechnungsstellung begleicht, nimmt er formal für die 20 Tage (11. bis 30. Tag nach Rechnungsstellung) einen Kredit in Anspruch. Der Zinssatz für den Kredit über 20 Tage beträgt 2,04%. Er lässt sich mit folgendem Zellbefehl berechnen: =C15/C16. Schritt 5: Der Zinssatz für den Kredit über 20 Tage lässt sich formal auch über folgenden Schritt berechnen: =F15/F16. Schritt 6: Der effektive Zinssatz für die Inanspruchnahme des Lieferantenkredit beträgt 36,73 %. Dieser Wert errechnet sich wie folgt: =C18*360/20. Berechnung von Lieferantenkrediten – Lösung 3 Excel: Statische Investitionsrechnung 3 39 Excel: Statische Investitionsrechnung 3.1 Theoretischer Hintergrund 3.1.1 Einführung in die statische Investitionsrechnung I Investition: Investitionen i. e. S. sind die langfristige Verwendung finanzieller Mittel bzw. langfristige Anlage von Kapital in Sachvermögen unter der Berücksichtigung individueller Zielsetzungen. Charakteristisch sind negative Zahlungsströme zu Beginn sowie positive oder negative Zahlungsströme in den Folgeperioden. Investitionspolitik: Alle Maßnahmen, die ein Unternehmen zur Planung, Entscheidung, Durchführung, und Kontrolle seiner Investitionstätigkeit ergreift. Das Investitionsprogramm entscheidet über die Reihenfolge der Investitionen. Investitionsrechnung: Instrumente zur Beurteilung der Vorteilhaftigkeit wesentlicher Ausgaben eines Unternehmens im Sinne künftiger Einkommenserzielung. Unterstützungsfunktion bei der Entscheidung über Investitionen. 3.1.2 Einführung in die statische Investitionsrechnung II Die Bedeutung der Investitionsrechnung für Entscheidungen wird umso größer: je kleiner der Einfluss nicht monetärer Investitionsziele ist, je geringer das Gewicht nicht monetärer Investitionswirkungen ist und je verlässlicher die monetären Investitionswirkungen geschätzt werden können. Investitionsrechnung 3 Excel: Statische Investitionsrechnung 3.1.3 40 Einführung in die statische Investitionsrechnung III Die Wirtschaftlichkeitsrechnung umfasst beispielsweise folgende Aufgaben: Vorteilsbestimmung einzelner Investitionen, Wahl zwischen sich gegenseitig ausschließenden Alternativen, Festlegung der Reihenfolge der Investitionsvorhaben und Festlegung wirtschaftlicher Nutzungsdauern von Neuanlagen und Ersatzzeit vorhandener Anlagen. Wirtschaftlichkeitsrechnung Die "statischen" und "dynamischen" Verfahren sind Partialmodelle. Bezeichnend für diese Modelle ist das Arbeiten mit Pauschalannahmen und Prämissen, deren Gültigkeit unterstellt wird, um zu den entsprechenden Vorteilsüberlegungen zu kommen. 3.2 Verfahren der statischen Investitionsrechnung 3.2.1 Verfahren der statischen Investitionsrechnung Eigenschaften der Verfahren: Die Verfahren bauen aufeinander auf und berücksichtigen einen Zeitabschnitt (Durchschnittsperiode), sie unterscheiden sich hinsichtlich der Zielgrößen: o Kosten o Gewinne o Rentabilitäten und sind Modelle für Einzelentscheidungen bei Sicherheit. 3 Excel: Statische Investitionsrechnung 41 Kostenvergleichsrechnung: Vergleich mehrerer Investitionsalternativen durch Ermittlung der Gesamtkosten (fixe und variable Kosten). Gewinnvergleichsrechnung: Stellt eine Erweiterung der Kostenvergleichsrechnung dar, da hier neben Kosten auch Leistungen einbezogen werden. Rentabilitätsrechnung: Ergänzt die Gewinnvergleichsrechnung um das eingesetzte Kapital und berechnet die durchschnittliche jährliche Verzinsung auf das durchschnittlich gebundene Kapital. 3.2.2 Die Kostenvergleichsrechnung Die Kostenvergleichsrechnung ist ein Verfahren der statischen Investitionsrechnung und dient dem Vergleich mehrerer Investitionsalternativen. Zuerst werden die Gesamtkosten von zwei oder mehreren Investitionsalternativen ermittelt und anschließend wird daraus die kostengünstigste Anlagealternative ausgewählt. Die Gesamtkosten ergeben sich aus den fixen und den variablen Kosten. Zu ermittelnde Größen sind außerdem variable und fixe Betriebskosten (z. B. Personal- und Materialkosten) Kapitalkosten (z. B. Abschreibungen und Zinsen) Bei der Kostenvergleichsrechnung werden für jede Investitionsalternative die Kosten als Durchschnittsgröße des Planungszeitraums ermittelt. 3.2.3 Die Kostenvergleichsrechnung – Ablauf Alternativenvergleich: Es ist die Investitionsalternative zu wählen, die je Zeiteinheit die durchschnittlich geringeren Kosten verursacht. Gesamtkosten = fixe Kosten + variable Kosten + Abschreibungen + Zinsen a) kalkulatorische Abschreibungen Der abzuschreibende Betrag ist die Differenz von Anschaffungskosten (= Anschaffungspreis zzgl. aller Nebenkosten) und Liquidationserlösen (Endwert/Verkaufserlöse und Abrisskosten), verteilt auf die Nutzungsdauer. 𝐴𝑏𝑠𝑐ℎ𝑟𝑒𝑖𝑏𝑢𝑛𝑔𝑒𝑛 = (𝐴𝑛𝑠𝑐ℎ𝑎𝑓𝑓𝑢𝑛𝑔𝑠𝑘𝑜𝑠𝑡𝑒𝑛 − 𝐿𝑖𝑞𝑢𝑖𝑑𝑎𝑡𝑖𝑜𝑛𝑠𝑒𝑟𝑙ö𝑠)/𝑁𝑢𝑡𝑧𝑢𝑛𝑔𝑠𝑑𝑎𝑢𝑒𝑟 b) Zinsen auf das durchschnittlich gebundene Kapital Anschließend können die Zinsen ermittelt werden. Hierzu wird das durchschnittlich gebundene Kapital mit dem Kalkulationszinssatz multipliziert. 3 Excel: Statische Investitionsrechnung 42 Zinsen = durchschnittlich gebundenes Kapital * kalk. Zinssatz Der Kalkulationzinssatz ist der Zinssatz, zu dem das Geld beschafft und angelegt werden kann. Zunächst ist das durchschnittlich gebundene Kapital zu errechnen. Dazu ist zum Anschaffungswert der Restwert am Beginn der letzten Nutzungsperiode (RW zzgl. der letzten Jahresabschreibung) und der Liquidationserlös zu addieren. 𝑑𝑢𝑟𝑐ℎ𝑠𝑐ℎ𝑛𝑖𝑡𝑡𝑙𝑖𝑐ℎ 𝑔𝑒𝑏𝑢𝑛𝑑𝑒𝑛𝑒𝑠 𝐾𝑎𝑝𝑖𝑡𝑎𝑙 = (𝐴𝑛𝑠𝑐ℎ𝑎𝑓𝑓𝑢𝑛𝑔𝑠𝑘𝑜𝑠𝑡𝑒𝑛 + 𝐿𝑖𝑞𝑢𝑖𝑑𝑎𝑡𝑖𝑜𝑛𝑠𝑒𝑟𝑙ö𝑠)/2 3.2.4 Beispiel zur Kostenvergleichsrechnung Die Niveo GmbH benötigt zur Herstellung von Flaschen für die Produktserie "Niveo for Kids" eine neue Produktionsanlage. Für diese Investition stehen die Alternativen A und B zur Auswahl. Kostenvergleichsrechnung Mit Hilfe der Kostenvergleichsrechnung kann nun ein Alternativenvergleich vorgenommen werden. Zunächst sollten Sie sich in Excel eine Tabelle anlegen, in welche Sie alle verfügbaren Daten eintragen. Sie sollten dabei zwischen variablen und fixen Kosten unterscheiden. Die Bestimmung der fixen Kosten erfolgt durch einfache Summation (Zeile 20). Da in der Aufgabenstellung keine unterschiedlichen Kapazitäten für beide Alternativen angegeben sind, können Sie die variablen Kosten in diesem Beispiel ebenfalls durch einfache Addition ermitteln (Zeile 21). 3 Excel: Statische Investitionsrechnung 43 Nun bestimmen Sie die jährlichen Abschreibungen (Zeile 22). Excel bietet hierzu eine spezielle Funktion (LIA) an. Sie können aber auch die bereits bekannte Formel verwenden, um die Abschreibung zu errechnen. Jetzt wird über die bekannte Formel das durchschnittlich gebundene Kapital errechnet. Danach können die durchschnittlichen Zinsen wie beschrieben ermittelt werden, um den Kapitaleinsatz der Alternativen zu vergleichen. Dieser Schritt ist notwendig, da die Alternativen unterschiedliche Anschaffungskosten aufweisen. Nun haben Sie alle benötigten Kosten bestimmt und können diese aufsummieren (Zeile 24). Das Ergebnis können Sie zusätzlich noch durch die Stückzahl teilen, um dann die Stückkosten der Alternativen zu vergleichen. Kostenvergleichsrechnung – Lösung 3.2.5 Kostenvergleichsrechnung – Das Ersatzproblem Der Geschäftsführer der Niveo GmbH steht vor der Entscheidung, eine bestehende Anlage zur Herstellung von Kunststoffflaschen gegen eine neue, modernere Anlage auszutauschen. Er muss ent- 3 Excel: Statische Investitionsrechnung 44 scheiden, ob die Anschaffung sofort getätigt oder noch einige Jahre aufgeschoben werden soll. Hierzu sind die periodenbezogenen Durchschnittskosten der neuen Anlage den zeitlichen Grenzkosten der alten Anlage (die bei einem sofortigen Ersatz vermieden werden könnten) gegenüberzustellen. Lösung des Ersatzproblems: 1. Die Abschreibungen und Zinsen für die neue Anlage werden wie beim Alternativen vergleich berechnet. 2. Die alte Anlage, deren Ersatz zur Disposition steht, ist ebenfalls mit Abschreibungs- und Zinskosten zu belasten. Allerdings darf hierbei nicht der durchschnittlich gebundene Kapitaleinsatz herangezogen werden. Die Anlage ist mit Abschreibungen zu belasten, die der Verminderung der Liquidationserlöse durch das Aufschieben des Ersatzes um eine Periode entsprechen. Analog hierzu wird zur Berechnung der Zinskosten nur der Liquidationswert herangezogen, der durch Aufschub der Ersatzinvestition gebunden bleibt. 3.2.6 Die Gewinnvergleichsrechnung Die Gewinnvergleichsrechnung stellt eine Erweiterung zur Kostenvergleichsrechnung dar, da hier neben Kosten auch Leistungen einbezogen werden. Der durchschnittliche Investitionsgewinn pro Periode ergibt sich als Saldo der durchschnittlichen Erlöse und der durchschnittlichen Kosten einer Periode. Vorgehen: 𝐸𝑟𝑙ö𝑠 − 𝑓𝑖𝑥𝑒 𝐾𝑜𝑠𝑡𝑒𝑛 − 𝑣𝑎𝑟𝑖𝑎𝑏𝑙𝑒 𝐾𝑜𝑠𝑡𝑒𝑛 = 𝐺𝑒𝑤𝑖𝑛𝑛 Anwendung: Wenn mengenmäßige Leistungsangaben bewertet werden können: bei gleicher mengenmäßiger Leistung: Gewinnvergleich pro Periode oder Gewinnvergleich pro Leistungseinheit. bei unterschiedlicher mengenmäßiger Leistung der Investitionsobjekte: Gewinnvergleich pro Periode. 3.2.7 Beispiel zur Gewinnvergleichsrechnung Da die Verfahren der statischen Investitionsrechnung aufeinander aufbauen, ist diese Aufgabe die Fortsetzung der Aufgabe zur Kostenvergleichsrechnung. Ziel ist es nun, die Alternative zu wählen, die den höheren Gewinn verspricht. 3 Excel: Statische Investitionsrechnung 45 Gewinnvergleichsrechnung 3.2.8 Beispiel zur Gewinnvergleichsrechnung: Lösung Die durchschnittlichen Kosten werden wie bei der Kostenvergleichsrechnung ermittelt. Anschließend wird der Erlös ermittelt. Dieser ergibt sich aus der Multiplikation von Produktionsmenge und Verkaufspreis. Im letzten Schritt werden nun die Kosten vom Erlös abgezogen. 3 Excel: Statische Investitionsrechnung 46 Gewinnvergleichsrechnung – Lösung 3.2.9 Die Rentabilitätsrechnung Die Rentabilitätsrechnung ergänzt die Gewinnvergleichsrechnung um das eingesetzte Kapital. Ziel ist die Berechnung der durchschnittlichen jährlichen Verzinsung des durchschnittlich gebundenen Kapitals. Die Rentabilitätsrechnung wird auch als Rentabilitätsvergleich, Renditemethode oder Return on Investment bezeichnet. 𝑅𝑒𝑛𝑡𝑎𝑏𝑖𝑙𝑖𝑡ä𝑡 = (𝑑𝑢𝑟𝑐ℎ𝑠𝑐ℎ𝑛𝑖𝑡𝑡𝑙𝑖𝑐ℎ𝑒𝑟 𝐺𝑒𝑤𝑖𝑛𝑛 + 𝑑𝑢𝑟𝑐ℎ𝑠𝑐ℎ𝑛𝑖𝑡𝑡𝑙𝑖𝑐ℎ𝑒 𝑍𝑖𝑛𝑠𝑒𝑛)/(𝑑𝑢𝑟𝑐ℎ𝑠𝑐ℎ𝑛𝑖𝑡𝑡𝑙𝑖𝑐ℎ𝑒 𝐾𝑎𝑝𝑖𝑡𝑎𝑙𝑏𝑖𝑛𝑑𝑢𝑛𝑔) Als Bezugsgröße kann der Kapitaleinsatz zu Beginn der Investition verwendet werden (ohne Abschreibungen). Typischer ist allerdings die Berechnung mit Hilfe des durchschnittlich eingesetzten Kapitals (mit Abschreibungen). Eine Alternative ist dann vorteilhaft, wenn ihre Rentabilität größer (gleich) der von der Unternehmensleitung geforderten Mindestrendite ist. 3 Excel: Statische Investitionsrechnung 3.2.10 47 Beispiel zur Rentabilitätsrechnung Da die Verfahren der statischen Investitionsrechnung aufeinander aufbauen, ist diese Aufgabe die Fortsetzung der Aufgabe zur Gewinnvergleichsrechnung. Es ist diejenige Alternative zu wählen, welche die höhere Rentabilität verspricht. Welche Alternative ist "absolut" (Rentabilität ist höher als die geforderte Mindestrentabilität) und welche ist "relativ" (Rentabilität ist höher, als bei den anderen (Alternativen) vorteilhaft? Rentabilitätsrechnung 3.2.11 Beispiel zur Rentabilitätsrechnung: Lösung A und B sind absolut vorteilhaft, da Ihre Rentabilitäten (Gesamtverzinsung) über der Mindestverzinsung von 8% (geforderte Rendite) liegen. A ist allerdings relativ vorteilhaft, da die Rentabilität höher ist, als bei B (42%). 3 Excel: Statische Investitionsrechnung 48 Rentabilitätsrechnung – Lösung 3.2.12 Abgrenzung: Statische vs. Dynamische Investitionsverfahren Statische Investitionsverfahren Statisch, da unterschiedliche Zahlungszeitpunkte nicht oder nur unvollkommen berücksichtigt werden (Verwendung von Durchschnittswerten), basieren auf Kosten und Erlösen und sind einfache Vergleichsverfahren. Dynamische Investitionsverfahren Dynamisch, da explizit die unterschiedlichen Zahlungszeitpunkte berücksichtigt werden (Zahlungsströme der Perioden werden auf eine Basisperiode auf- bzw. abgezinst), basieren auf Aus- und Einzahlungen im Laufe des Betrachtungszeitraums und sind daher realitätsnäher, aber auch komplexer. 3 Excel: Statische Investitionsrechnung 3.2.13 49 Die „Formel“-Funktion Die „Formel“-Funktion Hinweis: Die Abbildung 52 entspricht im WBT einem Video zur Verdeutlichung der Inhalte. 4 A Excel: Dynamische Investitionsrechnung I 4 50 A Excel: Dynamische Investitionsrechnung I 4.1 Grundlagen der dynamischen Investitionsrechnung 4.1.1 Warum betreiben Unternehmen Investitionsrechnung? Steht ein Unternehmen vor einer Investitionsentscheidung, muss es sich z. B. folgende Fragen stellen: Welche der Maschinen sollen wir kaufen? Ist es sinnvoll, auf dem Gebiet weiter in Forschung und Entwicklung zu investieren? Sollen wir unser Produkt im Ausland einführen? Bei der Beantwortung der monetär erfassbaren Aspekte solcher Fragen helfen die Verfahren der Investitionsrechnung. Bei den Investitionsrechenverfahren werden statische und dynamische Verfahren unterschieden. Die statischen Verfahren haben einen gravierenden Nachteil: Unterschiedliche Zahlungszeitpunkte werden nicht berücksichtigt. Das heißt, bei den statischen Verfahren wird nicht gewürdigt, dass eine Zahlung von 100 € heute mehr wert ist als eine Zahlung von 100 € in 10 Jahren. 4.1.2 Statische vs. Dynamische Investitionsrechnung Statische Verfahren der Investitionsrechnung sind: die Kostenvergleichsmethode, die Gewinnvergleichsmethode und die Rentabilitätsrechnung. Die statischen Verfahren arbeiten mit Durchschnittsgrößen. Die Höhe von Ein- und Auszahlungen im betrachteten Zeitraum schwankt. Dynamische Verfahren der Investitionsrechung sind: Barwert und Endwertmethode, die Annuität und der Kalkulationszinssatz. Die dynamischen Verfahren berücksichtigen den Zinssatz. 4 A Excel: Dynamische Investitionsrechnung I 4.1.3 51 Barwert Bezieht man einen Zinssatz in seine Investitionsüberlegungen ein, entsteht ein Unterschied zwischen gegenwärtigen und künftigen Zahlungsströmen. Der Barwert gibt den heutigen Wert einer zukünftigen Zahlung an. Hierzu ein Beispiel: Angenommen Sie wissen heute, dass Sie von Ihren Eltern in 10 Jahren eine einmalige Zahlung von 1.000 € erhalten werden - wie viel wäre diese Summe bei einem Kalkulationszinssatz von 10% heute wert? Wie hoch wäre der Barwert der Zahlung? Ca. 950€? Ca. 400€? Ca. 1.180€? Erläuterung Die Antwort 1180 € kann nicht stimmen, da 1180 € > 1000 €. Wenn dies zuträfe, hätte man einen negativen Zinssatz bzw. würden 1000 € in 10 Jahren mehr wert sein als 1000 € heute. Die Antwort 950 € trifft auch nicht zu. Selbst wenn wir nur über 1 Jahr abzinsen müssten (Rechenweg: 1000/1,1= 909), wäre der Barwert bereits geringer. Damit bleibt nur noch die Antwort 400€. Das exakte Ergebnis wird auf der nächsten Seite berechnet. 4.1.4 Die exakte Berechnung des Barwertes Zur Berechnung des Barwertes kann die Barwertformel verwendet werden: Barwertformel Dabei steht K0 für den Wert der Anlage zum heutigen Zeitpunkt Kn für den Wert der Anlage in n Jahren i für den Zinssatz (bspw. 10 %) n für die Anzahl der Jahre (bspw. 10 Jahre) Das richtige Ergebnis, wie Sie leicht mit Hilfe des Taschenrechners nachvollziehen können, ist: 𝟏. 𝟎𝟎𝟎€ ∗ (𝟏 + 𝟏𝟎%)−𝟏𝟎 = 𝟑𝟖𝟓, 𝟓𝟒€ 4 A Excel: Dynamische Investitionsrechnung I 52 Sie wissen jetzt, wie Sie Einmalzahlungen abzinsen können. Häufig sind jedoch die Auszahlungen nicht einmalig, sondern verteilen sich über mehrere Jahre (z. B. Zahlung von Renten). Es stellt sich nun die Frage, wie der gegenwärtige Wert von Rentenzahlungen ermittelt werden kann. 4.1.5 Barwertfaktor Bei einem Gewinnspiel am Frankfurter Bahnhof gewinnen Sie eine Rentenzahlung in Höhe von jährlich 1.000€ über die nächsten 5 Jahre. Sie wollen aber lieber das ganze Geld sofort für eine Weltreise haben und wollen daher wissen, wie viel Sie bei einer sofortigen Auszahlung erhalten würden. Der kulante Veranstalter rechnet mit einem Kalkulationszins von 5% und verspricht eine Sofortauszahlung in Höhe von: 4.300€. Die Sofortauszahlung wäre in Hohe von: 4.300€, 5.000€ oder 5.200€? Erläuterung: Die Antworten 5.000 € und 5.200 € können aus dem gleichen Grund ausgeschlossen werden: Solange eine positive Verzinsung unterstellt wird, müssen die 5.000 € bei einer heutigen Auszahlung weniger wert sein. Als Lösung bleibt also nur die Antwort 4.300€. Die exakte Berechnung wird auf der folgenden Seite erläutert. 4.1.6 Die exakte Berechnung des Barwertfaktors Die Barwertformel ist besonders für einmalige Zahlungen hilfreich. Wenn Sie aber den Barwert einer Zahlungsreihe von beispielsweise 10 Jahren berechnen wollen, stellt die Verwendung des Barwertfaktors einen einfacheren Lösungsweg dar. Barwertfaktor Den Ausdruck bezeichnet man als Barwertfaktor. Der Barwert einer Annuität ergibt sich aus dem Produkt der jährlichen Zahlung mit dem Barwertfaktor: 4 A Excel: Dynamische Investitionsrechnung I 53 Barwert einer Annuität Dabei steht K0 für den Wert der Zahlungen zum heutigen Zeitpunkt AN für jährliche, gleichbleibende Zahlungen bwf für den Barwertfaktor Für die Aufgabe der letzten Seite ergibt sich ein Barwertfaktor von 4,329476671. Multipliziert mit der Annuität von 1.000 € ergibt sich damit ein Barwert von 1.000 € * 4,329476671 = 4.329,48 €. 4.1.7 Endwert Der Endwert ist das Pendant zum Barwert – der Endwert gibt den künftigen Wert einer heutigen Investition aus. Hierzu ein Beispiel: Angenommen Sie gewinnen 1.000 € im Lotto und beschließen, das Geld 10 Jahre lang auf die hohe Kante zu legen. Sie unterstellen dabei, dass Sie die 1.000 € zu einem Zinssatz von 10 % anlegen können. Wie viel ist diese Summe in 10 Jahren wert? Anders formuliert: Wie hoch wäre der Endwert? Ca. 700€? Ca. 1.100€? Ca. 2.600€? Erläuterung: Die Antwort 700 € kann nicht stimmen, da 700 € < 1000 €. Wenn das so wäre, würden Sie Ihr Geld nicht zur Bank bringen, sondern selbst behalten. Die Antwort 1.100 € trifft auch nicht zu. Schon im zweiten Jahr wäre der Wert höher. Damit bleibt nur noch die Antwort 2.600€. Die exakte Berechnung wird auf der folgenden Seite erläutert. 4.1.8 Die exakte Berechnung des Endwerts Zur Berechnung des Endwerts kann man die Endwertformel heranziehen: 4 A Excel: Dynamische Investitionsrechnung I 54 Endwertformel Dabei steht, wie in der Barwertformel auch Kn für den Wert der Anlage in n Jahren K0 für den Wert der Anlage zum heutigen Zeitpunkt i für den Zinssatz (bspw. 10%) n für die Anzahl der Jahre (bspw. 10 Jahre) Das exakte Ergebnis lautet demnach: 1.000 € * (1+10%)^10= 2.593,74 €. 4.1.9 Kalkulationszins Der Kalkulationszins ist zunächst nur eine Annahme. Ein Kalkulationszins von 5% bedeutet, dass Kapital zu 5% beschafft oder auch angelegt werden kann. Eine Investition muss sich an diesem unterstellten Kalkulationszinssatz messen lassen: Die Rendite der Investition muss höher als der Kalkulationszins sein. Ist sie das nicht, muss sich aus ökonomischer Sicht gegen die Investition entschieden werden, da mit dem gleichen Kapital an anderer Stelle "mehr verdient" werden kann. Bei der Berechnung von Bar- und Endwert spielt der Kalkulationszins eine wichtige Rolle. Je höher der angenommene Kalkulationszins, desto höher der Endwert und desto geringer der Barwert. 4.1.10 Annuität Eine Annuität ist eine jährliche (regelmäßige) Tilgungs- und Zinszahlung. Angenommen Sie haben nach einem erfolgreichen Arbeitsleben eine fällige Lebensversicherungssumme von 100.000 € zu erwarten. Sie entscheiden sich, dieses Geld nicht auf einmal, sondern als Rente über 10 Jahre zu beziehen. Sie verzichten also auf einen Teil des Geldes zum heutigen Zeitpunkt, um später mehrere jährliche Auszahlungen zu erhalten. Für diesen Verzicht entschädigt Sie der Zinssatz – nehmen Sie beispielhaft 10% an. Das dann an Sie ausgezahlte jährliche Einkommen nennt man Annuität. Welche Annuität würden Sie jährlich erhalten? Ca. 9.000€? Ca. 10.000? Ca. 11.000€? Erläuterung: 4 A Excel: Dynamische Investitionsrechnung I 55 Gehen wir wieder nach dem Ausschlussprinzip vor: Die Antwort 9.000 € kann nicht stimmen, da 9.000 € * 10 Jahre < 10.0000 €. In diesem Fall würden Sie sich alles sofort auszahlen lassen. Die Antwort 10.000€ trifft auch nicht zu. Wenn Sie mit der Rentenzahlung nach 10 Jahren nur gleich viel erhalten würden, wie wenn Sie sich alles sofort auszahlen ließen, dann würden Sie sich nicht auf die Rentenzahlung einlassen. Damit bleibt nur noch die Antwort 11.000€. Die exakte Berechnung wird auf der folgenden Seite erläutert. 4.1.11 Die exakte Berechnung der Annuität Die Annuität berechnet sich als Produkt aus dem Ihnen bereits bekannten Barwert mit dem Annuitätenfaktor. Der Annuitätenfaktor ist der Kehrwert des Ihnen bereits bekannten Barwertfaktors. Annuität Dabei steht AN für die Annuität K0 für den Barwert bwf für den Barwertfaktor Bei einem Barwert von 100.000 €, einer Auszahlung über 10 Jahre und einem Kalkulationszins von 10% beläuft sich die Annuität auf: 100.000€ * 1 / 6,144567 = 16.274,54 €. 4.1.12 Fazit Auf den letzten Seiten haben Sie den Barwert, den Endwert, den Kalkulationszins und die Annuitäten kennengelernt. Der Barwert sagt aus, was ein künftiger Betrag heute wert ist. Der Endwert sagt aus, welchen Wert ein heutiger Betrag in Zukunft hat. Sowohl der Barwert als auch der Endwert werden vom Kalkulationszins beeinflusst: o je höher der Kalkulationszins desto niedriger der Barwert 4 A Excel: Dynamische Investitionsrechnung I 56 o je höher der Kalkulationszins desto höher der Endwert Die Annuität ist eine regelmäßige Tilgungs- und Zinszahlung. 4.2 Dynamische Investitionsrechnung mit MS Excel 2016 4.2.1 Barwertberechnung mit Excel Als Mitarbeiter eines Forschungsunternehmens gehen Sie davon aus, dass 10 neue Produkte in 5 Jahren marktfähig sein werden. Sie wissen aus Marktstudien in etwa, welche Preise diese neuen Produkte erzielen werden und wollen nun wissen, was diese zukünftigen Einnahmen heute wert sind. Sie gehen von einem Zinssatz von 7% aus und erwarten, folgende Preise zu erzielen: Wir werden im Folgenden gemeinsam Schritt für Schritt die Barwerte mit Excel berechnen. 1. Schritt: Öffnen Sie zunächst eine Excel-Tabelle und fügen Sie die Euro Beträge ein. Beginnen Sie in Zelle A2. In Zelle A1 schreiben Sie als Überschrift Kn. Barwertberechnung mit Excel – Kn Hinweis: Die Abbildung 58 entspricht im WBT einem Video zur Verdeutlichung der Inhalte. 4 A Excel: Dynamische Investitionsrechnung I 4.2.2 57 Auflösung Barwert I 2. Schritt Die Barwertformel lautete: K0 = Kn (1+i)^-n. Von den für die Berechnung von K0 benötigten Angaben müssen wir noch i und n eintragen. Eintragungen in die 1. Zeile: Diese Zeile soll die Überschriften enthalten. Tragen Sie hier in die Zelle B1 "i", in die Zelle C1 "1+i", in die Zelle D1 "n" und in die Zelle E1 "K0" – unsere Ergebnisspalte – ein. Eintragungen in die 2. Zeile: In die 2. Zeile fügen Sie nun die entsprechenden Werte ein. Tragen Sie hier den Wert für i, (7%) und den Wert für n, (5) von Hand und i+1 als eine erste kleine Funktion ein. Dafür schreiben Sie in dieser Reihenfolge "=B2+1". Barwertberechnung – Auflösung I 4.2.3 Auflösung Barwert II 3. Schritt: In die Zelle E2 wird jetzt die Barwertformel eingetragen. Schreiben Sie dafür "=A2*C2^-D2". 4 A Excel: Dynamische Investitionsrechnung I 58 Barwertberechnung – Auflösung II 4. Schritt: Ihr Tabellenblatt sollte jetzt so aussehen: Barwertberechnung – Auflösung III Die noch leeren Zellen von B3 bis E11 können Sie jetzt Excel ausfüllen lassen. Dafür bietet Excel mehrere Möglichkeiten an, von denen 3 vorgestellt werden. Hinweis: Die Abbildungen 60 und 61 entsprechen im WBT einem Video zur Verdeutlichung der Inhalte. 4.2.4 Automatisches Ausfüllen Es gibt drei Möglichkeiten zum automatischen Ausfüllen von Zellen: Um den Wert der Zelle B2 zu kopieren, markieren Sie die Zelle B2. Über einen rechten Mausklick rufen Sie ein Menü auf, aus dem Sie "Kopieren" wählen. Dann markieren Sie die Zielzellen B3 bis B11 und drücken "Enter" auf der Tastatur. Um den Wert aus der Zelle C2 zu kopieren, markieren Sie diese Zelle und fahren dann mit der Maus auf ihre rechte untere Ecke, bis der Pfeil zum schwarzen Kreuz wird. Dann drücken Sie die linke Maustaste und ziehen das Kreuz über die Zellen, die sie ausfüllen möchten. 4 A Excel: Dynamische Investitionsrechnung I 59 Um den Wert aus der Zelle D2 zu kopieren, markieren Sie diese Zelle und fahren dann mit der Maus auf ihre rechte untere Ecke, bis der Pfeil zum schwarzen Kreuz wird. Ein Doppelklick der linken Maustaste in dieser Mausposition füllt darunterliegende Zellen so lange aus, bis die Spalte links davon keine Einträge mehr enthält. Für die Spalte E können Sie diejenige Methode verwenden, die Ihnen am einfachsten erscheint. Hinweis: Zu den beschriebenen drei Möglichkeiten gibt es im WBT Videos zur Verdeutlichung der Inhalte. 4.2.5 Ergebnis Barwert Ihr Ergebnis sollte wie folgt aussehen: Ergebnis Barwert – Automatisches Ausfüllen Bis hier haben Sie also schnell und recht einfach die Barwerte berechnet. Allerdings befinden sich in den Spalten B bis D immer die gleichen Werte. Es wäre besser, wenn wir diese Werte nur einmal eingeben müssten. Dafür werden Sie jetzt zwei Wege kennenlernen. 4.2.6 1. Methode: Absolute Bezüge Beim automatischen Ausfüllen hat Excel nicht immer auf die gleichen Zellen Bezug genommen, sondern hat immer die Zelle links von der auszufüllenden Zelle in die Formel integriert. Daher heißt die Formel in C3 "=B3+1" - und ist eben nicht identisch mit der Zelle darüber. 4 A Excel: Dynamische Investitionsrechnung I 60 Diese Art Bezüge, die sich zum Beispiel auf die Zelle "links daneben" oder "2 Zellen darüber" beziehen, nennt man relative Bezüge. Formeln, die in der Form "=B2+1" eingegeben werden, werden beim automatischen Ausfüllen als relative Bezüge aufgefasst und kopiert. Soll dies verhindert werden und in C3 auf die gleichen Zellen Bezug genommen werden wie in C2, werden absolute Bezüge benötigt. 4.2.7 Absolute Bezüge I Die Formel in Zelle C2 nimmt auf Zelle B2 Bezug. Beim automatischen Befüllen der Zellen C3 bis C11 wollen Sie, dass sich die Zeile, auf die Sie Bezug nehmen, nicht ändert. Dafür müssen Sie vor die Zahl 2 ein Dollarzeichen setzen. Sie schreiben also"=B$2+1". Natürlich wollen Sie auch nicht, dass sich die Spalte ändert. Aber da beim automatischen Befüllen alle Zielzellen in der gleichen Spalte sind und diese Spalte mit der Quellzelle C2 übereinstimmt, müssen Sie den Bezug nicht absolut setzen. Sie können in diesem Fall natürlich auch sowohl vor das B als auch vor die 2 ein Dollarzeichen setzen. Wenn Sie die Zellen C3 bis C11 automatisch befüllen, füllen Sie diese mit der exakt gleichen Formel wie in C2. Jetzt können Sie die Zellen B3 bis B11 löschen, ohne dass sich die Ergebnisse in C ändern. Absolute Bezüge I Absolute Bezüge geben Sie durch Voranstellen des Dollarzeichens vor einer Zellbezeichnung ein. Dabei kann sowohl die Zeile als auch die Spalte absolut gesetzt werden. Das Dollarzeichen steht vor einem Buchstaben für einen absoluten Spaltenbezug oder vor einer Zahl für einen absoluten Zeilenbezug. 4 A Excel: Dynamische Investitionsrechnung I 4.2.8 61 Absolute Bezüge II Löschen Sie jetzt die Zellen C3 bis E11. Excel gibt die Fehlermeldung #ZAHL! aus, da die Formel sich auf Zellen bezieht, die derzeit leer sind. Versehen Sie jetzt auch die Barwertformel mit absoluten Bezügen für die erste i+1-Zelle und die erste n-Zelle aus! (Die Spalte mit den Kn Werten dürfen sie nicht absolut eingeben, da sich diese ja in jeder Zeile ändern). Wie sie sich erinnern, waren als Kalkulationszins 7% vorgegeben. Wenn dieser sich jetzt ändert, vielleicht weil ein neues Management ambitioniertere Ziele verfolgt und den Kalkulationszins auf 10% erhöht, brauchen Sie diese Änderung nur an einer einzigen Stelle zu berücksichtigen: in Zelle B2. Hinweis: Hierzu gibt es im WBT ein Video zur Verdeutlichung der Inhalte. 4.2.9 Absolute Bezüge III Die 2. Möglichkeit zur Verwendung absoluter Bezüge ist, Zellen Namen zu geben. Diese Namen gibt man in das Namenfeld oben links im Fenster ein. Absolute Bezüge III Geben Sie der Zelle B2 den Namen "zins", Zelle C2 den Namen "zinspluseins" und der Zelle D2 den Namen "jahre". Passen Sie nun die Barwertformel so an, dass sie mit den neuen Zellnamen arbeitet! Dazu geben Sie in die Zelle E2 "=A2*zinspluseins^-jahre" ein. Speichern Sie bitte Ihre bisherige Arbeit! Hinweis: Die Abbildung 64 entspricht im WBT einem Video zur Verdeutlichung der Inhalte. 4 A Excel: Dynamische Investitionsrechnung I 4.2.10 62 Funktionsassistent Bestimmte Formeln müssen Sie nicht selbst eingeben, sondern können fest vorgegebene Funktionen von Excel nutzen. Die Funktion BW berechnet den Barwert. Um sie zu nutzen, markieren Sie die Zelle, die das Ergebnis enthalten soll und starten den Funktionsassistent. Er befindet sich in der Standard-Funktionsleiste, unter dem Reiter Formeln. Funktionsassistent 4.2.11 Funktionen aus dem Funktionsassistenten einfügen Nun sehen Sie, wie die Zellen automatisch ausgefüllt werden können: Funktionen aus dem Funktionsassistent Hinweis: Schreiben Sie in das Feld F1 „Ko(2)“ – so können Sie später vergleichen, ob Ihr Ergebnis über den Formeleditor dem bisherigen Ergebnis entspricht. 4.2.12 Eingabe der Parameter der Funktion BW() Durch Doppelklick auf den Namen der Funktion öffnen Sie ein Fenster, in dem mehrere Parameter 4 A Excel: Dynamische Investitionsrechnung I 63 angegeben werden müssen. Funktion BW() Sie können die Werte direkt selbst in die Felder eintragen oder aber durch Klick in die Tabelle die Zelle auswählen, die den gewünschten Wert enthält. Klicken Sie hierfür zunächst in die entsprechende Eingabezeile und anschließend auf das Feld in der Tabelle. 4.2.13 Lösung zur Übung: Auto-Ausfüllen und Bezüge In das Feld "Zins" tragen sie die Zelle ein, die den Zinssatz enthält. Das Feld "Zzr" steht bei der Berechnung von Annuitäten für die Anzahl der Zahlungsperioden bzw. bei Einmalzahlungen für die Perioden bis zur Zahlung. "RMZ" ist der Betrag (Annuität), der in jeder Periode gezahlt wird - hier ist nichts einzutragen, da wir keine Annuität berechnen wollen. Das Feld "ZW" steht für Zukunfts- oder Endwert. Hier müssen Sie die Zelle A2 angeben. Stellen Sie jedoch der Feldbezeichnung A2 ein "-" voran, ansonsten gibt Excel später einen negativen Barwert aus. F gibt an, ob die Zahlung zum Periodenbeginn (1) oder -ende (0) erfolgt. Wird nichts angegeben, rechnet Excel mit dem Wert 0 = Zahlung am Periodenende. Hinweis: Hierzu gibt es im WBT ein Video zur Verdeutlichung der Inhalte. 4.2.14 Endwertberechnung mit MS Excel 2016 I Eine Aufgabe aus dem letzten Kapitel lautete: 4 A Excel: Dynamische Investitionsrechnung I 64 Angenommen Sie gewinnen im Lotto 1.000 € und beschließen, das Geld 10 Jahre auf die hohe Kante zu legen. Nehmen Sie dabei einen Kalkulationszinssatz von 10% an. Wie hoch wäre der Endwert? K0 (Barwert) ist in diesem Fall 1.000 €, n ist 10 Jahre und i (der Kalkulationszins) ist 10%. Füllen Sie die erste Zeile einer neuen Excel-Mappe wie folgt: Füllen Sie A2 mit dem Wert für K0, B2 mit dem Wert für i, D2 mit dem Wert für n und C2 in der Ihnen vom Barwert bekannten Weise mit einer Formel: "=B2+1". In E2 müssen Sie jetzt die Endwertformel eingeben: "=A2*C2^D2" Als Ergebnis erhalten Sie wieder 2.593,74. Endwertberechnung mit MS Excel 2016 I 4.2.15 Endwertberechnung mit MS Excel 2016 II Wie zur Berrechnung des Barwerts gibt es in Excel auch eine Funktion zur Berechnung des Endwerts mit dem Namen "ZW" = Zukünftiger Wert. Diese befindet sich, wie "BW" auch, unter der Funktionskategorie "Finanzmathematik". Funktion ZW 4 A Excel: Dynamische Investitionsrechnung I 4.2.16 65 Erläuterung der Parameter der Funktion ZW() Wie auf den Seiten vorher wollen Sie 1.000 € über 10 Jahre zu einem Zins von 10% anlegen. Dazu müssen Sie: in das Feld "Zins" den Zinswert eintragen bzw. auf die Zelle mit dem Zinswert verweisen, in das Feld "Zzr" die Anzahl der Perioden eintragen bzw. auf eine entsprechende Zelle verweisen, in das Feld "Rmz" nichts eintragen (Angabe nur zur Berechnung von Annuitäten) und in das Feld "BW" die Zelle eintragen, die den Barwert enthält (wiederum mit einem "-", um ein positives Ergebnis zu erhalten). F: Da auch hier wieder die Zahlung am Ende der Periode erfolgen soll, kann auf die Angabe von 0 verzichtet werden. Hinweis: Hierzu gibt es im WBT ein Video zur Verdeutlichung der Inhalte. 4.2.17 Barwertberechnung für Annuitäten I Ihr Großvater überschreibt Ihnen eine nicht benötigte kleine Rentenversicherung von 1.000 € pro Jahr über die nächsten 4 Jahre. Nehmen Sie einen Zinssatz von 5% an. Wie hoch ist der Barwert dieser Annuitäten? Um diese Aufgabe zu bearbeiten, rufen Sie sich die Annuitätenformel ins Gedächtnis: AN = K0 * 1/bwf Auflösen nach dem Barwert liefert K0=AN*bwf. Berechnen Sie zunächst den Barwertfaktor! Öffnen Sie dazu eine neue Excel-Arbeitsmappe. Die 2. Zeile (Zellen A2 bis D2) füllen Sie in gewohnter Weise aus: in Zelle E2 schreiben Sie "=D2-1" in Zelle F2 schreiben Sie "=D2*i" in Zelle G2 schreiben Sie "=E2/F2" Damit haben Sie den Barwertfaktor berechnet! 4 A Excel: Dynamische Investitionsrechnung I 66 Barwertberechnung für Annuitäten I Um den Bruch leichter und übersichtlicher in Excel zu verarbeiten, erhalten Zähler und Nenner jeweils eine eigene Spalte. Barwertfaktor 4.2.18 Barwertberechnung für Annuitäten II Barwertberechnung für Annuitäten II Um den Barwert zu berechnen, muss jetzt nur noch die Annuität mit dem Barwertfaktor multipliziert werden. 4 A Excel: Dynamische Investitionsrechnung I 67 Schreiben Sie dafür in H1 die Überschrift "Annuität" und in I1 die Überschrift "K0". Den Wert der Annuität (1000) tragen Sie per Hand in die Zelle H2 ein. In I2 tragen Sie eine einfache Formel ein: "=G2*H2". Wenn Excel jetzt 3545,95 ausgibt, haben Sie alles richtig gemacht! 4 B Excel: Dynamische Investitionsrechnung I 4 68 B Excel: Dynamische Investitionsrechnung I 4.3 Grundlagen 4.3.1 Praxisrelevanz der dynamischen Investitionsrechnung Die dynamische Investitionsrechnung dient zur Hilfe bei betriebswirtschaftlichen Entscheidungen hinsichtlich, der Vorteilhaftigkeit eines einzelnen Investitionsobjektes, Soll eine neue Fertigungsanlage angeschafft werden? der Vorteilhaftigkeit verschiedener Investitionsalternativen, Welche Anlage soll erworben werden? des Zeitpunktes des Ersatzes von Investitionsobjekten, Soll der Server dieses oder erst nächstes Jahr gegen das neue leistungsfähigere Modell ausgetauscht werden? der Finanzierung von Projekten. Herstellungskosten, die kurz nach Fertigstellung zu bezahlen sind und regelmäßige laufende Zahlungen, die erst im Laufe der Nutzungsdauer in n Jahren vereinnahmt werden können. 4.3.2 Vorteile der dynamischen Investitionsrechnung Die dynamische Investitionsrechnung bezieht sich auf mehrere Perioden, i. d. R. auf die gesamte Dauer der Investition. Es werden Ein- und Auszahlungen betrachtet, welche auf einen einheitlichen Zeitpunkt diskontiert bzw. aufgezinst werden. Dynamische Investitionsrechnung 4 B Excel: Dynamische Investitionsrechnung I 4.3.3 69 Schwächen der statischen Investitionsrechnung Die statische Investitionsrechnung weist einige Schwächen auf: Die statische Investitionsrechnung ignoriert die verschiedenen Zeitpunkte der Zahlungen. Sofortige und spätere Zahlungen derselben Höhe werden einfach miteinander verrechnet, obwohl frühe Einzahlungen und späte Auszahlungen "günstiger sind". Durch die Vernachlässigung von Zins und Zinseszins können langlebige Maschinen nicht korrekt mit kurzlebigen verglichen werden. 4.3.4 Der kalkulatorische Zinssatz Im kalkulatorischen Zinssatz manifestiert sich die gewünschte Mindestverzinsung des Investors. Der Kalkulationszins entspricht der Rendite, welche eine Alternativinvestition bringen würde. Schließlich könnte der Investitionsbetrag alternativ auch gewinnbringend am Kapitalmarkt angelegt werden. Grundsätzlich kann die realisierte jährliche Verzinsung (Rendite) größer, kleiner oder gleich dem kalkulatorischen Zinssatz sein. Kalkulatorischer Zinssatz – Investition vorteilhaft 4 B Excel: Dynamische Investitionsrechnung I 70 Kalkulatorischer Zinssatz – Investition neutral Kalkulatorischer Zinssatz – Investition unvorteilhaft 4.4 Barwert 4.4.1 Barwert: Definition und Bedeutung Der Barwert stellt den Betrag dar, den man heute anlegen müsste, um nach einer gewissen Zeit durch Verzinsung einen angestrebten Wert zu erreichen. Der Barwert bestimmt den Betrag, durch den eine zum späteren Zeitpunkt fällige Forderung vorzeitig abgelöst werden kann. Mit Hilfe der Barwertermittlung können verschiedene Investitionsprojekte miteinander verglichen werden, obgleich diese in mehreren Perioden unterschiedliche Ein- und Auszahlungen aufweisen. Es lassen sich also zwei Barwerttypen unterscheiden: 4 B Excel: Dynamische Investitionsrechnung I Der (einfache) Barwert K0 Der (Renten-)Barwert BW 4.4.2 Barwert bei einmaliger Einzahlung Der Barwert ist der heutige Betrag, der nach n-jähriger Verzinsung Kn entspricht. 71 4 B Excel: Dynamische Investitionsrechnung I 72 Der (einfache) Barwert Bei einem vorgegebenen Endkapital lässt sich der Barwert durch einmalige Abzinsung berechnen. Die Formel dazu lautet: Barwert bei einmaliger Zahlung 4.4.3 Barwertberechnung mit Excel Ein Beispiel zur Übung: Welchen Betrag müssen Sie heute bei der Bank einzahlen, wenn Sie in 5 Jahren 4.000,- € abheben wollen und die Bank Ihnen 10% Zinsen pro Jahr zahlt? Übung Barwertberechnung 4 B Excel: Dynamische Investitionsrechnung I 73 Übung Barwertberechnung – Lösung 4.4.4 Barwert bei mehrmaliger Zahlung Bei der Ermittlung des Barwerts bei mehrmaliger Zahlung wird der Barwert BW aus regelmäßigen Ratenzahlungen ermittelt. Die Rentenzahlungen r können entweder am Anfang (vorschüssig) oder am Ende (nachschüssig) jeder Zinsperiode erfolgen. Vorschüssige Barwertformel 4 B Excel: Dynamische Investitionsrechnung I 74 Nachschüssige Barwertformel Der Barwertfaktor bwf gibt an, welches Vielfache der Rate man als Anfangskapital (BW) anlegen muss, um die regelmäßigen n Raten nach Verzinsung abzudecken. 4.4.5 Sonderfall ewige Rente Eine ewige Rente ist der Ertrag, welcher durch die Verzinsung eines Geldbetrags erzielt wird, ohne dass das Kapital selbst angegriffen wird. Da das Kapital erhalten bleibt, kann der Ertrag "ewig" erzielt werden. Der Barwert der ewigen Rente lässt sich durch den Limes der Anzahl der Zahlungen berechnen: Barwert der ewigen Rente Praxisnahes Beispiel: Der 65-jährige Herr B. Bilder vekauft sein Fitnessstudio für 250.000,- €. 4 B Excel: Dynamische Investitionsrechnung I 75 Da er weder über Ersparnisse, noch über eine Altersvorsorge verfügt, muss er mit dem Erlös seinen Ruhestand bestreiten. Falls sich die 250.000,- € zu 8% jährlich verzinsen, erhält Herr Bilder jährlich 20.000,- € Zinsen gutgeschrieben. Wenn er nur genau dieses Geld jährlich entnimmt, bleibt der Kapitalstock von 250.000,- € stets erhalten. Die Zinsen des Barwertes werden also als ewige Rente entnommen. 4.4.6 Unterscheidung vor- und nachschüssiger Rente Bei der Berechnung muss man darauf achten, ob es sich um eine vorschüssige oder nachschüssige Zahlung handelt, da es Auswirkungen auf den daraus resultierenden Bar- bzw. Endwert hat. Beispiel vor- und nachschüssige Rente: Jährliche Rentenzahlungen Ein Beispiel zur Veranschaulichung: Jemand zahlt 5 Jahre lang jedes Jahr 1000,- € auf ein Sparkonto. Das Geld verzinst sich mit 10%. In den Zellen können Formeln oder Funktionen hinterlegt sein: I. Alternative: Manuelle Eingabe der Formel: =C5*(1+i)*((1+i)^n-1)/((1+i)^n*i) =C5*((i+1)^n-1)/((i+1)^n*i) II. Alternative: Berechnung mit dem Funktionsassistenten: =BW(10%;5;-1000;0;1) =BW(10%;5;-1000;0;0) 4 4.4.7 B Excel: Dynamische Investitionsrechnung I Rentenbarwertberechnung mit Excel I 1. Möglichkeit zur Berechnung des Barwerts: Die Berechnung kann auch manuell durch Eingabe der Formel erfolgen. Formel: vorschüssige Rente Formel: nachschüssige Rente 4.4.8 Rentenbarwertberechnung mit Excel II 2. Möglichkeit zur Berechnung des Barwerts: Berechnung des Rentenbarwerts unter Verwendung des Funktionsassistenten: Funktionsargumente 76 4 B Excel: Dynamische Investitionsrechnung I 4.4.9 77 Rentenbarwertberechnung mit Excel III In das Feld "Zins" tragen sie die Zelle ein, die den Zinssatz enthält. Das Feld "Zzr" steht bei der Berechnung von Annuitäten für die Anzahl der Zahlungsperioden bzw. bei Einmalzahlungen für die Perioden bis zur Zahlung. "RMZ" ist der Betrag, der in jeder Periode gezahlt wird. Dieser Betrag bleibt während der Laufzeit konstant. Falls es sich um eine Einzahlung handelt, muss ein negatives Vorzeichen vorangestellt werden. Das Feld "ZW" steht für Zukunfts- oder Endwert. Der Feldbezeichnung der verwendeten Zelle ist ein "-" voranzustellen, da Excel ansonsten später einen negativen Barwert ausgibt. F gibt an, ob die Zahlung zum Periodenbeginn (1) oder -ende (0) erfolgt. Wird nichts angegeben, rechnet Excel mit dem Wert 0 = Zahlung am Periodenende. 4.5 Endwert 4.5.1 Endwert: Definition und Bedeutung Der Endwert stellt den Wert dar, der sich durch Aufzinsung eines Betrags ergibt. Der Endwert von Ein- und Auszahlungen beschreibt den Betrag, den der Investor bei der Durchführung der Investition am Ende mehr zum Konsum zur Verfügung hat. Es lassen sich also zwei Endwerttypen unterscheiden: Der (einfache) Endwert Kn 4 B Excel: Dynamische Investitionsrechnung I 78 Der (Renten-)Endwert EW 4.5.2 Endwert bei einmaliger Zahlung Das Anfangskapital K0 wächst nach n Zinsperioden mit dem Zinssatz i und der jeweiligen Verzinsung der angefallenen Zinsen auf das Endkapital Kn an, dabei gilt q = 1 + i. Der (einfache) Endwert Die Formel der Zinseszinsrechnung lautet wie folgt: Endwert bei einmaliger Einzahlung 4 4.5.3 B Excel: Dynamische Investitionsrechnung I 79 Endwertberechnung mit MS Excel 2016 I Die Gemeinde „Heinzhausen“ kaufte vor 2 Jahren ein Grundstück für 100.000 €. Nun verkauft sie es an die ansiedlungswillige und tüchtige Geschäftsführerin von „Bullis-Billig-Basar“ Nina Ninotores für 108.000 €. a) Wie hoch war die realisierte jährliche Verzinsung des Grundstücksverkaufs? Soll die erreichte Verzinsung bestimmt werden, ist die Zinseszins-Formel nach i umzustellen. Beispiel Endwertberechnung I Beispiel Endwertberechnung II b) Ist die Investition Grundstückskauf vor zwei Jahren für die Gemeinde "Heinzhausen" vorteilhaft, wenn ihr kalkulatorischer Zinssatz bei 4% liegt? Ergebnis: Der Grundstückskauf war eine unvorteilhafte Investition, da die geforderte Mindestverzinsung nicht erreicht werden konnte: 3,9 % < 4%. 4 4.5.4 B Excel: Dynamische Investitionsrechnung I 80 Endwertberechnung mit MS Excel 2016 II Die Gemeinde „Heinzhausen“ kaufte vor 2 Jahren ein Grundstück für 100.000 €. Nun verkauft sie es an die ansiedlungswillige und tüchtige Geschäftsführerin von „Bullis-Billig-Basar“ Nina Ninotores für 108.000 €. c) Wie hoch ist das kalkulatorische Ergebnis? Realisiertes Ergebnis nach n Jahren - erwartetes Ergebnis nach n Jahren = kalkulatorisches Ergebnis Berechnung kalkulatorisches Ergebnis d) Berechnen Sie das kalkulatorische Ergebnis mit verschiedenen anderen Kalkulationszinssätzen von 0,5% bis 4,5% (in 0,5%-Schritten). 4.5.5 Endwert bei mehrmaliger Einzahlung Regelmäßige, gleichbleibende Einzahlungen (Renten) summieren sich im Laufe der Zeit mit Zins und Zinseszins zu einem Endwert Kn. Endwert bei mehrmaliger Einzahlung Der Endwert einer Rente Kn ist die Summe aller Zahlungen auf den Endzeitpunkt der Rente aufgezinst. 4 B Excel: Dynamische Investitionsrechnung I 81 Die Ratenzahlungen R können entweder am Anfang (vorschüssig) oder am Ende (nachschüssig) jeder Zinsperiode erfolgen. 4.5.6 Unterscheidung vor- und nachschüssiger Rente Bei der vorschüssigen Rente erfolgt die erste Zahlung am Anfang der 1. Zinsperiode, wirkt sich also ab Beginn der 1. Zinsperiode bei der Verzinsung aus. Endwert – Vorschüssige Rente Formel zum Berechnen der vorschüssigen Rente: Formel: Endwert – Vorschüssige Rente Bei der nachschüssigen Rente erfolgt die erste Zahlung am Ende der 1. Zinsperiode, wirkt sich also erst ab Beginn der 2. Zinsperiode bei der Verzinsung aus. Die letzte Rentenzahlung erfolgt am Ende der Laufzeit und hat auf die Zinsen keinen Einfluss mehr. Endwert – Nachschüssige Rente 4 B Excel: Dynamische Investitionsrechnung I 82 Formel: Endwert – Nachschüssige Rente 4.5.7 Endwertberechnung mit MS Excel 2016 I Ein Beispiel zur Veranschaulichung: In 3 Jahren muss die komplette Gebäudefront der BIM AG erneuert werden. Welches Budget ist in 3 Jahren verfügbar, wenn für diese Investition jeweils am Ende des Jahres eine Rücklage von 8.000,- € gebildet wird und diese mit 8% verzinst wird? 1. Möglichkeit zur Berechnung des Endwertes (=Zukunftswert): Vorschüssig: =C5*(1+C6)*((1+C6)^C7-1)/C6 Nachschüssig: =C5*((1+C6)^C7-1)/C6 Beispiel: Endwertberechnung mit MS Excel 2016 4 B Excel: Dynamische Investitionsrechnung I 4.5.8 83 Endwertberechnung mit MS Excel 2016 II 2. Möglichkeit zur Berechnung des Endwerts: Berechnung des Rentenendwerts unter Verwendung des Funktionsassistenten: Excel verfügt über die vordefinierte Funktion ZW mit deren Hilfe man sehr einfach den Endwert berechnen kann, ohne dass man die genaue Formel kennen muss. Funktionsargumente ZW Zins ist der Zinssatz pro Jahr. Zzr gibt an, über wie viele Perioden (Jahre) die jeweilige Rente gezahlt wird. Rmz ist der Betrag, der in jeder Periode gezahlt wird. Dieser Betrag bleibt während der Laufzeit konstant. Falls es sich um eine Einzahlung handelt, so muss ein negatives Vorzeichen vorangestellt werden. BW ist der Barwert oder der heutige Gesamtwert einer Reihe zukünftiger Zahlungen. F gibt an, ob die Zahlung zum Periodenbeginn (1) oder -ende (0) erfolgt. Wird nichts angegeben, rechnet Excel mit dem Wert 0 = Zahlung am Periodenende. 5 5 Excel: Dynamische Investitionsrechnung II 84 Excel: Dynamische Investitionsrechnung II 5.1 Barwert 5.1.1 Wiederholung: Was ist der Barwert? Sie wissen bereits, dass Zahlungen identischer Höhe, die aber zu unterschiedlichen Zeitpunkten anfallen, nicht den gleichen Wert besitzen. Das Geld, das Ihnen heute zur Verfügung steht, kann angelegt werden und wird verzinst. Um solche Zahlungen miteinander vergleichbar zu machen, müssen sie auf einen einheitlichen Zeitpunkt umgerechnet werden. Erst dann können sie als Grundlage für eine Entscheidung herangezogen werden. Übersicht Endwert / Barwert Der Barwert repräsentiert den Gesamtbetrag, den eine Reihe in der Zukunft erwarteter Geldbeträge zum heutigen Zeitpunkt wert ist. Er wird ermittelt, in dem alle zukünftig anfallenden Ein- und Auszahlungen auf den heutigen Zeitpunkt abgezinst (diskontiert) werden. Daher wird der Barwert auch Gegenwartswert (bzw. englisch: Present Value) genannt. 5.1.2 Wiederholung: Die Excel-Funktion BW() Auch die Excel-Funktion BW() haben Sie bereits kennengelernt. Sie ermöglicht es, die BarwertBerechnung durchzuführen, ohne die notwendige Formel dafür zu kennen oder die Formel mühsam in Excel eingeben zu müssen. Sie müssen lediglich die einzelnen Parameter kennen. Diese werden der Funktion in einer bestimmten Reihenfolge übergeben und durch ein Semikolon voneinander getrennt. Die Excel-Funktion lässt sich anwenden, wenn es sich um eine einmalige Zahlung in der Zukunft handelt... 5 Excel: Dynamische Investitionsrechnung II 85 Barwert: einmalige Zahlung in der Zukunft Barwert: regelmäßige, immer gleich große Zahlungen Die Syntax der Funktion lautet: Barwert-Funktion Zins: An dieser Stelle der Funktion steht der Zinssatz pro Periode Zzr steht für den Zahlungszeitraum, d. h. für die Anzahl der Perioden Rmz bedeutet Regelmäßige Zahlung. Hier muss der Wert der konstanten und in gleichen Abständen erfolgenden Zahlung stehen. Zw: Zukünftiger Wert oder auch Endwert. Diese Angabe ist nicht nötig, wenn Sie bereits Rmz angegeben haben, daher in Klammern. Es muss entweder Rmz oder Zw angegeben werden. F heißt Fälligkeit. Diese Angabe ist optional. F kann nur 2 Werte annehmen: 0 – nachschüssig (am Ende der Periode) oder 1 – vorschüssig (zu Beginn der Periode). Geben Sie an dieser Stelle nichts an, setzt Excel F standardmäßig gleich 0. 5.1.3 Übung: Barwert der Investition A Aufgabenstellung: Bestimmen Sie den heutigen Wert der Investition A! Nutzen Sie dazu die Excel-Funktion BW! 5 Excel: Dynamische Investitionsrechnung II 86 Übung zur Excel-Funktion BW 5.1.4 Lösung zur Übung In die Zelle C8 ist die Formel für den Barwert einzutragen: Lösung – Übung zur Excel-Funktion BW Wenn Sie die BW-Funktion auf eine der beiden dargestellten Weisen in die Zelle eingetragen haben und Enter drücken, erscheint in der Zelle das negative Ergebnis von -158.493,27. Um in den folgenden 4 Jahren jedes Jahr 50.000 Euro zu erhalten, müssten Sie bei einem Zinssatz von 10 Prozent diesen Betrag heute zahlen. Excel gibt Leistungen, die Sie erhalten, immer als positive Werte zurück, zu zahlende Beträge immer als negative, Excel kehrt das Vorzeichen automatisch um. 5 5.2 Excel: Dynamische Investitionsrechnung II 87 Übungsaufgaben Das zweite Kapitel des fünften WBT enthält Übungsaufgaben zur Vertiefung der erlernten Inhalte. 5.3 Nettobarwert 5.3.1 Was ist der Nettobarwert? Der Nettobarwert stellt den Wert zukünftiger Zahlungen zum heutigen Zeitpunkt abzüglich der Anfangsinvestition dar. Am besten kann dies an einem konkreten Beispiel verdeutlicht werden: Beispiel Investition A: Das Unternehmen "Baum AG" investiert 140.000 €, um jährliche Zahlungseingänge von 50.000 € in den nächsten vier Jahren erzielen zu können. Diese Zahlungen werden nun mit dem angenommenen Kalkulationszinssatz von 10% auf den heutigen Tag abgezinst. Daraus folgt ein Barwert von 158.493,27 € von welchem die Anfangsinvestition (140.000 €) abgezogen werden muss. Der Nettobarwert kann positiv, negativ oder gerade Null sein. In diesem Fall beträgt der NBW 18.493,27 Euro. Formel Nettobarwert 5.3.2 Interpretation des Nettobarwerts Was bedeutet das Ergebnis von 18.493,27 Euro? Der Nettobarwert gibt an, was zusätzlich zum Diskontsatz einer Investition erwirtschaftet worden ist. Er ist also ein Maß für die Größe des Wertzuwachses, der durch die heute getätigte Investition entsteht. Es gelten folgende Entscheidungsregeln: 5 Excel: Dynamische Investitionsrechnung II 88 NBW kleiner als Null NBW gleich Null NBW größer als Null Für das Investitionsprojekt A bedeutet dies, dass es vorteilhaft ist, da es einen positiven Wertbeitrag generiert. Wie sieht es hingegen mit der zweiten Investitionsmöglichkeit B aus? 5.3.3 Die Excel-Funktion NBW() Es gibt in Excel jedoch auch eine Funktion, bei der die Zahlungen während der Laufzeit nicht konstant sein müssen. Sie wird durch NBW eingeleitet. Innerhalb der Klammern besteht sie im Prinzip aus zwei Bestandteilen: dem Zinssatz pro Periode und den Werten. Wert1; [Wert2]; ... sind dabei 1 bis maximal 29 Argumente, die den Ein- und Auszahlungen in den einzelnen Perioden entsprechen: 5 Excel: Dynamische Investitionsrechnung II 89 NBW-Funktion Beim Einsetzen der Werte in die Excel-Funktion müssen Sie zwei wichtige Dinge beachten: Die Zahlungsvorgänge müssen jeweils am Ende der Periode stattfinden. Erfolgt die erste Zahlung zu Beginn der ersten Periode (z. B. die Anfangsinvestition), muss diese manuell addiert bzw. subtrahiert werden. Sie müssen beim Eingeben der Werte auf die Reihenfolge achten. Anhand dieser erkennt Excel, in welcher Periode die Zahlungen erfolgen. Wert 1 ist demnach der Cash Flow am Ende der ersten Periode, Wert 2 der am Ende der zweiten usw. Hinweis: Hierzu gibt es im WBT ein Video zur Verdeutlichung der Inhalte. 5.3.4 Übung: Investition B Die "Baum AG" hat nun ein weiteres Investitionsangebot von einer anderen Firma vorliegen. Diese weitere Investitionsmöglichkeit, die Investition B, hat die folgende Ein- und Auszahlungsreihe: Übung zum Nettobarwert Die Anfangsinvestition zu Beginn der ersten Periode beträgt 100.000 Euro. Für die folgenden vier Jahre rechnen Sie mit Einsparungen von 60.000 Euro (jeweils am Jahresende), haben jedoch auch Kosten in unterschiedlichen Höhen. Der Zinssatz beträgt ebenfalls 10%. Aufgabenstellung: Ermitteln Sie den Kapitalwert für das Investitionsprojekt B! Was folgern Sie aus Ihrem Ergebnis? 5 Excel: Dynamische Investitionsrechnung II 90 Hinweis: Für die Investition B können Sie die BW-Funktion zur Berechnung des Barwerts nicht verwenden, da die Zahlungen in den einzelnen Perioden unterschiedlich hoch sind. 5.3.5 Lösung zur Übung Lösung zum Nettobarwert Hinweis: Die Abbildung 116 entspricht im WBT einem Video zur Verdeutlichung der Inhalte. Schlussfolgerung: Beide Investitionsprojekte (A und B) sind vorteilhaft für das Unternehmen. Da Sie jedoch nur eine der beiden Investitionen durchführen können, sollten sich die "Baum AG" für Investition A entscheiden, die einen höheren Wertzuwachs liefert als Investition B. 5.4 Annuitäten 5.4.1 Kreditaufnahme zur Finanzierung Die "Baum AG" hat sich nun dazu entschieden, das Investitionsprojekt A zu realisieren. Dazu müssen Sie zu Beginn 140.000 € investieren. Bei der Bank können Sie einen Kredit in dieser Höhe erhalten, den Sie 4 Jahre lang am Ende eines jeden Jahres mit einer gleichbleibenden Rate zurückzahlen müssen. Der Kreditzins beträgt 10%. Sie möchten nun wissen, wie groß der jährliche Betrag ist, mit dem Sie den Kredit (inklusive Zinsen) tilgen. 5 Excel: Dynamische Investitionsrechnung II 91 Kreditaufnahme zur Finanzierung Das folgende Kapitel beschäftigt sich mit Annuitäten und damit, wie Sie diese in Excel berechnen können. 5.4.2 Definition: Was ist eine Annuität? Sie tilgen Ihre Schulden nicht in einem Betrag, sondern in n Teilbeträgen. Dieser jährlich zu zahlende Betrag wird als Annuität bezeichnet. Die Annuität setzt sich zusammen aus der Tilgungsrate und den Zinsen auf die Restschuld. Annuität Annuität = Zinsen auf Restschuld + Tilgungsrate 5 Excel: Dynamische Investitionsrechnung II 92 Bleibt die Annuität während der gesamten Laufzeit konstant, so handelt es sich um eine so genannte Annuitätentilgung. Der Zinsanteil in der Annuität sinkt mit der Zeit, da sich auch die Restschuld verringert, während der Tilgungsanteil entsprechend steigt (siehe Abbildung rechts). Die Formel zur Berechnung der konstanten Annuität lautet: Formel zur Berechnung der konstanten Annuität 5.4.3 Die Excel-Funktion RMZ() Die Funktion RMZ() liefert die konstante Zahlung einer Annuität pro Periode. Sie berechnet die regelmäßigen, konstanten Zahlungen beispielsweise bei einem Kredit oder auch bei einem Sparguthaben. Meist wird eine Annuitätenzahlung nicht jährlich, sondern in monatlichen oder vierteljährlichen Raten geleistet. Sind Zins und Zahlungszeitraum in einem solchen Fall auf Jahre bezogen, so müssen Sie diese anpassen. RMZ-Funktion Die Funktion RMZ() für regelmäßige Zahlungen ist lediglich eine Umstellung der BW-Funktion. Die Argumente sind identisch. Aufgabenstellung: Errechnen Sie die konstante Annuität, mit der Sie den Kredit jährlich zurückzahlen! Stellen Sie zudem einen Tilgungsplan auf, der zeigt, wie hoch Restschuld, Annuität, Zinsen und Tilgung jedes Jahr sind! Hinweis: Die Lösung zur Aufgabenstellung wird im WBT in einem Video gezeigt. 5.4.4 Weitere finanzmathematische Funktionen in Excel Sie haben nun die Excel-Funktionen BW(), NBW() und RMZ() kennengelernt. 5 Excel: Dynamische Investitionsrechnung II 93 Die folgende Tabelle zeigt Ihnen zur Vollständigkeit die Funktionen für die Parameter Zinssatz, Zukunftswert und Zahlungszeitraum, die alle ähnlich wie die Funktionen BW und RMZ aufgebaut sind. ZINS liefert den Zinssatz einer Annuität pro Periode ZINS ( Zzr; Rmz; Bw; [Zw]; [F]; [Schätzwert] ) ZW liefert den Zukunftswert (Endwert) einer Investition ZW ( Zins; Zzr; Rmz; [Bw]; [F] ) ZZR liefert die Anzahl der Zahlungsperioden einer Investition ZZR ( Zins; Rmz; Bw; [Zw]; [F] ) Schätzwert: entspricht Ihrer Schätzung, wie hoch der Zinssatz sein wird. Wenn der Parameter fehlt, wird 0,1 (10 Prozent) angenommen. 6 Excel: Dynamische Investitionsrechnung III 6 94 Excel: Dynamische Investitionsrechnung III 6.1 Investitionsrechnung 6.1.1 Statische Investitionsrechnung Durch Investitionsrechenverfahren lassen sich die monetären Konsequenzen aus Investitionen erfassen. Die Verfahren ermöglichen somit eine Bewertung der Vorteilhaftigkeit sowie einen Vergleich von Investitionsalternativen. Im Rahmen der statischen Investitionsrechnung wird lediglich eine Periode betrachtet. Kostenvergleichsrechnung: Wähle die Investition, welche die geringsten Kosten verursacht. Gewinnvergleichsrechnung: Wähle die Investition, welche den größtmöglichen Gewinn verspricht. Rentabilitätsrechnung: Wähle die Alternative, welche die höchste Rentabilität aufweist. Die Rentabilitätsrechnung stellt eine Erweiterung der Gewinnvergleichsrechnung dar. Zusätzlich wird hier das durchschnittlich eingesetzte Kapital berücksichtigt. Amortisationsrechnung: Im Rahmen der Amortisationsrechnung wird die Kapitalbindungsdauer einer Investition ermittelt. Eine Investition ist somit vorteilhafter, je geringer die Zeitdauer ist, in der sich die Anschaffungskosten aus den jährlichen Gewinnen refinanzieren. 6.1.2 Dynamische Investitionsrechnung Durch Investitionsrechenverfahren lassen sich die monetären Konsequenzen aus Investitionen erfassen. Die Verfahren ermöglichen somit eine Bewertung der Vorteilhaftigkeit sowie einen Vergleich von Investitionsalternativen. Im Rahmen der dynamischen Investitionsrechnung werden mehrere Perioden betrachtet. Kapitalwertmethode: Eine Investition ist dann vorteilhaft, wenn ihr Kapitalwert positiv ist. Im Vergleich mehrerer Investitionen wähle somit die Investition, welche über den höchsten Kapitalwert verfügt. Endwertmethode Die Endwertmethode stellt das Pendant zur Kapitalwertmethode dar. Zur Bestimmung der 6 Excel: Dynamische Investitionsrechnung III 95 Entscheidungsgröße werden die Zahlungsüberschüsse auf das Ende der Nutzungsdauer aufgezinst. Im Vergleich mehrerer Investitionen ist die mit dem größten Endwert zu präferieren. Annuitätenmethode Hierbei wird der Kapitalwert so auf die Nutzungsdauer verteilt, dass eine jährlich gleichbleibende Größe entsteht (Annuität). Somit wird nicht ein Gesamtzielwert ermittelt, sondern ein Zielwert pro Periode. Im Vergleich mehrerer Investitionen muss somit die Investition gewählt werden, welche positivere gleichbleibende Zahlungsströme pro Periode generiert. Interner Zinsfuß Diese Methode dient der Ermittlung eines Zinssatzes, bei welchem der Kapitalwert einer Investition gleich Null ist (die Investition also gerade nicht mehr sinnvoll wäre). Es ist die Alternative zu wählen, welche den höchsten internen Zinsfuß aufweist. 6.2 Interner Zinsfuß 6.2.1 Grundlagen I Der interne Zinsfuß j ist diejenige künftige Verzinsung bezüglich einer Zahlungsreihe, bei der sich finanzmathematisch kalkulierte Einzahlungen und Auszahlungen ausgleichen. Der interne Zinsfuß ist somit der Zins, bei dem der Kapitalwert einer vorgegebenen Auszahlungs-/Einzahlungsreihe gleich Null wird. Bei Investitionen ist j zu interpretieren als Rendite der Investitionsaufnahme. Vorteilhafte Investition I Der Kalkulationszinssatz (i) liegt in der Abbildung 121 in diesem Bereich unter dem internen Zinsfuß (j). In diesem Bereich ist die Investition vorteilhaft, denn Sie liefert einen positiven Kapitalwert. 6 Excel: Dynamische Investitionsrechnung III 96 Unvorteilhafte Investition I Der Kalkulationszinssatz (i) liegt in Abbildung 122 diesem Bereich über dem internen Zinsfuß (j). In diesem Bereich ist die Investition unvorteilhaft, denn Sie liefert einen negativen Kapitalwert. Interner Zinsfuß I Bei einem Kalkulationszinssatz (i) in dieser Höhe in Abbildung 123 ist der Kapitalwert (KW) der Investition gleich 0. Daher muss j bei Investitionen über dem Kalkulationszins i liegen, damit die Vorteilhaftigkeit gegenüber alternativen Anlagemöglichkeiten gegeben ist. Stehen bspw. zwei Investitionsprojekte A und B zur Auswahl, ist die Alternative zu wählen, die den höheren internen Zinsfuß aufweist. 6.2.2 Grundlagen II Bei Finanzierungen stellt j den Fremdkapitalzins dar. Daher muss j bei Finanzierungen unter dem Kapitalzins i liegen, damit die Vorteilhaftigkeit gegenüber alternativen Finanzierungsmöglichkeiten gegeben ist. 6 Excel: Dynamische Investitionsrechnung III 97 Vorteilhafte Investition II Der Kapitalzins (i) liegt in Abbildung 124 in diesem Bereich über dem Fremdkapitalzins (j). In diesem Bereich ist die Finanzierung vorteilhaft, denn Sie liefert einen positiven Kapitalwert. Unvorteilhafte Investition II Der Kapitalzins (i) liegt in Abbildung 125 in diesem Bereich unter dem Fremdkapitalzins (j). In diesem Bereich ist die Finanzierung unvorteilhaft, denn Sie liefert einen negativen Kapitalwert. Interner Zinsfuß II Interner Zinfuß (j): Bei einem Kalkulationszinssatz (i) in dieser Höhe ist der Kapitalwert (KW) der Finanzierung gleich 0. Daher muss j bei Finanzierungen unter dem Kapitalzins i liegen, damit die Vorteilhaftigkeit gegenüber alternativen Finanzierungsmöglichkeiten gegeben ist. 6 6.2.3 Excel: Dynamische Investitionsrechnung III 98 Grundlagen III Die Bestimmung des internen Zinsfußes j durch Nullsetzen der Kapitalwertfunktion gibt wie die Berechnung des Kapitalwertes Aufschluss über die Vorteilhaftigkeit von Investitions- oder Finanzierungsmaßnahmen. Ausgangspunkt für den Vergleich bildet immer ein externer Zinssatz. Dieser Kalkulationszinssatz i stellt für Investitionen eine Hürde dar, welche durch eine höhere interne Kapitalverzinsung überwunden werden muss. Bei Finanzierungen geht es um die Unterbietung alternativer, mit i verzinster Finanzierungsangebote. Die Nullstellen bei der Berechnung des internen Zinsfußes können über das Nullsetzen der folgenden Kapitalwertfunktion bestimmt werden: Formel Zinsfuß E = Einzahlungen A = Auszahlungen j = interner Zinsfuß 6.2.4 Lineare Interpolation Die Lineare Interpolation ist ein Näherungsverfahren, um den internen Zinsfuß einer Investition zu ermitteln. Folgende Zahlungsreihe einer Investition sei gegeben: Formel Lineare Interpolation Gesucht wird also der Zinssatz r, der einen Kapitalwert von 0 erzielt (wobei q=1+r). 6 Excel: Dynamische Investitionsrechnung III 99 Um nun den internen Zinsfuß zu ermitteln, wählt man zwei unterschiedliche Zinssätze und berechnet die entsprechenden Kapitalwerte. Man wählt die beiden Zinssätze so, dass der eine Zinssatz (r1) einen positiven Kapitalwert liefert und der andere Zinssatz (r2) zu einem negativen Kapitalwert führt. Für einen geschätzten Zinssatz r1 = 8% ergibt sich nach Berechnung über die Kapitalwertmethode ein Kapitalwert von C01 = 4897 (positiver Kapitalwert). Berechnet man nun den Kapitalwert bei einem Zinssatz r2 = 10%, ergibt sich ein Kapitalwert von C02 = - 200,87 (negativer Kapitalwert). Dies bedeutet, dass der interne Zinsfuß zwischen 8% und 10% liegen muss. Durch schrittweises Ausprobieren (Erhöhen von r1 und Senken von r2) wird sich nun der Lösung (Kapitalwert = 0) von beiden Seiten angenähert (Interpolation). Hinweis: Hierzu gibt es im WBT ein Video zur Verdeutlichung der Inhalte. 6.3 Berechnung in Excel 6.3.1 Berechnung des internen Zinsfußes in Excel In der folgenden Videoanimation wird Ihnen die Berechnung des internen Zinsfußes mit Hilfe von Excel präsentiert. Um die einzelnen Schritte zu üben, laden Sie sich die Exceltabelle herunter. Hinweis: Um diese und weitere Aufgabe/n zu bearbeiten, schauen Sie sich bitte diese und folgende Seite/n im WBT an. 7 Excel: Finanzwirtschaft 7 100 Excel: Finanzwirtschaft 7.1 Das festverzinsliche Wertpapier 7.1.1 Was ist das festverzinsliche Wertpapier? Der Begriff festverzinsliches Wertpapier (häufig Anleihe) ist ein Sammelbegriff für alle Formen von zinstragenden beziehungsweise zinsbringenden Wertpapieren, die in der Regel zur langfristigen Fremdfinanzierung bzw. Kapitalanlage dienen. Hinweis: Im weiteren Verlauf unterstellen wir eine einwandfreie Bonität des Schuldners. Das Ausfallrisiko wird daher nicht berücksichtigt. Merkmale des festverzinslichen Wertpapiers 1. Zahlung eines zeitabhängigen Entgelts (Zinszahlung): Der Käufer eines verzinslichen Wertpapiers erhält als Gegenleistung für die Überlassung des Geldes während der Laufzeit den in der Urkunde verbrieften Zins. 2. Rückzahlung des überlassenen Kapitalbetrags (Tilgung): Nach Ablauf der Laufzeit endet das Schuldverhältnis durch die Zahlung des Nennwerts. 3. Im Gegensatz zur Aktie erwirbt der Käufer einer Schuldverschreibung bzw. Anleihe keinen Anteil am Eigenkapital des Unternehmens, sondern gewährt Fremdkapital. 4. Die Anleihe selbst ist ein festverzinslicher Vermögenstitel, mit dem der Erwerber einen schuldrechtlichen Anspruch in Form einer Urkunde erwirbt. Die Urkunde besteht aus einem Mantel und dem Bogen. Der Mantel verbrieft die Forderung des Gläubigers. Der Bogen besteht aus Kupons, die zur Geltendmachung der Ertragsansprüche (Zinsen) dienen. 7 Excel: Finanzwirtschaft 101 5. Die Bezeichnung festverzinsliche Wertpapiere bezieht sich nicht auf die Art der Verzinsung, sondern auf die Rechtsstellung des Finanztitelinhabers. Zu den festverzinslichen Wertpapieren gehören u. a. Schuldverschreibungen, Anleihen, Pfandbriefe, Rentenpapiere, Obligationen, Floater, Indexanleihen, Zerobonds, Gewinnschuldverschreibungen, Wandelanleihen und Optionsanleihen. 7.1.2 Der Zahlungsstrom einer Anleihe Sie sind Inhaber einer Anleihe mit einem Nennwert von 100,00 €. Dieser Nennwert wird Ihnen jährlich mit einem Zinssatz von 3,63 % verzinst. Für jedes Jahr in der Laufzeit haben erhalten Sie vom Schuldner einen Zinsschein (Kupon), mit dem Sie Ihre jährliche Verzinsung in Höhe von 3,36 € einfordern können. Nach Ablauf von 5 Jahren wird Ihnen der Nennwert vereinbarungsgemäß zurückgezahlt. 1. Unten sehen Sie die Anleihe zum Zeitpunkt des Kaufs (t = 0). Sie erhalten in den darauffolgenden 5 Jahren jeweils einen Zinsschein über 3,63 Euro (3,63 Prozent des Nennwertes). 2. Sie bekommen am Ende des ersten bis vierten Jahres jeweils Ihre Zinsen in Höhe von 3,63 Euro ausbezahlt. 3. Sie bekommen am Ende des fünften Jahres Ihre Zinsen in Höhe von 3,63 Euro sowie den Nennbetrag von 100 Euro ausgezahlt. Zahlungsstrom einer Anleihe – Zeitstrahl 7.1.3 Excel: Zinszahlungen berechnen Die Obligation besitzt beispielsweise einen Nennwert von 100,00 € und einen Nominalzins von 7%. Die Obligation soll in drei Jahren zum Nennwert von 100,00 € getilgt werden. Die Zinsscheine (Kupons) können Sie mit Excel berechnen. Gehen Sie bei der Berechnung wieder von einem Nennwert von 100,00 €, einer Laufzeit von drei Jahren und einem Nominalzins von 7% aus. 7 Excel: Finanzwirtschaft 102 Zinszahlung berechnen I Zunächst gilt es, den Zinsschein (Kupon) zu berechnen. Zinszahlung berechnen II In Excel lässt sich der Kupon durch das mathematische Verknüpfen von Zellen ermitteln. Der Anleger bekommt diesen Kupon (Zinsbetrag) von 7,00 € drei Mal ausbezahlt. 7 7.1.4 Excel: Finanzwirtschaft 103 Bewertung von Anleihen I Auf den nächsten Seiten wird Ihnen die Bewertung von Anleihen näher erläutert. Die Bewertung wird genutzt, um den Preis der Schuldverschreibung festzustellen. Dies könnte beispielweise notwendig sein, wenn Sie Geld investieren und eine Anleihe kaufen möchten. Dabei gilt es, genau das Papier auszuwählen, welches für Sie den größten Ertrag bringt. Anderseits könnten Sie aber auch bereits in Schuldverschreibungen investiert haben und möchten nun aus Ihrem Bestand (Portfolio) einige Papiere verkaufen. Aber wie bewertet man Anleihen? Durch Abzinsung aller zukünftigen Zahlungen auf den heutigen Wert (Barwert) lassen sich Anleihen vergleichbar machen. Zur Abzinsung benötigt man einen Kalkulationszinssatz. Hierfür verwenden wir den Zinssatz, mit dem gleichartige Papiere (mit gleicher Laufzeit, gleicher Bonität) am Markt ausgestattet sind. 7.1.5 Bewertung von Anleihen II Die Animation auf dieser Seite verdeutlicht Ihnen die Berechnung der Barwerte (heutige Werte) von zukünftigen Zahlungen. Der Nennwert der Anleihe beträgt 100 €. Der Nominalzins beläuft sich auf 7%. Die daraus resultierende jährliche Kuponhöhe entspricht 7 €. Die gesamte Laufzeit der Anleihe beträgt 3 Jahre. 1. Ermitteln Sie den Kupon. 2. Stellen Sie den Zahlungsstrom auf. 3. Diskontieren Sie alle Zahlungen auf den heutigen Tag. 4. Addieren Sie alle diskontierten Zahlungen auf. Formel – Barwert von Anleihen i = Zinssatz t = Zeit in Jahren P0 = Preis heute Hinweis: Hierzu gibt es im WBT ein Video zur Berechnung des Barwerts. 7 7.1.6 Excel: Finanzwirtschaft 104 Marktwert einer Anleihe Der Marktwert lässt sich durch Addition der Barwerte der erwarteten zukünftigen Zahlungen ermitteln. Übung . Marktwert einer Anleihe Ermitteln Sie den Barwert des Nennwertes (100,00 Euro), welcher am Ende des dritten Jahres gezahlt wird. Der aktuelle Marktzins für Anleihen mit dieser Laufzeit beträgt 5%. Ermitteln Sie dann den Marktwert der Anleihe durch Addition der Barwerte, wie oben dargestellt. 7.1.7 Übung: Bewertung von Anleihen Sie möchten den Marktwert der folgenden Obligation bei einem Zinsniveau von 3% (4% und 5%) ermitteln: Nennwert: 1.000€ Zinssatz nominal: 4% Laufzeit: 5 Jahre Vorgehensweise: 1. Ermitteln Sie den Kupon. 2. Stellen Sie den Zahlungsstrom auf. 3. Diskontieren Sie den Zahlungsstrom mit dem jeweiligen Marktzins. 4. Addieren Sie die ermittelten Barwerte auf. ► Benutzen Sie die bereits vorhandene Excel-Mappe "Barwert". ► Arbeiten Sie mit kopierfähigen Zellen und speichern Sie Ihre Tabelle ab. 7 Excel: Finanzwirtschaft 7.2 Indexberechnung 7.2.1 Was ist ein Index? 105 Ein Index ist eine Mess- oder Kennziffer, mit deren Hilfe Veränderungen bestimmter Größen (z. B. Preise), insbesondere im Zeitablauf ausgedrückt werden können. Dabei werden die den Vergleich störenden Komponenten über die Zeit konstant gehalten werden und deren Einfluss auf den Vergleich ausgeschaltet. Man unterscheidet im Allgemeinen zwischen Mengen- und Preisindizes. Mengenindex: Darstellung der zeitlichen (örtlichen) Mengenveränderung der Güter eines Warenkorbs unter Ausschaltung der Preisveränderungen. Preisindex: Darstellung der zeitlichen (örtlichen) Preisveränderung der Güter eines Warenkorbs unter Ausschaltung von Mengenveränderungen. 7.2.2 Beispiel zur Indexberechnung Eine Hausfrau kauft über 2 Jahre immer 5 Bananen und 10 Äpfel. Im ersten Jahr kosten die Äpfel 0,70 € und die Bananen 0,50 €. Ihr Einkauf kostet insgesamt also 9,50 €. Im zweiten Jahr kosten die Bananen 0,70 € und die Äpfel 1,00 €. Der gesamte Einkauf kostet also 13,50 €. Bildet man nun das Verhältnis zweites Jahr zum Basisjahr, so kann man die Preissteigerung ermitteln. Sie beträgt hier: 13,50 €/9,50 € = 42,1 %. Die Preissteigerung wird in Prozent angegeben. Nach diesem Prinzip funktioniert die Indexberechnung. 7.2.3 Berechnung nach Paasche und Laspeyres Berechnung nach Paasche: Wird ein Index nach dieser Methode berechnet, so sagt er aus, das Wievielfache der Warenkorb der Berichtsperiode in der Basisperiode kosten würde. 7 Excel: Finanzwirtschaft 106 Berechnung nach Paasche Berechnung nach Laspeyres: Hierbei wird berechnet, das Wievielfache der Warenkorb der Basisperiode in der Berichtsperiode kosten würde. Berechnung nach Laspeyres 7.2.4 Kursindex und Performanceindex Der Kursindex ist ein Preisindex, in welchem keine Dividendenzahlungen berücksichtigt werden. Bei einem Performanceindex hingegen werden die Dividendenzahlungen berücksichtigt. Der Deutsche Aktienindex "DAX" ist eine Kennziffer, die über Entwicklung und Stand der Aktienkurse der 30 größten und umsatzstärksten Unternehmen an der Deutschen Börse Auskunft gibt. Damit ein Unternehmen in den DAX aufgenommen wird, muss es im Prime Standard gelistet sein, fortlaufend in Xetra gehandelt werden und mindestens einen Streubesitz von 10 % aufweisen. Außerdem muss das Unternehmen einen Sitz oder den Schwerpunkt seines Handelsumsatzes an Aktien in Deutschland haben. Die Gewichte, mit denen ein einzelnes Unternehmen in den DAX eingeht, richten sich nach der Marktkapitalisierung, d. h., große Unternehmen sind stärker gewichtet als kleinere. Der DAX wird als Kurs- und auch als Performanceindex berechnet. Allerdings wird oftmals nur der Performanceindex in den Medien veröffentlicht. 7 Excel: Finanzwirtschaft 107 Streubesitz: Bei der Berechnung des DAX werden nur die Aktien berücksichtigt, die im freien Umlauf sind - also im Streubesitz bzw. Freefloat. Große Aktienpakete, die z. B. von Familien gehalten werden, werden nicht berücksichtigt. Gewichte: Durch diese Korrektur wird erreicht, dass kein Unternehmen mit mehr als 15% Gewichtung im DAX berücksichtigt wird. Bei dem nachfolgenden Rechenbeispiel müssen keine Korrekturfaktoren berücksichtigt werden, da kein Wert mit mehr als 15% Gewicht in den DAX eingeht. 7.2.5 Formel: Berechnung des DAX Formel: Berechnung des DAX Abkürzungen zur Formel: Berechnung des DAX Hinweis: Hierzu gibt es zur Vertiefung der Inhalte eine Übungsaufgabe im WBT. 8 8 Access: Einführung 108 Access: Einführung 8.1 Datenbanken 8.1.1 Wieso ein Datenbanksystem? Sie wollen das Unternehmen Ihres Großvaters übernehmen. Das Unternehmen kann auf eine 40-jährige erfolgreiche Geschichte zurückblicken, auch ohne den Einsatz von IT-Systemen. Sie als angehender Wirtschaftsinformatiker wissen aber, dass in der heutigen Zeit der Einsatz von IT-Systemen für eine erfolgreiche Geschäftsabwicklung notwendig ist. In den letzten Jahren haben sich in vielen Aktenschränken eine Menge von Daten angesammelt, welche Sie nun in einem modernen Datenbanksystem ablegen möchten. Damit soll die zeitliche Verfügbarkeit und Aktualität der Daten verbessert und sie sollen vor allem auch für alle Mitarbeiter zugänglich gemacht werden. Um diese Aufgabe bewältigen zu können, sollten Sie mit einem Datenbanksystem wie Microsoft Access umgehen können. Die folgenden Kurse sollen Ihnen dabei helfen. 8.1.2 Was ist eine Datenbank? Eine Datenbank dient der Sammlung miteinander in Beziehung stehender Datentabellen, die nach einem bestimmten Ordnungsschema gespeichert sind. Datenbanken ermöglichen es, dass verschiedene Benutzer zeitgleich auf die abgelegten Daten zugreifen können. Mit Hilfe solcher Datenbanken können Daten redundanzfrei und aktuell gehalten und „auf einen Klick“ bereitgestellt werden. Eine Informationseinheit ist dann redundant, wenn sie ohne Informationsverlust weggelassen werden kann. Redundanzfreiheit bedeutet somit, dass z. B. überflüssige oder mehrfach gespeicherte Daten nicht vorhanden sein sollten. Aber warum speichert man Daten nicht unstrukturiert in Textdokumenten, wo doch die Fähigkeit zur Benutzung der Textverarbeitungssoftware verbreiteter ist (fast jeder hat schon einmal mit MS Word gearbeitet)? 8.1.3 Datenbank und Datenbankmanagementsysteme (DBMS) Grundsätzlich wird zwischen der Datenbank und dem Datenbankmanagementsystem (DBMS) unterschieden. 8 Access: Einführung 109 Unter einem Datenbankmanagementsystem (DBMS) versteht man ein Anwendungssystem, das die notwendige Systemsoftware zur Datenverwaltung bereitstellt. Die Datenbank ist "nur" der Ort, an dem die Daten gespeichert werden. Mit Hilfe eines DBMS ist es möglich, kleine und auch große Mengen gespeicherter Daten leicht zu verwalten, auszuwerten, zu analysieren und zu präsentieren. Ein DBMS ist Microsoft Access. Im Falle von Microsoft Access sind sozusagen beide Komponenten, die Datenbank und das DBMS, in einem Softwareprodukt vereint. Unterschied zwischen Datenbank und DBMS 8.1.4 Datenbankelemente I Eine Datenbank besteht aus mehreren Elementen. Anhand des Unternehmens Ihres Großvaters können wir uns die Elemente klar machen. Die Datenbank als Ganzes entspricht der Menge aller Aktenschränke eines Unternehmens. Es kann zum Beispiel einen Schrank nur für Kunden geben, einen nur für Lieferanten usw. Veranschaulichung: Datenbank Die Datenbank besteht aus mehreren Tabellen. Dabei entspricht ein Aktenschrank dem Inhalt einer Tabelle, wie z. B. die Tabelle "Mitarbeiter" für den Aktenschrank mit Mitarbeiter-Akten steht. 8 Access: Einführung 110 Veranschaulichung: Datenbanktabellen 8.1.5 Relationale Datenbanken I Im Laufe der Zeit haben sich drei Datenbankmodelle entwickelt. Dies sind in historischer Reihenfolge das hierarchische Datenbank-Modell, das Netzwerk-Datenbank-Modell und das relationale Datenbank-Modell. nur noch historische Bedeutung Relationale Datenbanken zeichnet aus, dass sie aus einzelnen Tabellen bestehen, welche durch Relation (Verknüpfungen) miteinander in Beziehung stehen. Bei Microsoft Access handelt es sich um ein relationales Datenbank-Modell. In den folgenden WBT betrachten wir MS Access etwas genauer. Doch welchen Sinn macht es eigentlich, Tabellen miteinander zu verknüpfen? Es ist nicht sinnvoll, identische Daten mehrfach in einer Datenbank zu speichern (Redundanzen). Optimal wäre es, ein Datum nur exakt ein (1) Mal zu erfassen: Die Kundenadresse von Max Mustermann sollte nicht mit jedem Rechnungsdatensatz erneut gespeichert werden. Würde Herr Mustermann nämlich seinen Wohnsitz ändern, müssten alle Datensätze angepasst werden. Es ist besser, eine eigene Datentabelle „Kunden“ anzulegen und diese mit der Tabelle „Rechnungen“ zu verknüpfen. So muss die Änderung nur in einem Datensatz vorgenommen werden. 8.1.6 Relationale Datenbanken II Sie haben gelernt, dass relationale Datenbanken auf Tabellen und Verknüpfungen zwischen diesen basieren. Tabellen wiederum bestehen aus Feldern, Feldnamen, Feldinhalten und Datensätzen. 8 Access: Einführung 111 Bestandteile von Tabellen Tabelle: In einer Tabelle werden Daten mit gleicher Struktur gespeichert. Datensatz: Ein Datensatz bildet eine abgeschlossene Einheit innerhalb einer Datenbank. Er enthält typischerweise mehrere logisch zusammengehörende Datenfelder, die sich in der Struktur und Beschaffenheit in jedem Datensatz wiederholen. Ein Datensatz entspricht einer Zeile. Feld: In einem Feld werden immer gleiche Daten gespeichert, z. B. immer der Vorname. Ein Feld entspricht also einer Spalte. Feldname: Jedes Feld bzw. jede Spalte hat eine Überschrift, welche den Inhalt des Feldes angibt. Diese Überschrift ist der Feldname (hier z. B. Personalnummer). Feldinhalt: Der Schnittpunkt einer Spalte mit einer Zeile wird Feldinhalt oder Zelle genannt. In Zellen werden Daten eingetragen. Es müssen nicht alle Zellen beschrieben werden (hier z. B. Forschung). Sollen Datensätze zweier Tabellen miteinander verknüpft werden, wird ein eindeutiger Schlüssel zur Identifizierung der Datensätze benötigt. Dieser wird als Primärschlüssel bezeichnet. Sollte ein solcher Primärschlüssel, wie z. B. Kundennummern (diese sind in der Regel eindeutig), nicht gegeben sein, kann das DBMS einen "künstlichen" Primärschlüssel hinzufügen. Im folgenden Beispiel bietet es sich an, das Feld „Kundennummer“ als Primärschlüssel zu definieren, da das Feld in beiden Tabellen vorhanden ist und eine Kundennummer immer exakt einem Kunden zugeordnet ist. 8 Access: Einführung 112 Datensätze mittels eindeutiger Schlüssel verknüpfen (Primärschlüssel) 8.1.7 Datenbankelemente II Jeder Aktenschrank ist mit Akten gefüllt. Der Aktenschrank "Mitarbeiter" enthält im Allgemeinen die Personalakten der einzelnen Mitarbeiter, wie z. B. die von Max Mustermann. Diese Akte entspräche in der Tabelle "Mitarbeiter" dem Datensatz Mustermann. Eine einzelne Information aus der Akte, z. B. die Abteilung des Mitarbeiters entspricht dem Feldinhalt "Abteilung" des Datensatzes Mustermann. Der Feldinhalt "Verkauf" ist also der Schnittpunkt des Feldes Abteilung und des Datensatzes Mustermann. Feldinhalte können verschiedene Formate besitzen, z. B. Text, Zahlen, Daten usw. Diese unterschiedlichen Formate werden dem Feld mit Hilfe des Felddatentyps zugewiesen. Datensatz und Feldinhalt 8 Access: Einführung 8.2 Microsoft Access 8.2.1 Der Access Startbildschirm 113 Wenn Sie Office Access 2016 über die Windows-Schaltfläche Start oder über eine Desktop- Verknüpfung starten - und nicht, indem Sie auf eine bereits erstellte Datenbank klicken -, wird zunächst die hier abgebildete Seite angezeigt. Auf dieser Seite wird gezeigt, welche Anfangsaufgaben Sie in Office Access 2016 ausführen können. Access Startbildschirm Office Access 2016 stellt produktintern eine große Anzahl von Vorlagen zur Verfügung, und Sie können weitere Vorlagen von Microsoft Office Online herunterladen. Was ist eine Vorlage? In Bezug auf Office Access 2016 ist eine Vorlage eine vordefinierte Datenbank, die professionell entworfen Tabellen, Formulare und Berichte enthält. Vorlagen erleichtern Ihnen das Erstellen einer neuen Datenbank. 8 Access: Einführung 114 Im linken Bereich werden Ihnen zuletzt verwendete Datenbanken angezeigt, um einen schnelleren Zugriff darauf zu ermöglichen. Öffnen einer neuen leeren Datenbank: Klicken Sie auf der Startseite unter „Verfügbare Vorlagen“ auf „Leere Datenbank“. Geben Sie daraufhin im Bereich „Leere Datenbank“ unter „Dateiname“ einen Dateinamen ein oder übernehmen Sie den vorgeschlagenen Namen. Klicken Sie auf „Erstellen“. Die neue Datenbank wird erstellt, und eine neue Tabelle wird in der „Datenblattansicht“ von MS Access geöffnet. Hinweis: Hierzu gibt es im WBT ein Video zur Veranschaulichung der Inhalte. 8.2.2 Die Multifunktionsleiste Die Multifunktionsleiste enthält eine Reihe von Registerkarten mit Befehlen. Die wichtigsten Befehlsregisterkarten für Office Access 2007 lauten Start, Erstellen, Externe Daten und Datenbanktools. Jede Registerkarte enthält verschiedene Gruppen in denen verwandte Befehle zusammengefasst wurden. Die Befehle auf der Multifunktionsleiste berücksichtigen das derzeit aktuelle Objekt. Wenn beispielsweise eine Tabelle in der Datenblattansicht geöffnet ist und Sie auf der Registerkarte Erstellen auf Formular klicken, erstellt Office Access 2007 in der Gruppe Formulare das Formular auf der Grundlage der aktiven Tabelle. Der Name der aktiven Tabelle wird als Datensatzquelle-Eigenschaft des aktuellen Formulars eingefügt. 8 Access: Einführung Access Multifunktionsleiste: Start Access Multifunktionsleiste: Erstellen 115 8 Access: Einführung Access Multifunktionsleiste: Externe Daten Access Multifunktionsleiste: Datenbanktools 116 8 Access: Einführung Access Multifunktionsleiste: Felder Access Multifunktionsleiste: Tabelle 117 8 Access: Einführung 8.2.3 118 Die Hauptobjekte der Datenbank Hauptobjekt der Datenbank: Erstellen Mithilfe der Anwendungsparts (Vorlagen) können Sie: Teile einer Datenbank oder eine vollständige Datenbankanwendung einfügen oder erstellen. Tabellen, Formulare und Berichte als Datenbankparts erstellen. Kombinationen speichern und zum Erstellen allgemeiner Komponenten verwenden. Sie können auch eine vollständige Anwendung speichern. Die Tabellen sind die zentralen Elemente einer Datenbank. Auf diese Komponenten stützen sich alle anderen Datenbankelemente. Hier haben Sie die Möglichkeit, Tabellen zu erstellen. In diese Tabellen werden die Daten eingegeben, welche dort strukturiert gespeichert werden. So enthält z. B. die Tabelle "Kunden" deren Adressen. Die Adresse besteht aus den Elementen Vorname, Nachname, Straße usw. Diese Datenfelder können Sie in den Tabellen anlegen. Eine Abfrage ist, wie der Name schon sagt, eine Frage an die gespeicherten Daten. Abfragen können z. B. Fragen beantworten wie: ► "Zeige alle Datensätze, in denen im Feld Nachname das Wort "Mayer" steht". ► "Zeige die Artikeldaten der Warengruppe A an". Sie können mit dem Abfrage-Editor in Access selbst solche Fragen formulieren. 8 Access: Einführung 119 Ein Formular ist eine Eingabemaske, die dem Nutzer die Eingabe der Daten erleichtern kann. Mit einem Formular können Daten übersichtlicher eingegeben werden als z. B. in einer Tabelle. In Tabellen stehen die Daten in einer Zeile, was zur Unübersichtlichkeit und zum Übersehen von Feldern führen kann. Bei einem Formular können Sie die Felder, die eingegeben werden sollen, beliebig am Bildschirm platzieren. Dabei ist jedoch immer nur der aktuelle Datensatz zu sehen. Über den Reiter „Berichte“ haben Sie die Möglichkeit, einen Bericht zu erstellen. Ein Bericht ist eine Zusammenfassung aller oder nur bestimmter Daten aus einer oder mehrerer Tabellen. Er kann auf Papier oder auf dem Bildschirm ausgegeben werden. Ein Bericht kann z. B. die Ausgabe einer Rechnung sein. Unter einem Makro versteht man die Möglichkeit, einen oder mehrere Befehle zu speichern, um diese zu einem späteren Zeitpunkt zu starten. Eine Folge von Befehlen, die häufiger verwendet wird, kann so immer wieder durch einen einzigen Befehl aktiviert werden. In Makros können Sie z. B. das Ausführen mehrerer Berichte zusammenfassen und dann durch einen Befehl starten. Der Modulbereich bietet die Möglichkeit, eigene Funktionen und Programme in der Programmiersprache Visual Basic zu schreiben. Dies kann von Vorteil sein, wenn die "Programmierung" in der Makroebene nicht mehr ausreicht. Für Visual Basic sind allerdings schon Programmierfähigkeiten notwendig, so dass diese Möglichkeit eher für fortgeschrittene Anwender zu empfehlen ist. 8.3 Tabellen 8.3.1 Tabellen erstellen Für eine einfache Datenbank, wie z. B. eine Kontaktliste, wird möglicherweise nur eine einzige Tabelle verwendet. Für viele Datenbanken werden jedoch mehrere Tabellen verwendet. Beim Erstellen einer neuen Datenbank wird auf dem Computer eine neue Datei gespeichert, die als Container für alle Objekte in der Datenbank fungiert (einschließlich der Tabellen). Sie können eine Tabelle erstellen, indem Sie: eine neue Datenbank erstellen (es wird automatisch eine leere Tabelle eingefügt) eine Tabelle in eine vorhandene Datenbank einfügen oder eine Tabelle aus einer anderen Datenquelle importieren Anschließend können Sie mit dem Definieren der Felder beginnen und Daten eingeben. 8 Access: Einführung 120 Es gibt drei Möglichkeiten, eine Tabelle für Ihre Datenbank zu erstellen. Der Punkt "Tabellenentwurf" führt Sie zu einer neuen Tabelle in der Entwurfsansicht. Hier können Sie festlegen, welche Feldnamen verwendet werden und welches Format die dazugehörigen Felder haben sollen. Die Entwurfsansicht dient nicht dazu, Daten einzugeben! Der Button "Tabelle" führt Sie zu einer leeren Eingabetabelle in der Datenblattansicht. Dort können Sie Ihre Daten direkt eingeben. Tabelle und Tabellenentwurf 8.3.2 Entwurfs- und Datenblattansicht In der Entwurfsansicht werden vor allem Feldnamen und Felddatentypen der Tabelle festgelegt. In der Spalte "Feldname" geben Sie die Namen der benötigen Felder ein. Unter "Felddatentyp" bestimmen Sie das Format der Felder. Erklärungen zur Dateneingabe können Sie in der Spalte "Beschreibung" einfügen. Wenn Sie in der Entwurfsansicht auf den Button "Ansicht" klicken, erscheint die Datenblattansicht. Hier können Sie nun Daten in die Tabelle eingeben. Man könnte diese Tabelle deshalb auch als Eingabetabelle bezeichnen. In der Datenblattansicht erscheinen nur die Felder (Spalten), die Sie in der Entwurfsansicht eingegeben haben. Möchten Sie neue Felder hinzufügen oder andere löschen, sollten Sie mit dem Button "Ansicht" in der Symbolleiste wieder in die Entwurfsansicht wechseln. Vorher sollte Sie die aktive Ansicht jedoch immer mit dem Button "Speichern" sichern. 8 Access: Einführung 121 Entwurfsansicht 8.3.3 Erstellen einer Tabelle in der Entwurfsansicht I Starten Sie nun das Programm Access. 1. Erstellen Sie eine Datenbank mit dem Namen "Auftragsverwaltung". 2. Wechseln Sie nun in die Entwurfsansicht und legen Sie die Tabelle "Kunden" an. 3. Diese Tabelle soll die Felder "Name", "Vorname", "Strasse", "PLZ", "Ort" und "Kundennummer" enthalten. 4. Definieren Sie das Feld „Kundennummer“ als Primärschlüssel (Felddatentyp „AutoWert“). 5. Speichern Sie die Tabelle ab und wechseln Sie in die Datenblatt-Ansicht. 6. Legen Sie nun Datensätze für drei Beispielkunden an. 7. Denken Sie daran, am Ende die Datenbank mit einem Klick auf den Button "Speichern" zu sichern. Hinweis: Die Lösung zu dieser Übung können Sie sich als Video in dem WBT anschauen. 8.3.4 Erstellen einer Tabelle in der Entwurfsansicht II 1. Öffnen Sie die Datenbank "Auftragsverwaltung". 2. Legen Sie über den Reiter "Erstellen" eine neue Tabelle "Artikel" in dieser Datenbank an. 3. Die Tabelle soll die Felder "ArtikelNr", "Artikelname" und "Einzelpreis" enthalten. 8 Access: Einführung 122 4. Definieren Sie einen geeigneten Primärschlüssel. 5. Speichern Sie die Tabelle ab. 8.3.5 Erstellen einer Tabelle in der Datenblattansicht Wechseln Sie erneut in das Programm Access. 1. Legen Sie nun in der Datenbank "Auftragsverwaltung" eine neue Tabelle "Bestellung" (in der Datenblattansicht) mit Hilfe des Reiters "Erstellen" an. 2. Diese Tabelle soll die Felder "Kundennummer", "Artikelnummer", "Menge" und "Bestellnummer" enthalten. Der Kundennummer sollte der Datentyp "Auto-Wert" zugewiesen werden. 3. Befüllen Sie nun die Tabelle mit drei Beispielbestellungen. 4. Benutzen Sie als Kunden- und Artikelnummern solche, die Sie schon in den Tabellen Kunden und Artikel angelegt haben. 5. Speichern Sie die Tabelle, schließen Sie diese und geben Sie der Tabelle den Namen "Bestellungen". Hinweis: Die Lösung zu dieser Übung können Sie sich als Video in dem WBT anschauen. 8.3.6 Tabellen bearbeiten Wenn Sie an einer Tabelle noch etwas bearbeiten wollen, können Sie dies in der Entwurfsansicht oder in der Datenblattansicht tun. In beiden Ansichten können Sie ein Feld als Primärschlüssel definieren, neue Felder hinzufügen, die Spaltengröße ändern oder die Spalten in der Reihenfolge fixieren. Sie können Spalten löschen, umbenennen oder die Tabelle anhand einer Spalte sortieren. In der Datenblattansicht können Sie desweiteren neue Datensätze hinzufügen oder Datensätze löschen. Entwurfsansicht 8 Access: Einführung 123 Wenn Sie das aktuell markierte Feld als Primärschlüssel definieren möchten, klicken Sie auf diesen Punkt „Primärschlüssel“. Sie können allerdings auch in der Symbolleiste den Button anklicken. Am Anfang der Zeilen zeigt ein kleiner Schlüssel an, welches Feld zur Zeit als Primärschlüssel definiert ist. Klicken Sie auf „Zeilen einfügen“ oder „Zeilen löschen“, um eine Zeile in der Entwurfsansicht einzufügen bzw. zu löschen. Wenn Sie eine Zeile einfügen möchten, wird diese oberhalb der aktuell markierten Zeile eingefügt. Beim Löschen wird die aktuell markierte Zeile gelöscht. Löschen und einfügen können Sie auch mit Hilfe der Buttons in der Symbolleiste. Beachten Sie, dass sich das Einfügen und Löschen von Zeilen in dieser Ansicht auch auf die Spalten (Felder) der Datenblattansicht auswirkt. Datenblattansicht I Wenn Sie auf „Neuer Datensatz“ oder „Datensatz löschen“ klicken, haben Sie die Möglichkeit, einen neuen Datensatz einzugeben oder den aktuell markierten Datensatz (die aktuell markierte Zeile) zu löschen. Dies erreichen Sie ebenfalls, indem Sie eine Zeile markieren und dann in der Symbolleiste die jeweiligen Buttons klicken. Unter „Zeilenhöhe“ haben Sie die Möglichkeit, die Höhe einer Zeile festzulegen. 8 Access: Einführung 124 Datenblattansicht II Unter „Von A bis Z sortieren“ oder „Von Z bis A sortieren“ können Sie nach Spalten aufsteigend oder absteigend sortieren. Sie können Spalten ebenfalls sortieren, indem Sie die Spalte markieren und auf die Buttons in der Symbolleiste klicken. Durch die Option „Feldbreite“ haben Sie die Möglichkeit, die Breite einer Spalte festzulegen. Mit „Felder ausblenden“ und „Felder wieder einblenden“ können Sie Spalten ausblenden, die Sie zur Zeit nicht benötigen. Um die Spalte wieder einzublenden, klicken Sie auf den Punkt "Felder wieder einblenden". Unter „Felder einfrieren“ und „Einfrierung aller Felder aufheben“ können Sie Spalten markieren und diese in dieser Reihenfolge fixieren/einfrieren bzw. die Fixierung dann auch wieder aufheben. Durch „Feld einfügen“ können Sie eine neue Spalte, beziehungsweise ein neues Feld, einfügen. Wollen Sie zum Beispiel zwischen PLZ und Ort eine weitere Spalte einfügen, klicken Sie mit der rechten Maustaste auf die Überschrift der Spalte "Ort" und wählen dann den Menüpunkt "Feld einfügen" aus. Wenn Sie eine Spalte umbenennen wollen, wählen Sie den Menüpunkt "Feld umbenennen" aus. Wollen Sie eine Spalte aus der Tabelle löschen, klicken Sie mit der rechten Maustaste die Überschrift der zu löschenden Spalte an und wählen Sie dann den Menüpunkt "Feld löschen". 8.3.7 Übung: Feld einfügen Vorbereitung: 1. Öffnen Sie die Datenbank "Auftragsverwaltung". 8 Access: Einführung 125 2. Öffnen Sie die Tabelle "Artikel" in der Datenblattansicht. 3. Fügen Sie in der Tabelle "Artikel" das neue Feld "Artikelbeschreibung" ein. 4. Füllen Sie das Feld für jeden angelegten Datensatz mit Beispieldaten aus. Hinweis: Die Lösung zu dieser Übung können Sie sich als Video im WBT anschauen. Nachdem Sie diese Übung beendet haben, können Sie sich die Datenbank „Auftragsverwaltung“ an dieser Stelle im WBT im fertigen Zustand downloaden. 9 Access: Formulare und Beziehungen 9 126 Access: Formulare und Beziehungen 9.1 Einführung 9.1.1 Formulare und Beziehungen: „Praxisbeispiel“ Stellen Sie sich vor es sind Semesterferien und Sie absolvieren gerade ein Praktikum in der Personalabteilung eines großen Unternehmens. Ihre Vorgesetzte kommt auf Sie zu und stellt Ihnen folgende Aufgaben: Ihre erste Aufgabe ist es, in MS Access ein Eingabeformular zur Aufnahme neuer Mitarbeiter zu erstellen. Die zweite Aufgabe besteht darin, eine Übersicht aus Mitarbeiterinformationen zu generieren, die sich in verschiedenen Microsoft Access Tabellen befinden. Sie haben das Problem, dass Sie nicht wissen, wie sich ein Eingabeformular erstellen lässt. Hinzu kommt die Frage, wie sich denn die einzelnen Informationen aus den verschiedenen Tabellen verknüpfen lassen, ohne dass Sie manuell eine neue Tabelle anlegen müssen. Das folgende WBT "Formulare und Beziehungen" soll Ihnen dabei helfen, die an Sie gestellten Aufgaben erfolgreich zu lösen! 9.2 Formulare 9.2.1 Formulare in MS Access Ein Formular ist ein standardisiertes Mittel zur Erfassung, Ansicht und Aufbereitung von Daten. Formulare vereinfachen die Erhebung von Massendaten, sorgen für Vollständigkeit und schützen vor Mehrdeutigkeiten die bei freier Wortwahl (z. B. formlose Anträge) auftreten können. In der Regel geben Formulare kurze Textfelder (z. B. „Nachname“, „Adresse“) und Einfach- (z. B. „verheiratet: ja/nein“) oder Mehrfachauswahlfelder vor. Vorteile: weniger Schreibarbeit geringere Einarbeitungszeit durch Wiederholung weniger Fehler und deren Korrektur Inhalt wird in eine übersichtliche Ordnung gebracht wichtige Informationen können nicht vergessen werden 9 Access: Formulare und Beziehungen 127 Mit Hilfe von MS Access können Sie verschiedene Arten von Formularen für die unterschiedlichsten Anforderungen erstellen. 9.2.2 Formular-Varianten Mit Hilfe von MS Access können Sie verschiedene Formular für die unterschiedlichsten Anforderungen erstellen: Einfaches Formular: Dieser Punkt erstellt automatisch ein Formular für ein einzelnes Element (einzelner Datensatz). Dabei werden alle Felder aus der zugrunde liegenden Datenquelle zum Formular hinzugefügt. Später können Sie das Formular an Ihre Bedürfnisse anpassen, indem Sie in die Entwurfsansicht wechseln. Einfaches Formular Geteiltes Formular Mit diesem Punkt wird ebenfalls ein einfaches Formular erstellt. Der Unterschied besteht darin, dass die zugrunde liegende Datenquelle weiterhin angezeigt wird und bearbeitet werden kann. 9 Access: Formulare und Beziehungen 128 Geteiltes Formular Mehrere Elemente Dieser Punkt erstellt automatisch ein Formular für mehrere Elemente. D. h., dass im Formular mehrere Datensätze gleichzeitig angezeigt werden. Mehrere Elemente Formularentwurf Unter diesem Punkt wird ein leeres Formular in der Entwurfsansicht geöffnet. Das bedeutet, dass kein automatisches Formular erstellt wird und dass Sie das Formular von vornherein an Ihre Bedürfnisse anpassen können 9 Access: Formulare und Beziehungen 129 Formularentwurf Formular-Assistent Der Formular-Assistent hilft Ihnen bei der Erstellung eines individuellen Formulars auf der Basis einer Datenquelle. Formular-Assistent 9.2.3 Erstellen eines Formulars Bitte klicken Sie im WBT auf die Schaltfläche "Start", um die Videoanimation zu beginnen. Übung: Nachdem Sie sich das Video angesehen haben, sollen Sie nun in der folgenden Übung selbst die ersten Schritte der Formularerstellung in Access durchführen. Gehen Sie dazu bitte in das WBT und laden Sie sich per Klick auf das Diskettensymbol die Datei „Kunden.accdb“ herunter. 9 Access: Formulare und Beziehungen 9.3 Beziehungen 9.3.1 Theoretische Grundlagen 130 Folgende Definitionen sind zur Bearbeitung dieses Abschnittes notwendig: Primärschlüssel: Primärschlüssel... ist die minimal identifizierbare Attributmenge eines Entitytypen (Tabelle). Das heißt, es handelt sich beim Primärschlüssel um die minimale Anzahl der Spalten, die einen Datensatz (Zeile) eindeutig identifizieren. Diese Anforderung wird oft nur von einer fortlaufenden Nummer erfüllt. Man fügt dazu zur Tabelle eine Spalte mit einer solchen Nummer ein, so dass jeder Datensatz nur eine Nummer zugewiesen bekommt und diese Nummer auch nur exakt ein Mal einem Datensatz zugewiesen wird. Zusammengesetzte Schlüssel: Zusammengesetzte Schlüssel... bestehen aus mehreren Attributen. Fremdschlüssel: Fremdschlüssel... sind Attribute, die in einer Tabelle vorkommen und gleichzeitig in einer anderen Tabelle Primärschlüssel sind. o Die Tabelle, in welcher das Attribut Primärschlüssel ist, nennt man Mastertabelle. o Jene, wo das Attribut Fremdschlüssel ist, heißt Detailtabelle. 9.3.2 Beziehungen Fremdschlüssel ermöglichen es, zwei Tabellen (die Master- und die Detailtabelle) miteinander zu verknüpfen. Dies nennt man eine Beziehung. Es gibt drei Grundtypen von Beziehungen: 1:n-Beziehung Einer Entität auf der einen Seite der Beziehung stehen keine, eine oder mehrere Entitäten auf der anderen Seite der Beziehung gegenüber. D. h. die Detailtabelle kann zu jedem Datensatz der Mastertabelle einen oder mehrere Einträge haben. 9 Access: Formulare und Beziehungen 131 1:n-Beziehung 1:n-Beziehung in Access 1:1-Beziehung In einer 1:1-Beziehung ist jeweils genau eine Entität höchstens einer anderen Entität zugeordnet. D. h., jeder Datensatz der Mastertabelle ist genau einem Datensatz der Detailtabelle zugeordnet. Dieser Beziehungstyp ist nicht üblich, da Informationen, die auf diese Art und Weise verknüpft sind, häufig in der gleichen Tabelle gespeichert werden. 9 Access: Formulare und Beziehungen 132 1:1-Beziehung 1:1-Beziehung in Access n:m-Beziehung Auf beiden Seiten können beliebig viele Entitäten in Beziehung zueinander stehen. Häufiger Schreibfehler: n : n statt n : m (Dies würde implizieren, dass auf beiden Seiten gleich viele Entitäten vorhanden sind). Die Detailtabelle hat aber zu jedem Datensatz der Mastertabelle einen/mehrere Einträge und umgekehrt. Genau genommen lässt sich diese Verknüpfung in zwei/mehrere 1 : n Beziehungen aufspalten. 9 Access: Formulare und Beziehungen 133 n:m-Beziehung n:m-Beziehung in Access 9.3.3 Beziehungen zwischen Tabellen: Beispielaufgabe Die Leiterin der Personalabteilung möchte eine Zusammenstellung folgender Mitarbeiterinformationen: Zum einen sollten in einer Übersicht die Informationen "Name", "Vorname", "Alter" und "Abteilung" enthalten sein, welche sich aus der Tabelle "Personal" generieren lassen. 9 Access: Formulare und Beziehungen 134 Zum anderen soll diese Übersicht eine Aufstellung der Fahrzeuge mit "Automarke" und "Kennzeichen" enthalten. Diese Informationen befinden sich wiederum in der Tabelle "Fuhrpark". Wie könnte man diese Aufgabe durch Einsatz von "Beziehungen" zwischen den beiden Tabellen lösen? Hinweis: Zur Lösung der Aufgabe gibt es in dem WBT ein Video zur Veranschaulichung. 9.3.4 Beziehungen zwischen Tabellen: Lösungsbeispiel 1 Beziehung zwischen Tabellen: Lösungsbeispiel 1 Hinweis: Die Abbildung 169 entspricht im WBT einem Video zur Verdeutlichung der Inhalte. 9 9.3.5 Access: Formulare und Beziehungen 135 Beziehungen zwischen Tabellen: Lösungsbeispiel 2 Beziehung zwischen Tabellen: Lösungsbeispiel 2 Hinweis: Die Abbildung 170 entspricht im WBT einem Video zur Verdeutlichung der Inhalte. 10 Access: Abfragen I: Grundlagen zu Abfragen 10 136 Access: Abfragen I: Grundlagen zu Abfragen 10.1 Grundlagen 10.1.1 Ein Kinderspiel Haben Sie auch schon mal ein Kind beim Spielen beobachtet, wenn es versucht, aus einer Menge von geometrischen Figuren Drei- oder Vierecke in ein Raster einzuordnen? Nach diesem Prinzip funktionieren auch Abfragen. Hierbei wählen Sie durch Ihr Raster (Abfrage) nur diejenigen Daten aus Ihrem Datenvorrat aus, die Sie benötigen. 1. Sie müssen dafür Ihr Raster (Abfrage) so gestalten, dass nur die Vierecke (die gewünschten Daten) aus Ihrem Vorrat an Elementen ausgewählt werden. Beispiel 1 2. Sie können Ihre Abfrage (Raster) auch so gestalten, dass beispielsweise nur die Dreiecke ausgewählt werden. Beispiel 2 3. Natürlich können Sie Ihre Abfrage auch so gestalten, dass eine Auswahl sowohl von Vierecken als auch von Dreiecken erfolgt (ODER). 10 Access: Abfragen I: Grundlagen zu Abfragen 137 Beispiel 3 4. Sie können Ihre Abfrage auch so gestalten, dass KEIN Element des Datenvorrats ausgewählt wird. Beispiel 4 5. Sie können natürlich auch ALLE Elemente auswählen. Beispiel 5 10 Access: Abfragen I: Grundlagen zu Abfragen 10.1.2 138 Definition Abfrage Abfragen ermöglichen das Auswählen (Auflisten), Ändern oder auch Löschen von Datensätzen, die bestimmte definierte Bedingungen erfüllen. Definition Abfrage 10.1.3 Abfragetypen Es lassen sich grundsätzlich drei Abfragetypen unterscheiden: Abfragetypen Durch Auswahlabfragen werden alle spezifischen Datensätze aufgelistet. 10 Access: Abfragen I: Grundlagen zu Abfragen 139 Durch Änderungsabfragen werden die in der Abfrage spezifizierten Datenfelder aktualisiert (geändert). Durch Löschabfragen werden die in der Abfrage spezifizierten Datensätze gelöscht. 10.1.4 Tabellen und Formulare An dieser Stelle bieten wir Ihnen eine Wiederholung zu Tabellen und Formularen an. Tabellen und Formulare Hinweis: Die Abbildung 178 entspricht im WBT einem Video zur Verdeutlichung der Inhalte. 10.2 Auswahlabfragen 10.2.1 Auswahlabfrage I Wir möchten Ihnen nun die ersten Schritte zum Erstellen von Abfragen zeigen. Hinweis: An dieser Stelle im WBT befindet sich ein Video zur Verdeutlichung der Inhalte 10.2.2 Auswahlabfrage II Mit Abfragen können Sie Datensätze nach beliebigen Kriterien filtern. Kriterien können einerseits durch einen festen Ausdruck, andererseits durch Operatoren formuliert werden. 10 Access: Abfragen I: Grundlagen zu Abfragen 140 Fester Ausdruck: Auswahlabfrage: fester Ausdruck Beispiel: Wähle alle Kunden aus München aus. Syntax: WIE "München", "München" oder ="München" Beachten Sie, dass WIE bei Access stets entfallen kann! Fester Ausdruck: Beispiel Operatoren: Operatoren 10 Access: Abfragen I: Grundlagen zu Abfragen 10.2.3 141 Auswahlabfrage III Bei der Auswahlabfrage ist es möglich, Feldinhalte von Zahlenfeldern (z. B. Nettopreis) mittels Funktionen und Operatoren zu aggregieren. Werden Berechnungen mit Datensätzen aus Datenfeldern (z.B. Hausnummer, PLZ) durchgeführt, so sind die Namen der Felder immer in eckige Klammern zu setzen. Außerdem können Sie sich die berechneten Ergebnisse auch in einem neuen Datenfeld anzeigen lassen. Funktionen Funktionen Beispiel: Um die Summe der Kosten aller Artikel einer Tabelle zu erfassen, kann man im Feld Kosten die Funktion Summe wählen. Dadurch werden die Kosten aller Artikel zu einem Gesamtbetrag aufaddiert. Operatoren: Operatoren Mit den Operatoren + - * / können Sie Felder addieren, subtrahieren, multiplizieren sowie dividieren. Dabei können Sie bspw. zwei oder mehrere Felder miteinander verknüpfen: Syntax: [Feld1] Operator [Feld2] ... [Feldn] z. B. [Produktionsmenge]-[Absatzmenge] Sie können aber auch den Wert eines Feldes mit einem konstanten Wert verknüpfen: 10 Access: Abfragen I: Grundlagen zu Abfragen 142 Syntax: [Feld1] Operator [Const] z. B. [Nettopreis]*1,19 Neues Datenfeld: Neues Datenfeld Die Syntax dafür lautet: Feldname: [Feld1] Operator [Feld2] …[Feldn] Beispiel: Berechnung der Bruttopreise aus den Nettopreisen zu-züglich 19% MwSt., die in einem eigens dafür erzeugten Feld Bruttopreis angezeigt werden sollen. Bruttopreis: [Nettopreis] * 1,19 Durch Klicken auf das Summen-Symbol in der Access-Navigationsspalte Entwurf (erscheint nur in der Entwurfsansicht!) öffnet sich das Feld Funktion. In diesem Feld kann aus mehreren vorgebebenen Funktionen gewählt werden. Funktionsauswahl über das Summen-Symbol 10 Access: Abfragen I: Grundlagen zu Abfragen 10.2.4 143 Platzhalter Sie möchten Ihre Recherchemöglichkeiten erweitern und nicht nur nach dem Familiennamen "Meier" suchen, sondern sich alle Kunden anzeigen lassen, deren Nachnamen mit "M" beginnen. Dazu fügen Sie in Ihre Abfrage einen Platzhalter (Variable) ein, der verschiedene Werte annehmen kann. Durch den Platzhalter " * " wird eine beliebige Anzahl von Zeichen dargestellt. Beispiel: "M*" findet Meier, Morgenroth, Müller usw. "*n" findet Bahn, gehen, laufen, ... Der Platzhalter " # " entspricht einem numerischen Zeichen. Beispiel: "1#1" findet 101, 111, 121, usw. Der Platzhalter " ? " entspricht einem alphabetischen Zeichen. Beispiel: "Ba?n" findet Bahn. 10.2.5 Verknüpfung von Aussagen Durch die logische Verknüpfung von zwei Aussagen lassen sich Elemente auswählen. Konjunktion: Wähle blaue Dreiecke aus. Die Elemente müssen also zwei Bedingungen gleichzeitig erfüllen: sie müssen blau sein und die Form eines Dreiecks haben. Diese Bedingungen werden durch UND verknüpft Konjunktion Disjunktion: Wähle Drei- oder Vierecke aus. Durch die Disjunktion ODER werden alle Elemente ausgewählt, die zumindest eine der Bedingungen erfüllen. 10 Access: Abfragen I: Grundlagen zu Abfragen 144 Disjunktion 10.2.6 Hinweise zu den Übungsaufgaben Hinweis: In dem dazugehörigen WBT gibt es eine Vielzahl von Übungsaufgaben, die Ihnen die theoretischen Inhalte zu Auswahlabfragen praktisch vermitteln sollen. Zu den jeweiligen Aufgaben befinden sich auch die Lösungen sowie Lösungswege im WBT. 11 Access: Abfragen II und Berichte 11 145 Access: Abfragen II und Berichte 11.1 Änderungs- und Löschabfragen 11.1.1 Aktionsabfragen Neben der Ihnen bereits bekannten Auswahlabfrage gibt es in Access noch weitere Abfragetypen, die sogenannten Aktionsabfragen: Aktualisierungsabfrage: Die Aktualisierungsabfrage verändert Datensätze in bereits bestehenden Tabellen. Löschabfrage: Die Löschabfrage löscht unwiderruflich jene Datensätze aus einer bestehenden Tabelle, die von der Abfrage geliefert werden. Tabellenerstellungsabfrage: Die Tabellenerstellungsabfrage erstellt mit dem Ergebnis einer Abfrage eine neue Tabelle. Anfügeabfrage: Die Anfügeabfrage fügt an eine bereits bestehende Tabelle jene Datensätze an, die von der Abfrage geliefert werden. Im Rahmen dieses WBT lernen Sie Auswahl-, Aktualisierungs- und Löschabfrage näher kennen. 11.1.2 Aktualisierungsabfragen Die Aktualisierungsabfrage aktualisiert (verändert) bereits bestehende Datensätze in den ausgewählten Datenfeldern der Ausgangstabelle. Sie kann allerdings nicht dazu verwendet werden, einer Datenbank neue Datensätze hinzuzufügen oder Datensätze aus einer Datenbank zu löschen. Um sicherzustellen, dass die richtigen Datensätze aktualisiert werden, müssen wiederum Kriterien eingegeben werden, denen die Werte der Datensätze genügen müssen. 11 Access: Abfragen II und Berichte 146 Aktualisierungsabfrage Beispiel: Frau Müller hat geheiratet und heißt nun Scholz. Daher möchten Sie nun Ihre Daten in der Ausgangstabelle aktualisieren. Aktualisierung Dass Sie die Namensänderung auch bei der richtigen Frau Müller vornehmen, gewährleisten Sie durch die Eingabe "Müller" im Feld Kriterien. Im Feld Aktualisieren geben Sie den neuen Wert ein, in diesem Fall "Scholz". Sollten mehrere Datensätze den Wert "Müller" enthalten, Sie aber nur einen bestimmten Wert aktualisieren möchten, müssten Sie weitere Kriterien eingeben, bspw. den Wohnort und das Geburtsdatum. 11 Access: Abfragen II und Berichte 11.1.3 147 Übung Aktualisierungsabfrage Aufgabenstellung: Der Kunde Meier ist umgezogen und wohnt jetzt in 99999 Berlin. Erstellen Sie eine entsprechende Aktualisierungsabfrage. Übungsaufgabe Aktualisierungsabfrage Hinweis: Die Abbildung 190 entspricht im WBT einem Video zur Verdeutlichung des Lösungsweges. 11.1.4 Löschabfrage Ziel der Löschabfrage ist das Löschen von Datensätzen aus den ausgewählten Datenfeldern in der Ausgangstabelle. Durch die Eingabe von entsprechenden Kriterien können Sie die Löschabfrage spezifizieren. Beispiel: Der Kunde "X" ist nicht mehr Ihr Kunde oder das Produkt "Y" ist nicht mehr auf dem Markt und Sie möchten Ihre Daten aktualisieren. 11 Access: Abfragen II und Berichte 148 Löschabfrage Vorgehen: 1. Erstellen Sie einen Abfrageentwurf 2. Im Register „Entwurf“ wählen Sie die Löschabfrage. 3. Geben Sie die Löschkriterien ein. 11.1.5 Übung Löschabfragen Aufgabenstellung: Der Kunde Müller ist aus Ihrem Geschäftsgebiet verzogen und nicht länger Kunde der Kaufmich AG. Erstellen Sie eine entsprechende Löschabfrage. Lösungsweg: Erstellen Sie zunächst einen Abfrageentwurf. Dazu wählen Sie in der Access-Navigationsspalte Erstellen den Abfrageentwurf aus. Sie befinden sich in der Entwurfsansicht (1.). Wählen Sie nun in der Access-Navigationsspalte Entwurf (2.) die Löschabfrage (3.) aus. 11 Access: Abfragen II und Berichte 149 Anschließend geben Sie im Feld Kriterien (4.) den Datensatz ein, der gelöscht werden soll (Kunde "Müller"). Um die Löschabfrage auszuführen, klicken Sie auf Ausführen (5.). Lösungsweg Übung Löschabfrage 11.2 Übung Flopstars 11.2.1 Aufgabenstellung Der Fernsehsender RDL III möchte die Teilnehmer seiner neuen Casting-Show „Flopstars“ in einer Datenbank speichern. Der Name der Datenbank lautet Flopstars. Der Gewinner der neuesten Staffel ist eine Band mit dem Namen Brusch. Vorgehen: Erstellen Sie die Datenbank „Flopstars“, eine Tabelle mit dem Namen „Brusch“ und den Feldern „CastingNr“, „Name“, „Gesangsausbildung“, „Tanzausbildung“ und „Bewährungsstrafe in Monaten“. Definieren Sie die CastingNr. als Primärschlüssel. 11 Access: Abfragen II und Berichte 150 Die Felder Gesangsausbildung und Tanzausbildung sollen nur die Werte „Ja“ oder „Nein“ annehmen können. Das Feld Bewährungsstrafe hat die Bezeichnung „Bewährungsstrafe in Monaten“, es muss ausgefüllt werden und der eingegebene Wert darf nicht negativ sein. Erstellen Sie anschließend ein Formular und erfassen Sie die Daten. Lösung: Lösung Übung Flopstars - Entwurfsansicht Lösung Übung Flopstars - Datenblattansicht 11.2.2 Übung Flopstars 1 Aufgabe 1: Ordnen Sie die Datensätze alphabetisch. 11 Access: Abfragen II und Berichte 151 Lösung zur Übung Flopstars 1 Hinweis: Die Abbildung 195 entspricht im WBT einem Video zur Verdeutlichung des Lösungswegsges. 11.2.3 Übung Flopstars 2 Aufgabe 2: Welche Dauer hat die Bewährungsstrafe des Bandmitgliedes Franz? Lösung zur Übung Flopstars 2 11 Access: Abfragen II und Berichte 152 Hinweis: Die Abbildung 196 entspricht im WBT einem Video zur Verdeutlichung des Lösungswegsges. 11.2.4 Übung Flopstars 3 Aufgabe 3: Welche Mitglieder haben eine Gesangs- oder Tanzausbildung? Lösung zur Übung Flopstars 3 Hinweis: Die Abbildung 197 entspricht im WBT einem Video zur Verdeutlichung des Lösungswegsges. 11.2.5 Übung Flopstars 4 Aufgabe 4: Welche Mitglieder haben eine Gesangs- und eine Tanzausbildung? 11 Access: Abfragen II und Berichte 153 Lösung zur Übung Flopstars 4 Hinweis: Die Abbildung 198 entspricht im WBT einem Video zur Verdeutlichung des Lösungswegsges. 11.2.6 Übung Flopstars 5 Aufgabe 5: Erstellen Sie eine Liste von Bandmitgliedern, deren Name nicht mit "S" beginnt und endet. 11 Access: Abfragen II und Berichte 154 Lösung zur Übung Flopstars 5 Hinweis: Die Abbildung 199 entspricht im WBT einem Video zur Verdeutlichung des Lösungswegsges. 11.2.7 Übung Flopstars 6 Aufgabe 6: Suchen Sie die Namen von Bandmitgliedern heraus, die eine Bewährungsstrafe haben und deren Name mit "F" oder "H" beginnt. 11 Access: Abfragen II und Berichte 155 Lösung zur Übung Flopstars 6 Hinweis: Die Abbildung 200 entspricht im WBT einem Video zur Verdeutlichung des Lösungswegsges. 11.2.8 Übung Flopstars 7 Aufgabe 7: Wie hoch ist die Gesamtbewährungsstrafe aller Mitglieder von Brusch insgesamt? 11 Access: Abfragen II und Berichte 156 Lösung zur Übung Flopstars 7 Hinweis: Die Abbildung 201 entspricht im WBT einem Video zur Verdeutlichung des Lösungswegsges. 11.2.9 Übung Flopstars 8 Aufgabe 8: Durch eine Generalamnestie werden alle Bewährungsstrafen um 60 % gekürzt. Bitte nehmen Sie die notwendigen Eingaben in Access vor. Hinweis: Sie müssen hierzu eine Aktualisierungsabfrage erstellen. Lösung: 11 Access: Abfragen II und Berichte Lösung 1 zur Übung Flopstars 8 Lösung 2 zur Übung Flopstars 8 11.2.10 Übung Flopstars 9 Aufgabe 9: Wie hoch ist nun die durchschnittliche Bewährungsstrafe über alle Bandmitglieder? 157 11 Access: Abfragen II und Berichte Geben Sie das Ergebnis in einem neuen Feld "Mittel" aus. Lösung: Lösung 1 zur Übung Flopstars 9 Lösung 2 zur Übung Flopstars 9 158 11 Access: Abfragen II und Berichte 159 11.2.11 Übung Flopstars 10 Aufgabe 10: Alle Datensätze von Bandmitgliedern, die keine Gesangs- oder Tanzausbildung haben und keine Vorstrafe haben, sollen gelöscht werden. Hinweis: Sie müssen hierzu eine Löschabfrage erstellen. Lösung 1 zur Übung Flopstars 10 Lösung 2 zur Übung Flopstars 9 11.3 Berichte 11.3.1 Berichte – wozu? Sie wissen nun, wie Tabellen und Abfragen erstellt werden. Jedoch wird später im Beruf oft der Fall eintreten, dass Sie Ihrem Vorgesetzten diese Tabellen bzw. Abfragen in einer übersichtlich gestalteten Papierversion vorlegen müssen. Sie müssen also einen Bericht "erstellen". 11 Access: Abfragen II und Berichte 160 Mit Berichten können Sie Daten aus Tabellen und Abfragen zur Ansicht oder für Ausdrucke übersichtlich formatieren. Dateneingaben oder -änderungen sind in Berichten jedoch nicht möglich. Berichte werden beispielsweise für Rechnungen, Telefonlisten, Verkaufsberichte oder Adressetiketten erstellt und genutzt. Beispielbericht Hier sehen Sie einen Beispielbericht aus der Datenbank "Kaufmich AG", der alle Felder der Tabelle "Kunden" enthält. Die Erstellung eines Berichts ähnelt der eines Formulars. 11.3.2 Berichte erstellen und verändern Hinweis: An dieser Stelle des WBT werden Ihnen zwei Animationen angezeigt, die Ihnen verdeutlichen wie man Berichte erstellt oder verändert. 12 Access: Einführung in SQL 12 161 Access: Einführung in SQL 12.1 Einführung 12.1.1 SQL – Der Herr der Daten Was Frodo Beutlin für die Ringe aus Tolkiens Werken ist, ist SQL für die Daten in einer Datenbank. Warum ist das so? 1. Mit SQL können mit vergleichsweise geringem Aufwand Daten abgefragt, geändert, verknüpft oder organisiert werden. 2. SQL ist ein plattformübergreifender Standard. 3. SQL wird weltweit genutzt. Im Berufsalltag werden Ihnen Datenbanken und die Abfragesprache SQL öfter begegnen, als Sie es heute vielleicht vermuten. Was spricht also dagegen, es zu lernen? 12.2 Grundlagen SQL 12.2.1 Begriff: Structured Query Language "Was ist SQL?" SQL ist eine deklarative Sprache zur Manipulation relationaler Datenbanken. "Warum soll ich SQL lernen, wenn ich die Abfragen in Access einfach zusammenklicken kann?" SQL ist weitgehend unabhängig von der jeweiligen Datenbanksoftware. Mit SQL kön-nen an jede relationale Datenbank Abfragen gestellt werden - z. B. an MS Access, aber auch an DB2, Oracle oder MySQL. SQL ist aufgrund der Nähe zur englischen Umgangssprache sehr leicht zu erlernen. SQL hat einen größeren Funktionsumfang als proprietäre Abfragesprachen (z. B. MS Access). 12.2.2 SQL Kategorien SQL kann in drei Bereiche unterteilt werden: Data Definition Language (DDL): Mit der Data Definition Language (DDL) können Sie Datenbankobjekte (z. B. Tabellen) anlegen, ändern und löschen. 12 Access: Einführung in SQL 162 Data Manipulation Language (DML): Mit der Data Manipulation Language (DML) können Sie Daten erfassen, ändern und löschen. Zur DML werden auch die Anweisungen zum Abfragen von Daten gezählt. Data Control Language (DCL): Die Data Control Language (DCL) stellt die Richtigkeit, Vollständigkeit und Widerspruchsfreiheit der Daten (Datenintegrität) sicher. Dieses WBT behandelt nur das Abfragen, Erfassen, Ändern und Löschen von gespeicherten Daten (DML). 12.2.3 Data Manipulation Language Zur Manipulation von Daten werden bestimmte Befehlsausdrücke verwendet: SELECT zum Auswählen von Daten, UPDATE zum Aktualisieren von Daten, DELETE zum Löschen von Daten und INSERT INTO zum Einfügen von Daten. In dieser Lerneinheit werden Auswahlabfragen (SELECT) und Änderungsabfragen behandelt. Bei den Änderungsabfragen werden nur die SQL-Befehle UPDATE und DELETE behandelt. 12.2.4 SQL-Eingabe in Access Bevor wir genauer auf Auswahl- und Änderungsabfragen mit SQL eingehen, zeigen wir Ihnen, wie SQL-Abfragen in Access eingegeben und ausgeführt werden. SQL-Abfrage 12 Access: Einführung in SQL 163 Hinweis: Die Abbildung 209 entspricht im WBT einem Video zur Verdeutlichung der Inhalte. 12.3 Auswahlabfragen 12.3.1 Auswahlabfragen mit SQL In SQL werden Auswahlabfragen mit dem Schlüsselwort SELECT eingeleitet. Mit SELECT können Sie einzelne oder mehrere Datensätze auslesen. Dabei können Daten aus einer oder mehreren Tabellen abgefragt werden. Aus welchen Tabellen die entsprechenden Datenfelder abgefragt werden sollen, wird mit dem SQLBegriff FROM festgelegt. SELECT – FROM Hinweis: An dieser Stelle des WBT werden Sie dazu aufgefordert, sich zwei Datenbanken „Kaufmich AG“ und „Flopstars“ herunterzuladen. 12.4 Befehl "SELECT" 12.4.1 Syntax einer SQL-Anweisung Sie haben auf der vorherigen Seite gesehen, wie eine Abfrage mit dem Befehl SELECT grundlegend aufgebaut wird. Nun zeigen wir Ihnen ein konkretes Beispiel. Die Datenbank "Kaufmich AG" enthält eine Tabelle "Kunden", in der alle Kundennamen im Feld "KundenName" gespeichert sind. Diese sollen mittels SQL-Abfrage angezeigt werden. Die Abfrage-Syntax dazu lautet: Abfrage Syntax Das Semikolon ist immer als Abschluss an das Ende der Abfrage zu setzen, sonst kann die Abfrage nicht durchgeführt werden. Grundsätzlich sollte immer der Tabellenname vor dem auszuwählenden Feldnamen angegeben werden, um Eindeutigkeit zu gewährleisten. Gibt es einen bestimmten Feldnamen in mehreren 12 Access: Einführung in SQL 164 Tabellen oder werden mehrere Tabellen bei einer Abfrage verknüpft, muss der Tabellenname angegeben werden. Tabellen- bzw. Feldnamen sollten grundsätzlich in eckige Klammern gefasst werden (Beispiel: [Kunden.KundenName]). Bei Leerzeichen innerhalb der Namen müssen eckige Klammern gesetzt werden (Beispiel: [Kunden.Name des Kunden]). Am besten Sie vergeben immer Namen ohne Leerzeichen. 12.4.2 Alias-Namen von Datenfeldern oder Tabellen Es besteht die Möglichkeit, einer Tabelle oder einem Feld innerhalb einer Abfrage einen anderen Namen zu geben. Diesen bezeichnet man als Alias-Namen. Dazu setzen Sie nach der Tabelle bzw. nach dem Feld den Befehl AS und geben anschließend den Alias-Namen an. Beispiel: Sie möchten Ihre Kunden mit den zugehörigen Kundennummern auflisten. In der Auflistung soll das Datenfeld "KundenNr" nun "Kunden-Nummer" heißen. Alias-Namen von Datenfeldern oder Tabellen 1 Alias-Namen von Datenfeldern oder Tabellen 2 12.4.3 Quantifizierer: ALL und DISTINCT Die Anweisungen ALL und DISTINCT nennt man auch Quantifizierer. 12 Access: Einführung in SQL 165 Mit einem Quantifizierer kann festgelegt werden, wie mit Redundanzen umgegangen werden soll. Die Anweisung ALL gibt alle Datensätze aus, die Anweisung DISTINCT hingegen filtert die mehrfach vorkommenden Datensätze heraus. Wird in einer Abfrage nicht explizit die Anweisung DISTINCT angegeben, so wird stets der Quantifizierer ALL verwendet. Beispiel: Sie möchten wissen, welche Artikel eine Auftragsposition haben. Sie wollen aber gleichzeitig verhindern, dass Artikel (mit mehr als einer Auftragsposition) mehrfach aufgeführt werden. Quantifizierer: ALL und DISTINCT 1 Quantifizierer: ALL und DISTINCT 2 12.4.4 Alle Felder einer Tabelle ausgeben Verwenden Sie den Platzhalter " * ", um sich den gesamten Inhalt einer Datentabelle ausgeben zu lassen. Beispiel: Sie möchten alle Kundendaten aus der Tabelle "Kunden" der Datenbank "Kaufmich" angezeigt bekommen. Alle Felder ausgeben 1 12 Access: Einführung in SQL 166 Alle Felder ausgeben 2 12.4.5 Aggregationsfunktion in SQL Mit dem SELECT-Befehl können nicht nur Datensätze ausgewählt, sondern auch Berechnungen durchführt werden. Hierzu werden sogenannte Aggregations-, mathematische, Datums- und Zeichenkettenfunktionen angewendet. Im Folgenen werden nur Aggregationsfunktionen näher ausgeführt. Zu den Aggregationsfunktionen zählen die Funktionen "Sum", "Count", "Avg", "Min" und "Max": "Sum" summiert die Werte eines Feldes. "Count" listet die Anzahl der Datensätze pro Feld auf. "Avg" berechnet den Durchschnittswert pro Feld. "Min" bzw. "Max" geben pro Feld die Minimal- bzw. Maximalwerte aus. Da SQL auf dem Englischen basiert, werden „Nachkommastellen“ von Dezimalzahlen durch einen Punkt abgetrennt (z.B. 2.6 anstelle von 2,6). 12.4.6 Beispiele zu Aggregationsfunktionen I Beispiel Avg: Berechnen Sie den Mittelwert der Preise aus der Tabelle "ArtikelPreis" und nennen Sie dieses Feld "Durchschnittspreis". 12 Access: Einführung in SQL 167 Aggregationsfunktion „Avg“ Beispiel Sum: Berechnen Sie die Summe aller Preise aus der Tabelle "ArtikelPreis" und nennen Sie dieses Feld "Summe aller Preise". Aggregationsfunktion „Sum“ 12.4.7 Beispiele zu Aggregationsfunktionen II Beispiel Max: Ermitteln Sie den Ort mit der höchsten Postleitzahl aus der Tabelle "Kunden" und nennen Sie dieses Feld "Höchste PLZ". Aggregationsfunktion „Max“ Beispiel Count: Sie möchten wissen, wie viele verschiedene Artikel Sie in der Tabelle "Artikel" aufgeführt haben. Nennen Sie das Feld "Anzahl der Artikelsorten". Aggregationsfunktion „Count“ 12.5 Befehl „FROM“ 12.5.1 Befehl „FROM“ Aufgabe des Befehls "FROM" in einer SELECT-Abfrage ist: 1. Auswahl der Tabellen, 2. Aufstellen von Bedingungen, die von den Datensätzen erfüllt werden müssen (optional) und 12 Access: Einführung in SQL 168 3. Festlegen der Reihenfolge der Daten (optional). Bedingungen werden mit den zusätzlichen Befehlen WHERE, HAVING und GROUP BY gestellt. Dadurch können Abfragen spezifiziert werden. HAVING und GROUP BY werden hier nicht behandelt. Der Befehl ORDER BY sortiert das Ergebnis der Abfrage alphabetisch bzw. numerisch. 12.5.2 Die Bedingung „WHERE“ Mit dem Befehl "WHERE" kann festgelegt werden, welche Datensätze im Ergebnis der Abfrage enthalten sein sollen und welche nicht ("filtern"). So können Werte als Bedingungen angegeben werden, die von den Datensätzen erfüllt sein müssen. Für die Aufstellung solcher Bedingungen gibt es verschiedene Operatoren, wie z. B. "=", "<>", "<=", LIKE, AND, NOT, OR, BETWEEN. Beispiel: In Ihrer Abfrage sollen nur die Wohnorte der Kunden aufgelistet werden, die mit dem Buchstaben "M" beginnen. Bedingung „WHERE“ Sie sollten "=" für Zahlen und LIKE für Text verwenden. Haben Felder einer Tabelle den Felddatentyp "Ja/Nein", so lauten die zu erfüllenden Werte entweder "YES" oder "NO", eingeleitet mit dem Operator "=". Welche Platzhalter und Operatoren es gibt (z. B. " * ") und welche Bedeutung sie haben, können Sie in der Access-Hilfe nachlesen. 12.5.3 Beispiel I zu Operatoren Sie möchten alle Artikel auflisten, deren Bestand zwischen 2 und 7 Stück liegt. Gewünschte Feldnamen sind "ArtikelNr", "Bezeichnung" und "Bestand". Lösungsmöglichkeit 1: Operator „BETWEEN“ Lösungsmöglichkeit 2: 12 Access: Einführung in SQL 169 Operatoren "größer gleich" (>=) und "kleiner gleich" (<=) Wie Sie sehen, können entweder der Operator BETWEEN oder die Operatoren "größer gleich" (>=) und "kleiner gleich" (<=) eingesetzt werden. 12.5.4 Beispiel II zu Operatoren Sie möchten alle Kunden auflisten, außer denen aus München. Gewünschte Feldnamen sind "KundenName", "PLZ" und "Ort". Lösungsmöglichkeit 1: Operator „NOT LIKE“ Lösungsmöglichkeit 2: Operator „<>“ Analog zum vorherigen Beispiel gibt es zwei Möglichkeiten: der Operator "NOT LIKE" oder der Operator "<>" (ungleich). Zur Verwendung von AND und OR: Wird AND eingesetzt, so müssen alle miteinander verknüpften Bedingungen zutreffen. Bei OR ist es ausreichend, wenn mindestens eine der Bedingungen zutrifft. 12.5.5 Datensätze der Abfrage sortieren Möchten Sie die Datensätze in Ihrer Abfrage alphabetisch bzw. numerisch sortieren, so ist der Befehl ORDER BY einzufügen. Sie können wählen zwischen ASC, sortiert die Daten aufsteigend, oder DESC, sortiert die Daten absteigend. Allerdings ist ASC wie ALL eine Voreinstellung und muss somit nicht explizit angegeben werden. Beispiel: In Ihrer Abfrage sollen alle Kunden aufgeführt werden, absteigend geordnet nach den Anfangsbuchstaben ihrer Wohnorte. 12 Access: Einführung in SQL 170 Befehl „ORDER BY“ 1 Befehl „ORDER BY“ 2 12.6 Änderungsabfragen 12.6.1 Änderungsabfragen Eine Änderung von bereits in einer Datenbank erfassten Datensätze ist relativ häufig. Stellen Sie sich vor, einer Ihrer Kunden ändert seinen Wohnsitz oder die Preise Ihrer Produkte variieren im Zeitablauf. Auf Sie kommt nun die Aufgabe zu, die Datensätze anzupassen. Sie haben bereits gelernt, wie in Access Änderungsabfragen gestellt werden können. Nun sollen Sie Änderungsabfragen aber mit dem SQL-Befehl UPDATE und Löschabfragen mit dem SQL-Befehl DELETE durchführen. Beachten Sie, dass Änderungen in den Datensätzen nicht rückgängig gemacht werden können. Legen Sie sich daher stets eine Sicherungskopie der Datensätze an. 12.7 Aktualisierungsabfragen 12.7.1 UPDATE Zur Änderung von Daten wird der Befehl "UPDATE" verwendet. Da eine Änderung unwiderruflich ist, müssen Sie zwei Schritte beachten: 1. Sie müssen das richtige Feld angeben - UPDATE Tabelle SET Feld1 = Wert, Feld2 = Wert,… 12 Access: Einführung in SQL 171 2. Sie müssen die richtigen Datensätze auswählen - WHERE Feld4 = Wert Der Befehl UPDATE besteht also aus zwei Teilen, wobei der erste notwendig und der zweite optional ist. Beispiel: Der Kunde Martin Schmidt ist von 80231 München aus der Leopoldstr. 44 nach 60432 Frankfurt in die Hanauer Landstr. 145 gezogen. Befehl „UPDATE“ Würden Sie keine WHERE-Bedingung stellen, so würden Sie alle Postleitzahlen, Orte und Straßen dieser Tabelle mit neuen Werten überschreiben! 12.8 Löschabfragen 12.8.1 DELETE Mit dem Befehl DELETE können Sie Datensätze aus einer Tabelle löschen. Es werden aber nur die Datensätze innerhalb der angegebenen Tabelle gelöscht und nicht die Tabelle selbst. Wie bei dem Befehl UPDATE müssen Sie in zwei Schritten vorgehen: 1. Sie müssen die richtige Tabelle angeben - DELETE FROM Tabelle 2. Sie müssen die zu löschenden Datensätze auswählen - WHERE Feld1 = Wert Auch hier ist der erste Schritt notwendig und der zweite optional. Beispiel: Martin Schmidt ist kein Kunde mehr und soll aus der Datenbank gelöscht werden. Befehl „DELETE FROM“ Würden Sie keine WHERE-Bedingung stellen, so würden alle Datensätze in der Tabelle Kunden gelöscht werden! 12 Access: Einführung in SQL 12.8.2 172 Hinweise zu den Übungsaufgaben Hinweis: In dem dazugehörigen WBT gibt es eine Vielzahl von Übungsaufgaben, die Ihnen die theoretischen Inhalte zum Themengebiet SQL praktisch vermitteln sollen.