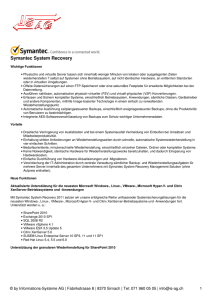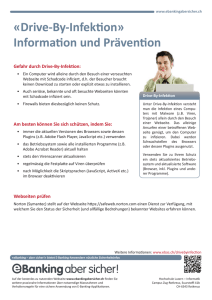Norton AntiSpam™ Benutzerhandbuch
Werbung

Benutzerhandbuch Norton AntiSpam™ 2004 Benutzerhandbuch Die in diesem Handbuch beschriebene Software wird Ihnen gemäß den Bedingungen eines Lizenzabkommens zur Verfügung gestellt und darf nur unter den darin beschriebenen Bedingungen eingesetzt werden. Dokumentation Version 1.0 Teilenr.: 10102586 Copyright Copyright © 2003 Symantec Corporation. Alle Rechte vorbehalten. Technisches Dokumentationsmaterial, das von der Symantec Corporation zur Verfügung gestellt wird, ist urheberrechtlich geschützt und Eigentum der Symantec Corporation. KEINE GEWÄHRLEISTUNG. Die technische Dokumentation wird Ihnen OHNE Mängelgewähr geliefert und Symantec Corporation übernimmt keine Gewährleistung für deren Genauigkeit oder Verwendung. Die Verwendung der technischen Dokumentation oder der darin enthaltenen Informationen hat der Benutzer zu verantworten. Die Dokumentation kann technische oder andere Ungenauigkeiten oder typografische Fehler enthalten. Symantec behält sich das Recht vor, Änderungen ohne vorherige Ankündigung vorzunehmen. Kein Teil dieser Publikation darf ohne ausdrückliche schriftliche Genehmigung der Symantec Corporation, 20330 Stevens Creek Blvd., Cupertino, CA 95014 kopiert werden. Standard Template Library Dieses Produkt verwendet die Standard Template Library, eine C++-Bibliothek mit Container-Klassen, Algorithmen und Iteratoren. Copyright © 1996-1999. Silicon Graphics Computer Systems, Inc. Hiermit wird die Berechtigung erteilt, diese Software und die mit dieser Software ausgelieferte Dokumentation für einen beliebigen Zweck kostenlos zu verwenden, kopieren, ändern, verteilen und verkaufen, unter der Voraussetzung, dass der oben eingetragene Copyright-Hinweis in allen Kopien angezeigt wird und sowohl der CopyrightHinweis als auch diese Berechtigung in der Begleitdokumentation abgedruckt wird. Silicon Graphics trifft keine Aussagen über die Eignung dieser Software für einen bestimmten Zweck. Die Software wird wie vorliegend ohne ausdrückliche oder implizierte Garantie zur Verfügung gestellt. Copyright © 1994. Hewlett-Packard Company Hiermit wird die Berechtigung erteilt, diese Software und die mit dieser Software ausgelieferte Dokumentation für einen beliebigen Zweck kostenlos zu verwenden, kopieren, ändern, verteilen und verkaufen, unter der Voraussetzung, dass der oben eingetragene Copyright-Hinweis in allen Kopien angezeigt wird und sowohl der CopyrightHinweis als auch diese Berechtigung in der Begleitdokumentation abgedruckt wird. Hewlett-Packard trifft keine Aussagen über die Eignung dieser Software für einen bestimmten Zweck. Die Software wird wie vorliegend ohne ausdrückliche oder implizierte Garantie zur Verfügung gestellt. Marken Symantec, das Symantec-Logo, Norton AntiSpam und LiveUpdate sind in den USA eingetragene Marken der Symantec Corporation. Microsoft, MS-DOS, MSN, Windows und das Windows-Logo sind eingetragene Marken der Microsoft Corporation. AOL und CompuServe sind eingetragene Marken der America Online, Inc. Pentium ist eine eingetragene Marke der Intel Corporation. Andere in diesem Handbuch erwähnte Marken- und Produktnamen können Marken oder eingetragene Marken der jeweiligen Rechtsinhaber sein und werden hiermit anerkannt. Gedruckt in Irland. 10 9 8 7 6 5 4 3 2 1 Inhaltsverzeichnis Kapitel 1 Funktionsübersicht Norton AntiSpam-Funktionen .............................................................. 10 Kapitel 2 Installation von Norton AntiSpam Systemanforderungen ........................................................................... 13 Unterstützte E-Mail-Programme ................................................. 14 Vor der Installation ................................................................................ 15 Computer vorbereiten .................................................................... 15 Installieren von Norton AntiSpam ...................................................... 15 Wenn der Eröffnungsbildschirm nicht angezeigt wird .......... 17 Nach der Installation ............................................................................. 17 Informationsassistent .................................................................... 17 Wenn Sie Norton AntiSpam deinstallieren müssen ....................... 19 Kapitel 3 Grundlagen Überprüfen der Versionsnummer ...................................................... 21 Starten von Norton AntiSpam .............................................................. 22 Verwenden der Symbolleiste Ihres E-Mail-Programms ................. 22 Konfiguration von Norton AntiSpam .................................................. 23 E-Mail-Filter anpassen ................................................................... 23 Autorisierte Absender identifizieren .......................................... 24 Absender von Spam-Mail identifizieren .................................... 26 Norton AntiSpam die persönlichen E-Mail-Präferenzen beibringen ................................................................................ 27 Verwaltung von Werbefiltern .............................................................. 28 Werbeblocker aktivieren oder deaktivieren ............................. 28 Blockierung von Popup-Fenstern aktivieren oder deaktivieren ............................................................................. 29 6 Inhaltsverzeichnis Deaktivieren von Norton AntiSpam ................................................... 30 Überwachen von Norton AntiSpam .................................................... 31 Anzeigen des Fensters "Statistik" ...................................................... 31 Informationen im Statistikfenster zurücksetzen ..................... 31 Anzeigen von Norton AntiSpam-Protokollen ................................... 32 Zusätzliche Informationsquellen ......................................................... 33 Glossareinträge nachschlagen ..................................................... 33 Online-Hilfe ...................................................................................... 33 Readme-Datei ................................................................................... 34 PDF-Datei des Benutzerhandbuchs ............................................ 34 Symantec-Produkte im Web ......................................................... 35 Symantec Security Response-Newsletter abonnieren ............ 36 Kapitel 4 Optionen Festlegen von AntiSpam-Optionen ..................................................... 38 Erweiterte Optionen ....................................................................... 39 E-Mail-Optionen ............................................................................... 39 LiveUpdate-Optionen ..................................................................... 40 Kapitel 5 Mit LiveUpdate immer aktuell sein Programm-Updates ................................................................................ 41 Allgemeines zu Schutz-Updates .......................................................... 42 Updates mit LiveUpdate herunterladen ............................................ 43 Wann sollten Sie ein Update durchführen ........................................ 43 Wenn Sie LiveUpdate nicht verwenden können ............................. 43 Konfiguration von LiveUpdate für den interaktiven Modus oder den Express-Modus ............................................................... 44 Express-Modus ausschalten ......................................................... 45 Allgemeines über Ihr Abonnement .................................................... 46 Kapitel 6 Blockierung unerwünschter E-Mail-Nachrichten Erstellung von Spam-Filtern ................................................................ 47 Anpassung von Norton AntiSpam ...................................................... 48 Priorität einer Spam-Regel ändern ............................................. 51 Kapitel 7 Blockieren von Internet-Werbung Funktionsweise des Werbeblockers ................................................... 53 Papierkorb für Werbung ....................................................................... 54 Identifizieren von Werbung mithilfe von Zeichenfolgen ............... 56 Wie Blockierzeichenfolgen identifiziert werden ...................... 56 Blockierzeichenfolgen hinzufügen ............................................. 57 Blockierzeichenfolgen ändern oder entfernen ......................... 58 Inhaltsverzeichnis Kapitel 8 Problemlösungen Verwenden der Website für Service und Unterstützung von Symantec .................................................................................. 59 Fehlerbehebung in Norton AntiSpam ................................................ 61 Warum erhalte ich immer noch Spam? ..................................... 61 Wie werden E-Mail-Nachrichten gehandhabt, die von Adressen in der Blockierliste gesendet werden? ............. 61 Was passiert, wenn eine Adresse versehentlich in die Blockierliste aufgenommen wird? ....................................... 61 Warum habe ich eine an mich gesendete E-MailNachricht nie empfangen? .................................................... 62 Wie kann ich meinen Schutz auf dem neuesten Stand halten? ....................................................................................... 62 Warum ist ein Abonnement für Spam-Definitionen erforderlich? ............................................................................. 62 Warum enthalten so viele Spam-Mails bedeutungslose Zeichenfolgen? ......................................................................... 62 Beheben von Problemen mit dem Werbeblocker ............................ 63 Blockiert der Werbeblocker jede Werbung auf der aktuellen Seite? ....................................................................... 63 Blockiert die Funktion "Popup-Fenster-Blockierung" alle Popup-Fenster oder werden nur WerbePopup-Fenster blockiert? ....................................................... 63 Birgt Werbung Sicherheitsrisiken? ............................................ 63 Glossar Index EMEA Lösungen für Service und Unterstützung 7 Funktionsübersicht Anhand der Informationen in diesem Abschnitt können Sie sich mit dem Produkt vertraut machen. Sie finden folgende Informationen: 1 Eine Liste aller Funktionen des Produkts 1 Eine kurze Beschreibung jeder Funktion Mithilfe der Funktionsübersicht können Sie leichter feststellen, welche Funktion Ihnen bei der Lösung eines Problems behilflich sein kann. Lesen Sie die Funktionsbeschreibungen, um die zu verwendende Komponente zu ermitteln. 10 Funktionsübersicht Norton AntiSpam-Funktionen Norton AntiSpam-Funktionen Die wachsende Beliebtheit von E-Mail führt dazu, dass viele Benutzer immer mehr E-Mails mit kommerzieller Werbung empfangen, die als "Spam" bezeichnet werden. Spam-E-Mails machen es nicht nur schwieriger, legitime E-Mails zu identifizieren, sondern enthalten zum Teil auch anstößige Nachrichten und Bilder. Viele Websites setzen immer aggressivere Methoden ein, um die Aufmerksamkeit auf ihre Seiten zu lenken. Manche Sites verwenden immer größere, auffallendere Werbung, während andere sich auf Werbefenster verlassen, die bei Aufrufen oder Verlassen der Site eingeblendet werden. Abgesehen davon, dass immer mehr Zeit erforderlich ist, um diese Webseiten anzuzeigen, enthalten manche anstößige Inhalte, verursachen Softwarekonflikte oder setzen HTML-Tricks ein, um weitere Browserfenster zu öffnen. Norton AntiSpam bietet verschiedene leistungsstarke Funktionen, mit denen Sie unerwünschte Online-Inhalte reduzieren können. Automatische Integration mit E-Mail-Programmen Zulassungs- und Blockierlisten Erstellt automatisch eine Symbolleiste in unterstützten E-Mail-Programmen. Siehe "Verwenden der Symbolleiste Ihres E-Mail-Programms" auf Seite 22. 1 Verwendet eine benutzerdefinierte Adressliste, um das Prüfen von E-Mails zu beschleunigen 1 Lässt alle E-Mails von Benutzern in der Zulassungsliste zu. 1 Behandelt alle E-Mails von Benutzern in der Blockierliste als Spam. Siehe "Konfiguration von Norton AntiSpam" auf Seite 23. Vereinfachter Import von Adressen 1 Importiert Adresslisten aus unterstützten E-MailProgrammen. 1 Ermöglicht den Import aller oder ausgewählter Adressen. Siehe "Autorisierte Absender identifizieren" auf Seite 24. Selbsttraining Verwendet ausgehende E-Mails, um Spam-Definitionen zu optimieren. Siehe "Norton AntiSpam die persönlichen E-Mail-Präferenzen beibringen" auf Seite 27. Benutzerdefinierte Spam-Regeln Hiermit können E-Mail-Adressen und Text identifizieren, die bzw. der nicht gefiltert werden sollten Siehe "Anpassung von Norton AntiSpam" auf Seite 48. Funktionsübersicht Norton AntiSpam-Funktionen Werbeblocker Blockiert Werbung anhand von benutzerdefinierten Kriterien. Siehe "Blockieren von Internet-Werbung" auf Seite 53. Popup-Blockierung Blockiert Popup-Fenster anhand von benutzerdefinierten Kriterien. Siehe "Blockierung von Popup-Fenstern aktivieren oder deaktivieren" auf Seite 29. LiveUpdate der Spam-Definitionen Aktualisiert die Spam-Definitionsdateien von Symantec automatisch (Abonnement erforderlich). Siehe "Mit LiveUpdate immer aktuell sein" auf Seite 41. 11 Installation von Norton AntiSpam Nehmen Sie sich vor der Installation von Norton AntiSpam kurz Zeit, um die Systemanforderungen zu lesen. Systemanforderungen Damit Sie Norton AntiSpam verwenden können, muss auf Ihrem Computer eines der folgenden Windows-Betriebssysteme installiert sein: 1 Windows 98/98SE/Me 1 Windows 2000 Professional 1 Windows XP Professional/Home Edition Die Installation von Norton AntiSpam wird unter Windows 95/NT 4.0, Macintosh, Linux und den Serverversionen von Windows 2000/XP nicht unterstützt. Darüber hinaus muss Ihr Computer die folgenden Mindestanforderungen erfüllen: Betriebssystem Konfigurationsanforderungen Windows 98/98SE/Me 1 Prozessor mit mindestens 155 MHz 1 32 MB Arbeitsspeicher 1 70 MB freier Festplattenspeicher 1 CD-ROM- oder DVD-Laufwerk 1 Internet Explorer 5.01 mit Service Pack 2 oder höher (5.5 empfohlen) 14 Installation von Norton AntiSpam Systemanforderungen Betriebssystem Konfigurationsanforderungen Windows 2000 Professional Edition 1 Prozessor mit mindestens 155 MHz 1 64 MB Arbeitsspeicher 1 70 MB freier Festplattenspeicher 1 CD-ROM- oder DVD-Laufwerk 1 Internet Explorer 5.01 mit Service Pack 2 oder höher (5.5 empfohlen) 1 Prozessor mit mindestens 300 MHz 1 128 MB Arbeitsspeicher 1 70 MB freier Festplattenspeicher 1 CD-ROM- oder DVD-Laufwerk 1 Internet Explorer 5.01 mit Service Pack 2 oder höher (5.5 empfohlen) Windows XP Professional/ Home Edition Unterstützte E-Mail-Programme Norton AntiSpam ist vollständig in Microsoft Outlook 2000/XP/2003, Microsoft Outlook Express 5.5 und höher sowie in Eudora 5.5 und höher integrierbar. In diesen Programmen wird eine Norton AntiSpam-Symbolleiste angezeigt. Es ist außerdem kompatibel mit den meisten POP3-fähigen E-Mail-Programmen wie Netscape Messenger 4.X und Netscape Mail 6.0/P. w Das Prüfen von Hotmail-E-Mail wird unterstützt, wenn Sie Hotmail mit Microsoft Outlook XP/2003 verwenden. Die folgenden E-Mail-Programme und -Protokolle werden von der E-MailPrüfung nicht unterstützt: 1 IMAP 1 AOL 1 POP3-Clients mit SSL (Secure Socket Layer) 1 Webbasierte E-Mails wie Yahoo! 1 Lotus Notes Allgemeines zu verschlüsselten E-Mail-Verbindungen Norton AntiSpam unterstützt keine E-Mail-Verbindungen, die Secure Sockets Layer verwenden. Secure Sockets Layer (SSL) ist ein NetscapeProtokoll, das für die sichere Kommunikation im Internet entwickelt wurde. Wenn Sie E-Mails über eine SSL-Verbindung senden, werden diese Nachrichten nicht von Norton AntiSpam geschützt. Installation von Norton AntiSpam Vor der Installation Vor der Installation Bevor Sie mit der Installation von Norton AntiSpam beginnen, sind einige Vorbereitungen zu treffen. Computer vorbereiten Schließen Sie vor der Installation von Norton AntiSpam alle anderen Windows-Programme. Andere aktive Programme könnten die Installation beeinträchtigen und Ihren Schutz reduzieren. Installieren von Norton AntiSpam Sie können Norton AntiSpam von CD oder von einer heruntergeladenen Datei installieren. So installieren Sie Norton AntiSpam 1 Führen Sie einen der folgenden Schritte aus: 2 2 Siehe "Wenn der Eröffnungsbildschirm nicht angezeigt wird" auf Seite 17. Für die Installation von CD legen Sie diese in das CD-ROMLaufwerk. Wenn Sie Norton AntiSpam heruntergeladen haben, doppelklicken Sie auf die Datei und klicken Sie anschließend auf "Installieren". 2 Klicken Sie im Fenster von Norton AntiSpam auf "Norton AntiSpam installieren". 3 Klicken Sie auf "Weiter". 15 16 Installation von Norton AntiSpam Installieren von Norton AntiSpam 4 Lesen Sie die Lizenzvereinbarung und klicken Sie auf "Ich akzeptiere die Bedingungen der Lizenzvereinbarung". Wenn Sie die Lizenzvereinbarung ablehnen, können Sie nicht mit der Installation fortfahren. 5 Klicken Sie auf "Weiter". 6 Klicken Sie auf "Durchsuchen", um den Ordner auszuwählen, in dem Norton AntiSpam installiert werden soll, falls Sie das Programm nicht im Standardordner installieren möchten. 7 Klicken Sie auf "Weiter". Installation von Norton AntiSpam Nach der Installation 8 Bestätigen Sie den Installationsort und klicken Sie auf "Weiter", um Norton AntiSpam zu installieren. Der Vorgang kann je nach Computersystem mehrere Minuten in Anspruch nehmen. 9 Lesen Sie nach der Installation die Readme-Informationen und klicken Sie dann auf "Weiter". 10 Führen Sie einen der folgenden Schritte aus: 2 2 11 Um Ihren Computer sofort neu zu starten, klicken Sie auf "Jetzt neu starten" (empfohlen). Um Ihren Computer später neu zu starten, klicken Sie auf "Später neu starten". Ihr Computer ist erst geschützt, wenn Sie einen Neustart durchgeführt haben. Klicken Sie auf "Fertig stellen". Wenn der Eröffnungsbildschirm nicht angezeigt wird Manchmal startet das CD-ROM-Laufwerk eines Computers eine CD nicht automatisch. So starten Sie die Installation von der CD 1 Doppelklicken Sie auf dem Desktop auf "Arbeitsplatz". 2 Doppelklicken Sie im Fenster "Arbeitsplatz" auf das Symbol für Ihr CD-ROM-Laufwerk. 3 Doppelklicken Sie in der Liste der Dateien auf "CDSTART.EXE". Nach der Installation Nachdem Sie Norton AntiSpam installiert und Ihren Computer neu gestartet haben, wird der Informationsassistent angezeigt. Informationsassistent Der Informationsassistent ermöglicht Ihnen, Ihre Kopie von Norton AntiSpam zu registrieren, Informationen über Ihr Norton AntiSpamAbonnement abzurufen, Aufgaben nach der Installation automatisch durchführen zu lassen und die Einstellungen anzuzeigen. w Wenn Sie das Programm nicht mit dem Informationsassistenten registrieren möchten oder wenn die Registrierung aus irgendeinem Grund fehlschlägt, können Sie die Registrierung auf der Symantec-Website unter www.symantec.de durchführen oder die Produktregistrierungsoption im Hilfemenü verwenden. Auf der Website wechseln Sie zur Seite "Produkte". Dort finden Sie einen Link zur Registrierung. 17 18 Installation von Norton AntiSpam Nach der Installation So verwenden Sie den Informationsassistenten 1 Klicken Sie im Begrüßungsfenster auf "Weiter". 2 Wenn beim Kauf Ihres Computers Norton AntiSpam bereits installiert war, müssen Sie die Lizenzvereinbarung akzeptieren, um Norton AntiSpam verwenden zu können. Klicken Sie auf "Ich akzeptiere die Bedingungen der Lizenzvereinbarung" und dann auf "Weiter". 3 Wählen Sie im ersten Registrierungsfenster das Land bzw. die Region aus, von wo aus Sie die Registrierung ausführen. 4 Wenn Sie von Symantec weitere Informationen zu Norton AntiSpam erhalten möchten, wählen Sie die gewünschte Methode dafür aus, geben Sie die entsprechende Adresse und Telefonnummer ein und klicken Sie auf "Weiter". 5 Geben Sie an, wenn Sie von Symantec Informationen per Post erhalten möchten, und geben Sie Ihren Namen und Ihre Adresse ein. 6 Stellen Sie sicher, dass Ihr Computer mit dem Internet verbunden ist, und klicken Sie dann auf "Weiter". 7 Wählen Sie die Aufgaben nach der Installation aus, die Norton AntiSpam automatisch durchführen soll. Es stehen folgende Optionen zur Verfügung: E-Mail-Adressbuch importieren Personen in Ihrem E-Mail-Adressbuch zur Zulassungsliste hinzufügen Siehe "Autorisierte Absender identifizieren" auf Seite 24. LiveUpdate ausführen Sicherstellen, dass Sie die neuesten Sicherheitsaktualisierungen haben Siehe "Mit LiveUpdate immer aktuell sein" auf Seite 41. 8 Klicken Sie auf "Weiter". 9 Überprüfen Sie die Aufgaben nach der Installation und die Konfigurationseinstellungen für Norton AntiSpam. Wenn Sie Einstellungen ändern möchten, können Sie das in den Optionen tun. 10 Klicken Sie auf "Fertig stellen". Wenn Sie Aufgaben nach der Installation ausgewählt haben, werden sie automatisch gestartet. Installation von Norton AntiSpam Wenn Sie Norton AntiSpam deinstallieren müssen Wenn Sie Norton AntiSpam deinstallieren müssen Wenn Sie Norton AntiSpam von Ihrem Computer entfernen müssen, können Sie die Option zum Hinzufügen/Entfernen von Programmen in der Windows-Systemsteuerung oder die Option "Norton AntiSpam deinstallieren" im Windows-Startmenü verwenden. w Es kann sein, dass Windows während der Deinstallation meldet, dass es Software installiert. Dies ist eine allgemeine Microsoft-Installationsmeldung, die Sie ignorieren können. So deinstallieren Sie Norton AntiSpam über die Windows-Systemsteuerung 1 Führen Sie einen der folgenden Schritte aus: 2 2 Klicken Sie in der Windows-Taskleiste auf "Start > Einstellungen > Systemsteuerung". Klicken Sie in der Windows XP-Taskleiste auf "Start > Systemsteuerung". 2 Doppelklicken Sie im Fenster der Systemsteuerung auf "Software". 3 Klicken Sie in der Liste der installierten Programme auf "Norton AntiSpam". 4 Führen Sie einen der folgenden Schritte aus: 2 Klicken Sie in Windows 2000/Me auf "Entfernen". 2 Klicken Sie in Windows 98 auf "Hinzufügen/Entfernen". 2 Klicken Sie in Windows XP auf "Wechseln". 5 Klicken Sie auf "Ja", um zu bestätigen, dass Sie das Produkt deinstallieren möchten. 6 Klicken Sie auf "Fertig stellen". 7 Klicken Sie im Dialogfeld "Installationsinformationen" auf "Ja", um Ihren Computer neu zu starten. 8 Klicken Sie im Verwaltungsfenster des Programms auf "Entfernen". 19 Grundlagen Die Grundlagen umfassen allgemeine Informationen zu folgenden Themen: 1 Mit Ihrem Symantec-Produkt arbeiten 1 Ihren Computer fortlaufend schützen 1 Optionen anpassen 1 Schutzaktivitäten überwachen 1 Weitere Informationen abrufen Überprüfen der Versionsnummer Sie können die Versionsnummer Ihres Produkts auf Ihrem Computer überprüfen. Anhand der Versionsnummer finden Sie auf der Symantec-Website weitere Informationen zu Ihrem Produkt. So überprüfen Sie die Versionsnummer 1 Starten Sie Ihr Produkt. 2 Klicken Sie auf "Hilfe und Unterstützung". 3 Klicken Sie im Hilfemenü auf "Info über <Name Ihres Produkts>". 4 Klicken Sie im Dialogfeld "Info" auf den Namen Ihres Produkts. 22 Grundlagen Starten von Norton AntiSpam Starten von Norton AntiSpam Nach der Installation filtert Norton AntiSpam automatisch Ihre eingehenden E-Mails. Es ist nicht notwendig, das Programm zu starten, um geschützt zu sein. Sie müssen das Programm jedoch starten, um es zu aktualisieren und anzupassen. So starten Sie Norton AntiSpam 4 Führen Sie einen der folgenden Schritte aus: 2 2 2 2 Klicken Sie in der Windows-Taskleiste auf "Start > Programme > Norton AntiSpam > Norton AntiSpam". Klicken Sie in der Windows XP-Taskleiste auf "Start > Programme > Norton AntiSpam > Norton AntiSpam". Doppelklicken Sie auf dem Windows-Desktop auf "Norton AntiSpam". Klicken Sie in einem der unterstützten E-Mail-Programme auf "Norton AntiSpam öffnen". Verwenden der Symbolleiste Ihres E-MailProgramms In unterstützten E-Mail-Programmen fügt Norton AntiSpam eine oder mehrere Schaltflächen zur Symbolleiste hinzu. Wenn nur eine Norton AntiSpam-Schaltfläche verfügbar ist, öffnet sie ein Norton AntiSpam-Menü. Es stehen folgende Schaltflächen bzw. Menübefehle zur Auswahl: Dies ist Spam Markiert die ausgewählte E-Mail als Spam. Dies ist kein Spam Markiert die ausgewählte E-Mail als zulässig (kein Spam). Spam-Ordner leeren Löscht alle E-Mails im Norton AntiSpam-Ordner. Norton AntiSpam öffnen Ruft das Norton AntiSpam-Hauptfenster auf. Grundlagen Konfiguration von Norton AntiSpam Konfiguration von Norton AntiSpam Norton AntiSpam filtert E-Mail-Nachrichten, sobald es installiert wurde. Wenn Sie mit einer unterstützten E-Mail-Anwendung arbeiten, ist Norton AntiSpam nach der Installation auch in diesem Programm verfügbar. E-Mail-Filter anpassen Sie können einen Filterungsgrad für Norton AntiSpam festlegen. Dazu können Sie die Norton AntiSpam-Parameter vom Hauptfenster aus anpassen. So passen Sie den E-Mail-Filter an 1 Doppelklicken Sie im Hauptfenster auf "AntiSpam". 2 Stellen Sie sicher, dass im Fenster "Allgemein" die Option "Norton AntiSpam aktivieren" aktiviert ist. 23 24 Grundlagen Konfiguration von Norton AntiSpam Siehe "Deaktivieren von Norton AntiSpam" auf Seite 30. 3 4 Legen Sie mithilfe des Norton AntiSpam-Schiebereglers den Filterungsgrad fest. Es stehen folgende Optionen zur Verfügung: Hoch Maximale Filterung. Die meisten Spam-E-Mails werden korrekt erkannt. Es besteht eine höhere Wahrscheinlichkeit, dass private E-Mails als Spam ausgewiesen werden. Mittel (Empfohlen) Durchschnittliche Filterung. Viele Spam-E-Mails werden korrekt erkannt. Es besteht die Wahrscheinlichkeit, dass einige private E-Mails als Spam-E-Mails erkannt werden. Niedrig Leichte Filterung. Einige Spam-E-Mails werden korrekt erkannt. Private E-Mails werden selten als Spam-E-Mails erkannt. Klicken Sie auf "OK". Autorisierte Absender identifizieren Wenn Sie festlegen möchten, dass Norton AntiSpam Mail-Nachrichten eines bestimmten Absenders nicht filtern soll, müssen Sie diesen zur Zulassungsliste hinzufügen. Falls Sie Ihr E-Mail-Adressbuch während der Installation nicht zur Zulassungsliste hinzugefügt haben, können Sie dies nach der Installation jederzeit nachholen. Dabei können Sie alle oder nur einige der Adressen importieren. Darüber hinaus können Sie einzelne Namen auch manuell zur Liste hinzufügen. Grundlagen Konfiguration von Norton AntiSpam So importieren Sie ein bestehendes Adressbuch 1 Doppelklicken Sie im Hauptfenster auf "Zulassungsliste". 2 Klicken Sie im Fenster "Zulassungsliste" auf "Adressbuch importieren". 3 Deaktivieren Sie im Fenster "Adressbuch importieren" alle Adressen, die nicht in die Zulassungsliste importiert werden sollen. 4 Klicken Sie auf "OK". 5 Klicken Sie auf "OK", um das Fenster "Zulassungsliste" zu schließen. So fügen Sie Namen zur Zulassungsliste hinzu 1 Doppelklicken Sie im Hauptfenster auf "Zulassungsliste". 2 Klicken Sie im Fenster "Zulassungsliste" auf "Hinzufügen". 25 26 Grundlagen Konfiguration von Norton AntiSpam 3 Geben Sie im Dialogfeld "Adresse in die Zulassungsliste aufnehmen" die gewünschte E-Mail-Adresse ein. Optional können Sie den Vor- und Nachnamen des Absenders angeben. 4 Klicken Sie auf "OK", um das Dialogfeld "Adresse in die Zulassungsliste aufnehmen" zu schließen. 5 Klicken Sie auf "OK", um das Fenster "Zulassungsliste" zu schließen. Absender von Spam-Mail identifizieren Wenn Sie E-Mail-Nachrichten von einem bestimmten Absender nicht erhalten möchten, können Sie diese zur Blockierliste hinzufügen. Norton AntiSpam kennzeichnet dann alle von diesem Absender gesendeten Nachrichten als Spam-Mail. So fügen Sie Namen zur Blockierliste hinzu 1 Doppelklicken Sie im Hauptfenster auf "Blockierliste". 2 Klicken Sie im Fenster "Blockierliste" auf "Hinzufügen". 3 Geben Sie im Dialogfeld "Adresse in die Blockierliste aufnehmen" die gewünschte E-Mail-Adresse ein. Optional können Sie den Vor- und Nachnamen des Absenders angeben. Grundlagen Konfiguration von Norton AntiSpam 4 Klicken Sie auf "OK", um das Dialogfeld "Adresse in die Blockierliste aufnehmen" zu schließen. 5 Klicken Sie auf "OK", um das Fenster "Blockierliste" zu schließen. Norton AntiSpam die persönlichen E-Mail-Präferenzen beibringen Die Filter-Engine von Norton AntiSpam versucht, Spam-Mail automatisch zu erkennen. Dazu ermittelt sie anhand der ausgehenden E-Mail-Nachrichten, mit wem Sie in der Regel kommunizieren. Auf diese Art und Weise lernt Norton AntiSpam im Laufe der Zeit Ihre persönlichen Präferenzen bezüglich eingehender E-Mail genau kennen. So "schulen" Sie die Filter-Engine Siehe "E-MailOptionen" auf Seite 39. 1 Starten Sie Ihr E-Mail-Programm. 2 Wählen Sie alle Elemente aus, die Norton AntiSpam als Spam-Mail hätte kennzeichnen sollen. 3 Norton AntiSpam fügt bestimmte Schaltflächen zu Ihrem E-MailProgramm hinzu. Klicken Sie auf "Dies ist Spam". 4 Bestätigen Sie die Aktion, falls Sie das Programm so eingerichtet haben, dass vor dem Hinzufügen von Adressen zur Blockierliste ein Bestätigungsdialogfeld angezeigt wird. 5 Öffnen Sie den Ordner "Norton AntiSpam". 6 Wählen Sie alle Elemente aus, die Norton AntiSpam nicht als SpamMail hätte kennzeichnen sollen. 7 Norton AntiSpam fügt bestimmte Schaltflächen zu Ihrem E-MailProgramm hinzu. Klicken Sie auf "Dies ist kein Spam". 8 Bestätigen Sie die Aktion, falls Sie das Programm so eingerichtet haben, dass vor dem Hinzufügen von Adressen zur Zulassungsliste ein Bestätigungsdialogfeld angezeigt wird. 9 Schließen Sie Ihr E-Mail-Programm. 27 28 Grundlagen Verwaltung von Werbefiltern Verwaltung von Werbefiltern Beim Surfen im Internet bietet der Werbeblocker die Möglichkeit, verschiedene Arten von Werbung auf Websites zu blockieren. Werbeblocker aktivieren oder deaktivieren Siehe "Blockiert der Werbeblocker jede Werbung auf der aktuellen Seite?" auf Seite 63.Der Werbeblocker vergleicht die Adressen der Werbung, die der Browser herunterlädt, mit der Liste der zu blockierenden Werbung. Bei übereinstimmenden Adressen wird die Werbung entfernt und im Browser nicht angezeigt. Der Rest der Webseite wird dabei nicht beeinträchtigt. Wenn Sie die blockierte Werbung anzeigen möchten, können Sie den Werbeblocker vorübergehend deaktivieren. So aktivieren oder deaktivieren Sie den Werbeblocker 1 Doppelklicken Sie im Hauptfenster auf "Werbeblocker". 2 Aktivieren oder deaktivieren Sie im Fenster "Werbeblocker" die Option "Werbeblocker aktivieren". 3 Klicken Sie auf "OK". Grundlagen Verwaltung von Werbefiltern Blockierung von Popup-Fenstern aktivieren oder deaktivieren Popup- und Popunder-Werbung wird in sekundären Fenstern angezeigt, die von einer Website beim Besuchen oder Verlassen der Site geöffnet werden. Popup-Werbung wird am oberen Rand des aktuellen Fensters angezeigt, während Popunder-Werbung hinter dem aktuellen Fenster erscheint. Wenn das Blockieren von Popup-Fenstern aktiviert ist, blockiert der Werbeblocker automatisch den Programmcode, mit dem Websites ohne Ihr Wissen sekundäre Fenster öffnen. Sites, die weitere Fenster öffnen, wenn Sie auf einen Link klicken oder andere Aktionen durchführen, werden davon nicht betroffen. Wenn Sie die Popup-Fenster auf einer Site anzeigen möchten, können Sie die Popup-Fenster-Blockierung vorübergehend deaktivieren. So aktivieren oder deaktivieren Sie das Blockieren von Popup-Fenstern 1 Doppelklicken Sie im Hauptfenster auf "Werbeblocker". 2 Aktivieren bzw. deaktivieren Sie im Fenster "Werbeblocker" das Kontrollkästchen "Popup-Fenster-Blockierung aktivieren". 3 Klicken Sie auf "OK". 29 30 Grundlagen Deaktivieren von Norton AntiSpam Deaktivieren von Norton AntiSpam Nach der Installation ist Norton AntiSpam standardmäßig aktiv. Sie können es bei Bedarf vorübergehend deaktivieren. So deaktivieren Sie Norton AntiSpam 1 Klicken Sie im Hauptfenster auf "AntiSpam". 2 Klicken Sie auf der rechten Seite des Hauptfensters auf "Ausschalten". So aktivieren Sie Norton AntiSpam 1 Klicken Sie im Hauptfenster auf "AntiSpam". 2 Klicken Sie auf der rechten Seite des Hauptfensters auf "Einschalten". Grundlagen Überwachen von Norton AntiSpam Überwachen von Norton AntiSpam Norton AntiSpam protokolliert alle Aktionen. Überprüfen Sie diese Angaben regelmäßig, um möglichen Problemen vorzubeugen. Informationen zu Norton AntiSpam können an vier Stellen im Programm angezeigt werden: Fenster "Status & Einstellungen" Grundlegende Informationen zu den aktiven Schutzfunktionen. Fenster "Statistik" Informationen über zuletzt durchgeführte Aktionen. Ereignisprotokoll Internetaktivitäten sowie alle von Norton AntiSpam durchgeführten Aktionen. Anzeigen des Fensters "Statistik" Im Fenster "Statistik" erhalten Sie einen schnellen Überblick über die Anzahl der von Norton AntiSpam blockierten E-Mail-Nachrichten und das Verhältnis von zulässigen E-Mail-Nachrichten zu Spam-Mail. So zeigen Sie das Statistikfenster an 4 Klicken Sie im Hauptfenster auf "Statistik". Informationen im Statistikfenster zurücksetzen Sie können die Statistiken auch manuell löschen. Auf diese Weise können Sie besser feststellen, ob sich eine Konfigurationsänderung auf die Statistik auswirkt. So setzen Sie Informationen im Statistikfenster zurück 1 Klicken Sie im Hauptfenster auf "Statistik". 2 Klicken Sie im Fenster "Statistik" auf "Statistik löschen". 31 32 Grundlagen Anzeigen von Norton AntiSpam-Protokollen Anzeigen von Norton AntiSpam-Protokollen Norton AntiSpam bietet detaillierte Informationen über die Aktionen, die es durchgeführt hat, um Sie vor unerwünschten Online-Inhalten zu schützen. So zeigen Sie Norton AntiSpam-Protokolle an 1 Klicken Sie im Hauptfenster auf "Statistik". 2 Klicken Sie im Fenster "Statistik" auf "Protokollanzeige". 3 Klicken Sie im linken Fenster der Protokollanzeige auf das Protokoll, dessen Inhalt Sie einsehen möchten. Grundlagen Zusätzliche Informationsquellen Zusätzliche Informationsquellen In der Produktdokumentation finden Sie ein Glossar, die Online-Hilfe, eine Readme-Datei, das Benutzerhandbuch im PDF-Format und Verknüpfungen zur Unterstützungsdatenbank auf der Symantec-Website. Glossareinträge nachschlagen Technische Begriffe, die im Benutzerhandbuch kursiv dargestellt sind, werden im Glossar definiert. Das Glossar ist sowohl in der PDF-Datei des Benutzerhandbuchs als auch in der Hilfe verfügbar. Klicken Sie einfach auf einen Glossarbegriff, um zu seiner Definition zu kommen. Online-Hilfe Sie können bei der Arbeit mit dem Symantec-Produkt jederzeit auf die Hilfe zugreifen. Hilfeschaltflächen oder Links zu weiteren Informationen bieten immer Informationen zu der Aufgabe, die Sie gerade ausführen. Das Hilfemenü enthält umfassende Informationen zu alle Funktionen des Produkts und allen Aufgaben, die Sie damit ausführen können. So verwenden Sie die Online-Hilfe 1 Klicken Sie oben im Hauptfenster auf "Hilfe und Unterstützung > Norton AntiSpam". 2 Wählen Sie im linken Teilfenster des Hilfefensters eine Registerkarte. Es stehen folgende Optionen zur Verfügung: Inhalt Zeigt die Hilfe nach Themen geordnet an. Index Listet Hilfethemen in alphabetischer Reihenfolge auf. Suchen Zeigt ein Suchfeld an, in das Sie einen oder mehrere Begriffe eingeben können. Fenster- und Dialogfeldhilfe Die in Fenstern und Dialogfeldern aufrufbare Hilfe bietet Informationen zum Programm. Dabei handelt es sich um eine kontextabhängige Hilfe, d. h. Hilfeinformationen werden zu dem Dialogfeld oder dem Fenster angezeigt, mit dem Sie gerade arbeiten. So greifen Sie auf die Fenster- oder Dialogfeldhilfe zu 4 Führen Sie einen der folgenden Schritte aus: 2 Klicken Sie im Fenster auf einen Hilfe-Link. 2 Klicken Sie in einem Dialogfeld auf "Hilfe". 33 34 Grundlagen Zusätzliche Informationsquellen Readme-Datei Die Readme-Datei enthält Informationen über Installations- und Kompatibilitätsprobleme. Außerdem finden Sie dort technische Hinweise und Informationen zu Änderungen am Produkt, die nach der Drucklegung dieses Handbuchs vorgenommen wurden. Sie finden sie auf Ihrer Festplatte am selben Ablageort wie die Produktdateien von . So lesen Sie die Readme-Datei 1 Doppelklicken Sie in Windows Explorer auf "Arbeitsplatz". 2 Doppelklicken Sie auf das Festplattenlaufwerk, auf dem Norton AntiSpam installiert ist. In dem meisten Fällen handelt es sich dabei um Laufwerk C:. 3 Klicken Sie auf "Programme > Norton AntiSpam". 4 Doppelklicken Sie auf "Readme.txt". Die Datei wird im Editor oder in Ihrer Standardtextverarbeitung geöffnet. 5 Schließen Sie das Textverarbeitungsprogramm, wenn Sie die Datei gelesen haben. PDF-Datei des Benutzerhandbuchs Das vorliegende Norton AntiSpam Benutzerhandbuch steht auf der CD im PDF-Format zur Verfügung. Sie müssen den Adobe Acrobat Reader auf Ihrem Computer installiert haben, um die PDF-Datei lesen zu können. w Wenn Sie das Produkt von der Website heruntergeladen haben, ist Adobe Acrobat Reader nicht enthalten. In diesem Fall müssen Sie Acrobat Reader von der Adobe Website herunterladen. So installieren Sie Adobe Acrobat Reader 1 Legen Sie die CD in das CD-ROM-Laufwerk ein. 2 Klicken Sie auf "CD durchsuchen". 3 Doppelklicken Sie im CD-Fenster auf den Ordner "Manual". 4 Doppelklicken Sie auf die Programmdatei. 5 Wählen Sie einen Ordner für den Adobe Acrobat Reader aus und führen Sie die Installation durch. Nachdem Sie den Adobe Acrobat Reader installiert haben, können Sie die PDF-Datei auf der CD lesen. Grundlagen Zusätzliche Informationsquellen w Wenn Sie die CD nicht besitzen, können Sie die PDF-Version von der Symantec Website für Service und Unterstützung herunterladen. So lesen Sie die PDF-Datei des Benutzerhandbuchs von der CD 1 Legen Sie die CD in das CD-ROM-Laufwerk ein. 2 Klicken Sie auf "CD durchsuchen". 3 Doppelklicken Sie auf den Ordner "Manual". 4 Doppelklicken Sie auf "NAS.pdf". Sie können das Benutzerhandbuch auch auf Ihre Festplatte kopieren und von dort aus lesen. So lesen Sie ein Benutzerhandbuch von der Festplatte aus 1 Gehen Sie zu dem Ablageort, an den Sie die PDF-Datei kopiert haben. 2 Doppelklicken Sie auf die PDF-Datei. Symantec-Produkte im Web Die Symantec-Website bietet umfassende Informationen zu allen SymantecProdukten. Es gibt mehrere Möglichkeiten, um auf die Symantec-Website zuzugreifen. So greifen Sie vom Hilfemenü auf die Website zu 4 Wählen Sie die gewünschte Lösung aus. Es stehen folgende Optionen zur Verfügung: Symantec Security Dieser Link führt Sie zur Seite "Security Response" der Response Symantec-Website, von der aus Sie Ihren Schutz aktualisieren und die neuesten Informationen zur Antibedrohungs-Technologie lesen können. Weitere Symantec- Dieser Link führt Sie zur Website "Symantec Store", auf Lösungen der Sie Produktinformationen zu jedem SymantecProdukt finden. So öffnen Sie die Symantec-Website über Ihren Browser 4 Rufen Sie im Internet die Seite www.symantec.de auf. 35 36 Grundlagen Zusätzliche Informationsquellen Symantec Security Response-Newsletter abonnieren Symantec gibt jeden Monat einen kostenlosen elektronischen Newsletter heraus, der über das Internet bezogen werden kann. Er enthält Informationen zu den neuesten Virenschutztechnologien von Symantec Security Response, häufig auftretenden Viren, Virentrends, Warnungen vor bevorstehenden Virenausbrüchen sowie spezielle Virendefinitionsversionen. So abonnieren Sie den Symantec Security Response-Newsletter 1 Rufen Sie im Internet die Seite www.symantec.com/region/de/ avcenter auf. 2 Blättern Sie auf der Security Response-Webseite nach unten zum Referenzbereich und klicken Sie auf "Symantec Security ResponseNewsletter". 3 Wählen Sie auf der Webseite des Security Response-Newsletters die Sprache, in der der Newsletter angezeigt werden soll. 4 Geben Sie auf der Abonnement-Seite die angeforderten Informationen ein und klicken Sie auf "Subscribe". Optionen Die Standardeinstellungen für dieses Produkt bieten umfassenden Virenschutz für Ihren Computer. Sie können diese Einstellungen anpassen, um die Systemleistung zu optimieren oder nicht benötigte Optionen zu deaktivieren. Außerdem können Sie die Einstellungen des Produkts an Ihre Arbeitsumgebung anpassen. Wenn Sie Windows 2000/XP verwenden, benötigen Sie Administratorzugriffsrechte, um die Optionen zu ändern. Wenn Sie ein Administrator sind und Ihren Computer gemeinsam mit anderen Benutzern verwenden, denken Sie daran, dass die von Ihnen vorgenommenen Änderungen für alle Benutzer des Computers gelten. 38 Grundlagen Festlegen von AntiSpam-Optionen Festlegen von AntiSpam-Optionen Die Standardeinstellungen von Norton AntiSpam stellen einen sicheren, automatischen und wirkungsvollen Schutz Ihres Computers bereit. Sie können diese Einstellungen anpassen, um die Systemleistung zu optimieren oder nicht benötigte Optionen zu deaktivieren. So ändern Sie die Einstellungen für einzelne Funktionen 1 Führen Sie im Fenster "LiveUpdate" einen der folgenden Schritte aus: 2 2 Doppelklicken Sie auf die Funktion, die Sie anpassen möchten. Wählen Sie eine Funktion aus und klicken Sie anschließend in der unteren rechten Ecke des Fensters auf "Konfigurieren". 2 Führen Sie die gewünschten Änderungen durch. 3 Wenn Sie alle gewünschten Änderungen vorgenommen haben, klicken Sie auf "OK". So stellen Sie globale Optionen ein 1 Klicken Sie im Hauptfenster auf "Optionen". Falls ein Menü angezeigt wird, klicken Sie auf "Norton AntiSpam". 2 Wählen Sie die gewünschten Einstellungen in der Registerkarte der Option, die Sie ändern möchten. 3 Klicken Sie auf "OK". Grundlagen Festlegen von AntiSpam-Optionen Erweiterte Optionen Mit den erweiterten Optionen können Sie festlegen, ob Norton AntiSpam E-Mail-Nachrichten von unbekannten Absendern zulässt und ob es die Spam-Filterung anhand Ihrer ausgehenden E-Mails verbessern soll. E-Mail-Optionen Mit den E-Mail-Optionen können Sie steuern, wie Sie benachrichtigt werden, wenn Norton AntiSpam E-Mails auf Spam prüft. 39 40 Grundlagen Festlegen von AntiSpam-Optionen LiveUpdate-Optionen Siehe "Mit LiveUpdate immer aktuell sein" auf Seite 41. Mit den LiveUpdate-Optionen können Sie das automatische LiveUpdate aktivieren bzw. deaktivieren und angeben, wie Sie benachrichtigt werden möchten, wenn Updates verfügbar sind. Das automatische LiveUpdate sucht automatisch nach Norton AntiSpam-Updates, wenn Sie mit dem Internet verbunden sind. Für eine optimale Sicherheit sollten Sie diese Option aktiviert lassen. Mit LiveUpdate immer aktuell sein Symantec-Produkte benötigen immer aktuelle Informationen, um Ihren Computer vor neu auftretenden Bedrohungen zu schützen. Symantec stellt Ihnen diese Informationen über LiveUpdate zur Verfügung. LiveUpdate verwendet die Internet-Verbindung Ihres Computers, um Programm- und Virenschutz-Updates für Ihren Computer zu erhalten. Für den Internetzugriff über LiveUpdate gelten die normalen Zugriffsgebühren. w Wenn auf Ihrem Computer Windows 2000 oder Windows XP installiert ist, müssen Sie über Administratorrechte verfügen, um LiveUpdate ausführen zu können. Programm-Updates Programm-Updates sind kleine Verbesserungen an Ihrem installierten Produkt. Sie unterscheiden sich von Produkt-Upgrades, die neue Versionen des gesamten Produkts darstellen. Selbstinstallierende Programm-Updates, die vorhandenen Softwarecode automatisch ersetzen, werden Patches genannt. Patches haben normalerweise die Aufgabe, die Betriebssystemoder Hardware-Kompatibilität zu erweitern, ein Leistungsproblem oder Fehler zu beheben. LiveUpdate automatisiert das Empfangen und Installieren von ProgrammUpdates. Es sucht und empfängt Dateien von einer Internet-Site, installiert sie und löscht dann die verbliebenen Dateien von Ihrem Computer. 42 Mit LiveUpdate immer aktuell sein Allgemeines zu Schutz-Updates Allgemeines zu Schutz-Updates Schutz-Updates sind Dateien, die von Symantec zur Verfügung gestellt werden und die Ihre Symantec-Produkte mit der neuesten Anti-Bedrohungstechnologie aktuell halten. Die Schutz-Updates die Sie erhalten, sind abhängig davon, welches Produkt Sie verwenden. Norton AntiVirus, Norton AntiVirus Professional, Norton SystemWorks, Norton SystemWorks Professional, Symantec AntiVirus für Handhelds Annual Service Edition Benutzer von Norton AntiVirus, Norton SystemWorks und Symantec AntiVirus für Handhelds - Annual Service Edition erhalten Virenschutz-Updates, d. h. Zugriff auf die neuesten Virussignaturen und andere neue Technologie von Symantec. Norton Internet Security, Norton Internet Security Professional Zusätzlich zu den Virenschutz-Updates erhalten Benutzer von Norton Internet Security-Produkten Schutz-Updates für den Internetfilterdienst, den Intrusion Detection-Dienst und Norton AntiSpam. Das Schutz-Update für den Internetfilterdienst bietet die neuesten Listen mit Website-Adressen und WebsiteKategorien, die zur Identifizierung ungeeigneter Webinhalte verwendet werden. Über Intrusion Detection-Updates können Sie die neuesten vordefinierten Firewall-Regeln sowie aktualisierte Listen mit Anwendungen, die auf das Internet zugreifen, erhalten. Anhand dieser Listen kann ein unbefugter Zugriffsversuch auf Ihren Computer festgestellt werden. Norton AntiSpam-Updates bieten die neuesten SpamDefinitionen und aktualisierte Listen der Charakteristika von Massen-E-Mails. Anhand dieser Listen werden belästigende E-Mails erkannt. Norton Personal Firewall Benutzer von Norton Personal Firewall erhalten mit den Updates des Intrusion Detection-Dienstes die neuesten vordefinierten Firewall-Regeln sowie aktualisierte Listen mit Anwendungen, die auf das Internet zugreifen. Norton AntiSpam Benutzer von Norton AntiSpam erhalten die neuesten Spam-Definitionen und aktualisierte Listen der Charakteristika von Massen-E-Mails. Mit LiveUpdate immer aktuell sein Updates mit LiveUpdate herunterladen Updates mit LiveUpdate herunterladen LiveUpdate überprüft auf Updates aller Symantec-Produkte, die auf Ihrem Computer installiert sind. w Falls Ihr Internetdienstanbieter nicht automatisch eine Internetverbindung herstellt, stellen Sie zunächst eine Verbindung zum Internet her und führen Sie dann LiveUpdate aus. So laden Sie Updates mit LiveUpdate herunter w 1 Klicken Sie oben im Hauptfenster auf LiveUpdate. 2 Klicken Sie im LiveUpdate-Fenster auf "Weiter", um die Updates zu suchen. 3 Falls Updates verfügbar sind, klicken Sie auf "Weiter", um die Updates herunterzuladen und zu installieren. 4 Klicken Sie nach Abschluss der Installation auf "Fertig stellen". Bei manchen Programm-Updates kann es erforderlich sein, dass Sie Ihren Computer neu starten, nachdem Sie sie installiert haben. Wann sollten Sie ein Update durchführen Führen Sie LiveUpdate durch, nachdem Sie Ihr Produkt installiert haben. Sobald Sie wissen, dass Ihre Dateien auf dem neuesten Stand sind, führen Sie LiveUpdate regelmäßig aus, damit Sie Updates erhalten. Um Ihren Virenschutz aktuell zu halten, sollten Sie z. B. LiveUpdate einmal wöchentlich verwenden oder zusätzlich immer dann, wenn neue Viren entdeckt wurden. Programmaktualisierungen werden bei Bedarf bereitgestellt. Wenn Sie LiveUpdate nicht verwenden können Wenn neue Updates verfügbar sind, stellt Symantec sie auf die Website von Symantec. Wenn Sie LiveUpdate nicht ausführen können, können Sie neue Updates von der Website von Symantec herunterladen. So laden Sie Updates von der Website von Symantec herunter 1 Rufen Sie im Internet die Seite www.symantec.com/region/de/ avcenter auf. 2 Folgen Sie den Links, um den gewünschten Update-Typ herunterzuladen. 43 44 Mit LiveUpdate immer aktuell sein Konfiguration von LiveUpdate für den interaktiven Modus oder den Express-Modus Konfiguration von LiveUpdate für den interaktiven Modus oder den Express-Modus LiveUpdate wird entweder im interaktiven Modus oder im Express-Modus ausgeführt. Im interaktiven Modus (Standard) lädt LiveUpdate eine Liste der Updates herunter, die für Ihre Symantec-Produkte verfügbar sind und von der LiveUpdate-Technologie unterstützt werden. Danach können Sie wählen, welche Aktualisierungen Sie installieren möchten. Im ExpressModus installiert LiveUpdate automatisch alle für Ihre Symantec-Produkte verfügbaren Updates. So konfigurieren Sie LiveUpdate für den interaktiven Modus oder den Express-Modus 1 Klicken Sie oben im Hauptfenster auf "LiveUpdate". 2 Klicken Sie im Begrüßungsfenster von LiveUpdate auf "Konfigurieren". 3 Wählen Sie in der Registerkarte "Allgemein" des Dialogfelds "LiveUpdate-Konfiguration" den gewünschten Modus aus. Es stehen folgende Optionen zur Verfügung: 4 Interaktiver Modus Mithilfe dieser Option können Sie die zu installierenden Updates auswählen Express-Modus Installiert automatisch alle verfügbaren Updates Wenn Sie den Express-Modus ausgewählt haben, legen Sie fest, wie die Überprüfung auf Updates gestartet werden soll. Es stehen folgende Optionen zur Verfügung: Ich möchte auf "Start" klicken, um LiveUpdate zu starten Diese Option bietet Ihnen die Möglichkeit, das Update abzubrechen LiveUpdate soll automatisch gestartet werden Installiert Updates beim Starten von LiveUpdate automatisch 5 Aktivieren Sie "Erweiterte Unterstützung bei Fehlern aktivieren", um Zugriff auf eine Selbsthilfe-Website von Symantec zu haben, falls beim Verwenden von LiveUpdate ein Fehler auftritt. 6 Klicken Sie auf "OK". Mit LiveUpdate immer aktuell sein Konfiguration von LiveUpdate für den interaktiven Modus oder den Express-Modus Express-Modus ausschalten Sobald Sie LiveUpdate zur Ausführung im Express-Modus konfiguriert haben, können Sie nicht mehr direkt aus LiveUpdate auf das Dialogfeld "LiveUpdate-Konfiguration" zugreifen. Sie müssen hierfür die Systemsteuerung "Symantec LiveUpdate" verwenden. So schalten Sie den Express-Modus aus 1 Klicken Sie in der Windows-Taskleiste auf "Start > Einstellungen > Systemsteuerung". 2 Doppelklicken Sie im Fenster der Systemsteuerung auf "Symantec LiveUpdate". 3 Klicken Sie in der Registerkarte "Allgemein" des Dialogfelds "LiveUpdate-Konfiguration" auf "Interaktiver Modus". 4 Klicken Sie auf "OK". 45 46 Mit LiveUpdate immer aktuell sein Allgemeines über Ihr Abonnement Allgemeines über Ihr Abonnement Siehe "Allgemeines zu SchutzUpdates" auf Seite 42. Ihr Symantec-Produkt enthält ein zeitlich begrenztes, kostenfreies Abonnement für die Updates, die von Ihrem Produkt verwendet werden. Kurz vor Ablauf des Abonnements werden Sie aufgefordert, das Abonnement zu verlängern. Wenn Sie das Abonnement nicht erneuern, können Sie auch weiterhin Programm-Updates mit LiveUpdate erhalten. Sie erhalten in diesem Fall jedoch keine Schutz-Updates über LiveUpdate oder von der SymantecWebsite, so dass Ihr System nicht vor neu entdeckten Bedrohungen geschützt sind. Darüber hinaus wird bei jedem Starten von LiveUpdate die Warnmeldung angezeigt, dass Ihr Abonnement abgelaufen ist. Befolgen Sie die angezeigten Bildschirmanweisungen, um das Abonnement zu verlängern. Blockierung unerwünschter E-Mail-Nachrichten Norton AntiSpam setzt ein Programm zum Mustervergleich ein, das den Inhalt aller ankommenden E-Mails automatisch mit einer Liste bekannter Spam-Merkmale vergleicht. Wenn eine Nachricht zahlreiche Merkmale von Spam-E-Mails enthält, besteht eine höhere Wahrscheinlichkeit, dass es sich um eine unerwünschte Werbe-E-Mail handelt, als bei einer Nachricht mit wenigen Spam-Merkmalen. Auf der Basis dieser Analyse schätzt Norton AntiSpam die Wahrscheinlichkeit ein, dass es sich bei der Nachricht um eine Spam-E-Mail handelt. Siehe "Konfiguration von Norton AntiSpam" auf Seite 23. w Norton AntiSpam verwendet zur Analyse eingehender Nachrichten die von Ihnen angegebenen Spam-Merkmale. Wenn Norton AntiSpam auf "Niedrig" eingestellt ist, müssen Nachrichten eine große Zahl von Spam-Merkmalen aufweisen, bevor sie als Spam-E-Mail gekennzeichnet werden. Ist Norton AntiSpam auf "Hoch" eingestellt, werden auch Nachrichten mit nur wenigen Spam-Merkmalen markiert. Einige E-Mail-Server verwenden SSL (Secure Sockets Layer)-Verbindungen, um Verbindungen zwischen Ihrem Computer und dem Server zu verschlüsseln. Norton AntiSpam kann über SSL-Verbindungen empfangene E-Mails nicht prüfen. Erstellung von Spam-Filtern Wenn eine Nachricht als Spam erkannt wird, fügt Norton AntiSpam die Erweiterung "Norton AntiSpam:" vor dem Betreff der Nachricht ein. Mithilfe Ihres E-Mail-Programms können Sie dann Filterregeln für alle E-Mail-Nachrichten erstellen, die diesen Text enthalten. w Wenn Sie Microsoft Outlook Express, Microsoft Outlook oder Eudora verwenden, müssen Sie keine Spam-Filter erstellen. 48 Blockierung unerwünschter E-Mail-Nachrichten Anpassung von Norton AntiSpam Um zu vermeiden, dass Sie legitime E-Mails verlieren, sollten Sie in Ihrem E-Mail-Programm einen Norton AntiSpam-Ordner anlegen. Wenn Sie mit Ihrem E-Mail-Programm Mail-Nachrichten direkt in bestimmte Ordner umleiten können, richten Sie das Programm so ein, dass alle von Norton AntiSpam markierten Nachrichten in diesem Ordner abgelegt werden, und prüfen Sie die Nachrichten von Zeit zu Zeit, bevor Sie sie löschen. Weitere Informationen zum Erstellen von Ordnern finden Sie in der Dokumentation Ihres E-Mail-Programms. So erstellen Sie Spam-Filter für nicht unterstützte E-Mail-Programme w 1 Starten Sie das E-Mail-Programm. 2 Erstellen Sie einen neuen Ordner, in dem verdächtige E-Mail-Nachrichten gespeichert werden. 3 Wählen Sie die Regelfunktion aus. 4 Geben Sie "Norton AntiSpam" als Suchkriterium ein. 5 Geben Sie an, dass in der Betreffzeile der E-Mail-Nachricht nach diesem Kriterium gesucht werden soll. 6 Geben Sie an, dass die E-Mail-Nachrichten, die eine dem Suchkriterium entsprechende Textzeichenfolge enthalten, im Ordner für verdächtige Mails abgelegt werden sollen. 7 Klicken Sie auf "OK". Dies ist die allgemeine Vorgehensweise. Je nach E-Mail-Programm können die Schritte im Detail variieren. Anpassung von Norton AntiSpam Sie können Ihren Schutz anpassen, indem Sie zu filternde und nicht zu filternde E-Mail-Adressen und Textzeichenfolgen angeben. Wenn Norton AntiSpam auf eine Nachricht trifft, die eine dieser Adressen oder Textzeichenfolgen enthält, wird die Nachricht umgehend gemäß Ihren Einstellungen kategorisiert. Auf diese Weise können Sie sicherstellen, dass Nachrichten von vertrauenswürdigen Absendern nicht als Spam-E-Mail gekennzeichnet werden. Blockierung unerwünschter E-Mail-Nachrichten Anpassung von Norton AntiSpam So fügen Sie einen neuen Norton AntiSpam-Eintrag hinzu 1 Doppelklicken Sie im Hauptfenster auf "AntiSpam". 2 Klicken Sie im Norton AntiSpam-Fenster auf "Spam-Regeln". 3 Klicken Sie im Fenster "Spam-Regeln" auf "Neu". 4 Geben Sie im Textfeld "Suchen nach" eine Adresse oder eine Textzeichenfolge ein. 5 Klicken Sie auf "Weiter". 49 50 Blockierung unerwünschter E-Mail-Nachrichten Anpassung von Norton AntiSpam 6 Legen Sie fest, an welcher Stelle eingehender E-Mail-Nachrichten Norton AntiSpam nach dem Text suchen soll. Folgende Optionen sind verfügbar: 2 Gesamte E-Mail 2 Von (Absendername) 2 Empfänger 2 Betreff 2 Nachrichtentext 7 Klicken Sie auf "Weiter". 8 Geben Sie unter "Der Regel entsprechende Nachrichten klassifizieren als" an, ob Nachrichten mit diesem Text Spam-E-Mails sind oder nicht. 9 Klicken Sie auf "Weiter". 10 Klicken Sie auf "Fertig stellen". 11 Klicken Sie auf "OK", um das Fenster "Spam-Regeln" zu schließen. Blockierung unerwünschter E-Mail-Nachrichten Anpassung von Norton AntiSpam Sie können einen Norton AntiSpam-Eintrag ändern oder löschen, wenn dieser dazu führt, dass Nachrichten falsch kategorisiert werden. So ändern oder löschen Sie einen Norton AntiSpam-Eintrag 1 Doppelklicken Sie im Hauptfenster auf "AntiSpam". 2 Klicken Sie im Norton AntiSpam-Fenster auf "Spam-Regeln". 3 Wählen Sie im Fenster "Spam-Regeln" den gewünschten Norton AntiSpam-Eintrag aus. 4 Führen Sie einen der folgenden Schritte aus: 2 2 5 Klicken Sie auf "Bearbeiten", um den Eintrag zu ändern, und führen Sie dieselben Schritte wie beim Hinzufügen von Einträgen aus. Klicken Sie auf "Löschen", um den Eintrag zu löschen. Klicken Sie auf "OK", um das Fenster "Spam-Regeln" zu schließen. Priorität einer Spam-Regel ändern Beim Vergleichen von E-Mail-Nachrichten mit der Liste der Spam-Regeln beginnt Norton AntiSpam mit der ersten Regel in der Liste und arbeitet dann alle nachfolgenden Regeln ab, bis es eine passende Regel findet. Wenn eine E-Mail einer Regel zugeordnet wird, kategorisiert Norton AntiSpam die Nachricht entsprechend und fährt mit der nächsten Nachricht fort. Wenn Sie feststellen, dass die Spam-Nachrichten, die Sie empfangen, besonders einer Regel entsprechen, können Sie diese Regel an die erste Stelle in der Liste verschieben. So ändern Sie die Priorität einer Spam-Regel 1 Doppelklicken Sie im Hauptfenster auf "AntiSpam". 2 Klicken Sie im Norton AntiSpam-Fenster auf "Spam-Regeln". 3 Wählen Sie die Regel aus, die Sie verschieben möchten. 4 Führen Sie einen der folgenden Schritte aus: 2 2 5 Klicken Sie auf "Nach oben", um der Regel eine höhere Priorität zu geben. Klicken Sie auf "Nach unten", um der Regel eine niedrigere Priorität zu geben. Klicken Sie auf "OK". 51 52 Blockierung unerwünschter E-Mail-Nachrichten Anpassung von Norton AntiSpam Abgelaufenes Abonnement - Warnmeldung Ihr Abonnement für Norton AntiSpam ist abgelaufen. Um Spam-Definitionen von Symantec erhalten zu können, benötigen Sie ein gültiges Abonnement. Sie können jedoch weiterhin Programmaktualisierungen abrufen, ohne Ihr Abonnement zu erneuern. Abonnement - Warnmeldung Ihr Abonnement für Norton AntiSpam läuft in Kürze ab. Um Spam-Definitionen von Symantec erhalten zu können, benötigen Sie ein gültiges Abonnement. Sie können jedoch weiterhin Programmaktualisierungen abrufen, ohne Ihr Abonnement zu erneuern. Blockieren von Internet-Werbung Wenn der Werbeblocker aktiviert ist, entfernt er folgende Elemente unauffällig im Hintergrund: 1 Werbebanner 1 Popup- und Popunder-Werbefenster 1 Auf Macromedia Flash basierende Werbung Funktionsweise des Werbeblockers Der Werbeblocker erkennt und blockiert Werbung anhand von zwei Kriterien: Ausmaße und Speicherort. Nach Ausmaßen blockieren Die meiste Online-Werbung verwendet eine oder mehrere Standardgrößen. Der Werbeblocker bietet die Möglichkeit, Bilder und andere HTMLElemente zu blockieren, deren Ausmaße diesen häufig verwendeten Größen entsprechen. Nach Speicherort blockieren Jede Datei im Internet hat eine eindeutige Adresse bzw. URL (Uniform Resource Locator). Wenn Sie eine Webseite aufrufen, stellt Ihr Computer eine Verbindung zu der gewünschten Adresse her und zeigt die dort gespeicherte Datei an. Sollte diese Seite Grafiken, Audio-Dateien und anderen Multimedia-Inhalt enthalten, zeigt der Browser die Dateien als Bestandteil der Seite an. 54 Blockieren von Internet-Werbung Papierkorb für Werbung Wenn Sie eine Website aufrufen, die Werbung enthält, können die Anweisungen zur Darstellung der Seite beispielsweise Folgendes enthalten: <p>Grüße von der Firma XYZ<img src="http://www.xyz.com/flotte_Bilder/ Bild7.gif"> Ihr Browser gibt daraufhin den Text "Grüße von der Firma XYZ" auf dem Bildschirm aus, stellt eine Verbindung zu www.xyz.com her und fordert die Datei "/nifty_images/image7.gif" an. (Das Suffix ".gif" gibt an, dass es sich hierbei um eine Datei im "Graphics Interchange Format" handelt, einem geläufigen Bilddateiformat.) Der Computer bei www.xyz.com sendet die Datei an den Browser, und dieser zeigt das Bild an. Wenn der Werbeblocker aktiviert ist und Sie eine Verbindung zu einer Website herstellen, durchsucht er jede Webseite und vergleicht die Inhalte mit zwei Listen: Siehe "Mit LiveUpdate immer aktuell sein" auf Seite 41. 1 1 Siehe "Werbeblocker aktivieren oder deaktivieren" auf Seite 28. Eine Standardliste mit Werbung, die vom Werbeblocker automatisch blockiert wird. Mithilfe von LiveUpdate können Sie die Liste der blockierten Werbung auf dem jeweils neuesten Stand halten. Eine Liste, die Sie erstellen, wenn Sie bestimmte Werbung blockieren. Sie können zu blockierende Werbung zu dieser Liste hinzufügen oder daraus löschen. Falls die Seite Dateien aus einer blockierten Domäne enthält, entfernt der Werbeblocker den Link und lädt den restlichen Teil der Seite. Papierkorb für Werbung Beim Surfen im Internet werden Sie vermutlich auf Werbung stoßen, die nicht in der Standard-Werbeblockerliste enthalten ist. Mithilfe des Papierkorbs für Werbung können Sie diese Werbung in Ihre eigene Werbeblockerliste einfügen. So verwenden Sie den Papierkorb für Werbung 1 Öffnen Sie Ihren Browser und zeigen Sie die Webseite an, auf der die Werbung enthalten ist, die Sie blockieren möchten. 2 Öffnen Sie Norton AntiSpam. 3 Doppelklicken Sie im Hauptfenster auf "Werbeblocker". 4 Stellen Sie sicher, dass im Fenster "Werbeblocker" das Kontrollkästchen "Werbeblocker aktivieren" markiert ist. Blockieren von Internet-Werbung Papierkorb für Werbung 5 Klicken Sie auf "Papierkorb für Werbung". Das Fenster "Papierkorb für Werbung" wird angezeigt. 6 Ordnen Sie die Fenster so an, dass Sie sowohl die Werbung als auch das Fenster "Papierkorb für Werbung" sehen können, und führen Sie einen der folgenden Schritte aus: 2 2 7 Wenn Sie mit Microsoft Internet Explorer arbeiten, ziehen Sie die unerwünschte Werbung von der Website in das Dialogfeld "Papierkorb für Werbung". Wenn Sie Netscape verwenden, klicken Sie mit der rechten Maustaste auf die Werbung und klicken Sie anschließend auf die Option "Grafikadresse kopieren". Wechseln Sie zum Dialogfeld "Papierkorb für Werbung" und klicken Sie auf "Einfügen". Die Adresse der Werbung wird in der Zeile "Details" im Dialogfeld "Papierkorb für Werbung" angezeigt. Wählen Sie eine der folgenden Optionen aus: 2 2 Hinzufügen: Damit wird die Adresse blockiert. Ändern: Ändern Sie den Eintrag , bevor er zur Werbeblockerliste hinzugefügt wird. Beispiel: Wenn die Adresse der Werbung http://www.werbung.org/laestig/werbebanner/nummereins.gif lautet, dann können Sie sie in http://www.werbung.org/laestig/ werbebanner ändern, um alles im Verzeichnis "werbebanner" zu blockieren. 8 Klicken Sie auf "Schließen". 9 Klicken Sie auf "OK", um das Fenster "Werbeblocker" zu schließen. 55 56 Blockieren von Internet-Werbung Identifizieren von Werbung mithilfe von Zeichenfolgen Identifizieren von Werbung mithilfe von Zeichenfolgen Durch die Erstellung einer Liste mit Textzeichenfolgen, die einzelne Werbebanner identifizieren, können Sie steuern, ob der Werbeblocker bestimmte Werbung anzeigt. Bei diesen Blockierzeichenfolgen handelt es sich um Teile von HTML-Adressen. Entspricht irgendein Teil einer Dateiadresse der Textzeichenfolge, wird diese Datei automatisch vom Werbeblocker blockiert. Der Werbeblocker stellt die vordefinierte Werbeblockerliste "(Standard)" bereit, die festlegt, welche Werbung bei der Anzeige von Webseiten blockiert werden soll. Wenn die Werbeblockierung aktiviert ist, werden alle Webseiten nach den in der "(Standard)"-Werbeblockerliste angegebenen Zeichenfolgen durchsucht. Der Werbeblocker prüft, ob die für die Anzeige der Werbung verwendeten HTML-Tags unerwünschte Zeichenfolgen enthalten. Die HTML-Strukturen, die übereinstimmende Zeichenfolgen aufweisen, werden aus der Seite entfernt, bevor die Seite im Web-Browser angezeigt wird. Achten Sie darauf, dass die Zeichenfolge, die Sie in die Werbeblockerliste "(Standard)" eingeben, nicht zu allgemein gehalten ist. Beispielsweise wäre "www" alleine keine geeignete Blockierzeichenfolge, da "www" fast in jeder URL enthalten ist. Besser wäre eine Zeichenfolge wie "www.werbebanner", da dies nur Werbung aus der Domäne "werbebanner" blockiert, ohne andere Sites zu beeinträchtigen. Wie Blockierzeichenfolgen identifiziert werden Die Art und Weise, wie Sie Blockierzeichenfolgen definieren, hat einen Einfluss darauf, wie restriktiv oder durchlässig der Werbeblocker beim Filtern von Daten vorgeht. Wenn Sie beispielsweise die Zeichenfolge werbung.com zur "(Standard)"Blockierungsliste hinzufügen, wird alles in der Domäne uninvitedads.com blockiert. Wenn Sie spezifischer vorgehen und zu der für www.werbung.com angelegten sitespezifischen Werbeblockerliste die Zeichenfolge "flotte_Bilder/Bild7.gif" hinzufügen, wird nur diese eine Grafik blockiert. Wenn alle Bilder auf einer bestimmten Website blockiert werden, wird diese Site möglicherweise unbrauchbar. Als Kompromiss sollten Sie nur die Verzeichnisse blockieren, die Werbung enthalten. Beispiel: Wenn die Site www.werbung.com ihre Werbung im Verzeichnis "/flotte_Bilder/" und ihre Navigationsbilder im Verzeichnis "/nützliche_Bilder/" speichert, könnten Sie "www.werbung.com/flotte_Bilder/" blockieren, ohne dass dadurch Ihre Fähigkeit zur Nutzung der Site ernsthaft beeinträchtigt wird. Blockieren von Internet-Werbung Identifizieren von Werbung mithilfe von Zeichenfolgen Sie können auch Zeichenfolgen erstellen, die zulassen, dass Websites Bilder anzeigen, die mit der Zeichenfolge übereinstimmen. Auf diese Weise können Sie die blockierende Wirkung einer Zeichenfolge in der Werbeblockerliste "(Standard)" für einzelne Sites aufheben. Zulassungsregeln haben Vorrang vor den für eine Site festgelegten Blockierungsregeln. Blockierzeichenfolgen hinzufügen Sie können Zeichenfolgen für alle oder für einzelne Sites zur Werbeblockerliste hinzufügen. So fügen Sie eine Blockierzeichenfolge hinzu 1 Doppelklicken Sie im Hauptfenster auf "Werbeblocker". 2 Klicken Sie im Fenster "Werbeblocker" auf "Erweitert". 3 Führen Sie auf der linken Seite des Fensters "Erweitert" einen der folgenden Schritte aus: 2 2 2 Um eine Zeichenfolge auf allen Websites zu blockieren, klicken Sie auf "(Standard)". Um eine Zeichenfolge auf einer bestimmten Site in der Liste zu blockieren, klicken Sie auf den Namen der Site. Um eine Zeichenfolge auf einer Website zu blockieren, die in der Liste nicht aufgeführt ist, klicken Sie auf "Site hinzufügen" und geben Sie im Dialogfeld "Neue Site/Domäne" die Adresse der Site ein. 4 Klicken Sie in der Registerkarte "Werbeblocker" auf "Hinzufügen". 5 Wählen Sie im Dialogfeld "Neue HTML-Zeichenfolge hinzufügen" aus, welche Aktion Sie ausführen möchten. Folgende Optionen sind verfügbar: Blockieren Blockiert Werbung, die mit dieser Zeichenfolge übereinstimmt. Zulassen Lässt Werbung zu, die mit dieser Zeichenfolge übereinstimmt. 6 Geben Sie eine HTML-Zeichenfolge ein, die blockiert oder zugelassen werden soll. 7 Klicken Sie auf "OK". 8 Wenn Sie fertig sind, klicken Sie auf "OK", um das Fenster "Erweitert" zu schließen. 9 Klicken Sie auf "OK", um das Fenster "Werbeblocker" zu schließen. 57 58 Blockieren von Internet-Werbung Identifizieren von Werbung mithilfe von Zeichenfolgen Blockierzeichenfolgen ändern oder entfernen Wenn Sie später feststellen, dass eine bestimmte Blockierzeichenfolge zu restriktiv, nicht allgemein genug oder ungeeignet ist, können Sie sie ändern oder aus der Liste entfernen. So ändern oder entfernen Sie Blockierzeichenfolgen 1 Doppelklicken Sie im Hauptfenster auf "Werbeblocker". 2 Klicken Sie im Fenster "Werbeblocker" auf "Erweitert". 3 Führen Sie auf der linken Seite des Fensters "Erweitert" einen der folgenden Schritte aus: 2 2 Um eine Zeichenfolge in der Liste "(Standard)" zu ändern oder daraus zu entfernen, klicken Sie auf "(Standard)". Um eine sitespezifische Zeichenfolge zu ändern oder zu entfernen, klicken Sie auf den Namen der Site. 4 Wählen Sie in der HTML-Zeichenfolgenliste die Zeichenfolge aus, die Sie ändern möchten. 5 Führen Sie einen der folgenden Schritte aus: 2 2 Um eine Zeichenfolge zu ändern, klicken Sie auf "Ändern" und geben die gewünschten Änderungen ein. Um eine Zeichenfolge zu entfernen, klicken Sie auf "Entfernen". 6 Wenn Sie fertig sind, klicken Sie auf "OK", um das Fenster "Erweitert" zu schließen. 7 Klicken Sie auf "OK", um das Fenster "Werbeblocker" zu schließen. Problemlösungen Die Informationen in diesem Kapitel helfen Ihnen dabei, eventuell auftretende Probleme zu lösen. Wenn Sie die Lösung für Ihr Problem hier nicht finden können, stehen Ihnen auf der Website von Symantec umfangreiche weitere Informationen zur Verfügung. Verwenden der Website für Service und Unterstützung von Symantec Auf der Website für Service und Unterstützung von Symantec finden Sie die neuesten Schutz- und Programm-Updates, Patches, Online-Lernprogramme, Artikel der Unterstützungsdatenbank und Tools zur Virenentfernung. So verwenden Sie die Website zu Service und Unterstützung von Symantec 1 Rufen Sie im Internet die Seite http://www.symantec.de/desupport auf. 2 Klicken Sie auf der Website für Service und Unterstützung unter "Privatanwender & Home Office/Small Business" auf "Weiter". 3 Klicken Sie auf der Seite "Privatanwender & Home Office/Small Business" auf "Online-Unterstützung starten". 4 Klicken Sie auf die Links, um die gewünschten Informationen anzuzeigen. Wenn Sie das Gesuchte auf der Einführungsseite nicht finden, versuchen Sie, die Website zu durchsuchen. 60 Problemlösungen Verwenden der Website für Service und Unterstützung von Symantec So durchsuchen Sie die Website zu Service und Unterstützung von Symantec 1 Klicken Sie auf der linken Seite einer Seite der Symantec-Website auf "Suchen". 2 Geben Sie auf der Suchseite ein Wort oder einen Ausdruck ein, der den gesuchten Informationen am besten entspricht. Beachten Sie beim Durchsuchen der Website von Symantec folgende Anleitungen: 2 2 2 2 2 2 3 Geben Sie ein einzelnes Wort in Kleinbuchstaben ein, um alle Vorkommen dieses Worts einschließlich teilweiser Übereinstimmungen zu finden. Geben Sie beispielsweise "install" ein, um Artikel zu suchen, die das Wort "installieren", "Installation", "Installationsverzeichnis" usw. enthalten. Geben Sie mehrere Wörter ein, um alle Vorkommen jedes dieser Wörter zu finden. Wenn Sie beispielsweise "Virus Skript" eingeben, werden alle Artikel gefunden, die das Wort "Virus" oder "Skript" oder beide Wörter enthalten. Geben Sie einen Ausdruck in Anführungszeichen ein, um Artikel zu suchen, die diesen Ausdruck in genau dieser Schreibweise enthalten. Geben Sie ein Pluszeichen (+) vor alle Suchbegriffe ein, wenn Dokumente abgerufen werden sollen, die alle diese Wörter enthalten. Wenn Sie beispielsweise "+Internet +Security" eingeben, werden Artikel gefunden, die beide Wörter enthalten. Um eine exakte Übereinstimmung zu erhalten, geben Sie die Suchbegriffe in Großbuchstaben ein. Um nach mehreren Ausdrücken zu suchen, schließen Sie jeden Ausdruck in Anführungszeichen ein und verwenden Sie Kommas, um die Ausdrücke zu trennen. Beispiel: Wenn Sie "Produkt kaufen", "MAC" und "Norton SystemWorks" eingeben, wird nach Artikeln gesucht, die einen dieser Ausdrücke enthalten. Wählen Sie den Bereich der Website, den Sie durchsuchen möchten. Klicken Sie auf "Suchen". Problemlösungen Fehlerbehebung in Norton AntiSpam Fehlerbehebung in Norton AntiSpam Die nachstehenden Informationen helfen Ihnen dabei, eventuell auftretende Probleme mit Norton AntiSpam zu lösen. Warum erhalte ich immer noch Spam? Es ist aus mehreren Gründen schwierig, Spam-Mail vollständig zu blockieren. Unterschiedliche Benutzer stufen beispielsweise unterschiedliche E-Mail-Typen als unerwünscht oder nicht zulässig ein. Es kann zum Beispiel sein, dass Benutzer keine Nachrichten empfangen möchten, die sie nicht speziell angefordert haben. Andere wiederum möchten ihre Interessen oder ihren Beruf betreffende Informationen auch dann empfangen, wenn sie sie nicht speziell angefordert haben. Hinzu kommt, dass es immer Spammer gibt, die versuchen, neue SpamDefinitionen zu umgehen. Aus diesem Grund legt Symantec besonderen Wert darauf, Spam-Definitionen ständig zu aktualisieren. Nicht alle unerwünschten Nachrichten sind nicht autorisiert. Dies ist beispielsweise dann der Fall, wenn Sie E-Mail-Nachrichten annehmen müssen, um bestimmte Dienstleistungen von Unternehmen in Anspruch nehmen zu können. Vielen Benutzern ist nicht bewusst, dass sie dadurch auch dem Empfang von Spam-Nachrichten zustimmen. Wie werden E-Mail-Nachrichten gehandhabt, die von Adressen in der Blockierliste gesendet werden? Norton AntiSpam verschiebt von diesen Adressen gesendete E-Mail-Nachrichten in den Norton AntiSpam-Ordner und markiert sie in der Betreffzeile als Spam-Mail. Was passiert, wenn eine Adresse versehentlich in die Blockierliste aufgenommen wird? In diesem Fall werden die Nachrichten, die vom zugehörigen Absender gesendet werden, nicht in der Hauptliste angezeigt werden. Sie sollten den Inhalt des Spam-Ordners regelmäßig überprüfen, so dass Sie sehen, wenn Nachrichten dort fälschlicherweise abgelegt werden und den Eintrag in der Blockierliste entsprechend ändern können. 61 62 Problemlösungen Fehlerbehebung in Norton AntiSpam Warum habe ich eine an mich gesendete E-Mail-Nachricht nie empfangen? Es kann vorkommen, dass eine zulässige E-Mail Elemente enthält, die für Spam-Mails charakteristisch sind. Möglicherweise hat Norton AntiSpam diese Nachricht fälschlicherweise als Spam markiert. Abhängig von den Filtern, die Sie in Ihrem E-Mail-Programm eingerichtet haben, wurde die Nachricht möglicherweise in Ihren Spam-Ordner oder Papierkorb verschoben. Siehe "Autorisierte Absender identifizieren" auf Seite 24. Wenn Sie verhindern möchten, dass die E-Mail-Nachrichten eines Absenders verloren gehen, sollten Sie sie zur Zulassungsliste hinzufügen. Wie kann ich meinen Schutz auf dem neuesten Stand halten? Bis zu einem gewissen Grad aktualisiert sich Norton AntiSpam durch die Analyse der ausgehenden Mails und anderer Daten von selbst. Um stets die neuesten Spam-Definitionen von Symantec zu erhalten, müssen Sie den entsprechenden Dienst abonnieren. Anschließend können Sie wählen, ob die Definitionen automatisch aktualisiert werden sollen. Warum ist ein Abonnement für Spam-Definitionen erforderlich? Norton AntiSpam ist zwar ein lernfähiges Programm. Lokale Spam-Definitionen werden aber nur anhand der von Ihnen eingegebenen Kriterien und anhand der von Ihnen verarbeiteten E-Mail-Nachrichten erstellt. Die SpamDefinitionen von Symantec basieren auf wesentlich mehr Informationen und können so verhindern, dass Sie allgemeinere Spam-Mails erhalten. Warum enthalten so viele Spam-Mails bedeutungslose Zeichenfolgen? Solche Elemente dienen unter anderen dazu, Spam-Filter, die nach Schlüsselwörtern zu suchen, zu umgehen. Problemlösungen Beheben von Problemen mit dem Werbeblocker Beheben von Problemen mit dem Werbeblocker Die nachstehenden Informationen helfen Ihnen dabei, eventuell auftretende Probleme mit dem Werbeblocker zu lösen. Blockiert der Werbeblocker jede Werbung auf der aktuellen Seite? Werbung, die beispielsweise in Text integriert ist, wird nicht blockiert. Blockiert die Funktion "Popup-Fenster-Blockierung" alle Popup-Fenster oder werden nur Werbe-Popup-Fenster blockiert? Der Werbeblocker blockiert alle Popups, die beim Laden einer Website automatisch gestartet werden. Wenn eine Site Popup-Fenster für bestimmte Warnmeldungen oder zusätzliche Informationen verwendet, sollten Sie die Popup-Fenster-Blockierung deaktivieren, während Sie diese Site anzeigen. Birgt Werbung Sicherheitsrisiken? Wenn Sie auf eine Werbung klicken, sollten nur zusätzliche Informationen oder eine andere Site angezeigt werden. Manchmal wird Werbung aber dazu verwendet, neue Funktionen auf Ihrem System zu installieren, wie z. B. neue Menüs oder sogar Spyware. Seien Sie besonders vorsichtig bei Werbung, die Sie dazu einlädt, neuartige Cursor-Formen oder andere Gimmicks zu installieren. Diese beinhalten oftmals Vereinbarungen, mit denen Sie sich beispielsweise bereit erklären, dass Unternehmen Ihre Internetnutzung und Ihr Surfverhalten protokollieren oder Ihre persönlichen Daten abrufen dürfen. Solche Klauseln werden für gewöhnlich so im Text eingebettet, dass viele Benutzer sie gar nicht erst lesen. 63 Glossar ActiveSync Die Synchronisierungssoftware für auf Microsoft Windows basierende Pocket PCs. ActiveX Eine Methode zum Einbetten von interaktiven Programmen in Webseiten. Die Programme oder "Controls" werden beim Anzeigen der Webseite ausgeführt. Alias Ein Symbol, mit dem man direkt zu einem bestimmten Objekt wie zum Beispiel einer Datei, einem Ordner oder einem Datenträger gelangt. Angriffssignatur Ein Datenmuster, das charakteristisch für einen Internetangriff ist. Intrusion Detection verwendet Angriffssignaturen, um Angriffe von zulässigem Datenverkehr zu unterscheiden. AppleTalk Ein Protokoll, das von manchen Netzwerkgeräten wie Druckern und Servern zur Kommunikation verwendet wird. Ausführbare Datei Eine Datei, die ausführbaren Programmcode enthält. In der Regel jede Programm-, Erweiterungs- oder Systemdatei, deren Name mit .bat, .exe oder .com endet. Beamen Bestimmte Programme und Daten mithilfe von Infrarot-Technologie zwischen zwei HandheldGeräten übertragen. 66 Glossar Bedrohung Ein Programm mit dem Potenzial, einen Computer durch Zerstörung, Bekanntgabe, Änderung von Daten oder Verweigerung von Funktionalität zu beschädigen. Boot-Sektor Ein Sektor am Beginn eines Datenträgers, der den Datenträger beschreibt (Sektorgröße, Cluster-Größe usw.). Bei startfähigen Datenträgern enthält der Boot-Sektor außerdem das Programm, das das Betriebssystem lädt. Cache Ein Ablageort auf Ihrer Festplatte, in dem Daten für eine erneute Verwendung zwischengespeichert werden. Ein Web-Browser speichert Webseiten und Dateien (z. B. Grafiken) im Cache, während Sie diese anzeigen. Cache-Datei Eine Datei, die verwendet wird, um die Leistung von Windows zu verbessern. Cookie Eine Datei, die manche Web-Server auf Ihre Festplatte stellen, wenn Sie Seiten von diesen Servern anzeigen. In Cookies werden Voreinstellungen gespeichert, Online-Einkaufswagen angelegt und wiederkehrende Besucher zur Identifizierung gespeichert. Dateityp Ein Code, der die Datei einem Programm oder einer Aktivität zuordnet, meist erkennbar durch die Dateinamenserweiterung wie beispielsweise .txt oder .jpeg. Datenverschlüsselung Daten so verschlüsseln, dass sie nur von einer Person mit dem richtigen Kennwort oder dem richtigen kryptografischen Schlüssel gelesen werden können. Diese verhindert, das unbefugte Benutzer die Daten anzeigen oder gar ändern können. Denial-ofService-Angriff Ein Benutzer oder ein Programm, das die gesamten Systemressourcen belegt, indem es eine Vielzahl an Anforderungen sendet, so dass keine Ressourcen übrig bleiben und damit der Service für andere Benutzer verweigert wird. DFÜ-Netzwerk Eine Verbindung, bei der ein Computer einen Server anruft und als lokale Arbeitsstation im Netzwerk fungiert. Glossar DHCP (Dynamic Host Configuration Protocol) Ein TCP/IP-Protokoll, das jedem Gerät in einem Netzwerk eine temporäre IP-Adresse zuweist. DSLund Kabelrouter verwenden DHCP, um es mehreren Computern zu ermöglichen, einen einzigen Internetanschluss zu nutzen. Dienst Allgemeiner Begriff für das Anbieten des Zugriffs auf Informationen auf anderen Computern. Gängige Dienste sind beispielsweise Web- und FTP-Dienste. Computer, die Dienste anbieten, werden "Server" genannt. DNS (Domänennamensystem) Das im Internet verwendete Namensgebungssystem. DNS übersetzt Domänennamen (z. B. www.symantec.com) in IP-Adressen, die der Computer versteht (z. B. 206.204.212.71). DNS-Server (Domain Name System-Server) Ein Computer, der Domänennamen IP-Adressen zuordnet. Wenn Sie www.symantec.com besuchen, kontaktiert Ihr Computer einen DNS-Server, der den Domänennamen in eine IP-Adresse (206.204.212.71) umwandelt. Domäne Die allgemeine Internetadresse eines Unternehmens oder einer Organisation (z. B. symantec.com). Siehe auch "Host-Name". DOS-Fenster Eine Möglichkeit, auf das MS-DOS-Betriebssystem zuzugreifen, um DOS-Programme über die grafische Windows-Umgebung auszuführen. Download Das Übertragen oder Kopieren einer Datei oder eines Programms vom Internet, einem Server oder einem Computer auf einen anderen Server oder Computer. Erweiterung Die aus drei Buchstaben bestehende Endung eines Dateinamens, die die Datei einer Aktivität oder einem Programm zuordnet. Hierzu zählen beispielsweise .txt (Text) und .exe (ausführbares Programm). Ethernet Eine gängige Methode zum Vernetzen von Computern in einem LAN (local area network). EthernetKabel, die wie übergroße Telefonkabel aussehen, können Daten mit einer Geschwindigkeit von 10M bps bzw. 100M bps übertragen. 67 68 Glossar FAT (Dateizuordnungstabelle) Eine Systemtabelle (primär von DOS und Windows 9x/Me verwendet), in der der genaue Ablageort der Dateien auf der Festplatte organisiert ist. Finder Das Programm, das auf Ihrem Macintosh die Datenträger- und Dateiaktivitäten und -ansichten verwaltet. Firewall-Regel Parameter, die definieren, wie eine Firewall auf bestimmte Daten oder Netzwerkkommunikationsformen reagiert. Eine Firewall-Regel enthält in der Regel ein Datenmuster und eine Aktion, die durchzuführen ist, wenn das Muster erkannt wird. Fragmentiert Wenn die Daten, aus denen eine Datei besteht, in nicht zusammenhängenden Clustern auf einem Datenträger abgelegt sind. Das Einlesen fragmentierter Daten nimmt mehr Zeit in Anspruch als das Einlesen nicht fragmentierter Dateien. Fragmentiertes IP-Paket Ein IP-Paket, das in mehrere Teile aufgeteilt wurde. Pakete werden fragmentiert, wenn sie die maximale Paketgröße eines Netzwerks überschreiten. Benutzer mit bösen Absichten fragmentieren sie jedoch auch, um Internetangriffe zu tarnen. FTP (File Transfer Protocol) Ein Anwendungsprotokoll, das zum Übertragen von Dateien zwischen Computern über TCP/IP-Netzwerke wie beispielsweise das Internet verwendet wird. Host-Name Der sinngebende Name einer Website. Beispielsweise ist www.symantec.com der HostName für die Symantec-Website. Host-Namen werden vom DNS in IP-Adressen konvertiert. HotSync Die Synchronisierungssoftware für Palm OSHandheld-Geräte. HTML (Hypertext Markup Language) Die Sprache zum Erstellen von Webseiten. ICMP (Internet Control Message Protocol) Eine Erweiterung des Internet Protocol (IP), das Feedback zu Netzwerkproblemen bereitstellt. Glossar IGMP (Internet Group Management Protocol) Eine Erweiterung des Internet Protocol (IP), das zum Rundsenden von Multimedia über das Internet verwendet wird. IMAP4 (Internet Message Access Protocol Version 4) Eines der zwei gängigsten Protokolle zum Empfangen von E-Mail. Durch IMAP können Sie Nachrichten lesen und verwalten, ohne sie auf Ihren Computer herunterzuladen. Infrarot-Port (IR) Ein Kommunikationsanschluss auf einem HandheldGerät, der die Schnittstelle für ein infrarotfähiges Gerät ist. Infrarot-Ports verwenden keine Kabel. IP (Internet Protocol) Das Protokoll, das am häufigsten für den InternetDatenverkehr verwendet wird. IP legt fest, wie Daten von einem Computer zum anderen übertragen werden. Computer im Internet haben IP-Adressen, die sie eindeutig identifizieren. IP-Adresse (Internet ProtocolAdresse): Eine Zahl, die einen Computer im Internet eindeutig identifiziert. IP-Adressen werden in der Regel in Form von vier Nummerngruppen dargestellt, die durch Punkte getrennt sind. Beispiel: 206.204.52.71. ISP (Internetdienstanbieter) Ein Unternehmen, das den Zugriff auf das Internet ermöglicht. Die meisten ISPs bieten außerdem weitere Internetdienste an, z. B. Website-Hosting. Java Eine Programmiersprache, die zum Erstellen kleiner Programme, so genannter "Applets", verwendet wird. Java-Applets werden verwendet, um interaktiven Inhalt auf Webseiten zu erstellen. JavaScript Eine Skriptsprache, die zum Erweitern von Webseiten verwendet wird. Die meisten Websites verwenden JavaScript, um einfache Interaktivität zu Seiten hinzuzufügen, manche aber auch, um PopUp-Werbung anzuzeigen und die Homepages von Besuchern zurückzusetzen. Komprimierte Datei Eine Datei, deren Inhalt verkleinert wurde, so dass die Daten weniger physischen Speicherplatz auf dem Datenträger belegen. 69 70 Glossar Makro Ein einfaches Softwareprogramm, das durch eine bestimmte Taste bzw. Tastenkombination gestartet werden kann. Makros werden verwendet, um sich wiederholende Aufgaben zu automatisieren. NAT (Network Address Translation) Eine Methode zum Zuordnen privater IP-Adressen zu einer einzigen öffentlichen IP-Adresse. NAT ermöglicht es mehreren Computern, eine einzige öffentliche IP-Adresse gemeinsam zu verwenden. Die meisten DSL- und Kabelrouter unterstützen NAT. Netzwerkadresse Der Teil einer IP-Adresse, den alle Computer in einem Netzwerk oder Teilnetz gemeinsam nutzen. Beispielsweise sind 10.0.1.1 und 10.0.1.8 Teil der Netzwerkadresse 10.0.1.0. NTFS (NT-Dateisystem) Eine Systemtabelle (primär von Windows 2000/XP verwendet), in der der genaue Ablageort aller Dateien auf der Festplatte organisiert ist. Paket Die Basisdateneinheit im Internet. Neben den Daten enthält jedes Paket einen Header, in dem das Ziel des Pakets angegeben ist sowie die Methode, wie die Daten verarbeitet werden sollen. Partition Der Teil eines Datenträgers, der von einem bestimmten Datenträgerprogramm vorbereitet und separiert wird, so dass er als separater Datenträger fungiert. Platzhalterzeichen Bestimmte Zeichen (wie *, $ und ?), die als Platzhalter für ein oder mehrere Zeichen dienen. Mithilfe von Platzhaltern können Sie z. B. mehrere Elemente durch eine einzige Angabe suchen. POP3 (Post Office Protocol Version 3) Eines der zwei gängigsten Protokolle zum Empfangen von E-Mail. Bei POP3 müssen Sie die Nachrichten herunterladen, um sie lesen zu können. Port Eine Verbindung zwischen zwei Computern. TCP/IP und UDP verwenden Ports, um den Typ von Serverprogramm anzugeben, der eine Verbindung verarbeiten soll. Jeder Port wird durch eine Nummer angegeben. Glossar Port-Nummer Eine Nummer, um einen bestimmten Internetdienst zu kennzeichnen. Internetpakete enthalten die PortNummer, damit Empfänger-Computer wissen, welches Programm die Daten verarbeiten soll. PPP (Point-toPoint Protocol) Ein Protokoll für die Kommunikation zwischen zwei Computern bei Verwendung einer Wählverbindung. PPP umfasst Fehlerprüf-Funktionen. Protokoll Ein Satz Regeln, die die Kommunikation und Übertragung von Daten zwischen Computern steuern. Beispiele für Protokolle sind HTTP und FTP. Proxy Ein Computer oder ein Programm, das eingehenden und ausgehenden Datenverkehr zwischen Computern oder Netzwerken umleitet. Proxies werden häufig zum Schutz von Computern und Netzwerken vor Bedrohungen von außen verwendet. Registrierung Eine in der Windows-Registrierung gespeicherte Kategorie von Daten, die Benutzer- und Hardwareeinstellungen sowie andere Konfigurationsinformationen beschreibt. Der Zugriff auf Registrierungsdaten erfolgt über Registrierungsschlüssel. Router Ein Gerät, das Informationen zwischen Computern und Netzwerken weiterleitet. Router werden zum Verwalten der Pfade verwendet, über die Daten in einem Netzwerk weitergeleitet werden. Viele Kabelund DSL-Modems enthalten Router. Skript Ein Programm, das in einer Skriptsprache wie beispielsweise VBScript oder JavaScript geschrieben wurde und aus einer Reihe von Anweisungen besteht, die ohne Interaktion eines Benutzers ausgeführt werden können. SSL (Secure Sockets Layer) Ein Protokoll für sichere Online-Kommunikation. Nachrichten, die mithilfe von SSL gesendet werden, sind verschlüsselt, damit sie nicht von unbefugten Benutzern angezeigt werden können. SSL wird häufig verwendet, um Daten im Finanzbereich zu schützen. Startfähiger Datenträger Ein Datenträger, mit dessen Hilfe ein Computer gestartet werden kann. 71 72 Glossar Synchronisieren Der Prozess, mit dessen Hilfe ein Handheld-Gerät und ein Computer Dateien vergleichen und sicherstellen, dass diese dieselben Daten enthalten. TCP/IP (Transmission Control Protocol/ Internet Protocol) Standardprotokolle, die am meisten für die InternetKommunikation verwendet werden. TCP stellt die Verbindung zwischen Computern her und überprüft, ob die Daten ordnungsgemäß empfangen werden. IP legt fest, wie die Daten weitergeleitet werden. Teilnetz Ein lokales Netzwerk, das Bestandteil eines größeren Intranets oder des Internets ist. Teilnetzmaske Ein Code in der Form einer IP-Adresse, den Computer verwenden, um festzustellen, welcher Teil einer IP-Adresse das Teilnetz und welcher Teil einen individuellen Computer auf diesem Teilnetz angibt. Treiber Softwareanweisungen zum Lesen von Befehlen, um Daten an periphere Geräte und Computer zu senden bzw. von diesen zu übertragen. Trojanisches Pferd Ein Programm, das bösartigen Code enthält, der in einem vermeintlich nützlichen Programm versteckt ist, z. B. in einem Spiel oder Dienstprogramm. UDP (User Datagram Protocol) Ein Protokoll, das häufig für Streaming-Medien verwendet wird. Im Gegensatz zu TCP stellt UDP vor dem Senden keine Verbindung her und überprüft nicht, ob die Daten ordnungsgemäß empfangen wurden. Verbindungsgestütztes Protokoll Ein Protokoll, bei dem eine Verbindung aufgebaut werden muss, bevor Datenpakete übertragen werden. Verbindungsloses Protokoll Ein Protokoll, das eine Übertragung an eine Zieladresse in einem Netzwerk sendet, ohne dass eine Verbindung hergestellt wird. Versteckt-Attribut Ein Dateiattribut, durch das der Zugriff auf und das Löschen von Dateien erschwert werden. Es verhindert außerdem, dass die Datei in einer DOS- oder Windows-Verzeichnisliste angezeigt wird. Glossar Virendefinition Die Informationen zu einem Virus, anhand derer ein Virenschutzprogramm das Vorhandensein eines bestimmten Virus erkennen und Sie entsprechend warnen kann. Warnmeldung Eine Meldung, die angezeigt wird, um darauf hinzuweisen, dass ein Fehler aufgetreten ist oder dass ein bestimmter Zustand eine sofortige Reaktion verlangt, beispielsweise ein Systemabsturz oder eine Viruswarnmeldung. Wechselmedien Datenträger, die entfernt werden können, also nicht fest installiert sind. Beispiele für Wechselmedien sind Disketten, CDs, DVDs und Zip-Disks. Wurm Ein Programm, das sich selbst reproduziert, ohne andere Programme zu infizieren. Einige Würmer verbreiten sich, indem sie sich selbst von Datenträger zu Datenträger kopieren, während sich andere nur im Arbeitsspeicher reproduzieren, um die Leistung eines Computers zu beeinträchtigen. Zugriffsrechte Die Arten von Aktionen, die ein Benutzer auf einem System ausführen darf. Beispielsweise kann ein Benutzer berechtigt sein, auf ein bestimmtes Verzeichnis zuzugreifen und dessen Inhalt zu öffnen, zu ändern oder zu löschen. 73 Index A Abonnement für Produkt-Updates 46 Adobe Acrobat Reader Installation von 34 zum Anzeigen von PDF verwenden 34 Adressen Hinzufügen blockierter 26 Hinzufügen zur Zulassungsliste 24 Importieren von zulässigen 25 Aktivieren Automatisches LiveUpdate 44 Popup-Fenster blockieren 29 Werbeblocker 28 Aktualisieren Schutz 43 von der Symantec-Website 43 Anforderungen für die Installation 13 Anpassen Blockierliste 26 Spam-Filter 48 Zulassungsliste 24 B Bedrohungen neu erkannte 46 Beschreibung der Produktfunktionen 9 Betriebssysteme 13 Blockieren Spam 47, 48 Werbung 28, 56 Blockierliste 26 C Computer Konfigurationsanforderungen 13 Vorbereitung 15 D Definitionen technischer Begriffe 33 Deinstallation von Norton AntiSpam 19 Desktopsymbol 22 E Elektronischer Newsletter 36 E-Mail Menü 22 Programm Symbolleiste 22 Spam 47 E-Mail-Programm unterstützte Programme 14 Entfernen Blockierzeichenfolgen 58 Norton AntiSpam von Ihrem Computer 19 Spam-Regeln 51 Ereignisprotokoll. Siehe Protokollanzeige Express-Modus für LiveUpdate 44 76 Index F N Filtern E-Mail 23 E-Mail-Absender identifizieren 24, 26 mit Textzeichenfolgen 47, 51, 56, 57 nicht unterstützte E-Mail-Programme 48 Priorität von Spam-Regeln ändern 51 Schulen 27 und SSL 47 Glossar 33 Newsletter 36 Norton AntiSpam 47 Aktivieren und Deaktivieren 23 Anpassen 48 Eintrag ändern 51 Filter erstellen 47, 48 Funktionen 10 Problemlösungen 61 und SSL 14, 47 Zulassungs- und Blockierlisten 10 Norton AntiSpam und persönliche Präferenzen 27 H O G Hilfe Fenster- und Dialogfeldhilfe 33 Online 33 I Informationsassistent Funktionen 17 Verwendung 17 Installation von Norton AntiSpam 13 Interaktiver Modus für LiveUpdate 44 Internet Artikel der Unterstützungsdatenbank 59 Sites, Symantec 35, 43, 59 Symantec Service und Unterstützung (Website) 59 Symantec-Websites 35 K Kursiv dargestellte Begriffe 33 L Listen 32 LiveUpdate Interaktiver und Express-Modus 44 Verfahren 43 Online Hilfe 33 Optionen 37 E-Mail 39 Erweitert 39 LiveUpdate 40 Zugriff 38 P Papierkorb für Werbung 54, 55 Papierkorb. Siehe Papierkorb für Werbung PDF-Dateien für Benutzerhandbücher auf CD 34 Öffnen 35 Popup-Fenster blockieren Aktivieren und Deaktivieren 29 Info zu 11 Problemlösungen 63 Probleme Fehlerbehebung in Norton AntiSpam 61 Problemlösungen 59 Norton AntiSpam 61 Werbeblocker 63 Programm Patches 41 Updates 41 Protokollanzeige 32 Index R T Readme-Datei 34 Registrierung der Software 17 Technische Unterstützung 35 Trainingsdaten zurücksetzen 39 S U Schutz Herunterladen von der SymantecWebsite 43 Schutz-Updates, Definition 42 Spam Blockieren 48 Filter 47, 51 Ändern 51 Erstellen 48 Priorität ändern 51 SSL (Secure Sockets Layer) und Norton AntiSpam 14, 47 Starten Norton AntiSpam 22 Spam-Blockierung 30 Werbeblocker 28 Statistik 31, 32 Fenster 31 Zurücksetzen 31 Stoppen Spam-Blockierung 30 Werbeblocker 28 Suchen Versionsnummer 21 Symantec Security Response Newsletter 36 Website 35 Symantec Service und Unterstützung (Website) 59 Symantec-Websites 35, 43 Symbol in der Taskleiste 22 Symbol in Systembereich 22 Systemanforderungen 13 Windows 2000 14 Windows 98/98SE/Me 13 Windows XP 14 Systembereichssymbol 22 Übersicht über die Produktfunktionen 9 V Versionsnummer, Überprüfen 21 W Werbebanner 56 Werbeblocker 56 Aktivieren und Deaktivieren 28 Textzeichenfolgen ändern 58 zu blockierende Werbung identifizieren 56 Werbung Blockieren 56 Filter 56 Papierkorb für Werbung 54 Windows-Betriebssysteme 13 Z Zugriff Norton AntiSpam 22 Optionen 38 Zulassungsliste 24 77 EMEA Lösungen für Service und Unterstützung Kundenservice: Hilft Ihnen bei nicht-technischen Fragen, z. B. zu Bestellungen, Upgrades, Abonnements und Ersatzleistungen. Technische Unterstützung: Hilft Ihnen bei technischen Fragen, z. B. bei der Installation, Konfiguration oder Fehlerbehebung von Symantec-Lösungen. Die Methoden für technische Unterstützung und Kundenservice können von Region zu Region unterschiedlich sein. Um Informationen zu den Unterstützungsangeboten in Ihre Region zu erhalten, besuchen Sie die folgende Website, und wählen Sie Ihre Region aus: http://www.symantec.com/globalsites.html Wenn Sie dieses Produkt beim Kauf Ihres Computers erhalten haben, ist möglicherweise der Hersteller des Computers für Ihre Unterstützung verantwortlich. Symantec-Kundenservice Der Symantec-Kundenservice bietet mehrsprachige nicht-technische Informationen und Beratung. Dort erfahren Sie, wie Sie: 1 Produktinformationen, Dokumentation oder Testversionen erhalten 1 Händler und Berater in Ihrer Region ausfindig machen 1 fehlerhafte CDs und Handbücher ersetzt bekommen 1 Ihr Abonnement verlängern 1 Ihr Produkt zurückgeben 1 Ihr Produkt registrieren 80 EMEA Lösungen für Service und Unterstützung 1 auf die FAQs (häufig gestellten Fragen) des Kundenservice zugreifen 1 einem Kundenservice-Mitarbeiter eine Frage senden 1 eine Upgrade-Version für Ihr Produkt anfordern Ausführliche Informationen zum Kundenservice erhalten Sie auf der Symantec-Website für Service und Unterstützung oder indem Sie sich telefonisch an das Symantec Authorized Customer Service Centre wenden. Kontaktinformationen für den Symantec-Kundenservice Symantec-Websites für Service und Unterstützung: Dänemark: http://www.symantec.com/region/dk/techsupp/index.html Deutschland, Österreich und Schweiz: http://www.symantec.de/desupport Englischsprachiges Europa: http://www.symantec.com/eusupport Finnland: http://www.symantec.com/region/fi/techsupp/index.html Frankreich und Belgien: http://www.symantec.fr/frsupport Italien: http://www.symantec.it/itsupport Niederlande und Belgien: http://www.symantec.nl/nlsupport Norwegen: http://www.symantec.com/region/no/techsupp/index.html Polen: http://www.symantec.com/region/pl/techsupp/index.html Russland: http://www.symantec.com/region/ru/techsupp/index.html EMEA Lösungen für Service und Unterstützung Schweden: http://www.symantec.com/region/se/techsupp/index.html Slowakische Republik: http://www.symantec.com/region/cz/techsupp/index.html Spanien: http://www.symantec.com/region/mx/techsupp/index.html Tschechische Republik: http://www.symantec.com/region/cz/techsupp/index.html Ungarn: http://www.symantec.com/region/hu/techsupp/index.html Lösungen für Service und Unterstützung in anderen Ländern finden Sie, wenn Sie die folgende Website besuchen und dort Ihr Land und Ihre Region auswählen: http://www.symantec.com/globalsites.html Symantec-Kundenservice - Online-Formular zum Senden von E-Mails Wenn Sie eine E-Mail an den Kundenservice senden möchten, füllen Sie das Online-Formular zum Senden von E-Mails aus. Die Rückantwort erhalten Sie dann ebenfalls per E-Mail. Dieses Formular finden Sie auf folgender Website: http://www.symantec.com/csemea 81 82 EMEA Lösungen für Service und Unterstützung Symantec-Kundenservice - Telefonnummern Belgien (+32)02 713 1700 Dänemark (+45) 35 44 57 00 Deutschland (+49)069 6641 0300 Finnland (+358)09 2293 0410 Frankreich (+33)01 73 01 84 85 Großbritannien (+44)020 7616 5600 Irland (+351)01 601 1906 Italien (+39)02 48 270 000 Kanada (Französisch) 800 561 0820 Luxemburg (+352)029 84 79 50 20 Niederlande (+31)020 5040 565 Norwegen (+47)23 05 33 00 Österreich (+43)01 501 375 020 Schweden (+46)08 703 9615 Schweiz (+41)01 212 6262 Spanien (+34)091 662 4413 Südafrika (+27)011 784 9855 Symantec-Kundenservice - Postanschrift Symantec Authorized Service Centre Postbus 1029 3600 BA MAARSSEN Niederlande Informationen zum Abonnementservice Wenn Ihr Symantec-Produkt Viren-, Firewall- oder Web-Content-Schutz umfasst, sind Sie möglicherweise berechtigt, Updates über LiveUpdate zu beziehen. Die Dauer des Abonnementdiensts ist von Ihrem jeweiligen Symantec-Produkt abhängig. EMEA Lösungen für Service und Unterstützung Wenn Ihr ursprüngliches Abonnement abläuft, müssen Sie es erneuern, bevor Sie Ihren Viren-, Firewall- oder Inhaltsschutz wieder aktualisieren können. Durch diese Updates lässt sich möglicherweise verhindern, dass Ihr Computer für Angriffe anfällig ist. Wenn Sie LiveUpdate kurz vor Ablauf Ihres Abonnements ausführen, werden Sie aufgefordert, Ihr Abonnement gegen eine geringe Gebühr zu verlängern. Folgen Sie einfach den Anweisungen auf dem Bildschirm. Wenn Sie Fragen zum Abonnementdienst haben, besuchen Sie die folgende Website in einer der aufgelisteten Sprachen: Dänisch: http://www.symantec.com/region/dk/techsupp/subscribe Deutsch: http://www.symantec.com/region/de/techsupp/subscribe Europäisches Englisch: http://www.symantec.com/region/reg_eu/techsupp/subscribe Finnisch: http://www.symantec.com/region/fi/techsupp/subscribe Französisch: http://www.symantec.com/region/fr/techsupp/subscribe Italienisch: http://www.symantec.com/region/it/techsupp/subscribe Niederländisch: http://www.symantec.com/region/nl/techsupp/subscribe Norwegisch: http://www.symantec.com/region/no/techsupp/subscribe Schwedisch: http://www.symantec.com/region/se/techsupp/subscribe Spanisch: http://www.symantec.com/region/mx/techsupp/subscribe 83 84 EMEA Lösungen für Service und Unterstützung Technische Unterstützung Symantec bietet zwei Möglichkeiten, um technische Unterstützung bei der Installation, Konfiguration und Fehlerbehebung von Symantec-Produkten zu erhalten: Service und Unterstützung online 1 Symantec gewährt auf seiner Website für Service und Unterstützung KOSTENLOSE technische Unterstützung. Besuchen Sie die für Ihre Region unter „Kontaktinformationen für die technische Unterstützung“ aufgelistete Website für Service und Unterstützung. Klicken Sie auf „Privatanwender & Home Office/Small Business“, und wählen Sie anschließend Ihr Produkt und die Produktversion aus, um Zugriff auf Folgendes zu erhalten: 1 Aktuelle Themen 1 Knowledge Base-Artikel 1 Fragen an Online-Mitarbeiter der technischen Unterstützung senden Telefonische Unterstützung Allen Kunden wird eine GEBÜHRENPFLICHTIGE telefonische Unterstützung angeboten. Informationen zu Preisen und Unterstützungsoptionen finden Sie auf der für Ihre Region unter „Kontaktinformationen für die technische Unterstützung“ aufgelisteten Website für Service und Unterstützung. Unterstützung für ältere oder eingestellte Versionen Wenn Symantec bekannt gibt, dass ein Produkt nicht mehr vermarktet oder verkauft wird, steht die telefonische Unterstützung für dieses Produkt nur noch 60 Tage zur Verfügung. Technische Informationen sind eventuell jedoch noch auf der Website für Service und Unterstützung verfügbar. Kontaktinformationen für die technische Unterstützung Symantec-Websites für Service und Unterstützung: Dänemark: http://www.symantec.com/region/dk/techsupp/index.html Deutschland, Österreich und Schweiz: http://www.symantec.de/desupport EMEA Lösungen für Service und Unterstützung Englischsprachiges Europa: http://www.symantec.com/eusupport Finnland: http://www.symantec.com/region/fi/techsupp/index.html Frankreich und Belgien: http://www.symantec.fr/frsupport Italien: http://www.symantec.it/itsupport Niederlande und Belgien: http://www.symantec.nl/nlsupport Norwegen: http://www.symantec.com/region/no/techsupp/index.html Polen: http://www.symantec.com/region/pl/techsupp/index.html Russland: http://www.symantec.com/region/ru/techsupp/index.html Schweden: http://www.symantec.com/region/se/techsupp/index.html Slowakische Republik: http://www.symantec.com/region/cz/techsupp/index.html Spanien: http://www.symantec.com/region/mx/techsupp/index.html Tschechische Republik: http://www.symantec.com/region/cz/techsupp/index.html Ungarn: http://www.symantec.com/region/hu/techsupp/index.html Lösungen für Service und Unterstützung in anderen Ländern finden Sie, wenn Sie die folgende Website besuchen und dort Ihr Land und Ihre Region auswählen: http://www.symantec.com/globalsites.html 85 86 EMEA Lösungen für Service und Unterstützung Technische Unterstützung - Telefonnummern Land Landesvorwahl Fragen zu Produkten Fragen zu Viren Belgien (+32) 02 713 1701 02 713 1701 Dänemark (+45) 35 44 57 20 35 44 57 20 Deutschland (+49) 069 6641 0353 069 6641 0371 Finnland (+358) 09 2293 0418 09 2293 0418 Frankreich (+33) 01 7301 8487 01 73018486 0 0800 31225533 0 0800 31225533 Griechenland Großbritannien (+44) 020 7616 5813 020 7744 0061 Irland (+353) 01 601 1901 01 601 1901 Italien (+39) 02 4528 1052 02 4528 1052 Niederlande (+31) 020 5040 511 020 5040 511 Norwegen (+47) 23 05 33 30 23 05 33 30 Österreich (+43) 01 501 375 023 01 501 375 023 0800 3111269 0800 3111269 Polen Schweden (+46) 08 735 5024 08 735 5024 Schweiz (+41) 01 212 1847 01 212 1847 Spanien (+34) 091 662 5255 091 662 5255 Südafrika (+27) 011 797 6701 011 797 6701 0 0800 31922433 0 0800 31922433 Türkei Wir haben uns um größtmögliche Genauigkeit der Informationen in diesem Dokument bemüht. Die Informationen unterliegen jedoch gelegentlichen Änderungen. Symantec Corporation behält sich das Recht vor, solche Änderungen ohne vorherige Ankündigung vorzunehmen.