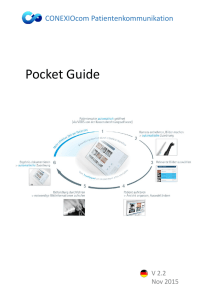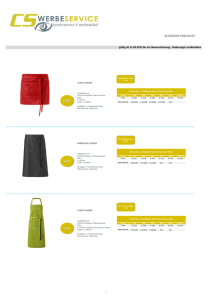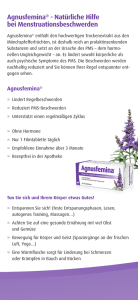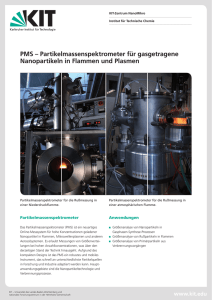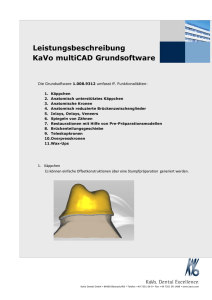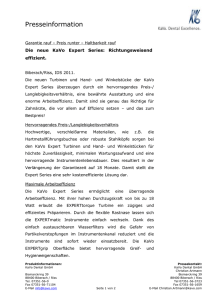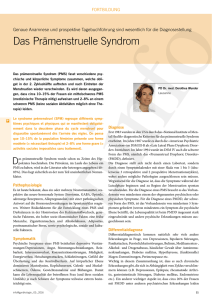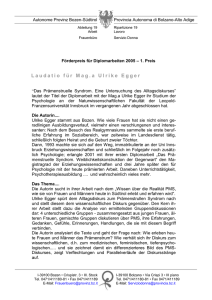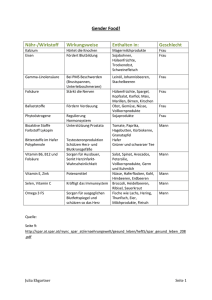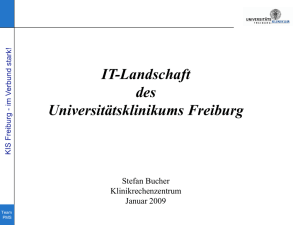Pocket Guide - KaVo. Dental
Werbung

CONEXIOcom Patientenkommunikation Pocket Guide V 2.6 Sep 2016 CONEXIOcom Patientenkommunikation > Benefits „CONEXIO vereint Patientenmanagementsoftware, 2DRöntgenbildarchiv und intraorale Livebilder in einer einzigartigen Bedienphilosophie“ Hygienische Sicherheit Steuern mit dem Fußanlasser und dem desinfizierbaren Touch Screen Komfortable Bedienung Steuern der Software, ganz ohne IT - Wissen Nahtlose Integration Patientendaten werden automatisch übergeben, Bilder werden automatisch an die Kassenabrechnung zurückgemeldet Spart Zeit und Ressourcen Jederzeit Direktzugriff auf alle Daten vom Arztelement aus ganz ohne Maus und Tastatur Der CONEXIO Workflow legt die Daten in den Zugriffsbereich des Arztes und sorgt somit für wirtschaftliche Arbeitsabläufe 2 CONEXIOcom Patientenkommunikation > Präsentationsleitfaden 1. Patientenübergabe aus der PMS Selektieren Sie einen Patienten im Kassenabrechnungsprogramm und übergeben Sie diesen an CONEXIO Vorteile einer Netzwerksoftware und der VDDS - Schnittstelle 2. Einzigartige Bedienphilosophie Zeigen Sie, dass der Patient nun auch im Display der Behandlungseinheit angezeigt wird, und somit der Zugriff auf alle Daten des Patienten von der Behandlungseinheit aus, ohne Maus, ohne Tastatur USP: Einzigartige Bedienphilosophie, hygienisch und ergonomisch top USP: Einzigartiger Arbeitsablauf für die Patientenkommunikation 3. Bildselektion unterschiedlicher Quellen Selektieren Sie Daten unterschiedlicher Quellen (Röntgen, ERGOcam, DIAGNOcam, Mikroskop) und öffnen Sie die Bildanzeige. Erwähnen Sie auch, dass Bilder einer Spiegelreflex - Kamera (oder andere Daten, siehe Punkt 7 Bildaustausch) angezeigt werden können USP: DIREKTER ZUGRIFF AUF ALLE DATEN MIT VORSCHAUBILD (nur Vision) 4. Live – Bild, Bild speichern mit KaVo Fußanlasser Vollbildmodus Erzeugen sie mit dem Fußanlasser (Kreuzschalter rechts) ein Vollbild. Erscheint das Bild auf dem falschen Bildschirm „F12“ drücken, Fenster mit der Maus verschieben, erneut „F12“ drücken. Das Bild erscheint nun immer auf diesem Bildschirm ERGOcam One Easy to use – Kein Fokussieren notwendig (hohe Tiefenschärfebereich), 1 MP voll digital für höchste Auflösung & farbechte Darstellung DIAGNOcam 2170 U Einfache Handhabung, einfache & schnelle Kariesdetektion, keine schädliche Röntgenstrahlung Vorteil KaVo: Steuerung der Cam mit dem Fußanlasser gegenüber Sopro/Dürr 3 CONEXIOcom Patientenkommunikation > Präsentationsleitfaden 5. Erläutern Sie die Vorteile der Monitore HD bzw. Full HD Auflösung , optimaler Blickwinkel für die Patientenkommunikation, 2 digitale Eingänge (DisplayPort und HDMI) für Mikroskope 6. Patientenkommunikation > Erläutern Sie, dass mit der Darstellung vorher/nachher (Bestandsbild vs Live – Bild) Verlaufskrankheiten (Karies) klarer kommuniziert werden können (DIAGNOcam) > VISION: Erläutern Sie die Zoom – Funktion am Beispiel eines Panoramaröntgenbilds: Fokussieren Sie den Point of Interest/verschieben Sie die Ansicht (gelbes Fenster) 7. Bild mit Röntgensoftware austauschen > export/import > Erklären Sie, dass Bilder aus der Röntgensoftware automatisch an CONEXIO weitergeleitet werden, wenn die Röntgensoftware per VDDS an CONEXO angebunden ist. > Zeigen Sie das Importieren von Bildern über Swap Tray & Windows Kontextmenü für Kamerabilder > Zeigen Sie den Import von Bildern aus SIDEXIS und den Export aus CONEXIO in SIDEXIS (Übergabe Mailslot – Partner) Vorteil KaVo: Flexible Anbindung (CONEXO Proxy) von Röntgenprogrammen per VDDS an das Kassenabrechnungsprogramm (nur vergleichbar mit Orange Dental Byzz) 4 CONEXIOcom Patientenkommunikation > Steuerung Kameraaktivierung / -deaktivierung > Durch Entnahme/ Zurücklegen in die Kameraablage Kameraknopf > Kurze Betätigung (= Short Press): Bild erzeugen (freeze); 2. short press: Bild verwerfen + Livebild anzeigen > Lange Betätigung (= Long Press): Bild erzeugen und direkt speichern Fußanlasser 1) Ein aufgenommenes Bilder verwerfen (kurze Betätigung = Short Press) Alle aufgenommene Bilder verwerfen (lange Betätigung = Long Press) 2) Vorheriges Bild anzeigen 3) Zum nächsten Bild wechseln 4) Weniger Bilder anzeigen (Split View) 5) Mehr Bilder anzeigen (Split View) 6) Umschalten zwischen Bild- und Videomodus 7) Vollbilddarstellung (Fullscreen) an/ aus 8) Kurze Betätigung (= Short Press): Bild erzeugen (freeze); 2. Short Press: Bild verwerfen + Livebild anzeigen Lange Betätigung (= Long Press): Bild erzeugen und direkt speichern 9) Bild direkt speichern (siehe nächste Seite) 5 CONEXIOcom Patientenkommunikation > Steuerung Patientenkommunikationsmenü Membran - Keyboard Patient: Schaefer, Martha ② ③ ① ⑨ ⑦ > E50 Life T Patient: Schaefer, Martha ③ ⑨ ① > 1058 Life 1) Ein aufgenommenes Bilder verwerfen (kurze Betätigung = Short Press) Alle aufgenommene Bilder verwerfen (lange Betätigung = Long Press) 2) Vorheriges Bild anzeigen 3) Zum nächsten Bild wechseln 4) Weniger Bilder anzeigen (Split View) 5) Mehr Bilder anzeigen (Split View) 6) Umschalten zwischen Bild- und Videomodus 7) Vollbilddarstellung (Fullscreen) an/ aus [Fenster mit F12 verschieben] 8) Kurze Betätigung (= Short Press): Bild erzeugen (freeze); 2. Short Press: Bild verwerfen + Livebild anzeigen Lange Betätigung (= Long Press): Bild erzeugen und direkt speichern 9) Bild direkt speichern 6 CONEXIOcom Patientenkommunikation > Steuerung Patientenkommunikationsmenü E70/80 Vision T/C (16) (13) (16) (10) (11) (12) > Bildauswahl Patientenakte (13) (13) (14) (14) (15) (15) ⑨ ① ⑤ > Viewer Patientenkommunikation 10) Filter (Quelle) 11) Filter (Zahnzuordnung) 12) Toggle: List view, Kacheln 13) Zurück zur vorigen Seite 14) Zoom in 15) Zoom out 16) Ausgewählte Bilder anzeigen 7 CONEXIOcom Patientenkommunikation > Varianten > Integriert für Primus 1058 Life und ESTETICA E30 / E50 Life / E70 Vision / E80 Vision > T/TM , C & S > Alle Kameras werden mit dem Handstück-Adapter stehend ausgeliefert > Zusatzablage (adaptiert) für ESTETICA E50 Life / E70 Vision / E80 Vision > Verfügbar für T/TM & C, nicht an S Kamera – Fakten, die man wissen sollte • Für Primus 1058 Life, ESTETICA E50 Life / E70 Vision/E80 Vision: • Beide Kameras (DIAGNOcam und ERGOcam One) können integriert werden oder • Eine Kamera kann integriert, eine in der Zusatzablage bestellt werden (Nur T bzw. TM-Tisch oder Cart) • Vorgängerversionen (ESTETICA E50/ E70/ E80 Classic/ Primus 1058) • Keine Nachrüstung möglich 8 6 CONEXIOcom Patientenkommunikation > Bildanzeige Auf dem Bildschirm kann jedes beliebige Programm unabhängig von CONEXIO dargestellt werden CONEXIO kann von bildgebenden Systemen Bilder empfangen und speichern Datenzugriff durch Touch Screen Arztelement für diesen Fall nicht möglich Datenzugriff durch Touch Screen Arztelement möglich 9 CONEXIOcom Patientenkommunikation > Datenaustausch per VDDS Übergibt den aktiven Patienten - Name/Vorname - Patienten ID - Etc (optional) PMS BVS Übergibt Bilder als - Link - Vorschaubild - Kopie des Originalbildes an die PMS (hängt von PMS ab) PatientenManagementSystem BildVerwaltungsSystem - - Ist „Diener“ des Prozesses - Das BVS hat die Aufgabe alle Bilder des Patienten zurückzumelden, die von der PMS angefragt (übergeben) wurden Ist „Herr“ über den Prozess und initiiert den Workflow (durch Öffnen des Patienten) - PMS übergibt immer Name/ Vorname und ID des Patienten - Abhängig vom Hersteller werden auch mehr Informationen übergeben - Eine PMS gibt niemals Bilder zurück an ein BVS 10 CONEXIOcom Patientenkommunikation > Datenaustausch per VDDS über Proxy Meldet per Knopfdruck aktive Patienten weiter - Name/Vorname - Patienten ID - Etc (optional) PMS Proxy Leitet Bilder als - Link - Vorschaubild - Kopie des Originalbildes an die PMS weiter BVS CONEXIO als Proxy mit VDDS - Fungiert im Prozess als „Vermittler“ - Er leitet Anfragen der PMS an alle BVS weiter - Er sammelt alle Links/Vorschaubilder/Bildkopien ein und leitet sie an die PMS weiter - Durch diese Funktion kann CONEXIO die Daten in der eigenen DB speichern. Dadurch können Sie in CONEXIO direkt aufgerufen werden (z.B. am Touch Display der Behandlungseinheit) - Ist die VDDS – Schnittstelle einer PMS kostenpflichtig (pro angebundene BVS) spart diese Option Kosten. 11 CONEXIOcom Patientenkommunikation > Datenaustausch per SLIDA PMS 1a) PMS fordert ein Bild an und übergibt - Name/Vorname - Patienten ID 1b) BVS öffnet den Patienten und übergibt das Bild an das PMS Verbindung zur PMS mit SLIDA - Steht die VDDS - Schnittstelle nicht zur Verfügung, kann man CONEXIO per SLIDA an das PMS anbinden. - Die Schritte 1a und 1b beschreiben den automatischen Prozess. Hier wird ein Patient aus der PMS übergeben und in CONEXIO angelegt/geöffnet. Neue Bilder werden nun automatisch an die PMS weitergeleitet, falls die PMS diese Option bietet Hinweis: Die Slida – Schnittstelle darf nur in Verbindung mit Sidexis genutzt werden. 12 CONEXIOcom Patientenkommunikation > Datenaustausch per SLIDA PMS BVS z.B. SIDEXIS XG/4.1 2) Manueller Bildaustausch zwischen CONEXIO und einem weiteren BVS Automatische Bildübermittelung Verbindung zu einer weiteren BVS mit SLIDA - CONEXIO kann unabhängig von anderen BVS per SLIDA mit der PMS verbunden werden. Bsp: PMS ist mit SIDEXIS und/oder CONEXIO verbunden. - Die Schritte 1a und 1b (Verbindung zur PMS) sind für CONEXIO und weitere BVS parallel möglich. Diese beeinflussen sich gegenseitig nicht - CONEXIO sendet automatisch alle neuen Bilder an den Slida – Partner - Zusätzlich können Bilder auch manuell an CONEXIO übermittelt werden – Schritt 2. Hierfür steht in der Software ein Knopf zum Versenden des Bildes zur Verfügung (Konfiguration notwendig) PMS Proxy BVS z.B. SIDEXIS XG/4.1 CONEXIO als Proxy mit SLIDA - Fungiert als „Vermittler“. - CONEXIO leitet Anfragen automatisch an die BVS weiter - CONEXIO speichert das Bild in der eigenen Datenbank für die Patientenkommunikation und leitet eine Kopie an die PMS weiter > Umkonfiguration von SIDEXIS und der BVS notwendig 13 CONEXIOcom Patientenkommunikation > VDDS/Was geht mit wem Vorschau Bildkopie Kommentar Link Name Z1 CompuGroup - - $ Kostenpflichtiges Add-on: CGM Praxisarchiv DS-WIN-Plus Dampsoft - $ - Kostenpflichtige Option DS View ChreMaSoft CompuGroup - - $ Kostenpflichtiges Add-on: CGM Praxisarchiv Charly Solutio $ - - SW kann keine Bilder darstellen. Die VDDS Option ist kostenpflichtig Evident EVIDENT $ - - Sog. Medienanbindung wird benötigt, welche das Multimediabasismodul benötigt Densoffice DENS $ - - SW kann keine Bilder darstellen. Die VDDS Option ist kostenpflichtig Linudent Pharmatechnik GmbH $ - - SW kann keine Bilder darstellen. Die VDDS Option ist kostenpflichtig Zawin Martin Engineering - O - - Nicht verfügbar O Optional verfügbar $ Kostenpflichtige Option (vom Hersteller) 14 CONEXIOcom Patientenkommunikation Steuersignal Bildkopie Export von CONEXIO Bild Import in CONEXIO Vorschau Kommentar Livebild Name Link > Proxy/Was geht mit CONEXIO SIDEXIS Sirona - - O Nur über SLIDA – Schnittstelle - O - ROMEXIS Planmeca - O O - - - Cliniview KaVoKerrGroup O O - - - - VixWin KaVoKerrGroup O O - - - - ERGOcom Light KaVoKerrGroup - - - - - - Byzz Orange Dental - O O - - - DBS Win Dürr Dental - O O - - - Carestream Dental Carestream GmbH - O O - - - Sopro Imaging Sopro Acteon - O O - - - iRYS MyRay - O O - - - Nicht in Version 1.1.0 von CONEXIO - Nicht verfügbar O Optional verfügbar $ Kostenpflichtige Option (vom Hersteller) 15 CONEXIOcom Patientenkommunikation > Installations- Checkliste Zu klärende Punkte An wie vielen PC – Arbeitsplätzen möchten sie CONEXIO verwenden? Anzahl Zu klärende Punkte Möchten Sie von jedem PC – Arbeitsplatz Zugriff auf alle Daten haben? Ist jede Behandlungseinheit per USB- und Display Port Leitung mit dem Hinterkopf PC verbunden? Sind die Behandlungseinheiten und die zugehörigen Hinterkopf – PCs mit dem Router/Switch verbunden? Ist der verantwortliche Systemadministrator der Praxis bei der Installation der Software vor Ort? Befinden sich die Behandlungseinheit(en) und IT – Hardware in einem Subnetz mit DHCP Server? Welches Kassenabrechnungsprogramm ist installiert? Verfügt das Kassenabrechnungsprogramm über eine aktive VDDS- oder SLIDA– Schnittstelle? J Kommentar Falls Anbindung Röntgenraum per VDDS gewünscht, bitte einen zusätzlichen Arbeitsplatz einplanen N Kommentar Ja = Serveroption mitbestellen Hinweis: HDMI Verkabelung möglich, wird aber nicht empfohlen Entscheidungsbefugnis für Anpassungen am praxiseigenen System, Kenntnis der Netzwerktopographie, Konfiguration und aller Kennwörter wird vorausgesetzt) Ohne die VDDS - oder SLIDA - Schnittstelle ist eine Anbindung von CONEXIO nicht möglich. Seitens CONEXIO ist die VDDS-/ SLIDA– Anbindung immer kostenfrei. Bei Kassenabrechnungsprogrammen ist dies teilweise ein kostenpflichtige Option < 5m: 0520905 Kabelsatz 5m Wie weit ist der Weg vom Bodenanschlusskasten bis zum PC < 10m 0502906 Kabelsatz 10m Mindestanforderung CPU, 3 GHz Dual Core Arbeitsspeicher, > 4GB Freier Festplattenspeicher, > 10GB Grafikarte, 2x digitaler Ausgang (davon 1x Display Port) Ja Nein Kommentar Je nach Bildaufkommen kann der Speicherbedarf variieren Ein DP für KaVo Screen an der Behandlungseinheit, ein weiterer digitaler für Hinterkopf – Bildschirm Zweiter Monitor Digital angesteuert, Format 16:9, Auflösung 1366 x 768 oder höher Wird ein analoger Bildschirm (VGA) verwendet, wird immer der KaVo Screen als Primärbildschirm vom System verwendet. Diese Einstellung kann nicht angepasst werden. Weicht das Format vom 16:9 Standard ab, werden Bildinhalte mit schwarzen Balken dargestellt, wenn der Bildschirminhalt beider Monitore gespiegelt wird Freier USB 2.0 Anschluss Betriebssystem Für das Installationsmedium - Windows 7 Pro SP1 32/64 Windows 8.1 Pro SP1 32/64 Windows Server 2008 R2 Standard SP1 Windows Server 2012 R2 Standard 16 CONEXIOcom Patientenkommunikation > Architektur der Installation CONEXIO Base / Single Work Station Installation Gekauft: 1x CONEXIO Base CONEXIO Base/ Single Work Station Datenbank > Base - Installation mit Datenbank (MS – SQL Express). Es ist kein zentraler Zugriff auf die Datenbank möglich (Jede CONEXIO – Installation hat seine eigene Datenbank, keine Vernetzung) CONEXIO Server Gekauft: 1x CONEXIO Base, 1x CONEXIO Server CONEXIO Work Station Keine Datenbank Server der Praxis zentrale Datenbank / Services von CONEXIO Datenbank Jeder weitere PC – Arbeitsplatz (CONEXIO Work Station) ist kostenpflichtig > In einer Client – Server Installation gibt es nur eine Datenbank (MS – SQL Express). Das ermöglicht den zentralen Zugriff von allen CONEXIO - Instanzen 17 CONEXIOcom Patientenkommunikation > Anschlüsse & Kabel KaVo Screen One/HD DisplayPort > Zum Hinterkopf PC HDMI > Mikroskop, etc. ERGOcam One > USB 2.0 DIAGNOcam 2170 U > USB 2.0 Ethernet Switch > Ethernet Kabel (nicht im Lieferumfang) Bodenanschlusskasten KaVo Kabelsatz 5m/10m > DisplayPort > USB 2.0 18 CONEXIOcom Patientenkommunikation > Kabelplan mit Beispielequipment > DisplayPort > USB 2.0 > ETHERNET (CAT5/6) (nicht im Lieferumfang von KaVo) <oben: geliefert von KaVo. unten: geliefert vom Händler/Kunden> Leerrohr ᴓ 40 mm (nicht im Lieferumfang von KaVo) Router > Beispiel: D-Link N300 DIR 605L (nicht im Lieferumfang von KaVo) Hinterkopf PC > Beispiel: MEDION® AKOYA® E2078 (nicht im Lieferumfang von KaVo) 19 CONEXIOcom Patientenkommunikation > Verkabelung Verbindung zwischen CONEXIO Arbeitsplatz PC und Behandlungseinheit: Verbindung Kameras an den PC > Über USB 1.004.6953 USB-Kabel 5m mit 1:1 Hub oder 1.011.3745 USB-Kabel 2x5m mit 1:1 Hub Verbindung Bildsignal des PC´s an Behandlungseinheit > Über DisplayPort 1.011.3583 LTG DisplayPort 5m Standard oder 1.011.0298 LTG DisplayPort 10m Standard Für beide Längen, 5 und 10m, gibt es einen Kabelsatz der beide Kabel beinhaltet 0520905 Verlängerung Kabelsatz 5m 0502906 Verlängerung Kabelsatz 10m Die Längen sind jeweils ab Bodenanschlusskasten gerechnet. Ethernetkabel (Netzwerkkabel) sind NICHT im Kabelsatz vorhanden und müssen separat beschaff werden. Mit einem Konverter HDMI Input zu DisplayPort Output kann man die KaVo Screens Anschließen, auch wenn am PC nur ein HDMI – Ausgang zur Verfügung steht. Bsp: Delock 62496 Adapter HDMI-A Stecker, DisplayPort Buchse 20 CONEXIOcom Patient Communication > Vorschagspackete/ Listenpreise (in Euro) CONEXIOcom Ready > Schnittstelle USB - Kamera 221,- CONEXIOcom Life > Schnittstelle USB - Kamera > KaVo Screen One (19“ HD ready) > Tragarm 2- Gelenk > ERGOcam One > CONEXIO Software 5.971,- Empfohlen für 1058 Life und E50 Life CONEXIOcom HD > Schnittstelle USB - Kamera > KaVo Screen HD (22“ Full HD ) > Tragarm 2- Gelenk > ERGOcam One > CONEXIO Software > CONEXIOcom Fußanlassersteuerung 6.971,- Empfohlen für E70/E80 Vision CONEXIOcom HD Pro > Schnittstelle USB - Kamera > KaVo Screen HD (22“ Full HD ) > Tragarm 2- Gelenk > ERGOcam One > CONEXIO Software > CONEXIOcom Fußanlassersteuerung > DIAGNOcam U 12.024,- Empfohlen für E70/E80 Vision 21 CONEXIOcom Patientenkommunikation > Notizen Aktuelle Versionen Gegenstandserklärung CONEXIO FW E70/80 FW E50 Life FW 1058 Life Die Nennung von nicht- KaVo –Softwareprodukten (alle außer CONEXIO) und Drittanbietern (alle außer KaVo) dienen ausschließlich zur Erklärung des Installations- und Arbeitsablaufs. Alle Rechte verbleiben beim Hersteller. KaVo erhebt in keiner Weise Anspruch. 1.1.0 1.4.5 2.2.1 1.0.4 22 Product Management BU-E