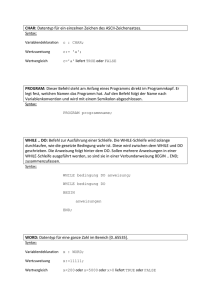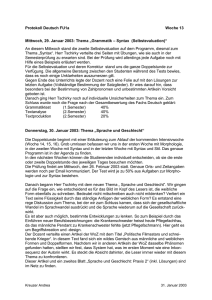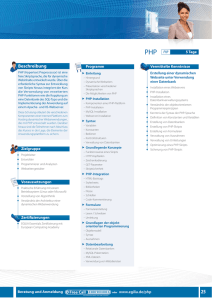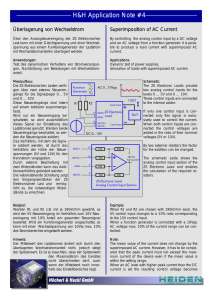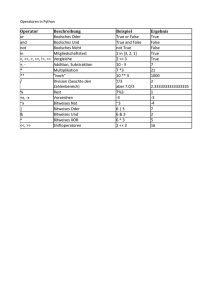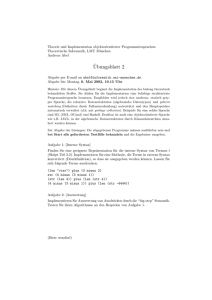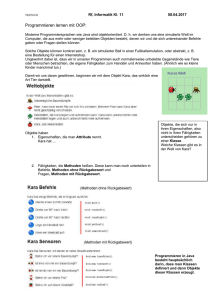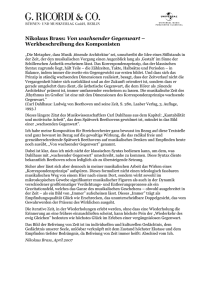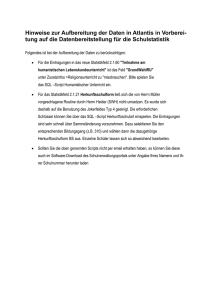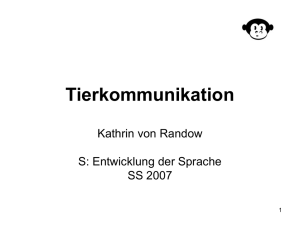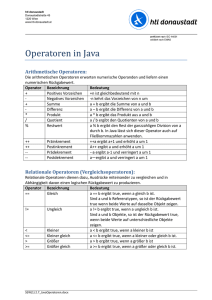DataCool 2014
Werbung
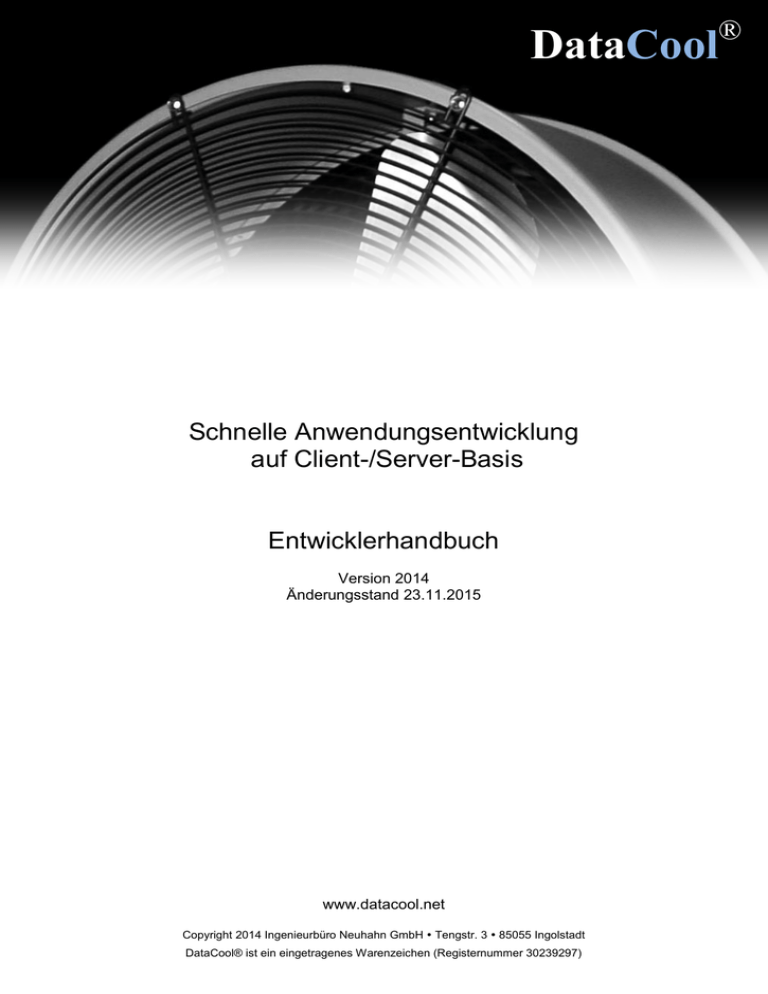
® DataCool Schnelle Anwendungsentwicklung auf Client-/Server-Basis Entwicklerhandbuch Version 2014 Änderungsstand 23.11.2015 www.datacool.net Copyright 2014 Ingenieurbüro Neuhahn GmbH Tengstr. 3 85055 Ingolstadt DataCool® ist ein eingetragenes Warenzeichen (Registernummer 30239297) 2 Inhaltsverzeichnis 1 1.1 1.2 Einleitung Vorwort Vereinbarungen zur Schreibweise 2 2.1 2.2 2.3 2.4 2.4.1 2.4.2 Installation und Konfiguration Funktionsweise von DataCool Anwendungen Einzelplatz-Installation Client-Installation und Update Lizensierung von DataCool USB-Dongle Lizenzcode 3 3.1 3.2 3.3 3.4 3.5 3.6 3.7 3.8 Erstellung einer DataCool-Anwendung Anlage einer neuen Datenbank Anhängen einer bestehenden Datenbank Einrichtung von Verbindungen auf Client-Computern Die Übungsdatenbank „DataCool Tutorial“ Programmstart und Befehlszeilenparameter Systemkonfiguration Arbeitsplatzkonfiguration Verbindungskonfiguration 4 4.1 4.2.1 4.2.1.1 4.2.1.2 4.2.1.3 4.2.1.4 4.2.1.5 4.2.1.6 4.2.1.7 4.2.1.8 4.2.1.9 4.2.1.10 4.2.2 4.2.3 4.2.4 4.2.5 4.2.6 4.2.7 4.3 4.4 4.5 4.6 Formulare und Verknüpfungen Anlegen eines Formulars Formular: Entwurf Objekt hinzufügen: Text Objekt hinzufügen: Linie Objekt hinzufügen: Rechteck Objekt hinzufügen: Button Objekt hinzufügen: Bild Objekt hinzufügen: Feld Objekt hinzufügen: Subformular Objekte bearbeiten Objekte verschieben Objekte löschen Formular: Indizierung Formular: Eingabezwang Formular: Tab-Reihenfolge Formular: Felder für Listenansicht Formular: Eindeutigkeit Formular: Menüdefinition Änderung eines Formulare Verknüpfungen Ableitungsformeln Ereignisverarbeitung 3 5 5.1 5.2 Menügestaltung Standardmenü Toolbarmenü 6 6.1 6.2 Benutzerverwaltung Benutzer definieren und ändern Benutzerrechte zuweisen 7 7.1 7.2 Datenaustausch Datenimport Datenexport 8 8.1 8.2 8.3 8.4 8.5 Hilfsmittel SQL Direkt Dokumente exportieren und importieren Formulare aus anderen Quellen erstellen Konfigurationstool für Client-Arbeitsplätze Globale Suche 9 9.1 9.2 9.3 9.4 SQL Server 2012 Express Installation SQL-Server und Management Studio Erstellen einer neuen Datenbank Anhängen einer bestehenden Datenbank Hinweise zur Datensicherung 10 10.1 10.2 10.3 10.4 10.5 DataCool Scriptsprache (SQL Basic) Aufbau der Scriptsprache Script-Editor Script-Wizard Befehlsübersicht Referenzteil 4 1 Einleitung 1.1 Vorwort DataCool ist ein Entwicklungswerkzeug für Client-/Server-Anwendungen. Mit Hilfe der intuitiven Benutzeroberfläche können versierte Anwender innerhalb kurzer Zeit Datenbank-Anwendungen erstellen. Viele zeitintensive Programmieraufgaben werden von DataCool automatisch im Hintergrund für Sie erledigt. Auf diese Weise kommen Sie auch ohne große Vorkenntnisse schnell ans Ziel. Was ist eine Client-/Server-Anwendung? Die Client-/Server-Technologie basiert auf der SQL-Abfragesprache. SQL ist die Abkürzung für Structured Query Language. Hierbei handelt es sich um eine Sprache zur Definition, Manipulation und Abfrage von Daten in relationalen Datenbanken. Die Kommunikation zwischen dem Server und dem Client erfolgt mit Hilfe dieser Sprache. Was sind die Vorzüge der Client-/Server-Technik? Die SQL-Abfragesprache ist standardisiert und bietet somit eine weitgehende Unabhängigkeit von der verwendeten Software. Die Verarbeitung der Daten erfolgt zum überwiegenden Teil im Server. Zwischen Server und Client werden nur Befehle und Ergebnisse übertragen. Diese Vorgehensweise führt zu einer Reduktion der Netzwerklast. Sperrkonflikte oder defekte Indexdateien, wie sie in Datei-basierten Datenbanken häufig auftreten, gehören der Vergangenheit an. Mit Hilfe der Transaktionsverarbeitung können Befehlsfolgen zu einer logischen Einheit zusammengefasst werden. Die Befehlskette wird dann nur komplett oder gar nicht ausgeführt. Muss ich SQL lernen, bevor ich mit DataCool arbeiten kann? DataCool setzt keine Kenntnisse in SQL voraus. Mit dem Formulargenerator erstellen Sie in einem Arbeitsgang Eingabemaske und SQL-Tabelle. Danach können Sie sofort mit der Datenerfassung beginnen. Für die wichtigsten Programmieraufgaben stehen Ihnen Hilfswerkzeuge (Wizards) zur Verfügung. Mit der Hilfe der Wizards können Sie die SQL-Sprache spielend erlernen. Für anspruchsvolle Aufgaben steht Ihnen die DataCool Scriptsprache zur Verfügung. Diese Scriptsprache verbindet auf einfache Weise Elemente aus SQL und BASIC. 5 1.2 Vereinbarungen zur Schreibweise In diesem Handbuch werden verschiedene Schreibweisen verwendet um eine bessere Lesbarkeit zu gewährleisten: F2 Funktionstaste Neu Schaltfläche oder Toolbar-Button Courier Scriptbefehl oder Ableitungsformel Nützlicher Hinweis Wichtige Information, die unbedingt beachtet werden sollte Neues Feature ab Version DataCool 2014 6 2 Installation und Konfiguration 2.1 Funktionsweise von DataCool-Anwendungen Für die Erstellung einer DataCool-Anwendung benötigen Sie eine SQL-Datenbank. Im Einzelplatzbetrieb wird hierfür der „SQL Server Express 2012 Local DB“ vom DataCool Setup installiert. Verwenden Sie hierzu eines der folgenden SetupProgramme: Setup DataCool 2014 Win7 32 Bit.exe Setup DataCool 2014 Win7 64 Bit.exe Das Einzelplatz-Setup ist für folgende Betriebssysteme geeignet: Windows 7 (32 Bit bzw. 64 Bit) Windows 8 Im Netzwerkbetrieb können Sie den „SQL Server Express 2012“ kostenfrei von Microsoft herunterladen und auf dem Server installieren. Einzelheiten hierzu erfahren Sie bei Bedarf in Kapitel 9. Auf den einzelnen Arbeitsplätzen verwenden Sie dann nur das „Client Setup“ von DataCool: Setup DataCool 2014 Client.exe Das Client Setup ist für folgende Betriebssysteme geeignet (32 Bit und 64 Bit): Windows XP Windows Vista Windows 7 Windows 8 Das Client Setup können sie auch auf dem Server ausführen, falls Sie direkt auf dem Server mit DataCool arbeiten möchten. In der gesamten nachfolgenden Dokumentation wird unabhängig von der eingesetzen Version stets die Bezeichnung „SQL Server“ verwendet. Eine mit dem SQL Server Express LocalDB entwickelte Datenbank können Sie zu einem späteren Zeitpunkt jederzeit auf den SQL Server Express migrieren, wenn Sie von Einzelplatz- auf Netzwerkbetrieb umsteigen möchten. 7 Je nach Anwendungsfall ergeben sich folgende Installationsmöglichkeiten: Einzelplatz SQL Server Local DB + DataCool Der SQL Server Express Local DB und DataCool werden auf demselben Rechner installiert. Hierfür benötigen Sie nur eine DataCool Lizenz. Peer-To-Peer Netzwerk SQL Server Express + DataCool DataCool DataCool Client-/Server-Netzwerk DataCool DataCool SQL Server Express Der schnellste Rechner in Ihrer Arbeitsgruppe wird als Server ausgewählt. Auf diesem Rechner wird der SQL Server Express installiert (siehe Kapitel 9. Im nebenstehenden Beispiel ist diese Station rot markiert. Auf allen Rechnern der Arbeitsgruppe wird mit dem Client Setup DataCool installiert. Sie benötigen für alle Rechner der Arbeitsgruppe eine DataCool-Lizenz. DataCool Der SQL Server Express wird auf dem Fileserver installiert. DataCool wird auf jedem Netzwerkarbeitsplatz installiert. Hierfür benötigen Sie eine DataCool Lizenz für jeden Client. Auf Wunsch können Sie auch auf dem Server mit DataCool arbeiten. In diesem Fall benötigen Sie auch für den Server eine DataCool Lizenz. DataCool Terminal-Server Betrieb Datacool + SQL-Server Express Die Installation von DataCool erfolgt nur einmal auf dem Terminal Server. Der SQL Server Express wird ebenfalls auf dem Terminal Server installiert. In großen Netzwerken kann die Datenbank aber auch auf einem zusätzlichen Server installiert werden, um den Terminal Server zu entlasten. In dieser Betriebsart werden die DataCool Instanzen gezählt. Die benötigte Anzahl der Lizenzen hängt also davon ab, wie viele Benutzer auf dem Terminal Server gleichzeitig mit DataCool arbeiten. 8 2.2 Einzelplatz-Installation Je nach Art Ihrer Windows-Version (32 Bit oder 64 Bit) laden Sie eines der folgenden Setups von www.datacool.net herunter: Setup DataCool 2014 Win7 32 Bit.exe Setup DataCool 2014 Win7 64 Bit.exe Das Einzelplatz Setup installiert DataCool und den SQL Server Express Local DB in einem Arbeitsgang. Bitte verwenden Sie dieses Setup nur für die Erstinstallation auf einem Einzelplatz. Für das Update von DataCool 2010 auf DataCool 2014 verwenden Sie bitte das Client Setup. DataCool Verzeichnis Während der Einrichtung werden Sie nach dem Installationsverzeichnis für DataCool gefragt. Die Vorgabe C:\Programme\DataCool sollten Sie in der Regel nicht verändern. Speicherort für Datenbanken Datenbankdateien die Sie mit Hilfe von DataCool erstellen werden automatisch im lokalen Profilpfad des Benutzers abgelegt. Das Einzelplatz-Setup installiert automatisch eine Testanwendung zur Lernzwecken. Weitere Einzelheiten zum „DataCool Tutorial“ erfahren Sie in Kapitel 3.4. 9 2.3 Client-Installation und Update In einer Netzwerkumgebung benötigen einen SQL Server, der auf einem ServerComputer oder auf einem leistungsstarken Computer Ihrer Arbeitsgruppe installiert ist. Einzelheiten zur Installation des SQL Servers erfahren Sie bei Bedarf in Kapitel 9. Auf den einzelnen Netzwerkarbeitsplätzen wird das Client Setup ausgeführt. Es kommt in folgenden Situationen zum Einsatz: - Erstinstallation von DataCool auf einem Netzwerk-Client - Update einer bestehenden Installation (Einzelplatz oder Client) Achtung: Sollten Sie DataCool auf einem Terminal Server installieren, so muss dieser vor dem Start des Setup in den Installationsmodus versetzt werden. Verwenden Sie hierzu folgenden Befehl: change user /install. Nach erfolgter Installation schalten Sie den Terminal Server wieder in den Ausführungsmodus zurück: change user /execute. Diese Maßnahme ist zwingend erforderlich, da andernfalls keine korrekte Installation gewährleistet ist! DataCool Verzeichnis Während der Einrichtung werden Sie nach dem Installationsverzeichnis für DataCool gefragt. Wir empfehlen die Installation des Client auf einem lokalen Laufwerk. Die Vorgabe C:\Programme\DataCool sollten Sie deshalb in der Regel nicht verändern. Ihre DataCool-Anwendungen sind selbstverständlich trotzdem mehrplatzfähig, auch wenn Sie den Client auf einem lokalen Laufwerk installieren. Update einer vorhandenen Installation Mit dem Client Setup können Sie auch eine bestehende Installation von DataCool aktualisieren. Sie können das Programm einfach „drüber installieren“. Eine vorherige Deinstallation ist nicht erforderlich. Achten Sie aber darauf, dass während der Installation alle Instanzen von DataCool geschlossen sind. Zusätzlich zur Installation von DataCool müssen Sie für jede Datenbank einen sogenannten DSN-Eintrag (Datasource-Name) anlegen. Die Einrichtung von DSNEinträgen ist im Kapitel 3.3 beschrieben. 10 2.4 Lizensierung von DataCool Nach der erstmaligen Installation von DataCool auf einem Rechner beginnt eine Testphase von 90 Tagen. Während dieser Testphase können Sie mit DataCool uneingeschränkt arbeiten. Die Restdauer der 90-Tagesfrist können Sie im Hauptmenü von DataCool in der Statusleiste ablesen. Nach Ablauf der Testphase müssen Sie eine Lizenz erwerben, bevor Sie weiterarbeiten können. Es stehen Ihnen zwei unterschiedliche Lizenzformen zur Verfügung: USB-Dongle und Lizenzcode. Der Unterschied dieser beiden Lizenzen wird nachfolgend erläutert. Nach dem Update von DataCool können Sie zunächst 30 Tage weiterarbeiten. Während dieser Zeit haben Sie Gelegenheit Ihren Dongle umzutauschen oder einen neuen Lizenzcode zu erwerben. 2.4.1 USB-Dongle Der Dongle ist ein kleiner Stecker, der in einen freien USB-Port Ihres Rechners gesteckt wird. Der Vorteil dieser Lizenzform besteht darin, dass sie jederzeit auf einen anderen Rechner übertragen werden kann. Auf einem Arbeitsplatz-Rechner können Sie beliebig viele DataCool-Sitzungen starten, wenn ein USB-Dongle eingesteckt ist. Auf einem Rechner mit ServerBetriebssystem berechtigt der USB-Dongle lediglich zum Aufruf einer einzelnen Sitzung. USB-Dongle installieren Stecken Sie den Dongle in einen beliebigen freien USB-Port Ihres Rechners. Der USB-Dongle wird automatisch erkannt und installiert. Die benötigten Treiberdateien sind bereits Bestandteil von Windows. Eine zuvor installierte Demo-Version wird durch Einstecken des Dongles automatisch freigeschaltet. Zusätzliche Arbeitsschritte sind nicht erforderlich. 2.4.2 Lizenzcode Der Lizenzcode ist ein 32-stelliger Schlüssel, der die Freischaltung Ihrer DataCoolInstallation ermöglicht. Im Gegensatz zum USB-Dongle ist der Lizenzcode an einen bestimmten Rechner gebunden. Sollten Sie Ihren Rechner in der Zukunft tauschen, dann erhalten Sie von uns kostenfrei einen neuen Lizenzcode. 11 Lizenzcode installieren Bei der Bestellung eines Lizenzcodes müssen Sie uns Ihre eindeutige Computer-ID mitteilen. Sie können Ihre Computer-ID wie folgt abrufen: Klicken Sie auf das Fragezeichen im Hauptmenü von DataCool um das Info-Fenster zu öffnen. In diesem Fenster erhalten Sie Informationen über die Programmversion und die gegenwärtige Lizensierungsform. Bitte klicken Sie auf die Option „Lizenzcode freischalten“, um den nachfolgenden Dialog aufzurufen. Unter Vista und Windows 7 müssen Sie DataCool mit der rechten Maustaste und der Option „Als Administrator ausführen“ starten, damit der Dialog aufgerufen werden kann. Im obigen Beispiel lautet die Computer-ID: 71A-8AE-225-ABC. Bitte teilen Sie uns Ihre ID zusammen mit der Bestellung mit. Mit dem nebenstehenden Pfeil können Sie die Computer-ID in die Zwischenablage kopieren. Sobald Sie den Lizenzcode von uns erhalten haben kopieren Sie diesen mit dem Pfeilsymbol in das dafür vorgesehene Feld. Klicken Sie nun auf Freischalten um den Lizenzcode zu aktivieren. Sollte Ihre Demo-Version bereits abgelaufen sein, so öffnet sich beim Start automatisch das DataCool-Infofenster. Auf diese Weise können Sie die Aktivierung auch nachträglich vornehmen. Bei der Installation von DataCool auf einem Terminal-Server müssen Sie stets einen Lizenzcode verwenden. Der USB-Dongle ist in diesem Fall zur Lizensierung nicht geeignet, da Sie auf dem Terminal-Server mit dem Dongle lediglich eine Sitzung gleichzeitig starten können. Bei der Bestellung eines Lizenzcodes für einen TerminalServer ist neben der Computer-ID auch die Angabe der gewünschten Benutzerzahl erforderlich. Aus dem Lizenzcode ergibt sich dann die Zahl der Benutzer, die das Programm gleichzeitig auf dem Terminal-Server starten können. Eine Erhöhung der Benutzerzahl auf dem Terminal-Server ist zu einem späteren Zeitpunkt jederzeit möglich. In diesem Fall erhalten Sie einen Lizenzcode für die neue Gesamtanzahl der Benutzer. Hierbei wird Ihnen die Differenz zwischen alter und neuer Benutzerzahl in Rechnung gestellt. 12 3 Erstellung einer DataCool-Anwendung 3.1 Anlage einer neuen Datenbank Für jede DataCool-Anwendung wird eine separate SQL-Datenbank benötigt. Sie können beliebig viele Datenbanken gleichzeitig betreiben. Das Anlegen einer neuen Datenbank muss auf dem Server-PC erfolgen. DataCool speichert neben den Daten auch die Programmstruktur Ihrer Anwendung in der SQL Datenbank. Hierzu wird eine Reihe von Systemtabellen benötigt, die alle mit der Bezeichnung „SYS_“ beginnen. Die Systemtabellen bilden zusammen das sogenannte „Repository“. Beim erstmaligen Aufruf einer neuen Datenbank wird das Repository automatisch angelegt. Die nachfolgend beschriebene Methode zum Anlegen einer neuen Datenbank gilt nur wenn Sie mit der Einzelplatzversion von DataCool arbeiten. Im Netzbetrieb verwenden Sie stattdessen das Tool „SQL Server Management Studio“ auf dem Server-Computer. Einzelheiten hierzu erfahren Sie in Kapitel 9.1. Klicken Sie nach dem Start von DataCool auf das grüne „+“ Symbol: 13 Vergeben Sie nun einen Namen für die neue Datenbank und klicken Sie anschließend auf den Button Datenbank anlegen: Zusammen mit der Datenbank wird auch ein DSN-Eintrag (Data Source Name) erstellt. Der DSN-Eintrag ermöglicht die Auswahl der Datenbank im Login-Bildschirm von DataCool: Bei der erstmaligen Anmeldung können Sie Benutzername und Passwort frei vergeben. Der neue Benutzer wird automatisch zum Administrator der neuen DataCool Anwendung. 14 3.2 Anhängen einer bestehenden Datenbank Mit der Funktion „Datenbank anhängen“ können Sie eine komplette Datenbank (Programmstruktur und Nutzerdaten) von einem Rechner auf einen anderen Rechner übertragen. Das Anhängen einer Datenbank muss auf dem Server-PC erfolgen. Die nachfolgend beschriebene Methode zum Anhängen einer neuen Datenbank gilt nur wenn Sie mit der Einzelplatzversion von DataCool arbeiten. Im Netzbetrieb verwenden Sie stattdessen das Tool „SQL Server Management Studio“ auf dem Server-Computer. Einzelheiten hierzu erfahren Sie in Kapitel 9.2. Klicken Sie hierzu nach dem Start von DataCool auf das grüne „+“-Symbol: 15 Bevor Sie die Datenbank anhängen können, müssen Sie die beiden Datenbankdateien mit der Endung MDF und LDF in Ihr Profilverzeichnis kopieren. Wählen Sie dann die Option „vorhandene Datenbank-Dateien anhängen“ und klicken Sie auf den Button Datenbank anhängen: 16 3.3 Einrichtung von Verbindungen auf Client-Computern Jeder Client-Computer benötigt zum Zugriff auf eine entfernte Datenbank einen sog. Data Source Name (DSN). Zum Anlegen einer DSN starten Sie DataCool auf dem Clientcomputer und klicken Sie auf das grüne „+“ Symbol: Der nachfolgende Dialog dient zur Festlegung der benötigten Parameter: 17 Datenbankname Geben Sie den Namen der SQL-Datenbank an, die Sie zuvor auf dem ServerComputer angelegt haben. IP-Adresse des Servers Geben Sie vorzugsweise den Computernamen des Servers an. Alternativ können Sie auch die IP-Adresse des Servers eintragen, falls Sie mit einem Peer-To-PeerNetzwerk arbeiten. Authentifizierung über Domäne Aktivieren Sie diese Option wenn Ihr Client Computer Mitglied einer Windows Domäne ist. In diesem Fall erfolgt die Authentifizierung der Benutzer über den Domänencontroller. Bitte beachten Sie hierbei auch die benötigten RechteEinstellungen wie in Kapitel 9 beschrieben. Verbindung mit DataCool-Instanz der MSDE Aktivieren Sie diese Option, falls Sie auf dem Server-Computer eine separate Instanz des SQL Serves mit dem Namen „DATACOOL“ installiert haben. Ab der Version 2014 steht Ihnen das Tool AppConfig.exe zur Verfügung, um Ihre DataCool Anwendungen automatisch auf einem Client einzurichten. Einzelheiten hierzu entnehmen Sie bitte dem Kapitel 8.4. 18 3.4 Die Übungsdatenbank „DataCool Tutorial“ Beim Einzelplatz-Setup wird automatisch das DataCool Tutorial mitinstalliert. Es handelt sich hierbei um ein komplettes Rechnungsprogramm für die Übungsfirma „AquaCool“. Anhand der fertigen Anwendung können Sie sich schnell einen Überblick über die Leistungsfähigkeit von DataCool verschaffen. Das Programm beinhaltet folgende Funktionen: - Adressverwaltung - Artikelverwaltung - Druck von Angeboten - Druck von Auftragsbestätigungen - Druck von Lieferscheinen - Druck von Rechnungen - Druck von Gutschriften - automatisches 3-stufiges Mahnwesen - Buchhaltungsmodul mit Teilzahlungsfunktion Sie können das Rechnungsprogramm aus dem DataCool Tutorial gerne in Originalform oder als Teil eigener Anwendungen weitervertreiben. Separate Lizenzkosten fallen hierbei nicht an. Bitte starten Sie das Tutorial wie folgt: 19 Sobald Sie die DSN „DataCool_Tutorial“ auswählen werden Benutzername (admin) und Kennwort (DataCool) automatisch eingetragen. Klicken Sie anschließend auf den Login-Button. Die Benutzeroberfläche der fertigen Anwendung können Sie per Doppelklick auf das Dokument „HAUPTMENUE“ starten: Viel Spaß beim Ausprobieren! 20 3.5 Programmstart und Befehlszeilenparameter Normalerweise benötigen Sie drei Angaben zum Start einer DataCool-Anwendung: DSN (Datenbankname) Benutzername Passwort Diese Informationen werden in der Login-Maske abgefragt. Mit Hilfe von Befehlszeilenparametern können Sie eine oder mehrere Angaben vorbelegen: DataCool.exe [/dsn="Datenbank"] [/usr="Benutzer"] [/pwd="Passwort"] [/pic="Bildpfad"] [/netlogon] Die eckigen Klammern bedeuten, dass es sich um optionale Angaben handelt. Ist lediglich die Angabe /dsn vorhanden, so ist der Datenbankname vorausgewählt und der Cursor steht beim Programmstart direkt in der Benutzerzeile. Sind die Parameter /dsn und /usr vorhanden, so ist lediglich die Eingabe des Passwortes in der Startmaske erforderlich. Sind die Angaben /dsn, /usr und /pwd in der Befehlszeile vorhanden, so startet die Anwendung direkt ohne Anzeige der Login-Maske. Mit Hilfe des Parameters /pic kann die Grafik in der Login-Maske ausgetauscht werden. Hierzu muss eine BMP-Datei mit Pfadangabe übergeben werden. Durch Austausch der Startgrafik können Sie Ihrer fertigen Anwendung ein eigenes Branding geben. Die BMP-Datei benötigt die Abmessungen 500 x 400 Pixel. Der Parameter /netlogon kann in Netzwerken mit einer Windows Domäne benutzt werden. In diesem Fall wird der an der Domäne angemeldete Benutzer direkt von DataCool übernommen. Die Eingabe eines Kennwortes ist in dann nicht erforderlich. Bitte beachten Sie, dass in der Benutzerverwaltung von DataCool ein Benutzername angelegt werden muss, der mit dem Windows Login-Name übereinstimmt. 21 3.6 Systemkonfiguration Nach dem ersten Aufruf Ihrer neuen Anwendung sollten Sie zunächst einige grundlegende Einstellungen vornehmen. Bitte rufen Sie hierzu in der Menüzeile die Option Konfiguration System auf: Allgemeine Einstellungen Programmname: Hier können Sie den Namen Ihrer Anwendung festlegen. Der Programmname wird bei verschiedenen Systemmeldungen angezeigt. Druckeralias 1-5: Mit Hilfe von Aliasnamen können Sie in DataCool-Scripten auf unterschiedliche Drucker zugreifen. Die Zuordnung zwischen Aliasname und Treiber erfolgt in der Arbeitsplatzkonfiguration (siehe Kapitel 3.7). Auf diese Weise können Sie Druckernamen aufgabenspezifisch definieren (z.B. Farbdrucker, Laserdrucker, Etikettendrucker) und für jede Station im Netzwerk den nächstgelegenen passenden Drucker zuordnen. 22 Verzeichnis für Word-Vorlagen: DataCool besitzt eine Schnittstelle zu Microsoft Word. Mit Hilfe dieser Schnittstelle können Sie aus jedem Formular heraus Briefe erstellen. Hierzu wird eine Word-Vorlage ausgewählt. In der Vorlage können Sie Platzhalter definieren, die von DataCool mit Feldinhalten ersetzt werden. Das Vorlage-Verzeichnis ist der Ordner, in dem Ihre Vorlagedateien (*.dot) abgelegt sind. Weitere Einzelheiten zur Word-Schnittstelle finden Sie im Anwenderhandbuch. Sprache: Hier können Sie die Benutzersprache einstellen. Datumsformat: Diese Einstellung ist für künftige Versionen vorbehalten. Als Datumsformat steht derzeit nur TT.MM.JJJJ zur Verfügung. Hinweis: In den Regions- und Sprachoptionen von Windows muss als kurzes Datumsformat auch TT.MM.JJJJ eingestellt sein, damit DataCool korrekt arbeitet. Sonderfarben: Hier können Sie Farben für Eingabefelder definieren. Die Einstellungen wirken sich auf alle Formulare aus. Die Farben 1, 2 und 3 sind Hervorhebungsfarben und die Farbe F dient zur Markierung des aktuellen Eingabefeldes. Startjahr: Zweistellige Jahreszahlen werden von DataCool automatisch in vierstellige Jahreszahlen umgewandelt. Das Startjahr bestimmt hierbei den zugrundegelegten Zeitraum. Die Einstellung „70“ bedeutet, dass zweistellige Jahreszahlen in den Zeitraum von 1970 bis 2069 fallen. Fenstereinstellungen An dieser Stelle bestimmen Sie, ob ein Dokument als Vollbild oder als Fenster angezeigt wird. Formulare werden in der Regel als Vollbild angezeigt, während Scripte überwiegend den Fenstermodus verwenden. Die Einstellungen gelten als Vorgabewerte und können in jedem Dokument individuell abgeändert werden. Einstellungen Die Option „Stationsnamen durch Benutzernamen ersetzen“ ist für den TerminalServer-Betrieb gedacht. Jeder Rechner im lokalen Netzwerk besitzt normalerweise einen eindeutigen Computernamen. DataCool benutzt diesen Stationsnamen zur Identifikation der unterschiedlichen Arbeitsplätze. Bei einer TerminalserverInstallation funktioniert diese Technik allerdings nicht, da alle Benutzer auf demselben Rechner arbeiten. Aus diesem Grund müssen Sie hier den Stationsnamen durch den Benutzernamen ersetzen. 23 3.7 Arbeitsplatzkonfiguration Unter Konfiguration Arbeitsplatz können Sie individuelle Einstellungen für jede Station im Netz definieren. DataCool legt für jeden Netzwerkarbeitsplatz automatisch einen Konfigurationsdatensatz an. Als eindeutiges Merkmal dient hierbei der Computername der Station. Bei einer Terminal-Server-Installation kann auch der Benutzername als eindeutiges Merkmal dienen, wenn die entsprechende Option in der Systemkonfiguration aktiviert wurde. Stationsname: Computername im Netzwerk oder Benutzername auf einem Terminal-Server. Beim erstmaligen Aufruf von DataCool an einer Station wird automatisch ein Konfigurationsdatensatz angelegt. TAPI-Treiber: TAPI steht für Telephony Application Programming Interface. Mit Hilfe eines TAPI-Treibers kann DataCool automatisch Telefonnummern wählen. Einzelheiten zur Installation und Konfiguration des TAPI-Treibers entnehmen Sie bitte den Unterlagen Ihrer Telefonanlage. Wählpräfix: An dieser Stelle können Sie eine Ziffer für die Amtsholung definieren. Der Wählpräfix wird allen Telefonnummern bei der automatischen Wahl vorangestellt. 24 Drucker-Alias: Drucker-Aliasnamen dienen zur Auswahl von Druckern in Scripten. Die Festlegung der Aliasnamen erfolgt in der Systemkonfiguration. Drucker-Treiber: In der Arbeitsplatzkonfiguration wird jedem Aliasnamen ein Druckertreiber zugeordnet. Die Einstellung „Standard“ bedeutet, dass der momentan eingestellte Standarddrucker von Windows benutzt wird. Sollte ein hier eingestellter Drucker nicht mehr verfügbar sein (z.B. weil er deinstalliert wurde), so erfolgt die Druckerausgabe ebenfalls auf dem Standarddrucker von Windows. 25 3.8 Verbindungskonfiguration Mit Hilfe von „Verbindungen“ erhalten Sie Zugriff auf fremde Datenbanken. Unter Konfiguration Verbindungen können Sie die nötigen Einstellungen vornehmen: Verbindungsname: Legen Sie einen Kurznamen für den Zugriff auf das fremde System fest. Der Bezeichner dient in SQL-Befehlen zur Auswahl der Connection (z.B.: select * from Kunde@Oracle). DSN: Für den Zugriff auf die fremde Datenquelle wird ein ODBCTreiber verwendet. Bitte wählen Sie an dieser Stelle den zuvor angelegten Data Source Name aus. Name: Benutzername zur Anmeldung an der fremden Datenbank. Passwort: Passwort zur Anmeldung an der fremden Datenbank. Servertyp: Trotz der Standardisierung der SQL-Abfragesprache gibt es eine Reihe von Unterschieden zwischen den Datenbanken der verschiedenen Hersteller. Bitte wählen Sie deshalb einen der nachfolgenden Hersteller aus: Microsoft, Oracle, MySQL. Sie müssen DataCool beenden und neu starten bevor Änderungen an der Verbindungskonfiguration wirksam werden. Bitte stellen Sie außerdem sicher, dass der angegebene Data Source Name (DSN) in den ODBC-Einstellungen jedes Arbeitsplatzes eingerichtet wurde. 26 4 Formulare und Verknüpfungen 4.1 Erstellung eines Formulars Bitte wählen Sie die Option Formulare im Hauptmenü von DataCool. Klicken Sie anschließend auf den Button Neu oder drücken Sie die Taste Einfg um ein neues Formular zu erstellen. Im nachfolgenden Fenster können Sie nun die Formulareigenschaften definieren: 27 Eigenschaften Name: Hier können Sie den Namen des Formulars eingeben. Erlaubt sind hierbei die Zeichen zwischen 0 und 9, sowie das Alphabet. Leerstellen werden zu _ gewandelt, Umlaute zu ae, oe, ue und ß zu ss. Typ: DataCool kennt vier verschiedene Dokumentarten: Ein Menü ist ein einfaches Formular dem keine SQL-Tabelle zugrunde liegt. Mit Hilfe von Menüs können Anwender die Funktionen Ihrer Applikation steuern. Ein Daten-Formular ermöglicht das Eingeben, Ändern oder Löschen von Datensätzen in einer SQL-Tabelle. Darüberhinaus stehen dem Anwender diverse Suchfunktionen zur Verfügung. Bei der Erstellung eines Daten-Formulars wird von DataCool automatisch eine passende SQL-Tabelle erstellt. Ein Konfigurations-Formular ist ein Formular, dem nur ein einzelner Datensatz zugrunde liegt. Dieser Datensatz wird beim Aufruf des Formulars automatisch angezeigt. Mit einem Script können Listen und automatische Abläufe erstellt werden. Auch ein Script kann ein Formular besitzen, wenn es vor dem Start zusätzliche Benutzereingaben erfordert. Titel: Überschrift in der Titelleiste von Scripten und Menüs. Ansicht Sie können zwischen Vollbild- und Fensteranzeige wählen. Bei der Fensteranzeige müssen Sie die gewünschte Breite und Höhe des Fensters festlegen. Die Größenangabe erfolgt in der Einheit „Pixel“ (=Bildschirmpunkte). Tabelle Im Normalfall ist die Option „Dokument definiert Tabelle“ aktiviert. Dies bedeutet, dass DataCool zusammen mit der Erstellung des Formulars automatisch eine passende SQL-Tabelle anlegt. Bei nachträglichen Änderungen am Formular wird die SQL-Tabelle durch spezielle Befehle automatisch mit dem Formular synchronisiert. Mit DataCool können Sie jedoch auch Formulare für fremde SQL-Tabellen erstellen. In diesem Fall müssen Sie Verbindungs- und Tabellenname angeben. Fremde SQL-Tabellen werden von DataCool nicht verändert. 28 Rechte Sie können jedem DataCool Benutzer eine der nachfolgenden Berechtigungsstufen zuweisen: niedrig, mittel, hoch und admin. In den Formulareigenschaften wird hierbei festgelegt, welche Stufe der Benutzer mindestens besitzen muss, damit er eine bestimmte Aktion ausführen kann. Einstellungen Die Option „Eingabemaske erneut anzeigen“ bestimmt, dass das Eingabeformular eines Scriptes nach Ablauf des Scriptes erneut angezeigt werden soll. In diesem Fall hat der Anwender die Möglichkeit das Script mit anderen Startparametern erneut auszuführen. Mit der Option „Eingabewerte wiederholen“ kann die jeweils letzte Benutzereingabe als Vorgabe in die Eingabemaske eines Scriptes eingetragen werden. Die Option „Menü als Toolbar verwenden“ wird im Kapitel 5.2 näher erläutert. Die Option „Trefferzahl beim Suchen ohne Filter beschränken“ ist standardmäßig aktiviert. Diese Einstellung bewirkt, dass bei Suchvorgängen jeweils nur die letzten 100 Treffer geladen werden, wenn kein Suchfilter aktiv ist. Sobald ein Suchfilter aktiv ist werden stets alle Suchergebnisse geladen. Diese Funktion dient dazu die Ladezeiten bei Suchergebnissen und beim Start von Formularen zu optimieren. Wenn Sie den Haken entfernen, dann wird die Begrenzung der Suchergebnisse abgeschaltet. In der Praxis gibt es jedoch trotzdem eine Beschränkung auf 100.000 Datensätze. Wir empfehlen die Beschränkung aktiv zu lassen, da beim Suchen mit einem Filterkriterium ohnehin stets alle Treffer angezeigt werden. Lediglich bei Formularen, die eine geringe Gesamtanzahl von einigen Hundert oder Tausend Datensätzen haben kann die Abschaltung der Begrenzung sinnvoll sein. 29 Audit Trail Bei aktivierter Audit Trail Funktion wird jede Änderung an einem Datensatz vom System automatisch dokumentiert. Auf diese Weise kann die Historie eines Datensatzes nachvollzogen werden. Bei Stufe 1 werden folgende Informationen protokolliert: Benutzer, Datum, Uhrzeit, Station. Bei Stufe 2 wird zusätzlich der Grund für die Änderung abgefragt und dokumentiert. Sobald die Audit Trail Funktion eingeschaltet ist, wird vom System bei jeder Änderung eine Kopie des angezeigten Datensatzes in der Systemtabelle SYS_Trail abgespeichert. Mit der Audit Trail Funktion können Sie Anwendungen erstellen, die den Anforderung von GAMP 4 (Good Automated Manufacturing Practice) gerecht werden. Durch die Protokollierung von Datensatzänderungen können große Datenmengen anfallen, die in der Systemtabelle SYS_Trail gespeichert werden müssen. Die Audit Trail Funktion sollten Sie daher nur für solche Formulare einschalten, in denen eine Dokumentation von Änderungen wirklich benötigt wird. Außerdem können Sie bei Bedarf die Option „ohne Bildfelder“ aktivieren um Speicherplatz zu sparen. Die Inhalte von Bildfeldern werden dann nicht im Audit Trail abgespeichert. Die nächsten Schritte Nachdem die Formulareigenschaften festgelegt sind, können Sie mit der Gestaltung der Eingabemaske beginnen. Der Formulareditor verfügt hierzu über verschiedene Modi, die in den folgenden Kapiteln beschrieben werden. 30 4.2.1 Formular: Entwurf Der Entwurfsmodus dient zur Gestaltung der Eingabemaske. Nach der Festlegung der Formulareigenschaften befinden Sie sich automatisch in diesem Modus. Ein Formular besteht aus statischen und dynamischen Elementen. Statische Elemente sind Text, Linien und Rechtecke. Dynamische Elemente sind Eingabefelder, Buttons oder Bildschaltflächen. Die nachfolgende Abbildung zeigt die Bedienungselemente des Editors: 1: Jedes Dokument besteht aus einer Eingabemaske und einem dazugehörigen Script. Die beiden Buttons dienen zur Umschaltung zwischen Formular- und Scripteditor. 31 2: Grundlegende Bearbeitungsfunktionen: - Speichern des Dokumentes - Start des Dokumentes im Anwendermodus - Drucken der Formulardefinition 3: Schaltflächen zum Hinzufügen eines Objektes. Das neue Objekt wird an der aktuellen Cursorposition platziert. 4: Aktuelle Cursorposition 5: Ab der Version 2010 kann jedes Formular bis zu 5 Bildschirmseiten umfassen. Die Bildschirmseiten werden nun als Registertabs am unteren Bildschirmrand dargestellt. Auf diese Weise können Sie schnell per Mausklick ein bestimmtes Register ansteuern. Im Entwicklungsmodus können Sie den einzelnen Registern individuelle Namen vergeben. Klicken Sie hierzu mit der rechten Maustaste auf die Registerbezeichnung. Register mit dem Namen „noexist“ werden zur Laufzeit nur dem Administrator anzeigt. 6: x- und y-Koordinate des Cursors in der Maßeinheit Pixel (Bildschirmpunkte) 7: Aktiver Bearbeitungsmodus des Formulareditors 8: Ab der Version 2010 zeigt die Statusbar am rechten Rand den Namen der Datenbank. Viele Entwickler arbeiten während der Programmierphase mit einer Kopie einer Live-Anwendung. Durch die Anzeige des Datenbanknamens können Sie nun stets sehen, welche Anwendungsversion gerade aktiv ist. Ab der Version 2014 können Sie ein Bild als Formularhintergrund laden. Klicken Sie hierzu einfach mit der rechten Maustaste auf eine freie Stelle des Bildschirms und wählen Sie eine Bilddatei aus. 32 Neue Objekte hinzufügen Den Modus „Hinzufügen“ erkennen Sie an der blauen Cursorfarbe. Bewegen Sie den Cursor an die gewünschte Stelle links unterhalb des neuen Objektes. Am einfachsten können Sie den Cursor mit den Pfeiltasten auf der Tastatur positionieren: -30 Pixel -15 Pixel +15 Pixel +30 Pixel Mit den Pfeiltasten bewegen Sie den Cursor auf die jeweils nächstgelegene Rasterposition. Das Raster besitzt einen horizontalen Abstand von 15 Pixel und einen vertikalen Abstand von 30 Pixel. Mit Tab bzw. Shift-Tab bewegen Sie den Cursor auf die nächste Tabulatorposition. Mit der Tastenkombination Strg+Pfeiltaste springt der Cursor an den jeweiligen Bildschirmrand. Natürlich können Sie den Cursor auch mit der Maus platzieren. Klicken Sie hierzu einfach auf die gewünschte Stelle. Der Cursor springt dann automatisch auf die nächstgelegene Rasterposition. Bei Bedarf lässt sich der Cursor auch pixelgenau verschieben: Verwenden Sie hierzu die Tastenkombination Shift+Pfeiltaste. Im Regelfall sollten Sie alle Objekte an den vordefinierten Rasterpositionen belassen. Größe und Lage der einzelnen Objekte sind optimal aufeinander abgestimmt. Sie erhalten dadurch im Handumdrehen ein harmonisches Erscheinungsbild für Ihre Formulare. Außerdem ist sichergestellt, dass alle Masken einer Anwendung den gleichen „Look“ aufweisen. Nachdem der Cursor richtig platziert ist wählen Sie ein Objekt mit der Buttongruppe 3 aus der Toolbar. Die einzelnen Objekte und deren Eigenschaften werden auf den folgenden Seiten näher erläutert. 33 4.2.1.1 Objekt hinzufügen: Text Ein neues Textobjekt wird auf folgende Weise erstellt: Bewegen Sie den Cursor an die gewünschte Stelle und wählen Sie den Button „Text“ aus der Toolbar. Alternativ dazu können Sie auch Strg+T drücken oder einfach zu schreiben beginnen. Sobald das Objekt angelegt ist wechselt der Cursor in den Bearbeitungsmodus (Farbe rot) und Sie können den Text innerhalb des schwarzen Rahmens eingeben. Wenn der Text fertig ist drücken Sie Enter um die Bearbeitung des Textobjektes abzuschließen. Text bearbeiten Klicken Sie mit der rechten Maustaste auf den Text und wählen Sie „Bearbeiten“ aus dem Kontextmenü. Sie können den Bearbeitungsmodus auch mit der Tastenkombination Strg+B aktivieren wenn der Cursor links unter dem Text steht. Text verschieben Klicken Sie mit der rechten Maustaste auf den Text und wählen Sie „Verschieben“ aus dem Kontextmenü. Sie können den Verschiebungsmodus auch mit der Tastenkombination Strg+M aktivieren wenn der Cursor links unter dem Text steht. 34 Text löschen Zum Entfernen eines Textobjektes klicken Sie mit der rechten Maustaste auf das Objekt und wählen Sie die Option „Löschen“ aus dem Kontextmenü. Sie können Textobjekte auch mit der Taste Entf löschen, wenn der Cursor links unter dem Text steht. 35 4.2.1.2 Objekt hinzufügen: Linie Mit DataCool können Sie horizontale oder vertikale Linien erstellen. Bewegen Sie zunächst den Cursor an den Anfangspunkt. Wählen Sie nun „Linie“ in der Toolbar oder drücken Sie Strg+L. Anschließend bewegen Sie den Cursor an den Endpunkt. Mit Return wird die Bearbeitung der Linie abgeschlossen. Linie bearbeiten Klicken Sie mit der rechten Maustaste auf die Linie und wählen Sie die Option „Bearbeiten“ aus dem Kontextmenü. Der Cursor nimmt die Farbe rot an. Bewegen Sie nun den Anfangs- bzw. Endpunkt auf die neue Position. Mit Return wird die Bearbeitung der Linie abgeschlossen. Mit der Taste ESC können Sie die Bearbeitung jederzeit abbrechen. Linie verschieben Klicken Sie mit der rechten Maustaste auf die Linie und wählen Sie die Option „Verschieben“ aus dem Kontextmenü. Der Cursor nimmt die Farbe gelb an. Bewegen Sie nun die Linie mit den Cursortasten an die gewünschte Position. Mit Return wird die Positionierung der Linie abgeschlossen. Mit ESC verbleibt die Linie an Ihrer ursprünglichen Position. 36 Linie löschen Klicken Sie mit der rechten Maustaste auf die Linie und wählen Sie die Option „Löschen“ aus dem Kontextmenü. Sie können die Linie auch mit Entf löschen, wenn der Cusor auf dem Startpunkt der Linie steht. 37 4.2.1.3 Objekt hinzufügen: Rechteck Rechtecke werden in der Regel dazu verwendet, bestimmte Eingabebereiche Ihrer Maske zu gruppieren. Bewegen Sie zunächst den Cursor an eine Ecke des gewünschten Rechtecks. Wählen Sie nun „Rechteck“ in der Toolbar oder drücken Sie Strg+R. Anschließend bewegen Sie den Cursor an die gegenüberliegende Ecke. Mit Return wird die Bearbeitung des Rechtecks abgeschlossen. Rechteck bearbeiten Klicken Sie mit der rechten Maustaste auf eine Linie des Rechtecks und wählen Sie die Option „Bearbeiten“ aus dem Kontextmenü. Der rote Cursor springt automatisch auf die nächstgelegene Ecke. Bewegen Sie nun den Eckpunkt mit den Cursortasten an die gewünschte Position. Mit Return wird die Bearbeitung des Rechtecks abgeschlossen. Mit der Taste ESC können Sie die Bearbeitung jederzeit abbrechen. Rechteck verschieben Klicken Sie mit der rechten Maustaste auf eine Linie des Rechtecks und wählen Sie die Option „Verschieben“ aus dem Kontextmenü. Der gelbe Cursor springt automatisch auf die linke untere Ecke des Rechtecks. Mit den Cursortasten können Sie das Rechteck an die gewünschte Position bewegen. Mit Return wird die Positionierung abgeschlossen. Mit ESC wird die Verschiebung rückgängig gemacht. 38 Rechteck löschen Klicken Sie mit der rechten Maustaste auf eine Linie des Rechtecks und wählen Sie die Option „Löschen“ aus dem Kontextmenü. Sie können das Rechteck auch mit Entf löschen, wenn der Cusor an der linken unteren Ecke steht. 39 4.2.1.4 Objekt hinzufügen: Button Ein Button ist eine rechteckige Schaltfläche, die beim Anklicken eine Aktion auslöst. Bewegen Sie den Cursor an die linke untere Ecke und wählen Sie die Option „Button“ aus der Toolbar. Anschließend bewegen Sie den Cursor nach rechts bis die gewünschte Breite des Buttons erreicht ist. Mit Return wird die Bearbeitung des Buttons abgeschlossen. Im Anschluss können Sie den Button beschriften und mit einer Aktion versehen. Ab der Version 2010 können Sie auch die Höhe des Buttons einstellen. Auf diese Weise können Sie nun große Schaltflächen erstellen, die sich optimal auf einem Touchscreen bedienen lassen. Button bearbeiten Klicken Sie mit der rechten Maustaste auf den Button und wählen Sie die Option „Bearbeiten“ aus dem Kontextmenü. Der rote Cursor springt automatisch auf die rechte untere Ecke des Buttons. Durch Bewegung der Cursortasten können Sie die gewünschte Breite und Höhe einstellen. Mit Return wird die Bearbeitung des Buttons abgeschlossen. Mit der Taste ESC können Sie die Bearbeitung jederzeit abbrechen. 40 Button verschieben Klicken Sie mit der rechten Maustaste auf den Button und wählen Sie die Option „Verschieben“ aus dem Kontextmenü. Der gelbe Cursor springt automatisch auf die linke untere Ecke. Mit den Cursortasten können Sie den Button an die gewünschte Position bewegen. Mit Return wird die Positionierung abgeschlossen. Mit ESC wird die Verschiebung rückgängig gemacht. Button löschen Klicken Sie mit der rechten Maustaste auf den Button und wählen Sie die Option „Löschen“ aus dem Kontextmenü. Sie können den Button auch mit Entf löschen, wenn der Cusor an der linken unteren Ecke steht. 41 Aktion definieren Klicken Sie mit der rechten Maustaste auf den Button und wählen Sie die Option „Aktion“ aus dem Kontextmenü. Im nebenstehenden Dialog können Sie nun die Beschriftung und die auszuführende Aktion des Buttons festlegen. Außerdem legen Sie die Berechtigungsstufe fest, die ein Benutzer mindestens besitzen muss um die Aktion ausführen zu können. Folgende Berechtigungsstufen sind möglich: niedrig, mittel, hoch und admin. Die Option „Datensatz vor der Ausführung speichern“ bewirkt, dass die angezeigten Daten abgespeichert werden, bevor die Aktion ausgeführt wird. Sollte das Speichern fehlschlagen (z.B. aufgrund von fehlenden Benutzereingaben), so wird die Aktion nicht ausgeführt. Die Option „Datensatz nach der Ausführung aktualisieren“ bewirkt, dass der angezeigte Datensatz nach Ausführung der Aktion frisch aus der SQL-Tabelle geladen wird. Diese Funktion ist nützlich, wenn die Ausführung der Aktion eine Veränderung des Datensatzes bewirkt (z.B. durch einen Scriptlauf). Sie haben die Wahl zwischen folgenden Aktionen: keine Aktion Wählen Sie diese Option, wenn Sie den Button erst zu einem späteren Zeitpunkt mit einer Aktion belegen wollen. Menü öffnen Öffnet das ausgewählte Menü. Formular öffnen Öffnet das ausgewählte Formular. Script starten Startet das ausgewählte Script. Import starten Startet einen Datenimport auf angegebenen Importdefinition. der Basis der 42 Export starten Startet einen Datenexport auf angegebenen Exportdefinition. der Basis der Code ausführen Startet das im Dokument eingebettete Script. Als „Event ID“ können Sie einen freien Text festlegen, der innerhalb des Scriptes mit der Systemvariable current.event abgefragt werden kann. Auf diese Weise kann das Script auf das eingetretene Ereignis reagieren. Auswahl definieren Eingabefelder vom Typ „Auswahl“ stellen dem Anwender eine Reihe vordefinierter Optionen zur Verfügung. Mit der Aktion „Auswahl definieren“ geben Sie dem Benutzer die Möglichkeit zur Veränderung einer Auswahlliste. Verknüpfung öffnen Eine Verknüpfung ist eine Beziehung (Relation) zwischen zwei Formularen. Beim Ausführen dieser Aktion wird das angegebene Formular mit dem verknüpften Datensatz geöffnet. Die Funktionsweise von Verknüpfungen wird im Kapitel 4.4 näher erläutert. Arbeitsplatzkonfiguration Beim Ausführen dieser Aktion wird der Dialog zur Konfiguration des Arbeitsplatzes aufgerufen. Auf diese Weise kann der Anwender die Druckerkonfiguration und die TAPI-Einstellungen für seinen Arbeitsplatz selbst anpassen. Sichtbar Ab der Version 2010 können Sie Buttons definieren, die nicht immer sichtbar sind. Sie können Sie Sichtbarkeit des Buttons mit Hilfe einer Ableitungsformel steuern. Der Button ist sichtbar wenn das Ergebnis der Ableitungsformel den Wert true annimmt. Andernfalls ist der Button unsichtbar. 43 4.2.1.5 Objekt hinzufügen: Bild Bilder dienen der Verschönerung von Formularen und Menüs. Sie können aber auch mit Aktionen versehen werden. Auf diese Weise können Sie beispielsweise selbstgestaltete grafische Buttons realisieren. Bewegen Sie den Cursor an die linke untere Bildposition und wählen Sie die Option „Bild“ aus der Toolbar. Anschließend öffnet sich ein Dialog zur Auswahl der Grafikdatei. Folgende Grafikformate werden unterstützt: gif, jpg, bmp, ico, tif, png. Bilder werden von DataCool in der Datenbank als Binärdaten gespeichert. Sie können die Bilddatei also bei Bedarf löschen - trotzdem bleibt das Bild als Teil Ihrer Eingabemaske erhalten. Die Abmessungen des Bildes können mit DataCool nicht verändert werden. Sie müssen das Bild ggf. mit einem Bildbearbeitungsprogramm (z.B. IrfanView) entsprechend vorbereiten. Bitte beachten Sie auch, dass die Dateigröße nicht mehr als 50-100 KByte betragen sollte, damit es zu keinen Wartezeiten beim Laden aus der Datenbank kommt. Im Programmverzeichnis finden Sie die beiden ZIP-Dateien AppIcons16x16.zip und AppIcons24x24.zip. Diese Dateien enthalten eine Reihe von Standard-Icons im Look von DataCool 2014, die Sie bei Bedarf in Ihren Anwendungen verwenden können. Bild bearbeiten Klicken Sie mit der rechten Maustaste auf das Bild und wählen Sie die Option „Bearbeiten“ aus dem Kontextmenü. Sie können nun mit dem Dateidialog eine neue Grafikdatei auswählen. 44 Bild verschieben Klicken Sie mit der rechten Maustaste auf das Bild und wählen Sie die Option „Verschieben“ aus dem Kontextmenü. Der gelbe Cursor springt automatisch auf die linke untere Ecke. Mit den Cursortasten können Sie das Bild an die gewünschte Position bewegen. Mit Return wird die Positionierung abgeschlossen. Mit ESC wird die Verschiebung rückgängig gemacht. Bild löschen Klicken Sie mit der rechten Maustaste auf das Bild und wählen Sie die Option „Löschen“ aus dem Kontextmenü. Sie können das Bild auch mit Entf löschen, wenn der Cusor an der linken unteren Ecke steht. Aktion definieren Klicken Sie mit der rechten Maustaste auf das Bild und wählen Sie die Option „Aktion“ aus dem Kontext-menü. Im nebenstehenden Dialog können Sie nun den Tooltip-Text und die auszuführende Aktion defi-nieren. Außerdem legen Sie die Berechtigungsstufe fest, die ein Benutzer mindestens besitzen muss um die Aktion ausführen zu können. Fol-gende Berechtigungsstufen sind möglich: niedrig, mittel, hoch und admin. Die Option „Datensatz vor der Ausführung speichern“ bewirkt, dass die angezeigten Daten abgespeichert werden, bevor die Aktion ausgeführt wird. Sollte das Speichern fehlschlagen (z.B. aufgrund von fehlenden Benutzereingaben), so wird die Aktion nicht ausgeführt. Die Option „Datensatz nach der Ausführung aktualisieren“ bewirkt, dass der angezeigte Datensatz nach Ausführung der Aktion frisch aus der SQL-Tabelle geladen wird. Diese Funktion ist nützlich, wenn die Ausführung der Aktion eine Veränderung des Datensatzes bewirkt (z.B. durch einen Scriptlauf). 45 Sie haben die Wahl zwischen folgenden Aktionen: keine Aktion Wählen Sie diese Option, wenn Sie erst zu einem späteren Zeitpunkt eine Aktion festlegen wollen. Menü öffnen Öffnet das ausgewählte Menü. Formular öffnen Öffnet das ausgewählte Formular. Script starten Startet das ausgewählte Script. Import starten Startet einen Datenimport auf angegebenen Importdefinition. der Basis der Export starten Startet einen Datenexport auf angegebenen Exportdefinition. der Basis der Code ausführen Startet das im Dokument eingebettete Script. Als „Event ID“ können Sie einen freien Text festlegen, der innerhalb des Scriptes mit der Systemvariable current.event abgefragt werden kann. Auf diese Weise kann das Script auf das eingetretene Ereignis reagieren. Auswahl definieren Eingabefelder vom Typ „Auswahl“ stellen dem Anwender eine Reihe vordefinierter Optionen zur Verfügung. Mit der Aktion „Auswahl definieren“ geben Sie dem Benutzer die Möglichkeit zur Veränderung einer Auswahlliste. Verknüpfung öffnen Eine Verknüpfung ist eine Beziehung (Relation) zwischen zwei Formularen. Beim Ausführen dieser Aktion wird das angegebene Formular mit dem verknüpften Datensatz geöffnet. Die Funktionsweise von Verknüpfungen wird im Kapitel 4.4 näher erläutert. Arbeitsplatzkonfiguration Beim Ausführen dieser Aktion wird der Dialog zur Konfiguration des Arbeitsplatzes aufgerufen. Auf diese Weise kann der Anwender die Druckerkonfiguration und die TAPI-Einstellungen für seinen Arbeitsplatz selbst anpassen. Sichtbar Ab der Version 2010 können Sie Bildschaltflächen definieren, die nicht immer sichtbar sind. Sie können Sie Sichtbarkeit des Bildes mit Hilfe einer Ableitungsformel steuern. Das Bild ist sichtbar wenn das Ergebnis der Ableitungsformel den Wert true annimmt. Andernfalls ist das Bild unsichtbar. 46 4.2.1.6 Objekt hinzufügen: Feld Felder sind die wichtigsten Elemente eines Formulars. Sie ermöglichen die Eingabe von Daten, die vom System in einer SQL-Tabelle abgespeichert werden. DataCool erstellt für jedes Formular automatisch eine passende SQL-Tabelle. Die Spalten der SQL-Tabelle entsprechen dabei den Feldern der Eingabemaske. Jeder Datensatz ist eine Zeile in der SQL-Tabelle. Zur Anlage eines neuen Feldes bewegen Sie den Cursor an die gewünschte Stelle und wählen Sie die Option „Feld“ aus der Toolbar. Sie können auch die Taste F10 benutzen um ein Feld zu erstellen oder zu ändern. Der Dialog zur Felddefinition ist in verschiedene Bereiche unterteilt: 1: 2. 3. 4. 5. Feldname Feldfarbe Feldeinstellungen Feldtyp Berechnungen und Prüfungen 47 Feldname Der Feldname dient als Bezeichner für die Spalte in der SQL-Tabelle. Jeder Feldname darf innerhalb eines Formulars nur einmal verwendet werden, da der Feldname eindeutig sein muss. Feldbezeichner dürfen nur die Buchstaben A-Z, a-z sowie die Ziffern 0-9 enthalten. Sonderzeichen, Umlaute oder Leerzeichen sind nicht zulässig. DataCool wandelt die Umlaute ä, ö, ü automatisch in ae, oe und ue. Tipp: Normalerweise steht links neben jedem Feld ein Text als Beschriftung. Wenn Sie zuerst die Beschriftung erstellen und danach rechts davon das Feld anlegen, so wird der Feldname automatisch aus dem nebenstehenden Text abgeleitet. Feldfarbe Die Standard-Feldfarbe ist weiß für Eingabefelder und grau für gesperrte Felder. Diese Farbe erhalten Sie durch Anklicken des ersten Buttons links. Zusätzlich stehen Ihnen drei Sonderfarben zur Verfügung. Diese Sonderfarben sind in allen Formularen gleich und werden zentral in der Systemkonfiguration eingestellt. Der letzte Button auf der rechten Seite bewirkt eine Darstellung des Feldes in Textfarbe. Zur Laufzeit wird zusätzlich der Rahmen des Feldes ausgeblendet, so dass das Feld wie ein Teil der Formularbeschriftung wirkt. Eingabezwang Wenn Sie diese Option ankreuzen, dann wird der Benutzer zur Eingabe eines Wertes in diesem Feld gezwungen. Sie können einen Datensatz nur dann abspeichern, wenn alle Felder mit Eingabezwang ausgefüllt sind. Listenanzeige Zur Laufzeit hat der Anwender die Möglichkeit zwischen Formular- und Tabellenansicht umzuschalten. Mit der Option „Listenanzeige“ können Sie festlegen, ob dieses Feld in der Tabellensicht gezeigt wird. registerübergreifend Seit der Version 2014 werden die einzelnen Bildschirmseiten eines Formulares als Registertabs dargestellt. Die Option „registerübergreifend“ bewirkt, dass das Feld auf jeder Registerseite sichtbar ist. Wenn Sie beispielsweise ein Kundenformular erstellen, dann empfiehlt es sich den Kundennamen auf jeder Registerseite darzustellen. Dadurch weiß der Anwender stets welche Kundendaten gerade auf dem Bildschirm zu sehen sind. 48 Index Ein Index ist eine sortierte Liste, die von der Datenbank im Hintergrund gepflegt wird, damit Sie in diesem Feld schnell suchen oder sortieren können. Verknüpfungsfelder oder Felder in denen Sie häufig suchen sollten indiziert werden. Bitte gehen Sie bei der Vergabe der Index-Eigenschaft mit Bedacht um, da zu viele Indizes den Speichervorgang verlangsamen können. Außerdem sollten Sie Felder nur dann indizieren wenn die Tabelle mehr als 1.000 Datensätze enthalten wird. Andernfalls ist das System auch ohne Index schnell genug. virtuell Virtuelle Felder werden nicht als Teil der SQL-Tabelle gespeichert. Stattdessen enthalten Sie eine Ableitungsformel, die beim Aufruf des Datensatzes jeweils neu berechnet wird. Bitte beachten Sie, dass virtuelle Felder bei Scriptläufen nicht zur Verfügung stehen. Sie müssen die angezeigten Werte dann ggf. im Script neu berechnen. Virtuelle Felder werden oft zur Anzeige von Werten aus verknüpften Formularen verwendet. Änderungen in der verknüpften Tabelle werden dann beim Aufruf eines Datensatzes automatisch reflektiert. Dies entspricht dem Konzept des relationalen Datenbankmodells, bei dem die doppelte Speicherung von Informationen vermieden wird. gesperrt Gesperrte Eingabefelder können vom Anwender nicht verändert werden. In der Regel werden diese Felder mittels einer Ableitungsformel oder durch das Formularscript ausgefüllt. versteckt Versteckte Felder sind zur Laufzeit für den Anwender nicht sichtbar. Versteckte Felder erhalten automatisch das Attribut „gesperrt“. Ausrichtung DataCool wählt für jeden Feldtyp automatisch die optimale Ausrichtung. In Ausnahmefällen kann es sinnvoll sein von der normalen Feldausrichtung abzuweichen. Wählen Sie einen der Werte links, mittig oder rechts. 49 Recht zum Anzeigen Wählen Sie die minimale Berechtigungsstufe, die ein Benutzer für die Anzeige des Feldinhaltes benötigt. Folgende Berechtigungsstufen sind verfügbar: niedrig, mittel, hoch und admin. Die Zuweisung von Rechten erfolgt in der Benutzerverwaltung. Recht zum Ändern Wählen Sie die minimale Berechtigungsstufe, die ein Benutzer zur Änderung von Feldinhalten benötigt. Folgende Berechtigungsstufen sind verfügbar: niedrig, mittel, hoch und admin. Die Zuweisung von Rechten erfolgt in der Benutzerverwaltung. 50 Feldtyp „Text“ Der Feldtyp „Text“ wird zur Speicherung von alphanumerischen Daten verwendet. Sie müssen eine maximale Feldlänge zwischen einem und 200 Zeichen festlegen. Darüberhinaus stehen weitere Feldeigenschaften für diesen Typ zur Verfügung: Telefonnummer Die Eingabe einer Telefonnummer erfolgt im Format 0841/37071-0. Beim Verlassen des Feldes wird die Rufnummer automatisch umformatiert um eine optimale Lesbarkeit zu erzielen: (08 41) 3 70 71-0. Hierbei werden die Ziffern von rechts nach links in Zweierblöcken aufgeteilt und durch Leerzeichen getrennt. Bei internationalen Vorwahlen sollten Sie das Zeichen „+“ voranstellen. Somit wird aus +49841/37071-0 die Zeichenfolge +49 (8 41) 3 70 71-0. DataCool erkennt alle internationalen Vorwahlen und zieht diese vor die Klammer mit der Ortsvorwahl. E-Mail-Adresse Eingabe einer gültigen E-Mail-Adresse, z.B. [email protected] Internet-Adresse Eingabe einer URL, z.B. www.datacool.net. Großbuchstaben Eingaben werden automatisch in Großbuchstaben gewandelt. Passwort Während der Eingabe erscheinen Sternchen anstelle von Buchstaben, damit niemand das Passwort am Bildschirm mitlesen kann. Verschlüsselung DataCool verschlüsselt die Eingaben vor der Speicherung in der SQL-Tabelle. Die Informationen können danach nur noch innerhalb von DataCool gelesen werden. Auf diese Weise wird beispielsweise ein verschlüsseltes Passwortfeld vor einem Direktzugriff auf die SQL-Tabelle geschützt. Fließtextzeile Bei Aktivierung dieser Option wird das Textfeld in einem Subformular so behandelt, als wäre es ein großes Memofeld. 51 Feldtyp „Nummer“ Ein Nummernfeld ist ein Zahlenfeld mit führenden Nullen. Bei Bedarf kann die Nummer auch mit Hilfe von Trennzeichen formatiert werden. Folgende Trenner sind zulässig: Doppelpunkt, Schrägstrich, Bindestrich, Punkt. Der Formatstring dient zur Festlegung der Stellenzahl und der Position von Formatierungszeichen. Die Ziffer „0“ im Formatstring symbolisiert eine Zahl an der jeweiligen Stelle. Beispiele für gültige Formatstrings: 00000, 000/00000, 000:000, 00-0000, 00.0000. Feldtyp „Zahl“ Der Feldtyp „Zahl“ ist für numerische Daten vorgesehen. Hierbei wird zwischen Ganzzahlen, Festkommazahlen und Gleitkommazahlen unterschieden. Bei Ganzzahlen legen Sie die gewünschte Stellenzahl fest und geben 0 im Feld „Nachkomma“ an. Bei Festkommawerten geben Sie im Feld „Stellen“ die Anzahl der Vorkommastellen an und im Feld „Nachkomma“ die Anzahl der Dezimalstellen. Bei Gleitkommazahlen füllen Sie nur das Feld „Stellen“ aus und lassen die Angabe für die Nachkommastellen frei. 52 Feldtyp „Datum“ Dieser Feldtyp ist für Datumswerte vorgesehen. Zur Laufzeit kann die Eingabe eines Datums auf verschiedene Weisen erfolgen: TT.MM.JJJJ TTMMJJJJ TT.MM.JJ TTMMJJ H Angabe mit Punkten, vierstellige Jahreszahl Angabe ohne Punkte, vierstellige Jahres zahl Angabe mit Punkten, zweistellige Jahreszahl Angabe ohne Punkte, zweistellige Jahreszahl Heute: bei Eingabe von „H“ wird das Systemdatum übernommen Fehlende Punkte werden von DataCool automatisch ergänzt. Zweistellige Jahreszahlen werden von DataCool in vierstellige Jahreszahlen gewandelt. Hierbei wird das Startjahr aus der Systemkonfiguration zugrundegelegt. Die Einstellung „70“ bedeutet, dass zweistellige Jahreszahlen in den Zeitraum von 1970 bis 2069 fallen. Die Option der Kurzeingabe ermöglicht auch die Eingabe von Datumsfragmenten im Format TT oder TTMM. Hierbei müssen Sie festlegen, ob die Kurzeingabe als Datumswert in der Zukunft oder in der Vergangenheit interpretiert werden soll. DataCool ergänzt dann Ihre Eingabe, so dass der nächstgelegene Datumswert in der Zukunft oder Vergangenheit erreicht wird. Sofern die Kurzeingabe aktiviert ist stehen Ihnen weitere Hotkeys zur Veränderung des Datums zur Verfügung: + E L Weiterschaltung um einen Tag in die Zukunft Weiterschaltung um einen Tag in die Vergangenheit Erster des Monats bzw. Weiterschaltung um einen Monat Letzter des Monats bzw. Weiterschaltung um einen Monat 53 Feldtyp „Zeit“ Der Feldtyp „Zeit“ ermöglicht die Eingabe einer Uhrzeit im Format Stunden:Minuten. Zeitangaben werden von DataCool als Textwerte in der SQL-Datenbank gespeichert. Feldtyp „ja/nein“ Ja/Nein-Felder können wahlweise als Auswahlfeld oder als Markierungsfeld dargestellt werden. Ein Auswahlfeld kann drei Werte annehmen: leer, nein oder ja. In der SQL-Datenbank entspricht dies den Werten null, 1 oder 2. Ein Markierungsfeld ist entweder angekreuzt (SQL-Wert: 2) oder nicht (SQL-Wert: 1). Bitte beachten Sie die Besonderheit bei Ja/Nein-Feldern: Die Abfrage der Eingabemaske gibt den Textwert „nein“ oder „ja“ zurück während die Abfrage der SQL-Tabelle den Zahlenwert 1 oder 2 liefert. Zusammenfassung: „ja“ = SQL-Wert 2, „nein“ = SQL-Wert 1 Sie können jederzeit zwischen den beiden Darstellungsformen umschalten, ohne dass hierbei Daten verloren gehen. 54 Feldtyp „Auswahl“ Der Feldtyp „Auswahl“ bietet dem Anwender eine vordefinierte Anzahl von Optionen. Auswahllisten werden von DataCool an zentraler Stelle gespeichert und stehen deshalb formularübergreifend zur Verfügung. Jede Auswahlliste besitzt einen eindeutigen Namen. Änderungen an der Liste wirken sich unmittelbar auf alle betroffenen Formulare aus. So definieren Sie eine neue Auswahlliste: Vergeben Sie im Feld (1) einen eindeutigen Namen für die neue Auswahlliste. Geben Sie die erste Option im Feld (2) an und klicken Sie anschließend auf den Button (4). Die Option wird dadurch am Ende der Liste (3) hinzugefügt. Wiederholen Sie diesen Vorgang für jede benötigte Auswahloption. 55 Zum Löschen einer Option wählen Sie diese in der Liste (3) aus und klicken Sie anschließend auf den Button (5). Sie können auch die Reihenfolge verändern. Markieren Sie hierzu die gewünschte Zeile in der Liste und verschieben Sie diese mit Hilfe der Buttongruppe (6). In der Buttongruppe (7) finden Sie diverse Bearbeitungsfunktionen für die Liste: Speichern, Neu, Löschen, Schließen und Drucken. Mit Hilfe der Navigationsleiste (8) können Sie zwischen den Auswahllisten navigieren. Eine Auswahlliste lässt sich nur löschen, wenn diese an kein Feld mehr gebunden ist. Sie können die Liste also nicht löschen, solange sie von einem anderen Formular verwendet wird. Auswahlfelder werden in der SQL-Tabelle als Zahl (1-99) gespeichert. Sie können die Auswahloptionen deshalb nicht gefahrlos ändern, wenn die Tabelle bereits Datensätze enthält. In diesem Fall müssen Sie ggf. mit Hilfe von SQL-Befehlen die Datensätze in geeigneter Weise angleichen. Neue Optionen am Ende einer Auswahlliste können jederzeit gefahrlos hinzugefügt werden. Feldtyp „Memo“ Memofelder sind mehrzeilige Textfelder mit automatischem Zeilenumbruch. Bei der Definition eines Memofeldes können Sie die Breite in Zeichen und die Höhe in Zeilen angeben. Die tatsächlich angezeigte Zeilenanzahl kann in der Praxis höher sein als der angegebene Wert, da DataCool die Höhe des Memofeldes dem Raster anpasst. Für Memofelder werden grundsätzlich 4096 Zeichen in der SQL-Tabelle reserviert. Dies gilt unabhängig von der angezeigten Größe des Memofeldes am Bildschirm. Sie können die Breite und Höhe des Memofeldes also jederzeit gefahrlos ändern. Memofelder führen einen automatischen Zeilenumbruch aus. Sie können jedoch auch manuelle Zeilenumbrüche mit der Taste Return einfügen. Manuelle und automatische Umbrüche werden mit dem Datensatz abgespeichert. Beim Ausdruck von Memofeldern werden diese stets so umgebrochen, wie sie zum Zeitpunkt des Speicherns am Bildschirm zu sehen waren. 56 Feldtyp „Bild“ Mit Hilfe von Bildfeldern können Sie Abbildungen und PDF-Dokumente als Teil des Datensatzes speichern. Bildfelder werden als Binärdaten direkt in der Datenbank abgelegt. Sie können die Originaldateien also bedenkenlos löschen - die Abbildung bleibt trotzdem als Teil des Datensatzes erhalten. Bildformat Wählen Sie eines der folgenden Formate: gif, jpg, bmp, ico, tif, png, pdf. Breite x Höhe Geben Sie Breite und Höhe des Bildfeldes auf dem Bildschirm an. Wenn Sie die Option „Bild in Originalgröße speichern“ aktivieren, dann werden die Bilder auf dem Bildschirm verkleinert dargestellt aber in der Datenbank in voller Größe gespeichert. In der Regel sollten Sie diese Option jedoch nicht aktivieren, da die Speicherung von Bildern in Originalgröße sehr viel Platz in der Datenbank beansprucht und das Laden der Datensätze verlangsamt. 57 Wenn Sie das Bild nicht in Originalgröße speichern, dann öffnet sich beim Laden eines Bildes der neue Bildeditor von DataCool 2014. Sie können hierbei Bilder aus der Zwischenablage einfügen oder beliebige Bildformate laden. Der Editor ermöglicht Ihnen danach die Auswahl eines Bildausschnittes. Der gewählte Bildausschnitt wird von DataCool automatisch auf die vordefinierte Bildgröße skaliert und verkleinert in der Datenbank gespeichert. Wenn der Auswahlrahmen die Farbe rot hat, dann stimmt das Seitenverhältnis nicht mit dem angegebenen Seitenverhältnis im Formular überein. DataCool führt trotzdem eine verzerrungsfreie Skalierung durch und füllt die kürzere Bildseite mit einem weißen Rand auf. Wenn der Auswahlrahmen die Farbe grün hat, dann ist das Seitenverhältnis des gewählten Ausschnittes optimal. Bild-Verzeichnis Wählen Sie ein Standard-Verzeichnis für die Auswahl von Bildern. Der Benutzer kann zur Laufzeit auch auf andere Verzeichnisse zugreifen. Pickup-Verzeichnis Bilder, die vom Anwender aus dem Pickup-Verzeichnis übernommen werden, werden vom System automatisch gelöscht. Diese Einstellung ist sinnvoll wenn Sie die Bilder ausschließlich in der Datenbank speichern wollen. Sollte nur eine Datei im Pickup-Verzeichnis stehen, so wird diese ohne Auswahldialog direkt übernommen und gelöscht. 58 Berechnungen und Prüfungen Im unteren Bereich der Felddefinition finden Sie vier Register zur Festlegung weiterer Eigenschaften: Ableitung Eine Ableitung veranlasst DataCool, den Wert eines Feldes automatisch zu bestimmen. Die Berechnung des Feldwertes erfolgt mit Hilfe einer Ableitungsformel. Eine Formel kann aus Konstanten, Feldnamen, Systemvariablen, Funktionen oder Operatoren bestehen. Die Feldnamen können sich auf Felder des gleichen Formulars oder auf Felder aus einem verknüpften Formular beziehen. Beispiele für Ableitungsformeln: “EUR“ current.date Nettobetrag*1.19 Kunde.Postleitzahl Name & “ “ & Vorname if(Datum=current.date, “Heute“, null) Eine vollständige Auflistung der Funktionen und Operatoren finden Sie im Referenzteil. Minimum Geben Sie bei Bedarf einen unteren Grenzwert an. Sie können einen festen Wert oder eine Formel eingeben. Maximum Geben Sie bei Bedarf einen oberen Grenzwert an. Sie können einen festen Wert oder eine Formel eingeben. Aktionsbutton Mit Hilfe eines Aktionsbuttons können Sie die Funktionalität des Feldes erweitern. Es stehen folgende Möglichkeiten zur Wahl: SQL-Browser, Dateiauswahl, Kalender, Telefonwahl, E-Mail, Internet. 59 SQL-Browser Ein SQL-Browser gibt dem Anwender die Möglichkeit Daten aus einer fremden Tabelle zu selektieren. Hierzu wird in der Felddefinition ein SQL-Befehl hinterlegt. Dieser Befehl bestimmt die Felder, die in der Auswahltabelle angezeigt werden. Das zuletzt genannte Feld ist der Rückgabewert. Im nachfolgenden Beispiel werden die Felder Suchbegriff, Ortszeile und Nummer aus einer Adresstabelle gelistet. Die Datensätze werden nach dem Suchbegriff sortiert. Als Auswahlergebnis wird das Feld „Nummer“ zurückgegeben. Das Ergebnis sieht zur Laufzeit so aus: Hierbei kommt der ersten Spalte eine besondere Bedeutung zu: Durch das Tippen von Anfangsbuchstaben können Sie sich dem gewünschten Suchbegriff nähern. Tipp: Wenn Sie sich in einem Nummernfeld mit Auswahlbutton befinden, dann müssen Sie nicht unbedingt auf den Button klicken um die Auswahl zu öffnen. Sie können einfach einen Buchstaben tippen. Dieser bewirkt dann automatisch eine Öffnung des SQL-Browsers. 60 Sie können den SQL-Wizard zur Erstellung des Auswahlbefehls benutzen, falls Sie noch keine Erfahrungen mit der Abfragesprache SQL besitzen. Klicken Sie hierzu auf das Symbol rechts: Wählen Sie nun zuerst die Tabelle und dann die Felder aus, die angezeigt werden sollen. In der Regel sollten Sie das erste Feld bei der Sortierung berücksichtigen: Bereits während der Arbeit mit dem Wizard wird der SQL-Befehl in der unteren Fensterhälfte angezeigt. Sie können auf diese Weise unmittelbar beobachten wie eine Veränderung Ihrer Auswahl den Befehl beeinflusst. 61 Dateiauswahl Die Dateiauswahl ermöglicht die Auswahl eines Dateinamens. Hierzu wird zur Laufzeit ein kleines Explorerfenster geöffnet. Sie können das Startverzeichnis für den Explorer festlegen: Kalender Der Kalenderbutton ermöglicht zur Laufzeit die Auswahl eines Datums aus einem kleinen Kalenderfenster. Sie können diesen Button für Text- und Datumsfelder verwenden. Internet Die Option „Internet“ ist nur für Textfelder verfügbar, die als Internet-Adresse gekennzeichnet sind. Zur Laufzeit kann der Benutzer mit einem Button einfach die URL im Browser öffnen. E-Mail Die Option „E-Mail“ ist nur für Textfelder verfügbar, die als E-Mail-Adresse gekennzeichnet sind. Zur Laufzeit kann der Benutzer mit einem Button sein E-MailProgramm starten und ein neues Mail an die Zieladresse verfassen. Telefonwahl Die Option „Telefonwahl“ ist nur für Textfelder verfügbar, die als Telefonnummer gekennzeichnet sind. Der Anwender erhält zur Laufzeit einen Button zur Verfügung gestellt, der eine Telefonnummer automatisch wählt. Zur Nutzung der Wählfunktion benötigten Sie ein TAPI-fähiges Telefon. Zusätzlich muss ein TAPI-Treiber installiert werden und in der Arbeitsplatzkonfiguration von DataCool eingetragen werden. Weitere Einzelheiten entnehmen Sie bitte der Anleitung Ihrer Telefonanlage. 62 4.2.1.7 Objekt hinzufügen: Subformular Ein Subformular wird zur Abbildung einer 1:N-Beziehung zwischen zwei Formularen verwendet. Hierbei wird jeweils ein Datensatz im Hauptformular mit einer variablen Anzahl von Datensätzen im Subformular verknüpft. Das Subformular wird stets in Tabellenform in das Hauptformular eingebettet. Ein Beispiel aus der Praxis ist ein Rechnungsformular mit einer variablen Anzahl von Rechnungspositionen. Erstellen Sie zuerst beide Formulare einzeln (im nachfolgenden Beispiel: „Beleg“ und „Belegposition“). Danach können Sie das Formular „Belegposition“ als Subformular in das Formular „Beleg“ einbinden. Bewegen den Cursor an die linke untere Ecke und wählen Sie die Option „Subformular“ aus der Toolbar. Der nachfolgende Dialog wird angezeigt: Die Angabe Subsätze bestimmt die Anzahl der Subdatensätze, die auf dem Bildschirm sichtbar sind. Der SQL-Befehl dient zur Definition der angezeigten Felder und zur Verknüpfung von Haupt- und Subformular. Das Verknüpfungskriterium wird in der where-Klausel des SQL-Befehls untergebracht. Im obigen Beispiel werden jeweils nur die Positionen angezeigt, bei denen die SatzNr mit der SatzNr des Hauptformulars übereinstimmt. 63 Die Bedingung lautet also allgemein: „where Feld=@Feld“, wobei die Bezeichnung @Feld ein Feld aus dem Hauptformular repräsentiert. Ab der Version 2010 hat sich die Schreibweise der Verknüpfungsbedingung geändert. Anstelle von „where SatzNr=Beleg.SatzNr“ gilt nun die neue Schreibweise „where SatzNr=@SatzNr“. Anders als beispielsweise in DataEase ist für die Erstellung eines Subformulars keine separate Verknüpfung erforderlich, da die Bedingung Teil der Subformulares ist. Mit Hilfe des SQL-Befehls können Sie nicht nur die Felder auswählen, sondern auch Einfluss auf die Gestaltung des Subformulares nehmen: - manuelle Einstellung der Feldbreite - Verwendung von Bildfeldern in Subformularen - Vergabe von Aliasnamen für Spaltenüberschriften - mehrzeilige Subformulare (Felder werden untereinander angeordnet) Beispiel 1: Standard select BestNr, Beschreibung, Menge, Einzelpreis, Gesamtpreis from Belegposition where SatzNr=@SatzNr Beispiel 2: manuelle Einstellung der Feldbreite DataCool ermittelt die Spaltenbreiten automatisch. Sie können die Spaltenbreite jedoch beeinflussen, wenn Sie die [Breite in Pixel] direkt hinter dem Feldnamen angeben: select BestNr, Beschreibung[250], Menge, Einzelpreis, Gesamtpreis from Belegposition where SatzNr=@SatzNr Tipp: Durch Angabe der Spaltenbreite [0] können Sie Felder unsichtbar laden. Dies kann sinnvoll sein, wenn diese Felder für Ableitungsformeln benötigt werden. 64 Beispiel 3: Verwendung von Aliasnamen Normalerweise werden die Feldbezeichnungen als Spaltenüberschriften verwendet. Sie können jedoch bei Bedarf auch abweichende Bezeichnungen festlegen, indem Sie hinter dem Feldnamen einen Aliasnamen angeben: select BestNr Bestellnummer, Beschreibung, Menge, Einzelpreis, Gesamtpreis from Belegposition where SatzNr=@SatzNr Tipp: Durch Angabe von „-“ als Aliasname können Sie eine Spaltenüberschrift auch komplett abschalten. Beispiel 4: zweizeiliges Layout In der Regel entspricht ein Subdatensatz genau einer Zeile in der Tabelle. Bei Bedarf können Sie jedoch auch mehrzeilige Subdatensätze definieren, wenn der Platz am Bildschirm nicht ausreicht. In diesem Fall ersetzen Sie einfach das Komma zwischen den Feldern durch das Feldtrennzeichen „|“. Felder, die mit diesem Zeichen voneinander getrennt sind, werden im Subformular untereinander angeordnet: select BestNr, Beschreibung, Menge, Einzelpreis | Gesamtpreis from Belegposition where SatzNr=@SatzNr 65 Beispiel 5: Verwendung eines Bildfeldes Bei Bedarf können Sie sogar Bildfelder in das Subformular integrieren. Das Subformular wird dann automatisch mehrzeilig. Es kann maximal ein Bildfeld eingebunden werden. select BestNr, Bezeichnung, Abbildung from Belegposition where SatzNr=@SatzNr Beispiel 6: Angabe eines Sortierkriteriums Bei Bedarf können Sie eine Sortierung für das Subformular vorgeben. Verwenden Sie hierzu einfach die Klausel „order by“ in der Subformulardefinition: select BestNr, Beschreibung, Menge, Einzelpreis, Gesamtpreis from Belegposition where SatzNr=@SatzNr order by BestNr Ab der Version 2014 können Sie die vordefinierte Sortierung ändern. Klicken Sie einfach mit der Maus auf die Spalte, die Sie sortieren möchten. Die aktuelle Sortierspalte wird mit blauer Farbe hervorgehoben. Durch erneutes Anklicken einer Sortierspalte können Sie die Sortierreihenfolge umkehren. Wenn Sie kein Sortierfeld vorgeben, dann wird die Sortierfunktion abgeschaltet und DataCool stellt sicher, dass die Datensätze stets in der eingegebenen Reihenfolge erscheinen. 66 Berechtigungen Anzeigen Im Anwendungsmodus kann der Benutzer den Subdatensatz im Vollbildmodus anzeigen, in dem er auf die jeweilige Positionsnummer klickt. Die Anzeigeberechtigung bestimmt, welche Benutzerstufe für diese Aktion minimal erforderlich ist. Einfügen Min. Benutzerstufe zum Hinzufügen von Subdatensätzen. Löschen Min. Benutzerstufe zum Löschen von Subdatensätzen. Duplizieren Min. Benutzerstufe zum Duplizieren von Subdatensätzen. Weitere Subformular-Einstellungen leere Subsätze zulassen: Normalerweise werden leere Tabellenzeilen nicht als Subsätze in der Datenbank gespeichert. In Einzelfällen (z.B. bei der Erfassung von Trennzeilen zwischen Rechnungspositionen) kann dies jedoch erwünscht sein. jeden 2. Subsatz schattieren: Jede zweite Zeile in der Tabelle wird mit einer Grauschattierung versehen. Subsätze nicht löschen wenn Hauptsatz gelöscht wird: Aktivieren Sie diese Option um zu Verhindern, dass beim Löschen des Hauptdatensatzes auch die Subdatensätze mitgelöscht werden. Subsätze nicht duplizieren wenn Hauptsatz dupliziert wird Aktivieren Sie diese Option um zu Verhindern, dass beim Duplizieren des Hauptdatensatzes auch die Subdatensätze dupliziert werden. Beim Duplizieren eines Hauptdatensatzes werden die Subsätze zwar mitdupliziert, aber nur mit den Daten die am Bildschirm zu sehen sind. 67 4.2.1.8 Objekte bearbeiten Sie können ein Element aus dem Formular jederzeit ändern. Klicken Sie hierzu mit der rechten Maustaste auf das Objekt und wählen Sie anschließend die Option „bearbeiten“ aus dem Kontextmenü. Mit der Tastenkombination Strg+B können Sie ebenfalls in den Bearbeitungsmodus wechseln, wenn sich der Cursor an der linken unteren Ecke eines Objektes befindet. Sie erkennen den Bearbeitungsmodus an der roten Cursorfarbe. Je nach Feldtyp stehen Ihnen unterschiedliche Bearbeitungsfunktionen zur Verfügung: Feldtyp Bearbeitungsfunktion Text Text ändern Linie Länge ändern Rechteck Ecke verschieben Button Breite oder Höhe verändern. Zur Änderung der Beschriftung oder der Aktion wählen Sie bitte „Aktion definieren“ aus dem Kontextmenü. Bild Bild austauschen. Zur Änderung der Tooltip-Hilfe oder der Aktion wählen Sie bitte „Aktion definieren“ aus dem Kontextmenü. Feld Veränderung der Feldeigenschaften. Beim Speichern des Formulars werden bereits vorhandene Daten in der Tabelle automatisch an die neue Felddefinition angepasst. Hierbei findet bei Bedarf eine Konvertierung der SQL-Datentypen statt (z.B. Zahl nach Text). Sollte die Konvertierung nicht möglich sein, so kann das Formular nicht gespeichert werden. Subformular Änderung der Subformulardefinition (z.B. Änderung der Spaltenauswahl oder der Sortierreihenfolge). Mit der Taste ESC können Sie den Bearbeitungsvorgang abbrechen ohne die Änderungen zu übernehmen. Mit Enter wird die Änderung übernommen. Änderungen an der Feld- oder Subformulardefinition müssen Sie mit OK oder F2 bestätigen. 68 4.2.1.9 Objekte verschieben Sie können ein Element aus dem Formular jederzeit verschieben. Klicken Sie hierzu mit der rechten Maustaste auf das Objekt und wählen Sie die Option „verschieben“ aus dem Kontextmenü. Mit der Tastenkombination Strg+M-können Sie ebenfalls in den Verschiebemodus wechseln, wenn sich der Cursor an der linken unteren Ecke eines Objektes befindet. Sie erkennen den Verschiebemodus an der gelben Cursorfarbe. Mit den Pfeiltasten bewegen Sie das Objekt an die jeweils nächstgelegene Rasterposition. Das Raster besitzt einen horizontalen Abstand von 15 Pixel und einen vertikalen Abstand von 30 Pixel. Mit Tab bzw. Shift-Tab bewegen Sie das Objekt an die nächste Tabulatorposition. Mit der Tastenkombination Strg+Pfeiltaste springen Sie an den jeweiligen Bildschirmrand. Bei Bedarf lassen sich Objekte auch pixelgenau verschieben: Verwenden Sie hierzu die Tastenkombination Shift+Pfeiltaste. Mit Hilfe der Tasten Bild Auf bzw. Bild Ab können Sie Objekte über Bildschirmseiten hinweg verschieben. Mit ESC können Sie den Verschiebevorgang abrechen. Das Objekt springt dann an seine Ursprungsposition zurück. Mit Enter wird das Objekt an seiner neuen Position verankert. Gruppen verschieben Wenn Sie mehrere Objekte auf einmal verschieben möchten, dann müssen Sie zuvor eine Gruppe markieren. Bewegen Sie den Cursor an die linke untere Auswahlposition und wählen Sie Objekt Gruppe markieren oder drücken Sie Strg+G. Ziehen Sie nun mit den Cursortasten das rote Rechteck über den gewünschten Bereich. Anschließend bestätigen Sie die Auswahl mit Return. Das Rechteck verfärbt sich nun gelb und der Cursor springt an die linke untere Ecke des Auswahlbereiches. Sie können nun alle Objekte der Gruppe gemeinsam verschieben. 69 4.2.1.10 Objekte löschen Klicken Sie mit der rechten Maustaste auf das Objekt und wählen Sie die Option „löschen“ aus dem Kontextmenü. Sie können auch die Taste Entf zum Löschen benutzen, wenn sich der Cursor an der linken unteren Ecke eines Objektes befindet. Wenn Sie ein Feld aus der Maske löschen, dann gehen eventuell bereits erfasste Daten in diesem Feld beim Abspeichern des Formulars unwiderruflich verloren. Vor der Entfernung des Feldes erfolgt deshalb eine Sicherheitsabfrage. Gruppe löschen Wenn Sie mehrere Objekte auf einmal löschen möchten, dann müssen Sie zuvor eine Gruppe markieren. Bewegen Sie den Cursor an die linke untere Auswahlposition und wählen Sie Objekt Gruppe markieren oder drücken Sie Strg+G. Ziehen Sie nun mit den Cursortasten das rote Rechteck über den gewünschten Bereich. Anschließend bestätigen Sie die Auswahl mit Return. Das Rechteck verfärbt sich nun gelb und der Cursor springt an die linke untere Ecke des Auswahlbereiches. Sie können nun mit der Taste Entf alle Objekte auf einmal löschen. 70 4.2.2 Formular: Indizierung Mit der Option Formular Indizierung gelangen Sie in die Indexansicht des Formulareditors. In dieser Ansicht können Sie keine Objekte hinzufügen oder ändern. Stattdessen können Sie durch einen Mausklick auf ein Feld einen Index hinzufügen oder entfernen. Felder mit Index werden farbig hervorgehoben. Sie können einen Index auch direkt in den Feldeigenschaften aktivieren. Die spezielle Indexansicht im Editor verschafft Ihnen jedoch einen optimalen Überblick über alle indizierten Felder eines Formulars. Was ist ein Index? Ein Index ist eine sortierte Liste, die zur Optimierung von Suchvorgängen von der Datenbank bereitgehalten wird. Was sind die Vor- und Nachteile der Indizierung? Wenngleich ein Index die Suchvorgänge beschleunigt, so benötigt er andererseits zusätzlichen Speicherplatz in der Datenbank. Darüberhinaus muss der Index stets aktuell gehalten werden. Dies kann beim Hinzufügen, Ändern oder Löschen von Datensätzen zu einer Verlangsamung führen. Sie sollten daher stets gründlich überlegen, ob Sie ein Feld indizieren oder nicht. Die geschickte Auswahl der Indexfelder ist ein wichtiger Aspekt bei der Anwendungsentwicklung. Welche Felder sollten indiziert werden? Felder in denen häufig recherchiert wird sollten Sie mit einem Index ausstatten. Dies gilt insbesondere für Schlüsselfelder die der Verknüpfung von Formularen dienen. Wann kann auf einen Index verzichtet werden? Wenn Sie nur gelegentlich in einem Feld suchen, dann benötigen Sie keinen Index. Sie können außerdem auf einen Index verzichten, wenn ein Feld lediglich als zweites oder drittes Selektionsmerkmal dient. Besteht ein Selektionskriterium aus mehreren indizierten Feldern, dann wird oftmals nur ein Index bei der Suche genutzt. Formulare, in denen nicht mehr als etwa 1.000 Sätze gespeichert werden, sollten Sie grundsätzlich nicht indizieren. Bei kleinen SQL-Tabellen erfolgt der Zugriff auch ohne Index schnell genug. Dies gilt insbesondere für Konfigurationsformulare, die ja lediglich einen Datensatz besitzen. 71 4.2.3 Formular: Eingabezwang Mit der Option Formular Eingabezwang können Sie auf einfache Weise die Pflichtfelder eines Formulars festlegen. Alle Felder mit Eingabezwang werden farbig markiert dargestellt. Sie können den Eingabezwang durch Anklicken eines Feldes mit der Maus einfach ein- oder ausschalten. 4.2.4 Formular: Tab-Reihenfolge Die Option Formular Tab-Reihenfolge gestattet die Festlegung der Tabulator-Reihenfolge in einem Formular. Hierzu klicken Sie einfach die Felder in der gewünschten Reihenfolge an. Jedes Feld erhält beim Anklicken eine Positionsnummer. Für Felder ohne Tabstopp gilt die sog. SerpentinenReihenfolge. Hierbei werden die Felder von oben nach unten und von links nach rechts aktiviert. Felder ohne Tabposition werden stets nach den Feldern mit Tabposition angeordnet. Für nachträgliche Änderungen steht eine Reihe von Zusatzfunktionen zur Verfügung. Klicken Sie hierzu mit der rechten Maustaste auf ein Feld und wählen Sie eine Option aus dem Kontextmenü: Wählen Sie „Tab entfernen“ um einen Tabulator zu entfernen. Mit der Option „alle Tabs setzen“ erhalten alle Felder eine Positionsnummer gemäß SerpentinenReihenfolge. Sollten bereits Felder mit Tabpositionen existieren, so bleiben diese unverändert erhalten. Die Zählung beginnt dann mit der nächsten freien Positionsnummer. Mit der Option „alle Tabs entfernen“ werden alle Tabpositionen auf der aktuellen Bildschirmseite entfernt. 72 Sie können auch Felder nachträglich in die Tabreihenfolge aufnehmen. Klicken Sie hierzu zunächst auf das nachfolgende Feld um es zu markieren. Klicken Sie anschließend mit der rechten Maustaste auf das neue Feld und wählen Sie die Option „Tab einfügen“. Das neue Feld erhält die Nummer des zuvor markierten Feldes. Alle nachfolgenden Felder werden automatisch neu nummeriert. 4.2.5 Formular: Felder für Listenansicht Mit der Option Formular Felder für Listenansicht können Sie auf einfache Weise bestimmen, welche Felder in der Listenansicht einer Maske angezeigt werden. Felder, die in der Listenanzeige enthalten sind werden farbig markiert. Sie können ein Feld durch Anklicken mit der Maus hinzufügen oder entfernen. 4.2.6 Formular: Eindeutigkeit Mit der Option Formular Eindeutigkeit können Sie ein oder mehrere Felder definieren, die gemeinsam eindeutig sind. Die Datenbank prüft dann beim Abspeichern eines Datensatzes ob bereits ein Datensatz mit gleichen Eindeutigkeitsfeldern existiert. Sind alle als eindeutig definierten Felder gleich, so wird der Datensatz als Dublette angesehen und kann nicht gespeichert werden. Die Festlegung der Eindeutigkeit erfolgt durch einen Mausklick auf die gewünschten Felder. Alle eindeutigen Felder werden hierbei farbig markiert. Es stehen insgesamt drei voneinander unabhängige Eindeutigkeitsebenen zur Verfügung. Die farbig markierten Felder einer Ebene bilden ein gemeinsames Eindeutigkeitsmerkmal. Ein Datensatz wird nur dann als doppelt angesehen, wenn alle Felder gleich sind. 73 4.2.7 Formular: Menüdefinition DataCool Formulare besitzen eine Standard-Menüzeile mit den Optionen „Ansicht“, „Suchen“ und „Bearbeiten“ (Bereich 1). Sie können diese Menüzeile um eigene Funktionen erweitern. Die nebenstehende Abbildung zeigt ein Formular mit zwei Zusatzoptionen (Bereich 2). 74 Zur Gestaltung eines benutzerdefinierten Menüs starten Sie den Menüeditor über Formular Menü definieren: 1 Menübaum (Treeview) 2 Festlegung der Optionseigenschaften 3 Untermenü (enthält untergeordnete Menüpunkte) 4 Trennlinie (zur Strukturierung der Menüanzeige) 5 Bezeichnung der Menüoption. Die Änderung einer Menübezeichnung klicken Sie auf den Text und drücken Sie die Taste F2. 6 Wählen Sie die Art der Menüposition: Untermenü, Menüpunkt oder Trennlinie. 7 Wählen Sie die Aktion eines Menüpunktes: keine Aktion Wählen Sie diese Option, wenn Sie den Menüeintrag erst zu einem späteren Zeitpunkt mit einer Aktion belegen wollen. Menü öffnen Öffnet das ausgewählte Dokument vom Typ „Menü“. Formular öffnen Öffnet das ausgewählte Formular. Script starten Startet das ausgewählte Script. Import starten Startet einen Datenimport auf angegebenen Importdefinition. der Basis der Export starten Startet einen Datenexport auf angegebenen Exportdefinition. der Basis der 75 Code ausführen Startet das im Dokument eingebettete Script. Als „Event ID“ können Sie einen freien Text festlegen, der innerhalb des Scriptes mit der Systemvariable current.event abgefragt werden kann. Auf diese Weise kann das Script auf das eingetretene Ereignis reagieren. Auswahl definieren Eingabefelder vom Typ „Auswahl“ stellen dem Anwender eine Reihe vordefinierter Optionen zur Verfügung. Mit der Aktion „Auswahl definieren“ geben Sie dem Benutzer die Möglichkeit zur Veränderung einer Auswahlliste. Verknüpfung öffnen Eine Verknüpfung ist eine Beziehung (Relation) zwischen zwei Formularen. Beim Ausführen dieser Aktion wird das angegebene Formular mit dem verknüpften Datensatz geöffnet. Die Funktionsweise von Verknüpfungen wird im Kapitel 4.4 näher erläutert. 8 Wählen Sie hier das zu startende Dokument aus oder vergeben Sie einen Namen für das Ereignis, falls Sie die Option „Code ausführen“ gewählt haben. 9 Geben Sie die minimale Berechtigungsstufe an, die ein Benutzer zum Ausführen der Aktion benötigt. 10 Optional: Wählen Sie eine Funktionstaste oder eine Tastenkombination zum Ausführen der Aktion. Der Shortcut „Druckbutton“ nimmt eine Sonderstellung ein: er überlagert die normale Satzdruck-Funktion von DataCool. 11 Diese Option bewirkt, dass der Datensatz vor der Ausführung der Aktion automatisch gespeichert wird. Sollte das Speichern fehlschlagen, so wird auch die Aktion nicht ausgeführt. 12 Diese Option bewirkt, dass der Datensatz nach der Ausführung der Aktion frisch aus der SQL-Tabelle geladen wird. Sollte die Aktion (z.B. ein Scriptlauf) den Datensatz verändert haben, so wird hierdurch die Änderung direkt am Bildschirm reflektiert. 13 Hinzufügen eines neuen Menüeintrags unterhalb der markierten Stelle. Neue Menüeinträge können auch mit der Taste Einfg hinzugefügt werden. 14 Löscht den markierten Menüeintrag aus dem Menübaum. Menüeinträge können auch mit der Taste Entf aus dem Baum entfernt werden. 15 Verschiebt den markierten Menüeintrag nach oben. 16 Verschiebt den markierten Menüeintrag nach unten. 17 Übernimmt die Änderungen und beendet den Menüdialog. 18 Bricht die Bearbeitung des Menüs ab. Alle Änderungen gehen verloren. 76 4.3 Änderung eines Formulars Bei der Erstellung eines Formulars wird von DataCool automatisch eine passende SQL-Tabelle erzeugt. Dies ist ein Vorteil im Vergleich zu vielen anderen Systemen, bei denen Tabellenentwurf und Maskengestaltung getrennte Arbeitsschritte sind. Wie ändere ich ein bestehendes Formular? Klicken Sie mit der rechten Maustaste auf ein Dokument in der Formularliste des Hauptmenüs. Wählen Sie anschließend die Option „Bearbeiten“ aus dem Kontextmenü. Sie können Formulare auch mit der Taste F4 im Entwicklungsmodus öffnen. Was passiert mit den eingegebenen Daten bei einer Formularänderung? Änderungen an der Eingabemaske, die keine Felder betreffen, haben auch keinen Einfluss auf die zugehörige SQL-Tabelle. Wenn Sie also beispielsweise Änderungen an der Feldbeschriftung vornehmen oder eine Linie hinzufügen, so muss die zugrunde liegende SQL-Tabelle nicht angepasst werden. Sobald Sie jedoch Felder hinzufügen, ändern oder löschen, muss auch die SQLTabelle an die neue Datenstruktur angepasst werden. Hierbei kommen grundsätzlich zwei unterschiedliche Techniken zum Einsatz. Enthält die SQL-Tabelle noch keine Daten, so wird die Tabelle komplett gelöscht und neu erzeugt. Sind bereits Daten erfasst worden, so wird die SQL-Tabelle mit Hilfe von Synchronisierungsbefehlen an die neue Formularstruktur angepasst. Beispiel: Sie fügen ein Feld mit der Bezeichnung „Telefax“ zum Formular „Adresse“ hinzu. Bei Abspeichern synchronisiert DataCool die bestehende SQL-Tabelle mit dem Formular. Hierzu wird nachträglich die Spalte „Telefax“ zur SQL-Tabelle hinzugefügt. Dieser Vorgang wird im SQL-Monitorfenster dokumentiert: 77 Die Anpassung der SQL-Tabelle mit Hilfe von Synchronisierungsbefehlen erfolgt sehr schnell. Selbst wenn bereits große Datenmengen in der Tabelle gespeichert sind benötigt der SQL-Server kaum mehr als einige Sekunden. Dies ist ein großer Vorteil im Vergleich zu Datei-basierten Datenbanksystemen, die bei Änderungen einen zeitaufwändigen Reorganisationslauf benötigen. Viele Änderungen können Sie online ausführen – selbst wenn andere Benutzer gleichzeitig mit der Vorgängerversion des Formulars arbeiten. Dies gilt insbesondere dann, wenn Sie nur Felder hinzufügen oder Feldlängen erweitern. Andere Benutzer sollten die Maske verlassen, sobald Sie Felder entfernen oder verkürzen. Fehlermeldungen bei der Synchronisation der SQL-Tabelle Das Hinzufügen oder Löschen von Feldern ist generell unproblematisch. Änderungen an einer Felddefinition erfordern jedoch eine Konvertierung von Daten. So kann beispielswiese ein Zahlenfeld jederzeit in ein Textfeld gewandelt werden. Der umgekehrte Weg setzt jedoch voraus, dass alle erfassten Datensätze einen gültigen Zahlenwert im Textfeld besitzen. Der SQL-Server führt die Synchronisationsbefehle nur dann aus, wenn jeder vorhandene Datensatz verlustfrei konvertiert werden kann. Die Speicherung der Formulardefinition und die Datenkonvertierung erfolgt innerhalb einer SQLTransaktion. Diese bedeutet, dass die Änderungen an der Maske nur gespeichert werden, wenn auch die Anpassung der Daten fehlerfrei durchgeführt werden kann. Beispiel: Sie versuchen das Textfeld „EMail“ von der ursprünglichen Länge (50 Zeichen) auf 10 Zeichen zu verkürzen. Die Tabelle enthält jedoch Datensätze mit EMail-Adressen, die länger als 10 Zeichen sind. Die Synchronisation scheitert, da das Abschneiden des Feldes zum Verlust von Daten führen würde. Sie müssen die Bearbeitung der Maske abbrechen ohne zu Speichern. 78 4.4 Verknüpfungen Eine Verknüpfung ist eine Beziehung zwischen zwei Tabellen. Hierbei werden zusammengehörige Datensätze in den Tabellen anhand gleicher Schlüsselfelder identifiziert. Beispiel: Im Formular A werden Kundenadressen gespeichert. Das Formular B dient zur Speicherung von Rechnungen. Für jeden Kunden im Formular A kann es beliebig viele Rechnungen im Formular B geben. Jede Rechnung hat jedoch nur einen zugehörigen Kundendatensatz. Man spricht in diesem Fall von einer sog. 1:NBeziehung. Wie wird eine Verknüpfung erstellt? Als erstes müssen Sie die zu verknüpfenden Formulare erstellen. In jedem Formular muss es ein Schlüsselfeld geben, das als Verknüpfungsmerkmal dient. In obigem Beispiel dient hierzu das Feld Kundennummer. Die Felder können unterschiedliche Bezeichner haben, müssen aber vom gleichen Typ sein. Beim Auflisten von verknüpften Datensätzen muss die Datenbank eine Suche anhand der Schlüsselfelder ausführen. Die Schlüsselfelder einer Verknüpfung sollten daher in beiden Formularen mit einem Index versehen werden. Bitte wählen Sie die Option Verknüpfungen im Hauptmenü von DataCool. Klicken Sie anschließend auf den Button Neu oder drücken Sie die Taste Einfg um eine neue Verknüpfung zu erstellen. Tipp: Sie können eine Verknüpfung auch über das Kontextmenü der Formularliste erstellen. Klicken Sie mit der rechten Maustaste auf eines der beiden Verknüpfungsformulare und wählen Sie Verknüpfungen Neue Verknüpfung. 79 So definieren Sie die Verknüpfung aus dem vorangegangenen Beispiel: Formulare: Wählen Sie die beiden Formulare aus, die miteinander verknüpft werden sollen. Verknüpfungsnamen: Als Verknüpfungsname dient normalerweise der Formularname. Sie können jedoch mehr als nur eine Verknüpfung zwischen zwei Formularen definieren. In diesem Fall müssen Sie einen eindeutigen Bezeichner für Ableitungsformeln vergeben. Verknüpfungsfelder 1: Wählen Sie die Schlüsselfelder in beiden Formularen aus. Die Felder müssen vom gleichen Typ sein und sollten indiziert werden. Verknüpfungsfelder 2: Definieren Sie hier ggf. ein zweites Schlüsselfeldpaar. Eine Verknüpfung von Datensätzen findet nur statt, wenn alle Schlüsselfeldpaare übereinstimmen. Verknüpfungsfelder 3: Definieren Sie hier ggf. ein drittes Schlüsselfeldpaar. Eine Verknüpfung von Datensätzen findet nur statt, wenn alle Schlüsselfeldpaare übereinstimmen. Sie können auch Verknüpfungen ohne Schlüsselfelder definieren. Diese Art der Verknüpfung wird häufig für Konfigurationsformulare verwendet. Hier ist keine Selektion erforderlich, da es nur einen einzelnen Datensatz gibt. Nachdem die Verknüpfung erstellt wurde können Sie auf einfache Weise auf Informationen aus anderen Formularen zugreifen. Die Verwendung der Verknüpfung in Ableitungsformeln wird im nächsten Kapitel erläutert. 80 4.5 Ableitungsformeln Eine Ableitung veranlasst DataCool, den Wert eines Feldes automatisch zu bestimmen. Die Berechnung des Feldwertes erfolgt mit Hilfe einer Ableitungsformel. Eine Formel kann aus Konstanten, Feldnamen, Systemvariablen, Funktionen oder Operatoren bestehen. Die Feldnamen können sich auf Felder des gleichen Formulars oder auf Felder aus einem verknüpften Formular beziehen. Es stehen Ihnen alle Funktionen zur Verfügung, die im Referenzteil beschrieben werden. Beispiel: Die nachfolgende Abbildung zeigt das in Kapitel 4.4 beschriebene Kundenformular. Die grau gefärbten Felder sind virtuell. Dies bedeutet, dass die Feldinformationen nicht der SQL-Tabelle gespeichert werden. Die Maske soll nun mit einigen Ableitungsformeln versehen werden. Hierzu rufen Sie die Eigenschaften des jeweiligen Feldes auf (rechte Maustaste bearbeiten) und tragen die Formel im Register „Ableitung“ ein. Einige Beispiele für sinnvolle Ableitungsformeln finden Sie auf der nächsten Seite. 81 Feldname Ableitungsformel und Erläuterung Rechnungsnummer sequence("Rechnung", "Rechnungsnummer") Die Rechnungsnummer wird automatisch fortlaufend hochgezählt. Die Funktion „sequence“ ermittelt den höchsten Wert des Feldes „Rechnungsnummer“ im Formular „Rechnung“ und addiert die Zahl 1. Rechnungsdatum current.date Die Systemvariable „current.date“ liefert das aktuelle Systemdatum zurück. MwStProzent 19.0 Der Mehrwertsteuer-Prozentsatz wird mit einem Wert von 19,0 vorbelegt. Bitte beachten Sie: In Ableitungen und Scripten wird als Dezimaltrennzeichen stets ein Punkt verwendet. MwStBetrag Nettobetrag * MwStProzent / 100 Der Mehrwertsteuerbetrag wird aus dem Nettobetrag und dem Mehrwertsteuer-Prozentsatz errechnet. Bruttobetrag Nettobetrag + MwStBetrag Der Bruttobetrag ergibt sich als Summe von Nettobetrag und Mehrwertsteuerbetrag. Die virtuellen Anschriftsfelder werden mit Hilfe der Verknüpfung zum Formular Kunde ausgefüllt. Die Ableitungsformel lautet allgemein: Verknüpfungsname.Feldname. Anschrift1 Anschrift2 Strasse Postleitzahl Ort Kunde.Anschrift1 Kunde.Anschrift2 Kunde.Strasse Kunde.Postleitzahl Kunde.Ort Beim Aufruf einer Rechnung wird die Kundenadresse stets neu aus der Kundenmaske geladen, da die Adressfelder virtuell sind. Auf diese Weise werden nachträgliche Änderungen an der Kundenadresse sofort in den Rechnungen reflektiert. 82 Wenn die Ableitungsformel eines Eingabefeldes den Wert noexist ergibt, dann wird das betroffene Feld ausgeblendet. Auf diese Weise können Formulare erstellt werden, die sich in Abhängigkeit der Benutzereingaben dynamisch verändern. Beispiel: if(Allergie="ja", null, noexist) Die obige Ableitungsformel wird für das Feld Allergiename verwendet und bewirkt, dass die Eingabe eines Allergienamens nur dann abgefragt wird, wenn das Feld "Allergie" angekreuzt ist: 83 4.6 Ereignisverarbeitung Jedes Formular besteht neben der Eingabemaske auch aus einem dazugehörigen Script. Dieses Script wird künftig als Formularscript bezeichnet. In der Entwurfsphase können Sie mit dem nebenstehenden Button zwischen Formular- und Script umschalten. Bei den meisten Formularen ist das Script leer. Sie können jedoch bei Bedarf ein Script definieren, das auf bestimmte Ereignisse reagiert. Mit Hilfe eines Formularscriptes können Sie beispielsweise komplizierte Plausibilitätsprüfungen oder Ableitungen realisieren. Das Formularscript kommt also immer dann zum Einsatz, wenn Sie mit Ableitungsformeln an Ihre Grenzen stoßen. Das Ausführen eines Formularscriptes wird durch verschiedene Ereignisse ausgelöst. DataCool unterscheidet Systemereignisse und Benutzerereignisse. Die Systemereignisse sind fest vordefiniert und werden automatisch ausgelöst. Die Benutzerereignisse werden durch Buttons, Bildschaltflächen oder Menüs ausgelöst. Jedes Ereignis besitzt einen eindeutigen Bezeichner, den Sie mit der Systemvariable current.event im Script abfragen können. current.event Systemereignisse load Laden eines Dokumentes check Tritt vor dem Ausführen eines Scriptes auf. Auf diese Weise können diverse Prüfungen der Eingabewerte per Script vorgenommen werden. Bei eventuellen Fehlern kann das Script mit der Anweisung „error“ eine Fehlermeldung ausgeben und so den Start des Scriptes unterbinden. run Ausführen eines Scriptes insert Tritt vor dem Speichern eines neuen Datensatzes auf. Die Speicherung des Satzes kann unterbunden werden, wenn im Script die Systemvariable current.check auf false gesetzt wird. postinsert Tritt nach dem Speichern eines neuen Datensatzes auf. Die Speicherung des Satzes kann rückgängig gemacht werden, wenn im Script die Systemvariable current.check auf false gesetzt wird. update Tritt vor der Änderung eines bestehenden Datensatzes auf. Die Speicherung des Satzes kann unterbunden werden, wenn im Script die Systemvariable current.check auf false gesetzt wird. 84 postupdate Tritt nach der Änderung eines bestehenden Datensatzes auf. Die Speicherung des Satzes kann rückgängig gemacht werden, wenn im Script die Systemvariable current.check auf false gesetzt wird. delete Tritt vor dem Löschen eines Datensatzes auf. Die Löschung des Satzes kann unterbunden werden, wenn im Script die Systemvariable current.check auf false gesetzt wird. click_[Feldname] Dieses Ereignis wird vor dem Aufruf eines SQLBrowsers ausgelöst. Die Ereigniskennung enthält den Namen des Auslöserfeldes. browse_[Feldname] Dieses Ereignis wird ausgelöst, wenn ein Wert mit Hilfe eines SQL-Browsers ausgewählt wurde. Das Ereignis tritt nicht ein, wenn der SQL-Browser ohne Auswahl eines Wertes geschlossen wird. Die Ereigniskennung enthält den Namen des Auslöserfeldes. Den Ereignissen insert, update und delete kommt eine besondere Bedeutung zu. Diese Ereignisse treten vor Ausführung der jeweiligen Operation ein. Wenn das Script die Systemvariable current.check auf den Wert false setzt, dann wird die jeweilige Operation unterbunden. Mit anderen Worten: das Script kann also verhindern, dass der angezeigte Datensatz gespeichert oder gelöscht wird. 85 Beispiel: Bedingter Eingabezwang mit Hilfe eines Formularscriptes if current.event="insert" or current.event="update" then if Form.Allergiker="ja" and Form.Allergie=null then error "Wogegen sind Sie allergisch?"; current.check=false; focus "Allergie"; exit script; end end Erläuterung des Scriptes if current.event="insert" or current.event="update" then Der nachfolgende Code wird nur ausgeführt, wenn ein Datensatz hinzugefügt oder geändert werden soll. if Form.Allergiker="ja" and Form.Allergie=null then Wenn das Formularfeld „Allergiker“ mit „ja“ ausgefüllt ist und das Formularfeld „Allergie“ keine Eingabe enthält, dann soll ein Hinweis erfolgen und der Datensatz soll nicht gespeichert werden. message "Wogegen sind Sie allergisch?"; Nachfrage an den Benutzer. current.check=false; Wird die Systemvariable current.check auf false gesetzt, so wird der Datensatz nicht gespeichert. focus "Allergie"; Der Cursor wird in das Feld „Allergie“ gesetzt. exit script; Der Scriptlauf wird beendet. Der Benutzer kann nun mit der Eingabe fortfahren und die fehlenden Angaben ergänzen. 86 Error-Befehl Formularscripte werden häufig eingesetzt um Benutzereingaben auf Plausibilität zu prüfen. Tritt ein Fehler auf, so sind meistens die nachfolgenden Schritte erforderlich: - Ausgabe einer Fehlermeldung für den Benutzer - Setzen der Systemvariable current.check auf „false“ - Positionierung des Cursors im fehlerhaften Eingabefeld - Abbruch des Scriptlaufes Alle oben genannten Funktionen sind beim Befehl error zusammengefasst worden. Das vorangegangene Beispiel lässt sich daher auch verkürzt schreiben: if current.event="insert" or current.event="update" then if Form.Allergiker="ja" and Form.Allergie=null then error "Wogegen sind Sie allergisch?", "Allergie"; end end Zugriff auf Formularfelder Innerhalb eines Formularscriptes können Sie auf Felder aus der Eingabemaske zugreifen. Das Script kann Feldwerte auslesen oder verändern. Verwenden Sie hierzu den Bezeichner Form.Feldname. 87 5 Menügestaltung 5.1 Standardmenü Mit Hilfe von Menüs können Sie für den Anwender Ihres Programmes eine Benutzeroberfläche erstellen. Bei DataCool ist das Menü eine Sonderform des Formulars. Ein Menü besitzt im Gegensatz zum Formular keine SQL-Tabelle. Bitte wählen Sie die Option Formulare im Hauptmenü von DataCool. Klicken Sie anschließend auf den Button Neu oder drücken Sie die Taste Einfg um ein neues Dokument zu erstellen. Im nachfolgenden Fenster wählen Sie nun den Dokumententyp „Menü“: 88 Die Eingabe im Feld Titel wird zur Laufzeit des Menüs in großer Schrift angezeigt. Ein Menü kann aus folgenden Elementen bestehen: - fester Text - feste Bilder - Linien und Rechtecke - Standard-Schaltflächen (Buttons) - Bildschaltflächen mit hinterlegten Aktionen - Virtuelle Felder mit Ableitungsformeln (z.B. „current.user“) - Subformulare Menüs werden auf die gleiche Art und Weise erstellt wie Formulare. Die Vorgehensweise wird in Kapitel 4.1 ausführlich beschrieben. Nachfolgend sehen Sie ein Beispiel für ein fertiges Menü mit Standard-Schaltflächen. Dieses Beispiel ist aus dem DataCool Tutorial entnommen: 89 Alternativ zu den Standard-Schaltflächen können Sie auch Icons für das Menü verwenden. Nachdem Sie die Icons in das Menü eingebunden haben können Sie mit der rechten Maustaste auf die Symbole klicken und dort jeweils die benötigte Aktion hinterlegen. Beispiel für ein fertiges Menü unter Verwendung von Bildschaltflächen: 90 5.2 Toolbarmenü Das Toolbarmenü ist eine Sonderform des Menüs. Es ist am besten zu vergleichen mit der linken Menüleiste von Microsoft Outlook. Sie können mit Hilfe der Toolbar dynamisch zwischen mehreren Formularen wechseln. Hierbei bleiben die jeweils angezeigten Datensätze auf dem Bildschirm stehen. Das nachfolgende Beispiel erläutert die Erstellung eines Toolbar-Menüs: Schritt 1: Wählen Sie beim Anlegen des Menüs die Option „Menü als Toolbar verwenden“: 91 Schritt 2: Erstellen Sie ein Menü mit grafischen Buttons. Bitte achten Sie bei der Wahl der Icons darauf, dass diese alle gleich groß sind. Klicken Sie anschließend auf jedes Icon mit der rechten Maustaste und wählen Sie die Option „Aktion definieren“ aus dem Kontextmenü. Legen Sie auf diese Weise für jedes Icon fest, welches Formular geöffnet werden soll. Die Aktion des ersten Icons (links oben) wird beim Öffnen des Menüs automatisch aktiviert. Ab der Version 2014 können Sie zusätzlich ein Hover-Bild und ein Click-Bild definieren. Das Hover-Bild erscheint wenn der Mauszeiger über das Bild bewegt wird. Das Klick-Bild erscheint wenn das Bild angeklickt wird. Für ein Toolbar-Menü benötigen Sie also jeweils drei Bilder je Button um einen professionellen Look zu erzielen. Standard-Bild Hover-Bild Click-Bild 92 Schritt 3: Erstellen Sie die benötigten Datenformulare und achten Sie darauf, dass an der geplanten Position der Toolbar-Buttons ein Freiraum bleibt. Freiraum für Toolbar Ergebnis: Beim Start des Toolbarmenüs wird die erste Option links oben automatisch aktiviert. Im Falle unseres Beispiels ist dies eine Auftragsliste. Die Toolbar selbst wird dann bei jedem Formular automatisch eingeblendet: 93 6 Benutzerverwaltung 6.1 Benutzer definieren und ändern Bitte wählen Sie die Option Benutzer im Hauptmenü. Klicken Sie anschließend auf den Button Neu oder drücken Sie die Taste Einfg um ein neues Benutzerkonto zu erstellen. Legen Sie nun die Benutzereigenschaften fest: Name: Login-Name des Benutzers. Dieser Name kann in Ableitungsformeln oder in Scripten mit der Systemvariable current.user abgefragt werden. Passwort: Kennwort des Benutzers. Wiederholung: Bitte geben Sie das Kennwort zur Sicherheit erneut ein. Start-Dokument: Bestimmen Sie, welches Dokument nach der Anmeldung bei DataCool als erstes gestartet werden soll. Das Startdokument kann ein Menü, ein Formular oder ein Script sein. Der erste Eintrag „Systemmenü“ bedeutet, dass DataCool mit der Programmieroberfläche startet. 94 Berechtigung: Wählen Sie eine der Berechtigungsstufen: „niedrig“, „mittel“, „hoch“ oder „admin“. Für die meisten Anwender empfiehlt sich die Stufe „mittel“. Mit dieser Berechtigungsstufe können Sie in den meisten Formularen Daten eingeben, ändern oder löschen. Die höchste Berechtigungsstufe „admin“ ermöglicht das Abspeichern von SQL-Filtern in Formularen. Eingabemethode: Die Option „Eingaben in Textfeldern automatisch markieren“ legt die bevorzugte Eingabemethode für diesen Benutzer fest: Option deaktiviert (Standard): Wenn ein Eingabefeld den Fokus bekommt, dann wird der Cursor ans Ende gesetzt. Dies bewirkt, dass neu eingegebene Werte am Ende angehängt werden. Bei einer Neueingabe muss das Feld zunächst mit F6 oder Entf geleert werden. Beispiel: Option aktiviert: Wenn ein Eingabefeld den Fokus bekommt, dann werden vorhandene Daten ggf. automatisch markiert. Dies bewirkt, dass neu eingegebene Werte die vorhandenen Eingaben ersetzen. Bei Änderungen muss jedoch zunächst der Cursor bewegt werden um die Markierung zu entfernen: Beispiel: 95 6.2 Benutzerrechte zuweisen DataCool unterscheidet vier Berechtigungsstufen, die den Zugriff auf diverse Programmfunktionen steuern: niedrig mittel hoch admin Bei der Entwicklung Ihrer Anwendung können Sie an verschiedenen Stellen die Berechtigungsstufe festlegen, die ein Benutzer zum Ausführen einer Aktion mindestens besitzen muss: Formulare: In den Formulareigenschaften können Sie die Berechtigung für folgende Aktionen festlegen: - Eingeben - Ändern - Löschen - Suchen Subformulare: In der Subformulardefinition können Sie die Berechtigung für folgende Aktionen festlegen: - Anzeigen von Subdatensätzen - Einfügen von Subdatensätzen - Löschen von Subdatensätzen - Duplizieren von Subdatensätzen Buttons: Berechtigung zum Ausführen der Aktion. Bild-Schaltflächen: Berechtigung zum Ausführen der Aktion. Menü-Optionen: Berechtigung zum Ausführen der Aktion Sie können den Zugang zu bestimmten Dokumenten auch unabhängig von den Benutzerrechten einstellen. Legen Sie hierzu einfach verschiedene MenüDokumente für bestimmte Benutzergruppen an. Weisen Sie anschließend jedem Benutzer sein passendes Menü als Startdokument zu. 96 7 Datenaustausch 7.1 Datenimport DataCool besitzt eine komfortable Schnittstelle zum Einlesen aller gebräuchlichen Dateiformate. Zum Einlesen von Daten in eine SQL-Tabelle benötigen Sie eine Importdefinition. Eine Importdefinition beschreibt den genauen Aufbau der Quelldatei und die Zuordnung zu den einzelnen Datenfeldern der Zieltabelle. Zur Erstellung einer neuen Importdefinition klicken Sie auf den Button Import im Hauptmenü von DataCool. Klicken Sie anschließend auf den Button Neu oder drücken Sie die Taste Einfg. Es öffnet sich der Dialog zur Erstellung einer Importdefinition: Importname: Vergeben Sie eine eindeutige Bezeichnung für die Importdefinition. Die Importdefinition kann unter Angabe des Namens wie folgt gestartet werden: - über einen Button - über eine Menüoption - über eine Bildschaltfläche - mit Hilfe des Befehls „import“ der Scriptsprache 97 Dateiformat: Geben Sie das Dateiformat der Quelldatei an. Folgende Formate werden unterstützt: Text Das Format „Text“ ist das am weitesten verbreitete Dateiformat zum Austausch von Daten. Häufig wird auch die Bezeichnung CSV-Datei für dieses Format verwendet. Eine Textdatei besteht aus einer beliebigen Anzahl von Zeilen. Jede Zeile in der Quelldatei entspricht genau einem Datensatz. Die einzelnen Felder einer Zeile werden durch ein Feldtrennzeichen von einander getrennt. Aufgrund des Feldtrennzeichens ist es kein Problem, wenn die Feldinhalte unterschiedlich lang sind. Man spricht daher auch von einer Textdatei mit variabler Länge. Excel Daten aus der Tabellenkalkulation Microsoft Excel lassen sich besonders einfach einlesen. Die Importfunktion setzt allerdings voraus, das Excel 2003 oder höher auf dem Rechner installiert ist. DataEase 4.x DataCool verfügt über eine spezielle Schnittstelle, die das Einlesen von Formulardaten aus dem Datenbanksystem DataEase ermöglicht. Es wird ausschließlich die Version 4.x für DOS unterstützt. Für den Import benötigen Sie stets zwei Dateien: die dba-Datei mit der Formulardefinition und die dbm-Datei mit den Daten. XML XML ist die Abkürzung von eXtensible Markup Language. Das XML-Format findet besonders im Internet weite Verbreitung. Es handelt sich um eine Sonderform einer Textdatei, bei der die Feldinhalte von einer Anfangs- und Endekennung umschlossen werden. Diese Kennung wird auch als öffnendes bzw. schließendes Tag bezeichnet: <Feldname> Feldinhalt </Feldname> Durch die Verschachtelung von Tags ist das Format sehr gut zur Abbildung von hierarchischen Datenstrukturen geeignet. Ein weiterer Vorteil besteht in der Möglichkeit Text- und Binärdaten in einer Datei zu übertragen. DataCool nutzt diese Technik für Formulare mit Bildfeldern. 98 Das nachfolgende Beispiel zeigt eine einfache XML-Datei mit zwei Datensätzen. Jeder Datensatz wird von den Tags <record> und </record> umschlossen. Innerhalb eines Datensatzes sind die einzelnen Werte zwischen Tags mit den Feldnamen eingebettet. <?xml version='1.0' encoding='ISO-8859-1'?> <!-- DataCool Export 'Artikel' --> <export> <record> <BestNr> q2610a </BestNr> <Bezeichnung> Toner </Bezeichnung> </record> <record> <BestNr> 51645a </BestNr> <Bezeichnung> Tinte </Bezeichnung> </record> </export> Zeichensatz: Geben Sie den Dateiursprung (DOS oder Windows) an. Diese Einstellung ist nur für Textdateien relevant. Dateien, die mit dem DOS-Zeichensatz erzeugt wurden, werden von DataCool beim Import in den Windows-Zeichensatz konvertiert. Trennzeichen: Beim Dateiformat Text müssen Sie das Feldtrennzeichen festlegen. Wählen Sie eines der gebräuchlichen Trennzeichen aus der Liste oder geben Sie ein beliebiges Symbol als Trennzeichen ein. Die Auswahl „Tab“ bedeutet, dass die Felder mit einem Tabulator (Zeichencode $09) voneinander getrennt sind. Dezimal-Trenner: Bitte legen Sie fest, ob die Datei ein Komma oder einen Punkt als Dezimaltrennzeichen verwendet. Diese Einstellung ist nur für die Formate Text und XML relevant. Datumsformat: Bestimmen Sie die Reihenfolge der Angaben Tag, Monat und Jahr. Legen Sie außerdem fest, ob die Jahreszahl 4stellig oder 2-stellig angegeben wird. 2-Stellige Jahreszahlen werden von DataCool beim Import automatisch in 4-stellige Jahreszahlen gewandelt. Hierbei wird das Startjahr aus der Systemkonfiguration zugrundegelegt. Das Trennzeichen zwischen Tag, Monat und Jahr muss kein Punkt sein. Jedes beliebige oder kein Trennzeichen ist möglich. TT.MM.JJ, MM.TT.JJ, JJ.MM.TT TT.MM.JJJJ, MM.TT.JJJJ, JJJJ.MM.TT 99 Zeile 1 importieren: Diese Einstellung ist nur für die Formate Text oder Excel relevant. Wenn die erste Zeile der Importdatei keinen Datensatz sondern die Feldbezeichnungen als Überschrift enthält, dann müssen die hier „nein“ eintragen. Zieltabelle leeren: Wenn Sie hier „ja“ eintragen, dann wird die Zieltabelle vor dem Import mit dem SQL-Befehl „truncate table“ geleert. Es erfolgt eine Sicherheitsabfrage, falls die Tabelle bereits Daten enthält. Wird der Import über ein Script ausgeführt, so unterbleibt die Rückfrage damit das Script ohne Benutzereingriff ablaufen kann. Dateiname abfragen: Wenn Sie hier „ja“ eintragen, dann wird vor dem Import ein kleiner Dateiexplorer geöffnet. Bei der Einstellung „nein“ wird von einem festen Dateinamen ausgegangen. Sätze aktualisieren: Diese Option ist nur dann relevant, wenn das Zielformular eindeutige Felder besitzt. Anhand der Eindeutigkeitsregel wird bestimmt, ob der zu importierende Datensatz in der Zieltabelle bereits existiert oder nicht. Bestehende Sätze aktualisieren = „ja“ Ist der Importdatensatz in der Zieltabelle bereits vorhanden, so wird der Datensatz in der Zieltabelle aktualisiert. Bestehende Sätze aktualisieren = „nein“ Ist der Importdatensatz in der Zieltabelle bereits vorhanden, so wird der Importdatensatz verworfen. Transaktion: Wenn Sie den Import als eine Transaktion ausführen, dann wird die Importdatei ganz oder gar nicht eingelesen. Tritt während des Einlesevorganges ein Fehler auf (z.B. ein ungültiger Datumswert), so wird der Import insgesamt verworfen. Wenn Sie den Import nicht als Transaktion ausführen, dann werden nur die fehlerhaften Datensätze der Importdatei übersprungen. Alle korrekten Datensätze werden trotzdem übernommen. Vorteile beim Import mit Transaktion: - schnellerer Importvorgang - konkrete Meldung beim Auftreten des ersten Fehlers 100 Quelldatei: Wählen Sie mit dem Dateiexplorer eine Quelldatei aus. Unmittelbar nach der Auswahl wird die erste Zeile der Importdatei in die Zuordnungstabelle geladen. Zielformular: Wählen Sie das Zielformular für die importierten Daten aus. Mit Hilfe der Buttons können Sie nun eine Zuordnung zwischen den Quellspalten der Importdatei und den Zielspalten der SQL-Tabelle vornehmen. Auf diese Weise können Sie bestimmen welche Spalten in welche Felder importiert werden sollen. Die Reihenfolge der Felder in der Importdatei muss also nicht mit der Reihenfolge der Felder in der Tabelle übereinstimmen. Funktionen der Zuordnungstabelle: Alle Verbindungen lösen Markierte Verbindung lösen Verbindung für markierte Spalte erstellen Alle Spalten verbinden (nach Reihenfolge) Alle Spalten verbinden (nach Feldbezeichnung) 101 7.2 Datenexport DataCool besitzt eine komfortable Schnittstelle zum Auslesen von Daten in den wichtigsten Formaten. Bevor Sie mit dem Export beginnen können, müssen Sie eine Exportdefinition erstellen. Die Exportdefinition beschreibt u.a. die Auswahl und die Reihenfolge der zu auszugebenden Datenfelder. Zur Erstellung einer neuen Exportdefinition klicken Sie auf den Button Export im Hauptmenü. Klicken Sie anschließend auf den Button Neu oder drücken Sie die Taste Einfg. Es öffnet sich der Dialog zur Erstellung einerExportdefinition: 102 Exportname: Vergeben Sie eine eindeutige Bezeichnung für die Exportdefinition. Die Exportdefinition kann unter Angabe des Namens wie folgt gestartet werden: - über einen Button - über eine Menüoption - über eine Bildschaltfläche - mit Hilfe des Befehls „export“ der Scriptsprache Die Option „Datei nach dem Export öffnen“ bewirkt, dass die frisch erstellte Exportdatei automatisch geöffnet wird. Hierzu wird das jeweils geeignete Programm verwendet (Excel, Texteditor oder Webbrowser). Dateiformat: Wählen Sie ein Format für die Exportdatei. Folgende Formate werden unterstützt: Text Das Format „Text“ ist das am weitesten verbreitete Dateiformat zum Austausch von Daten. Häufig wird auch die Bezeichnung CSV-Datei für dieses Format verwendet. Eine Textdatei besteht aus einer beliebigen Anzahl von Zeilen. Jede Zeile in der Datei entspricht genau einem Datensatz. Die einzelnen Felder einer Zeile werden durch ein Feldtrennzeichen von einander getrennt. Aufgrund des Feldtrennzeichens ist es kein Problem, wenn die Feldinhalte unterschiedlich lang sind. Man spricht daher auch von einer Textdatei mit variabler Länge. Excel DataCool kann Ihre gespeicherten Daten direkt als ExcelTabelle ausgeben. Diese Funktion setzt allerdings voraus, das Excel 2003 oder höher auf dem Rechner installiert ist Ab DataCool 2014 können Sie bestimmen ob das alte Excel-Format von Office 2003 (.xls) oder das neue ExcelFormat ab Office 2007 (.xlsx) verwendet werden soll. Die Verwendung des neuen Formates setzt natürlich voraus dass Excel 2007 oder höher installiert ist. 103 HTML HTML steht für HyperText Markup Language. Dieses Format wird für die Erstellung von Internetseiten verwendet. Mit DataCool können Sie Ihre Daten in Form einer einfachen HTML-Tabelle exportieren. Die erzeugte Exportdatei können Sie per Doppelklick direkt in Ihrem Browser öffnen. XML XML ist die Abkürzung von eXtensible Markup Language. Das XML-Format findet besonders im Internet weite Verbreitung. Es handelt sich um eine Sonderform einer Textdatei, bei der die Feldinhalte von einer Anfangs- und Endekennung umschlossen werden. Diese Kennung wird auch als öffnendes bzw. schließendes Tag bezeichnet: <Feldname> Feldinhalt </Feldname> Durch die Verschachtelung von Tags ist das Format sehr gut zur Abbildung von hierarchischen Datenstrukturen geeignet. Ein weiterer Vorteil besteht in der Möglichkeit Text- und Binärdaten in einer Datei zu übertragen. DataCool nutzt diese Technik für Formulare mit Bildfeldern. Das nachfolgende Beispiel zeigt eine einfache XML-Datei mit zwei Datensätzen. Jeder Datensatz ist in das Tag „record“ eingebettet. Innerhalb eines Datensatzes sind die einzelnen Werte zwischen Tags mit dem Feldnamen eingebettet. <?xml version='1.0' encoding='ISO-8859-1'?> <!-- DataCool Export 'Artikel' --> <export> <record> <BestNr> q2610a </BestNr> <Bezeichnung> Toner </Bezeichnung> </record> <record> <BestNr> 51645a </BestNr> <Bezeichnung> Tinte </Bezeichnung> </record> </export> 104 Trennzeichen: Beim Dateiformat Text müssen Sie das Feldtrennzeichen festlegen. Wählen Sie eines der gebräuchlichen Trennzeichen aus der Liste oder geben Sie ein beliebiges Symbol als Trennzeichen ein. Die Auswahl „Tab“ bedeutet, dass die Felder mit einem Tabulator (Zeichencode $09) voneinander getrennt werden. Zeichensatz: Geben Sie den gewünschten Zeichensatz für die Exportdatei an (DOS oder Windows). Diese Einstellung ist nur für Textdateien relevant.. Feldüberschriften: Bestimmen Sie, ob die erste Zeile der Exportdatei Feldbezeichner enthalten soll oder nicht. Zielordner: Geben Sie den Zielordner für die Exportdatei an. Ab der Version 2014 können Sie auch eines der folgenden Systemverzeichnisse als Ziel für den Export wählen: - Desktop - Eigene Dateien - Verzeichnis für temporäre Dateien Dateiname: Bestimmen Sie den Dateinamen für die Exportdatei. Bestehende Dateien werden von DataCool beim Export ohne Rückfrage überschrieben. SQL-Befehl: Geben Sie einen SQL-Befehl zur Selektion der Exportdaten ein. Anhand des select-Befehles können Sie folgende Angaben bestimmen: Tabelle, Feldliste, Sortierreihenfolge. Beispiel: Der nachfolgende Befehl exportiert die Felder „BestNr“ und „Bezeichnung“ aus der SQL-Tabelle Artikel: select BestNr, Bezeichnung from Artikel 105 8 Hilfsmittel 8.1 SQL Direkt SQL Direkt ist ein einfaches Dialogfenster zur direkten Kommunikation mit dem Datenbankserver. Sie finden dieses Tool mit Hauptmenü unter Tools SQL Direkt. Mit Hilfe von SQL Direkt können Sie beliebige SQL-Befehle direkt an der Server senden. Bei der Verwendung des Befehls select werden die ausgewählten Daten in tabellarischer Form angezeigt: Menü „SQL-Befehl“: Vorheriger (Shift-F3): DataCool 2014 speichert die letzten 20 SQL-Befehle in einer Historytabelle ab. Mit den Buttons „Vorheriger“ und „Nächster“ können Sie einen SQL-Befehl wiederfinden und ggf. erneut ausführen. Nächster (F3): DataCool 2014 speichert die letzten 20 SQL-Befehle in einer Historytabelle ab. Mit den Buttons „Vorheriger“ und „Nächster“ können Sie einen SQL-Befehl wiederfinden und ggf. erneut ausführen. Neu (F5): Löscht die Anzeige für die Eingabe eines neuen Befehls. 106 Wizard: Ruft den SQL-Wizard auf. Der SQL-Wizard ist ein Hilfefenster, das die Erstellung von select-Befehlen für ungeübte Benutzer erleichtert. Ausführen (F2): Führt den SQL-Befehl aus. Rückmeldungen werden im Feld „Serverantwort“ angezeigt. Bei der Ausführung von selectBefehlen werden die ausgewählten Daten in die darunterliegende Tabelle geladen. Ab der Version 2014 zeigt das Feld „Serverantwort“ auch die Anzahl der selektierten oder geänderten Datensätze an. Darüberhinaus ist es nun möglich einzelne Werte aus der Ergebnistabelle in die Zwischenablage zu kopieren. Klicken Sie hierzu mit der rechten Maustaste auf die gewünschte Tabellenzelle: Drucken: Druckt die angezeigten Ergebnisse aus. Exportieren: Die angezeigte Datentabelle wird an Microsoft Excel übergeben. Diese Funktion setzt voraus, dass Excel auf dem PC installiert ist. Der Excel-Export enthält stets alle selektierten Daten, obwohl die Tabellenanzeige auf dem Bildschirm auf 1.000 oder 5.000 Datensätze beschränkt ist. Timeout: Für die Ausführung von SQL-Befehlen gilt normalerweise ein Timeout von 90 Sekunden. Wenn DataCool innerhalb dieser Zeit keine Rückantwort vom Server bekommt, dann wird die Ausführung des Befehles abgebrochen. In Einzelfällen kann die Ausführung von SQL-Befehlen auch länger dauern, wenn z.B. mit einem update-Befehl eine große Anzahl von Datensätzen verändert wird. In diesem Fall haben Sie nun die Möglichkeit den Timeout-Wert von 90 Sekunden auf 300 Sekunden (5 Minuten) hochzusetzen. 107 Ansicht: 1000 Sätze: Beschränkt den Ladevorgang auf 1.000 Datensätze. 5000 Sätze: Beschränkt den Ladevorgang auf 5.000 Datensätze. Verbindungen: Falls Sie Verbindungen zu anderen SQL-Datenbanken definiert haben (siehe Kapitel 3.8), so können Sie in der Toolbar zwischen diesen Verbindungen umschalten. Die SQL-Befehle werden dann auf die jeweils ausgewähle Datenbank angewendet. Der Name der aktiven Verbindung wird in der Statusbar angezeigt. 108 8.2 Dokumente exportieren und importieren Von Zeit zu Zeit kann es erforderlich werden ein DataCool Formular oder ein Script von einer Anwendung in eine andere Anwendung zu überspielen. Zu diesem Zweck stehen Ihnen eine Import- und eine Export-Funktion für Dokumente zur Verfügung. DataCool verwendet beim Import/Export von Dokumenten das XML-Format. Die Struktur der verwendeten XML-Dateien ist offen und transparent. Auf diese Weise haben Sie eine zukunftssichere Lösung, da Sie auch mit Drittprogrammen ggf. auf die Dokumentendefinition zugreifen können. Dokument exportieren Markieren Sie das gewünschte Formular oder Script und wählen Sie die Option Dokument exportieren. Wählen Sie anschließend den Zielordner für die Exportdatei aus. Der Name des Dokumentes wird automatisch als Dateiname verwendet. Dokument importieren Wählen Sie die Option Dokument importieren aus dem Hauptmenü von DataCool. Wählen Sie anschließend mit dem Explorer die XML-Datei aus. Bitte beachten Sie, dass noch kein gleichnamiges Dokument in der Applikation existieren darf. Beim Import von Formularen wird die zugehörige SQL-Tabelle automatisch mit erstellt. 109 8.3 Formulare aus anderen Quellen erstellen DataCool verfügt über drei Hilfsprogramme zur automatischen Erzeugung von Formularen. Formular erstellen (aus SQL-Tabelle) Mit diesem Assistenten erzeugen Sie ein Formular auf der Basis einer bestehenden SQL-Tabelle. Die zugrundeliegende Tabelle kann auch eine Tabelle sein, die mit einer anderen Anwendung erstellt wurde. Das Ergebnis des Assistenten ist ein einfaches Formular mit Feldbezeichnern und Feldern. Die Feldnamen und Feldeigenschaften werden aus den Spalten der SQL-Tabelle abgeleitet. Das automatisch erzeugte Formular ist ein View. Dies bedeutet, dass Änderungen am Formular nicht zu einer Anpassung der zugehörigen Tabelle führen. Wenn Sie das automatisch generierte Formular löschen, so bleibt die Basistabelle erhalten. Tools Formular erstellen (aus SQL-Tabelle) Formularname: Name des neuen Formulars (frei wählbar). Verbindung: Wählen Sie die Standardverbindung oder die Bezeichnung einer fremden Datenquelle, die Sie zuvor im Menü Konfiguration Verbindungen eingerichtet haben. Basistabelle: Wählen Sie die Tabelle aus, für die das Formular erstellt werden soll. 110 Formular erstellen (aus DataEase 4.x) Mit Hilfe des Assistenten können Sie Formulare aus DataEase übernehmen. Sie benötigen hierzu die Formulardefinitionsdatei mit der Endung „dba“. Der Wizard ist nur zu DataEase DOS Version 4.x kompatibel. Tools Formular erstellen (aus DataEase 4.x) Formularname: Name des neuen Formulars (frei wählbar). DBA-Datei: Wählen Sie die Formulardefinitionsdatei aus Applikationsverzeichnis Ihrer DataEase Anwendung. dem DataCool verwendet die Zeilen- und Spaltenposition aus der DOS Maske zur Positionierung der Felder in der Windows Maske. Dies funktioniert in der Regel recht gut. Sie müssen das neue Formular aber eventuell etwas nachbearbeiten. Die Feldeigenschaften (Feldtyp, Feldlänge, etc.) werden bei der Konvertierung exakt übernommen. Bitte beachten Sie jedoch, dass die Ableitungsformeln verloren gehen. Eine Übernahme ist nicht möglich, da DataCool nicht mit der Scriptsprache DQL von DataEase arbeitet. Nach der Installation des Formulars müssen Sie ggf. noch eine Überspielung der Daten vornehmen. Verfahren Sie hierzu wie im Kapitel 7.1 (Datenimport) beschrieben. 111 Formular erstellen (aus Excel-Tabelle) Ab Version 2014 gibt es einen neuen Assistenten zur Erstellung eines Formulares auf der Basis einer Excel-Tabelle. Diese Option ist besonders nützlich wenn Sie eine fremde Excel-Tabelle erhalten und diese für einen Einmalimport einlesen möchten. Bisher mussten Sie manuell ein passendes Hilfsformular erstellen. Tools Formular erstellen (aus Excel-Tabelle) Bitte beachten Sie, dass die erste Zeile der Excel-Tabelle Spaltenüberschriften enthalten muss. Diese Spaltenüberschriften werden im DataCool Formular als Feldbezeichner verwendet. Die Datentypen der einzelnen Spalten bestimmen die Feldeigenschaften des neuen Formulares. 112 8.4 Konfigurationstool für Client-Arbeitsplätze Ab der Version 2014 können Sie eine Konfigurationsdatei bereitstellen, die zur automatischen Einrichtung neuer Client-Computer verwendet werden kann. Mit dem Tool AppConfig.exe können Sie dann auf dem Client den DSN-Eintrag erstellen und eine Verknüpfung für Ihre Anwendung auf dem Desktop anlegen. Die benötigten Einstellungen speichert DataCool in der Datei AppConfig.xml, die im Programmverzeichnis abgelegt wird. Diese Datei wird von allen DataCool Anwendungen gemeinsam genutzt. Auf diese Weise können Sie auf einem Client Computer mit einem Mausklick die DSN-Einträge und Verknüpfungen für mehrere DataCool Anwendungen anlegen. Zur Erstellung oder Änderung der Datei AppConfig.exe wählen Sie die Option „Konfigurationstool für Client-Arbeitsplätze“ aus dem Menü „Tools“ der Menüleiste: Aktivieren Sie bei Bedarf die Option „Verknüpfung anlegen“: Pfad für DataCool: Programmpfad für DataCool.exe. Pfad für Logobild: Pfad zu einer BMP-Bilddatei, falls der Login-Bildschirm mit einem individuellen Logo erscheinen soll (siehe Kapitel 3.5). Pfad für Icon: Pfad zu einer Icon-Datei, falls die Desktopverknüpfung nicht das DataCool Icon verwenden soll. Name: Benutzername, falls der Loginbildschirm mit voreingestelltem Benutzer starten soll. 113 Passwort: Wenn Sie Benutzer und Passwort angeben, dann startet die Anwendung ohne Loginbildschirm. Verknüpfung: Vorschau der Programmparameter, die in der Verknüpfung auf dem Desktop hinterlegt werden. Aktivieren Sie bei Bedarf die Option „DSN anlegen“: Datenbankname: Name der SQL-Datenbank auf dem Server. Server\Instanz: Servername oder Servername\Instanzname falls auf dem Server eine benannte Instanz läuft. Authentifizierung über Domäne: Aktiveren Sie diese Option wenn die Clientcomputer Mitglied einer Windows-Domäne sind. Es wird dann die Methode NTAuthentizierung anstelle der SQL-Server-Authentifizierung verwendet. Klicken Sie auf Speichern um die Datei AppConfig.xml im Systemverzeichnis von DataCool abzulegen. Anschließend kopieren Sie diese Datei zusammen mit dem Tool AppConfig.exe auf ein Netzlaufwerk. Bei der Einrichtung neuer ClientArbeitsplätze gehen Sie dann folgendermaßen vor: - Führen Sie das Client Setup von DataCool aus - Starten Sie das Tool AppConfig.exe zur Einrichtung von DSN und Verknüpfung 114 8.5 Globale Suche Ab der Version 2014 gibt es ein neues praktisches Tool für die globale Suche in allen Scripten und Ableitungsformeln. Dieses Tool ist besonders dann nützlich, wenn Sie beispielsweise ein Feld umbenannt haben und alle Scripte und Ableitungsformeln an die neue Schreibweise anpassen müssen. So geht’s: Wählen Sie die Option „Globale Suche“ in der linken Menüleiste des Hauptmenüs. Geben Sie nun den Suchbegriff ein und legen Sie fest ob Sie alle Scripte und/oder alle Ableitungsformeln durchsuchen möchten. Klicken Sie anschließend auf das Symbol mit dem Fernglas um die Suche zu starten: Danach wird Ihnen die Trefferliste angezeigt: Iin der rechten Spalte sehen Sie, ob der Suchbegriff in der Ableitung oder im Script gefunden wurde. Sie können einen Treffer in der Liste markieren und direkt die Bearbeitung des Dokumentes aufrufen. Wenn es sich um ein Script handelt, dann können Sie im Scripttext mit der Taste F3 zu den Fundstellen springen. 115 9 SQL Server 2012 Express 9.1 Installation SQL Server und Management Studio Beim Einzelplatz-Setup wird von DataCool automatisch die „LocalDB“ installiert. Dies ist eine spezielle Version des „SQL Server Express“, die wenig Ressourcen beansprucht. Diese Version ist jedoch nicht netzwerkfähig. Falls Sie mit DataCool im Mehrplatzbetrieb arbeiten möchten müssen Sie den SQL Server Express installieren. Führen Sie in diesem Fall die nachfolgenden Schritte auf dem Server-Computer aus. Schritt 1: Laden Sie die Setup-Dateien vom Microsoft Download Center herunter: Wählen Sie hierzu die Version „SQLEXPRWT_x86_DEU.exe“ für 32 Bit oder „SQLEXPRWT_x64_DEU.exe“ für 64 Bit. 116 Schritt 2: Starten Sie die Installation von „SQL Server Express 2012“ und wählen Sie den Punkt „Neue eigenständige SQL Server-Installation“: Funktionsauswahl: Es genügt wenn Sie die nachfolgend angekreuzten Instanzfunktionen auswählen. Die restlichen Komponenten werden nicht benötigt. 117 Instanzkonfiguration: Erstellen Sie eine benannte Instanz mit dem Namen „DATACOOL“. Dienstkonten: Übernehmen Sie die vorgeschlagenen Werte für den Kontonamen und stellen Sie den Starttyp für beide Dienste auf „automatisch“: Authentifizierungsmodus: Wählen Sie „Gemischter Modus“ und vergeben Sie ein Kennwort für den SQL Server-Systemadministrator (SA): 118 Schritt 3: Starten den „SQL Server Configuration Manager“ und aktivieren Sie das Netzwerkprotokoll „TCP/IP“ für die benannte Instanz von DataCool: Schritt 4: Konfigurieren Sie die Windows-Firewall, damit die Client-Computer mit dem SQL Server kommunizieren können. Definieren Sie hierzu zwei eingehende Regeln, die den Datenverkehr der Protokolle TCP und UDP auf den Ports 1433 und 1434 zulassen: 119 9.2 Erstellen einer neuen Datenbank Starten Sie das „SQL Server Management Studio“ und klicken Sie mit der rechten Maustaste auf den Punkt „Datenbanken“ um eine neue Datenbank zu erstellen: Vergeben Sie einen Namen für die neue Datenbank. Der SQL-Server schlägt jeweils einen Dateinamen für die Datenbank und das Transaktionsprotokoll vor. Im Normalfall können Sie die vorgeschlagenen Speicherorte übernehmen. Klicken Sie auf der linken Seite auf den Punkt „Optionen“ und kontrollieren Sie das eingestellte Wiederherstellungsmodell der neuen Datenbank. Hier sollte unbedingt der Wert „Einfach“ eingestellt werden, da die Transaktionsprotokolle sonst enorm viel Speicherplatz belegen und die Perfomance des Systems beieinträchtigen. Wenn alle Einstellungen geprüft sind klicken Sie auf OK um die neue Datenbank anzulegen. 120 Nachdem die Datenbank erstellt wurde müssen Sie noch Zugriffsrechte für die Netzwerkbenutzer vergeben. Klicken Sie hierzu auf Sicherheit Anmeldungen Vordefiniert\Benutzer. Wählen Sie dann den Punkt „Benutzerzuordnung“ und aktivieren Sie für die neu angelegte Datenbank die Option „db_owner“: 121 9.3 Anhängen einer bestehenden Datenbank Kopieren Sie zunächst die vorhandene Datenbank (.mdf) und das zugehörige Transaktionsprotokoll (.ldf) in das Datenverzeichnis des SQL Servers: Starten Sie danach das „SQL Server Management Studio“ und klicken Sie mit der rechten Maustaste auf den Punkt „Datenbanken“ um die vorhandene Datenbank anzufügen: Im nachfolgenden Dialog klicken Sie dann auf Hinzufügen um die Datenbankdateien auszuwählen. 122 Nachdem die Datenbank angefügt wurde müssen Sie noch Zugriffsrechte für die Netzwerkbenutzer vergeben. Klicken Sie hierzu auf Sicherheit Anmeldungen Vordefiniert\Benutzer. Wählen Sie dann den Punkt „Benutzerzuordnung“ und aktivieren Sie für die neu angelegte Datenbank die Option „db_owner“: 6. Deinstallieren Sie die MSDE, falls diese nicht mehr benötigt wird 123 9.4 Hinweise zur Datensicherung DataCool speichert sowohl die Programmstruktur als auch die Anwendungsdaten in der SQL-Datenbank. Die SQL-Datenbank besteht aus zwei Dateien: - der Datenbankdatei mit der Endung MDF - dem Transaktionsprotokoll mit der Endung LDF In diesen beiden Dateien sind alle Informationen einer DataCool-Anwendung enthalten: - Formulare inklusive Bilder - Scripte - Verknüpfungen - Benutzer - Importdefinitionen - Exportdefinitionen - Anwendungstabellen - Anwendungsdaten inklusive Bildfelder Offline-Sicherung Bei einem einfachen Sicherungsmodell genügt es die beiden o.g. Dateien auf ein anderes Medium zu kopieren. Zu diesem Zweck muss die Datenbank gestoppt werden, da die Dateien andernfalls geöffnet sind und sich nicht kopieren lassen. Sie können die zu sichernde Datenbank entweder im SQL Server Management Studio offline schalten oder mit Hilfe von Befehlen in der Eingabeaufforderung stoppen: net stop mssql$datacool Danach können Sie die Dateien kopieren und die Datenbankdienste wieder starten: net start mssql$datacool Die Datenbankdateien befinden sich in der Regel im folgenden Verzeichnis auf der Festplatte des Servers: C:\Programme\Microsoft SQL Server\MSSQL11.DATACOOL\MSSQL\Data Hinweis: Beim SQL Server Express Local DB befinden sich die Datenbankdateien stattdessen im Profilverzeichnis des Benutzers. 124 Online-Sicherung Für eine Online-Sicherung Ihrer Datenbanken gibt es prinzipiell zwei Möglichkeiten: - Erstellung einer VSS-Kopiesicherung: Verwenden Sie eine Sicherungssoftware, die den Volume Shadow Service (VSS) unterstützt. Hierbei wird eine laufende Datenbank während der Sicherung kurz gestoppt um einen konsistenten Zustand der Sicherung zu ermöglichen. Nur so ist gewährleistet, dass die Sicherungsdateien später erfolgreich wiederhergestellt werden können. Sie können VSS-Sicherungen beispielsweise mit dem Windows Server Backup oder dem Sicherungsprogramm Acronis Backup & Recovery erstellen. - Online-Sicherung mit dem Management Studio Bei der Onlinesicherung wird eine Sicherungsdatei mit der Endung „.bak“ erstellt. Diese Datei kann mit der Option „Wiederherstellung“ im Management Studio für ein Restore verwendet werden. In der kostenpflichtigen Vollversion des SQL-Servers gibt es das Tool „SQL Server Agent“. Mit diesem Tool können Onlinesicherungen zeitgesteuert automatisch durchgeführt werden. In der kostenfreien Version „SQL Server Express“ ist diese Möglichkeit nicht vorgesehen. 125 10 DataCool Scriptsprache (SQL Basic) 10.1 Aufbau der Scriptsprache Die DataCool Scriptsprache verbindet die mengenorientierte Abfragesprache SQL mit der einfachen Programmiersprache BASIC. BASIC steht für „Beginner’s All-purpose Symbolic Instruction Code“ und wurde in seiner Urform bereits 1963 entwickelt. Ausgehend von dem einfachen BASIC Befehlssatz wurde unsere Scriptsprache um viele nützliche Zusatzfunktionen wie etwa der Druck von Barcodes oder das Versenden von E-Mails erweitert. Im Kapitel 10.4 können Sie sich einen Überblick über die Leistungsfähigkeit der DataCool Scriptsprache verschaffen. Im Kapitel 10.5 finden Sie den Referenzteil, der alle Befehle ausführlich erläutert. 10.2 Der Script-Editor Die Handhabung des Script-Editors soll an einer einfachen Programmieraufgabe demonstriert werden. Aufgabe Wir programmieren das Spiel „Was mag Willi“. Das Script soll den Benutzer dazu auffordern, einen Gegenstand zu benennen. Sobald der Benutzer den Gegenstand eingegeben hat soll das Script dem Benutzer mitteilen, ob Willi den Gegenstand mag oder nicht. Dahinter steht ein einfaches Prinzip: Willi mag alle Gegenstände, in denen ein „ll“ vorkommt. Lösung Klicken Sie im Hauptmenü von DataCool auf den Button Scripte. Wählen Sie anschließend die Option Neu oder drücken Sie die Taste Einfg. Es öffnet sich der Dialog zur Festlegung der Scripteigenschaften. 126 Name: Geben Sie einen Namen für das Script an. Ein Script darf nicht denselben Namen besitzen wie ein Formular. Leerzeichen und Sonderzeichen sind nicht erlaubt. Wir nennen unser Script „WasMagWilli“. Typ: Der Dokumententyp ist „Script“. Titel: Der Titel wird beim Start des Scriptes in der Eingabemaske in großer Schrift angezeigt. Ansicht: Wählen Sie zwischen Vollbild- und Fensteranzeige. Die Einstellung ist nur für Scripte relevant, die eine Eingabemaske besitzen. In unserem Fall können Sie die Vorgabe von 400 x 300 Pixel übernehmen. 127 Script-Einstellungen: Die Option „Eingabemaske erneut anzeigen“ ist nur für Scripte mit Eingabeformular relevant. Normalerweise wird das Script nach seiner Ausführung beendet. Ist die Option jedoch aktiviert, so springt das Script wieder zur Eingabemaske zurück. Der Benutzer kann dann mit einer neuen Eingabe fortfahren oder auf Abbruch klicken um das Script zu beenden. In unserem Beispiel haben wird diese Option aktiviert, damit der Benutzer beliebig viele Gegenstände vorschlagen kann. Die Option „Eingabewerte wiederholen“ bestimmt, dass bei wiederholter Ausführung des Scriptes die zuletzt eingegebenen Werte automatisch vorgeschlagen werden. Nachdem Sie den Button OK angeklickt haben befinden Sie sich automatisch im Script-Editor. Da unser Beispiel-Script vom Benutzer eine Eingabe erwarten soll, müssen wir jedoch zuerst ein Eingabeformular für das Script erstellen. Klicken Sie hierzu auf den Button Formular in der Toolbar. Erstellen Sie ein einfaches Formular mit einem Textfeld namens „Gegenstand“. Die grauen Begrenzungslinien deuten die spätere Größe des Formulars zur Laufzeit an. Nun können wir mit der Erstellung des Programmes beginnen. Klicken Sie hierzu auf den Button Script in der Toolbar: 128 Zur besseren Lesbarkeit hier nochmals der Programmcode im Klartext: if pos(Form.Gegenstand, "ll")>0 then message Form.Gegenstand & " mag Willi!"; else message Form.Gegenstand & " mag Willi nicht!"; end Die pos-Funktion sucht nach der Zeichenfolge „ll“ im Feld „Gegenstand“. Auf die Werte der Eingabemaske können Sie mit dem Bezeichner Form.Feldname zugreifen. Wenn die pos-Funktion die Zeichenfolge „ll“ im Gegenstand findet, so erfolgt die Meldung, dass Willi den Gegenstand mag. Andernfalls erfolgt die Meldung, dass Willi den Gegenstand nicht mag. 129 Nachdem Sie das Script eingegeben haben klicken Sie auf den Button „Prüfen“. DataCool überprüft die Syntax des Scriptes. Wenn alles korrekt ist, dann wird das Script abgespeichert und die Beschriftung des Buttons ändert sich in „Geprüft“. Im Falle eines Fehlers wird die falsche Programmzeile farbig markiert und das Script wird nicht gespeichert. Wenn das Script fehlerfrei geprüft wurde, dann können Sie auf Start klicken um es auszuführen: Das Script prüft nun ob ein „ll“ im Gegenstand vorkommt und gibt eine Meldung aus: Zugegeben, dieses Beispiel hat noch nicht viel mit Datenverarbeitung zu tun. Dennoch haben Sie nun die ersten Handgriffe im Umgang mit dem Script-Editor kennengelernt. 130 Die Funktionen des Script-Editors im Detail: 1 Anzeige / Bearbeitung des Script-Formulars. 2 Anzeige / Bearbeitung des Scriptes (Programmcode). 3 Speicherung des Scriptes ohne Prüfung. 4 Speicherung des Scriptes mit Prüfung. Tritt ein Fehler auf, so wird die fehlerhafte Programmzeile rot markiert und das Script wird nicht gespeichert. Ist das Script fehlerfrei, so wird es gespeichert. 5 Start des Scriptes. 6 Schaltet die Pickliste aus oder ein. Die Pickliste ist eine Ansammlung von Auswahllisten im unteren Bereich des Editorfensters. Die Auswahllisten helfen dem Programmierer beispielsweise bei der Bestimmung von Feld- oder Tabellennamen. 7 Funktion zum Suchen und Ersetzen von Scripttext. 8 Aufruf des Script-Wizards. Der Script Wizard ist ein Listengenerator, der auf der Basis eines Dialoges automatisch Scriptcode erzeugt. 9 Aufruf der Online-Befehlsreferenz im Internet. 10 Editor-Bereich zur Bearbeitung des Programmcodes. 11 Umschaltung der Tabellenanzeige zwischen mehreren Verbindungen. 131 12 Auswahlliste für SQL-Tabellen. Per Doppelklick wird der Tabellenname in den Scripttext übernommen. Wird die Tabelle nur einmal angeklickt, so wird die nebenstehende Feldliste geladen. 13 Auswahlliste für Feldnamen. Per Doppelklick wird der Feldname in den Scripttext übernommen. Neu ab Version 2014. wenn Sie mit dem Mauszeiger über einen Feldnamen fahren, dann wird eine Sprechblase mit dem Feldtyp angezeigt. Bei Auswahlfeldern sehen Sie außerdem eine Auflistung der Optionen. 14 Auswahlliste für Befehlsgruppen. Per Doppelklick wird die nebenstehende Anweisungsliste geladen. 15 Auswahlliste für Funktionen und Befehle. Per Doppelklick wird die Beschreibung in der Online-Referenz im Internet aufgerufen. Wird eine Funktion nur einmal angeklickt, so wird die nebenstehende Parameterliste geladen. 132 10.3 Der Script-Wizard Die Entwicklung von Anwendungen besteht zu einem guten Teil aus der Programmierung von Listen und Auswertungen. Zu diesem Zweck geben wir Ihnen ein wertvolles Werkzeug zur Hand: den Script-Wizard. Der Script Wizard ist eine Art Listengenerator. Sie brauchen nicht mehr zu tun als einige Fragen zu beantworten. Der Wizard erzeugt aufgrund Ihrer Angaben ein fertiges Script. Sie können dieses Script sofort verwenden oder für Ihre Zwecke individuell anpassen. Auf diese Weise behalten Sie stets die volle Kontrolle über das Ergebnis. Der erzeugte Programmcode ist darüberhinaus gut zur Erlernung der Scriptsprache geeignet. Der Script-Wizard ersetzt den Programmcode durch das automatisch generierte Script. Verwenden Sie den Wizard daher nur für neue Scripte. 133 Ziel: Wählen Sie das Ausgabeziel für die Liste: Bildschirm oder Drucker. Für die Bildschirmanzeige wird ein PDF Reader benötigt. Ausrichtung: Bestimmen Sie ob die Liste im Hoch- oder Querformat angezeigt werden soll. Formular: Wählen Sie das Formular, dessen Daten aufgelistet werden sollen. Felder: Wählen Sie die Datenfelder, die in die Liste übernommen werden sollen. Mit Hilfe der Pfeil-Buttons können Sie die Auswahl leicht verändern oder die Reihenfolge der gelisteten Felder anpassen. Auswahl. Geben Sie bei Bedarf ein Selektionskriterium an. Sie können auf der rechten Seite des Ausdrucks einen konstanten Wert oder ein Feld aus der Eingabemaske verwenden. Im letzteren Fall muss das Feld natürlich bereits existieren, bevor Sie den Wizard starten. Sortierfelder: Geben Sie bis zu zwei Sortiermerkmale für die Liste an. Formatierung: Gruppierung nach Sortierfeld 1: Es wird nach dem Sortierfeld 1 gruppiert. Dies bedeutet, dass bei einem Gruppenwechsel eine Gruppenüberschrift ausgegeben wird. Gruppensumme: Wenn Sie die Option „Gruppierung nach Sortierfeld 1“ aktiviert haben, dann können Sie hier eine Gruppensumme hinzufügen. Summenzeile: Bestimmen Sie, ob am Ende der Liste eine Summenzeile erscheinen soll. Jede 2. Zeile schattieren: Hinterlegen Sie jede zweite Datenzeile mit einem grauen Schatten, um die Lesbarkeit der Liste zu erhöhen. Diese Option steht nicht in Verbindung mit gruppierten Listen zur Verfügung. Fortschrittsanzeige: Bestimmen Sie, ob bei der Ausgabe der Liste ein Fortschrittsbalken angezeigt werden soll. 134 Das folgende Beispielscript erzeugt eine Artikelliste. Es werden alle Artikel gelistet, deren Einkaufspreis (EK) einen vom Benutzer eingegebenen Wert (EKmax) nicht übersteigt: dim L as number 3.0; dim B as number 3.0; dim P() as number 3.0; ' Länge des Druckbereichs in mm ' Breite des Druckbereichs in mm ' Tabulatoren L=275; B=180; P=array(2, 29, 167); startjob screen, "", a4, 20, 10, 1; select * from Artikel where EK<[email protected] order by BestNr; ' Seitenumbruch if L-current.ypos<current.height then newpage; end ' Seitenkopf if current.ypos=0 then font "Arial", "", 18; print "Artikelliste", left; font "Arial", "", 10; print current.date, right, B; newline; print "Seite " & current.page, right, B; newline; hline B; newline; rectangle B, 6; rmove 2, 1; print "BestNr", left, P(1); print "Bezeichnung", left, P(2); print "EK", right, P(3); newline; rmove 0, 3; end ' Datensatz print BestNr, left, P(1); print Bezeichnung, left, P(2); print EK, right, P(3); newline; next endjob; 135 Die fertige Liste sieht folgendermaßen aus: Erläuterungen zum Script: dim L as number 3.0; dim B as number 3.0; dim P() as number 3.0; ' Länge des Druckbereichs in mm ' Breite des Druckbereichs in mm ' Tabulatoren Als erstes werden drei Variablen mit der Anweisung dim reserviert. Bei den Variablen L und B handelt es sich um Ganzzahlen der Länge 3. Die Variable P ist ein Datenfeld (Array) aus Ganzzahlen der Länge 3. Das Datenfeld P wird zur Festlegung der Tabstopp-Positionen für die Datenfelder verwendet. L=275; Die Variable L wird mit einem Wert von 275 vorbelegt. Dies entspricht der Länge des bedruckbaren Bereiches in mm. 136 B=180; Die Variable B wird mit einem Wert von 180 vorbelegt. Dies entspricht der Breite des bedruckbaren Bereiches in mm. P=array(2, 29, 167); Das Datenfeld P wird mit den Werten 2, 29 und 167 vorbelegt. Dies entspricht der xPosition, an der die Felder BestNr, Bezeichnung und EK gedruckt werden sollen. startjob screen, "", a4, 20, 10, 1; Der Befehl startjob startet einen Druckauftrag. Die Parameter legen folgendes fest: Ausgabeziel: Bildschirm, Name des Druckauftrags: keiner, Papierformat: A4, linker Rand: 20 mm, oberer Rand: 10 mm, Exemplare: 1. select * from Artikel where EK<[email protected] order by BestNr; Es werden alle Artikeldatensätze geladen, bei denen der EK kleiner oder gleich dem Maximal-EK aus dem Eingabeformular ist. Bitte beachten das Zeichen @ in der where-Klausel. Es bewirkt eine Ersetzung des Feldnamens durch den Wert aus der Eingabemaske. Zu jedem select-Befehl gehört eine next-Anweisung. Der Programmcode zwischen diesen beiden Anweisungen wird für jeden selektierten Datensatz einmal durchlaufen. ' Seitenumbruch if L-current.ypos<current.height then newpage; end Die Systemvariable current.ypos gibt die aktuelle Cursorposition in y-Richtung auf dem Papier zurück. Der Ausdruck L-current.ypos ergibt somit den verbleibenden Rest auf dem Papier. Ist dieser kleiner als current.height (die Höhe einer Druckzeile), so ist ein Seitenumbruch erforderlich. Der Seitenumbruch wird mit Hilfe des Befehls newpage ausgelöst. if current.ypos=0 then Zu Beginn der Liste (wenn der erste Datensatz ausgeben wird) oder nach einem Seitenwechsel befindet sich der Cursor an der y-Position 0. In dieser Situation muss der Seitenkopf der Liste ausgegeben werden bevor der nächste Datensatz gedruckt werden kann. 137 font "Arial", "", 18; print "Artikelliste", left; font "Arial", "", 10; print current.date, right, B; newline; print "Seite " & current.page, right, B; newline; hline B; newline; Mit den obigen Befehlen wird der Titel der Liste gedruckt. Der Schriftzug „Artikelliste“ wird mit der Schrift Arial 18 ausgeben. Danach wird die Schriftgröße auf 10 Punkt umgestellt und das aktuelle Datum rechtsbündig ausgegeben. Mit newline wird ein Zeilenwechsel ausgeführt. Unterhalb des Datums wird die aktuelle Seitenzahl mit der Systemvariable current.page ausgegeben. Der Befehl hline zeichnet eine horizontale Trennlinie mit der Breite B. rectangle B, 6; rmove 2, 1; print "BestNr", left, P(1); print "Bezeichnung", left, P(2); print "EK", right, P(3); newline; rmove 0, 3; Mit den obigen Befehlen wird die Spaltenüberschrift erzeugt. Der Befehl rectangle zeichnet ein Rechteck mit der Breite B und der Höhe 6 mm. Die Anweisung rmove bewegt der Cursor relativ zur linken oberen Ecke des Rechtecks um 2 mm nach rechts und 1 mm nach unten. Die nachfolgenden print-Anweisungen drucken jeweils einen Spaltentitel an der Tabposition P(x). Der Text „BestNr“ und „Bezeichnung“ wird linksbündig ausgerichtet. Der Text „EK“ wird rechtsbündig ausgerichtet. Mit newline und rmove wird der Cursor an die Startposition für den nachfolgenden Datensatz gebracht. end Die end-Anweisung gehört zu der if-Bedingung für den Seitenkopf. Der Programmcode zwischen if und end wird nur dann ausgeführt, wenn die Bedingung der if-Anweisung erfüllt ist. ' Datensatz print BestNr, left, P(1); print Bezeichnung, left, P(2); print EK, right, P(3); newline Die print-Befehle dienen zur Ausgabe der Datenfelder BestNr, Bezeichnung und EK aus der SQL-Tabelle. Die Ausgabe erfolgt an der jeweiligen Tabposition. Nach jedem Datensatz wird die Zeile mit dem Befehl newline weitergeschaltet. 138 next Die next-Anweisung gehört zum select-Befehl weiter oben. Der Programmcode zwischen beiden Anweisungen wird für jeden selektierten Datensatz einmal ausgeführt. Die Befehle select und next bilden daher eine Schleifenanweisung. endjob; Mit der Anweisung endjob wird der Druckauftrag beendet. Diese Anweisung darf nicht fehlen, da sonst keine Ausgabe erfolgt. 139 10.4 Befehlsübersicht Die Befehlsübersicht listet alle DataCool Sprachelemente nach Funktionsgruppen auf. Dies soll Ihnen das Auffinden einer benötigten Funktion oder eines Befehls erleichtern. Neue oder geänderte Sprachelemente ab Version 2014 sind rot markiert. Arithmetik + * / abs ceil cos count floor labvalue log count mod occurence power price random round sequence sin sqrt sum tan renamefile savepicture selectfile unzip wordclose wordopen wordprint wordreplace wordsave write writehtml writexml xmlclose xmleof xmlopen xmlread xmlvalue zip rollback select sqldirect transaction truncate update m2time minutes month setyear shiftday shiftmonth shiftyear spellmonth spellweekday time2h time2m timediff timespan weekday year yearweek Dateizugriff close copyfile create createdir deletefile getdir eof open read Datenzugriff commit delete fetch insert Datum & Zeit age date datediff day formatdate h2time hours lastday 140 Druckbefehle align barcode colorbar endjob font height hline line move newline newpage picture print rectangle rmove shadow source startjob tab vline readcom secpos writecom getrest getsoap sendmail startbrowser startmailer Ausrichtung Barcodetyp Berechtigung Farbangaben Infofenster Papierformate export focus if-Anweisung if-Funktion import info input inputbulk message opendoc openwin progress public query repeat run start while Gerätesteuerung closecom opencom Internet & Mail connect disconnect gethtml Konstanten noexist Allgemein Ausgabeziel Scriptsprache array case choice choicenum clearform closewin dim error exit 141 Systemvariablen current.check current.date current.desktopdir current.dsn current.event current.file current.form current.height current.level current.page current.progdir current.reccount current.recnum current.recpos current.station current.tempdir current.time current.user current.userdir current.xpos current.ypos last lastword len lower md5 memosize mid normtext pos posrev putval replace spellnumber split trim upper utf2win vatcheck vatsample win2dos win2utf win2xml = > >= <> and or Textfunktionen ““ & asc chr decrypt dos2win encrypt fill first firstword formatnumber getval Vergleich & Logik () < <= 10.5 Referenzteil Der nachfolgende Referenzteil listet zuerst alle Operatoren auf. Danach folgen die DataCool Befehle in alphabetischer Reihenfolge (unabhängig von der Zuordnung zu einer Funktionsgruppe). Der Referenzteil ist somit als Nachschlagewerk geeignet. 142 + (Addition) Typ: Mathematischer Operator Syntax: Zahl1 + Zahl2 Rückgabewert: Eine Zahl Beschreibung: Addiert Zahl1 und Zahl2. Sofern erforderlich, werden die Operanden in einen Zahlenwert konvertiert. Ist die Konvertierung nicht möglich, so wird mit dem Wert 0 gerechnet. In mathematischen Ausdrücken gilt die Regel "Punkt vor Strich". Beispiel: 2 + 5 * 2 12 143 - (Subtraktion) Typ: Mathematischer Operator Syntax: Zahl1 - Zahl2 Rückgabewert: Eine Zahl Beschreibung: Subtrahiert Zahl2 von Zahl1. Sofern erforderlich, werden die Operanden in einen Zahlenwert konvertiert. Ist die Konvertierung nicht möglich, so wird mit dem Wert 0 gerechnet. In mathematischen Ausdrücken gilt die Regel "Punkt vor Strich". Beispiel: 20 - 5 * 2 10 144 * (Multiplikation) Typ: Mathematischer Operator Syntax: Zahl1 * Zahl2 Rückgabewert: Eine Zahl Beschreibung: Multipliziert Zahl1 mit Zahl2. Sofern erforderlich, werden die Operanden in einen Zahlenwert konvertiert. Ist die Konvertierung nicht möglich, so wird mit dem Wert 0 gerechnet. In mathematischen Ausdrücken gilt die Regel "Punkt vor Strich". Beispiel: 2 + 5 * 2 12 145 / (Division) Typ: Mathematischer Operator Syntax: Zahl1 / Zahl2 Rückgabewert: Eine Zahl Beschreibung: Dividiert Zahl1 durch Zahl2. Sofern erforderlich, werden die Operanden in einen Zahlenwert konvertiert. Ist die Konvertierung nicht möglich, so wird mit dem Wert 0 gerechnet. In mathematischen Ausdrücken gilt die Regel "Punkt vor Strich". Beispiel: 2 + 6 / 2 5 146 " " (Stringkonstante) Typ: Interpunktionssymbol Syntax: "Textkonstante" Beschreibung: Anführungszeichen werden dazu verwendet, eine Texkonstante einzugrenzen. Innerhalb der Texkonstante können folgende Sonderzeichen vorkommen: \" \t \n \\ Beispiel: = Anführungszeichen = Tabulator (Hex: 09) = Zeilenschaltung (Hex: 0D0A) = Backslash (Hex: 5C) "Das ist die Dokumentation \n von \"DataCool\"" Das ist die Dokumentation von "DataCool" 147 & (Verkettung) Typ: Operator Syntax: Zeichenfolge1 & Zeichenfolge2 Rückgabewert: Eine Zeichenfolge Beschreibung: Der Operator verkettet Zeichenfolge1 mit Zeichenfolge2 zu einer langen Zeichenfolge. Beispiel: "Data" & "Cool" DataCool 148 () (Klammerung) Typ: Interpunktionssymbol Syntax: (Ausdruck) Beschreibung: Die runden Klammern werden als Trennungszeichen für Funktionsparameter sowie zur Bestimmung der Reihenfolge in mathematischen und logischen Operationen benutzt. siehe auch: and, or Beispiel: (7 - 2) * (10 / 5) 10 149 < (kleiner) Typ: Vergleichsoperator Syntax: Ausdruck1 < Ausdruck2 Beschreibung: Der Operator wird zum Vergleich zweier Ausdrücke verwendet. Ist der Ausdruck1 kleiner als Ausdruck2, so ist das Ergebnis true, ansonsten false. Beispiel: 2 < 7 true 150 <= (kleiner gleich) Typ: Vergleichsoperator Syntax: Ausdruck1 <= Ausdruck2 Beschreibung: Der Operator wird zum Vergleich zweier Ausdrücke verwendet. Ist der Ausdruck1 kleiner gleich Ausdruck2, so ist das Ergebnis true, ansonsten false. Beispiel: 7 <= 7 true 151 = (gleich) Typ: Vergleichsoperator Syntax: Ausdruck1 = Ausdruck2 Beschreibung: Der Operator wird zum Vergleich zweier Ausdrücke verwendet. Sind Ausdruck1 und Ausdruck2 gleich, so ist das Ergebnis true, ansonsten false. Beispiel: 7 = 2 + 5 true 152 > (größer) Typ: Vergleichsoperator Syntax: Ausdruck1 > Ausdruck2 Beschreibung: Der Operator wird zum Vergleich zweier Ausdrücke verwendet. Ist der Ausdruck1 größer als Ausdruck2, so ist das Ergebnis true, ansonsten false. Beispiel: 7 > 2 true 153 >= (größer gleich) Typ: Vergleichsoperator Syntax: Ausdruck1 >= Ausdruck2 Beschreibung: Der Operator wird zum Vergleich zweier Ausdrücke verwendet. Ist der Ausdruck1 größer gleich Ausdruck2, so ist das Ergebnis true, ansonsten false. Beispiel: 7 >= 2 true 154 <> (ungleich) Typ: Vergleichsoperator Syntax: Ausdruck1 <> Ausdruck2 Beschreibung: Der Operator wird zum Vergleich zweier Ausdrücke verwendet. Sind Ausdruck1 und Ausdruck2 verschieden, so ist das Ergebnis true, ansonsten false. Beispiel: 2 <> 7 true 155 and (logisches und) Typ: Logischer Operator Syntax: Ausdruck1 and Ausdruck2 Beschreibung: Der Operator verbindet zwei verschiedene logische Ausdrücke. Haben beide Ausdrücke den Wert true, so ist das Ergebnis true. In allen anderen Fällen ist das Ergebnis false. Wenn die Operatoren and und or kombiniert werden, müssen die Kriterien in runde Klammern gesetzt werden, damit der Sinnzusammenhang ersichtlich wird. siehe auch: Beispiel: (), or 2 < 7 and 8 < 7 false 156 or (logisches oder) Typ: Logischer Operator Syntax: Ausdruck1 or Ausdruck2 Beschreibung: Der Operator verbindet zwei verschiedene logische Ausdrücke. Hat Ausdruck1 oder Ausdruck2 den Wert true, so ist das Ergebnis true. Hat keiner der beiden Ausdrücke den Wert true, so ist das Ergebnis false. Wenn die Operatoren and und or kombiniert werden, müssen die Kriterien in runde Klammern gesetzt werden, damit der Sinnzusammenhang ersichtlich wird. siehe auch: Beispiel: (), and 2 < 7 or 8 < 7 true 157 abs Typ: Funktion Syntax: abs(Zahl) Rückgabewert: Eine Zahl Beschreibung: Die Funktion bestimmt den Absolutbetrag der Zahl. Der Absolutbetrag ist der vorzeichenlose (positive) Wert. Beispiel: abs(-10) 10 abs(10) 10 158 age Typ: Funktion Syntax: age(Geburtsdatum [, Stichtag]) Rückgabewert: Eine Ganzzahl Beschreibung: Die Funktion errechnet das Alter eines Menschen aus dem Geburtsdatum. Fehlt die optionale Angabe Stichtag, so wird das Alter am heutigen Tag ermittelt. Beispiel: age(24.12.1980, 24.12.2000) 20 age(Geburtsdatum) Alter am heutigen Tag 159 align Typ: Druckbefehl Syntax: align Ausrichtung Beschreibung: Dieser Befehl legt die Ausrichtung für nachfolgende print Befehle fest. Folgende Werte sind möglich: left linksbündig center mittig right siehe auch: Beispiel: rechtsbündig print align center; 160 Allgemein (Konstanten) Typ: Werte: Konstante Name Wert Bedeutung null null undefiniert (nicht ausgefüllt) false 0 logischer Wert: falsch true 1 logischer Wert: wahr Zip 1 E-Mail Anlage komprimieren NoZip 2 E-Mail Anlage nicht komprimieren Checksum 1 Barcode wird mit Prüfsumme gedruckt NoChecksum 2 Barcode wird ohne Prüfsumme gedruckt 161 array Typ: Funktion Syntax: array(Wert1, Wert2, ...) Rückgabewert: Ein Array Beschreibung: Die Funktion array wird benutzt, um ein Datenfeld (array) mit Werten zu belegen. Ein Aufruf der Funktion ohne Parameter bewirkt eine Initialisierung des Datenfeldes. siehe auch: dim Beispiel: dim Farbe() as text 10; Farbe = array("rot", "grün", "blau"); i=0; while i i=i+1; message Farbe(i); wend 162 asc Typ: Funktion Syntax: asc(Zeichenfolge) Rückgabewert: Eine Ganzzahl Beschreibung: Die Funktion gibt den ASCII-Code des ersten Buchstabens der Zeichenfolge zurück. Eine leere Zeichenfolge ergibt den Wert 0. siehe auch: chr Beispiel: asc("A") 65 asc("DataCool") 68 163 Ausgabeziel (Konstanten) Typ: Werte: Konstante Name Wert Bedeutung printer 1 Ausgabe auf Drucker screen 2 Ausgabe auf Bildschirm pdf 3 Ausgabe in PDF-Datei 164 Ausrichtung (Konstanten) Typ: Werte: Konstante Name Wert Bedeutung left 1 linksbündig center 2 mittig right 3 rechtsbündig 165 barcode Typ: Druckbefehl Syntax: barcode Wert, Barcodetyp, Prüfziffer, Höhe, Modulbreite, [Korrekturfaktor] Beschreibung: Dieser Befehl druckt den Wert als Strichcode vom Barcodetyp. Die linke obere Ecke des Barcodes wird an der aktuellen Cursorposition platziert. Der Wert darf nur Zeichen enthalten, die im Zeichensatz des Barcodetyps vorkommen. Der Parameter Prüfziffer kann die Werte Checksum und NoChecksum annehmen. Die Höhe bestimmt die Höhe des gedruckten Strichcodes in mm. Die Modulbreite bestimmt die Breite eines schmalen Elements in mm. Der Korrekturfaktor ist optional und dient zum Ausgleich von Drucktoleranzen bei Nadeldruckern. Er gibt den Faktor an, um den eine schmale Lücke vergrößert werden soll, damit sie gleich groß erscheint wie ein schmaler Strich. Der Faktor kann Werte zwischen 0 und 200% annehmen. Bei Laserdruckern kann dieser Parameter entfallen. Barcodetyp: Barcodetyp Wert Zeichensatz Code25Interleaved 1 0123456789 Code25Industrial 2 0123456789 Code25Matrix 3 0123456789 Code128C 4 0123456789 Codabar 5 0123456789-$:/.+ABCD Code39 6 0123456789 ABCDEFGHIJKLMNOPQRSTUVWXYZ -.$/+% Code39E 7 !"#$%&'()*+,-./0123456789:;<=>?@ ABCDEFGHIJKLMNOPQRSTUVWXYZ []ÄÖÜ^_´abcdefghijklmnopqrstuvwxyz{|}äöüß Code93 8 0123456789 ABCDEFGHIJKLMNOPQRSTUVWXYZ -.$/+% Code93E 9 !"$%&#()*+,-./0123456789:;<=>?@ ABCDEFGHIJKLMNOPQRSTUVWXYZ []ÄÖÜ^_´abcdefghijklmnopqrstuvwxyz{|}äöüß EAN13 10 0123456789 EAN8 11 0123456789 UPCA 12 0123456789 166 Beispiel: Fehlerbehandlung: barcode "012345", Code39, NoChecksum, 10, 0.3; Bei Problemen wird anstelle des Barcodes ein Fehlertext ausgegeben: Fehler Beschreibung Error 1 Die Barcodelänge muss zwischen 1 und 30 Zeichen liegen Error 2 Unzulässiger Wert für den Barcodetyp Error 3 Unzulässiger Wert für den Parameter Prüfziffer Error 4 Die Höhe des Barcodes muss zwischen 5 und 50 mm liegen Error 5 Der Wert für die Elementbreite muss zwischen 0.1 und 2 liegen Error 6 Der Korrekturfaktor muss zwischen 0 und 200% liegen Error 7 Der Barcodewert enthält ein ungültiges Zeichen Error 8 Sonstiger Fehler 167 Barcodetyp (Konstanten) Typ: Werte: Konstante Barcodetyp Wert Zeichensatz Code25Interleaved 1 0123456789 Code25Industrial 2 0123456789 Code25Matrix 3 0123456789 Code128C 4 0123456789 Codabar 5 0123456789-$:/.+ABCD Code39 6 0123456789 ABCDEFGHIJKLMNOPQRSTUVWXYZ -.$/+% Code39E 7 !"#$%&'()*+,-./0123456789:;<=>?@ ABCDEFGHIJKLMNOPQRSTUVWXYZ []ÄÖÜ^_´abcdefghijklmnopqrstuvwxyz{|}äöüß Code93 8 0123456789 ABCDEFGHIJKLMNOPQRSTUVWXYZ -.$/+% Code93E 9 !"$%&#()*+,-./0123456789:;<=>?@ ABCDEFGHIJKLMNOPQRSTUVWXYZ []ÄÖÜ^_´abcdefghijklmnopqrstuvwxyz{|}äöüß EAN13 10 0123456789 EAN8 11 0123456789 UPCA 12 0123456789 168 Berechtigung (Konstanten) Typ: Werte: Konstante Name Wert Bedeutung low 1 niedrige Berechtigungsstufe medium 2 mittlere Berechtigungsstufe high 3 hohe Berechtigungsstufe admin 4 Administrator 169 case Typ: Befehl Syntax: case Ausdruck; value Wert1: Anweisung1; value Wert2: Anweisung2; ... else Alternativanweisung; end Beschreibung: Die case-Anweisung entscheidet anhand einer Reihe von Vergleichswerten, welche Anweisungsfolge ausgeführt wird. Gibt es keine Übereinstimmung des Ausdrucks mit einem der Vergleichswerte, so wird die Alternativanweisung nach dem Schlüsselwort else ausgeführt. siehe auch: if-Anweisung, if-Funktion Beispiel: case current.level; value low: message "Berechtigungsstufe: value medium: message "Berechtigungsstufe: value high: message "Berechtigungsstufe: value admin: message "Berechtigungsstufe: end niedrig"; mittel"; hoch"; admin"; 170 ceil Typ: Funktion Syntax: ceil(Zahl, n) Rückgabewert: Eine Zahl Beschreibung: Die Funktion rundet die Zahl auf n Nachkommastellen auf. siehe auch: floor, formatnumber, labvalue , round Beispiel: ceil(10.3, 0) 11 ceil(10.462, 2) 10.47 ceil(-10.4, 0) -10 171 choice Typ: Funktion Syntax: choice(Auswahlname, n) Rückgabewert: Eine Zeichenfolge Beschreibung: Rückgabe des Auswahltextes mit der Nummer n aus einer Auswahlliste. siehe auch: choicenum Beispiel: choice("Belegart", 2) Gutschrift 172 choicenum Typ: Funktion Syntax: choicenum(Auswahlname, Auswahltext) Rückgabewert: Eine Zahl Beschreibung: Rückgabe der Nummer von Auswahltext aus einer Auswahlliste. siehe auch: choice Beispiel: choicenum("Belegart", "Gutschrift") 2 173 chr Typ: Funktion Syntax: chr(Zeichencode) Rückgabewert: Ein Zeichen Beschreibung: Die Funktion gibt das Zeichen zurück, das dem angegebenen ASCII-Code entspricht. siehe auch: asc Beispiel: chr(65) A 174 clearform Typ: Befehl Syntax: clearform Beschreibung: Mit diesem Befehl wird das aktuelle Eingabeformular geleert und dar Status auf 'neu' gesetzt. Beispiel: if Status="erfasst" then clearform; end 175 close Typ: Befehl Syntax: close Beschreibung: Der Befehl schließt die mit open oder create geöffnete Datei. siehe auch: open, create Beispiel: if create("c:\test.txt") = true then write "Hello World!\n"; close; end 176 closecom Typ: Befehl Syntax: closecom Beschreibung: Dieser Befehl schließt den mit opencom geöffneten COM-Port. siehe auch: opencom, readcom, writecom Beispiel: dim Num as text 10; if opencom(1, "9600,N,8,1", true)=false then message "Fehler beim Initialisieren von COM1."; exit script; end truncate table BarcodeInventur; repeat Num=readcom(chr(13)); if Num<>noexist then insert into BarcodeInventur set Nummer=Num; end until Num=noexist; closecom; 177 closewin Typ: Befehl Syntax: closewin Beschreibung: Dieser Befehl schließt das Fenster, das zuvor mit openwin geöffnet wurde. siehe auch: openwin Beispiel: openwin infotext, progressbar; select * from Kunde where Umsatz>1000; info current.recpos; progress current.reccount, current.recpos; next closewin; 178 colorbar Typ: Druckbefehl Syntax: colorbar Breite, Höhe, Farbwert Beschreibung: Zeichnet ein gefülltes Rechteck mit den angegebenen Werten für Breite und Höhe. Das Rechteck beginnt mit der linken oberen Ecke an der aktuellen Cursorposition. Die Cursorposition bleibt unverändert. Breite und Höhe werden in mm angegeben. Der Parameter Farbwert verändert die Füll- und Linienfarbe des Rechtecks. Die Farbangabe erfolgt entweder über eine der festgelegten Farbkonstanten oder einen RGB-Wert. siehe auch: rectangle, shadow Beispiel: colorbar 30, 30, "4A7DB1"; rectangle 20, 30; rmove 20, 0; colorbar 20, 30, "8959AB"; rectangle 20, 30; rmove 20, 0; colorbar 20, 30, "76A797"; rectangle 20, 30; 179 commit Typ: SQL-Befehl Syntax: commit Beschreibung: Dieser Befehl markiert das Ende einer Transaktion. Eine Transaktion ist eine Abfolge von SQL-Befehlen, die als eine Einheit betrachtet werden. Eine Transaktion endet mit commit, rollback oder durch einen Verbindungsabbruch. Alle Operationen innerhalb der Transaktion werden erst wirksam, wenn sie mit commit bestätigt worden sind. Transaktionsbefehle wirken sich auf alle aktiven Verbindungen aus. siehe auch: Beispiel: rollback, transaction transaction; select BelegNr from Rechnung where KdNr="314"; insert into Storno set BelegNr=BelegNr; delete record; next commit; 180 connect Typ: Funktion Syntax: connect(Server [, Benutzer] [, Kennwort]) Rückgabewert: Boolean (true oder false) Beschreibung: Mit dieser Funktion wird eine Verbindung zu einem SMTP-Server hergestellt. Nach dem Verbindungsaufbau können mit dem Befehl sendmail eine oder mehrere Nachrichten verschickt werden. Die Angabe von Benutzer und Kennwort ist optional und wird nur bei Providern benötigt, die mit SMTP-Authentifizierung arbeiten. Parameter: siehe auch: Beispiel: Server Name des SMTP-Servers (z.B. mx.freenet.de) Benutzer Benutzername für SMTP-Authentifizierung Kennwort Kennwort für SMTP-Authentifizierung disconnect, sendmail dim dim dim dim dim Abs as text 20; AAdr as text 40; EAdr as text 40; Betr as text 50; Nachr as text 100; Abs = "Absender"; AAdr = "[email protected]"; EAdr = "[email protected]"; Betr = "Grüße"; Nachr = "Viele Grüße vom DataCool Team."; if connect("mx.freenet.de", "usr", "pwd")=true then if sendmail(Abs, AAdr, EAdr, Betr, Nachr)=true then message "Nachricht wurde versendet"; else message "Fehler beim Senden der Nachricht"; end disconnect; else message "Verbindungsaufbau fehlgeschlagen"; end 181 copyfile Typ: Funktion Syntax: copyfile(Quelldatei, Zieldatei) Rückgabewert: Boolean (true oder false) Beschreibung: Die Funktion kopiert die Quelldatei in die Zieldatei. siehe auch: deletefile, renamefile Beispiel: if copyfile("c:\test.txt", "c:\test.bak") = true then message "Datei erfolgreich kopiert."; else message "Fehler beim Kopieren der Datei."; end 182 cos Typ: Funktion Syntax: cos(Zahl) Rückgabewert: Eine Zahl Beschreibung: Die Funktion berechnet den Kosinus eines Winkels. siehe auch: sin, tan Beispiel: cos(0) 1 cos(90) 0 183 count Typ: Funktion Syntax: count(Subformular) Rückgabewert: Eine Ganzzahl Beschreibung: Die Funktion gibt die Anzahl der Datensätze in dem Subformular zurück. siehe auch: occurrence, sum Beispiel: count(Rechnungsposition) Anzahl der Subsätze 184 create Typ: Funktion Syntax: create(Dateiname) Rückgabewert: Boolean (true oder false) Beschreibung: Die Funktion öffnet die Datei für den Schreibzugriff. Ist die Datei bereits vorhanden, so wird sie überschrieben. Wenn die Datei noch nicht existiert, wird sie neu erstellt. siehe auch: close, open Beispiel: if create("c:\test.txt") = true then write "Hello World!\n"; close; end 185 createdir Typ: Funktion Syntax: createdir(Verzeichnisname) Rückgabewert: Boolean (true oder false) Beschreibung: Die Funktion erstellt ein neues Verzeichnis. Der Rückgabewert ist true wenn das Verzeichnis erstellt werden konnte oder wenn das Verzeichnis bereits existiert. Andernfalls ist der Rückgabewert false. siehe auch: copyfile, deletefile, renamefile Beispiel: if createdir("c:\\exportdaten") = true then message "Verzeichnis wurde erstellt."; else message "Fehler beim Anlegen des Verzeichnisses."; end 186 current.check Typ: Systemvariable Syntax: current.check Beschreibung: DataCool prüft vor jeder Datensatz-Operation in einem Formular den Inhalt der Systemvariable current.check. Wird diese Variable per Script auf false gesetzt, so findet die Datensatz-Operation nicht statt. In Verbindung mit den Ereignissen current.event="insert", current.event="update" oder current.event="delete", die vor der Datensatz-Operation auftreten, sowie in Verbindung mit dem Ereignis current.event=“check“ lassen sich auf diese Weise weitergehende Eingabeprüfungen per Script realisieren. siehe auch: Beispiel: current.event, error if current.event="insert" or current.event="update" then if Form.UStID=null and Form.UStTyp="EU" then message "Bei EU ist die USt-Nr nötig."; current.check=false; exit script; end end oder gleichbedeutend eine kürzere Fassung mit dem Befehl error: if current.event="insert" or current.event="update" then if Form.UStID=null and Form.UStTyp="EU" then error "Bei EU ist die USt-Nr nötig."; end end 187 current.date Typ: Systemvariable Syntax: current.date Beschreibung: Die Systemvariable enthält das aktuelle Systemdatum. Beispiel: current.date aktuelles Systemdatum (z.B. 24.12.2004) 188 current.desktopdir Typ: Systemvariable Syntax: current.desktopdir Beschreibung: Die Systemvariable gibt das Desktopverzeichnis des aktuell angemeldeten Windows-Benutzers zurück (inklusive nachfolgendem Backslash) siehe auch: current.progdir, current.userdir Beispiel: current.desktopdir Desktopverzeichnis z.B. C:\Users\gordon.shumway\Desktop\ 189 current.dsn Typ: Systemvariable Syntax: current.dsn Beschreibung: Die Systemvariable enthält den Data Source Name (DSN) der Standard-Connection. Beispiel: current.dsn REWE 190 current.event Typ: Systemvariable Syntax: current.event Beschreibung: Die Ausführung von DataCool Scripten wird durch verschiedene Ereignisse ausgelöst. Hierbei wird zwischen benutzerdefinierten Ereignissen und Systemereignissen unterschieden. Folgende Systemereignisse können auftreten: current.event Ereignis load Laden eines Dokumentes check Tritt vor dem Ausführen eines Scriptes auf. Auf diese Weise können weitergehende Prüfungen der Eingabewerte per Script vorgenommen werden. Bei eventuellen Fehlern kann das Script eine Meldung ausgeben und den Start des Scriptes unterbinden, indem die Systemvariable current.check auf false gesetzt wird. run Ausführen eines Scriptes insert Tritt vor dem Speichern eines neuen Datensatzes auf. Die Speicherung des Satzes kann unterbunden werden, wenn im Script die Systemvariable current.check auf false gesetzt wird. postinsert Tritt nach dem Speichern eines neuen Datensatzes auf. Die Speicherung des Satzes kann rückgängig gemacht werden, wenn im Script die Systemvariable current.check auf false gesetzt wird. update Tritt vor der Änderung eines bestehenden Datensatzes auf. Die Speicherung des Satzes kann unterbunden werden, wenn im Script die Systemvariable current.check auf false gesetzt wird. postupdate Tritt nach der Änderung eines bestehenden Datensatzes auf. Die Speicherung des Satzes kann rückgängig gemacht werden, wenn im Script die Systemvariable current.check auf false gesetzt wird. delete Tritt vor dem Löschen eines Datensatzes auf. Die Löschung des Satzes kann unterbunden werden, wenn im Script die Systemvariable current.check auf false gesetzt wird. click_[Feldname] Anklicken eines Auswahlbuttons browse_[Feldname] Auswahl eines Datensatzes mit dem SQL-Browser 191 Folgende benutzerdefinierte Ereignisse sind möglich: siehe auch: Beispiel: current.event Ereignis [benutzerdefiniert] Aufruf eines Menüeintrags [benutzerdefiniert] Anklicken eines Bildes [benutzerdefiniert] Anklicken eines Buttons current.check, error if current.event="insert" or current.event="update" then if Form.UStID=null and Form.UStTyp="EU" then error "Bei EU ist die USt-Nr nötig.", "UStID"; end end 192 current.file Typ: Systemvariable Syntax: current.file Beschreibung: Diese Systemvariable gibt den Namen der zuletzt importierten oder exportierten Datei zurück. Die Rückgabe des Dateinamens erfolgt inclusive Pfadangabe. siehe auch: import, export Beispiel: import "Artikel"; copy current.file, "C:\\Importlog\\Sicherung.txt"; 193 current.form Typ: Systemvariable Syntax: current.form Beschreibung: Die Systemvariable enthält den Namen des aktuell geladenen Formulares. Kann in Verbindung mit current.recnum verwendet werden, wenn ein Script aus unterschiedlichen Formularen heraus aufgerufen wird. siehe auch: current.recnum Beispiel: current.form Formularname (z.B. Mitarbeiter) 194 current.height Typ: Systemvariable Syntax: current.height Beschreibung: Die Systemvariable enthält die aktuell eingestellt Zeilenhöhe des Druckers in mm. Beispiel: current.height aktuelle Zeilenhöhe in mm 195 current.level Typ: Systemvariable Syntax: current.level Beschreibung: Die Systemvariable enthält die Berechtigungsstufe des aktuell angemeldeten Benutzers: current.level Wert Bedeutung Beispiel: low 1 niedrige Berechtigungsstufe medium 2 mittlere Berechtigungsstufe high 3 hohe Berechtigungsstufe admin 4 Administrator current.level 3 196 current.page Typ: Systemvariable Syntax: current.page Beschreibung: Die Systemvariable enthält die aktuelle Seitenzahl seit Beginn des letzten Startjob-Befehls. siehe auch: current.xpos, current.ypos Beispiel: current.page aktuelle Seitenzahl 197 current.progdir Typ: Systemvariable Syntax: current.progdir Beschreibung: Die Systemvariable gibt das Programmverzeichnis von DataCool zurück (inklusive nachfolgendem Backslash) siehe auch: current.desktopdir, current.userdir Beispiel: current.progdir Programmverzeichnis (z.B. F:\DataCool\) 198 current.reccount Typ: Systemvariable Syntax: current.reccount Beschreibung: Die Systemvariable enthält die Gesamtanzahl der Sätze, die mit dem aktiven select-Befehl im Script ausgewählt wurden. siehe auch: current.recpos Beispiel: openwin infotext, progressbar; select * from Kunde where Umsatz>1000; info current.recpos; progress current.reccount, current.recpos; next closewin; 199 current.recnum Typ: Systemvariable Syntax: current.recnum Beschreibung: Die Systemvariable enthält die eindeutige Satznummer des aktuell im Formular angezeigten Datensatzes. Die Nummer wird im SQL-Feld recnum gespeichert. Mit Hilfe von current recnum kann ein Script bei der Datenverarbeitung auf den aktuell angezeigten Satz Bezug nehmen. Beispiel: select * from Kunde where recnum = current.recnum; message Name; next 200 current.recpos Typ: Systemvariable Syntax: current.recpos Beschreibung: Die Systemvariable enthält die aktuelle Position innerhalb der aktiven select-next-Schleife. siehe auch: current.reccount Beispiel: openwin infotext, progressbar; select * from Kunde where Umsatz>1000; info current.recpos; progress current.reccount, current.recpos; next closewin; 201 current.station Typ: Systemvariable Syntax: current.station Beschreibung: Mit dieser Systemvariable kann der Computername der Arbeitsstation bestimmt werden. Beispiel: current.station aktuelle Arbeitsstation (z.B. "PC01") 202 current.tempdir Typ: Systemvariable Syntax: current.tempdir Beschreibung: Mit dieser Systemvariable kann der Pfad für temporäre Dateien bestimmt werden. Beispiel: current.tempdir C:\Windows\Temp\ 203 current.time Typ: Systemvariable Syntax: current.time Beschreibung: Die Systemvariable enthält die aktuelle Systemzeit. Beispiel: current.time aktuelle Systemzeit (z.B. 08:15) 204 current.user Typ: Systemvariable Syntax: current.user Beschreibung: Die Systemvariable enthält den Namen des aktuell angemeldeten Benutzers. Beispiel: current.user aktueller Benutzer (z.B. "spiderman") 205 current.userdir Typ: Systemvariable Syntax: current.userdir Beschreibung: Die Systemvariable gibt das Benutzerverzeichnis des aktuell angemeldeten Windows-Benutzers zurück (inklusive nachfolgendem Backslash). Beispiel: current.userdir Benutzerverzeichnis z.B. C:\Users\gordon.shumway\Documents\ 206 current.xpos Typ: Systemvariable Syntax: current.xpos Beschreibung: Die Systemvariable enthält die aktuelle Cursorposition des Drucker in x-Richtung. Die Angabe erfolgt in mm und beginnt ab der Position des linken Randes. siehe auch: current.ypos, current.page Beispiel: current.xpos aktuelle x-Position in mm 207 current.ypos Typ: Systemvariable Syntax: current.ypos Beschreibung: Die Systemvariable enthält die aktuelle Cursorposition des Druckers in y-Richtung. Die Angabe erfolgt in mm und beginnt ab der Position des oberen Randes. siehe auch: current.xpos, current.page Beispiel: current.ypos aktuelle y-Position in mm 208 date Typ: Funktion Syntax: date(Tag, Monat, Jahr) Rückgabewert: Ein Datum Beschreibung: Die Funktion bildet aus Tag, Monat und Jahr einen Datumswert. Wird das Jahr 2-stellig angegeben, so wird die 4-stellige Jahreszahl unter Verwendung des Startjahres in der Konfiguration berechnet. Beispiel: date(24, 12, 2004) 24.12.2004 209 datediff Typ: Funktion Syntax: datediff(Start, Ende) Rückgabewert: Eine Zahl Beschreibung: Gibt eine Zahl zurück, die die Anzahl der Tage zwischen zwei Datumswerten (Start und Ende) angibt. Beispiel: datediff("10.01.2006", "15.01.2006") 5 210 day Typ: Funktion Syntax: day(Datum) Rückgabewert: Eine Ganzzahl Beschreibung: Die Funktion bestimmt den Tag aus einem Datum. siehe auch: month, year Beispiel: day(06.12.2004) 6 211 decrypt Typ: Funktion Syntax: decrypt(Zeichenfolge) Rückgabewert: Eine Zeichenenfolge Beschreibung: Die Funktion entschlüsselt die übergebene Zeichenfolge. Hierzu wird die mit Base 64 codierte Zeichenfolge in Binärdaten zurückgewandelt und anschließend wieder entschlüsselt (RC4 128 Bit). Mit Hilfe der Funktionen 'encrypt' und 'decrypt' kann ein Script Daten in verschlüsselten Formularfeldern lesen und schreiben. siehe auch: Beispiel: encrypt decrypt("LJgbOJatQqQ=") DataCool 212 delete Typ: SQL-Befehl Syntax: delete from Tabelle [where Bedingung] ; oder delete record; Beschreibung: Mit dem Befehl delete werden alle selektierten Datensätze einer Tabelle gelöscht. Der Befehl delete record löscht nur den mit select ausgewählten Datensatz. siehe auch: insert, update Beispiel: delete from Kunde where Umsatz = 0; select * from Kunde where Umsatz = 0; delete record; next 213 deletefile Typ: Funktion Syntax: deletefile(Dateiname) Rückgabewert: Boolean (true oder false) Beschreibung: Die Funktion löscht die angegebene Datei. Der Dateiname muss eine Pfadangabe enthalten. siehe auch: copyfile, renamefile Beispiel: if deletefile("c:\test.txt") = true then message "Datei wurde gelöscht."; else message "Fehler beim Löschen der Datei."; end 214 dim Typ: Befehl Syntax: dim Variable as Typ Beschreibung: Mit der Anweisung dim wird eine lokale Variable definiert. Lokale Variablen sind nur innerhalb des Scriptes verfügbar, in dem sie deklariert wurden. Nach dem Schlüsselwort as werden Datentyp und Format festgelegt. DataCool unterstützt eindimensionale Datenfelder. Zur Definition eines Datenfeldes müssen Klammern nach dem Variablennamen gesetzt werden siehe auch: Beispiel: Typ Beschreibung Wertebereich text n Text mit der Länge n n = 1-2048 numeric m Nummer mit führenden Nullen (Länge m) m = 1-9 number m Gleitkommazahl mit Länge m m = 1-9 number m.0 Ganzzzahl mit m Stellen m = 1-9 number m.n Festkommazahl mit m Vorkommaund n Nachkommastellen m = 1-9; n = 1-9 date Datum (TT.MM.JJJJ) time Uhrzeit (HH:MM) boolean true oder false bzw. ja oder nein public dim dim dim dim dim dim dim dim dim Name as text 20; Nummer as numeric 4; Gleitkomma as number 5; Ganzzahl as number 5.0; Festkomma as number 5.2; Datum as date; Uhrzeit as time; Richtig as boolean; Zahlfeld() as number; 215 disconnect Typ: Befehl Syntax: disconnect Beschreibung: Mit diesem Befehl wird die Verbindung zum SMTP-Server getrennt. siehe auch: connect, sendmail Beispiel: dim dim dim dim dim Abs as text 20; AAdr as text 40; EAdr as text 40; Betr as text 50; Nachr as text 100; Abs = "Absender"; AAdr = "[email protected]"; EAdr = "[email protected]"; Betr = "Grüße"; Nachr = "Viele Grüße vom DataCool Team."; if connect("mx.freenet.de", "usr", "pwd")=true then if sendmail(Abs, AAdr, EAdr, Betr, Nachr)=true then message "Nachricht wurde versendet"; else message "Fehler beim Senden der Nachricht"; end disconnect; else message "Verbindungsaufbau fehlgeschlagen"; end 216 dos2win Typ: Funktion Syntax: dos2win(Zeichenfolge) Rückgabewert: Eine Zeichenfolge Beschreibung: Die Funktion wandelt den Zeichensatz von DOS nach Windows. siehe auch: utf2win, win2dos, win2utf Beispiel: dos2win("šbel, •bel sprach der D•bel und verschwand in der Wand.") Übel, übel sprach der Dübel und verschwand in der Wand. 217 encrypt Typ: Funktion Syntax: encrypt(Zeichenfolge) Rückgabewert: Eine Zeichenfolge Beschreibung: Die Funktion verschlüsselt die übergebene Zeichenfolge (RC4 128 Bit) und codiert das Ergebnis mit dem Base 64 Verfahren. Mit Hilfe der Funktionen 'encrypt' und 'decrypt' kann ein Script Daten in verschlüsselten Formularfeldern lesen und schreiben. siehe auch: Beispiel: decrypt encrypt("DataCool") LJgbOJatQqQ= 218 endjob Typ: Druckbefehl Syntax: endjob Beschreibung: Der Befehl endjob beendet einen Druckauftrag. siehe auch: startjob Beispiel: startjob printer; print "Hello World!"; endjob; 219 eof Typ: Funktion Syntax: eof() Rückgabewert: Boolean (true oder false) Beschreibung: Die Funktion liefert als Ergebnis den Wert true, wenn das Ende der mit open geöffneten Datei erreicht ist. Andernfalls ist der Rückgabewert false. siehe auch: open, read Beispiel: if open("c:\test.txt") = true then while eof() = false; message read(); wend close; end 220 error Typ: Befehl Syntax: error Infotext [, Feldname] Beschreibung: Dieser Befehl gibt eine Fehlermeldung mit Infotext aus. Anschließend wird current.check=false gesetzt um das Speichern oder Löschen des angezeigten Satzes zu unterbinden. Mit dem optionalen Paramter Feldname kann der Focus in ein Eingabefeld aus dem Formular gesetzt werden. Zusätzlich wird die Ausführung des Scriptes beendet. siehe auch: current.check, current.event Beispiel: if current.event="insert" or current.event="update" then if Form.UStID=null and Form.UStTyp="EU" then error "Bei EU ist die USt-Nr nötig."; end end oder gleichbedeutend der Ablauf ohne den Befehl error: if current.event="insert" or current.event="update" then if Form.UStID=null and Form.UStTyp="EU" then message "Bei EU ist die USt-Nr nötig."; current.check=false; exit script; end end 221 exit Typ: Befehl Syntax: exit ... Beschreibung: Die Anweisung exit wird verwendet, um die Ausführung der Befehle select, repeat oder while sofort zu beenden. Mit exit script wird das Script beendet. Anweisung Beschreibung exit select Ausführung fortsetzen nach next exit repeat Ausführung fortsetzen nach until exit while Ausführung fortsetzen nach wend exit script Script beenden exit document Script beenden und Dokument schliessen siehe auch: Beispiel: select, repeat, while if current.level < middle then message "Sie sind nicht berechtigt!"; exit script; end 222 export Typ: Befehl Syntax: export Name [, Pfad] Beschreibung: Der Befehl startet einen Datenexport gemäß der Exportdefinition Name. Die optionale Angabe Pfad dient zur Festlegung der Zieldatei. Fehlt diese Angabe, so wird der Dateiname laut Exportdefinition verwendet. siehe auch: current.file, import Beispiel: export "Artikeldaten"; export "Artikeldaten", "c:\Artikel.xml"; 223 Farbangaben (Konstanten) Typ: Werte: Konstante Name Wert Bedeutung black 000000 schwarz blue 0000FF blau green 00FF00 grün red FF0000 rot 224 fetch Typ: Funktion Syntax: fetch("select Feld from Tabelle [where Auswahlbedingung]") Rückgabewert: Eine Zeichenfolge Beschreibung: Selektiert Feld von Tabelle unter Berücksichtigung von Bedingung. Zurückgegeben wird der Feldinhalt des ersten passenden Datensatzes. In der Auswahlbedingung werden Variablen mit vorangestelltem "@"-Zeichen ersetzt: Normale Variablen, Systemvariablen (z.B. @current.date), Eingabefelder (z.B. @Form.Feld) und Felder aus umgebenden select-Schleifen (z.B. @Tabelle.Feld). Das Schlüsselwort "select" kann entfallen. Beispiel: fetch("Firmenname from Setup") Neuhahn GmbH fetch("max(BelegNr) from Beleg " & "where Belegart='Rechnung'") 004711 225 fill Typ: Funktion Syntax: fill(Zeichenfolge, n) Rückgabewert: Eine Zeichenfolge Beschreibung: Die Funktion gibt eine Zeichenfolge mit der Gesamtlänge n zurück. Hierzu werden am Ende der Zeichfolge ggf. Leerzeichen angehängt. siehe auch: trim Beispiel: fill("DataCool", 9) & "ist cool!" DataCool ist cool! 226 first Typ: Funktion Syntax: first(Zeichenfolge, n) Rückgabewert: Eine Zeichenfolge mit der Länge n Beschreibung: Die Funktion gibt die ersten n Zeichen der Zeichenfolge zurück. siehe auch: firstword, mid, last, lastword Beispiel: first("DataCool", 4) Data 227 firstword Typ: Funktion Syntax: firstword(Zeichenfolge [, Trennzeichen]) Rückgabewert: Eine Zeichenfolge Beschreibung: Die Funktion gibt den Anfang der Zeichenfolge bis zum ersten Auftreten eines Leerzeichens zurück. Mit dem optionalen Parameter Trennzeichen kann ein alternatives Abgrenzungszeichen angegeben werden. siehe auch: first, mid, last, lastword Beispiel: firstword("DataCool ist super!") DataCool firstword("Willkommen|in|der|Zukunft", "|") Willkommen 228 floor Typ: Funktion Syntax: floor(Zahl, n) Rückgabewert: Eine Zahl Beschreibung: Die Funktion rundet die Zahl auf n Nachkommastellen ab. siehe auch: ceil, formatnumber, labvalue, round Beispiel: floor(10.3, 0) 10 floor(10.468, 2) 10.46 floor(-10.4, 0) -11 229 focus Typ: Befehl Syntax: focus Feldname Beschreibung: Mit diesem Befehl wird der Cursor auf das Feld Feldname gesetzt. Beispiel: if form.KdNr=null then message "Bitte geben Sie eine Kundennummer ein."; current.check=false; focus "KdNr"; exit script; end 230 font Typ: Druckbefehl Syntax: font Schriftart, Eigenschaften, Schriftgröße [, Schriftfarbe] Beschreibung: Die ausgewälte Schriftart muß in Windows installiert sein. Falls die Schriftart nicht vorhanden ist, wird eine ähnliche Schrift verwendet. Als Standardschrift wird Arial 10 Punkt verwendet. Folgende Schrifteigenschaften können ausgewählt und miteinander kombiniert werden: b fett drucken i kursiv drucken u unterstreichen Der optionale Parameter Schriftfarbe verändert die Farbe der eingestellten Schrift. Die Farbangabe erfolgt entweder über eine der nachfolgenden Farbkonstanten oder einen RGB-Wert. Standardmäßig ist die Schriftfarbe schwarz. Beispiel: Schriftfarbe Wert Bedeutung black 000000 schwarz red FF0000 rot green 00FF00 grün blue 0000FF blau font "ARIAL", "bu", 12; print "Hello World!"; Hello World! font "ARIAL", "", 12, blue; print "Hello World!"; Hello World! font "ARIAL", "", 12, "FF0000"; print "Hello World!"; Hello World! 231 formatdate Typ: Funktion Syntax: formatdate(Datum, Formatangabe [, Sprache]) Rückgabewert: Eine Zeichenfolge Beschreibung: Die Funktion gibt eine Zeichenfolge zurück, die das Datum gemäß der Formatangabe darstellt. Mit dem optionalen Parameter Sprache kann die Schreibweise des Monats beeinflusst werden. Formatangabe: Formatangabe Bedeutung T Tag (1-31) TT Tag (01-31) M Monat (1-12) MM Monat (01-12) MMM Sprache=1 oder Sprache="D": JAN, FEB, MÄR, APR, MAI, JUN, JUL, AUG, SEP, OKT, NOV, DEZ Sprache=2 oder Sprache="E" (default): JAN, FEB, MAR, APR, MAY, JUN, JUL, AUG, SEP, OCT, NOV, DEC Beispiel: JJ Jahreszahl, 2-stellig JJJJ Jahreszahl, 4-stellig formatdate(02.05.2004, "TT-MMM-JJJJ") 02-MAY-2004 formatdate(02.05.2004, "MM/TT/JJJJ") 05/02/2004 232 formatnumber Typ: Funktion Syntax: formatnumber(Zahl, n) Rückgabewert: Eine Zeichenfolge Beschreibung: Die Funktion rundet die Zahl auf n Nachkommastellen. Der Rückgabewert ist eine formatierte Zeichenfolge mit Tausendertrennern. siehe auch: ceil, floor, labvalue, round Beispiel: formatnumber(1000.507, 2) 1.000,51 233 getdir Typ: Funktion Syntax: getdir(Verzeichnisname) Rückgabewert: Ein Array Beschreibung: Die Funktion getdir wird benutzt, um ein Verzeichnis auszulesen und die somit ermittelten Dateinamen in einem Datenfeld (array) zu speichern. Beispiel: dim i as number 2.0; dim Files() as text 50; Files=getdir("C:\\Temp"); i=1; while Files(i)>null; message Files(i); i=i+1; wend 234 gethtml Typ: Funktion Syntax: gethtml(url) Rückgabewert: Eine Zeichenfolge Beschreibung: Mit der Funktion gethtml kann der Quelltext einer Internetseite mit der Adresse url abgerufen werden. Hierdurch können aktuelle Informationen wie beispielsweise Devisenkurse aus dem Internet übernommen werden. Ist die Internetseite nicht verfügbar, so hat die Zeichenfolge die Länge 0. Beispiel: gethtml("http://spk.gedif.de/159/kurse_ crossrates.htm?u=0&p=0&k=0") Auszug aus dem HTML-Quelltext: <td id="bg04"> AUD </td> <td id="bg02" align="right">-</td> <td id="bg02" align="right">0,9372</td> <td id="bg02" align="right">5,5617</td> <td id="bg02" align="right">78,8735</td> <td id="bg02" align="right">0,8927</td> ... 235 getsoap Typ: Funktion Syntax: getsoap(url, Request, ContentType [, Action] [, Stylesheet]) Rückgabewert: Eine Zeichenfolge Beschreibung: SOAP (Simple Object Access Protocol) ist ein Netzwerkprotokoll, mit dessen Hilfe Daten via Internet zwischen Systemen ausgetauscht werden können. Hierzu wird eine Anfrage in einen sog. SOAP-Envelope verpackt und mit dem Parameter request an den Server mit der url übermittelt. Der Parameter ContentType enthält Angaben über die Codierung der Anfrage. Mit dem optionalen Parameter Action kann zwischen unterschiedlichen Diensten des Servers unterschieden werden. Die Antwort des Servers ist eine Zeichenkette im XML-Format. Auf Wunsch können Sie ein XSLT-Stylesheet im Funktionsaufruf übergeben, mit dessen Hilfe die XML-Antwort in HTML-Quelltext gewandelt wird. Beispiel: getsoap(url, request, "text/xml; charset='utf-8'",,, "Biblio", "c:\epoline.xslt") 236 getrest Typ: Funktion Syntax: getrest(Methode, URL, ContentType [, Parameter] [, Stylesheet]) Rückgabewert: Eine Zeichenfolge Beschreibung: REST (Representational State Transfer) ist eine Übertragungsmethode, mit dessen Hilfe Daten via Internet zwischen Systemen ausgetauscht werden können. Hierzu wird eine URL mit Hilfe der gewählten Methode ("POST" oder "GET") aufgerufen. Der optionalen Parameter Parameter dient zur übergabe weiterer Informationen an den Server Der Parameter ContentType enthält Angaben über die Codierung der Anfrage. Mit dem optionalen Parameter Action können Werte an den Server übergeben werden. Die Antwort des Servers ist eine Zeichenkette im XML-Format. Auf Wunsch können Sie ein XSLT-Stylesheet im Funktionsaufruf übergeben, mit dessen Hilfe die XML-Antwort gewandelt wird. Beispiel: getrest("GET", url, "text/xml; charset='utf-8'", "", "test.xslt"); 237 getval Typ: Funktion Syntax: getval() Rückgabewert: Eine Zeichenfolge Beschreibung: Die Funktion gibt die in der Zwischenablage gespeicherte Zeichenfolge zurück. siehe auch: putval Beispiel: getval() Inhalt der Zwischenablage 238 h2time Typ: Funktion Syntax: h2time(Stunden, Format) Rückgabewert: Eine Zeichenfolge Beschreibung: Die Funktion wandelt die übergebenen Stunden (Dezimalwert) in ein Zeitliteral um. Bei der Ausgabe kommt das Format zur Anwendung. siehe auch: m2time, time2h, time2m Beispiel: h2time(3.5, "HH:MM") 03:30 h2time(1.25, "H:MM") 1:15 h2time(-4.75, "HHH:MM") -004:45 239 height Typ: Druckbefehl Syntax: height Zeilenhöhe Beschreibung: Dieser Befehl legt die aktuelle Zeilenhöhe in mm fest. Der Befehl newline(n) bewirkt eine Bewegung des Cursors um den Betrag n * Zeilenhöhe. siehe auch: newline Beispiel: height 5; 240 hline Typ: Druckbefehl Syntax: hline Länge [, Breite] Beschreibung: Zeichnet eine horizontale Linie mit den angegebenen Werten für Länge und Breite. Ausgangspunkt der Linie ist die aktuelle Cursorposition. Die Cursorposition bleibt unverändert. Die Angabe der Parameter erfolgt in der Einheit mm. siehe auch: line, vline Beispiel: hline 100, 0.3; 241 hours Typ: Funktion Syntax: hours(Uhrzeit) Rückgabewert: Eine Ganzzahl Beschreibung: Die Funktion bestimmt den Stundenwert (0-23) aus einer Uhrzeit. siehe auch: minutes Beispiel: hours(08:15) 8 242 if-Anweisung Typ: Befehl Syntax: if Bedingung then Anweisung1; else Anweisung2; end Beschreibung: Die if-Anweisung führt eine von zwei verschiedenen Anweisungen (oder Befehlsfolgen) in Abhängigkeit davon aus, ob die Bedingung zutrifft oder nicht. Das Schlüsselwort else kann entfallen. In diesem Fall werden die Anweisungen zwischen if und end nur dann ausgeführt, wenn die Bedingung erfüllt ist. siehe auch: case, if-Funktion Beispiel: if current.level < high then message "Sie sind nicht berechtigt!"; exit script; else delete from Buchung; message "Buchungen wurden gelöscht."; end 243 if-Funktion Typ: Funktion Syntax: if(Bedingung, Wert1, Wert2) Beschreibung: Trifft die Bedingung zu, so ist das Ergebnis der Funktion Wert1, andernfalls Wert2. siehe auch: case, if-Anweisung Beispiel: if(current.date>="01.01.2000", "21", "20") & ". Jahrhundert" 21. Jahrhundert 244 import Typ: Befehl Syntax: import Name [, Pfad] Beschreibung: Der Befehl startet einen Import gemäß der Importdefinition Name. Die optionale Angabe Pfad dient zur Festlegung der Quelldatei. Fehlt diese Angabe, so wird der Dateiname laut Importdefinition verwendet. siehe auch: current.file, export Beispiel: import "Artikeldaten"; import "Artikeldaten", "c:\Artikel.xml"; 245 info Typ: Befehl Syntax: info Zeichenfolge Beschreibung: Dieser Befehl setzt den Infotext in einem mit openwin geöffneten Fenster. siehe auch: openwin Beispiel: openwin infotext, progressbar; select * from Kunde where Umsatz>1000; info current.recpos; progress current.reccount, current.recpos; next closewin; 246 Infofenster (Konstanten) Typ: Werte: Konstante Name Wert Bedeutung infotext 1 Textzeile, die mit info verändert werden kann progressbar 2 Forschrittsbalken, der mit progress verändert werden kann cancel Button für Scriptabbruch 3 247 input Typ: Funktion Syntax: input(Fragetext, Länge, Eingabezwang) Rückgabewert: Eine Zeichenfolge Beschreibung: Die Funktion öffnet einen Dialog mit dem Fragetext und einer Textbox. Die max. Eingabelänge für den Text kann mit Länge begrenzt werden. Eingabezwang legt fest ob der Dialog ohne Eingabe verlassen werden kann. Zurückgegeben wird die Eingabe der Textbox. Beispiel: input("Stornogrund:", 25, true) 248 inputbulk Typ: Befehl Syntax: inputbulk Beschreibung: Der Befehl öffnet einen Dialog zur automatischen Datenerfassung. Übernommene Einträge werden in die Tabelle SYS_Input gespeichert, welche vor jedem Ausführen des Befehls geleert wird. Beispiel: inputbulk; select * from SYS_Input where [email protected]; message value; next 249 insert Typ: SQL-Befehl Syntax: insert into Tabelle set Feld1=Wert1, Feld2=Wert2, ..., Feldn=Wertn; Beschreibung: Mit dem Befehl insert wird ein neuer Datensatz in eine Tabelle eingefügt. Nach dem Schlüsselwort set werden alle Felder mit den zugehörigen Werten belegt. siehe auch: delete, update Beispiel: insert into Kunde set Nummer = 0001, Name = "Alf", Ort = "Melmac"; 250 labvalue Typ: Funktion Syntax: labvalue(Zahl, n) Rückgabewert: Eine Zahl Beschreibung: Die Funktion rundet die Zahl auf n signifikante Stellen. siehe auch: ceil, floor, formatnumber, round Beispiel: labvalue(0.0567, 3) 0.057 labvalue(1.764, 3) 1.76 labvalue(102.5, 3) 103 labvalue(1025, 3) 1030 251 last Typ: Funktion Syntax: last(Zeichenfolge, n) Rückgabewert: Eine Zeichenfolge mit der Länge n Beschreibung: Die Funktion gibt die letzten n Zeichen der Zeichenfolge zurück. siehe auch: first, firstword, mid, lastword Beispiel: last("DataCool", 4) Cool 252 lastday Typ: Funktion Syntax: lastday(Datum) Rückgabewert: Ein Datum Beschreibung: Die Funktion verschiebt ein Datum auf den letzten Tag des Monats. Beispiel: lastday(24.12.2004) 31.12.2004 253 lastword Typ: Funktion Syntax: lastword(Zeichenfolge [, Trennzeichen]) Rückgabewert: Eine Zeichenfolge Beschreibung: Die Funktion gibt das Ende der Zeichenfolge ab dem letzten Auftreten eines Leerzeichens zurück. Mit dem optionalen Parameter Trennzeichen kann ein alternatives Abgrenzungszeichen angegeben werden. siehe auch: first, firstword, mid, last Beispiel: lastword("DataCool ist super!") super! lastword("Willkommen|in|der|Zukunft", "|") Zukunft 254 len Typ: Funktion Syntax: len(Zeichenfolge) Rückgabewert: Eine Ganzzahl Beschreibung: Die Funktion gibt die Anzahl der Zeichen einer Zeichenfolge zurück. Beispiel: len("DataCool") 8 255 line Typ: Druckbefehl Syntax: line x, y [, Breite] Beschreibung: Zeichnet ausgehend von der aktuellen Cursorposition eine Linie bis zur angegebenen Koordinate (x, y). Der Cursor wird anschließend auf die neue Koordinate (x, y) gesetzt. Dadurch wird die Erstellung von Liniendiagrammen möglich. Die Angabe der Koordinaten und der Breite erfolgt in mm. siehe auch: hline, vline Beispiel: line 10, 20, 0.3; 256 log Typ: Funktion Syntax: log(Zahl) Rückgabewert: Eine Zahl Beschreibung: Die Funktion berechnet den 10er-Logarithmus der Zahl. siehe auch: power, sqrt Beispiel: log(100) 2 257 lower Typ: Funktion Syntax: lower(Zeichenfolge) Rückgabewert: Eine Zeichenfolge Beschreibung: Die Funktion wandelt alle Buchstaben der Zeichfolge in Kleinbuchstaben. siehe auch: normtext, replace, upper Beispiel: lower("Structured Query Language") structured query language 258 m2time Typ: Funktion Syntax: m2time(Minuten, Format) Rückgabewert: Eine Zeichenfolge Beschreibung: Die Funktion wandelt die übergebenen Minuten in ein Zeitliteral um. Bei der Ausgabe kommt das Format zur Anwendung. siehe auch: h2time, time2h, time2m Beispiel: m2time(30, "HH:MM") 00:30 m2time(210, "H:MM") 3:30 m2time(-15,"HHH:MM") -000:15 259 md5 Typ: Funktion Syntax: md5(Zeichenfolge) Rückgabewert: Eine Zeichenfolge Beschreibung: Die Funktion bildet für die übergebene einen md5-Hashwert. Ein Hashwert ist eine Zusammenfassung oder Prüfsumme einer Zeichenfolge bzw. eines digitalen Dokumentes und wird mit Hilfe von mathematischen Algorithmen errechnet. Beispiel: md5("DataCool ist cool!") d9d84c03a8e3d41c32436fa5310d7eea 260 memosize Typ: Funktion Syntax: memosize(Wert) Rückgabewert: Eine Ganzzahl Beschreibung: Die Funktion bestimmt die Anzahl der Zeilen, die zur Ausgabe der Zeichenfolge Wert benötigt werden. Hierbei wird die Spaltenbreite zugrundegelegt, die sich aus der Anzahl der Zeichen in der Felddefinition ergibt. Beispiel: memosize("Zeile1 \n Zeile2 \n Zeile3") 3 261 message Typ: Befehl Syntax: message Infotext Beschreibung: Mit diesem Befehl wird der Infotext in einer Messagebox angezeigt. Der Programmablauf wird erst nach Bestätigung der angezeigten Meldung fortgesetzt. siehe auch: query Beispiel: message "Rechnung wurde storniert."; 262 mid Typ: Funktion Syntax: mid(Zeichenfolge, p[, n]) Rückgabewert: Eine Zeichenfolge mit der Länge n Beschreibung: Die Funktion entnimmt n Zeichen der Zeichenfolge beginnend ab der Position p. Die Angabe der Länge n kann entfallen. In diesem Falle werden alle Zeichen ab der Position p zurückgegeben. siehe auch: first, firstword, last, lastword Beispiel: mid("Structured Query Language", 12, 5) Query mid("Structured Query Language", 12) Query Language 263 minutes Typ: Funktion Syntax: minutes(Uhrzeit) Rückgabewert: Eine Ganzzahl Beschreibung: Die Funktion bestimmt den Minutenwert (0-59) aus einer Uhrzeit. siehe auch: hours Beispiel: minutes(08:15) 15 264 mod Typ: Funktion Syntax: mod(Zahl1, Zahl2) Rückgabewert: Eine Zahl Beschreibung: Die Funktion bestimmt den Rest der Division von Zahl1 durch Zahl2. siehe auch: ceil, floor, round Beispiel: mod(8, 3) 2 265 month Typ: Funktion Syntax: month(Datum) Rückgabewert: Eine Ganzzahl Beschreibung: Die Funktion bestimmt den Monat aus einem Datum. siehe auch: day, year Beispiel: month(06.01.2004) 1 266 move Typ: Druckbefehl Syntax: move x, y Beschreibung: Bewegt den Cursor auf die angegebene Koordinate (x, y). Der Koordinatenursprung ist die linke obere Ecke unter Berücksichtigung der Randeinstellungen. Die Angaben erfolgen in der Maßeinheit mm. siehe auch: rmove, tab Beispiel: move 20, 50; 267 newline Typ: Druckbefehl Syntax: newline [n] Beschreibung: Bewegt den Cursor n Zeilen nach unten an den linken Rand. Fehlt die Angabe n, so wird um eine Zeile weitergeschaltet. Der Zeilenabstand kann mit dem Befehl height eingestellt werden. siehe auch: height, move Beispiel: newline; newline 2; 268 newpage Typ: Druckbefehl Syntax: newpage Beschreibung: Durch diesen Befehl wird ein Seitenvorschub auf dem Drucker ausgeführt. Anschließend wird der Cursor auf den linken oberen Rand der neuen Seite gesetzt. Beispiel: newpage; 269 noexist Typ: Konstante Syntax: noexist Beschreibung: Wenn die Ableitungsformel eines Eingabefeldes den Wert noexist ergibt, dann wird das betroffene Feld ausgeblendet. Auf diese Weise können Formulare erstellt werden, die sich in Abhängigkeit der Benutzereingaben dynamisch verändern. Beispiel: if(Allergie="ja", null, noexist) Die obige Ableitungsformel wird für das Feld Allergiename verwendet und bewirkt, dass die Eingabe eines Allergienamens nur dann abgefragt wird, wenn das Feld "Allergie" angekreuzt ist: 270 normtext Typ: Funktion Syntax: normtext(Zeichenfolge [, Filter]) Rückgabewert: Eine Zeichenfolge Beschreibung: Die Funktion erzeugt eine normierte Zeichfolge, die als standardisiertes Suchkriterium verwendet werden kann. Der normierte Text wird auf die Zeichen 0-9 und A-Z reduziert. Hierbei werden alle Buchstaben in Großbuchstaben gewandelt. Mit Hilfe des optionalen Parameters Filter kann alternativ festgelegt werden, welche Zeichen von der Funktion zurückgegeben werden. In diesem Fall werden alle Zeichen entfernt, die nicht in der Filterzeichenfolge enthalten sind. Hierbei werden ebenfalls alle Buchstaben in Großbuchstaben gewandelt. siehe auch: Beispiel: lcase, replace, ucase normtext("4711/2004 de") 47112004DE normtext("4711/2004 de", "0123456789") 47112004 271 occurence Typ: Funktion Syntax: occurrence(Subformular, Feldname, Wert) Rückgabewert: Eine Zahl Beschreibung: Die Funktion zählt, wie oft ein bestimmter Wert in einer Subformularspalte auftritt. siehe auch: count, sum Beispiel: occurrence(Dokument, Ausgabeziel, "E-Mail") 2 272 open Typ: Funktion Syntax: open(Dateiname) Rückgabewert: Boolean (true oder false) Beschreibung: Die Funktion öffnet die Datei für den Lesezugriff. siehe auch: close, create Beispiel: if open("c:\test.txt") = true then message read(); close; end 273 opencom Typ: Funktion Syntax: opencom (Port, Parameter, Fenster) Rückgabewert: Boolean (true oder false) Beschreibung: Diese Funktion öffnet den COM-Port des PC und initialisiert die serielle Schnittstelle mit den benötigten Übertragungsparametern. Der mit Komma-getrennte Parameterstring gibt folgendes an: „Übertragungsrate,Parität,Datenbits,Stoppbits“ Übertragungsrate Übertragungsgeschwindigkeit (Bits pro Sekunde). Parität Bestimmt, ob bei der Übertragung ein Paritätsbit zur Fehlerkorrektur angehängt werden soll (J/N). Datenbits Anzahl der Datenbits eines Datenwortes. Stoppbits Anzahl der Stoppbits am Ende eines Datenwortes. Fenster gibt an ob ein Statusfenster geöffnet werden soll. siehe auch: Beispiel: closecom, readcom, writecom dim Num as text 10; if opencom(1, "9600,N,8,1", true)=false then message "Fehler beim Initialisieren von COM1."; exit script; end truncate table BarcodeInventur; repeat Num=readcom(chr(13)); if Num<>noexist then insert into BarcodeInventur set Nummer=Num; end until Num=noexist; closecom; 274 opendoc Typ: Befehl Syntax: opendoc Dateiname Beschreibung: Der Befehl opendoc öffnet die angegebene Datei mit der vom Betriebssystem dafür vorgesehenen Standardanwendung. Beispiel: opendoc "c:\\temp\\Dokument.pdf"; opendoc "c:\\temp\\Sound.wav"; opendoc "c:\\temp\\Brief.doc"; 275 openwin Typ: Befehl Syntax: openwin Element1 [, Element2] [, Element3] Beschreibung: Dieser Befehl öffnet ein Fenster, das zur Anzeige von Informationen während der Scriptausführung benutzt werden kann. Das Fenster kann folgende Elemente enthalten, die zur Laufzeit verändert werden können: progressbar Forschrittsbalken, der mit progress verändert werden kann siehe auch: Beispiel: infotext Textzeile, die mit info verändert werden kann cancel Button für Script-Abbruch closewin, info, progress openwin infotext, progressbar; select * from Kunde where Umsatz>1000; info current.recpos; progress current.reccount, current.recpos; next closewin; 276 Papierformate (Konstanten) Typ: Werte: Konstante Name Wert Bedeutung A4 "210x297" DIN A4, 210 x 297 mm, Hochformat A4quer "297x210" DIN A4, 297 x 210 mm, Querformat Endlos "216x305" Endlospapier, 8.5 x 12 Zoll 277 picture Typ: Druckbefehl Syntax: picture Bild, Breite, Höhe, [Logo], [Qualität] Beschreibung: Dieser Befehl druckt eine Grafik mit den Abmessungen für Breite und Höhe. Die linke obere Ecke der Grafik beginnt bei der aktuellen Cursorposition. Die Grafik wird automatisch auf die angegebenen Maße in mm skaliert. Folgende Bildformate sind zulässig: JPG, PNG, TIF, GIF, BMP, WMF. Je nach Ausgabeziel konvertiert DataCool einige Grafikformate intern in das JPG-Format. Aus Gründen der Geschwindigkeitsoptimierung empfehlen wir daher die Verwendung des Formates JPG. Die Cursorposition bleibt unverändert. Wird die Breite auf 0 gesetzt, so erfolgt eine Skalierung entsprechend der angegebenen Höhe. Wird die Höhe auf 0 gesetzt, so erfolgt eine Skalierung entsprechend der angegebenen Breite. Die Parameter „Logo“ und „Qualität“ sind ab Build 1056 (DataCool 2014) verfügbar. Parameter: siehe auch: Beispiele: Bild Dateiname inclusive Pfadangabe oder Bildfeld einer SQL-Tabelle Breite Breite der Grafik in mm Höhe Höhe der Grafik in mm Logo Die Angabe "true" definiert das Bild als wiederkehrendes Logo. Auf diese Weise kann die Größe einer PDF-Datei erheblich reduziert werden, da das Bild nur einmal in die PDF-Datei eingebettet wird. Qualität Prozentwert für die Ausgabequalität des Bildes in PDF-Dateien. Mögliche Werte liegen zwischen 10% (minimale Dateigröße, Qualitätsverluste durch hohe Kompression) und 100% (maximale Dateigröße, verlustfreie Ausgabe). print picture "c:\\bilder\\briefkopf.jpg", 180, 30; select Abbildung from Artikel where BestNr="4711"; picture Abbildung, 50, 0; next select Logo from Setup; picture Logo, 70, 20, true, 100; next 278 pos Typ: Funktion Syntax: pos(Textausdruck, Teilzeichenfolge) Rückgabewert: Eine Ganzzahl Beschreibung: Die Funktion sucht nach dem ersten Auftreten der Teilzeichenfolge im Textausdruck. Das Ergebnis ist die Position der Teilzeichenfolge. Ist die Teilzeichenfolge nicht enthalten so ist der Funktionswert 0. Beispiel: pos("DataCool", "Cool") 5 pos("DataCool", "y") 0 279 posrev Typ: Funktion Syntax: posrev(Textausdruck, Teilzeichenfolge) Rückgabewert: Eine Ganzzahl Beschreibung: Die Funktion sucht nach dem letzdem Auftreten der Teilzeichenfolge im Textausdruck. Das Ergebnis ist die Position der Teilzeichenfolge von vorne gerechnet. Ist die Teilzeichenfolge nicht enthalten so ist der Funktionswert 0. Beispiel: posrev("DataCool is cool", "cool") 14 posrev("DataCool", "y") 0 280 power Typ: Funktion Syntax: power(Basis, Exponent) Rückgabewert: Eine Zahl Beschreibung: Die Funktion berechnet den Wert von Basis hoch Exponent. siehe auch: log, sqrt Beispiel: power(2, 8) 256 281 price Typ: Funktion Syntax: price(Betrag, Grenze, Dezimalwert, Schwelle, Stelle1, Stelle2) Rückgabewert: Eine Zahl Beschreibung: Die Funktion rundet Beträge auf im Einzelhandel gebräuchliche Verkaufspreise. Parameter: Betrag Wert, der gerundet werden soll. Grenze Liegt der Betrag unterhalb der Grenze, so bleiben die Vorkommastellen unverändert. Andernfalls wird der Betrag nach einem speziellen Verfahren gerundet. zulässige Werte: 10 - 99999 Dezimalwert Wert, der fix hinter dem Komma stehen soll. zulässige Werte: 0 - 99 Beispiel: Schwelle Der Betrag wird abgerundet, wenn die letzte Ziffer der Vorkommastellen kleiner als die Schwelle ist. Andernfalls wird der Betrag aufgerundet. zulässige Werte: 0 - 9 Stelle1 Nach der Rundung ist die letzte Ziffer der Vorkommastellen entweder Stelle1 oder Stelle2. zulässige Werte: 0 - 9 Stelle2 Nach der Rundung ist die letzte Ziffer der Vorkommastellen entweder Stelle1 oder Stelle2. zulässige Werte: 0 - 9 price(17.34, 20, 90, 4, 5, 9) 17.90 price(33.60, 20, 90, 4, 5, 9) 29.90 price(34.60, 20, 90, 4, 5, 9) 35.90 price(38.50, 20, 90, 4, 5, 9) 39.90 282 print Typ: Druckbefehl Syntax: print Wert [, Ausrichtung] [, x-Position] [, y-Position] [, Winkel] Beschreibung: Mit dem Befehl print wird ein Wert ausgedruckt. Der Wert kann ein Feld, eine Variable oder ein Ausdruck sein. Der Cursor wird nach der Ausgabe an das Ende des Textes bewegt. Die Ausrichtung bzgl. der aktuellen Cursorposition ergibt sich aus der Einstellung von align bzw. aus der Angabe für den optionalen Parameter Ausrichtung (left, center, right). Mit den optionalen Parametern x-Position und y-Position kann die aktuelle Cursorposition vor der Ausgabe beeinflußt werden. Der optionale Parameter Winkel bestimmt die Drehrichtung des auszugebenden Textes in Grad. Bei Angabe eines Winkels bleibt die Cursorposition unverändert und die Ausgabe erfolgt linksbündig. siehe auch: Beispiel: align, tab dim Summe as number 6.2; Summe = 100; startjob printer; print Summe; endjob; 283 progress Typ: Befehl Syntax: progress [Gesamt] [, Aktuell] Beschreibung: Dieser Befehl bewegt den Balken in einer Fortschrittsanzeige. Der Prozentwert der Anzeige wird aus den Werten von Gesamt und Aktuell berechnet. Werden die beiden optionalen Paremeter nicht mit angegeben, so werden standardmäßig die Systemvariablen current.reccount für Gesamt und current.recpos für Aktuell verwendet. siehe auch: Beispiel: openwin openwin infotext, progressbar; select * from Kunde where Umsatz>1000; info current.recpos; progress current.reccount, current.recpos; next closewin; 284 public Typ: Befehl Syntax: public Variable as Typ Beschreibung: Mit der Anweisung public wird eine globale Variable definiert. Globale Variablen dienen zum Informationsaustausch zwischen DataCool Scripten. Bitte beachten Sie, dass die Variable in allen betroffenen Scripten mit dem Befehl public deklariert werden muss. Nach dem Schlüsselwort as werden Datentyp und Format festgelegt. DataCool unterstützt eindimensionale Datenfelder. Zur Definition eines Datenfeldes müssen Klammern nach dem Variablennamen gesetzt werden. siehe auch: Beispiel: Typ Beschreibung Wertebereich text n Text mit der Länge n n = 1-2048 numeric m Nummer mit führenden Nullen (Länge m) m = 1-9 number m Gleitkommazahl mit Länge m m = 1-9 number m.0 Ganzzzahl mit m Stellen m = 1-9 number m.n Festkommazahl mit m Vorkommaund n Nachkommastellen m = 1-9; n = 1-9 date Datum (TT.MM.JJJJ) time Uhrzeit (HH:MM) boolean true oder false bzw. ja oder nein dim public public public public public public public public public Name as text 20; Nummer as numeric 4; Gleitkomma as number 5; Ganzzahl as number 5.0; Festkomma as number 5.2; Datum as date; Uhrzeit as time; Richtig as boolean; Zahlfeld() as number; 285 putval Typ: Funktion Syntax: putval(Zeichenfolge) Beschreibung: Die Funktion überträgt eine Zeichenfolge in die Zwischenablage. Bei Erfolg wird die übertragene Zeichenfolge zurückgegeben, andernfalls ein Null-String. siehe auch: getval Beispiel: putval("DataCool") DataCool 286 query Typ: Funktion Syntax: query(Fragetext [, Vorgabe]) Rückgabewert: Boolean (true oder false) Beschreibung: Die Funktion öffnet einen ja/nein Auswahldialog mit einem Fragetext. Das Ergebnis ist true, wenn die Frage mit ja beantwortet wird. Das Erbebnis ist false wenn die Frage mit nein beantwortet wird. Per Default ist der "nein"-Button vorausgewählt und kann einfach per Enter-Taste bestätigt werden. Wenn der optionale Parameter Vorgabe den Wert true erhält, dann wird der "ja"-Button als Default-Button vorbelegt. siehe auch: message Beispiel: query("Alles löschen?") 287 random Typ: Funktion Syntax: random() Rückgabewert: Eine Zahl Beschreibung: Die Funktion liefert eine Zufallszahl zwischen 0 und 1. Beispiel: random() ? 288 read Typ: Funktion Syntax: read() Rückgabewert: Eine Zeichenfolge Beschreibung: Die Funktion liest eine Zeile aus der mit open geöffneten Datei. siehe auch: write, writehtml, writexml Beispiel: if open("c:\test.txt") = true then message read(); close; end 289 readcom Typ: Funktion Syntax: readcom (Trennzeichen) Rückgabewert: Boolean (true oder false) oder noexist Beschreibung: Diese Funktion liest von der seriellen Schnittstelle des Computers bis zum Trennzeichen. Ist die Übertragung beendet wird noexist zurückgegeben. siehe auch: closecom, opencom, readcom Beispiel: dim Num as text 10; if opencom(1, "9600,N,8,1", true)=false then message "Fehler beim Initialisieren von COM1."; exit script; end truncate table BarcodeInventur; repeat Num=readcom(chr(13)); if Num<>noexist then insert into BarcodeInventur set Nummer=Num; end until Num=noexist; closecom; 290 rectangle Typ: Druckbefehl Syntax: rectangle Breite, Höhe [, Linenbreite] Beschreibung: Zeichnet ein Rechteck mit den angegebenen Werten für Breite und Höhe. Das Rechteck beginnt mit der linken oberen Ecke an der aktuellen Cursorposition. Die Cursorposition bleibt unverändert. Alle Angaben erfolgen in der Maßeinheit mm. siehe auch: shadow Beispiel: rectangle 100, 30, 0.3; 291 renamefile Typ: Funktion Syntax: renamefile(DateinameAlt, DateinameNeu) Rückgabewert: Boolean (true oder false) Beschreibung: Die Funktion benennt die Datei DateinameAlt in DateinameNeu um. siehe auch: copyfile, deletefile Beispiel: if renamefile("c:\test.txt", "c:\test.bak")=true then message "Datei wurde umbenannt."; else message "Fehler beim Umbenennen der Datei."; end 292 savepicture Typ: Funktion Syntax: Savepicture(Bild, Dateiname) Rückgabewert: Boolean (true oder false) Beschreibung: Dieser Befehl speichert die Information aus einem Bildfeld wieder als Datei ab. Der Funktionswert ergibt im Erfolgsfall true und false beim Auftreten eines Fehlers. siehe auch: picture Beispiel: select Abbildung from Artikel where BestNr="4711"; if savepicture(Abbildung, "c:\\4711.png")=false message "Fehler beim Speichern der Datei"; end next 293 repeat Typ: Schleife Syntax: repeat until Bedingung; Beschreibung: Die repeat ... until Schleife führt eine Reihe von Anweisungen solange aus, bis eine gegebene Bedingung true wird. siehe auch: exit, while Beispiel: repeat i = i + 1; message i; until i = 10; 294 replace Typ: Funktion Syntax: replace(Zeichenfolge, alt, neu) Rückgabewert: Eine Zeichenfolge Beschreibung: Die Funktion ersetzt alle Vorkommnisse der Zeichenfolge alt durch die Zeichenfolge neu. Bitte beachten Sie, dass die Funktion im Gegensatz zu anderen Funktion case-sensitiv ist. Dies bedeutet, dass Groß- und Kleinschreibung unterschieden wird. siehe auch: lcase, normtext, ucase Beispiel: replace("DataBase", "Base", "Cool") DataCool 295 rmove Typ: Druckbefehl Syntax: rmove x, y Beschreibung: Bewegt den Cursor ausgehend von der aktuellen Position x mm nach rechts und y mm nach unten. Durch Angabe negativer Werte kann der Cursor nach links bzw. nach oben bewegt werden. siehe auch: move, tab Beispiel: rmove 20, 50; 296 rollback Typ: SQL-Befehl Syntax: rollback Beschreibung: Dieser Befehl bricht eine Transaktion ab. Eine Transaktion ist eine Abfolge von SQL-Befehlen, die als eine Einheit betrachtet werden. Eine Transaktion endet mit commit, rollback oder durch einen Verbindungsabbruch. Durch den Befehl rollback werden alle Änderungen zurückgenommen, die seit dem letzten dem Befehl transaction ausgeführt wurden. Transaktionsbefehle wirken sich auf alle aktiven Verbindungen aus. siehe auch: Beispiel: commit, transaction transaction; select BelegNr from Rechnung where KdNr="314"; insert into Storno set BelegNr=BelegNr; delete record; next if query("Storno wirklich ausführen?")=true then commit; else rollback; end 297 round Typ: Funktion Syntax: round(Zahl, n) Rückgabewert: Eine Zahl Beschreibung: Die Funktion rundet die Zahl auf n Nachkommastellen. siehe auch: ceil, floor, formatnumber, labvalue Beispiel: round(10.49, 0) 10 round(10.5, 0) 11 round(10.567, 2) 10.57 298 run Typ: Befehl Syntax: run Pfad Beschreibung: Der Befehl run startet ein externes Programm. Die Ausführung des Scripts wird nicht unterbrochen. Beispiel: run "c:\Programme\DataCool\DataCool.exe"; 299 secpos Typ: Funktion Syntax: secpos(ServerIP, POPID, WorkstationID, Befehl [, TAN] [, Betrag] [, Zahlungstyp]) Rückgabewert: Eine Zeichenfolge Beschreibung: Die Funktion ermöglicht Kartenzahlungen mit einem SECpos Server. Der SECpos Server ist ein Programm zur Steuerung von ELME Kassenterminals. Die Kommunikation erfolgt via Winsock über die XMLbasierte OPI-Schnittstelle. Die Ports 20002 und 20007 dürfen nicht durch eine Firewall geblockt werden. Der Parameter ServerIP legt die IP-Adresse des SECpos Servers fest. Die POPID ist eine 3-stellige Identifikationsnummer für das Zahlungsterminal. Die WorkstationID dient zur Identifikation des Kassen-PC's. Der Befehl "closing" führt einen Tagesabschluss durch. Das Ergebnis ist eine formatierte Zeichenfolge mit fester Länge: TerminalID (8) Zahlungstyp (20) Anzahl (3) Betrag (10) Der gelb markierte Bereich wiederholt sich hierbei für jeden Zahlungstyp. Die Betragsangaben sind als Ganzahl mit Faktor 100 ausgeführt. Mit dem Befehl "payment" wird der Betrag in EUR eingezogen. Der optionale Parameter Zahlungstyp kann zur Einschränkung der zulässigen Zahlungsmedien verwendet werden: Zahlungstyp zulässige Zahlungsmedien null alle "PIN" EC-Cash (Girocard), Kreditkarte "ELV" ELV, Kreditkarte "OLV" OLV, Kreditkarte Mit dem Befehl "reversal" wird die Transaktion mit der TAN storniert. Bei der Ausführung der Befehle "payment" und "reversal" sind je nach Kartentyp folgende Rückgabewerte möglich: 300 Kartentyp Rückgabewert Lastschrift (ELV) "L" + BLZ(8) + Konto(10) + TAN(6) + Bon Lastschrift (OLV) "O" + BLZ(8) + Konto(10) + TAN(6) + Bon EC-Cash (girocard) "P" + BLZ(8) + Konto(10) + TAN(6) + Bon Eurocard "E" + Karten-Nr(16) + Gültigkeit(5) + Aut-Nr(8) + TAN(6) + Bon Mastercard "M" + Karten-Nr(16) + Gültigkeit(5) + Aut-Nr(8) + TAN(6) + Bon VISA "V" + Karten-Nr(16) + Gültigkeit(5) + Aut-Nr(8) + TAN(6) + Bon American Express "A" + Karten-Nr(16) + Gültigkeit(5) + Aut-Nr(8) + TAN(6) + Bon Sonstige "K" + Karten-Nr(16) + Gültigkeit(5) + Aut-Nr(8) + TAN(6) + Bon Beim Auftreten eines Fehlers ist der Rückgabewert der Funktion "F". Beispiel: secpos("payment", "192.168.1.1", "101", "Kasse1", "", 100.00, "ELV") L721500000000004711000123 secpos("reversal", "192.168.1.1", "101", "Kasse1", "000123") L721500000000004711000124 301 select Typ: SQL-Befehl Syntax: select Feldliste from Tabelle [where Auswahlbedingung] [order by Sortierfelder] ;next Beschreibung: Dieser Befehl selektiert Datensätze aus einer SQL-Tabelle. Wird als Feldliste das Zeichen * angegeben, so werden alle Felder (SQL-Spalten) in die Abfrage einbezogen. Alternativ kann eine komma-separierte Auflistung einzelner Feldnamen erfolgen. Das Schlüsselwort where dient zur Angabe einer Bedingung für die Satzauswahl. Mit der Option order by kann die Sortierreihenfolge festgelegt werden. Jeder select-Befehl wird mit next abgeschlossen. Alle Anweisungen zwischen diesen beiden Schlüsselwörtern werden für jeden selektierten Datensatz einmal ausgeführt. Die select/next-Anweisung funktioniert also wie eine Schleifenanweisung. Tip: Durch die Auflistung benötigter Felder (anstelle von *) kann die Verarbeitungsgeschwindigkeit u.U. erheblich gesteigert werden, da die Ladezeit von der Datenmenge (Satzanzahl * Satzgröße) abhängig ist. siehe auch: Beispiel: current.reccount, current.recpos select Nummer, Name from Kunde; message Name; next select * from Kunde where Umsatz>1000 order by Umsatz; message Name & ": " & Umsatz & " EUR"; next 302 selectfile Typ: Funktion Syntax: selectfile(Pfad [, Erweiterung]) Rückgabewert: Eine Zeichenfolge Beschreibung: Die Funktion öffnet einen Dateiauswahl-Dialog. Mit dem Parameter Pfad wird das voreingestellte Verzeichnis für die Dateiauswahl festgelegt. Der optionale Parameter Erweiterung dient zur Angabe eines Filters für den Dateityp. Die Dateierweiterung kann auch als semikolon-getrennte Auflistung übergeben werden. Der Rückgabewert ist der Datei mit Pfadangabe. Wir der Auswahldialog ohne Auswahl abgebrochen, so ist der Rückgabewert null. Beispiel: selectfile("C:\\Windows\\System32", "nt") 303 sendmail Typ: Funktion Syntax: sendmail(Absendername, Absender, Ziel, Betreff, Nachricht [, Anlagen()] [, Zip] [, CC] ) Rückgabewert: Boolean (true oder false) Beschreibung: Mit dieser Funktion wird eine E-Mail Nachricht erstellt und vollautomatisch verschickt. Der Rückgabewert ist true, wenn die Nachricht erfolgreich an den SMTP-Server übergeben werden konnte. Parameter: siehe auch: Beispiel: Absendername Name des Absenders Absender Absendeadresse Ziel Zieladresse (oder semikolon-getrennte Empfängerliste) Betreff Betreff (Subject) Nachricht Nachricht (Mailbody) Anlage Optionale Anlage (einzelner Dateiname oder Datenfeld mit Dateinamen) Zip Anlage zippen CC Zusätzliche Ziel-Adressen (oder semikolon-getrennte Empfängerliste) connect, disconnect dim dim dim dim dim Abs as text 20; AAdr as text 40; EAdr as text 40; Betr as text 50; Nachr as text 100; Abs = "Absender"; AAdr = "[email protected]"; EAdr = "[email protected]"; Betr = "Grüße"; Nachr = "Herzliche Grüße vom DataCool Team."; if connect("mx.freenet.de", "usr", "pwd")=true then if sendmail(Abs, AAdr, EAdr, Betr, Nachr)=true then message "Nachricht wurde versendet"; else message "Fehler beim Senden der Nachricht"; end disconnect; else message "Verbindungsaufbau fehlgeschlagen"; end 304 sequence Typ: Funktion Syntax: sequence(Formularname, Feldname) Rückgabewert: Eine Nummer Beschreibung: Die Funktion bestimmt die nächste fortlaufende Nummer in einem Formular. Die Verwendung ist nur für Felder vom Typ Nummer zulässig. Beispiel: sequence("Rechnung", "Satznummer") 000001 305 setyear Typ: Funktion Syntax: setyear(Datum, Jahr) Rückgabewert: Ein Datum Beschreibung: Die Funktion verändert die Jahreszahl eines Datums. Ergibt sich durch die Veränderung ein ungültiges Datum (z.B. 29.02.2005), so erfolgt eine Vorverlegung auf den letzten Tag des Monats (z.B. 28.02.2005). Beispiel: setyear(24.12.2004, 2006) 24.12.2006 setyear(29.02.2004, 2005) 28.02.2005 306 shadow Typ: Druckbefehl Syntax: shadow Breite, Höhe, Grauwert Beschreibung: Zeichnet ein grau gefülltes Rechteck mit den angegebenen Werten für Breite und Höhe. Das Rechteck beginnt mit der linken oberen Ecke an der aktuellen Cursorposition. Die Cursorposition bleibt unverändert. Breite und Höhe werden in mm angegeben. Der Grauwert ist der Prozentwert der Schattierung (0=weiß, 100=schwarz). siehe auch: rectangle Beispiel: shadow 100, 30, 20; 307 shiftday Typ: Funktion Syntax: shiftday(Datum, n) Rückgabewert: Ein Datum Beschreibung: Die Funktion verschiebt ein Datum um n Tage. Negative Werte für n bewirken eine Verschiebung in die Vergangenheit. siehe auch: shiftmonth, shiftyear Beispiel: shiftday(24.12.2004, 13) 06.01.2005 308 shiftmonth Typ: Funktion Syntax: shiftmonth(Datum, n) Rückgabewert: Ein Datum Beschreibung: Die Funktion verschiebt ein Datum um n Monate. Negative Werte für n bewirken eine Verschiebung in die Vergangenheit. Ergibt sich durch die Verschiebung ein ungültiges Datum (z.B. 31.02.2004), so erfolgt eine Vorverlegung auf den letzten Tag des Monats (z.B. 29.02.2004). siehe auch: Beispiel: shiftday, shiftyear shiftmonth(24.12.2004, 6) 24.06.2005 309 shiftyear Typ: Funktion Syntax: shiftyear(Datum, n) Rückgabewert: Ein Datum Beschreibung: Die Funktion verschiebt ein Datum um n Jahre. Negative Werte für n bewirken eine Verschiebung in die Vergangenheit. Ergibt sich durch die Verschiebung ein ungültiges Datum (z.B. 29.02.2003), so erfolgt eine Vorverlegung auf den letzten Tag des Monats (z.B. 28.02.2003). siehe auch: Beispiel: shiftday, shiftmonth shiftyear(24.12.2003, 1) 24.12.2004 310 sin Typ: Funktion Syntax: sin(Zahl) Rückgabewert: Eine Zahl Beschreibung: Die Funktion berechnet den Sinus eines Winkels. siehe auch: cos, tan Beispiel: sin(0) 0 sin(90) 1 311 source Typ: Druckbefehl Syntax: source Schacht Beschreibung: Wählt eine Papierquelle für den Ausdruck der nächsten Seite. Die möglichen Werte für die Schachtnummer sind druckerabhängig. Beispiel: source 2; 312 spellmonth Typ: Funktion Syntax: spellmonth(Datum) Rückgabewert: Eine Zeichenfolge Beschreibung: Die Funktion gibt den Monatsnamen eines Datums zurück. siehe auch: spellweekday Beispiel: spellmonth(24.12.2004) Dezember 313 spellnumber Typ: Funktion Syntax: spellnumber(Zahl) Rückgabewert: Eine Zeichenfolge Beschreibung: Die Funktion rundet die übergebene Zahl und wandelt diese in Worte um. Gewandelt werden Ganzzahlen im Bereich 1 bis 999 Milliarden. Beispiel: spellnumber(1237) eintausendzweihundertsiebenunddreißig 314 spellweekday Typ: Funktion Syntax: spellweekday(Datum) Rückgabewert: Eine Zeichenfolge Beschreibung: Die Funktion gibt den Wochentag eines Datums als Text zurück. siehe auch: spellmonth Beispiel: spellweekday(24.12.2004) Freitag 315 split Typ: Funktion Syntax: split(Zeichenfolge, Trennzeichen) Rückgabewert: Ein Array Beschreibung: Die Funktion split wird benutzt, um ein Datenfeld (array) mit Werten zu belegen. Die einzelnen Segmente werden mit Hilfe des übergebenen Trennzeichens aus der Zeichenfolge extrahiert. siehe auch: array Beispiel: dim i as number 1.0; dim Farbe() as text 10; Farbe = split("rot;grün;blau", ";"); i=0; while i<3; i=i+1; message Farbe(i); wend 316 sqldirect Typ: SQL-Befehl Syntax: sqldirect Befehl [, FehlerAnzeige] [, Verbindungsname] Beschreibung: Mit dem Befehl sqldirect wird der angegebene Befehl ohne weitere Prüfungen an den SQL-Server weitergeleitet. Der optionale Parameter FehlerAnzeige bestimmt, ob das Script beim Auftreten eines Fehlers abgebrochen wird. Die Default-Einstellung true bewirkt im Fehlerfalle einen Abbruch der Transaktion sowie eine Anzeige der SQL-Server-Meldung am Bildschirm. Mit dem Parameterwert false kann das Script auch im Fehlerfalle ohne die Anzeige einer Meldung fortgesetzt werden. In diesem Fall wird eine laufende Transaktion nicht unterbrochen. Der optionale Verbindungsname ermöglicht die Ausführung von Befehlen auf fremden Datenbanken. Beispiel: sqldirect "drop table Artikel"; 317 sqrt Typ: Funktion Syntax: sqrt(Zahl) Rückgabewert: Eine Zahl Beschreibung: Die Funktion berechnet die Quadratwurzel der Zahl. Die Quadratwurzel kann nur aus positiven Zahlen gezogen werden. siehe auch: log, power Beispiel: sqrt(256) 16 318 start Typ: Befehl Syntax: start Script Beschreibung: Der Befehl start führt ein Script aus. Es werden nur Scripte ohne eigenes Eingabeformular gestartet. Beispiel: start "Datenbankabgleich"; 319 startbrowser Typ: Befehl Syntax: startbrowser url Beschreibung: Dieser Befehl startet den Standard-Browser von Windows und öffnet die Webseite mit der Adresse url. Beispiel: startbrowser "www.datacool.net"; 320 startjob Typ: Druckbefehl Syntax: startjob Ziel [, Jobname] [, Format] [, Links] [, Oben] [, Kopien] Beschreibung: Der Befehl startjob startet einen Druckauftrag. Jeder Druckauftrag muss mit endjob beendet werden. Der Parameter Ziel ist immer erforderlich. Alle anderen Parameter sind optional. Parameter: Bestimmt das Ausgabeziel: printer, screen oder pdf. Die Angabe printer bewirkt eine Ausgabe Ziel auf dem Standarddrucker von Windows. Alternativ kann auch ein Drucker-Aliasname aus der DataCool-Konfiguration angegeben werden. Aliasnamen werden zur Laufzeit unter Verwendung der Arbeitsplatz-Konfiguration in Treibernamen übersetzt. Jobname Bei Ausgabeziel pdf oder screen wird hier der Dateiname der PDF-Datei festgelegt. Die Endung ".pdf" wird ggf. automatisch ergänzt falls sie fehlt. Wenn der Jobname keine Pfadangabe enthält, dann wird die Datei im Benutzerverzeichnis für temporäre Dateien abgelegt. Format Angabe des Papierformates: A4, A4quer oder A4endlos. Andere Papierformate können mit der Schreibweise "BxH" festgelegt werden. Die Angabe "148x210" entspricht beispielsweise dem Format DIN A5. Der Default-Wert ist DIN A4 (Hochformat). Links Linker Rand in mm (Default=10). Oben Oberer Rand in mm (Default=10). Kopien Anzahl der zu druckenden Exemplare (Default=1). Ziel Wert Bedeutung printer 1 Ausgabe auf Drucker screen 2 Ausgabe auf Bildschirm pdf 3 Ausgabe in PDF-Datei 321 Format Wert Bedeutung A4 "210x297" DIN A4, 210 x 297 mm, Hochformat A4quer "297x210" DIN A4, 297 x 210 mm, Querformat Endlos siehe auch: Beispiel: "216x305" Endlospapier, 8.5 x 12 Zoll endjob startjob printer; print "Hello World!"; endjob; 322 startmailer Typ: Befehl Syntax: startmailer Adresse [, Betreff] [, Nachricht] [, Anlagen()] Beschreibung: Dieser Befehl startet das Standard-Mailprogramm von Windows und erstellt eine neue Nachricht mit den Angaben für Adresse, Betreff und Nachricht. Der Parameter Anlagen dient zur Festlegung optionaler Anlagen (einzelner Dateiname oder Datenfeld mit Dateinamen), die an die Nachricht angehängt werden sollen. Beispiel: startmailer "[email protected]", "Gruß", "Hello World!", "C:\\boot.ini"; 323 sum Typ: Funktion Syntax: sum(Subformular, Feldname) Rückgabewert: Eine Zahl Beschreibung: Die Funktion addiert alle Werte einer Spalte des Subformulares. siehe auch: count, occurrence Beispiel: sum(Rechnungsposition, Preis) Gesamtbetrag 324 tab Typ: Druckbefehl Syntax: tab x Beschreibung: Bewegt den Cursor innerhalb der aktuellen Zeile an die absolute Position x. Die Angabe erfolgt in der Maßeinheit mm. siehe auch: move, rmove Beispiel: tab 20; 325 tan Typ: Funktion Syntax: tan(Zahl) Rückgabewert: Eine Zahl Beschreibung: Die Funktion berechnet den Tangens eines Winkels. siehe auch: cos, sin Beispiel: tan(0) 0 tan(45) 1 326 time2h Typ: Funktion Syntax: time2h(Zeichenfolge) Rückgabewert: Eine Zahl Beschreibung: Die Funktion wandelt das übergebene Zeitliteral (h:m) in Stunden (dezimal) um. siehe auch: m2time, h2time, time2m Beispiel: time2h("02:30") 2.5 time2h("100:15") 100.25 time2h("-03:45") -3.75 327 time2m Typ: Funktion Syntax: time2m(Zeichenfolge) Rückgabewert: Eine Zahl Beschreibung: Die Funktion wandelt das übergebene Zeitliteral (h:m) in Minuten um. siehe auch: m2time, h2time, time2h Beispiel: time2m("02:30") 150 time2m("100:15") 6015 time2m("-03:45") -225 328 timediff Typ: Funktion Syntax: timediff(Start, Ende) Rückgabewert: Eine Zahl Beschreibung: Die Funktion berechnet den Zeitraum zwischen zwei Uhrzeiten im Format '00:00' und gibt das Ergebnis in Minuten zurück. Beispiel: timediff("12:30", "16:45") 255 timediff("23:00", "03:00") 240 329 timespan Typ: Funktion Syntax: timespan(Zeichenfolge) Rückgabewert: Eine Zahl Beschreibung: Die Funktion extrahiert aus Zeichenfolge einen Zeitraum im Format '00:00-00:00' und berechnet hieraus die Zeit zwischen diesen beiden Uhrzeiten in Stunden. Beispiel: timespan("Arbeitsaufwand 01.01.2007, 12:30-16:45") 4.25 330 transaction Typ: SQL-Befehl Syntax: transaction Beschreibung: Dieser Befehl markiert den Anfang einer Transaktion. Eine Transaktion ist eine Abfolge von SQL-Befehlen, die als eine Einheit betrachtet werden. Eine Transaktion endet mit commit, rollback oder durch einen Verbindungsabbruch. Alle Operationen innerhalb der Transaktion werden erst wirksam, wenn sie mit commit bestätigt worden sind. Transaktionsbefehle wirken sich auf alle aktiven Verbindungen aus. siehe auch: Beispiel: commit, rollback transaction; select BelegNr from Rechnung where KdNr="314"; insert into Storno set BelegNr=BelegNr; delete record; next commit; 331 trim Typ: Funktion Syntax: trim(Zeichenfolge) Rückgabewert: Eine Zeichenfolge Beschreibung: Die Funktion gibt eine Zeichenfolge ohne führende und folgende Leerzeichen zurück. siehe auch: fill Beispiel: trim(" DataCool DataCool ") 332 truncate Typ: SQL-Befehl Syntax: truncate table Tabelle; Beschreibung: Mit dem Befehl truncate werden alle Datensätze einer Tabelle gelöscht. Hierbei wird das Rollback-Segment nicht benutzt. Die Löschung ist daher erheblich schneller als bei Verwendung des Befehls 'delete from'. Beispiel: truncate table Kunde; 333 unzip Typ: Funktion Syntax: unzip(Archivname, Zielordner [, Löschen] [, Passwort] ) Rückgabewert: Boolean (true oder false) Beschreibung: Mit dieser Funktion kann eine komprimierte ZIP-Datei wieder entpackt werden. Der Rückgabewert ist true, wenn das Archiv erfolgreich entpackt werden konnte. Parameter: siehe auch: Beispiel: Archivname Dateiname des zu entpackenden Archivs (incl. Pfadangabe) Zielordner Ordner in den entpackt wird Löschen Archivdatei hinterher löschen (default: 'false') Passwort Passwort zum Entpacken des ZIP-Archivs (default: ohne) sendmail, zip if zip("C:\\Temp\\DataCool.zip", "C:\\Temp")=true then message "Die ZIP-Datei wurde entpackt."; end if zip("C:\\Temp\\Neuhahn.zip", "C:\\Temp", true, "0815")=true then message "Die ZIP-Datei wurde entpackt."; end 334 upper Typ: Funktion Syntax: upper(Zeichenfolge) Rückgabewert: Eine Zeichenfolge Beschreibung: Die Funktion wandelt alle Buchstaben der Zeichfolge in Großbuchstaben. siehe auch: lower, normtext, replace Beispiel: upper("Structured Query Language") STRUCTURED QUERY LANGUAGE 335 update Typ: SQL-Befehl Syntax: update Tabelle set Feld1=Wert1, Feld2=Wert2, ..., Feldn=Wertn [where Bedingung] ; oder update record set Feld1=Wert1, Feld2=Wert2, ..., Feldn=Wertn; Beschreibung: Mit dem Befehl update werden alle selektierten Datensätze einer Tabelle geändert. Der Befehl update record ändert nur den mit select ausgewählten Datensatz. Nach dem Schlüsselwort set werden alle Felder mit den zugehörigen Werten belegt. siehe auch: insert, delete Beispiel: update Kunde set Umsatz = 0 where Jahr = 2004; select * from Kunde where Jahr = 2004; update record set Umsatz = 0; next 336 utf2win Typ: Funktion Syntax: utf2win(Zeichenfolge) Rückgabewert: Eine Zeichenfolge Beschreibung: Die Funktion wandelt den Zeichensatz von UTF-8 nach Windows. Der Zeichensatz UTF-8 findet beispielsweise in XML-Dateien Verwendung. siehe auch: dos2win, win2dos, win2utf Beispiel: utf2win(Zeichenfolge) Darstellung der Zeichenfolge mit dem Windows-Zeichensatz 337 vatcheck Typ: Funktion Syntax: vatcheck(Ländercode, USt-Id-Nummer) Rückgabewert: Eine Zeichenfolge Beschreibung: Die Funktion prüft die Gültigkeit einer USt-Id-Nummer und gibt diese formatiert zurück. Wird eine ungültige Nummer übergeben oder sind für ein Land keine Prüfregeln hinterlegt, so wird der Wert Null zurückgegeben. siehe auch: vatsample Beispiel: vatcheck("DE", "128585731") DE128585731 vatcheck("DE", "DE128585731") DE128585731 vatcheck("DE", "ABC") Null 338 vatsample Typ: Funktion Syntax: vatsample(Ländercode) Rückgabewert: Eine Zeichenfolge Beschreibung: Die Funktion gibt den Formatstring der USt-ID-Nummer des übergebenen Landes zurück. siehe auch: vatcheck Beispiel: vatcheck("DE") DE000000000 vatcheck("AT") ATU00000000 339 vline Typ: Druckbefehl Syntax: vline Länge [, Breite] Beschreibung: Zeichnet eine vertikale Linie mit den angegebenen Werten für Länge und Breite. Ausgangspunkt der Linie ist die aktuelle Cursorposition. Die Cursorposition bleibt unverändert. Die Angabe der Parameter erfolgt in mm. siehe auch: line, hline Beispiel: vline 100, 0.3; 340 weekday Typ: Funktion Syntax: weekday(Datum) Rückgabewert: Eine Ganzzahl Beschreibung: Die Funktion gibt den Wochentag als Zahl zwischen 1 (Montag) und 7 (Sonntag) zurück. Beispiel: weekday(24.12.2004) 5 341 while Typ: Schleife Syntax: while Bedingung; wend Beschreibung: Die while ... wend Schleife führt eine Reihe von Anweisungen aus, solange eine gegebene Bedingung true ist. siehe auch: exit, repeat Beispiel: while i < 10; i = i + 1; message i; wend 342 win2dos Typ: Funktion Syntax: win2dos(Zeichenfolge) Rückgabewert: Eine Zeichenfolge Beschreibung: Die Funktion wandelt den Zeichensatz von Windows nach DOS. siehe auch: dos2win, utf2win, win2utf Beispiel: win2dos("Übel, übel sprach der Dübel und verschwand in der Wand.") šbel, •bel sprach der D•bel und verschwand in der Wand. 343 win2utf Typ: Funktion Syntax: win2utf(Zeichenfolge) Rückgabewert: Eine Zeichenfolge Beschreibung: Die Funktion wandelt den Zeichensatz von Windows nach UTF-8. Der Zeichensatz UTF-8 findet beispielsweise in XML-Dateien Verwendung. siehe auch: dos2win, utf2win, win2dos Beispiel: win2utf(Zeichenfolge) Darstellung der Zeichenfolge mit Zeichensatz UTF-8 344 win2xml Typ: Funktion Syntax: win2xml(Zeichenfolge) Rückgabewert: Eine Zeichenfolge Beschreibung: Die Funktion wandelt die Zeichenfolge in von XML darstellbare Zeichen. siehe auch: win2dos, win2utf Beispiel: win2xml("&><äöüÄÖÜß\",") XML-Zeichenfolge 345 wordclose Typ: Befehl Syntax: wordclose Beschreibung: Der Befehl schliesst das zuvor mit wordopen geöffnete Word-Dokument und beendet die Anwendung Word.. siehe auch: wordopen, wordprint, wordreplace, wordsave Beispiel: if open("f:\\vorlagen\\faxvorlage.dot")=true then wordreplace("#Name#", Form.Name); wordreplace("#Fax#", Form.Fax); if wordsave("f:\\rundschreiben\\fax.doc")=false then message "Fehler beim Speichern."; exit script; end wordprint; message "Das Dokument wurde gedruckt."; wordclose; end 346 wordopen Typ: Funktion Syntax: wordopen(Vorlage, Sichtbar) Rückgabewert: Boolean (true oder false) Beschreibung: Die Funktion öffnet ein Word-Dokument oder eine Word-Vorlage zur weiteren Bearbeitung. Der Parameter Sichtbar bestimmt, ob das Programm Word hierbei angezeigt werden soll (true) oder im Hintergrund ausgeführt werden soll (false). siehe auch: wordclose, wordprint, wordreplace, wordsave Beispiel: if open("f:\\vorlagen\\faxvorlage.dot")=true then wordreplace("#Name#", Form.Name); wordreplace("#Fax#", Form.Fax); if wordsave("f:\\rundschreiben\\fax.doc")=false then message "Fehler beim Speichern."; exit script; end wordprint; message "Das Dokument wurde gedruckt."; wordclose; end 347 wordprint Typ: Befehl Syntax: wordprint Beschreibung: Der Befehl druckt das zuvor mit wordopen erstellte Word-Dokument. Die Ausgabe erfolgt auf dem Standarddrucker von Word. siehe auch: wordclose, wordopen, wordreplace, wordsave Beispiel: if open("f:\\vorlagen\\faxvorlage.dot")=true then wordreplace("#Name#", Form.Name); wordreplace("#Fax#", Form.Fax); if wordsave("f:\\rundschreiben\\fax.doc")=false then message "Fehler beim Speichern."; exit script; end wordprint; message "Das Dokument wurde gedruckt."; wordclose; end 348 wordreplace Typ: Befehl Syntax: wordreplace(alt, neu) Beschreibung: Der Befehl ersetzt die Suchzeichenfolge alt durch den Wert neu. Mit Hilfe dieses Befehls können Sie Platzhalter in einer Word-Vorlage durch Werte aus dem Script ersetzen. siehe auch: wordclose, wordopen, wordprint, wordsave Beispiel: if open("f:\\vorlagen\\faxvorlage.dot")=true then wordreplace("#Name#", Form.Name); wordreplace("#Fax#", Form.Fax); if wordsave("f:\\rundschreiben\\fax.doc")=false then message "Fehler beim Speichern."; exit script; end wordprint; message "Das Dokument wurde gedruckt."; wordclose; end 349 wordsave Typ: Funktion Syntax: wordsave(Pfad) Rückgabewert: Boolean (true oder false) Beschreibung: Die Funktion speichert das zuvor mit wordopen erstellte neue Word-Dokument. Der Pfad ist der Name der neuen Word-Datei. Der Funktionswert ergibt true im Erfolgsfall und false beim Auftreten eines Fehlers. siehe auch: wordclose, wordopen, wordprint, wordreplace Beispiel: if open("f:\\vorlagen\\faxvorlage.dot")=true then wordreplace("#Name#", Form.Name); wordreplace("#Fax#", Form.Fax); if wordsave("f:\\rundschreiben\\fax.doc")=false then message "Fehler beim Speichern."; exit script; end wordprint; message "Das Dokument wurde gedruckt."; wordclose; end 350 write Typ: Befehl Syntax: write Zeichenfolge Beschreibung: Der Befehl schreibt die Zeichenfolge in die zuvor mit create geöffnete Datei. siehe auch: read, writehtml, writexml Beispiel: if create("c:\test.txt") = true then write "Hello World!\n"; close; end 351 writecom Typ: Befehl Syntax: writecom Zeichenfolge Beschreibung: Diese Funktion sendet eine Zeichenfolge an die serielle Schnittstelle des Computers. siehe auch: closecom, opencom, readcom Beispiel: if opencom(1, "9600,N,8,1", true)=false then message "Fehler beim Initialisieren von COM1."; exit script; end select Nummer from BarcodeInventur; writecom Nummer & chr(13); next closecom; 352 writehtml Typ: Befehl Syntax: writehtml Zeichenfolge Beschreibung: Der Befehl schreibt die Zeichenfolge in die zuvor mit create geöffnete Datei. Hierbei findet eine Umwandlung des Zeichensatzes für HTML statt. siehe auch: read, write, writexml Beispiel: if create("c:\test.htm") = true then writehtml "Hello World!"; close; end 353 writexml Typ: Befehl Syntax: writexml Tag, Zeichenfolge Beschreibung: Der Befehl schreibt die Zeichenfolge in die zuvor mit create geöffnete Datei. Die angegebene Zeichenfolge wird dabei zwischen zwei XML-Tags eingeschlossen. siehe auch: read, write, writehtml Beispiel: if create("c:\test.xml") = true then writexml "info", "Hello World!"; close; end <info> Hello World! </info> 354 xmlclose Typ: Befehl Syntax: xmlclose Beschreibung: Der Befehl schließt eine XML-Datei, die zuvor mit xmlopen geöffnet wurde. siehe auch: xmleof, xmlopen, xmlread, xmlvalue Beispiel 1: dim buffer as text 2048; if xmlopen("c:\\temp\\artikel.xml")=false then message "Fehler beim Öffnen der XML-Datei."; exit script; end while xmleof()=false; buffer=buffer & xmlread() & "\n"; wend xmlclose; message buffer; 355 356 Beispiel 2: if xmlopen("c:\\temp\\artikel.xml", "Artikel")=false then message "Fehler beim Öffnen der XML-Datei."; exit script; end while xmleof()=false; message xmlread(); wend xmlclose; 357 xmleof Typ: Funktion Syntax: xmleof() Rückgabewert: Boolean (true oder false) Beschreibung: Die Funktion liefert als Ergebnis den Wert true, wenn das Ende der mit xmlopen geöffneten Datei erreicht ist. Andernfalls ist der Rückgabewert false. siehe auch: xmlclose, xmlopen, xmlread, xmlvalue Beispiel 1: dim buffer as text 2048; if xmlopen("c:\\temp\\artikel.xml")=false then message "Fehler beim Öffnen der XML-Datei."; exit script; end while xmleof()=false; buffer=buffer & xmlread() & "\n"; wend xmlclose; message buffer; 358 Beispiel 2: if xmlopen("c:\\temp\\artikel.xml", "Artikel")=false then message "Fehler beim Öffnen der XML-Datei."; exit script; end while xmleof()=false; message xmlread(); wend xmlclose; 359 360 xmlopen Typ: Funktion Syntax: xmlopen(Dateiname [, Datensatzkennung]) Rückgabewert: Boolean (true oder false) Beschreibung: Die Funktion öffnet eine XML-Datei für einen sequentiellen Lesezugriff. Sofern keine Datensatzkennung angegeben wird ließt die Funktion xmlread jeweils das nächste Tag samt zugehörigem Wert aus der Datei. Wird beim Öffnen eine Datensatzkennung angegeben, so wird jeweils ein ganzer Datensatz aus der XML-Datei ausgelesen. siehe auch: xmlclose, xmleof, xmlread, xmlvalue Beispiel 1: dim buffer as text 2048; if xmlopen("c:\\temp\\artikel.xml")=false then message "Fehler beim Öffnen der XML-Datei."; exit script; end while xmleof()=false; buffer=buffer & xmlread() & "\n"; wend xmlclose; message buffer; 361 Beispiel 2: if xmlopen("c:\\temp\\artikel.xml", "Artikel")=false then message "Fehler beim Öffnen der XML-Datei."; exit script; end while xmleof()=false; message xmlread(); wend xmlclose; 362 363 xmlread Typ: Funktion Syntax: xmlread() Rückgabewert: Eine Zeichenfolge Beschreibung: Die Funktion liest das nächste Tag samt zugehörigem Wert aus einer XML-Datei. Wenn beim Öffnen der XML-Datei eine Datensatzkennung angegeben wurde, dann wird mit xmlread der jeweils nächste Datensatz aus der XML-Datei ausgelesen. siehe auch: xmlclose, xmleof, xmlopen, xmlvalue Beispiel 1: dim buffer as text 2048; if xmlopen("c:\\temp\\artikel.xml")=false then message "Fehler beim Öffnen der XML-Datei."; exit script; end while xmleof()=false; buffer=buffer & xmlread() & "\n"; wend xmlclose; message buffer; 364 Beispiel 2: if xmlopen("c:\\temp\\artikel.xml", "Artikel")=false then message "Fehler beim Öffnen der XML-Datei."; exit script; end while xmleof()=false; message xmlread(); wend xmlclose; 365 366 xmlvalue Typ: Funktion Syntax: xmlvalue(Zeichenfolge, Tag) Rückgabewert: Eine Zeichenfolge Beschreibung: Die Funktion extrahiert den zwischen <tag> und </tag> eingeschlossenen Feldwert aus einer XML-Zeichenfolge. siehe auch: xmlclose, xmleof, xmlopen, xmlread Beispiel: if xmlopen("c:\\temp\\artikel.xml", "Artikel")=false then message "Fehler beim Öffnen der XML-Datei."; exit script; end while xmleof()=false; message xmlvalue(xmlread(), "BestNr"); wend xmlclose; obige Datei führt zu folgendem Ergebnis: Q2612A 51645A 367 year Typ: Funktion Syntax: year(Datum) Rückgabewert: Eine Ganzzahl Beschreibung: Die Funktion bestimmt das Jahr aus einem Datum. siehe auch: day, month Beispiel: year(06.01.2004) 2004 368 yearweek Typ: Funktion Syntax: yearweek(Datum) Rückgabewert: Eine Ganzzahl Beschreibung: Die Funktion gibt die Kalenderwoche des Datums zurück. Beispiel: yearweek(05.08.2004) 32 369 zip Typ: Funktion Syntax: zip(Quelldateien(), Archivname [, Löschen] [, Passwort] ) Rückgabewert: Boolean (true oder false) Beschreibung: Mit dieser Funktion können eine oder mehrere Dateien zu einer komprimierten ZIP-Datei zusammengefasst werden. Der Rückgabewert ist true, wenn das Archiv erfolgreich erstellt werden konnte. Parameter: siehe auch: Beispiel: Quelldateien einzelner Dateiname oder Datenfeld mit Dateinamen Archivname Name des zu erstellenden Archivs (incl. Pfadangabe) Löschen Quelldateien nach ZIP-Vorgang löschen (default: 'false') Passwort Passwort des neuen ZIP-Archivs (default: ohne) sendmail, unzip if zip("C:\\Temp\\DataCool.exe", "C:\\Temp\\DataCool.zip") = true then message "Die ZIP-Datei wurde erstellt."; end dim Dateien() as text 100; Dateien(0) = "C:\\Temp\\DataCool.pdf"; Dateien(1) = "C:\\Temp\\DataCool.exe"; Dateien(2) = "C:\\Temp\\DataCool.dll"; if zip(Dateien(), "C:\\Temp\\DataCool.zip", true, "0815") = true then message "Die ZIP-Datei wurde erstellt."; end