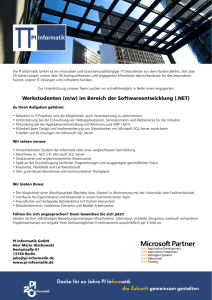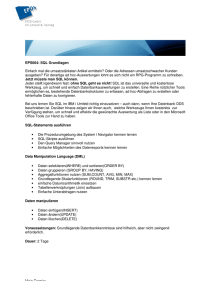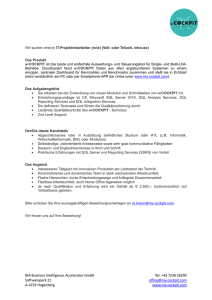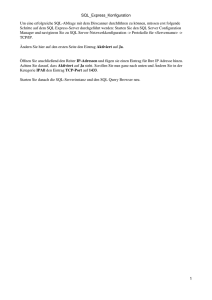6 Installation
Werbung

Leseprobe aus Access und SQL Server http://www.acciu.de/asqllesen 6 Installation Als Entwickler installieren Sie den SQL Server am einfachsten direkt auf den Rechner, mit dem Sie auch entwickeln und auf dem sich auch die Access-Installation befindet. Alternativ können Sie diesen natürlich auch auf einem anderen Rechner im Netzwerk installieren oder auf einer virtuellen Maschine. Es gibt lediglich eine Einschränkung, die sich auf die Entwicklung auswirken kann: Wenn Sie bei der Entwicklung mit der Windows-Authentifizierung arbeiten möchten, müssen Sie sich entweder direkt am Rechner mit dem SQL Server anmelden oder von einem Rechner, welcher der gleichen Domäne wie der SQL Server angehört. Viele Entwickler richten für sich selbst gar nicht erst eine Domäne ein, sondern verwenden eine Arbeisgruppe oder eine Heimnetzgruppe zur Vernetzung ihrer Rechner. Sollten Sie den SQL Server auf einem anderen Rechner als auf Ihrem Arbeitsrechner installieren wollen, können Sie sich nur bei Vorhandensein einer Domäne mit der Windows-Authentifizierung beim SQL Server anmelden. Ansonsten bleibt nur die SQL Server-Authentifizierung. Voraussetzungen Die für die Installation von SQL Server 2012 notwendigen Voraussetzungen erfahren Sie im Internet in einem Artikel mit dem Titel Hardware- und Softwareanforderungen für die Installation von SQL Server 2012. Sollten Sie eine virtuelle Maschine verwenden, sei angemerkt, dass diese normalerweise mit einem kryptischen Rechnernamen daherkommen. Da die Standardinstanz des SQL Servers, also die erste (und gegebenenfalls einzige) Instanz über den Namen des Rechners angesprochen wird, sollten Sie den Rechnernamen entsprechend anpassen. Alle weiteren Instanzen beinhalten ebenfalls den Servernamen nach dem Schema <MeinServer>\<MeineInstanz>. Es ist also empfehlenswert, den Servernamen grundsätzlich anzupassen. Damit weisen wir gleich an dieser Stelle darauf hin, dass Sie mehrere Instanzen des SQL Servers installieren können, die unabhängig voneinander arbeiten – dies kann beispielsweise sinnvoll sein, wenn Sie eine Produktiv- und eine Testinstanz betreiben möchten. 6.1 Start der Installation Vermutlich liegt Ihnen entweder eine DVD mit den Installationsdateien vor oder Sie haben eine .iso-Datei mit dem Inhalt der DVD auf der Festplatte liegen. Die .iso-Datei brennen Sie entweder auf eine DVD oder Sie mounten die .iso-Datei. Das bedeutet, dass Sie mithilfe eines entsprechenden Tools ein virtuelles DVD-Laufwerk mit einem eigenen Laufwerkbuchstaben anlegen und so auf die Inhalte der .iso-Datei zugreifen können. Bei aktuelleren WindowsVersionen reicht ein Doppelklick auf die .iso-Datei, um den Inhalt anzuzeigen. Kapitel 6 Installation In jedem Falle klicken Sie nun doppelt auf die auf der DVD beziehungsweise in der .iso-Datei enthaltene Datei Setup.exe. Dies öffnet den Dialog aus Abbildung 6.1. Im hier markieren Bereich Planung können Sie zum Beispiel prüfen, ob das Zielsystem alle für die Installation nötigen Voraussetzungen erfüllt. Interessant ist hier der Eintrag Systemkonfigurationsprüfung – allerdings wird diese Funktion ohnehin ausgeführt, wenn Sie den SQL Server installieren. Unbedingt empfehlenswert ist die Lektüre des Eintrags Sicherheitsdokumentation. Hier erhalten Sie einige Hinweise, wie Sie Sicherheitsrisiken rund um die SQL Server-Installation von vornherein reduzieren können. Abbildung 6.1: Das Installationscenter für den SQL Server, hier der Bereich Planung. Vorab noch der Hinweis, dass der Setup-Assistent sich hier und da etwas Zeit lässt und man vermuten könnte, das nichts passiert – dies ist aber normalerweise nicht der Fall. Sind die Voraussetzungen erfüllt, klicken Sie hier auf den Eintrag Installation. Damit öffnen Sie den Dialog aus Abbildung 6.2, der wiederum einige Optionen anbietet. Wir wollen eine neue Installation anlegen, also wählen Sie hier den Eintrag Neue eigenständige SQL Server-Installation oder Hinzufügen von Funktionen zu einer vorhandenen Installation aus. Wie bereits angekündigt, prüft das Setup vor dem Start der eigentlichen Installation, ob der Zielrechner alle Voraussetzungen für die Installation des SQL Servers erfüllt. Es könnte sein, dass Computer neu starten als erforderlich markiert ist. Das kann auch nach einem Neustart wieder vorkommen. Eine Lösung hierzu gibt es unter http://sqlfaq.de/ blog/?p=217. 40 Start der Installation Anschließend erscheint der Dialog aus Abbildung 6.3 und ermittelt den Product Key. Der folgende Dialog fragt wie üblich die Zustimmung der Lizenzbedingungen ab. Diese müssen Sie angeben, damit die Installation fortgesetzt werden kann. Ob Sie Microsoft Daten zur Nutzung des SQL Servers schicken möchten, müssen Sie selbst entscheiden. Abbildung 6.2: Installationsoptionen für den SQL Server Abbildung 6.3: Abfrage des Product Keys 41 Kapitel 6 Installation Im folgenden Schritt fragt der Assistent gegebenenfalls, ob Aktualisierungen, die seit Ver­öffent­ lichung der auf dem Installationsmedium enthaltenen Version erschienen sind, berücksichtigt werden sollen. Dies kann nicht schaden, daher stimmen Sie den Updates zu (siehe Abbildung 6.4). Abbildung 6.4: Nachfrage, ob Aktualisierungen berücksichtigt werden sollen Anschließend installiert der Setup-Assistent die eigentlichen Setup-Dateien auf dem Zielrechner. Gegebenenfalls wird hier ein Update der Setup-Dateien installiert (siehe Abbildung 6.5). Abbildung 6.5: Installieren der Setup-Dateien 42 Start der Installation Nun folgen weitere vorbereitende Prüfungen – siehe Abbildung 6.6. Hier kommt es in der Regel vor, dass die aktivierte Windows Firewall angemeckert wird. Ein Klick auf den Link Warnung rechts neben dem Dialog zeigt eine Meldung an, die Einzelheiten liefert (siehe Abbildung 6.7). Diese Warnung verhindert in der Tat eine erfolgreiche Installation. Um einen sauberen Ablauf der Installation zu gewährleisten, deaktivieren Sie für den entsprechenden Zeitraum die Firewall. Abbildung 6.6: Es gibt Probleme mit der Windows Firewall. Abbildung 6.7: Die aktivierte Firewall von Windows könnte den Remotezugriff blockieren. Um die Firewall zu deaktivieren, gehen Sie wie folgt vor: »» Öffnen der Systemsteuerung von Windows »» Auswählen von System und Sicherheit, dort auf Windows-Firewall klicken »» Im nun erscheinenden Dialog auf Windows-Firewall ein- oder ausschalten klicken. »» Dort unter Standorteinstellungen für das öffentliche Netzwerk die Option Windows-Firewall deaktivieren (nicht empfohlen) aktivieren (siehe Abbildung 6.8) 43 Kapitel 6 Installation Abbildung 6.8: Deaktivieren der Windows Firewall, speziell der für das öffentliche Netzwerk Im SQL Server-Setup können Sie die Prüfungen mit einem Klick auf Erneut ausführen wiederholen. Die Warnung bezüglich der Firewall erscheint nun nicht mehr. Im nächsten Schritt erscheint der Dialog aus Abbildung 6.9. Hier wählen Sie den Eintrag SQL ServerFunktionsinstallation aus. Abbildung 6.9: Auswahl zur Installation des SQL Servers 44 Start der Installation Einen Dialog weiter steht dann die detaillierte Auswahl der gewünschten Komponenten an. Hier wählen Sie folgende Einträge aus (ein Mausklick auf die Komponenten liefert weitere Informationen): »» Database Engine Services »» Reporting Services – Systemeigen (falls Sie Berichte mit den Reporting Services erstellen möchten – in diesem Buch werden Reporting Services leider nicht beschrieben****) »» Konnektivität der Clienttools »» Abwärtskompatibilität der Clienttools »» Dokumentationskomponenten »» Verwaltungstools – Einfach (enthält unter anderem das SQL Server Management Studio) »» Verwaltungstools – Vollständig (enthält unter anderem Management Studio-Unterstützung für Reporting Services, SQL Server Profiler) Neben den Komponenten wählen Sie hier auch noch den Zielort für die Installation aus. Hier können Sie die Standardeinstellung beibehalten (siehe Abbildung 6.10). Abbildung 6.10: Festlegen der zu installierenden Komponenten und des Zielverzeichnisses Nach dem Prüfen weiterer Voraussetzungen fragt der nächste Dialog ab, ob Sie eine Standard­ instanz oder eine benannte Instanz installieren möchten. Letzteres ist sinnvoll, wenn Sie mehre- 45 Kapitel 6 Installation re Instanzen des SQL Servers auf einem Rechner laufen lassen möchten. Anderenfalls belassen Sie die Einstellung bei der Standardinstanz (siehe Abbildung 6.11). Abbildung 6.11: Konfiguration der SQL Server-Instanz Der Setup-Assistent stellt dann noch einmal die zuvor erfassten Informationen zusammen und lässt sich diese bestätigen. Danach legen Sie im Dialog aus Abbildung 6.12 fest, welcher Dienst auf welche Weise gestartet werden soll. Abbildung 6.12: Einstellen des Starttyps der einzelnen Dienste Die Dienste dieses Dialogs haben die folgenden Aufgaben: »» SQL Server-Agent: Ist eine Art Taskplaner des SQL Servers. Damit lassen sich beispielsweise Backups terminieren. 46 Festlegen des Authentifizierungsmodus »» SQL Server-Datenbankmodul: Dieser Dienst sorgt für das Speichern, Verarbeiten und Sichern der Daten, den Zugriff und die Transaktionsverarbeitung. »» SQL Server Reporting Services: Stellt ein zentrales Berichtswesen zur Ausgabe von unternehmensweiten Informationen in Form von Berichten zur Verfügung (wird nur angezeigt, sofern die Reporting Services weiteren oben zur Installation ausgewählt wurden). »» SQL Server-Browser: Stellt die Verbindungsinformationen zu den Instanzen bereit, wird aber aktuell nicht benötigt. Die Startarten der einzelnen Dienste lassen sich in diesem Dialog anpassen. Sinnvoll wäre es beipielsweise, den SQL Server-Agent nicht manuell, sondern automatisch starten zu lassen. Die Kontonamen können wie vorgeschlagen übernommen werden. Die zweite Registerseite dieses Dialogs stellt noch die Möglichkeit bereit, die Sortierung anzupassen. Den Wert Latin1_General_CI_AS behalten wir jedoch bei. 6.2 Festlegen des Authentifizierungsmodus Im Dialog aus Abbildung 6.13 stellen Sie den Authentifizierungsmodus ein und fügen ein Konto für den SQL Server-Administrator hinzu. Abbildung 6.13: Einstellen des Authentifizierungsmodus 47 Kapitel 6 Installation Es gibt zwei Authentifizierungsmethoden: »» Bei der Windows-Authentifizierung melden sich die Benutzer mit ihrem Windows-Be­nut­zer­ konto an. »» Bei der gemischten Authentifizierung (Gemischer Modus) können Sie sich mit Windowsund speziellen SQL Server-Benutzerkonten am SQL Server anmelden. Das heißt, dass Sie für Benutzer ein spezielles SQL Server-Benutzerkonto anlegen können. Wenn Sie von anderen Rechnern aus auf den SQL Server zugreifen möchten, um beispielsweise die Performance des Systems im Netzwerk zu testen, ist es wichtig, den richtigen Authenti­fi­ zierungs­modus einzustellen. Wenn Sie nämlich keine Domäne in Ihrem Netzwerk eingerichtet haben, können Sie ohnehin nur per SQL Server-Authentifizierung auf den SQL Server zugreifen – Sie müssen dann den Eintrag Gemischter Modus wählen. Verwenden Sie hingegen eine Domäne, können Sie den SQL Server ausschließlich im WindowsAuthentifizierungsmodus betreiben. Dazu stellen Sie den Authentifizierungsmodus auf WindowsAuthentifizierungsmodus ein. Ein gemischter Modus ist aber auch innerhalb einer Domäne möglich und in einigen Fällen auch sinnvoll. Im Falle der gemischten Authentifizierung müssen Sie ein Kennwort für das SQL Server-System­ ad­ministratorkonto mit dem Benutzernamen SA angeben. Zusätzlich ist ein Benutzerkonto Ihres Rechners als SQL Server-Administrator notwendig. Dazu können Sie beispielsweise das aktuelle Benutzerkonto verwen­den, das Sie mit einem Klick auf die Schaltfläche Aktuellen Benutzer hinzufügen hinzufügen. Dieser Benutzer erhält die Rolle des SysAdmin und hat somit alle Rechte an allen Datenbanken und deren Daten sowie für die Administration. Auf der zweiten Registerkarte namens Datenverzeichnisse legen Sie die Verzeichnisse für die ver­schiedenen Datenbankdateien an (siehe Abbildung 6.14). Die hier gewählten Ein­stel­lun­gen können Sie prinzipiell beibehalten. Besser wäre es jedoch, wenn die .mdf-Dateien (Be­nut­zer­da­tenbankverzeichnis) und die .ldf-Dateien (Benutzerdatenbankprotokoll) auf verschiedenen Lauf­werken oder zumindest Partitionen liegen. Ebenso ist es auch sinnvoll, die TempDB (temporäres Datenbankverzeichnis) wie das Sicherungsverzeichnis von den anderen Verzeichnissen zu tren­nen. Der Grund hierfür ist die Performance. Art der Dateiablage Wenn Sie in Ihren Datenbanken Felder des Typs varBinaryMax verwenden möchten, um beispielsweise Bilddateien oder andere Dateien zu speichern, finden Sie auf der dritten Registerseite FILESTREAM wichtige Einstellungen (siehe Abbildung 6.15). Sie aktivieren hier die Möglichkeit, den Inhalt von Feldern des Typs varBinaryMax im Dateisystem von Windows zu speichern. 48