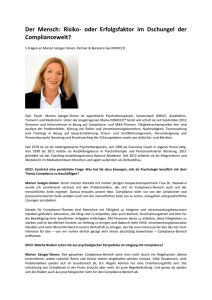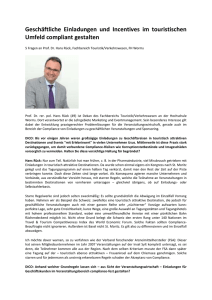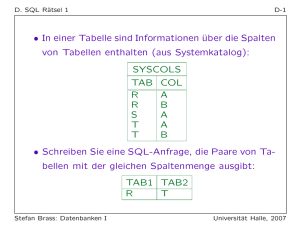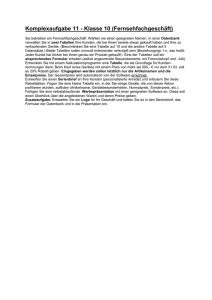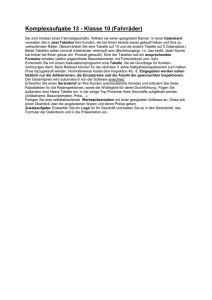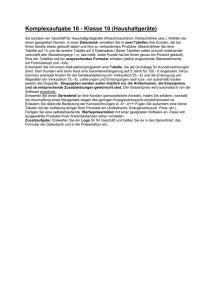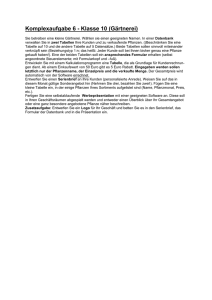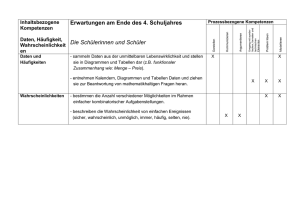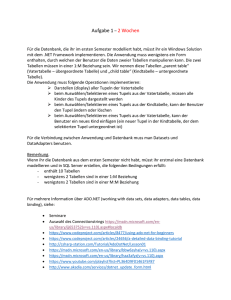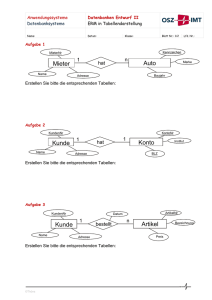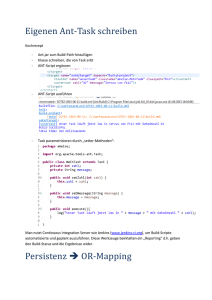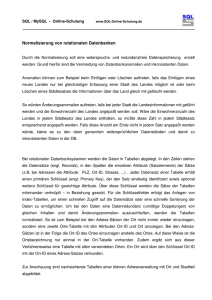Dico 1.0 Benutzerhandbuch
Werbung

Dico 1.0 Benutzerhandbuch 2 Dico 1.0 Benutzerhandbuch 1 Einleitung_____________________________________________________________3 2 Installation____________________________________________________________4 2.1 Systemvorrausetzungen_______________________________________________4 2.2 Windows __________________________________________________________4 2.2.1 2.2.2 2.3 2.3.1 2.3.2 3 4 5 Installation ________________________________________________________________ 4 Deinstallation ______________________________________________________________ 5 Linux _____________________________________________________________5 Installation ________________________________________________________________ 5 Deinstallation ______________________________________________________________ 6 Lizenzierung___________________________________________________________7 3.1 Erster Start ________________________________________________________7 3.2 Lizenz-Manager_____________________________________________________7 Erste Schritte(Tutorial) __________________________________________________8 4.1 Dico konfigurieren___________________________________________________8 4.2 Datenbank-Schemata importieren______________________________________10 4.3 Tabellen anordnen__________________________________________________12 4.4 Drucken und Exportieren ____________________________________________15 Erweiterte Funktionen__________________________________________________16 5.1 5.1.1 5.1.2 5.1.3 5.2 5.2.1 5.2.2 5.2.3 5.3 5.3.1 5.3.2 5.4 5.4.1 5.4.2 5.4.3 5.4.4 Linien bearbeiten___________________________________________________16 Eckpunkte einfügen ________________________________________________________ 16 Linie bereinigen ___________________________________________________________ 16 Linieneinstellungen verändern ________________________________________________ 16 Tabellen bearbeiten_________________________________________________17 Spalten Reihenfolge und Sichtbarkeit verändern ___________________________________ 17 Zeilen Reihenfolge verändern _________________________________________________ 18 Zeilen-Eigenschaften verändern _______________________________________________ 18 Import-Assistent: Profile verwenden____________________________________19 Neues Profil anlegen________________________________________________________ 19 Profil benutzen ____________________________________________________________ 20 Allgemein ________________________________________________________21 LookAndFeel installieren ____________________________________________________ 21 Automatisches Update ______________________________________________________ 23 Einstellungen exportieren / importieren __________________________________________ 23 Performance Parameter______________________________________________________ 23 6 Fehlerbeseitigung _____________________________________________________24 7 Benutzte Bibliotheken __________________________________________________24 3 Dico 1.0 Benutzerhandbuch 1 Einleitung Dico ist ein Programm zum Visualisieren von Datenbank-Schemata. Mit Hilfe des integrierten Import-Assistenten, wird auf eine Datenbank verbunden und die benötigten Informationen werden abgerufen. Der Anordnung der Tabellen sind durch einfaches Dragund-Drop keine Grenzen gesetzt. Auch die Linien, welche die Integritätsregeln symbolisieren, lassen sich nach Belieben verändern und anordnen. Sind alle Tabellen und Linien nach Wunsch angeordnet, so kann das Schema ausgedruckt oder in verschiede Formate (PDF, PNG, SVG, EMF, GIF, ...) exportiert werden. Dieses Dokument stellt die Hauptfunktionen von Dico vor. 4 Dico 1.0 Benutzerhandbuch 2 Installation Da Dico plattformunabhängig ist, läuft es sowohl unter Microsoft Windows als auch unter Linux. Je nachdem auf welchem System Dico installiert werden soll, muss die passende Installationsdatei heruntergeladen werden. 2.1 Systemvorrausetzungen Dico läuft unter jedem Microsoft Windows oder Linux Betriebssystem für das es mindestens ein 1.5er JRE gibt. Um mit Dico eine Verbindung zu einer bestimmten Datenbank herzustellen, werden ein passendes Plugin und ein zugehöriger JDBC-Treiber benötigt. 2.2 Windows 2.2.1 Installation Nachdem die Installationsdatei ausgeführt wurde, startet der Installationsassistent. Dieser sucht in einem ersten Schritt nach einer passenden JRE. Kann kein passendes JRE gefunden werden, so wird die Möglichkeit angeboten, das benötigte JRE aus dem Internet herunterzuladen und zu installieren. Nachdem entweder ein passendes JRE gefunden oder installiert wurde, beginnt der eigentliche Installationsvorgang. Nach dem Willkommen Dialog werden die Lizenzbedingungen für die Benutzung von Dico angezeigt. Bitte nehmen Sie sich die Zeit um die Lizenzbedingungen sorgfältig durchzulesen. Wenn die Lizenzbedingungen akzeptiert wurden, wird im nächsten Dialog das Installationsverzeichnis für Dico bestimmt. Das vom Installationsprogramm vorgeschlagene Verzeichnis ermöglicht eine gleichzeitige Installation mehrerer Dico Versionen. Im darauf folgenden Schritt wird der Namen des Ordners bestimmt, der im Startmenü erstellt werden soll. Optional kann der Ordner für alle Benutzer des Computers erstellt werden. Nachdem der Ordner bestimmt wurde, kann nun bestimmt werden, ob Dico sich mit den von ihm benutzten Dateieendungen verknüpfen soll. Abschließend kann noch eingestellt werden, ob Verknüpfungen auf dem Desktop und der Schnellstartleiste generiert werden sollen oder aber nicht. Es wurden nun sämtliche benötigte Informationen eingesammelt und die Dateien werden auf das System kopiert und die benötigten Verknüpfungen werden erstellt. Ein letzter Dialog informiert darüber, dass die Operationen erfolgreich durchgeführt wurden. Dico kann nun gestartet werden. Abbildung 2-1 5 Dico 1.0 Benutzerhandbuch 2.2.2 Deinstallation Dico kann wird durch Aufrufen des Dico Deinstallationsprogramm wieder vom System entfernt werden. Der Deinstaller fragt nur, ob Sie sich wirklich sicher sind, dass Sie deinstallieren wollen. Danach wird Dico von Ihrem System entfernt. Die Deinstallation umfasst das gesamte Installationsverzeichnis von Dico und die Einstellungen in der Registry. Somit wird außer dem Ordner, indem standardmäßig die Dico Dokumente gespeichert werden, das komplette Programm gelöscht, sodass Windows nach einer Deinstallation komplett von Dico bereinigt ist. Abbildung 2-2 2.3 Linux 2.3.1 Installation Das Installationsprogramm sucht nach einem geeigneten JRE. Kann keines gefunden werden, so wird die Möglichkeit angeboten, ein passendes JRE aus dem Internet herunterzuladen und zu installieren. Nachdem entweder ein passendes JRE gefunden oder installiert wurde, beginnt der eigentliche Installationsvorgang. Nach dem Willkommen Dialog werden die Lizenzbedingungen für die Benutzung von Dico angezeigt. Bitte nehmen Sie sich die Ze it um die Lizenzbedingungen sorgfältig durchzulesen. Wenn die Lizenzbedingungen akzeptiert wurden, wird im nächsten Dialog das Installationsverzeichnis für Dico bestimmt. Das vom Installationsprogramm vorgeschlagene Verzeichnis ermöglicht eine gleichzeitige Installation mehrerer Dico Versionen. Es wurden nun sämtliche benötigte Informationen eingesammelt und die Dateien werden auf das System kopiert und die benötigten Verknüpfungen werden erstellt. Ein letzter Dialog informiert darüber, dass die Operationen erfolgreich durchgeführt wurden. Dico kann nun gestartet werden. Abbildung 2-3 6 Dico 1.0 Benutzerhandbuch 2.3.2 Deinstallation Dico kann ganz einfach durch Ausführen von uninstall im Installationsverzeichniss als rootUser wieder vo n der Festplatte gelöscht werden. Der Deinstaller fragt nur ob Sie sich wirklich sicher sind das Sie deinstallieren wollen, und danach wird Dico gelöscht. Bei einer Deinstallation wird Ihr System komplett von Dico bereinigt und es bleibt nach einer Deinstallation nur der Ordner, indem standardmäßig die Dico Dokumente gespeichert werden, übrig. Abbildung 2-4 7 Dico 1.0 Benutzerhandbuch 3 Lizenzierung Da die Datenbankanbindung über Module realisiert ist (siehe Kapitel 4), umfasst die Lizenzierung von Dico mehrere Schritte. 3.1 Erster Start Um Dico benutzen zu können, öffnet sich beim ersten Start ein Dialog in den Name und Email-Adresse einzutragen sind. Außerdem muss noch die Datei ausgewählt werden, welche die Lizenz enthält. Durch klick auf den Ok-Button wird geprüft ob die eingegebenen Daten und die Lizenz-Datei gültig sind. Konnten die Daten erfolgreich verifiziert werden, so wird Dico gestartet. Ansonsten wird eine Fehlerdialog angezeigt. Abbildung 3-1 3.2 Lizenz-Manager Jedes Datenbankmodul, das benutzt werden soll muss zusätzlich registriert werden. Hierzu gibt es unter dem Menüpunkt Hilfe > Lizenz-Manager einen Lizenz-Manager, der die verschiedenen Lizenzen verwaltet. Hier können weitere Lizenzen hinzugefügt oder nicht mehr benötigte Lizenzen wieder entfernt werden. Abbildung 3-2 8 Dico 1.0 Benutzerhandbuch 4 Erste Schritte(Tutorial) Um Ihnen den Einstieg und die Arbeit mit Dico zu erleichtern, folgt ein Tutorial, welches Sie mit der Bedienung von Dico vertraut machen soll. Dazu wird in vier einfachen Schritten ein Beispiel-Datenbank-Schema importiert, angeordnet und ausgedruckt bzw. exportiert. Nach diesem Tutorial werden Sie in der Lage sein, Dico mit seiner vollen Funktionalität zu bedienen. 4.1 Dico konfigurieren Bevor Sie zum ersten Mal ein Datenbank-Schemata importieren können, müssen einige grundlegenden Dinge konfiguriert und erklärt werden. Als erstes sollten Sie die Funktionalität des Import-Assistenten in Dico verstanden haben. Damit der Import-Assistent so flexibel wie nur möglich im Umgang mit verschieden Datenbanken ist, basiert er auf einer Modul- Technik. Das bedeutet, dass für jede unterstützte Datenbank ein Modul bereitgestellt wird. Diese Module müssen im Ordner modules im Installationsverzeichnis von Dico liegen. Um eine Verbindung zur Datenbank herzustellen wird außer einem zur Datenbank passendem Modul noch ein JDBC-Treiber benötigt. Dieser Treiber wird von Drittanbietern (z.B. den Datenbankherstellern) geliefert und ist nicht Teil von Dico und dessen Modulen. Damit ein Modul zum Import von Datenbank-Schemata verwendet werden kann, muss es als erstes konfiguriert werden. Dies geschieht im Tab „Import Assistent“ des Options-Dialog. Hier wird durch einen Klick auf den Button „Module suchen“ der Ordner modules nach vorhandenen Modulen durchsucht. Nach Beendigung der Suche wird ein Optionendialog angezeigt, der je nach Anzahl der gefundenen Module wie der in Abbildung 4-1 dargestellte Dialog aussieht. Abbildung 4-1 Für jedes gefundene Modul wird eine Komponente in der Liste dargestellt. Wenn Sie ein Modul nicht finden, so prüfen Sie bitte, ob Sie es in das richtige Verzeichnis kopiert haben (s.o.). Ist ein Modul nicht vorhanden, das eigentlich „installiert“ sein sollte, so überprüfen Sie bitte ob es im richtigen Ordner liegt. 9 Dico 1.0 Benutzerhandbuch Nun folgt die Konfiguration der JDBC-Treiber für die einzelnen Module. Dazu muss die Datei, in welcher der Treiber enthalten ist, über den Button im Feld „Treiber Pfad“ ausgewählt werden. Die Datei wird nun nach Treibern untersucht, welche, nach Vollendung der Suche, in der darunterliegenden ComboBox ausgewählt werden können. Im Feld „Verbindungs URL“ kann, falls nötig, noch die URL angepasst werden, mit dem sich der Treiber später beim Import auf die Datenbank verbindet. Die Parameter in den Klammern(<>) werden dabei durch passenden Werte ersetzt. Abbildung 4-2 Nachdem alle Module konfiguriert worden sind, sieht der Dialog in etwas so wie der in Abbildung 4-3 dargestellte Dialog aus. Abbildung 4-3 Die Module sind nun konfiguriert und die Tabelleninformationen können importiert werden. Hinweis: um ein Modul im Import-Assistenten verwenden zu können, benötigen Sie für dieses Modul eine Lizenz, welche im Lizenzmanager hinzugefügt werden muss. 10 Dico 1.0 Benutzerhandbuch 4.2 Datenbank-Schema importieren Nachdem im ersten Schritt die Module konfiguriert wurde, kann der Import-Assistent gestartet werden. Nach kurzer Initialisierung erscheint der in Abbildung 4-4 dargestellte Dialog. Abbildung 4-4 Für dieses Beispiel wird ein Import von einem Microsoft SQL Server durchgeführt. Hierfür wird die Datenbank MS SQLServer ausgewählt und ein Klick auf weiter führt zum nächsten Schritt. Nun sehen wir den Login-Schritt des Import-Assistenten. Dort müssen die Daten angegeben werden, die zum Verbinden auf die Datenbank benötigt werden. Wird das Datenbankfeld leer gelassen, so kann man im nächsten Schritt zwischen den vorhandenen Datenbanken wählen. Wir geben hier allerdings die Beispiel- Datenbank pubs an. Abbildung 4-5 Nach einem Klick auf den weiter-Button verbindet sich der Import-Assistent auf die Datenbank und zeigt im nächsten Schritt alle verfügbaren Tabellen an. Hier wählen wir alle Tabellen zum Importieren aus. Abbildung 4-6 11 Dico 1.0 Benutzerhandbuch Im letzten Dialog-Schritt sehen wir dann noch mal alle zu importierenden Tabellen und können diese mit dem „Fertig stellen“-Button in Dico importieren. Abbildung 4-7 Nun werden die Tabellen von der Datenbank importiert und auf der Arbeitsfläche von Dico angeordnet. Dico versucht die Tabellen sinnvoll auf dem Arbeitsplatz anzuordnen, so dass die initiale Anordnung der Tabellen von Import zu Import unterschiedlich ausfallen kann. Die automatische Anordnung kann je nach Anzahl der importierten Tabellen einen Moment dauern. Bitte berücksichtigen Sie, dass die automatische Anordnung nur eine Hilfestellung sein soll. Eine optimale Anordnung muss durch den Menschen erfolgen. Abbildung 4-8 12 Dico 1.0 Benutzerhandbuch 4.3 Tabellen anordnen Die Anordnung der Tabellen nach dem Import, ist sicherlich in den wenigsten Fällen optimal. Deshalb werden die Tabellen und Linien in eine strukturierte und übersichtliche Form gebracht. Dazu werden als erstes die Tabellen mittels Drag-and-Drop an ihre spätere Position gezogen. Abbildung 4-9 13 Dico 1.0 Benutzerhandbuch Zur genaueren Platzierung der Tabellen werden Hilfslinien eingefügt und die Tabellen werden daran eingerastet. Eine Hilfslinie kann durch Drag-and-Drop vom Lineal an die gewünschte Stelle oder über das Hilfslinien- Tool-Fenster erstellt werden. Abbildung 4-10 Sind die Tabellen nach den Wünschen des Anwenders angeordnet, so können die Hilfslinien über das Hilfslinien-Tool-Fenster gesperrt und ausgeblendet werden. Abbildung 4-11 14 Dico 1.0 Benutzerhandbuch Nun folgt die Anordnung der Linien. Hier ist es oftmals sinnvoll, dass sich so wenig wie möglich Linien schneiden und dass die Linien gleichzeitig mit wenig Ecken auskommen. Die Linien links der pubs.title Tabelle sind bis auf eine Ausnahme gut angeordnet. Die Linie zwischen den Tabellen pubs.store und pubs.discounts soll noch bearbeitet werden. Die Seite, an der die Linie klebt soll gewechselt werden. Abbildung 4-12 Um die Linie auf die andere Seite der Tabelle zu bekommen muss auf einen Endpunkt der Linie rechtsgeklickt und Seite wechseln aufgerufen werden. Optional kann das Ende auch per Drag-and-Drop auf die andere Seite gezogen werden. Abbildung 4-13 15 Dico 1.0 Benutzerhandbuch Nach dem Wechsel der Tabellenseite müssen wir den mittleren Teil der Linie nur noch nach rechts ziehen, um den Abstand zwischen Tabelle und Linie zu vergrößern.Die linke Seite des Diagramms ist nun fertig. Abbildung 4-14 Auf der rechten Seite müssen jetzt noch die restlichen Linien wie gewünscht angeordnet werden, dann ist das Datenbank-Schema fertig. Abbildung 4-15 4.4 Drucken und Exportieren Je nach belieben kann das Datenbank Layout ausgedruckt oder in eines der vielen unterstützten Formate exportiert werden. Das Drucken geschieht über das Menü Datei>Drucken. Exportieren kann man über Datei->Export…. Beim Exportieren muss der gewünschte Dateityp im Speichern-Dialog ausgewählt werden und das Exportieren startet. Bei manchen Formaten kommt nach dem Speichern-Dialog noch ein weiterer Dialog, in dem formatspezifische Einstellungen vorgenommen werden können. 16 Dico 1.0 Benutzerhandbuch 5 Erweiterte Funktionen 5.1 Linien bearbeiten Neben den bereits oben besprochenen Möglichkeiten, gibt es noch weitere Möglichkeiten, um die Linien nach Wunsch zu bearbeiten und anzuordnen. 5.1.1 Eckpunkte einfügen Um die Linien beliebig zu verändern kann man wie folgt Eckpunkte in die Linien einfügen. Abbildung 5-1 5.1.2 Linie bereinigen Ist die Linie zu komplex geworden und werden mehrere Ecken nicht mehr benötigt, so kann mittels eines in Dico integrierten intelligenten Algorithmus die Linie bereinigt werden. Abbildung 5-2 5.1.3 Linieneinstellungen verändern Entweder durch einen Rechtsklick auf eine Linie und Auswahl der Option Einstellungen oder durch Öffnen des Objekt-Einstellungen-Tool-Fensters kann eine beliebige Linie (je nach Auswahl) verändert werden. 17 Dico 1.0 Benutzerhandbuch 5.2 Tabellen bearbeiten Mit Dico kann die Darstellung der Tabellen nach belieben verändert werden. Dies geschieht im Objekt- Einstellungen-Tool-Fenster, das je nach ausgewählten Objekten verschieden Einstellungsoptionen anzeigt. Ist eine einzige Tabelle ausgewählt, zeigt es alle TabellenEinstellungen an. Sind mehrere Tabellen ausgewählt, so werden nur die Optionen freigeschaltet, welche für alle selektierten Tabellen gelten. 5.2.1 Spalten Reihenfolge und Sichtbarkeit verändern 1. Die zu verändernde Tabelle muss ausgewählt werden Abbildung 5-3 2. Das Tab „Spalten und Zeile(n)“ im Tool-Fenster muss geöffnet werden. Hier befindet sich ein Spalten-Reihenfolge Panel, in welchem die Spalten verändert werden. Abbildung 5-4 3. Mit den Pfeil-Schaltflächen kann die selektierte Zeile nach oben oder unten verschoben werden und somit die Reihenfolge der Spalte in der Tabellen verändert werden. Alle Zeilen mit gesetztem Häkchen sind in der Tabelle sichtbar und die nicht selektierten Zeilen werden in der Tabelle nicht angezeigt. Abbildung 5-5 18 Dico 1.0 Benutzerhandbuch 5.2.2 Zeilen Reihenfolge verändern 1. Die Änderung der Zeilenreihenfolge geschieht ähnlich wie die Spaltenreihenfolge über eine Liste mit Pfeil-schaltflächen. Allerdings können Zeilen nicht ausgeblendet werden. Abbildung 5-6 2. Je nachdem welche Zeile im Toolfenster verschoben werden, verschieben sich auch die Zeilen in der Tabelle. Abbildung 5-7 5.2.3 Zeilen-Eigenschaften verändern 1. Alle Zeilen, deren Eigenschaften verändert werden sollen, werden in der Toolfenster Liste selektiert. Anschließend können die Eigenschaften aller selektierten Zeilen verändert werden. Abbildung 5-8 2. Das Ergebnis: Abbildung 5-9 19 Dico 1.0 Benutzerhandbuch 5.3 Import-Assistent: Profile verwenden Um den Komfort beim Importieren von der Datenbank zu erhöhen, enthält der Login-Dialog ein System um schnell eine Verbindung herzustellen. Man kann sich sogenannte Profile speichern und wieder abrufen. Das hat den Vorteil das man nur noch das Passwort eingeben muss und dann sofort eine Verbindung zur Datenbank hergestellt werden kann. 5.3.1 Neues Profil anlegen 1. Alle Felder die im Profil gespeichert werden sollen, müssen gefüllt werden. Ausnahme: Das Passwort Feld wird aus Sicherheitsgründen nicht gespeichert. Abbildung 5-10 2. Über den Speichern Button kann das Profil unter einem beliebigen Namen abgelegt werden. Abbildung 5-11 3. Das Profil ist gespeichert und kann zukünftig über die Auswahlbox angewählt werden Abbildung 5-12 20 Dico 1.0 Benutzerhandbuch 5.3.2 Profil benutzen 1. Um ein gespeichertes Profil zu benutzten muss die Auswahlbox geöffnet werden Abbildung 5-13 2. Das gewünschte Profil wird ausgewählt und die gespeicherten Daten stehen in den zugehörigen Feldern Abbildung 5-14 21 Dico 1.0 Benutzerhandbuch 5.4 Allgemein 5.4.1 LookAndFeel installieren Um den unterschiedlichen Benutzteransprüchen gerecht zu werden unterstützt Dico auch die Änderung des LookAndFeels. Dieser kann über die Programm-Optionen umgestellt werden, und setzt voraus dass eine zur Installation geignete LookAndFeel Datei vorhanden ist. 1. Um einen neuen LookAndFeel zu installieren muss als erstes der Button „Neuen LookAndFeel installieren“ gedrückt werden Abbildung 5-15 2. Nun muss eine LookAndFeel Datei ausgewählt werden, welche dann automatisch nach der Haupt-Klasse des LookAndFeels durchsucht wird Abbildung 5-16 22 Dico 1.0 Benutzerhandbuch 3. Als letzter Schritt muss die gewünschte Haupt-Klasse des LookAndFeels ausgewählt werden. Abbildung 5-17 4. Nach dem nächsten Neustart erstrahlt Dico dann im Glanz des neuen LookAndFeels Abbildung 5-18 23 Dico 1.0 Benutzerhandbuch 5.4.2 Automatisches Update Damit Sie immer die aktuellste Version von Dico einsetzen, hat Dico eine automatische Aktualisierungsfunktion. Diese informiert sie über neue Versionen und installiert diese dann selbständig, so dass sie beim nächsten Start von Dico die aktuellste Version einsetzen. Ist es Ihnen lieber, manuell auf Aktualisierungen zu prüfen, so wählen sie Menü Extras>Nach Updates suchen aus. Dico überprüft nun, ob es eine neuere Version gibt. Falls der PC, auf dem Dico läuft, über einen Proxy-Server ans Internet angebunden ist, kann dieser über die Programm-Optionen eingestellt werden. Außerdem kann hier auch die automatische Suche nach Updates beim Programmstart ein bzw. ausgeschaltet werden. 5.4.3 Einstellungen exportieren / importieren Damit die Programm- Einstellungen zum Beispiel auf einen anderen PC übertragen werden können gibt es in den Programm-Optionen den Import/Export Bereich. Hier können alle Einstellungen je nach beilieben in eine prp-Datei ex- oder importiert werden. 5.4.4 Performance Parameter Um die Geschwindigkeit von Dico zu steigern kann in den Programm-Optionen das Antialiasing der Objekte ausgeschaltet werden. Antialiasing rundet Kurven ab, damit Sie hübscher aussehen. Das kostet jedoch erheblich an Rechenzeit. Je nach Wunsch kann somit zwischen optimaler Darstellung und Geschwindigkeit gewählt werden. 24 Dico 1.0 Benutzerhandbuch 6 Fehlerbeseitigung Um Fehler, die in Dico auftreten, optimal lösen zu können gibt es eine Protokolldatei in welcher alle Aktivitäten und Fehler eingetragen werden. Falls ein Fehler in Dico gefunden wurde, sollten Sie das Logfile (Einstellungen und Logfile-Position finden Sie in den Programm-Optionen) mitsamt einer genauen Fehlerbeschreibung an uns schicken. Wir werden versuchen gefundene Fehler so schnell wie möglich zu beseitigen und ein Update bereitzustellen. 7 Benutzte Bibliotheken Dico benutzt folgende Bibliotheken: ?? FreeHEP Java Library Vector Graphics – Wird für den Export verwendet ?? Apache Log4j – Wird fürs logging verwendet ?? JGoodies LookAndFeel – Standard LookAndFeel