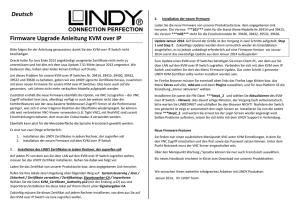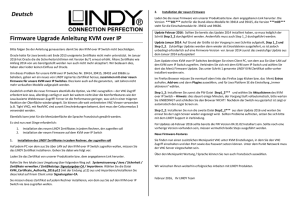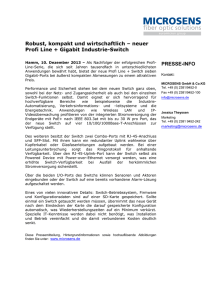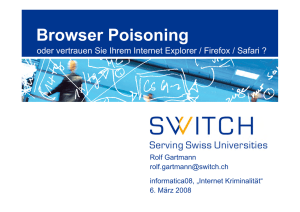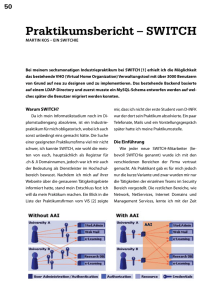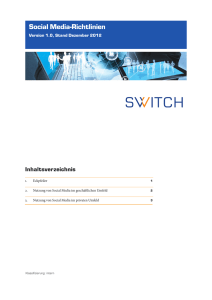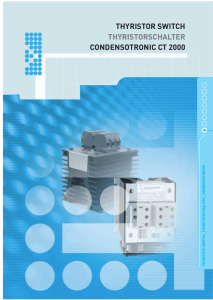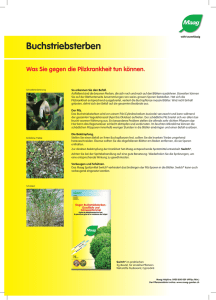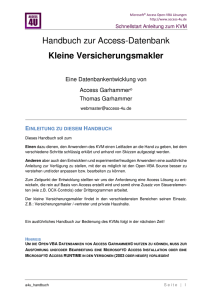KVM over IP Switch Classic Schnellstart-Handbuch
Werbung
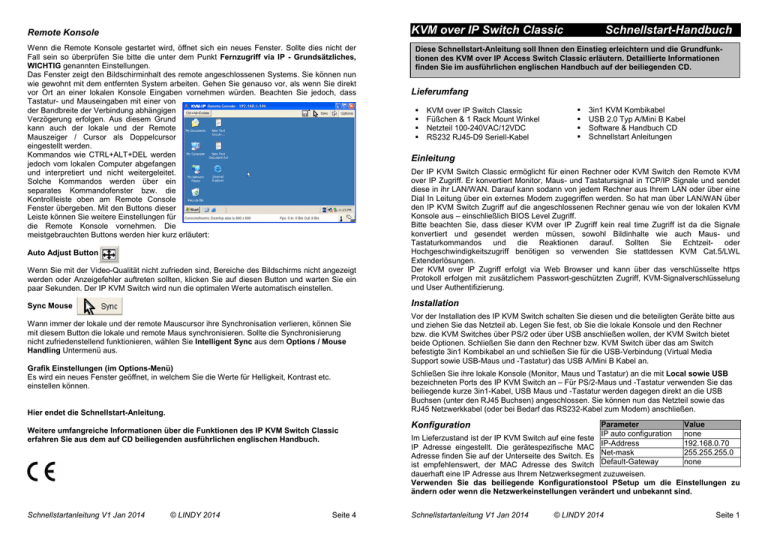
KVM over IP Switch Classic Remote Konsole Wenn die Remote Konsole gestartet wird, öffnet sich ein neues Fenster. Sollte dies nicht der Fall sein so überprüfen Sie bitte die unter dem Punkt Fernzugriff via IP - Grundsätzliches, WICHTIG genannten Einstellungen. Das Fenster zeigt den Bildschirminhalt des remote angeschlossenen Systems. Sie können nun wie gewohnt mit dem entfernten System arbeiten. Gehen Sie genauso vor, als wenn Sie direkt vor Ort an einer lokalen Konsole Eingaben vornehmen würden. Beachten Sie jedoch, dass Tastatur- und Mauseingaben mit einer von KVMKVM- I P der Bandbreite der Verbindung abhängigen Verzögerung erfolgen. Aus diesem Grund kann auch der lokale und der Remote Mauszeiger / Cursor als Doppelcursor eingestellt werden. Kommandos wie CTRL+ALT+DEL werden jedoch vom lokalen Computer abgefangen und interpretiert und nicht weitergeleitet. Solche Kommandos werden über ein separates Kommandofenster bzw. die Kontrollleiste oben am Remote Console Fenster übergeben. Mit den Buttons dieser Leiste können Sie weitere Einstellungen für die Remote Konsole vornehmen. Die meistgebrauchten Buttons werden hier kurz erläutert: Schnellstart-Handbuch Diese Schnellstart-Anleitung soll Ihnen den Einstieg erleichtern und die Grundfunktionen des KVM over IP Access Switch Classic erläutern. Detaillierte Informationen finden Sie im ausführlichen englischen Handbuch auf der beiliegenden CD. Lieferumfang KVM over IP Switch Classic Füßchen & 1 Rack Mount Winkel Netzteil 100-240VAC/12VDC RS232 RJ45-D9 Seriell-Kabel 3in1 KVM Kombikabel USB 2.0 Typ A/Mini B Kabel Software & Handbuch CD Schnellstart Anleitungen Einleitung Wenn Sie mit der Video-Qualität nicht zufrieden sind, Bereiche des Bildschirms nicht angezeigt werden oder Anzeigefehler auftreten sollten, klicken Sie auf diesen Button und warten Sie ein paar Sekunden. Der IP KVM Switch wird nun die optimalen Werte automatisch einstellen. Der IP KVM Switch Classic ermöglicht für einen Rechner oder KVM Switch den Remote KVM over IP Zugriff. Er konvertiert Monitor, Maus- und Tastatursignal in TCP/IP Signale und sendet diese in ihr LAN/WAN. Darauf kann sodann von jedem Rechner aus Ihrem LAN oder über eine Dial In Leitung über ein externes Modem zugegriffen werden. So hat man über LAN/WAN über den IP KVM Switch Zugriff auf die angeschlossenen Rechner genau wie von der lokalen KVM Konsole aus – einschließlich BIOS Level Zugriff. Bitte beachten Sie, dass dieser KVM over IP Zugriff kein real time Zugriff ist da die Signale konvertiert und gesendet werden müssen, sowohl Bildinhalte wie auch Maus- und Tastaturkommandos und die Reaktionen darauf. Sollten Sie Echtzeit- oder Hochgeschwindigkeitszugriff benötigen so verwenden Sie stattdessen KVM Cat.5/LWL Extenderlösungen. Der KVM over IP Zugriff erfolgt via Web Browser und kann über das verschlüsselte https Protokoll erfolgen mit zusätzlichem Passwort-geschützten Zugriff, KVM-Signalverschlüsselung und User Authentifizierung. Sync Mouse Installation Wann immer der lokale und der remote Mauscursor ihre Synchronisation verlieren, können Sie mit diesem Button die lokale und remote Maus synchronisieren. Sollte die Synchronisierung nicht zufriedenstellend funktionieren, wählen Sie Intelligent Sync aus dem Options / Mouse Handling Untermenü aus. Vor der Installation des IP KVM Switch schalten Sie diesen und die beteiligten Geräte bitte aus und ziehen Sie das Netzteil ab. Legen Sie fest, ob Sie die lokale Konsole und den Rechner bzw. die KVM Switches über PS/2 oder über USB anschließen wollen, der KVM Switch bietet beide Optionen. Schließen Sie dann den Rechner bzw. KVM Switch über das am Switch befestigte 3in1 Kombikabel an und schließen Sie für die USB-Verbindung (Virtual Media Support sowie USB-Maus und -Tastatur) das USB A/Mini B Kabel an. Auto Adjust Button Grafik Einstellungen (im Options-Menü) Es wird ein neues Fenster geöffnet, in welchem Sie die Werte für Helligkeit, Kontrast etc. einstellen können. Schließen Sie ihre lokale Konsole (Monitor, Maus und Tastatur) an die mit Local sowie USB bezeichneten Ports des IP KVM Switch an – Für PS/2-Maus und -Tastatur verwenden Sie das beiliegende kurze 3in1-Kabel, USB Maus und -Tastatur werden dagegen direkt an die USB Buchsen (unter den RJ45 Buchsen) angeschlossen. Sie können nun das Netzteil sowie das RJ45 Netzwerkkabel (oder bei Bedarf das RS232-Kabel zum Modem) anschließen. Hier endet die Schnellstart-Anleitung. Weitere umfangreiche Informationen über die Funktionen des IP KVM Switch Classic erfahren Sie aus dem auf CD beiliegenden ausführlichen englischen Handbuch. Schnellstartanleitung V1 Jan 2014 © LINDY 2014 Seite 4 Konfiguration Parameter Value IP auto configuration none Im Lieferzustand ist der IP KVM Switch auf eine feste IP-Address 192.168.0.70 IP Adresse eingestellt. Die gerätespezifische MAC 255.255.255.0 Adresse finden Sie auf der Unterseite des Switch. Es Net-mask Default-Gateway none ist empfehlenswert, der MAC Adresse des Switch dauerhaft eine IP Adresse aus Ihrem Netzwerksegment zuzuweisen. Verwenden Sie das beiliegende Konfigurationstool PSetup um die Einstellungen zu ändern oder wenn die Netzwerkeinstellungen verändert und unbekannt sind. Schnellstartanleitung V1 Jan 2014 © LINDY 2014 Seite 1 IP KVM Switch Setup Tool Verbinden Sie den IP KVM Switch mit dem USB Port oder dem Netzwerkanschluss Ihres Rechners. Am USB Anschluss wird der IP KVM Switch als Wechsellaufwerk / Removable Disk erkannt und ein Laufwerksbuchstabe wird zugewiesen. Starten Sie das Setup Tool von der CD - Einloggen In der oberen linken Ecke wird die MAC Adresse des IP KVM Switch angezeigt. Klicken Sie auf den Refresh Devices Button um die Anzeige zu aktualisieren. Die MAC Adresse muss mit der auf der Unterseite des IP KVM Switch angegebenen Adresse identisch sein! In der unteren rechten Ecke des Fensters befinden sich zwei Buttons: Query Device und Setup Device. Klicken Sie auf den Query Device Button um sich die aktuellen Netzwerkeinstellungen anzeigen zu lassen. Diese können Sie, falls nötig, hier abändern. Um die Änderungen zu speichern müssen Sie Username und Passwort eingeben (Factory Default: Username= super, Passwort= pass) und auf den Setup Device Button klicken. Danach kann via Netzwerk / IP auf den KVM Switch zugegriffen werden. Um den KVM IP Switch auch im Internet verfügbar zu machen, müssen in Ihrem Router Port 443 (SSL) und 80 für die IP des IP KVM Switch geöffnet/weitergeleitet werden. Fernzugriff via IP – Grundsätzliches, WICHTIG Der IP KVM Switch wird komfortabel mit einem Standard Webbrowser mit Java Unterstützung bedient und administriert. Der Browser muss Cookies akzeptieren! Sie können sowohl das unsichere HTTP als auch verschlüsseltes HTTPS verwenden um eine Verbindung mit dem Switch herzustellen - in den Security Einstellungen des Switch (siehe Kapitel 5.5.3. Security) können Sie den ausschließlichen sicheren https-Zugriff erzwingen. Zusätzlich kann via VNC zugegriffen werden. VNC Zugriff erfordert kein Java, allerdings verfügt er bei weitem nicht über die Komfortfeatures wie der Java-basierte Webbrowser-Zugriff und die Performance ist deutlich geringer, was sich in einer trägeren Reaktion der Oberfläche wiederspiegelt. Alle weit verbreiteten VNC-Viewer können verwendet werden (z.B. Tight VNC), RealVNC erfordert Colour-Modus 3, andere Viewer eventuell andere Spezialeinstellungen. Um aus Ihrem Browser heraus auf das Remote Console Fenster des ferngesteuerten KVM Switch oder Rechner zugreifen zu können, muss ihr Browser Java Runtime Environment unterstützen. Das im Browser laufende KVM Applet für die Remote Konsole ist von LINDY signiert, daher muss das LINDY KVM Zertifikat auf jedem Rechner installiert werden, von dem auf den KVM over IP Switch zugegriffen werden soll. Gehen Sie dabei wie folgt vor: Laden Sie das Zertifikat KVM_Certificate_Authority.p12 von unserer Produktseite bzw. über den unteren Menüpunkt Maintenance/ Device Information über den dort angezeigten Link herunter und speichern Sie es auf Ihrem Rechner lokal ab (Rechtsklick ins Fenster und Speichern unter). Schnellstartanleitung V1 Jan 2014 Rufen Sie Ihre lokale Java Umgebung über folgenden Weg auf: Systemsteuerung / Java / Sicherheit / Zertifikate verwalten / Zertifikatstyp: Signaturgeber-CA / Importieren. Wählen Sie die Datei KVM_Certificate_Authority.p12 aus und importieren/installieren Sie diese auf Ihrem PC. Sie müssen dieses Zertifikat auf jedem Rechner installieren, von dem aus Sie auf den KVM over IP Switch via Java zugreifen wollen. © LINDY 2014 Seite 2 Starten Sie Ihren Webbrowser und geben Sie die Adresse des IP KVM Switch ein. Beispiel: Um eine verschlüsselte Verbindung aufzubauen, geben Sie bitte folgendes ein: https://<IP Adresse des IP KVM SWITCH> Dadurch wird der Anmeldebereich des IP KVM Switch angezeigt: Um sich erstmals am System anzumelden verwenden Sie bitte folgendes: Login Name: super (factory default) Password: pass (factory default) Nach erfolgreicher Anmeldung wird Ihnen die Startseite angezeigt. Beachten Sie bitte, dass der Browser Cookies akzeptieren muss. Hinweis: der User super kann nicht über RS232 Verbindungen eingeloggt werden. Der IP Switch fordert beim ersten Login zur Änderung des Passwortes des Users „super“ auf. WICHTIG: Das neue Passwort muss unbedingt an einem sicheren Ort notiert werden! Es nicht zu ändern führt zu einem erheblichen Sicherheitsrisiko und kann unautorisierten Zugriff auf die angeschlossenen Systeme zulassen!!! Ihr Browser zeigt folgendes Bild mit dem Remote Konsolenfenster rechts eingeblendet. Um die Remote Konsole zu laden klicken Sie auf das Icon Console oder gehen Sie über den oberen Menüpunkt Remote Control. Über den unteren Menüpunkt Maintenance / Language wechseln Sie zwischen den Sprachen Deutsch/Englisch/Französisch. Im Menü Virtual Media können lokale Laufwerke oder Images auf den Remote PC bereit gestellt werden. Im Menü User Management können neben dem Superuser/Administrator auch Standarduser mit eingeschränkten Rechten angelegt und Passworte geändert werden. Im Menü Device Settings / Security werden die Sicherheitseinstellungen konfiguriert. Hier finden Sie auch diverse Netzwerk und Geräteeinstellungen. Zum Arbeiten auf dem Remote Rechner öffnen Sie die Remote Console über den Button Console. Schnellstartanleitung V1 Jan 2014 © LINDY 2014 Seite 3