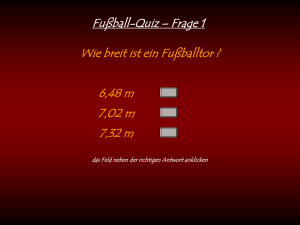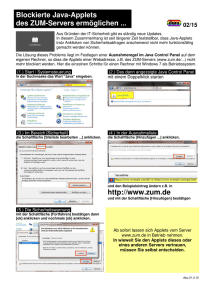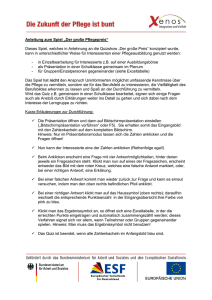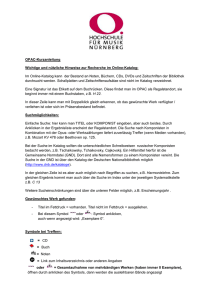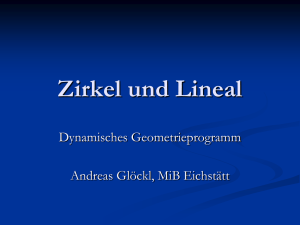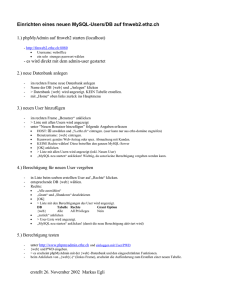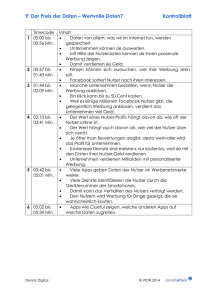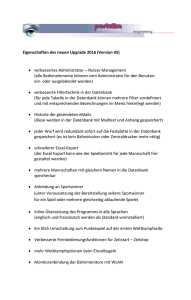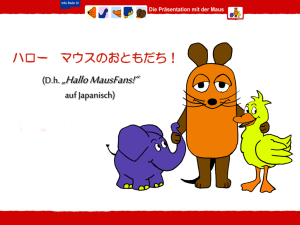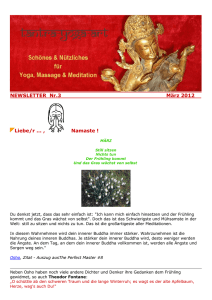Kurzanleitung der EasyDB (PDF-Datei)
Werbung
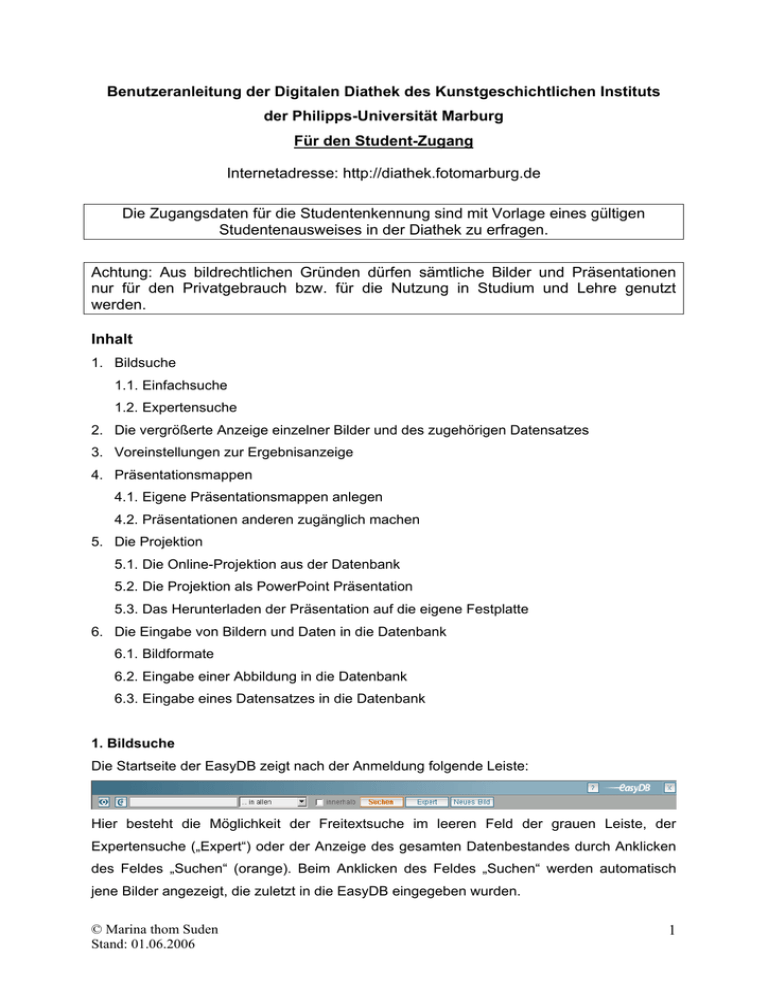
Benutzeranleitung der Digitalen Diathek des Kunstgeschichtlichen Instituts der Philipps-Universität Marburg Für den Student-Zugang Internetadresse: http://diathek.fotomarburg.de Die Zugangsdaten für die Studentenkennung sind mit Vorlage eines gültigen Studentenausweises in der Diathek zu erfragen. Achtung: Aus bildrechtlichen Gründen dürfen sämtliche Bilder und Präsentationen nur für den Privatgebrauch bzw. für die Nutzung in Studium und Lehre genutzt werden. Inhalt 1. Bildsuche 1.1. Einfachsuche 1.2. Expertensuche 2. Die vergrößerte Anzeige einzelner Bilder und des zugehörigen Datensatzes 3. Voreinstellungen zur Ergebnisanzeige 4. Präsentationsmappen 4.1. Eigene Präsentationsmappen anlegen 4.2. Präsentationen anderen zugänglich machen 5. Die Projektion 5.1. Die Online-Projektion aus der Datenbank 5.2. Die Projektion als PowerPoint Präsentation 5.3. Das Herunterladen der Präsentation auf die eigene Festplatte 6. Die Eingabe von Bildern und Daten in die Datenbank 6.1. Bildformate 6.2. Eingabe einer Abbildung in die Datenbank 6.3. Eingabe eines Datensatzes in die Datenbank 1. Bildsuche Die Startseite der EasyDB zeigt nach der Anmeldung folgende Leiste: Hier besteht die Möglichkeit der Freitextsuche im leeren Feld der grauen Leiste, der Expertensuche („Expert“) oder der Anzeige des gesamten Datenbestandes durch Anklicken des Feldes „Suchen“ (orange). Beim Anklicken des Feldes „Suchen“ werden automatisch jene Bilder angezeigt, die zuletzt in die EasyDB eingegeben wurden. © Marina thom Suden Stand: 01.06.2006 1 Rechts neben dem Freitext-Feld kann zwischen verschiedenen Bildpools gewählt werden. Durch Auswahl von „Studentenpool“ werden nur die Bilder angezeigt, die über den StudentZugang eingegeben wurden (vgl. 6.1). „...in allen“ zeigt alle Bilder des internen Datenbestandes der Philipps-Universität Marburg an. wird eine Verbindung zu weiteren Bilddatenbanken Durch Einschalten des Connectors der ETH Zürich (GTA) und der FU Berlin (Fachbereich Geschichts- und Kulturwissenschaften) und weiterer Hochschulen hergestellt und somit der Datenbestand erweitert. Der Connector wird durch erneutes Anklicken des Buttons wieder ausgeschaltet. Ohne Einschalten des Connectors wird nur im internen Datenbestand der PhilippsUniversität Marburg gesucht. 1.1 Einfachsuche Die einfachste Suchmöglichkeit ist die Einfachsuche. Dazu steht das Eingabefeld links oben zur Verfügung in dem sowohl nach einzelnen Suchworten wie auch kombiniert gesucht werden kannn. Werden mehrere, durch Leerzeichen getrennte Suchwörter eingegeben (etwa „marburg elisabethkirche“) so liefert die Datenbank alle Datensätze, bei denen sämtliche eingegebenen Suchworte vorkommen (UND-Verknüpfung). Wird ein einzelnes Suchwort in Anführungsstriche gesetzt, wird nur Datensätze gefunden, die genau dieses Suchwort enthalten (etwa „elisabeth“). Ohne Anführungsstriche verwendet, wird das Suchwort sowohl als Einzelwort wie auch als Wortbestandteil gefunden (etwa ‚elisabeth’ in ‚Elisabethkirche’). Zum Starten der Suche entweder Enter oder Klick auf „Suchen“. Mehrere Suchwörter mit ‚OR’ verbunden, liefern alle Datensätze, die mindestens eines der Suchworte beinhalten (OR-Verknüpfung): Madonnendarstellungen von Bellini, aber ‚bellini auch OR madonna’ andere Bilder etwa findet Bellinis, wie alle auch Madonnendarstellungen anderer Künstler. Möchte man Suchworte ausschließen, setzt man ein ‚-’ davor, wie etwa ‚madonna -bellini’. 1.2 Expertensuche Durch Anklicken des Buttons „Expert“ wird ein erweitertes Eingabefeld für spezifischere Suchanfragen geöffnet. © Marina thom Suden Stand: 01.06.2006 2 In der Expertensuche können die Angaben in den einzelnen Suchfeldern frei miteinander kombiniert werden. In den Suchfeldern „Künstler“, „Herstellort“, „Standort“, „Fundort“ (relevant für die Archäologie), „Epoche“ und „Gattung“ ist keine Freitextsuche möglich. Hier kann über ein separates Klappfeld der entsprechende Thesaurus (= vorgegebene, kontrollierte Schlagwort-/Namensliste) aufgerufen und der gewünschte Suchbegriff ausgewählt werden. Beim Anklicken von „Kein Eintrag“ öffnet sich bspw. beim Suchfeld „Künstler“ ein neues Fenster mit dem Künstler-Thesaurus (die Schreibweise der Künstlernamen erfolgt nach dem Allgemeinen Künstlerlexikon AKL). Hier kann oben links im freien Feld der Name des Künstlers eingegeben werden, weiter mit Klick auf „Suchen“. Der gewünschte Künstlername aus der Trefferliste wird durch Anklicken in das Suchfeld „Künstler“ übernommen. Dieselbe Vorgehensweise erfolgt bei den anderen Suchfeldern, die mit „Kein Eintrag“ einen Thesaurus zum Öffnen bereithalten. Achtung: insbesondere Herstellort, Standort, Epoche, Gattung, Ikonographie ergeben nur Treffer, wenn dies im Datensatz auch vermerkt wurde! In den Feldern „Freitext“, „Titel“, „Technik“, „Datierung“ und „Ikonographie“ kann mit einer individuellen Suchworteingabe gesucht werden. Suche immer durch Anklicken von „Suchen“ starten! Für eine neue Suchanfrage „Reset“ drücken. Zurück zur einfachen Freitextsuche durch Anklicken von „Einfach“. 2. Die vergrößerte Anzeige einzelner Bilder und des zugehörigen Datensatzes Die vergrößerte Anzeige einzelner Bilder und des zugehörigen Datensatzes erfolgt durch Anklicken eines einzelnen Bildes aus der Trefferliste. Das ausgewählte Bild erscheint auf der linken Bildschirmseite in vergrößerter Ansicht mit dem dazugehörigen Datensatz. Durch Anklicken des vergrößerten Bildes erscheint dieses bildschirmfüllend im Vollbildmodus. Mit den Funktionskästchen rechts unten ( Pfeilen links oben ( ) läßt sich die Zoomanzeige steuern. Mit den ) kann in der Ergebnisliste vor- und zurückgeblättert werden. Mit „x“ schließt sich die Vollbildanzeige wieder. 3. Voreinstellungen zur Ergebnisanzeige Die drei Felder auf der rechten Seite über der Bildanzeige bieten die Möglichkeit, die Anzeige der Suchergebnisse einzustellen. Es stehen drei Klappmenüs zur Auswahl: 1. Anzeigeformat: Es empfiehlt sich die Standardeinstellung. „Mini“ empfiehlt sich vor allem bei einer großen Trefferquote. Im Anzeigenformat „Text“ erscheinen die Abbildungen nur sehr klein aber mit dem gesamten Text des Datensatzes. © Marina thom Suden Stand: 01.06.2006 3 2. Sortierung: Bei Sortierung nach ID (Identnummern der Datensätze) erscheint das zuletzt eingegebene Bild als erstes, da nach der internen ID absteigend sortiert wird. Bei der Sortierung nach Titel, Standort oder Künstler wird die Trefferliste jeweils nach diesen Kriterien aufsteigend alphabetisch sortiert. 3. Anzahl der Suchergebnisse: Dieses Feld legt fest, wie viele Bilder gleichzeitig auf dem Bildschirm angezeigt werden. Wenn das Suchergebnis mehrere Seiten umfaßt, kann mit den Pfeiltasten links über der Ergebnisanzeige und durch Anklicken der Zahlen vorwärts und rückwärts geblättert werden. 4. Präsentationsmappen Die Präsentationsmappen dienen der Auswahl und Anordnung von Bildern für eine künftige Präsentation, etwa für ein Referat. Die Mappen kann jeder Benutzer der Kennung „student“ einsehen. Am Ende jeden Semesters werden die studentischen Präsentationsmappen automatisch gelöscht. Neben der Ergebnisanzeige in der oberen Leiste öffnet sich durch Anklicken des Buttons für die Präsentation eine Liste aller vorhandenen Präsentationsmappen. Die blau hinterlegten Präsentationen können durch Klicken auf den Titel bearbeitet werden. Durch Klicken auf die Zahl rechts erscheinen alle Abbildungen, die sich in der Mappe befinden im rechten Bildschirmbereich; links bleibt weiterhin die Liste aller Präsentationen stehen. Mit wird die Präsentation gestartet (s. 5.1). Für die grau hinterlegten Präsentationen besteht in der Kennung „student“ nur Leserecht. Auf diese Weise können Lehrende den Studierenden ihre Präsentationen zur Vor- und Nachbereitung zur Verfügung stellen. 4.1 Eigene Präsentationsmappen anlegen Durch Anklicken von „Neue Präsentation“ erhält man im Präsentations-Editor eine leere Präsentationsmappe, die mit Abbildungen bestückt werden kann. © Marina thom Suden Stand: 01.06.2006 4 Als erstes muss die Präsentation benannt werden (sinnvoll ist der eigene Name, der durch eine zusätzliche Benennung ergänzt werden kann) außerdem kann eine kurze Beschreibung des Mappeninhalts bei „Beschreibung“ eingefügt werden, die bei der Projektion auf der Startseite angezeigt wird. Mappen, die nicht benannt sind, werden von den Diatheks-Hiwis gelöscht! Die Präsentationsmappe wird mit Bildern aus der Ergebnisliste bestückt, indem der Pfeil rechts oben im ausgewählten Bildfeld angeklickt wird. Das Bild wird nun in die Präsentationsmappe an die Stelle kopiert, die zuvor durch Anklicken markiert wurde und orange unterlegt ist. Auf der rechten Seite des Bildschirms kann weiter in der Datenbank recherchiert werden. Ist ein Feld mit einer Abbildung besetzt, wird das in der Reihe folgende Feld aktiviert und kann mit einer weiteren Abbildung versehen werden. Ist ein Doppelfeld besetzt, wird automatisch darunter ein neues Doppelfeld angelegt. kann die Präsentation bearbeitet Mit den Funktionstasten werden: • fügt eine neue, leere Zeile unter der Reihe ein, in der der Button angeklickt wurde • mit den Pfeiltasten lassen sich die Bildpaare nach oben und unten verschieben • mit der Taste • der Papierkorb • durch das • (switch) können die Bilder innerhalb einer Reihe vertauscht werden links neben jedem Doppelfeld löscht das gesamte Doppelfeld direkt über der Abbildung können einzelne Bilder gelöscht werden kopiert einzelne Bilder in ein anderes Feld, dazu muß zuvor das gewünschte Feld durch Anklicken aktivert, d. h. orange hinterlegt werden (Vorsicht vor versehentlichem Überschreiben von Bildern!) • mit dem Button „Anzeigen“ über den Doppelreihen wird der Mappeninhalt auf der rechten Bildschirmseite angezeigt • mit den Tasten „Sichern“ und „Löschen“ über der Anzeige der Doppelreihen wird die gesamte Mappe gesichert oder gelöscht. • die Mappe wird durch Anklicken des Zurück-Buttons links oben geschlossen und man gelangt zurück zur Übersicht der Präsentationsmappen. Die Übersicht über die vorhandenen Präsentationen wird durch „x“ oben links geschlossen. © Marina thom Suden Stand: 01.06.2006 5 Achtung: Das Anzeigen von einzelnen Abbildungen durch Anklicken des Bildes im Suchergebnis auf der rechten Bildschirmseite schließt die Mappe. Falls die Mappe noch nicht gesichert wurde, geht der neue Name der Mappe verloren; sie ist dann als ‚Neue Mappe/ Diathek’ gespeichert 4.2 Präsentationen andern zugänglich machen Die EasyDb bietet die Möglichkeit, über eine Rechteverwaltung Präsentationen auch anderen Benutzern lesend oder schreibend zur Verfügung zu stellen. Wenn man eine neue Präsentation anlegt, findet sich gleich unter den Feldern für Name und Beschreibung das Feld Rechte. Durch einen Klick auf den Button Add fügt man ein Feld hinzu, in dem man zusätzliche Rechte vergeben kann. Über das Dropdown-Menü (Button mit kleinem Pfeil nach unten, neben „–Wer?------„) kann man zunächst den Benutzer oder die Benutzerguppe auswählen. Danach kann man über die 3 Checkboxen rechts einstellen, ob der Benutzer in der Präsentation nur lesen oder auch schreiben oder löschen können soll. Durch mehrfaches drücken auf Add kann man auch mehreren Benutzern/Gruppen zusätzliche Rechte einräumen. Mit dem Button Remove werden diese wieder entfernt. Die Buttons Up und Down ändern die Reihenfolge der Benutzer, die wichtig ist, da die EasyDB die Rechte von oben nach unten abarbeitet. Wenn ich also oben der Gruppe Studenten nur Leserecht gebe, darunter einem einzelnen Studenten aber auch Schreibrechte gebe, dürfen alle Studenten lesen, der Einzelne aber auch schreiben. Drehe ich das ganze um und gebe zunächst einem Studenten Schreibrecht und danach allen Studenten nur Leserecht, würde das untere das obere überschreiben und auch der einzelne Student hätte kein Schreibrecht mehr. Also aufgepaßt mit der Reihenfolge. 5. Die Projektion Die Präsentationsmappen können direkt aus der EasyDB heraus online an jedem Rechner mit Internetzugang gezeigt werden oder aus der Datenbank exportiert werden, um z.B. eine PowerPoint Präsentation zu erstellen, die auch offline projiziert werden kann. 5.1 Die Online-Projektion aus der Datenbank Die Online-Projektion der fertigen Präsentationsmappe erfolgt durch Anklicken der Funktionstaste vor der zu zeigenden Mappe oder aus dem Präsentations-Editor heraus durch Anklicken von „Präsentation“. Nach dem automatischen Start der Präsentation aus der Mappe oder der Mappenliste erscheint zunächst die Startseite der Projektion, die den Titel der Präsentationsmappe (d. h. den Eintrag im Mappenfeld „Name“), gegebenenfalls auch eine Beschreibung, anzeigt und die Tastaturbelegung erläutert. © Marina thom Suden Stand: 01.06.2006 6 Durch Betätigen der Leertaste oder des Vorwärtspfeils wird die Doppelprojektion gestartet. Geblättert wird innerhalb der Präsentation mit dem Vorwärts- und dem Rückwärtspfeil, durch „Übersicht“ gelangt man während der Präsentation zur Übersicht der Mappe (die projizierten Abbildungen erscheinen orange hinterlegt). Aus der Übersicht können durch Klicken in das Bildfeld zwei Abbildungen unabhängig von ihrer vorherigen Sortierung nebeneinander projiziert werden. Die aktivierten Bilder erscheinen orange hinterlegt. Die Übersicht kann durch „x“ geschlossen werden. Mit den Funktionsfeldern am unteren Rand der Projektionsfläche können die rechte oder linke Bildspalte einzeln vor- und zurückgeschaltet werden. Durch Anklicken der Tasten „1“ und „2“ erscheinen die jeweiligen Bilder in Einzelprojektion. Mit „Doppel“ am oberen linken Rand der Projektionsfläche gelangt man zur Doppelprojektion zurück. Button „Übersicht“ Funktion Taste auf der Tastatur Anzeige der Übersicht in einer Sidebar Y „X“ in der Übersicht Bildübersicht schließen Y eine Bildreihe zurück blättern Pfeil nach links eine Bildreihe vor blättern, Starten der Präsentation Wechsel von der Einzel- zur Doppelpräsentation Anzeige des linken Bildes in der Einzelpräsentation Anzeige des rechten Bildes in der Einzelpräsentation Pfeil nach rechts oder Leertaste „Doppel“ „1“ „2“ Escape (Esc) 1 2 Die Navigation im Bild erfolgt durch die Funktionskästchen, die bei Bewegung des Cursors über einer Abbildung erscheinen ( ). Durch Anklicken von „+“ kann in das Bild hinein gezoomt werden, mit „-“ wird der Ausschnitt verkleinert, mit „F“ gelangt man in einem Schritt wieder zur bildschirmfüllenden Größe zurück, durch Anklicken von „I“ erscheint über dem Bild der zur Abbildung gehörende Datensatz. Erneutes Anklicken von „I“ oder Klicken in das Datensatzfeld schließt diese Anzeige wieder. Durch in der rechten oberen Ecke kann die Hintergrundfarbe in Weiß oder Grau verändert werden. Geschlossen wird die Projektion durch rechts oben. 5.2 Die Projektion als PowerPoint Präsentation Die Projektion einer Präsentationsmappe kann auch als PowerPoint Präsentation erfolgen. Dazu wird wie unter 5.1 beschrieben die Projektion aus der Datenbank geöffnet und © Marina thom Suden Stand: 01.06.2006 7 anschließend in der oberen Zeile der Projektionsfläche unter „Download als“ der „PPT“Export gestartet. Nun startet automatisch die Umwandlung in eine PowerPoint Präsentation (Umwandlung abschließen durch „Download“), die dann beliebig auf Festplatte oder USB-Stick gespeichert werden kann. Das empfiehlt sich besonders dann, wenn man offline präsentieren möchte (siehe dazu auch 5.3) und/oder in der PowerPoint-Präsentation Ergänzungen vornehmen möchte, etwa eine Beschriftung, oder die Bilder anders auf Folie montieren möchte. Der Nachteil dieser Präsentation liegt darin, dass zusätzliche Bilder aus der Datenbank nicht automatisch hinzugefügt werden können. Dies gelingt nur mit dem Kopieren von Bildern, etwa über das Menü, das über die rechte Maustaste aktiviert werden kann (MS Windows, Linux). 5.3 Das Herunterladen der Präsentation Achtung: aus bildrechtlichen Gründen dürfen die Bilder/ Präsentationen nur für den Privatgebrauch bzw. für die Nutzung in Lehre und Studium heruntergeladen werden! Die Präsentation kann wie oben beschrieben als PowerPoint Präsentation auf Festplatte oder USB-Stick gespeichert werden (siehe 5.2). Des Weiteren stehen bei „Download als“ die Formate PDF (Adobe Acrobat Reader) und eine komprimierte HTML-Version der OnlinePräsentation (ZIP) für den Download zur Verfügung. Zur Umformatierung als PDF-Datei unter „Download als“ auf „PDF“ klicken. Der Export erfolgt automatisch. Die Datei kann nun an beliebiger Stelle gespeichert werden; sie enthält den Titel der Präsentation, kleine Ansichten der Abbildungen und die wichtigsten Angaben zu den Bildern. Durch Klicken auf „ZIP“ kann eine HTML-Version der Online-Präsentation in komprimierter Form geladen werden. Auf diese Weise kann die Präsentation auch offline auf jedem Rechner gezeigt werden, nachdem sie mit einer entsprechenden Software dekomprimiert wurde (z.B. WinZip oder entsprechende Standard-Tools ab Windows XP, die den Vorgang automatisch besorgen/ Start mit der Datei index.html). 6. Die Eingabe von Bildern und Daten in die Datenbank Aufträge für digitale Fotografien können über die Diathek an die Institutsfotografin gegeben werden (nur mit Diatheksausweis!). Anschließend importieren die Diatheks-Hiwis die Abbildungen mit den entsprechend ausgefüllten Datensätzen in die EasyDB. © Marina thom Suden Stand: 01.06.2006 8 Zur schnellen Auffindbarkeit für den/ die einzelne/n AuftraggeberIn werden die Abbildungen zunächst in Mappen bereitgestellt (Schema: „Bestellung, Name - Datum’“), die nach ca. 1 Woche gelöscht werden. Die Bilder bleiben aber in der Datenbank und sind jederzeit über die Suchfunktionen wieder auffindbar. Aufträge über die Diathek müssen 14 Tage vor dem Referatstermin erfolgen und sind auf max. zehn Bilder begrenzt! Innerhalb des Studentenpools kann die EasyDB auch von den Studierenden selbstständig mit neuen Abbildungen (eigene Scans oder digitale Fotografien) und dazugehörigen Datensätzen bestückt werden, wobei zuerst das Bild eingespielt und dann der Datensatz erstellt wird. Diese Abbildungen sind in diesem Fall nur über die Kennung „student“ sichtbar. Während der Öffnungszeiten der Diathek steht den Studierenden ein Scanner zur Verfügung, wo nach Absprache mit den Hilfskräften Abbildungen gescannt werden können. 6.1 Bildformate Die in die Datenbank eingespielten Bilder sollten folgende Voraussetzungen erfüllen: • 2800 x 4000 Pixel • 24-bit-Farbe oder 8-bit Schwarz-Weiß • jpg-Format mit guter Qualität (Photoshop Qualitätsstufe 8) 6.2 Eingabe einer Abbildung in die Datenbank Mit Anklicken von „Neues Bild“ oberhalb der Ergebnisanzeige wird ein leerer Datensatz angelegt. © Marina thom Suden Stand: 01.06.2006 9 Zum Einspielen eines Bildes „Durchsuchen“ anklicken. Es öffnet sich ein Fenster, mit dem das Verzeichnis ausgewählt werden kann, in dem das Bild, das in die Datenbank übernommen werden soll, gespeichert ist. Das Bild wird durch den Befehl „Öffnen“ in die Datenbank kopiert. Der Transfer kann je nach Art der Datei eine kurze Zeit in Anspruch nehmen. Über den Fortschritt des Vorgangs unterrichtet eine Anzeige. Nach vollendeter Bildvereinnahmung muss der Datensatz erstellt werden (siehe 6.3). 6.3 Eingabe eines Datensatzes in die Datenbank Im Editiermodus sollten die wichtigsten Angaben zur Abbildung in den Datensatz eingegeben werden um die Bilder schnellstmöglich wieder auffinden zu können. Dies geschieht zum Teil durch Freitexteingabe, zum Teil durch Auswahl aus Thesauri (= vorgegebene, kontrollierte Schlagwort-/ Namenslisten. Künstler Durch „Hinzufügen“ öffnet sich das Künstlerfeld. Anklicken von „Kein Eintrag“ öffnet einen Thesaurus mit allen in der Datenbank vorhandenen und zugelassenen Künstlernamen. Über die dem Thesaurus zugehörigen Editorfunktionen kann anhand der Pfeile geblättert oder im freien Suchfeld ein Künstlername eingegeben werden. Künstler-Suche durch „Suchen“ starten. Der gewünschte Suchtreffer wird durch Doppelklick in den Datensatz übernommen. Falls aus Versehen ein falscher Name ausgewählt wurde, kann dieser durch „x“ wieder aus dem Datensatz entfernt werden. Das Freitextfeld unter der Thesauruszeile dient ergänzenden Angaben wie „nach“ oder „zu“ (bspw. bei anonymen Fotografien eines Künstlerateliers). Wird ein Kunstwerk mehreren Künstlern zugeschrieben, können über den Button zusätzliche Künstler ausgewählt werden. Falls ein Künstler nicht im Thesaurus enthalten sein sollte, bitte die Diathek benachrichtigen; der Name des Künstlers wird dann von den Diatheks-HiWis im Datenbestand des Thesaurus ergänzt. Herstellort Die Verzeichnung eines Objekts unter Herstellort ist nur dann sinnvoll und obligatorisch, wenn kein Künstlername ermittelt werden kann. Eintrag erfolgt über den geographischen Thesaurus durch Anklicken von „Kein Eintrag“. Es öffnet sich ein Thesaurus mit allen in der Datenbank enthaltenen geographischen Stichworten (Länder, Bundesländer, Städte ect.). Über die zugehörigen Editorfunktionen kann anhand der Pfeile geblättert werden oder im © Marina thom Suden Stand: 01.06.2006 10 freien Suchfeld ein Suchwort eingegeben werden; Unterpfade öffnen sich durch Klicken auf das „+“ vor den Stichworten. Herstellort-Suche durch „Suchen“ starten. Der gewünschte Suchtreffer wird durch Doppelklick in den Datensatz übernommen. Falls aus Versehen ein falscher Begriff ausgewählt wurde, kann dieser durch „x“ wieder aus dem Datensatz entfernt werden. Titel Hier wird der Bildtitel eingegeben, also der Titel eines Gemäldes, Freskos, Tafelbildes oder einer Skulptur, der Name eines Gebäudes oder Architekturteils. Den Titel entnimmt man am besten der Fachliteratur, aus der die Abbildung stammt und die auch unter „Abbildungsnachweis“ verzeichnet wird. Datierung Hier ist auf die syntaktisch korrekte Eingabe zu achten. Richtig ist: 1725 – 1728 oder 1725 bis 1728 Falsch ist: 1725-1728 Epoche Dieses Datenfeld wird nur bei archäologischen Objekten ausgefüllt! Aus einer Auswahlliste kann der passende Epochenbegriff selektiert werden. Der richtige Treffer wird dann durch Doppelklick in den Datensatz übertragen. Falls aus Versehen ein falscher Begriff ausgewählt wurde, kann dieser durch „x“ wieder aus dem Datensatz entfernt werden. Standort Hier wird der Standort eines Gebäudes oder der Sammlungszusammenhang eines Objekts mit Hilfe des geographischen Thesaurus eingetragen (Bedienung siehe ‚Herstellort’). In der zweiten Zeile, der Leerzeile, kann ein ergänzender und konkretisierender Freitext eingegeben werden (etwa „Residenz, Antiquarium“ oder „Gemäldegalerie Alte Meister“). Fundort Wird eher von den archäologischen Fächern verwendet. Das Vorgehen ist das gleiche wie unter Herstellort (s. o.). Technik Zur Erfassung von Techniken und Materialien, etwa „Öl / Leinwand“. © Marina thom Suden Stand: 01.06.2006 11 Maße Hier können die Originalmaße des abgebildeten Kunstwerkes eingetragen werden (mgl. in cm angeben). Gattung Einzutragen sind funktionale oder formtypologische Gattungsbezeichnungen und Untergattungen, die durch eine vorgegebene Liste ausgewählt werden können, die sich durch Anklicken von und „Kein Eintrag“ öffnet, (weitere Pfade öffnen sich mit „+“ z. B. „Tafelmalerei > Altarbild > oben abgerundet“). Im Editor der Gattungssuche kann mit Hilfe der Pfeile geblättert oder durch Eingabe eines Suchbegriffs im freien Eingabefeld gesucht werden. Der richtige Treffer wird dann durch Doppelklick in den Datensatz übertragen. Falls aus Versehen ein falscher Begriff ausgewählt wurde, kann dieser durch „x“ wieder aus dem Datensatz entfernt werden. Durch kann eine weitere, unabhängige Eingabe aus der Liste erfolgen. So kann z.B. in der ersten Zeile „Architektur > Gebäudeteil > Innenraum“, in der zweiten etwa „Kunstgewerbe > Raum“ eingefügt werden. Ikonographie Nicht obligatorisch, aber für Kunsthistoriker wünschenswert, da in der Expertensuche nur dann Treffer für eine Suchanfrage im Feld „Ikonographie“ erscheinen können, wenn dieses auch ausgefüllt ist. Je ausführlicher der Eintrag ist, desto wahrscheinlicher wird ein Treffer bei der späteren Recherche. Sinnvoll ist hier die Verzeichnung von ikonographischen Gattungen, wie etwa Historienbild, Porträt, Genre, Landschaft, Stilleben. Pool Unter der Kennung „student“ ist nur die Auswahl „Studentenpool“ möglich. Angehängte Dokumente Hier können ergänzende Textdateien eingefügt werden, die z. B. mit einem Office-Programm erstellt wurden (etwa Word, Excel etc.). Angehängte Bilder Hier können ergänzende Bilddateien eingefügt werden. Abbildungsnachweis Ist unbedingt auszufüllen! Einzutragen sind die bibliographischen Angaben der Literatur, aus der die Abbildung stammt; z. B. Filippo Pedrocco: Tizian, München 2000, S. 192, Abb. 137. © Marina thom Suden Stand: 01.06.2006 12 Bei längeren Buchtiteln diese bitte in Kurzform zitieren; z. B. Werner Schmidt / Dirk Syndram (Hrsg.): Unter einer Krone, Ausst.-Kat., Leipzig 1997, S. 200, Abb. 309. Bitte unbedingt Seitenangabe mit Abbildungs-, Katalognummern o. Ä. vermerken! Copyright Nicht obligatorisch. Kommentar Hier können sonstige wissenschaftlich-fachliche Bemerkungen (etwa Forschungdiskussion über Datierung etc.) eingeben werden. © Marina thom Suden Stand: 01.06.2006 13