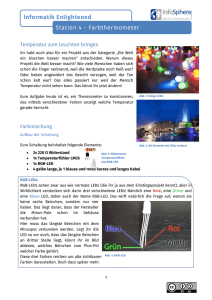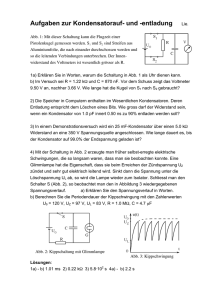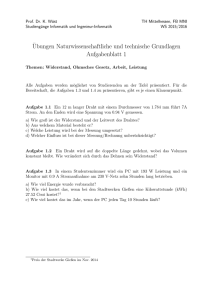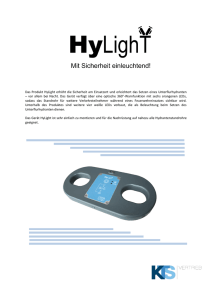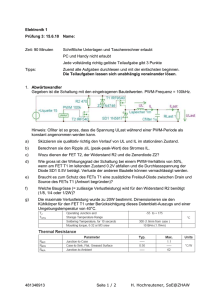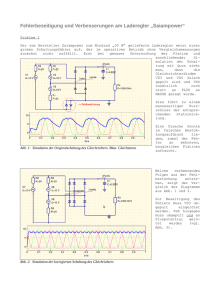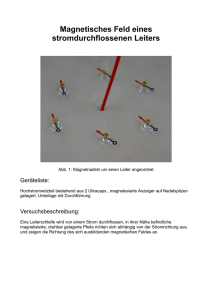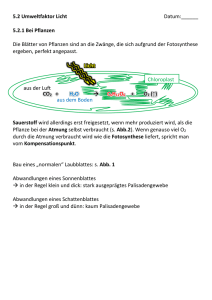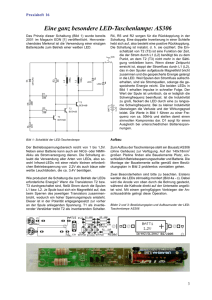Informatik Enlightened Station 4
Werbung

Informatik Enlightened Station 4 - Farbthermometer Temperatur zum Leuchten bringen Ihr habt euch also für ein Projekt aus der Kategorie „Die Welt ein bisschen besser machen“ entschieden. Warum dieses Projekt die Welt besser macht? Wie viele Menschen haben sich schon die Finger verbrannt, weil die Herdplatte noch heiß war? Oder haben angewidert das Gesicht verzogen, weil der Tee schon kalt war? Das alles passiert nur, weil der Mensch Temperatur nicht sehen kann. Das könnt ihr jetzt ändern! Eure Aufgabe heute ist es, ein Thermometer zu bauen, das mittels verschiedener Farben anzeigt, welche Temperatur gerade herrscht. Abb. 1: Einige LEDs Farbmischung Aufbau der Schaltung Eure Schaltung beinhaltet folgende Elemente: 3x 220 Ω Widerstand Abb. 2: Ein Brunnen mit LEDs verbaut 1x Temperaturfühler LM35 1x RGB-LED 4 gelbe lange, je 1 blaues und rotes kurzes und langes Kabel RGB-LEDs RGB-LEDs sehen aus wie normale LEDs, haben aber mehr Beinchen. Eine RGB-LED beherbergt nämlich eine ROTE, eine GRÜNE und eine BLAUE LED, die sich einen gemeinsamen Minus-Pol teilen (Achtung: hier ist der Minus-Pol das längste Beinchen!) Im Bild rechts könnt ihr ablesen, welches Beinchen zum Plus-Pol welcher Farbe gehört. Diese drei Farben reichen um alle sichtbaren Farben darzustellen. Doch dazu später mehr. Abb. 3: RGB-LED 1 Informatik Enlightened Station 4 - Farbthermometer Eure ToDo’s: 1. Verbindet die Plus- und Minus-Leiste des Steckbretts mit 5V bzw. GND auf dem Arduino. 2. Steckt die RGB-LED jetzt so in das Steckbrett, dass der Minus-Pin in der Minus-Leiste des Steckbretts steckt. Die anderen Pins kommen jeweils in eine eigene Reihe des Steckbretts. Anschließend werden die Reihen jeweils mit einem Widerstand mit der anderen Seite des Steckbretts verbunden. Dort könnt ihr auch schon drei gelbe Steckkabel einstecken, die oberen Enden hängen aber erstmal in der Luft. 3. Nachdem ihr den Arduino mit dem Computer verbunden habt, könnt ihr auch schon loslegen! Verbindet die Steckkabel jeweils einzeln mit der PlusLeiste und merkt euch, welche Farbe zu welchem Beinchen gehört! Prüft, welche Farben ihr erhaltet, wenn ihr die Beinchen jeweils paarweise und schließlich zu dritt anschließt! Abb. 4: Komplette Schaltung Additive Farbmischung Im Gegensatz zur subtraktiven Farbmischung, die ihr aus dem Kunstunterricht wahrscheinlich kennt, nehmt ihr bei RGB-LEDs kein Licht weg, sondern mischt neues dazu. Mischt man alle Anteile, so erhält man hier weißes Licht. Die Grundfarben hier sind Rot, Grün und Blau. Mit diesen lassen sich alle Farben des sichtbaren Lichts Abb. 6: Monitorbild Abb. 5: Additive erzeugen. Farbmischung Dieses Prinzip machen sich auch Fernseher und Monitore zu Nutze. Betrachtet ihr den Bildschirm aus der Nähe, erkennt ihr vielleicht, dass auch dieser sich aus winzigen roten, grünen und blauen Bildpunkten zusammensetzt. Natürlich ist es sinnvoll, die RGB-LED mit dem Arduino zu steuern, statt immer Kabel umstecken zu müssen. Verbindet also die Kabel jetzt nicht mit der Plus-Leiste, sondern mit den digitalen Pins 9 (Blau), 10 (Grün) und 11 (Rot) am Arduino. 2 Die Pins 9, 10 und 11 sind Spezial-Pins, zu erkennen an der kleinen Schlange ~ Informatik Enlightened Station 4 - Farbthermometer Jetzt geht es daran, die drei LEDs ein- und auszuschalten! Dies machen wir wieder mit ArduBlock! Legt dazu ein neues Programm an und speichert alles unter einem sinnvollen Namen! Eure ToDo’s: 1. Ihr müsst für 3 LEDs die entsprechenden Blöcke heraussuchen. Die LEDs sind an Ausgängen angeschlossen: 2. Schaltet die LEDs nacheinander und in Kombinationen an und aus: 3. Benutzt zwischen den Schaltvorgängen, um die Unterschiede zu sehen. 4. Speichern und ausprobieren! Mehr als nur drei Farben Wie ihr ja bereits gesehen habt, können RGBLEDs noch mehr als nur drei Farben darstellen. Dazu müsst ihr einfach 2 oder auch 3 der eingebauten LEDs gemeinsam anschalten. Abb. 7: Verschiedenfarbige LEDs und eine RGB-LED Eure ToDo’s: 1. Kombiniert verschiedene LEDs um unterschiedliche Farben zu erzeugen: rot, grün, blau, gelb, pink, türkis und weiß 2. Testest euer Programm und vergesst nicht das Speichern! All diese Farben könnt ihr später nutzen, um verschiedene Temperaturen darzustellen. So sieht selbst euer kleines Geschwisterchen auf den ersten Blick den Unterschied zwischen warm und kalt! Die Temperatur Es gibt viele verschiedene elektronische Bauteile, die Temperaturen messen können. Der LM35 ist eines davon. Auch wenn er nicht danach aussieht, beherbergt er eine komplexe Schaltung, die euch die Arbeit deutlich erleichtert. 3 Informatik Enlightened Station 4 - Farbthermometer LM35 Der LM35 hat drei Beinchen. Die komplexe Schaltung im Inneren muss mit Strom versorgt werden, hierfür dienen die beiden äußeren Beinchen. Zeigt die flache Seite zu euch, Abb. 9: Schaltung mit LM35 muss das linke Beinchen mit dem 5V-Anschluss (der PlusAbb. 8: Leiste) verbunden werden, das rechte Beinchen verbindet ihr LM35 mit GND (also Minus). Wenn der LM35 furchtbar heiß wird, habt ihr ihn falsch herum verbaut. Zieht dann zügig den Stecker (nicht den LM35, sonst verbrennt ihr euch die Finger!) und korrigiert das. Der mittlere Pin erfüllt die eigentliche Funktion des Temperaturmessers: Pro 1 °C liegt hier eine Spannung von 10 mV an. Bei 20 °C liegen also 200 mV an. Verbunden wird der mittlere Pin des LM35 mit einem analogen Eingang auf dem Arduino. Wir wählen hier den Anschluss A2. Eure ToDo’s: 1. Zieht alle Blöcke aus dem Wiederhole-fortlaufend-Block heraus. 2. Legt eine analoge Variable für den Temperatursensor an und verknüpft sie mit dem Anschluss A2. Hier wird der vom Sensor gelieferte Spannungswert gespeichert: 3. Den passenden Block findet ihr unter Variablen/Konstanten. Den Block zum Auslesen des Wertes (analogRead) findet ihr unter Input. Dieser Block liefert Werte zwischen 0 und 1023. 0 bedeutet, dass keine Spannung anliegt; bei 1023 liegen volle 5 Volt an. 4. Zur Berechnung der Temperatur wird eine weitere analoge Variable benötigt: 5. Um den Wert zu berechnen muss erst der Sensorwert (0 bis 1023) in eine Spannung (0 bis 5,0 V) und anschließend die Spannung in die Temperatur (0,01 V pro 1°C) umgerechnet werden: Die Blöcke für die Formel findet ihr unter Math. Operatoren, die Blöcke für die Zahlen könnt ihr unter Variablen/Konstanten finden. Hier ist wichtig, das bei der 5.0 auch 4 Informatik Enlightened Station 4 - Farbthermometer wirklich eine 5Punkt0 steht, damit das Programm weiß, dass es sich um eine Division mit Komma handelt. 6. Am Ende sollte das Ganze so aussehen: 7. Um die Temperatur zu überprüfen kann man den nutzen: Die Blöcke findet ihr unter Kommunikation. 8. Euer Programm sollte jetzt so aussehen: Zum Test klickt ihr zunächst auf Hochladen auf den Arduino und anschließend auf Seriellmonitor. Wenn die ausgegebenen Werte ungefähr mit der Raumtemperatur übereinstimmen ist alles in Ordnung. Das Farbthermometer Nun zu den Farben! Es bietet sich an, im Bereich zwischen Raumtemperatur (ca. 20°C) und Körpertemperatur (ca. 36°C) zu arbeiten. Wir legen zunächst drei Farbbereiche fest: Unter 24°C soll die LED grün leuchten, zwischen 24 und 27°C blau, über 27°C rot. Also müssen drei Fälle abgedeckt werden. Eure ToDo’s: 1. Baut für jeden Temperaturbereich einen falls-Block aus Steuerung in das Programm ein. Zum Vergleichen braucht ihr <, > und <= bzw. >= sowie den und-Block aus Log. Operatoren. Der und-Block ist für den mittleren Bereich notwendig. Die Blöcke gehören 5 Informatik Enlightened Station 4 - Farbthermometer in den teste-Bereich: 2. Lasst je nach Bereich die richtigen LEDs leuchten. Vergesst dabei nicht die jeweils anderen LEDs wieder auszuschalten. Das fertige Programm sollte dann in etwa so aussehen: Wenn alles geklappt hat, sollte es bei euch etwa wie in den beiden Bildern funktionieren! Ihr könnt natürlich auch mehr Temperaturbereiche anlegen und Farben mischen. 6 Informatik Enlightened Station 4 - Farbthermometer Abb. 10 und 11: Komplette Schaltungen Alles klappt? Herzlichen Glückwunsch! Quellenverzeichnis: Abb. 1 – Quelle: wikipedia.org, Autor: Akimbomidget (CC BY-SA 2.5) Abb. 2 – Quelle: wikipedia.org, Autor: Diliff (CC BY-SA 3.0) Abb: 8, , , – Quelle: Screenshots der Fritzing-Software (http://fritzing.org) Abb. 3, 4, 7, 9, 10, 11 – Quelle: InfoSphere Abb. 5 – Quelle: wikipedia.org, Autor: Quark67 (CC SA 3.0) Abb. 6 – Quelle: wikipedia.org, Autor: Ernst Schütte (CC SA 3.0) Screenshots der Programmelemente aus ArduBlock Alle weiteren Grafiken/Icons – Quelle: InfoSphere 7