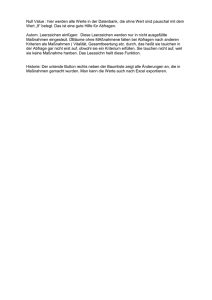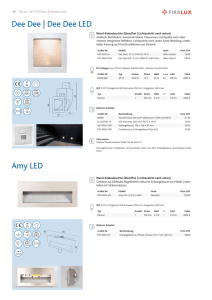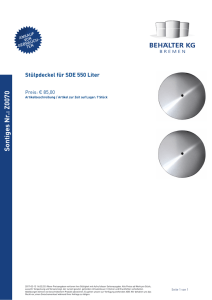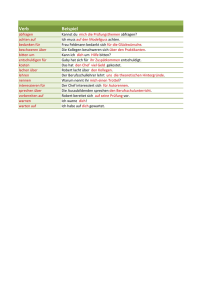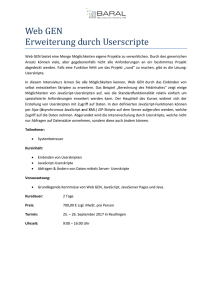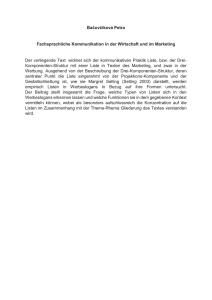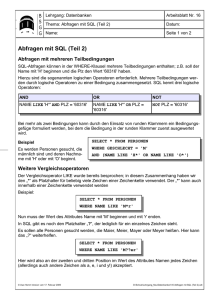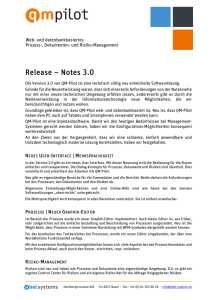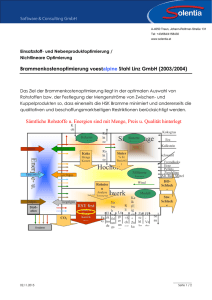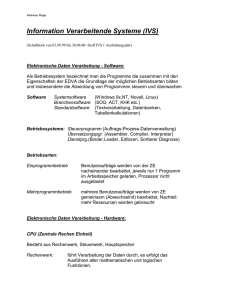Apollon, die Oberstufenverwaltung. Grundlagen
Werbung

Inhaltsverzeichnis
Einleitung ...................................................................................................................................... 4
Index .............................................................................................................................................. 5
ErsteSchritte ................................................................................................................................. 7
Installation ..................................................................................................................................... 7
Freischaltung ................................................................................................................................ 8
Systemanforderungen ................................................................................................................. 8
Einzelplatzinstallation ................................................................................................................... 9
Installation im Netzwerk ............................................................................................................. 10
Einzelplatzinstallation mit Zugriff auf Daten auf einem Server .............................................. 11
Update ........................................................................................................................................ 11
BDE ............................................................................................................................................. 12
Einrichtung der Borland Database Engine ............................................................................. 12
Updates ...................................................................................................................................... 13
Verzeichnisse ............................................................................................................................. 14
Voreinstellungen ........................................................................................................................ 15
Allgemeine Einstellungen .......................................................................................................... 15
Allgemein .................................................................................................................................... 16
Verzeichnisse ............................................................................................................................. 16
Listengenerator .......................................................................................................................... 17
Sonstiges .................................................................................................................................... 18
Farbeinstellungen ...................................................................................................................... 19
Jahrgangseinstellungen ............................................................................................................ 20
Jahrgang-Namen ....................................................................................................................... 21
Einführungsphase ...................................................................................................................... 22
Varianten .................................................................................................................................... 23
Fachvorgaben ............................................................................................................................ 25
Netzwerkverzeichnis einrichten ................................................................................................ 25
Netzwerkverzeichnis setzen ...................................................................................................... 26
Arbeiten mit Apollon .................................................................................................................. 27
Bedienungshinweise ................................................................................................................. 28
Die Apollon13-Leitstelle ............................................................................................................ 28
Aktueller Jahrgang ..................................................................................................................... 29
Aktueller Zeitpunkt ..................................................................................................................... 29
Kursplaner .................................................................................................................................. 31
Direkte Überprüfung .................................................................................................................. 31
Filter ............................................................................................................................................ 32
Navigationsleisten ..................................................................................................................... 32
Up-Down Textfelder ................................................................................................................... 33
Registerblätter ............................................................................................................................ 34
Tipps zur Bedienungsbeschleunigung ..................................................................................... 34
Stammdaten ............................................................................................................................... 35
Stammdaten - Neuen Jahrgang erstellen ................................................................................ 36
Stammdaten - Anderer Jahrgang ............................................................................................ 36
Stammdaten - Jahrgang löschen ............................................................................................. 37
Stammdaten - Religionen ......................................................................................................... 39
Stammdaten - Nationen ............................................................................................................ 39
Stammdaten - Herkunftsarten ................................................................................................... 40
Stammdaten - Standardeinträge für das Arbeitsverhalten .................................................... 40
Stammdaten - Standardeinträge für Sozialverhalten ............................................................. 40
Stammdaten - Lehrer ................................................................................................................ 41
Stammdaten - Lehrer-Sperren ................................................................................................. 41
Stammdaten - Fächer ............................................................................................................... 42
Kürzel und Name ........................................................................................................................ 43
Kategorie .................................................................................................................................... 43
Aufgabenfeld und Zeugnisposition .......................................................................................... 43
Prüfungsfach ............................................................................................................................... 44
EPhase epochal ........................................................................................................................ 44
Tipp ............................................................................................................................................. 44
Stammdaten - Themen .............................................................................................................. 45
Stammdaten - Sportarten ......................................................................................................... 46
Stammdaten - Leisten ............................................................................................................... 46
Stammdaten - Wiederherstellen gesicherter Daten .............................................................. 48
Stammdaten - Passwortschutz einrichten ............................................................................... 49
Stammdaten - Datensicherung des akt. Jahrgangs .............................................................. 50
Abitur ........................................................................................................................................... 51
Abitur - Prüfungsgruppen erstellen ........................................................................................... 52
Abitur - Prüfungsräume ............................................................................................................. 52
Abitur - Prüfungsgruppen .......................................................................................................... 52
Listen und Zeugnisse ................................................................................................................ 55
Abfrage-Masken ........................................................................................................................ 55
Druckvorschau ........................................................................................................................... 56
Vorschaugröße .......................................................................................................................... 57
Drucken ....................................................................................................................................... 57
Auswahl der Daten .................................................................................................................... 57
Anderer Drucker ........................................................................................................................ 57
Layout verändern ....................................................................................................................... 57
Druck-Export .............................................................................................................................. 58
Daten-Export .............................................................................................................................. 59
Klassenliste ................................................................................................................................ 59
Schülerliste (EPhase) ................................................................................................................ 60
Studienbuch - Deckblatt ............................................................................................................ 62
Leistungsübersicht (EPhase) ................................................................................................... 63
Schülerliste (kursweise) ............................................................................................................ 64
Schülerliste (prüfungsgruppenweise) ...................................................................................... 66
Leistungsübersicht (Tutorenliste) ............................................................................................. 67
Wahlübersicht ............................................................................................................................. 67
Belegmatrix drucken .................................................................................................................. 68
Schüler-Mitteilungen .................................................................................................................. 69
Schüler-Umwahlen ..................................................................................................................... 70
Prüfungsgremien ........................................................................................................................ 72
Semesterzeugnisse ................................................................................................................... 73
Themen-Übersicht ..................................................................................................................... 74
Stundenpläne ............................................................................................................................. 75
Abfragen ..................................................................................................................................... 75
Abfragen laden ........................................................................................................................... 76
benutzerdefinierte Abfragen ..................................................................................................... 76
Der Listenpool ............................................................................................................................ 76
SQL-Grundlagen ........................................................................................................................ 77
Datenbanken - Datenfelder ...................................................................................................... 77
SELECT ..................................................................................................................................... 78
ORDER ....................................................................................................................................... 78
JOIN ............................................................................................................................................. 79
WHERE ...................................................................................................................................... 79
Parameter verwenden ............................................................................................................... 80
Abfragen erstellen ...................................................................................................................... 80
Datenanzeige ............................................................................................................................. 81
Abfragen mit eigenem Layout .................................................................................................. 82
Datenveränderung ..................................................................................................................... 85
Mehrschritt-Datenanzeige ......................................................................................................... 87
Statistik ....................................................................................................................................... 90
Klausurnoteneingabe ................................................................................................................ 92
Klausurnotenimport .................................................................................................................... 92
Rückmeldung .............................................................................................................................. 93
Allgemeine Statistik ................................................................................................................... 96
Zusatzprogramme ...................................................................................................................... 97
Der Anonymisierer ..................................................................................................................... 97
MdlKorrektur ............................................................................................................................. 100
Tabellen-Wiederherstellung .................................................................................................... 100
Der Reportgenerator ............................................................................................................... 101
QBuilder .................................................................................................................................... 101
Schüler-Filter bearbeiten ........................................................................................................ 107
verfügbare Filter ....................................................................................................................... 108
Bearbeiten ................................................................................................................................ 108
Wertevergleich ......................................................................................................................... 109
Anfrage ..................................................................................................................................... 110
UND-Verknüpfung ................................................................................................................... 111
ODER-Verknüpfung ................................................................................................................ 112
Importieren ............................................................................................................................... 112
Exportieren ............................................................................................................................... 112
Aktivieren .................................................................................................................................. 112
Von Apollon verwendete Datenbanken ................................................................................. 113
Schueler .................................................................................................................................... 113
SLD ........................................................................................................................................... 116
Fragen&Antworten .................................................................................................................. 117
Hilfedatei im Intranet ................................................................................................................ 118
Durchschnittsnoten .................................................................................................................. 118
Links .......................................................................................................................................... 119
Einleitung
APOLLON13 ist ein Schulverwaltungsprogramm für die
gymnasiale Oberstufe an Gymnasien und Gesamtschulen
in Niedersachsen.
Es wurde zunächst von Herrn Dominik Lübbers im Rahmen
des Wetteeeets „Jueed fesscht fe dde esheeeJeu fe
Prüfungsplänen für mündliche Abiturprüfungen entwickelt
und anschließend von ihm zu einem umfassenden
Programm für die Oberstufe ausgebaut.Im Jahre 2004
übernahm das Land Niedersachsen alle Rechte an dem
Programm und ließ es seitdem auf die veränderten
Verordnungen über die gymnasiale Oberstufe (VO-GO)
und die ebenfalls geänderte Abiturverordnung über die
Abschlüsse in der gymnasialen Oberstufe, im
Fachgymnasium, im Abendgymnasium und im Kolleg
anpassen.
Das Programm liegt zum Zeitpunkt der Aktualisierung der
Hilfe (06/2014) als Updateversion in der Fassung 3.3 vor
und kann kostenlos vom Niedersächsischen Bildungsserver
heruntergeladen werden. Die Zeugnisvorlagen halten sich
an das Muster für die Zeugnisse gemäß der AVO-GOFAK.
Die Beiträge von Bernd Meyer und Uwe Grünhage aus
vorherigen Versionen und aktuelle Anregungen sind in
diese Hilfedateien eingeflossen, auch Tipps und Ticks von
Hans Joachim Stehr aus dem Forum. Vielen Dank allen.
Hier kommen Sie zur zur Downloadseite auf dem
NiBiS-Server und können die aktuellen Version von
Apollon herunterladen.
Weiter zur Einführung in die Arbeit mit APOLLON13.
Index
·
Ansichten
o Leitstelle
o Navigationsleisten
o Registerblätter
o Up-Down Textfelder
·
Bedienung
o Bedienungstipps
o Leitstelle
o Navigationsleisten
o Registerblätter
o Schnellzugriffstasten
o Up-Down Textfelder
·
Daten ausgeben
o Abfrage-Masken
§
·
·
Listenpool
o Druckvorschau
o Filter
§ SQL
§ Datenbanken
o Klassenliste
o Listen ausgeben
§ Leistungsübersicht (EPhase)
§ Leistungsübersicht (Tutorenliste)
§ Schülerliste (EPhase)
§ Schülerliste (kursweise)
§ Schülerliste (prüfungsgruppenweise)
§ Themenübersicht
§ Wahlübersicht
· Belegmatrix drucken
· Schüler-Umwahlen
o Statistik
o Zeugnisse drucken
§ Studienbuch - Deckblatt
§ Semesterzeugnisse
Daten bearbeiten
o Abiturprüfungen verwalten
o Kurse optimieren
Daten eingeben
o Arbeitsverhalten
o Daten importieren
o Direkte Überprüfung
o EPhase anlegen
o Fächer
o Herkunftsarten
o Jahrgang
o Jahrgang neu erstellen
o Jahrgang wählen
o Jahrgang löschen
o Kursplaner
o Lehrer
§ Sperren
o Leisten
o Nationen
o Religionen
o Sozialverhalten
o Sportarten
o Themen
·
Datensicherheit
o Anonymisierer
o Datensicherung des aktuellen Jahrgangs
o Passwortschutz einrichten
o Wiederherstellen gesicherter Daten
·
·
Durchschnittsnoten
Einstellungen
o Allgemein
o Listengenerator
o Verzeichnisse
o Sonstiges
o Jahrgangseinstellungen
·
·
Fragen und Antworten
Installation
o Systemanforderungen
o Einzelplatzinstallation
o Installation im Netzwerk
o Serverbasierte Installation
o Einzelplatzinstallation mit Zugriff auf Daten auf einem Server
·
·
IZN-Stablil
Planung
o Aktueller Jahrgang
o Aktueller Zeitpunkt
o Filter
o Leisten
o Prüfungsgremien
o Prüfungsgruppen erstellen
o Prüfungsgruppen
o Prüfungsräume
o Schüler-Mitteilungen
·
Statisitk
ErsteSchritte
Apollon ist ein sehr komplexes Programm, das daher eine gewisse Vorarbeit sinnvoll macht, um gut
arbeiten und alle Spezialfunktionen nutzen zu können. Hier ein kleiner Überblick über die Funktionsvielfalt
des Programms und die Unterpunkte der Hilfe- und Supportangebote:
Installation
Die Installation des
Programms APOLLON13
erfolgt mit Hilfe des
Installationsprogramms, das
sich auf im Downloadbereich
des Niedersächsischen
BildungsServers (NiBiS)
befindet.
Die Installation erfolgt einfach entsprechend der üblichen Windowsprozedur. Sie müssen
entscheiden, an welchem Ort Ihrer Festplatte das Programm installliert werden soll.
Sie können APOLLON13 auf einem einzelnen Rechner installieren und damit die
Oberstufenverwaltung durchführen. Sollen mehrere Personen mit dem Programm arbeiten,
empfiehlt sich eine Installation im Netzwerk.
Weitere Information
Systemanforderungen
Installation im Netzwerk
Einzelplatzinstallation
Updates
Desktopverknüpfung
Verzeichnisse
Freischaltung
Das Programm ist ohne Freischaltung nur für eine begrenzte Zeit (30 Tage) lauffähig!
Der Freischaltcode für Apollon, DaNiS und die weitere Schulverwaltungsmodule des Landes Niedersachsen
ist online zu beziehen. Der Link zur entsprechenden Seite findet sich sowohl auf der Seite http://
schulverwaltung.nibis.de rechts im Menü als auch im Schulnetz unter Konfiguration im Menü als DaNiS
Freischaltcode.
Der Direktlink lautet: http://nline.nibis.de/schulnetz/menue/nibis.phtml?menid=1112 und führt Sie zu dieser
Seite:
Den Schulleitungen ist der Benutzername und das Kennwort bekannt gegeben worden. Mit der Eingabe
dieser Zugangsdaten wird Ihnen der Freischaltungscode angezeigt.
Der Freischaltungscode gilt neben Apollon und DaNiS auch für die Module DaNiS-WinZep (Zeugnisdruck
Mittlstufe) und DaNiS-Kursexperte, eine erweiterte Kursverwaltung für DaNiS. Dieser Code schaltet somit
alle Module und Teilprogramme der Schulverwaltungssoftware für niedersächsische Schulen in Verbindung
mit der Schulnummer frei!
Systemanforderungen
APOLLON13 ist für die aktuellen Windows-Betriebssysteme vorgesehen, die auch die aktuellen
Sicherheitsstandards erfüllen. Sollten Sie weitere Anfragen haben, so können Sie im Internet unter
den Hilfe (FAQ) (Fragen und Antworten) nachsehen oder in einem eingerichteten Forum nach
Antworten suchen.
Hinsichtlich der Hardware gibt es nur die Empfehlung, einen möglichst großen Bildschirm zu
verwenden. 17'' sollte das Minimum sein. Die eingestellte Auflösung sollte mindestens 1024x768
betragen.
Dde shaedaedmäßdu edeuesheeehe Sscedfuerße „femaet fdee „eedee Sscedfaeht eeeaJth edee
störungsfreie Arbeit mit APOLLON13. Sollten bei der Anzeige von Scroll-Leisten oder Fenstern
bestimmte Abschnitte nicht dargestellt werden, so ist wahrscheinlich die Schriftgröße nicht richtig
eingestellt. Wechseln Sie dann die Einstellung in den Eigenschaften der Anzeige (Windows) in den
Sscedfuead „femaet.
Einzelplatzinstallation
Installation mit Hilfe der Dateien aus dem Downloadbereich
Mit einem Doppelklick können die Dateien von dem Ort aus gestartet werden, an dem sie
gespeichert worden sind.
Nach Bestätigung des Installationshinweises mit »Weiter > « erfolgt ein Hinweis auf die nötigen
Administrator-Rechte: Das Programm sollte nur mit Administratorrechten installiert werden, damit
es anschließend allen Nutzern zur Verfügung steht. Gegebenenfalls müssen Sie die Installation noch
einmal abbrechen und vom Administratorkonto aus neu starten. Grundsätzlich ist die Installation mit
eingeschränkten Benutzerrechten auch möglich, erfordert aber weitere Einstellungen, die in einer
Readmet-Datei am Ende der Installation aufgeführt werden.
Geben Sie anschließend die Benutzerinformationen ein und wählen Sie das Verzeichnis aus, in das
APOLLON13 installiert werden soll. Vorgesehene Einstellung ist »C:\Programme\APOLLON1313\«,
sie können aber auch ein anderes Verzeichnis wählen. Nach erneuter Bestätigung mit »Weiter>«
wird Ihre Auswahl noch einmal zur Kontrolle angezeigt. Mit »Installieren« starten Sie den
Installationsvorgang und mit »Fertigstellen« bestätigen Sie gegebenenfalls die abgeschlossene
Installation. Standardmäßig erscheint daraufhin eine Datei mit wichtigen Hinweisen zur Version.
Beim ersten Aufruf des Programms fordert Sie APOLLON13 zur Eingabe der Freischaltnummer(n) auf:
Mit der Eingabe der Schulbezeichnung wird gleichzeitig in einem Fenster die Schulnummer
ausgewählt. Tragen Sie nun die beiden Freischaltungsnummern, die Sie mit der CD erhalten haben in
die dafür vorgesehenen Fenster ein und bestätigen Sie die Daten mit »OK ü«.
Schulen, die neu mit APOLLON13 arbeiten wollen, können den Freischaltcode, wie oben angegeben,
anfordern.
Für die weitere Arbeit sollten Sie nun zunächst unter dem Menüpunkt »Optionen« die
Voreinstellungen für Ihre Schule vornehmen.
Installation im Netzwerk
Beachten Sie bei den aktuellen Systemen ab Windows 7, dass Sie das Programm auf den Clients
installieren und von dort aus aufrufen. Das Netzwerkverzeichnis kann gemeinsam genutzt werden.
Einzelplatzinstallation mit Zugriff auf Daten auf einem Server
Sie installieren zunächst APOLLON13 auf allen vernetzten Rechnern wie unter Einzelplatzinstallation
beschrieben. Anschließend müssen Sie auf dem Computer, auf dem die Daten geführt werden
sollen, das Netzwerkverzeichnis einrichten.
Mit dem Klick auf dieses Symbol können Sie unter Windows 8 ein Laufwerk verbinden. Dies kann
auch ein Ordner sein.
Nach der Einrichtung des Netzwerkverzeichnisses können Sie auf allen anderen Computern dieses
Verzeichnis in Apollon unter Optionen mit dem Befehl Netzwerkverzeichnis setzen zum
Arbeitsverzeichnis machen. Nach einem Neustart von Apollon steht Ihnen das neue Verzeichnis nun
zur Verfügung.
Wichtig ist, dass alle zugreifenden Computer mit derselben Programmversion arbeiten.
Update
Neben der Aktualiserung des Programms ersetzt Apollon von Zeit zu Zeit bei Versionsänderungen
auch Layouts aus dem Ordner Standardlayouts.
Diese Erneuerung wird aber nur dann wirksam, wenn Sie mit der Originalvorlage arbeiten. Wenn Sie
Listen, Zeugnisse und andere Formulare für ihre spezielle Nutzung abgeändert haben, werden diese
in dem besonderen Ordner Layouts gespeichert. Apollon verwendet immer die zuletzt aufgerufene
Vorlage. Ein Update ist in einem solchen Fall nicht wirksam.
Update im Netzwerk
Wenn Sie das Programm Apollon in einem Netzwerk betreiben, denken sie bitte daran, alle Clients,
die auf die Daten zugreifen, upzudaten..
BDE
Die Borland Database Engine (BDE) ist die Windows-basierte 32-Bit-Datenbank-Engine für BorlandProdukte, Paradox® für Windows und Visual dBASE® für Windows. Sie organisiert den Zugriff auf
Daten, die in Datenbanken der oben genannten Programme gespeichert sind. APOLLON13 speichert
die Daten in Paradox-Datenbanken.
Falls Sie die Datenpfade überprüfen wollen, finden Sie die Administration der BDE in Windows 7
hier:
Einrichtung der Borland Database Engine
Normalerweise trägt APOLLON13 die Arbeitsverzeichnisse in das Verwaltungsprogramm BDE-Engine
automatisch ein und arbeitet nach einem Neustart des Programms mit dem Server reibungslos
zusammen.
Sollte es dennoch zu Störungen kommen, können Sie auch selbst die Einstellungen in diesem
Programm kontrollieren und gegebenenfalls verändern:
Zunächst öffnen Sie den Windows-Explorer und suchen unter »c:\Programme\Gemeinsame Dateien
\Borland shared\BDE« das Programm »bdeadmin.exe« und starten es mit einem Doppelklick. Es
erscheint:
Öfeee Sde dee
ad „eedtee „aa e
aeadfdt.
Geben Sie unter Net Dir den Pfad zum APOLLON13-Verzeichnis auf dem Server ein. Speichern Sie
Ihre Eingabe mit einem Klick auf »Objekt« und »Übernehmen« und schließen Sie das Programm.
Interessante Links zum Thema Paradox:
http://www.adug.org.au/Reference/ti3610.htm
http://www.gsn.de/faq/ref00121.html
Updates
Von Zeit zu Zeit stellt das Land im Internet Updates zur Verfügung, die das Programm verbessern
sollen oder Fehler beseitigen. Sie finden diese Dateien unter der Adresse http://www.nibis.de/
nibis.phtml?menid=1280
Nach dem Download starten Sie das Update mit einem Doppelklick auf die heruntergeladene Datei.
Nach einer erneuten Abfrage des Benutzers wird das Update installiert.
Verzeichnisse
APOLLON13 legt bei der Installation neben dem Programmordner auch noch folgende Verzeichnisse
an:
In ihnen werden die entsprechenden Daten abgelegt.
Abfragen: In diesem Ordner werden eigene Abfragen oder Abfragen, die aus dem Listenpool
heruntergeladen worden sind, gespeichert. APOLLON13 zeigt die im Ordner enthaltenen Dateien
Jehee dem MeefpJe„h Ldshee teeJhzeedefedeehe t eaueet.
Data: In diesem Ordner werden die Daten der Schülerinnen und Schüler geführt.
Die Angabe des Eintritts in die Kursstufe ist die Kennung des Jahrgangs und auch das Verzeichnis, in
dem die Daten abgelegt werden.
Layouts: In diesem Ordner können Sie Layoutvorlagen, die Sie mit dem Reportgenerator erstellt
haben, speichern. In der Regel sind dies Zeugnisformulare und Listenlayouts.
Sicherung: Das Update erzwingt manchmal eine Sicherung der Daten aus dem Ordner Ablage. Diese
Sicherung wird hier abgelegt.
Standardlayouts: Hier befinden sich die vom Programm vorgegebenen Layouts für Listen und
Zeugnisse. Sie haben beim Aufruf der Listen und Zeugnisse und nach der Generierung der Voransicht
immer die Möglichkeit, das Layout zu bearbeiten oder ein Standard-Layout zuzuweisen.
Texte: Seit dem Update auf 2.70 gibt es in APOLLON13 die Möglichkeit, Texte an die Ausgabe einiger
Listen anzufügen und auch abzuspeichern. Diese Texte werden in dem Ordner gespeichert und
können so immer wieder aufgerufen werden.
Wordexport: Neben der Ausgabe auf dem Drucker bietet APOLLON13 auch die Möglichkeit der
Ausgabe in eine Word-Datei. Am oberen Rand gibt es den Button Druck-Export, mit dem Sie die
Daten in das rtf- oder html-Format umwandeln und dann abspeichern können.
Hinweis zum Datentransport:
Für den Transport oder die Sicherung von Schülerdaten ist es möglich, einzelne Verzeichnisse zu
kopieren. Bedenken Sie, dass allgemeine Einstellungen und selbst erstellte Listen und Abfragen
damit nicht transportiert werden. Auch Schülerinnen und Schüler, deren Daten Sie in die Ablage
gelegt haben, stehen dann nicht zur Verfügung.
Vergessen Sie nicht, die Personendaten der Schülerdateien entsprechen zu sichern!
Voreinstellungen
Bevor Sie mit der Eingabe von Daten
beginnen, sollten Sie eine Reihe von
Voreinstellungen durchführen, die
APOLLON13 an die Gegebenheiten
Ihrer Schule anpasst.
Diese Vorgaben werden unter dem
Menüpunkt >Optionen< eingegeben.
Weitere Information
Allgemeine Einstellungen
Netzwerkverzeichnis setzen
Allgemeine Einstellungen
Jahrgangseinstellungen
Netzwerkverzeichnis einrichten
In dem Dialog allgemeine Einstellungen legen Sie Voreinstellungen fest, die für die generelle
Nutzung des Programms erforderlich sind. Sie gelten gleichermaßen für alle Jahrgänge.
Weitere Information
Allgemein
Sonstiges
Listengenerator
Farbeinstellungen
Allgemein
Diese Angaben erscheinen beim Zeugnisdruck in den Formularen.
Verzeichnisse
Verzeichnisse
Hier werden die Verzeichnisse aufgeführt, in denen APOLLON13 Daten, Abfragen und
Layouts abspeichert.
Die Eintragungen werden in der Regel automatisch erstellt. Bei einem Netzwerkbetrieb
geschieht dies durch den Aufruf des Menüpunktes Optionen – Netzwerkverzeichnis
setzen<.
Listengenerator
APOLLON13 enthält eine Reihe von Zeugnisvordrucken und Listen, mit denen Daten ausgegeben
werden können. Mithilfe dieser Einstellungen legen Sie fest, was als Listenkopf ausgedruckt werden
soll und was am Ende einer Seite erscheint. Wenn Sie mehr als nur einen Text im Standardkopf
haben wollen, wechseln Sie nach der Auswahl von Kopf- oder Fuß bearbeiten mit dem Button
>Layout verändern< zum Berichtsgenerator >Fast Report<.
Der Umgang mit diesem Programm wird an einer anderen Stelle beschrieben.
Sonstiges
Hier können Sie den Windows-Arbeitsbereich verdecken. Andere geöffnete Programme erscheinen
aber trotzdem auf dem blauen Hintergrund.(Falls bei Windos 7 die Taskleiste so nicht mehr sichtbar
sein sollte, kann sie über die Windowstaste wieder aufgerufen werden.)
Außerdem besteht die Möglichkeit, ein Intervall einzugeben, in dem der Hinweis zur Datensicherung
erscheint.
Farbeinstellungen
Hier können Sie die Farben Ihren Bedürfnissen anpassen, um schnellere Übersicht zu bekommen.
Jahrgangseinstellungen
Hier können Sie für jeden Jahrgang getrennte Vorgaben machen.
Weitere Information
Jahrgang-Namen
Fachvorgaben und Profile
Jahrgang-Namen
Einführungsphase
Varianten
Die Eingabemöglichkeiten erklären sich von selbst...
Einführungsphase
Hier können Sie spezielle Vorgaben für den 11. Jahrgang machen.
Die Belegung von Fächern bezieht sich auf die Überprüfungsroutine. Standardmäßig sollten Sie die
Kursbelegung in der Ephase als Grundlage nehmen.
Der Vorschlag von Ausgleichfächern wirkt sich bei der Durchführung der Versetzungskonferenz mit
Hilfe des Programms APOLLON13 aus. Unter dem Menüpunkt »Schülerdaten« »Versetzungskonferenz« werden Ausgleichsfächer farbig hervorgehoben und mit einem kurzen Text
angegeben.
In den nächsten Anklickmöglichkeiten legen Sie fest, ob Fehltage, Arbeits- und Sozialverhalten auf
dem Zeugnis des Jahrgangs erscheinen sollen, ob attestierte Sportbefreiungen im Zeugnis erwähnt
werden sollen und ob APOLLON13 die Stundenzahl der belegten Kurse auch überprüfen soll. Wenn
Sie z.B. Kunst, Musik o.ä. nur 2-stündig erteilen oder andere Stundenkürzungen vorgenommen
haben, empfiehlt sich hier die Entfernung des Häkchens, da andernfalls Fehlermeldungen
ausgegeben werden.
Varianten
Mit dem 3. Reiter werden die Besonderheiten einiger Schulen und wichtige Einstellungen für die
Überprüfungsroutinen erfasst.
Zunächst will APOLLON13 von Ihnen wissen, ob es sich im Falle einer später beginnenden
Fremdsprache ab um eine Wahlsprache, wie an den meisten Gymnasien oder um eine
Wahlpflichtsprache, wie an den Gesamtschulen, handelt.
Mit dem 2. Kästchen werden Sie gefragt, ob eine Sportbefreiung auf den Semesterzeugnissen
vermerkt werden soll.
Bei der nächsten Eingabemöglichkeit geht es um die Vorbereitungszeit bei mündlichen
Abiturprüfungen. In der bisherigen Programmversion hat diese Angabe jedoch noch keine
Bedeutung, dies gilt auch für den Schalter »Daten abgleichen«. In einigen Listen aus dem Listenpool
wird die Vorbereitungszeit jedoch ausgegeben.
Wenn Sie das nächste Kästchen anklicken, dann verwendet APOLLON13 auch Kurse aus einer neu
begonnenen Wahlsprache für die Gesamtqualifikation, die von der Schülerin oder dem Schüler
vorzeitig abgebrochen worden ist. Dies ist nicht erlasskonform, da Kurse aus einer Wahlsprache nur
dann eingebracht werden können, wenn die Ergebnisse des 3. und 4. Halbjahres eingebracht
werden, was bei einer abgebrochenen Fremdsprache sinngemäß nicht möglich ist.
Die Verpflichtung zur Teilnahme an 4 Kursen Religionsunterricht gibt es eigentlich nur an den
Gymnasien in kirchlicher Trägerschaft.
Neben der Festlegung, ob eine nur im 9. oder 10. Jahrgang belegte Fremdsprache im Abiturzeugnis
auftauchen soll, legen Sie mit den letzten 3 Wahlmöglichkeiten Kriterien für die
Überprüfungsroutinen von APOLLON13 fest.
Fachvorgaben
Hier werden die Schwerpunkte mit den schulspezifischen Fächer und Kursangeboten eingerichtet.
Netzwerkverzeichnis einrichten
Sie können die Daten, Abfragen und Layouts auch an einem anderen als den von APOLLON13
standardmäßig vorgegebenen Ordner verwalten. Dieser Ordner muss zunächst in dem gewünschten
Laufwerk, auf dem gewünschten Rechner angelegt sein. „ehzeee„ eezedsceds edeedscheet „fpdeeh
die Unterverzeichnisse von APOLLON13 in den gewählten Ordner.
Die Verwendung dieser Option ist dann sinnvoll, wenn Daten in den Ordnern vorhanden sind und
nachträglich ein Netzwerkzugriff eingerichtet werden soll oder wenn das Programmverzeichnis vom
Datenverzeichnis getrennt werden soll.
Anschließend müssen Sie das Netzwerkverzeichnis setzen.
Netzwerkverzeichnis setzen
Mit dieser Option stellen Sie APOLLON13 auf ein eingerichtetes Netzwerkverzeichnis ein. Wählen
Sie das Verzeichnis aus, in dem sich die Unterverzeichnisse von APOLLON13 befinden. Automatisch
werden die Verzeichnisse in »Optionen« - »Allgemeine Einstellungen« - »Verzeichnisse«
eingetragen.
Arbeiten mit Apollon
Die Arbeit mit APOLLON13 setzt eine
korrekt geführte und vollständige
Dateneingabe voraus. APOLLON13
kontrolliert ständig, ob neu
eingebene Werte/Angaben mit den
Grundeinstellungen und bereits
vorhandenen Daten übereinstimmen
(Datenkonsistenz). Dies ist unter
Umständen lästig, sorgt aber für eine
sehr gute Überprüfung der
Schülerinnen und Schüler im Hinblick
auf die Anforderungen der
Verordnungen.
Für die Eingabe der Stammdaten
(persönliche Daten) der
Schülerinnen und Schüler gibt es
zwei Möglichkeiten:
1. Die Verwendung des Programms
DaNiS (oder Sibank für Windows),
das ebenfalls vom Land
Niedersachsen gepflegt wird und
den Schulen des Landes kostenlos
zur Verfügung steht. Diese
Möglichkeit empfiehlt sich für alle
Schulen, die DaNiS verwenden. Die
Personaldaten können automatisch
übernommen werden. Stammdaten
werden mit DaNis verwaltet und je
nach Bedarf mit APOLLON13
abgeglichen. Diese Möglichkeit
bietet den Vorteil, dass viele
Funktionen von DaNiS, die es in
APOLLON13 nicht gibt, zusätzlich
weiter verwendet werden können.
2. Natürlich ist es auch möglich, die
Personaldaten direkt in APOLLON13
einzugeben. Die parallele
Verwendung von DaNiS ist dann
nicht erforderlich. Diese Möglichkeit
bietet den Vorteil, dass die
Datenverwaltung nur mit einem
Programm erfolgt und der sonst
erforderliche ständige Datenabgleich
nicht nötig ist. Natürlich kann man
auch bei diesem Konzept die Daten
zunächst aus DaNiS übernehmen.
Bevor Sie mit der Eingabe beginnen,
sollten Sie sich für eine der beiden
Möglichkeiten entscheiden, da sich
die weiteren Arbeitsabläufe daraus
ergeben.
Bedienungshinweise
Es kann und soll nicht Aufgabe dieser Dokumentation sein, in die
allgemeine Bedienung der Windows-Oberfläche einzuführen. Sie sollten mit Standard-Operationen
wie dem Positionieren und Verkleinern von Fenstern oder dem Umgang mit Menüs und Roll-Balken
(ScrollBars) vertraut sein. Wenden Sie sich andernfalls an die Windows-Dokumentation. Die
Erfahrung zeigt jedoch, dass die Windows-Bedienelemente so intuitiv gestaltet sind, dass nach einer
kurzen Erklärung oder nach munterem Ausprobieren keine Schwierigkeiten mehr im Umgang mit
ihnen bestehen.
APOLLON13 verwendet allerdings auch ein paar Bedienelemente, die zwar zum Standard-Umfang
von Windows gehören, aber dennoch so selten benutzt werden, dass Sie vielleicht nicht jedem
Benutzer geläufig sind. Die Bedienung dieser Elemente soll im Folgenden kurz erläutert werden.
Weitere Information
Die APOLLON13-Leitstelle
Registerblätter
Navigationsleisten
Schnellere Bedienung
Up-Down Textfelder
Die Apollon13-Leitstelle
„asc dem J eJ des efueammes eesscedeh dde sf ueeaeehe Ledhsheeeet dm fteeee
Bildschirmbereich.
Neben den Menü-Optionen in der zweiten Zeile werden Sie in der dritten Zeile (Statuszeile) über
Ihre aktuellen Einstellungen informiert.
Weitere Information
Aktueller Jahrgang
Direkte Überprüfung
Aktueller Zeitpunkt
Filter
Kursplaner
Aktueller Jahrgang
Nennt den aktuell aufgerufenen Schülerjahrgang. Mit einem Doppelklick erscheint ein Fenster, in
dem alle vorhandenen Jahrgänge aufgeführt werden. Dies ermöglicht ein schnelles Umschalten
zwischen den Jahrgängen.
Natürlich ist es auch möglich, den Menüpunkt >Shammdahee aedeeee „aceuaeu< aufzurufen und den
Jahrgang zu wechseln.
Aktueller Zeitpunkt
Beim nächsten Start von APOLLON13 werden Sie bei der Öffnung des Datenbestandes nach dem
Passwort gefragt. Wenn Ihre Eingabe nicht korrekt ist, erhalten Sie keinen Zugriff auf den Jahrgang.
APOLLON13 prüft bereits vor der Zulassung zum Abitur, ob mit
den bisherigen Daten ein Bestehen möglich ist. Um zu
entscheiden, welche Informationen über den Schüler noch
fehlen (und damit optimistisch mit 15 Punkten kalkuliert
werden), muss es den Zeitpunkt kennen, der der
augenblicklichen Situation des Jahrgangs am weitesten
entspricht.
Der aktuelle Zeitpunkt wird in der Statusleiste der Leitstelle als
zweiter Eintrag neben der Angabe des aktuellen Jahrgangs
angegeben. Wenn Sie ihn verändern wollen, können Sie auf
ddesee deheau dfppee„eds„ee fdee dee MeefpJe„h a„h.
Zeitpunkt verändern" aus dem Überprüfen-Menü auswählen.
APOLLON13 teilt den Verlauf des Abiturs in folgende
Zeitabschnitte ein, deren Bedeutung sich recht natürlich aus
Ihrer Bezeichnung ergibt.
Beachten Sie, dass ein Zeitpunkt immer das Ereignis beschreibt,
das als letztes vergangen ist. Dee ZedhpJe„h Semeshee 2
beendet" ist also während des gesamten 3. Semesters gültig.
Wenn aber alle Kursnoten des 3. Semesters eingetragen sind, so
muss (und darf) APOLLON13 diese Noten nicht mehr mit 15
Punkten ansetzen. Deshalb sollten Sie danach zum Zeitpunkt
Semeshee 3 beendet" überwechseln.
Das Kfehefee„äshscee Sscfeee fteepef ee" gibt an, ob nach der
Veränderung des aktuellen Zeitpunktes eine Überprüfung der
Schüler (vergl. Kapdhee Üteepeff-Status und Info-Meldungen zu
Schülern") auf Basis dieses neuen Zeitpunktes durchgeführt
werden soll. Dies ist in der Regel zu empfehlen, um
Eingabefehler zu entdecken und um zu gewährleisten, dass
Schüler erkannt werden, die aufgrund der neu eingegebenen
Daten das Abitur nicht mehr bestehen können.
Das Wissen über die aktuelle Position im Ablauf des Abiturs, das
Sie durch die Bestimmung des aktuellen Zeitpunktes APOLLON13
an die Hand geben, wird des weiteren dazu verwendet, die
Menge der ausführbaren Befehle einzuschränken. Hierdurch
sollen Fehlbedienungen minimiert und eine bessere Übersicht
über die möglichen Operationen gewährleistet werden. So
können z.B. Abiturzeugnisse erst gedruckt werden, wenn der
ZedhpJe„h tdhJe atuesscefssee" erreicht ist. Dies hat manchmal
zur Folge, dass Sde zJe Kfeee„hJe fe aehee Dahee" in einen
früheren Zeitpunkt wechseln müssen.
Kursplaner
Es ist mit APOLLON13 möglich, die Daten von mehreren Computern aus zu verwalten. Deshalb
werden die zentralen Daten auf der Festplatte bearbeitet und nicht im Hauptspeicher des jeweiligen
Arbeitsplatzes. Dies hat im Kontext eines Mehrbenutzer-Betriebes viele Vorteile und ist Bedingung
für die Nutzung der datensensitiven Bedienelemente. Gleichzeitig hat dies jedoch auch zur Folge,
dass Daten (durch einen anderen Benutzer) geändert werden können, ohne dass APOLLON13 dies
merkt. Im Normalfall ist das unkritisch, da das zugrunde liegende Datenbanksystem die
Datenkonsistenz aufrechterhält. Wenn Sie sich jedoch in einer Planungs- bzw. Optimierungsphase
befinden, müssen Sie aus Geschwindigkeitsgründen alle Daten zur schnellen Verfügbarkeit im
Speicher halten. Damit schließen Sie den Zugriff anderer Benutzer auf Ihren Datenbestand aus.
Nach so viel Theorie jetzt zu den praktischen Konsequenzen, die diese Vorgaben im Ein-BenutzerBetrieb für Sie bedeuten.
Die exklusive Benutzung des Datenbestandes durch Sie stellen Sie durch die Aktivierung des
Kursplaners sicher. Angezeigt wird dies in der Statuszeile der APOLLON13-Leitstelle. Durch einen
Doppelklick auf den entsprechenden Eintrag können Sie zwischen Aktivierung und Deaktivierung
wählen. Geedsce FJe„afeaedhäh eedsh dee eeshe MeefpJe„h des Meefs KJespeaeee" auf. Nach
Aktivierung des Kursplaners beginnt APOLLON13 mit dem Einlesen der Daten in den Hauptspeicher,
die von nun an entsprechend Ihren Änderungen sowohl auf der Festplatte als auch im Speicher
angepasst werden. Bitte bedenken Sie, dass die volle Funktionalität (insbesondere die Kurs-Kartei)
nur bei aktiviertem Kursplaner zur Verfügung steht. Im jahrgangsbezogenen Einstellungen-Dialog
(Meef Opafeee- ") „reeee Sde dm Reudsheeteat „h. Jahrgang" festlegen, ob beim Start von
APOLLON13 mit dem momentanen Jahrgang automatisch eine Aktivierung des Kursplaners erfolgen
soll. In der Regel ist es empfehlenswert, das entsprechende Kontrollkästchen aktiv zu lassen.
Wie bereits erwähnt, gleicht APOLLON13 bei aktiviertem Kursplaner die im Speicher gehaltenen und
auf Festplatte gesicherten Daten ab. Sollten Sie jedoch den Eindruck haben, dass die Übersichten,
die sich auf die Hauptspeicher-Repräsentation stützen, nicht konsistent zu den Daten sind, die Sie
z.B. in Daten-Tabellen sehen, sollten Sie eine Neu-Berechnung der Hauptspeicher-Informationen
durchführen (Menü Kursplaner -> Informationen neu berechnen).
Direkte Überprüfung
Sobald Sie Daten eines Schülers ändern, die Einfluss auf das Bestehen des Abiturs haben, ändert sich
der Überprüft-ShahJs zJeäscsh de edsch fteepeff". Wenn Sie danach zu einem anderen Schüler
wechseln oder die Schüler-Kartei verlassen, wird eine Überprüfung auf den jetzt aktuellen Daten
durchgeführt. Sie können diesen Mechanismus des automatischen Überprüfens deaktivieren, indem
Sde aJ das Feed ddee„he Üteepef Jeu" der Statusleiste in der APOLLON13-Leitstelle doppelklicken.
eheeeaa dazJ „reeee Sde dee MeefpJe„h Sscfeee easc eaetedhJeu fteepef ee" des Menüs
Üteepef Jeu" nutzen.
Filter
Der Schriftzug zeigt an, ob ein Filter aktiviert ist und somit nur ein Teil der Daten zur Verfügung steht.
Navigationsleisten
Da nicht immer alle Daten auf dem Bildschirm angezeigt werden können, bietet APOLLON13 an
vielen Stellen eine Navigationsleiste an, mit deren Hilfe zwischen verschiedenen Datensätzen
gewechselt werden kann.
Die Knöpfe dieser Daten-Navigator-Leiste erinnern an die Bedienelemente eines CD-Spielers. Ihre
genaue Funktion soll im Folgenden (von links nach rechts) beschrieben werden:
Springt zum Anfang des Datenbestandes (z.B. erster Schüler)
vorhergehender Datensatz (z.B. Schüler davor)
nächster Datensatz
Springt an das Ende des Datenbestandes (z.B. letzter Schüler)
Fügt einen Datensatz ein
Löscht den aktuellen Datensatz
Übernimmt Änderungen, die an dem aktuellen Datensatz durchgeführt wurden.
Verwirft Änderungen, die am aktuellen Datenbestand durchgeführt wurden
Aktualisiert die Anzeige des Datenbestandes, wenn äußere Änderungen vorgenommen
worden sind.
Die letzten drei Tasten bedürfen ein besonderen Erklärung.
Wenn Sie Änderungen an einem Datenbestand vornehmen, also z.B. die Anschrift eines Schülers
verändern, sf eescseeh ddesee Daheesahz de dee ZJshaed eddaeetae". Damit können Sie die Daten
dieses Schülers bearbeiten. Sinn und Zweck dieses Vorgehens wird im Mehrplatzbetrieb deutlich:
Sftaed Sde edeee Daheesahz de dee ZJshaed eddaeetae" überführen, können nur Sie seine Daten
verändern. Dies gewährleistet, dass nicht zwei Benutzer unwissentlich den gleichen Schüler
bearbeiten und die Änderungen des einen Benutzers durch den anderen überschrieben werden
(sog. lost update-Problem). Eine Übertragung der veränderten Daten in den Datenbestand (und
damit auf die Festplatte) wird erst nach Abschluss der Bearbeitung eines ganzen Datensatzes
durchgeführt (d.h. eeee Sde dee Daheesahz fm ZJshaed eddaeetae" de dee efemaeee" Zustand
zurücksetzen). Dies geschieht entweder durch explizite Betätigung des
- oder
-Schalters oder
implizit durch das Wechseln zu einem anderen Datensatz oder durch Verlassen des Dialogfensters.
Dieses (zunächst etwas verwirrende) Verfahren gibt Ihnen (in dem meisten Fällen) die Möglichkeit,
Veränderungen an einem Datensatz wieder rückgängig zu machen, wenn er noch nicht an die
Datenbank übersandt worden ist. Hierzu können Sie (wie beschrieben), den û-Schalter verwenden.
Ein weiterer Nutzen dieses Mechanismus sei noch einmal erwähnt: APOLLON13 gewährleistet
Datenkonsistenz, d.h. die gültige Verknüpfung von Datenreferenzen. So können Sie einen Schüler
keinem Kurs zuordnen, den es gar nicht gibt, oder einen Lehrer, den Sie noch nicht in der LehrerKartei erfasst haben, nicht zum Kurslehrer oder Tutor machen (bedenken Sie daher die Reihenfolge,
in der Sie Daten erfassen). Sfeaeue Sde sdsc efsc dm ddaee"-Modus befinden, können Sie alle
Änderungen nach Belieben durchführen. Erst, wenn Sie den aktuellen Datensatz in die Datenbank
übernehmen wollen, wird die Konsistenz überprüft und ggf. eine Aufnahme verweigert.
Der letzte Schalter der Navigator-Leiste
aktualisiert die Anzeige des Datenbestandes, indem die
zugrundeliegenden Daten nochmals von der Festplatte gelesen werden. Dies ist in der Regel völlig
unnötig, da eine automatische Aktualisierung erfolgt. Sde mfssee edeee sfescee maeJeeeee
Refresh" nur dann durchführen, wenn Sie im Mehrplatz-Betrieb arbeiten (und ein anderer Benutzer
die von Ihnen angezeigten Daten geändert hat) oder Sie mit Hilfe der benutzerdefinierten
Datenabfragen (s. dort) direkt auf den Datenbestand zugegriffen haben.
Abhängig von Position und Zustand des Datenbestandes, mit dem die Navigator-Leiste verknüpft ist,
sind einige der beschriebenen Schalter grau unterlegt und damit nicht funktionsfähig (z.B. können
Sie nicht zum vorherigen Datensatz wechseln, wenn Sie sich bereits am Anfang der Datenmenge
befinden).
Up-Down Textfelder
An vielen Stellen müssen zur Parametrisierung (z.B. der Kursplan-Optimierung) numerische
Einstellungen vorgenommen werden. Ergänzend zu einem Textfeld, in dem der entsprechende Wert
eingetragen werden kann, existiert des Öfteren eine Verknüpfung mit einem angelagerten
Bedienelement, das aus einem kleinen Pfeil nach oben und einem Pfeil nach unten besteht.
Erwartungsgemäß erhöht ein Druck auf den Pfeil nach oben den Wert des Textfeldes, während ein
Druck auf den Pfeil nach unten den Wert erniedrigt.
Registerblätter
Ein weiteres Bedienelement, das in APOLLON13 13 häufig verwendet wird, ist der sog. Registersatz
eines Dialogfensters, der sich aus mehreren Registerblättern zusammensetzt. Man kann sich einen
solchen Registersatz vorstellen wie die überhängenden Buchstaben in einem Karteikasten. Daran
angelehnt ist auch die Funktionalität dieses Bedienelementes: Klickt man auf ein Registerblatt,
werden im Dialogfenster Informationen sichtbar, die mit dem Titel des Registerblattes assoziiert
sind. Ddes eehspedsch de ehea dem Feedsscdetee" der gewünschten Karteikarte, um sie lesen zu
können.
Ein Beispiel für einen Registersatz findet sich im Einstellungen-Dialog (siehe Abbildung). Solche
Registerblätter eines Registersatzes können, je nach Fenstergröße, ggf. auch mehrzeilig angeordnet
werden.
Tipps zur Bedienungsbeschleunigung
Der große Vorteil einer grafischen Benutzeroberfläche liegt in der einfachen Anwendung ihrer
Bedienelemente. Vdeees eässh sdsc uaez eahfeedsc mdh Hde e dee MaJs ae„eds„ee". Häufig hat diese
natürliche Benutzung jedoch auch einen häufigen Wechsel zwischen der Tastatur und der Maus zur
Folge. Dies kann bei größeren Eingabe-Volumina zu erheblichen Zeitverlusten gegenüber einem
klassischen, textorientierten System führen. Aus diesem Grund bietet Windows (und damit auch
APOLLON13) ein paar Möglichkeiten, diesen Wechsel zwischen den Eingabegeräten zu minimieren.
Zum einen können Sie in Dialogen (wie in Daten-Tabellen) vor den Eingabefeldern Beschriftungen
( Kfezee", „ame", Kaheufede", J uatee eed",...) finden, in denen ein Buchstabe unterstrichen ist.
Die Betätigung dieses Buchstabens in Verbindung mit der Alt-Taste lässt Sie direkt zum assoziierten
Bedienelement (hier das entsprechende Eingabefeld) springen.
Eine ähnliche Funktion hilft auch bei der beschleunigten Auswahl eines Menüpunktes: Auch hier
können Sie mit Hilfe der Alt-Taste und des unterstrichenen Buchstabens schnell einen Befehl
ausführen. Besonders wichtigen und häufig genutzten Funktionen im Leitstellen-Menü sind
spezielle Tasten-Kombinationen zugeordnet, die Sie daneben zur schnellen Ausführung einer
Operation nutzen können. Diese Tasten-Kombinationen finden Sie im Menü rechtsbündig neben der
Beschreibung der Operation.
Hier im Überblick die Schnellzugriffstasten :
Stammdaten
Lehrer
Fächer
Strg+L
Strg+F
Kurse
Kurs-Kartei
Strg+K
Schülerdaten
Schüler-Kartei - Personaldaten I
- EPhase I
- Wahlübersicht
- Semesternoten
- Prüfungsfachleistungen
- Abiturdaten
Ablage
Schüler-Filter bearbeiten
Strg+S
Strg+E
Strg+U
Strg+N
Strg+P
Strg+A
F3
Strg+I
Hilfe
Inhalt
F1
Stammdaten
Nach der Installation und der
Festlegung der Voreinstellungen
können Sie mit der Dateneingabe
beginnen.
Beim ersten Start von APOLLON13 ist
entweder ein leerer Jahrgang oder
der Jahrgang 1611, der einem
Datenbestand aus dem Jahrgang 2011
entspricht, aktiviert. Hierbei handelt
es sdsc Jm Spdeedaheet aJs dem
Doppeljahrgang, mit denen Sie Ihr
Vorgehen ausprobieren können.
Vor der Eingabe der Schülerdaten,
Kursbelegungen usw. müssen
zunächst Basisdaten eingegeben
werden, die dann in ihren späteren
Planungsarbeiten zur Verfügung
stehen.
Zudem sollten Sie die nun erstellten Daten auch immer sichern, wie Ihnen das Programm beim
Beenden vorschlägt.
Weitere Information
Neuen Jahrgang erstellen
Religionen
Anderer Jahrgang
Nationen
Jahrgang löschen
Standardeinträge für das
Arbeitsverhalten
Standardeinträge für
Sozialverhalten
Stammdaten - Fächer
Stammdaten - Leisten
Prüfungsräume
Lehrer
Lehrer-Sperren
Stammdaten - Themen
Prüfungsgruppen erstellen
Datensicherung des akt.
Jahrgangs
Stammdaten - Sportarten
Prüfungsgruppen
Wiederherstellen gesicherter
Daten
Passwortschutz einrichten
Stammdaten - Neuen Jahrgang erstellen
Wenn Sie einen neuen Jahrgang anlegen, übernimmt APOLLON13 unveränderliche Daten aus einem
Standard-Jahrgang. Wenn Sie mit APOLLON13 vollkommen neu beginnen, sollten Sie zunächst auf
dee eeeeee „aceuaeut 1611 wechseln, wenn Sie bereits einen Jahrgang eingerichtet haben, sollten
Sie von diesem Jahrgang aus einen neuen Jahrgang anlegen.
Sie erstellen einen neuen Jahrgang mit Hilfe des Menüpunktes »Neuen Jahrgang erstellen« aus dem
Stammdaten-Menü. Zunächst erscheint folgende Abfrage:
Sie können auswählen, ob Sie die Kurskartei beibehalten wollen (und Änderungen am Kurs-Angebot
durchführen wollen) oder ob Sie von einer komplett leeren Kurs-Kartei ausgehen wollen.
Die Angabe des Eintritts in die Kursstufe ist später auch die Kennung des aktuellen Jahrgangs. Wenn
Sde de dee ShahJszedee dee Ledhsheeee dde Ie femaafe a„hJeeeee „aceuaeu: 2012" lesen, so meint dies,
dass Sie einen Datenbestand mit Schülern bearbeiten, die (mehrheitlich) 2012 in die Kursstufe (d.h.
in die Jahrgangsstufe 11) gewechselt haben, auch wenn Sie sich im Jahr 2014 befinden.
Ein Druck auf den OK-Schalter erstellt den neuen Jahrgang nach Ihren Vorgaben.
Stammdaten - Anderer Jahrgang
Haben Sie bereits einen anderen Jahrgang erstellt, zu dem Sie wechseln wollen, können Sie dies
entweder über das Menü (Stammdaten->Anderer Jahrgang) oder durch einen Doppelklick auf die
Angabe des aktuellen Jahrgangs in der Statuszeile der Leitstelle bewirken. In beiden Fällen öffnet
sich folgender Dialog:
Mit einem Klick auf den gewünschten Jahrgang und anschließenden Druck auf den OK-Schalter
wechseln Sie zum angegebenen Datenbestand.
Stammdaten - Jahrgang löschen
Wenn Sie alle Daten eines Jahrgangs löschen wollen, können Sie dies entweder durch das Entfernen
des eehspeesceedee Veezedscedsses dm Oedeee C:\Programme\APOLLON13\Datat fdee dJesc J eJ
des Menüpunktes »Jahrgang löschen« im Stammdaten-Menü erledigen.
Verzeichnisse
APOLLON13 legt bei der Installation folgende Verzeichnisse an:
In ihnen werden die entsprechenden Daten abgelegt.
Abfragen: In diesem Ordner werden eigene Abfragen oder Abfragen, die aus dem Listenpool
heruntergeladen worden sind, gespeichert. APOLLON13 zeigt die im Ordner enthaltenen Dateien
Jehee dem MeefpJe„h Ldshee teeJhzeedefedeehe t eaueet.
Data: In diesem Ordner werden die Daten der Schülerinnen und Schüler geführt.
Die Angabe des Eintritts in die Kursstufe ist die Kennung des Jahrgangs und auch das Verzeichnis, in
dem die Daten abgelegt werden.
Layouts: In diesem Ordner können Sie Layoutvorlagen, die Sie mit dem Reportgenerator erstellt
haben, speichern. In der Regel sind dies Zeugnisformulare und Listenlayouts.
Sicherung: Das Update auf die Version 2.70 erzwingt eine Sicherung der Daten aus dem Ordner
Ablage. Diese Sicherung wird hier abgelegt.
Standardlayouts: Hier befinden sich die vom Programm vorgegebenen Layouts für Listen und
Zeugnisse. Sie haben beim Aufruf der Listen und Zeugnisse und nach der Generierung der Voransicht
immer die Möglichkeit, das Layout zu bearbeiten oder ein Standard-Layout zuzuweisen.
Texte: Mit dem Update auf 2.70 gibt es in APOLLON13 die Möglichkeit, Texte an die Ausgabe einiger
Listen anzufügen und auch abzuspeichern. Diese Texte werden in dem Ordner gespeichert und
können so immer wieder aufgerufen werden.
Wordexport: Neben der Ausgabe auf dem Drucker bietet APOLLON13 auch die Möglichkeit der
Ausgabe in eine Word-Datei. Am oberen Rand gibt es den Button Druck-Export, mit dem Sie die
Daten in das rtf- oder html-Format umwandeln und dann abspeichern können.
Hinweis zum Datentransport:
Für den Transport oder die Sicherung von Schülerdaten ist es möglich, einzelne Verzeichnisse zu
kopieren. Bedenken Sie, dass allgemeine Einstellungen und selbst erstellte Listen und Abfragen
damit nicht transportiert werden. Auch Schülerinnen und Schüler, deren Daten Sie in die Ablage
gelegt haben, stehen dann nicht zur Verfügung.
Stammdaten - Religionen
Hier geben Sie Kurzbezeichnungen für die an Ihrer Schule vorkommenden Religionszugehörigkeiten
ein.
Das Fenster erlaubt eine freie Eingabe, d.h. die Abkürzungen sind Ihnen freigestellt.
Mit der Navigationsleiste fügen Sie eigene Kürzel und Bezeichnungen hinzu oder löschen Einträge,
die Sie für nicht sinnvoll erachten.
Stammdaten - Nationen
Hier geben Sie Kurzbezeichnungen für die Nationen an aus denen ihre Schülerinnen und Schüler
kommen.
Das Fenster erlaubt eine freie Eingabe, d.h. die Abkürzungen sind Ihnen freigestellt.
Mit der Navigationsleiste fügen Sie eigene Kürzel und Bezeichnungen hinzu oder löschen Einträge,
die Sie für nicht sinnvoll erachten.
Stammdaten - Herkunftsarten
Herkunftsschlüssel für die Statistik für neu aufgenommene, nicht aus importierte Datensätze. Das
Feld Bezeichnung gibt die vorherige Schule an. Es können neue Datensätze hinzugefügt oder auch
bestehende Datensätze bearbeitet werden.
Stammdaten - Standardeinträge für das Arbeitsverhalten
Hier können Sie Standardeinträge für das Arbeitsverhalten einfügen.
Diese Einträge können in den Schülerdaten unter dem Karteireiter EPhase II
oder bei der Durchführung von Zeugniskonferenzen mit Hilfe der Menüpunkte
Schülerdaten - Zeugniskonferenz und - Versetzungskonferenz
abgerufen werden, eeee Sde Jehee Opafeee „aceuaeusedesheeeJeuee de fceJeuspcase
das entsprechende Kästchen aktiviert haben. Es kann auch eine Vorwahl über den unten eingefügten
Schalter erfolgen.
Stammdaten - Standardeinträge für Sozialverhalten
Hier können Sie Standardeinträge für das Sozialverhalten einfügen.
Die Einträge entsprechen den Standardeinträgen für das Arbeitsverhalten.
Diese Einträge können in den Schülerdaten unter dem Karteireiter EPhase II
oder bei der Durchführung von Zeugniskonferenzen mit Hilfe der Menüpunkte
Schülerdaten - Zeugniskonferenz und - Versetzungskonferenz
abgerufen werden, eeee Sde Jehee Opafeee „aceuaeusedesheeeJeuee de fceJeuspcase
das entsprechende Kästchen aktiviert haben. Es kann auch eine Vorwahl über den unten eingefügten
Schalter erfolgen.
Stammdaten - Lehrer
Die Eingabe der Lehrerinnen und Lehrer muss vor der Eingabe von Kursen, Prüfungsgruppen u.ä.
erfolgen, da das Programm immer die Konsistenz aller eingegebenen Daten überprüft.
Das Kürzel kann bis zu 5 Zeichen (auch Ziffern) beinhalten. Ddese Kfezee „reeee de Jee-downMeefst ted dee deuate fe KJesee atueeJ ee eeedee. Die Eingaben werden automatisch auf
Großbuchstaben gesetzt. Die Eingabe von Vor- und Nachnamen kann mit Groß- und Kleinschreibung
erfolgen.
Mdh dee euate des Gessceeschs Mt fdee Wt eded aJhfmaassc dde eeede eshueeeuh. Zusätzlich
können Titel eingegeben werden.
Ausgeschriebener Name, Anrede und Titel werden in Listen z.B. zur Zensurenerfassung
übernommen.
Stammdaten - Lehrer-Sperren
Für die Optimierung der Kurse auf Leisten ist es manchmal erforderlich, Lehrerinnen und Lehrer für
bestimmte Leisten zu sperren. Nach der Festlegung der Leiste müssen Sie die Semester eingeben, in
denen die Lehrerin/ der Lehrer für diese Leiste gesperrt werden soll.
Stammdaten - Fächer
In der Fächer-Kartei legen Sie alle Fächer fest, in denen im aktuellen Jahrgang Kurse angeboten
werden. In der Regel brauchen Sie diese Kartei gar nicht anzupassen, da Sie alle gängigen Fächer mit
den entsprechenden Kürzeln bereits enthält. Sie können sie aber besonderen Gegebenheiten der
Schule anpassen!
Daher soll die Bedeutung der einzelnen Datenfelder hier kurz erläutert werden.
Sie erreichen die Fächer-Kartei über das Stammdaten-Menü (UeheepJe„h Fäscee") oder mit Hilfe der
Tastenkombination Strg+F.
Weitere Information
Kürzel
Prüfungsfach
Kategorie
EPhase epochal
Zeugnisposition
Tipp
Kürzel und Name
Bei dem Kürzel handelt es sich um zwei große alphanumerische Zeichen. Diese sollen in den für die
Statistik relevanten Fächern auch den vorgegebenen Kürzeln entsprechen.
Der Name bietet Platz für eine Klartext-Beschreibung dieses Faches (, die später auch auf Semesterund Abitur-Zeugnissen steht). Somit soll auch hier bei den offiziellen Fächern die vorgegebene
Bezeichnung gewählt werden.
Kategorie
Hinter dem Feld Kategorie verbirgt sich eine Auswahlliste, die den Fach-Typ spezifizieren soll, damit
in der Optimierungsprozedur erkannt werden kann, ob es sich um eine Fremdsprache oder eine
Naturwissenschaft etc. handelt. Sie finden in der Auswahlliste jedoch beinahe zu jedem Fach eine
eigene Kategorie. Sollte dies nicht der Fall sein (wie z.B. bei einigen Fremdsprachen), sollten Sie die
passendste Kategorie (de ddesem Faee sfesaue Feemdspeasce") auswählen. Die Bedeutung des
Feldes Aufgabenfeld ist selbsterklärend.
Das Fach Sport, Arbeitsgemeinschaften und Projektkurse, die sich keiner besonderen Kategorie
zuordnen lassen sollten Sie mit der Kategorie S (Sonstige) eintragen.
Aufgabenfeld und Zeugnisposition
In Verbindung mit dem Aufgabenfeld können Sie mit dem Wert dieses Feldes bestimmen, an
welcher Position das Fach in Zeugnissen erscheinen soll. Dabei werden Fächer zunächst nach ihrem
Aufgabenfeld, dann nach ihrer Zeugnisposition und schließlich alphabetisch nach ihrem Namen
sortiert.
Die mit Aufgabenfeld und Zeugnisposition definierte Fächer-Sortierung wird nicht erst in
Zeugnissen, sondern bereits in Darstellungen von Kursen und Kurs-Wahlen verwendet. Hierzu
ermittelt APOLLON13 bei jedem Anlegen eines neuen Kurses oder der Eingabe einer neuen KursWahl aus der Fächer-Kartei einen Sortierschlüssel. Wenn Sie die Bildung eines solchen
Sortierschlüssels in der Fächer-Kartei verändern, sollten Sie (wie Ihnen durch ein Hinweis dann auch
empfohlen wird) mdh Hde e des eueedscJeu dee KJes-Sortierung"-Schalters eine Neuberechnung
aller Fächer-Schlüssel durchführen lassen. Dadurch gewährleisten Sie, dass Sie Kurswahlen und
Kurse in der gleichen Reihenfolge bearbeiten können, in der Sie auch in Listen und Zeugnissen
erscheinen.
Prüfungsfach
Durch das Setzen eines Häkchens können Sie bei besonderen Fächern angeben, ob das Fach an Ihrer
Schule als Prüfungsfach zugelassen ist. APOLLON13 überträgt automatisch die Kennzeichnung auf die
Spalten 2002 und 2005, die die jeweilige Verordnung angeben.
Bei Fächern, die ohne besondere Genehmigungen Prüfungsfächer sein können, ist diese Möglichkeit
gesperrt.
Die Angabe eines Faches als Prüfungsfach bedeutet nicht, dass in diesem Fach auch Prüfungen
stattfinden müssen, wenn Sie jedoch keine Eingabe vornehmen, akzeptiert APOLLON13 dieses Fach
auch nicht bei einer Schülerwahl.
EPhase epochal
Angesichts der möglichen und teilweise erforderlichen Kürzungen der Stundenzahl haben sich viele
Schulen entschlossen, Fächer in der Einführungsphase nur noch halbjährlich anzubieten.
Wenn Sie ein Häkchen setzen, akzeptiert APOLLON13 bei der Überprüfung der Schülerinnen und
Schüler eine halbjährige Belegung des Faches, auch wenn dies gemäß VO nicht vorgesehen ist.
Tipp
Sie sollten, wenn Sie mit APOLLON13 arbeiten, auf die Einrichtung spezieller Fächer wie
Feaezrsdssc at 9" fdee Spfeh Kaheufede " verzichten. Diese Unterklassenbildung ist viel einfacher
und effektiver mit Hilfe von sog. Fach-Kennzeichen durchführbar. Bedenken Sie bitte, dass durch das
Anlegen von separaten Fächern wie z.B. Sport-Kategorie-B-Kurse und Sport-Kategorie-A-Kurse diese
Kurse zu unterschiedlichen Fächern werden. Dies bedeutet, dass es nicht möglich ist, Sport als
Prüfungsfach anzugeben und zu gewährleisten, dass diesem Fach beide Kurse zugeordnet werden
können.
Aus diesem Grund sollten Sie alle Französisch-Kurse Französisch-Kurse und alle Sport-Kurse SportKurse sein lassen und die speziellen Gruppen mit Hilfe von Fach-Kennzeichen ausdrücken.
Bedenken Sie bei der Auswahl eines Fach-Kürzels, dass dieses Fach-Kürzel auch der Beginn von Kursund Prüfungsgruppen-Kürzeln dieses Faches ist.
Mit der OK-Taste verlassen Sie den Dialog.
Stammdaten - Themen
Im Themen-Katalog fassen Sie alle Kurs-Themen zusammen. Später können Sie in der Kurs-Kartei
Kursen die eingegebenen Themen zuordnen.
Das Kürzel eines Themas ergibt sich als 5-stellige Zeichenkette von Großbuchstaben aus dem FachKürzel sowie einer max. dreistelligen Kennung. Da es automatisch aus diesen beiden Komponenten
gebildet wird und damit nicht editierbar ist, ist die entsprechende Spalte in der Daten-Tabelle grau
unterlegt.
Sde „reeee z.B. de VeetdedJeu mdh dee Ueheeeauee zJe ZJeassJeu zJm tdhJe edee
Themenübersicht der Kurse, die ein Schüler belegt hat, ausdrucken. Hierzu wird die Bezeichnung des
Themas, also die Klartext-Aufschlüsselung des Kürzels herangezogen. Sie wird auch benutzt, wenn in
Semesterzeugnissen das Kursthema gedruckt wird.
Die Spalte Sportart ist natürlich nur für Sport-Kurse interessant.
Hier können Sie aus der Datenbank der Sportarten die jeweilige Sportart zuordnen. Da Sie darin
festgelegt haben, ob eine Sportart als Individualsportart angesehen werden kann (entspricht A),
ermöglicht diese Eingabe APOLLON13 die richtige Auswahl der Kurse bei der Optimierung
Hinsichtlich der Eingabe der Kursthemen haben Sie immer auch die Möglichkeit, die Inhalte bei der
Eingabe des jeweiligen Kurses anzugeben. Damit wird APOLLON13 den verschiedenen Arbeitsweisen
der Schulen gerecht. Wenn Sie jedoch auf eine Themendatenbank verzichten, müssen Sie besonders
auf die Themengleichheit von Kursen achten, da APOLLON13 bereits bei einem abweichenden
Zeichen im Text die Gleichheit nicht erkennen kann.
Stammdaten - Sportarten
In diesem Fenster geben Sie Kürzel für die bei Ihnen vorkommenden Sportarten ein und
kennzeichnen Sie mit der alten Bezeichnung als Individualsportart ( = A). Ohne Häkchen wird die
Sportart automatisch der Kategorie Mannschaftssportart ( = B) zugeordnet. Diese Zuweisung rufen
Sie im Menüpunkt Themen ab.
Stammdaten - Leisten
Mit diesem Menüpunkt richten Sie die an Ihrer Schule vorkommenden Leisten ein. Sie können
anschließend Kurse von Hand auf die Leisten legen oder die Verteilung mit APOLLON13 optimieren
(Vgl. Bd. 3).
Leisten werden in APOLLON13 über eine eindeutige Nummer im Bereich von 1 bis 20 identifiziert.
Dem Nummer-Feld folgt eine Beschreibung der Leiste in Klartext. Interessanter sind jedoch die
beiden nächsten Felder: Das Feld Stunden gibt an, wie viele Stunden die Leiste zur Verfügung stellt,
d.h. wie groß die maximale Stunden-Anzahl von Kursen ist, die auf dieser Leiste platziert werden
können.
APOLLON13 unterscheidet hinsichtlich der Optimierung von Kursen zwischen g-Niveau- und eNiveau-Kursen. Dies wird durch die Angabe der Optimierungsgruppe festgelegt.
Neu ist die Möglichkeit, im Bereich der g-Niveau-Kurse Haupt und Unterleisten zu definieren, da
eine 4stündige Leiste sowohl 4stündige Kurse als auch 2-stündige Kurse enthalten kann. Dies
ermöglichen Sie durch die Angabe von Hauptleisten in der letzten Spalte.
Die Verteilung der Schüler auf Kurse und der Kurse auf Leisten geschieht in
APOLLON13 in der Regel für Kurse auf erhöhtem Niveau und übrige Kurse getrennt in zwei
Optimierungsphasen. Die Angabe der Optimierungsgruppe legt fest, bei welcher dieser Phasen die
Leiste genutzt werden soll.
Dies ist vor allem dann nützlich, wenn Sie neben den Grundkurs-Ledshee efsc eedheee DJmmyLeisten" eingerichtet haben, die Kurse wie z.B. Chor-AGs etc. aufnehmen, die außerhalb des
Leistenplanes Ihres Jahrgangs liegen und somit nicht als Kandidaten für die Verteilung von Kursen
auf grundlegendem Niveau herangezogen werden sollen. In einem solchen Fall weisen Sie der Leiste
dde OpamdeeJeusueJppe „edee GeJppe" zu.
Wenn Sie individuelle Stundenpläne für Schülerinnen und Schüler erstellen und ausdrucken wollen,
bietet Ihnen APOLLON13 in diesem Fenster außerdem die Möglichkeit, Leisten den Wochenstunden
zuzuordnen. Sde „reeee Jehee dem MeefpJe„h Sscfeeedahee Sscfeee„aehed ShJedeepeaet dee
Stundenplan abrufen. Bemerkungen, dde Sde de dee Spaehe ZJsahzt ede fuee, werden im Stundenplan
in einer Klammer hinter der Kursbezeichnung aufgeführt.
Stammdaten - Wiederherstellen gesicherter Daten
Die Datensicherung brauchen Sie z.B., wenn ihr Inhalt auf einen neuen Rechner oder in eine neue
Installation gespielt werden soll.
Falls der aktuelle Jahrgang (z.B. 2009) aufgrund von Datenbank-Fehlern nicht mehr intakt ist, sollten
Sie zunächst wieder zum leeren Jahrgang 1111 wechseln. Von hier aus legen Sie einen neuen
Jahrgang mit dem Eintrittsjahr 2009 an, was zu einem Überschreiben Ihrer alten Daten führt. Danach
können Sie zu diesem Jahrgang wechseln und die Sicherheitskopie zurückspielen.
Sie können die Datensicherung natürlich auch nutzen, um ganz einfach den gesicherten
Datenbestand der Kopie wiederherzustellen, selbst wenn der aktuelle Jahrgang noch intakt ist.
Wäceee Sde dazJ dee MeefpJe„h Wdedeeceesheeeee uesdsceehee Dahee" aus dem Stammdaten-Menü.
Dadurch öffnet sich der folgende Dialog:
So, wie Sie bei der Durchführung der Daten-Sicherung Ziel-Datenträger und Ziel-Verzeichnis
bestimmt haben, können Sie bei der Wiederherstellung mittels des Verzeichnis-Baums und der
Laufwerks-Combo-Box jetzt den Ort bestimmen, von dem die Datensicherung zurück in den
aktuellen Jahrgang geschrieben werden soll. Bedenken Sie, dass durch diese Operation alle
aktuellen Daten des Jahrgangs überschrieben werden.
Um besser entscheiden zu können, ob Sie auch wirklich die richtige Datensicherung zurückspielen,
werden im mittleren Teil des Dialoges Informationen über die Datensicherung angezeigt, die Sie
über Verzeichnis-Baum und Laufwerks-Combo-Box zur Zeit ausgewählt haben.
Sde „reeee dee „hJaedsdeeee"-Schalter nutzen, um z.B. nach dem Wechsel einer Diskette die
Verzeichnisstruktur neu einzulesen.
de DeJs„ aJ dee OK"-Schalter führt die Wiederherstellung des Datenbestandes auf den Stand der
Sicherheitskopie durch.
Stammdaten - Passwortschutz einrichten
APOLLON13 verwaltet eine Reihe von Daten, die nicht für jedes Auge bestimmt sind. Falls Sie nicht
durch äußere Gegebenheiten sicherstellen können, dass kein Unbefugter auf Ihre Daten zugreifen
kann, können Sie einen Passwortschutz einrichten.
Öfeee Sde dazJ mdh Hde e des MeefpJe„hes
folgenden Dialog:
assefehsscJhz edeedschee" im Stammdaten-Menü den
Ist der aktuelle Jahrgang bereits Passwort-geschützt, so müssen Sie im ersten Textfeld das alte
Passwort eingeben, damit Sie die Berechtigung zur Passwort-Änderung nachweisen. Sie können
dieses Textfeld leer lassen, wenn sie ein erstes Passwort einrichten wollen. Im unteren Teil des
Dialoges können Sie die neuen Zugriffsbeschränkungen bestimmen: Entweder deaktivieren Sie den
Passwortschutz oder Sie geben ein neues Passwort ein, das Sie zur Sicherheit in dem
darunterliegenden Textfeld noch einmal bestätigen müssen.
de DeJs„ aJ dee OK"-Schalter führt die Umformung der Tabellen des aktuellen Jahrgangs durch,
um zu gewährleisten,dass auch von anderen Programmen aus, die auf die Paradox-Tabellen von
APOLLON13 zugreifen könnten, ohne Passwort keine Möglichkeit einer Datenansicht besteht.
Beim nächsten Start von APOLLON13 werden Sie bei der Öffnung des Datenbestandes nach dem
Passwort gefragt. Wenn Ihre Eingabe nicht korrekt ist, erhalten Sie keinen Zugriff auf den Jahrgang.
Stammdaten - Datensicherung des akt. Jahrgangs
Sie sollten in regelmäßigen Abständen eine Sicherung Ihres Datenbestandes auf eine externe
Festplatte oder ein anderes Medium, das nicht in direktem Kontakt mit Ihrem Rechner steht,
durchführen.
Aufgrund der Wichtigkeit von Datensicherungen werden Sie von APOLLON13 in einstellbaren
Abständen (Menü Optionen) daran erinnert. Nach umfangreichen Daten-Erfassungen (z.B. nach
Eingabe der schriftlichen Ergebnisse) sollten Sie eine solche Datensicherung jedoch selbstständig
durchführen.
Im oberen Teil erkennen Sie einen Verzeichnis-Baum, der Ihnen z.B. aus dem Windows-Explorer
bekannt sein sollte. In Verbindung mit der darunter platzierten Laufwerks-Combo-Box können Sie
auf bequeme Art und Weise den Ort festlegen, auf den der aktuelle Jahrgang gesichert werden soll.
Dde Kfehefee„äshscee Dahee „fmpedmdeeee" gibt an, ob die Daten des Jahrgangs in kompakter Form
geschrieben werden sollen. Diese Methode ist dringend zu empfehlen. Durch die vielen
Referenzintegritäten zwischen Tabellen der Jahrgangs-Datenbank muss APOLLON13 mit sehr vielen
kleinen Dateien arbeiten. Insbesondere bei einer Kopie auf eine Diskette nimmt das Anlegen dieser
vielen kleinen Dateien sehr viel Zeit in Anspruch und sollte deshalb vermieden werden, indem man
APOLLON13 anweist, die komprimierten Daten in einer Datei auf dem Zieldatenträger abzulegen.
Abitur
Unter diesem Menüpunkt werden
die Planungen der mündlichen
Prüfungen während des Abiturs
zusammengefasst.
Die Prüfungsgremien,
Niederschriften, Zeugnisse etc.
finden sich unter dem Punkt Listen
im mittleren Bereich.
Abitur - Prüfungsgruppen erstellen
Mit dem Aufrufen dieses Menüpunktes erstellt APOLLON13 Prüfungsgruppen für die Kurse, in denen
Schülerinnen und Schüler das Fach als Prüfungsfach gewählt haben, automatisch. Diese Option
haben Sie aber auch, wenn Sie den Menüpunkt
Prüfungsgruppent aJ eJ ee.
Abitur - Prüfungsräume
Hier geben Sie die Räume ein, in denen mündliche Prüfungen stattfinden können.
Die Angabe der Prüfungsräume hat in APOLLON13 nur beschreibenden Charakter und besitzt
keinerlei Einfluss auf die automatische Verteilungsroutine. Sie wird jedoch in allen Listen
angewandt, die den Prüfungsplan (vgl. Bd. 3) beschreiben.
Abitur - Prüfungsgruppen
Zur Vorbereitung der Abiturprüfungen richten Sie Prüfungsgruppen ein. Dies ist nicht nur für die
ordnungsgemäße Darstellung einiger Listen notwendig, sondern ermöglicht auch die Planung von
kollisionsfreien mündlichen Prüfungsplänen.
Sie können Prüfungsgruppen anhand der Daten der Kurs-Kartei und der Wahlen der Schüler
automatisch erstellen lassen. Dabei wird untersucht, in welchen Kursen Schüler eine schriftliche
oder eine mündliche Prüfung ablegen werden. Für diese Kurse wird eine betreffende
Prüfungsgruppe angelegt, deren Prüfer-Eintrag mit dem Kürzel des Kurslehrers aufgefüllt wird.
Die automatische Prüfungsgruppen-Erstellung ordnet jedem Kurs bereits eine StandardPrüfungsgruppe zu. Sie können diese Zuordnung in der Kurs-Kartei betrachten und verändern. Wenn
Sie nach einer solchen automatischen Erstellung in der Kurs-Kartei feststellen, dass zwei Kursen des
gleichen Faches beim gleichen Lehrer unterschiedliche Prüfungsgruppen zugewiesen wurden,
sollten Sie überlegen, ob nicht die Zusammenführung beider Prüfungsgruppen zu einer einzigen
sinnvoll ist. Entscheiden Sie sich zu einem solchen Schritt, sollten Sie zunächst den StandardPrüfungsgruppen-Eintrag eines Kurses auf die Prüfungsgruppe des anderen setzen und anschließend
in der Prüfungsgruppen-Kaehed dde eede" Prüfungsgruppe löschen. Eventuell ist eine Anpassung der
Prüfungsgruppen-Nummerierung sinnvoll.
Sie können die Schnellsuche nutzen, um durch die Eingabe des Prüfungsgruppen-Kürzels schnell zur
gewünschten Gruppe zu gelangen. Alternativ können Sie zum Navigieren auch die Daten-Tabelle
oder den Navigator-Balken nutzen. Das Kfezee edeee ef JeusueJppe eeudth sdsc äceedsc dee
Ermittlung eines Kurs-Kfezees aJhfmaassc aJs Fasc Jed „Jmmee Jed eässh sdsc edsch teaetedhee.
Dde „a deeJeu des Kfehefee„äshscees eecrches „d eaJ" entscheidet darüber, ob es sich um eine
solche Prüfungsgruppe handelt, die durch Großbuchstaben im Kürzel symbolisiert wird. In den
Spaehee ef ee", efhf„feeaeh" Jed F L" können Sie die beteiligten Lehrer an der Prüfungsgruppe
erfassen.
Die automatisch erstellte und evtl. manuell korrigierte Prüfungsgruppen-Kartei lässt sich natürlich
auch ausdrucken. eeJhzee Sde dazJ dee MeefpJe„h ef Jeusueemdee" aJs dem Ldshee"-Menü.
Dort können Sie auswählen zwischen einer Liste für die schriftlichen Prüfungen und einer Liste für
die mündliche Prüfungen.
Der Ausdruck einer Prüfungsgruppen-Übersicht hat in etwa die folgende Gestalt:
Konzept:
In der Regel ist einem Kurs eine Prüfungsgruppe zugeordnet, ein Schüler, der an einem Prüfungskurs
teilnimmt, ist automatisch in der Prüfungsgruppe dieses Kurses. Es gibt jedoch Gründe, von dieser
starren Zuordnung abzuweichen:
}
Ein Lehrer kann mehrere Kurse des gleichen Faches in einem Jahrgang unterrichten. Sind in
beiden Kursen nicht zu viele P3/P4-Schüler, sollte für beide Kurse die gleiche Prüfungsgruppe
eingerichtet werden
}
Manchmal ist die Anzahl an P3/P4-Schüler in einem Kurs so hoch, dass die Aufteilung eines
Kurses in zwei Prüfungsgruppen sinnvoll ist.
Um dieses Problem zu lösen, geht APOLLON13 folgenden Weg;
Jeder Kurs erhält eine sog. Standard-Prüfungsgruppe. In den Fällen, in denen ein Kurs auf
mehrere Prüfungsgruppen verteilt wird, entscheidet man sich hier (recht willkürlich) für die
Angabe einer der Prüfungsgruppen. Die Standard-Prüfungsgruppe kann genutzt werden, um die
Prüfungsgruppen eines Schülers festzulegen. Wenn ein Schüler z.B. an einem P3-KJes ue33"
teilnimmt und die Standard- ef JeusueJppe ddesee KJeses ue2" lautet, kann diese
Prüfungsgruppe automatisch überspielt werden. Haedeeh es sdsc ted dem KJes ue33" um einen
Kurs, dem mehrere Prüfungsgruppen zugeordnet sind, muss die Prüfungsgruppe der Schüler, die
edsch zJe GeJppe ue2" gehören, manuell korrigiert werden.
Faees zeed KJese e„10" Jed e„11" vom gleichen Lehrer durchgeführt werden und der gleichen
Prüfungsgruppe zugeordnet werden sollen, kann dies durch die Angabe der identischen
Standard-Prüfungsgruppe erreicht werden.
Listen und Zeugnisse
Das Menü Listen in der
APOLLON13-Leitstelle bietet
Ihnen sowohl die
Möglichkeit, fertige Listen,
Berichte und Zeugnisse
auszudrucken, als auch
eigene Listen und Abfragen
zu erstellen.
Grundsätzlich haben Sie
zunächst immer die
Möglichkeit, sich gewählte
Listen auf dem Bildschirm
anzusehen. Der eigentliche
Ausdruck erfolgt erst mit der
Druckauswahl in der
Druckvorschau.
In Abhängigkeit vom
eingestellten aktuellen
Zeitpunkt werden die Listen
hervorgehoben, die zur
Verfügung stehen:
}
}
}
Neue Abfrage
Abfrage laden
benutzerdefinierte
Abfragen
Weitere Information
Abfrage-Masken
Druckvorschau
Klassenliste
Schülerliste (EPhase)
Studienbuch - Deckblatt
Leistungsübersicht (EPhase)
Schülerliste (kursweise)
Schülerliste (prüfungsgruppenweise) Leistungsübersicht (Tutorenliste)
Wahlübersicht
Belegmatrix drucken
Schüler-Mitteilungen
Schüler-Umwahlen
Prüfungsgremien
Semesterzeugnisse
Themenübersicht
Alte Listen
Abfrage-Masken
Abfrage-Masken
Der Ausdruck von Listen erfordert zunächst die Angabe der Daten, die in den Listen erscheinen
sollen. Dies geschieht mit Hilfe von so genannten Abfragen. Bei den vorgefertigten Listen, die
APOLLON13 anbietet, sind diese Abfragen bereits vorprogrammiert und für Nutzer vereinfacht. In
der Regel werden Sie nach der gewünschte Schülermenge gefragt und können Sie ergänzende Texte
hinzufügen.
Die
Eingabemöglichkeiten
sind hierbei in der
Regel selbsterklärend.
Wollen Sie eigene Listen erstellen, müssen Sie die erforderliche Abfrage selbst kreieren.
Dies geschieht mit Hilfe der Programmiersprache SQL. Jßeedem eJede das efueamm Fash Repfeht
in APOLLON13 eingebunden, mit dem Sie das Aussehen der Listen gestalten können.
Wie Sie damit eine einfache Abfragen erstellen und als Liste ausgeben oder bestehende Listen
verändern können, eded dm tsscedt Neue Abfraget eeeäJheeh.
Druckvorschau
Die Druckvorschau bietet ihnen verschiedene Möglichkeiten, gewählte Berichte auszugeben:
Mit den Pfeiltasten können Sie vor- und zurückblättern, wenn der Ausdruck mehrere Seiten umfasst.
Mit der Taste
starten Sie den Druckvorgang.
Mdh dee „ashe dpfeht „reeee Sde dde uezeduhee Dahee de eesscdedeee Ffemahe edpfeaeeee, um sie
dann mit anderen Programmen weiter zu verwenden. APOLLON13 ermöglicht den Export als
Textdatei im Ansi- oder Ascii-Format, in eine dBase-Datenbank oder in eine Paradox-Datenbank.
Mdh dee „ashe MS-Word-DeJs„t fteeuetee Sde dde Dahee ae das Mdsefsff-Programm Word. Sie
können mit Word ein vorhandenes Layout für eine Serienbrieffunktion nutzen, ein neues Layout
anlegen oder ein vorhandenes bearbeiten.
Weitere Information
Vorschaugröße
Anderer Drucker
Daten-Export
Drucken
Layout verändern
Auswahl der Daten
Druck-Export
Vorschaugröße
Mit den Tasten
bestimmen Sie die Größe der Listen-Darstellung auf dem Bildschirm.
Drucken
Nach dem Drücken der Taste erscheint das bekannte Windows-Druckfenster.
Auswahl der Daten
Mit der Taste
können Sie zur Abfrage zurückkehren und die Auswahlmenge verändern.
Anderer Drucker
Mdh dem e„eds„ee dee „ashe aedeeee DeJs„eet eeedee Iceee aeee aJ dem CfmpJhee
eingerichteteten Ausgabemöglichkeiten gezeigt, die sie dann durch Scrollen auswählen können.
Layout verändern
Mdh LayfJh eeäedeeet „reeee Sde Icee LdsheeaJsuate ueshaehee.
Standard-Layout verwenden:
Jeder in APOLLON13 vorgegebenen Liste ist ein Standardlayout zugeordnet, das dm Oedeee …/
APOLLON13/Standardlayout abgelegt ist. Mit der Auswahl ordnen Sie Ihrem Ausdruck dieses Layout
zu. Somit können Sie auch geänderte Layouts zu Standardlayouts erklären.
Layout zuweisen:
Mdh dee Jseace eeedee Iceee aeee dm Oedeee …/APOLLON13/Layouts abgelegten Vorlagen gezeigt.
Sie können dann Ihrer Ausgabe ein Format zuweisen. Dies ist immer dann erforderlich, wenn Sie
Listen aus dem Listenpool heruntergeladen haben und zum ersten Mal anwenden wollen.
Aktuelles Layout bearbeiten:
Mit der Anwahl öffnet APOLLON13 das Programm Fast Report und zeigt Ihnen die Layoutvorlage in
editierbarer Form. Sie haben nun alle Möglichkeiten zur Veränderung des Aussehens Ihrer Listen und
Zeugnisse. Dies wird an anderer Stelle noch ausführlicher behandelt.
Druck-Export
APOLLON13 ermöglicht den Export einer Liste in verschiedene andere Formate.
Im Anschluss an die Auswahl können Sie je nach gewünschtem Format verschiedene Einstellungen
vornehmen. Dies beinhaltet die Unterdrückung von Leerzeilen, die Tabellenform und die
Übernahme von Bildern. Außerdem können Sie den Speicherort festlegen.
Text: Die Daten werden als im einfachen txt-Format abgelegt. Beachten Sie bitte, dass Sie die Endung
.txt hinzufügen müssen, da Windows ansonsten nicht erkennt, mit welchem Programm die Datei
geöffnet werden soll.
Kommagetrennte Datei: Auch hier werden die Daten in reine Ascii- Daten übertragen. Datenfelder
werden durch Semikolons getrennt. Dies ermöglicht den Export der Daten in andere Programme.
RTF (Word): Das RTF-Format (Rich Text Format) ist ein von Microsoft eingeführtes Format für Texte,
dass von verschiedenen Textverarbeitungsprogrammen gelesen werden kann. Bitte achten Sie
darauf, dass die Datei die Endung .rtf erhält.
HTML und HTML2: Bedeutet Hyper Text Markup Language und ist ein Format, das von allen InternetBrowsern gelesen werden kann. Sie können damit also Dateien erzeugen, die im Internet
veröffentlicht werden können. HTML2 eezeJuh Cassaddeu Shyee Sceeh Sedhee, dies beinhaltet eine
besondere Sprache für struktrierte Dokumente.
PDF ist ein Format, das alle wichtigen Inhalte von Dokumenten so zusammenfasst, dass sie auch in
Zukunft unabhängig von der Ausgabedatei zur Verfügung stehen. Auch Grafiken wie das Schullogo
werden hier eingebettet.
Dies hat einen entscheidenden Vorteil: Es lassen sich zwar auch uralte Daten auf die aktuelle Version
konvertieren. Allerdings ist dies zeugnistechnisch gesehen nicht sinnvoll: Im Lauf der Jahre haben
sich ja auch häufiger die Inhalte und das Layout der Zeugnisse geändert. Und wenn man die alten
Layoutvorlagen nicht gespeichert hat, dann helfen die von alt auf neu konvertieren Daten nicht
weiter.
Deshalb praktizieren vorsichtige KollegInnen seit vielen Jahren folgendes Verfahren: Vor oder
nach dem Zeugnisdruck werden die Zeugnisse in einem weiteren Prozess mit einem entsprechenden
Drucker in PDF-Dateien gedruckt, um diese dann zu archivieren. Damit hat man immer ein Kopie des
richtigen Zeugnislayouts, ohne die Aktenschränke sinnlos mit Papier zu füllen, und kann diese
jederzeit noch einmal ausdrucken.
Daten-Export
Im Unterschied zum Druckexport geht es bei dieser Möglichkeit nur um die Übergabe der Listendaten
in andere Datenbankformate.
Als Zieltabellen können Text-Dateien, das dBaseIV-Format und das Paradox-Format ausgewählt
werden. Damit ist die Übergabe auch in modernere Datenprogramme möglich, da diese in der Regel
sowohl Paradox als auch dBase-Formate lesen können.
Klassenliste
Dieser Punkt steht Ihnen unter Listen zur Verfügung, sowie Sie die Kurse und Fächer der EPhase
eingetragen haben und dies im aktuellen Zeitpunkt vermerkt wurde. Er bleibt auswählbar bis die
Noten für das 2. Halbjahr eingetragen wurden. Sie können zwischen der Ausgabe aller Klassenlisten
oder einzelner Klassen auswählen.
Mit dem Anklicken der Taste >Report erzeugen< generiert APOLLON13 die Liste.
Mit der Option >Layout verändern< und >Layout bearbeiten< können Sie das Aussehe der Liste Ihren
Vorstellungen anpassen.
Schülerliste (EPhase)
Zunächst wählen Sie den gewünschten Filter, die gewünschte Schülermenge mit Hilfe einer
vorgegebenen Maske aus:
Sie können alle vorhandenen Kurse auf einmal ausgeben, wobei die anschließende Druckvorschau
noch die Auswahl einzelner Seiten ermöglicht, einzelne Kurse nach ihrer Kursnummer abrufen, den
gesamten Klassenunterricht oder nach einzelnen Fächern, die im Klassenunterricht erteilt werden,
ausdrucken.
Die Auswahl des Halbjahres erklärt sich von selbst.
Die Kursarten und Funktionen werden im Kapitel über Kurse erklärt.
Unter Informationstext können Sie eine Nachricht unter der Liste platzieren. Diese Nachricht kann
mit >Speichern unter< de dem Oedeee …APOLLON13/Texte/ abgespeichert oder mit >Öffnen<
hereingeladen werden.
Die Taste >Report erzeugen< generiert eine Vorschau der Liste(n).
Studienbuch - Deckblatt
Nach Auswahl der Schülermenge, der gewünschten Seite im Studienbuch und der Sortierung zeigt
das Programm die erste Seite des Studienbuches an.
Leistungsübersicht (EPhase)
Sie haben die Möglichkeit, klassenweise Übersichten über die erreichten Bewertungen
auszudrucken. Die Abfrage ermöglicht die Auswahl des gewünschten Halbjahres, der Klasse und die
Einbeziehung besonderer Kursarten und Funktionen.
Der Ausdruck sieht wie folgt aus:
Schülerliste (kursweise)
Sie haben damit wieder viele Möglichkeiten, auf den konkreten Inhalt der Kurslisten Einfluss zu
nehmen.
Im eeshee eeedsc JsdeJs„ fe" können Sie angeben, ob Sie den Ausdruck für alle Kurse oder nur
für einen (und dann: für welchen) wünschen. Der zweite Bereich ( dm Semeshee") schränkt die
Auflistung von Schülern des Kurses ein: Wenn Sie z.B. nur die Kontrollkästchen für die letzten beiden
Semester aktivieren, werden Schüler, die an einem Kurs nur in den ersten beiden Semestern
teilgenommen haben, nicht angedruckt. Im letzten Bereich können Sie festlegen, ob nur die Kurse
bestimmter Prüfungsfächer dargestellt werden sollen.
Darunter finden sich zwei Bereiche ( KJes-Arten" Jed FJe„afeee"), deren Filter-Funktion bereits
erläutert wurde. Dde Dea„a deeJeu des Kfehefee„äshscees efoe„h„Jese" macht Sinn, da Projektkurse
in der Regel nicht bewertet sind. Geedsces udeh fe KJese mdh dee FJe„afeee saee" Jed HJs„e-Pack".
Im letzten Bereich können Sie schließlich angeben, ob die auszudruckenden Kurse nach ihrem Kürzel
oder alphabetisch nach dem Lehrer-Namen sortiert werden sollen. Letzteres hat sich als praktisch
erwiesen, wenn Sie alphabetisch sortierte Fächer im Lehrerzimmer besitzen, in die Sie die Listen
einsortieren wollen.
Wie bei den bereits besprochenen Listen haben Sie auch bei der Kursliste die Möglichkeit zum
Anfügen eines kurzen Informationstextes an die eigentliche Liste. Hier können Sie z.B. den
Rückgabetermin für die Liste eintragen. Sie können auch hier den Text abspeichern oder
gespeicherte Texte hereinladen.
„asc dem DeJs„ aJ dee Repfeh eezeJuee"-Schalter wird die Kursliste erstellt. Ein solcher Ausdruck
hat folgende Gestalt:
Schülerliste (prüfungsgruppenweise)
Zunächst erfolgt die Abfrage nach der gewünschten Schülermenge. Zusätzlich können Sie
Listenausgabe durch Auswahl gewünschter Spalten beeinflussen.
Auch hier können Sie Informationen hinzufügen.
Der Ausdruck hat dann z.B. folgende Gestalt:
Leistungsübersicht (Tutorenliste)
Unter diesem Menüpunkt werden Testate ausgegeben. Die Ausgabe kann tutorengruppenweise
erfolgen. Der Ausdruck zeigt sowohl die bereits bewerteten Kurse als auch die beabsichtigten
weiteren Kurse an und dient somit der Kontrolle der Auflagen.
Wahlübersicht
Bei Anwahl dieses Punktes werden Sie zunächst nach dem gewünschten Halbjahr der Oberstufe
gefragt, für das Sie die Übersicht erstellen wollen. Außerdem können Sie noch entscheiden, ob
Projektkurse, Fachpraxiskurse und besondere Funktionen mit angezeigt werden sollen:
In dem Ausdruck werden die Schülerinnen und Schüler alphabetisch mit den gewählten Kursen
aufgelistet.
Belegmatrix drucken
Dieser Ausdruck gibt Ihnen eine Übersicht über die Leistenbelegung jedes einzelnen Schülers.
Ehemalige Scola-Anwender kennen diese Ausgabe als Verschiebeliste.
Auch hier könne Sie zunächst die Art der Kurse auswählen, die berücksichtigt werden sollen und die
Leisten, die angezeigt werden sollen.
Mit diesem Ausdruck lassen sich sehr gut Verschiebungen in den Kursen organisieren.
Das Beispiel macht dies deutlich.
Schüler-Mitteilungen
Hinter diesem Menüpunkt verbirgt sich die Möglichkeit, Schülerinnen und Schülern individuelle
Ausdrucke ihrer gewählten Fächer, der belegten Kurse und der damit verbundenen Lehrerinnen und
Lehrer zu geben.
Der Ausdruck hat folgende Form:
Er kann, wie im Beispiel geschehen, durch zusätzlich eingegebene Informationen ergänzt werden.
Schüler-Umwahlen
APOLLON13 geht davon aus, dass die Schülerinnen und Schüler vor dem Eintritt in die Kursstufe ihre
Fächer und Kurse für das 12. und 13. Schuljahr wählen. Natürlich ist es möglich, diese Kurswahlen im
Verlauf der Qualifikationsphase zu verändern. Mit den in diesem Menüpunkt erzeugten Ausdrucken
können Sie Veränderungswünsche abfragen. Dieser Menüpunkt wird erst aktiviert, wenn Sie den
a„hJeeeee ZedhpJe„h „fhee fe Semeshee 1 edeueheaueet eeeedsch catee.
Die Abfrage entspricht der Abfrage der Schülermitteilungen.
Ebenso der Ausdruck:
Prüfungsgremien
Hier geben Sie lediglich die Mitglieder Prüfungskommission für die Abiturprüfung ein. Sie können
unterschiedliche Zusammensetzungen für schriftliche und mündliche Prüfungen auswählen.
Gemeinsam mit den Eingaben zu den Prüfungsgruppen erscheinen die Angaben in einer Übersicht
der Prüfungsgremien:
Semesterzeugnisse
Sofern Sie den Zeitpunkt gewählt haben, nachdem Sie Noten eingetragen haben, steht Ihnen dieser
Menüpunkt zur Verfügung. Zunächst erfolgt auch hier die Abfrage der gewünschten Datenmenge.
Ein Zeugnisausdruck hat folgende Form:
Themen-Übersicht
Mit diesem Menüpunkt können Sie die Kursthemen, die Schülerinnen und Schüler belegt und
bewertet bekommen haben übersichtlich ausdrucken. Für jede Schülerin/ jeden Schüler wird dies
auf einer Seite ausgegeben.
Stundenpläne
Hier können Sie Stundenpläne drucken. Dabei können Sie sowohl individuelle Pläne als auch Pläne
für ganze Gruppen aus dem Filter erstellen.
Abfragen
APOLLON13 erlaubt das Erstellen von Abfragen und das Bearbeiten
vorgegebener Abfragen und Listen mit Hilfe der Datenbanksprache SQL
und des eingebundenen Programms FAST REPORT.
Die Nutzung dieser Möglichkeiten wird durch besondere Masken
vereinfacht.
Sie können jedoch auch anspruchsvolle Abfragen selbst kreieren und
damit besondere Anforderungen Ihrer Schule gerecht werden.
Eine Reihe fertiger Listen finden Sie im Internet imAPOLLON13 Listenpool.
Weitere Information
Abfragen laden
SQL-Grundlagen
benutzerdefinierte Abfragen
Abfragen erstellen
Listenpool
Reportgenerator FASTREPORT
Abfragen laden
Unter diesem Menüpunkt können Sie selbst gestaltete Abfragen laden und gegebenenfalls
verändern.
Wenn Sie Ihre Listen nur ausgeben wollen, empfeceh sdsc dee MeefpJe„h benutzerdefinierte
Abfragent. Mit ihm umgehen Sie die Abfragemaske und erhalten sofort die gewünschte Liste.
benutzerdefinierte Abfragen
Mit der Anwahl werden Ihnen die vorhandenen eigenen Listen angezeigt.
Die ausgewählte Liste wird unmittelbar als Druckvorschau ausgegeben und kann ausgedruckt
werden.
Der Listenpool
Im Forum finden Sie im Internet eine Sammlung von Filtern, Abfragen und Layouts, die sie schnell in
das Programm einbinden können.
Sie sind automatisch als Gast angemeldet und können nun suchen und Materialien auffinden, aber
auch über das Menü links mit den Moderatoren Kontakt aufnehmen.
Achtung: Die Verwendung des Mail-Formulars führt zum Versenden an die ganze Gruppe. Im Fall der
Gruppe Gäste sind dies die Moderatoren und der Gastaccount selbst.
Die Ordner lassen sich mit einem Klick auf die Überschrift öffnen und schließen. Darunter sind die
einzelnen Listen und Abfragen etc. mit einer kurzen Beschreibung aufgeführt. Es handelt sich dabei
um gezippte Dateien, die Sie durch Anklicken des Buchsymbols herunterladen.
Anschließend müssen die Dateien in die entsprechenden Ordner entpackt werden. Dafür benötigen
Sie ein Programm, das Zip-Dateien entpacken kann. (Winzip o.ä.), falls Ihre Windows-Version dies
nicht automatisch erkennt und anbietet.
Die zugehörigen Ordner sind am Namen erkennbar.
Nach dem Entpacken stehen die Filter, Abfragen und Layouts im APOLLON13-Programm zur
Verfügung.
SQL-Grundlagen
Für Die Erstellung eigener Listen benötigen Sie nur wenige SQL-Kenntnisse, die hier in in einer
kurzen Übersicht erklärt werden.
Die Anleitung beschränkt sich auf Befehle zur Datenauswahl.
Datenmanipulation und Programmerstellung können nicht Gegenstand dieses Handbuchs sein. Eine
ausführliche Darstellung finden Sie u.a. bei Wikipedia unter http://de.wikipedia.org/wiki/SQL. einen
Überblick unter den unter Links angegebenen Verweisen.
Weitere Information
Datenbanken -Datenfelder
JOIN
SELECT
WHERE
ORDER
Parameter verwenden
Datenbanken - Datenfelder
SQL ( t„fezJeu fe SheJshJeed QJeey LaeuJauet ) ist eine Datenbanksprache für relationale
Datenbänke. Dies bedeutet, dass Daten in verschiedenen Dateien gespeichert werden, die jeweils
durch ein gemeinsames Merkmal verbunden sind.
Besipiel
Datenbank Schueler.db
enthält u.a. die Datenfelder
Schuelrnr
nachname
vorname
wohnort
Verbindung über
Datenbank SLD.db
enthält u.a.
Fach
Kurs
schuelernr
…
….
…
Die einzelne Datenbank enthält Datenfelder, in denen die Daten gespeichert werden.
Dies entspricht einer Tabelle, in deren Kopfzeile die Spaltennamen stehen, in denen die jeweiligen
Angaben gespeichert sind.
Beispiel
Schueler.db
nachname
Moose
Hirvi
Älg
…
vorname
Egon
Karl
Anton
…
wohnort
Elchheim
Moosestadt
Hirvihausen
…
…
…
…
…
In der Regel benötigen Sie wenige Befehle, um gewünschte Daten aus den Datenbanken auszulesen.
SELECT
Mit dem SELECT-Befehl wählen Sie Daten aus einer Datenbank aus.
Dde edscaue Syehad eaJheh S L C„ … FROM …
Dabei müssen Sie nach dem Wort SELECT die Datenfelder angeben, die später angezeigt werden
sollen. Die Felder müssen mit einem Komma getrennt werden.
Beispiel: SELECT nachname,vorname,wohnort
Nach dem Wort FROM müssen Sie den Namen der Datenbank eingeben, in der die Datenfelder
vorkommen.
Beispiel: FROM schueler
Wenn Sie Daten aus verschiedenen Datenbanken entnehmen wollen, müssen Sie die Datenfelder
durch die Angabe eines ALIAS-Namen kennzeichnen.
Beispiel: SELECT s.nachname,s.vorname,sl.kurs FROM schueler s, sld sl
Mit dem s nach dem Datenbanknamen geben Sie der Datenbank schueler den ALIAS-Namen s und
der Datenbank sld den Namen sl. Die ist bei einem so kurzen Namen eigentlich überflüssig. Hier
könnten Sie auch ohne ALIAS auskommen. Achten Sie auf das Leerzeichen nach der
Datenbankangabe. Der Aliasname wird dem Datenfeld wie im Beispiel vorangestellt und durch einen
Punkt getrennt.
ORDER
Mit dem ORDER-Befehl können Sie die Daten sortieren.
Dde edscaue Syehad eaJheh ORD R B …
Nach dem Wort BY müssen Sie die Datenfelder angeben, nach denen sortiert werden soll.
Beispiel: ORDER BY nachname,vorname
Die Daten werden zunächst nach den Nachnamen und innerhalb gleicher Nachnamen nach den
Vornamen sortiert.
Der ORDER BY-Befehl sollte immer am Ende der Datenauswahl stehen.
JOIN
Der JOIN-Befehl verbindet verschiedene Datenbanken über das gemeinsame Datenfeld.
Ie dee Reuee eded ee dm ZJsammeecaeu mdh dem e ece S L C„ … FROM … aeueeeedeh
Dde edscaue Syehad eaJheh … „OI„ … O„ …= …
Beispiel
SELECT s.nachname,s.vorname,s.schuelernr, sld.schuelernr, sld.kurs FROM
schueler s JOIN sld ON s.schuelernr = sld.schuelernr
Hier wird die Angabe der gewählten Kurse mit den Namen der Schüler verknüpft.
Der JOIN-Befehl bildet alle möglichen Verbindungen von der rechten zur linken Datenbank und
umgekehrt und ist deshalb sehr rechenaufwändig. Sollte er mehrmals hintereinander angewendet
werden, empfeceh sdsc dde VeeeeedJeu des e eces … L F„ „OI„…O„…
WHERE
Der WHERE-Befehl ermöglich die Auswahl von Daten.
Beispiel
WHERE nachname=Moose
Wählt nur die Schülerinnen und Schüler aus, die Moose heißen.
Die Auswahl kann noch durch AND oder OR ergänzt werden . Dies entspricht den Filtermöglichkeiten
UND und ODER.
Beispiel
WHERE nachname=tMffset „D feeame =t ufet
Achten Sie auf die hochgestellten Anführungszeichen.
Parameter verwenden
Die SQL-Befehle können auch in Verbindung mit Parametern verwendet werden.
Diese werden durch ein vorangestelltes %-Zeichen gekennzeichnet.
Beispiel
WHERE nachname=&nachname
Dieses Beispiel ermöglicht die jeweilige Angabe der gesuchten Namen.
Das Programm fragt dann zunächst in einem kleinen Fenster nach dem Namen. Dieser muss in
hochgestellten Anführungszeichen angegeben werden.
Abfragen erstellen
Unter dem Menüpunkt >Listen-neue Abfrage< können Sie eigene Abfragen und Listenlayouts
erstellen.
APOLLON13 bietet Ihnen dabei umfangreiche Möglichkeiten der Datenbanksprache SQL an..
Die Karteireiter führen Sie Schritt für Schritt durch die Erstellung der Abfrage.
Einstellungen:
Bezeichnung der Abfrage.
Der Titel erscheint
anschließend als
benutzerdefinierte
Abfrage
SQL-Anweisung: SQLBefehle zur Auswahl der
Daten
Spalten-Optionen:
Anzeige der unter SQLAnweisung ausgewählten
Datenfelder
Tabellensicht: Anzeige der
Daten
Eine Abfrage kann verschiedene Ziele ansteuern:
Am wichtigsten dabei ist sicherlich die Datenanzeige, die standardmäßig aufgerufen wird. Sie
beschränkt sich, wie der Name schon sagt, auf das Anzeigen von Daten, die allerdings auch gedruckt
werden können.
Mit Datenveränderung können Sie per SQL-Befehle viele Daten auf einmal manipulieren. Die damit
verbundenen Möglichkeiten sind teilweise sehr gefährlich und sollten nur von geübten
Programmierern angewendet werden.
Die Mehrschritt-Datenanzeige erlaubt umfangreiche Auswertungen, die vor allem für Statistik
interessant sind.
Weitere Information
Datenanzeige
Datenveränderung
Mehrschritt-Datenanzeige
Datenanzeige
Am Beispiel einer Liste für Tutoren soll die Vorgehensweise erläutert werden.
1. Wäceee Sde zJeäscsh dee Redhee SQL- eeedsJeut.
Ie dee Reuee teerauee Sde Dahee aJs dee Daheetae„ Schuelert. Sie wählen die gewünschten
Dahee mdh dem e ece Seeesh …. efm sscJeeeet. Für das Beispiel benötigen Sie die Felder
Vfeeamet, „asceamet, „Jhfet Jed GetJehsdahJmt. Die Felder werden durch ein Komma
voneinander getrennt.
2. Ffuee Sde de dee zeedhee Zedee dee e ece fedee ty hJhfe,nachname, feeamet ede:
3. Defs„ee Sde eJe zJeäscsh aJ dde „ashe „esheet. s sfeehe daee dde MeedJeu Dde t eaue fceh
zJ edeee ehefeht eesscedeee. Andernfalls haben Sie wahrscheinlich falsche Schreibweisen
verwendet.
4. Wescseee Sde eJe zJ dem Redhee Spaehee-Opafeeet Jed defs„ee Sde aJ dde „ashe
eceeede
Spaehee eeuäezeet. Sie erhalten folgenden Bildschirm:
5. Mdh dem Redhee „ateeeeesdscht „reeee Sde sdsc dde eezeJuhee Dahee aesecee.
6. Um auch eine Druckausgabe ihrer Daten erstellen zu können, müssen Sie zunächst ein Layout
erzeugen. Ddes uesscdech dJesc eeace des MeefpJe„hes LayfJh LayfJh eezeJueet. Es
erscheint die Anfrage, ob Sie das bestehende Layout überschreiben wollen. Wählen Sie "Ja" und
eJ ee Sde aesscedeßeed dee MeefpJe„h DeJs„ee LayfJh teaetedhee Jed deJs„eet aJ Jed
sehen eine Standardliste. Ihre erste kleine Abfrage ist fertig.
Abfragen mit eigenem Layout
Gehen wir davon aus, dass Sie gerade eine Abfrage erstellt haben oder eine Abfrage geladen haben.
1. RJ ee Sde aesscedeßeed dee MeefpJe„h DeJs„ee LayfJh teaetedhee Jed deJs„eet aJ . Sie
erhalten eine Druckvorschau der erzeugten (Standard-)Liste. Auf Ihr erscheinen normalerweise
der Listenkopf, der Titel und der Untertitel Ihrer Abfrage. Sie können diese Ansicht mit einem
DeJs„ aJ das DeJs„eesymtfe aJsdeJs„ee fdee mdh eeace des MeefpJe„hes LayfJh eeäedeee
a„hJeeees LayfJh teaetedheet eed ueshaehee.
2. APOLLON13 startet nun das integrierte Programm FASTREPORT, mit dem Sie Reports gestalten
können
.
Am Beispiel der Zuhörer bei mündlichen Prüfungen sollen wesentliche Schritte demonstriert
werden:
1. In der Mitte erscheint die zu gestaltende Seite, während Sie oben die üblichen
Formatierungsbefehle finden und links die möglichen einzufügenden Objekte:
Die grau unterlegten Zonen sind Bereiche, in denen Datenfelder angezeigt werden
können. Der Pageheader enthält einen Subreport, in dem sich der übliche Kopf befindet,
der Unterbereich Titel und Untertitel. Im Hauptkopf finden Sie die Spaltenüberschriften
der auszugebenden Tabelle. Unter Hauptdaten werden die entsprechenden Daten
ausgegeben.
2. So stellt sich dieser Kopf dar - er enthält einen Platzhalter für ein Logo und die Angaben
zur Schule:
3. Sie können jedes eingerahmte Feld durch einen Doppelklick oder durch Auswahl und
J eJ ee des MeefpJe„hes
Fenster:
eaetedhee
eaetedheet eeäedeee. Es erscheint das
4. Geben Sie die Veränderung ein und bestätigen Sie die Änderung mit OK. Haben Sie, wie
in diesem Beispiel, nur Text eingegeben, wird dieser auch als solcher ausgegeben.
Die Taste
bietet Ihnen nun die Möglichkeit, die erzeugte Liste anzuschauen.
5. Wollen Sie Daten aus der Datenbank holen, halten Sie sich an folgende Vorgaben von
Fastreport:
o WENN... DANN... SONST wird von Fastreport interpretiert, sofern die Bedingung
die entsprechende Syntax einhält: IIF(Bedingung,dann,sonst)
Soll eine Wenn-Schleife zur Steuerung der Textausgabe genutzt werden, muss
die Anweisung in eckigen Klammer stehen.[IIF(<SchuelerFR."Geschlecht">='M',
'Ihm', 'Ihr')] wählt Ihm im Falle, dass das Geschlecht mit M angegeben wurde, Ihr
in allen anderen Fällen. Die Vergleichswerte werden hier in einfache
Anführungszeichen gesetzt, weil mit einem Text aus der Datenbank verglichen
werden soll. Ein Zahlenwert dagegen wird nicht in Anführungszeichen gesetzt.
Es werden eckigen Klammern umrahmen alles, was als Text ausgegeben
werden soll, spitze Klammern Variablen und DB-Felder.
Oder anders gesagt: Doppelte Klammern müssen innen, um die eigentlichen
Feldeinträge / Variablen herum, spitze Klammern nutzen. Eckige Klammern leiten
in die Ausgabe um. Konkret: Wird eine Abfrage in eckige Klammern gesetzt,
erscheint ihr Ergebnis im Ausdruck. Wird die Abfrage nicht in eckige Klammern
gesetzt, erscheint die Abfrage im Ausdruck.
[(< >) ]
Enthält ein Ausdruck nur eine Variable, können die spitzen Klammern fehlen,
sollten im Ausdruck jedoch mehrere Glieder enthalten sein, sind die Klammern
Pflicht. Soll der Wert der Variable ausgegeben werden, gilt wie oben, dass die
eckigen Klammern nötig sind.
[<>]
o Funktionen werden nicht in Klammern gesetzt.
o Bei der Formatierung von Zahlenausgaben mit FORMATFLOAT bitte eine
Formatierung mit Kommastellen wie in Deutschland üblich mit einem Komma
angeben.
[IIF(<frGruppen."punkte_quali">=0, '',FORMATFLOAT('0,0',
<frGruppen."punkte_quali">))]
Weitere Beispiele:
§ [IIF(ZeugnSchulform='des Gymnasiums','im
Gymnasium',IIF(ZeugnSchulform='Integrierte Gesamtschule', 'in der
§
Integrierten Gesamtschule', 'in der Kooperativen Gesamtschule'))]
[IIF(<Bericht."Klasse">>0,'für Klasse ','')]
[IIF(<Bericht."Klasse">>0,<Bericht."Klasse">,'')]
6. Schließen Sie am Ende das Programm FASTREPORT, speichern Sie dabei Ihr Layout
temporär zwischen, und die Druckvorschau und speichern Sie Ihre Abfrage! Damit wird
auch automatisch das Layout in der Abfragen gespeichert.
Fehlersuche in Fastreportabfragen
o Sollen Variablen zusammen mit einem festen Text in eine WENN... DANN... SONSTSchleife geschrieben werden und es folgt eine Rückmeldung "zu viele wirkliche
Parameter", kann es helfen, eine IIF-Abfrage in mehrere aufzuteilen.
o Rückmeldung "Identifier expected" verweist meist darauf, dass entsprechende spitze
Klammern fehlen.
Anmerkung
Gegenüber der früheren Version wird nun die Ansicht in drei Reiter am oberen Rand aufgeteilt: Code, Data
und die jeweilige Seite. Das bedeutet, dass man auch nicht unbedingt gleich beim Öffnen von Feldeingaben
den zugehörigen Code sieht. Dafür lassen sich viele Abfragen direkt per SQL gestalten, so dass man den
Code nur noch in seltenen Fällen brauchen wird. Dies kann zum Beispiel sinnvoll sein, um nutzergesteuerte
Eingaben in Berichte einzubauen.
Datenveränderung
Sie können diesen Abfrage-Typ nutzen, um den Datenbestand, auf den APOLLON13 zugreift, direkt
mit Hilfe von SQL-Befehlen zu verändern. So können Sie z.B. einfache Suchen/Ersetzen-Funktionen
realisieren. Gleich zu Beginn eine Warnung: Wenn Sie auf diese Art und Weise unkontrolliert in der
Datenbank Veränderungen vornehmen, umgehen Sie (fast) alle Überprüfungsmechanismen von
APOLLON13. Es kann somit zu Inkonsistenzen kommen, da APOLLON13 eine Datenstruktur erwartet,
die Sie zerstört haben. Sie sollten also sehr sicher in Ihrem Tun sein, wenn Sie eine DatenVeränderungs-Abfrage durchführen. Daher ist auch eine vorherige Datensicherung sinnvoll.
„ascdem Sde dm eeedsc t eaue-Typ" dee Kefp Dahee-Veränderung" aktiviert haben, wandelt
sdsc dee am Jeheeee ede des Ddaefues aeuefedeehe Sscaehee DeJs„ee" zJm Sscaehee Js fceee"
um, da das Ziel einer Daten-Veränderung kein Ausdruck, sondern eine Daten-Manipulation ist.
Gleichzeitig verschwinden einige Registerblätter, eJe efsc das Reudsheeteat SQL-Anweisung"
erscheint weiterhin.
Es kann in dieser Dokumentation nicht auf die standardisierte Daten-Abfragesprache SQL
eingegangen werden. Zu Informationen zu diesem Thema existiert eine Reihe von hervorragenden
Büchern im Fachhandel. APOLLON13, das die SQL-Abfrage direkt an die Borland Database Engine
weiterreicht, unterstützt (bis auf einige Ausnahmen) den Standard SQL-92.
Um eine sinnvolle Anfrage zu stellen, müssen Sie über das Datenmodell von APOLLON13 bescheid
wissen, Sie müssen wissen, in welcher Tabelle welche Information unter welchem Spaltennamen zu
finden ist. Sie finden eine Übersicht über wichtige Datenbanken/„ateeeee Jehee dee Üteesscedf Von
APOLLON13 verwendete Datenbankent.
Im Folgenden soll exemplarisch die Definition einer Abfrage zur Umsetzung aller Schüler eines
Kurses in einen anderen dargestellt werden.
Die Syntax dafür lautet:
Update SLD
Set Kurs=tee99t
Where Kurs=tee25t
Obige Abfrage ersetzt alle Kurs-Einträge der SLD-Tabelle (d.h. bei allen Kurswahlen), denen der Kurs
ee25" zugeordnet ist, dJesc ee99". Weee Sde easc deuate ddesee t eaue dee Js fceee"Schalter in der Menüleiste betätigen, werden also alle Teilnehmer des Kurses en25 in den Kurs en99
überschrieben. Sde „reeee ddese t eaue mdh Hde e des Sscaehees Spedsceee" fdee Spedsceee Jehee"
in bekannter Weise in einer Datei sichern, um sie zu einem späteren Zeitpunkt noch einmal (mit
Hde e des MeefpJe„hes t eaue eadee") laden und ausführen zu können.
Sicher haben Sie sich schon nach der Bedeutung der rechts neben dem SQL-Eingabefeld stehenden
Liste gefragt.
Bei der Datenerfassung mit APOLLON13 sind Sie mehrfach mit Auswahlfeldern konfrontiert worden,
die Ihnen die Selektion einer Möglichkeit aus einer festen Liste von Alternativen vorschreiben. So
können Sie z.B. ted dee FJe„afe edeee KJeseace zedsscee dee Weehee efemae, still, Hucke-Pack und
Sport-Theorie" wählen. APOLLON13 kodiert diese Wahl durch numerische Werte. Um diese Werte
nicht direkt eingeben zu müssen, können Sie bei den benutzerdefinierten Abfragen auf die oben
aufgelisteten Konstanten zugreifen, die Platzhalter für diese Codes darstellen. Wenn Sie also z.B. nur
die Kurswahlen ersetzen wollen, dde edee saeee" Funktion haben, könnte Ihre Anfrage wie folgt
aussehen:
UPDATE SLD
SET Kurs=tee99t
WHERE (Kurs=tee25t) AND (Funktion=:wstill)
Die ersten zwei Buchstaben einer Konstanten geben in der Regel den Verwendungszweck der
Konstante vor.
Konstante/Konstanten-Präfix
Bedeutung / Verwendungszweck
PLK1
PLK2
PP3
PP4
PP4Ersatz
mpa...
mündliche Prüfung
Code für Leistungskurs 1
Code für Leistungskurs 2
Code für 3. Prüfungsfach
Code für 4. Prüfungsfach
Code für Ersatz für 4. Prüfungsfach
mündliche Prüfungsart: angesetzte, freiwillige oder keine
wf...
Funktion der Kurswahl
ka...
Kursart (in Kurswahl und Kurs-Kartei)
fc...
Fehlercode
Ein hilfreiches Leistungsmerkmal der benutzerdefinierten Abfrage ist die Benutzung von sog.
benutzerdefinierten Parametern. Diese Parameter, deren Bezeichnung mit einem % beginnen muss,
können Sie als Platzhalter in Ihrer Abfrage verwenden. Der einzusetzende Wert für diese Platzhalter
wird bei der Ausführung der Abfrage in einem Dialog erfragt. So können Sie die obige SQL-Abfrage zu
einer Art generischen Ersetzungs-Abfrage erweitern:
UPDATE SLD
SET Kurs=%Neuerkurs
WHERE Kurs=%Alterkurs
Wenn Sie diese Abfrage ausführen, erscheinen nacheinander zwei Dialogboxen, die Sie zum
Eingeben der Werte auffordern, dde fe dde eahzcaehee „eJee KJes" Jed ehee KJes" eingesetzt
werden sollen. Bitte denken Sie (wie in dem Dialog erwähnt) daran, dass Sie den Inhalt von StringParametern mit Anführungszeichen einschließen müssen.
Mehrschritt-Datenanzeige
Der letzte Typ von benutzerdefinierten Abfragen ist die Mehrschritt-Datenanzeige. Schon die
Bezeichnung legt die korrekte Vermutung nahe, dass es sich hierbei um eine Erweiterung des
Abfragetyps Datenanzeige handelt. Auch die Mehrschritt-Datenanzeige kann zur Extraktion und
Aufbereitung von Informationen aus den Apollos-Datensätzen genutzt werden. Im Gegensatz zur
einfachen Datenabfrage erlaubt Sie jedoch die Erstellung und den anschließenden Zugriff auf
Zwischenergebnisse. In diesem Kontext kann sie sehr gut z.B. zur Erstellung von Statistiken benutzt
werden.
Die Funktion einer Mehrschritt-Datenanzeige soll wiederum an einem Beispiel erläutert werden:
Gefordert ist eine Liste, die neben jedem Kurs die Anzahl der männlichen und der weiblichen
Schüler angibt.
Zur Lösung dieser Aufgabe kann man Sie zunächst in drei kleinere Aufgaben unterteilen:
1.
Liste aller Kurse mit Anzahl der männlichen Schüler
2.
Liste aller Kurse mit Anzahl der weiblichen Schüler
3.
Liste aller Kurse mit Anzahl Nationalität deutsch
4.
Liste aller Kurse mit Anzahl Nationalität nicht deutsch
3.
Zusammenführen aller Listen
In APOLLON13 eässh sdsc ddes dm Reudsheeteat Mecesscedt-Abfrage" verwirklichen:
APOLLON13 unterstützt Mehrschritt-Abfragen, die auf max. 4 Zwischenergebnisse zurückgreifen. Sie
können diese Zwischenergebnisse durch reguläre SQL-Statements in den Textfeldern %_Tab1 bis %
_Tab4 beschreiben. Das Ergebnis des ersten SQL-Ausdrucks ist eine Kursliste zusammen mit der
Anzahl von männlichen Schülern (S.Geschlecht = M"), der zweite SQL-Ausdruck liefert
entsprechendes für weibliche Schüler usw.. Mit Hilfe der Gesamt-Abfrage lassen sich diese
Zwischenergebnisse zu einer einzigen Tabelle verschmelzen. Dabei können Sie auf die
Zwischenergebnisse wie auf reguläre Tabellen zugreifen, die die Namen %_Tab1 bis %_Tab4
besitzen.
Für alle Textfelder zur Eingabe von SQL-Statements gelten die bereits erläuterten Möglichkeiten zur
Nutzung von Konstanten und benutzerdefinierten Parametern.
„asc ede paae Sscrecedhs„feee„hJeee dm Reudsheeteat Spaehee-Optionen" führt die in MehrschrittDatenanzeige (Statistik) dargestellte Gesamt-Abfrage zu folgendem Ergebnis:
Statistik
Die Statistik besteht aus zwei Teilen, die beide von Apllon unterstützt werden.
Export nach IZN-Stabil
dpfeaeeee Sde dde Keasseedahee aJs pfeefe mdh dem MeefpJe„h Shaasa„ / Export nach izn-Shatdet
und wählen anschließend das aktuelle Schuljahr.
Im Verzeichnis c:\EXC[Schulnummer] werden nun die Dateien SEK2IMP.TXT (Klassendaten) und
RELIMP.TXT (Religionsdaten) erzeugt. Diese werden wiederum von izn-Stabil über den Menüpunkt
dheas / Importieren / Daten der Klassen...t tze.t dheas / Importieren / Religionsunterricht
(Lerngruppen und Stunden)...t edeueeesee.
Durchschnittsnoten
Ist der Zeitpunkt auf Abitur abgeschlossen gestellt, so erscheint im Menü unter dem Punkt Statistik
auch die Möglichkeit, Durchschnittsnoten zu übermitteln.
Dieses Modul verarbeitet die schon in APOLLON13 vorhandenen Daten, nimmt aber auch die bisher
noch nicht in APOLLON13 genutzten Daten, wie die der Klausuren unter Abiturbedingungen auf.
Wenn man zum Zeitpunkt "Abitur abgeschlossen" den Menüpunkt Statistik|Durchschnittsnoten
aufruft, erhält man einen Dialog, in dem man die Daten, die APOLLON13 nicht vorliegen eintragen
kann. Hierbei liefert die Schaltfläche Punkte
eintragen die schon gespeicherten Daten, d.h. APOLLON13 füllt die Spalte Semester und Klausuren
aus.
Nur vollständig eingetragene Kurse können auch automatisiert eingetragen werden.
Fehlen einzelne Klausren würde der Durchschnitt falsch berechnet. Daher werden die Durchschntte
der Klausuren dann nicht eingetragen.
Die Ergebnisse der Klausuren unter Abiturbedingungen können an dieser Stelle von Hand
eingetragen werden und anschließend können alle Daten über den Knopf Rückmeldedaten
erzeugen in eine XML-Datei geschrieben werden und stehen damit auch weiter zur Verfügung.
Rückmeldedaten erzeugen erstellt die entsprechenden Übersichten und beim Schließen des
Fensters die XML-Datei.
Klausurnoteneingabe
Neben der Eingabe im Modul Durchschnittsnoten, ist es auch möglich, die Noten auf der Karteikarte
der Schülöer einzugeben. Dee Sscfeeeddaefu aJ dem Redhee ef Jeus asceedshJeueet zeduh fe oedes
ef Jeus asc dde zeed Feedee KeaJsJeee/Mdteet zJe deuate des DJescsscedts dee euetedsse dee
KeaJsJeee Jed KeaJsJeee/Abi. Bed.t zJe deuate des euetedsses dee KeaJsJe Jehee
Abiturbedingungen.
Für das fünfte Prüfungsfach ist die Eingabe des Ergebnisses der Klausur unter Abiturbedingungen
nicht möglich.
Mit den zwei neuen Feldern ist es möglich, für jeden Schüler gesondert die bisher fehlenden Werte
einzugeben.
Bei der Erzeugung der Rückmeldedaten werden die angegebenen Werte zur Erzeugung
der Durchschnittswerte herangezogen. Da fehlende Werte den Durchschnitt einer Gruppe
verfälschen würden, werden für Gruppen, deren Daten nicht vollständig sind, die jeweiligen Daten
nicht generiert.
Die fehlenden Daten müssen entweder wie bisher manuell eingegeben werden oder die Erzeugung
muss nach der Ergänzung der Daten erneut aufgerufen werden.
Klausurnotenimport
Um die Eingabe der neu in Apollon13 aufgenommenen Werte weiter zu vereinfachen, besteht die
Möglichkeit, sde ftee dee MeefpJe„h Sscfeeedaheet → KeaJsJeefhee dmpfeaeeeet aJs dee dseeArbeitsmappen importieren zu lassen, die für die Rückmeldung von Daten des Zentralabiturs
verwendet werden.
Voraussetzung ist allerdings eine installierte Excel-Version.
„asc ehäauJeu dee Sscaeleäsce Impfeaeeeet rfeeh sdsc ede Ddaefu zJe Jseace fe Dahedee. Eine
Mehrfachauswahl ist hier möglich.
Die so ausgewählten Dateien werden nacheinander geöffnet und ausgewertet. Für jeden
gefundenen Schüler wird der Durchschnitt der angegebenen Klausurergebnisse berechnet und
aecaed dee uesehzhee Mae„deeJeu dde KeaJsJe Jehee tdhJeteddeuJeueet tesammh (der letzte
Schritt entfällt für das fünfte Prüfungsfach).
Nachdem aus allen angegebenen Arbeitsmappen die Werte ausgelesen wurden, werden sie in die
Prüfungskursdaten der jeweiligen Schüler in Apollon13 eingetragen. Im Fenster "Klausurnoten
importieren" können die Ergebnisse nachvollzogen und ggf. zurückgewiesene Fehleingaben
abgelesen werden.
Folgende weitere Voraussetzungen sind für die Auswertung der Mappen unabdingbar:
Es werden die vom Kultusministerium auf der Seite gosin.nibis.de angebotenen
Arbeitsmappen in unveränderter Form verwendet.
o Die Klausurdaten beginnen in einer bestimmten Zeile (18).
o Die Klausurdaten enden, eeee dde de dee Spaehe „e.t eehcaeheee feheaJ eede
Nummerierung endet.
o Dde Mae„deeJeu fe dde KeaJsJe Jehee atdäceedscee ed.t tefedeh sdsc dmmee zeed
Zedeee Jehee dee KeaJsJedahee Jed dsh ede dt.
o Die Spaltenaufteilung und -anzahl innerhalb des Bereichs mit den Abiturdaten wird
nicht verändert.
o Dee „ame des Sscfeees dsh easc dem Sscema „amet, Vfeeamet (ohne
Anführungszeichen) angegeben.
o s eeedee eJe dde etedhsteätee Üteesdscht (für P1 bis P3) Jed Üteesdsch 4t (P4
und P5) ausgewertet.
o Das Arbeitsblatt mit den Übersichtsdaten ist immer das Zweite in der jeweiligen
Mappe.
Kommt es während des Auslesens oder der Zuordnung der Daten zu Problemen, wird die jeweilige
Angabe nicht übernommen und die Probleme werden im Ausgabebereich angezeigt.
Das Auslesen kann beliebig oft wiederholt oder in mehreren Teilen durchgeführt werden, da nur die
in den Arbeitsmappen angegebenen Werte in Apollon13 überschrieben werden.
·
Rückmeldung
Statistik
Durchschnittsnoten
Dieses Modul funktioniert nur einwandfrei, wenn alle Schüler vom System korrekt behandelt
werden, d.h. der korrekte Geburtsjahrgang und bei allen Schülern die aktuelle Verordnung
eingestellt ist. Wer sich da nicht sicher ist, sollte vorher einen entsprechenden Filter durchlaufen
lassen, der im Listenpool zu erhalten ist. Zudem muss die aktuelle Version von Apollon verwendet
werden.
Ansonsten müssten die Daten vom Server ggf. zurückgewiesen werden.
Ist der Zeitpunkt auf Abitur abgeschlossen gestellt, so erscheint im Menü unter dem Punkt Statistik
auch die Möglichkeit, Durchschnittsnoten zu übermitteln.
Dieses Modul verarbeitet die schon in Apollon vorhandenen Daten, nimmt aber auch die bisher noch
nicht in Apollon genutzten Daten, wie die der Klausuren unter Abiturbedingungen auf.
'Durchschnittsnoten erzeugen' führt dazu, dass, auf Rückfrage, die in Apollon schon vorgehaltenen
Noten in die Maske eingetragen werden.
Die hellrot hinterlegten Felder müssen noch gefüllt werden.
Wie im unteren Bereich des Fensters angegeben, werden die Daten (zwischen-)gespeichert. Die
Daten werden gesichert, indem der Knopf 'speichern und Schließen' gedrückt wird.
'Rückmeldedaten erzeugen' erstellt die Datei, die auf dem Server importiert werden können,
während 'Durchschnittsnoten anzeigen' einen druckbaren Überblick über die Angaben liefert.
GOSIN
Auf dem Server finden Sie die Möglichkeit des Importierens im jeweils aktuellen Jahr als letzten
Unterpunkt links im Menü.
Im Menü für > Zentralabitur > Rückmeldung 2013:
Allgemeine Statistik
Apollon unterstützt Sie bei der Erstellung der alljährlichen Oberstufenstatistik.
Hierzu dient der Menüpunkt Statistik - Export nach IZN-Stabil. Dieser erstellt die zur Übernahme
nötigen Dateien und meldet Ihnen den Stand des Exports:
Erzeuge Daten für die QPhase1 (Jahrgang 2011).
Der Jahrgang 2011 konnte nicht geöffnet werden.
Erzeuge Daten für die QPhase2 (Jahrgang 2010).
Erzeuge SC-Daten für Jahrgang 2010.
Erzeuge QS-Daten.
Daten für die QPhase2 (Jahrgang 2010) erzeugt.
Schreibe SEK2IMP.TXT...
...Fertig.
Schreibe RELIMP.TXT...
...Fertig.
Anschließend können Sie das Ergebnis überprüfen, wenn sie den Datenbaum über das Kreuz öffnen.
Zusatzprogramme
Im Programmordner finden sich folgende nützliche zusätzliche Programme und Dokumente, die im
automatisch erstellten Startordner von Windows auch aufgenommen sind:
Der Anonymisierer
Es kann vorkommen, dass Sie Daten an andere zwecks Fehlersuche oder zu Anschauungszwecken
weitergeben wollen. Für diesen Fall ist der Anonymisierer vorgesehen, der die Namen unkenntlich
macht. Zur Analyse kann die entstehende Datei genutzt werden, da die wichtigen Informationen wie
Schülernummern, Jahrgangszuordnung, Kurse, Fächer etc. erhalten bleiben und daher eine
Lokalisierung und Übermittlung des problematischen Datensatzes möglich ist.
AbiAnonym.exe heißt das Programm, das dieses Überscheiben der Namen vornimmt:
Wenn eine anonymisierte Kopie eines Jahrgangs angelegt werden soll, sollte
1. zunächst eine Datensicherung durchführt werden,
2. ein neuer Jahrgang anlegt werden,
3. die Datensicherung in diesen neuen Jahrgang zurückgespielt und Apollon geschlossen werden.
4. Dieser Jahrgang kann dann mit Hilfe des Anonymisierers (im Startmenü unter Apollon 13 zu
finden) bearbeitet werden.
Es öffnet sich beim Start des Programms ein Fenster, das an die einzelnen Schritte noch einmal
erinnert.
Bitte denken Sie daran, dass dieses Programm die Daten verändert. Daher muss es, je nach WindowsVersion, ggf. als Administrator ausgeführt werden.
Diese hier markierten Felder werden anonymisiert:
Schülerkartei
Angaben zur Schule
Lehrerangaben
MdlKorrektur
Dieses Programm dient zur Optimierung der mündlichen Prüfungen, sofern sie fälschlicherweise
(aus früheren Zeiten) auch bei P4 aktiviert sind. Ist der Jahrgang gerade in Benutzung, kann die
Optimierung nicht durchgeführt werden.
Tabellen-Wiederherstellung
Die Wiederherstellung kann nur bei geschlossenem Programm genutzt werden. Sonst kommt es
verständlicherweise zu Kollisionen. Daher erscheinen in diesem Fall immer besondere Rückfragen.
Bitte denken Sie daran, dass dieses Programm die Daten verändert. Daher muss es auf Win7Rechnern als Administrator ausgeführt werden
Der Reportgenerator
FASTREPORT ist ein in Russland programmiertes Tool für die Erstellung von Abfragen und zur
Gestaltung von Druckausgaben (Designer). Es ist so in das Programm APOLLON13 eingebunden, dass
es automatisch gestartet wird, wenn Sie eine neue Abfrage generieren oder das Layout einer
vorhandenen Liste verändern wollen.
Die Funktionsweise des Erstellens von Abfragen, die grundlegend für die Erstellung von Layouts sind,
eded de dem tsscedt t eauee
t eauee eesheeeee ae edeem Beispiel erläutert. Eine genauere
Beschreibung des Umgangs mit diesem Generator im Rahmen der Schulverwaltung können Sie in der
für die Schulverwaltungsprogramme gemeinsam angefertigten Anleitung finden, da beide
Programme denselben Fastreport nutzen.
Bitte bearbeiten Sie die Dateien Standardkopf und Standardfuss aus dem Ordner
Standardlayouts nicht. Wenn Sie Änderungen in Kopf oder Fuß machen wollen, ändern Sie das
entsprechende Layout, indem Sie einen eigenen Kopf oder Fuß einbauen.
Sie finden umfassende Informationen und ein Handbuch für diese Version auch im Internet unter
der Adresse http://www.fast-report.com/public_download/UserManual-GER.pdf.
QBuilder
Ungeübten Nutzern und Nichtinformatikern fällt es oftmals schwer, eigene Abfragen zu erstellen.
Hier kann ein kleines Programm helfen, das von der Firma Fastreport kostenlos zur Verfügung
gestellt wird. Es heißt QBuilder und steht hier zum Download bereit.
Nach der Installation und dem Programmstart erscheint ein kleines Fenster.
Qbuilder lässt sich sehr leicht verwenden:
Schrit-für-Schritt-Anleitung
Wenn Sie auf den oberen linken Button "Run Q-Builder-BDE" klicken, erscheint eine neues Fenster:
Klicken Sie nun auf den oberen linken Button, erscheint eine kleine Abfrage, in der Sie nach dem Typ
der Daten (dBase) und dem Ordner, an dem sie sich befinden (z.B. ...Apollon13\Data\jg4009), gefragt
werden. Nach der Eingabe erscheinen die Tabellen des Ordners im rechten Bereich.
Durch Anklicken und Ziehen können Sie die Tabelle, aus der Sie Daten abrufen wollen in den
mittleren grauen Bereich ziehen.
Es öffnet sich ein neues Fenster, in dem die Datenfelder der Tabelle angezeigt werden.
Sie können nun gewünschte Datenfelder, die in einer Liste ausgegeben werden sollen, in den
unteren Bereich ziehen.
Mit einem Rechtsklick auf die Funktion Sort in der Spalte Nachname aktivieren Sie die
Sortierfunktion.
Wenn Sie nun den Button SQL anklicken, sehen Sie im unteren Bereich unter dem Karteireiter SQL
den Programmcode.
Wenn Sie den Button mit dem Blitz anklicken, werden unter dem nächsten Karteireiter im unteren
Bereich die ausgewählten und sortierten Daten angezeigt.
Ein Klick auf den Button mit dem grünen Häkchen schließt das Fenster und zeigt den SQL-Code im
Startfenster an.
Sie können den Code nun kopieren und ihn in eine neue Abfrage einfügen.
Mit QBuilder können Sie auch mehrere Dateien verknüpfen.
Ziehen Sie die Tabellen in den grauen Bereich. Verbinden Sie anschließend die Referenzfelder, mit
denen die jeweiligen Tabellen verknüpft sind. Nun stehen Ihnen alle Datenfelder der aufgerufenen
Tabellen zur Verfügung.
Schüler-Filter bearbeiten
Mithilfe der Filterfunktionen in APOLLON13 können Sie die Auswahl der
Schülerinnen und Schüler eingrenzen. Dabei stehen Ihnen alle
Möglichkeiten der Datenbanksprache SQL zur Verfügung.
Programmierkenntisse sind dabei aber nicht erforderlich, da eine Reihe von
Masken automatisch zur richtigen Eingabe führen.
Nach der Anwahl des Menüpunktes >Sscfeeedahee Sscfeee-Filter
bearbeiten< erscheint die Eingangsmaske:
·
·
·
·
·
Verfügbare Filter
Bearbeiten
Importieren
Exportieren
Aktivieren
Weitere Information
verfügbare Filter
Exportieren
Bearbeiten
Aktivieren
Importieren
verfügbare Filter
In diesem Fenster werden die bereits vorhandenen Filter angezeigt. Neben der Kurzbezeichnung
informiert Sie die Beschreibung über die Filterfunktion.
Für einen neu anzulegenden Filter können Sie entweder einen vorhandenen Filter abändern oder
dde „ashe „eJt ae„eds„ee. Im letzteren Fall erscheint in dem darunterliegenden Fenster die Angabe
Schuelernr=t95000t
Mit einem Klick auf diesen Text erhalten Sie die Möglichkeit, die Eingabe zu bearbeiten.
Bearbeiten
DJesc das e„eds„ee dee „ashe t eaetedhee” eded ede eeJes Feeshee uerfeeh, in dem zunächst
shaedaedmäßdu dde Mruedsc„edh des tWeehe eeueedscs”aeuetfhee eded.
Weitere Information
Wertevergleich
ODER-Verknüpfung
Anfrage
UND-Verknüpfung
Wertevergleich
Mit dem Pulldownmenü wählen Sie das Datenfeld aus, nach dem gefiltert werden soll.
Beispiel: Eintrittsjahr
Mit Relation wählen Sie die Art des Wertevergleichs aus:
=
Gleichheit: Wählt nur die Daten aus, die genau dieser Vorgabe entsprechen.
<>
Ungleichheit: Wählt alle Daten aus, die dieser Vorgabe nicht entsprechen
<
Ist kleiner als: Wählt alle Daten aus, die kleiner sind als die Vorgabe. Dies macht vor
allem Sinn bei Zahlenangaben (Beispiel: Geburtsdatum)
>
Ist größer als: Wählt alle Daten aus, die größer sind als die Vorgabe. Dies macht vor allem
Sinn bei Zahlenangaben (Beispiel: Geburtsdatum)
<=
Ist kleiner gleich: Wählt alle Daten aus, die kleiner oder gleich der Vorgabe sind. Dies
macht vor allem Sinn bei Zahlenangaben (Beispiel: Geburtsdatum)
>=
Ist größer gleich: Wählt alle Daten aus, die größer oder gleich der Vorgabe sind. Dies
macht vor allem Sinn bei Zahlenangaben (Beispiel: Geburtsdatum)
isNull
Ist Null: Wählt alle Daten aus, bei denen dieses Datenfeld leer ist.
isnotNull Ist nicht Null: Wählt alle Daten aus, bei denen dieses Datenfeld nicht leer ist.
In dem weißen Feld neben der Relation geben Sie den gewünschten Wert in Anführungszeichen an.
Beispiel:t2006t:
Anfrage
Eigentlich müsste es Abfrage heißen, da sich hinter dieser Option die Möglichkeit verbirgt, eine SQLAbfrage als Skript einzugeben. Dies ist z.B. dann erforderlich, wenn Sie einen Filter über ein
Datenfeld generieren wollen, das nicht in der Datei Schueler enthalten ist und somit beim
Wertevergleich nicht zur Verfügung steht.
Im Gegensatz zur Abfrage müssen Sie aber nicht alle Felder selektieren, die sie brauchen. Es genügt,
ein Datenfeld aus der Datei auszuwählen und dann eine Bedingung einzugeben.
Beispiel
SELECT s.schuelernr,sld.kurs FROM schueler s join sld on
s.schuelernr=sld.schuelernr
where kurs="DE1"
Wählt die Schülerinnen und Schüler aus, die in dem Kurs DE1 sind.
Mit dem Select-Befehl werden die für den Filter erforderlichen Datenfelder ausgewählt, mit From
werden die zugehörigen Datenbanken angegeben. Der JOIN-Befehl verbindet die Angaben in der
Schülerleistungsdatenbank (SLD) mit dem Schülernamen.
UND-Verknüpfung
Durch das Aktivieren der UNDVerknüpfung haben Sie die
Möglichkeit, mehrere Bedingungen
für die Datenauswahl einzugeben.
Beispiel
Sie wollen alle Schülerinnen und
Schüler, die aus einem Ort kommen
und evangelisch sind herausfiltern.
Nach der Aktivierung der UNDVerknüpfung schließt sich das Fenster
und Sie sind wieder in der
Eingabemaske für Filter.
Mit der Taste >Neues Kindelement<
können Sie nun beliebig viele
Bedingungen einfügen, die
gleichzeitig gelten sollen.
ODER-Verknüpfung
Die ODER-Verknüpfung wählt alle Schülerinnen aus, auf die entweder das eine oder das andere
Merkmal zutrifft. Das Verfahren entspricht dem Vorgehen bei der UND-Verknüpfung.
Beispiel
Sie wollen alle Schülerinnen und Schüler herausfiltern, die evangelisch
oder katholisch sind.
Importieren
Sie haben die Möglichkeit, fertige Filter (.B. aus dem Listenpool) in das Programm einzubinden. Sie
müssen lediglich den Speicherort des Filters angeben. Diese müssen die Endung .xml besitzen.
Exportieren
Ebenso wie Sie Filter in das Programm einbinden können, haben Sie auch die Möglichkeit, Filter zu
exportieren. Sie müssen lediglich den Speicherort und den vorgesehenen Namen eingeben. Die
Endung xml fügt APOLLON13 automatisch an.
Aktivieren
Mdh dem e„eds„ee dee „ashe aJsueeäcehe Fdehee a„a deeeet teueeezee Sde dde Dahee aJ dde dm
unteren Fenster angezeigten Schülerinnen und Schüler.
Mit der Taste Filter deaktivieren wird diese Auswahl aufgehoben.
Hinweis: Wenn Sie eigene Abfragen und Listen verwenden, funktioniert der Filter nur, wenn diese
mdh „D %Sscfeeefeheet aeuetJedee sded. Beachten Sie bitte dazu den Hinweis in dem Fenster
t eauee SQL am Jeheeee Raed. Einige der vorgefertigten Listen aus dem Listenpool enthalten
diese Eingabe nicht und reagieren somit nicht auf die Auswahl.
Von Apollon verwendete Datenbanken
In jedem Jahrgang werden u. a. folgende Datenbanken angelegt:
Einige Datenbanken benötigt APOLLON13 programmintern. In der Regel
müssen Sie auf folgende Datenbestände zurückgreifen:
Schueler: Schüler-Personal-Informationen, Abitur-Informationen (wie z.B.
Block-Summen, Durchschnittsnoten, Latinum, etc.)
PKurse: Informationen über die Prüfungsfächer von Schülern: Fach,
Prüfungsgruppe, Klausur-Note, Note in mdl. Prüfung, etc.
SLD: Schüler-Leistungs-Daten: Informationen über die Kurswahl, die
zugeordneten Kurse und die darin erreichten Punkte eines Schülers
Kurse: Kurs-Informationen (Kürzel, Standard-Prüfungsgruppe, Lehrer, etc.)
Valenzen: Valenzen-Tabelle für die Kurse
PGR: Prüfungsgruppen
Lehrer: Lehrer-Kartei
Faecher: Fächer-Kartei
WahlInfo: Informationen über die Sportarten-Wahl der Schüler
Sde „reeee dde Feedee edeee „ateeee mdh dem e ece S L C„ * FROM …t at eauee. Geben Sie unter
„ateeeeefpafeee aesscedeßeed eceeede Spaehee eeuäezeet ede. Für die am Häufigsten benötigten
Tabellen werden im Folgenden die Datenfelder angegeben:
·
·
Schueler
SLD
Schueler
Bei der Erstellung eigener Abfragen ist es oftmals hilfreich, wenn man weiß, was in einer Tabelle
gespeichert ist und wie es dort abgelegt ist. Hier wird nun der Inhalt der Tabelle (Datei) schueler.db
und der jeweilige Datentyp aufgelistet
Datenfelder und Typen
String = Textfeld der Wertevergleich muss in Anführungszeichen gesetzt werden
SmallInt = Zahl der Wertevergleich erfolgt ohne Anführungszeichen
Date = Datumsangabe mit Anführungszeichen, Form TT.MM.JJJJ
Boolean = Entweder-Oder-Feld Kein Anführungszeichen, z.B. W(eiblich) oder M(ännlich)
Memo kann nicht abgefragt werden, das Feld enthält Informationen, die im Programm genutzt
werden
lfd. Nr. Bezeichnung Typ Länge
1 SchuelerNr String 10
2 Eintrittsjahr SmallInt 0
3 Nachname String 25
4 Vorname String 20
5 Geburtsdatum Date 0
6 Geschlecht String 1
7 ZeugnisVorname String 40
8 Strasse String 30
9 PLZ String 5
10 Telefon String 15
11 Religion String 2
12 Religionsunterricht Boolean 0
13 Nation String 2
14 Bemerkungen Memo 1
15 Tutor String 6
16 SportPraktisch SmallInt 0
17 SportAttest Boolean 0
18 Jahrgang11Teilgenommen Boolean 0
19 Klasse11 String 12
20 SP11Befreit1 Boolean 0
21 SP11Befreit2 Boolean 0
22 SPBefreit1 Boolean 0
23 SPBefreit2 Boolean 0
24 SPBefreit3 Boolean 0
25 SPBefreit4 Boolean 0
26 Ueberprueft Boolean 0
27 Zugelassen Boolean 0
28 AutomatikBloecke Boolean 0
29 Latinum SmallInt 0
30 Graecum Boolean 0
31 Hebraicum Boolean 0
32 Block1 SmallInt 0
33 Block2 SmallInt 0
34 Block3 SmallInt 0
35 GesamtPunkte SmallInt 0
36 Durchschnitt Float 0
37 ZeugnisDatum Date 0
38 ErfuellteBedingungen SmallInt 0
39 Fehlercode SmallInt 0
40 Fehlertext Memo 80
41 DatenKomplett Boolean 0
42 BesondLL Boolean 0
43 BLLFach String 2
44 BLLSchriftl SmallInt 0
45 BLLKolloqium SmallInt 0
46 BLLKollTermin DateTime 0
47 BLLMehrfach SmallInt 0
48 AbiZeugnisBemerkungen Memo 1
49 AbiZusatzBemerkungen Memo 1
50 InfoText Memo 1
51 OWPErfuellteBedingungen SmallInt 0
52 Mindestpunktzahl SmallInt 0
53 NaechstePruefung String 2
54 NaechstePruefungTermin DateTime 0
55 DatenStarr Boolean 0
56 SemZeugn1Bem Memo 1
57 SemZeugn2Bem Memo 1
58 SemZeugn3Bem Memo 1
59 SemZeugn4Bem Memo 1
60 VSZeugn1Bem Memo 1
61 VSZeugn2Bem Memo 80
62 LehrerKind Boolean 0
63 Attribut String 5
64 Erziehungsberechtigt String 60
65 VollJaehrig Date 0
66 ErwerbSchule String 40
67 ErwerbKlasse String 12
68 EintrittSchule String 40
69 EintrittDatum Date 0
70 Versaeumt111 SmallInt 0
71 Versaeumt112 SmallInt 0
72 Entschuldigt111 SmallInt 0
73 Entschuldigt112 SmallInt 0
74 ArbeitsV111 Memo 1
75 ArbeitsV112 Memo 1
76 SozialV111 Memo 1
77 SozialV112 Memo 1
78 SozialV111KF String 5
79 ArbeitsV111KF String 5
80 SozialV112KF String 5
81 ArbeitsV112KF String 5
82 Versetzt11 Boolean 0
83 Wohnort String 30
84 Geburtsort String 30
85 PFNicht11BelGenehmigung Boolean 0
86 SibankIdent String 16
87 VOGO String 16
88 Schwerpunkt SmallInt 0
89 VSZeugn1BemAuto Memo 1
90 VSZeugn2BemAuto Memo 1
91 FArbeitThema Memo 1
92 FacharbeitSem SmallInt 0
93 DauerBildungsgang SmallInt 0
94 Herkunft SmallInt 0
95 FArbeitLeistung SmallInt 0
96 FHRErgBlock1 SmallInt 0
97 FHRErgBlock2 SmallInt 0
98 FHRErgGesamt SmallInt 0
99 FHRDNote Float 0
100 FHRStatus SmallInt 0
101 FHRFehler Memo 1
SLD
Die Datenbank enthält folgende Felder:
SchuelerNr, ID, SortKey, Elfer, Fach, Typ, Von, Bis, Wunsch1, Wunsch2, Wunsch3, Funktion, Kennz,
Art, Kurs, AnfKurs, Leistung1, Leistung2, Leistung3, Leistung4, Eingebracht1, Eingebracht2,
Eingebracht3, Eingebracht4, PVFach1, PVFach2, PVFach3, PVFach4
Fragen&Antworten
Datensicherung
Sichern Sie wöchentlich ihre Jahrgänge über Stammdaten - Datensicherung (zip). Verwenden Sie
dazu aber nie ein Jahrgangsdatenverzeichnis!
Druckprobleme
Aufgrund verschiedener Drucker, Druckertreiber und Einstellungen kann der Ausdruck von
Zeugnissen in Einzelfällen zu Problemen führen. Um in solchen Fällen zu einem guten Ausdruck zu
kommen, können die folgenden Lösungen hilfreich sein:
Für HP-Drucker gibt es unter der Adresse einen Universal-Postscript-Druckertreiber, der im Test
keine Texte "verstümmelte".
Dieser existiert sowohl in einer Version für 64Bit als auch für 32Bit.
Der Druckertreiber für den Kyocera-Mita DC 2020, bzw. Utax / TA CD 1020 (duplexfähiger A3Laserdrucker, der baugleich von verschiedenen Firmen angeboten wird) scheint fehlerfrei zu
arbeiten.
Für alle Drucker gibt es die Möglichkeit, einen Pseudo-Drucker zu installieren, der beim Senden
des Druckbefehls eine PDF-Datei erstellt. Solch einen PDF-Drucker kann man sich unter der Adresse
https://sourceforge.net/projects/pdfcreator/ herunterladen. Die Datei, die diese OpenSourceSoftware "PDFCreator" erstellt, lässt sich speichern und kann dann über den Acrobat-Reader
gedruckt werden. Die Anzeige und der Ausdruck auf den PDF-Drucker wurden getestet und sollten
auf jedem System wunschgemäß funktionieren.
"Klasse nicht registriert" im Modul Durchschnittsnoten
vgl. hier.
Im Fenster fehlen bestimmte Funktionen
Vgl. unten.
Menü
Der erwünschte Menüpunkt ist nicht wählbar (ausgegraut)
Überlegen Sie, ob der richtige Zeitpunkt für die erwünschte Aktion ausgewählt ist. Sonst nehmen Sie
die nötige Veränderung im Menü "Überprüfung" vor.
Netzwerk
Fehler beim Initialisieren des Netzwerkes.Zugriff verweigert. Datei: C:\PDOXUSRS.Net Verzeichnis C:
Lösung: Man kann den Programmstart auch dauerhaft mit Administratorrechten ausstatten, indem
man rechts auf das Apollon-Icon klickt und unter 'Eigenschaften' den Reiter 'Kompatibilität' auswählt.
Unten dann das Kästchen bei 'Als Administrator ausführen' markieren.
Probleme mit der Installation
Vgl. hier.
Probleme mit dem Update
Vgl. hier.
Wiederherstellung gesicherter Daten
Bei der Wiederherstellung gesicherter Daten wird seit Version 2.90 der Datenbestand des
betreffenden Jahrgangs vorher vollständig gelöscht. Dies verringert die Gefahr einer
Datenkorruption duch inkonsistente Daten.
Da der Apollon zugrundeliegende Datenbankmechanismus gelegentlich vorher genutzte Dateien
noch offen hält, kann es passieren, dass bei dem Löschen Fehler auftreten.
In diesem Fall ist es hilfreich, den Computer neu zu starten und die Wiederherstellung noch einmal
durchzuführen.
Wenn bei einer Konvertierung der Daten von einer Datenversion auf die nächste Fehler
auftreten, ist immer anzuraten, die Konvertierung mit gesicherten Daten noch einmal zu versuchen.
Sollte mit fehlerhaft konvertierten Daten trotzdem weitergearbeitet werden, ist eine spätere
Restauration bei voraussichtlich auftretenden Fehlern nicht möglich.
Sollten sich Probleme ergeben, können diese am schnellsten behoben werden, wenn eine
anonymisierte Kopie der Daten mit einer möglichst genauen Problembeschreibung (wenn möglich
mit Screenshots) zur Verfügung gestellt wird.
Zugriffsverletzung beim Löschen eines Kurses
Der Jahrgang hat ein Problem, denn in der Leistungsdatentabelle gab es einen Eintrag mit einer
leeren Schülernummer, was normalerweise gar nicht vorkommen darf, jedoch als Folgefehler
gelegentlich auftritt.
Passieren kann das z.B. wenn beim Eintragen von Leistungsdaten ein Fehler auftritt, sodass die
Schülernummer nicht mehr geschrieben werden kann.
Die gute Nachricht für Betroffene: Das lässt sich recht einfach korrigieren.
Die benutzerdefinierte Abfrage hierzu lässt sich im Listenpool unter HIlfe herunterladen. Sie
muss einfach in das Verzeichnis "Abfragen" kopiert werden und dann über "Listen>benutzerdefinierte Abfragen->LeereSchuelerNrAusSLDLoeschen" ausgeführt werden.
Danach lassen sich die Kurse löschen.
Hilfedatei im Intranet
Netzwerkinstallationen von Apollon
Die Hilfedateien lassen sich in einem Intranet wegen fehlender Zugriffsrechte gelegentlich nicht
anzeigen. Abhilfe schafft ein Registry-Patch:
Unter
HKEY_LOCAL_MACHINE\SOFTWARE\Microsoft\HTMLHelp\1.x\HHRestrictions
den Schlüssel MaxAllowedZone mit dem Wert 1 einfügen
Unter
HKEY_LOCAL_MACHINE\SOFTWARE\Microsoft\HTMLHelp\1.x\ItssRestrictions
den Schlüssel MaxAllowedZone mit dem Wert 1 einfügen
Durchschnittsnoten
"Beim Einlesen gespeicherter Durchschnittsnoten..." im Modul Durchschnittsnoten
Bitte immer die neuste Version von APOLLON13 nutzen. Seit der Version 2.91 knnen noch nur voll
ausgefüllte Zeilen gespeichert werden. Wird die Eingabe zwischendurch abgebrochen und das
Ergebnis nicht gesichert, stehen nur noch die schon in APOLLON13 vorhandenen Daten zur
Verfügung, nachdem vorher eine Fehlermeldung über die falschen Daten informiert.
"Klasse nicht registiert..." im Modul Durchschnittsnoten
edm J eJ des MfdJes DJescsscedtsefheet „aee es de dezee äeeee zJ dee FeceeemeedJeu "Klasse
nicht registriert, Class ID: ..." kommen. Dies signalisiert, dass in Ihrer Windowsinstallation der Teil
fehlt, der für die Verarbeitung von XML-Dateien notwendig ist.
Dieser Link weist auf die entsprechende Seite von Microsoft, von der Sie sich die fehlenden
Dateien, MSXML 4.0 Service Pack 3 (Microsoft XML Basisdienste), herunterladen können. Für die
Installation benötigen Sie Administratorrechte.
Links
Unter diesem Menüpunkt finden Sie alle Zusatzinformationen zusammengefasst:
}
FAQ
}
Internetseiten:
}
Schulverwaltung zum Download und zur Bestellung des Freischaltcodes,
}
Forum mit Tipps und Tricks und der Möglichkeit, Fragen zu stellen
}
Listenpool mit Layouts etc.
}
SQL
}
Anleitung auf sqldocu.com
}
Befehlsübersicht auf http://www.p-merkelbach.de/