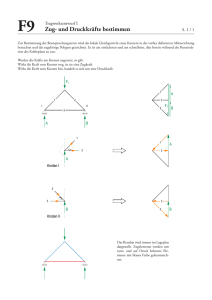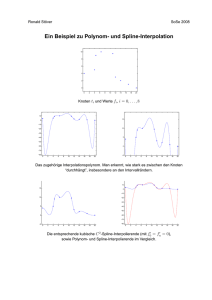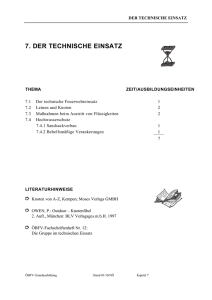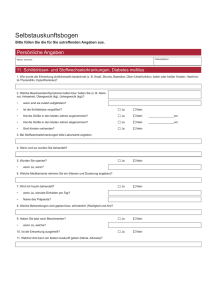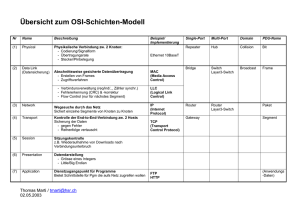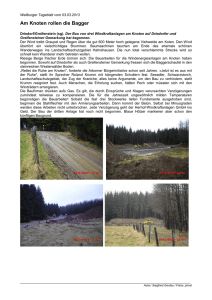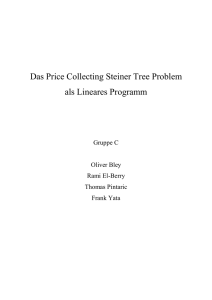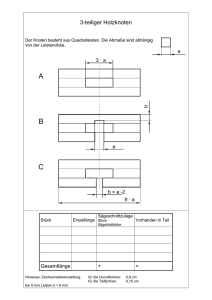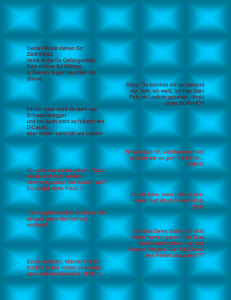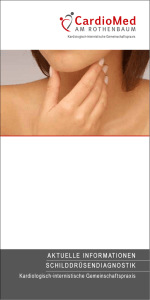Installieren und Aktivieren von NVivo für
Werbung

Copyright © 1999-2017 QSR International Pty Ltd. ABN 47 006 357 213. Alle Rechte vorbehalten. Die Begriffe und die Logos NVivo und QSR sind Marken oder eingetragene Marken von QSR International Pty Ltd. Microsoft, .NET, SQL Server, Windows, XP, Vista, Windows Media Player, Word, Access, Excel, PowerPoint, OneNote und Internet Explorer sind Marken oder eingetragene Marken der Microsoft Corporation in den USA und/oder anderen Ländern. EndNote ist eine Marke oder eingetragene Marke von Thomson Reuters Inc. RefWorks ist eine Marke oder eingetragene Marke von ProQuest LLC. Zotero ist eine Marke oder eingetragene Marke von George Mason University. Mendeley ist eine Marke oder eingetragene Marke von Mendeley Ltd. IBM und SPSS sind Marken der International Business Machines Corporation, die in vielen Rechtsgebieten weltweit eingetragen sind. Facebook ist eine Marke von Facebook Inc. Twitter und Tweet sind Marken von Twitter, Inc. in den USA und anderen Ländern. LinkedIn ist eine eingetragene Marke der LinkedIn Corporation und ihrer Tochtergesellschaften in den USA und/oder anderen Ländern. Evernote ist eine Marke der Evernote Corporation. Google, Chrome und YouTube sind Marken oder eingetragene Marken von Google Inc. in den USA und/oder anderen Ländern. SurveyMonkey ist eine Marke von SurveyMonkey Inc. in den USA. TranscribeMe ist eine eingetragene Marke von TranscribeMe Inc. Diese Information kann ohne Vorankündigung geändert werden. Version 11.4 www.qsrinternational.com Inhalte Verwendung dieses Handbuchs...................................................................................................................................................... 5 NVivo und qualitative Forschung........................................................................................................................................ 5 Unterstützung für die von Ihnen gewählten Methodik............................................................................................... 5 Funktionsweise von NVivo-Versionen...............................................................................................................................6 Wichtige Begriffe in NVivo ...................................................................................................................................................6 Beispielprojekt untersuchen................................................................................................................................................. 7 Ansatz für ein Forschungsprojekt....................................................................................................................................... 7 Installieren und Aktivieren von NVivo für Windows...............................................................................................................8 Unterstützte Betriebssysteme.............................................................................................................................................8 Systemanforderungen.............................................................................................................................................................8 NVivo installieren......................................................................................................................................................................9 NVivo starten, und Lizenz aktivieren..................................................................................................................................9 Die NVivo-Startseite...............................................................................................................................................................10 Neues Projekt erstellen........................................................................................................................................................10 Der NVivo-Arbeitsbereich................................................................................................................................................................. 11 Mit dem Menüband arbeiten ............................................................................................................................................. 12 Navigationsansicht ................................................................................................................................................................. 12 Listenansicht ............................................................................................................................................................................ 13 Detailansicht ............................................................................................................................................................................ 13 Arbeitsbereich anpassen....................................................................................................................................................... 14 Vorbereitende Schritte ......................................................................................................................................................... 14 Projekte im Team freigeben........................................................................................................................................................... 15 Vorbereitung der Teamarbeit.............................................................................................................................................. 16 Eigenes Material in NVivo einbringen..........................................................................................................................................17 Interviews, Artikel und andere Dokumente....................................................................................................................17 Umfrageergebnisse und andere Datensätze................................................................................................................. 18 Audio und Video...................................................................................................................................................................... 19 Eigene Transkripte erstellen............................................................................................................................................... 19 Material transkribieren lassen...........................................................................................................................................20 Fotos und andere Bilder......................................................................................................................................................20 Videos auf Webseiten, sozialen Medien und YouTube.............................................................................................. 21 Daten aus Evernote und OneNote importieren...........................................................................................................22 Externe Quellen für nicht importierbare Elemente erstellen.................................................................................23 Bibliographische Daten.....................................................................................................................................................................23 Quellenklassifizierungen......................................................................................................................................................23 Literaturüberblick in NVivo – alles an einem Speicherort.......................................................................................23 Knoten, Fälle und Kodierung verstehen.................................................................................................................................... 24 Knoten........................................................................................................................................................................................ 24 Fälle..............................................................................................................................................................................................25 3 Arbeiten mit Knoten......................................................................................................................................................................... 26 Erstellen von Knoten............................................................................................................................................................ 26 Erstellen von Knotenhierarchien...................................................................................................................................... 26 Aufbau einer effizienten Knotenhierarchie....................................................................................................................27 Arbeiten mit Fällen........................................................................................................................................................................... 28 Fälle erstellen.......................................................................................................................................................................... 28 Funktionsweise von Klassifizierungen und Attributen............................................................................................. 28 Fälle klassifizieren.................................................................................................................................................................. 29 Mit Klassifizierungsauszügen arbeiten .......................................................................................................................... 29 Personen, Orte und andere Fälle untersuchen............................................................................................................30 Kodieren Ihres Quellmaterials....................................................................................................................................................... 31 In neuen oder bestehenden Knoten kodieren............................................................................................................... 31 Erstellen Sie einen Knoten aus einem ausgewählten Wort..................................................................................... 31 Kodierungsverfahren..............................................................................................................................................................32 Kodierte Inhalte anzeigen ....................................................................................................................................................33 Knoten zum Untersuchen der Referenzen öffnen ..................................................................................................... 34 Automatische Kodierungsverfahren............................................................................................................................................35 Mit Textsuche-Abfragen schnellkodieren .....................................................................................................................35 Schnellkodieren nach Format oder Struktur................................................................................................................35 Tipps beim Kodieren.............................................................................................................................................................. 36 Memos, Anmerkungen und Verknüpfungen ...........................................................................................................................37 Verknüpftes Memo erstellen..............................................................................................................................................37 Anmerkung zu ausgewähltem Inhalt hinzufügen........................................................................................................37 "Siehe auch"-Verknüpfung hinzufügen.............................................................................................................................37 Memos – ein wichtiger Bestandteil für ungelöste Analysefragen....................................................................... 38 Daten in Frameworkmatrizen zusammenfassen.................................................................................................................... 39 Abfragen verwenden........................................................................................................................................................................40 Abfragen zur Textanalyse einsetzen...............................................................................................................................40 Abfragen zum Untersuchen der Kodierung einsetzen............................................................................................... 41 Abfragen optimal nutzen.................................................................................................................................................... 42 Projekt visualisieren......................................................................................................................................................................... 43 Erstellung von Darstellungen............................................................................................................................................ 43 Aufbau von Modellen........................................................................................................................................................... 46 Berichte und Auszüge erstellen........................................................................................................................................ 48 4 Verwendung dieses Handbuchs Dieses Handbuch unterstützt Sie beim Einstieg in NVivo 11 Pro. Es enthält Schritt-für-Schritt-Anleitungen für grundlegende Aufgaben sowie Ideen und Methoden für eine effiziente Bearbeitung von Projekten. In diesen Bereichen sind Hinweise, Tipps und Techniken aufgeführt. Ideen Im QSR-Forum können Sie Ihre eigenen Tipps und Techniken weitergeben. Weitere Informationen zum Arbeiten mit NVivo finden Sie hier: • NVivo-Hilfe: auf Registerkarte Datei, auf Hilfe und anschließend auf NVivo-Hilfe klicken. • QSR-Website (www.qsrinternational.com): Zugriff auf Videoanleitungen, das QSR-Forum, häufig gestellte Fragen, Schulungen und Support • Der NVivo Blog beschäftigt sich mit Problemen, Trends und bewährten Vorgehensweisen bei qualitativen und gemischten Forschungsmethoden. • NVivo-Benutzergruppe auf LinkedIn oder der QSR Facebook-Seite oder @QSRint auf Twitter folgen. NVivo und qualitative Forschung Viele qualitative Forscher sind daran interessiert, soziale Phänomene auszuwerten, zu interpretieren und zu erklären. Sie analysieren Daten aus Interviews, Umfragen, handschriftlichen Aufzeichnungen, Webseiten und Zeitungsartikeln. Das Tätigkeitsfeld dieser Forscher ist vielfältig und reicht von Sozialwissenschaften und Bildungswesen bis hin zu Medizin und Wirtschaft. Unterstützung für die von Ihnen gewählten Methodik NVivo ist nicht auf eine bestimmte Methodik ausgerichtet. NVivo eignet sich für alle gängigen qualitativen Techniken zum Ordnen, Analysieren und Freigeben von Daten, unabhängig von der verwendeten Methode. Bei den Forschungsarbeiten wird in der Regel eine qualitative Methode eingesetzt, die der jeweiligen Fragestellung entspricht. Beispiele: Ein Sozialwissenschaftler, der neue Konzepte oder Hypothesen entwickeln möchte, verfolgt möglicherweise den Ansatz der "gegenstandsbezogenen Theorie". Ein Gesundheitsforscher, der nach Möglichkeiten zur Verbesserung von Richtlinien oder Programmdesigns sucht, verwendet vielleicht "Evaluierungsmethoden". 5 Funktionsweise von NVivo-Versionen Es gibt drei Versionen von NVivo für Windows-Software: NVivo Starter, NVivo Pro und NVivo Plus. Jede Version verfügt über unterschiedliche Funktionen, um eine Vielzahl von Projekten und Forschungsanforderungen zu unterstützen. Dieses Handbuch beschreibt NVivo Pro - ein komplexes Forschungsinstrument mit allem, was Sie zur Analyse sämtlicher unstrukturierter Daten benötigen. Mit erweiterten Abfragen und erweiterten Visualisierungswerkzeugen können Sie Themen erkennen, Ergebnisse begründen und über Ihren Arbeitsfortschritt berichten. NVivo Pro bietet Ihnen folgende Möglichkeiten: • Arbeit mit Text, Audio, Video, Bildern, Tabellen, Online-Umfragen, sozialen Medien und Web-Inhalten. • Verwendung leistungsstarker Abfragewerkzeuge. • Erstellung von Projekt- und Konzeptmodellen, um Verknüpfungen in Ihren Daten zu zeigen. • Verwendung von NCapture, um Inhalte aus sozialen Medien schnell und einfach für die Analyse zu erfassen. Sie können jedes NVivo 11 für Windows-Projekt in jeder der Versionen öffnen. Sie können außerdem jederzeit auf eine andere Version aktualisieren. Besuchen Sie die QSR-Website für einen detaillierten Vergleich der in jeder Version verfügbaren Funktionen. Wichtige Begriffe in NVivo Beim Durcharbeiten dieses Handbuchs werden Sie an eine Reihe von Schlüsselkonzepten herangeführt. Zur Einführung sind im Folgenden einige grundlegende Begriffe aufgeführt: • Quellen sind Ihre Forschungsmaterialien, darunter Dokumente, PDFs, Datensätze, Audio, Video, Bilder, Memos und Frameworkmatrizen. • Quellenklassifizierungen ermöglichen Ihnen das Erfassen von Informationen über Ihre Quellen, z. B. bibliographische Daten. • Kodierung bedeutet das Erfassen des Materials nach Thema oder Fall. Bei Auswahl eines Absatzes zur Wasserqualität wird der Themenknoten beispielsweise als "Wasserqualität" kodiert. • Knoten sind Behälter für die Kodierung, die für Themen oder andere Konzepte stehen. Sie ermöglichen das Erfassen verwandten Materials an einem Ort, um es auf mögliche Muster und Ideen zu untersuchen. • Fälle sind Behälter für Ihre Kodierung, die "Beobachtungseinheiten" darstellen, z. B. Menschen, Orte, Organisationen oder Gegenstände. • Fallklassifizierungen erlauben das Aufzeichnen von Informationen über Fälle, beispielsweise demographische Daten zu Personen. 6 Beispielprojekt untersuchen Wenn Sie einen praxisorientierten Lernstil bevorzugen, arbeiten Sie mit dem NVivo-Beispielprojekt "Umweltveränderungen im Südosten". Hierbei handelt es sich um ein tatsächliches Projekt, mit dem die Hauptfunktionen des Produkts erläutert werden. Sie können die Beispieldaten zum Experimentieren mit Abfragen, Visualisierungen und anderen Analysetools verwenden. Sie können dieses Beispielprojekt über die NVivo-Startseite aufrufen. Ansatz für ein Forschungsprojekt Es gibt keinen fest vereinbarten "Branchenstandard" oder vorgeschriebenen Prozess für ein qualitatives Projekt, aber es bestehen einige anerkannte Strategien und Verfahren. Im Verlauf dieses Handbuchs werden Sie eine Reihe von Anregungen hierzu finden. Sie werden sehen, dass die qualitative Forschung ein iterativer Prozess ist. In der folgenden Abbildung sehen Sie z. B. einen möglichen Weg zum Untersuchen Bringen Sie eines bestimmten Themas: Interviewtranskripte ein. Zeichnen Sie Ihre Erkenntnisse auf, und verwenden Sie beim Berichten über das Projekt dieses Memo. Öffnen Sie die Interviews, und untersuchen Sie sie. Einige Teilnehmer sprechen über "Gleichgewicht" – das ist interessant! Erstellen Sie einen Knoten zum Sammeln aller Referenzen. Zeigen Sie eine Wordstruktur zum Begriff "Gleichgewicht" an. Sammeln Sie die Abfrageergebnisse im Knoten "Gleichgewicht", und analysieren Sie das gesamte Material an einem Ort. Erwähnen andere Teilnehmer ebenfalls den Begriff "Gleichgewicht"? Führen Sie dazu eine TextsucheAbfrage aus. Hinweis: NVivo kann Sie zwar beim Verwalten, Untersuchen und Auffinden von Mustern in Ihren Daten unterstützen, ersetzt aber nicht Ihre analytische Erfahrung. 7 Installieren und Aktivieren von NVivo für Windows Vergewissern Sie sich vor der Installation, dass Ihr Computer die Hardware- und Softwareanforderungen erfüllt. Unterstützte Betriebssysteme • Microsoft Windows 10 (32-Bit und 64-Bit) • Microsoft Windows 8 (32-Bit und 64-Bit) • Microsoft Windows 7 (32-Bit und 64-Bit) Systemanforderungen Mindestsystemanforderungen Empfohlen 1,2-GHz-Single-Core-Prozessor (32-Bit) oder 1,4-GHz-Single-Core-Prozessor (64-Bit) 2,0-GHz-Dual-Core-Prozessor oder schneller RAM: 2 GB oder mehr RAM: 4 GB oder mehr Bildschirmauflösung 1024 x 768 Bildschirmauflösung 1680 x 1050 oder höher Je nach Datenspeicherbedarf etwa 5 GB oder mehr freier Speicherplatz auf der Festplatte Je nach Datenspeicherbedarf etwa 8 GB oder mehr freier Speicherplatz auf der Festplatte Internetverbindung Internet Explorer 11 oder höher oder Google Chrome 44 oder höher Weitere Anforderungen für NVivo Add-Ons • Für NCapture: Internet Explorer 10 oder höher oder Google Chrome 44 oder höher • Für das NVivo-Add-in für OneNote: Microsoft OneNote (2007 oder 2010) und Microsoft Word (2007 oder 2010) 8 NVivo installieren Sie müssen über Administratorrechte für den Computer verfügen, auf dem die Software installiert wird. Wenn Sie auf die NVivo-Installationsdatei doppelklicken, startet der Installationsvorgang automatisch. Führen Sie folgende Schritte aus: • Installieren Sie alle im Voraus erforderlichen Komponenten. Möglicherweise werden Sie aufgefordert, den Computer neu zu starten. Nach dem Neustart wird die Installation automatisch fortgesetzt. • Akzeptieren Sie den NVivo-Lizenzvertrag. • estätigen Sie den Speicherort der NVivo-Programmdateien, und wählen Sie aus, ob ein NVivoB Symbol auf dem Desktop angezeigt werden soll. • ählen Sie die zusätzlichen Erweiterungen aus, die installiert werden sollen. NCapture ist eine W Browsererweiterung, mit der Sie Material im Internet sammeln können. Mit dem NVivo-Add-in für OneNote können Sie Ihre OneNote-Inhalte in NVivo einbringen. Hinweis: Wenn Sie mit Audio- und Videodateien arbeiten, müssen möglicherweise zusätzliche Codecs installiert werden. Weitere Informationen finden Sie im Abschnitt "Häufig gestellte Fragen" auf der QSRWebsite. NVivo starten, und Lizenz aktivieren Sie müssen Ihre NVivo-Lizenz aktivieren. Dies ist ein einfacher und sicherer Vorgang, um zu gewährleisten, dass die Software nur mit gültigen Lizenzen betrieben wird. Wenn Sie eine Testversion der Software verwenden, benötigen Sie keinen Lizenzschlüssel. Sie müssen die Testversion jedoch aktivieren, bevor Sie NVivo nutzen können. Doppelklicken Sie zum Starten von NVivo auf das Symbol NVivo 11 auf dem Desktop, und führen Sie folgende Schritte aus: 1.Geben Sie im Dialogfeld Willkommen bei NVivo Ihren Lizenzschlüssel ein (oder wählen Sie die Option für die kostenlose Testversion sowie eine Version aus), und klicken Sie dann auf Weiter. 2.Geben Sie Ihre Details im Dialogfeld Lizenzaktivierung ein, und klicken Sie auf Aktivieren. Wenn eine Verbindung mit dem Internet besteht, können Sie die Aktivierung sofort durchführen. 3.Geben Sie im Dialogfeld Benutzerprofil die Initialen ein, mit denen Ihre Arbeit in NVivo-Projekten identifiziert werden soll. Dies ist besonders nützlich, wenn Sie in einem Team arbeiten. In der NVivoHilfe finden Sie weitere Informationen zur Teamarbeit in Projekten. 9 Wen Sie auf OK klicken, wird die NVivo-Startseite angezeigt. Die NVivo-Startseite Dabei handelt es sich um die Seite, die Sie nach dem Start von NVivo als erste sehen. Von dieser Seite aus können Sie auf Projekte zugreifen und Online-Lernmodule sowie Community-Ressourcen erschließen, um NVivo optimal zu nutzen. Neues Projekt erstellen Kopie des Beispielprojekts erstellen Ein aktuelles Projekt öffnen Durchsuchen, um andere Projekte zu öffnen Erlernen Sie NVivo und bleiben Sie mit den neuesten Inhalten der BenutzerCommunity auf dem aktuellen Stand Neues Projekt erstellen 1. Klicken Sie auf Leeres Projekt auf der NVivo-Startseite. 2. Geben Sie einen Namen für das Projekt sowie eine Beschreibung ein. 3.Klicken Sie auf die Schaltfläche Durchsuchen, und wählen Sie einen Speicherort für Ihr Projekt (Sie können entweder lokal oder auf einem Netzwerk arbeiten). NVivo-Projekte werden als .nvp-Dateien gespeichert. Wählen Sie in der Dateityp NVivo Server Projekte aus, wenn Ihre Organisation NVivo Server gekauft hat. Weitere Informationen finden Sie in der NVivo-Hilfe. 10 Der NVivo-Arbeitsbereich Der NVivo-Arbeitsbereich bietet schnellen Zugriff auf das gesamte Projektmaterial. In der Listenansicht können Sie den Inhalt eines Ordners anzeigen. Objekte, die sich in einem Ordner öffnen, werden in der Detailansicht angezeigt Zugriff auf die Hilfe Auf dem Menüband finden Sie alle Befehle für NVivo In der Navigationsansicht können Sie Ihr Material in Ordner sortieren Anhand der Statusleiste können Sie den Status des Projekts überprüfen 11 In der Detailansicht arbeiten Sie mit Ihren Quellen, Knoten oder anderen Projektobjekten. Heben Sie die Fixierung auf, um mit Ihrem Inhalt in einem separaten Fenster zu arbeiten Mit dem Menüband arbeiten Befehle sind im Menüband in logische Gruppen eingeteilt, die unter Registerkarten zusammengefasst sind. Jede Registerkarte bezieht sich auf einen Aktivitätstyp, z. B. das Erstellen neuer Projektobjekte oder das Analysieren Ihrer Quellmaterialien. Die Registerkarte "Datei" dient zum Verwalten von Projekten, zum Drucken und zum Festlegen von Anwendungsoptionen. Registerkarten zum Zugriff auf Befehle für eine Aktivität Schnellzugriffsleiste zum Anpassen der Befehle an Ihre Arbeitsweise Befehle sind in Gruppen angeordnet. Platzieren Sie den Mauszeiger über einen Befehl, um eine Beschreibung anzuzeigen. Navigationsansicht Mit der Navigationsansicht können Sie alle Objekte in NVivo ordnen und einfach auf sie zugreifen: Klicken Sie mit der rechten Maustaste, um Ordner hinzuzufügen und Ihre Forschungsmaterialien zu ordnen. Ziehen Sie das Fenster mit dem Ziehpunkt, um mehr Platz zu schaffen. Klicken Sie auf eine Schaltfläche, um alle Ordner in der Gruppe anzuzeigen. Klicken Sie hier, um Ordner für alle Projektobjekte anzuzeigen. 12 Listenansicht Wenn Sie in der Navigationsansicht auf einen Ordner klicken, wird sein Inhalt in der Listenansicht angezeigt. In dieser Ansicht können Sie neue Objekte hinzufügen, vorhandene Objekte öffnen und Objekteigenschaften bearbeiten. Die unten abgebildete Listenansicht zeigt den Inhalt eines Ordners an: Doppelklicken Sie auf ein Objekt, um es zu öffnen. Ziehen Sie die Begrenzungslinie, um die Spaltengröße zu ändern Klicken Sie mit der rechten Maustaste auf ein Objekt, um ein Schnellauswahlmenü zu öffnen Sortieren Sie die Liste durch Klicken auf die Spaltenüberschrift. Anzeige der zugewiesenen Farbe Zeigen Sie optional eine Spalte für die Klassifizierung an. Detailansicht Wenn Sie ein Objekt aus der Listenansicht heraus öffnen, wird der Inhalt in der Detailansicht angezeigt. Die folgende Abbildung zeigt ein Beispiel für ein in der Detailansicht geöffnetes Interview: Öffnen Sie mehrere Objekte, und wechseln Sie mithilfe der Registerkarten zwischen ihnen. Klicken Sie mit der rechten Maustaste auf eine Registerkarte, um die Fixierung für die Detailansicht aufzuheben und in einem separaten Fenster zu arbeiten. Klicken Sie, um zum Editiermodus zu wechseln. 13 Arbeitsbereich anpassen Sie können den Arbeitsbereich auch an Ihre Erfordernisse anpassen. Beispielsweise können Sie das Menüband minimieren oder mithilfe der Optionen auf der Registerkarte Ansicht die folgenden Elemente anpassen: • Navigationsansicht ausblenden, um mehr Platz zu schaffen (ALT+F1) • Ausblenden, einblenden oder umpositionieren der Spalten in der Listenansicht. • Detailansicht am unteren Bildschirmrand anzeigen – besonders bei der Arbeit mit Abfragen nützlich. • Fixierung für die Detailansicht aufheben, um ein separates Fenster zu öffnen In der NVivo-Hilfe finden Sie ausführliche Anleitungen. Vorbereitende Schritte Ideen Vor dem Importieren des Quellmaterials oder dem Kodieren könnten Sie die folgenden vorbereitenden Schritte durchführen: 14 • Automatisches Kodieren vorbereiten: Wenn einheitlich strukturierte Quellen wie Gruppendiskussionen oder Interviews vorliegen (in denen die gleichen Fragen gestellt werden), können Sie für eine einfachere Kodierung in NVivo Absatzformate einsetzen. Wie dabei vorzugehen ist, erfahren Sie in der NVivo-Hilfe. • Memo (Projekttagebuch) erstellen, in dem die Fragestellung und die Zielsetzung aufgezeichnet werden. Warum führen Sie das Projekt durch? Was ist der Zweck des Projekts? Welche Erwartungen haben Sie und warum? In wieweit sind Sie voreingenommen? Aktualisieren Sie das Projekttagebuch regelmäßig, um Ihr Ziel nicht aus den Augen zu verlieren und die Projektentwicklung aufzuzeichnen. • Mindmap erstellen, um Ihre ersten Ideen, den Ausgangspunkt und alle Annahmen zu brainstormen. • Konzeptmodell erstellen, um auf Grundlage von Erfahrung oder vorbereitender Lektüre die Beziehungen oder Muster aufzuzeigen, die als Ergebnis der Datenanalyse erwartet werden. Kopieren Sie das Modell in das Projekttagebuch. • Konzeptmodell erstellen, um auf Grundlage von Erfahrung oder vorbereitender Lektüre die Beziehungen oder Muster aufzuzeigen, die als Ergebnis der Datenanalyse erwartet werden. Kopieren Sie das Modell in das Projekttagebuch. Projekte im Team freigeben Bei vielen Projekten arbeitet eine Reihe von Forschern zusammen. In NVivo ist die Zusammenarbeit auf zweierlei Weise möglich: • Freigabe von Projekten mithilfe von NVivo Server – alle Teammitglieder können gleichzeitig am selben Projekt arbeiten. Sie können Quellinhalte kodieren, Anmerkungen und Verknüpfungen erstellen und haben sofortigen Zugriff auf die von anderen Teammitgliedern vorgenommenen Änderungen. Sie können an eigenständigen Projekten arbeiten oder über eine Verbindung mit NVivo Server auf Server Projekte zugreifen. • Arbeiten in einer Kopie des Projekts und regelmäßiges Zusammenführen der Daten in einem Hauptprojekt – wobei die Änderungen anhand von Benutzerprofilen verfolgt werden können. In der NVivo-Hilfe finden Sie weitere Einzelheiten hierzu. Teammitglieder können am gleichen Projekt arbeiten und verschiedene Versionen der NVivo Software verwenden (NVivo Starter, NVivo Pro und NVivo Plus). Manche Versionen unterstützen jedoch nicht alle der Funktionen und Projektobjekte, die in anderen Versionen verfügbar sind. NVivo 11 für Windows-Projekt kann in jeder Version geöffnet werden, auf einige Projektobjekte kann jedoch nicht zugegriffen werden. Wenn Ihr Team NVivo Starter verwendet, muss mindestens ein Mitglied des Teams NVivo Pro oder NVivo Plus haben, um Projekte zusammenführen zu können. 15 Vorbereitung der Teamarbeit Ideen Sie sollten Folgendes beachten, ganz gleich, ob Sie mit NVivo Server arbeiten oder mit anderen in einem eigenständigen Projekt zusammenarbeiten: 16 • Bestimmen Sie einen Teamleiter, der das Team organisiert und endgültige Kodierungsentscheidungen trifft. • Setzen Sie regelmäßige Teambesprechungen an, um Interpretationen zu besprechen, Probleme zu lösen und Aufgaben zuzuweisen. Halten Sie die Ergebnisse in einem Memo fest. • Bitten Sie alle Teammitglieder, ein eigenes Memo zu ihren Fortschritten zu führen, einschließlich aller Vermutungen, Vorschläge oder Fragen. Dies könnte auch als ein gemeinsames "Teamarbeits-Projekttagebuch" organisiert werden. • Lassen Sie schon im Frühstadium die gleiche Quellensammlung von verschiedenen Teammitgliedern kodieren, und vergleichen Sie die Ergebnisse (mithilfe von Kodierungsbalken oder einer Kodierungsvergleich-Abfrage). So wird ein einheitlicher Ansatz gewährleistet. • Legen Sie zu Beginn eine Themenknotenhierarchie für jedes Teammitglied an. Nach der Teamdiskussion können Sie diese Hierarchie verfeinern, zusammenführen und neu ordnen. • Sorgen Sie für eine klare thematische Knotenstruktur, und verwenden Sie Beschreibungen (in den Knoteneigenschaften), um den Zweck von Themen- und Fallknoten für alle Teammitglieder zu verdeutlichen. Eigenes Material in NVivo einbringen Quellen sind das Material, das Sie mit NVivo analysieren möchten. Dazu gehören Artikel, Interviews, Umfrageergebnisse, Audio-/Videoaufzeichnungen, Bilder, Webseiten oder Inhalte aus sozialen Medien. Zum Importieren von Quellen verwenden Sie die Optionen auf der Registerkarte Daten. Interviews, Artikel und andere Dokumente Sie können Interviews, Zeitungsartikel, Berichte und beliebige andere Word-Dokumente oder PDFs importieren: Wählen Sie Text wie diesen Absatz aus, und kodieren Sie den Text in einem Knoten. In PDFs können Sie auch Seitenbereiche wie dieses Bild auswählen und den Bereich in einem Knoten kodieren. Fügen Sie Anmerkungen oder "Siehe auch"Verknüpfungen zu ausgewähltem Text (oder ausgewählten Seitenbereichen) hinzu 17 Umfrageergebnisse und andere Datensätze Ein Datensatz umfasst strukturierte Daten, die in Einträgen (Zeilen) und Feldern (Spalten) angeordnet sind. Beispielsweise könnte ein Datensatz die Antworten auf eine Umfrage enthalten. Sie können in NVivo wie folgt eine neue Datensatzquelle erstellen: • Importieren von Daten aus einer Tabelle, Textdatei oder Datenbanktabelle • Importieren einer NCapture-Datei, die Daten aus sozialen Medien enthält. • Herstellen einer Verbindung zu SurveyMonkey und Abrufen Ihrer Umfrageergebnisse. Nach dem Import können keine Änderungen am Inhalt des Datensatzes vorgenommen werden. Vor dem Import von Tabellen, Textdateien oder Datenbanktabellen müssen Sie die Daten vorbereiten und berücksichtigen, wie sie in NVivo verwendet werden sollen. In der NVivo-Hilfe finden Sie ausführliche Anweisungen hierzu. Wenden Sie Filter an, um eine Teilmenge der Daten anzuzeigen. Wählen Sie eine kodierbare Spalte aus, und sammeln Sie die Inhalte in einem Knoten. Zeigen Sie die Datensätze als Tabelle oder die einzelnen Knoten in einem Formular an. Wählen Sie Inhalte aus, und kodieren Sie sie in einem Themenknoten. Fügen Sie Anmerkungen oder "Siehe auch"Verknüpfungen hinzu. Navigieren Sie durch die Datensätze. Erstellen Sie automatisch Knoten, die den Teilnehmern entsprechen. 18 Audio und Video Sie können Audio- und Videodateien in einer Vielzahl von Formaten importieren. In der NVivo-Hilfe finden Sie eine detaillierte Liste. In der Detailansicht können Sie eine Audio- oder Videoquelle abspielen oder analysieren: Kodieren Sie direkt auf der Zeitachse. Fügen Sie der Zeitachse oder dem Transkript "Siehe auch"-Verknüpfungen und Anmerkungen hinzu. Ein Transkript ist optional. Sie können in NVivo transkribieren, ein Transkript aus Word importieren oder ein Transkript in NVivo kaufen. Arbeiten Sie mit importierten Videos oder YouTube-Videos. Wählen Sie Inhalte aus, und kodieren Sie sie in einem Knoten. Bei Audio- oder Videoaufnahmen ist es ratsam, Hintergrundgeräusche zu reduzieren, jeweils nur eine Person sprechen zu lassen und das Mikrofon an einer geeigneten Position zu platzieren. Überlegen Sie vor dem Import des Audio- oder Videomaterials, ob es bearbeitet werden muss. Wenn zum Beispiel mehrere Stunden Videoaufnahmen vorliegen, kann es sinnvoll sein, die Aufnahmen auf eine Länge zusammenzuschneiden, die sich besser handhaben lässt. Diese Art der Bearbeitung ist in NVivo nicht möglich. Wenn Sie Mediendateien importieren, können Sie auswählen, ob Sie sie innerhalb oder außerhalb des Projekts speichern möchten. Wenn Sie viele lange Videos haben, können Sie diese auch außerhalb des Projekts speichern, damit die Anwendung nicht durch die großen Datenmengen verlangsamt wird. Eigene Transkripte erstellen Sie können Ihre Mediendateien in NVivo transkribieren. Im Transkriptionsmodus können Sie Medien wiedergeben und pausieren und so beim Hören transkribieren. NVivo fügt automatisch neue Zeilen und Zeitstempel hinzu. Zur Unterstützung dieser Arbeit können Sie ein Fußpedal und Tastaturkürzel verwenden. Wenn Sie das Material bereits in einem Word-Dokument oder einer Textdatei (mit richtig formatierten Zeitstempeln) transkribiert haben, können Sie das Transkript in eine Audio- oder Videoquelle importieren. Wenn es Zeit für das Kodieren des Materials ist, können Sie die Medien direkt (auf der Zeitachse) kodieren. Sie können aber auch das Transkript kodieren. Weitere Informationen zum Erstellen von Transkripten finden Sie in der NVivo-Hilfe. 19 Material transkribieren lassen Durch das Erstellen eigener Transkripte sind Sie enger mit Ihren Daten verbunden, dies kann aber auch arbeitsaufwändig und zeitintensiv sein. Stattdessen können Sie Ihre Mediendateien mit TranscribeMe, einem integrierten Transkriptionsdienst, professionell transkribieren lassen. Dieser bietet Folgendes: • Kurze Bearbeitungszeiten • Sicherheit und Vertraulichkeit • Kostengünstige Transkriptionstarife • Qualitativ hochwertige, fehlerfreie Transkripte in einem von NVivo unterstützten Format • Automatischer und nahtloser Download von Transkripten in Ihr NVivo-Projekt Sie können Transkripte bestellen und kaufen, ohne die NVivo-Anwendung zu verlassen: Zu transkribierende Audio- oder Videoquellen auswählen Preis einholen und Bestellung aufgeben Wenn Sie noch kein Konto bei TranscribeMe haben, werden Sie dazu aufgefordert, eines zu erstellen. Mediendateien werden auf TranscribeMe hochgeladen Vollständige Transkripte werden heruntergeladen Die Transkripte werden mit Ihren Audio- und Videoquellen synchronisiert. TranscribeMe bietet Transkripte in verschiedenen Sprachen. Bei der Bestellung können Sie die verfügbaren Sprachen prüfen. Fotos und andere Bilder Sie können Fotos oder andere Bilder importieren und sie in NVivo analysieren. In der NVivo-Hilfe finden Sie eine ausführliche Liste unterstützter Bildformate. Eine Bildquelle besteht aus einem Bild und einem Protokoll: Kodieren Sie direkt in einem Bild. 20 Erstellen Sie ein Protokoll mit einer Beschreibung des Bilds (oder von bestimmten Bereichen). Videos auf Webseiten, sozialen Medien und YouTube NCapture ist eine Browsererweiterung, mit der Sie Webseiten bündeln und diese als PDF-Quellen in Ihr NVivo-Projekt importieren können. Speichern Sie eine Webseite als NCaptureDatei. Importieren Sie eine Webseite als PDF-Quelle. Außerdem können Sie Unterhaltungen aus sozialen Medien (beispielsweise Facebook oder Twitter) erfassen und diese als PDF- oder Datensatzquellen speichern. Wenn alle Inhalte in einem Datensatz vorliegen, können Sie die Daten sortieren, filtern und automatisch kodieren (beispielsweise Tweets nach Standort erfassen). Speichern Sie Inhalte aus sozialen Medien in einem Datensatz. Mit NCapture können Sie auch YouTube-Videos erfassen und anschließend mit diesen in NVivo arbeiten. Auch Kommentare können Sie als Datensatz importieren. Ausführliche Anweisungen zum Installieren und Verwenden von NCapture finden Sie in der NCapture-Hilfe. 21 Daten aus Evernote und OneNote importieren Wenn Sie unterwegs arbeiten, möchten Sie möglicherweise Daten auf einem Mobilgerät erfassen. Sie können Ihr Smartphone oder Tablet beispielsweise für Folgendes verwenden: • Audio- oder Video-Interviews aufnehmen • Fotos von Teilnehmern, Darstellungen auf Tafeln oder Forschungsumgebungen aufnehmen • Webseiten ausschneiden und Artikel online sammeln • Notizen zu Beobachtungen, Ideen und Einblicke vor Ort anfertigen Sammeln und ordnen Sie diese Daten in Ihrem bevorzugten Notiz-Tool und importieren Sie das Material dann in NVivo. Verbinden Sie Ihr Evernote-Konto, um individuelle Seiten oder ganze Nozitbücher zu importieren - Sie können sich dafür entscheiden, Ihre Tags zu Knotenpunkten zu konvertieren. Verbinden Sie Ihr Arbeits-, Schul-, oder Microsoft-Konto, um Notizen, Sektionen oder ganze Notizbücher aus OneNote Online zu importieren. Wenn Sie OneNote 2007 oder 2010 benutzen, können Sie das NVivo Add-In für OneNote benutzen, um Ihre Seiten zu exportieren und Sie in NVivo einzubringen. Weitere Informationen finden Sie in der NVivo-Hilfe. Benutzen Sie Evernote und OneNote, um Ihr Material auf Ihrem Smartphone oder Tablet zu sammeln. Bringen Sie Ihre Daten dann einfach in NVivo ein. 22 Externe Quellen für nicht importierbare Elemente erstellen Externe Quellen sind "Stellvertreter" für das Material, das nicht in NVivo importiert werden kann, z. B. Bücher oder physische Gegenstände. Sie können eine externe Quelle (die wie ein Dokument aussieht) erstellen und den Inhalt des Objekts zusammenfassen – vielleicht möchten Sie beispielsweise wichtige Punkte aus einer PowerPoint-Präsentation eingeben oder die Kapitel in einem Buch zusammenfassen. Anschließend können Sie die Inhalte kodieren bzw. Anmerkungen dazu erstellen. Wenn es sich bei der externen Quelle um eine Datei auf Ihrem Computer handelt, können Sie eine Verknüpfung zur Datei erstellen, um sie ganz einfach von NVivo aus zu öffnen. Bibliographische Daten Wenn Sie anhand einer Bibliographie-Anwendung wie EndNote, Mendeley, RefWorks oder Zotero einen Literaturüberblick erstellt haben, können Sie die Daten als EndNote-XML- oder RIS-Datei aus der Anwendung exportieren und in NVivo importieren. Die Datensätze werden als Quellen in Ihrem Projekt hinzugefügt, und die bibliographischen Details werden als "Quellenklassifizierungen" und Attributwerte gespeichert. Quellenklassifizierungen Bibliographische Informationen können auch durch "Klassifizieren" von Quellen in NVivo gespeichert werden. Vor dem Ausarbeiten des Projekts können Sie diese Daten dann in Ihr Literaturverwaltungsprogramm exportieren und anhand der Funktionen dieses Programms Zitate einfügen und die Referenzen formatieren. In der NVivoHilfe finden Sie weitere Informationen zum Klassifizieren von Quellen und Arbeiten mit bibliographischen Daten. Literaturüberblick in NVivo – alles an einem Speicherort Ideen Der Einsatz von NVivo für einen Literaturüberblick ist eine gute Methode zum Erlernen der Software und für den Einstieg in ein Projekt. Sie können Zeitungsartikel importieren und folgende Aktionen daran vornehmen: 23 • Einordnen in einen Quellordner namens "Literatur" • Kodieren der einzelnen Artikel zum Erfassen von Material nach Thema, möglicherweise Erstellen von Knoten für "Statistiken", "Gute Zitate" und "Definitionen" • Einfügen von Anmerkungen während des Lesens, Markieren von Inhalten für weitere Aktionen oder Forschungsarbeiten • Verwenden von Memos zum Beschreiben der wichtigsten Themen und Rezensieren von Artikeln • Einsatz von Quellenklassifizierungen zum Zuweisen von Attributen wie Erscheinungsdatum und Autor (diese Daten können auch aus einem Literaturverwaltungsprogramm wie EndNote importiert werden) Anschließender Einsatz von Abfragen, um alle Schriften eines Autors zu einem Thema oder alle Dokumente zu finden, die vor einem bestimmten Datum geschrieben wurden • Eine Worthäufigkeit-Abfrage, um die Verwendung gängiger Begriffe festzustellen • Eine Matrixkodierung-Abfrage, um Lücken in der Literatur zu finden – welche Themen wurden bereits eingehend erörtert, welche bieten Möglichkeiten zur weiteren Forschung? Knoten, Fälle und Kodierung verstehen Sie kodieren Ihre Quellen, um Informationen über ein Thema zu sammeln und diese in einem Behälter, genannt Knoten, zu speichern. Wählen Sie beim Untersuchen von Quellen Inhalte aus, und kodieren Sie sie in einem Knoten. Beim Öffnen jeglicher Art von Knoten werden alle Referenzen an einem Ort angezeigt – so können Sie über Ihre Daten nachdenken, Ihre Ideen entwickeln, Einstellungen vergleichen und Muster erkennen. Siehe „Knoten zum Untersuchen der Referenzen öffnen“ auf Seite 34. Knoten Knoten stehen für Themen, Konzepte, Ideen, Meinungen oder Erfahrungen. Wenn Sie beispielsweise den Knoten Wasserqualität erstellen, können Sie beim Untersuchen der Quellen (Dokumente, PDFs, Datensätze, Audio, Video oder Bilder) alle Referenzen zur Wasserqualität an diesem Knoten kodieren. Bild Dokument Video Knoten "Wasserqualität" 24 Fälle Fälle stehen für Ihre Beobachtungseinheiten. Ein Fall kann eine Person, ein Ort, eine Position, eine Organisation oder eine andere Entität sein. Fälle sind eine besondere Art Knoten, weil Sie diese klassifizieren und ihnen dann Attribute (Variable) wie z. B. Alter, Geschlecht oder Ort zuweisen können. Während Sie Inhalte bei Fällen und Themenknoten kodieren, können Sie Abfragen verwenden, um sinnvolle Fragen zu stellen. Wie reagieren junge Frauen auf die sich mit dem Klimawandel stellenden Herausforderungen? Unterscheidet sich ihre Einstellung von der älterer Frauen? Bettys Interview Bettys und Pauls Video Bettys Foto Bettys Fallknoten (klassifiziert als "Person", Geschlecht = weiblich, Gemeinde = Straits) 25 Arbeiten mit Knoten Erstellen von Knoten Wenn Sie bereits wissen, nach welchen Themen Sie suchen (z. B. auf Grundlage des Literaturüberblicks), können Sie Ihre Knoten bereits vor der Kodierung erstellen und ordnen: Es ist einfach, Knoten mit Befehlen auf dem Menüband zu erstellen. Klicken Sie auf der Registerkarte Erstellen in der Gruppe Knoten auf Knoten. Wenn Sie Ihre Knotenstruktur vorplanen wollen, können Sie Knoten unter Verwendung einer Mindmap schnell erstellen. Siehe „Aufbau von Modellen“ auf Seite 46. Andernfalls können Sie während des Kodierens Knoten erstellen, wenn Sie erst sehen wollen, welche Themen sich aus Ihren Quellen entwickeln. Siehe „In neuen oder bestehenden Knoten kodieren“ auf Seite 31. Erstellen von Knotenhierarchien Das Ordnen Ihrer Knoten in einer Hierarchie ist ein wichtiger Teil des Analysevorgangs, der Ihnen hilft, Ihre Gedanken zu verfeinern und Verbindungen zwischen Themen herzustellen. Fügen Sie direkt untergeordnete Knoten unter einem bestehenden Knoten hinzu, um eine Hierarchie zu erstellen. Wenn Sie Knoten bewegen möchten, können Sie diese auch verschieben und ablegen oder ausschneiden und einfügen. Während der Kodierung im Knoten erhöht sich die Anzahl der Quellen und Referenzen. Wenn bei einem direkt übergeordneten Knoten "Zusammenführung" eingeschaltet ist, werden sämtliche Inhalte, die in untergeordneten Knoten kodiert werden, in die übergeordneten Knoten übernommen. Weitere Informationen siehe NVivo-Hilfe über das Anpassen und Anzeigen von Spalten 26 Aufbau einer effizienten Knotenhierarchie 27 Ideen • Halten Sie die Knotennamen kurz und relevant • Sorgen Sie dafür, dass ein Knoten in der gesamten Hierarchie nur einmal erscheint. • Vermeiden Sie das Kombinieren von Konzepten in einem Knoten. Anstatt z. B. Text unter "skeptische Einstellungen gegenüber der Regierungspolitik" zu kodieren, kodieren Sie diesen sowohl unter dem Knoten "skeptische Einstellungen" als auch unter "Regierungspolitik". Verwenden Sie Abfragen, um Ihre kodierten Inhalte zu erfassen, die in mehreren Knoten kodiert wurden. • Versuchen Sie nicht, Knoten in eine Hierarchie zu zwängen. Wenn ein Knoten nicht mit anderen Inhalten in Bezug steht, belassen Sie ihn auf der obersten Ebene. • Vermeiden Sie eine Verschachtelung über mehr als drei Ebenen, wenn sich dies vermeiden lässt. • Reduzieren Sie Ihre Knoten regelmäßig. Fassen Sie zusammen, ordnen Sie neu, benennen Sie um. Weitere Informationen siehe NVivo-Hilfe. • Erstellen Sie ein Memo und beschreiben Sie, warum Sie Ihre Knoten auf eine gewisse Art zusammengestellt haben. Wenn Sie die Struktur später verändern, erklären Sie die Gründe dafür in Ihrem Memo. Arbeiten mit Fällen Fälle erstellen Sie können Fälle genau wie Knoten manuell erstellen. Wenn Sie Ihre Fälle optimal nutzen möchten, sollten Sie in Betracht ziehen, diese zu klassifizieren und Ihnen Attributwerte zuzuordnen. Sie können in der Listenansicht eine Quelle auswählen und dann auf der Registerkarte Erstellen in der Gruppe Objekte auf Als Fälle erstellen klicken. Durch diese Aktion wird ein Fall erstellt und eine gesamte Quelle am Fallknoten kodiert. Wenn Sie eine große Anzahl an Fällen haben, stellt NVivo Mittel bereit, um den Vorgang zu beschleunigen. Sie können z. B. automatisch Fälle erstellen, wenn Sie Quellen importieren. Sie können dann beschreibende Attribute aus einer Tabelle oder Textdatei importieren. Weitere Informationen siehe NVivo-Hilfe. Funktionsweise von Klassifizierungen und Attributen Verwenden Sie Klassifizierungen zur Aufzeichnung beschreibender Informationen, wie z. B. demographische Einzelheiten der Fälle in Ihrem Projekt. Wenn Sie beispielsweise Personen in einer bestimmten Gemeinde interviewt haben, ist es möglicherweise sinnvoll, Daten zu Alter, Geschlecht und Beruf zu sammeln und die Antworten anhand dieser Attribute zu vergleichen. Zur Arbeit mit Fall-Klassifizierungen und -Attributen ist Folgendes notwendig: • Erstellen einer Klassifizierung – z. B. Person. Sie können außerdem Klassifizierungen für verschiedene Personentypen, wie z. B. Studenten oder Lehrer, erstellen. • Definieren von Attributen für die Klassifizierung - z. B. Altersgruppe und Geschlecht. • Erstellen Sie einen Fall, klassifizieren Sie diesen dann, und weisen sie passende Attributwerte zu, z. B. 60-69 und weiblich. • Kodieren Sie Inhalt zum Fall. Über Kodierung wird der Quellinhalt dem Fall zugewiesen. Ein Fall für jeden Teilnehmer, in dem alle Inhalte im Fallknoten kodiert sind Die Fallknoten werden klassifiziert (in diesem Beispiel als Person) und die Attribute werden in einem Klassifizierungsblatt aufgezeichnet Sie können dann Kodierungsabfragen verwenden, um Inhalte auf Grund demographischer Attribute zu erfassen 28 Fälle klassifizieren 1. Wählen Sie in der Listenansicht den Fall aus, der klassifiziert werden soll. 2. Klicken Sie auf der Registerkarte Start in der Gruppe Objekt auf Eigenschaften. 3. Klicken Sie auf die Registerkarte Attributwerte, und weisen Sie eine Klassifizierung zu. 4.Klicken Sie im Feld Wert auf den Pfeil, um einen Wert für jedes Attribut auszuwählen. Sie können demographische Daten über Ihren Fall aus einer Tabelle importieren und die Fallknoten in Ihrem Projekt automatisch klassifizieren. Weitere Informationen siehe NVivo-Hilfe. Mit Klassifizierungsauszügen arbeiten Klassifizierungsauszüge bieten eine Übersicht über die Objekte in einer bestimmten Klassifizierung. Wenn Sie zum Beispiel Fälle für die Umfrageteilnehmer erstellt und diese als Person klassifiziert haben, können Sie auf die Klassifizierung doppelklicken, um einen schnellen Überblick über die Bandbreite der Teilnehmer zu erhalten: Wenden Sie Filter an, um eine Teilmenge Ihrer Daten anzuzeigen. 29 Klicken Sie in eine Zelle, um die Attributwerte zu aktualisieren. Personen, Orte und andere Fälle untersuchen NVivo bietet Tools zum Untersuchen von Fällen in einem Projekt, mit denen Sie beispielsweise Folgendes erreichen können: • Mit einer Abfrage zur Matrixkodierung können Sie die Kommentare der Teilnehmer anhand von demographischen Attributen vergleichen: • Erstellen Sie eine Grafik, um die demographische Streuung der Teilnehmer festzustellen: • Erstellen Sie nach Überprüfung des Inhalts in einem Fallknoten ein Konzeptmodell, um die Auffassungen eines Teilnehmers zu visualisieren und "dessen Geschichte zu erzählen". • Erstellen Sie eine Vergleichsdarstellung, um die Kodierung zweier Fälle zu vergleichen. • Legen Sie ein Memo an, um Ihre Überlegungen und Einsichten zu dem Fall aufzuzeichnen. 30 Ideen Kodieren Ihres Quellmaterials Sie kodieren Ihre Quellenmaterialien, um Informationen über ein Thema zu sammeln und diese in Knoten und Fällen zu speichern. In neuen oder bestehenden Knoten kodieren 1. Öffnen Sie eine Quelle in der Detailansicht. 2. Wählen Sie den Inhalt aus, den Sie kodieren möchten. Es hängt vom Quelltyp ab, welche Inhalte Sie auswählen können. Es gibt verschiedene Möglichkeiten der Kodierung. Versuchen Sie Folgendes: • Ziehen Sie den ausgewählten Inhalt zu einem bestehenden Knoten oder Fall in Listenansicht. • Greifen Sie auf das Rechtsklick-Menü zu und wählen Sie eine Kodierungsoption. • Über auf Optionen im Menüband: Wählen Sie auf der Registerkarte Analysieren in der Gruppe Kodierung eine Kodierungsoption. • Mithilfe von Tastenkombinationen: In der NVivo-Hilfe finden Sie weitere Informationen zu den Tastenkombinationen. • Mit der Schnellkodierungsleiste (unten in der Detailansicht) zum Kodieren von Inhalt in bestehenden Knoten. Sie können hier auch Knoten und Fälle erstellen. Wählen Sie, wohin Sie kodieren wollen Geben Sie den Knotennamen ein ... klicken Sie dann auf "Kodieren" Erstellen Sie einen Knoten aus einem ausgewählten Wort Manchmal werden Sie so nahe wie möglich an den eigenen Worten des Teilnehmers bleiben wollen. Verwenden Sie Text direkt aus dem Quellinhalt, um neue Knoten zu erstellen und zu kodieren. Wählen Sie die zu kodierenden Textinhalte aus, und klicken Sie dann auf der Registerkarte Analysieren in der Gruppe Kodierung auf In-vivo-Kodieren. Das ausgewählte Wort oder der ausgewählte Ausdruck wird zur Benennung des Knotens verwendet und (gleichzeitig) im Knoten kodiert. 31 Kodierungsverfahren Ideen Ihr Kodierungsverfahren hängt von Ihren Methoden und dem Forschungskonzept ab. Anbei finden Sie einige Ideen für den Anfang: • Nehmen Sie zunächst eine grobe Kodierung vor, um das Material in grobe Themenkategorien zu ordnen (als Hilfe können Sie Textsuch-Abfragen verwenden). Untersuchen Sie dann alle Themen im Themenknoten, und führen Sie eine detailliertere Kodierung durch. Erfassen Sie beispielsweise alle Inhalte zur Wasserqualität, und untersuchen Sie dann den Themenknoten auf interessante Auffassungen, Widersprüche oder Annahmen. • Alternativ können Sie direkt mit einer detaillierten Kodierung einsteigen (und die Themen- oder Fallknoten nach Bedarf erstellen). Die erstellten Knoten werden dann später in zugehörige Kategorien kombiniert und gruppiert. • Berücksichtigen Sie bei der Untersuchung von Inhalten die folgenden unterschiedlichen Kodierungstypen: 32 • Themenkodierung – welches Thema wird diskutiert? Beispiele: Wasserqualität, Immobilienerschließung, Tourismus usw. • Analytische Kodierung – was ist der eigentliche Hintergrund dieser Inhalte? Warum sind sie interessant? Betrachten Sie die Bedeutung im Kontext, und formulieren Sie neue Ideen zu den Daten. Beispiele: Idealzustand im Vergleich zur Wirklichkeit, Spannungen zwischen Erschließungsunternehmen und Anwohnern. • eskriptive Kodierung oder "Fallkodierung" – wer drückt seine Meinung aus? Welche Orte, D Organisationen oder andere Objekte werden beobachtet? Kodierte Inhalte anzeigen Über die Optionen im Menüband können Sie anzeigen, was in einer Quelle kodiert wurde. • Aktivieren Sie die Kodierungsmarkierung. Klicken Sie dazu auf der Registerkarte Ansicht in der Gruppe Kodierung auf Markieren, und wählen Sie eine Option zum Markieren aus. • ktivieren Sie die Kodierungsbalken: Klicken Sie dazu auf der Registerkarte Ansicht in der Gruppe A Kodierung auf Kodierungsbalken, und wählen Sie eine Option aus. Die Kodierungsbalken werden rechts von der Quelle angezeigt: Klicken Sie mit der rechten Maustaste auf einen Balken, um einen Knoten zu öffnen Klicken Sie mit der rechten Maustaste auf einen Balken, um Inhalte an einem Knoten zu dekodieren Klicken Sie mit der rechten Maustaste auf einen Balken, um die Kodierung an einem Knoten zu markieren Kodierungsbalken können in den Farben angezeigt werden, die Sie den Knoten zugewiesen haben. In der NVivo-Hilfe erhalten Sie weitere Informationen zum Verwenden von Farben in Ihrem Projekt. 33 Knoten zum Untersuchen der Referenzen öffnen Sie können einen Knoten öffnen, um die zugehörigen Referenzen an einem Ort anzuzeigen. Klicken Sie in der Navigationsansicht auf Knoten, und doppelklicken Sie dann in der Listenansicht auf den Knoten, der untersucht werden soll. Der Knoten wird in der Detailansicht geöffnet. Sie können sehen, welche Quellen kodiert wurden, und zum Öffnen einer Quelle auf die Verknüpfung klicken. Sie können Optionen einstellen, um mehr oder weniger des Kontexts einer Referenz anzuzeigen. Die Registerkarte "Referenz" wird standardmäßig angezeigt. Sie enthält alle in dem Knoten kodierten Textinhalte. Klicken Sie auf die anderen Registerkarten, um Inhalte aus Bildern, PDFs, Audio, Video und Datensätzen anzuzeigen. Sie können Inhalte auswählen und an neue Knoten "ankodieren". 34 Automatische Kodierungsverfahren Mit Textsuche-Abfragen schnellkodieren Mithilfe von NVivo-Abfragen können Sie Quellen auf Grundlage der darin enthaltenen Wörter oder Ausdrücke automatisch kodieren. Dies ist möglicherweise ein guter Ausgangspunkt zum Überprüfen der Daten. Beispielsweise könnten Sie eine Textsuche-Abfrage für das Wort Fisch durchführen und automatisch alle Vorkommen kodieren. Sie können nach genauen Wörtern, Ausdrücken oder ähnlichen Konzepten suchen. So finden Sie bei der Suche nach Fisch beispielsweise auch Forelle, Rotbarbe und Krebs. So erstellen Sie eine Textsuche-Abfrage: Klicken Sie auf der Registerkarte Abfrage in der Gruppe Erstellen auf Textsuche. In der NVivo-Hilfe finden Sie weitere Informationen zu den auswählbaren Optionen. Schnellkodieren nach Format oder Struktur Interview-Dokumente können automatisch auf der Grundlage eines Formats oder einer Struktur kodiert werden. Wenn beispielsweise allen Teilnehmern dieselben Fragen gestellt wurden, können Sie die Interviews automatisch nach Absatzformaten kodieren. Datensätze können auch auf Grundlage ihrer Struktur schnellkodiert werden. Sie können beispielsweise einen Umfragedatensatz automatisch kodieren, um alle Antworten auf die Fragen zu sammeln. In Umfrageergebnissen können Sie die Antworten auf jede Frage durch eine automatische Kodierung sammeln. 35 Ideen Tipps beim Kodieren 36 • Hinweis: Sie können Inhalte in mehreren Knoten und Fällen kodieren. Beispielsweise könnten Sie Barbaras Kommentare an allen hier gezeigten Themenknoten sowie dem Fallknoten Barbara kodieren: • Wenn Sie alle Interviews auf diese Weise kodieren, können Sie Ihr Material mithilfe von Abfragen in unterschiedlichen Kombinationen erfassen. Anzeigebeispiele: • Alle in Wasserqualität und Entwicklung kodierten Inhalte • Negative Einstellungen zur Wasserqualität • Aussagen von Frauen zur Wasserqualität • Wenn Sie einen interessanten Ausdruck oder ein interessantes Thema in einem Interview finden, können Sie anhand einer Textsuche-Abfrage herausfinden, ob diese in anderen Interviews vorkommen – und den Inhalt automatisch kodieren. • Nehmen Sie sich nach dem Untersuchen und Kodieren einer Quelle etwas Zeit, über Ihre Erkenntnisse nachzudenken. Führen Sie einen Bericht aus, um zu visualisieren, welche Themen oder Fallknoten am meisten verwendet wurden und wie diese Knoten miteinander in Verbindung stehen. Erstellen Sie ein Projektmodell, um die Beziehungen zu untersuchen, und zeichnen Sie Ihre Überlegungen in einem Memo auf. • Möglicherweise müssen Sie nicht das gesamte Material detailliert kodieren. Wenn Sie beispielsweise nach dem Durcharbeiten von zwölf Interviews keine neuen Themen oder Ideen finden, haben Sie vielleicht den "Sättigungspunkt" erreicht. In nachfolgenden Interviews könnten Sie dann z. B. Textsuch-Abfragen für eine grobe Kodierung einsetzen. Memos, Anmerkungen und Verknüpfungen Memos sind ein wichtiger Bestandteil des Forschungsprozesses und möglicherweise ein hervorragender Ausgangspunkt für das Ausarbeiten des Projekts. Memos gleichen Dokumenten und können mit Quellen oder Themen- und Fallknoten verknüpft werden. Anmerkungen ähneln handgeschriebenen Notizen am Rand. Sie dienen zum Aufzeichnen von Kommentaren, Erinnerungen oder Beobachtungen zu bestimmten Inhalten in einer Quelle oder einem Knoten. Mithilfe von "Siehe auch"-Verknüpfungen können Sie Verbindungen zwischen Objekten in Ihrem Projekt herstellen. Mit "Siehe auch"-Verknüpfungen können Sie beispielsweise Widersprüche darlegen, Beweise verfolgen oder eine Abfolge von Ereignissen aufzeigen. Verknüpftes Memo erstellen So erstellen Sie ein mit einer Quelle oder einem Knoten verknüpftes Memo: 1. Wählen Sie die Quelle bzw. den Themen- oder Fallknoten in der Listenansicht aus, oder öffnen Sie das Element in der Detailansicht. 2.Klicken Sie auf der Registerkarte Analysieren in der Gruppe Verknüpfungen auf Memo-Verknüpfung und anschließend auf Verknüpfung zu neuem Memo. Das Dialogfeld Neues Memo wird angezeigt. 3. Geben Sie einen Namen für das Memo ein. 4. (Optional) Geben Sie eine Beschreibung für das Memo ein. 5. Klicken Sie auf OK. Das Memo wird im Editiermodus geöffnet, und Sie können den Inhalt eingeben. Anmerkung zu ausgewähltem Inhalt hinzufügen So erstellen Sie eine Anmerkung: 1. Wählen Sie den Inhalt aus, für den eine Anmerkung erstellt werden soll. 2. Klicken Sie auf der Registerkarte Analysieren in der Gruppe Anmerkungen auf Neue Anmerkung. 3. Geben Sie die Anmerkung auf der Registerkarte Anmerkungen unten in der Detailansicht ein. Text mit Anmerkungen ist blau markiert "Siehe auch"-Verknüpfung hinzufügen So fügen Sie eine "Siehe auch"-Verknüpfung von bestimmten Inhalten zu einer anderen Quelle hinzu: 1. Wählen Sie den Inhalt aus, von dem die Verknüpfung erstellt werden soll. 2.Klicken Sie auf der Registerkarte Analysieren in der Gruppe Verknüpfungen auf "Siehe auch"-Verknüpfung und anschließend auf Neue "Siehe auch"-Verknüpfung. 37 Memos – ein wichtiger Bestandteil für ungelöste Analysefragen Anhand von Memos können Sie den Verlauf Ihres Projekts aufzeichnen, angefangen mit den ersten Ideen und Annahmen bis hin zu umfassenden Einsichten zu einem Thema, einer Person oder einem Ereignis. Mithilfe von Memos können Sie "eine Unterhaltung mit sich selbst führen", um Ihre Daten besser zu verstehen. Durch Verfolgen des Analysevorgangs mit Memos lassen sich die Transparenz und Zuverlässigkeit Ihrer Ergebnisse erhöhen. Dank der Aufzeichnung des Prozessverlaufs in Memos können Sie die Entwicklung einer Theorie auf einfache Weise darlegen bzw. schnell Daten zur Beantwortung von Kundenfragen aufrufen. Memos liegen in NVivo im "Freiformformat" vor, und unsere innovativen Benutzer (von der NVivo-Benutzergruppe auf LinkedIn) haben sich eine Reihe äußerst nützlicher Verwendungszwecke für diese Memos überlegt: • Projektmemo: Aufzeichnen von Zielen, Annahmen und wichtigen Entscheidungen. Aktualisieren Sie das Memo, ähnlich einem Projekttagebuch, regelmäßig, und geben Sie Verknüpfungen zu wichtigen Themenknoten und Quellen an. Durch Anzeige als Projektmodell können Sie Ihre Aufzeichnungen zum Leben erwecken. • Interview- oder Teilnehmermemo: Fassen Sie die Hauptpunkte eines Interviews zusammen. Notieren Sie Widersprüche, Überraschungen oder anfängliche Vermutungen. Nehmen Sie Ideen zu möglichen Themenknoten sowie Fotos oder beschreibende Informationen zur Interviewumgebung auf. • Knotenmemo: Erläutern Sie, warum ein Thema wichtig ist (besonders bei Teamprojekten nützlich). Ergänzen Sie das Memo mit Ihren weiteren Gedankengängen, und nehmen Sie Verknüpfungen zur zugehörigen Literatur auf. Wenn Sie sich im Laufe des Projekts Notizen machen, vermeiden Sie, dass Sie beim Zuammenschreiben mit einer leeren Seite beginnen müssen. • Abfrageergebnismemo: Was bedeuten diese Abfrageergebnisse? Legen Sie ein Memo zum Ordnen Ihrer Ideen und zum Planen zukünftiger Schritte an. Wenn Sie die Abfrageergebnisse in einer Grafik oder einer anderen Visualisierung anzeigen, fügen Sie diese in das Memo ein. • Analyse- und Verfahrensmemos: Zeichen Sie Ihre Erkenntnisse in Analysememos auf, und verwenden Sie Verfahrensmemos, um die von Ihnen verwendeten Methodik zu dokumentieren. • NVivo-Memo: Schreiben Sie auf, was am besten in der Software funktioniert, einschließlich aller Tipps oder Abkürzungen, die Sie nicht vergessen wollen. Beziehen Sie Verknüpfungen zu NVivo-Supportmaterial mit ein, das Sie im Internet gefunden haben. 38 Ideen Daten in Frameworkmatrizen zusammenfassen Mithilfe von Frameworkmatrizen können Sie die Daten in einem Gitterformat anzeigen. Dies ist besonders nützlich, wenn Sie mit Interview- oder Fokusgruppentranskripten arbeiten. Das Gitter hat Reihen für die Fallknoten (z. B. die befragten Personen) und Spalten für die Themenknoten. In den Zellen, in denen sich Fall und Thema überlagern, können Sie Ihre Zusammenfassung eingeben. Annas Erfahrungen beim Volunteering könnten beispielsweise so zusammengefasst werden: Geben Sie eine Zusammenfassung in der Zelle ein. Die verbundene Ansicht zeigt den im Fall kodierten Inhalt an. Das Arbeiten mit zusammengefassten Quellmaterialien in der Rahmenmatrix führt zu folgenden Erleichterungen: • Überblick über ein gesamtes Thema in einer einzigen Spalte • Darstellung der Bezüge zwischen unterschiedlichen Themen für eine bestimmte Person in einer einzigen Zeile. • Vergleich der Erfahrungen unterschiedlicher Einzelpersonen durch Vergleich einzelner Zeilen Wenn die Quellmaterialien in einer Rahmenmatrix zusammengefasst sind, können Sie die Daten auf einfache Weise für andere freigeben, indem Sie die Matrix drucken oder in eine Tabelle exportieren. Vor dem Arbeiten mit Frameworkmatrizen müssen Sie die Quellmaterialien importieren, den Quellinhalt in Fallknoten kodieren und thematische Knotenhierarchien einrichten. Umfassende Informationen zur Arbeit mit Frameworkmatrizen finden Sie in der NVivo-Hilfe. 39 Abfragen verwenden NVivo-Abfragen dienen folgenden Zwecken: • Sie können Wörter und Ausdrücke in Quellen, Themenknoten, Fällen und Beziehungen suchen und analysieren. Suchen Sie nach bestimmten Wörtern oder nach den am häufigsten verwendeten Wörtern. • Stellen Sie Fragen, und suchen Sie anhand Ihrer Kodierung nach Mustern, kontrollieren Sie die Kodierungseinheitlichkeit zwischen verschiedenen Teammitgliedern, und überprüfen Sie Ihre Fortschritte. Auf der Registerkarte Abfrage können Sie mit Abfragen arbeiten: Erstellen Sie ganz einfach Abfragen Schritt für Schritt mit Query Wizard Abfragen zur Textanalyse einsetzen Anhand der folgenden Abfragen können Sie den Text in Ihren Quellen untersuchen: • Textsuche-Abfrage: Sucht in Ihrem Quellmaterial nach einem Wort oder einem Ausdruck, und zeigt alle Treffer in einem Vorschauknoten an. Kodieren Sie dabei (bei Bedarf) den Inhalt automatisch. Zeigt eine Wordstruktur an, um Wörter im Kontext zu visualisieren: Zeigen Sie die Ergebnisse in einer Wordstruktur an, und klicken Sie auf eine Verzweigung, um den Kontext zu markieren. 40 • Worthäufigkeit-Abfrage: Führt die am häufigsten vorkommenden Wörter in Ihren Quellen auf und visualisiert die Ergebnisse in einer Wortwolke, Strukturabbildung oder in einer Clusteranalysedarstellung: Anzeige der Ergebnisse in einer Wortwolke Doppelklicken Sie auf ein Wort, um alle Vorkommen anzuzeigen Abfragen zum Untersuchen der Kodierung einsetzen Anhand der folgenden Abfragen können Sie Ihre Kodierung überprüfen und untersuchen: • Kodierung-Abfrage: Erfasst die gesamte Kodierung an einer beliebigen Kombination von Knoten. Erfassen, und untersuchen Sie beispielsweise den gesamten Inhalt, der in Wasserqualität und Tourismus kodiert wurde, oder finden Sie heraus, wo sich in Wasserqualität kodierter Inhalt in der Nähe von Inhalt befindet, der in "Tourismus" kodiert wurde. • Matrixkodierung-Abfrage: Erstellt anhand der Suchkriterien eine Knotenmatrix. Zeigen Sie zum Beispiel Einstellungen zur Wasserqualität nach Gemeinde an. • Kodierungsvergleich-Abfrage: Vergleicht die Kodierungen von zwei Mitarbeitern oder zwei Mitarbeitergruppen. Dies ist für Teams nützlich, bei denen eine einheitliche Codierung wichtig ist oder die wissen möchten, welche Fragen durch uneinheitliche Codierungen der Forscher aufgeworfen werden. • Kombinierte Abfrage: Kombiniert Text- und Kodierung-Abfragen. So können Sie nach einem bestimmten Text suchen, der in einem kodierten Inhalt oder in dessen Nähe vorkommt. • Gruppierung-Abfrage: Sucht nach Objekten, die anderen Objekten im Projekt auf bestimmte Weise zugeordnet sind. Führen Sie beispielsweise die Themenknoten auf, in denen eine bestimmte Auswahl von Quellen kodiert ist. 41 Ideen Abfragen optimal nutzen • Führen Sie bereits frühzeitig beim Kodieren Abfragen durch, um mögliche Fragen zu ermitteln, die Sie stellen möchten (und anhand derer Sie die Kodierung vornehmen). Wenn Sie zum Beispiel die Frage Wie schwerwiegend wirken sich die Probleme bei der Wasserqualität auf die Fischer vor Ort aus? stellen, müssen Sie sicherstellen, im Themenknoten für Wasserqualität sowie an Fallknoten mit dem Attribut Fischer zu kodieren. • Verwenden Sie Kodierung-Abfragen, um Ideen aufzubauen und zu testen. Sie haben zum Beispiel die Vermutung, dass die Auffassung von Personen zur Wasserqualität eng mit der Bebauungsgeschwindigkeit verbunden ist. Erstellen Sie eine Abfrage, um das gesamte in Wasserqualität kodierte Material zu sammeln, das sich In der Nähe von Inhalt befindet, der in "Bebauung" kodiert ist. • Anhand von Abfragen zur Matrixkodierung können Sie die Einstellungen auf der Grundlage demographischer Attribute vergleichen. Untersuchen Sie zum Beispiel Einstellungen zur Wasserqualität nach Gemeinde. Doppelklicken Sie auf eine Zelle, um den kodierten Inhalt anzuzeigen. • 42 Legen Sie ein Memo an, um aufzuzeichnen, was Sie aus einer Abfrage gelernt haben. Dies kann zu Ideen für weitere Fragen führen und eine eingehendere Analyse erleichtern. Verknüpfen Sie das Memo mit den Abfrageergebnissen. Projekt visualisieren Mit NVivo können Sie Ihre Daten anhand von Grafiken, Modellen, Darstellungen und anderen Visualisierungstechniken untersuchen. Dies unterstützt Sie beim Untersuchen von Trends und beim Testen von Theorien und führt zu einer sinnvollen Darstellung der Inhalte Ihrer Quellmaterialien. Mit den Optionen auf der Registerkarte Untersuchen können Sie Grafiken, Modelle und Darstellungen erstellen: Erstellung von Darstellungen Darstellungen sind Veranschaulichungen, die anhand Ihrer Projektdaten erstellt werden. Sie sind eine schnelle und einfache Art, Ihre Daten visuell darzustellen. • 43 Diagramme: Zum Untersuchen der Daten in Ihrem Projekt können Sie eine Grafik erstellen. Lassen Sie beispielsweise die Themenknoten anzeigen, in denen eine Quelle kodiert ist. Mit dem Grafikassistenten oder beim Arbeiten an anderen Bereichen des Projekts können Sie eine Grafik erstellen, beispielsweise auf der Grundlage eines Knotens, eines Falls, einer Knotenmatrix oder einer Quelle, die in der Detailansicht geöffnet ist. • Clusteranalysendarstellung: Gruppenquellen, Themenknoten oder Fälle, die ähnliche Wörter, Attributwerte oder Kodierung gemeinsam haben: Klicken Sie auf die Registerkarte "Übersicht", um die Werte anzuzeigen, die bei der Erstellung der Darstellung verwendet wurden. • 44 Strukturabbildungsdarstellung: Anhand einer Strukturabbildung können Sie Knoten nach der Anzahl der darin enthaltenen Referenzen vergleichen. Ermitteln Sie Kodierungsmuster in Ihrem Projekt, oder vergleichen Sie Quellen oder Knoten basierend auf ihren Attributwerten. • Vergleichsdarstellung: Erstellen Sie eine Vergleichsdarstellung, um zwei Fälle zu vergleichen und zu visualisieren, was diese gemeinsam haben. • Erkundungsdarstellung: Erstellen Sie eine Erkundungsdarstellung, um alle mit einem einzelnen Projektobjekt verknüpften Objekte anzuzeigen. Der Vorteil dieser Darstellung ist, dass sie dynamisch ist, wodurch Sie sich in Ihren Projektdaten nach vorne und hinten bewegen können, um die Verknüpfungen zwischen den Objekten zu untersuchen: Alle Themenknoten, die den Fall "Dorothy" kodieren, anzeigen... ... und untersuchen Sie dann andere Fälle, die in den Knoten "Positiv" kodiert sind Beim Arbeiten mit Quellen, Knoten oder Abfrageergebnissen haben Sie die Wahl, die Daten zu visualisieren. Sie können beispielsweise eine Clusteranalysedarstellung für einen Datensatz aus sozialen Medien oder eine Wortwolke für die Ergebnisse einer Worthäufigkeit-Abfrage anzeigen. Weitere Informationen zur Arbeit mit Visualisierungen finden Sie in der NVivo-Hilfe. 45 Aufbau von Modellen Im Gegensatz zu Darstellungen (die NVivo für Sie erstellt) ermöglichen Modelle Ihnen, die Visualisierung selbst zu gestalten. Erstellen Sie Modelle in jeder Projektphase, bei der Entwickelung Ihrer Fragestellung, während der Analyse und Entwicklung Ihrer Theorie bis hin zur Ergebnispräsentation • Mindmap: Entwickeln Sie Ideen und visualisieren Sie Ihre Gedanken. Nachdem Sie eine Mindmap erstellt haben, können Sie Ihre Ideen automatisch in Themenknoten verwandeln lassen. • Konzeptmodell: Definieren Sie Konzepte, und durchdenken Sie deren Verknüpfungen. Untersuchen Sie die Verknüpfungen in Ihren Theorien und stellen Sie diese dar: 46 • 47 Projektmodell: Erstellen Sie ein Projektmodell, um die Verknüpfungen zwischen den Projektobjekten zu visualisieren. Beispielsweise können Sie darstellen, wie Objekte mit einer bestimmten Quelle verbunden sind: Berichte und Auszüge erstellen Berichte unterstützen Sie bei einem ständig wachsenden Projekt bei Folgendem: • Überprüfen und Überarbeiten Ihrer Fortschritte • Identifizieren von Themen, die häufiger als andere vorkommen • Präsentation der Ergebnisse Anhand von Auszügen können Sie eine Sammlung Ihrer Daten in eine Text-, Excel- oder XML-Datei exportieren und für zusätzliche Analysen in anderen Anwendungen einsetzen. So führen Sie einen der in NVivo vordefinierten Berichte aus: 1. Klicken Sie in der Navigationsansicht auf Berichte und anschließend auf den Ordner Berichte. 2. Doppelklicken Sie in der Listenansicht auf den Bericht, der ausgeführt werden soll. Die Berichtsergebnisse werden in der Detailansicht angezeigt. Mit dieser Ansicht navigieren Sie durch die Objekte in Ihrem Bericht. So erstellen Sie Ihren eigenen Bericht: Klicken Sie auf der Registerkarte Untersuchen in der Gruppe Berichte auf das Bild Neuer Bericht. Führen Sie die Schritte im Berichtsassistenten zum Auswählen von Feldern, Filtern und Layout des Berichts aus. Sie können auch mit dem Berichts-Designer Ihren eigenen Bericht erstellen (oder einen vorhandenen Bericht bearbeiten). Weitere Informationen zum Arbeiten mit Berichten finden Sie in der NVivo-Hilfe. 48 49