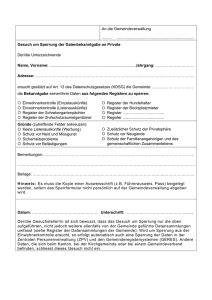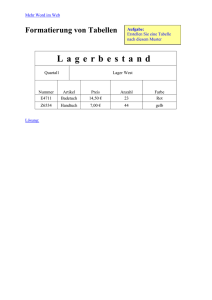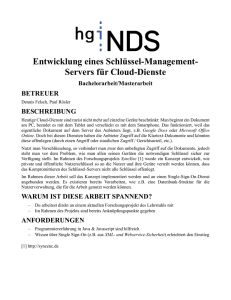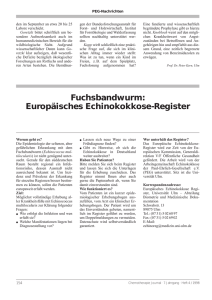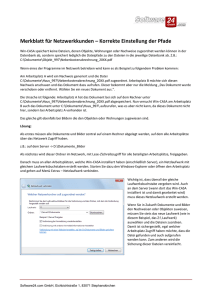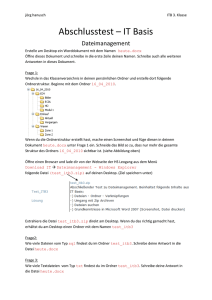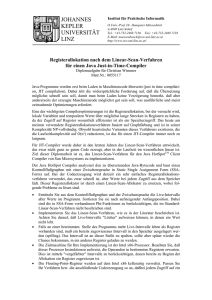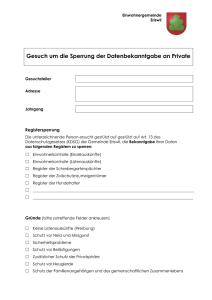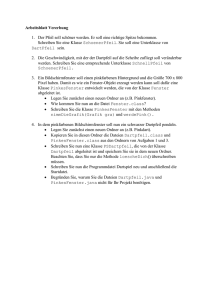E-Mail - fileCon
Werbung

Inhaltsverzeichnis Installation................................................................................................................... 8 1. Update von 3.x _______________________________________________________ 8 a. b. Aktualisierung der Inventarbilder ________________________________________________ 8 Update der Datenbanken (Archive) _______________________________________________ 8 2. Update von 4.x _______________________________________________________ 9 3. Aktivierung__________________________________________________________ 9 Archive ...................................................................................................................... 10 1. a. b. c. d. 2. a. b. c. 3. a. b. c. d. Archive erstellen_____________________________________________________ 10 Cloud Version ______________________________________________________________ Konfiguration im- / exportieren _________________________________________________ Bestimmtes Archiv beim Start öffnen ____________________________________________ Module aktivieren __________________________________________________________ 12 12 12 13 Archiv verwalten ____________________________________________________ 13 Archiv löschen _____________________________________________________________ 13 Archiv einbinden____________________________________________________________ 13 Passwort ändern ____________________________________________________________ 13 Archiv verwalten und pflegen ___________________________________________ 14 Datenbank ________________________________________________________________ Daten importieren __________________________________________________________ Adressenverwaltung _________________________________________________________ Markierungen zurücksetzen ___________________________________________________ 14 14 15 15 Einstellungen ............................................................................................................. 16 1. Dokument _________________________________________________________ 16 a. b. Dokumentfarben ___________________________________________________________ 16 Dokumentfunktionen ________________________________________________________ 16 2. Scanner ___________________________________________________________ 16 a. b. Voreinstellungen ___________________________________________________________ 16 Scanner Profile _____________________________________________________________ 16 3. Volltexterfassung ____________________________________________________ 17 4. Funktionstasten _____________________________________________________ 17 5. Sonstiges __________________________________________________________ 17 a. b. c. Zwischenablage ____________________________________________________________ 17 Thumbnailgröße ____________________________________________________________ 17 Dokument Wiedervorlage _____________________________________________________ 17 6. Kategorien verwalten _________________________________________________ 18 7. FTP Server Konten ___________________________________________________ 18 8. Online Dienste ______________________________________________________ 18 9. Adressenverwaltung __________________________________________________ 18 a. b. Synchronisation ____________________________________________________________ 18 Word Vorlagen _____________________________________________________________ 19 10. Aufgaben __________________________________________________________ 19 a. b. Überfällige Aufgaben / Zukünftige Aufgaben _______________________________________ 19 Automatische Synchronisation mit MS Outlook _____________________________________ 19 11. E-Mail ____________________________________________________________ 19 a. Standard Ablageort von neuen / gesendeten E-Mails _________________________________ b. Ordnerstruktur (E-Mail Ein- / Ausgang) bei der Adresse anlegen, wenn "E-Mail ablegen beim Adressaten" aktiviert ist oder beim Empfangen _________________________________________ c. Keine Lesebestätigung senden __________________________________________________ d. E-Mails immer automatisch sofort senden _________________________________________ 19 19 19 19 12. Inventar ___________________________________________________________ 19 a. ebay Einstellungen __________________________________________________________ 19 13. Termine ___________________________________________________________ 20 a. b. c. d. Tagesplanung ______________________________________________________________ Automatische Synchronisation mit MS Outlook _____________________________________ Automatische Synchronisation mit Google Terminen _________________________________ Termine automatisch in Outlook aktualisieren ______________________________________ 20 20 20 20 14. Benutzerverwaltung __________________________________________________ 20 15. Ordner ____________________________________________________________ 20 a. b. Ordnerüberwachung _________________________________________________________ 20 Dokumentzuordnung ________________________________________________________ 21 16. Datensicherung _____________________________________________________ 21 17. E-Mail Konten_______________________________________________________ 21 18. Google Konten ______________________________________________________ 22 Struktur (Ordner / Register)......................................................................................... 22 1. a. b. c. d. e. f. g. h. Ordner / Register ____________________________________________________ 22 erstellen __________________________________________________________________ umbenennen ______________________________________________________________ verschieben _______________________________________________________________ löschen___________________________________________________________________ Eigenschaften anzeigen _______________________________________________________ Auto-Register erstellen _______________________________________________________ Ordner / Register Im- / Export __________________________________________________ Passwort bearbeiten _________________________________________________________ 22 22 22 22 22 22 23 23 2. FTP ______________________________________________________________ 23 a. b. Dokumente abrufen _________________________________________________________ 23 Dokumente hochladen _______________________________________________________ 24 3. Online Dienste ______________________________________________________ 24 a. Microsoft OneDrive _________________________________________________________ 24 4. Suche _____________________________________________________________ 24 5. Export als eigenständiges Archiv _________________________________________ 24 Dokumente ................................................................................................................ 25 1. Dokumente erfassen __________________________________________________ 25 a. Einzelne Dokumente hinzufügen ________________________________________________ 25 b. c. d. e. f. g. h. i. Ordnerstruktur einlesen ______________________________________________________ Dokument von Scanner _______________________________________________________ Sprachaufzeichnung _________________________________________________________ Bild aus Zwischenablage ______________________________________________________ Multipage Dokument ________________________________________________________ URL eines Dokuments erfassen _________________________________________________ URL eines YouTube Videos erfassen ______________________________________________ Dokument herunterladen _____________________________________________________ 25 26 26 26 26 27 28 28 2. Dokumentübersicht __________________________________________________ 28 3. Dokument Funktionen ________________________________________________ 28 a. b. c. d. e. f. g. h. i. j. k. l. m. n. o. p. q. r. a. Informationen anzeigen ______________________________________________________ extern öffnen ______________________________________________________________ Umbenennen ______________________________________________________________ Drucken __________________________________________________________________ per E-Mail senden ___________________________________________________________ Volltext erfassen ____________________________________________________________ an Pinnwand heften _________________________________________________________ Dokumentzuordnung ________________________________________________________ Verschieben in _____________________________________________________________ Markierung setzen __________________________________________________________ weitere Funktionen__________________________________________________________ auf FTP kopieren / herunterladen _______________________________________________ Microsoft OneDrive _________________________________________________________ Kategorie _________________________________________________________________ Wiedervorlage _____________________________________________________________ Reihenfolge _______________________________________________________________ Passwort _________________________________________________________________ Suche ____________________________________________________________________ Dokumente exportieren ______________________________________________________ 28 29 29 29 29 29 29 29 29 29 30 30 31 31 31 31 31 31 32 6. Dokumentbindungen _________________________________________________ 32 7. Versionsverwaltung __________________________________________________ 32 8. InfoBase ___________________________________________________________ 33 a. b. c. d. e. f. g. vorlesen lassen _____________________________________________________________ PDF erstellen ______________________________________________________________ Quelle extern öffnen _________________________________________________________ Neue Version speichern ______________________________________________________ Versionen anzeigen __________________________________________________________ Anzeige von Einträgen für die Startseite___________________________________________ E-Mail Vorlagen ____________________________________________________________ 33 33 33 33 33 33 33 9. InfoTabelle _________________________________________________________ 33 a. b. c. Tabelle drucken ____________________________________________________________ 33 an Excel übergeben __________________________________________________________ 33 als HTML Datei speichern _____________________________________________________ 33 10. Lizenzen ___________________________________________________________ 33 11. Passwörter _________________________________________________________ 33 12. Grafikdateien _______________________________________________________ 34 a. b. c. d. e. f. g. bearbeiten ________________________________________________________________ als PDF speichern ___________________________________________________________ TIF Vorschau aller Seiten ______________________________________________________ TIF Seiten bearbeiten ________________________________________________________ TIF Datei trennen ___________________________________________________________ Text einfügen ______________________________________________________________ Meta Daten anzeigen ________________________________________________________ 34 34 34 34 34 34 34 13. Allgemeine Funktionen ________________________________________________ 34 a. b. c. d. e. f. g. löschen___________________________________________________________________ drucken / exportieren ________________________________________________________ Kategorie bearbeiten ________________________________________________________ extern öffnen ______________________________________________________________ per E-Mail senden ___________________________________________________________ verschieben / einem Register zuordnen ___________________________________________ Duplikat erstellen ___________________________________________________________ 34 34 34 34 34 35 35 14. Papierkorb _________________________________________________________ 35 Adressen .................................................................................................................... 35 1. Adresse erfassen_____________________________________________________ 35 2. Alle Adressen _______________________________________________________ 35 a. b. b. MS Word Brief erstellen ______________________________________________________ 35 Adressenliste drucken ________________________________________________________ 36 Daten extern verwenden _____________________________________________________ 36 3. Adressen Struktur ____________________________________________________ 36 a. b. Register erstellen ___________________________________________________________ 36 Auto-Register erstellen _______________________________________________________ 36 4. Adresse ___________________________________________________________ 36 a. b. c. d. e. f. g. h. i. j. k. l. m. Kategorie bearbeiten ________________________________________________________ Duplikat erstellen ___________________________________________________________ Adresskopie erstellen ________________________________________________________ als Register ablegen _________________________________________________________ Verschieben _______________________________________________________________ Stammdaten drucken ________________________________________________________ Daten extern verwenden _____________________________________________________ Ausgewählte löschen ________________________________________________________ Adresse suchen _____________________________________________________________ Kategorie suchen ___________________________________________________________ A-Z Filter _________________________________________________________________ Adresskopie _______________________________________________________________ Suche in A-Z _______________________________________________________________ 36 37 37 37 37 37 37 37 38 38 38 38 38 5. Kontaktverwaltung ___________________________________________________ 38 a. b. c. An MS Excel übergeben _______________________________________________________ 38 Aufgabe erstellen ___________________________________________________________ 38 Kontakt löschen ____________________________________________________________ 38 6. Sonstiges __________________________________________________________ 39 a. b. c. d. e. f. Aktivitäten ________________________________________________________________ Dokument Bindungen ________________________________________________________ Google Sync _______________________________________________________________ Outlook Sync ______________________________________________________________ Datenübergabe an MS Word ___________________________________________________ Anrufmonitor ______________________________________________________________ 39 39 39 39 39 39 Aktien ........................................................................................................................ 40 1. Aktien erfassen______________________________________________________ 40 2. Ein-/Verkauf (Orderbuch) ______________________________________________ 40 3. Kursentwicklung _____________________________________________________ 40 a. Charts (1 Woche, 1 Monat, 6 Monate, 1 Jahr) _______________________________________ 40 4. Gewinn und Verlust __________________________________________________ 40 5. Alle Kurse aktualisieren ________________________________________________ 40 6. Aktie _____________________________________________________________ 40 a. b. c. d. e. einem Register zuordnen _____________________________________________________ Daten extern verwenden _____________________________________________________ per E-Mail versenden ________________________________________________________ drucken / exportieren ________________________________________________________ Aktie löschen ______________________________________________________________ 40 40 40 40 40 Aufgaben ................................................................................................................... 40 1. Aufgabenübersicht ___________________________________________________ 40 2. Aufgabe ___________________________________________________________ 40 g. h. i. j. k. l. m. n. o. p. erstellen __________________________________________________________________ als erledigt markieren ________________________________________________________ alle Datumswerte auf heute ___________________________________________________ Serienaufgabe _____________________________________________________________ Kategorie bearbeiten ________________________________________________________ einem Register zuordnen _____________________________________________________ Daten extern verwenden _____________________________________________________ Duplikat erstellen ___________________________________________________________ Drucken / exportieren ________________________________________________________ Aufgabe löschen ____________________________________________________________ 40 40 40 40 40 41 41 41 41 41 3. Zeitmessung ________________________________________________________ 41 a. b. Daten extern verwenden _____________________________________________________ 42 alle Einträge löschen _________________________________________________________ 42 4. Sofort-Aufgaben _____________________________________________________ 42 5. CSV Liste erstellen ___________________________________________________ 42 E-Mail ........................................................................................................................ 42 i. E-Mail ____________________________________________________________ 42 a. b. c. neue Nachricht erstellen ______________________________________________________ 42 empfangen und senden_______________________________________________________ 42 E-Mail Vorlagen ____________________________________________________________ 42 ii. E-Mail Editor _______________________________________________________ 42 a. b. c. d. e. f. g. iii. a. b. c. d. e. f. g. h. i. j. k. l. E-Mail ablegen beim Adressaten ________________________________________________ E-Mail im aktiven Ordner / Register ablegen _______________________________________ Sendeoptionen _____________________________________________________________ Serienmail versenden ________________________________________________________ Vorlage auswählen __________________________________________________________ Steuerfelder einfügen ________________________________________________________ E-Mails an Gruppen senden ____________________________________________________ 42 42 42 42 42 42 43 E-Mail Viewer _______________________________________________________ 43 antworten ________________________________________________________________ allen antworten ____________________________________________________________ weiterleiten _______________________________________________________________ erneut senden _____________________________________________________________ löschen___________________________________________________________________ Informationen anzeigen ______________________________________________________ extern öffnen ______________________________________________________________ vorlesen lassen _____________________________________________________________ drucken __________________________________________________________________ verschieben _______________________________________________________________ Zuordnung aufheben ________________________________________________________ Adresse Absender öffnen _____________________________________________________ 43 43 43 43 43 44 44 44 44 44 44 44 m. n. beim Absender ablegen ______________________________________________________ 44 HTML anzeigen _____________________________________________________________ 44 Inventar ..................................................................................................................... 44 1. Inventar erfassen ____________________________________________________ 44 2. Bilder _____________________________________________________________ 46 3. Kosten- / Wertübersicht _______________________________________________ 46 4. Listen / Inventur _____________________________________________________ 46 5. ebay Modul ________________________________________________________ 46 a. b. c. Einrichtung ________________________________________________________________ 46 Vorlagen erstellen __________________________________________________________ 47 Einstellen _________________________________________________________________ 48 Termine ..................................................................................................................... 48 1. a. b. c. d. 2. Terminübersicht _____________________________________________________ 48 in Kontakte ablegen _________________________________________________________ Serientermin ______________________________________________________________ Daten extern verwenden _____________________________________________________ Filter ____________________________________________________________________ 49 49 49 49 Termin erstellen _____________________________________________________ 49 Verträge .................................................................................................................... 49 1. Vertrag erfassen _____________________________________________________ 49 2. Zahlungsverlauf _____________________________________________________ 49 3. Verbrauchserfassung _________________________________________________ 49 4. Schadensverwaltung __________________________________________________ 49 Tools.......................................................................................................................... 49 1. Bilder Reihenfolge ___________________________________________________ 49 2. Bilder Wasserzeichen _________________________________________________ 49 3. Bilder zusammen setzen _______________________________________________ 49 FAQ ........................................................................................................................... 49 1. Allgemein __________________________________________________________ 49 PDF Dokumente werden nicht mehr angezeigt. Fehlermeldung HResult E_FAIL? _________________ Hilfetexte der einzelnen Schaltflächen werden nicht mehr angezeigt? ________________________ Fehlermeldung: Operation muss eine aktualisierbare Abfrage verwenden _____________________ fileCon öffnet sich, aber es wird nicht angezeigt. Das Symbol liegt auf der Startleiste. _____________ 50 50 50 50 2. InfoBase ___________________________________________________________ 51 3. Installation / Deinstallation _____________________________________________ 51 Installation 1. Update von 3.x a. Aktualisierung der Inventarbilder Aufgrund einer Änderung in der Art der Speicherung der Inventarbilder, werden diese nicht automatisch in die Version 4 übernommen. Diesen Umstand können Sie aber von Hand korrigieren, indem Sie wie folgt vorgehen: 1. Öffnen Sie den Archivordner von fileCon 4. 2. Erstellen Sie ein neues Verzeichnis mit der Bezeichnung "Inventar". 3. Öffnen Sie den Archivordner von fileCon 3 und wechseln in das Verzeichnis Inventar. 4. In diesem Verzeichnis sind verschiedene Dateien enthalten, die entweder mit kb oder pb beginnen, gefolgt von einer Nummer. 5. Für jede dieser Nummern (ohne das kb, pb oder -1, -2) erstellen Sie in dem unter 2. angelegten Verzeichnis einen neuen Ordner (Beispiel: Dateiname = pb6651.jpg, neuer Ordner = 665). 6. Kopieren Sie nun alle Dateien aus dem alten Ordner, die die gleiche Nummer enthalten in den zugehörigen Ordner mit der Nummer in fileCon. b. Update der Datenbanken (Archive) Erstellen Sie eine Kopie sämtlicher Archive (Datenbank und Dokumente). Sollten Sie die remote Version verwenden und Ihre Datenbanken bei uns liegen, sprechen Sie uns bitte an. Wir sichern dann Ihre Datenbanken für Sie. Kopieren Sie die fileCon.mdb aus dem Installationsverzeichnis von fileCon 3 in das Installationsverzeichnis von fileCon 4. Kopieren Sie die DBUpdate3auf4.exe in den Installationsordner von fileCon 4 und starten die Datei. Lesen Sie die Anweisungen im Programm, befolgen Sie sie bitte und starten dann die Aktualisierung! Das Update verändert die originalen Archive, Sie können anschließend nicht mehr mit fileCon 3 verwendet werden! Um weiterhin mit fileCon 3 arbeiten zu können, müssen Sie alle fileCon 3 Archive in ein neues Verzeichnis kopieren, danach fileCon 3 öffnen und alle vorhandenen Archive löschen. Anschließend binden Sie die Archive an ihrer neuen Verzeichnisablage wieder ein. 2. Update von 4.x Erstellen Sie eine Kopie sämtlicher Archive (Datenbank und Dokumente). Sollten Sie die remote Version verwenden und Ihre Datenbanken bei uns liegen, sprechen Sie uns bitte an. Wir sichern dann Ihre Datenbanken für Sie. Ihre fileCon 4 Version muss mindestens die Versionsnummer 4.1.6 haben. Nach der Installation von fileCon 5 müssen Sie die Datei fileCon.mdb aus dem fileCon 4 Installationsverzeichnis (normalerweise c:\CompOffice\fileCon5) in das Verzeichnis Dokumente -> Öffentliche Dokumente -> fileCon5 kopieren, bzw. in das Verzeichnis C:\Benutzer\Öffentlich\Öffentliche Dokumente\fileCon5 (vorhandene Datei ersetzen). Nutzen Sie ausschließlich als Archiv Datenbank MySQL oder MS SQL ist das Update für Sie abgeschlossen. Haben Sie allerdings MDB Archive angelegt, ist ein weiterer Schritt erforderlich, der allerdings dazu führt, dass die Archive für den Zeitraum der fileCon 5 Nutzung, nicht mehr mit fileCon 4 geöffnet werden können (solange bis Sie den folgenden Schritt rückgängig machen). Öffnen Sie jedes einzelne Verzeichnis, in dem Sie ein Archiv abgelegt haben. Dort finden Sie eine Datei mit der Bezeichnung fileCon5_Archivname. Benennen Sie die Datei einfach um in fileCon5_Archivname, damit das Archiv in fileCon 5 geöffnet werden kann. Archivname ist die von Ihnen gewählte Bezeichnung des Archivs. Diese darf nicht geändert werden. 3. Aktivierung Bevor die Installation abgeschlossen wird, ist es erforderlich, dass Sie Ihre fileCon Version aktivieren. Verwenden Sie bitte dafür den Aktivierungsschlüssel, den Sie entweder von uns per E-Mail (Rechnung) erhalten haben oder benutzen Sie den Schlüssel für die Demoversion, den Sie auf unserer Internetseite, im Downloadbereich von fileCon, finden. Geben Sie den Schlüssel in das dafür vorgesehene Feld ein und klicken Sie auf "aktivieren". Sofern die Aktivierung erfolgreich war, schließt sich der Assistent automatisch Wenn die Installation erfolgreich abgeschlossen wurde, können Sie über die erstellten Programmicons (Start -> Programme -> CompOffice -> fileCon) das Programm öffnen. Um Ihre fileCon Demoversion mit Ihrem persönlichen Lizenzschlüssel in eine Vollversion umzuwandeln, rufen Sie bitte den Aktivierungsassistenten erneut auf - Start -> Programme -> CompOffice -> fileCon5 -> "Aktivierung" geben Ihren Schlüssel ein und klicken auf "aktivieren". Achten Sie bitte darauf, dass Sie bei der Deinstallation von fileCon 5 auf Ihrem PC, in dem automatisch erscheinenden Aktivierungsfenster auf „deaktivieren“ klicken, damit Sie die Lizenz erneut verwenden können. Sollten Sie diesen Schritt übersprungen haben oder andere Gründe zum Verlust von fileCon geführt haben, wenden Sie sich bitte direkt an den fileCon Support. Archive 1. Archive erstellen Archive sind vergleichbar mit einem Aktenschrank, in dem dann verschiedene Ordner stehen, die wiederum zahlreiche Register enthalten. Das Archiv ist das Kernstück von fileCon, es enthält später alle Dokumente und Informationen, die Sie archivieren, bzw. pflegen möchten. Eine Beschränkung in der Anzahl von Archiven gibt es nicht. Wir empfehlen eine gut durchdachte Anlage von Archiven, so sollten Sie z.B. Bereiche wie Geschäft und Privat immer voneinander trennen. 1.1 Archiv erstellen Um ein Archiv anzulegen wählen Sie den entsprechenden Menüpunkt auf der Startseite (Abb. 1.1). Der Name des Archivs ist wichtig (Abb. 1.2), er sollte zumindest in gewissen Maßen erkennen lassen, was sich in diesem Archiv befindet. Vermeiden Sie bitte Sonderzeichen und Leerzeichen, da diese nicht als Bezeichnung verwendet werden können. 1.2 Archiv Maske Der Ablageort des Archivs ist der zweite wichtige Punkt. Legen Sie niemals ein Archiv direkt unter c:\ oder im Installationsordner von fileCon ab sondern erstellen Sie immer erst ein gesondertes Verzeichnis, in dem Sie weitere Verzeichnisse für jedes einzelne Archiv erstellen. Die Speicherung auf einem NAS, USB Stick oder auf einem Netzwerkpfad ist möglich sofern Sie die Möglichkeit haben die Rechte auf Vollzugriff, bzw. lesen / schreiben, einzustellen (Windows User). Die Rechte müssen für den angemeldeten Nutzer gesetzt werden. Wenn Sie die Daten auf einem anderen Netzwerkrechner /-server speichern möchten, verwenden Sie bitte den UNC Pfad (\\server\freigabe\ordner). Bei der Auswahl des gewünschten Datenbanktyps kommt es natürlich darauf an, welche Datenbankserver auf Ihrem PC installiert sind, bzw. Ihnen auf einem Server zur Verfügung stehen. Die Nutzung von MDB (Microsoft Access) ist auf jedem PC möglich ohne etwas installiert zu haben. MDB Datenbanken sind allerdings auch beschränkt, so sollten Sie nicht mehr als 50.000 Dokumente erfassen und darauf achten, dass die Datenbankgröße unter 2 GB bleibt. Bei MySQL und MS SQL (Express) gibt es keine Limits, diese beiden Varianten eignen sich besonders gut für das Arbeiten im Netzwerk und mit mehreren Personen gleichzeitig. Das Datenbankkennwort bei der Verwendung von MDB ist optional. Wenn Sie ein Kennwort verwenden, wird zum einen die Datenbank damit geschützt (nur bei MDB), ein externer Aufruf ist dann ohne nicht mehr gestattet, aber auch der Zugriff über fileCon ist ohne dieses Passwort dann nicht mehr möglich. Bei Auswahl des Archivs erscheint eine Passwortabfrage. Wenn Sie MySQL oder MS SQL als Datenbank nutzen möchten, benötigen Sie die folgenden Informationen: Host oder IP Adresse: localhost oder die IP Adresse des Servers, auf dem der Datenbank Server installiert ist. Bei MS SQL Express verwenden Sie bitte: IP-Adresse\SQLEXPRESS (bzw. den Namen der Instanz) Name der Datenbank: Entweder eine vorhandene Datenbank eingeben oder die Bezeichnung einer neuen. Wenn Sie MS SQL nutzen möchten, muss die Datenbank vorher erstellt sein, z.B. mit dem SQL Management Studio. Benutzername: Der Benutzername, um auf den Server zuzugreifen. Der User benötigt das Recht Datenbanken anzulegen. Passwort: Das dazugehörige Kennwort des Users. Sollen Daten aus einem anderen Archiv importiert werden, können Sie dieses in dem entsprechenden Feld auswählen. Nach dem Sie alle Eingaben komplett haben, klicken Sie oben rechts auf die Schaltfläche Archiv erstellen / einbinden, um das Archiv erstellen zu lassen. Anschließend können Sie in der Hauptmaske von fileCon das neue Archiv auswählen. a. Cloud Version Im Gegensatz zu den anderen Versionen liegt die Datenbank bei der Cloud Version nicht auf Ihrem lokalen Rechner oder Büroserver, sondern auf einem unserer Server der über einem FTP-Zugang oder über VPN (LAN) zu erreichen ist. Die Dateien liegen auf dem lokalen Rechner und auf unserem Server (verschlüsselt). Die Datenbank wiederum greift auf die lokalen Dateien zu. Dies erfolgt lediglich aus Geschwindigkeitsgründen. Dafür, dass die Dateien lokal und auf dem Server immer gleich sind, sorgt ein Hintergrundprozess, der ca. alle 5 Minuten einen Abgleich startet. Beispiel: Mit der Cloud Version erstellen Sie ein neuen Ordner und darunter ein neues Register, dann fügen sie eine Datei ein. Ein anderer Benutzer, der ebenfalls mit dieser Cloud Datenbank verbunden ist kann diese Änderungen sofort sehen. Lediglich das Anzeigen der Datei funktioniert noch nicht, dies kann, wie oben schon beschrieben, bis zu 5 Minuten dauern. Was passiert in der Zeit? Nachdem Sie die Datei in Ihr Archiv eingefügt haben, wird die Datei in ihrem lokalen Verzeichnis gespeichert. fileCon erkennt, dass eine neue Datei vorhanden ist und kopiert diese in das Verzeichnis auf dem entfernten Server. Beim Benutzer erkennt fileCon, dass auf dem Server eine neue Datei vorhanden ist und kopiert diese in das lokale Verzeichnis. Jetzt wird die Datei auch auf diesem Rechner angezeigt. Natürlich funktioniert das Ganze auch, wenn Dateien ausgetauscht, bzw. verändert werden. - Einrichtung Für die Einrichtung einer fileCon Cloud Verbindung benötigen Sie ein fileCon Cloud Paket, welches Sie über unsere Internetseite bestellen können. b. Konfiguration im- / exportieren Die Funktion "Konfiguration exportieren und importieren" ist für die Einrichtung eines gleichen Archivs auf verschiedenen Arbeitsplätzen geeignet. Bei dem Import einer Konfiguration wird keine Datenbank erstellt, sie muss also bereits vorhanden sein! c. Bestimmtes Archiv beim Start öffnen Wenn Sie mehrere Archive verwenden, aber gerne immer ein bestimmtes geöffnet haben möchten, ohne es auswählen zu müssen, können Sie fileCon mit einem so genannten Parameter öffnen. Suchen Sie dafür die Verknüpfung, mit der Sie fileCon öffnen (z.B. auf dem Desktop), klicken diese mit der rechten Maustaste an und wählen "Eigenschaften". Auf der zweiten Registerkarte (Verknüpfung) steht unter "Ziel" der Pfad und der Dateiname der Anwendung. Klicken Sie an das Ende der Zeile (hinter fileCon5.exe) setzen ein Leerzeichen und schreiben dann den Namen des Archivs: z.B.: ...\fileCon5.exe Beispielarchiv d. Module aktivieren Wählen Sie die Module, die in dem neuen Archiv zur Verfügung stehen sollen. Aktivieren Sie einfach den entsprechenden Schalter. Ist ein Schalter deaktiviert, gehört das Modul nicht zu Ihrem bestellten Paket. 2. Archiv verwalten Abb. 1.1 a. Archiv löschen Das Löschen eines Archivs bewirkt lediglich die Entfernung aus der fileCon Datenbank. Alle Dokumente und das Archiv selbst, bleiben im entsprechenden Verzeichnis erhalten und müssen selbst gelöscht werden. b. Archiv einbinden Um ein exportiertes Archiv an einer anderen Stelle wieder in fileCon einzubinden (nicht zu importieren, es bleibt ein eigenständiges Archiv!) gehen Sie wie folgt vor: 1. Kopieren Sie die Daten des exportierten oder erhaltenen Archivs (Dokumente und Datenbank) an eine von Ihnen gewünschte Position, z.B. dorthin wo Sie Ihre anderen Archive ablegen (nicht in einen Ordner, in dem bereits ein Archiv existiert). 2. Wählen Sie den Punkt "Archiv erstellen / einbinden". 3. Tragen Sie bei Bezeichnung den Namen des Archivs ein (Name des exportierten Ordners / Register, bzw. Dateiname der Datenbank ohne das fileCon5_). 4. Bei Verzeichnis wählen Sie das unter Punkt 1 ausgewählte / angelegte Verzeichnis auf Ihrer Festplatte. 5. Geben Sie das Passwort ein (falls vorhanden). 6. Klicken Sie oben links auf die Schaltfläche mit dem Haken. c. Passwort ändern Archive, die als MDB erstellt sind, können mit einem Passwort geschützt werden. Mit dieser Funktion ändern Sie das bisherige. Ein verloren gegangenes Passwort kann nicht wiederhergestellt werden. Auch wir haben keine Möglichkeit das Auszulesen oder zu entfernen. Bitte notieren Sie sich Ihr Passwort an einem sicheren Ort. 3. Archiv verwalten und pflegen a. Datenbank - Datenbank komprimieren Gelöschte Daten (Speicher) werden aus MDB Dateien nicht automatisch frei gegeben und somit vergrößert sich die Datenbank kontinuierlich. Mit der Komprimierung können Sie die Größe der Datenbank wieder optimieren. - Datenbank sichern Die Datenbank Sicherung steht momentan für MDB und lokale MySQL Datenbanken zur Verfügung. - Verwaiste Dokumente finden Diese Funktion überprüft, ob alle Dokumente einem existierenden Ordner oder Register zugeordnet sind. Ist dies nicht der Fall wird das Dokument in den Dokumenten Eingang verschoben. - Dokumentverlauf leeren Alle Informationen über das Hinzufügen, die Aufrufe, etc. eines Dokuments werden unwiederbringlich gelöscht. ACHTUNG: Es werden alle Informationen sämtlicher Dokumente gelöscht! - Suchbegriffe löschen Verwendete Suchbegriffe werden gespeichert und in der Suchmaske angezeigt. Dies kann irgendwann unübersichtlich werden. Eine Löschung ist daher von Zeit zu Zeit sinnvoll. b. Daten importieren - Import Daten von CSV Um die Import Funktionen von fileCon nutzen zu können, müssen die Quelldateien (CSV) bestimmte Voraussetzungen erfüllen: 1. Jeder Datensatz muss in einer einzelnen Zeile stehen. 2. Die Datei sollte eine Kopfzeile enthalten (Bezeichnung der einzelnen Felder). 3. Jedes Feld sollte entweder durch ein Komma, Semikolon oder Hochstrich getrennt sein. Öffnen Sie den Import Assistenten über die Startseite -> Menü -> Im- / Export. Wählen Sie zunächst den Feldseparator aus, in den meisten Fällen ist dies das Semikolon. Wenn die Datei eine Kopfzeile enthält (Feldnamen in der ersten Zeile), dann setzen Sie den Haken. Wählen Sie anschließend die csv / txt Datei aus. Der Assistent liest nun die Feldnamen ein und füllt damit die vorhandenen Dropdownmenüs. Wählen Sie nun das erste Dropdownmenü aus und wählen in der Auflistung das Feld der CSV Datei, welches zu dem Feld in fileCon passt. Sofern möglich wiederholen Sie diese Schritte bei allen in fileCon enthaltenen Feldern. Klicken Sie zum Starten des Imports auf die Schaltfläche "Import starten" (Haken). c. Adressenverwaltung - Alle Adressen löschen Löscht alle Adressen ohne dabei zu berücksichtigen ob eventuell unterhalb der Adresse Register existieren. Diese Funktion ist nur zu verwenden, wenn Sie die Adressenverwaltung nur zur Speicherung von Adressen nutzen und nicht als Ablageort für Adressen bezogene Dokumente. - Outlook IDs zurücksetzen Diese Funktion löscht alle IDs, die beim Synchronisieren mit MS Outlook gespeichert werden. Nach dem Löschen können alle Adressen aus Outlook neu importiert werden ohne eine Überprüfung auf bereits vorhandene Adressen. - Google IDs zurücksetzen Diese Funktion löscht alle IDs, die beim Synchronisieren mit Google Kontakten gespeichert werden. Nach dem Löschen können alle Adressen aus Google neu importiert werden ohne eine Überprüfung auf bereits vorhandene Adressen. d. Markierungen zurücksetzen - Favoriten Löscht alle Markierungen, die als Favorit gekennzeichnet wurden. - Fett markierte Löscht alle Markierungen, die als Markiert gekennzeichnet wurden. - Versionsverwaltung Hebt die Versionsverwaltung bei allen Dokumenten auf. - Wiedervorlage Löscht alle Wiedervorlage Kennzeichnungen. - Gesperrte Dokumente Löscht alle Markierungen, die als Gesperrt gekennzeichnet wurden Einstellungen 1. Dokument a. Dokumentfarben Für die bessere Erkennbarkeit der verschiedenen Dokumentarten, können Sie jeder Art eine frei wählbare Farbe zuordnen. b. Dokumentfunktionen Dokumente bei einfachem Mausklick anzeigen E-Mails bei einfachem Mausklick anzeigen Um ein Dokument innerhalb von fileCon anzuzeigen ist normalerweise ein Doppelklick erforderlich. Mit dieser Funktion können Sie das Umschalten auf einen einfachen Klick. PDF Dateien nicht im Adobe Reader Modul anzeigen sondern im Standard Programm des Internet Explorers Wenn Sie den Adobe Acrobat Reader nicht installiert haben sondern einen von einem anderen Hersteller, können Sie mit dieser Funktion die PDF Dokumente innerhalb des fileCon Browsers anzeigen lassen. Dokumentübersicht absteigend nach Erfassungsdatum sortieren Die Dokumentenübersicht wird standradmäßig nach A-Z sortiert. Wenn Sie lieber als Reihenfolge das Erfassungsdatum hätten, aktivieren Sie diese Funktion. 2. Scanner a. Voreinstellungen Dies sind Ihre bevorzugten Einstellungen, die beim Öffnen des Scan Moduls automatisch eingetragen werden. Somit können Sie schneller mit dem Scan Vorgang beginnen. b. Scanner Profile Benötigen Sie mehr als eine Einstellung können Sie verschiedene Scan-Profile anlegen. Durch die spätere Auswahl müssen Sie nicht immer wieder alle Felder ändern. 3. Volltexterfassung Auswahl für welche Dokumentarten eine Volltexterfassung ausgeführt werden soll. Die Erkennung des Textes eines Dokuments ist sehr zeitaufwendig und verlangsamt das Einlesen von Dokumenten erheblich. Dennoch empfehlen wir Ihnen die Volltexterfassung zu nutzen, damit Sie archivierte Inhalte schneller und besser finden können. 4. Funktionstasten Die Funktionen der Tasten F1 – F12 auf Ihrer Tastatur können Sie selbst bestimmen. Wählen Sie aus der Liste das gewünschte Ereignis, welches ausgeführt werden soll und speichern Sie die Einstellungen. 5. Sonstiges a. Zwischenablage Internetlinks zu archivierbaren Dokumenten automatisch erfassen Wenn Sie im Internet einen Link zu z.B. einer PDF kopieren, kann fileCon diesen Link automatisch erfassen und im Download Manager ablegen. Sie können dann später die Links automatisch herunterladen lassen. Beim Kopieren von Dateien außerhalb von fileCon fragen, ob die Dokumente erfasst werden sollen Wenn Sie z.B. im Windows Explorer eine Datei markieren und kopieren merkt fileCon das und kann dann diese Datei automatisch im Dokumenten Eingang ablegen. b. Thumbnailgröße Abmessungen für die in der „Vorschau aller Grafiken“ dargestellten Bilder. c. Dokument Wiedervorlage Wählen Sie die Anzahl der Tage, die bei der Anzeige von Dokumenten in der Wiedervorlage berücksichtigt werden sollen. 6. Kategorien verwalten Jede angelegte Kategorie kann entweder in allen Archiven erscheinen, nur in Adressen oder in einem bestimmten Archiv. Weitere Informationen finden Sie unter Dokumente > Allgemeine Funktionen. 7. FTP Server Konten Verwaltung der FTP Server Zugangsdaten für den Datenaustausch. 8. Online Dienste Hinterlegen Sie Ihre Microsoft OneDrive Zugangsdaten, wenn Sie Dokumente hoch- oder runterladen möchten. 9. Adressenverwaltung a. Synchronisation Automatische Synchronisation mit MS Outlook Adressen werden alle 15 Minuten mit MS Outlook abgeglichen. Dabei hat immer die zuletzt gemachte Änderung Priorität. Nur diese Outlook Kategorie berücksichtigen Nur Adressen der ausgewählten Kategorie werden berücksichtigt. Automatische Synchronisation mit Google Adressen werden alle 30 Minuten mit Ihren Google Kontakten abgeglichen. Dabei hat immer die zuletzt gemachte Änderung Priorität. Gruppen ausschließen Geben Sie die Kategorien an, die nicht berücksichtigt werden sollen Gruppen ignorieren Innerhalb von Google werden keine Kategorien angelegt sondern alle Adressen werden unterhalb „Meine Kontakte“ abgelegt. In der Adressenstruktur eventuell vorhandene Adress-Nr. mit anzeigen In der Registerstruktur wird neben der Adresse die hinterlegte Adress-Nr. mit angezeigt b. Word Vorlagen Word Vorlagen sind Word Dokumente in denen die Adress-Steuerzeichen von fileCon enthalten sind. 10. Aufgaben a. Überfällige Aufgaben / Zukünftige Aufgaben Geben Sie die Anzahl der Tage ein, die bei der Suche nach überfälligen / zukünftigen Aufgaben berücksichtigt werden sollen. b. Automatische Synchronisation mit MS Outlook Aufgaben werden alle 15 Minuten mit MS Outlook abgeglichen. Dabei hat immer die zuletzt gemachte Änderung Priorität. 11. E-Mail a. Standard Ablageort von neuen / gesendeten E-Mails Gesendete E-Mails – E-Mails werden in zentralen Ordner für gesendete Mails abgelegt. Empfänger/Sender – sofern die E-Mail Adresse bei einer Adresse hinterlegt ist wird unterhalb der Adresse eine E-Mail Struktur angelegt (E-Mails -> Eingang -> Ausgang) und die Nachricht wird im entsprechenden Register abgelegt. aktives Register – die E-Mail wird in dem Register abgelegt, welches gerade aktiv ist. b. Ordnerstruktur (E-Mail Ein- / Ausgang) bei der Adresse anlegen, wenn "E-Mail ablegen beim Adressaten" aktiviert ist oder beim Empfangen Unterhalb der Adresse wird eine E-Mail Struktur angelegt (E-Mails -> Eingang -> Ausgang) und die Nachricht wird im entsprechenden Register abgelegt. c. Keine Lesebestätigung senden In E-Mails angeforderte Lesebestätigungen werden grundsätzlich nicht geschickt. d. E-Mails immer automatisch sofort senden Beim sofortigen senden werden die Nachrichten unmittelbar nach dem Klick auf „senden“ weg geschickt. Andernfalls bleiben die Mails solange im Postausgang bis der automatische Durchlauf gestartet wird (alle 2 Minuten). 12. Inventar a. ebay Einstellungen siehe Inventar -> ebay Modul 13. Termine a. Tagesplanung Die Tagesplanung oder auch Wochen- / Monatsansicht kann bis zu 30 Tage anzeigen. Hier geben Sie an, wie viele Tage standardmäßig eingeblendet werden sollen. b. Automatische Synchronisation mit MS Outlook Termine werden alle 15 Minuten mit MS Outlook abgeglichen. Dabei hat immer die zuletzt gemachte Änderung Priorität. c. Automatische Synchronisation mit Google Terminen Termine werden alle 30 Minuten mit Google abgeglichen. Dabei hat immer die zuletzt gemachte Änderung Priorität. d. Termine automatisch in Outlook aktualisieren Termine werden sofort nach dem Erstellen oder einer Änderung innerhalb von Outlook hinzugefügt oder geändert. Das Löschen von Terminen in fileCon löscht auch automatisch den Termin in Outlook. Outlook muss dafür aber geöffnet sein. 14. Benutzerverwaltung Die Benutzerverwaltung ermöglicht das Zuweisen von Rechten für jeden einzelnen fileCon Benutzer. Das Hinzufügen der Nutzer erfolgt automatisch. Bei dem ersten Start auf einem PC wird der angemeldete Windows Benutzer automatisch der Nutzertabelle hinzugefügt. Ein deklarierter Admin (immer der erste eingetragene Benutzer) kann nun jedem einzelnen Benutzer die entsprechenden Rechte zuweisen. Sollte nach einem Passwort gefragt werden, obwohl keines vergeben ist, bestätigen Sie einfach nur das leere Feld. 15. Ordner a. Ordnerüberwachung Die Ordnerwache ermöglicht Ihnen das automatische Einlesen von Dokumenten, bzw. kompletten Ordnerstrukturen. Die Ausführung der Ordnerwache kann nach Auswahl des Archivs erfolgen und/oder alle 15 Minuten. Wählen Sie zunächst die erste Ebene des zu überwachenden Ordners aus. Anschließend können Sie festlegen ob Register erstellt werden sollen aus den gefundenen Unterordnern, dabei wird der ausgewählte Ordner als erste Ebene verwendet sofern Sie nicht die „Erstellung von Registern erst ab der nächsten Ebene“ aktivieren. Neuere Dateien austauschen hilft zur Vermeidung von Dubletten. Wenn Sie das ausgewählte Verzeichnis nur als Zwischenablage verwenden, können Sie die Funktion „Erfasste Dateien im Quellverzeichnis unwiederbringlich löschen“ aktivieren. b. Dokumentzuordnung Diese Funktion ermöglicht es Ihnen neu hinzugefügte Dokumente, die der Volltexterfassung unterliegen, automatisch in ein bereits vorhandenes Register abzulegen. Durch die Suche nach bestimmten Begriffen innerhalb des Volltextes kann ein primäres Register und deren Unterregister verwendet werden. Mehr als zwei Ebenen sind leider nicht möglich! Wählen Sie das Archiv, für die die Dokumentzuordnungen verwendet werden sollen. Für die erfolgreiche Zuordnung muss das Hauptregister eindeutig sein, d.h. es darf nur einmal vorkommen in dem ausgewählten Archiv. Geben Sie einen Teil oder den gesamten Namen des primären Registers ein. Anschließend können Sie weitere Unterregister des primären Registers anlegen und mit den entsprechenden Suchwörtern versehen. Als Beispiel: Sie arbeiten mit Kundennummern, jede Kundennummer hat z.B. einen Aufbau wie KDN... plus eine fortlaufende Nummer. Es existiert ein Register mit dieser Kundennummer und unterhalb gibt es zwei weitere Register Angebote und Rechnungen. Geben Sie als primären Suchbegriff KDN ein und bei den Unterregistern geben Sie als zu suchendes Wort Angebot ein und im Feld Register schreiben Sie Angebote. Das gleiche wiederholen Sie für die Rechnungen. Beim Hinzufügen von Dokumenten wird nun innerhalb des Volltextes nach der Kundennummer gesucht und anschließend nach den einzelnen Suchwörtern. Ist ein Suchwort vorhanden wird das Dokument im entsprechenden Register abgelegt. Ist es nicht vorhanden, aber das primäre Suchwort schon, wird das Dokument im Hauptregister gespeichert! 16. Datensicherung Hier können Sie die Datensicherungsaufträge anlegen oder verwalten, die dann durch die Anwendung Datensicherung.exe ausgeführt werden. 17. E-Mail Konten Die E-Mail Konfiguration ist erforderlich, um Dokumente per SMTP zu verschicken oder EMails zu empfangen. Die genauen Daten für Posteingang und –ausgang erhalten Sie von Ihrem E-Mail Anbieter. Die Zuordnung zu einem Archiv und einer Person ist erforderlich. Andernfalls können keine E-Mails abgerufen werden. Sofern Sie sich entscheiden IMAP zu verwenden, beachten Sie bitte folgendes: Die Funktion „Anzeige im Archiv“ -> „alle Archive“ verhindert, dass der Posteingang überprüft wird und Sie eine Benachrichtigung erhalten, wenn neue E-Mails eingetroffen sind. E-Mail Nachrichten, die aus dem IMAP Ordner in ein Register innerhalb von fileCon verschoben werden, werden auf / in dem IMAP Server / Konto gelöscht und stehen in anderen IMAP Anwendungen nicht mehr zur Verfügung! 18. Google Konten Für die Verwendung von Google (Adressen und Termine synchronisieren) müssen Sie Ihr Google Konto hier einrichten. Alle erforderlichen Daten erhalten Sie auf Ihrer Google Seite -> Einstellungen. Struktur (Ordner / Register) 1. Ordner / Register a. erstellen Ordner können nur erstellt werden, wenn ein anderer Ordner ausgewählt oder garkeiner aktiviert ist (z.B. bei einem leeren Archiv). b. umbenennen Markieren Sie den gewünschten Ordner, klicken auf umbenennen und geben Sie die neue Bezeichnung ein. Bestätigen Sie die Änderung der Bezeichnung durch das Drücken der Enter-Taste. c. verschieben Nutzen Sie diese Funktion, um den Ordner in ein Register oder anderen Ordner zu verschieben. Durch den Klick öffnet sich ein weiteres Fenster, in dem Sie die gesamte Archivstruktur Ihres Archivs sehen. Wählen Sie das gewünschte Register oder einen anderen Ordner und bestätigen Sie Ihre Auswahl mit der "bestätigen" Schaltfläche. d. löschen Beim Löschen eines Ordners wird dieser in den Papierkorb verschoben. Die Ordner/Registerstruktur und die Dokumente bleiben solange erhalten bis Sie den Papierkorb leeren. e. Eigenschaften anzeigen 1. Hinterlegen Sie Text, HTML oder einen Link zu einer Internetseite, der angezeigt wird, sobald auf diesen Ordner geklickt wird. 2. Überwachen Sie diesen Ordner auf neu hinzugefügte Elemente und verschicken Sie diese per E-Mail an ausgewählte Empfänger oder benachrichtigen Sie diese nur. f. Auto-Register erstellen - Register von / bis - E-Mail Register - von x bis x Erstellen Sie Ihre eigenen Nummernabfolgen als Register. Geben Sie einfach eine Zahl ein, bei der das erste Register beginnen soll und geben Sie die Zahl des letzten Registers ein. Es werden nun sämtliche dazwischenliegenden Register automatisch erstellt. Wahlweise kann auch noch vor der Zahl oder dahinter, ein Text hinterlegt werden. Klicken Sie nach den Eingaben auf Register erstellen, um die Erstellung zu bestätigen. g. Ordner / Register Im- / Export - Struktur importieren Mit dieser Funktion können Sie eine Registerstruktur aus einer Textdatei erstellen. Jede Zeile dieser Textdatei repräsentiert ein Register und alle darunter folgenden Register. Der Aufbau dieser Datei ist wie folgt: Register 1;Register 1_1;Register 1_2 Register 2;Register 2_1;Register 2_2 Register 3;Register 3_1;Register 3_2 - Struktur exportieren Mit dieser Funktion können Sie eine Registerstruktur in einer Textdatei speichern und anderweitig wieder importieren. Bitte beachten Sie, dass das erste ausgewählte Register nicht berücksichtigt wird sondern immer nur alle darunter liegenden h. Passwort bearbeiten Register können mit einem Passwort geschützt werden. Hier erfolgt die Eingabe oder die Änderung von Passwörtern. 2. FTP a. Dokumente abrufen Bevor Sie diese Funktion nutzen können, müssen Sie mindestens eine FTP Verbindung in den Einstellungen erstellt haben. Markieren Sie das Register in das Sie die Dokumente übertragen möchten und wählen anschließend den FTP Server aus, von dem Sie die Struktur / Dokumente herunterladen möchten. Es startet eine eigenständige Anwendung, die die Dokumente herunterlädt und in fileCon erfasst. Da keine direkte Verbindung zu dieser Anwendung besteht, müssen Sie nach dem Download die Registerstruktur neu laden, um die Änderungen zu sehen. Die Funktion finden Sie im Dokumentmenü (orange) auf der linken Seite. Aufgrund der FTP Spezifikationen vermeiden Sie bitte die Verwendung von Umlauten und dem ß. b. Dokumente hochladen Bevor Sie diese Funktion nutzen können, müssen Sie mindestens eine FTP Verbindung in den Einstellungen erstellt haben. Sie können einzelne Dokumente hochladen oder gesamte Ordnerstrukturen. Klicken Sie entweder in der Registerstruktur auf den Funktionsbutton, um alle im ausgewählten Register enthaltenen Dokumente hochzuladen, bzw. die gesamte enthaltene Struktur oder wählen Sie in der Dokumentübersicht die gewünschten Dokumente, klicken dort auf den Funktionsbutton und wählen unter Online -> auf FTP kopieren. Bitte beachten Sie, dass beim Hochladen von Registerstrukturen, das ausgewählte Register nicht auf dem FTP Server als Verzeichnis erstellt wird, sondern erst alle darunterliegenden. Nach der Auswahl des FTP Uploads werden die ausgewählten Dokumente in einem temporären Ordner bereitgestellt. Anschließend startet eine eigenständige Anwendung, die dann automatisch mit der Übertragung der Daten beginnt. Aufgrund der FTP Spezifikationen vermeiden Sie bitte die Verwendung von Umlauten und dem ß. 3. Online Dienste a. Microsoft OneDrive Bitte hinterlegen Sie die Zugangsdaten zu Ihrem OneDrive Konto in den Einstellungen unter Erweiterungen -> OneDrive Konto. Bitte beachten: fileCon kann keine Dateien aus oder in Ordner laden, wenn die Bezeichnung des Ordners Unterstriche oder andere Sonderzeichen enthält. 4. Suche Die Suche in der Registerstruktur sucht ausschließlich nach Übereinstimmungen in der Bezeichnung und in den hinterlegten Informationen. Es erfolgt eine "wie-Suche", d.h. es werden alle Worte gesucht, die Ihren zu suchenden Begriff enthalten. Beispiel: Suche nach "Haus" Ergebnis: Haushalt, Krankenhaus aber auch Stadthausbrücke 5. Export als eigenständiges Archiv Beim Exportieren als eigenständiges Archiv wird aus dem aktuell ausgewählten Ordner oder Register ein neues Archiv erstellt. Beim Export werden die vorhandenen Dokumente in den Export-Ordner von fileCon kopiert (innerhalb des Verzeichnisses, in dem sich die Archivdatenbank befindet) und die Dokumentinformationen in der neuen Datenbank eingetragen. Der Export in ein eigenständiges Archiv ist nur als MDB möglich. Bei diesem Vorgang werden nur die direkten Daten des Dokuments übernommen sowie die eventuell vorhandenen Volltexte. Die Beziehungen und der Dokumentenverlauf werden nicht mit exportiert. Um ein exportiertes Archiv an einer anderen Stelle wieder in fileCon einzubinden nutzen Sie bitte den Menüpunkt "Archiv erstellen / einbinden". Dokumente 1. Dokumente erfassen a. Einzelne Dokumente hinzufügen b. Ordnerstruktur einlesen c. Dokument von Scanner d. Sprachaufzeichnung Sprachaufzeichnung sind nützlich, um in einem Register Anweisungen oder Gesprächsnotizen zu hinterlegen. e. Bild aus Zwischenablage Mit dieser Funktion können Bilder, die Sie in die Zwischenablage kopiert haben, z.B. auf einer Internetseite, bequem in fileCon einfügen. f. Multipage Dokument Mit dieser Funktion können Sie verschiedene Grafikdateien zu einem einzelnen Dokument zusammenfügen. Als Zieldatei können Sie zwischen PDF oder TIF wählen (die PDFs können anschließend nicht mehr für die Volltexterkennung genutzt werden, da die Inhalte Grafiken sind und keine Texte). Wählen Sie den Ordner oder das Register, in dem das Dokument erstellt werden soll. Sollten sich die zu vereinenden Dateien noch nicht im Eingang befinden, so müssen Sie sie vor Beginn dort, denn nur Dokumente aus dem Eingang können für die Erstellung verwendet werden! Wählen Sie zunächst die gewünschte Funktion: Grafiken -> TIF: Grafikdateien (jpg, bmp, gif, png) können zu einem mehrseitigen TIF zusammengefügt werden Grafiken -> PDF: Grafikdateien (jpg, bmp, gif, png) können zu einem PDF zusammengefügt werden PDFs -> PDF: PDF Dateien, die aus einer einzelnen Seite bestehen, können zu einem gemeinsamen PDF Dokument erstellt werden In der Übersicht Links finden Sie die Dateien, die im Eingang zur Verfügung stehen, um daraus ein mehrseitiges Dokument zu erstellen. Klicken Sie auf einen Eintrag erhalten Sie eine Vorschau (nur bei Grafiken), klicken Sie den Eintrag doppelt an, wird er rechts auf die Seite "Neues Dokument" übertragen und aus der Liste Links gelöscht! Auf der linken Seite sehen Sie die Dateien, aus denen das neue Dokument erstellt wird. Mit den Pfeiltasten können Sie die Position im Dokument verändern (der oberste Eintrag ist die erste Seite). Klicken Sie am Ende auf "Dokument erstellen", um das neu erstellte Dokument im Archiv zu erfassen. g. URL eines Dokuments erfassen Firmen, Verbände etc. bieten heute Informationen über ihre Produkte im Internet zum Download an. Leider haben diese Dokumente selten sehr aussagekräftige Namen, sodass es später problematisch ist diese auf dem eigenen Rechner wiederzufinden. Genau hier setzt diese Funktion an. Sie lädt die Datei aus dem Internet herunter und speichert sie in fileCon, indem man im Internet mit der rechten Maustaste auf den Link klickt und dann die Funktion "Link Adresse kopieren" auswählt. Das kann man beliebig oft mit weiteren Dateien wiederholen. Sobald man sämtliche Dateien ausgewählt hat, klickt man in fileCon auf den Button "Download starten", um die Dateien herunterzuladen und in fileCon zu speichern. Was muss man beachten? Bevor man die Dateien, wie zuvor beschrieben, auswählt sollte man sich Gedanken machen in welchem Register die Dateien gespeichert werden sollen. fileCon speichert die Dateien immer in dem ausgewählten Ordner bzw. Register. Die Ordner und Register können zwischen dem kopieren der Link Adressen gewechselt werden, sie werden für jede Datei mit übergeben. Am einfachsten ist es man überlegt sich die Struktur vorher, erst alles im Eingang zu speichern und dann zu verschieben ist sehr aufwendig. Oft haben die Firmen im Internet ihre Daten selber schon strukturiert - hier empfiehlt es sich diese Struktur zu übernehmen. Es besteht jederzeit die Möglichkeit, zu überprüfen ob die Dateien im Internet aktualisiert wurden. Ist dies geschehen, so aktualisiert fileCon die Dateien während der Überprüfung. h. URL eines YouTube Videos erfassen i. Dokument herunterladen 2. Dokumentübersicht Um ein Dokument innerhalb von fileCon aufzurufen, müssen Sie den Eintrag in der Dokumentübersicht doppelt anklicken. Sofern fileCon die Dokumentart anzeigen kann, wird das Dokument rechts neben der Dokumentübersicht angezeigt. Handelt es sich um ein Dokument, das nicht innerhalb von fileCon angezeigt werden kann, so erscheint anstatt der Ansicht ein Hinweis auf der rechten Seite und das Dokument wird extern geöffnet. Nehmen Sie Änderungen an dem Dokument vor, speichern und schließen es, wird fileCon bei Ihrer Rückkehr diese Änderung bemerken und Ihnen eine Schaltfläche (Haken) zum Speichern einblenden. Sie erkennen die Änderung des Dokuments ebenfalls an der Überschrift, des in fileCon geöffneten Bereichs, diese wird dann orange dargestellt. Dokumente in der Dokumentübersicht können von der Darstellung her unterschiedlich sein: fett = Dokument wurde "markiert" kursiv = es handelt sich um eine Verknüpfung von einem Dokument durchgestrichen = eine erledigte Aufgabe unterstrichen = die Versionsverwaltung ist für das Dokument aktiv 3. Dokument Funktionen a. Informationen anzeigen Innerhalb der Dokument Informationen finden Sie neben dem Erfassungsdatum auch die Möglichkeit für die Wiedervorlage sowie ausreichend Platz, um eigene Notizen zu diesem Dokument abzulegen. Von hier aus können Sie auch die Dokument Bindungen zu anderen Dokumenten pflegen und den eventuellen Volltext des Dokuments lesen / bearbeiten. Sofern Sie für das Dokument die Versionsverwaltung aktiviert haben können Sie die Verwaltung auch hier vornehmen. Im Verlauf finden sich alle Informationen über Erfassung, Aufrufe und andere Aktivitäten, die mit dem ausgewählten Dokument vorgenommen wurden und durch wen. b. extern öffnen Das Dokument wird mit dem Programm geöffnet, das innerhalb von Windows für diesen Dateityp festgelegt ist. c. Umbenennen Die Bezeichnung des Dokuments ändern. Die Speicherung erfolgt durch das Drücken der Enter-Taste. d. Drucken Ermöglicht den Ausdruck des Dokuments auf einem Drucker oder aber die Erstellung einer Excel, Word oder PDF Datei. e. per E-Mail senden Sprachaufzeichnung sind nützlich, um in einem Register Anweisungen oder Gesprächsnotizen zu hinterlegen. f. Volltext erfassen Erfasst den Volltext des ausgewählten Dokuments erneut. Ein eventuell vorhandener wird vorher gelöscht. g. an Pinnwand heften Heftet das Dokument an die Pinnwand, um es später schneller über die Seite der Modulübersicht wiederzufinden. Kurze Notizen können hinterlegt werden, um eventuell einer weiteren Person Anweisungen oder Informationen zu diesem Dokument zukommen zu lassen. h. Dokumentzuordnung Mit dieser Funktion werden die in den Dokumentzuordnungen hinterlegten Begriffe abgefragt und nach einer Übereinstimmung gesucht. Sollte ein Ergebnis gefunden werden, besteht die Möglichkeit das ausgewählte Dokument in diesen Ordner zu verschieben. i. Verschieben in - den Papierkorb (löschen) - den Dokumenten Eingang - einen Ordner / Register - ein anderes Archiv j. Markierung setzen - als Favorit - für Versionsverwaltung - optisch hervorheben - Sperrmeldung anzeigen k. weitere Funktionen - Dokument austauschen - Version hinzufügen - Verknüpfung erstellen - Verknüpfungen anzeigen - Kopie erstellen - Dokument wiederherstellen - MultiPage Dokument erstellen l. auf FTP kopieren / herunterladen Bevor Sie Dateien von einem FTP Server herunterladen können, müssen Sie zunächst die FTP Verbindungsdaten in fileCon anlegen. Rufen Sie die Einstellungen von fileCon auf und wählen den Menüpunkt "FTP Server Konten". Bei "Bezeichnung" tragen Sie bitte einen Namen ein, damit Sie den Server später identifizieren können. Bei "Server IP-Adresse" hinterlegen Sie entweder eine IP-Adresse oder einen Hostnamen (z.B. ftp.domain.de). Der "Hostordner" ist optional und ist nur erforderlich wenn vom Provider so vorgegeben. Der Benutzername und das Passwort sind ebenfalls optional und nur erforderlich, wenn es ein geschützter FTP ist. Speichern Sie die Einstellungen, um den Server verwenden zu können. Als nächstes benötigen Sie den Ordnernamen vom FTP Server, dessen Inhalt Sie gern herunterladen, bzw. in den Dateien hochgeladen werden sollen. Aus Sicherheitsgründen ist es nicht möglich den kompletten Inhalt eines FTP Servers herunterzuladen. Erstellen Sie nun in fileCon einen neuen Ordner, der die gleiche Bezeichnung hat, wie der Ordner auf dem FTP Server. Markieren Sie anschließend den neuen Ordner und klicken im Menü auf "FTP-Server - Dokumente abrufen" und wählen den Server aus, von dem Sie die Dokumente herunterladen oder hochladen möchten. Die FTP Funktion hat sehr viele Anwendungsmöglichkeiten, nachstehend ein paar Anregungen: 1. Sie möchten Daten austauschen mit einem anderen fileCon Nutzer. 2. Sie bieten Ihren Kunden Dateien zum Download an, diese können bequem mit fileCon synchronisiert werden. 3. Sie möchten Ihren Kunden oder Kollegen Informationen über aktuelle Projekte und deren Verlauf zur Verfügung stellen. 4. Ihre aktuellen Angebote liegen als PDF auf Ihren Servern und können von Ihren Kunden jederzeit abgerufen werden. ... und viele viele weitere nützliche Möglichkeiten! m. n. o. p. Microsoft OneDrive Kategorie Wiedervorlage Reihenfolge Ordner: Die Reihenfolge von Ordnern lässt sich nicht verändern. Sie ist immer alphabetisch. Register: Die Standardreihenfolge bei Registern ist auch alphabetisch, aber sie lässt sich auf zwei Wege anpassen. 1. Über den Menüpunkt „Eigenschaften“ anzeigen. In dem erscheinenden Fenster gibt es oben rechts ein Reihenfolge Feld. 2. Bei mehr als zwei Registern benutzen Sie die Funktion "Reihenfolge bearbeiten". Diese ermöglicht es Ihnen die Register innerhalb des ausgewählten Registers, einfach durch verschieben an die richtige Position zu setzen. Speichern Sie anschließend Ihre Sortierung durch Klick auf den Haken. q. Passwort r. Suche Die Dokumentsuche sucht nach Übereinstimmungen innerhalb Dokumenteninformationen. Die Suche erfolgt nach dem "wie-Prinzip“: der 1. Geben Sie ein Wort ein, wird ausschließlich danach gesucht. 2. Geben Sie zwei Worte ein, getrennt durch ein Leerzeichen, erfolgt eine "oderSuche". Die Eingabe von "Haus Garten" sucht nach allen Dokumenten in denen entweder Haus oder Garten vorkommt. 3. Geben Sie mehrere Worte ein und setzen ein Steuerzeichen vorweg, können Sie eine "und-Suche", bzw. eine "und nicht-Suche" ausführen. Die Eingabe von "Haus +Garten" sucht alle Dokumente in denen Haus und Garten enthalten ist. Die Eingabe von "Haus -Garten" sucht alle Dokumente in denen das Wort Haus vorkommt, aber nicht das Wort Garten. 4. Geben Sie gar kein Suchbegriff ein, werden alle Dokumente des Dokumenteneingangs angezeigt. 5. Um nach einer bestimmten Kategorie zu suchen setzen Sie bitte am Anfang des Suchfeldes eine Raute # gefolgt von der Kategorie oder einem Teil davon. a. Dokumente exportieren Die aus fileCon 3 bekannte Funktion für den Import eines kompletten Archivs wurde ersetzt durch die Funktion "Struktur exportieren" -> "In ein vorhandenes Archiv". Öffnen Sie das Archiv, das die Daten enthält, die Sie in einem anderen Archiv nutzen möchten. Wählen Sie Menü „Im- / Export“ -> „Struktur“. Wählen Sie einen Ordner oder Register aus, den/das Sie übertragen möchten (es zählt immer nur der erste gesetzte Haken, Haken die Unterhalb des gesetzten liegen, werden nicht berücksichtigt) und aktivieren rechts den Schalter "alle Dokumente in ausgewählter Struktur" unter dem Punkt "In ein vorhandenes Archiv". Klicken Sie auf "Archiv auswählen" und markieren Sie das Zielarchiv. Starten Sie den Vorgang durch Klick auf den OK Button oben rechts (Haken). Bei dem Export eines Ordners / Registers wird aus dem ausgewählten Strukturelement ein eigenständiges Archiv (MDB) erstellt. Dabei werden alle Unterregister und enthaltenen Einträge (Dokumente und Datenbankeinträge) berücksichtigt. Folgende Daten werden beim Export nicht übertragen: - Dokument Beziehungen - Dokument Verknüpfungen - Dokumentverlauf Achtung: Aus eventuell enthaltenen Adressenkopien werden eigenständige Adressen! 6. Dokumentbindungen Jedes Dokument kann in Beziehung mit anderen Dokumenten stehen (z.B. alle Dokumente zu einem bestimmten Vorgang / Projekt). Durch die Erstellung einer Beziehung können alle Dokumente gleichzeitig angezeigt werden. Beziehungen zwischen einzelnen Dokumenten werden wie folgt erstellt: 1. Öffnen Sie die Dokumentinformationen eines Dokuments oder den Datenbankeintrag (Aufgaben, Lizenzen, Passwörter, etc.) bei dem Sie andere Dokumente hinterlegen möchten. Klicken Sie auf den Button "Bindungen". Geben Sie einen Suchbegriff ein, der das Dokument beschreibt, dass Sie mit dem ausgewählten Dokument verbinden möchten. Klicken Sie anschließend auf das gewünschte Dokument doppelt mit der linken Maustaste. Es erscheint anschließend in der unteren Auflistung. 7. Versionsverwaltung Die Versionsverwaltung ermöglicht die Erfassung verschiedener Versionen einer Datei. Um die Versionsverwaltung für ein Dokument zu aktivieren gehen Sie wie folgt vor: Wählen Sie das gewünschte Dokument in der Dokumentübersicht. Öffnen Sie die Dokumentinformationen, setzen Sie den Haken bei "Versionsverwaltung aktivieren" und speichern den Eintrag. Es gibt drei Möglichkeiten, um Dateiversionen zu erfassen. 1. Über das Funktionsmenü -> weitere Funktionen -> Version hinzufügen. Wählen Sie selbst die neue Version der Datei. 2. Beim Hinzufügen von Dokumenten aus Ordnern (gesamten Ordner) wird automatisch eine neue Version hinzugefügt. 3. Durch die externe Bearbeitung der Dokumente (nach Speichern und Rückkehr zu fileCon und manuellem Speichern). Sobald eine neue Version von fileCon erkannt wird, wird das neue Dokument zu dem Hauptdokument (gleiche Bezeichnung, aber neue Nummer). Das alte Dokument wird umbenannt (Hinzufügen eines Zeitstempels) und ist weiterhin abrufbar über die Dokumentinformationen -> Versionsverwaltung. In dieser Übersicht können Sie zusätzliche Textinformationen zu jedem Dokument hinzufügen (relevante Änderungsmerkmale), Versionen löschen oder wieder reaktivieren (zum Hauptdokument machen). 8. InfoBase a. vorlesen lassen b. PDF erstellen c. Quelle extern öffnen d. Neue Version speichern e. Versionen anzeigen f. Anzeige von Einträgen für die Startseite g. E-Mail Vorlagen 9. InfoTabelle a. Tabelle drucken b. an Excel übergeben c. als HTML Datei speichern 10. Lizenzen 11. Passwörter 12. Grafikdateien a. bearbeiten b. als PDF speichern c. TIF Vorschau aller Seiten d. TIF Seiten bearbeiten e. TIF Datei trennen f. Text einfügen g. Meta Daten anzeigen 13. Allgemeine Funktionen a. löschen b. drucken / exportieren c. Kategorie bearbeiten Jedem Dokument oder Datenbankeintrag können eine oder mehrere Kategorien zugeordnet werden. Innerhalb der Dokumentbeschreibung oder des Datenbankeintrages (wie z.B. Aufgabe, Lizenz, Passwort, etc.) wird immer nur eine zugewiesene Kategorie angezeigt! Durch einen Klick auf das Dropdownmenü (Pfeil rechts neben dem Feld), werden alle weiteren Kategorien angezeigt. Die Kategorisierung ist hilfreich, um zusammenhängende Dokumente besser wieder zu finden, bzw. zu bearbeiten. Durch die Suche nach Kategorien, die innerhalb der Dokumentübersicht oder im Menü Dokumente, zur Verfügung steht, können Sie schnell alle Dokumente / Einträge innerhalb einer Kategorie anzeigen lassen. Im Kategorie Feld (Dropdown) eines Dokumentes erscheinen NUR die bereits zugeordneten Kategorien! Um eine Kategorie zu entfernen wählen Sie diesen Eintrag im Dropdownmenü und wählen den Menüpunkt Kategorie bearbeiten im Funktionsmenü. Dort haben Sie dann die Möglichkeit diese ausgewählte Kategorie aus dem Dokument zu entfernen. Im diesem erscheinenden Menü, können Sie auch dem aktiven Dokument weitere Kategorien, durch einen Doppelklick, ergänzen. Sollte die gewünschte Kategorie nicht vorhanden sein, können Sie auch neue Kategorien anlegen oder unerwünschte löschen. d. extern öffnen Das Dokument wird extern geöffnet, in dem Programm, das in Windows als Standard für den Dateityp hinterlegt ist. e. per E-Mail senden Das geöffnete Dokument wird als Anlage an den E-Mail Editor geschickt. f. verschieben / einem Register zuordnen Das ausgewählte Dokument in ein anderes Register oder Ordner verschieben. g. Duplikat erstellen Das ausgewählte Dokument duplizieren (eine Kopie erstellen). 14. Papierkorb Adressen 1. Adresse erfassen 2. Alle Adressen a. MS Word Brief erstellen Wenn Sie mit Microsoft Word ab Version 2003 arbeiten, können Sie die in fileCon hinterlegten Adressen verwenden, um Dokumente mit diesen Daten zu füllen. Wählen Sie die gewünschten Adressen aus und senden Sie sie an die "Word Liste" (siehe unten). Dokumente können geöffnet, gedruckt, gespeichert und in fileCon erfasst werden oder Sie erstellen ein Word Dokument / PDF (MS Word 2010 erforderlich) und senden es als Anhang in einer E-Mail. Aktionsliste Die Aktionsliste ist eine im Hintergrund geführte Tabelle, der jederzeit Adressen oder E-Mail Adressen hinzugefügt werden können. Sie dient dazu, um später aus den enthaltenen Adressen eine in MS Word erstellte Vorlage zu verwenden (drucken, öffnen, speichern) oder eine Serien E-Mail zu erstellen. Das Hinzufügen von Anschriften zur Aktionsliste erfolgt über den Menüpunkt "Daten extern verwenden", den man innerhalb der Adressenauflistungen im Funktionsmenü findet. Sie können entweder einzelne Andressen hinzufügen oder durch eine vorherige Suche selektierte Suchergebnisse. MS Word - Steuerzeichen Sie können mit Hilfe von Steuerzeichen, die in fileCon erfassten Adressen in MS Word verwenden. Dazu stehen Ihnen sogenannte Steuerzeichen zur Verfügung, die Sie innerhalb eines Dokuments platzieren können und die dann später durch die Daten aus Ihrer Adressenverwaltung ersetzt werden. Es stehen die folgenden Steuerzeichen zur Verfügung: #Anrede# #Briefanrede# #Gruppe# #Firma# #Vorname# #Nachname# #Strasse# #Land# #PLZ# #Ort# #Notiz# Sowie drei Zusatzfelder, deren Text sie unmittelbar vor der Verwendung der Vorlage in die entsprechenden Felder des MS Word Moduls eintragen können: #Zusatztext1# #Zusatztext2# #Zusatztext3# Eine Beispieldatei (brief.doc) finden Sie im Installationsordner im Verzeichnis Vorlagen. b. Adressenliste drucken b. Daten extern verwenden - Synchronisation MS Outlook - CSV Liste erstellen 3. Adressen Struktur a. Register erstellen b. Auto-Register erstellen 4. Adresse a. Kategorie bearbeiten Jedem Dokument oder Datenbankeintrag können eine oder mehrere Kategorien zugeordnet werden. Innerhalb der Dokumentbeschreibung oder des Datenbankeintrages (wie z.B. Aufgabe, Lizenz, Passwort, etc.) wird immer nur eine zugewiesene Kategorie angezeigt! Durch einen Klick auf das Dropdownmenü (Pfeil rechts neben dem Feld), werden alle weiteren Kategorien angezeigt. Die Kategorisierung ist hilfreich, um zusammenhängende Dokumente besser wieder zu finden, bzw. zu bearbeiten. Durch die Suche nach Kategorien, die innerhalb der Dokumentübersicht oder im Menü Dokumente, zur Verfügung steht, können Sie schnell alle Dokumente / Einträge innerhalb einer Kategorie anzeigen lassen. Im Kategorie Feld (Dropdown) eines Dokumentes erscheinen NUR die bereits zugeordneten Kategorien! Um eine Kategorie zu entfernen wählen Sie diesen Eintrag im Dropdownmenü und wählen den Menüpunkt Kategorie bearbeiten im Funktionsmenü. Dort haben Sie dann die Möglichkeit diese ausgewählte Kategorie aus dem Dokument zu entfernen. Im diesem erscheinenden Menü, können Sie auch dem aktiven Dokument weitere Kategorien, durch einen Doppelklick, ergänzen. Sollte die gewünschte Kategorie nicht vorhanden sein, können Sie auch neue Kategorien anlegen oder unerwünschte löschen. b. Duplikat erstellen c. Adresskopie erstellen d. als Register ablegen Diese Funktion erstellt aus der ausgewählten Adresse ein Register. Innerhalb der Registerinformationen werden die Adressendetails erfasst. Der Sinn in dieser Funktion liegt in der Erhaltung der Archivstruktur unterhalb der Adresse, um z.B. bei Ausscheiden als Kunde, die Adresse nicht weiter pflegen zu müssen, aber die Daten weiterhin zu behalten. e. Verschieben f. Stammdaten drucken g. Daten extern verwenden - Zur Aktionsliste hinzufügen - Mit MS Outlook abgleichen - Mit Google abgleichen - CSV Datei erstellen h. Ausgewählte löschen Beim Löschen einer Adresse wird zunächst geprüft, ob zu dieser Adresse auch Adresskopien existieren. Ist dies der Fall, wird das Verschieben in den Papierkorb unterbrochen und eine Abfrage wird eingeblendet, ob Sie auch die Adresskopien löschen möchten. Beantworten Sie diese Frage mit Nein (klick auf das X), dann wird auch die Hauptadresse nicht in den Papierkorb verschoben. Adressen ohne Kopien und Adresskopien selbst werden ohne Abfrage in den Papierkorb verschoben. Beim Leeren des Papierkorbs werden eventuell enthaltene Registerstrukturen unterhalb der Adresse nicht gelöscht, sondern in den Papierkorb verschoben. i. Adresse suchen j. Kategorie suchen k. A-Z Filter l. Adresskopie Wenn Sie eine Adresse in eine andere Adresse oder in ein Register / Ordner verschieben, z.B. zum Herstellen einer Beziehung zu anderen Adressen (Mitarbeiter, Vereinsmitglieder, Familie, etc.), wird von der Adresse eine Kopie erstellt. Diese Kopie ist dann zwar eigenständig, aber bei einer Datenaktualisierung werden alle Adressen (Original / Kopie) aktualisiert. Nur die Kopie wird in das Ziel verschoben, die originale Adresse bleibt an Ihrem Ursprungsort. Wenn Sie eine Adressenkopie verschieben (daran zu erkennen, dass sie entweder unterhalb einer Adresse oder Registers aufgeführt wird) erfolgt das tatsächliche Verschieben, ohne eine Kopie zu erstellen. m. Suche in A-Z Die Suche im Register kann nach einem einzelnen Wort erfolgen oder nach einer Wortkombination, besteht aus allgemeinem Suchbegriff und der Bezeichnung einer Kategorie. Die Suche kann also z.B. nach "Hamburg" erfolgen, sodass alle Adressen aus Hamburg angezeigt werden. Wird der Suchbegriff z.B. durch die Gruppenbezeichnung "Kunden" ergänzt, werden nur die Kunden aus Hamburg angezeigt. Wichtig ist dabei die Reihenfolge der Eingabe: Erst den allgemeinen Suchbegriff (ohne Leerzeichen) dann die Gruppenbezeichnung (getrennt durch ein Leerzeichen). 5. Kontaktverwaltung Die Kontaktverwaltung kann von Dienstleistern verwendet werden, die auf Minutenbasis abrechnen oder gern einen Überblick über die Kundengespräche behalten möchten. Starten Sie die Stoppuhr bei Gesprächsbeginn und schreiben Sie während des Kontakts oder danach den Inhalt der Konversation nieder und stoppen bei Gesprächsende die Stoppuhr wieder. Sollte sich aus dem Gespräch eine Nachbearbeitung ergeben, kann aus dem Kontakt eine Aufgabe erstellt werden. a. An MS Excel übergeben b. Aufgabe erstellen c. Kontakt löschen 6. Sonstiges a. Aktivitäten b. Dokument Bindungen c. Google Sync d. Outlook Sync e. Datenübergabe an MS Word f. Anrufmonitor Um dieses Modul zu nutzen benötigen Sie einen Anrufmonitor, der in der Lage ist bei einem Anruf eine externe Anwendung zu starten und an diese die Rufnummer zu übergeben. Damit dieser Abgleich funktionieren kann müssen Sie sich für eine einheitliche Formatierung Ihrer Rufnummern entscheiden. Es stehen sechs anerkannte Formatierungen zur Verfügung: 1. 2. 3. 4. 5. 6. Kanonisches Format: Internationales Format: Format E.123 national: Format E.123 international: Regionales Format 1: Regionales Format 2: +49 (40) 123456 0049 (40) 123456 (040) 123456 +49 40 123456 040-123456 040/123456 Wir empfehlen den Einsatz von jAnrufmonitor (http://www.janrufmonitor.de), da dieser sehr leicht zu konfigurieren ist und tolle Zusatzleistungen bietet. Installieren Sie den jAnrufmonitor und richten ihn ein. Um diesen Anrufmonitor mit fileCon zu nutzen gehen Sie wie folgt vor: 1. Laden Sie die "Erweiterung zum Starten von Anwendungen" herunter (http://www.janrufmonitor.de/downloads_enh.html) 2. Öffnen Sie die Administration -> Einstellungen (rechte Maustaste auf Icon von jAnrufmonitor) 3. Klicken Sie auf "Module Manager" -> "Browse" -> wählen Sie das heruntergeladene Zip Archiv (mod-srv-extapp.3.0.2.jam.zip) 4. Nach der Installation klicken Sie auf "Dienste" -> "Erweiterung zum Starten von Anwendungen", setzen Sie den Haken bei "Dienst aktiviert", anschließend auf "Browse". Klicken Sie unten rechts, bei der Anzeige des zu öffnenden Dateityps, auf *.exe und wechseln in den Installationsordner von fileCon. Suchen Sie die Datei fileCon-Anruf.exe und bestätigen Sie mit "Öffnen". 5. Neben dem Button "Browse" erscheinen nun der Pfad und der Name zur fileConAnruf.exe. Klicken Sie an das Ende dieser Zeile und ergänzen sie um ein Leerzeichen gefolgt von %callernumber% 6. Klicken Sie auf OK Sollten Sie sich entscheiden, den jAnrufmonitor dauerhaft zu nutzen, möchten wir Sie bitten auf der Internetseite des Herstellers eine Spende abzugeben. Aktien 1. Aktien erfassen 2. Ein-/Verkauf (Orderbuch) 3. Kursentwicklung a. Charts (1 Woche, 1 Monat, 6 Monate, 1 Jahr) 4. Gewinn und Verlust 5. Alle Kurse aktualisieren 6. Aktie a. einem Register zuordnen b. Daten extern verwenden c. per E-Mail versenden d. drucken / exportieren e. Aktie löschen Aufgaben 1. Aufgabenübersicht 2. Aufgabe g. erstellen h. als erledigt markieren i. alle Datumswerte auf heute j. Serienaufgabe k. Kategorie bearbeiten Jedem Dokument oder Datenbankeintrag können eine oder mehrere Kategorien zugeordnet werden. Innerhalb der Dokumentbeschreibung oder des Datenbankeintrages (wie z.B. Aufgabe, Lizenz, Passwort, etc.) wird immer nur eine zugewiesene Kategorie angezeigt! Durch einen Klick auf das Dropdownmenü (Pfeil rechts neben dem Feld), werden alle weiteren Kategorien angezeigt. Die Kategorisierung ist hilfreich, um zusammenhängende Dokumente besser wieder zu finden, bzw. zu bearbeiten. Durch die Suche nach Kategorien, die innerhalb der Dokumentübersicht oder im Menü Dokumente, zur Verfügung steht, können Sie schnell alle Dokumente / Einträge innerhalb einer Kategorie anzeigen lassen. Im Kategorie Feld (Dropdown) eines Dokumentes erscheinen NUR die bereits zugeordneten Kategorien! Um eine Kategorie zu entfernen wählen Sie diesen Eintrag im Dropdownmenü und wählen den Menüpunkt Kategorie bearbeiten im Funktionsmenü. Dort haben Sie dann die Möglichkeit diese ausgewählte Kategorie aus dem Dokument zu entfernen. Im diesem erscheinenden Menü, können Sie auch dem aktiven Dokument weitere Kategorien, durch einen Doppelklick, ergänzen. Sollte die gewünschte Kategorie nicht vorhanden sein, können Sie auch neue Kategorien anlegen oder unerwünschte löschen. l. einem Register zuordnen m. Daten extern verwenden - per E-Mail versenden Aufgaben können mit der fileCon E-Mail Funktion versendet werden. Dabei wird aus der Aufgabe eine sogenannte iCalendar (ics) Datei erstellt. Diese Datei kann innerhalb von fileCon wieder als Aufgabe hinzugefügt werden. Entweder aus einem E-Mail Anhang (abgerufene Mail mit fileCon) oder Sie fügen die Datei als Dokument hinzu und öffnen sie. In beiden Fällen wird fileCon Sie fragen, ob der Inhalt der Datei als fileCon Aufgabe erfasst werden soll. - mit MS Outlook abgleichen - als iCal exportieren siehe „per E-Mail versenden“ n. Duplikat erstellen o. Drucken / exportieren p. Aufgabe löschen 3. Zeitmessung Diese Zeiterfassung kann verwendet werden von Personen die Projekte bearbeiten und dafür einen Stundennachweis benötigen. Dazu empfiehlt es sich, die Projekte in Ordnern zu verwalten. Da für die Realisierung der Projekte meistens mehrere Aufgaben zu erledigen sind, werden die verschiedenen Aufgaben den Ordnern zugeordnet. Sobald man für die einzelnen Aufgaben die Zeiterfassung aktiviert hat, kann man für die einzelnen Aufgaben den Timer beliebig oft starten und wieder beenden. Bei den Aufgaben kann man jederzeit nachsehen, wie viel Zeit bisher benötigt wurde. Zusätzlich lassen sich bei jedem Zeitintervall auch eine Bemerkung und ein Stundenlohn für eventuelle „Zuarbeiter“ eintragen. a. Daten extern verwenden - an MS Excel übertragen - einen Bericht erstellen - CSV Liste erstellen b. alle Einträge löschen 4. Sofort-Aufgaben Diese neue Funktion ist für den Mehrplatzbetrieb geeignet, da sie den Nutzern die Möglichkeit bietet anderen Mitbenutzern Aufgaben / Erinnerungen zu übermitteln. Das kann z.B. eine Rückrufbitte sein oder die Bearbeitung einer bestimmten Sache. SofortAufgaben werden erstellt in dem man bei einer Aufgabe im Feld Status "sofort" auswählt. Die Abfrage nach Sofort-Aufgaben erfolgt im 2-Minuten-Takt. Sofern solche Aufgaben vorhanden sind, werden Sie, bei dem in der Aufgabe ausgewählten Nutzer, auf dem Bildschirm angezeigt! Für die Anzeige muss fileCon allerdings geöffnet sein, andernfalls werden die Aufgaben beim nächsten Start angezeigt (nach 2 Minuten). 5. CSV Liste erstellen E-Mail i. E-Mail a. neue Nachricht erstellen b. empfangen und senden c. E-Mail Vorlagen E-Mail Vorlagen sind InfoBase Einträge, die als "E-Mail Vorlage" abgespeichert werden. Erstellen Sie einen neuen InfoBase Eintrag und wählen oben in der Menüleiste bei "Art des Eintrags" "E-Mail Vorlage" aus. Schreiben Sie den gewünschten Text und speichern den Eintrag. Sie können anschließend im Maileditor auf diese Vorlagen zugreifen. Die verwendete Bezeichnung der Vorlage wird später als Betreff der E-Mail verwendet. ii. E-Mail Editor a. E-Mail ablegen beim Adressaten b. E-Mail im aktiven Ordner / Register ablegen c. Sendeoptionen d. Serienmail versenden e. Vorlage auswählen f. Steuerfelder einfügen Die Verwendung von Steuerfeldern ermöglicht die Verwendung von Empfängerinformationen während die E-Mail versendet wird! So können Sie z.B. bei einer Serienmail immer eine persönliche Anrede verwenden. Verfügbare Felder sind: Anrede = #Anrede# Briefanrede = #Briefanrede# Firma = #Firma# Vorname = #Vorname# Nachname = #Nachname# Obwohl diese Funktion eigentlich nur innerhalb einer Serienmail Sinn ergibt, kann man auch normale E-Mails mit diesen Steuerfeldern verwenden. Dabei ist allerdings zu beachten, dass beim Senden nur die Daten der ersten angegebenen E-Mail Adresse verwendet werden. Eine E-Mail an mehrere Personen ist auf diesem Wege nicht möglich (verwenden Sie bitte die Serienmail Funktion). g. E-Mails an Gruppen senden Um in fileCon aus bestehenden Adressen eine Art Verteilerliste zu erstellen gehen Sie bitte wie folgt vor: Jeder Adresse können verschiedene Kategorien zugeordnet werden. Möchten Sie nun z.B. einen Verteiler erstellen für Projekt X, dann erstellen Sie die Kategorie Projekt X in der Kategorie Verwaltung und ordnen jeder Adresse, die mit diesem Projekt vertraut ist, die Kategorie Projekt X zu. In der E-Mail geben Sie dann anstatt einer E-Mail Adresse in dem Feld Empfänger, Kopie oder Blindkopie keine E-Mail Adresse ein sondern die Bezeichnung Projekt X. fileCon wird dann beim Speichern der E-Mail alle nötigen Mitglieder dieser Gruppe heraussuchen und die E-Mail Adressen (E-Mail Geschäft hat Priorität, anschließend E-Mail Privat) entsprechend eintragen! Bitte beachten: Wenn Sie einer Gruppe eine E-Mail senden, darf in dem entsprechenden Feld nichts weiter stehen als die Kategorie! Weitere E-Mail Adressen oder mehrere Kategorien sind nicht möglich! iii. E-Mail Viewer a. antworten b. allen antworten c. weiterleiten d. erneut senden e. löschen Das Löschen von E-Mails erfolgt in zwei Schritten. Zunächst wird überprüft, ob es sich um ein IMAP Konto handelt. Wenn ja, wird in dem Archiv überprüft, ob die E-Mail bereits runtergeladen wurde. Ist das der Fall wird die Mail innerhalb von fileCon in den Papierkorb verschoben. Im Anschluss wird die E-Mail dauerhaft im IMAP Konto gelöscht. f. g. h. i. j. k. l. m. Informationen anzeigen extern öffnen vorlesen lassen drucken verschieben Zuordnung aufheben Adresse Absender öffnen beim Absender ablegen Wenn in einer E-Mail das Wort Absender grün erscheint bedeutet das, dass diese EMail bereits bei einer Adresse abgelegt ist. Durch die Auswahl des Menüpunktes "Zuordnung aufheben" wird die E-Mail anschließend nicht mehr im E-Mail Eingang angezeigt sondern nur noch unterhalb der Adresse des Absenders. n. HTML anzeigen Zeigt den Inhalt der E-Mail als HTML. Inventar 1. Inventar erfassen Die Nutzungsmöglichkeiten der Inventarverwaltung sind vielfältig. Sie können Ihren Hausrat erfassen, Ihre Büroausstattung, aber auch Ihre Sammlungen (Figuren, Feuerzeuge, Bücher, etc.). Für die Erfassung Ihrer Gegenstände stehen Ihnen folgende Felder zur Verfügung: Bezeichnung Eindeutige Bezeichnung des Gerätes / Gegenstandes (z.B. Notebook Sony VGN-FZ18E) Kategorie 1 Die Kategorie soll Ihnen helfen die Gegenstände einer Gruppe zuzuordnen, um später einen besseren Überblick zu behalten. Diese Kategorien sind identisch mit den in ebay verwendeten Bezeichnungen (ebay Modul). Warenart Bei der Warenart unterscheidet man zwischen Einzelware = ein Gegenstand (TV, Lampe, Tisch, etc.) oder Massenware = mehrere Teile innerhalb eines Gegenstands (z.B. Geschirrset, Besteckset, etc.). Für die Aufzählung der einzeln enthalten Stückzahlen verwenden Sie am besten das Feld "persönliche Bemerkungen". Herkunft Bei der Herkunft des Inventars hinterlegen Sie einen eindeutigen Hinweis woher der Gegenstand kommt (z.B. Name des Geschäfts, Geschenk von, Flohmarkt xy, etc.) Hersteller / -Nr. Diese Angaben sind relevant für z.B. einen Versicherungsfall, denn Sie müssen nachweisen können, um welches Gerät es sich gehandelt hat. Die Hersteller-Nr. finden Sie meistens auf dem Gerät selbst. Datum Kaufdatum oder wann ging der Gegenstand in Ihren Besitz über. Garantie Bei einem gekauften Gegenstand können Sie hier die Garantiezeit in Monaten hinterlegen. Kaufpreis Der Preis, den Sie bezahlt haben. Wert Eine Möglichkeit, um einen Sammlerwert oder Restwert einzutragen. Seriennummer Auch diese Nummer ist wichtig für eventuelle Nachverfolgungen Garantieansprüche. Sie finden Sie immer auf dem entsprechenden Gerät. oder Größe / Farbe Soweit der Gegenstand diese Merkmale hergibt, können Sie sie hier erfassen (Felder sind auch anderweitig nutzbar). Standort Wo befindet sich dieses Inventar momentan. Entweder an einem bestimmten Standort (Lager, Haus, etc.) oder in einem Zimmer/Raum (Wohnen, Essen, etc.). Status wird benutzt - Gegenstand ist in Benutzung eingelagert - wird nicht mehr benutzt defekt - ist defekt, aber noch in Ihrem Besitz zu verkaufen - kann verkauft werden (Flohmarkt, Auktion, etc.) in ebay eingestellt - bereits als Angebot in ebay veröffentlicht verkauft - auf ebay oder anderweitig verkauft verliehen - momentan verliehen gestohlen - wurde entwendet (Versicherungsfall) original verpackt - ist neu und noch nicht ausgepackt Anhand dieser Statusangaben können Sie später gezielt Listen erstellen! persönliche Bemerkungen: Alles andere, was Sie gern erfassen möchten, aber für das keine eigenen Felder zur Verfügung stehen. 2. Bilder Sie können bei jedem Gegenstand eine freie Anzahl von Bildern hinterlegen (als Nachweis am besten fotografieren) und natürlich den Kaufbeleg. Achten Sie bitte darauf, dass das erste Bild (Dateiname) das Produkt zeigt und nicht den Kaufbeleg. Das ist wichtig damit beim Ausdruck einer Übersicht oder eines Stammblattes das Produkt gezeigt wird und nicht der Beleg. 3. Kosten- / Wertübersicht Die Kosten-/Wertübersicht zeigt Ihnen wie hoch die bisherigen Anschaffungskosten oder Sammlerwerte sind. Durch das Filtern nach Kategorie oder Unterkategorie, können Sie die Auswertung eingrenzen. 4. Listen / Inventur Sie können aus den erfassten Inventareinträgen Listen als PDF Datei erstellen. Zurzeit stehen drei verschiedene Listen zur Verfügung sowie eine Funktion zum Erstellen von Inventurlisten. Komplettübersicht - alle wichtigen Daten im Listenformat Kosten-/Werteaufstellung - Bezeichnung mit Kategorie und Einkaufspreisen sowie dem eventuellen Wert und Gesamtsummen Kurzübersicht mit Bild - alle relevanten Daten, die man als Nachweis benötigt, dazu wird das eventuell enthaltene Bild 1 mit angezeigt Die ersten beiden Listen können nach bestimmbaren Vorgaben gruppiert werden. Bei allen Listen kann die Sortierreihenfolge angepasst werden. Ein "Statusfilter" ermöglicht die Einschränkung des Ergebnisses. 5. ebay Modul a. Einrichtung Bevor Sie Inventareinträge in ebay einstellen können, müssen Sie einen so genannten Authentifizierung-Token bei ebay erstellen und diesen im Programm hinterlegen lassen. Rufen Sie zunächst die Allgemeinen Einstellungen auf und wählen den Menüpunkt „Inventar (ebay)“. Wählen Sie das Archiv aus in dem sich die Inventareinträge befinden. Pro Archiv kann nur ein ebay Konto verknüpft werden! Wählen Sie anschließend das Land, in dem Sie Ihr ebay Konto führen und klicken Sie danach auf „bei ebay anmelden“. Es öffnet sich die Anmeldeseite von ebay in Ihrem Browser. Geben Sie bitte Ihre Kontodaten ein und klicken auf Login. Nach erfolgreichem Login erscheint eine Abfrageseite. Bitte lesen Sie den Text und bestätigen mit „Ich bin einverstanden“. Nach der Bestätigung seitens ebay, schließen Sie den Browser und kehren zurück zu fileCon. Die Schaltfläche „Authentifizierung-Token speichern“ ist nun aktiviert. Klicken Sie darauf, um den Token zu speichern. Um Inventareinträge gleich mit den richtigen Kategorien anzulegen, klicken Sie auf „Kategorien einlesen“. Es werden dann alle aktuellen Kategorien von ebay in fileCon gespeichert. Das gleiche wiederholen Sie für die Versand Optionen, diese benötigen Sie später bei der Veröffentlichung einer Auktion. b. Vorlagen erstellen Eine Vorlage hilft Ihnen dabei die im Inventar hinterlegten Details in einer ebay Anzeige zu präsentieren. Wählen oder erstellen Sie zunächst ein Register, in dem Ihre Vorlagen abgelegt werden sollen. Klicken Sie im Dokumentmenü (gelb) auf den Punkt InfoBase -> ebay Inventar. Als Titel verwenden Sie eine aussagekräftige Bezeichnung, damit Sie die Vorlage später wieder identifizieren können. Diese Bezeichnung taucht im späteren ebay Angebot nicht auf! Wählen Sie im dritten Feld den Eintrag „ebay Inventar“. Erstellen Sie nun das Gerüst für Ihr Angebot (z.B. mit einer Tabelle). Anschließend können Sie nun beginnen die Inventar Steuerzeichen zu platzieren. Positionieren Sie dafür den Cursor an der gewünschten Position, klicken Sie auf das Symbol für Steuerfelder und klicken auf das gewünschte Feld, das an der Position erscheinen soll. Fahren Sie solange fort, bis Sie alle gewünschten Felder platziert haben. Zum Abschluss speichern Sie bitte Vorlage. c. Einstellen Öffnen Sie das gewünschte Inventar und wählen im Menü den Menüpunkt „über ebay verkaufen“. Überprüfen Sie die aus dem Inventar übernommenen Daten auf ihre Richtigkeit. Wählen Sie anschließend ein oder mehrere (kostenpflichtig) Bild/er aus, die Sie dem Angebot hinzufügen möchten. Nehmen Sie bitte alle gewünschten ebay Einstellungen vor (Angebotstyp, Laufzeit, Zahlung, Versand, etc.) und klicken zum Veröffentlichen auf die Schaltfläche mit dem Haken (links oben). Termine 1. Terminübersicht a. in Kontakte ablegen b. Serientermin c. Daten extern verwenden - mit MS Outlook abgleichen - mit Google abgleichen - per E-Mail versenden - als iCal exportieren d. Filter 2. Termin erstellen Verträge 1. 2. 3. 4. Vertrag erfassen Zahlungsverlauf Verbrauchserfassung Schadensverwaltung Tools 1. Bilder Reihenfolge Durch den Einsatz mehrerer Digital Kameras, bei einem Event oder ähnlichem, ist es sehr aufwendig im Nachhinein eine chronologische Reihenfolge zu erhalten, da jede Kamera ihren eigenen Zähler hat. Dieses Tool liest alle Bilder in einem Ordner ein und erstellt daraus, mit selbst definierbaren Vorgaben (neuer Name, lfd. Nummer, etc.), eine chronologisch sortierte Abfolge. 2. Bilder Wasserzeichen Dieses Tool erledigt zwei wichtige Aufgaben in einem Schritt, wenn man viele Bilder im Internet oder anderweitig bereitstellen muss. Nach Auswahl eines Bilderordners kann in allen Bildern ein "Wasserzeichen" bestehend aus ein frei wählbarem Text hinterlegt werden. Weiterhin kann die Ausgabe des Bildes so angepasst werden, dass alle Bilder auf eine maximale Breite von x Pixeln reduziert werden. Achtung: alle Bilder im ausgewählten Ordner werden ersetzt - immer nur mit Kopien der Originalbilder arbeiten! 3. Bilder zusammen setzen Haben Sie schon einmal vor dem Problem gestanden aus 400 Grafikseiten, 200 Doppelseiten zu erstellen? Mit diesem Tool erstellen Sie problemlos eine frei definierbare Anzahl von Bildern horizontal oder vertikal an einander gereiht. Aus dem Resultat wird eine neue Datei erstellt. FAQ 1. Allgemein PDF Dokumente werden nicht mehr angezeigt. Fehlermeldung HResult E_FAIL? Deinstallieren Sie den Adobe Acrobat Reader über die Systemsteuerung und installieren Sie ihn anschließend neu. Der Fehler kann auftreten seid der Version 9.1 von Adobe Acrobat Reader. Hilfetexte der einzelnen Schaltflächen werden nicht mehr angezeigt? Seid der Version 2.1 von fileCon werden "Sprechblasen" zum Anzeigen von Tipps und Erklärungen verwendet. Diese können durch Optimierungsprogramme, wie Win Optimizer oder XP AntiSpy, etc., abgeschaltet werden. Überprüfen Sie die Einstellungen dieser Programme und aktivieren Sie wieder die Anzeige von Infofenstern / Tooltipps / Sprechblasen. Fehlermeldung: Operation muss eine aktualisierbare Abfrage verwenden Dieser Fehler erscheint dann, wenn Sie nicht über ausreichend "Schreibrechte" für den Ordner verfügen, in dem fileCon installiert ist. Sie sollten fileCon nur mit Administratorrechten nutzen oder wenn nicht möglich, zumindest "Vollzugriff" auf den Installations- und sämtliche Archivordner besitzen. fileCon öffnet sich, aber es wird nicht angezeigt. Das Symbol liegt auf der Startleiste. Dieses Problem kann auftreten, wenn beim Beenden von fileCon die Positionsdaten nicht richtig gespeichert werden konnten. Öffnen Sie die Datei: C:\Users\Benutzername\AppData\Local\CompOffice\fileCon5.exe_Url...\4…\user.config Suchen Sie bitte folgende Spalten und passen Sie sie, wie nachstehend aufgeführt, an: <setting name="vollbild" serializeAs="String"> <value>normal</value> </setting> <setting name="mewidth" serializeAs="String"> <value>1280</value> </setting> <setting name="meheight" serializeAs="String"> <value>1024</value> </setting> <setting name="p1width" serializeAs="String"> <value>250</value> </setting> <setting name="p2width" serializeAs="String"> <value>250</value> </setting> 2. InfoBase Wie kann ich die Standard css (Stylesheet) Datei verändern oder eine eigene verwenden? Sie finden die css Datei im Vorlagen Ordner im Programmverzeichnis von fileCon. Sie können die default.css mit einem Editor öffnen und Ihre gewünschten Änderungen oder Ergänzungen vornehmen. Wie kann ich css 3 in HTML Dateien aktivieren? Der in fileCon4 integrierte Browser läuft standardmäßig im Kompatibilitätsmodus und ist somit nicht in der Lage CSS3 anzuzeigen. Damit HTML Dateien, die CSS3 enthalten, korrekt angezeigt werden können, gehen Sie bitte wie folgt vor: 1. Öffnen Sie den Registrierungseditor Windows 7: Start -> Suchfeld -> regedit.exe eingeben und Enter drücken Windows 8: Rechte Maustaste auf den Windows Button -> Ausführen -> regedit.exe eingeben und Enter drücken 2. Navigieren Sie zu HKEY_CURRENT_USER \ Software \ Microsoft \ Internet Explorer \ Main \ FeatureControl \ FEATURE_BROWSER_EMULATION 3. Klicken Sie FEATURE_BROWSER_EMULATION mit der rechten Maustaste an und wählen Neu -> DWORD-Wert (32-bit) 4. Es wird ein neuer Eintrag erstellt mit der Bezeichnung Neuer Wert #1, ändern Sie diesen Wert in fileCon4.exe und bestätigen mit Enter 5. Klicken Sie doppelt auf diesen neu angelegten Wert fileCon4.exe und geben im neu öffnenden Fenster im Feld Wert folgendes ein (der Wert ist abhängig von der Version Ihres Internet Explorers): Wenn Sie den Internet Explorer 11 nutzen (Windows 8) dann geben Sie bitte den Wert 2af9 ein und bestätigen mit OK. Wenn Sie den Internet Explorer 10 nutzen (Windows 7/8) dann geben Sie bitte den Wert 2711 ein und bestätigen mit OK. 6. Schließen Sie den Registrierungseditor. 3. Installation / Deinstallation Lizenz freigeben Nach der Aktivierung von fileCon ist die verwendete Lizenz fest mit dem Rechner verbunden auf dem fileCon installiert wurde. Eine Neuaktivierung auf einem anderen Rechner ist erst wieder möglich, wenn Sie erneut den Aktivierungsassistenten (Aktivierung.exe) öffnen und auf die Schaltfläche „deaktivieren“ klicken.