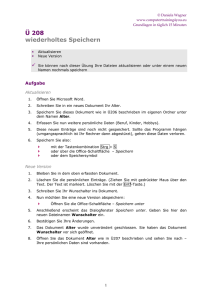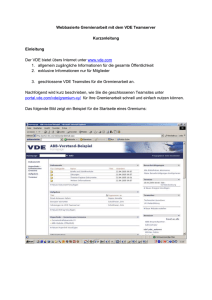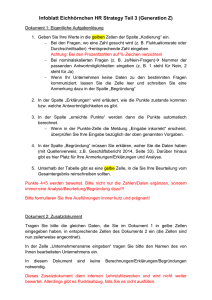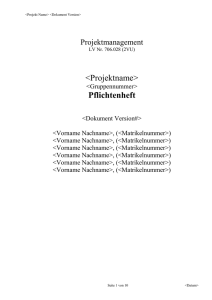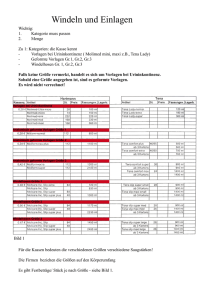Eigene Vorlagen erstellen - GH
Werbung
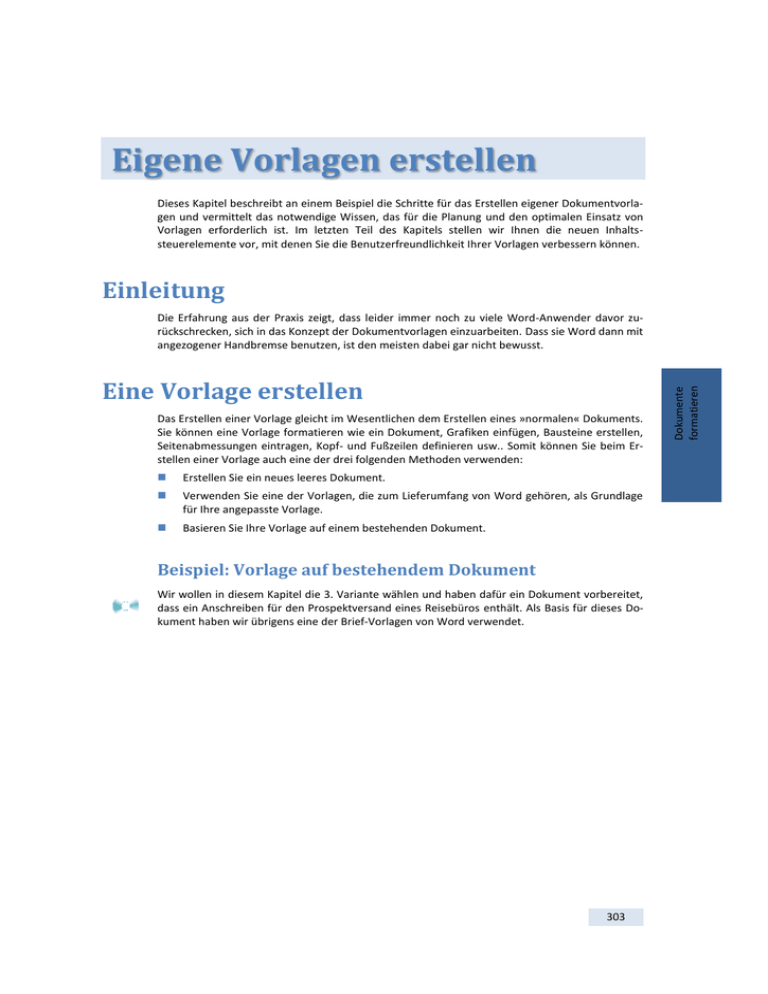
Eigene Vorlagen erstellen Dieses Kapitel beschreibt an einem Beispiel die Schritte für das Erstellen eigener Dokumentvorlagen und vermittelt das notwendige Wissen, das für die Planung und den optimalen Einsatz von Vorlagen erforderlich ist. Im letzten Teil des Kapitels stellen wir Ihnen die neuen Inhaltssteuerelemente vor, mit denen Sie die Benutzerfreundlichkeit Ihrer Vorlagen verbessern können. Einleitung Eine Vorlage erstellen Das Erstellen einer Vorlage gleicht im Wesentlichen dem Erstellen eines »normalen« Dokuments. Sie können eine Vorlage formatieren wie ein Dokument, Grafiken einfügen, Bausteine erstellen, Seitenabmessungen eintragen, Kopf- und Fußzeilen definieren usw.. Somit können Sie beim Erstellen einer Vorlage auch eine der drei folgenden Methoden verwenden: Erstellen Sie ein neues leeres Dokument. Verwenden Sie eine der Vorlagen, die zum Lieferumfang von Word gehören, als Grundlage für Ihre angepasste Vorlage. Basieren Sie Ihre Vorlage auf einem bestehenden Dokument. Beispiel: Vorlage auf bestehendem Dokument Wir wollen in diesem Kapitel die 3. Variante wählen und haben dafür ein Dokument vorbereitet, dass ein Anschreiben für den Prospektversand eines Reisebüros enthält. Als Basis für dieses Dokument haben wir übrigens eine der Brief-Vorlagen von Word verwendet. 303 Dokumente formatieren Die Erfahrung aus der Praxis zeigt, dass leider immer noch zu viele Word-Anwender davor zurückschrecken, sich in das Konzept der Dokumentvorlagen einzuarbeiten. Dass sie Word dann mit angezogener Handbremse benutzen, ist den meisten dabei gar nicht bewusst. Kapitel 17 Eigene Vorlagen erstellen Bild 17.1 Das vorbereitete Dokument mit dem Anschreiben für einen Prospektversand Im Laufe dieses Kapitels werden Sie das Dokument laden, einige Änderungen daran vornehmen, es als Vorlage speichern und abschließend diese Vorlage für ein neues Dokument verwenden. 11. Klicken Sie auf die Office-Schaltfläche und klicken Sie auf Neu. Word zeigt das Dialogfeld Neues Dokument an. 12. Klicken Sie im linken Bereich des Dialogfeldes in der Rubrik Vorlagen auf den Eintrag Neu von vorhandenem. 13. Wechseln Sie in den Ordner, in den die Beispieldateien für dieses Buch installiert wurden. 14. Markieren Sie die Datei mit dem Namen Prospektanforderung und klicken Sie auf die Schaltfläche Neu erstellen. Im oberen Bereich des Dokuments haben wir eine kleine ClipArt und eine WordArt aufgenommen, um die Seite etwas freundlicher zu gestalten. Darunter haben wir die Feldfunktion CREATEDATE mit den entsprechenden Schaltern verwendet, um das aktuelle Datum auszugeben. Die graue Schattierung zeigt an, dass es sich hierbei um ein Feld und nicht um normalen Text handelt; damit Felder so angezeigt werden, muss die Option Erweitert/Dokumentinhalt anzeigen/Feldschattierung auf Immer oder auf Wenn ausgewählt eingestellt sein. Die Eingabefelder für die Empfängeranschrift haben wir nicht selbst erstellt, sondern unverändert aus der Brief-Vorlage übernommen. Diese Felder werden als Inhaltssteuerelemente bezeichnet. Zum Eingeben der Anschrift klicken Sie die Felder einfach der Reihe nach an und geben die jeweiligen Daten ein. Der Vorteil dieser Felder ist, dass Sie im weiteren Verlauf des Dokuments auf ihren Inhalt Bezug nehmen können. In diesem Fall machen wir davon in der Anredezeile Gebrauch, in die der im Anschriftenfeld eingegebene Empfängername automatisch übernommen wird. Vorlage vervollständigen Um die Vorlage noch etwas zu vervollständigen, wollen wir in den nächsten Schritten noch ein weiteres Feld einfügen. Mit ihm soll später beim Erstellen eines neuen Dokuments, das auf dieser Vorlage basiert, der Name des Benutzers aufgenommen werden, der in den Word-Optionen in der Rubrik Häufig verwendet im Feld Benutzername eingetragen wird. Durch diesen kleinen »Trick« wird die Vorlage personalisiert, das heißt, sie kann von verschiedenen Benutzern verwendet werden, wobei jeder Benutzer ein individuelles Dokument erstellt, das seinen Namen enthält. 304 Error! Use the Home tab to apply Überschrift 2 to the text that you want to appear here. Einfügen des Benutzernamens 15. Scrollen Sie an das Ende des Dokuments und setzen Sie die Einfügemarke in den leeren Absatz unterhalb der Zeile »Mit freundlichen Grüßen«. Am besten schalten Sie dazu die Anzeige der Formatierungszeichen ein (entweder mit dem Shortcut (Strg)+(*) oder via Registerkarte Start/Gruppe Absatz/Schaltfläche Alle anzeigen). 16. Wechseln Sie auf die Registerkarte Einfügen. 17. Öffnen Sie das Menü der Schaltfläche Schnellbausteine und wählen Sie den Befehl Feld. 18. Wählen Sie in der Liste Kategorien den Eintrag Benutzerinformationen, markieren Sie dann in der Liste Feldnamen die Option UserName und klicken anschließend auf OK (siehe Bild 17.2). Damit hat die Vorlage ihre endgültige Fassung erreicht und kann jetzt gespeichert werden. 19. Klicken Sie dazu auf die Office-Schaltfläche, zeigen Sie auf Speichern unter und wählen Sie den Befehl Word-Vorlage. 10. Wechseln Sie in den Ordner, in dem Sie die Vorlage speichern möchten. 11. Geben Sie einen Dateinamen für die Vorlage ein. 12. Schalten Sie das Kontrollkästchen Miniatur speichern ein. 13. Klicken Sie auf Speichern, um den Vorgang zu beenden und schließen Sie die Vorlage. Damit ist die Vorlage fertig. Im nächsten Abschnitt zeigen wir Ihnen, wie Sie neue Dokumente auf Basis dieser Vorlage erstellen können. Eigene Vorlagen anwenden Bevor wir gleich versuchen, ein neues Dokument zu erstellen, wollen wir uns zunächst ansehen, wie die neue Vorlage in einem Ordnerfenster dargestellt wird: 11. Öffnen Sie ein Ordnerfenster und wechseln Sie in den Ordner mit der neuen Vorlage. 12. Zeigen Sie mit dem Mauszeiger auf das Symbol der Vorlagendatei. 305 Dokumente formatieren Bild 17.2 Kapitel 17 Bild 17.3 Eigene Vorlagen erstellen Darstellung von Vorlagen im Ordnerfenster Durch das Speichern der Miniaturansicht kann man der Datei nicht immer direkt ansehen, dass es sich bei ihr um eine Word-Vorlage handelt. Erst wenn Sie mit der Maus auf das Symbol zeigen, können Sie anhand des Tooltipps den Dateityp erkennen. Wenn Sie eine Vorlage ohne Miniaturansicht speichern, erhält sie ein Symbol, das einen Abreißblock darstellt (wie oben im Bild bei der Datei Anruf). Falls Sie im Ordnerfenster für die Ansicht der Symbole eine der Einstellungen Kleinere Symbole, Liste oder Details verwenden, tritt das Problem nicht auf, da in diesem Fall keine Miniaturansichten angezeigt werden. 13. Klicken Sie das Symbol der Vorlage mit der rechten Maustaste an, um das Kontextmenü der Datei anzuzeigen. Bild 17.4 Das Kontextmenü der neuen Vorlage Wie Sie sehen, ist der Befehl Neu im Kontextmenü in fetter Schrift dargestellt. Das bedeutet, dass genau dieser Befehl ausgeführt wird, wenn Sie auf dem Symbol doppelklicken. Wenn Sie interessehalber das Kontextmenü eines normalen Word-Dokuments aufrufen, werden Sie feststellen, dass dort der Befehl Öffnen hervorgehoben wird. 14. Doppelklicken Sie auf dem Symbol der Vorlage. 15. Überprüfen Sie, ob im oberen Bereich das aktuelle Datum angezeigt wird. 16. Scrollen Sie dann nach unten und sehen Sie nach, ob unter der Grußformel Ihr Name erscheint. 306 Error! Use the Home tab to apply Überschrift 2 to the text that you want to appear here. 17. Füllen Sie nun auch die Felder für die Adressangabe aus und überzeugen Sie sich davon, dass der Name des Empfängers wie versprochen automatisch in die Anredeformel übernommen wird. Nicht benötigte Adressfelder können Sie wie normalen Text löschen. 18. Speichern Sie das fertige Dokument. Bild 17.5 Dokumente formatieren Die fertige Vorlage im Einsatz Vorlage in den Vorlagenordner kopieren Das im letzten Abschnitt vorgestellte Verfahren, um auf einer Vorlage ein neues Dokument zu erstellen, ist natürlich noch nicht der Weisheit letzter Schluss. Ein normaler Anwender würde nämlich erwarten, dass er die Vorlage über das Dialogfeld Neues Dokument finden kann. Beispiel: Vorlagenordner Damit das funktioniert, muss die Vorlage in einem bestimmten Ordner gespeichert werden, dem so genannten Vorlagenordner. Dieser Ordner ist allerdings gut versteckt und wird sogar – je nach aktueller Konfiguration Ihres Rechners – noch nicht einmal im Ordnerfenster angezeigt. Mit dem folgenden kleinen Trick kommen Sie dem Ordner jedoch schnell auf die Spur: 1. Öffnen Sie das Menü der Office-Schaltfläche und wählen Sie dort den Befehl Neu. 2. Klicken Sie im Dialog Neues Dokument in der Rubrik Vorlagen auf Meine Vorlagen. Sie sehen dann das Dialogfeld Neu. 3. Klicken Sie innerhalb des Rahmens, in dem die installierten Vorlagen angezeigt werden, mit der rechten Maustaste auf eine freie Stelle. 4. Wählen Sie im Kontextmenü den Befehl Explorer. Windows zeigt den Vorlagen-Ordner dann in einem Explorer-Fenster an. 5. Kopieren oder verschieben Sie die gewünschte Vorlagendatei in den Vorlagenordner. Anschließend können Sie das Explorerfenster wieder schließen. Die Vorlage taucht jetzt wie versprochen im Dialog Neu auf. 307 Eigene Vorlagen erstellen Kapitel 17 Bild 17.6 Die Vorlage lässt sich nun auf dem gewohnten Weg nutzen 6. Markieren Sie das Symbol der Vorlage, um die Miniaturansicht im Dialogfeld anzuzeigen. 7. Klicken Sie auf OK, um ein neues Dokument auf Basis der Vorlage zu erstellen. Vorlage überarbeiten In der Praxis kommt es häufig vor, dass Sie eine Vorlage anpassen oder ergänzen müssen. Die dazu notwendige Vorgehensweise ist einfach: Vorlage öffnen, ändern und speichern. Wie das Öffnen der Vorlage im Detail funktioniert, zeigt dieser Abschnitt. Variante 1: Sie kennen den Ordner, in dem sich die Vorlage befindet Wenn Sie genau wissen, in welchem Ordner die Vorlage gespeichert ist, können Sie folgendermaßen vorgehen: 1. Öffnen Sie das Menü der Office-Schaltfläche und wählen Sie dort den Befehl Öffnen (schneller geht es mit (Strg)+(O)). 2. Wechseln Sie in den Ordner, der die Vorlage enthält. 3. Stellen Sie als Dateityp Word-Vorlagen ein. 4. Markieren Sie die Datei und klicken Sie auf Öffnen. Variante 2: Die Vorlage befindet sich im Vorlagenordner Haben Sie die Vorlage im Vorlagenordner abgelegt, bietet sich diese Vorgehensweise an: 308 1. Öffnen Sie das Menü der Office-Schaltfläche und wählen Sie dort den Befehl Neu. 2. Klicken Sie im Dialog Neues Dokument auf Meine Vorlagen. 3. Im Dialog Neu klicken Sie in der Dateiliste mit der rechten Maustaste auf eine freie Stelle und wählen im Kontextmenü den Befehl Explorer. 4. Im Explorer-Fenster klicken Sie das Symbol der Vorlage mit der rechten Maustaste an und rufen dann im angezeigten Kontextmenü den Befehl Öffnen auf.