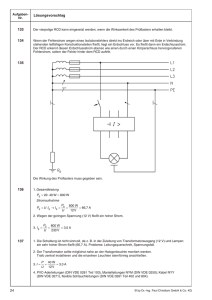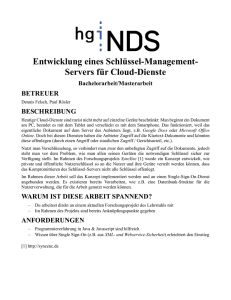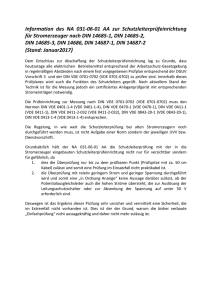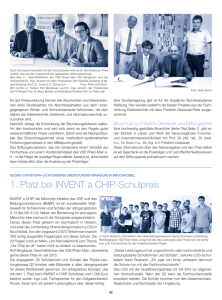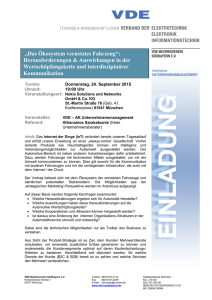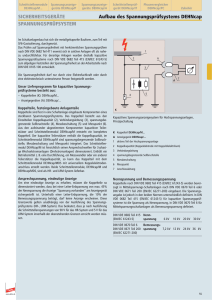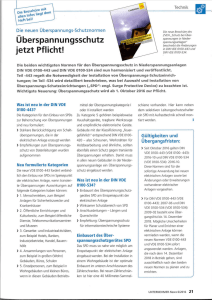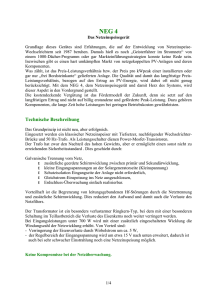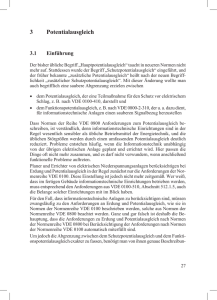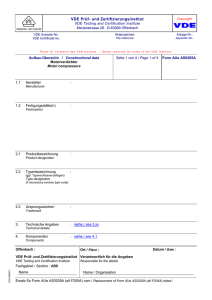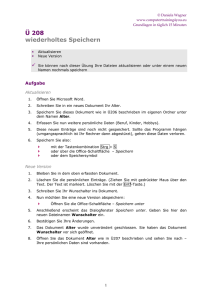Dokumente` und ‚Weitere Informationen`
Werbung
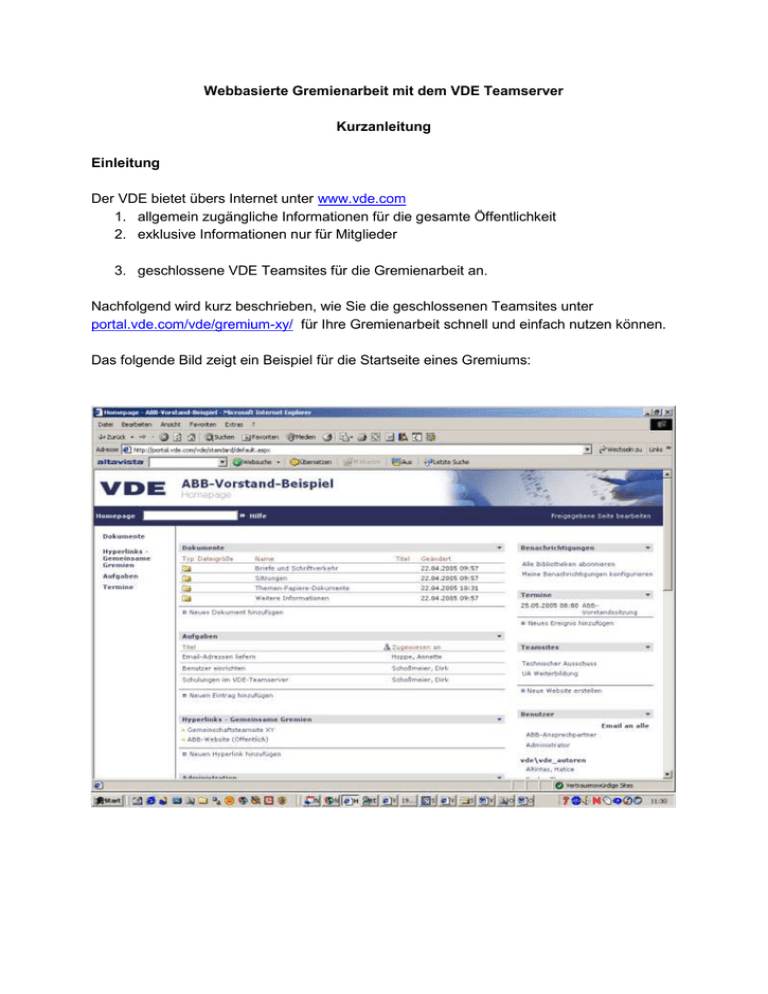
Webbasierte Gremienarbeit mit dem VDE Teamserver Kurzanleitung Einleitung Der VDE bietet übers Internet unter www.vde.com 1. allgemein zugängliche Informationen für die gesamte Öffentlichkeit 2. exklusive Informationen nur für Mitglieder 3. geschlossene VDE Teamsites für die Gremienarbeit an. Nachfolgend wird kurz beschrieben, wie Sie die geschlossenen Teamsites unter portal.vde.com/vde/gremium-xy/ für Ihre Gremienarbeit schnell und einfach nutzen können. Das folgende Bild zeigt ein Beispiel für die Startseite eines Gremiums: Systemvoraussetzungen Minimalkonfiguration für Standarduser: Beliebiger Browser ab Generation 5 (mit aktiviertemJavaScript) Office 2000 Adobe Acrobat-Reader. Empfohlene Konfiguration für Redakteure, die aktiv Papiere mit dem System bearbeiten: Internet Explorer 6 (mit aktiviertem JavaScript und ActiveX) Office 2003, Office XP, auch Office 2000. Adobe Acrobat-Reader Sicherheitseinstellungen: Wir empfehlen den Redakteuren, die Domäne ‚portal.vde.com’ als vertrauenswürdige Site einzutragen, um ActiveX nicht für beliebige Webseiten zu aktivieren: Extras/Internetoptionen/Sicherheit/Vertrauenswürdige Sites/Sites. Login Sie werden per Email über den Link zu Ihrer Team-Site und über Ihre Anmeldedaten benachrichtigt. Wenn Sie auf den Link klicken werden Sie nach Ihren Anmeldedaten gefragt: Benutzername: Kennwort: Domäne: <nachname.vorname> <Mitgliedsnummer bzw. Personennummer> vde (nur Internet Explorer) Bitte geben Sie Ihre Anmeldedaten ohne Umlaute und Sonderzeichen ein. Bei häufigen Namen kann Ihr Benutzername auch <nachname.vorname1> oder <nachname.vorname2> usw. lauten. Beim erstmaligen Anmelden wird eine ca. 500 KB große JavaScript-Datei vom Webserver heruntergeladen und lokal in Ihrem temporären Internetordner abgelegt. Bei einfacher ISDNGeschwindigkeit dauert der Download einmalig ca. 1 Minute. Die JavaScripts-Datei erleichtert das Arbeiten mit dem System. Sollten Sie einmal den Link zu Ihrer Teamsite nicht verfügbar haben, können Sie auf der VDE-Homepage www.vde.com über die linke Navigation zunächst zu den gewünschten Unterbereichen der Fachgesellschaften und Ausschüsse navigieren und von dort zur entsprechenden Webseite (z.B. portal.vde.com/vde/gremium-xy) navigieren. Wir empfehlen die Web-Adresse Ihres Gremiums in den Favoriten/Bookmarks Ihres Browsers zu speichern, um anschließend direkt zur Team-Site zu gelangen. Weitere Hinweise zum Login finden Sie unter www.vde.com/login. Suche Jede Team-Site enthält eine eigene Suchfunktion in der Kopfzeile. Wenn Sie dort einen Suchbegriff eingeben, werden alle Office- und PDF-Dokumente sowie deren eingetragene Metainformationen durchsucht. Weitere Informationen zur Suche finden Sie über das Ausrufezeichen-Symbol neben der Suche. Grundstruktur Für jedes Gremium steht eine vordefinierte Grundstruktur zur Verfügung, die standardmäßig folgende Bibliotheken enthält: Dokumente Aufgaben Termine Hyperlinks Benachrichtigungen Benutzer Auf der Startseite befindet sich unterhalb jeder Bibliothek eine Funktion, um Elemente hinzuzufügen. Alle Funktionalitäten werden Ihnen innerhalb der ausgewählten Bibliotheken über die linke Navigation angeboten. Weitere Bibliotheken wie z.B. ‚Teamsites’ (Links auf zugehörige Teamsites) können ggf. hinzugefügt werden. Linke Navigation Mittels der linken Navigation gelangen Sie von der Startseite in eine Standardansicht der verschiedenen Bibliotheken. Innerhalb der ausgewählten Bibliothek können Sie auf der linken Seite zwischen verschiedenen Ansichten wechseln. Hinweis für Redakteure mit Internet Explorer und aktiviertem ActiveX: In der Standardansicht sind die Spalten ‚Namen’ oder Titel’ innerhalb der einzelnen Bibliotheken mit einem Drop-Down-Menü verknüpft. Wenn Sie mit der Maus über diese Spalten navigieren, wird ein Kontextmenü aktiviert und durch Klicken auf den Pfeil geöffnet. Hierüber erreichen Sie alle für das Element verfügbaren Funktionen, wie z.B. die Check-Inoder Check-Out-Funktionaliät. ‚Benachrichtigungen’ Sie haben die Möglichkeit sich über Änderungen und Aktualisierungen auf der VDE TeamSite per E-Mail benachrichtigen zu lassen. Oben rechts im Bereich ‚Benachrichtigungen’ können Sie 1. 2. 3. 4. Ihre Email-Adresse überprüfen, Alle Bibliotheken abonnieren, Ihre Benachrichtigungen konfigurieren, Alle Benachrichtigungen deaktivieren. Bitte überprüfen Sie zunächst Ihre Email-Adresse. Bei Klick auf ‚Alle Bibliotheken abbonieren’ werden Sie standardmäßig über alle Änderungen einmal täglich per Email informiert. Diese Einstellungen können Sie über ‚Ihre Benachrichtigungen konfigurieren’ verändern. Zusätzlich haben Sie mittels der linken Navigation die Möglichkeit 1. ausgewählte Bibliotheken 2. ausgewählte Ordner zu abbonieren. Einzelne Dokumente können wie folgt abonniert werden: 1. Auswahl der Bibliothek in der linken Navigation 2. Wählen Sie in der Spalte ‚Name’ des Dokuments ‚Benachrichtigen’ im Kontexmenü (Internet Explorer mit ActiveX) ‚Benachrichtigen’ in der Folgeseite (Sonstige Browsertypen) ‚Aufgaben’ und ‚Termine’ Öffnen In der Dokumentenbibliothek öffnen Sie einen Termin, indem Sie auf den Titel klicken. Hinzufügen Neue Aufgaben und Termine können auf der Startseite unterhalb der Webparts über „Neuen Eintrag hinzufügen“ und innerhalb der jeweils ausgewählten Bibliothek über „Neuer Eintrag“ eingetragen werden. Allen Aufgaben und Terminen können Anlagen über „Datei anfügen“ hinzugefügt werden. Bearbeiten und Löschen Bereits eingetragene Aufgaben und Termine können an zwei Stellen bearbeitet und gelöscht werden: Nach Klick auf den Titel über „Eintrag bearbeiten“ bzw. „Eintrag löschen“, Innerhalb der Bibliothek über das Dropdown-Menü im Feld ‚Titel’. ‚Benutzer’ Um an einen Benutzer eine Email zu schreiben, klicken Sie im Webpart ‚Benutzer’ auf den Benutzer. Es öffnet sich Ihr Email-Programm und Sie können eine E-Mail versenden. Um an eine Gruppe eine Email zu schreiben, klicken Sie im Webpart ‚Benutzer’ auf die Gruppe. Gruppenemails werden per Blind-Copy (BC) verschickt. ‚Dokumente’ und ‚Weitere Informationen’ Dokument oder Ordner öffnen Öffnen Sie eine Datei/Ordner, indem Sie entweder 1. direkt auf den Namen Dokuments/Ordners klicken oder 2. per rechter Maustaste das Dokument bzw. den Ordner in einem neuen Fenster öffnen. 3. per rechter Maustaste das Dokument speichern. In Abhängigkeit von Ihrer Office-Version öffnet sich das Dokument bei Variante 1 und 2 direkt in Ihrer Anwendung (Office XP und Office 2003) oder bei Variante 3 in Ihrem Browser (Office 2000). Beachten Sie beim Öffnen die Dateigröße. Große Dateien haben entsprechend lange Ladezeiten. Bei Variante 3 können Sie die Downloadzeit verfolgen. Dokument löschen (Für Redakteure) Zum Löschen eines Dokumentes navigieren Sie über die linke Navigation in die gewünschte Bibliothek. Klicken Sie mit der Maus über die Spalte ‚Namen’ und wählen Sie je nach Browser die entsprechende Funktion ‚Löschen’ im Dropdown-Menü des Internet-Explorer, ‚Eintrag löschen’ mit andere Browsertypen. Dokument hinzufügen (Für Redakteure) Es exisiteren 3 Varianten um Dokumente upzuloaden: 1) Auf der Startseite: „Neues Dokument hinzufügen“ klicken. 2) Menübasiert über die linke Navigation: Klicken Sie oben in der Leiste je nach Systemvoraussetzung auf - „Dokumentenupload“ (auch für Windows 2000- und Office-2000-User nutzbar) - „Neues Dokument“ (ab Office-XP und Office 2003 nutzbar) 3) Per Paste-and-Copy über die Windows-Explorer-Ansicht: Markieren Sie in Ihrem Windows-Explorer-Fenster bei gedrückter Strg-Taste die gewünschten Dateien und wählen Sie dann im Kontextmenü per rechter Maustaste ‚kopieren’. Wechseln Sie anschließend zu Ihrem Internet-Explorer-Fenster in die ExplorerAnsicht und fügen Sie die Dateien über das Kontextmenü per rechter Maustaste in den gewünschten Ordner ein. Dokumente bearbeiten (Für Redakteure) Zum Bearbeiten eines Dokumentes existieren zwei Varianten: 1) Direkt Online: Navigieren Sie mit der Maus über die Spalte ‚Namen’, öffnen Sie das Dropdown-Menü und wählen Sie "In Microsoft Office ... bearbeiten" - das Dokument wird in entsprechender Anwendung zum bearbeiten geöffnet. Während Sie das Dokument bearbeiten, ist es für andere gesperrt und kann nur mit Schreibschutz geöffnet werden. Durch Speichern und Schließen wird auf der Team-Site eine neue Version (1,2,3 ...) erstellt und das Dokument wieder frei gegeben. 2) Offline (Download): a. Navigieren Sie mit der Maus über die Spalte ‚Namen’, öffnen Sie das Dropdown-Menü und wählen Sie "AusChecken“. (Wenn Sie ein Dokument auschecken, wird es für alle anderen Mitglieder Ihrer Gremium-Site zum Bearbeiten und Überschreiben gesperrt und kann nur von Ihnen wieder eingecheckt werden. Das gesperrte Dokument ist aber weiterhin lesbar.) b. Downloaden Sie das Dokument (z.B. Rechte Maustaste/Ziel speichern unter) und speichern Sie es lokal auf Ihrer Festplatte. c. Bearbeiten Sie das Dokument. d. Gehen Sie auf den selben Ordner in der Gremium-Site und speichern Sie das Dokument unter gleichem Namen wieder ab. Eine neue Version des Dokuments wird erstellt. Hinweise 1. Systembedingt werden in den Menüs grundsätzlich alle Funktionen angezeigt. Teilweise können diese aber ausschließlich von Administratoren ausgeführt werden. Versucht ein Benutzer eine solche Funktion auszuführen, erscheint eine Fehlermeldung. 2. Administratoren können a. unterhalb einer Team-Site weitere Unterseiten und b. innerhalb einer Team-Site weitere Bibliotheken für Hyperlinks, Umfragen, Diskussionen und Bildarchive anlegen. 3. Dateien können bis zu einer Größe von maximal 50 MB upgeloadet werden. Technischer Ansprechpartner E-Mail: [email protected]