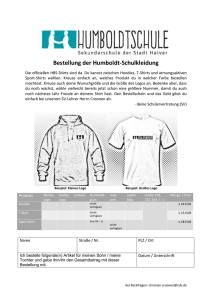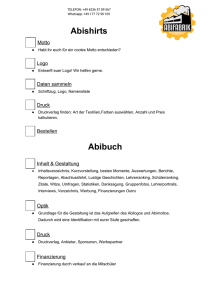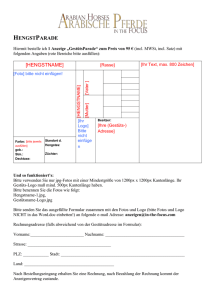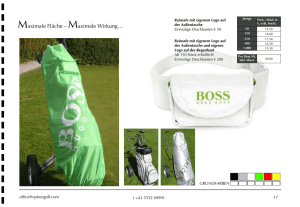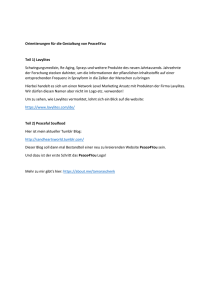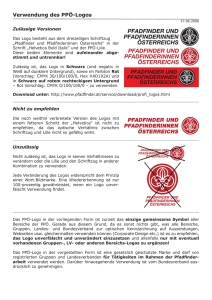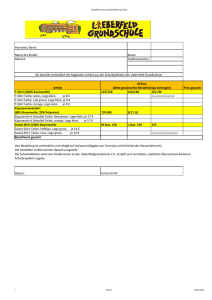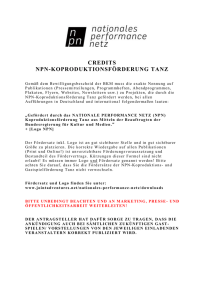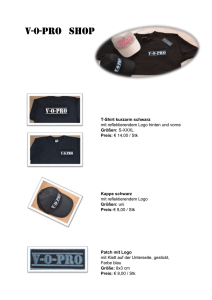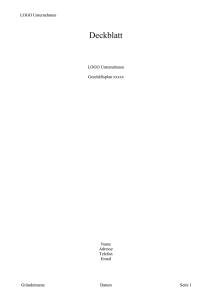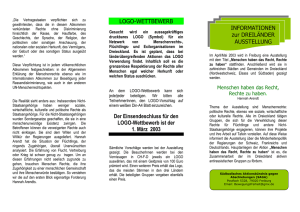D02_ASI_LOGO! - kleissler
Werbung

Automation and Drives - SCE Ausbildungsunterlage für die durchgängige Automatisierungslösung Totally Integrated Automation (T I A) MODUL D2 AS- Interface / Einbindung eines Logikmoduls LOGO!12/24RC und AS-I Anschaltung T I A Ausbildungsunterlage Ausgabestand: 09/2006 Seite 1 von 40 Modul D2 AS- Interface / Einbindung eines Logikmoduls LOGO!12/24RC Automation and Drives - SCE Diese Unterlage wurde von der Siemens AG, für das Projekt Siemens Automation Cooperates with Education (SCE) zu Ausbildungszwecken erstellt. Die Siemens AG übernimmt bezüglich des Inhalts keine Gewähr. Weitergabe sowie Vervielfältigung dieser Unterlage, Verwertung und Mitteilung ihres Inhalts ist innerhalb öffentlicher Aus- und Weiterbildungsstätten gestattet. Ausnahmen bedürfen der schriftlichen Genehmigung durch die Siemens AG (Herr Michael Knust [email protected]). Zuwiderhandlungen verpflichten zu Schadensersatz. Alle Rechte auch der Übersetzung sind vorbehalten, insbesondere für den Fall der Patentierung oder GM-Eintragung. Wir danken der Fa. Michael Dziallas Engineering und den Lehrkräften von beruflichen Schulen sowie weiteren Personen für die Unterstützung bei der Erstellung der Unterlage T I A Ausbildungsunterlage Ausgabestand: 09/2006 Seite 2 von 40 Modul D2 AS- Interface / Einbindung eines Logikmoduls LOGO!12/24RC Automation and Drives - SCE SEITE: 1. Vorwort ................................................................................................................. 5 2. Hinweise zum Einsatz von LOGO! Logikmodulen ........................................... 7 3. 3.1 3.2 3.3 3.4 3.5 3.6 3.7 3.8 3.9 3.10 Die ersten Schritte mit LOGO!............................................................................ Klemmen................................................................................................................ Klemmen von LOGO! ............................................................................................ LOGO! kennt folgende Klemmen .......................................................................... Blöcke und Blocknummern .................................................................................... Blöcke .................................................................................................................... Logische Verknüpfungen ....................................................................................... Blockdarstellung in Display von LOGO! ................................................................ Zuordnen einer Blocknummer ............................................................................... Die 4 goldenen Regeln zum Bedienen von LOGO!............................................... Übersicht über die Menüs von LOGO! .................................................................. 8 8 8 9 9 9 9 10 10 11 12 4. 4.1 4.2 4.3 4.4 4.5 4.6 Beispielaufgabe Werktorsteuerung ................................................................... Anforderungen an die Torsteuerung...................................................................... Verdrahten der Torsteuerung mit der LOGO!12/24RC ......................................... Verwendete Komponenten .................................................................................... Zentrales Ansteuern und Überwachen mehrerer Industrietore ............................. Überlagerte Steuerung über das AS-Interface ...................................................... Funktionsblock-Diagramm der LOGO! Lösung ..................................................... 13 13 14 14 15 15 16 5. 5.1 5.2 5.3 5.4 5.5 Programmeingabe in das LOGO! ....................................................................... In die Betriebsart Programmieren wechseln ......................................................... LOGO! wechselt in das Programmiermenü........................................................... Programm eingeben .............................................................................................. Parametrieren eines Blocks................................................................................... LOGO! in RUN schalten ........................................................................................ 17 17 17 18 19 22 T I A Ausbildungsunterlage Ausgabestand: 09/2006 Seite 3 von 40 Modul D2 AS- Interface / Einbindung eines Logikmoduls LOGO!12/24RC Automation and Drives - SCE SEITE: 6. 6.1 6.2 6.3 6.4 6.5 Programmierung der SIMATIC S7-300............................................................... Neues Projekt erstellen.......................................................................................... Hardwarekonfiguration eingeben........................................................................... Ansteuern des Werktors über das AS-Interface.................................................... Steuerungsprogramm zum Ansteuern des Werktors ............................................ Organisationsbaustein OB1 eingeben................................................................... 24 24 26 27 29 30 7. 7.1 7.2 7.3 7.4 7.5 LOGO! Software................................................................................................... LOGO!Soft Comfort ............................................................................................... LOGO! mit einem PC koppeln ............................................................................... Schaltprogrammerstellung..................................................................................... Simulation der Schaltung....................................................................................... Online Test............................................................................................................. 31 31 32 33 39 40 Die folgenden Symbole führen durch dieses Modul: Information Programmierung Beispielaufgabe Hinweise T I A Ausbildungsunterlage Ausgabestand: 09/2006 Seite 4 von 40 Modul D2 AS- Interface / Einbindung eines Logikmoduls LOGO!12/24RC Automation and Drives - SCE 1. VORWORT Das Modul D2 ist inhaltlich der Lehreinheit ‚Industrielle Feldbussysteme’ zugeordnet. Grundlagen der STEP 7- Programmierung 2 - 3 Tage Module A Weiterführende Funktionen der STEP 7- Programmierung 2- 3 Tage Module B Programmiersprachen 2- 3 Tage Module C Industrielle Feldbussysteme 2- 3 Tage Module D Anlagensimulation mit SIMIT SCE 1-2 Tage Module G Prozessvisualisierung 2- 3 Tage Module F IT- Kommunikation mit SIMATIC S7 1- 2 Tage Module E Lernziel: Der Leser soll in diesem Modul die wesentlichen Funktionen des LOGO! Logikmoduls 12/24RC mit Kommunikationsmodul zum AS-Interface kennenlernen. Typische Aufgabenstellungen werden an einer Mustermaschine bearbeitet und ein Beispielprojekt in den folgenden Schritten bearbeitet: • • • • • Vorwort Erstellen eines Programms für das LOGO!12/24RC Logikmodul Testen der Aufgabenstellung im RUN- Betrieb des LOGO! Erstellen eines Projekts für eine SPS SIMATIC S7-300 Einbinden der ASi- Informationen aus dem LOGO!12/24RC Logikmoduls in das Steuerungsprogramm der SIMATIC S7-300CPU Testen der Aufgabenstellung mit einer SPS SIMATIC S7- 300 und dem LOGO!12/24RC Hinweise T I A Ausbildungsunterlage Ausgabestand: 09/2006 Erste Schritte mit LOGO! Beispielaufgabe Seite 5 von 40 Programm LOGO! Programm S7-300 LOGO! Software Modul D2 AS- Interface / Einbindung eines Logikmoduls LOGO!12/24RC Automation and Drives - SCE Voraussetzungen: Für die erfolgreiche Bearbeitung dieses Moduls wird folgendes Wissen vorausgesetzt: • Kenntnisse in der Handhabung von Windows • Grundlagen der SPS- Programmierung mit STEP 7 (z.B. Modul A3 - ‚Startup’ • Inbetriebnahme des AS-Interface mit SIMATIC S7-300 (z.B. Modul D1 – AS- Interface mit der SIMATIC S7-300 und dem CP342-2 / CP 343-2) Benötigte Hardware und Software 1 2 3 4 5 6 7 8 9 PC, Betriebssystem Windows 2000 Professional ab SP4/XP Professional ab SP1 / Server 2003 mit 600MHz und 512RAM, freier Plattenspeicher ca. 650 - 900 MB, MS-Internet-Explorer 6.0 Software STEP7 V 5.4 LOGO!12/24RC Logikmodul und AS- Interface Kommunikationsmodul (CM) MPI- Schnittstelle für den PC (z.B. PC Adapter USB) SPS SIMATIC S7-300 - Netzteil: PS 307 2A - CPU: CPU 314 - DI 16x DC24V, DO 16x DC24V / 0,5 A - CP 342-2 / CP 343-2 AS-Interface AS-Interface Netzteil 30V, 2,4A AS-Interface Datenkabel gelb Software LOGO!Soft Comfort LOGO! PC Cable 2 STEP 7 1 PC 8 LOGO!Soft Comfort 9 LOGO! PC Cable 4 PC Adapter USB 7 AS-Interface Datenkabel 3 LOGO!12/24RC mit ASIKommunikationsmodul 5 SIMATIC S7-300 mit CP342-2 / CP 343-2 Vorwort Hinweise T I A Ausbildungsunterlage Ausgabestand: 09/2006 Erste Schritte mit LOGO! 6 AS-Interface Netzteil 30V Beispielaufgabe Seite 6 von 40 Programm LOGO! Programm S7-300 LOGO! Software Modul D2 AS- Interface / Einbindung eines Logikmoduls LOGO!12/24RC Automation and Drives - SCE 2. HINWEISE ZUM EINSATZ VON LOGO! LOGIKMODULEN LOGO! ist das universelle Logikmodul von Siemens. In LOGO! ist die Steuerung mit Bedien- und Anzeigeeinheit integriert. Mit der Bedien- und Anzeigeeinheit von LOGO! können Sie Programme erstellen, editieren und Systemfunktionen durchführen. Über eine Schnittstelle können externe Programme von einem Programmodul oder über ein PCKabel aus der Programmiersoftware LOGO!-SOFT eingelesen werden. Mit LOGO!-SOFT können Sie außer der Programmerstellung auch eine Simulation Ihrer Schaltung am Computer durchführen oder Übersichtspläne auf einem Drucker ausgeben. Fertige praxisübliche Basisfunktionen z.B. für verzögertes Einschalten, verzögertes Ausschalten und Stromstoßrelais, Zeitschaltuhr, binäre Merker, sowie Ein- und Ausgänge je nach Gerätetyp sind bereits in den LOGO! Logikmodulen enthalten. Mit LOGO! lösen Sie Aufgaben: - in der Haus- und Installationstechnik (z.B. Treppenhausbeleuchtung, Außenlicht, Markisen, Rollladen, Schaufensterbeleuchtung u.v.m.), - im Schaltschrankbau und im Maschinen- und Apparatebau (z.B. Torsteuerungen, Lüftungsanlagen, Brauchwasserpumpen, u.v.m.). Weiterhin kann LOGO! für Spezialsteuerungen zur Signalvorverarbeitung eingesetzt werden. Durch die Anbindung an das ASi–Interface ist die Verwendung als dezentrale Peripherie mit eigener Intelligenz vor Ort für die Steuerung von Maschinen und Prozessen möglich. Dadurch können Steuerungsaufgaben im LOGO! Logikmodul durchgeführt werden um so die Master-Steuerung zu entlasten. Für Serienanwendungen im Kleinmaschinen– und Apparatebau, im Schaltschrankbau und Installationsbereich gibt es spezielle Varianten ohne Bedieneinheit. Diese müssen dann über ein Programmodul oder über die PC-Software LOGO-SOFT geladen werden. Vorwort Hinweise T I A Ausbildungsunterlage Ausgabestand: 09/2006 Erste Schritte mit LOGO! Beispielaufgabe Seite 7 von 40 Programm LOGO! Programm S7-300 LOGO! Software Modul D2 AS- Interface / Einbindung eines Logikmoduls LOGO!12/24RC Automation and Drives - SCE 3. DIE ERSTEN SCHRITTE MIT LOGO! Mit Programmieren bezeichnen wir das Eingeben einer Schaltung. Ein LOGO!- Programm ist eigentlich nichts anderes als ein Stromlaufplan, nur etwas anders dargestellt. Wir haben die Darstellung auf das Anzeigefeld von LOGO! angepasst. In diesem Kapitel stellen wir Ihnen vor, wie Sie mit LOGO! Ihre Anwendungen in LOGO!- Programme umsetzen. Zunächst werden wir Ihnen die zwei Grundbegriffe Klemme und Block vorstellen und Ihnen zeigen, was sich dahinter verbirgt. In einem zweiten Schritt werden wir gemeinsam aus einer einfachen konventionellen Schaltung ein Programm entwickeln, dass Sie im dritten Schritt direkt in LOGO! eingeben können. Nach wenigen Seiten Handbuch wird Ihr erstes Programm lauffähig in LOGO! abgelegt sein. Mit der passenden Hardware (Schalter...) können Sie dann bereits erste Tests durchführen. 3.1 Klemmen LOGO! besitzt Eingänge und Ausgänge: Die Eingänge haben wir mit dem Buchstaben I und einer Zahl bezeichnet. Wenn Sie LOGO! von vorne betrachten, sehen Sie die Klemmen für die Eingänge oben. Nur bei den Analogmodulen LOGO! AM2 und AM2 PT100 befinden sich die Analogeingänge unten. Die Ausgänge haben wir mit einem Q und einer Zahl bezeichnet. Die Klemmen der Ausgänge sehen Sie im Bild unten. 3.2 Klemmen von LOGO! Als Klemme bezeichnen wir alle Anschlüsse und Zustände, die in LOGO! Verwendung finden. Die Ein- und Ausgänge können den Zustand ’0’ oder den Zustand ’1’ besitzen. Zustand ’0’ bedeutet, dass am Eingang keine Spannung anliegt, Zustand ’1’ bedeutet, dass Spannung anliegt. Aber das ist sicher nichts Neues für Sie. Die Klemmen hi, lo und x haben wir eingeführt, um Ihnen die Programmeingabe zu erleichtern. ’hi’ (high) besitzt den fest zugeordneten Zustand ’1’. ’lo’ (low) besitzt den fest zugeordneten Zustand ’0’. Wenn Sie einen Eingang eines Blocks nicht beschalten wollen, dann benutzen Sie die Klemme ’x’. Was ein Block ist, lesen Sie auf der nächsten Seite. Hinweis Ein- und Ausgänge, die bei LOGO! mit dem Kommunikationsmodul (CM) über den AS-InterfaceBusanschluss zur Verfügung stehen, sind keine physikalischen Eingänge direkt an LOGO!. Beachten Sie, dass der Bus-Master die Ein- und Ausgabegeräte am AS-Interface bestimmt. Vorwort Hinweise Erste Schritte mit LOGO! T I A Ausbildungsunterlage Ausgabestand: 09/2006 Beispielaufgabe Seite 8 von 40 Programm LOGO! Programm S7-300 LOGO! Software Modul D2 AS- Interface / Einbindung eines Logikmoduls LOGO!12/24RC Automation and Drives - SCE 3.3 LOGO! kennt folgende Klemmen 3.4 Blöcke und Blocknummern In diesem Kapitel stellen wir Ihnen vor, wie Sie mit den Elementen von LOGO! umfangreiche Schaltungen erstellen können und wie die Blöcke untereinander und mit den Ein– und Ausgängen verknüpft werden. 3.5 Blöcke Ein Block in LOGO! ist eine Funktion, die Eingangsinformationen in Ausgangsinformationen umsetzt. Früher mussten Sie die einzelnen Elemente im Schaltschrank oder Anschlusskasten verdrahten. Beim Programmieren verbinden Sie Klemmen mit Blöcken. Dazu wählen Sie einfach aus dem Menü Co den gewünschten Anschluss aus. Das Menü Co ist nach dem englischen Begriff Connector (Klemme) genannt. 3.6 Logische Verknüpfungen Die einfachsten Blöcke sind logische Verknüpfungen (z.B. AND, OR). Hier sind die Eingänge I1 und I2 am OR-Block angeschlossen. Die letzten beiden Eingange des Blocks werden nicht benützt und ist deshalb mit x belegt. Wesentlich leistungsfähiger sind die Sonderfunktionen (z.B. Stromstoßrelais Zähler Zeiten) Vorwort Hinweise Erste Schritte mit LOGO! T I A Ausbildungsunterlage Ausgabestand: 09/2006 Beispielaufgabe Seite 9 von 40 Programm LOGO! Programm S7-300 LOGO! Software Modul D2 AS- Interface / Einbindung eines Logikmoduls LOGO!12/24RC Automation and Drives - SCE 3.7 Blockdarstellung im Display von LOGO! Im Bild zeigen wir Ihnen eine typische Displayanzeige von LOGO!. Es ist also immer nur ein Block darstellbar. Deshalb haben wir die Blocknummern eingeführt, die Ihnen helfen sollen, den Schaltungszusammenhang zu kontrollieren. 3.8 Zuordnung einer Blocknummer Immer wenn Sie einen Block in ein Programm einfügen, dann gibt LOGO! diesem Block eine Blocknummer. Über die Blocknummer zeigt Ihnen LOGO! die Verbindung zwischen Blöcken an. Die Blocknummern dienen also zunächst nur Ihrer Orientierung im Schaltprogramm. Im Übersichtsbild sehen Sie drei Displayansichten von LOGO!, die zusammen das Schaltprogramm ergeben. Wie Sie sehen, werden von LOGO! die Blöcke über die Blocknummern miteinander verbunden. Vorwort Hinweise Erste Schritte mit LOGO! T I A Ausbildungsunterlage Ausgabestand: 09/2006 Beispielaufgabe Seite 10 von 40 Programm LOGO! Programm S7-300 LOGO! Software Modul D2 AS- Interface / Einbindung eines Logikmoduls LOGO!12/24RC Automation and Drives - SCE 3.9 Die 4 goldenen Regeln zum Bedienen von LOGO! Regel 1 - Betriebsartwechsel Sie erstellen das Schaltprogramm in der Betriebsart Programmieren. Nach einem Netz-Ein und “No Program / Press ESC” am Display gelangen Sie in die Betriebsart Programmieren, indem Sie die Taste ESC drücken. Die Änderung der Zeit- und Parameterwerte in einem bereits vorhandenen Schaltprogramm kann in den Betriebsarten Parametrieren und Programmieren erfolgen. Während des Parametrierens ist LOGO! im RUN-Mode, d.h. das Schaltprogramm wird weiterhin abgearbeitet. Zum Programmieren müssen Sie die Abarbeitung des Schaltprogramms mit dem Befehl “Stop” beenden. Sie gelangen in den RUN-Mode, indem Sie den Menüpunkt ’Start’ im Hauptmenü durchführen. Im RUN-Mode gelangen Sie in die Betriebsart Parametrieren zurück, indem Sie die Taste ESC drücken. Befinden Sie sich in der Betriebsart Parametrieren und wollen in die Betriebsart Programmieren zurück, dann führen Sie den Befehl “Stop” im Parametriermenü aus und antworten Sie “Yes” auf “Stop Prg”, indem Sie den Cursor auf “Yes” bewegen und mit der Taste OK bestätigen. Regel 2 - Ausgänge und Eingänge Sie geben eine Schaltung immer vom Ausgang zum Eingang ein. Sie können einen Ausgang mit mehreren Eingängen verbinden, aber nicht mehrere Ausgänge auf einen Eingang schalten. Sie können innerhalb eines Programmpfades keinen Ausgang mit einem vorangehenden Eingang verbinden. Schalten Sie für solche internen Rückkopplungen Merker oder Ausgänge zwischen. Regel 3 - Cursor und Cursorbewegung Beim Eingeben einer Schaltung gilt: Ist der Cursor als Unterstrich dargestellt, dann können Sie den Cursor bewegen. – mit den Tasten , ⇐ , ⇒ , ⇑ oder ⇓ bewegen Sie den Cursor in der Schaltung – mit OK wechseln Sie zum ”Klemme/Block auswählen” – mit ESC verlassen Sie das Eingeben der Schaltung Ist der Cursor als Vollblock dargestellt, dann sollen Sie eine Klemme/Block auswählen. – mit den Tasten ⇑ oder ⇓ wählen Sie eine Klemme/einen Block aus – mit OK übernehmen Sie die Auswahl – mit ESC gelangen Sie einen Schritt zurück Regel 4 – Planung Vor dem Eingeben einer Schaltung, planen Sie diese zunächst vollständig auf dem Papier oder programmieren LOGO! direkt mit einer LOGO!Soft oder LOGO!Soft Comfort. LOGO! kann nur vollständige Programme abspeichern. Wenn eine Schaltung unvollständig eingegeben ist, kann LOGO! die Betriebsart Programmieren nicht verlassen. Vorwort Hinweise Erste Schritte mit LOGO! T I A Ausbildungsunterlage Ausgabestand: 09/2006 Beispielaufgabe Seite 11 von 40 Programm LOGO! Programm S7-300 LOGO! Software Modul D2 AS- Interface / Einbindung eines Logikmoduls LOGO!12/24RC Automation and Drives - SCE 3.10 Vorwort Übersicht über die Menüs von LOGO! Hinweise Erste Schritte mit LOGO! T I A Ausbildungsunterlage Ausgabestand: 09/2006 Beispielaufgabe Seite 12 von 40 Programm LOGO! Programm S7-300 LOGO! Software Modul D2 AS- Interface / Einbindung eines Logikmoduls LOGO!12/24RC Automation and Drives - SCE 4. BEISPIELAUFGABE WERKTORSTEUERUNG Die Zufahrt zu einem Firmengelände ist in vielen Fällen über verschiedene Stellen möglich. Nicht alle Tore können immer durch Personal überwacht werden. Sie müssen deshalb von einer zentralen Warte durch den Pförtner bedienbar und überwachbar sein. Zusätzlich muss natürlich sichergestellt sein, dass auch ein Öffnen und Schließen direkt am Tor durch Personal möglich ist. Für jedes Tor wird eine LOGO!12/24RC mit AS-I Kommunikationsmodul eingesetzt. Über den AS-Interface sind die Module miteinander und mit einem AS-I- Master verknüpft. Wir beschreiben Ihnen in diesem Abschnitt eine Torsteuerung für ein Tor. Die anderen Torsteuerungen sind identisch aufgebaut. 4.1 Anforderung an die Torsteuerung Jedes Tor wird mittels eines Zugschalters geöffnet bzw. geschlossen. Das Tor wird dabei ganz geöffnet bzw. ganz geschlossen. Zusätzlich kann jedes Tor vor Ort per Taster geöffnet und geschlossen werden. Über die AS-I- Busverbindung kann das Tor von der Pförtnerloge aus geöffnet und geschlossen werden. Der Zustand TOR GEÖFFNET bzw. TOR GESCHLOSSEN wird angezeigt. Eine Blinkleuchte ist 5 Sekunden vor Beginn und während der Fahrt des Tores eingeschaltet. Durch eine Sicherheitsdruckleiste wird sichergestellt, dass beim Schließen des Tores keine Personen verletzt oder Sachen eingeklemmt und beschädigt werden. Vorwort Hinweise Erste Schritte mit LOGO! T I A Ausbildungsunterlage Ausgabestand: 09/2006 Beispielaufgabe Seite 13 von 40 Programm LOGO! Programm S7-300 LOGO! Software Modul D2 AS- Interface / Einbindung eines Logikmoduls LOGO!12/24RC Automation and Drives - SCE 4.2 Verdrahten der Torsteuerung mit der LOGO! 12/24RC und dem CM AS-Interface 4.3 Verwendete Komponenten K1 Hauptschütz Öffnen K2 Hauptschütz Schließen S0 (Schließer) Zugschalter TOR-AUF S1 (Schließer) Zugschalter TOR-ZU S2 (Schließer) Taster TOR-HAND-AUF S3 (Schließer) Taster TOR-HAND-ZU S4 (Öffner) Positionsschalter TOR GEÖFFNET S5 (Öffner) Positionsschalter TOR GESCHLOSSEN S6 (Öffner) Sicherheitsdruckleiste Vorwort Hinweise Erste Schritte mit LOGO! T I A Ausbildungsunterlage Ausgabestand: 09/2006 Beispielaufgabe Seite 14 von 40 Programm LOGO! Programm S7-300 LOGO! Software Modul D2 AS- Interface / Einbindung eines Logikmoduls LOGO!12/24RC Automation and Drives - SCE 4.4 Zentrales Ansteuern und Überwachen mehrerer Industrietore 4.5 Überlagerte Steuerung über das AS-Interface Q5 Positionsschalter TOR GEÖFFNET Q6 Positionsschalter TOR GESCHLOSSEN I9 externer Taster TOR AUF I10 externer Taster TOR ZU Hinweis Je nach verwendeter AS-I-Slave- Adresse im CM AS-Interface Modul wird im AS-I-Master ein bestimmter Adressbereich zugeordnet. Vorwort Hinweise Erste Schritte mit LOGO! T I A Ausbildungsunterlage Ausgabestand: 09/2006 Beispielaufgabe Seite 15 von 40 Programm LOGO! Programm S7-300 LOGO! Software Modul D2 AS- Interface / Einbindung eines Logikmoduls LOGO!12/24RC Automation and Drives - SCE 4.6 Funktionsblock-Diagramm der LOGO! Lösung Durch die Taster „TOR AUF“ bzw. „TOR ZU“ wird die Bewegung des Tores eingeleitet, sofern die Gegenrichtung nicht eingeschaltet ist. Das Beenden der Fahrt geschieht durch den jeweiligen Endschalter. Das Schließen des Tors wird außerdem durch die Sicherheitsleiste unterbrochen. Vorwort Hinweise Erste Schritte mit LOGO! T I A Ausbildungsunterlage Ausgabestand: 09/2006 Beispielaufgabe Seite 16 von 40 Programm LOGO! Programm S7-300 LOGO! Software Modul D2 AS- Interface / Einbindung eines Logikmoduls LOGO!12/24RC Automation and Drives - SCE 5. PROGRAMMEINGABE IN DAS LOGO! Sie haben eine Schaltung entworfen und möchten diese jetzt in LOGO! eingeben. Wie das geht, zeigen wir Ihnen anhand einer Programmeingabe. 5.1 In die Betriebsart „Programmieren“ wechseln Sie haben LOGO! an das Netz angeschlossen und die Spannung eingeschaltet. Auf dem Display sehen Sie jetzt folgende Anzeige: Schalten Sie LOGO! in die Betriebsart Programmieren. Dazu drücken Sie die Taste ESC. Danach gelangen Sie in das Hauptmenü der LOGO!. Hauptmenü der LOGO!: An der ersten Stelle der ersten Zeile sehen Sie ein ”>”. Mit den Cursor-Tasten ( ⇑, ⇓ ) bewegen Sie das ”>” auf und ab. Bewegen Sie das ”>” auf ”Program..” und drücken Sie die Taste OK. Programmiermenü der LOGO!: Auch hier können Sie das ”>” mit den Cursor-Tasten ( ⇑, ⇓ ) und bewegen. Stellen Sie das ”>” auf ”Edit..” (für Editieren, d.h. Eingeben) und drücken Sie die Taste OK. Editiermenü der LOGO!: Stellen Sie das ”>” auf ”Edit Prg” (für Schaltprogramm editieren) und drücken Sie die Taste OK. 5.2 LOGO! wechselt in das Programmiermenü Programmiermode der LOGO!: LOGO! zeigt Ihnen nun den ersten Ausgang an: Mit den Cursor-Tasten ( ⇑, ⇓ ) und können Sie die anderen Ausgänge anwählen. Ab jetzt beginnen Sie mit dem Eingeben Ihrer Schaltung. Vorwort Hinweise Erste Schritte mit LOGO! T I A Ausbildungsunterlage Ausgabestand: 09/2006 Beispielaufgabe Programm LOGO! Programm S7-300 LOGO! Software Seite 17 von 40 Modul D2 AS- Interface / Einbindung eines Logikmoduls LOGO!12/24RC Automation and Drives - SCE 5.3 Programm eingeben Geben wir nun das Programm ein (und zwar vom Ausgang zum Eingang). Zu Beginn zeigt LOGO! den Ausgang Q1 an: Unter dem Q von Q1 sehen Sie einen Unterstrich. Wir nennen den Unterstrich Cursor. Der Cursor zeigt im Programm die Stelle an, an der Sie sich gerade befinden. Den Cursor können Sie mit den Cursor-Tasten bewegen. Drücken Sie jetzt die Taste Cursor nach links. An dieser Stelle geben Sie nur den ersten Block ein. Wechseln Sie in den Eingabemode, indem Sie die Taste OK drücken. Der Cursor hat nun nicht mehr die Form eines Unterstrichs, sondern blinkt als Vollblock. Gleichzeitig bietet LOGO! Ihnen verschiedene Auswahlmöglichkeiten an. Wählen Sie SF (Cursor nach unten Taste drücken, bis SF erscheint) und drücken Sie die Taste OK. LOGO! zeigt Ihnen nun den ersten Block aus der Liste der Sonderfunktionen (SF) an: Bestätigen Sie Ihre Auswahl mit OK. Der Block für die Einschaltverzögerung besitzt 2 Eingänge. Der obere Eingang ist der Triggereingang (Trg). Über diesen Eingang starten Sie die Einschaltverzögerung. In unserem Beispiel wird die Einschaltverzögerung vom OR-Block B2 gestartet. Über den Parametereingang (Par) stellen Sie die Zeit für die Einschaltverzögerung ein. Hinweis Bezeichnen Sie auf dem Funktionsblock-Diagramm (Seite 16) die einzelnen logischen Funktionen mit den Blocknummern Ihres LOGO! Programms. Eine Fehlersuche oder Änderung des Programms wird dadurch erleichtert. Vorwort Hinweise Erste Schritte mit LOGO! T I A Ausbildungsunterlage Ausgabestand: 09/2006 Beispielaufgabe Programm LOGO! Programm S7-300 LOGO! Software Seite 18 von 40 Modul D2 AS- Interface / Einbindung eines Logikmoduls LOGO!12/24RC Automation and Drives - SCE 5.4 Parametrieren eines Blockes Geben Sie nun die Zeit T für die Einschaltverzögerung ein: 1. Wenn der Cursor noch nicht unter dem Par steht, dann bewegen Sie ihn mit Hilfe der CursorTasten unter das Par. 2. In den Eingabemodus wechseln: Taste OK drücken Bei Parametern zeigt LOGO! das Parameterfenster an: Bewegen Sie den Cursor unter das B von B1 (B1 ist die Blocknummer des Zeitbausteins). Drücken Sie die Cursor nach links Taste noch zweimal um ihn unter Trg zu positionieren. Taste OK drücken. Wählen Sie mit der Cursor nach unten Taste GF für Grundfunktionen aus. Bestätigen Sie mit OK (Der Block B2 wird angezeigt). Wählen Sie mit Cursor nach unten ein OR (Oder Funktion) aus. Bestätigen Sie mit OK. Vorwort Hinweise Erste Schritte mit LOGO! T I A Ausbildungsunterlage Ausgabestand: 09/2006 Beispielaufgabe Programm LOGO! Programm S7-300 LOGO! Software Seite 19 von 40 Modul D2 AS- Interface / Einbindung eines Logikmoduls LOGO!12/24RC Automation and Drives - SCE Drücken Sie am ersten Eingang des OR-Blocks die OK Taste ( CO erscheint ) und noch mal OK ( I1 erscheint und das I blinkt) und nun 3 Mal Cursor nach oben ⇑ drücken bis ein x erscheint. Bestätigen Sie die Auswahl mit OK. So fügen Sie ein x für einen nicht benutzten Platz ein. Der Cursor springt zum zweiten Eingang des OR-Blocks weiter. Drücken Sie am zweiten Eingang die OK Taste und wechseln Sie mit Cursor nach unten auf SF für Sonderfunktionen. Bestätigen Sie ihre Auswahl mit OK. Wählen Sie mit den Cursor-Tasten ( ⇑, ⇓ ) einen RS-Speicher an und bestätigen Sie mit OK. Sie sind jetzt im Block B3. Fügen Sie am Set-Eingang des Speichers mit OK, Cursor nach unten ⇓ auf GF für Grundfunktionen und wieder OK einen AND-Block (Und- Funktion) ein. Bestätigen Sie ihre Auswahl mit OK. Sie sind jetzt im Block B4. Am ersten Eingang des AND-Blocks fügen Sie mit OK ( CO erscheint ) und noch mal OK ( I1 erscheint ) und den Cursor-Tasten ( ⇑, ⇓ ) den Eingang I5 ein. Bestätigen Sie mit OK. Am zweiten Eingang fügen Sie mit OK, Cursor nach unten auf GF für Grundfunktionen und wieder OK und Cursor nach unten einen OR-Block (Oder- Funktion) ein. Bestätigen Sie mit OK. Sie sind jetzt im Block B5. Fügen Sie an den ersten Eingang des OR-Blocks mit OK ( CO erscheint ) und noch mal OK ( I1 erscheint ) den Eingang I1 ein. Bestätigen Sie mit OK. Fügen Sie an den zweiten Eingang des OR-Blocks mit OK ( CO erscheint ) und noch mal OK ( I1 erscheint ) und den Cursor-Tasten ( ⇑, ⇓ ) den Eingang I9 ein. Bestätigen Sie mit OK. Fügen Sie an den dritten und vierten Eingang des OR-Blocks mit OK ( CO erscheint ) und noch mal OK ( I1 erscheint ) und zum dritten Mal OK ein x für einen nicht benutzten Platz ein. Block B5 ist abgeschlossen (Der Cursor steht wieder am ersten Eingang). Drücken Sie 3 Mal die Cursor nach rechts Taste und Sie befinden sich wieder im Block B4. Fügen Sie hier am dritten und vierten Eingang des AND-Blocks ein x für einen nicht benutzten Platz ein. Block B4 ist abgeschlossen (Der Cursor steht wieder am ersten Eingang). Drücken Sie 3 Mal die Cursor nach rechts Taste und Sie befinden sich im Block B3. Am Rücksetz-Eingang fügen Sie mit OK, Cursor nach unten auf GF für Grundfunktionen und wieder OK und zweimal Cursor nach unten einen NOT-Block (Negation) ein. Bestätigen Sie mit OK. Sie sind jetzt im Block B6. Am Eingang des NOT-Blocks fügen Sie mit OK ( CO erscheint ) und noch mal OK ( I1 erscheint ) und den Cursor-Tasten ( ⇑, ⇓ ) den Eingang I5 ein. Bestätigen Sie mit OK. Vorwort Hinweise Erste Schritte mit LOGO! T I A Ausbildungsunterlage Ausgabestand: 09/2006 Beispielaufgabe Programm LOGO! Programm S7-300 LOGO! Software Seite 20 von 40 Modul D2 AS- Interface / Einbindung eines Logikmoduls LOGO!12/24RC Automation and Drives - SCE Block B6 ist abgeschlossen und Sie können sich nun zum Par- Eingang im Block B3 bewegen. Hier kann mit OK und den Cursor-Tasten ( ⇑, ⇓ ) eine Remanenz des Speichers eingestellt werden. Bestätigen Sie mit OK. Block B3 ist abgeschlossen und Sie können sich zum dritten Eingang im Block B2 bewegen. Fügen Sie am dritten Eingang des OR-Blocks mit OK, Cursor nach unten auf GF für Grundfunktionen und wieder OK einen AND-Block (Und- Funktion) ein. Bestätigen Sie mit OK. Sie sind jetzt im Block B7. Fügen Sie an den ersten Eingang des AND-Blocks mit OK ( CO erscheint ) und noch mal OK und den Cursor-Tasten ( ⇑, ⇓ ) den Eingang I3 ein. Bestätigen Sie mit OK. Fügen Sie an den zweiten Eingang des AND-Blocks mit OK ( CO erscheint ) und noch mal OK und den Cursor-Tasten ( ⇑, ⇓ ) den Eingang I5 ein. Bestätigen Sie mit OK. Fügen Sie an den dritten und vierten Eingang des AND-Blocks mit OK ( CO erscheint ) und noch mal OK ( I1 erscheint ) ein x für einen nicht benutzten Platz ein. Bestätigen Sie mit OK. Die Eingabe für den Ausgang Q1 ist somit beendet. Hinweis Im Kapitel 7.3 (Seite 33) wird beschrieben wie Sie mit Hilfe der Software LOGO!Soft Comfort das bisherige Programm vervollständigen können. Das Schaltungsprogramm für den Ausgang Q1 wird dabei von der LOGO! in den PC übertragen und mit den notwendigen Blöcken für die Ausgänge Q2, Q3, Q5 und Q6 erweitert. Wählen Sie jetzt mit den Cursor-Tasten ( ⇑, ⇓ ) den Ausgang Q2 an. Drücken Sie Cursor nach links und geben Sie das Programm für Ausgang Q2 ein (Seite 16). Beachten Sie, dass hier auch Zugriffe auf Ausgänge vorhandener Blöcke programmiert werden. Bereits programmierte Blöcke finden Sie unter BN für Blocknummern ( bei CO einmal mit dem Cursor nach oben ). Geben Sie die Programme für die Ausgänge Q3, Q5 und Q6 ein. Damit ist die Programmeingabe für die Werktorsteuerung im LOGO! abgeschlossen. Wir verlassen aber jetzt die Programmeingabe. Das geht so: 1. Zurück in das Programmiermenü: Taste ESC drücken. Wenn Sie nicht zurück in das Programmiermenü gelangen, dann haben Sie vergessen, einen Block vollständig zu beschalten. LOGO! zeigt Ihnen die Stelle im Programm an, an der Sie etwas vergessen haben (LOGO! akzeptiert nur vollständige Programme). 2. Zurück in das Hauptmenü: Taste ESC drücken. Vorwort Hinweise Erste Schritte mit LOGO! T I A Ausbildungsunterlage Ausgabestand: 09/2006 Beispielaufgabe Programm LOGO! Programm S7-300 LOGO! Software Seite 21 von 40 Modul D2 AS- Interface / Einbindung eines Logikmoduls LOGO!12/24RC Automation and Drives - SCE 5.5 LOGO! in RUN schalten 1. ’>’ auf ’Start’ bewegen: mit den Cursor-Tasten ( ⇑, ⇓ ). 2. Start übernehmen: Taste OK drücken. LOGO! geht in den RUN. Im RUN zeigt LOGO! folgendes Display: Vorwort Hinweise Erste Schritte mit LOGO! T I A Ausbildungsunterlage Ausgabestand: 09/2006 Beispielaufgabe Programm LOGO! Programm S7-300 LOGO! Software Seite 22 von 40 Modul D2 AS- Interface / Einbindung eines Logikmoduls LOGO!12/24RC Automation and Drives - SCE Im RUN arbeitet LOGO! das Programm ab. Dazu liest LOGO! zunächst die Zustände der Eingänge, ermittelt mit dem von Ihnen angegebenen Programm die Zustände der Ausgänge und schaltet die Relais an den Ausgängen ein oder aus. Den Zustand eines Eingangs oder Ausgangs stellt LOGO! so dar: Beispiel einer Zustandsanzeige im Display: Sie können nun die Werktorsteuerung am LOGO! testen. Beachten Sie, dass die Grenztaster für TOR-GEÖFFNET bzw. TOR-GESCHLOSSEN und die Sicherheitsdruckleiste eine Öffner-Funktion haben. Mit den Hand-Tastern AUF bzw. ZU wird das Tor nur solange verfahren wie der jeweilige Taster betätigt wird. Beim Verfahren des Tors blinkt erst für 5 Sekunden die Signallampe bevor die Torbewegung beginnt (d.H. die Hand-Taster müssen solange gedrückt werden). Mit den Zugschaltern wird das Tor im Automatik-Betrieb geöffnet bzw. geschlossen. Vorwort Hinweise Erste Schritte mit LOGO! T I A Ausbildungsunterlage Ausgabestand: 09/2006 Beispielaufgabe Programm LOGO! Programm S7-300 LOGO! Software Seite 23 von 40 Modul D2 AS- Interface / Einbindung eines Logikmoduls LOGO!12/24RC Automation and Drives - SCE 6. STEP 7 PROJEKT ERSTELLEN 6.1 Neues Projekt erstellen Starten Sie den SIMATIC Manager und erstellen Sie ein neues Projekt. Geben Sie als Projektnamen „Werktorsteuerung“ ein. Bestätigen Sie mit OK. Vorwort Hinweise Erste Schritte mit LOGO! T I A Ausbildungsunterlage Ausgabestand: 09/2006 Beispielaufgabe Seite 24 von 40 Programm LOGO! Programm S7-300 LOGO! Software Modul D2 AS- Interface / Einbindung eines Logikmoduls LOGO!12/24RC Automation and Drives - SCE Fügen Sie aus dem Menü Einfügen unter Station eine SIMATIC 300-Station ein. Wählen Sie links im Projektfenster die eingefügte SIMATIC 300(1) Station an (zuerst auf das + beim Projektnamen Werktorsteuerung klicken) und öffnen Sie durch einen Doppelklick auf Hardware die Hardware- Konfiguration. Vorwort Hinweise Erste Schritte mit LOGO! T I A Ausbildungsunterlage Ausgabestand: 09/2006 Beispielaufgabe Seite 25 von 40 Programm LOGO! Programm S7-300 LOGO! Software Modul D2 AS- Interface / Einbindung eines Logikmoduls LOGO!12/24RC Automation and Drives - SCE 6.2 Hardwarekonfiguration eingeben Geben Sie die Hardwarekonfiguration nach Ihrer verwendeten Steuerung ein. Beachten Sie dabei die Adressen für die Ein- und die Ausgänge und für den KommunikationsProzessor für den AS-Interface. Speichern und Übersetzen Sie Ihre Hardwarekonfiguration. Laden Sie die Hardware in Ihre CPU. Schließen Sie das Fenster für die Hardware-Konfiguration. Vorwort Hinweise Erste Schritte mit LOGO! T I A Ausbildungsunterlage Ausgabestand: 09/2006 Beispielaufgabe Seite 26 von 40 Programm LOGO! Programm S7-300 LOGO! Software Modul D2 AS- Interface / Einbindung eines Logikmoduls LOGO!12/24RC Automation and Drives - SCE 6.3 Ansteuern des Werktors über das AS-Interface Das LOGO!24RCLB11 ist über den AS-Interface mit dem AS-I-Master verbunden. Dem LOGO!- Modul muss zuerst über ein externes Programmiergerät eine AS-I- Slaveadresse zugeordnet werden. Je nach verwendeter Slaveadresse wird im AS-I-Master für das LOGO!- Modul ein Speicherbereich von 4 Bit für Eingänge und 4 Bit für Ausgänge zugeteilt. In unseren Beispiel wird dem LOGO!- Modul die Adresse 9 zugewiesen. LOGO!-Modul mit dem PSG verbinden. 1. 2. 3. 4. PSG einschalten (START) Bestätigen (ENTER) ‘Master’ auswählen (F3) ‘Einzeloperation’ auswählen (F1) 5. ‘Neue Adresse’ auswählen (F1) 6. AS-I Adresse bestätigen (ENTER) 7. Neue Adresse eingeben (z.B.: 9) 8. Eingabe bestätigen (ENTER) 9. Zurück zum Hauptmenü (2x ESC) 10. PSG ausschalten (F4) Vorwort Hinweise Erste Schritte mit LOGO! T I A Ausbildungsunterlage Ausgabestand: 09/2006 Beispielaufgabe Seite 27 von 40 Programm LOGO! Programm S7-300 LOGO! Software Modul D2 AS- Interface / Einbindung eines Logikmoduls LOGO!12/24RC Automation and Drives - SCE In unseren Programmbeispiel sollen für das Öffnen und Schließen des Werkstors Die Taster Tor1AUF bzw. Tor1-ZU mit den Eingängen E0.0 und E0.1 verwendet werden. Die Leuchtmelder für Tor geschlossen, bzw. Tor geöffnet sollen über die Ausgänge A4.0 und A4.1 zur Anzeige gebracht werden. Die Eingangssignale des AS-Interface sollen ab dem Eingangsbyte 10 im Prozessabbild geladen werden. Diese stehen im Adressbereich des CP342-2 / CP 343-2, der aus der Hardwarekonfiguration abgelesen werden kann (hier ab PEW288). Die Ausgangssignale für den AS-Interface werden ab den Ausgangsbyte 20 aus dem Prozessabbild ausgelesen. Diese müssen wiederum in den Adressbereich des CP342-2 / CP 343-2, der aus der Hardwarekonfiguration abgelesen werden kann (hier ab PAW288) geschrieben werden. Die folgende Tabelle soll die Zusammenhänge etwas näher erläutern. Eingänge IN / OUT PAE 7 In4 Out4 10 11 12 13 14 15 16 17 18 19 20 21 22 23 24 25 IN / OUT 6 5 In3 In2 Out3 Out2 belegt Slave02 Slave04 Slave06 Slave08 Slave10 Slave12 Slave14 Slave16 Slave18 Slave20 Slave22 Slave24 Slave26 Slave28 Slave30 4 In1 Out1 3 In4 Out4 2 1 In3 In2 Out3 Out2 Slave01 Slave03 Slave05 Slave07 Slave09 Slave11 Slave13 Slave15 Slave17 Slave19 Slave21 Slave23 Slave25 Slave27 Slave29 Slave31 Adresse 0 In1 Out1 CP342-2 (PE/PA) 288 289 290 291 292 293 294 295 296 297 298 299 300 301 302 303 Ausgäng e PAA 20 21 22 23 24 25 26 27 28 29 30 31 32 33 34 35 Dem CM-Kommunikationsmodul für AS-Interface ist die Slaveadresse 9 zugeordnet worden. Die vier AS-I- Ausgänge des LOGO!-CM SlaveNr.9 sind im Prozessabbild der Eingänge der SIMATIC S7-300 CPU folgendermaßen zugeordnet: Q5 = E14.0, Q6 = E14.1, Q7 = E14.2 Q8 = E14.3 Die vier AS-I- Eingänge des LOGO!-CM SlaveNr.9 sind im Prozessabbild der Ausgänge der SIMATIC S7-300 CPU folgendermaßen zugeordnet: I9 = A24.0, I10 = A24.1, I11 = A24.2, I12 = A24.3 Hinweis: Ein Ausgang am Slave ist beim Master zum Eingang. Ein Ausgang am Master ist am Slave ein Eingang. Vorwort Hinweise Erste Schritte mit LOGO! T I A Ausbildungsunterlage Ausgabestand: 09/2006 Beispielaufgabe Seite 28 von 40 Programm LOGO! Programm S7-300 LOGO! Software Modul D2 AS- Interface / Einbindung eines Logikmoduls LOGO!12/24RC Automation and Drives - SCE 6.4 Steuerungsprogramm zum Ansteuern des Werktores Erweitern Sie den Verzeichnisbaum der SIMATIC 300 Station bis zum Ordner Bausteine. Doppelklicken Sie auf OB1. Übernehmen Sie die Eigenschaften mit OK. Vorwort Hinweise Erste Schritte mit LOGO! T I A Ausbildungsunterlage Ausgabestand: 09/2006 Beispielaufgabe Seite 29 von 40 Programm LOGO! Programm S7-300 LOGO! Software Modul D2 AS- Interface / Einbindung eines Logikmoduls LOGO!12/24RC Automation and Drives - SCE 6.5 Organisationsbaustein OB1 eingeben Nach der Eingabe den OB1 abspeichern und in die CPU laden. Schalten Sie die CPU auf RUN und testen Sie Ihr Programm. Vorwort Hinweise Erste Schritte mit LOGO! T I A Ausbildungsunterlage Ausgabestand: 09/2006 Beispielaufgabe Seite 30 von 40 Programm LOGO! Programm S7-300 LOGO! Software Modul D2 AS- Interface / Einbindung eines Logikmoduls LOGO!12/24RC Automation and Drives - SCE 7. LOGO! SOFTWARE Als Programmierpaket für den PC ist das Programm LOGO!Soft Comfort erhältlich. Sie erhalten mit der Software u.a. folgende Leistungen: - grafische Offline- Erstellung Ihres Schaltprogramms als Ladder Diagram (Kontaktplan / Stromlaufplan) oder als Function Block Diagram (Funktionsplan) - Simulation Ihres Schaltprogramms am Rechner - Generieren und Drucken eines Übersichtsplans des Schaltprogramms - Datensicherung des Schaltprogramms auf der Festplatte oder einem anderen Medium - Vergleichen von Schaltprogrammen - komfortable Parametrierung der Blöcke - Übertragen des Schaltprogramms von LOGO! zum PC vom PC zur LOGO! - Ablesen des Betriebsstundenzählers - Uhrzeit stellen - Sommer-/Winterzeitumstellung - Online-Test: Anzeige von Zuständen und Aktualwerten von LOGO! im RUN-Mode: Zustände aller Digitaleingänge, -ausgänge, Merker, Schieberegisterbits und Cursortasten Werte aller Analogeingänge, -ausgänge und Merker Ergebnisse aller Blöcke Aktualwerte (inklusive Zeiten) ausgewählter Blöcke - Stoppen der Abarbeitung des Schaltprogramms vom PC aus (STOP). 7.1 LOGO!Soft Comfort Mit LOGO!Soft Comfort bietet sich Ihnen also eine Alternative zur herkömmlichen Planung an: - Sie entwickeln Ihr Schaltprogramm zunächst am Schreibtisch. - Sie simulieren das Schaltprogramm im Rechner und überprüfen die Funktionsfähigkeit, noch bevor das Schaltprogramm tatsächlich zum Einsatz kommt. Vorwort - Sie können das Schaltprogramm kommentieren und ausdrucken. - Sie speichern Ihre Schaltprogramme in Ihrem PC-Dateisystem. - Damit ist ein Schaltprogramm bei späteren Veränderungen direkt wieder verfügbar. - Sie übertragen mit wenigen Tastendrücken das Schaltprogramm zur LOGO!. Hinweise Erste Schritte mit LOGO! T I A Ausbildungsunterlage Ausgabestand: 09/2006 Beispielaufgabe Seite 31 von 40 Programm LOGO! Programm S7-300 LOGO! Software Modul D2 AS- Interface / Einbindung eines Logikmoduls LOGO!12/24RC Automation and Drives - SCE 7.2 LOGO! mit einem PC koppeln PC-Kabel anschließen Um LOGO! mit einem PC koppeln zu können, benötigen Sie das LOGO!- PC-Kabel. Entfernen Sie die Abdeckkappe bzw. das Programm-Modul (Card) an Ihrer LOGO! und schließen Sie das Kabel dort an. Die andere Seite des Kabels wird mit der seriellen Schnittstelle Ihres PC verbunden. LOGO! in die Betriebsart PC ⇔ LOGO schalten Schalten Sie LOGO! mit/ohne Display vom PC aus in STOP oder wählen Sie am Gerät mit Display ESC / >Stop und bestätigen Sie mit ’Yes’. Während LOGO! im STOP und mit dem PC verbunden ist, werden folgende PC-Befehle verstanden: - LOGO! in den RUN-Mode schalten - Schaltprogramm lesen/schreiben - Uhrzeit, Sommer-/Winterzeit lesen/schreiben. Wenn Sie den Upload/Download im STOP starten, erscheint automatisch folgende Anzeige: Hinweis Falls das mit LOGO!Soft Comfort erstellte Schaltprogramm ein Passwort hat, werden mit der Datenübertragung das Schaltprogramm und das Passwort zur LOGO! übertragen. Nach dem Ende der Datenübertragung wird die Passwortabfrage eingeschaltet. Das Upload eines mit LOGO! erstellten und mit Passwort geschützten Schaltprogramms zum PC ist nur nach Eingabe des passenden Passworts in LOGO!Soft Comfort möglich. Betriebsart PC. ⇔ LOGO beenden Nach erfolgter Datenübertragung wird die Verbindung zum PC automatisch beendet. Vorwort Hinweise Erste Schritte mit LOGO! T I A Ausbildungsunterlage Ausgabestand: 09/2006 Beispielaufgabe Seite 32 von 40 Programm LOGO! Programm S7-300 LOGO! Software Modul D2 AS- Interface / Einbindung eines Logikmoduls LOGO!12/24RC Automation and Drives - SCE 7.3 Schaltprogrammerstellung Um die grundsätzliche Bedienung von LOGO!Soft Comfort kennen zu lernen, werden Sie zunächst ein Schaltprogramm aus der LOGO! in den PC laden. Danach erstellen Sie zusätzliche Funktionen und simulieren ihr Programm anschließend im PC. Anhand unserer Beispielaufgabe sollen die Bedienschritte mit LOGO!Soft Comfort beschrieben werden. Programm aus der LOGO! in den PC laden. Nachdem Sie die Kabelverbindung hergestellt und die Einstellungen der Schnittstelle durchgeführt haben können Sie das Programm aus der LOGO! in den PC laden. Klicken Sie auf die Schaltfläche das Menü Extras für LOGO! -> PC oder übertragen Sie das Programm über Nach dem Laden des Programms wird die Bedienoberfläche und der der Schaltplan angezeigt Vorwort Hinweise Erste Schritte mit LOGO! T I A Ausbildungsunterlage Ausgabestand: 09/2006 Beispielaufgabe Seite 33 von 40 Programm LOGO! Programm S7-300 LOGO! Software Modul D2 AS- Interface / Einbindung eines Logikmoduls LOGO!12/24RC Automation and Drives - SCE Bedienoberfläche Sie sehen nun die komplette Bedienoberfläche von LOGO!Soft Comfort. Der größte Teil des Bildschirms wird dabei von der Oberfläche für die Schaltplanerstellung eingenommen. Auf dieser Programmieroberfläche werden die Symbole und Verknüpfungen des Schaltprogramms angeordnet. Um auch bei umfangreicheren Schaltprogrammen den Überblick nicht zu verlieren, sind unten und rechts von der Programmieroberfläche Rollleisten angeordnet, mit denen das Schaltprogramm in der Horizontalen und in der Vertikalen verschoben werden kann. Vorwort Hinweise Erste Schritte mit LOGO! T I A Ausbildungsunterlage Ausgabestand: 09/2006 Beispielaufgabe Seite 34 von 40 Programm LOGO! Programm S7-300 LOGO! Software Modul D2 AS- Interface / Einbindung eines Logikmoduls LOGO!12/24RC Automation and Drives - SCE Blöcke auswählen Der erste Schritt zur Schaltplanerstellung besteht in der Auswahl der benötigten Blöcke für die zu realisierende Schaltung. Zunächst werden die Blöcke für die Ausgänge Q2, Q3, Q5 und Q6 eingefügt. Danach werden alle Blöcke vom Ausgang zum Eingang nach der Reihe eingefügt. Auf diese Weise werden die Blocknummern wie beim Programmieren mit der LOGO! angeordnet. Zuerst mit der Maus auf das Symbol in der Auswahlleiste klicken und danach den Block im Schaltplan platzieren. Doppelklicken auf einen Block im Schaltplan so können die Eigenschaften bzw. die Parameter eingestellt werden. Vorwort Hinweise Erste Schritte mit LOGO! T I A Ausbildungsunterlage Ausgabestand: 09/2006 Beispielaufgabe Seite 35 von 40 Programm LOGO! Programm S7-300 LOGO! Software Modul D2 AS- Interface / Einbindung eines Logikmoduls LOGO!12/24RC Automation and Drives - SCE Blöcke verbinden Um die Schaltung komplett zu machen, müssen die einzelnen Blöcke noch untereinander verbunden werden. Dazu wählen Sie in der Symbolleiste Werkzeug das Symbol für die Blockverbindung aus. Bewegen Sie den Mauszeiger über den Anschluss eines Blocks und drücken Sie die linke Maustaste. Bei gedrückter Taste bewegen Sie den Mauszeiger nun an einen Anschluss, den Sie mit dem ersten Anschluss verbinden wollen, und lassen die Maustaste wieder los. LOGO!Soft Comfort verbindet dann die beiden Anschlüsse miteinander. Eine weitere Möglichkeit, Blöcke zu verbinden, bietet Ihnen LOGO!Soft Comfort, wenn Sie mit der rechten Maustaste auf den Eingang oder Ausgang (neue Funktion in LOGO!Soft Comfort V4.0) eines Blocks klicken. Wenn Sie im Kontextmenü den Menübefehl Mit Block verbinden... anklicken, wird eine Auswahlliste aufgerufen, in der alle Blöcke aufgelistet sind, zu denen eine Verbindung hergestellt werden kann. Klicken Sie auf den Block, zu dem Sie eine Verbindung herstellen möchten und LOGO!Soft Comfort zeichnet die Verbindung ein. Diese Art des Verbindens eignet sich besonders, wenn Sie Verbindungen zwischen auf der Programmieroberfläche weit auseinanderliegenden Blöcken herstellen möchten. Vorwort Hinweise Erste Schritte mit LOGO! T I A Ausbildungsunterlage Ausgabestand: 09/2006 Beispielaufgabe Seite 36 von 40 Programm LOGO! Programm S7-300 LOGO! Software Modul D2 AS- Interface / Einbindung eines Logikmoduls LOGO!12/24RC Automation and Drives - SCE Darstellung bearbeiten und optimieren Mit dem Einfügen der Blöcke und deren Verbinden ist das Schaltprogramm fertig. Um eine einfach zu überschauende Ansicht der erstellten Schaltung zu erhalten, ist noch ein wenig Nacharbeit notwendig. Platzierte Objekte wie Blöcke und Linien können dazu entsprechend verschoben werden. Bearbeiten markierter Verbindungslinien Eine besondere Möglichkeit bietet sich bei der Bearbeitung von Verbindungslinien. Markierte Verbindungslinien weisen runde und eckige blaue Markierungen auf. Mit den runden Markierungen können die Verbindungslinien rechtwinklig zu ihrer Verlaufsform verschoben werden. Mit den eckigen Markierungen können Anfang und Ende einer Verbindungslinie neu zugewiesen werden. An den runden Markierungen werden die Linien verschoben. Schere/Verbinder aktiviert haben, klicken Sie auf eine Verbindung. Die Wenn Sie das Werkzeug angewählte Verbindung wird grafisch aufgebrochen, die Verbindung zwischen den Blöcken ist aber immer noch aktiv. Vorwort Hinweise Erste Schritte mit LOGO! T I A Ausbildungsunterlage Ausgabestand: 09/2006 Beispielaufgabe Seite 37 von 40 Programm LOGO! Programm S7-300 LOGO! Software Modul D2 AS- Interface / Einbindung eines Logikmoduls LOGO!12/24RC Automation and Drives - SCE Fertigen Schaltplan speichern Nachdem unsere Schalung eingegeben und optimiert wurde kann sie nun gespeichert werden. Klicken Sie auf das Diskettensymbol Vorwort Hinweise Erste Schritte mit LOGO! T I A Ausbildungsunterlage Ausgabestand: 09/2006 um speichern. Beispielaufgabe Seite 38 von 40 Programm LOGO! Programm S7-300 LOGO! Software Modul D2 AS- Interface / Einbindung eines Logikmoduls LOGO!12/24RC Automation and Drives - SCE 7.4 Simulation der Schaltung Mit der Programmsimulation kann ein Schaltprogramm getestet und hinsichtlich seiner Parametrierung verändert werden. So können Sie sichergehen, dass Sie ein funktionierendes und optimiertes Schaltprogramm in Ihre LOGO! übertragen. Um die Simulation zu starten, klicken Sie mit der Maus auf das Symbol Simulation in der Symbolleiste Werkzeug. Dadurch schalten Sie in den Simulationsmodus um. Getestetes Programm in die LOGO! übertragen Nachdem Sie ihr Programm mit LOGO!Soft Comfort Simulation getestet haben, können Sie es mit der Schaltfläche Vorwort Hinweise vom PC -> LOGO! übertragen Erste Schritte mit LOGO! T I A Ausbildungsunterlage Ausgabestand: 09/2006 Beispielaufgabe Seite 39 von 40 Programm LOGO! Programm S7-300 LOGO! Software Modul D2 AS- Interface / Einbindung eines Logikmoduls LOGO!12/24RC Automation and Drives - SCE 7.5 Online Test Mit der Schaltfläche für den Online Test kann das Schaltprogramm in Verbindung mit der LOGO! online getestet werden. Die Zustände der Ein und Ausgänge und der logischen Verbindungen werden angezeigt. Klicken Sie auf die Schaltfläche Vorwort Hinweise Erste Schritte mit LOGO! T I A Ausbildungsunterlage Ausgabestand: 09/2006 Beobachtung starten. Beispielaufgabe Seite 40 von 40 Programm LOGO! Programm S7-300 LOGO! Software Modul D2 AS- Interface / Einbindung eines Logikmoduls LOGO!12/24RC