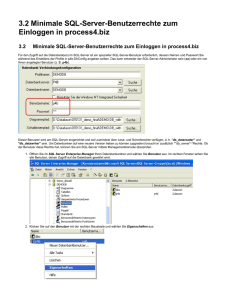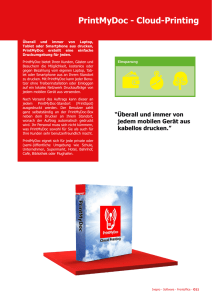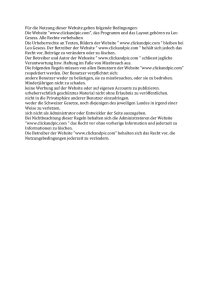Online Hilfe Contract Manager DiTu Network 1. Installation
Werbung

Online Hilfe Contract Manager DiTu Network 1. Installation, Deinstallation 2. Registrierung 3. Programmstart 4. Allgemeine Bedienungshinweise 5. Stammdaten 6. Benutzerverwaltung 7. Verträge anzeigen/erfassen 8. Extras 9. Technische Informationen 10. Online Hilfe 11. Kontakt 12. Preise und Bestellung 13. Systemvoraussetzungen 14. FAQ Ausgabe vom 14.06.2016 20:52 1. Installation, Deinstallation 1.1 Installation 1.2 Client und Server Installation 1.3 Server Installation 1.4 Client Installationstyp 1.5 Anwendung Installationstyp 1.6 Deinstallation 1.7 Einrichtung der Firewall 1.8 Update der Software 1.1 Installation der Software "Contract Manager DiTu" 1.1.1 Allgemeine Erläuterungen über die Installation der Contract Manager DiTu - Software Bevor die Installation beschrieben wird, einige technische Erläuterungen zur Contract Manager DiTu - Anwendung. Die Anwendung läuft auf einer Firebird-Datenbank. Die Datenbank und die Anwendung können auf derselben Maschine aber auch auf getrennten Maschinen betrieben werden. Durch die Firebird-Datenbank wird die Netzwerkfähigkeit der Anwendung sichergestellt, d.h. alle PCs greifen auf denselben Datenbestand zu. Wenn man die Anwendung von mehreren PCs aus bedient, ist es sinnvoll, dass die Datenbank auf einer getrennten Maschine installiert wird (Datenbank Server). Da diese Server-Maschine (normalerweise) rund um die Uhr an ist, besteht keine Gefahr, dass die Datenbank nicht verfügbar wird. Die "Contract Manager DiTu" - Anwendung muss unter einem Administrator - Benutzerkonto installiert werden. Der Administrator, muss dem jeweiligen (Betriebssystem-)User die erforderlichen Lese-Schreib Zugriffsrechten auf das Programmverzeichnis erteilen. Falls die Installation unter einem nicht - Administrator gestartet wird, kommt die folgende Fehlermeldung: Einige Programmdateien werden nicht in dem ausgewählten Ordner bei der Installation abgelegt, sondern unter C:\Dokumente und Einstellungen\All Users\Anwendungsdaten\Tumbov Software\Contract Manager DiTu (Windows XP) bzw. C:\ProgrammData (Windows 7/8). Es geht um folgende Dateien: ·SCR_*.SQL Dateien ·DB_UPDATES.LST ·VRTRGVERW.DB ·QUERIES.DB Diese Dateien werden nicht im Standard - Installationsordner abgelegt, weil, der normale Benutzer seit Windows 7 hat keine Schreibrechte auf C:\Programme bzw. C:\Program Files hat. Die Einzelheiten über diese Dateien finden Sie im Abschnitt 9.4 Programmrelevante Dateien. Bitte vergewissern Sie sich, dass der Benutzer, der mit der Anwendung arbeiten wird, über Schreibrechte auf folgenden Verzeichnissen verfügt: ·Windows XP: C:\Dokumente und Einstellungen\All Users\Anwendungsdaten\Tumbov Software\Contract Manager DiTu ·Windows 7/8/10: C:\ProgrammData\Tumbov Software\Contract Manager DiTu und C:\Users\Benutzername\AppData\Local\Temp Der Schreibzugriff auf das "Temp"-Verzeichnis ist sehr wichtig, da in diesem Verzeichnis die LogDatei geschrieben wird. Sollte der Benutzer keinen Schreibzugriff auf das "Temp"-Verzeichnis besitzen, dann kommt Fehlermeldung im Programm. Nach dem Sie das Setup-Paket ContractManagerDiTu_NetworkEdition.exe heruntergeladen haben, können Sie zwischen den drei verschiedenen Installationstypen auswählen: 1.2 Client und Server 1.3 Server 1.4 Client 1.5 Anwendung 1.1.2 Installation - Verfahren beim Erwerb einer "Corporate" - Lizenz (unbegrenzte Anzahl der Users) bzw. mehr als eine Lizenz Falls Sie mehr als eine Lizenz erworben haben, dann benötigen Sie eine Server - Maschine, wo die Firebird - Datenbank laufen wird und einen oder mehreren Client PCs, die auf der Datenbank zugreifen werden. In diesem Fall müssen Sie folgende Schritte bei der Installation durchführen: 1. Installation auf dem Server (s.o. Pkt. 1.3 Server) - ein mal 2. Installation auf dem Client PC (s.o. Pkt. 1.4 Client) - muss auf jedem PC durchgeführt werden. Sie können auch die Client Installation unter Citrix bzw. Terminal-Server (Remote Desktop) vornehmen, falls Sie das im Einsatz haben. Mehr dazu unter 9.6 Programm starten über einen Netzwerkpfad 1.2 Client und Server Installation Bei diesem Installationstyp wird sowohl die Server-Software (Datenbank) als auch die ClientSoftware (die Anwendung, EXE-Datei) installiert. Somit ist alles, was für die Anwendung benötigt wird, auf ein und demselben Rechner. Um eine Client und Server Installation der Contract Manager DiTu durchzuführen zu können, befolgen Sie bitte die unten beschriebenen Prozedere: 1. Die Sprache für die Setup-Routine auswählen. Außer "Deutsch" können Sie noch die Installation in der englischen Sprache durchführen: 2. Das "Willkommen" - Fenster muss mit "Weiter" bestätigt werden: 3. Damit die Installation fortgesetzt werden kann, müssen die Lizenz-Bestimmungen für die Contract Manager DiTu - Anwendung mit "Ja" bestätigt werden: 4. Bei der Auswahl des Installationstyps wählen Sie bitte "Server und Client (vollständige Installation)" aus: 5. Auswahl der Datenbank. Hier haben Sie die Möglichkeit sich für die Option der initialen Datenbank zu entscheiden: - Datenbank mit bereits vorhandenen Stammdaten. Es sind Daten in folgenden Bereichen vorgefüllt: Gesellschaften, Vertragsarten, Zahlungsarten, Zahlungsweisen, Banken, Länder, Währungen und Kündigungsfristen - Leere Datenbank. Bei dieser Datenbank sind Daten lediglich in folgenden Bereichen vorhanden:Banken, Länder und Währungen und Kündigungsfristen. 6. Auswahl des Ordners, in dem die Anwendung installiert werden soll. Bitte stellen Sie sicher, dass Sie über Schreib-Lese Zugriffsrechte auf hier ausgewählte Zielordner verfügen: 7. Bei der "Server und Client" - Installation, wird der Computername oder die IP-Adresse benötigt, damit das in der INI-Konfigurationsdatei ConManDiTu.INI eingetragen werden kann. Die Infos in der INI-Datei werden später, beim Programm-Start, ausgelesen, damit die Verbindung mit der Datenbank hergestellt werden kann. Den Computernamen finden Sie, wenn Sie mit der rechten Maustaste auf "Arbeitsplatz" klicken, dann auf "Eigenschaften", Reiter "Computername". Im Reiter "Computername" unter dem Feld "Computername" steht Ihr Computername. Den sollen Sie hier eintragen: 8. Auswahl des Programmordners unter dem die Programmsymbole abgelegt werden: 9. Dann erscheint eine Zusammenfassung der getroffenen Auswahl. Dies ist die letzte Stelle, wo Sie die Installation abbrechen können, weil mit dem Klick auf "Weiter" der Kopiervorgang beginnt: 10. Zum Schluss wird die Bestätigung über die Installation angezeigt. Dazu noch die Infos über die Zugangsdaten mit denen Sie das Programm das erstes mal starten können: Beim Klick auf "Fertigstellen", wird eine Info-Meldung über die erforderlichen FirewallEinstellungen eingeblendet: 11. In dem ausgewählten Programmordner werden folgende Symbole angelegt: Die Firebird-Datenbank wird bei diesem Installationstyp mitinstalliert. Die Datenbank wird in einem eigenen Programmordner abgelegt, nämlich unter "Firebird 2.5": Die Firebird-Datenbank wird in dem Unterordner "Firebird" installiert, relativ zum ausgewählten Zielordner im Punkt 5. 12. Die Contract Manager DiTu - Anwendung können Sie über das gleichnamige Symbol starten. Das "Termin Erinnerungs-Tool" wird bei jedem Rechner-Start aktiv, d.h. die Verknüpfung zum "Termin Erinnerungs-Tool" wird bei der Installation im "Autostart" - Bereich von Windows eingeklinkert. Das Tool zeigt in einem Fenster die fälligen Verträge. 13. Zum Schluss starten Sie bitte die "Contract Manager DiTu" - Anwendung von der Administrator - Umgebung aus. Dadurch werden die erforderlichen Registryeinträge angelegt. 14. Falls Sie beim Start der Anwendung eine Fehlermeldung bekommen, dann schauen Sie sich bitte die möglichen Lösungen zum Fehler unter www.tumbov-software.de/FAQ.php an. 1.3 Server Installation Bei der "Server" - Installation wird lediglich die Server-Software (Datenbank), installiert. Der nächste Schritt ist nachdem die Server-Installation abgeschlossen wird, dass Sie auf weiteren Rechnern die Client-Software (die Anwendung, EXE-Datei) installieren. Um eine "Server" - Installation der Contract Manager DiTu durchzuführen zu können, folgen Sie bitte den unten beschriebenen Prozedere: 1. Die Sprache für die Setup-Routine auswählen. Außer "Deutsch" können Sie die Installation in der englischen Sprache durchführen: 2. Das "Willkommen" - Fenster muss mit "Weiter" bestätigt werden: 3. Damit die Installation fortgesetzt werden kann, müssen Sie die Lizenz-Bestimmungen für die Contract Manager DiTu - Anwendung mit "Ja" bestätigt werden: 4. Bei der Auswahl des Installationstyps wählen Sie bitte "Server" aus: 5. Auswahl der Datenbank: Hier haben Sie die Möglichkeit sich für die Option der initialen Datenbank zu entscheiden: - Datenbank mit bereits vorhandenen Stammdaten. Es sind Daten in folgenden Bereichen vorhanden: Gesellschaften, Vertragsarten, Zahlungsarten, Zahlungsweisen, Banken, Länder, Währungen und Kündigungsfristen - Leere Datenbank. Bei dieser Datenbank sind Daten lediglich in folgenden Bereichen vorhanden:Banken, Länder und Währungen und Kündigungsfristen. 6. Auswahl des Ordners in dem die Anwendung installiert werden soll. Bitte stellen Sie sicher, dass Sie über Schreib-Lese Zugriffsrechte auf hier ausgewählte Zielordner verfügen: 7. Bei der "Server" - Installation, wird der Computername oder die IP-Adresse benötigt, damit das in der INI-Konfigurationsdatei ConManDiTu.INI eingetragen werden kann. Die Infos in der INI-Datei werden später, beim Programm-Start, ausgelesen, damit die Verbindung mit der Datenbank hergestellt werden kann. Den Computername finden Sie indem Sie mit der rechten Maustaste auf "Arbeitsplatz" klicken, dann auf "Eigenschaften", Reiter "Computername". Im Reiter "Computername" unter dem Feld "Computername" steht Ihr Computername. Den sollen Sie hier eintragen: 8. Auswahl des Programmordners unter dem die Programmsymbole abgelegt werden: 9. Dann erscheint eine Zusammenfassung der getroffenen Auswahl. Dies ist die letzte Stelle, wo Sie die Installation abbrechen können, weil mit dem Klick auf "Weiter" beginnt der Kopiervorgang: 10. Zum Schluss wird die Bestätigung über die gelaufene Installation angezeigt. Dazu noch die Info über die Zugangsdaten mit denen Sie das Programm das erstes mal starten können: Beim Klick auf "Fertigstellen", wird eine Info-Meldung über die erforderlichen FirewallEinstellungen eingeblendet: 11. In dem ausgewählten Programmordner werden folgende Symbole angelegt: Die Firebird-Datenbank wird bei diesem Installationstyp mitinstalliert. Die Datenbank wird in einem eigenen Programmordner abgelegt, nämlich unter "Firebird 2.5": Die Firebird-Datenbank wird in dem Unterordner "Firebird" installiert, relativ zum ausgewählten Zielordner im Punkt 5. 12. Falls Sie beim Start der Anwendung eine Fehlermeldung bekommen, dann schauen Sie sich bitte die möglichen Lösungen zum Fehler unter www.tumbov-software.de/FAQ.php an. 1.4 Client Installation Bei dem "Client" - Installationstyp wird lediglich die Client-Software (die EXE-Datei und die Firebird-Client Software) installiert. Die Voraussetzung, dass die Anwendung lauffähig ist, dass bereits eine Server-Installation (Datenbank), stattgefunden hat. Die Firebird-Client Software ist notwendig, damit die Anwendung eine Verbindung zur Firebird - Datenbank herstellen kann. Um eine Client Installation der Contract Manager DiTu durchzuführen zu können, folgen Sie bitte den unten beschriebenen Prozedere: 1. Die Sprache für die Setup-Routine auswählen: Außer "Deutsch" können Sie die Installation in der englischen Sprache durchführen: 2. Das "Willkommen" - Fenster muss mit "Weiter" bestätigt werden: 3. Damit die Installation fortgesetzt werden kann, müssen Sie die Lizenz-Bestimmungen für die Contract Manager DiTu - Anwendung mit "Ja" bestätigt werden: 4. Bei der Auswahl des Installationstyps wählen Sie bitte "Client" aus: 5. Auswahl des Ordners in dem die Anwendung installiert werden soll. Bitte stellen Sie sicher, dass Sie über Schreib-Lese Zugriffsrechte auf hier ausgewählte Zielordner verfügen. Sie können hier auch einen Netzwerkpfad angeben. Einzelheiten über den Netzwerkpfad erhalten Sie unter 9.6 Programm starten über einen Netzwerkpfad 6. Bei diesem Typ der Installation wird der Computername oder die IP-Adresse der Maschine benötigt, auf der Sie die Server-Installation durchgeführt haben. Der Eintrag wird beim Programm-Start ausgelesen, damit die Verbindung mit der Datenbank hergestellt werden kann: 7. Hier ist es erforderlich den Pfad einzugeben, wo die Datenbank CONMANDB_PROD.FDB, auf dem Server installiert wurde. Der Eintrag wird ebenso, wie im Schritt-6 oben, beim ProgrammStart ausgelesen, damit die Verbindung mit der Datenbank hergestellt werden kann. Bitte beachten Sie, dass hier kein Netzlaufwerk oder UNC-Pfad zum Server eingetragen werden darf, sondern der lokale Pfad auf dem Server, von der Server-Maschine aus gesehen: Sollten Sie den Datenbankpfad leer lassen, dann erscheint folgende Warnung: und dann bleibt das Fenster zum Eingeben des Datenbankpfades weiterhin aktiv. 8. Auswahl des Programmordners unter dem die Programmsymbole abgelegt werden: 9. Dann erscheint eine Zusammenfassung der getroffenen Auswahl. Dies ist die letzte Stelle, wo Sie die Installation abbrechen können, weil mit dem Klick auf "Weiter" beginnt der Kopiervorgang: 10. Zum Schluss wird die Bestätigung über die gelaufene Installation angezeigt. Dazu noch die Info über die Zugangsdaten mit den Sie das Programm das erstes mal starten können: 11. In dem ausgewählten Programmordner werden folgende Symbole angelegt: Die Firebird-Client Software wird bei diesem Installationstyp mitinstalliert. Sie wird in einem eigenen Programmordner abgelegt, nämlich unter "Firebird 2.5": 12. Die Contract Manager DiTu - Anwendung können Sie übers gleichnamige Symbol starten. Das "Termin Erinnerungs-Tool" wird bei jedem Rechner-Start aktiv, d.h. die Verknüpfung zum "Termin Erinnerungs-Tool" wird bei der Installation in dem "Autostart" - Bereich vom Windows eingeklinkert. Das Tool zeigt in einem Fenster die fälligen Verträge. 13. Zum Schluss starten Sie bitte einmal die "Contract Manager DiTu" - Anwendung von der Administrator - Umgebung aus. Dadurch werden die erforderlichen Registryeinträge angelegt. 14. Falls Sie beim Start der Anwendung Fehlermeldung bekommen, dann schauen Sie bitte die möglichen Lösungen unter www.tumbov-software.de/FAQ.php 1.5 Anwendung Installationstyp Bei dem "Anwendung" - Installationstyp wird lediglich die Client-Software (die EXE-Datei) installiert. D.h. es wird keine Firebird-Client Software installiert. Verwenden Sie diesen Installationstyp nur dann, wenn auf dem PC bereits eine Firebird-Client Software vorhanden ist. Die Firebird-Client Software ist notwendig, damit die Anwendung eine Verbindung zur Firebird - Datenbank herstellen kann. Eine weitere Voraussetzung ist, dass bereits eine Server-Installation (Datenbank), stattgefunden hat. Um eine Anwendung Installation der Contract Manager DiTu durchzuführen zu können, folgen Sie bitte den unten beschriebenen Prozedere: 1. Die Sprache für die Setup-Routine auswählen: Außer "Deutsch" können Sie die Installation in der englischen Sprache durchführen: 2. Das "Willkommen" - Fenster muss mit "Weiter" bestätigt werden: 3. Damit die Installation fortgesetzt werden kann, müssen Sie die Lizenz-Bestimmungen für die Contract Manager DiTu - Anwendung mit "Ja" bestätigt werden: 4. Bei der Auswahl des Installationstyps wählen Sie bitte "Anwendung" aus: 5. Auswahl des Ordners in dem die Anwendung installiert werden soll. Bitte stellen Sie sicher, dass Sie über Schreib-Lese Zugriffsrechte auf hier ausgewählte Zielordner verfügen. Sie können hier auch einen Netzwerkpfad angeben. Einzelheiten über den Netzwerkpfad erhalten Sie unter 9.5 Programm starten über einen Netzwerkpfad 6. Bei diesem Typ der Installation wird der Computername oder die IP-Adresse der Maschine benötigt, auf der Sie die Server-Installation durchgeführt haben. Der Eintrag wird beim Programm-Start ausgelesen, damit die Verbindung mit der Datenbank hergestellt werden kann: 7. Hier ist es erforderlich den Pfad einzugeben, wo die Datenbank CONMANDB_PROD.FDB, auf dem Server installiert wurde. Der Eintrag wird ebenso, wie im Schritt-6 oben, beim ProgrammStart ausgelesen, damit die Verbindung mit der Datenbank hergestellt werden kann. Bitte beachten Sie, dass hier kein Netzlaufwerk oder UNC-Pfad zum Server eingetragen werden darf, sondern der lokale Pfad auf dem Server, von der Server-Maschine aus gesehen: Sollten Sie den Datenbankpfad leer lassen, dann erscheint folgende Warnung: und dann bleibt das Fenster zum Eingeben des Datenbankpfades weiterhin aktiv. 8. Auswahl des Programmordners unter dem die Programmsymbole abgelegt werden: 9. Dann erscheint eine Zusammenfassung der getroffenen Auswahl. Dies ist die letzte Stelle, wo Sie die Installation abbrechen können, weil mit dem Klick auf "Weiter" beginnt der Kopiervorgang: 10. Zum Schluss wird die Bestätigung über die gelaufene Installation angezeigt. Dazu noch die Info über die Zugangsdaten mit den Sie das Programm das erstes mal starten können: 11. In dem ausgewählten Programmordner werden folgende Symbole angelegt: 12. Die Contract Manager DiTu - Anwendung können Sie übers gleichnamige Symbol starten. Das "Termin Erinnerungs-Tool" wird bei jedem Rechner-Start aktiv, d.h. die Verknüpfung zum "Termin Erinnerungs-Tool" wird bei der Installation in dem "Autostart" - Bereich vom Windows eingeklinkert. Das Tool zeigt in einem Fenster die fälligen Verträge. 13. Zum Schluss starten Sie bitte einmal die "Contract Manager DiTu" - Anwendung von der Administrator - Umgebung aus. Dadurch werden die erforderlichen Registryeinträge angelegt. 14. Falls Sie beim Start der Anwendung Fehlermeldung bekommen, dann schauen Sie bitte die möglichen Lösungen unter www.tumbov-software.de/FAQ.php 1.6 Deinstallation der Software "Contract Manager DiTu" Das Deinstallieren der Contract Manager DiTu - Anwendung erfolgt auf derselben Art und Weise für alle vier Installationstypen: - Client und Server - Server - Client - Anwendung Bei der Deinstallation wird ebenso die Firebird-Software entfernt. Damit Sie keinen möglichen Datenverlust durch den Deinstallationsvorgang haben, wird die Datenbank-Datei CONMANDB_PROD.FDB NICHT entfernt. In diesem Fall sollten Sie die Datei CONMANDB_PROD.FDB wegsichern oder ggf. sie manuell löschen. Um die Contract Manager DiTu - zu entfernen, folgen Sie bitte die unten beschriebenen Punkte: 1. Die Deinstallation erfolgt über das Symbol - "Deinstallieren", der sich in dem, bei der Installation ausgewählten Programmordner, befindet: 2. Die Bestätigungsaufforderung muss mit "Ja" bestätigt werden: 4. In der folgenden Infomeldung, wird darauf hingewiesen, dass nach der Deinstallation verbleiben Dateien auf Ihrem Rechner, in denen Ihre Daten zu Contract Manager DiTu gespeichert waren. Dies wird aus Sicherheitsgründen so gemacht. dass die Datenbank CONMANDB_PROD.FDB nicht gelöscht wurde um einen möglichen Datenverlust zu vermeiden: Um auch diese Dateien zu entfernen (und Contract Manager DiTu damit komplett beseitigen), löschen Sie die Ordner: Beim Betrieb unter Windows XP und niedrigeren Versionen (z.B. Windows 2000...): ·"C:\Program Files\Tumbov Software" oder "C:\Programme\Tumbov Software" - dies ist der Ordner in dem das Programm installiert wurde. Hier wird die Datenbank CONMANDB_PROD.FDB abgelegt ·"C:\Dokumente und Einstellungen\All Users\Anwendungsdaten\Tumbov Software" ·"C:\Dokumente und Einstellungen\IhrBenutzername\Anwendungsdaten\Tumbov Software" Beim Betrieb unter Windows 7 oder Windows 8: ·"C:\Program Files\Tumbov Software" oder "C:\Programme\Tumbov Software" - dies ist der Ordner in dem das Programm installiert wurde. Hier wird die Datenbank CONMANDB_PROD.FDB abgelegt ·"C:\ProgramData\Tumbov Software" ·"C:\Users\IhrBenutzername\AppData\Local\VirtualStore\ProgramData\Tumbov Software\Contract Manager DiTu" ·"C:\Users\IhrBenutzername\AppData\Local\VirtualStore\Program Files\Tumbov Software" 5. Danach erscheint die abschließende Meldung über die erfolgreich gelaufene Deinstallation der Contract Manager DiTu - Software, die Sie mit "OK" bestätigen sollen: 6. Im Anschluss zum Deinstallation-Vorgang wird unsere Web-Seite geöffnet, wo Sie uns freundlicherweise Ihre evtl. Anmerkungen oder Anregungen mitteilen können. Besonders freuen wir uns über Ihre Hinweise die zur Verbesserung der Contract Manager DiTu führen können. 1.7 Einrichtung der Firewall Wenn Sie eine Server-Installation der Datenbank durchgeführt haben, und dabei auch von anderen PCs auf derselben Datenbank zugreifen möchten, müssen Sie vorab den TCP-Port 3050 auf der Firewall freischalten. Da auf dem Markt mehrere Firewall - Programme vertreten sind, ist hier nicht möglich, die Beschreibungen für alle Firewall - Programme einzelne zu machen. Deswegen, wird hier nur die Einstellung für die Windows eigene Firewall beschrieben. Dafür, führen Sie bitte nachfolgend beschriebene Schritte durch: 1.Über die Systemsteuerung, öffnen Sie bitte den Sicherheitscenter über das folgende Symbol: 2.Nachdem sich das Fenster "Windows-Sicherheitscenter" geöffnet hat, klicken sie bitte auf das "Windows-Firewall" - Symbol: 3.Daraufhin wird folgendes Fenster aufgemacht: 4.Im oberen Rand des Fensters, wechseln Sie bitte zum Reiter "Ausnahmen". Dann sollten Sie folgendes Fenster bekommen haben: 5.Der Inhalt der oberen Abbildung unter "Programme und Dienste" muss nicht übereinstimmen, mit dem was Sie tatsächlich auf Ihrem PC sehen. 6.Klicken Sie bitte auf die Schaltfläche "Port". Dann gelangen Sie im Fenster "Port hinzufügen": 7.Geben Sie bitte folgende Daten ein: ·Name - ein beliebiger Name, z.B. Firebird ·Portnummer - 3050 ·TCP muss angeklickt sein 8.Zum Schluss bestätigen Sie die Änderungen, indem Sie auf "OK" klicken, und dann noch mal das Fenster "Windows - Firewall" mit "OK" bestätigen. Damit haben Sie die technischen Voraussetzungen erfüllt, um von anderen PCs aus das Programm nutzen zu können. 1.8 Update der Software 1.8.1 Allgemeine Hinweise Bei einem Update werden neue Funktionalitäten, sowie Fehler-Korrekturen ausgeliefert. Technisch gesehen werden mehrere Dateien durch neuere ersetzt. Zwischen anderem, werden folgende Dateien erneuert: ·ConManDiTu.exe ·CMGMT.EXE ·MESSAGES.FDB (Sprachdatenbank, wird ab der Programm-Version 6.3.250.0 verwendet) ·vrtrgverw.db (Sprachdatenbank bis zur Programm-Version 6.2.250.3) ·queries.db (Query-Datenbank) möglicherweise kommen welche SQL-Script - Dateien hinzu, falls in dem jeweiligen Update, Datenbankänderungen vorgenommen werden müssen. Das sind die Dateien, die ihre Namen nach Folgendem Muster haben: SCR_0000068.SQL. Seit der Version 6.0.250.0 wird das Update der Contract Manager DiTu über das Update-Tool ContractManagerDiTu_Network_Update.exe ausgeführt. Das bisherige Verfahren übers Download der RAR/ZIP – Datei und Entpacken fällt somit aus. Das Tool wurde auf folgende Betriebssysteme getestet: ·Windows XP ·Windows 7 ·Windows 8 Falls Sie die Contract Manager DiTu auf einem anderen Betriebssystem betreiben, und dabei Probleme mit diesem Update haben, dann schicken Sie uns bitte eine Mail mit dem Screenshot von der betroffenen Stelle. Die Kontakt-Daten sind hier: Kontakt 1.8.2 Voraussetzungen Die Contract Manager DiTu – Software muss installiert werden, damit dieses Update angewendet werden kann. Bitte sorgen Sie sich dafür, dass kein anderer Anwender im Programm eingeloggt sei. Andernfalls, kommt folgende Infomeldung beim Start des Programms: Beim Bestätigen der Meldung mit OK, wird das Programm beendet. Es wird nicht geprüft, ob der User-SYSDBA eingeloggt ist, weil interne Datenbanverbindungen mit diesem User bestehen, beim Programmstart. 1.8.3 Schritte 1.Loggen Sie sich bitte als Administrator ein 2.Laden Sie bitte die ContractManagerDiTu_Network_Update.exe über http://www.tumbovsoftware.de/resources/DownloadNetworkUpdateTool.php herunter 3.Per Doppelklick starten Sie ContractManagerDiTu_Network_Update.exe 4.Als erstes Screen erscheint die Sprach-Auswahl – Aufforderung: Es ist, neben Deutsche Sprache, noch Englisch und Niederländisch verfügbar. 5.Im nächsten Screen wird die Info angezeigt, über die Version die durchs Update eingespielt wird: 6.Danach erscheint das Screen, wo Sie den Ziel-Ordner eingeben bzw. anpassen können: Das Tool dabei schlägt als Ziel-Ordner den Pfad C:\Program Files (x86)\Tumbov Software\Contract Manager DiTu vor oder C:\Programme\Tumbov Software\Contract Manager DiTu, je nachdem ob es sich um ein Windows XP oder Windows 7/8 System handelt. 7.Falls in dem o.g. Pfad die Exe-Datei ConManDitu.exe nicht gefunden wird, dann erscheint folgende Meldung: 8.Zum Schluss erscheint die Zusammenfassung über die Version sowie die Dateipfaden: 9.Während des Update-Vorgangs werden zwei Dateien gelöscht, und zwar VRTRGVERW.DB (Sprachdatenbank) und QUERIES.DB (Query-Datenbank). Der Hintergrund dazu ist, dass beim Windows 7 und Windows 8, virtuelle Kopien von diesen Dateien erstellt werden, und zwar unter C:\Users\Username\AppData\Local\VirtualStore\ProgramData bzw. C:\Users\Username\AppData\Local\VirtualStore\Program Files. Damit beim UpdateVorgang aktuelle Kopien von diesen zwei Dateien neuangelegt werden können, müssen diese vorher gelöscht werden. Das wird automatisch, während des Update-Vorgangs durchgeführt. Der Löschvorgang erfolgt in allen Benutzer-spezifischen Verzeichnissen. Zum Schluss wird eine Info-Meldung angezeigt, über allen gelöschten Dateien: 10.Zum Schluss wird die Meldung über das erfolgreich gelaufenes Update angezeigt: 1.8.4 Anmerkungen für die Netz – Installation Falls Sie die Contract Manager DiTu übers Netz starten, d.h. die ConManDiTu.exe liegt in einem freigegebenen Netz-Ordner, dann muss das Update nur einmal ausgeführt werden, und zwar auf dem Server. 2. Lizenzierung 2.1 Lizenzierung 2.2 Ablauf des Test-Zeitraumes 2.1 Eintragung eines Lizenzschlüssels Falls Sie eine "Corporate" - Lizenz erworben haben (unbegrenzte Anzahl der Benutzer) müssen Sie keine Lizenzschlüssel eintragen. Nach dem Kauf, wird Ihnen per Mail einen Link zugeschickt, wo Sie die Exe-Datei ConManDiTu.exe herunterladen können. Nach dem Erwerb einer Programm-Lizenz, müssen Sie auf folgender Art die Software registrieren bzw. den Lizenzschlüssel eintragen: 1. Wenn noch keinen Schlüssel für die Anwendung eingetragen ist, erscheint bei jedem Programm-Start folgendes Erinnerungs-Fenster: Beim Klicken auf "Jetzt kaufen" werden Sie auf unsere Web-Seite weitergeleitet, wo Sie eine Programm-Lizenz erwerben können. 2. Falls Sie eine Programm-Lizenz durch die Online-Bestellung bereits erworben haben, dann klicken Sie bitte auf "Key Eingeben": 3. Und dann schicken Sie uns eine kurze E-Mail mit dem o.g. "Hardware-Fingerprint", sowie den Namen, unter dem Sie die Software registrieren möchten. Anschließend bekommen Sie von uns Rückmeldung, mit dem Name und Schlüssel, die Sie in dem oberen Fenster eintragen sollen. Nach dem Sie diese Informationen eingetragen haben, erscheint folgende Bestätigung: 5. Später, im Programm, können Sie Ihre Lizenz-Infos unter "Hilfe" -> "Info" ansehen: 2.2 Ablauf des Tests Nach dem Ablauf der 60 Tagen, gezählt ab dem Tag, an dem Sie die Anwendung installiert haben, wird das Programm-Start verweigert, und dabei erscheint folgende Info-Meldung: und dann: Falls Sie dennoch weiterhin das Programm testen wollen, dann schicken Sie uns bitte eine kurze Mail an [email protected] mit Ihrem "Hardware-Fingerprint", und wir schicken Ihnen einen temporären Schlüssel zurück, mit dem Sie das Programm weitere 45 Tage testen können. Den "Hardware-Fingerprint" finden Sie, wenn Sie den Button "Key eingeben" angeklickt haben. 3. Programmstart 3.1 Erste Anmeldung 3.1 Erste Anmeldung 3.1.1 Anmeldung am Programm 1. Nach dem Sie das Programm installiert haben, starten Sie es, über das Symbol "Contract Manager DiTu", das sich im Programmordner befindet, den Sie bei der Installation angegeben haben (standardmäßig - "Contract Manager DiTu" unter Start -> Programme): Der allererste Start der Anwendung muss über ein Administrator-Konto gemacht werden. Danach können Sie die Anwendung auch unter beliebigen Kontotypen betreiben. 2. In der Test-Version erscheint die Erinnerung (5 sec lang) die Sie mit OK bestätigen können: Diese Erinnerung verschwindet sofort nach dem Sie die Software lizenziert haben bzw. einen gültigen Schlüssel unter "Key eingeben" eingegeben haben. 3. Daraufhin erscheint die Anmeldemaske des Programms: So wie es aus dem Screenshot ersichtlich ist, geben Sie bitte unter Benutzer TEST und als Passwort test ein, jeweils. Achten Sie bitte auf die korrekte Schreibweise. Der Benutzer TEST wurde im Auslieferungszustand der Anwendung angelegt. Weitere Benutzer können Sie selbst anlegen, und zwar im Programm unter Extras -> Benutzer Verwaltung. Bei Probleme bzw. Fehlern bei der Anmeldung, schauen Sie sich bitte die ConManDiTu.ini Datei an. Eine ausführliche Erklärung, wie die Einträge in dieser Datei eingestellt werden müssen, ist im Abschnitt 9.2 ConManDiTu.ini auf dem Client-PC vorhanden. Des Weiteren im Kap. FAQ oder im Internet unter http://www.tumbovsoftware.de/FAQ.php#NetworkEdition finden Sie die Lösungen für Ihr Problem beim Starten des Programms bzw. bei der Nutzung des Programms. 4. Allgemeine Bedienungshinweise 4.1 Programmbedienung 4.2 Programm Funktionen 4.3 Allgemeine Hinweise 4.4 Hauptmaske 4.1 Programmbedienung 4.1.1 Allgemein In diesem Abschnitt werden die allgemeinen Bedienungsfunktionen erläutert. Diese sind einheitlich für alle Programm-Formulare. 4.1.2 Funktionstasten Um die Dateneingabe zu vereinfachen, können in allen Programmpunkten, in denen Daten eingegeben werden, die Funktionen (Speichern, neuer Datensatz, etc.) auch ausschließlich über die Tastatur aktiviert werden. Folgende Tastaturkombinationen (sogenannte "Hotkeys" oder Tastaturkürzel) stehen Ihnen hierzu zur Verfügung: Taste bzw. TastenKombination Aktion STRG + N Neuen Datensatz einfügen STRG + D Datensatz löschen STRG + S Datensatz speichern / übernehmen STRG + A Eingabe abbrechen STRG + Bild auf Erster Datensatz STRG + Bild ab Letzter Datensatz Bild auf Vorheriger Datensatz Bild ab Nächster Datensatz F1 Kontext-sensitive Hilfe. Damit wird die Online Hilfe zu dem jeweilige Programmbereich aufgerufen F2 Datensatz ändern F4 Daten erneut einlesen F5 Auswahllisten aktualisieren STRG + F9 Datensatz kopieren F9 Datensatz einfügen STRG + F Such-Ansicht STRG + M Dateneingabe-Ansicht STRG + P Druck-Ansicht STRG + T Tabellen-Ansicht 4.1.3 Wechsel zwischen den Reitern - "Ansicht" Menü In allen Programm-Formularen, über den Menüpunkt "Ansicht" kann man zwischen den Reitern wechseln: Darüber hinaus, hat das Programm-Formular "Verträge anlegen, ändern und anzeigen" drei zusätzliche Einträge "Vertragsdaten", "Kündigungsdaten" und "Zusätzliche Vertragsdaten": 4.1.4 "Bearbeiten" Menü In allen Programm-Formularen, über den Menüpunkt "Bearbeiten" kann man die Datenerfassung steuern: 4.1.4.1 Anlegen eines neuen Datensatzes Wenn Sie einen Datensatz anlegen wollen, dann müssen Sie zum "Einfügen"-Modus wechseln, in dem Sie STRG+N betätigen, oder Menüpunkt "Bearbeiten" -> "Neuer" auswählen. Dann erscheint in der linken unteren Ecke die Bezeichnung "Einfügen": Wenn ein Benutzer nur Lesezugriff hat, dann kann er keine neue Datensätze anlegen. 4.1.4.2 Datenänderungen Wenn Sie den aktuellen Datensatz ändern wollen, dann müssen Sie zum "Ändern"-Modus wechseln, in dem Sie F2 drücken, oder Menüpunkt "Bearbeiten" -> "Vertrag ändern" auswählen. In diesem Beispiel geht es um einen Vertrag, ansonsten die Bezeichnung ist anders. Dann erscheint in der linken unteren Ecke die Bezeichnung "Ändern": Wenn ein Benutzer nur Lesezugriff hat, dann kann er keine Daten-Veränderungen vornehmen. 4.1.4.3 Löschen der Daten Wenn Sie den aktuellen Datensatz löschen wollen, dann betätigen Sie STRG+D oder wählen Sie den Menüpunkt "Bearbeiten" -> "Vertrag löschen" aus. Dann erscheint eine Meldung die bestätigt werden muss: Wenn Sie diese Meldung mit "OK" bestätigen, dann wird der Datensatz endgültig gelöscht. Wenn ein Benutzer nur Lesezugriff hat, dann kann er keine Daten löschen. 4.1.5 Dateneingabe durch die Funktion "Kopieren+Einfügen" Um die Dateneingabe zu beschleunigen, können Sie durch die Funktionalität "Maskeninhalt merken" (Tastaturkürzel "Strg+F9") den aktuellen Datensatz in der Zwischenablage kopieren. Hier die einzelnen Schritte, die durchgeführt werden müssen: ·Datensatz kopieren (Strg+F9 oder Menüpunkt "Bearbeiten" -> "Maskeninhalt merken") ·Zum Einfügen-Modus wechseln (Strg+N oder Menüpunkt "Bearbeiten" -> "Neu") ·Datensatz einfügen, (F9 oder Menüpunkt "Bearbeiten" -> "Gemerkte Maske holen") ·Zum Schluss bleibt es nur noch die Daten für den neuen Datensatz anzupassen 4.1.6 Suchfunktion - STRG + F Alle Programm-Formulare, wo Dateneingabe erfolgt, sind mit dem Reiter "Suchbereich" ausgestattet: Sie können nach allen Feldern in diesem Bereich suchen. Durch den Button "Leeren" werden die Eingaben im Such-Bereich gelöscht. Sie können auch nach Teilen der Texte suchen in dem Sie die Wildcards * und ? nutzen. Diese Wildcards haben folgende Bedeutungen: ·* - ersetzt einen beliebigen Text ·? - ersetzt nur einen Charakter Die Suche beachtet die Schreibweise, es sei denn die Wildcard "*" wird benutzt: Tipp: Wenn Sie gar keine Such-Parameter parat haben, können Sie einfach alles leer lassen und die Suche über die Schaltfläche "Suchen" ausführen. Als Such-Ergebnis bekommen Sie alle Verträge. Dann können Sie in die Tabellen-Ansicht wechseln, damit der gewünschte Vertrag lokalisiert werden kann. 4.1.7 Dateneingabe-Ansicht - STRG + M Hier werden die Daten neu angelegt bzw. geändert: Auswahllisten ·Die Auswahllisten in der Dateneingabe-Ansicht sind mit einer Lookup-Liste und mit noch zwei weiteren Button dargestellt: ·In die Auswahlliste selbst, beim Aufklappen, kann man eine "Kontext-Sensitive Suche" ausführen, in dem man die ersten Buchstaben eingibt (Windows-Standard) Der erste Button (Tooltip "Bearbeiten und Auswählen") wird benutzt, wenn der gewünschte Eintrag nicht vorhanden ist, und neu angelegt werden muss. Bsp. aus der Länder-Auswahlliste: Nach dem man den gewünschten Eintrag eingegeben hat, kehrt man über die Schaltfläche "OK" zurück und somit wird der neue Eintrag in dem entsprechenden Feld übernommen. In dieser Ansicht, haben Sie die Möglichkeit durch die Nutzung des Mausrads nach unten bzw. nach oben zu scrollen. 4.1.8 Tabellen-Ansicht - STRG + T Diese Ansicht dient zur schnellen Navigierung zwischen den verschiedenen Einträgen: Durch das Doppelklick auf den jeweiligen Eintrags, gelangt man zur Dateneingabe-Ansicht. In dieser Ansicht, haben Sie die Möglichkeit durch die Nutzung des Mausrads durch die Datensätzen zu blättern. 4.1.9 OK - Button Mit dem OK Button können Sie Daten aus einem aufgerufenen Formular im Hauptformular übernehmen. D.h. das Sie mit dem OK - Button Sie keine Daten speichern können, sondern nur mit dem Haken-Symbol oder mit STRG + S. 4.1.10 Sortierungsfunktion In allen Programm-Formularen, wo die tabellarische Ansicht vorhanden ist, können Sie die Tabelle nach bestimmten Spalten sortieren in dem Sie auf die jeweilige Spaltenüberschrift klicken. Wenn Sie einmal auf die Spaltenüberschrift klicken, dann wird aufsteigend sortiert: Bei jedem weiteren Klick auf die Spaltenüberschrift wird abwechselnd, ab- bzw. aufsteigend sortiert. 4.2 Programm Funktionen 4.2.1 Export Tabellenkalkulation Aus jedem Programm-Formular heraus, kann man die Daten nach Excel oder OpenOffice-Calc exportieren. Das erfolgt über den Button "Export Tabellenkalkulation" im Reiter "Daten-Export": Ob der Datenexport nach Excel/OpenOffice-Calc erfolgt, wird durch die Option Standard TextBearbeitungs-Programm unter Extras -> Optionen -> Anwendung bestimmt. Die Daten die nach Excel/OpenOffice-Calc exportiert werden, werden durch die Suchkriterien im "Suchbereich" bestimmt. Nach dem der Button "Export Tabellenkalkulation" angeklickt wurde erscheint die folgende Fortschrittsanzeige: Daraufhin startet Excel bzw. OpenOffice-Calc und die Daten werden angezeigt: Folgende Excel-Versionen wurden getestet: Excel 2003, Excel 2010, Excel 2013 und Excel 2016. Falls Sie beim Export Fehler bekommen, dann probieren Sie bitte mit der Funktionalität - "Export nach CSV" die in dem folgenden Abschnitt beschrieben wird. 4.2.2 Export nach CSV Eine weitere Möglichkeit zum Exportieren der Daten aus dem Contract Manager DiTu heraus bietet sich über den Export nach CSV. In diesem Fall werden die exportierten Daten als TextDatei gespeichert. Als Trennzeichen (Feldseparator) wird das Semikolon - Zeichen verwendet. Beim Anklicken des Buttons "Export nach CSV" kommt das "Speichern unter" Fenster. Hier bestimmen Sie den Dateinamen, sowie den Speicherort für die CSV-Datei: Zum Schluss bekommen Sie die folgende Bestätigung: Die Datei sieht wie folgt aus: 4.2.3 Stammdaten-Pflege Ab der Programm-Version 6.3.250.0 ist die Stammdaten-Pflege nur für einen, selbst angelegten, "System-Administrator" freigeschaltet worden. Der SYSDBA-User kann ebenso die Stammdaten-Pflege durchführen. Dem User-TEST, der bei der Programm-Installation angelegt wird, wird in der Version 6.3.250.0 die Berechtigung "System-Administrator" vergeben. Wie Sie weitere "System-Administrator" - Benutzer anlegen können bzw. bestehende Benutzer als "System-Administrator" hinterlegen können, entnehmen Sie dem Kap. 6.1.3 Anlegen eines neuen Benutzers. Als Stammdaten sind folgende Programm-Bereiche definiert worden: ·Vertragsarten ·Zahlungsarten ·Mandanten ·Kündigungsfristen ·Parameter ·Zahlungsweisen ·Stati ·Länder 4.3 Allgemeine Hinweise 4.3.1 Protokollierung der Dateneingaben Alle Programm-Formulare sind mit dem Reiter "Änderungsdaten" ausgestattet, wo die Benutzer- und Zeitangaben über die Neuanlage eines neuen Datensatzes bzw. die Änderung des bestehenden Datensatzes angezeigt werden: 4.3.2 Layout der Programm-Formularen Das Layout der Programm-Formulare lässt sich beliebig gestalten, so dass Sie z.B. die Größe und die Position der Fenster anpassen können. Nach dem Sie das Programm-Formular verlassen, werden die von Ihnen vorgenommenen Anpassungen in der Anwendungs-INI-Datei (ConManDiTu.INI) gespeichert. Wenn Sie nächstes Mal dasselbe Programm-Formular aufrufen, wird das Layout (Größe und die Position) aus der INI-Datei ausgelesen und angewendet. Des Weiteren, können die Spalten in den Tabellen-Ansichten beliebig hin und her verschoben werden, sowie die Breite der Spalten beliebig angepasst werden. Das Layout der Tabellenspalten wird ebenso gespeichert, und zwar in Dateien, die in dem Anwendungsdateien-Ordner C:\Dokumente und Einstellungen\IhrBenutzername\Anwendungsdaten\Tumbov Software\Contract Manager DiTu abgelegt werden. Bis zur Version 5.1.250.2 wurden diese Daten unter C:\Dokumente und Einstellungen\IhrBenutzername\Anwendungsdaten\Tumbov Software\Contract Manager DiTu 3.0 gespeichert. Falls Sie das Programm vor der Version 5.2.250.0 im Einsatz haben, wird bei dem Update auf 5.2.250.0 automatisch der gesamte Ordner C:\Dokumente und Einstellungen\IhrBenutzername\Anwendungsdaten\Tumbov Software\Contract Manager DiTu 3.0 nach C:\Dokumente und Einstellungen\IhrBenutzername\Anwendungsdaten\Tumbov Software\Contract Manager DiTu kopiert. Danach löschen Sie bitte per Hand den Ordner C:\Dokumente und Einstellungen\IhrBenutzername\Anwendungsdaten\Tumbov Software\Contract Manager DiTu 3.0. 4.4 Beschreibung der Hauptmaske und Toolbar-Leiste Nach dem Programm-Start erscheint die folgende Hauptmaske: Funktionsleiste Programm beenden Formular "Verträge anlegen, ändern und anzeigen" Formular "Fällige Verträge" dummy 5. Stammdaten 5.1 Personen 5.2 Gesellschaften 5.3 Kostenstellen 5.4 Abteilungen 5.5 Vertragsarten 5.6 Zahlungsarten 5.7 Zahlungsweisen 5.8 Vertragsstati 5.9 Banken 5.10 Länder 5.11 Mandanten 5.12 Währungen 5.13 Kündigungsfristen 5.14 Mobilfunktarifen 5.15 SIM Karten 5.16 Mobilfunk-Netzbetreiber 5.17 Geschäftsbereiche 5.18 Fachbereiche 5.1 Personen 5.1.1 Allgemeine Hinweise Bitte beachten Sie die Hinweise in dem Abschnitt Programmbedienung damit Sie schnell und effektiv die Personen anlegen bzw. die bestehende bearbeiten können. Die Personen die hier verwaltet werden, sind für die Eingabe der Verträge relevant, und zwar für die Felder "Ansprechpartner extern", "Organisationseinheit" und "Ansprechpartner intern" (siehe Anlegen eines Vertrages). 5.1.2 Menüpunkt "Personen" Das Formular "Personen anlegen, ändern und anzeigen" erreichen Sie über Stammdaten -> Personen. 5.1.3 Dateneingabe Vorname Nachname Geburtstag An Geburtstag erinnern - Wenn der Haken gesetzt ist, dann erscheint beim Start des Programms ein Pop-up Fenster als Erinnerung für die fällige Geburtstage. Mehr dazu unter 7.8 Geburtstagserinnerung. Bei der Neuerfassung, wird der Haken automatisch aktiviert. E-Mail Strasse Land - Auswahlliste vorhanden. Zweistellige Länderkürzel (DE-Deutschland, GB-Großbritannien, US-Vereinigte Staaten usw.) PLZ - Das Programm liefert bereits die Ortsverzeichnisse für Deutschland, Österreich und die Schweiz mit. Nach Eingabe einer gültiger PLZ wird den Ort gesucht, der in dem angegebenen Land und mit der eingegebenen PLZ vorhanden ist. Ort - Es wird automatisch ermittelt, durch die Eingabe der PLZ. Wenn die eingegebene PLZ nicht ermittelt werden kann, dann können Sie den Ort manuell eingeben. Konto Nr. - Bankverbindung BLZ - Auswahlliste vorhanden. Die Bankverzeichnisse für Deutschland, Österreich und Schweiz sind bereits in der programminternen Datenbank abgelegt. Nach Eingabe einer gültiger BLZ das Programm ermittelt die Bank. Wenn die BLZ nicht bekannt ist, dann können Sie die Bank über die Auswahlliste eingeben. BIC - Wird automatisch vorbelegt, mit der BIC Nummer der ausgewählten Bank. IBAN - Wird automatisch errechnet und vorbelegt, wenn folgende Felder angegeben worden sind: Land, Konto Nr. und BLZ. Telefon Fax Mobil Bemerkungstext - Freies Textfeld. 5.1.4 Zusätzliche Funktionen Durch das Betätigen der Schaltfläche "Verträge" gelangen Sie im Programm-Formular "Verträge anlegen, ändern und anzeigen", wo alle Verträge der angezeigten Person/des angezeigten Kunden angezeigt werden. Falls aber zu der ausgewählten Person keine Verträge bestehen, dann erscheint die entsprechende Info-Meldung: Es werden die Verträge gesucht, die unter dem Feld Organisationseinheit, die jeweilige Person eingetragen worden ist. 5.1.5 Update des IBAN-Feldes Ab der Programm-Version 6.2.250.0 ist der Button "Update IBAN" verfügbar, Mit diesem Button können Sie bei allen zuvor angelegten Personen das IBAN-Konto aktualisieren. Das können Sie über die Schaltfläche Update IBAN tun. Der Update-Vorgang funktioniert so, dass nur die aktuelle Auswahl der Personen upgedated wird. Dabei die Voraussetzungen um das IBAN-Konto zu setzen sind, dass folgende Felder angegeben worden sind: Land, Konto Nr. und BLZ. Hier ein Beispiel zum IBAN-Update Vorgang: 1.Suche nach den Personen im Suchbereich: 2. In der Statusleiste erscheint die Anzahl der gefundenen Datensätze - 1 Wechseln Sie zum Reiter "Dateneingabe" und klicken Sie auf die Schaltfläche "Update IBAN". Eine Infomeldung erscheint, die Sie bestätigen sollen: 3. Dann erscheint eine Anzeige mit dem Fortschritt des Updatevorgangs. Zum Schluss des Vorgangs erscheint die Infomeldung über die Anzahl der aktualisierten Personen: 4. Falls die o.g. Pflichtfelder nicht gepflegt worden sind, dann werden diese Personen NICHT upgedated. Dann erscheint eine solche Infomeldung: 5.1.6 Button "Verträge" Über den Button "Verträge" haben Sie die Möglichkeit alle Verträge einer Organisationseinheit aufzurufen. Das Feld-"Organisationseinheit" ist beim Vertrag unter "Verträge anlegen, ändern und anzeigen" hinterlegt. Um diese Funktionalität nutzen zu können, muss das Programm-Formular "Verträge anlegen, ändern und anzeigen" davor geschlossen werden. 5.2 Gesellschaften 5.2.1 Allgemeine Hinweise Bitte beachten Sie die Hinweise in dem Abschnitt Programmbedienung damit Sie schnell und effektiv die Gesellschaften anlegen bzw. die bestehende bearbeiten können. Die Gesellschaften die hier verwaltet werden, sind für die Eingabe der Verträge relevant, und zwar fürs Feld "Firma" (siehe Anlegen eines Vertrages). In der programminternen Datenbank sind bereits über 400 Versicherungsgesellschaften aus Deutschland abgelegt worden. Falls Sie aber diese Gesellschaften nicht benötigen können Sie sie löschen. Mehr dazu im Abschnitt 5.2.3 Löschen der Daten 5.2.2 Menüpunkt "Gesellschaften" Das Formular "Gesellschaften anlegen, ändern und anzeigen" erreichen Sie über Stammdaten -> Gesellschaften. 5.2.3 Dateneingabe Name - Name der Gesellschaft Bezeichnung - Freies Textfeld Straße - Die Straße und die Nr. der Gesellschaft Land - Auswahlliste vorhanden. Zweistellige Länderkürzel (DE-Deutschland, GB-Großbritannien, US-Vereinigte Staaten usw.) PLZ - Das Programm wird mit den Ortsverzeichnissen für Deutschland, Österreich und die Schweiz mitgeliefert. Nach Eingabe einer gültiger PLZ wird den Ort ermittelt, der in dem angegebenen Land und mit der eingegebenen PLZ vorhanden ist. Ort - Es wird automatisch ermittelt, durch die Eingabe der PLZ. Wenn die eingegebene PLZ nicht ermittelt werden kann, dann können Sie den Ort manuell eingeben. Konto Nr. - Bankverbindung BLZ - Auswahlliste vorhanden. Die Bankverzeichnisse für Deutschland, Österreich und Schweiz sind bereits in der programminternen Datenbank abgelegt. Nach Eingabe einer gültiger BLZ das Programm ermittelt die Bank. Wenn die BLZ nicht bekannt ist, dann können Sie die Bank über die Auswahlliste eingeben. BIC - Wird automatisch vorbelegt, mit der BIC Nummer der ausgewählten Bank. IBAN - Wird automatisch errechnet und vorbelegt, wenn folgende Felder angegeben worden sind: Land, Konto Nr. und BLZ. E-Mail - E-Mail Adresse der Gesellschaft WWW - Internet Adresse (Web-Seite) Telefon - Telefonnummer der Gesellschaft Fax - Faxnummer der Gesellschaft Mobil - Mobiltelefonnummer der Gesellschaft 5.2.4 Löschen der Gesellschaften Wenn Sie die mitgelieferten Gesellschaften löschen möchten, dann können Sie das über die Schaltfläche Löschen tun. Der Löschvorgang funktioniert so, dass nur die aktuelle Auswahl der Gesellschaften gelöscht wird. Hier ein Beispiel dazu: 1.Suche nach der Gesellschaften die den Begriff "Versicherung" enthalten: 2.In der Statusleiste erscheint die Anzahl der gefundenen Datensätze - 321 3.Wechseln Sie zum Reiter "Dateneingabe" und klicken Sie auf die Schaltfläche "Löschen". Eine Infomeldung erscheint, die Sie bestätigen sollen: 4.Dann erscheint eine Anzeige mit dem Fortschritt des Löschvorgangs. Zum Schluss des Vorgangs erscheint die Infomeldung: 5.Falls in der Auswahl Gesellschaften vorhanden sind, auf die bereits Verträge erfasst wurden, dann werden diese Gesellschaften NICHT gelöscht. Dann erscheint eine solche Infomeldung: 5.2.5 Update des IBAN-Feldes Ab der Programm-Version 6.2.250.0 ist der Button "Update IBAN" verfügbar, Mit diesem Button können Sie bei allen zuvor angelegten Gesellschaften das IBAN-Konto aktualisieren. Das können Sie über die Schaltfläche Update IBAN tun. Der Update-Vorgang funktioniert so, dass nur die aktuelle Auswahl der Gesellschaften upgedated wird. Dabei die Voraussetzungen um das IBAN-Konto zu setzen sind, dass folgende Felder angegeben worden sind: Land, Konto Nr. und BLZ. Hier ein Beispiel zum IBAN-Update Vorgang: 2.Suche nach der Gesellschaften die den Begriff "Versicherung" enthalten: 2. In der Statusleiste erscheint die Anzahl der gefundenen Datensätze - 323 Wechseln Sie zum Reiter "Dateneingabe" und klicken Sie auf die Schaltfläche "Update IBAN". Eine Infomeldung erscheint, die Sie bestätigen sollen: 3. Dann erscheint eine Anzeige mit dem Fortschritt des Updatevorgangs. Zum Schluss des Vorgangs erscheint die Infomeldung über die Anzahl der aktualisierten Gesellschaften: 4. Falls die o.g. Pflichtfelder nicht gepflegt worden sind, dann werden diese Gesellschaften NICHT upgedated. Dann erscheint eine solche Infomeldung: 5.3 Kostenstellen 5.3.1 Allgemeine Hinweise Bitte beachten Sie die Hinweise in dem Abschnitt Programmbedienung damit Sie schnell und effektiv die Kostenstellen anlegen bzw. die bestehende bearbeiten können. Die Kostenstellen die hier verwaltet werden, sind für die Eingabe der Verträgen relevant, und zwar fürs Feld "Kostenstelle" unter dem Reiter "Zusätzliche Vertragsdaten" (siehe Anlegen eines Vertrages). 5.3.2 Menüpunkt "Kostenstellen" Das Formular "Kostenstellen anlegen, ändern und anzeigen" erreichen Sie über Stammdaten -> Kostenstellen. 5.3.3 Dateneingabe ID - Durch das Programm generierte eindeutige ID-Nummer Mandant - Die Kostenstellen sind mandantenabhängig und müssen pro Mandant angelegt werden. D.h. die Kostenstellen, die Sie im Mandant-A erfassen, erscheinen nicht im Mandant-B. In diesem Feld muss die Mandantennummer eingegeben werden so wie im 5.11 Mandanten im Feld Mandant Kostenstelle Nr. - Die Nummer der Kostenstelle Bezeichnung - Die Bezeichnung der Kostenstelle (freies Textfeld) 5.4 Abteilungen 5.4.1 Allgemeine Hinweise Bitte beachten Sie die Hinweise in dem Abschnitt Programmbedienung damit Sie schnell und effektiv die Abteilungen anlegen bzw. die bestehende bearbeiten können. Die Abteilungen die hier verwaltet werden, sind für die Eingabe der Verträgen relevant, und zwar fürs Feld "Abteilung" unter dem Reiter "Zusätzliche Vertragsdaten" (siehe Anlegen eines Vertrages). 5.4.2 Menüpunkt "Abteilungen" Das Formular "Abteilungen anlegen, ändern und anzeigen" erreichen Sie über Stammdaten -> Abteilungen. 5.4.3 Dateneingabe ID - Durch das Programm generierte eindeutige ID-Nummer Mandant - Die Abteilungen sind mandantenabhängig und müssen pro Mandant angelegt werden. D.h. die Abteilungen, die Sie im Mandant-A erfassen, erscheinen nicht im Mandant-B. In diesem Feld muss die Mandantennummer eingegeben werden so wie im 5.11 Mandanten im Feld Mandant Abteilung - Die Nummer der Abteilung Bezeichnung - Die Bezeichnung der Abteilung (freies Textfeld) 5.5 Vertragsarten 5.5.1 Allgemeine Hinweise Bitte beachten Sie die Hinweise in dem Abschnitt Programmbedienung damit Sie schnell und effektiv die Vertragsarten anlegen bzw. die bestehende bearbeiten können. Die Vertragsarten die hier verwaltet werden, sind für die Eingabe der Verträgen relevant, und zwar fürs Feld "Vertragsart" (siehe Anlegen eines Vertrages). In der programminternen Datenbank stehen bereits über 30 Vertragsarten zur Verfügung. 5.5.2 Menüpunkt "Vertragsarten" Das Formular "Vertragsarten anlegen, ändern und anzeigen" erreichen Sie über Stammdaten -> Vertragsarten. 5.5.3 Dateneingabe ID - Durch das Programm generierte eindeutige ID-Nummer Vertragsarten - Bezeichnung 5.6 Zahlungsarten 5.6.1 Allgemeine Hinweise Bitte beachten Sie die Hinweise in dem Abschnitt Programmbedienung damit Sie schnell und effektiv die Zahlungsarten anlegen bzw. die bestehende bearbeiten können. Die Zahlungsarten die hier verwaltet werden, sind für die Eingabe der Verträgen relevant, und zwar fürs Feld "Zahlungsart" (siehe Anlegen eines Vertrages). In der programminternen Datenbank sind bereits die gängige Zahlungsarten abgelegt worden. 5.7.2 Menüpunkt "Zahlungsarten" Das Formular "Zahlungsarten anlegen, ändern und anzeigen" erreichen Sie über Stammdaten -> Zahlungsarten. 5.6.2 Dateneingabe ID - Durch das Programm generierte eindeutige ID-Nummer Zahlungsarten - Bezeichnung Bezeichnung - Bezeichnung der Zahlungsart. Es wird in "Verträge anlegen, ändern und anzeigen" eingeblendet, und zwar bei der Auswahlliste "Zahlungsarten" Bezeichnung (English) - Englische Bezeichnung der Zahlungsart. Es wird in "Verträge anlegen, ändern und anzeigen" eingeblendet, und zwar bei der Auswahlliste "Zahlungsarten". Die englische Bezeichnung wird nur dann angezeigt, wenn man als Standardsprache "Englisch" ausgewählt hat. 5.7 Zahlungsweisen 5.7.1 Allgemeine Hinweise Bitte beachten Sie die Hinweise in dem Abschnitt Programmbedienung damit Sie schnell und effektiv die Zahlungsweisen anlegen bzw. die bestehende bearbeiten können. Die Zahlungsweisen die hier verwaltet werden, sind für die Eingabe der Verträgen relevant, und zwar fürs Feld "Zahlungsweise" (siehe Anlegen eines Vertrages). In der programminternen Datenbank sind bereits die gängige Zahlungsweisen abgelegt worden. 5.7.2 Menüpunkt "Zahlungsweisen" Das Formular "Zahlungsweisen anlegen, ändern und anzeigen" erreichen Sie über Stammdaten -> Zahlungsweisen. 5.7.3 Dateneingabe ID - Durch das Programm generierte eindeutige ID-Nummer Zahlungsweise - Bezeichnung Bezeichnung - Bezeichnung der Zahlungsweise. Es wird in "Verträge anlegen, ändern und anzeigen" eingeblendet, und zwar bei der Auswahlliste "Zahlungsweisen" Bezeichnung (English) - Englische Bezeichnung der Zahlungsweise. Es wird in "Verträge anlegen, ändern und anzeigen" eingeblendet, und zwar bei der Auswahlliste "Zahlungsweisen". Die englische Bezeichnung wird nur dann angezeigt, wenn man als Standardsprache "Englisch" ausgewählt hat. 5.8 Vertragsstati 5.8.1 Allgemeine Hinweise Bitte beachten Sie die Hinweise in dem Abschnitt Programmbedienung damit Sie schnell und effektiv die Vertragsstati anlegen bzw. die bestehende bearbeiten können. Die Stati die hier verwaltet werden, sind für die Eingabe der Verträgen relevant, und zwar fürs Feld "Status" (siehe Anlegen eines Vertrages). In der Anwendung sind bereits die Vertragsstati abgelegt, die seitens des "Erinnerungsfunktion" Module verwendet werden. Wenn Sie neue Einträge als Vertragsstati hinzufügen, wird das keinerlei Auswirkung bei der Bearbeitung der Verträgen haben. 5.8.2 Menüpunkt "Vertragsstati" Das Formular "Vertragsstati anlegen, ändern und anzeigen" erreichen Sie über Stammdaten -> Vertragsstati. 5.8.3 Dateneingabe Nr. - Durch das Programm generierte eindeutige ID-Nummer Kürzel - Zwei- oder dreistelliger Code des Vertragstatuses Bezeichnung - Bezeichnung des Vertragsstatus. Es wird in "Verträge anlegen, ändern und anzeigen" eingeblendet, und zwar bei der Auswahlliste "Status" Bezeichnung (English) - Englische Bezeichnung des Vertragsstatus. Es wird in "Verträge anlegen, ändern und anzeigen" eingeblendet, und zwar bei der Auswahlliste "Status". Die englische Bezeichnung wird nur dann angezeigt, wenn man als Standardsprache "Englisch" ausgewählt hat. 5.9 Banken 5.9.1 Allgemeine Hinweise Bitte beachten Sie die Hinweise in dem Abschnitt Programmbedienung damit Sie schnell und effektiv die Banken anlegen bzw. die bestehende bearbeiten können. Die Banken die hier verwaltet werden, sind für die Eingabe der Personen und Gesellschaften relevant, und zwar fürs Feld "BLZ" jeweils. Die programminterne Datenbank liefert bereits die Bankenverzeichnise für Deutschland, Österreich und die Schweiz mit. 5.9.2 Menüpunkt "Banken" Das Formular "Banken anlegen, ändern und anzeigen" erreichen Sie über Stammdaten -> Banken. 5.9.3 Dateneingabe BLZ - Durch das Programm generierte eindeutige ID-Nummer Bank - zwei- oder dreistellige Code BIC - Abkürzung für Bank Identifier Code. Es wird für eine Auslandsüberweisung notwendig Straße Land - Auswahlliste vorhanden. Zweistellige Länderkürzel (DE-Deutschland, GB-Großbritannien, US-Vereinigte Staaten usw.) PLZ - Das Programm liefert bereits die Ortsverzeichnisse für Deutschland, Österreich und die Schweiz mit. Nach Eingabe einer gültiger PLZ wird den Ort gesucht, der in dem angegebenen Land und mit der eingegebenen PLZ vorhanden ist. Ort - Es wird automatisch ermittelt, nach der Eingabe der PLZ. Wenn die eingegebene PLZ nicht ermittelt werden kann, dann können Sie den Ort manuell eingeben. 5.10 Länder 5.10.1 Allgemeine Hinweise Bitte beachten Sie die Hinweise in dem Abschnitt Programmbedienung damit Sie schnell und effektiv die Länder anlegen bzw. die bestehende bearbeiten können. Die Länderliste wird mit 101 Länder im Programm mitgeliefert. Die Länderliste wird an drei Stellen verwendet: 1.Personen 2.Gesellschaften 3.Banken 5.10.2 Menüpunkt "Länder" Das Formular "Länder anlegen, ändern und anzeigen" erreichen Sie über Stammdaten -> Länder. 5.10.3 Dateneingabe Land (Kürzel) - Ein- oder Zweistellige Kürzel, z.B. "DE", "FR" usw. Land - Tatsächliche Name des Landes, z.B. "Deutschland", "Frankreich" usw. Währung - Währungskürzel des jeweiligen Landes, z.B. "EUR" Bezeichnung - Bezeichnung des Landes. Es wird in folgenden Programmformularen eingeblendet: ·"Personen anlegen, ändern und anzeigen" ·"Gesellschaften anlegen, ändern und anzeigen" ·"Gesellschaften anlegen, ändern und anzeigen" und zwar bei der Auswahlliste "Land" Bezeichnung (English) - Englische Bezeichnung der Landes. Es wird in folgenden Programmformularen eingeblendet: ·"Personen anlegen, ändern und anzeigen" ·"Gesellschaften anlegen, ändern und anzeigen" ·"Gesellschaften anlegen, ändern und anzeigen" und zwar bei der Auswahlliste "Land". Die englische Bezeichnung wird nur dann angezeigt, wenn man als Standardsprache "Englisch" ausgewählt hat. 5.11 Mandanten 5.11.1 Allgemeine Hinweise Bitte beachten Sie die Hinweise in dem Abschnitt Programmbedienung damit Sie schnell und effektiv die Mandanten anlegen bzw. die bestehende bearbeiten können. Die Mandanten die hier verwaltet werden, sind in der Anmeldemaske auszuwählen. In dem Programm-Auslieferungszustand ist bereits "Mandant 0" abgelegt worden. Die Möglichkeit zum Anlegen der Mandanten ist nur für den SYSDBA-User freigeschaltet.Bei allen anderen Benutzern, beim Versuch einen neuen Mandant anzulegen, kommt folgende Fehlermeldung: 5.11.2 Menüpunkt "Mandanten" Das Formular "Mandanten anlegen, ändern und anzeigen" erreichen Sie über Stammdaten -> Mandanten. 5.11.3 Dateneingabe Mandant - Mandant Nr. innerhalb eines Unternehmens/Gruppe Bezeichnung - Bezeichnung des Mandanten. Es wird beim Programm-Anmeldung angezeigt, und zwar bei der Auswahlliste "Mandant" (siehe Anmeldemaske). Lange Bezeichnung - Lange Bezeichnung des Mandanten 5.12 Währungen 5.12.1 Allgemeine Hinweise Bitte beachten Sie die Hinweise in dem Abschnitt Programmbedienung damit Sie schnell und effektiv die Währungen anlegen bzw. die bestehende bearbeiten können. Die Währungen die hier verwaltet werden, sind für die Eingabe der Verträgen relevant, und zwar fürs Feld "Beitrag", die nebenstehende Auswahlliste für die Währungen (siehe Anlegen eines Vertrages). In der programminternen Datenbank sind bereits einige Währungen abgelegt worden. 5.12.2 Menüpunkt "Währungen" Das Formular "Währungen anlegen, ändern und anzeigen" erreichen Sie über Stammdaten -> Währungen. 5.12.3 Dateneingabe Währung - Dreistellige Kürzel, z.B. "EUR" Währung-Name - Lange Bezeichnung der Währung, z.B. "Euro" EURO Faktor (EUR/Währung) - Der Wert der fremden Währung im Bezug zum EUR 5.13 Kündigungsfristen 5.13.1 Allgemeine Hinweise Bitte beachten Sie die Hinweise in dem Abschnitt Programmbedienung damit Sie schnell und effektiv die Kündigungsfristen anlegen bzw. die bestehende bearbeiten können. Die Kündigungsfristen die hier verwaltet werden, sind für die Eingabe der Verträgen relevant, und zwar fürs Feld "Kündigungsfrist" (siehe Anlegen eines Vertrages). In der programminternen Datenbank sind bereits die gängigen Kündigungsfristen abgelegt worden. 5.13.2 Menüpunkt "Kündigungsfristen" Das Formular "Kündigungsfristen anlegen, ändern und anzeigen" erreichen Sie über Stammdaten -> Kündigungsfristen. 5.13.3 Dateneingabe ID - Durch das Programm generierte eindeutige ID-Nummer Bezeichnung - Bezeichnung der Zahlungsweise. Es wird in "Verträge anlegen, ändern und anzeigen" eingeblendet, und zwar bei der Auswahlliste "Kündigungsfrist". Falls Sie das Programm der englischen Sprache benutzen, dann wird in "Verträge anlegen, ändern und anzeigen" das Feld "Bezeichnung (English)" angezeigt. Dieses Feld ist ein Muss-Feld. Bezeichnung (English) - Englische Bezeichnung der Zahlungsweise. Es wird in "Verträge anlegen, ändern und anzeigen" eingeblendet, und zwar bei der Auswahlliste "Kündigungsfrist". Die englische Bezeichnung wird nur dann angezeigt, wenn man als Standardsprache "Englisch" ausgewählt hat. Dieses Feld ist ein Muss-Feld. Es gibt ein Kopier-Mechanismus in den Feldern "Bezeichnung" und "Bezeichnung (English)", und zwar: ·Falls als erstes, das Feld "Bezeichnung" eingegeben wird, dann wird der Inhalt des Feldes "Bezeichnung" ins Feld "Bezeichnung (English)" kopiert ·Falls als erstes, das Feld "Bezeichnung (English)" eingegeben wird, dann wird der Inhalt des Feldes "Bezeichnung (English)" ins Feld "Bezeichnung" kopiert Kündigungsfrist (Jahre) - Kündigungsfrist in Jahren. Der Wert wird verwendet, bei der automatischen Verlängerung der Verträgen, wenn die Kündigungsfrist relativ zum neuen Endedatum des Vertrages gesetzt werden muss. Kündigungsfrist (Monate) - Kündigungsfrist in Monate. Der Wert wird verwendet, bei der automatischen Verlängerung der Verträgen, wenn die Kündigungsfrist relativ zum neuen Endedatum des Vertrages gesetzt werden muss. Kündigungsfrist (Tage) - Kündigungsfrist in Tagen. Der Wert wird verwendet, bei der automatischen Verlängerung der Verträgen, wenn die Kündigungsfrist relativ zum neuen Endedatum des Vertrages gesetzt werden muss. 5.14 Mobilfunktarifen 5.14.1 Allgemeine Hinweise Bitte beachten Sie die Hinweise in dem Abschnitt Programmbedienung damit Sie schnell und effektiv die Mobilfunktarifen anlegen bzw. die bestehende bearbeiten können. Die Mobilfunktarifen die hier verwaltet werden, sind für die Eingabe der Verträgen relevant, und zwar fürs Feld "Tarif" unter dem Reiter "Mobilfunk" (siehe Anlegen eines Vertrages). 5.14.2 Menüpunkt "Mobilfunktarifen" Das Formular "Mobilfunktarifen anlegen, ändern und anzeigen" erreichen Sie über Stammdaten -> Mobilfunk -> Mobilfunktarifen. 5.14.3 Dateneingabe ID - Durch das Programm generierte eindeutige ID-Nummer Bezeichnung - Bezeichnung der Mobilfunktarif. Es wird in "Verträge anlegen, ändern und anzeigen" eingeblendet, und zwar bei der Auswahlliste "Tarif" Bezeichnung (English) - Englische Bezeichnung der Mobilfunktarif. Es wird in "Verträge anlegen, ändern und anzeigen" eingeblendet, und zwar bei der Auswahlliste "Tarif". Die englische Bezeichnung wird nur dann angezeigt, wenn man als Standardsprache "Englisch" ausgewählt hat. Taktung [Sek] - Die Taktung der Mobilfunktarif. Es muss in Sekunden angegeben werden. Das Feld dient nur zur Informations- bzw. Auswertungszwecken 5.15 SIM Karten 5.15.1 Allgemeine Hinweise Bitte beachten Sie die Hinweise in dem Abschnitt Programmbedienung damit Sie schnell und effektiv die SIM Karten anlegen bzw. die bestehende bearbeiten können. Die SIM Karten die hier verwaltet werden, sind für die Eingabe der Verträgen relevant, und zwar fürs Feld "Tarif" unter dem Reiter "Mobilfunk" (siehe Anlegen eines Vertrages). 5.15.2 Menüpunkt "SIM Karten" Das Formular "SIM Karten anlegen, ändern und anzeigen" erreichen Sie über Stammdaten -> Mobilfunk -> SIM Karten. 5.15.3 Dateneingabe ID - Durch das Programm generierte eindeutige ID-Nummer Bezeichnung - Bezeichnung der SIM Karte. Es wird in "Verträge anlegen, ändern und anzeigen" eingeblendet, und zwar bei der Auswahlliste "SIM Karte" SIM Kartennummer - SIM Kartennummer. Das Feld dient nur zur Informations- bzw. Auswertungszwecken. PIN Nummer - Das Feld dient nur zur Informations- bzw. Auswertungszwecken PUK Nummer - Das Feld dient nur zur Informations- bzw. Auswertungszwecken IMEI Nummer - Das Feld dient nur zur Informations- bzw. Auswertungszwecken Mobilfunk Rufnummer - Das Feld dient nur zur Informations- bzw. Auswertungszwecken Mobilfunk-Netzbetreiber - Auswahlliste vorhanden. Über den Button "Mobilfunk-Netzbetreiber auswählen/bearbeiten" lassen sich weitere Mobilfunk-Netzbetreiber anlegen bzw. bestehende ändern. 5.16 Mobilfunk-Netzbetreiber 5.16.1 Allgemeine Hinweise Bitte beachten Sie die Hinweise in dem Abschnitt Programmbedienung damit Sie schnell und effektiv die Mobilfunk-Netzbetreiber anlegen bzw. die bestehende bearbeiten können. Die Mobilfunk-Netzbetreiber die hier verwaltet werden, sind für die Eingabe der Verträgen relevant, und zwar fürs Feld "Mobilfunk-Netzbetreiber" unter dem Reiter "Mobilfunk" (siehe Anlegen eines Vertrages). 5.16.2 Menüpunkt "Mobilfunk-Netzbetreiber" Das Formular "Mobilfunk-Netzbetreiber anlegen, ändern und anzeigen" erreichen Sie über Stammdaten -> Mobilfunk -> Mobilfunk-Netzbetreiber. 5.16.3 Dateneingabe ID - Durch das Programm generierte eindeutige ID-Nummer Bezeichnung - Bezeichnung der Mobilfunk-Netzbetreiber. Es wird in "Verträge anlegen, ändern und anzeigen" eingeblendet, und zwar bei der Auswahlliste "Mobilfunk-Netzbetreiber" Bezeichnung (English) - Englische Bezeichnung des Mobilfunk-Netzbetreibers. Es wird in "Verträge anlegen, ändern und anzeigen" eingeblendet, und zwar bei der Auswahlliste "Mobilfunk-Netzbetreiber". Die englische Bezeichnung wird nur dann angezeigt, wenn man als Standardsprache "Englisch" ausgewählt hat. 5.17 Geschäftsbereiche 5.17.1 Allgemeine Hinweise Bitte beachten Sie die Hinweise in dem Abschnitt Programmbedienung damit Sie schnell und effektiv die Geschäftsbereiche anlegen bzw. die bestehende bearbeiten können. Die Geschäftsbereiche sind nur dann verfügbar, wenn im Programm die sogenannte vier Ebene Organisationsstruktur aktiviert wurde (s. "8.2.3.6 Anpassung des Parameters FOUR_LEVEL_ORGSTRUC" unter Parameter). Die Geschäftsbereiche die hier verwaltet werden, sind in der Anmeldemaske auszuwählen (s. "6.3.2 Anmeldung am Programm mit der aktivierten Option für viere Ebenen Organisationsstruktur" unter 6.3 Anmeldemaske). Die Möglichkeit zum Pflegen der Geschäftsbereichen besteht nur bei einem Benutzer, bei dem die Berechtigung System-Administrator freigeschaltet worden ist (s. "Berechtigung SystemAdministrator" unter 6.1.3 Anlegen eines neuen Benutzers). Bei allen anderen Benutzern sind die jeweilige Buttons bzw. Menüeinträge deaktiviert. Damit sich ein Benutzer in einem Geschäftsbereich anmelden kann, dem muss die Berechtigung zum jeweiligen Geschäftsbereich erteilt werden. Das kann man machen unter "Benutzerverwaltung" (s. 6.1.3 Anlegen eines neuen Benutzers). 5.17.2 Menüpunkt "Geschäftsbereiche" Das Formular "Geschäftsbereiche anlegen, ändern und anzeigen" erreichen Sie über Stammdaten -> Geschäftsbereiche. 5.17.3 Dateneingabe Mandant - Mandant Nr. innerhalb eines Unternehmens/einer Gruppe. Hier ist eine Auswahlliste vorhanden zur Auswahl eines Mandanten. Über den Button "Mandant auswählen/bearbeiten" lassen sich weitere Mandanten anlegen bzw. bestehende ändern. Geschäftsbereich - Geschäftsbereich (Nummer) innerhalb eines Unternehmens/einer Gruppe Bezeichnung - Bezeichnung des Geschäftsbereiches. Es wird bei der Programm-Anmeldung angezeigt, und zwar bei der Auswahlliste "Geschäftsbereich" (siehe Anmeldemaske). Lange Bezeichnung - Lange Bezeichnung des Geschäftsbereiches. 5.18 Fachbereiche 5.18.1 Allgemeine Hinweise Bitte beachten Sie die Hinweise in dem Abschnitt Programmbedienung damit Sie schnell und effektiv die Fachbereiche anlegen bzw. die bestehende bearbeiten können. Die Fachbereiche sind nur dann verfügbar, wenn im Programm die sogenannte vier Ebene Organisationsstruktur aktiviert wurde (s. "8.2.3.6 Anpassung des Parameters FOUR_LEVEL_ORGSTRUC" unter Parameter). Die Fachbereiche die hier verwaltet werden, sind in der Anmeldemaske auszuwählen (s. "6.3.2 Anmeldung am Programm mit der aktivierten Option für viere Ebenen Organisationsstruktur" unter 6.3 Anmeldemaske). Die Möglichkeit zum Pflegen der Fachbereichen besteht nur bei einem Benutzer, bei dem die Berechtigung System-Administrator freigeschaltet worden ist (s. "Berechtigung SystemAdministrator" unter 6.1.3 Anlegen eines neuen Benutzers). Bei allen anderen Benutzern sind die jeweilige Buttons bzw. Menüeinträge deaktiviert. Damit sich ein Benutzer in einem Fachbereich anmelden kann, dem muss die Berechtigung zum jeweiligen Fachbereich erteilt werden. Das kann man machen unter "Benutzerverwaltung" (s. 6.1.3 Anlegen eines neuen Benutzers). 5.18.2 Menüpunkt "Fachbereiche" Das Formular "Fachbereiche anlegen, ändern und anzeigen" erreichen Sie über Stammdaten -> Fachbereiche. 5.18.3 Dateneingabe Mandant - Mandant Nr. innerhalb eines Unternehmens/einer Gruppe. Geschäftsbereich - Geschäftsbereich (Nummer) innerhalb eines Unternehmens/einer Gruppe. Hier ist eine Auswahlliste vorhanden zur Auswahl eines Geschäftsbereiches. Über den Button "Geschäftsbereich auswählen/bearbeiten" lassen sich weitere Geschäftsbereiche anlegen bzw. bestehende ändern. Bezeichnung - Bezeichnung des Fachbereiches. Es wird bei der Programm-Anmeldung angezeigt, und zwar bei der Auswahlliste "Fachbereich" (siehe Anmeldemaske). Lange Bezeichnung - Lange Bezeichnung des Fachbereiches. 6. Benutzerverwaltung 6.1 Anlegen eines neuen Benutzer 6.2 Benutzerdaten ändern 6.3 Anmeldemaske 6.1 Anlegen eines Benutzerkontos 6.1.1 Allgemeine Hinweise Wichtig: Nur der User SYSDBA darf Benutzer anlegen. Benutzen sie bitte den Mandant-0, also melden Sie sich im Mandant-0 an, wenn Sie einen neuen Benutzer anlegen wollen. Ansonsten, wenn Sie einen neuen Benutzer in einem Mandant anders als 0 anlegen, dann wird er nur im jeweiligen Mandant sichtbar, also da wo Sie zum Zeitpunkt des Anlegens des neuen Benutzers angemeldet waren. Wenn Sie nicht als SYSDBA im Programm angemeldet sind, beim Versuch einen neuen Benutzer anzulegen, bekommen Sie folgende Fehlermeldung: Beim Anlegen eines Benutzers, werden bestimmte Begriffe nicht erlaubt, weil es sich um System - interne Begriffe handelt. Wenn Sie als Benutzername ein solcher Begriff eingegeben haben, bekommen Sie die folgende Fehlermeldung: Alle betroffene System - interne Begriffe sind unter Anhang 1 - Intern - reservierte Begriffe (Keywords) aufgelistet. 6.1.2 Menüpunkt "Benutzerverwaltung" Das Formular "Benutzer anlegen, ändern und anzeigen" erreichen Sie über Stammdaten -> Benutzerverwaltung. 6.1.3 Anlegen eines neuen Benutzer Die Benutzerverwaltung-Maske befindet sich unter "Extras" -> "Benutzerverwaltung". Um einen neuen Benutzer anzulegen, muss man zum Reiter "Dateneingabe" wechseln. Beim Klicken des "Plus"-Symbols wird die Eingabe in den Feldern aktiviert: Das Speichern erfolgt durch den "Hacken"-Symbol oder Tastaturkürzel - STRG+S. Beim nächsten Start des Programms wird geprüft, ob es Benutzerkonten vorhanden sind, und dann wird die Anmelde-Maske angezeigt, wo man Benutzername und Passwort eingeben kann. Hier werden die einzelnen Felder in der Benutzerverwaltung-Maske erläutert: Benutzername - Der Benutzername/Anmeldename für die jeweilige Person, die mit der "Contract Manager DiTu" - Anwendung arbeiten soll (Pflichtfeld).Bitte beachten Sie, dass Sie keinen Benutzer mit der Benutzerkennung "ADMIN" anlegen dürfen. Für systemadministrativen Zwecken nutzen Sie bitte den SYSDBA-User. Die Umlaute sowie die Sonderzeichen außer folgenden drei { } $ sind nicht erlaubt. Die maximale Länge des Benutzernamen ist 31 Zeichen. Passwort - Das Passwort zur Anmeldung des jeweiligen Benutzer. Es muss zwei Mal eingegeben werden. Die Eingaben müssen übereinstimmen, ansonsten kommt eine Fehlermeldung (Pflichtfeld). Das Passwort darf maximal acht Stellen lang sein. Bei der Eingabe des Passworts achten Sie auf die Klein-Großschreibung. Die Umlaute sowie die Sonderzeichen außer folgenden drei { } $ sind nicht erlaubt. Vorname - Vorname des jeweiligen Benutzer (Kein Pflichtfeld) Nachname - Nachname des jeweiligen Benutzer (Kein Pflichtfeld) Nur Lesezugriff - Wenn dieser Haken aktiviert wird, dann bekommt der jeweilige Benutzer nur Lesezugriff in der "Contract Manager DiTu" - Anwendung. D.h. er/sie kann keine Datenänderungen vornehmen (Kein Pflichtfeld). Ein Benutzer, der nur Lesezugriff hat, kann uneingeschränkt die Daten ansehen. System-Administrator - Wenn dieser Haken aktiviert wird, dann bekommt der jeweilige Benutzer die Berechtigung System-Administrator in der "Contract Manager DiTu" - Anwendung. D.h. er/sie kann Stammdaten-Pflege durchführen. Mehr dazu unter 4.2.3 Stammdaten-Pflege. Diese Berechtigung kann nur von dem SYSDBA-User vergeben werden. Zugeordnete Mandanten - Hier geht es um die Zuordnung Benutzer-Mandant. Der jeweilige Benutzer kann sich nur in dem zugeordneten Mandant anmelden. Durch den Button "Einfügen", werden die Mandanten dem Benutzer zugeordnet: Wenn hier kein Mandant einem Benutzer zugeordnet wurde, kann sich der Benutzer in keinem Mandant der Anwendung anmelden, d.h. er/sie kann nicht mit der Anwendung arbeiten. Die Möglichkeit zum Vergeben der Mandanten ist nur für den SYSDBA-User freigeschaltet. Bei den anderen Benutzern sind die jeweilige Buttons deaktiviert (ausgegraut). Wichtig: Bitte beachten Sie, dass wenn der angemeldete User SYSDBA ist (Super-User), dann erfolgt keine Prüfung auf die zugeordneten Mandanten. 6.1.4 Zuweisung von "Geschäftsbereich" und "Fachbereich" zu einem Benutzer mit der aktivierten Option für "viere Ebenen Organisationsstruktur" Falls die Organisationsstruktur in Ihrem Unternehmen in vier Ebenen ausgegliedert worden ist, dann wird ein zusätzlicher Reiter eingeblendet, nämlich "Zugeordnete Geschäfts- + Fachbereiche". In diesem Fall sieht das Benutzerverwaltung-Programmformular folgendermaßen aus: Hier geht es um die Zuordnung von Geschäftsbereichen und Fachbereichen zu einem Benutzer. Der jeweilige Benutzer kann sich nur in dem zugeordneten Geschäftsbereichen/Fachbereichen anmelden. Durch den Button "GB+FB", werden die Geschäftsbereiche/Fachbereiche dem Benutzer zugeordnet: Wenn hier kein Geschäftsbereich/Fachbereich einem Benutzer zugeordnet wurde, kann sich der Benutzer in keinem Geschäftsbereich/Fachbereich der Anwendung anmelden, d.h. er/sie kann nicht mit der Anwendung arbeiten. Die Möglichkeit zum Vergeben der Geschäftsbereichen/Fachbereichen ist nur für den SYSDBA-User freigeschaltet. Bei den anderen Benutzern sind die jeweilige Buttons deaktiviert (ausgegraut). Wichtig: Bitte beachten Sie, dass wenn der angemeldete User SYSDBA ist (Super-User), dann erfolgt keine Prüfung auf die zugeordneten Geschäftsbereichen/Fachbereichen. 6.1.5 Anwendungsbenutzer CONMANDITU Beginnend ab der Version 5.0.0.7 in der Benutzerverwaltung ist ein neuer Benutzer vorhanden, nämlich der "CONMANDITU" - Benutzer. Dieser Benutzer wird verwendet um Datenbankverbindungen aus der Anwendung heraus herzustellen. Deswegen, darf dieser Benutzer nicht gelöscht werden, sonst funktioniert die Anwendung nicht mehr. Beispiel für die Nutzung des Benutzers CONMANDITU: ·Prüfungen in der Datenbank, beim Anmeldevorgang, ob die Zugangsdaten stimmen ·Ausführen von Datenbank-Skripten bei einem Update usw. 6.1.6 Anwendungsbenutzer DEVUSER01 Beginnend ab der Version 7.0.250.3, in der Benutzerverwaltung ist ein neuer Benutzer vorhanden, nämlich der "DEVUSER01" - Benutzer. Dieser Benutzer wird als Datenbank-Inhaber festgelegt. Bislang war das der SYSDBA-Benutzer.Damit ist es möglich das Passwort des SYSDBA-Benutzers zu ändern, d.h. nicht mehr das initale Passwort zu verwenden. Es ist nicht möglich sich mit dem DEVUSER01 im Programm anzumelden. Dieser Benutzer nicht gelöscht werden, sonst funktioniert die Anwendung nicht mehr. 6.2 Benutzerdaten ändern 6.2.1 Ändern des Passwortes eines Benutzer Das Passwort wird in der Benutzerverwaltung-Maske geändert, die sich unter "Extras" -> "Benutzerverwaltung" befindet. Wichtig: Der User SYSDBA darf Passwörter für alle Benutzer ändern. Benutzen sie bitte den Mandant-0, also melden Sie sich als SYSDBA im Mandant-0 an, wenn Sie ein Passwort ändern/zurücksetzen wollen. Nur im Mandant-0 haben Sie Übersicht über allen Benutzern. Des Weiteren, kann jeder Benutzer sein eigenes Passwort ändern. Das ist allerdings, erst ab der Programm - Version 5.2.250.1 möglich. Um das Passwort eines Benutzers zu ändern, müssen Sie zum Reiter "Dateneingabe" wechseln. Wechseln Sie zum "Ändern"-Modus in dem Sie F2 betätigen, oder Menüpunkt "Bearbeiten" -> "Benutzer ändern" auswählen. Dann erscheint in der linken unteren Ecke die Bezeichnung "Ändern": Geben Sie das neue Passwort ein, und zwar zweimal, einmal im Feld "Passwort" und einmal im Feld "Passwort bestätigen". Das Speichern erfolgt durch den "Hacken"-Symbol oder Tastaturkürzel - STRG+S. 6.2.2 Sonstige Benutzerdaten ändern Außer dem Passwort, können noch folgende Benutzerdaten geändert werden: Vorname - Vorname des jeweiligen Benutzers Nachname - Nachname des jeweiligen Benutzers Nur Lesezugriff - Wenn dieser Haken aktiviert wird, dann bekommt der jeweilige Benutzer nur Lesezugriff in der "Contract Manager DiTu" - Anwendung. D.h. er/sie kann keine Datenänderungen vornehmen. Ein Benutzer, der nur Lesezugriff hat, kann uneingeschränkt die Daten ansehen. Diese Option darf nur von dem SYSDBA - Benutzer gesetzt bzw. entfernt werden. System-Administrator - Wenn dieser Haken aktiviert wird, dann bekommt der jeweilige Benutzer die Berechtigung System-Administrator in der "Contract Manager DiTu" - Anwendung. D.h. er/sie kann Stammdaten-Pflege durchführen. Mehr dazu unter 4.2.3 Stammdaten-Pflege . Diese Berechtigung kann nur von dem SYSDBA-User vergeben werden. Das Feld Benutzername ist nicht änderbar. Die einzige Möglichkeit dies umzugehen ist, den jeweiligen Benutzer zu löschen und dann neuanlegen. 6.3 Anmeldemaske 6.3.1 Programm-Anmeldung Beim jeden Start des Programms wird die Anmelde-Maske angezeigt, wo man Benutzername und Passwort eingeben kann: Die Contract Manager DiTu - Network Edition ist mandantenfähig. Im Auslieferungszustand ist lediglich der "dummy"-Mandant 0 angelegt. Also, wenn Sie sich zum ersten Mal im Programm anmelden, wählen Sie bitte den Mandant-0 aus. Dann, können Sie im Programm, Ihre Mandanten anlegen, und später sie beim Anmelden auswählen, anstelle von Mandant-0. Für den angemeldeten Benutzer sind nur die Verträge sichtbar die in dem jeweiligen Mandant erfasst worden sind. Die Anmeldung unter dem Mandant-0 hat eine weitere Besonderheit. Damit können Sie die Daten Mandantenübergreifend verwalten. 6.3.2 Anmeldung im Programm mit der aktivierten Option für "viere Ebenen Organisationsstruktur" Falls die Organisationsstruktur in Ihrem Unternehmen in vier Ebenen ausgegliedert worden ist, dann bei der Programm-Anmeldung werden noch zwei zusätzliche Felder eingeblendet, nämlich "Geschäftsbereich" und "Fachbereich". In diesem Fall sieht die Anmeldemaske folgendermaßen aus: Damit die Felder "Geschäftsbereich" und "Fachbereich" in der Anmeldemaske eingeblendet werden, müssen Sie vorher, im Programm die viere Ebene Organisationsstruktur aktivieren. Mehr dazu in "8.2.3.6 Anpassung des Parameters FOUR_LEVEL_ORGSTRUC" unter 8.2 Parameter). Später im Programm, für den angemeldeten Benutzer sind nur die Verträge sichtbar die in dem jeweiligen Mandant/Geschäftsbereich/Fachbereich erfasst worden sind. Um alle Verträge im Programm Mandanten-übergreifend zu sehen, müssen Sie sich als SYSDBA- oder als ein Benutzer anmelden, dem Zugriff zum Mandant-0 erteilt wurde. Das gilt auch wenn im Programm die viere Ebenen Organisationsstruktur aktiviert ist. In diesem Fall muss der jeweilige Benutzer auch Zugriff zum Geschäftsbereich-0 und zum Fachbereich-0 haben. 7. Verträge anzeigen/erfassen 7.1 Allgemeine Hinweise 7.2 Eingabe und Ändern der Vertragsdaten 7.3 Anlegen eines Vertrages 7.4 Detaildaten des Vertrages 7.5 Korrespondenz 7.6 Termin Erinnerungs-Tool 7.7 Automatische Verlängerung 7.8 Geburtstagserinnerung 7.1 Allgemeine Hinweise In dem Formular "Verträge anlegen, ändern und anzeigen" haben Sie die Möglichkeit alle Ihre Verträge anzulegen, mit allen dazugehörigen Informationen und Daten. Darüber hinaus, haben Sie hier die Möglichkeit, Briefe und E-Mails zu erstellen und verschicken. Sie gelangen zum Formular über den Menüpunkt "Verträge" -> "Pflege der Verträge", oder über den gleichnamigen Button von der Hauptmaske. 7.2 Eingabe, Ändern und Löschen der Vertragsdaten 7.2.1 Such-Ansicht Beim Öffnen des Formulars "Verträge anlegen, ändern und anzeigen", wird automatisch eine Suche über alle Verträgen ausgeführt. Sie können die Suche nach folgenden Kriterien durchführen: ·Name der Gesellschaft (Volltext-Suche, die Suche erfolgt beim eintippen) ·Vertragsart (Volltext-Suche, die Suche erfolgt beim eintippen) ·Kundennummer ·Vertragsnummer ·Bezeichnung ·Datum von (bezieht sich auf das Beginndatum - "Datum von" des Vertrages (siehe Anlegen eines Vertrages) ) ·Datum bis (bezieht sich auf das Enddatum - "Datum bis" des Vertrages (siehe Anlegen eines Vertrages ·Info ·Nachname des internen Ansprechpartners Nach dem die Suche ausgeführt wurde und die gewünschte Verträge in der gelben Tabelle im unteren Bereich angezeigt wurden, können Sie mit der Datenerfassung anfangen, in dem Sie zur Dateneingabe-Reiter wechseln. Ab der Programm-Version 6.4.250.0 ist eine Trennung der Verträge möglich nach Geschäftsbereichen und Fachbereichen. D.h. jeder Benutzer soll die Verträge von dem Geschäftsbereich/Fachbereich angezeigt bekommen, wo er aktuell angemeldet worden ist. Um alle Verträge im Programm Mandanten-übergreifend zu sehen, müssen Sie sich als SYSDBA- oder als ein Benutzer anmelden, dem Zugriff zum Mandant-0 erteilt wurde. Das gilt auch wenn im Programm die viere Ebenen Organisationsstruktur aktiviert ist. In diesem Fall muss der jeweilige Benutzer auch Zugriff zum Geschäftsbereich-0 und zum Fachbereich-0 haben. Tipp: Wenn Sie gar keine Such-Parameter parat haben, können Sie einfach alle SuchFelder leer lassen und die Suche über die Schaltfläche "Suchen" ausführen. Als SuchErgebnis bekommen Sie alle Verträge. Dann können Sie in die Tabellen-Ansicht wechseln, damit der gewünschte Vertrag identifiziert werden kann. 7.2.2 Dateneingabe-Ansicht In diesem Bereich können wir zwischen den drei Bereichen unterscheiden: 1.Vertragsdaten, logisch aufgeteilt in fünf Unterreitern: ·Vertragsdaten(allgemeine Vertragsdaten, wie z.B. Kunden-Nr. Vertrags-Nr., Gesellschaft usw.) ·Kündigungsdaten ·Zusätzliche Vertragsdaten (Kostenstelle, Abteilung) ·Mobilfunk (Daten die für einen Mobilfunk-Vertrag relevant sind) ·Versicherungsbranche relevante Daten 2.Detaildaten, die einem Vertrag mehreren Positionen zugeordnet werden können, werden wiederum in fünf Bereichen unterteilt: ·Dokumente ·Friste (dieser Bereich ist nur dann sichtbar, wenn der ParameterINTERIMPERIODS_ACTIVE aktiviert ist) ·Beiträge ·Abteilungen zum Vertrag ·Kostenstellen zum Vertrag ·Kopiergerätenummern ·Änderungsdaten 3.Untere Funktionsleiste, in der Schaltflächen zum Schrift- und Mail-Korrespondenz abgelegt sind Hier ist ein Beispiel-Vertrag, wie die Dateneingabe-Ansicht aussehen könnte: Der Reiter "Friste" ist nur dann sichtbar, wenn der Parameter-INTERIMPERIODS_ACTIVE aktiviert ist. 7.2.3 Löschen eines Vertrages Ab der Programm - Version 5.3.250.0 wird das Löschen nur für den SYSDBA - Benutzer zugelassen. Beim Versuch eines anderen Benutzers einen Vertrag zu löschen, wird eine entsprechende Info – Meldung angezeigt, wo darauf hingewiesen wird, dass nur der SYSDBA – Benutzer die Verträge löschen darf. Die Meldung sieht folgendermaßen aus: Ab der Programm-Version 7.1.250.0 sobald ein Vertrag gelöscht wird, werden alle zugehörige Dokumenten zusätzlich in ein Verzeichnis (lokales oder ein Netz-Verzeichnis) abgelegt. Bitte beachten Sie, dass diese Option über den ParameterDELETE_CONTR_FILE_COPY_NETWORK aktiviert werden muss (s. 8.2.3.21 Anpassung des Parameters CANCEL_CONTR_FILE_COPY_NETWORK). Das Zielverzeichnis, wo die Dokumenten hinkopiert werden sollen, wird in dem ParameterCANCEL_CONTR_NETWORK_PATH gepflegt. Bei dem Kopiervorgang werden im Programm folgende Prüfungen durchgeführt bzw. folgende Logik angewendet: ·Wurde der Parameter DELETE_CONTR_FILE_COPY_NETWORK aktiviert? ·Wurde der Pfad in dem Parameter DELETE_CONTR_NETWORK_PATH eingepflegt? Wenn nicht dann wird eine Meldung ausgegeben. ·Wenn keine Dokumente zu dem Vertrag existieren wird das in der ConManDitu.log und in dem Ereignisprotokollierung (s. 8.5 Ereignis-Protokollierungstool) protokolliert ·Wenn der Dateiname im Programm leer ist, aber der Inhalt dennoch da ist, dann wird ein Dateiname automatisch generiert nach dem Zeitstempel-Muster + laufende Nummer JJJJMMTTHHMMSS (z.B. 20160607192344_001 wenn der Zeitpunkt der Ausführung 07.06.2016 19:23:44 ist) ·Existiert die zu kopiernde Datei? Wenn nicht dann wird eine Meldung ausgegeben. ·Existiert das Zielverzeichnis? Wenn nicht dann wird eine Meldung ausgegeben. ·Der Kopiervorgang wird protokolliert und zwar in dem Log-File ConManDiTuCopyFiles.log. Mehr über diese Log-Datei finden Sie unter 9.1.7 Log-Dateien). ·Der Kopiervorgang wird ebenso in der Datenbank protokolliert und zwar in den Rahmen von Ereignisprotokollierung. (s. 8.5 Ereignis-Protokollierungstool) ·Beim Kopiervorgang wird über einen Balken der Forstschritt des Kopieren angezeigt: 7.2.4 Tabellen-Ansicht In der Tabellen-Ansicht werden die Verträge in einer tabellarischen Ansicht dargestellt. Sie können die Verträge nach beliebigen Spalten sortieren. 7.2.5 Daten-Export In dem Daten-Export können Sie die Auswahl der Verträgen nach Excel bzw. CSV exportieren: Durch den Button "Export Tabellenkalkulation" werden die Verträge nach Excel exportiert. Dazu muss Excel auf Ihrem PC installiert werden. Bitte beachten Sie, dass beim Export, die Anzahl der exportierten Datensätze nicht unbedingt der Anzahl der Verträgen entspricht. Das kommt daher, dass ein Vertrag mehrere Dokumenten oder mehrere Beiträge enthalten kann. Mehr zu der Export-Funktion finden Sie unter 4.2.1 Export Tabellenkalkulation Seit der Programm-Version 7.0.250.2 können Sie die Export-Buttons deaktivieren. Das können Sie machen durch den Parameter-CONTRACTS_EXPORT_ACTIVE (s. 8.2.3.18 Anpassung des Parameters CONTRACTS_EXPORT_ACTIVE). Dadurch steuern Sie nur die Export-Buttons unter "Verträge anlegen, ändern und anzeigen". Die Export-Buttons in allen anderen ProgrammFormularen sind davon nicht betroffen. 7.3 Anlegen eines Vertrages 7.3.1 Allgemeine Hinweisen Bitte beachten Sie die Hinweise in dem Abschnitt Programmbedienung damit Sie schnell und effektiv einen neuen Vertrag anlegen können. Nach dem Sie zum Einfügen-Modus gewechselt haben, sind alle Felder zunächst leer. Jetzt können Sie mit der Dateneingabe beginnen. Sie können dabei die Bequemlichkeit der vorhandenen Auswahllisten in Anspruch nehmen. So können die Eingaben schneller ausgeführt werden. Wenn Sie bei irgendeiner Auswahlliste festgestellt haben, dass der gewünschte Eintrag nicht vorhanden ist, können Sie über die Schaltfläche "Bearbeiten und Auswählen" den Eintrag anlegen. Bitte beachten Sie dabei, dass Sie k keine doppelten Einträge erstellen, in dem sich die zwei Einträge nur durch die unterschiedliche Schreibweise unterscheiden. Bitte beachten Sie, dass ab der Programm-Version 6.3.250.0, beim Anlegen bzw. Ändern eines Vertrages Pflichtfelder definiert worden sind. Es geht dabei um folgende Felder: ·Gesellschaft ·Datum von ·Datum bis ·Status ·Kündigungsfrist ·Kündigungsdatum ·Erinnerung vor der Kündigungsfrist ·E-Mail Versand an Diese Felder sind auch erforderlich damit die Erinnerungsfunktion bei der Kündigung funktionieren kann. Weitere Pflichtfelder lassen sich definieren. Das kann man in dem Programm-Formular - "Felder Anpassungen" machen. 7.3.2 Dateneingabe - Vertragsdaten Mandant - Wird automatisch vorbelegt mit dem aktuellen Mandant, in dem sich der Benutzer angemeldet hat Vertrag-ID - programminterne eindeutig generierte ID, mandantenübergreifend Kundennummer - Kundennummer für den jeweiligen Vertrag Bezeichnung - Bezeichnung des jeweiligen Vertrages Gesellschaft - Auswahlliste vorhanden. Die Gesellschaft mit der der Vertrag abgeschlossen wurde. Ansprechpartner extern - Auswahlliste vorhanden. Ansprechpartner bei der Gesellschaft mit der der Vertrag abgeschlossen wurde. Greift auf die Daten die unter Stammdaten -> Personen angelegt worden sind zu. Vertrag eingereicht über - Dieses Feld ist für die Anwender der Versicherungsbranche relevant. Die Gesellschaft über die, ein Makler oder ein Versicherungsvertreter, einen abgeschlossenenVertrag eingereicht hat. Datum von - Laufzeit des Vertrages (Abschlussdatum) Datum bis - Laufzeit des Vertrages (Enddatum). Anhand dieses Datums wird die Kündigungsfrist errechnet. Vertragsart - Auswahlliste vorhanden, (z.B. Mobilfunk Vertrag, Lebensversicherung...) Status - Auswahlliste vorhanden, z.B. offen, gekündigt usw. Wichtig: In der Funktion "Mail Erinnerung für fällige Verträge" werden nur die Verträge berücksichtigt die keinen "KNB" "Kündigung bestätigt" oder "BE"-beendet Status haben. Ab der Programmversion-6.5.250.0 ist es möglich den Status - "Gewährleistung" zu verwenden. Mehr dazu unter 7.4.6 Fristen. Laufzeit - Laufzeit des Vertrages in Jahren und Monaten. Falls die Laufzeit des Vertrages nur in Jahren ausgeprägt wird, dann bleibt das Feld "Monate" leer. Diese zwei Felder haben keine Auswirkungen auf die Programm-Funktionalitäten "Erinnerung" bzw. "Automatische Verlängerung". Vertragsnummer - Vertragsnummer des jeweiligen Vertrages Info - Freier mehrzeiliger Text-Feld Zahlbeitrag - Dieses Feld ist für die Anwender der Versicherungsbranche relevant. Die Einblendung dieses Feldes wird durch den Parameter "PAYMENT_AMOUNT_DEACTIVATE" gesteuert (s. Parameter). Wenn Sie dieses Feld pflegen möchten, dann tragen Sie "Y" in dieses Parameter ein. Beitrag - Der Brutto-Beitrag der regelmäßig abgebucht bzw. bezahlt wird. Siehe auch 8.1.3 Verträge Abschnitt "Eingabe Beitrag/Nettobeitrag". Neben dem Beitrag muss man auch die Währung angeben. Der Grund dafür ist, dass die Anwendung als multilingual konzipiert worden ist, und somit können verschiedene Währungen eingetragen werden können. Die Währungen werden unter 5.12 Währungen gepflegt. Nettobeitrag - Der Netto-Beitrag wird automatisch beim Speichern errechnet, und zwar nach der Formel (Brutto-)Beitrag/MwSt. Der Mehrwertsteuersatz ist unter Extras -> Parameter -> VAT_RATE hinterlegt. Die Felder "Beitrag" und "Nettobeitrag" werden abwechselnd aktiv. D.h. man kann auswählen welches von diesen zwei Feldern gepflegt werden soll. Diese Auswahl wird in den Optionen getroffen (s. 8.1.3 Verträge). Zahlungsart - Auswahlliste vorhanden, z.B. Lastschrift, Überweisung, Bar... Organisationseinheit - Auswahlliste vorhanden. Die eigentliche Person bzw. Organisation, die den Vertrag abgeschlossen hat. Greift auf die Daten die unter Stammdaten -> Personen angelegt worden sind. Ansprechpartner intern - Auswahlliste vorhanden. Ansprechpartner bei sich bzw. bei der eigenen Gesellschaft. Greift auf die Daten die unter Stammdaten -> Personen angelegt worden sind. Zahlungsweise - Auswahlliste vorhanden, z.B. monatlich, vierteljährlich, jährlich... Einnahme/Ausgabe - Auswahl, ob der Vertrag als Einnahme oder Ausgabe bezeichnet werden kann. Diese Einstellung dient nur zum Auswertungszwecke. 7.3.3 Dateneingabe - Kündigungsdaten Kündigungsfrist - Die vereinbarte "Regel" für die Kündigungsfrist. Weitere Kündigungsfristen lassen sich unter Kündigungsfristen erfassen. Kündigungsdatum - Datum bis die Kündigung eingereicht werden muss. Wichtig: In der Funktion "Mail-Erinnerung für fällige Verträge" werden nur die Verträge berücksichtigt deren Kündigungsfrist innerhalb des Zeitraumes von "Erinnerung vor der Kündigungsfrist (in Tagen)" liegt. Dieses Feld wird automatisch vorbelegt, und zwar abhängig von dem Feld Kündigungsfrist. Die weitere Voraussetzung für die automatische Vorbelegung dieses Feldes ist die Eingabe von Datum bis unter Vertragsdaten. Beispiel: Wenn die Kündigungsfrist 31.07.2009 ist, und "Erinnerung vor der Kündigungsfrist (in Tagen)" auf 30 gesetzt worden ist, dann wird die Funktion "Erinnerung vor der Kündigungsfrist (in Tagen)" 30 Tage vor dem 31.07.2009 ausgeführt, d.h. am 01.07.2009. Der Wert des Feldes "Kündigungsdatum" wird optional (s. 8.1.3 Verträge unter Optionen) in dem Kalender vom Microsoft Outlook gespeichert. Des Weiteren wird das Kündigungsdatum in der Datenbank, in der Tabelle OUTLOOK_CAL_ENTRIES gespeichert. Wenn der Vertrag gelöscht wird, dann werden die Einträge aus der Tabelle OUTLOOK_CAL_ENTRIES ebenso gelöscht. Automatische Verlängerung - Wenn dieser Haken aktiviert ist, dann werden die Felder "Jahre", "Monate" und "Tage" für die Eingabe aktiviert. In diesen drei Feldern kann man den Zeitraum eintragen, um wie viel Jahre, Monate, Tage sich ein Vertrag automatisch verlängern soll. Die Funktionalität "Automatische Verlängerung" wird nur dann ausgelöst, wenn das Kündigungsdatum größer als das Tagesdatum ist. Erinnerung vor der Kündigungsfrist (in Tagen) - siehe oben "Kündigungsfrist". In dem daneben liegenden Feld kann man Notizen eingeben, die dann in dem "Termin ErinnerungsTool" erscheint. Notiztext - Wird eingeblendet in dem "Termin Erinnerungs-Tool". E-Mail Versand an - Die E-Mail Adresse, an der die Erinnerungsmail für den jeweiligen Vertrag verschickt werden soll. Mehrere E-Mail Adressen können durch den Separator Semikolon - ; getrennt werden. Sollte die E-Mail Adresse nicht korrekt sein, dann erscheint die Meldung: Info für die Systemadmins: Diese Anzeige lässt sich durch den Registry-Eintrag "ShowMessageEMailAddressInvalid" aus-/einschalten. 7.3.4 Dateneingabe - Zusätzliche Vertragsdaten In dem Bereich "Zusätzliche Vertragsdaten" können Sie folgende Informationen erfassen: Kostenstelle - Auswahlliste vorhanden. Über den Button "Kostenstelle auswählen/bearbeiten" lassen sich weitere Kostenstellen anlegen bzw. bestehende ändern. Abteilung - Auswahlliste vorhanden. Über den Button "Abteilung auswählen/bearbeiten" lassen sich weitere Abteilungen anlegen bzw. bestehende ändern. Original Akte abgelegt in - Hier kann eine Information hinterlegt werden, in welchen Räumlichkeiten die originellen Akten abgelegt wurden. 7.3.5 Dateneingabe - Mobilfunk In dem Bereich "Mobilfunk" können Sie Mobilfunk-Vertrag - relevante Daten erfassen oder SIM- Karten verwalten, die in einem Rahmenvertrag freigeschaltet worden sind: SIM Karte - Es ist eine Auswahlliste vorhanden. Über den Button "SIM Karten auswählen/bearbeiten" lassen sich weitere SIM Karten anlegen bzw. bestehende ändern. Dort können Sie weitere Einzelheiten zu einer SIM Karte eintragen (s. SIM Karten). Mobilfunk-Netzbetreiber - Es ist eine Auswahlliste vorhanden. Über den Button "MobilfunkNetzbetreiber auswählen/bearbeiten" lassen sich weitere Mobilfunk-Netzbetreiber anlegen bzw. bestehende ändern. Dort können Sie weitere Einzelheiten zu einem Mobilfunk-Netzbetreiber eintragen (s. Mobilfunk-Netzbetreiber). Tarif - Mobilfunktarif für die jeweilige SIM Karte. Es ist eine Auswahlliste vorhanden. Über den Button "Mobilfunktarifen auswählen/bearbeiten" lassen sich weitere Mobilfunktarife anlegen bzw. bestehende ändern. Dort können Sie weitere Einzelheiten zu einer Mobilfunktarif eintragen (s. Mobilfunktarifen). 7.3.6 Dateneingabe - Versicherungsbranche In dem Bereich "Versicherungsbranche" werden die Daten gepflegt, die nur für die Benutzer des Programms aus der Versicherungsbranche relevant sind. 7.3.7 Karteireiter im unteren Bereich Die Daten in den unteren Bereichen ("Dokumente", "Fristen", "Beiträge", "Abteilungen zum Vertrag", "Kostenstellen zum Vertrag", "Kopiergerätenummern") erfassen Sie erst nach dem Sie die Kopfdaten des Vertrages eingegeben und gespeichert haben. 7.3.8 Kündigung eines Vertrags Wenn Sie einen Vertrag im Programm als gekündigt gekennzeichnen möchten, dann müssen Sie dessen Status auf gekündigt setzen. Das können Sie in dem Feld - "Status" machen: Sie können einen von den folgenden drei Stati setzen: 2 - Vertrag beendet 3 - Vertrag gekündigt allerdings noch keine Bestätigung erhalten 4 - Vertrag gekündigt und die jeweilige Bestätigung vorliegt Der Unterschied zwischen den Stati ist, dass beim Status=3, der Vertrag bei der Funktion "Fällige Verträge" immer noch berücksichtigt wird (s. 7.6.3 Voraussetzungen um einen Vertrag als fällig anzuzeigen). Ab der Programm-Version 7.1.250.0 sobald ein Vertrag gekündigt wird, werden alle zugehörige Dokumenten zusätzlich in ein Verzeichnis (lokales oder ein Netz-Verzeichnis) abgelegt. Bitte beachten Sie, dass diese Option über den ParameterCANCEL_CONTR_FILE_COPY_NETWORK aktiviert werden muss (s. 8.2.3.21 Anpassung des Parameters CANCEL_CONTR_FILE_COPY_NETWORK). Das Zielverzeichnis, wo die Dokumenten hinkopiert werden sollen, wird in dem ParameterCANCEL_CONTR_NETWORK_PATH gepflegt. Bei dem Kopiervorgang werden im Programm folgende Prüfungen durchgeführt bzw. folgende Logik angewendet: ·Der Kopiervorgang wird nur dann angestoßen, wenn der Vertrag mit einem der folgenden Stati versehen wird: 2 - Vertrag beendet 3 - Vertrag gekündigt allerdings noch keine Bestätigung erhalten 4 - Vertrag gekündigt und die jeweilige Bestätigung vorliegt ·Wurde der Parameter CANCEL_CONTR_FILE_COPY_NETWORK aktiviert? ·Wurde der Pfad in dem Parameter CANCEL_CONTR_NETWORK_PATH eingepflegt? Wenn nicht dann wird eine Meldung ausgegeben. ·Wenn keine Dokumente zu dem Vertrag existieren wird das in der ConManDitu.log und in dem Ereignisprotokollierung (s. 8.5 Ereignis-Protokollierungstool) protokolliert ·Wenn der Dateiname im Programm leer ist, aber der Inhalt dennoch da ist, dann wird ein Dateiname automatisch generiert nach dem Zeitstempel-Muster + laufende Nummer JJJJMMTTHHMMSS (z.B. 20160607192344_001 wenn der Zeitpunkt der Ausführung 07.06.2016 19:23:44 ist) ·Existiert die zu kopierendeDatei? Wenn nicht dann wird eine Meldung ausgegeben. ·Existiert das Zielverzeichnis? Wenn nicht dann wird eine Meldung ausgegeben. ·Der Kopiervorgang wird protokolliert und zwar in dem Log-File ConManDiTuCopyFiles.log. Mehr über diese Log-Datei finden Sie unter 9.1.7 Log-Dateien). ·Der Kopiervorgang wird ebenso in der Datenbank protokolliert und zwar in den Rahmen von Ereignisprotokollierung. (s. 8.5 Ereignis-Protokollierungstool) ·Beim Kopiervorgang wird über einen Balken der Forstschritt des Kopieren angezeigt: 7.4 Detaildaten des Vertrages 7.4.1 Allgemeine Hinweise Ab der Programm-Version 6.2.250.0 werden die Detaildaten des Vertrages nach Excel/Open Office/CSV mitexportiert. Da zu jedem Vertrag mehrere Dokumente/Beiträge/Kostenstellen zum Vertrag/ zu den Abteilungen zum Vertrag vorhanden sein könnten, dann erscheinen in der bereitgestellten Export-Datei zu einem Vertrag mehrere Zeilen, und zwar so viele wie Dokumente/Beiträge/Kostenstellen zum Vertrag/zu den Abteilungen zum Vertrag vorhanden sind. Falls Sie eine Zeile pro Vertrag in Excel haben möchten, dann nutzen Sie bitte die Excel-Funktion "Duplikate entfernen" (ab Excel 2007 verfügbar, ansonsten "Pivot"-Funktion in Excel 2003 und abwärts). Ab der Programmversion-6.5.250.0 werden folgende Daten in dem Excel/CSV Export mit eingeschlossen: ·Gesellschaften ·Stati ·Vertragsarten ·Kostenstellen ·Abteilungen und Ansprechpartner intern. 7.4.2 Dokumente In diesem Reiter können Sie die Dokumente anlegen, die sich bereits auf Ihrem PC befinden. Die Dokumente können beliebige Dateiformaten sein, wie z.B. Word-Dokumente, Excel-Tabellen, Bilder (JPG, BMP...) usw. Neues Dokument anlegen Sie legen ein neues Dokument an, in dem Sie folgende Schritte durchführen: ·Klicken Sie auf den Button "Einfügen" im rechten Bereich des Reiters "Dokumente" ·Die Spalte wird automatisch mit dem aktuellen Datum vorbelegt. Sie können dieses Datum natürlich ändern ·Mit einem Doppelklick auf der Spalte "Datei auswählen" gelangen Sie zum Fenster "Datei auswählen", wo Sie die gewünschte Datei dem aktuellen Vertrag zuordnen können. ·Die Spalte "Dateiname" wird automatisch mit dem Namen und dem Speicherort (Ordner) der ausgewählten Datei vorbelegt ·Unter "Notiz" können Sie einen beliebigen Text eingeben ·Die Eingabe des neuen Dokumentes beenden Sie mit dem Button "Speichern". Falls Sie die Eingabe doch nicht speichern möchten, dann drücken Sie die <ESC>-Taste. Hinweis: Das Dokument, das bereits dem Vertrag zugeordnet wurde, muss nicht auf dem PC vorhanden sein. Durch den Speichern-Vorgang, haben Sie dieses Dokument in der programminternen Datenbank gespeichert. Das heißt, Sie können das Dokument aus dem Ordner sogar löschen, es wird aber immer noch im Programm verfügbar sein. Wenn ein Benutzer nur Lesezugriff hat, dann kann er keine neue Dokumente anlegen. Ab der Programm-Version 7.1.250.0 Sobald ein Dokument zu einem Vertrag hinzugefügt wird, wird dieses Dokument zusätzlich in ein Verzeichnis (lokales oder ein Netz-Verzeichnis) abgelegt. Bitte beachten Sie, dass diese Option über den Parameter-UPLOAD_FILE_COPY_NETWORK aktiviert werden muss. (s. 8.2.3.19 Anpassung des Parameters UPLOAD_FILE_COPY_NETWORK). Das Zielverzeichnis, wo die Dokumenten hinkopiert werden sollen, wird in dem ParameterUPLOAD_FILE_NETWORK_PATH gepflegt. Bei dem Hochladen eines Dokumentes werden im Programm folgende Prüfungen durchgeführt: ·Wurde der Parameter UPLOAD_FILE_COPY_NETWORK aktiviert? ·Wurde der Pfad in dem Parameter UPLOAD_FILE_NETWORK_PATH eingepflegt? Wenn nicht dann wird eine Meldung ausgegeben. ·Existiert die zu kopiernde Datei? Wenn nicht dann wird eine Meldung ausgegeben. ·Existiert das Zielverzeichnis? Wenn nicht dann wird eine Meldung ausgegeben. ·Der Kopiervorgang wird protokolliert und zwar in dem Log-File ConManDiTuCopyFiles.log. Mehr über diese Log-Datei finden Sie unter 9.1.7 Log-Dateien). ·Der Kopiervorgang wird ebenso in der Datenbank protokolliert und zwar in den Rahmen von Ereignisprotokollierung. (s. 8.5 Ereignis-Protokollierungstool) Aufrufen eines gespeicherten Dokumentes Sie lassen ein bereits gespeichertes Dokument anzeigen, durch den Button "Anzeigen" oder ganz einfach durch einen Doppelklick auf die Spalte "Dateiname". Dabei wird das Dokument mit dem Standard-Programm für die jeweilige Datei-Erweiterung aufgerufen. Änderung in einem gespeicherten Dokument Wenn Sie nachträglich bestimmte Informationen eines Dokumentes verändern möchten, dann tun Sie das über den Button "Bearbeiten". Falls mehrere Dokument-Einträge zu dem Vertrag vorhanden sind, dann müssen Sie mit der Maus den Eintrag markieren, den Sie ändern möchten. Sie können alle vier Attribute eines Dokumentes ändern: ·Datum ·Datei ·Dateiname und ·Notiz Ihre Änderungen werden erst wirksam, nach dem Sie sie gespeichert haben und zwar über den Button "Speichern" im rechten Bereich des Reiters "Dokumente". Wenn ein Benutzer nur Lesezugriff hat, kann er keine Veränderungen bei den bestehenden Dokumenten vornehmen. Entfernen eines gespeicherten Dokument Sie können ein bereits gespeichertes Dokument löschen, durch den Button "Löschen" im rechten Bereich des Reiters "Dokumente". Falls es mehrere Dokumente zu dem Vertrag vorhanden sind, dann müssen Sie mit der Maus den Eintrag markieren, den Sie löschen möchten. Nach dem Sie den Button "Löschen" angeklickt haben kommt eine endgültige Bestätigungsaufforderung, die Sie mit "OK" oder "Abbrechen" bestätigen müssen. Wenn ein Benutzer nur Lesezugriff hat, dann kann er keine Dokumente löschen. 7.4.3 Beiträge In diesem Reiter können Sie die Beiträge eingeben, die zu einem Vertrag in verschiedenen Zeiträumen gültig sind. Neuen Beitrag anlegen Sie legen einen neuen Beitrag an, in dem Sie folgende Schritte durchführen: ·Klicken Sie auf den Button "Neuer Beitrag" im rechten Abschnitt des Reiters "Beiträge" ·Geben Sie die Höhe des Beitrags in der gleichnamigen Spalte ein ·Die Spalten "Datum von" und "Datum bis" werden automatisch aus dem aktuellen Datum gezogen. Sie können natürlich dieses Datum ändern ·Die Eingabe des neuen Beitrags beenden Sie mit dem Button "Speichern". Falls Sie die Eingabe doch nicht speichern möchten, dann drücken Sie die <ESC>-Taste. Wenn ein Benutzer nur Lesezugriff hat, dann kann er keine neue Beiträge anlegen. Änderung eines Beitrags Wenn Sie nachträglich bestimmte Angaben des Beitrags verändern möchten, dann tun Sie das über den Button "Bearbeiten". Falls mehrere Beiträge zu dem Vertrag vorhanden sind, dann müssen Sie mit der Maus den Eintrag markieren, den Sie ändern möchten. Wenn ein Benutzer nur Lesezugriff hat, dann kann er keine Veränderungen bei den bestehenden Beiträgen vornehmen. Entfernen eines Beitrag-Eintrages Sie können einen bereits gespeicherten Beitrag löschen, durch den Button "Löschen" im rechten Abschnitt des Reiters "Beiträge". Falls es mehrere Beiträge zu dem Vertrag vorhanden sind, dann müssen Sie mit der Maus den Eintrag markieren, den Sie löschen möchten. Nachdem Sie den Button "Löschen" angeklickt haben, kommt eine endgültige Bestätigungsaufforderung, die Sie mit "OK" oder "Abbrechen" bestätigen müssen. Wenn ein Benutzer nur Lesezugriff hat, kann er keine Beiträge löschen. 7.4.4 Abteilungen zum Vertrag Falls ein Vertrag mehreren Abteilungen zugeordnet werden kann, dann können Sie das in diesem Bereich eingeben. Falls nur eine Abteilung dem Vertrag zugeordnet werden kann, können Sie dies in dem Feld "Abteilung" unter "Zusätzliche Vertragsdaten" tun. Neue Zuordnung Abteilung - Vertrag anlegen Sie legen eine neue Zuordnung an, in dem Sie folgende Schritte durchführen: ·Klicken Sie auf den Button "Einfügen" im rechten Abschnitt des Reiters "Abteilungen zum Vertrag" ·Eine neue Zeile wird angelegt. Die Felder "ID" und "Mandant" werden vorbelegt ·In dem Feld "Abteilungs-Bez" klappen Sie bitte die Auswahlliste auf und wählen die gewünschte Abteilung aus. Falls die Abteilung nicht vorhanden ist, können Sie sie anlegen unter Stammdaten -> Abteilungen ·Bei der Auswahl der Abteilung wird das Feld "Abteilungs-ID" vorbelegt. Sie können direkt die ID der Abteilung in diesem Feld eingeben, falls Sie die ID wissen. ·Geben Sie die Höhe des prozentuellen Anteils in dem Feld "Proz. Anteil" ein ·Die Eingabe der neuen Zuordnung "Abteilung zum Vertrag" beenden Sie mit dem Button "Speichern". Falls Sie die Eingabe doch nicht speichern möchten, dann drücken Sie die <ESC>-Taste. Wenn ein Benutzer nur Lesezugriff hat, dann kann er keine neue Abteilungen zum Vertrag anlegen. Änderung einer Zuordnung - Abteilung zum Vertrag Wenn Sie nachträglich bestimmte Angaben der Zuordnung verändern möchten, dann tun Sie das über den Button "Bearbeiten", wo eine schreibende Hand abgebildet ist. Falls mehrere Zuordnungen zu dem Vertrag vorhanden sind, müssen Sie mit der Maus den Eintrag markieren, den Sie ändern möchten. Wenn ein Benutzer nur Lesezugriff hat, dann kann er keine Veränderungen bei den bestehenden Zuordnungen vornehmen. Entfernen einer bestehenden Zuordnung in "Abteilungen zum Vertrag" Sie können eine bereits gespeicherte Zuordnung durch den Button "Löschen" löschen. Der Button "Löschen" befindet sich im rechten Abschnitt des Reiters "Abteilungen zum Vertrag". Falls mehrere Zuordnungen zu dem Vertrag vorhanden sind, dann müssen Sie mit der Maus den Eintrag markieren, den Sie löschen möchten. Nach dem Sie den Button "Löschen" angeklickt haben, kommt eine endgültige Bestätigungsaufforderung, die Sie mit "OK" oder "Abbrechen" bestätigen müssen. Wenn ein Benutzer nur Lesezugriff hat, dann kann er keine Zuordnungen löschen. 7.4.5 Kostenstellen zum Vertrag Falls ein Vertrag mehreren Kostenstellen zugeordnet werden kann, können Sie das in diesem Bereich eingeben. Falls nur eine Kostenstelle dem Vertrag zugeordnet werden kann, können Sie dies in dem Feld "Kostenstelle Nr." unter "Zusätzliche Vertragsdaten" tun. Neue Zuordnung Kostenstelle - Vertrag anlegen Sie legen eine neue Zuordnung an, in dem Sie folgende Schritte durchführen: ·Klicken Sie auf den Button "Einfügen" im rechten Abschnitt des Reiters "Kostenstellen zum Vertrag" ·Eine neue Zeile wird angelegt. Die Felder "ID" und "Mandant" werden vorbelegt ·In dem Feld "Kostenstelle-Bez." klappen Sie bitte die Auswahlliste auf und wählen die gewünschte Kostenstelle aus. Falls die Kostenstelle nicht vorhanden ist, können Sie sie anlegen unter Stammdaten -> Kostenstellen ·Bei der Auswahl der Kostenstelle wird das Feld "Kostenstelle-ID" vorbelegt. Sie können direkt die ID der Kostenstelle in diesem Feld eingeben, falls Sie die ID kennen. ·Geben Sie die Höhe des prozentuellen Anteils in dem Feld "Proz. Anteil" ein ·Die Eingabe der neuen Zuordnung "Kostenstelle zum Vertrag" beenden Sie mit dem Button "Speichern". Falls Sie die Eingabe doch nicht speichern möchten, dann drücken Sie die <ESC>-Taste. Wenn ein Benutzer nur Lesezugriff hat, dann kann er keine neuen Kostenstellen zum Vertrag anlegen. Änderung einer Zuordnung - Kostenstelle zum Vertrag Wenn Sie nachträglich bestimmte Angaben der Zuordnung verändern möchten, dann tun Sie das über den Button "Bearbeiten", wo eine schreibende Hand abgebildet ist. Falls mehrere Zuordnungen zu dem Vertrag vorhanden sind, dann müssen Sie mit der Maus den Eintrag markieren, den Sie ändern möchten. Wenn ein Benutzer nur Lesezugriff hat, dann kann er keine Veränderungen bei den bestehenden Zuordnungen vornehmen. Entfernen einer bestehenden Zuordnung in "Kostenstelle zum Vertrag" Sie können eine bereits gespeicherte Zuordnung durch den Button "Löschen" löschen. Der Button "Löschen" befindet sich im rechten Abschnitt des Reiters "Kostenstellen zum Vertrag". Falls mehrere Zuordnungen zu dem Vertrag vorhanden sind, dann müssen Sie mit der Maus den Eintrag markieren, den Sie löschen möchten. Nach dem Sie den Button "Löschen" angeklickt haben, kommt eine endgültige Bestätigungsaufforderung, die Sie mit "OK" oder "Abbrechen" bestätigen müssen. Wenn ein Benutzer nur Lesezugriff hat, dann kann er keine Zuordnungen löschen. 7.4.6 Fristen In diesem Reiter wird eine Möglichkeit angeboten, wo mehrere Friste zu einem Vertrag gepflegt werden können. Bitte beachten Sie, dass dieser Bereich nur dann sichtbar ist, wenn der ParameterINTERIMPERIODS_ACTIVE aktiviert ist (s. 8.2.3.16 Anpassung des Parameters INTERIMPERIODS_ACTIVE). Den Reiter "Friste" können Sie aufrufen durch das Betätigen des Tastaturkürzels STRG+5. Sie müssen aber vorab einen von den Reitern in dem unteren Bereich des ProgrammFormulars-"Verträge anlegen, ändern und anzeigen" anklicken. Folgende Programmlogik wurde eingebaut: 1. Wenn der Vertrag (automatisch) beendet wird, dann müssen Sie den Status des Vertrages ändern und zwar von "Beendet" auf "Gewährleistung". 2. Wenn eine von diesen Fristen erreicht wird, dann soll die Erinnerungsfunktion des Programms ausgelöst werden. Die Erinnerung wird ebenso als Mail-Versand erfolgen. Die Erinnerung wird zuschlagen, wenn die Frist mindestens x-Tage im Voraus liegt, wobei x=den Wert des Feldes "Erinnerung vor der Kündigungsfrist (in Tagen)". 3. Wenn die letzte Frist erreicht wird, dann wird der Status des Vertrages automatisch auf "beendet" gesetzt. Neue Frist anlegen Sie legen eine neue Frist an, in dem Sie folgende Schritte durchführen: ·Klicken Sie auf den Button "Neue Frist" im rechten Abschnitt des Reiters "Friste" ·Geben Sie ein Datum ein ·Geben Sie eine Beschreibung ein ·Die Eingabe der neuen Frist beenden Sie mit dem Button "Speichern" im rechten Abschnitt des Reiters "Friste". Falls Sie die Eingabe doch nicht speichern möchten, dann drücken Sie die <ESC>-Taste. Wenn ein Benutzer nur Lesezugriff hat, dann kann er keine neue Friste anlegen. Änderung einer Frist Wenn Sie nachträglich bestimmte Angaben der bereits erfassten Frist verändern möchten, dann tun Sie das über den Button "Bearbeiten" im rechten Abschnitt des Reiters "Fristen". Falls mehrere Friste zu dem Vertrag vorhanden sind, dann müssen Sie mit der Maus den Eintrag markieren, den Sie ändern möchten. Wenn ein Benutzer nur Lesezugriff hat, dann kann er keine Veränderungen in den bestehenden Fristen vornehmen. Entfernen eines Frist-Eintrages Sie können eine bereits gespeicherte Frist löschen, durch den Button "Löschen" im rechten Abschnitt des Reiters "Fristen". Falls mehrere Friste zum Vertrag vorhanden sind, dann müssen Sie mit der Maus den Eintrag markieren, den Sie löschen möchten. Nach dem Sie den Button "Löschen" angeklickt haben, kommt eine endgültige Bestätigungsaufforderung, die Sie mit "OK" oder "Abbrechen" bestätigen müssen. Wenn ein Benutzer nur Lesezugriff hat, dann kann er keine Friste löschen. 7.4.7 Kopiergerätenummern In diesem Reiter wird eine Möglichkeit angeboten, wo mehrere Kopiergerätenummern zu einem Vertrag gepflegt werden können. Bitte beachten Sie, dass dieser Bereich nur dann sichtbar ist, wenn der ParameterPHOTOCOPYDEVICES_ACTIVE aktiviert ist (s. 8.2.3.17 Anpassung des Parameters PHOTOCOPYDEVICES_ACTIVE). Den Reiter "Kopiergerätenummern" können Sie aufrufen durch das Betätigen des Tastaturkürzels STRG+6. Sie müssen aber vorab einen von den Reitern in dem unteren Bereich des ProgrammFormulars-"Verträge anlegen, ändern und anzeigen" anklicken. Neue Kopiergerätenummer anlegen Sie legen eine neue Kopiergerätenummer an, in dem Sie folgende Schritte durchführen: ·Klicken Sie auf den Button "Einfügen" im rechten Abschnitt des Reiters "Kopierger.-Nr" ·Geben Sie eine Seriennummer ein ·Geben Sie ein Datum ein ·Geben Sie eine Beschreibung ein ·Die Eingabe der neuen Kopiergerätenummer beenden Sie mit dem Button "Speichern" im rechten Abschnitt des Reiters "Kopierger.-Nr". Falls Sie die Eingabe doch nicht speichern möchten, dann drücken Sie die <ESC>-Taste. Wenn ein Benutzer nur Lesezugriff hat, dann kann er keine neue Kopiergerätenummern anlegen. Änderung einer Kopiergerätenummer Wenn Sie nachträglich bestimmte Angaben der bereits erfassten Kopiergerätenummer verändern möchten, dann tun Sie das über den Button "Bearbeiten" im rechten Abschnitt des Reiters "Kopierger.-Nr". Falls mehrere Kopiergerätenummern zu dem Vertrag vorhanden sind, dann müssen Sie mit der Maus den Eintrag markieren, den Sie ändern möchten. Wenn ein Benutzer nur Lesezugriff hat, dann kann er keine Veränderungen in den bestehenden Kopiergerätenummern vornehmen. Entfernen eines Kopiergerätenummer-Eintrages Sie können eine bereits gespeicherte Kopiergerätenummer löschen, durch den Button "Löschen" im rechten Abschnitt des Reiters "Kopierger.-Nr". Falls mehrere Kopiergerätenummern zum Vertrag vorhanden sind, dann müssen Sie mit der Maus den Eintrag markieren, den Sie löschen möchten. Nach dem Sie den Button "Löschen" angeklickt haben, kommt eine endgültige Bestätigungsaufforderung, die Sie mit "OK" oder "Abbrechen" bestätigen müssen. Wenn ein Benutzer nur Lesezugriff hat, dann kann er keine Friste löschen. 7.5 Schriftverkehr über Brief- und Mail-Versand 7.5.1 Allgemein Sie haben die Möglichkeit einen Brief oder eine E-Mail an die Gesellschaft zu versenden, mit der der Vertrag abgeschlossen wurde. Die Briefe werden mit dem Text-Bearbeitungsprogramm "MS Word" oder "Open Office.org" geöffnet, und die E-Mails mit dem Standard-Mail Programm im Windows. 7.5.2 Kündigung Über diese Schaltfläche wird automatisch, anhand einer MS Word / OpenOffice.org - Vorlage, ein Kündigungsbrief generiert. Der Brief wird bereits mit den folgenden Daten vorbelegt: ·Vorname, Name und Anschrift des Vertragsnehmers (Feld "Vertragsnehmer" zum jeweiligen Vertrag). Voraussetzung ist das diese Daten bereits gepflegt sind, und zwar unter Stammdaten -> Personen ·Name und Anschrift der Gesellschaft mit der ein Vertrag abgeschlossen wurde (Feld "Firma" zum jeweiligen Vertrag). Voraussetzung ist das diese Daten bereits gepflegt sind, und zwar unter Stammdaten -> Gesellschaften ·Aktuelles Datum und Wohnort des Vertragsnehmers ·Vertrags-Nr. und Kunden-Nr. sobald sie gepflegt sind, und zwar jeweils in den Feldern "Vertragsnummer" und "Kundennummer". Es wird auch der Text einer Kündigung generiert, den Sie anpassen müssen. Zum Schluss bleibt es nur den ausgefüllten Kündigungsbrief auszudrucken, zu unterschreiben und zu verschicken. Tipp: Sie können die MS Word / OpenOffice.org - Vorlage für den Kündigungsbrief selbst anpassen. Das können Sie unter Parameter machen. 7.5.3. Brief Über diese Schaltfläche wird automatisch, ein Brief generiert. Der Brief wird wie der Kündigungsbrief bereits mit den Anschrift-Daten und anderen "statischen" Informationen vorbelegt. Im Vergleich zum Kündigungsbrief wird kein Text generiert, sondern lediglich die Formulierungen "Sehr geehrte Damen und Herren" und "Mit freundlichen Grüßen" Am Schluss bleibt es nur den Brief auszudrucken, zu unterschreiben und zu verschicken. Tipp: Sie können die MS Word / OpenOffice.org - Vorlage für den Brief selbst anpassen. Das können Sie unter Parameter machen. 7.5.4 E-Mail Über diese Schaltfläche wird automatisch, eine E-Mail generiert. Die E-Mail wird mit dem Windows-Standard Mail-Programm generiert. Die Mail wird bereits mit den folgenden Daten vorbelegt: ·E-Mail Adresse des Empfängers (in dem Fall die Gesellschaft, mit der den Vertrag abgeschlossen wurde). Die Mail-Adresse muss unter "Gesellschaften verwalten", im Feld "E-Mail" gepflegt werden. ·Vertrags-Nr. und Kunden-Nr. sobald sie gepflegt sind, und zwar in den Feldern "Vertragsnummer" und "Kundennummer" jeweils. Die werden im Betreff der Mail ausgegeben. ·Formulierungen "Sehr geehrte Damen und Herren" und "Mit freundlichen Grüßen" ·Vorname, Name, E-Mail-Adresse und Anschrift des Vertragsnehmers (Feld "Vertragsnehmer" zum jeweiligen Vertrag). Voraussetzung ist das diese Daten bereits gepflegt sind, und zwar unter Stammdaten -> Personen Zum Schluss bleibt nur die Mail anzupassen und zu verschicken. 7.6 Termin Erinnerungs-Tool 7.6.1 Allgemeine Hinweise Grundsätzlich wird mit dieser Funktion eine Mail versendet, sobald ein Vertrag fällig ist. Die ausschlaggebenden Informationen für diese Funktionalität sind im Vertrag in den Bereichen "Vertragsdaten" und "Kündigungsdaten" abgelegt. Des Weiteren, werden die fälligen Verträge in Form eines Pop-Up Fensters angezeigt. 7.6.2 Voraussetzungen um eine Mail für einen fälligen Vertrag zu versenden Technische Voraussetzungen: ·Die Mail-Erinnerung muss aktiviert werden unter Optionen (E-Mail Versand beim ProgrammStart) Plausibilitätsregeln: ·Die Daten "Datum von" und "Datum bis" liegen innerhalb des Erinnerungszeitraumes der Kündigungsfrist (Feld "Erinnerung vor der Kündigungsfrist") (siehe Anlegen eines Vertrages, Abschnitt "7.3.3 Dateneingabe - Kündigungsdaten") ·Die Gesellschaft des Vertrages wurde gepflegt (Feld "Gesellschaft" unter Vertragsdaten") ·Der Status des Vertrages ist "offen", "gekündigt - keine Bestätigung", "Vertrag verlängert" oder "beitragsfrei" (Feld "Status" unter Vertragsdaten") ·Die Anzahl der Tagen für die Erinnerung vor dem Kündigungsdatum wurde gepflegt und ist größer als Null (Feld "Erinnerung vor der Kündigungsfrist" unter "Kündigungsdaten") ·Eine gültige Mail-Adresse ist beim Vertrag hinterlegt (Feld "E-Mail Versand an" unter "Kündigungsdaten") 7.6.3 Voraussetzungen um einen Vertrag als fällig anzuzeigen ·Die Daten "Datum von" und "Datum bis" liegen innerhalb des Erinnerungszeitraumes der Kündigungsfrist (Feld "Erinnerung vor der Kündigungsfrist") (siehe Anlegen eines Vertrages, Abschnitt "7.3.3 Dateneingabe - Kündigungsdaten") ·Die Gesellschaft des Vertrages wurde gepflegt (Feld "Gesellschaft" unter Vertragsdaten") ·Der Status des Vertrages ist "offen", "gekündigt - keine Bestätigung", "Vertrag verlängert" oder "beitragsfrei" (Feld "Status" unter Vertragsdaten") ·Die Anzahl der Tage für die Erinnerung vor dem Kündigungsdatum wurde gepflegt und ist größer als Null (Feld "Erinnerung vor der Kündigungsfrist" unter "Kündigungsdaten" 7.6.4 Fristen Ab der Programmversion-6.5.250.0 gibt es eine Möglichkeit mehrere Fristen zu einem Vertrag zu pflegen. Einzelheiten dazu bitte dem Kap. 7.4.6 Fristen entnehmen. Die Fristen sind auch in der Erinnerungsfunktion des Programms mit eingebunden. Die Erinnerung bei den Fristen funktioniert folgendermaßen: 1. Wenn der Vertrag (automatisch) beendet wird, dann müssen Sie den Status des Vertrages ändern und zwar von "Beendet" auf "Gewährleistung". 2. Wenn eine von diesen Fristen erreicht wird, dann soll die Erinnerungsfunktion des Programms ausgelöst werden. Die Erinnerung wird ebenso als Mail-Versand erfolgen. Die Erinnerung wird zuschlagen, wenn die Frist mindestens x-Tage im Voraus liegt, wobei x=den Wert des Feldes "Erinnerung vor der Kündigungsfrist (in Tagen)" ist. 3. Wenn die letzte Frist erreicht wird, dann wird der Status des Vertrages automatisch auf "beendet" gesetzt. 7.6.5 Ausführung 7.6.5.1 Mail-Versand für die fälligen Verträgen Die automatische Mail für die fälligen Verträge wird bei den folgenden Programm-Ereignissen ausgelöst: ·Programmstart ·Automatisch um bestimmte Zeit auf dem Server (Ausführung über die Windows-Funktion "Aufgabenplanung" - ab der Programm-Version 6.3.250.0) 7.6.5.2 Anzeige der fälligen Verträgen Die fälligen Verträge werden über den folgenden Programm-Bereichen angezeigt: ·Aufruf der Maske Fällige Verträge: Über den Button "Kündigung", kann man von hier aus, auch einen Kündigungsbrief erstellen (siehe auch Korrespondenz, Abschnitt "7.3.3 Dateneingabe - Kündigungsdaten"). Des Weiteren, kann man ab der Programm-Version 5.3.250.0, per Doppelklick auf einen bestimmten Vertrag im Bereich "Verträge anlegen, ändern und anzeigen" zu springen. Die Voraussetzung dafür ist, dass das Fenster "Verträge anlegen, ändern und anzeigen" vorher geschlossen wurde. Ebenso neu ab der Programm-Version 5.3.250.0 ist, sobald die Entscheidung zur Verlängerung (d.h. man will nicht kündigen) getroffen wurde, wird der jeweilige Vertrag nicht mehr im Bereich "Fällige Verträge" angezeigt. ·Beim Starten des Rechners. Für diese Aufgabe ist ein separates Tool zuständig CMGMT.EXE, das unter der Verknüpfung "Termin Erinnerungs-Tool" im Autostart-Menü des Windows eingefügt wird. Die Anzeige in diesem Tool sieht folgendermaßen aus: In beiden Fällen werden fällige Verträge angezeigt, die Voraussetzungen erfüllen, wie oben unter "7.6.2 Voraussetzungen um eine Mail für einen fälligen Vertrag zu versenden" angegeben. Ab der Programm-Version 6.4.250.0 ist eine Trennung der Verträge möglich nach Geschäftsbereichen und Fachbereichen. D.h. jeder Benutzer soll nur die fälligen Verträge von dem Geschäftsbereich/Fachbereich angezeigt bekommen, in denen er aktuell angemeldet ist. 7.6.6 Mail-Versand Ab der Programm-Version 6.3.250.0 ist es möglich einen Mail-Versand auf dem Server durchführen zu lassen. D.h. unabhängig davon ob das Programm bereits gestartet wurde, wird die Mail-Erinnerung zuschlagen. Die Mail-Erinnerungsfunktion wird bei der Installation der Version 6.3.250.0 als Windows-Aufgabe (geplante Task) unter Aufgabenplanung auf dem Server angelegt. Standardmäßig wird diese Aufgabe mit der Uhrzeit 12:30 angelegt, d.h. die MailErinnerung erfolgt jeden Tag um 12:30 h. Die technischen Voraussetzungen für die Mail-Erinnerung auf dem Server sind unter 9.2.2 Technische Voraussetzungen für den automatischen Mail-Versand beschrieben worden. Die automatische Mail wird mit den folgenden Informationen gefüllt: Als erste Zeile erscheint folgender Text: "Sehr geehrte Damen und Herren, folgender Vertrag wird am 30.04.2012 fällig: " (dabei wird das Datum 30.04.2012 in diesem Beispiel, aus dem Vertrag gezogen, und zwar vom Feld "Kündigungsfrist" unter "Verträge anlegen, ändern und anzeigen"). Der Text "Sehr geehrte Damen und Herren..." wird in dem Parameter "REMINDER_MAIL_HEADLINE" hinterlegt, den Sie selbst anpassen dürfen (s. Parameter). Danach werden folgende Daten in der Erinnerungsmail angezeigt: ·"Mandant" - Mandant des Vertrages (Feld "Mandant" unter "Verträge anlegen, ändern und anzeigen") ·"Vertrag" - Bezeichnung des Vertrages (Feld "Bezeichnung" unter "Verträge anlegen, ändern und anzeigen") ·"Firma" - Name der Gesellschaft mit der, der Vertrag abgeschlossen wurde (Feld "Name" unter "Gesellschaften anlegen, ändern und anzeigen") ·"Datum von" - Datum an dem der Vertrag abgeschlossen wurde (Feld "Datum von" unter "Verträge anlegen, ändern und anzeigen") ·"Datum bis" - Ablaufdatum des Vertrages (Feld "Datum bis" unter "Verträge anlegen, ändern und anzeigen") ·"Kündigungsfrist" - Kündigungsfrist des Vertrages (Feld "Kündigungsdatum" unter "Verträge anlegen, ändern und anzeigen", Karteireiter "Kündigungsdaten") ·"Kündigungsfrist" - Art der Kündigungsfrist des Vertrages, wie z.B. "drei Monate zum Monatsende" (Feld "Kündigungsfrist" unter "Verträge anlegen, ändern und anzeigen", Karteireiter "Kündigungsdaten") ·"Status" - Status des Vertrages, wie z.B. "offen" (Feld "Status" unter "Verträge anlegen, ändern und anzeigen") ·"Erinnerungsnotiz" - Notiztext des Vertrages (Feld "Erinnerung vor der Kündigungsfrist (in Tagen)" unter "Verträge anlegen, ändern und anzeigen", Karteireiter "Kündigungsdaten") Der Betreff der Mail setzt sich aus dem Text "Fällige Verträge vom", aktuellem Datum und Uhrzeit zusammen. 7.7 Automatische Verlängerung 7.7.1 Allgemeine Hinweise Grundsätzlich, passiert mit dieser Funktion folgendes: ·Das "Datum bis" des Vertrages wird geändert. ·Das "Kündigungsdatum" des Vertrages wird geändert, und zwar abhängig von dem "Datum bis" und "Kündigungsfrist" Die ausschlaggebenden Informationen für diese Funktionalität sind unter Kündigungsdaten abgelegt. 7.7.2 Voraussetzungen Um einen Vertrag automatisch verlängern zu können, müssen folgende Voraussetzungen erfüllt werden: ·Der Haken "Automatische Verlängerung" unter Kündigungsdaten (s. 7.3.3 Dateneingabe - Kündigungsdaten) muss gecheckt werden: ·Eins oder mehrere von den Feldern "Jahre", "Monate", "Tage" muss/-müssen belegt werden. Damit wird bestimmt, in welchem Zeitraum der Vertrag automatisch verlängert wird. ·"Kündigungsfrist" unter Kündigungsdaten (s. 7.3.3 Dateneingabe - Kündigungsdaten) muss angegeben werden: Die Zeiträume für die Kündigungsfristen kann man unter Kündigungsfristen verwalten. ·Das Tagesdatum ist größer als "Kündigungsdatum" des Vertrages ·Der Status des Vertrages ist offen: 7.7.3 Ausführung Die automatische Verlängerung wird bei den folgenden Programm-Ereignissen ausgelöst: ·Programmstart ·Aufruf der Maske Fällige Verträge ·Automatisch um bestimmte Zeit auf dem Server (Ausführung über die Windows-Funktion "Aufgabenplanung" (ab der Programm-Version 6.3.250.0) 7.7.4 Mail-Versand Ab der Version 5.0.0.8 erfolgt Mail-Versand, sobald ein Vertrag automatisch verlängert wird. Der Mail-Versand ist konfigurierbar und zwar unter 8.1.3 Verträge. Ab der Programm-Version 6.3.250.0 ist es möglich den Mail-Versand auf dem Server durchführen zu lassen. D.h. unabhängig davon ob das Programm gestartet wurde, wird der MailVersand bei der automatischen Verlängerung eines Vertrages zuschlagen. Der Mail-Versand bei der automatischen Verlängerung eines Vertrages wird bei der Installation der Version 6.3.250.0 als Windows-Aufgabe (geplante Task) unter Aufgabenplanung auf dem Server angelegt. Standardmäßig wird diese Aufgabe um 12:35 angelegt, d.h. die Mail-Erinnerung erfolgt jeden Tag um 12:35 h. Die technischen Voraussetzungen für die Mail-Erinnerung auf dem Server sind unter 9.2.2 Technische Voraussetzungen beschrieben. Die automatische Mail wird mit den folgenden Informationen gefüllt: Als erste Zeile erscheint folgenden Text: "Sehr geehrte Damen und Herren, folgender Vertrag wurde automatisch verlängert:" Dieser Text wird in dem Parameter "AUTOEXTENSION_MAIL_HEADLINE" hinterlegt, den Sie selbst anpassen dürfen (s. Parameter). Danach werden folgende Daten in der Erinnerungsmail angezeigt: ·"Mandant" des Vertrages (Feld "Mandant" unter "Verträge anlegen, ändern und anzeigen") ·"Vertrag" - Bezeichnung des Vertrages (Feld "Bezeichnung" unter "Verträge anlegen, ändern und anzeigen") ·"Datum von" des Vertrages (Feld "Datum von" unter "Verträge anlegen, ändern und anzeigen") ·"Datum bis" des Vertrages (Feld "Datum bis" unter "Verträge anlegen, ändern und anzeigen") ·"Kündigungsfrist" des Vertrages (Feld "Kündigungsfrist" unter "Verträge anlegen, ändern und anzeigen") ·"Erinnerungsnotiz" - der Text des Vertrages (Feld "Erinnerung vor der Kündigungsfrist (in Tagen)" unter "Verträge anlegen, ändern und anzeigen") Der Betreff der Mail wird mit dem Text "Automatisch verlängerte Verträge vom 26.05.2012 08:19:15" vorbelegt, wobei 26.05.2012 08:19:15 ist das aktuelle Datum bzw. Uhrzeit. 7.8 Geburtstagserinnerung 7.8.1 Allgemeine Hinweise Hierbei geht es um die Erinnerung an die fälligen Geburtstage der Kunden bzw. Personen. Die ausschlaggebenden Informationen d.h. die Geburtstage werden unter Personen eingetragen. Darüber hinaus muss man unter 8.1.6 Personen die Anzahl der Tage eintragen, wann die Erinnerung angezeigt werden soll. 7.8.2 Voraussetzungen Damit die Erinnerungen an bevorstehenden Geburtstage angezeigt werden können, müssen folgende Voraussetzungen erfüllt werden: 1.Unter Personen muss der Geburtstag eingetragen werden, sowie der Haken "An Geburtstag erinnern" gesetzt werden. 2.Unter 8.1.6 Personen muss die Anzahl der Tage eintragen werden, wie viele Tage vor dem Geburtstag die Erinnerung angezeigt werden soll. 7.8.4 Anzeige der Erinnerungen Falls die Bedingungen für die Geburtstagserinnerung erfüllt sind, dann erscheint beim Programmstart folgendes Fenster: Das gleiche Fenster kann aus dem Programm heraus aufrufen werden und zwar unter Verträge -> Geburtstagserinnerung Tool: Von hier aus, kann man zu den Personen-Stammdaten springen durch das Betätigen der Schaltfläche "Öffne Person". 8. Extras Unter diesem Menü-Abschnitt sind die Formularen, wo die Anwendungs- und Systemspezifischen Optionen verwaltet werden. Folgende Formularen stehen dazu zur Verfügung: 8.1 Optionen 8.2 Parameter 8.3 Datensicherung 8.4 Datenübernahme (Importtool) 8.5 Ereignis-Protokollierung 8.6 Datenbank extrahieren 8.1 Optionen 8.1.1 Anwendung E-Mail Versand beim Programm-Start - Hier wird die E-Mail-Adresse angegeben, an die eine E-Mail beim Programm-Start verschickt wird. Diese E-Mail enthält die kündigungsfällige Verträge. Die Mail-Adresse kann auch über den Parameter "EMAILADR_PROGRAMM_START" gesteuert werden. Die E-Mail - Adresse, die hier hinterlegt wird, wird automatisch in dem Parameter "EMAILADR_PROGRAMM_START" abgelegt. Umgekehrt, die E-Mail - Adresse, die in dem Parameter "EMAILADR_PROGRAMM_START" hinterlegt wird, wird auch hier abgelegt. Beim Öffnen des Programm-Formulars "Optionen", wird die E-Mail - Adresse aus dem Parameter "EMAILADR_PROGRAMM_START" ausgelesen, und hier angezeigt. Funktionsleiste - Wenn aktiviert, dann wird die Leiste mit den Funktionsbuttons aktiviert (siehe Hauptmaske). Statuszeile - Wenn aktiviert, dann wird die Fußleiste der Hauptmaske eingeblendet: Standard Text-Bearbeitungs-Anwendung - Die Auswahl besteht aus "Microsoft Word" und "OpenOffice.org Writer". Sie sollen das Text-Programm auswählen, das Sie auf Ihrem PC installiert haben. Es wird zum Verschicken der (Kündigungs-)Briefen verwendet. Sicherung beim Beenden - Wenn aktiviert, wird beim Beenden der Anwendung die Sicherung der Datenbank angeboten. Suche nach Updates beim Programm-Start - Wenn aktiviert, wird beim Start der Anwendung nach neuen Versionen im Internet gesucht, und zwar von der Webseite www.tumbov- software.de. Voraussetzung dafür ist eine Internetverbindung. Falls aus irgendeinem Grund keine Verbindung besteht, dann erscheint die Meldung: Diese Funktionalität ist ab der Version 5.0.0.8 verfügbar. Bitte beachten Sie, falls Sie das "Corporate Paket" im Einsatz haben (unbegrenzte Anzahl der Benutzer), dass Sie das Update nur über den zugeschickten Link per E-Mail anwenden sollen, weil das Update über diese Funktionalität liefert eine Key - geschützte Version, und dann beim Start des Programms wird die Key - Aufforderung angezeigt. Bei der Online-Suche nach Updates passiert folgendes: 1. Es wird die Datei update_network.ini aus dem http://www.tumbovsoftware.de/update/update_network.ini heruntergeladen 2. Dann wird die Zeile "Version=2.6.0.0" von der update_network.ini mit der gleichen Zeile in der ConManDiTu.INI verglichen. Falls es Unterschiede gibt, dann wird das Update in der Form von der ZIP-Datei ContractManagerDiTu_Network_Update.zip heruntergeladen, und zum Schluss folgende Meldung angezeigt: 3. Damit Sie das Update anwenden, müssen Sie die Anwendung beenden, die ZIP-Datei ContractManagerDiTu_Network_Update.zip im selben Verzeichnis entpacken, wo die ConManDiTu.exe liegt. 4. Falls es keine neue Version gefunden wurde wird folgende Meldung angezeigt: 8.1.2 Formulare Anzahl gefundener Datensätze ermitteln - Wenn aktiviert, bei der Suche in den Formularen, wird in der Statuszeile die Anzahl der Datensätze angezeigt: Die Bereits geöffneten Formulare müssen zu- und wieder aufgemacht werden, um diese Einstellung wirksam zu werden 8.1.3 Verträge Eingabe "Beitrag" / "Nettobeitrag" - Durch diese Option wird gesteuert, welches Feld von diesen zwei gepflegt wird unter "Verträge anlegen, ändern und anzeigen": und zwar wenn die Option "Eingabefeld Nettobeitrag aktiv" aktiviert ist, dann kann man in dem Feld "Nettobeitrag" Eingaben machen, und das Feld "Beitrag" bleibt deaktiviert. Der Beitrag wird automatisch beim Speichern errechnet, und zwar nach der Formel: Nettobeitrag * MwSt. Wenn die Option "Eingabefeld Beitrag aktiv" aktiviert ist, dann kann man in dem Feld "Beitrag" Eingaben machen, und das Feld "Nettobeitrag" bleibt deaktiviert. Der Nettobeitrag wird automatisch beim Speichern errechnet, und zwar nach der Formel (Brutto-)Beitrag/MwSt. Der Mehrwertsteuersatz ist unter Extras -> Parameter -> VAT_RATE Hinterlegt. Mehr zu diesen zwei Felder finden Sie unter 7.3.2 Dateneingabe - Vertragsdaten Mail Versand - Durch diese Option wird der Mail-Versand gesteuert, der bei automatischen Verlängerung eines Vertrages erfolgt. Falls diese Option aktiv ist, erfolgt Mail-Versand an die Mail-Adresse(-n), die im Vertrag unter "Kündigungsdaten" -> "E-Mail Versand an" hinterlegt wurde. Speichern der Kündigungsterminen - Durch Aktivierung von dieser Option wird beim Speichern eines Vertrages das Kündigungsdatum als Termin in dem Kalender vom Microsoft Outlook gespeichert (s. 7.3.3 Dateneingabe - Kündigungsdaten). 8.1.4 International Sprache - Das Programm ist mehrsprachig, und über diese Auswahlliste wird die StandardSprache des Programms bestimmt. Standard Währung - Über diese Auswahlliste wird die Standard-Währung des Programms gesetzt. Das hat die Auswirkungen, wenn man einen Vertrag angelegt hat, dass diese Währung vorbelegt wird. 8.1.5 System-Einstellungen Programm-Protokollierung - Wenn aktiviert, dann wird die Ausführung bestimmter ProgrammBereiche in einer Text-Datei protokolliert. Die Text-Datei wird in dem Anwender Temp-Ordner abgelegt und dem Namen ConManDiTu.log. Eine Datei - Diese Option steht für Protokollierung aller Programm-Vorgängen in einer Datei. Ansonsten, werden die unterschiedlichen Programm-Vorgängen in unterschiedlichen Dateien protokolliert, die einen Zeitstempel als Suffix im Dateinamen enthalten, wie z.B. ConManDiTu.log2011-3-19_173343.log. Ausführliche Programm-Protokollierung - Durch diese Option wird eine ausführliche Programmprotokollierung aktiviert, die beispielsweise zur Beseitigung eines Fehlers genutzt werden kann. Die Programm-Protokollierung kann beispielsweise zum Support-Zwecke aktiviert werden. Standardmäßig ist diese Option deaktiviert. Bitte beachten Sie dass die Programmprotokollierung Optionen wesentlich beeinträchtigt die Performancen der "Contract Manager DiTu" - Anwendung. Deswegen, schalten Sie bitte diese Optionen nur wenn Sie aufgefordert werden. 8.1.6 Personen An Geburtstage im Voraus erinnern (Tage) - Hier wird die Anzahl der Tage angegeben, wann die Geburtstagserinnerung angezeigt werden soll. Mehr dazu unter Geburtstagserinnerung. 8.2 Parameter 8.2.1 Allgemeine Hinweise Bitte beachten Sie die Hinweise in dem Abschnitt Programmbedienung damit Sie schnell und effektiv die System-Parameter Maske bedienen können. Hier werden verschiedene Programmeinstellungen in Form von Parameter-Werte verwaltet, die an verschiedenen Stellen im Programm abgefragt bzw. genutzt werden. In diesem Programm-Formular sind die Vorgänge Löschen und Einfügen deaktiviert, da es sich hierbei um Parameter handelt, die anderswo im Programm angesprochen werden. Des Weiteren sind nur folgende Felder zum Pflegen freigeschaltet: ·"Datum" ·"Zahl" ·"Text" ·"Kommentar" und ·"Dateiname" 8.2.2 Menüpunkt "Parameter" Das Formular "Parameter anlegen, ändern und anzeigen" erreichen Sie über Extras -> Parameter. 8.2.3 Dateneingabe Name des Parameters - Der Name des Parameters. Es darf nicht verändert werden, weil das Programm auf die Namen greift, die im Auslieferungszustand der Anwendung vorgegeben worden sind. Der Parameter-Wert kann entweder Datum, Zahl oder Text sein. Dementsprechend werden ein von diesen drei Felder ausgefüllt: Datum - Wert des Parameters im Fall eines Datums Zahl - Wert des Parameters im Fall einer Zahl Text - Wert des Parameters im Fall eines Textes Kommentar - Beschreibung des Parameters. Die Beschreibung kann beliebig von den Anwendern geändert werden. Nachfolgend werden die einzelnen Parametern beschrieben, welche Bedeutung sie haben und welche Werten möglich sind. 8.2.3.1 Hochladen einer selbst vorgefertigten MS Word / OpenOffice.org - Vorlage Parameter "DATEI_KUENDIGUNG" In diesem Parameter wird die MS Word - Vorlage für den Kündigungsbrief abgelegt (siehe Korrespondenz). Den Inhalt des Briefes können Sie selbst anpassen bzw. verändern. Dabei haben Sie die Möglichkeit eine selbst vorgefertigte MS Word / OpenOffice.org - Vorlage ins Programm hochzuladen, oder die bestehende MS Word / OpenOffice.org - Vorlage anzupassen, die bei der Installation mitgeliefert wird. Bitte beachten Sie dabei die vorhandenen Textmarken, die vom Programm aus angesprochen werden. Bei der Anpassung Ihrer eigenen Vorlage bitte legen Sie folgende Textmarken an: ·T_FirmaAnschrift, und zwar an der Stelle wo die Anschrift der Gesellschaft angedrückt werden soll (Empfanger) ·T_FirmaName, und zwar an der Stelle wo der Name der Gesellschaft angedrückt werden soll (Empfänger) ·T_FirmaPLZOrt, und zwar an der Stelle wo die PLZ und der Ort der Gesellschaft angedrückt werden sollen (Empfänger) ·T_PersonVornameNachname, und zwar an der Stelle wo der Vorname und Nachname ggf. der Name des Absenders angedrückt werden sollen ·T_PersonAnschrift, und zwar an der Stelle wo die Anschrift des Absenders angedrückt werden soll ·T_PersonPLZOrt, und zwar an der Stelle wo die PLZ und der Ort des Absenders angedrückt werden sollen ·T_Ort, und zwar an der Stelle wo der Ort der Brieferfassung neben dem aktuellen Datum angedrückt werden soll ·T_Kundennummer, und zwar an der Stelle wo die jeweilige Kundennummer angedrückt werden soll ·T_VertragNr, und zwar an der Stelle wo die jeweilige Vertragsnummer angedrückt werden soll ·T_DatumBis, und zwar an der Stelle wo das Kündigungsdatum des Vertrages angedrückt werden soll ·T_VornameNachnameEnde, und zwar an der Stelle wo der Name des Absenders unter der Unterschrift am Ende des Briefes angedrückt werden soll Um eine selbst vorbereitete MS Word / OpenOffice.org - Vorlage für den Kündigungsbrief ins Programm hochzuladen, folgen Sie folgende Schritte: 1Wechseln Sie in der Formular - Ansicht zum Parameter DATEI_KUENDIGUNG 2Wechseln Sie zum Bearbeitungs-Modus (F2 oder Menüpunkt "Bearbeiten -> Systemparameter ändern"). Sie bekommen folgendes auf Ihrem Bildschirm: 3Klicken Sie den Button "Datei auswählen": 4Sie bekommen das folgende Bild auf Ihrem Bildschirm (der Inhalt muss nicht unbedingt identisch mit Ihrem PC sein): 5Navigieren Sie bitte zum Ordner, wo Sie die vorbereitete MS Word / OpenOffice.org Vorlage abgelegt haben, und klicken anschließend auf "Öffnen" 6Wichtig: Tun Sie Speichern in "Systemparameter verwalten" 7Über den Button "Datei anzeigen" können Sie die geänderte MS Word / OpenOffice.org Vorlage anschauen: 8Dabei wird die MS Word / OpenOffice.org - Vorlage im Schreibgeschütz-Modus aufgemacht. 8.2.3.2 Anpassung der mitgelieferten Word / OpenOffice.org - Vorlage Um die MS Word / OpenOffice.org - Vorlage für den Kündigungsbrief anzupassen machen Sie folgende Schritte: 1Wechseln Sie in der Formular - Ansicht zum Parameter DATEI_KUENDIGUNG 2Wechseln Sie zum Bearbeitungs-Modus (F2 oder Menüpunkt "Bearbeiten -> Systemparameter ändern"). Sie bekommen folgendes auf Ihrem Bildschirm: 3Wechseln Sie in der Formular - Ansicht zum Parameter DATEI_KUENDIGUNG 4Wechseln Sie zum Bearbeitungs-Modus (F2 oder Menüpunkt "Bearbeiten -> Systemparameter ändern"). Sie bekommen folgendes auf Ihrem Bildschirm: 5Klicken Sie den Button "Datei bearbeiten": 6MS Word / OpenOffice.org wird aufgerufen: 7Dann können Sie hier Änderungen bzw. Anpassungen durchführen 8Nach dem Sie alle Änderungen gemacht haben, speichern Sie das geänderte Dokument und schließen Sie MS Word / OpenOffice.org. 9Sie kehren zur "Vertragsverwaltung" zurück. 10Wichtig: Tun Sie Speichern in "Systemparameter verwalten" 11Über den Button "Datei anzeigen" können Sie die geänderte Word - Vorlage anschauen: Dabei wird die Word / OpenOffice.org - Vorlage im Schreibgeschütz-Modus aufgemacht. 8.2.3.3 Einstellen des Verzeichnisses für die Datensicherung - Parameter "DATABASE_PATH" Ab der Programm-Version 4.1.0.6 wird der Datenbankpfad, wo die DatenbankCONMANDB_PROD.FDB abgelegt ist (s. Datensicherung), über den Parameter DATABASE_PATH gesteuert: 1.Rufen Sie das Formular "Parameter anlegen, ändern und anzeigen" (s.o. 8.2.2) 2.Wechseln Sie in der Formular - Ansicht zum Parameter DATABASE_PATH 3.Wechseln Sie zum Bearbeitungs-Modus (F2 oder Menüpunkt "Bearbeiten -> Parameter ändern"). Sie bekommen folgendes auf Ihrem Bildschirm: 4.Tragen Sie im Feld "Text" den vollständigen Pfad zur CONMANDB_PROD.FDB nach folgendem Muster: ·Falls sich die CONMANDB_PROD.FDB auf einer entfernten Maschine befindet, tragen Sie den Pfad mit dem Netzlaufwerk bzw. UNC-Pfad ein, wie z.B. Z:\Programme\Tumbov Software\Contract Manager DiTu\ bzw. \\DBSERVER\C$\Programme\Tumbov Software\Contract Manager DiTu\, jeweils. ·Falls sich die CONMANDB_PROD.FDB auf Ihrem (lokalen) PC befindet tragen Sie den Pfad zur CONMANDB_PROD.FDB, wie z.B. C:\Programme\Tumbov Software\Contract Manager DiTu\ 5.Speichern Sie Ihre Änderungen durch den Haken "Speichern" oder STRG + S. 8.2.3.4 Anpassung des Parameters REMINDER_MAIL_HEADLINE Durch diesen Parameter wird der Text in der Erinnerungsmail gesteuert: Bitte beachten Sie dass der Platzhalter %s erhalten bleibt. Durch diesen Platzhalter wird sichergestellt, dass an der Stelle die Kündigungsfrist angedruckt werden kann. Mehr Infos zu dem Text können Sie unter 7.6 Erinnerung Funktion bekommen. 8.2.3.5 Anpassung des Parameters AUTOEXTENSION_MAIL_HEADLINE Durch diesen Parameter wird der Text in der Mail gesteuert, die bei einer automatischen Verlängerung eines Vertrages versendet wird: Mehr Infos zu der Funktionalität "Automatische Verlängerung" können Sie unter 7.7 Automatische Verlängerung bekommen. 8.2.3.6 (De-)Aktivierung des Feldes "Zahlbeitrag" über den Parameter "PAYMENT_AMOUNT_DEACTIVATE" Durch diesen Parameter können Sie steuern ob das Feld "Zahlbeitrag" aktiv zum Pflegen wird oder nicht. Das Feld "Zahlbeitrag" befindet sich im Programm-Formular "Verträge anlegen, ändern und anzeigen" (s. "7.3.2 Dateneingabe - Vertragsdaten" unter 7.3 Anlegen eines Vertrages). Falls Sie das Feld "Zahlbeitrag" pflegen möchten, das wird erreicht durch Eingabe eines "Y" in dem Feld "Text": Falls im Programm mehrere Mandanten angelegt worden sind, dann muss der Parameter-"PAYMENT_AMOUNT_DEACTIVATE" nur beim Mandant-0 gesetzt werden. 8.2.3.7 Anpassung des Parameters FOUR_LEVEL_ORGSTRUC Falls in Ihrem Unternehmen die Organisationsstruktur in viere Ebenen ausgelegt worden ist, dann müssen Sie über diesen Parameter das aktivieren. Die "viere Ebene Organisationsstruktur" wird aktiviert durch Eingabe eines "Y" in dem Feld "Text": Falls im Programm mehrere Mandanten angelegt worden sind, dann muss der ParameterFOUR_LEVEL_ORGSTRUC nur beim Mandant-0 gesetzt werden. 8.2.3.8 Parameter "EMAILADR_PROGRAMM_START" Im Zusammenhang mit der Option E-Mail beim Programm-Start wird bei diesem Parameter die EMail Adresse hinterlegt. Allerdings falls auch eine E-Mail-Adresse beim Vertrag hinterlegt wurde (s. Feld "E-Mail Versand an" unter 7.3.2 Dateneingabe - Vertragsdaten), dann hat diese Vorrang. 8.2.3.9 Parameter "BACKUP_DESTIN_DIR" Wenn die Option Frage nach Sicherung beim Beenden aktiviert ist, dann wird die Sicherung der Datenbank im hier angegebenen Verzeichnis abgelegt. Bei diesem Vorgang werden die Datenbankdatei - CONMANDB_PROD.FDB (Applikationsdaten) sowie die Security-Datenbank - SECURITY2.FDB (Benutzerdaten) kopiert. Als Zielverzeichnis dürfen folgende zwei Verzeichnise nicht eingestellt werden: ·Anwendungs-Installationsverzeichnis. Der Grund dafür ist, dass hier liegt bereits die Datenbankdatei - CONMANDB_PROD.FDB (standardmäßig C:\Programme\Tumbov Software\Contract Manager DiTu) und ein Kopieren würde diese Datenbank unbrauchbar machen. ·Firebird-Verzeichnis (standardmäßig - C:\Programme\Tumbov Software\Contract Manager DiTu\Firebird). Der Grund dafür ist, dass hier liegt bereits die Security-Datenbank SECURITY2.FDB und ein Kopieren würde diese Datenbank unbrauchbar machen. Ab der Programm-Version 7.1.250.0 wurde eine Prüfung eingebaut, womit untersagt wird, eins von diesen beiden Verzeichnissen als Zielverzeichnis für den Sicherungsvorgang einzutragen. Dabei kommt eine Fehlermeldung. 8.2.3.10 Parameter "DATEI_BRIEF" In diesem Parameter wird die MS Word / OpenOffice.org - Vorlage für den Brief abgelegt (siehe Korrespondenz). Den Inhalt des Briefs können Sie selbst anpassen bzw. verändern. Dabei haben Sie die Möglichkeit eine selbst vorgefertigte MS Word / OpenOffice.org - Vorlage ins Programm hochzuladen, oder die bestehende MS Word / OpenOffice.org - Vorlage anzupassen, die bei der Installation mitgeliefert wird. Bitte beachten Sie dabei die vorhandenen Textmarken, weil die vom Programm aus angesprochen werden. Bei der Anpassung Ihrer eigenen Vorlage bitte legen Sie folgende Textmarken an: ·T_FirmaAnschrift, und zwar an der Stelle wo die Anschrift der Gesellschaft angedrückt werden soll (Empfänger) ·T_FirmaName, und zwar an der Stelle wo der Name der Gesellschaft angedrückt werden soll (Empfänger) ·T_FirmaPLZOrt, und zwar an der Stelle wo die PLZ und der Ort der Gesellschaft angedrückt werden sollen (Empfänger) ·T_PersonVornameNachname, und zwar an der Stelle wo der Vorname und Nachname ggf. der Name des Absenders angedrückt werden sollen ·T_PersonAnschrift, und zwar an der Stelle wo die Anschrift des Absenders angedrückt werden soll ·T_PersonPLZOrt, und zwar an der Stelle wo die PLZ und der Ort des Absenders angedrückt werden sollen ·T_Ort, und zwar an der Stelle wo der Ort der Brieferfassung neben dem aktuellen Datum angedrückt werden soll ·T_Kundennummer, und zwar an der Stelle wo die jeweilige Kundennummer angedrückt werden soll ·T_VertragNr, und zwar an der Stelle wo die jeweilige Vertragsnummer angedrückt werden soll ·T_VornameNachnameEnde, und zwar an der Stelle wo der Name des Absenders unter dem Unterschrift am Ende des Briefes angedrückt werden soll 8.2.3.11 Parameter "DATENBANK_VERSION" Der Parameter wird nur für programminternen Zwecken genutzt. Hier wird einen programminternen Zähler gespeichert, der im Fall eines Updates abgefragt wird. 8.2.3.12 Parameter "DEFAULT_LANGUAGE" Hier wird die Standard-Sprache der Anwendung "Contract Manager DiTu" angezeigt. Dieselbe wird eingestellt unter "Extras" -> "Optionen" "Extras" -> "Optionen". 8.2.3.13 Parameter "VAT_RATE" MwSt. Satz. Es wird in "Anlegen eines Vertrages" verwendet, um aus dem Bruttobeitrag, den Nettobeitrag automatisch zu errechnen. 8.2.3.14 Parameter "MAIL_SEND_FROM_DATABASE" Dieser Parameter kann folgenden Werten haben: ·0 - der automatische Mail-Versand erfolgt auf dem PC-Client ·1 - der automatische Mail-Versand erfolgt auf dem Server Der automatische Mail-Versand wird bei der Erinnerung an den fälligen Verträgen ausgelöst, sowie bei der automatischen Verlängerung eines Vertrages. Falls im Programm mehrere Mandanten angelegt worden sind, dann muss der Parameter nur beim Mandant-0 gesetzt werden 8.2.3.15 Parameter "SENDER_MAIL_ADDRESS" Absender Mail-Adresse. die bei der automatischen Mail-Versand verwendet wird. Der automatische Mail-Versand wird bei der Erinnerung an den fälligen Verträgen ausgelöst, sowie bei der automatischen Verlängerung eines Vertrages. Falls im Programm mehrere Mandanten angelegt worden sind, dann muss der Parameter nur beim Mandant-0 gesetzt werden. 8.2.3.16 Anpassung des Parameters INTERIMPERIODS_ACTIVE Falls Sie bei den Verträgen mehrere Fristen pro Vertrag pflegen möchten und dabei die Erinnerungsfunktion für die einzelnen Fristen nutzen, dann müssen Sie sie über dieses Parameter aktivieren. Die Option wird aktiviert durch Eingabe eines "Y" in dem Feld "Text": Falls im Programm mehrere Mandanten angelegt worden sind, dann muss der ParameterINTERIMPERIODS_ACTIVE nur beim Mandant-0 gesetzt werden. 8.2.3.17 Anpassung des Parameters PHOTOCOPYDEVICES_ACTIVE Falls Sie bei den Verträgen mehrere Kopiergerätenummern pro Vertrag pflegen möchten, dann müssen Sie das über diesen Parameter aktivieren. Die Option wird aktiviert durch Eingabe eines "Y" in dem Feld "Text": Falls im Programm mehrere Mandanten angelegt worden sind, dann muss der ParameterPHOTOCOPYDEVICES_ACTIVE nur beim Mandant-0 gesetzt werden. 8.2.3.18 Anpassung des Parameters CONTRACTS_EXPORT_ACTIVE Falls Sie bei den Verträgen ("Verträge anlegen, ändern und anzeigen") die Export-Buttons deaktivieren möchten, dann müssen Sie das über diesen Parameter regeln. Die Deaktivierung der Export-Buttons erfolgt durch Eingabe eines "N" in dem Feld "Text": Falls im Programm mehrere Mandanten angelegt worden sind, dann muss der ParameterCONTRACTS_EXPORT_ACTIVE nur beim Mandant-0 gesetzt werden. Nach dem Speichern sind die Änderungen sofort wirksam, d.h. Sie müssen nicht das Programm neustarten oder das aktuelle Programm-Formular beenden. 8.2.3.19 Anpassung des Parameters UPLOAD_FILE_COPY_NETWORK Falls Sie bei den Verträgen ("Verträge anlegen, ändern und anzeigen") die Option zum Ablegen eines Dokumentes in ein (Netzwerk-)Verzeichnis aktivieren möchten, sobald dieses zu einem Vertrag hinzugefügt wird, dann müssen Sie das über diesen Parameter regeln. Die Aktivierung der Option erfolgt durch Eingabe eines "Y" in dem Feld "Text": Um die Option vollständig zu aktivieren müssen Sie noch den Pfad pflegen, wo die Dokumenten hinkopiert werden sollen. Das können Sie in dem Parameter-UPLOAD_FILE_NETWORK_PATH tun (s. 8.2.3.20 Anpassung des Parameters UPLOAD_FILE_NETWORK_PATH). Falls im Programm mehrere Mandanten angelegt worden sind, dann muss der ParameterUPLOAD_FILE_COPY_NETWORK nur beim Mandant-0 gesetzt werden. Der Standard-Wert des Parameters, bei der ersten Installation des Programmes bzw. nach einem Update auf 7.1.250.0 oder höher ist "N" (deaktiviert). Nach dem Speichern sind die Änderungen sofort wirksam, d.h. Sie müssen nicht das Programm neustarten oder das aktuelle Programm-Formular beenden. 8.2.3.20 Anpassung des Parameters UPLOAD_FILE_NETWORK_PATH Wenn Sie die Option zum Ablegen eines Dokumentes in ein (Netzwerk-)Verzeichnis aktivieren möchten (s. 8.2.3.19 Anpassung des Parameters UPLOAD_FILE_COPY_NETWORK), sobald dieses zu einem Vertrag hinzugefügt wird, dann müssen Sie noch den Pfad pflegen. Das können Sie in diesem Parameter tun. Den Pfad pflegen Sie bitte in dem Feld - "Text", sowie in diesem Screenshot abgebildet: Dabei spielt keine Rolle ob am Ende Backslash steht oder nicht. Sie können auch einen Netzwerk-Pfad eingeben, wie z.B. H:\Contract Manager DiTu\Laufende_Verträge. Die Eingabe eines UNC-Pfades (\\SERVER_NAME\Freigabe$) ist nicht zulässig. Falls im Programm mehrere Mandanten angelegt worden sind, dann muss der ParameterUPLOAD_FILE_NETWORK_PATH nur beim Mandant-0 gesetzt werden. Bei der ersten Installation des Programmes bzw. nach einem Update auf 7.1.250.0 oder höher ist dieser Parameter leer. Nach dem Speichern sind die Änderungen sofort wirksam, d.h. Sie müssen nicht das Programm neustarten oder das aktuelle Programm-Formular beenden. 8.2.3.21 Anpassung des Parameters CANCEL_CONTR_FILE_COPY_NETWORK Falls Sie bei den Verträgen ("Verträge anlegen, ändern und anzeigen") die Option zum Ablegen der Dokumenten in ein (Netzwerk-)Verzeichnis aktivieren möchten, sobald ein Vertrag gekündigt wird, dann müssen Sie das über diesen Parameter regeln. Die Aktivierung der Option erfolgt durch Eingabe eines "Y" in dem Feld "Text": Um die Option vollständig zu aktivieren müssen Sie noch den Pfad pflegen, wo die Dokumenten hinkopiert werden sollen. Das können Sie in dem ParameterCANCEL_CONTR_NETWORK_PATH tun (s. 8.2.3.22 Anpassung des Parameters CANCEL_CONTR_NETWORK_PATH). Falls im Programm mehrere Mandanten angelegt worden sind, dann muss der ParameterCANCEL_CONTR_NETWORK_PATH nur beim Mandant-0 gesetzt werden. Der Standard-Wert des Parameters, bei der ersten Installation des Programmes bzw. nach einem Update auf 7.1.250.0 oder höher ist "N" (deaktiviert). Nach dem Speichern sind die Änderungen sofort wirksam, d.h. Sie müssen nicht das Programm neustarten oder das aktuelle Programm-Formular beenden. 8.2.3.22 Anpassung des Parameters CANCEL_CONTR_NETWORK_PATH Falls Sie bei den Verträgen ("Verträge anlegen, ändern und anzeigen") die Option zum Ablegen der Dokumenten in ein (Netzwerk-)Verzeichnis aktivieren möchten, sobald ein Vertrag gekündigt wird (s. 8.2.3.21 Anpassung des Parameters CANCEL_CONTR_FILE_COPY_NETWORK), dann müssen Sie noch den Pfad pflegen. Das können Sie in diesem Parameter tun. Den Pfad pflegen Sie bitte in dem Feld - "Text", sowie in diesem Screenshot abgebildet: Dabei spielt keine Rolle ob am Ende Backslash steht oder nicht. Sie können auch einen Netzwerk-Pfad eingeben, wie z.B. H:\Contract Manager DiTu\Gekündigte_Verträge. Die Eingabe eines UNC-Pfades (\\SERVER_NAME\Freigabe$) ist nicht zulässig. Falls im Programm mehrere Mandanten angelegt worden sind, dann muss der ParameterCANCEL_CONTR_FILE_COPY_NETWORK nur beim Mandant-0 gesetzt werden. Bei der ersten Installation des Programmes bzw. nach einem Update auf 7.1.250.0 oder höher ist dieser Parameter leer. Nach dem Speichern sind die Änderungen sofort wirksam, d.h. Sie müssen nicht das Programm neustarten oder das aktuelle Programm-Formular beenden. 8.2.3.23 Anpassung des Parameters DELETE_CONTR_FILE_COPY_NETWORK Falls Sie bei den Verträgen ("Verträge anlegen, ändern und anzeigen") die Option zum Ablegen der Dokumenten in ein (Netzwerk-)Verzeichnis aktivieren möchten, sobald ein Vertrag gelöscht wird, dann müssen Sie das über diesen Parameter regeln. Die Aktivierung der Option erfolgt durch Eingabe eines "Y" in dem Feld "Text": Um die Option vollständig zu aktivieren müssen Sie noch den Pfad pflegen, wo die Dokumenten hinkopiert werden sollen. Das können Sie in dem ParameterDELETE_CONTR_NETWORK_PATH tun (s. 8.2.3.24 Anpassung des Parameters DELETE_CONTR_NETWORK_PATH). Falls im Programm mehrere Mandanten angelegt worden sind, dann muss der ParameterDELETE_CONTR_FILE_COPY_NETWORK nur beim Mandant-0 gesetzt werden. Der Standard-Wert des Parameters, bei der ersten Installation des Programmes bzw. nach einem Update auf 7.1.250.0 oder höher ist "N" (deaktiviert). Nach dem Speichern sind die Änderungen sofort wirksam, d.h. Sie müssen nicht das Programm neustarten oder das aktuelle Programm-Formular beenden. 8.2.3.24 Anpassung des Parameters DELETE_CONTR_NETWORK_PATH Falls Sie bei den Verträgen ("Verträge anlegen, ändern und anzeigen") die Option zum Ablegen der Dokumenten in ein (Netzwerk-)Verzeichnis aktivieren möchten, sobald ein Vertrag gelöscht wird (s. 8.2.3.23 Anpassung des Parameters DELETE_CONTR_FILE_COPY_NETWORK), dann müssen Sie noch den Pfad pflegen. Das können Sie in diesem Parameter tun. Den Pfad pflegen Sie bitte in dem Feld - "Text", sowie in diesem Screenshot abgebildet: Dabei spielt keine Rolle ob am Ende Backslash steht oder nicht. Sie können auch einen Netzwerk-Pfad eingeben, wie z.B. H:\Contract Manager DiTu\Gelöschte_Verträge. Die Eingabe eines UNC-Pfades (\\SERVER_NAME\Freigabe$) ist nicht zulässig. Falls im Programm mehrere Mandanten angelegt worden sind, dann muss der ParameterDELETE_CONTR_NETWORK_PATH nur beim Mandant-0 gesetzt werden. Bei der ersten Installation des Programmes bzw. nach einem Update auf 7.1.250.0 oder höher ist dieser Parameter leer. Nach dem Speichern sind die Änderungen sofort wirksam, d.h. Sie müssen nicht das Programm neustarten oder das aktuelle Programm-Formular beenden. 8.3 Datensicherung 8.3.1 Allgemeine Hinweise Hier wird erläutert, wie Sie Ihre Daten, die Sie im Programm pflegen, sichern können. Die Applikationsdaten werden in der CONMANDB_PROD.FDB - Datei abgelegt und die Benutzerdaten (Benutzernamen, Passwörter usw.) in der SECURITY2.FDB Zielverzeichnis für die Datenbank-Sicherung - Verweis auf ein Festplatten- oder auf einem Netz-Verzeichnis. Beim Betätigen der Schaltfläche OK beginnt der Kopiervorgang auf den ausgewählten Zielverzeichnis. Dabei werden folgende zwei Dateien im Zielverzeichnis kopiert: CONMANDB_PROD.FDB und SECURITY2.FDB. Ab der Version 4.1.0.6, wird der Pfad, wo die CONMANDB_PROD.FDB abgelegt ist, über den Parameter DATABASE_PATH gesteuert. Einzelheiten dazu entnehmen Sie bitte dem Abschnitt "8.2.3.3 Einstellen des Verzeichnisses für die Datensicherung". Die Voraussetzung für die Sicherung von SECURITY2.FDB ist, dass die Firebird-Software standardmäßig unter dem Applikations-Ordner installiert worden ist, d.h. die Ordnerstruktur muss folgendermaßen aussehen: Contract Manager DiTu -> Firebird. Als Zielverzeichnis dürfen folgende zwei Verzeichnisse nicht eingestellt werden: ·Anwendungs-Installationsverzeichnis. Der Grund dafür ist, dass hier liegt bereits die Datenbankdatei - CONMANDB_PROD.FDB (standardmäßig C:\Programme\Tumbov Software\Contract Manager DiTu) und ein Kopieren würde diese Datenbank unbrauchbar machen. ·Firebird-Verzeichnis (standardmäßig - C:\Programme\Tumbov Software\Contract Manager DiTu\Firebird). Der Grund dafür ist, dass hier liegt bereits die Security-Datenbank SECURITY2.FDB und ein Kopieren würde diese Datenbank unbrauchbar machen. Ab der Programm-Version 7.1.250.0 wurde eine Prüfung eingebaut, womit untersagt wird, eins von diesen beiden Verzeichnissen als Zielverzeichnis für den Sicherungsvorgang einzutragen. Dabei kommt eine Fehlermeldung. Die Log-Datei CONMANDB_PROD.LOG wird in dem Ordner C:\ProgramData\Tumbov Software\Contract Manager DiTu angelegt. Ein Beispiel für den Inhalt der Log-Datei: 2015-3-4_202421 Die Datenbank-Datei wurde kopiert: C:\Users\dime\AppData\Local\Temp\SECURITY2.FDB 2015-3-4_203524 Die Datenbank-Datei wurde kopiert: C:\Users\dime\AppData\Local\Temp\CONMANDB_PROD.FDB 8.3.2 Menüpunkt "Datensicherung" Das Programm-Fenster "Datensicherung" erreichen Sie über Extras -> Datensicherung. 8.3.3 Datensicherung über einen Betriebssystem-Sicherungsvorgang Falls Sie die Daten von der "Contract Manager DiTu" - Anwendung in Ihrem Datensicherungsrhytmus (z.B. in Ihrem eigenen Datenbank-Script) miteinbeziehen möchten folgende Dateien müssen gesichert werden: ·CONMANDB_PROD.FDB – Datenbank. Die Datei liegt NUR auf dem Server ·SECURITY2.FDB – Hier werden die neue Users mit Passwörtern abgelegt. Die Datei liegt NUR auf dem Server und zwar unter Installationsordner\Firebird. Diese Datei wird beim ersten neuangelegten User erstellt ·MESSAGES.FDB - Sprach-Datenbank. Hier werden alle Texte (Meldungen, Fehler, Feldbezeichnungen usw.) sprachbezogen gespeichert. Diese Datenbank wird ab der Programm-Version 6.3.250.0 verwendet. ·ConManDiTu.INI – Datenbankpfaden sowie die Fenstereinstellungen (Position, Größe). Die Datei liegt auf jedem (Client-)PC wo die Anwendung betrieben wird, unter dem Installationsordner ·C:\Dokumente und Einstellungen\Benutzername\Anwendungsdaten\Tumbov Software\Contract Manager DiTu - alle Dateien aus diesem Verzeichnis, bzw. den gesamten Ordner. Hier werden die Tabellenlayouts von verschiedenen Programmbereichen gespeichert. Falls Sie eine ältere Version als 5.2.250.0 im Einsatz haben, dann ist das der Ordner C:\Dokumente und Einstellungen\Benutzername\Anwendungsdaten\Tumbov Software\Contract Manager DiTu 3.0. Diesen Ordner ist nur auf dem Client PC vorhanden. 8.4 Import-Tool 8.4.1 Allgemeine Hinweise Mit diesem Tool können Sie bequem Ihre Daten aus einer anderen Software oder aus dem Excel in der Contract Manager DiTu übernehmen. Das Import-Tool erreichen Sie über Extras -> Datenimport. Die Dateien müssen mit der CSV-Erweiterung gespeichert werden und ein bestimmtes Format enthalten. Des Weiteren sind die Dateinamen nach bestimmtem Muster zu vergeben. Die Einzelheiten dazu werden im Abschnitt 8.4.2 - Voraussetzungen erläutert. Technisch gesehen erfolgt die Übernahme der Daten in zwei Schritten: 1.Übernahme der CSV-Dateien in den Zwischentabellen durch den Button "Text Datei laden". Diese Tabellen sind in der Datenbank mit der Endung "_IMP" zu erkennen 2.Kopieren der Daten aus den Zwischentabellen in den Anwendungstabellen durch den Button "Datenbank Verarbeitung" Grundsätzlich können Sie alle CSV-Dateien "in einem Schlag" oder als Einzelvorgänge einspielen. Mehr dazu im Abschnitt 8.4.3 Ablauf des Importvorgangs. Tipp: Damit Sie schneller und leichter Ihre Daten zum Importieren zusammenstellen, erfassen Sie Testdaten in der "Contract Manager DiTu" - Anwendung, und dann machen Sie ein Export nach Excel über die Schaltfläche "Export Tabellenkalkulation", die in jedem Programmformular unter dem Reiter "Berichte" vorhanden ist. Sie bekommen dann etwa folgendes: Entfernen Sie dann bitte die ersten sieben Zeilen, so dass als erste Zeile, die Überschriftszeile kommt: Jetzt, können Sie Ihre Daten nach diesem Muster erfassen bzw. einfügen. 8.4.2 Voraussetzungen 8.4.2.1 Dateinamen Die Dateinamen müssen folgendermaßen vergeben werden: ·BANKEN.csv ·DOKUMENTE.csv ·BEITRAEGE.csv ·FIRMEN.csv ·PERSONEN.csv ·USERS.csv ·ABTEILUNGEN.csv ·KOSTENSTELLEN.csv ·VERTRAEGE.csv ·VERTRAGSARTEN.csv ·ZAHLUNGSARTEN.csv ·ZAHLUNGSWEISEN.csv und in einem beliebigen Verzeichnis abgelegt werden. 8.4.2.2 Dateiformaten Als Beispiel für die Dateiformaten laden Sie bitte die Excel-Dateien aus unserer Web-Seite: www.tumbov-software.de/resources/ImportBeispielDateien.zip . In der ZIP-Datei ImportBeispielDateien.zip sind folgende Dateien im Excel-Format abgelegt: ·BANKEN.xls ·DOKUMENTE.xls ·BEITRAEGE.xls ·FIRMEN.xls ·PERSONEN.xls ·USERS.xls ·ABTEILUNGEN.xls ·KOSTENSTELLEN.xls ·VERTRAEGE.xls ·VERTRAGSARTEN.xls ·ZAHLUNGSARTEN.xls ·ZAHLUNGSWEISEN.xls Folgende Felder sind gemeinsam für alle Dateien: ·Erstellt von - Hier können Sie einen Benutzername angeben, der später im Programm in allen Programmformularen unter "Änderungsdaten" erscheint. Der angegebene Benutzername muss nicht im Benutzerstamm von der "Contract Manager DiTu" - Anwendung vorhanden sein. ·Erstellt - Hier können Sie einen Zeitpunkt (z.B. der Zeitpunkt des Importvorgangs) angeben, nach dem Muster TT.MM.JJJJ HH:MM:SS (z.B. 26.01.2012 17:10:48), der später im Programm in allen Programmformularen unter "Änderungsdaten" erscheint ·Geändert von - Dieses Feld ist nur für Kompatibilitätszwecke vorhanden ·Geändert - Dieses Feld ist nur für Kompatibilitätszwecke vorhanden In den o.g. Exceldateien können Sie sich die Beispieldaten anschauen. Ansonsten, werden hier die einzelnen Spalten in allen Dateien ausführlich erläutert: DOKUMENTE.xls - Die Daten aus dieser Datei werden im Programmformular "Verträge anlegen, ändern und anzeigen" übernommen (Verträge -> Pflege der Verträge, Karteireiter "Dokumente"): ·FILE_NAME - Hier wird der Vollständige Pfad und Dateiname angegeben. Die angegebene Datei wird während des Importvorgangs in die Datenbank hochgeladen. Der Benutzer, der den Importvorgang angestoßen hat, muss Lesezugriff zu dem Verzeichnis haben, wovon die Dateien in der "Contract Manager DiTu" - Anwendung hochgeladen werden. ·ID - Fortlaufende Nummer ·VERTRAG - Die Verbindung zum jeweiligen Vertrag in VERTRAEGE.xls. Dieser Wert muss mit der Spalte ID in VERTRAEGE.xls übereinstimmen BEITRAEGE.xls - Die Daten aus dieser Datei werden im Programmformular "Verträge anlegen, ändern und anzeigen" übernommen (Verträge -> Pflege der Verträge, Karteireiter "Beiträge"): ·ID - Fortlaufende Nummer ·VERTRAG - Die Verbindung zum jeweiligen Vertrag in VERTRAEGE.xls. Dieser Wert muss mit der Spalte ID in VERTRAEGE.xls übereinstimmen ·Beitrag - Der Beitragswert ·Währung - Kein obligatorisches Feld. Wenn gefüllt, dann muss eine gültige ID-Nummer für die Währung angegeben werden. Die Währungen können unter Stammdaten -> Währungen angezeigt werden Der Standardwert-1 bedeutet EUR. Es wird im Feld für die Währung, neben dem Betragsfeld, übernommen ·Datum von - Datumsfeld. Es wird im Feld "Datum von" übernommen. Hier geht es um den ersten Tag, ab dem der Beitrag gelten soll ·Datum bis - Datumsfeld. Es wird im Feld "Datum bis" übernommen. Hier geht es um das Enddatum, bis wann ein Beitrag gelten soll USERS.xls - Diese Felder werden im Programmformular "Benutzer anlegen, ändern und anzeigen" (Extras -> Benutzerverwaltung) übernommen: ·Benutzername - Benutzername, der bei der Anmeldemaske in der "Contract Manager DiTu" Anwendung eingegeben werden muss. ·Name, Nachname - Nur Informationen ·Als Passwort für alle Benutzer wird das Standardpassword benutzt, dass unter Optionen (s. 8.4.3 Optionen) angegeben wird. Die Benutzer können dann selbst im Programm, unter "Benutzer anlegen, ändern und anzeigen" ihre Passwörter ändern VERTRAEGE.xls - Diese Felder werden im Programmformular "Verträge anlegen, ändern und anzeigen"(Verträge -> Pflege der Verträge) übernommen: ·ID - Fortlaufende Nummer. Muss mit der Spalte VERTRAG in VERTRAEGE_FILES.xls und BEITRAEGE.xls übereinstimmen. Es ist ein Mussfeld. Dieses Feld muss eindeutig zwischen allen Vertragszeilen sein. ·Bezeichnung - Freies Textfeld. Es erfolgt keine Plausibilitätsüberprüfungen während des Importvorgangs. Es wird im Feld "Bezeichnung" unter dem Reiter "Vertragsdaten" übernommen. Kein obligatorisches Feld ·Kundennummer - Freies Textfeld. Es erfolgt keine Plausibilitätsüberprüfungen während des Importvorgangs. Es wird im Feld "Kundennummer" unter dem Reiter "Vertragsdaten" übernommen. Kein obligatorisches Feld. Dieses Feld kann sich wiederholen zwischen zwei Vertragszeilen. ·Firma - Muss mit der Spalte ID in FIRMEN.xls übereinstimmen. Es wird im Feld "Firma" unter dem Reiter "Vertragsdaten" übernommen. Kein obligatorisches Feld ·Datum von - Datumsfeld. Es wird im Feld "Datum von" unter dem Reiter "Vertragsdaten" übernommen. Hier geht es um den ersten Tag, ab dem der Vertrag laufen soll. Kein obligatorisches Feld. Wenn dieses Feld leer ist, dann funktioniert die Erinnerungsfunktion nicht ·Datum bis - Datumsfeld. Es wird im Feld "Datum bis" unter dem Reiter "Vertragsdaten" übernommen. Hier geht es um den frühesten Tag, ab dem der Vertrag gekündigt werden kann. Kein obligatorisches Feld. Wenn dieses Feld leer ist, dann funktioniert die Erinnerungsfunktion nicht ·Status - Kein obligatorisches Feld. Wenn gefüllt, dann muss eine gültige ID-Nummer angegeben werden. Die Statis können unter Stammdaten -> Vertragsstati angezeigt werden. Wenn dieses Feld leer ist, dann funktioniert die Erinnerungsfunktion nicht. Es wird im Feld "Status" unter dem Reiter "Vertragsdaten" übernommen ·Laufzeit - Kein obligatorisches Feld. Wenn gefüllt, dann muss eine Zahl mit der die Laufzeit des Vertrages in Jahren bestimmt werden kann. Es wird im Feld "Laufzeit" unter dem Reiter "Vertragsdaten" übernommen. Es wird nur für Auswertungszwecke benutzt, d.h. es erfolgen keine Berechnungen im Programm auf diesem Feld ·Vertragsart - Kein obligatorisches Feld. Wenn gefüllt, dann muss eine gültige ID-Nummer für die Vertragsart angegeben werden. Die Vertragsarten können unter Stammdaten -> Vertragsarten angezeigt werden. Es wird im Feld "Vertragsart" unter dem Reiter "Vertragsdaten" übernommen ·Vertragsnummer - Freies Textfeld. Es erfolgt keine Plausibilitätsüberprüfungen während des Importvorgangs. Es wird im Feld "Vertragsnummer" unter dem Reiter "Vertragsdaten" übernommen. Kein obligatorisches Feld ·Info - Freies Textfeld. Es erfolgt keine Plausibilitätsüberprüfungen während des Importvorgangs. Es wird im Feld "Info" unter dem Reiter "Vertragsdaten" übernommen. Kein obligatorisches Feld ·Währung - Kein obligatorisches Feld. Wenn gefüllt, dann muss eine gültige ID-Nummer für die Währung angegeben werden. Die Währungen können unter Stammdaten -> Währungen angezeigt werden Der Standardwert-1 bedeutet EUR. Es wird im Feld für die Währung, neben dem Betragsfeld, unter dem Reiter "Vertragsdaten" übernommen ·Zahlungsart - Kein obligatorisches Feld. Wenn gefüllt, dann muss eine gültige ID-Nummer für die Zahlungsart angegeben werden. Die Zahlungsarten können unter Stammdaten -> Zahlungsarten angezeigt werden. Es wird im Feld "Zahlungsart" unter dem Reiter "Vertragsdaten" übernommen ·Vertragsnehmer - Kein obligatorisches Feld. Wenn gefüllt, dann muss eine gültige ID-Nummer für den Vertragsnehmer angegeben werden. Die Vertragsnehmer können unter Stammdaten -> Personen angezeigt werden. Es wird im Feld "Vertragsnehmer" unter dem Reiter "Vertragsdaten" übernommen ·Ansprechpartner - Kein obligatorisches Feld. Wenn gefüllt, dann muss eine gültige ID-Nummer für den Ansprechpartner angegeben werden. Die Ansprechpartner können unter Stammdaten -> Personen angezeigt werden. Es wird im Feld "Ansprechpartner" unter dem Reiter "Vertragsdaten" übernommen ·Zahlungsweise - Kein obligatorisches Feld. Wenn gefüllt, dann muss eine gültige ID-Nummer für die Zahlungsweise angegeben werden. Die Zahlungsweisen können unter Stammdaten -> Zahlungsweisen angezeigt werden. Es wird im Feld "Zahlungsweise" unter dem Reiter "Vertragsdaten" übernommen ·Beitrag - Kein obligatorisches Feld. Hier kann der Bruttobetrag angegeben werden. Es wird im Feld "Betrag" unter dem Reiter "Vertragsdaten" übernommen ·Erinnerungsnotiz - Freies Textfeld, nicht obligatorisch. Es wird im Feld "Erinnerung vor der Kündigungsfrist (in Tage)" unter dem Reiter "Kündigungsdaten" übernommen, und zwar im großen Textfeld ·Kngfrist - Kein obligatorisches Feld. Wenn gefüllt, dann muss eine gültige ID-Nummer für die Kündigungsfrist angegeben werden. Die Kündigungsfristen können unter Stammdaten -> Kündigungsfristen angezeigt werden. Es wird im Feld "Kündigungsfrist" unter dem Reiter "Kündigungsdaten" übernommen ·Autom_Verlängerung - Ja/Nein Feld. Wenn ein Vertrag automatisch verlängert werden soll, dann tragen Sie hier bitte Y, ansonsten N. Es wird im Haken "Automatische Verlängerung" unter dem Reiter "Kündigungsdaten" übernommen ·Laufz_Verl_Jahre - Es muss ausgefüllt werden nur wenn das Feld "Autom_Verlängerung" angegeben wurde. Hier muss die Anzahl der Jahren angegeben werden, um die ein Vertrag automatisch verlängert werden soll. Wenn der Vertrag nur um bestimmte Anzahl der Monate oder Tage verlängert werden soll, dann bleibt dieses Feld leer. Es wird im Feld "Jahre" unter dem Reiter "Kündigungsdaten" übernommen ·Laufz_Verl_Mon - Es muss ausgefüllt werden nur wenn das Feld "Autom_Verlängerung" angegeben wurde. Hier muss die Anzahl der Monaten angegeben werden, um die ein Vertrag automatisch verlängert werden soll. Wenn der Vertrag nur um bestimmte Anzahl der Jahre oder Tage verlängert werden soll, dann bleibt dieses Feld leer. Es wird im Feld "Monate" unter dem Reiter "Kündigungsdaten" übernommen ·Laufz_Verl_Tage - Es muss ausgefüllt werden nur wenn das Feld "Autom_Verlängerung" angegeben wurde. Hier muss die Anzahl der Tagen angegeben werden, um die ein Vertrag automatisch verlängert werden soll. Wenn der Vertrag nur um bestimmte Anzahl der Jahre oder Monate verlängert werden soll, dann bleibt dieses Feld leer. Es wird im Feld "Tage" unter dem Reiter "Kündigungsdaten" übernommen ·Einnahme - Kein obligatorisches Feld. Ja/Nein Feld. Wenn ein Vertrag als Einnahme betrachtet werden soll, dann tragen Sie hier bitte Y, ansonsten N. Es wird im Haken "Einnahme" unter dem Reiter "Vertragsdaten" übernommen ·Ausgabe - Kein obligatorisches Feld. Ja/Nein Feld. Wenn ein Vertrag als Ausgabe betrachtet werden soll, dann tragen Sie hier bitte Y, ansonsten N. Es wird im Haken "Ausgabe" unter dem Reiter "Vertragsdaten" übernommen ·Email_Versand_An - E-Mail Adresse, an die die Erinnerungsmail für den jeweiligen Vertrag geschickt werden soll. Kein obligatorisches Feld. Wenn gefüllt, dann muss eine gültige E-Mail Adresse angegeben werden. Das Programm macht allerdings keine Prüfungen, ob die E-Mail Adresse korrekt ist bzw. ob sie tatsächlich existiert. Es wird im Feld "E-Mail Versand an" unter dem Reiter "Kündigungsdaten" übernommen ·Kostenstelle - Kein obligatorisches Feld. Wenn gefüllt, dann muss eine gültige ID-Nummer für die Kostenstelle angegeben werden. Die Kostenstellen können unter Stammdaten -> Kostenstellen angezeigt werden. Es wird im Feld "Kostenstelle Nr." unter dem Reiter "Zusätzliche Vertragsdaten" übernommen ·Abteilung - Kein obligatorisches Feld. Wenn gefüllt, dann muss eine gültige ID-Nummer für die Abteilung angegeben werden. Die Abteilungen können unter Stammdaten -> Abteilungen angezeigt werden. Es wird im Feld "Abteilung" übernommen. Es wird im Feld "Abteilung" unter dem Reiter "Zusätzliche Vertragsdaten" übernommen VERTRAGSARTEN.xls - Diese Felder werden im Programmformular "Vertragsarten anlegen, ändern und anzeigen" übernommen (Stammdaten -> Vertragsarten): ·ID - Fortlaufende Nummer. Muss mit der Spalte Vertragsart in VERTRAEGE.xls übereinstimmen ZAHLUNGSARTEN.xls - Diese Felder werden im Programmformular "Zahlungsarten anlegen, ändern und anzeigen" übernommen (Stammdaten -> Zahlungsarten): ·ID - Fortlaufende Nummer. Muss mit der Spalte Zahlungsart in VERTRAEGE.xls übereinstimmen ZAHLUNGSWEISEN.xls - Diese Felder werden im Programmformular "Zahlungsweisen anlegen, ändern und anzeigen" übernommen (Stammdaten -> Zahlungsweisen): ·ID - Fortlaufende Nummer. Muss mit der Spalte Zahlungsweise in VERTRAEGE.xls übereinstimmen ABTEILUNGEN.xls - Diese Felder werden im Programmformular "Abteilungen anlegen, ändern und anzeigen" übernommen (Stammdaten -> Abteilungen): ·ID - Fortlaufende Nummer. Muss mit der Spalte Abteilung in VERTRAEGE.xls übereinstimmen ·Abteilung - Kundeninterne Nummer. Muss mit der Spalte Abteilung in VERTRAEGE.xls übereinstimmen KOSTENSTELLEN.xls - Diese Felder werden im Programmformular "Kostenstellen anlegen, ändern und anzeigen" übernommen (Stammdaten -> Kostenstellen): ·ID - Fortlaufende Nummer. Muss mit der Spalte Kostenstelle in VERTRAEGE.xls übereinstimmen ·Kostenstelle - Kundeninterne Nummer. Muss mit der Spalte Kostenstelle in VERTRAEGE.xls übereinstimmen 8.4.3 Optionen Hier werden die einzelne Optionen des Import-Tool erläutert. Mandant – Gibt an, in welchem Mandant werden die Daten übernommen. Standardmandant ist 0. Wenn Sie einen anderen Mandant wünschen, dann müssten Sie ihn vorher anlegen und hier den neuen Mandant angeben. Passwort – Initialpasswort für die Übernahme der Users. Der Standardwert ist montag1107 Ausgewählte Verzeichnis für die Importdateien (CSV) – Nur Anzeige. Gibt an, aus welchem Verzeichnis werden die CSV-Dateien importiert Kopfzeile – Wenn die CSV-Dateien eine Kopfzeile haben, dann muss dieser Haken gesetzt werden. Standardmäßig, haben die CSV-Dateien eine Kopfzeile Trennzeichen – Gibt an, mit welchem Zeichen sind die einzelnen Spalten in den CSVDateien getrennt. Standardmäßig ist das Semikolon. Bitte beachten Sie, falls Sie in Ihren Daten bereits ein Semikolon verwendet haben, dann müssten Sie die betroffene CSVDatei mit einem anderen Trennzeichen erstellen (z.B. Routezeichen - #). Dann muss in diesem Feld das gleiche Trennzeichen angegeben werden. ·Löschen ALLEN Tabellen – Damit werden alle Tabellen vor dem Importvorgang gelöscht. Verwenden Sie diese Option nur, wenn Sie keine Daten in Contract Manager DiTu erfasst haben. Diese Option kann bei evtl. Problemen bei der Übernahme behilflich sein. 8.4.3 Ablauf des Importvorgangs Folgende Schritte müssen durchgeführt werden: 1.Speichern Sie zunächst bitte alle Ihre Dateien in Excel unter dem CSV-Dateityp (s. 8.4.2.1 Dateinamen): 2.Wechseln Sie zur Contract Manager DiTu und dort rufen Sie das Import-Tool über Extras -> Datenimport Tool auf 3.Betätigen Sie bitte die Schaltfläche "Text Datei laden". Dann kommt ein Fenster, wo Sie den Ordner angeben müssten, wo die CSV-Dateien abgelegt worden sind: 4.Danach erscheint das Tabellenselektionsfenster, wo Sie die zu übernehmenden Tabellen markieren müssten, und auf der rechten Seite durch Doppelklick oder über den Button ">" schieben: 5.Hier können Sie einzelne oder mehrere Dateien zur Übernahme markieren.Die Zahl hinter der Tabellennamen ist für programminterne Zwecke gedacht. Dadurch wird die Reihenfolge der Verarbeitung bestimmt. Wenn Sie den Importvorgang zum ersten mal durchführen ist es sinnvoll, dass Sie alle Tabellen selektieren bzw. im rechten Abschnitt des Fensters verschieben. Wenn Sie nachträglich bestimmte Vorgänge wiederholen wollen, dann können Sie nur die jeweilige Tabelle selektieren. 6.Durch das Betätigen der Schaltfläche "OK" beginnt die Übernahme der ausgewählte-n Tabellen/CSV-Datei-en. Eine Anzeige informiert Sie über den Fortschritt des Vorgangs. Zum Schluss bekommen Sie eine ähnliche Infomeldung wie diese: 7.Und die geladenen Daten werden tabellarisch angezeigt: 8.Gleich danach können Sie die Übernahme von den Zwischentabellen in den echten Anwendungstabellen anstoßen, und zwar durch das Betätigen der Schaltfläche "Datenbank Verarbeitung". Zum Schluss bekommen Sie eine ähnliche Infomeldung wie diese: 9.Damit ist der Übernahmevorgang erfolgreich abgeschlossen. 10.Falls es bei dem Vorgang Fehler aufgetreten sind, erscheint folgende Meldung: 11.Das Protokoll mit den fehlerhaften Einträgen wird in der Datei-ConManDiTu_Import.csv gespeichert. Die Datei liegt im selben Verzeichnis mit den Importdateien. Das wird in folgender Meldung erläutert: 12.Der Inhalt der Dateien mit den fehlerhaften Einträgen sieht so aus: 13.Diese Daten werden ebenso im Reiter "Fehlerprotokoll" angezeigt: 8.4.4 Verwendete Logik bei der Übername der Daten Folgende Regel gelten bei der Übernahme der Daten: 1.Bei der Übernahme der Tabellen FIRMEN, VERTRAGSARTEN, ZAHLUNGSARTEN und ZAHLUNGSWEISEN werden keine Prüfungen durchgeführt, ob die Daten bereits im Programm vorhanden sind. Von daher, seien Sie bitte aufmerksam falls Sie einen wiederholten Vorgang bei diesen Tabellen durchführen, dass sie keine doppelte Einträge bekommen, die sich nur durch die unterschiedlichen ID's unterscheiden. Falls das doch passiert ist, können Sie immer noch die doppelte Einträge im jeweiligen Programmformular löschen. Die Alternative zum manuellen Löschen der doppelten Einträgen ist, den Importvorgang zu wiederholen mit der aktivierten Option "Löschen ALLEN Tabellen" (s.o. 8.4.3 Optionen) Bei der Übernahme der Tabellen BANKEN, PERSONEN, VERTRAEGE, DOKUMENTE und USERS wird geprüft, ob die zu importierende Datensätze bereits existieren. Maßgeblich für die Existenz der jeweiligen Datensätzen ist der Wert unter der Spalte "ID". 8.5 Ereignis-Protokollierungstool 8.5.1 Allgemeine Hinweise Bei der Ereignis-Protokollierung handelt es sich um ein eigenständiges Tool mit dem bestimmte Ereignisse innerhalb der Contract Manager DiTu - Anwendung protokolliert werden. Das Tool ist ab der Programm-Version 6.3.250.1 verfügbar. 8.5.2 Anzeige der Ereignissen 8.5.2.1 Abfrage der Datenbank-Tabellen Der aktuelle Stand bei der Version 6.5.250.0 ist, dass die Ereignisse zwar in der Datenbank protokolliert werden, nicht aber aus der Oberfläche angesehen werden können. Das wird in einer der nächsten Versionen erfolgen. Die Ereignisse können durch abfragen der jeweiligen Datenbank-Tabellen angezeigt werden. Dafür können die externe Tools zum Verwalten einer Firebird-Datenbank genutzt werden, wie z.B. FlameRobin (kostenlos), IB Expert usw. Folgende Datenbank-Tabellen werden bei der Ereignis-Protokollierung befüllt: EVENTS_CONMAN, PROGRAMS_CONMAN, FORMS_CONMAN, EVENTS_LOG_CONMAN. Hier der genaue Text der SQL-Abfrage: SELECT a.ID as "LfdNr", a.MANDANT, a.EVENT_ID , ec.BEZEICHNUNG_DE as "Event DE" , ec.BEZEICHNUNG_EN as "Event EN" , a.PROGRAM_NAME_ID , pc.BEZEICHNUNG_DE as "Program DE" , pc.BEZEICHNUNG_EN as "Program EN" , a.FORM_NAME_ID , fc.BEZEICHNUNG_DE as "Form DE" , fc.BEZEICHNUNG_EN as "Form EN" , a.SQL_SCRIPT_NAME, a.SQL_SCRIPT_LEVEL, a.VERSION_UPDATE , a.PC_NAME, a.IP_ADDRESS , a.PARAMETER01 , a.PARAMETER02 , a.INSDATUM as "Ereignis ausgelöst am" , a.INSUSER as "Ereignis ausgelöst vom" FROM EVENTS_LOG_CONMAN a LEFT OUTER JOIN FORMS_CONMAN fc ON a.FORM_NAME_ID = fc.ID JOIN EVENTS_CONMAN ec ON a.EVENT_ID = ec.ID JOIN PROGRAMS_CONMAN pc ON a.PROGRAM_NAME_ID = pc.ID ORDER BY a.ID DESC Und ein Beispiel wie die abgefragten Daten aussehen könnten: 8.6 Datenbank extrahieren 8.6.1 Allgemeine Hinweise Bei der Option "Datenbank extrahieren" wird die Datenbank-Struktur (also ohne Daten) in einer Textdatei gespeichert. Dies wird zum Support-Zwecke (z.B. Fehleranalyse) genutzt. Die Voraussetzung für diese Option ist, dass der angemeldete Benutzer Zugriff auf das temporäre "%TEMP%"-Verzeichnis hat. Diese Option ist ab der Programm-Version 6.3.250.3 verfügbar. Sie erreichen diesen Menüpunkt unter "Extras" -> "Datenbank extrahieren". 8.6.2 Datenbank extrahieren Nach dem der Menüpunkt ausgewählt wird, startet der Export der Datenbank-Struktur in der Textdatei. Zum Schluss erscheint die Bestätigung über die erstellte Datei: 8.7 Felder Anpassungen 8.7.1 Allgemeine Hinweise In dem Programm-Formular "Felder Anpassungen" wird bestimmt ob ein Felder in dem jeweiligen Programm-Formular als Pflichtfeld definiert werden soll. In einer künftigen Programm-Version wird auch möglich sein, ein Feld (un)sichtbar zu machen. 8.7.2 Menüpunkt "Felder Anpassungen" Das Formular "Felder Anpassungen" erreichen Sie über Extras -> Felder Anpassungen. 8.7.3 Dateneingabe Die Daten in diesem Formular sind bereits vorausgefüllt. Sie können nur den Haken "Mußfeld" ändern. Tabelle - Die Datenbank-Tabelle wo das Feld hinterlegt ist (reine technische Information). Das Feld ist nicht änderbar. Feld - Reihenfolge des Feldes in der Datenbank-Tabelle (reine technische Information). Das Feld ist nicht änderbar. CMG-Code des Feldes - Über die CMG-Codes werden die Bezeichnungen der Felder, sowie alle andere Begriffe in der Anwendung definiert. Durch die CMG-Codes wird die Mehrsprachigkeit der Anwendung gewährleistet. Das Feld ist nicht änderbar. Programm-Formular - Name des Programm-Formulars wo das Feld hinterlegt worden ist. Das Feld ist nicht änderbar. Mußfeld - Durch ein- bzw. auschecken von diesem Feld, wird bestimmt ob das jeweilige Feld Pflichtfeld ist oder nicht. 8.7.4 Definieren eines Feldes als Pflichtfeld Um ein bestimmtes Feld als Pflichtfeld zu definieren, gehen Sie folgendermaßen vor: 1.In dem Reiter "Suchbereich", in dem Suchfeld "Programm-Formular (DE)" den Namen des Programm-Formulars eingeben. Wahlweise können Sie hier nach "Technische Name des Feldes (Datenbank)" suchen. Beim letzteren, fürs jeweilige Feld muß die genaue Schreibweise verwendet werden, also ohne Platzhalter: 2.Zum Reiter "Tabelle" wechseln, um das Feld leichter zu identifizieren: 3.Zum Reiter "Dateneingabe" wechseln, damit Sie das Feld als Mußfeld bzw. kein Mußfeld definieren: 4.Den Haken beim "Mußfeld" setzen bzw. rausnehmen. 5.Speichern Damit ist das Feld als Mußfeld (Pflichtfeld) definiert worden. 8.8 Stammdaten kopieren 8.8.1 Allgemeine Hinweise Ab der Programmversion-7.0.250.0 ist es möglich, in dem Programm-Formular "Stammdaten kopieren", bestimmte Stammdaten in einen anderen Mandanten zu kopieren. Momentan ist es möglich folgende Stammdaten zu kopieren: ·Personen ·Kostenstellen ·Abteilungen Die Möglichkeit zum Kopieren der Stammdaten ist nur für den SYSDBA-User freigeschaltet. Bei allen anderen Benutzern, ist der Menüpunkt "Stammdaten kopieren" deaktiviert bzw. ausgegraut. 8.8.2 Menüpunkt "Stammdaten kopieren" Das Formular "Stammdaten kopieren" erreichen Sie über Extras -> Stammdaten kopieren. 8.8.3 Suchbereich Die Daten in diesem Formular sind bereits vorausgefüllt. Alle Bezeichnungen beziehen sich auf die jeweiligen Programm-Formularen, von daher ändern Sie bitte diese Bezeichnungen nicht. 8.8.4 Ausführung der Funktion - Stammdaten kopieren Um die Stammdaten zu kopieren gehen Sie folgendermaßen vor: 6.In dem Reiter "Suchbereich", Suchfeld "Programm-Formular (DE)" geben Sie den Namen des Programm-Formulars ein (oder ein Teil des Namens) und danach betätigen Sie die Schaltfläche "Suchen" bzw. drücken Sie die ENTER-Taste: 7.Zum Reiter "Dateneingabe" wechseln, wo die zusätzliche Felder gepflegt werden müssen: 8.Geben Sie in dem Feld "Mandant von" von welchem Mandant die Stamdaten kopiert werden sollen. In diesem Beispiel wird das Mandant-0 sein. 9.Geben Sie in dem Feld "Mandant nach" nach welchem Mandant die Stamdaten kopiert werden sollen. In diesem Beispiel wird das Mandant-1 sein. 10.Anschließend betätigen Sie die Schaltfläche "Kopieren". Zum Schluss erscheint eine Bestätigungsmeldung: 11.Damit ist der Vorgang zum Kopieren der Stammdaten abgeschlossen. Sie können zum jeweiligen Programm-Formular wechseln um die kopierten Daten zu überpüfen. Wenn Sie die Maus über die Felder "Mandant von", "Mandant nach" bewegen, dann erhalten Sie einen Tipp über die Funktionalität des jeweiligen Feldes. Bevor der eigentliche Kopiervorgang im Hintergrund gestartet wird, Folgende Prüfungen werden durchgeführt: Falls das Feld Mandant-von/nach leer ist bzw. nicht vorhanden ist in den Stammdaten erscheint die Fehlermeldung: "Ungültige Eingabe für Mandant-von/nach" 9. Technische Informationen 9.1 Technische Informationen 9.2 Geplante Tasks 9.1 Technische Informationen 9.1.1 Technische Informationen Die Contract Manager DiTu - Network Edition basiert auf einer Firebird - Datenbank. Die technische Voraussetzungen, um die Anwendung laufen zu können sind: ·Firebird-Server (Datenbank) ·Firebird-Client Software ·ConManDiTu.exe Datei ·ConManDitu.INI - Konfigurationsdatei, wo die Infos über den Datenbank-Server eingetragen sind. Das passiert automatisch bei der Installation. Ein Beispiel für den Inhalt dieser Datei ist: [Database] DatabaseFilePath=E:\ConManDatenbank\CONMANDB.FDB DatabaseHostName=SERVER01 [Application] AppDataPath=C:\Dokumente und Einstellungen\All Users\Anwendungsdaten\Tumbov Software\Contract Manager DiTu\ Die ConManDitu.INI muss in dem gleichen Verzeichnis wie ConManDiTu.exe liegen. Beim Start des Programms werden diese Infos ausgelesen. Falls eine oder beiden Angaben fehlerhaft sind, dann wird der Programm-Start verweigert, und folgende Fehlermeldung wird angezeigt: Diese Fehlermeldung erscheint, wie oben beschrieben, auch in folgenden Fällen: ·Firebird-Datenbank läuft nicht, d.h. der Windows-dienst "Firebird Guardian - DefaultInstance" läuft nicht. ·Falscher Eintrag für die Datenbank (DatabaseFilePath) und/oder Datenbankhost (DatabaseHostName) in der ConManDiTu.INI-Datei ·Auf der Firebird-Server Maschine ist der Port-3050 nicht freigeschaltet (s. Einrichtung der Firewall) 9.1.2 ConManDiTu.ini auf dem Client-PC Eigentlich gibt es keine Unterschiede zwischen den Inhalten der INI-Datei auf dem Server und dem Client. D.h. Sie können diese Datei einfach vom Server auf allen Client PC's kopieren. Hier ein Beispiel für diese Datei auf dem Client-PC: Die zwei Einträge unter [Database] kann man folgendermaßen lesen: Greife auf der Datenbank CONMANDDB_PROD.FDB zu, die sich auf der Maschine PC2 befindet, unterm Pfad "C:\Programme\Tumbov Software\Contract Manager DiTu\CONMANDB_PROD.FDB". Unter dem Abschnitt [Application] befindet sich der Eintrag AppDataPath. In diesem Pfad werden folgende Programmdateien installiert: ·SCR_*.SQL Dateien ·DB_UPDATES.LST ·VRTRGVERW.DB ·QUERIES.DB Diese Dateien werden nicht im Standard - Installationsordner abgelegt, weil, seit Windows 7, der normale Benutzer keine Schreibrechte auf C:\Programme bzw. C:\Program Files hat. Die Einzelheiten über diese Dateien finden Sie weiter unten, im Abschnitt 9.4. 9.1.3 Information über die laufende Datenbank Unter dem Menüeintrag Extras -> Datenbank bekommen Sie die Info über die laufende Datenbank und den jeweiligen Server: Der Pfad bezieht sich auf der Maschine, wo die Datenbank installiert wurde und der Eintrag DB_SERVER_01 ist Computername von der Datenbank - Maschine. 9.1.4 Programmrelevante Dateien Hier werden die einzelnen Dateien beschrieben, die bei der Installation erstellt werden: ·ConManDiTu.exe - Die EXE-Datei zum Starten des Programms ·CMGMT.exe - Die EXE-Datei zum Starten des Terminerinnerungstool ·CONMANDB_PROD.FDB - Datenbankdatei. Hier werden alle Daten gespeichert ·MESSAGES.FDB - Sprach-Datenbank. Hier werden alle Texte (Meldungen, Fehler, Feldbezeichnungen usw.) sprachbezogen gespeichert. Diese Datenbank wird ab der Programm-Version 6.3.250.0 verwendet. Vor der Version 6.3.250.0 wird VRTRGVERW.DB als Sprachdatei verwendet. ·ConManDiTu.INI - Konfigurationsdatei (s.o. 9.1 Technische Informationen) ·SCR_*.SQL Dateien - Datenbank Updatedateien. Hier werden die künftigen Updates der Datenbank abgelegt und beim Start des Programms ausgeführt ·DB_UPDATES.LST - Hier werden die SCR_*.SQL Dateien aufgeführt die für das jeweilige Update ausgeführt werden sollen ·VRTRGVERW.DB - Sprachdatei, ab der Programm-Version 6.3.250.0 ist diese Datei überflüssig, da als Sprach-Datenbank MESSAGES.FDB (s.o.) verwendet wird. Hier werden alle Texte (Meldungen, Fehler, Feldbezeichnungen usw.) sprachbezogen gespeichert. Es geht um eine sogenannte SQLite-Datenbank. Diese Datei muss im selben Verzeichnis wie die QUERIES.DB vorhanden sein. Wenn nicht, dann muss der Registryeintrag "Path" unter [HKEY_CURRENT_USER\Software\Contract Manager DiTu] angepasst werden, so dass dort das Verzeichnis steht, wo die VRTRGVERW.DB abgelegt ist. ·QUERIES.DB - Hier werden einzelne Datenbankabfragen gespeichert. Es geht um eine sogenannte SQLite-Datenbank. Diese Datei muss im selben Verzeichnis wie die VRTRGVERW.DB vorhanden sein. Wenn nicht, dann muss der Registryeintrag "Path" unter [HKEY_CURRENT_USER\Software\Contract Manager DiTu] angepasst werden, so dass dort das Verzeichnis steht, wo die QUERIES.DB abgelegt ist. ·*.CHM, *.PDF - Online bzw. Offline (PDF) Hilfe fürs Programm ·fbclient.dll - Durch diese DLL-Datei wird die Verbindung zur Firebird-Datenbank hergestellt ·sqlite3.dll - Durch diese DLL-Datei wird die Verbindung zur SQLite-Datenbank (VRTGVERW.DB, QUERIES.DB) hergestellt ·ContractManagerDiTuHelpDE.chm, ContractManagerDiTuHelpDE.pdf - Online- bzw. OfflineHilfe. Diese Dateien müssen unbedingt im selben Ordner vorhanden sein, wie die ConManDiTu.exe, sonst funktioniert der Aufruf der Online-Hilfe aus der Anwendung heraus nicht. 9.1.5 Beschreibung der Firebird - Datenbank Firebird installiert sich unter Windows als Dienst.Der Firebird-Dienst läuft, ohne dass er regelmäßig gewartet, konfiguriert oder administriert werden muss. Es werden einige Dateien im Anwendungsverzeichnis von Firebird abgelegt. Die Installation verändert oder installiert keine Dateien in den System-Verzeichnissen. Firebird legt in der Windows-Registry den Ast HKEY_LOCAL_MACHINE\SOFTWARE\Firebird Project bzw. HKEY_LOCAL_MACHINE\SOFTWARE\Wow6432Node\Firebird Project\Firebird Server\Instances (Windows 7/8) an und verwaltet dort den Pfad der Installation. Darüber hinaus sind keine Registry-Einträge erforderlich. Es existieren verschiedene Kommandozeilentools für administrative Aufgaben: ·GSEC für die Benutzerverwaltung ·GBAK für Backup/Restore ·GFIX zur Verwaltung, Diagnose und Reparatur ·ISQL für die Datenbank-Administration ·GSTAT für Performance-Statistiken Darüber hinaus gibt es eine Reihe von GUI-Tools zum Administrieren bzw. zum Nachsehen/Verändern der Daten. Der bekannteste davon ist FlameRobin (www.flamerobin.org) Bei der Installation der "Contract Manager DiTu" - Anwendung im Firebird - Unterordner werden zwischen anderem, folgende zwei Dateien angelegt: ·SECURITY2.FDB - Bestandsteil der Firebird - Datenbank. Hier werden die Benutzer gespeichert ·aliases.conf - Datenbank Konfigurationsdatei zum Zugreifen auf die Firebird - Datenbank über externe Tools, wie etwa ISQL.EXE, Interbase usw. 9.1.6 Programm starten über einen Netzwerkpfad Falls Sie in Ihrem Unternehmen die Anwendungen auf einem File- bzw. Applikationsserver installieren, das können Sie auch mit der "Contract Manager DiTu" - Anwendung tun. Am einfachsten ist es, wenn Sie bei der Installation der Anwendung als Zielpfad gleich den gewünschten Netzwerkpfad eingeben, z.B. H:\Applikationen\Tumbov Software\Contract Manager DiTu o.ä. Das ist unter 1.4 Client Installationstyp Pkt. 5 beschrieben worden. Sie können alle weiteren Installationen auf den anderen PCs im selben Netzwerkverzeichnis vornehmen. Sie müssen auf jedem PC die Installation ausführen, damit die Firebird-Client Software auf dem jeweiligen PC installiert wird. Falls Sie die Anwendung vom Client auf einem Server umstellen, damit es zentralisiert werden kann, müssen Sie folgendes auf jedem PC-Client machen: 1. Den Registry-Eintrag "Path" auf den Pfad umstellen, wo die Datei vrtrgverw.db liegt. Hier ein Beispiel dafür: [HKEY_CURRENT_USER\Software\Contract Manager DiTu] "Path"="\\\\SERVER01\\Tumbov Software\\Contract Manager DiTu\\ProgramData\\" 2. Damit die Datensicherung auf den PC-Clients ausgeschaltet wird, müssen Sie den RegistryEintrag "AskForBackup" auf 0 setzen. Hier ein Beispiel dafür: [HKEY_CURRENT_USER\Software\Contract Manager DiTu] "AskForBackup"=dword:00000000 3. Auf dem Desktop der jeweiligen PC-Clients müssen Sie die Verknüpfung zu der zentralen ExeDatei ConManDiTu.exe erstellen. Es gibt auch weitere Alternativen, wie Sie die Contract Manager DiTu im Netz installieren, und zwar: ·RemoteDesktop (Terminalserver) ·Citrix Beide Möglichkeiten funktionieren und sind bei einigen unseren Kunden im Einsatz. 9.1.7 Log-Dateien Die Contract Manager DiTu-Anwendung produziert mehrere Log-Dateien je nach ProgrammBereich. Hier eine Auflistung allen Log-Dateien: 1.ConManDiTu.log - Es werden Programmabläufe inkl. Fehlermeldungen aus allen Programmbereiche protokolliert. 2.ConManDiTuFirebird.log - Es werden Datenbankzugriffe inkl. Fehlermeldungen aus allen Programmbereiche protokolliert 3.ConManDiTuCopyFiles.log - Es werden die Kopiervorgänge der Dateien aus dem Bereich "Verträge anlegen, ändern und anzeigen" protokolliert 4.CONMANDB_PROD.LOG - Es werden die Kopiervorgänge protokolliert, die aus dem Datensicherung-Formular heraus angestoßen wurden Die Log-Dateien ConManDiTu.log, ConManDiTuFirebird.log liegen unter dem Benutzer-Temp Ordner: Bis Windows XP: C:\Dokumente und Einstellungen\IhrBenutzer\Lokale Einstellungen\Temp Windows 7 und höher: C:\Users\BenutzerName\AppData\Local\Temp Sie können diesen Ordner finden, in dem Sie unter Start %TEMP% eintippen und dann ENTER drücken. Die Log-Dateien ConManDiTuCopyFiles.log, CONMANDB_PROD.LOG liegen in dem folgenden Ordner: Bis Windows XP: "C:\Program Files\Tumbov Software" oder "C:\Programme\Tumbov Software" dies ist der Ordner in dem das Programm installiert wurde Windows 7 und höher: "C:\ProgramData\Tumbov Software\Contract Manager DiTu" 9.2 Geplante Tasks für den automatischen Mail-Versand 9.2.1 Allgemein über die geplante Tasks (Windows Aufgaben) Hier wird beschrieben wie die geplante Tasks oder auch Windows Aufgaben in Windows 7/8 genannt, angelegt und ausgeführt werden. Im weiteren Verlauf dieses Kapitels wird davon ausgegangen, dass die Contract Manager DiTu unter C:\Program Files (x86)\Tumbov Software\Contract Manager DiTu installiert wurde. Von daher wird der Ordner C:\Program Files (x86)\Tumbov Software\Contract Manager DiTu\Firebird\Bin angesprochen, wenn es sich um den Dateipfad handelt, für die weiter unten angesprochenen Dateien. 9.2.2 Technische Voraussetzungen für den automatischen Mail-Versand Damit der Mail-Versand auf dem Server ausgeführt werden kann, müssen folgende Voraussetzungen erfüllt werden: 1. In dem Parameter "SENDER_MAIL_ADDRESS" (s. Parameter) muss eine gültige Absender Mail-Adresse eingetragen werden. Falls im Programm mehrere Mandanten angelegt worden sind, dann muss der Parameter nur beim Mandant-0 gesetzt werden. 2. In dem Parameter "MAIL_SEND_FROM_DATABASE" (s. Parameter) muss eine 1 eingetragen werden. Wenn da eine 0 steht, dann erfolgt der Mail-Versand über den PC-Client und zwar beim Starten des Programms. Falls im Programm mehrere Mandanten angelegt worden sind, dann muss der Parameter nur beim Mandant-0 gesetzt werden. 3. In der Datei wkSendMail.conf (liegt unter C:\Program Files (x86)\Tumbov Software\Contract Manager DiTu\Firebird\Bin auf dem Server) müssen folgende Angaben gemacht werden: smtp_username - Absender Mail-Adresse und zwar die gleiche Mail-Adresse wie unter 1. smtp_host - Name des SMTP-Servers smtp_port - Nummer des Portes über den der Mail-Versand erfolgt smtp_password - Unverschlüsseltes Passwort der Mail-Adresse unter smtp_username smtp_password_b64 - Passwort der Mail-Adresse unter smtp_username und zwar verschlüsselt nach Base 64 auf der Web-Seite www.motobit.com/util/base64-decoder-encoder.asp . Wenn beide smtp_password und smtp_password_b64 eingetragen worden sind, dann hat smtp_password_b64 Vorrang. use_ssl - Ob die SSL-Verschlüsselung bei dem Mail-Versand verwendet werden soll. Mögliche Werte: true - SSL-Verschlüsselung wird verwendet false - SSL-Verschlüsselung wird nicht verwendet bcc - Mail-Adresse an die alle Mails in Kopie versendet werden smtp_timeout - Maximale Zeit in msec die auf Verbindung gewartet werden soll log_level -Wie ausführlich sollen die Fehler in der Datei wkSendMail.log protokolliert werden: 0 nur Fehler (Standard-Einstellung), 5 - sehr ausführlich. Die Datei wkSendMail.log liegt im selben Verzeichnis wie wkSendMail.conf. Anbei als Beispiel wie die o.g. Einstellungen in der Datei wkSendMail.conf aussehen können: 9.2.3 Log-Datei wkSendMail.log: Falls der Mail-Versand nicht funktionieren sollte, man kann in der LOG-Datei reinschauen und nach möglichen Fehler-Ursachen suchen. 9.2.4 Installation der geplanten Tasks (Windows-Aufgaben) Bei der Version 6.3.250.0 werden die beiden Windows Aufgaben (Kündigungserinnerung, automatische Verlängerung eines Vertrages) angelegt. Hier die Screenshots wie die Windows Aufgaben aussehen: 1. Windows Aufgabe für die Mail-Erinnerung bei den fälligen Verträgen: 2. Windows Aufgabe für den Mail-Versand bei der automatischen Verlängerung eines Vertrages: Allerdings es besteht die Möglichkeit, dass diese Aufgaben nachträglich per Hand angelegt werden. Bei der Installation der Version 6.3.250.0 wird der Anwender gefragt, ob er/sie damit einverstanden wäre, dass diese Windows Aufgaben automatisch angelegt werden. Falls dies abgelehnt wird, dann legt das Setup-Programm keine Windows-Aufgaben an. In dem Fall können Sie die Windows Aufgaben wie folgt anlegen: 1. Die Windows Aufgabe für die Mail-Erinnerung bei den fälligen Verträgen muss über die Datei Execute_SendMail_KngErinn.bat angelegt werden. Die Datei Execute_SendMail_KngErinn.bat liegt unter C:\Program Files (x86)\Tumbov Software\Contract Manager DiTu\Firebird\Bin. 2. Die Windows Aufgabe für den Mail-Versand bei der automatischen Verlängerung eines Vertrages muss über die Datei Execute_SendMail_AutoVerlaengerung.bat angelegt werden. Die Datei Execute_SendMail_AutoVerlaengerung.bat liegt unter C:\Program Files (x86)\Tumbov Software\Contract Manager DiTu\Firebird\Bin. Falls sich die Windows-Aufgaben nicht starten lassen, dann aktivieren Sie bitte die Optionen "mit höchsten Privilegien ausführen" bei den beiden Aufgaben. 10. Hilfe 10.1 Online Hilfe 10.2 Info-Maske 10.1 Online Hilfe Hier wird diese Online Hilfe aufgerufen 10.2 Info - Maske Das Info-Fenster bietet Ihnen die allgemeine Informationen zur Anwendung, Hersteller und ggf. Ihre Lizenzdaten: Folgende Informationen angezeigt werden: ·Infos über den Hersteller der Anwendung ·Version und Release-Stand der Anwendung ·Datum und Uhrzeit der Version ·Lizenzierungsinformationen (hier erscheint der Name des Käufers, aber erst wenn eine Lizenz der Anwendung erworben wird) ·Internet Adresse des Herstellers Kopierschutz Informationen 11. Kontakt Online Sie können uns online über unsere Web-Seite www.tumbov-software.de erreichen. Dort haben Sie die Möglichkeit über ein Online-Formular eine Nachricht zu versenden. Alternativ können Sie uns eine Mail auf [email protected] schicken. Per Post Dimce Tumbov Friedrich-Naumann-Str. 54 76187 Karlsruhe Tel.: +49 721 9688 2015 Fax: +49 3212 1369161 Skype: dimce.tumbov Support Ihre Support-Anfragen entnehmen wir gerne unter der Support-Mail Adresse [email protected]. Wir versichern Rückantwort innerhalb von 24 Stunden. Unsere Öffnungszeiten sind: Mo-Fr 08:00 - 19:00, Sa 09:00 - 13:00 12. Funktionen, Preise und Bestellung 12.1 Ablauf des Bestellungsvorgangs Nach Abschluss des Zahlungsvorgangs erhalten Sie eine steuerlich abzugsfähige Rechnung (inkl. Vorsteuer) von unserer Partnergesellschaft share*it in der PDF-Form. Dann sollen Sie uns eine kurze Mail schicken, damit wir Ihnen einen Schlüssel für die Anwendung zurücksenden können. Beachten Sie bitte dabei die Hinweise in der Bestätigungsmail von dem Zahlungsvorgang. Möchten Sie eine Bestellung auf Rechnung? Kein Problem. Sprechen Sie uns bitte an per Mail auf [email protected] . 12.2 Funktionsübersicht der Versionen, Preise Anzahl der Verträge Erinnerung für die fällige Verträge Anzahl der Dokumente pro Vertrag Anpassung der Word Vorlage für den Kündigungsbrief Anpassung der Word Vorlage für den Brief Mail-Erinnerungs-Funktion für die fälligen Verträge und Übersicht der fälligen Verträgen in einem Programm-Fenster Standard Professional Network unbegrenzt unbegrenzt unbegrenzt unbegrenzt unbegrenzt 5 - Multi-User Umgebung - Anzeige der Benutzer und Uhrzeiten bei Neuanlage bzw. letzte Änderung - Export nach Excel - Automatische Verlängerung der Verträgen - Import-Tool - - Mandantenfähigkeit - - eingeschränkt eingeschränkt 60 Tage Test mit uneingeschränkten Funktionalitäten Lizenzabhängig, s. 12.3 Preislist Support und Updates 60 Tage Test mit uneingeschränkten Funktionalitäten Netzwerkfähigkeit Support & Update Nutzungsdauer Lizenzabhängig, s. 12.3 Preislist Support und Updates 60 Tage Test mit uneingeschränkten Funktionalitäten Preis pro Lizenz = PC 47,60 EUR 95,20 EUR 119,- EUR 12.3 Preisübersicht Standard-, Professional- und Network-Version Standard Professional Einzel-Lizenzpreis (pro PC) inkl. 47,60 EUR inkl. 95,20EUR inkl. MwSt. zeitlich unbegrenzter Support und MwSt. kostenlose Updates Corporate Paket (unbegrenzte 239,04 EUR inkl. 511,20 EUR inkl. Anzahl der Lizenzen) inkl. zeitlich MwSt. MwSt. unbegrenzter Support und kostenlose Updates Network 119,- EUR inkl. MwSt. 642,60 EUR inkl. MwSt. 12.4 Mengenrabatt 1. Standard Edition - Paket 1 (3-5 Lizenzen) - 42,84 EUR inkl. MwSt. pro Lizenz - Corporate Paket (unbegrenzte Anzahl der Lizenzen) - 239,04 EUR inkl. MwSt. (bei der Bestellung, bei "Anzahl" bitte 6 eingeben) 2. Professional Edition - Paket 1 (3-5 Lizenzen) - 90,20 EUR inkl. MwSt. pro Lizenz - Corporate Paket (unbegrenzte Anzahl der Lizenzen) - 511,20 EUR inkl. MwSt. (bei der Bestellung, bei "Anzahl" bitte 6 eingeben) 3. Network Edition - Paket 1 (3-5 Lizenzen) - 113,05 EUR inkl. MwSt. pro Lizenz - Corporate Paket (unbegrenzte Anzahl der Lizenzen) - 642,60 EUR inkl. MwSt. (bei der Bestellung, bei "Anzahl" bitte 6 eingeben) 12.5 Bestellungen Die Bestellungen können über unsere Web-Seite http://www.tumbovsoftware.de/OnlineShop.php durchgeführt werden. Der Online-Zahlungsvorgang wird durch unseren Partner share*it! abgewickelt. Gerne erstellen wir Ihnen ein Angebot. Sprechen Sie uns bitte an. Wir bieten folgende Zahlungsmittel an: ·Auf Rechnung ·Kreditkarte ·Überweisung - Vorkasse ·giropay (Online Überweisung) ·PayPal ·Scheck - Vorkasse 12.6 Sonstiges Weitere Informationen über die Bestellungen erhalten Sie auf unserer Web-Seite http://www.tumbov-software.de/OnlineShop.php Dort können Sie sich ebenso über die aktuellen Rabattaktionen informieren. 13. Systemvoraussetzungen 13.1 Server ·Pentium-kompatibler PC ab 400 MHz mit Windows 2000, 2003, XP, Vista, 2008 (32/64 bit), Windows 7 (32/64 bit), Windows 8 (32/64 bit), Windows 10 (32/64 bit) ·128 MB RAM/Arbeitsspeicher ·Festplattenplatz: 20 MB für den Firebird Installation Dienst + 23 MB für die initiale Datenbank der "Contract Manager DiTu" - Anwendung 13.2 Client PC ·Pentium-kompatibler PC ab 400 MHz mit Windows 95, 98, Millenium Edition, 2000, XP, Vista, Windows 7 (32/64 bit), Windows 8 (32/64 bit), Windows 10 (32/64 bit) ·128 MB RAM/Arbeitsspeicher ·Festplattenplatz: 12 MB für die Anwendungsdateien + Firebird Client-Software ·MS Word oder OpenOffice.org Writer für die Funktion "Kündigungsschreiben versenden" ·MS Excel oder OpenOffice.org Calc für die Funktion "Export Tabellenkalkulation" ·MS Outlook für die Funktion "Speichern der Kündigungstermine" ·Terminalserverfähig (Remote Desktop) unter Windows XP, 2003, 7, 8, 2008 ·Citrix-fähig 14. FAQ Frequently Asked Questions (Meist gestellte Fragen) Q: Warum kommt die Fehlermeldung "The Database ...is not running or it is not reachable! If the database reside on a remote machine, then please make sure if the TCP port-3050 on the remote machine is enabled. You will find the description for setting the firewall in the Application-Help (ContractManagerDiTuHelpEN/DE.pdf), under "Installation, Deinstallation -> Firewall Setting". The Program will exit now." beim Versuch das Programm zu starten: A: Diese Fehlermeldung erscheint wenn ein oder mehrere u.g. Gründe zutreffen: ·Firebird-Datenbank läuft nicht. D.h. der Windows-dienst "Firebird Guardian - DefaultInstance" ist nicht gestartet ·Falscher Eintrag für die Datenbank (DatabaseFilePath) ·Falscher Eintrag für den Datenbank-Host Maschine (DatabaseHostName) in der ConManDiTu.INI-Datei ·Auf der Firebird-Server Maschine ist der Port-3050 nicht freigeschaltet (s. Einrichtung der Firewall) ·Das Passwort für SYSDBA weicht ab, von dem im Auslieferungszustand. Dieses Problem wurde ab der Version 5.0.0.8 behoben. ·Nach der Installation muss die "Contract Manager DiTu" - Anwendung von der Administrator Umgebung aus gestartet werden. Dadurch werden bestimmte Registryeinträge angelegt. ·Überprüfen Sie bitte die Berechtigungen auf den Anwendungsordner (standardmäßig C:\Programme\Tumbov Software\Contract Manager DiTu). Der angemeldete Benutzer muss über die Lese-/Schreibzugriffsrechten auf den Ordner verfügen. ·Der Datenbank-DLL FBCLIENT.DLL ist im Anwendungsordner nicht vorhanden. Bitte laden Sie die FBCLIENT.DLL aus dem www.tumbov-software.de/tools/fbclient.dll und kopieren Sie sie anschließend in dem Anwendungsordner. ·Sie haben die Contract Manager DiTu mit der Option "Anwendung" installiert und dabei wurde auf Ihrem PC keine Firebird - Software installiert, über die die Contract Manager DiTu eine Verbindung mit der Datenbank herstellen kann. Installieren Sie bitte die Contract Manager DiTu mit einer von den folgenden Optionen, die bei der Installation angeboten werden: "Server und Client", "Server" oder "Client". Ausführliche Hilfe entnehmen Sie bitte dem Programm-Handbuch, Kap. 1.1 Installation der Software "Contract Manager DiTu" Fehlende Domäne in der INI-Datei ConManDiTu.INI, unter dem Eintrag "DatabaseHostName" Wenn Sie trotzdem nicht weiterkommen, dann schicken Sie uns bitte folgenden zwei Dateien zum Überprüfen: 1.ConManDiTu.INI aus dem Zielordner der "Contract Manager DiTu" - Anwendung 2.ConManDiTu.log aus dem Temp-Ordner: C:\Dokumente und Einstellungen\IhrBenutzer\Lokale Einstellungen\Temp . Sie können diesen Ordner finden, in dem Sie unter Start -> Ausführen %TEMP% eintippen und dann ENTER drücken Q: Warum bekomme ich folgende Fehlermeldungen beim Start vom Programm: A: Das Problem besteht nur, wenn die Anwendung auf einem Windows 7- oder 8-System, unter dem Standardordner "C:\Programme…" (oder C:\Program Files…) installiert wird. Diese Fehlermeldung wurde in der Version 7.0.250.4 vom 16.04.2016 korrigiert. Entweder Sie installieren dieses Update, oder Sie wenden folgenden Workaround an: 1. Falls noch nicht, laden Sie bitte das neuste Update, von dem Ihnen bereits mitgeteilten Download-Link. 2. Kopieren Sie bitte die Dateien VRTGVERW.DB, QUERIES.DB in einem anderen Verzeichnis, z.B. C:\Contract Manager DiTu. Wir empfehlen aber, dass Sie die Anwendung vollständig in diesem neuen Verzeichnis installieren. 3. Passen Sie bitte den Registryeintrag "Path" unter "HKEY_CURRENT_USER\Software\Contract Manager DiTu" entsprechend an: Q: Warum kommt die Fehlermeldung "Der Eintrag DatabaseFilePath kann nicht in der Datei ConManDiTu.INI gefunden werden!" beim Start des Programms? A: Das Problem besteht nur wenn die Anwendung, auf einem Windows 7- oder 8-System, unter dem Standardordner "C:\Programme…" (oder C:\Program Files…) installiert wird. Bitte wenden Sie folgendes Workaround an: Entweder vergeben Sie die Schreibrechte auf das Programm-Verzeichnis oder installieren Sie die Anwendung erneut, aber in einem neuen Verzeichnis das nicht unter "C:\Programme…" oder C:\Program Files liegt. Q: Warum kommt die Fehlermeldung "Zugangsprüfung misslungen! Your user name and password are not defined. Ask your database administrator to set up a Firebird login. Fehlercode -902: Unsuccessful execution caused by a system error that precludes successful execution of subsequent statements" beim Versuch das Programm zu starten: A: Die angegebenen Zugangsdaten (Benutzername und/oder Passwort) sind inkorrekt. Falls Sie versuchen sich mit dem TEST-Benutzer anzumelden, benutzen Sie bitte das Passwort test und zwar kleingeschrieben. Q: Warum kommt die Fehlermeldung "Zugangsprüfung misslungen! Fehlercode -902: Unsuccessful execution caused by a system error that precludes successful execution of subsequent statements" beim Versuch das Programm zu starten: A: Die angegebenen Zugangsdaten (Benutzername und/or Passwort) sind inkorrekt. Korrigieren Sie die Zugangsdaten und versuchen Sie sich erneut einzuloggen. Ggf. können Sie sich mit dem SYSDBA-Benutzerkennung anmelden. Q: Wie kann ich Daten eingeben/ ändern? A: Jedes Programm-Formular besteht aus vier Reitern: "Suchbereich", "Dateneingabe", "Tabelle" und "Berichte". Beim Öffnen des Formulars ist der Reiter "Suchbereich" aktiv. Zur Dateneingabe wechseln Sie zur "Dateneingabe" - Reiter Q: Gibt es Export-Möglichkeiten? A: Ja, man kann aus jedem Programm-Formular heraus die Daten exportieren, und zwar wonach gesucht wird, das wird auch exportiert. Es sind folgende drei Möglichkeiten um die Daten zu exportieren: ·Export nach Excel ·Export nach OpenOffice.org-Write ·Export in einer CSV-Datei Q: Warum kommt die Fehlermeldung "Fehlercode -530: Fehler beim Speichern: Übergeordneter Eintrag in Vertrag nicht gefunden!" beim Versuch eine Datei bei einem Vertrag hochzuladen: A: Diese Fehlermeldung kommt, wenn Sie versuchen eine Datei hochzuladen ohne vorher den Vertrag zu speichern. Speichern Sie bitte zunächst den Vertrag und erst dann laden Sie die Datei hoch. Diese Fehlermeldung erscheint ab der Version 5.0.0.0 nicht mehr. Q: Bei der Suche in "Verträge anlegen, ändern und anzeigen" bekomme ich eine leere Tabelle. Unter "Dateneingabe" sind die Daten jedoch vorhanden: A: Es liegt an den Layoutsdateien für das Programmformular "Verträge anlegen, ändern und anzeigen". Es geht um die Dateien VERTRAEGEDBGridSuche und VERTRAEGEDBGridTab, die in dem Ordner C:\Dokumente und Einstellungen\IhrBenutzer\Anwendungsdaten\Tumbov Software\Contract Manager DiTu 3.0 oder, ab der Version 5.2.250.0, unter C:\Dokumente und Einstellungen\IhrBenutzer\Anwendungsdaten\Tumbov Software\Contract Manager DiTu gespeichert werden. Wenn Sie diese zwei Dateien Löschen, dann werden die Daten wieder angezeigt Q: Warum kommt die Fehlermeldung "gfix.exe konnte nicht gefunden werden" beim Start der Anwendung: A: Die gfix.exe - Datei fehlt auf dem Client-PC in dem angegebenen Verzeichnis. Bitte laden Sie die gfix.exe aus dem www.tumbov-software.de/update/gfix.exe und kopieren Sie sie anschließend in dem o.g. Verzeichnis. Q: Warum kommt die Fehlermeldung "Fehler bei der Komponentenübertragung" beim Versuch die Anwendung zu installieren? A: Sie verfügen nicht über die erforderlichen Schreibzugriffsrechte auf dem ausgewählten Zielordner. Erforderliche Aktion: Entweder Sie lassen sich Schreibzugriffsrechte erteilen, oder Sie installieren die Anwendung von einem Administrator-Konto aus. (s. auch 1.1 Installation der Software "Contract Manager DiTu" im Programm-Handbuch) Q: Warum kommt die Fehlermeldung "Die Installshield Engine (iKernel.exe) konnte nicht installiert werden. Der Ordner C:\Programme\Gemeinsame Dateien\InstallShield\ konnte nicht erstellt werden. Stellen Sie sicher, dass Sie die erforderlichen Rechte besitzen, um diesen Ordner zu erstellen. (0x5)" beim Versuch die Anwendung zu installieren? A: Sie verfügen nicht über die erforderlichen Schreibzugriffsrechte auf dem Ordner C:\Programme\Gemeinsame Dateien\. Erforderliche Aktion: Entweder Sie lassen sich Schreibzugriffsrechte erteilen, oder Sie installieren die Anwendung von einem AdministratorKonto aus. (s. auch 1.1 Installation der Software "Contract Manager DiTu" im ProgrammHandbuch) Q: Beim Start der Anwendung bekomme ich keine richtigen Bezeichnungen für die einzelnen Felder und Menüpunkte. Selbst in der Anmeldungsmaske sind keine richtigen Bezeichnungen, sondern lediglich "CMG"-Codes: A: Diese Fehlermeldung erscheint wenn ein oder mehrere u.g. Gründe zutreffen: ·Die Sprachdatei vrtrgverw.db fehlt in dem Verzeichnis C:\ProgramData\Tumbov Software\Contract Manager DiTu. Diese Datei wird mitinstalliert wenn Sie bei der Installation als Setup-Typ "Anwendung", "Client", oder "Server und Client" ausgewählt haben. ·Die Sprachdatei vrtrgverw.db ist zwar unter C:\ProgramData\Tumbov Software\Contract Manager DiTu vorhanden, die Fehlermeldung kommt aber dennoch. Probieren Sie bitte das Problem durch einen Neustart des PC zu beheben. Falls das nichts bring prüfen Sie bitte ob das Verzeichnis-C:\ProgramData\Tumbov Software\Contract Manager schreibgeschützt ist. Q: Beim Start der Anwendung bekomme ich keine richtigen Bezeichnungen für die einzelnen Felder und Menüpunkte. In der Anmeldungsmaske dagegen, stehen die richtigen Bezeichnungen: A: Es gibt zwei möglichen Gründen für dieses Problem: 1. Die Sprachdatei queries.db fehlt in dem Verzeichnis, wo Sie die "Contract Manager DiTu" Anwendung installiert haben. Diese Datei wird mitinstalliert wenn Sie bei der Installation als Setup-Typ "Anwendung", "Client", oder "Server und Client" ausgewählt haben. 2. Die Sicherheitseinstellungen auf das Installationsverzeichnis müssen angepasst werden. Falls Sie damit das Problem nicht beheben können, dann kopieren Sie bitte die Dateien VRTGVERW.DB, QUERIES.DB in einem anderen Verzeichnis, z.B. "C:\Contract Manager DiTu" und dann passen Sie den Registryeintrag "Path" unter [HKEY_CURRENT_USER\Software\Contract Manager DiTu] an, so dass er auf das neue Verzeichnis eingestellt ist. Q: Im Programmformular "Verträge anlegen, ändern und anzeigen", sowie in allen anderen Formularen, wo Datumsfelder vorhanden sind, wird das amerikanische Datumsformat angezeigt bzw. bei der Eingabe muss das Datum im amerikanischen Format eingegeben werden 07/22/2012 für 22 Juli 2012. A: Das Problem besteht auf manche Windows 7 64 bit - PCs. Der Workaround ist folgende: 1. Unter Systemsteuerung öffnen Sie das Applet "Region und Sprache" 2. Das aktuelle Format (z.B. "Deutsch (Schweiz)") ändern Sie auf "Englisch (USA)": 3. Bestätigen Sie die Änderungen mit OK 4. Öffnen Sie nochmal das Applet "Region und Sprache" 5. Setzen Sie das Format wieder zurück auf das ursprüngliche Format, z.B. "Deutsch (Schweiz)" Q: Wenn die Anwendung auf einem Netzlaufwerk installiert worden ist, kommt beim Schließen eines Programm-Formulars die Fehlermeldung: "Nach \\Pfad\..." kann nicht geschrieben werden. Wenn sich der User als Administrator angemeldet hat, kommt die Fehlermeldung nicht. A: Dem Windows-User muss der Schreibzugriff auf %APPDATA% erteilt werden. Der Windows Shell-Ordner %APPDATA% bedeutet C:\Users\IhrBenutzername\AppData\Roaming\Tumbov Software. Q: Nach dem Sie die Online Hilfe aus dem Internet heruntergeladen haben und die CHM-Datei in den Programm-Verzeichnis kopiert haben, wird zwar die Online Hilfe aufgerufen, allerdings der gewünschte Kapitel wird nicht angezeigt. A: Um dieses Problem zu beheben, gehen Sie folgendermaßen vor: 1. Klicken sie dazu mit der RECHTEN Maustaste auf die CHM-Datei und wählen aus dem Kontextmenü den Menüpunkt Eigenschaften 2. Im Fenster "Allgemein" finden Sie dann den Text "Die Datei stammt von einem anderen Computer. Der Zugriff wurde aus Sicherheitsgründen geblockt." 3. Klicken Sie dort auf den Button "Zulassen". 4. Klicken Sie auf den Button "Übernehmen" und anschließend den "OK"-Button. 15.1 Anhang 1 - Intern - reservierte Begriffe (Keywords) Folgende Begriffe sind reserviert für interne Zwecke der Anwendung, und von daher dürfen nicht als Benutzernamen verwendet werden: ABS ACCENT ACOS ACTION ALWAYS ASCII_CHAR ASCII_VAL ASIN ATAN ATAN2 BACKUP BASENAME BIGINT BIN_AND BIN_OR BIN_SHL BIN_SHR BIN_XOR BIT_LENGTH BLOCK BOOLEAN BOTH CACHE CASCADE CASE CEIL CEILING CHAR_LENGTH CHARACTER_LENGTH CHECK_POINT_LEN CLOSE COALESCE COLLATION COMMENT CONNECT COS COSH COT CROSS CURRENT_CONNECTION CURRENT_ROLE CURRENT_TRANSACTION CURRENT_USER DATEADD DATEDIFF DECODE DELETING DIFFERENCE DISCONNECT EXP FALSE FETCH FLOOR FREE_IT GEN_UUID GENERATED GLOBAL GROUP_COMMIT_WAIT HASH IIF INSENSITIVE INSERTING LAST LEADING LEAVE LIST LN LOCK LOG LOG_BUF_SIZE LOG10 LOGFILE LOWER LPAD MATCHED MATCHING MAXVALUE MILLISECOND MINVALUE MOD NEXT NULLIF NULLS NUM_LOG_BUFS OCTET_LENGTH OPEN OVERLAY PAD PI PLACING POWER PRESERVE RAND RAW_PARTITIONS RECREATE RECURSIVE RELEASE REPLACE RESTART RESTRICT RETURNING REVERSE ROLE ROUND ROW_COUNT ROWS RPAD SAVEPOINT SCALAR_ARRAY SENSITIVE SEQUENCE SIGN SIN SINH SPACE SQRT START STATEMENT TAN TANH TEMPORARY TRAILING TRIM TRUE TRUNC TYPE UNKNOWN UPDATING USING WEEK WEEKDAY YEARDAY
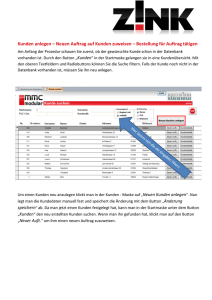
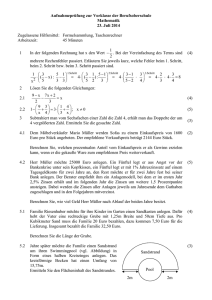
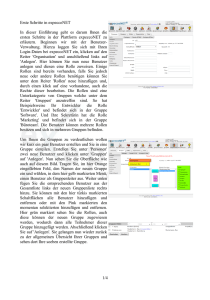
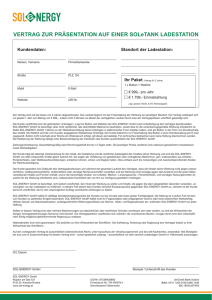
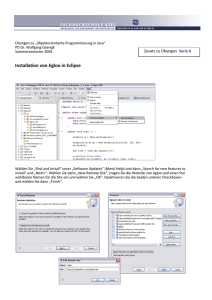
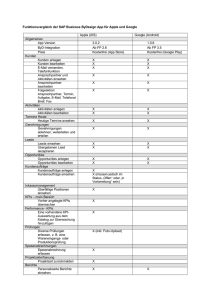

![Schreiben Horst Debusmann vom 25.3.16 an[...]](http://s1.studylibde.com/store/data/002259123_1-61dea6a8895f0cf0df931844a23d7288-300x300.png)