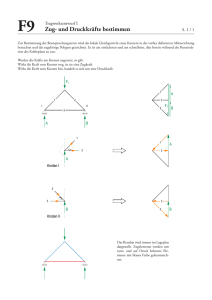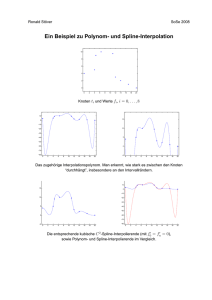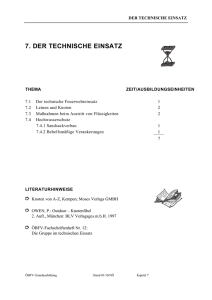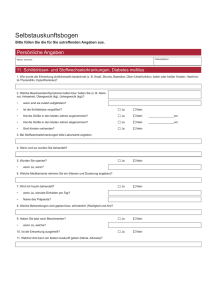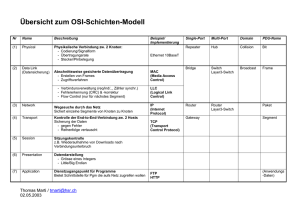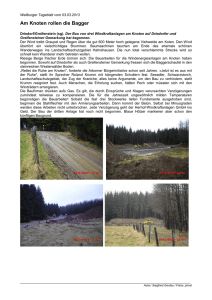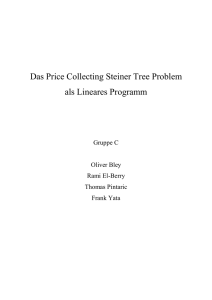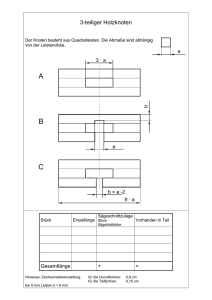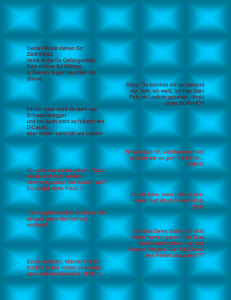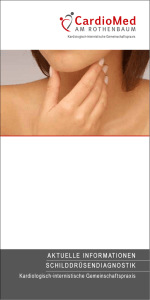FYMgraphics Benutzerhandbuch
Werbung

FYMgraphics Benutzerhandbuch Für FYMgraphics Version 1.86 Deutsch FYMgraphics Benutzerhandbuch Handbuch Version 1.0 Das Layout ist optimiert für den Ausdruck als DIN A5 Büchlein. Die schönsten in diesem Handbuch und im Programm FYMgraphics benutzten Icons stammen aus der Nuvola-Serie von David Vignoni (Lizenz GNU LGPL 2.1). Weitere Icons sind von FreeMind übernommen (Lizenz GNU GPL). Die restlichen Icons sind hausgemacht (frei verwendbar). http://peterschmidt.name 2 FYMgraphics Benutzerhandbuch Inhalt 3 4 Kapitel 1: Installation 4 Systemanforderungen 5 Installation 6 Kapitel 2: Erste Schritte 6 Programmsprache einstellen 8 Neue Mindmap erstellen 9 Hinzufügen eines Knotens 11 Kapitel 3: Bildschirmelemente 11 Symbolleiste 12 Navigator 12 Zoom 13 Kapitel 4: Hauptmenü 16 Kapitel 5: Kontextmenü 20 Kapitel 6: Wussten Sie es? 21 Kapitel 7: Freischaltung 22 Kapitel 8: Kompatibilität zu FreeMind 22 Eigenschaften von FreeMind 22 Eigenschaften von FYMgraphics 23 Empfehlung FYMgraphics Benutzerhandbuch Installation Kapitel 1: Installation Systemanforderungen FYMgraphics ist eine .NET 2.0 Applikation. Das bedeutet, dass auf Ihrem Pocket PC das Microsoft .NET Compact Framework in Version 2.0 oder höher installiert sein muss. Auf vielen aktuellen Geräten ist das Compact Framework bereits vorinstalliert. Sollte das nicht der Fall sein, so laden Sie es bei Microsoft herunter und installieren es. Den Downloadlink finden Sie z.B. auf der Webseite http://peterschmidt.name/Download_d.htm. Unterstützte Betriebssysteme sind Windows Mobile 5 und Windows Mobile 6. Ältere Geräte werden nicht unterstützt. FYMgraphics läuft ausschließlich auf Geräten mit Touchscreen. FYMgraphics unterstützt alle Displayauflösungen (wie z.B. QVGA, VGA, WVGA). 4 FYMgraphics Benutzerhandbuch Installation Installation Nachdem Sie überprüft haben, ob das Microsoft Compact Framework Version 2.0 oder höher auf Ihrem Pocket PC installiert ist gehen Sie bei der Installation von FYMgraphics wie folgt vor. 1. Laden Sie die Installationsdatei FYMgraphics_x.xx.CAB von von der Webseite http://peterschmidt.name/Download_d.htm herunter und speichern Sie sie in einem beliebigen Verzeichnis auf Ihrem Desktop PC. Wahlweise können Sie die Datei auch direkt mit dem Pocket PC herunterladen. 2. Verbinden Sie den Pocket PC mittels ActiveSync mit dem Desktop PC und kopieren Sie die heruntergeladene Datei in ein beliebiges Verzeichnis auf dem Pocket PC. 3. Öffnen Sie auf dem Pocket PC den Datei-Explorer, navigieren Sie zu dem Verzeichnis in das Sie die Installationsdatei kopiert haben und klicken Sie auf den Dateinamen (der im Datei-Explorer nur als „FYMgraphics_x.xx“ angezeigt wird). Die Installation startet. 4. Folgen Sie den Anweisungen auf dem Bildschirm Ihres Pocket PCs. Eine eventuelle Meldung über eine Inkompatibilität mit Ihrem Betriebssystem können Sie ignorieren. FYMgraphics ist nun bereit. 5 FYMgraphics Benutzerhandbuch Erste Schritte Kapitel 2: Erste Schritte Programmsprache einstellen Nach erfolgreicher Installation können Sie das Programm wie gewohnt über „Start > Programme > FYMgraphics“ starten. Nach dem ersten Aufruf erscheint die Meldung, dass es sich hier um die Demoversion von FYMgraphics handelt. In Kapitel 7 wird beschrieben, wie Sie die Vollversion erwerben können. Dieses Handbuch bezieht sich auf die Vollversion. Abbildung 1 zeigt den Anfangsbildschirm. Abbildung 1: FYMgraphics nach dem ersten Start (Die Farben sind abhängig von den aktuellen Systemfarben.) 6 FYMgraphics Benutzerhandbuch Erste Schritte Am unteren Bildschirmrand befindet sich die Symbolleiste zur Bedienung des Programms. Da noch keine Mindmap geladen ist sind alle Schaltflächen inaktiv (grau), nur die rechte Schaltfläche ist aktiv (farbig). Mit einem Klick auf diese Schaltfläche wird das Hauptmenü geöffnet (Abbildung 2). Abbildung 2: Das Hauptmenü nach dem ersten Start Hier öffnen Sie zunächst mit einem Klick auf „Options...“ das Optionenfenster, wo Sie die Programmsprache auf Deutsch umstellen können. Nach der Umstellung ist ein Neustart von FYMgraphics notwendig, damit nun Deutsch als Programmsprache übernommen wird. 7 FYMgraphics Benutzerhandbuch Erste Schritte Neue Mindmap erstellen Zum Erstellen einer neuen Mindmap öffnen Sie das Hauptmenü durch einen Klick auf die rechte Schaltfläche in der Symbolleiste. Im Hauptmenü klicken Sie auf „Datei“ und dann auf „Neu“. Abkürzend wird dieser Aufruf im Folgenden als „Hauptmenü > Datei > Neu“ beschrieben. Die folgende Abbildung 3 zeigt eine neu erstellte Mindmap. Abbildung 3: Eine neue Mindmap 8 FYMgraphics Benutzerhandbuch Erste Schritte Hinzufügen eines Knotens In der neu erstellten Mindmap wird bisher nur der Basisknoten dargestellt. Das Hinzufügen eines weiteren Knotens geschieht über das Kontextmenü. Wie bei Windows Mobile üblich wird das Kontextmenü aufgerufen indem der Stylus kurze Zeit gedrückt gehalten wird. Klicken Sie nun auf „Kontextmenü > Neuer Knoten > > danach“. Abbildung 4: Kontextmenü Es öffnet sich der Editor zur Eingabe des Knotentextes. Geben Sie hier z.B. den Text „Neuer Knoten“ ein. 9 FYMgraphics Benutzerhandbuch Erste Schritte Der Bildschirm sieht nun folgendermaßen aus (Abbildung 5). Abbildung 5: Mindmap mit Basisknoten und einem Unterknoten Sie können die Mindmap mit dem Stylus oder mit dem Finger verschieben, probieren Sie es aus. Der Navigator unten links zeigt jeweils die Position des Anzeigefensters in der MindmapZeichenfläche. Diese Zeichenfläche hat momentan eine Mindestgröße und wird dynamisch vergrößert wenn Ihre Mindmap wächst. Mit „Hauptmenü > Datei > Speichern“ öffnen Sie das Dialogfenster zur Eingabe eines Dateinamens und Auswahl eines Speicherortes. 10 FYMgraphics Benutzerhandbuch Bildschirmelemente Kapitel 3: Bildschirmelemente Symbolleiste Am unteren Bildschirmrand befindet sich die Symbolleiste mit den Schaltflächen für einige häufig benutzte Funktionen des Programms. Diese Funktionen und alle weiteren sind auch über das Hauptmenü bzw. das Kontextmenü erreichbar. Inaktive Schaltflächen sind grau dargestellt, aktive Schaltflächen sind farbig dargestellt. Von links nach rechts sind folgende Schaltflächen positioniert. Speichert die Mindmap unter dem bereits gewählten Namen. Falls noch kein Dateiname festgelegt wurde wird im folgenden Dialog zur Eingabe eines Dateinamens aufgefordert. Entspricht "Hauptmenü > Datei > Speichern". Öffnet das Auswahlfenster zum Hinzufügen eines Icons. Entspricht "Kontextmenü > Icons > Hinzufügen...". Öffnet den Notizeneditor zum Erstellen einer neuen Notiz bzw. zum Bearbeiten einer bereits vorhandenen Notiz. Entspricht "Kontextmenü > Notiz > Bearbeiten...". Macht die letzte Aktion/Eingabe rückgängig. Entspricht "Kontextmenü > Rückgängig". Stellt die zuletzt rückgängig gemachte Aktion/Eingabe wieder her. Entspricht "Kontextmenü > Wiederherst.". Öffnet das Hauptmenü. 11 FYMgraphics Benutzerhandbuch Bildschirmelemente Navigator In der linken unteren Ecke des Bildschirms wird standardmäßig der Navigator eingeblendet. Der Navigator gibt eine Orientierungshilfe bei der Navigation in der Mindmap. Insbesondere bei großen Mindmaps ist es somit einfacher, bestimmte Knoten zu finden. Ein kleines Rechteck bewegt sich beim Verschieben der Mindmap innerhalb eines größeren Rechtecks, wobei das kleine Rechteck den aktuell auf dem Bildschirm dargestellten Ausschnitt der Mindmap symbolisiert und das große Rechteck den Umriss der Mindmap darstellt. Die Anzeige des Navigators kann im Optionenmenü ein- bzw. ausgeschaltet werden. Zoom Am rechten Bildschirmrand unten befinden sich zwei Schaltflächen zum Zoomen in die Mindmap oder aus ihr heraus. Das kann hilfreich sein wenn die eingestellte Schriftgröße unter den aktuellen Umgebungsbedingungen eventuell nicht ausreichend ist, oder aber kann man sich beim Herauszoomen einen größeren Überblick über die Mindmap verschaffen. 12 FYMgraphics Benutzerhandbuch Hauptmenü Kapitel 4: Hauptmenü Im Hauptmenü sind Funktionen zusammengefasst, die sich auf FYMgraphics selbst bzw. auf die geladene Mindmap beziehen. Im Einzelnen befinden sich im Hauptmenü und den zugehörigen Untermenüs die im Folgenden beschriebenen Einträge. In Klammern ist jeweils die Tastenkombination angegeben mit der Sie diese Funktion ebenfalls aufrufen können. Datei > Neu (Strg+N) Erzeugt eine neue leere Mindmap. Bei Bedarf wird der Anwender gefragt, ob die aktuelle Mindmap gespeichert werden soll. Datei > Öffnen... (Strg+O) Zeigt das Dialogfenster zur Auswahl der zu öffnenden Datei an. Datei > Speichern (Strg+S) Speichert die Mindmap unter dem bereits gewählten Namen. Falls noch kein Dateiname festgelegt wurde wird im folgenden Dialog zur Eingabe eines Dateinamens aufgefordert. Datei > Speichern unter... (Strg+Umschalt+S) Öffnet das Dialogfenster um den Dateinamen und den Speicherort für die Mindmap zu bestimmen. 13 FYMgraphics Benutzerhandbuch Hauptmenü Datei > Schließen (Strg+W) Schließt die aktuell geladene Mindmap. Bei Bedarf wird der Anwender gefragt, ob die aktuelle Mindmap gespeichert werden soll. Suchen... (Strg+F) Öffnet das Dialogfenster zum Suchen eines Textes. Die Suche erfolgt unabhängig von Groß-/Kleinschreibung. Weitersuchen (Strg+G) Sucht das nächste Vorkommen des eingegebenen Suchtextes. Alles zuklappen Klappt alle Knoten der Mindmap zu. Der Basisknoten wird nicht zugeklappt, so dass die erste Ebene von Knoten sichtbar bleibt. Alles aufklappen Klappt alle Knoten der Mindmap auf. Optionen... Öffnet das Dialogfenster zur Auswahl der Programmoptionen. Freischalten... Öffnet das Dialogfenster zur Eingabe des Freischaltcodes. Durch Eingabe des Codes wird die Demoversion von FYMgraphics zur Vollversion erweitert. 14 FYMgraphics Benutzerhandbuch Hauptmenü Info... Öffnet ein Popupfenster mit Informationen über das Programm. Beenden (Strg+Q) Beendet FYMgraphics. Bei Bedarf wird der Anwender gefragt, ob die aktuelle Mindmap gespeichert werden soll. 15 FYMgraphics Benutzerhandbuch Kontextmenü Kapitel 5: Kontextmenü Im Kontextmenü sind Funktionen zusammengefasst, die sich auf den aktuell selektierten Knoten beziehen. Sie rufen das Kontextmenü auf indem Sie den Stylus kurze Zeit gedrückt halten. Das Kontextmenü öffnet sich ebenfalls durch Drücken der Eingabetaste bzw. des Trackballs. Im Einzelnen befinden sich im Kontextmenü und den zugehörigen Untermenüs die folgenden Einträge. Bearbeiten... Öffnet den Editor zur Bearbeitung des Knotentextes. Abhängig vom Knotentyp wird der reine Texteditor oder der HTML-Editor geöffnet. Neuer Knoten > ^ oberhalb Neuer Knoten > > danach Neuer Knoten > < davor Neuer Knoten > v unterhalb Erzeugt einen neuen Knoten an der gewählten Position relativ zum selektierten Knoten. Notiz > Bearbeiten... Öffnet den Editor zur Bearbeitung der Notiz. Falls noch keine Notiz zum selektierten Knoten existiert wird eine neue erzeugt. Weitere Informationen finden Sie in Kapitel 8. 16 FYMgraphics Benutzerhandbuch Kontextmenü Notiz > Löschen Löscht die an den selektierten Knoten angehängte Notiz. Icons > Hinzufügen... Öffnet das Dialogfenster zur Auswahl eines Icons. Einem Knoten können beliebig viele Icons hinzugefügt werden. Icons > Löschen Löscht das zuletzt hinzugefügte Icon. Verschlüsselung > Ver-/Entschlüsseln Hiermit verschlüsseln Sie den selektierten Knoten, bzw. entschlüsseln ihn, falls er bereits verschlüsselt war. Der Verschlüsselungsalgorithmus ist selbstverständlich kompatibel zu FreeMind. Zunächst werden Sie zur Eingabe eines Kennwortes aufgefordert, aus Sicherheitsgründen muss das Kennwort zweimal eingegeben werden. Der Knoten ist nun verschlüsselt. Das ist daran erkennbar, dass dem Knotentext ein „[e]“ (encrypted) vorangestellt ist. Die Unterknoten sind nicht mehr sichtbar und können erst nach Entschlüsselung des Knotens wieder bearbeitet werden. Verschlüsselung > Entfernen Entfernt die Verschlüsselung des selektierten Knotens. 17 FYMgraphics Benutzerhandbuch Kontextmenü Nach oben Verschiebt den selektierten Knoten nach oben. Wenn es sich um den obersten Knoten handelt wird er ganz unten eingefügt. Nach unten Verschiebt den selektierten Knoten nach unten. Wenn es sich um den untersten Knoten handelt wird er ganz oben eingefügt. Rückgängig: Operation Die zuletzt ausgeführte Operation wird rückgängig gemacht. Wiederherst.: Operation Die zuletzt rückgängig gemachte Operation wird wieder hergestellt. Ausschneiden Der selektierte Knoten (und alle seine Unterknoten) wird in die Zwischenablage kopiert und anschließend aus der Mindmap gelöscht. Kopieren Der selektierte Knoten (und alle seine Unterknoten) wird in die Zwischenablage kopiert. 18 FYMgraphics Benutzerhandbuch Kontextmenü Einfügen > ^ oberhalb Der mit "Kontextmenü > Ausschneiden" bzw. "Kontextmenü > Kopieren" in die Zwischenablage kopierte Knoten (incl. aller Unterknoten) wird oberhalb des selektierten Knotens eingefügt. Einfügen > > danach Der mit "Kontextmenü > Ausschneiden" bzw. "Kontextmenü > Kopieren" in die Zwischenablage kopierte Knoten (incl. aller Unterknoten) wird hinter dem selektierten Knoten zu unterst eingefügt. Löschen Der selektierte Knoten (incl. aller Unterknoten) wird gelöscht. 19 FYMgraphics Benutzerhandbuch Wussten Sie es? Kapitel 6: Wussten Sie es? • Ein Doppelklick auf einem Knoten öffnet den Editor. • Die Mindmap kann einfach mit dem Stylus (oder mit dem Finger) verschoben werden. Bildlaufleisten am rechten bzw. unteren Bildschirmrand sind somit nicht notwendig. • Den Stylus kurze Zeit gedrückt halten öffnet das Kontextmenü des selektierten Knotens. • Drücken des Trackballs bzw. der Eingabetaste öffnet das Kontextmenü des selektierten Knotens. • Mit dem Trackball können Sie im Hauptmenü und im Kontextmenü navigieren. • Ein „[H]“ vor dem Knotentext weist darauf hin, dass es sich um einen HTML-formatierten Knoten handelt. • Ein „[n]“ vor dem Knotentext weist darauf hin, dass diesem Knoten eine Notiz angehängt ist. • Ein „[e]“ vor dem Knotentext kennzeichnet einen verschlüsselten (encrypted) Knoten. • Nahezu alle Operationen lassen sich mit "Kontextmenü > Rückgängig" rückgängig machen. • Nahezu alle Operationen lassen sich mit "Kontextmenü > Wiederherst." wieder herstellen. 20 FYMgraphics Benutzerhandbuch Freischaltung Kapitel 7: Freischaltung Wenn Sie die Mindmap weiter nach links verschieben erscheint in der Demoversion ein übermalter Bereich. Dieses ist die einzige Einschränkung der Demoversion gegenüber der Vollversion. Falls Sie mit FYMgraphics zufrieden sind und die Vollversion erwerben möchten, gehen Sie folgendermaßen vor. Auf der Webseite http://peterschmidt.name/Buying_d.htm können Sie einen Freischaltcode erwerben. Die Bezahlung wird über PayPal abgewickelt. Sie müssen nicht bei PayPal angemeldet sein, um von Ihrem Bankkonto oder mit Ihrer Kreditkarte zu bezahlen, und es entstehen Ihnen keine weiteren Kosten. Unmittelbar nach erfolgreicher Bezahltransaktion erhalten Sie eine automatisch generierte E-Mail mit einem 16-stelligen Freischaltcode an Ihre angegebene E-Mail-Adresse. Mit „Hauptmenü > Freischalten...“ öffnen Sie das Fenster zur Eingabe des Freischaltcodes. Die Vollversion von FYMgraphics ist nun freigeschaltet. 21 FYMgraphics Benutzerhandbuch Kompatibilität zu FreeMind Kapitel 8: Kompatibilität zu FreeMind Eigenschaften von FreeMind FreeMind wurde beim Übergang von Version 0.8 auf Version 0.9 um die Möglichkeit HTML-formatierter Knotentexte und Notizen erweitert. Dazu wurde der HTML-Editor SimplyHTML in FreeMind integriert und damit eine komfortable Eingabemöglickeit für die unterschiedlichen Textattribute geschaffen. SimplyHTML ist ein WYSIWYG-Editor (What You See Is What You Get), ein Editor also, der es ermöglicht direkt im formatierten Text zu editieren. Während die Knotentexte in FreeMind wahlweise HTMLformatiert oder auch in reinem Text dargestellt werden können werden Notizen im reinen Textformat in FreeMind 0.9 nicht mehr dargestellt. Standardmäßig ist jedoch die automatische Konvertierung vom 0.8er-Dateiformat ins 0.9er-Dateiformat eingeschaltet ("Extras > Einstellungen... > Umgebung") was eine automatische Konvertierung des Formats der Notizen von reinem Text in HTML bewirkt. Eigenschaften von FYMgraphics FYMgraphics verfügt (noch) nicht über einen WYSIWYG-Editor. Statt dessen werden die HTML-formatierten Texte in einem Webbrowser "in Schönschrift" angezeigt, können dort jedoch nicht direkt editiert werden. Der zu Grunde liegende HTML-Text wird in einem normalen Texteditor editiert und dann wieder im 22 FYMgraphics Benutzerhandbuch Kompatibilität zu FreeMind Webbrowser formatiert dargestellt. Dieses Verfahren ist etwas holprig ist und kann im Einzelfall auch fehlerträchtig sein, hat aber doch den Vorteil, dass Sie die Texte in der in FreeMind gewählten Formatierung auch auf dem Pocket PC sehen können. Eine mit FYMgraphics neu erstellte Mindmap wird im 0.8erFormat angelegt. Neue Knoten und Notizen werden in einer 0.8er-Mindmap in reinem Textformat erzeugt. In einer 0.9er-Mindmap werden neue Knoten in reinem Textformat erzeugt, Notizen jedoch gleich im HTML-Format, da sie in FreeMind ohnehin konvertiert werden würden (oder wahlweise nicht angezeigt würden). Empfehlung Wenn Sie auf dem Desktop Computer mit FreeMind in der älteren Version 0.8 arbeiten ist eine saubere Kompatibilität zu FYMgraphics gegeben. Wenn Sie mit FreeMind 0.9 arbeiten ist ebenfalls eine grundsätzliche Kompatibilität gegeben. Notizen sind dann jedoch grundsätzlich HTML-formatiert. Falls Sie jedoch nicht im HTML-Text editieren möchten, lautet die Empfehlung Knoten in reinem Textformat anzulegen und Notizen auf dem Desktop PC zu bearbeiten und in FYMgraphics nur anzuschauen. 23