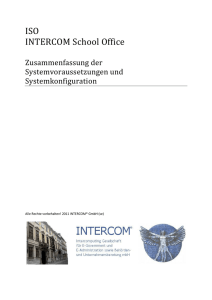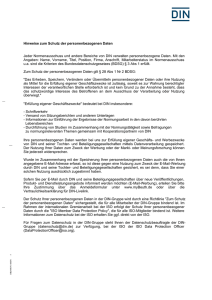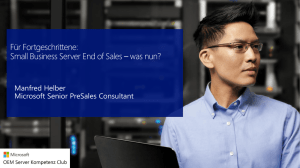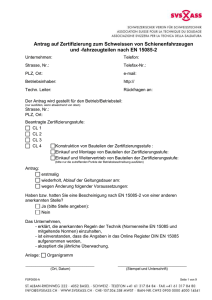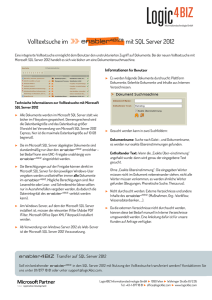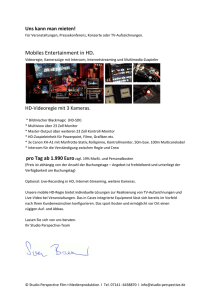Systemkonfiguration und -voraussetzungen
Werbung
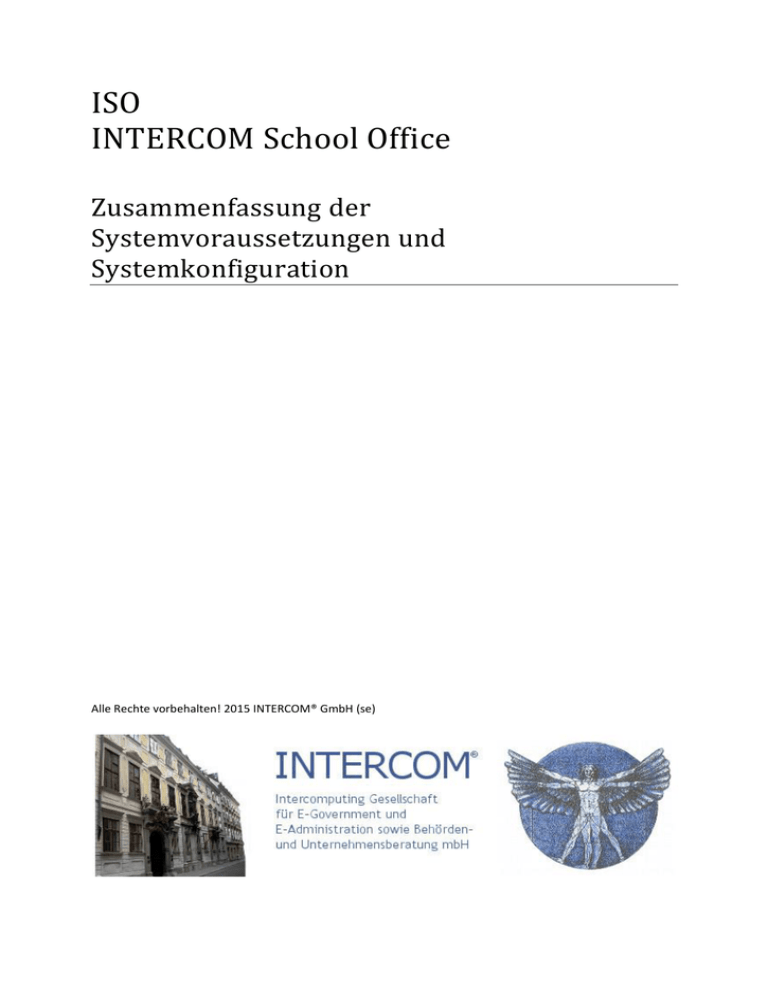
ISO INTERCOM School Office Zusammenfassung der Systemvoraussetzungen und Systemkonfiguration Alle Rechte vorbehalten! 2015 INTERCOM® GmbH (se) Das nachfolgende Dokument behandelt einige der häufigsten Support-Anfragen der letzten Monate bezüglich INTERCOM® School Office (ISO). Umfassende Informationen und Handbücher finden Sie auf http://www.intercom.at. ISO Systemvoraussetzungen Checkliste - Systemvoraussetzungen Hardware Festplatte mind. 1 GB freier Platz ISO Einzelplatz-Version Betriebssystem Windows Vista oder höher .NET Framework v2.0 Internet Explorer Version 8.0 oder höher Netzwerk ideal.bmbwk.gv.at:80 ideal.bmbwk.gv.at:443 ISO Mehrplatz-Client Betriebssystem Windows Vista oder höher .NET Framework v2.0 Internet Explorer Version 8.0 oder höher Netzwerk ideal.bmbwk.gv.at:80 ISO Mehrplatz-Server Betriebssystem Windows 2003 oder höher Internet Explorer Version 8.0 oder höher Netzwerk ideal.bmbwk.gv.at:80 ideal.bmbwk.gv.at:443 Checkliste Netzwerk ISO setzt eine funktionierende Verbindung zum Internet voraus um den Nachrichtentransfer bzw. das automatische Webupdate durchführen zu können. Bei Verwendung einer Firewall ist darauf zu achten, dass folgende Verbindungen nicht blockiert werden: ISO Mehrplatz <RECHNERNAME> Ideal.bmbwk.gv.at Ideal.bmbwk.gv.at Lokaler ISO-Server Lokaler ISO-Server ISO Einzelplatz Ideal.bmbwk.gv.at Ideal.bmbwk.gv.at Port 80 443 Typ TCP TCP, UDP 135-139, 445 1433-1434 TCP,UDP TCP-UDP Zweck Updates Nachrichtenübermittlung (nur am Server) Windows Freigaben SQL Server 80 443 TCP TCP, UDP Updates Nachrichtenübermittlung Neben den oben aufgelisteten Rechnern bzw. Ports müssen natürlich auch andere Standard-Ports wie beispielsweise DNS erreichbar sein. Bitte beachten Sie auch, dass die ISO-Update-Komponente derzeit keine Benutzerauthentifizierung auf Proxy-Servern unterstützt. Wie aus den beiden Tabellen ersichtlich ist, benötigt der Mehrplatz-Client im Unterschied zur Einzelplatz-Version keine direkte Verbindung zu den Ports 25, 110, 465 und 995 auf ideal.bmbwk.gv.at, da der Nachrichtentransfer vom Mehrplatz-Server ausgeführt wird. ISO Einzelplatz-Version: Umstieg auf einen neuen PC Der Umstieg auf einen neuen Rechner samt Datenübernahme erfolgt in mehreren Schritten: 1) Sicherung des Schulkennzahlen-Verzeichnisses unter C:\\Programme\Intercom\VisualDesktop\ Sicherung des Schulkennzahlen 2) Download der aktuellen ISO-Einzelplatz-Version von http://extranet.intercom.at/abv/download/isoep.zip 3) Nach der Installation am Server wird das zuvor gesicherte Schulkennzahlen-Verzeichnis in das ISO-Installationsverzeichnis am neuen Rechner kopiert. ISO Einzelplatz und ISO Mehrplatz Client: Besonderheiten beim Umstieg auf Windows 7 oder höher Die aktuelle ISO Version 1.4.3 läuft auch unter Windows 7 oder höher (32 und 64 Bit). Die EinzelplatzVersion kann von http://extranet.intercom.at/abv/download/isoep.zip heruntergeladen werden. Der Mehrplatz-Client ist im Download-Paket des Servers enthalten. Bitte beachten Sie, dass ISO auf Rechnern mit Windows 7 einmal mit der Option „Als Administrator ausführen“ gestartet werden muss, damit es korrekt funktioniert. ISO Mehrplatz: Server Migration Sie können die aktuelle ISO Server Version 1.4.3 von https://userguide.intercom.at/iso/isomp_143.zip (ca. 800 MB) herunterladen. Diese Version unterstützt auch Windows 2008 Server und Windows 7. Das Paket enthält neben den ISOKomponenten drei unterschiedliche Microsoft SQL-Server-Versionen: den SQL Server 2005 x86 sowie SQL Server 2008 x86 und x64. Grundsätzlich gilt: Es sollte die jeweils passende SQL-Server 2008Version verwendet werden. Der SQL-Server 2005 ist aus Kompatibilitätsgründen enthalten. Besonderheiten auf Rechnern, die als Domänencontroller verwendet werden Auf Domänencontrollern scheitert die automatisierte SQL-Server-Installation, da zur Einrichtung des SQL-Administrators lokale Benutzer verwendet werden. In diesem Fall muss der SQL-Server manuell installiert und ein entsprechendes Domänenkonto ausgewählt werden. SQL-Server und ISO-Server Installation Grundsätzlich gilt: Es wird zuerst der neue Server installiert, anschließend werden die Daten vom noch laufenden alten Server migriert. Erst dann wird der alte Server deaktiviert bzw. werden die Clients neu installiert. 1. Stellen Sie sicher, dass auf dem Server das .NET-Framework 3.5 SP1 und die Windows Powershell (in der Serververwaltung unter „Featuers“) installiert sind. Die Powershell ist unter Windows 2008 Server standardmäßig installiert, das .NET-Framework muss meist nachinstalliert werden. 2. Wählen Sie bei der Installation den gewünschten SQL Server aus (empfohlen SQL Server 2008) 3. Starten Sie das ISO Admin Studio, beginnen Sie beim Punkt SQL Server. Wählen Sie beim Setup ein sicheres SA-Kennwort (muss Ziffern, Buchstaben und Sonderzeichen enthalten) und notieren Sie es. 4. Weiter geht es mit dem Punkt "DB für SKZ einrichten". Der einzutragende ISO-DB-User ist der Datenbankbenutzer, der bei der DB-Einrichtung erstellt wird. Bitte beachten Sie bei der Kennwortauswahl mögliche Kennwortpolicies, die standardmäßig beim SQL Server 2005/2008 aktiv sind. 5. Sollte es bei der Installation des SQL-Servers zu einem Fehler kommen, so kann im Verzeichnis C:\Programme\Microsoft SQL Server\100\Setup Bootstrap\Log\ die Protokolldatei eingesehen werden. Mit Hilfe der darin enthaltenen Informationen lässt sich meist herausfinden, woran der Installationsvorgang gescheitert ist. 6. Wählen Sie beim Punkt „Datenmigration“ als Quelle die ISO Mehrplatz-Version aus und tragen Sie die Verbindungsdaten zum bestehenden Server ein. Falls am alten SQL-Server kein Kennwort für den Benutzer „sa“ konfiguriert ist, muss dies ggf. erst eingerichtet werden, damit die Migration funktioniert. 7. Beim Punkt "ISO MP Dienste" werden die Tasks zum automatischen Update sowie der Nachrichtentransfer eingerichtet. Anmeldekonto = lokaler Windows- oder Domänenbenutzer. 8. Beim Punkt "Zertifikate verwalten" werden die erforderlichen Zertifikate angefordert und installiert. Die Server-Installation ist damit abgeschlossen. 9. Zum Testen installieren Sie am Server am besten gleich den Client unter "ISO Client Setup". Prüfen Sie bitte, ob die bestehenden Daten vorhanden sind. 10. Deaktivieren Sie auf dem alten Server den Dienst „ISO Nachrichtentransfer“ – dieser läuft nun ausschließlich auf dem neuen Rechner. 11. Auf Rechnern mit Windows Server 2008 sollte überprüft werden, ob auf die Freigabe vdesk (>Installationspfad>\ISOSERVER\ISODATA) jeder Vollzugriff besitzt. Die eigentlichen Berechtigungen sollten am Dateisystem festgelegt werden. 12. Bitte stellen Sie auch sicher, dass die Firewall eingehende Verbindungen zu den SQL-Server Ports 1433-1434 (TCP und UDP) akzeptiert. 13. Bitte stellen Sie auch sicher, dass am Server der Dienst SQL Server Browser läuft. ISO-Client-Installation auf den Client-Rechnern: 1. Deinstallieren Sie evtl. vorhandene ISO-Installationen auf den Client-Rechnern 2. Entfernen des Installationsverzeichnisses (Default: c:\Programme\Intercom). 3. Suchen Sie in der Registry nach Schlüsseln mit der Bezeichnung Intercom und entfernen Sie sämtliche Treffer. 4. Installieren Sie den ISO-MP-Client von der Serverfreigabe (\\<servername>\isoadmin\> 5. Auf Rechnern mit Windows 7 oder Vista muss ISO einmal mit der Option "Als Administrator ausführen" gestartet werden. Single Sign On (SSO) deaktivieren Single Sign On ist ein neues Feature in der aktuellen ISO-Version: Wenn der Name des ISO-Benutzer gleichlautend mit dem Windows-Anmeldenamen ist, erfolgt keine Benutzerabfrage (Single Sign On). Diese Feature ist standardmäßig aktiv und kann bei Bedarf in der Registry durch Änderung der Werte HKEY_CURRENT_USER\Software\Intercom\ISO_<SKZ>\Settings\DBOption und HKEY_USERS\.DEFAULT\Software\Intercom\ISO_<SKZ>\Settings\DBOption auf 0x8008 deaktiviert werden. Damit wird der Anmeldedialog immer angezeigt INTERCOM Serviceline Montag bis Donnerstag 08:00 bis 16:00 Uhr, Freitag 8:00 bis 14:00 Uhr E-Mail: [email protected] Umfangreiche Administrations- und Benutzerhandbücher sind auf http://www.intercom.at/support_iso.htm zu finden.