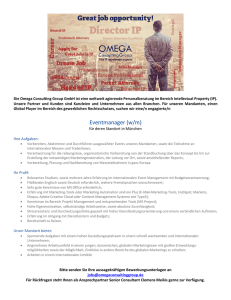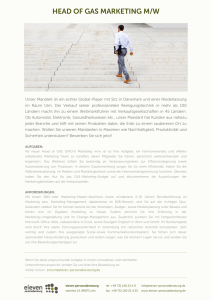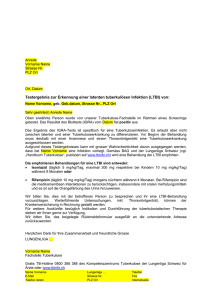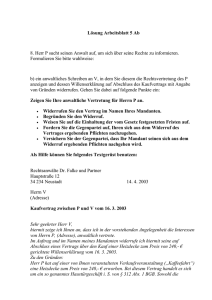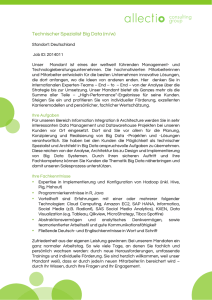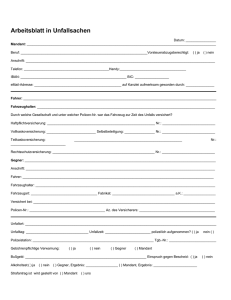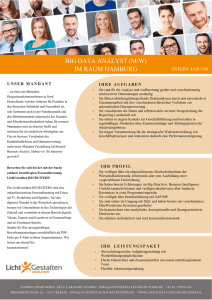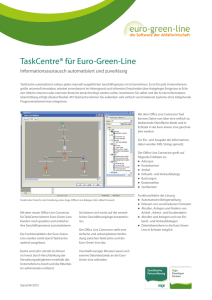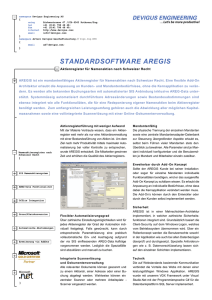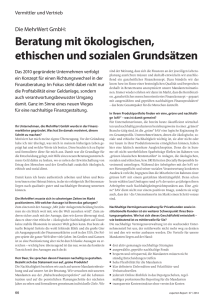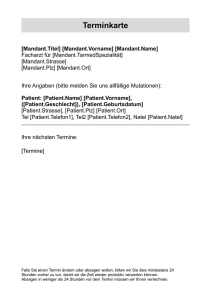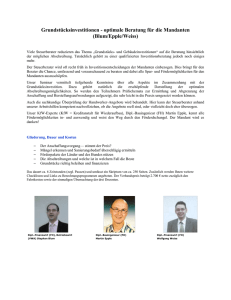Sage 50 Extra Geldkonto-Verwaltung
Werbung
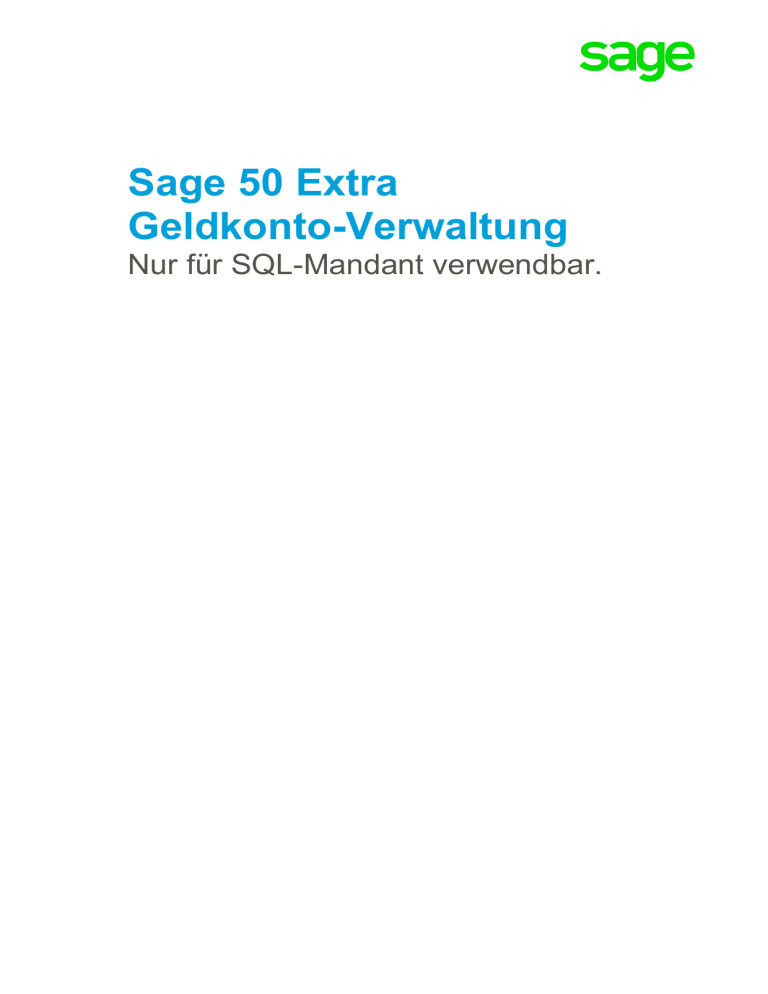
Sage 50 Extra Geldkonto-Verwaltung Nur für SQL-Mandant verwendbar. 1.1 Informationen Mit dieser neuen Funktion können Sie sogenannte Camt.053 Files verarbeiten. Camt: Cash Management 053: Gebuchte Kontoauszüge (Bank an Kunde / ersetzt das MT940) 1.2 Ausgangslage Mit der Version 2017 haben Sie die Möglichkeit, die Geldkontoverwaltung mit einem SQL Mandanten zu nutzen. 1.3 Anleitung 1. Damit Sie ein File importieren können, müssen Sie zuerst von Ihrem E-Banking ein Camt.053 File herunterladen und speichern. 2. Öffnen Sie die Geldkontoverwaltung unter «Zahlungsverkehr / Geldkontoverwaltung» Hinweis: Dieser Menü Punkt ist nur bei einem SQL Mandanten aktiviert. 3. Klicken Sie auf «Importieren» um im nächsten Schritt das Camt.053 File einzulesen. Seite 2 von 9 4. In dieser Maske können Sie über die drei Punkte «…» einen Pfad angeben, in dem Sie die Camt.053 Files vom E-Banking gespeichert haben. Es ist von Vorteil, wenn Sie einen separaten Ordner machen und dort alle Files speichern. 5. Wenn der Pfad stimmt, klicken Sie auf «Bankkonto Auszüge importieren». 6. Wenn der Import gelungen ist, erscheint folgende Meldung: 7. Danach haben Sie diverse Möglichkeiten mit dem importierten Kontoauszug fortzufahren. Seite 3 von 9 In der Geldkontoverwaltung können Sie mehrere Bankkonten verwalteten, die Sie über «Bearbeiten / Internen Banken» erfassen. Hier kann der Status definiert werden, der angezeigt werden soll. Mit einem Klick auf «Filter anwenden» wird die definierte Buchungsperiode angezeigt. Das sind die Bewegungen des Bankkontos, die in der oben angegebenen Buchungsperiode festgelegt wurde. • Über «Bearbeiten» werden die ESR Debitoren Einstellungen gemacht. • Bei «Automatisch» werden die ESR Eingänge automatisch mit der dazugehörigen Rechnung verrechnet. Bei «Mit Differenzbetrag» können Sie die übrig gebliebenen Zahlungen zuweisen und definieren, falls eine Teilzahlung, ein Skonto Betrag oder eine Erlösminderung vorhanden ist. Hier ist ersichtlich, was alles im Sage auf diesem Konto gebucht wurde (Kontoblatt) Seite 4 von 9 8. Die «Optionen» für die Debitoren sehen wie folgt aus: Hier können Sie ein Gruppen Kürzel / den Nummernkreis / die Konten Skonto und Erlösminderung definieren. 9. Sobald Sie auf Automatisch drücken, werden Ihnen in einer Meldung aufgezeigt, wie viele zugewiesen werden konnten. In unserem Beispiel sind es 3 von 6 Eingängen, die verbucht werden konnten. 10. Die Verbuchten Buchungen, erhalten eine Beleg-Nr., ein Gegen-Kto. Und einen veränderten Status (Verbucht): 11. Die nicht automatisch verbuchten Eingänge können, über die Funktion («Mit Differenzbetrag») verbucht werden. Seite 5 von 9 Die Maske «Bankauszüge mit Differenzbetrag verbuchen» zeigt, wie erwähnt, die nicht automatisch verbuchten Zahlungen an. In den untenstehenden Belegen, haben wir eine Teilzahlung, ein Betrag mit Skonto und ein Betrag mit Erlösminderung. Falls Sie nur eine Zeile haben, die eine Teilzahlung ist, müssen Sie diese anklicken und den Pfeil nach unten wählen, falls alle angezeigten Beträge Teilzahlungen sind, können Sie den Doppelten Pfeil wählen und alle gleichzeitig nach unten verschieben und als Teilzahlung verbuchen. Mit diesen Pfeilen können Sie alle oder nur die markierte Zahlung von oben nach unten übergeben und verbuchen lassen. Hier definieren Sie, wie die Zahlung verbucht werden soll. Seite 6 von 9 Beispiel mit der oben aufgeführten Position über CHF 7'500.00. Der offene Betrag beträgt Total CHF 15'000.00. In der Spalte «Soll» steht CHF 7'500.00, welcher einer Teilzahlung entspricht. Diese Position wird in den unteren Bereich verschoben. 12. Der Radio-Button «Teilzahlung» wird aktiviert und anschliessend auf «verbuchen» geklickt. 13. Als Bestätigung erscheint diese Meldung: Seite 7 von 9 14. Sobald die Maske «Bankauszüge mit Differenzbetrag verbuchen» verlassen wird, sehen Sie, dass die Teilzahlung jetzt ausgeglichen ist. Seite 8 von 9 Als Test steht Ihnen auf unserem FTP Server ein SQL Mandant und ein Camt.053 File zum herunterladen zur Verfügung: ftp://ftp.sageschweiz.ch/SUPPORT/Sage_50/Rewe/V2017/SQL_Test_Mandant_inkl_Test_File_c amt053/ Kopieren Sie den Mandanten und das File auf den Standardpfad. Ausser Sie haben Ihre Mandanten auf einem Server, ansonsten auf folgendem Pfad: C:\ProgramData\Sage\Data\Rewe • Zuerst muss der Mandant ins Sage geladen werden, über «Datei / Mandant laden» • Wählen Sie den Quell Mandant (das ZIP) und das Ziel – Verzeichnis aus und drücken Sie «OK» • Dann öffnen Sie den geladenen Mandanten über «Datei / Mandant öffnen» Seite 9 von 9