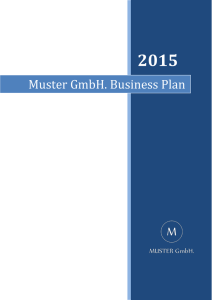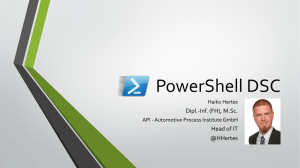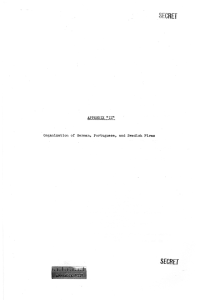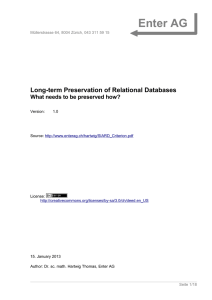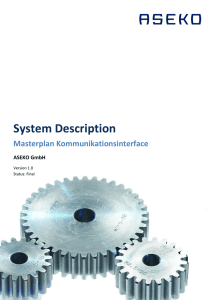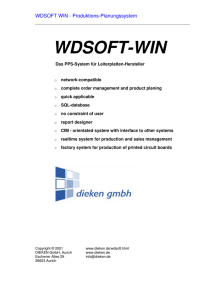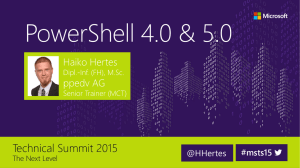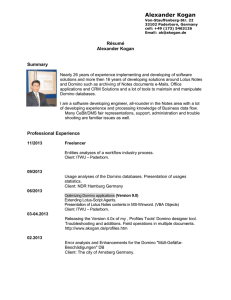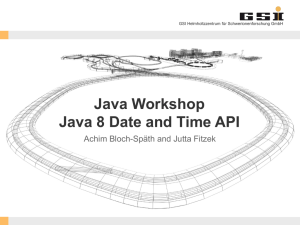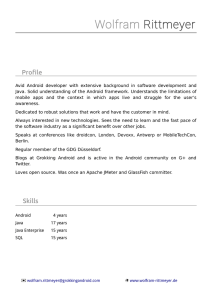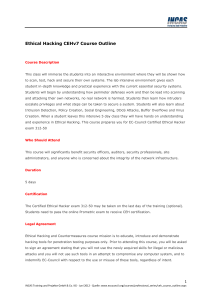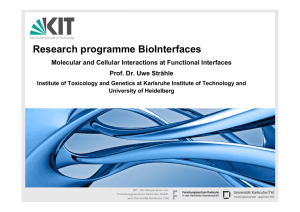Archive Manager
Werbung
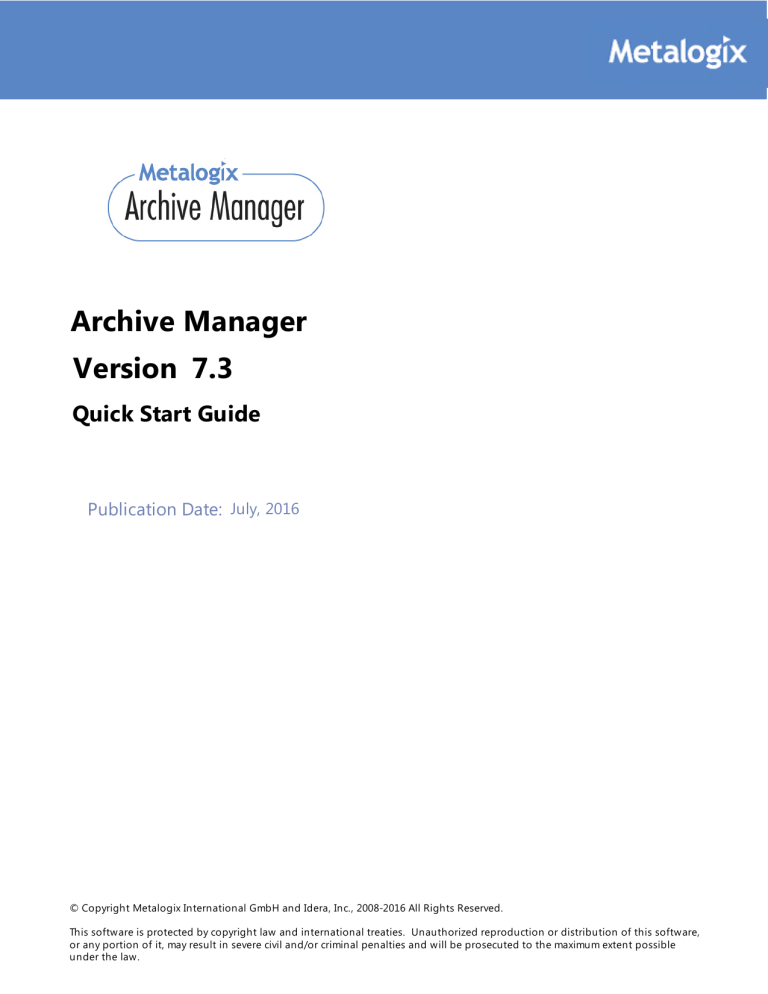
Archive Manager
Version 7.3
Quick Start Guide
Publication Date: July, 2016
© Copyright Metalogix International GmbH and Idera, Inc., 2008-2016 All Rights Reserved.
This software is protected by copyright law and international treaties. Unauthorized reproduction or distribution of this software,
or any portion of it, may result in severe civil and/or criminal penalties and will be prosecuted to the maximum extent possible
under the law.
Copyright
© Copyright Metalogix International GmbH and Idera, Inc., 2008-2016
All rights reserved. No part or section of the contents of this material may be reproduced or
transmitted in any form or by any means without the written permission of Metalogix International
GmbH.
Archive Manager™ is a trademark of Metalogix International GmbH.
Windows SharePoint Services is either a registered trademark or a trademark of Microsoft
Corporation in the United States and/or other countries. Other product and company names
mentioned herein may be the trademarks of their respective owners.
Technical Support
For information about Metalogix Technical support visit http://metalogix.com/support.
Technical support specialists can be reached by phone at 1.202.609.9100.
The level of technical support provided depends upon the support package that you have
purchased. Contact us to discuss your support requirements.
Quick Start Guide
Metalogix Archive Manager
Version 7.3
Contents
Introduction
4
Hardware & Software Requirements
6
Architecture
8
Installation
9
Post Installation Tasks – Files Edition
26
Post Installation Tasks – Exchange Edition
27
................................................................................................................................... 27
Importing users
...................................................................................................................................
38
Publishing Archive
Manager Forms
................................................................................................................................... 46
Extension installation
49
Planning, Tools...................................................................................................................................
and Setups
Addendum
Page 3
51
© Copyright Metalogix International GmbH and Idera, Inc., 2008-2016
Quick Start Guide
Metalogix Archive Manager
Version 7.3
Introduction
The installation package makes the Archive Manager installation process very transparent and
intuitive. This manual leads you through the dialogs of the installation wizard and describes the
step-by-step installation of Archive Manager Exchange Edition and Archive Manager Files Edition.
What is Archive Manager Exchange Edition
Archive Manager Exchange Edition is a software solution for email archiving. It allows you to
archive mail into a pre-defined store even with a different retention times. Any email can be
restored at any time along with its attachments. It provides full version management so you can
retrieve any of the versions. Our full-text search engine searches through the archives by applying
various search criteria.
At archiving, Archive Manager replaces archived emails on the MS Exchange server or Office 365
with a shortcut, which takes up much less space. Messages remain available, however, and endusers can work with them as usual. This helps you to increase capacity on your MS Exchange
server. Furthermore, our OWA support lets you access archived e-mails easily without any
reconfiguration via Web Access. Blackberry/Android/iOS etc. users can read their archived emails
via Universal Access feature. Archive Manager also offers an Offline Folder Service for those who
wish to access their mails while on the road. Emails can be copied into the Offline Folder using a
standard synchronization process. Archive Manager comes with a plug-in for MS Outlook that
gives users authorized by the administrator the ability to control certain archive functions
themselves.
What is Archive Manager Files Edition
Archive Manager Files Edition is a software solution for archiving files transparently while
preserving the existing structure of disks, folders and files. It provides full version management
with the ability to retrieve any of the versions. Archived files are replaced on a file server with a
shortcut, which takes up much less space, yet they are available for end users who can work with
them as usual. Moreover, our full-text search engine searches through the archives by applying
various search criteria.
With Archive Manager you increase the capacity of fast and expensive storage media by using
cheaper slower devices without increasing access time to often used files. The administrator can
define which of the files are considered as frequently used (fast access to them is crucial) and
infrequently used (fast access to them is not crucial) by specifying a time interval from the time of
their last usage. When that interval elapses, the file is automatically replaced with a shortcut
Page 4
© Copyright Metalogix International GmbH and Idera, Inc., 2008-2016
Quick Start Guide
Metalogix Archive Manager
Version 7.3
during archiving. Administrators can define more such time spans and group files included in
categories, assigning each category a different time span.
The system is fully automated and the administrator needs to specify only the attributes of its
behavior. It enables centralized search through company data which is faster and more efficient
than searching through different machines/systems.
Archive Manager includes a data storage system, i.e. a Hierarchical Storage Management system
(HSM) which was developed by Metalogix Software. It allows storing of data (even all company
data) on one or more file-servers. A shared store can also be used. HSM ensures that files with
identical content are stored only once regardless of where their respective original file (the Single
Instance Store Service) is located.
Page 5
© Copyright Metalogix International GmbH and Idera, Inc., 2008-2016
Quick Start Guide
Metalogix Archive Manager
Version 7.3
Hardware & Software Requirements
Software requirements
The following prerequisites have to be installed on the machine(s) where you want to run the
Archive Manager Exchange Edition installation wizard:
X .NET Framework 3.5 and .NET Framework 4.5 Full
X Database in the environment: Microsoft SQL 2008 or above / Oracle 11g and 12c
WARNING: Microsoft SQL CE cannot be used for Archive Manager installations.
X IIS (Full IIS role is recommended)
NOTE: In case of Windows Server 2008 R2 SP1, check the “Static Content” check box under Server
Manager -> Server Roles-> Web Server (IIS) -> Role Services.
In case of Windows Server 2012 see the “Windows Server 2012 requirements” section below
X WDAC
X Oracle Client (in case of connecting Oracle DB)
Run the following command in Command Prompt in Windows Serve 2008 R2 SP1 to register
ASP.NET v4.0.30319:
C:\Windows\Microsoft.NET\Framework64\v4.0.30319 aspnet_regiis.exe -i
After installation restart IIS using iisreset command.
Windows Server 2012 requirements
Before installing Archive Manager, the following roles and features have to be added in the
System Manager / Add Roles and Features Wizard:
X Under Server Roles check:
· Web Server / Web Server / Performance / Dynamic Content Compression
· Web Server / Web Server / Security / Windows Authentication
· Web Server / Web Server / Application Development / .NET Extensibility 3.5
/ .NET Extensibility
4.5
/ ASP.NET 3.5
/ ASP.NET 4.5
· Web Server / Management Tools / IIS 6 Management Compatibility / IIS 6
Metabase
· Web Server / Management Tools / Management Service
X Under Features check:
· .NET Framework 3.5 Features
· .NET Framework 4.5 Features / .NET Framework 4.5
· .NET Framework 4.5 Features / ASP.NET 4.5
· .NET Framework 4.5 Features / WCF Services (all checkboxes under this
item)
Specific requirements – Archive Manager Exchange Edition
X Exchange Server Tools
NOTE: If not installed, some tasks have to be completed manually.
X MAPI (i.e. Outlook 2007 or higher)
Page 6
© Copyright Metalogix International GmbH and Idera, Inc., 2008-2016
Quick Start Guide
Metalogix Archive Manager
Version 7.3
NOTE: In case of Exchange 2010, Outlook 2007 SP3 or Outlook 2010 is required
In case of Exchange 2013, Outlook 2010 or Outlook 2013 is required
In case of Office 365, Outlook 2013/2016 is required
Specific requirements – Archive Manager Files Edition
X Microsoft Web Services Enhancements 3.0 – if not available, setup will continue but the
iTernity store type will not be functional in connection with the HSM system
X Supported software environments:
· Microsoft Windows Server 2008 R2 SP1
· Microsoft Windows Server 2012
· Microsoft Windows Server 2012 R2
· NTFS including mount-point support
· ReFs
It is possible to install Archive Manager Files Edition on servers without IIS. However, this
DISABLES the creation of HTML shortcuts and VNX archiving. It is also NOT possible to use MS
Search as the full-text search engine. HSM web client will not be installed either.
All prerequisites are also checked by the installation wizard.
Hardware requirements
X Processor: Intel P4 2 GHz processor (minimum); Dual Xeon (recommended)
X RAM:
User count
Recommended RAM
500 Users or Less
4 GB
Greater than 500
8 GB
X The application, log files and cache folders require 10 GB of HDD space
X Location with plenty of free space on hardware meeting the Metalogix recommendations
(where archived files will be stored). Space for the file store must be calculated based upon
the size of the messages.
Page 7
© Copyright Metalogix International GmbH and Idera, Inc., 2008-2016
Quick Start Guide
Metalogix Archive Manager
Version 7.3
Architecture
Before installing Archive Manager, let us introduce the components, which are:
· HSM Server
a data storage system developed by Metalogix Software for managing your store
· Archive Manager Files Edition
Metalogix licensed product primarily dedicated to file archiving
· Archive Manager Exchange Edition
Metalogix licensed product primarily dedicated to email archiving
· Archive Manager Exchange Edition 64bit Extension
optional component for OWA support and synchronization of Exchange permissions with
Archive Manager
· Archive Manager Search (optional)
fulltext search engine capable of searching archived emails/documents throughout the
entire enterprise
· Universal Access component (optional)
complement to Archive Manager Exchange Edition allowing Android, iOS, Blackberry
device as well as Windows Phone 8, Mac and Linux users to handle archived emails as
usual emails
· SMTP Service component (optional)
feature that enables processing of messages from external email server (O365, Gmail,
Exchange, etc.) into Archive Manager Exchange Edition
· ArchiveWeb server (optional)
archive interface with advanced search and reporting functionality
NOTE: Archive Manager is a highly scalable product and administrators can also choose to install
into a more complex environment than described within this guide. To secure load balancing and
enable multiple archiving for large organizations, Archive Manager provides you with the ability
to configure several Archive Manager servers. For more information on more complex scenarios
and distributed environment please refer to the “Full Install Guide for Archive Manager Exchange
Edition“.
Page 8
© Copyright Metalogix International GmbH and Idera, Inc., 2008-2016
Quick Start Guide
Metalogix Archive Manager
Version 7.3
Installation
To run the Archive Manager setup the following is required:
· .NET Framework 3.5 and 4.5 Full on the server
· Administrator/User performing the installation has to be a Domain
Administrator and must be allowed to run remote PowerShell scripts
· Ability to run the setup as an administrator
1. Run the Metalogix Archive Manager Installation Package. As default it unzips to C:\Metalogix
\Archive Manager Installation package but you can use the Browse button to change the
directory. Click Unzip.
NOTE: It is a good practice to always unzip to the same directory. This is especially important
when updating the product. Keeping the installation in the same folder helps you to run the
update always with the same settings.
2. When the files unzip, click OK.
3. On the left navigation bar click Installation.
4. Read and accept the terms of license agreement by checking the I accept the terms of license
agreement to continue. Click Next.
5. Install Wizard gives user the opportunity to choose components for installation. Each
component can be installed on a separate machine.
If you plan to install Archive Manager components on separate servers, run the installation
wizard first on the servers where you want to install HSM (compulsory) and Archive Manager
Search (optional). Only after that run the wizard on the intended Archive Manager server(s).
The components already installed on the current machine are greyed-out. It is possible to
compare already installed version and the version available via installation package. Should the
package offer newer version, it is recommended to update the given component.
Page 9
© Copyright Metalogix International GmbH and Idera, Inc., 2008-2016
Quick Start Guide
Metalogix Archive Manager
Version 7.3
Components available for installation:
§ Metalogix HSM
Hierarchical Storage Management system. It saves and secures archived documents. It must
be installed in the environment. For more detailed information see the “HSM Install and
Config Guide” guide.
NOTE: HSM can be used by all Archive Manager products. If you already have an HSM server
installed with other Archive Manager products, you may use it for Archive Manager
Exchange/Files Edition as well.
If you do not choose to install HSM, later you will have to specify the HSM server, i.e. the
computer where HSM server is already installed.
§ Metalogix Archive Manager Files Edition
Software solution for archiving data from the file system.
§ Metalogix Archive Manager Exchange Edition
Software solution for email archiving. It allows you to archive mails into HSM storage
Page 10
© Copyright Metalogix International GmbH and Idera, Inc., 2008-2016
Quick Start Guide
Metalogix Archive Manager
Version 7.3
system with different retention times and offload your Exchange Server as a result.
§ Metalogix Archive Manager Exchange Edition 64bit Extension
Component for OWA support and synchronizing Active Directory permissions with Archive
Manager Exchange Edition.
§ Metalogix Archive Manager Search (optional)
If you want to install fulltext search on the local machine. Archive Manager search service
ensures fast and effective searching through documents of various formats. For more
detailed information see the “Archive Manager Search” guide.
§ Metalogix Archive Manager Universal Access (optional)
Complement to Archive Manager Exchange Edition allowing seamless access to archived
emails via mobile devices.
§ Metalogix Archive Manager SMTP Service (optional)
Complement to Archive Manager Exchange Edition allowing processing of messages from
external email server (O365, Gmail, Exchange, etc.) into Archive Manager Exchange Edition
§ Metalogix Archive Web (optional)
Archive interface with advanced search and reporting functionality
IMPORTANT: If your previous version of Archive Web is below 7.x, it will be uninstalled. To
use Archive Web make sure to select Metalogix Archive Web component for installation.
If desired, change the default installation directory by clicking the Browse button. When
finished, click Next.
6. Should any of the selected components require database, the wizard asks which database
engine will be used.
(This dialog applies only for fresh installation. If any database-based component has already
been installed, you have specified your database engine already and this dialog is skipped.)
IMPORTANT: The database server must be available prior installation.
Page 11
© Copyright Metalogix International GmbH and Idera, Inc., 2008-2016
Quick Start Guide
Metalogix Archive Manager
Version 7.3
Select your database provider:
· Microsoft SQL Server (MS SQL Server 2008 and higher)
· Oracle (Oracle 11g or 12c)
Click Next.
NOTE: In this manual we use Microsoft SQL Server.
7. The wizard now checks the prerequisites. Depending on the selected components, the
following may be required:
X Product license(s)
X .NET Framework 2.0, 3.5 and 4.5
X IIS
X MDAC (WDAC)
X MAPI (i.e. Outlook 2007 or higher)
Page 12
© Copyright Metalogix International GmbH and Idera, Inc., 2008-2016
Quick Start Guide
Metalogix Archive Manager
Version 7.3
NOTE: In case of Exchange 2010, Outlook 2007 SP3 or Outlook 2010 is required
In case of Exchange 2013/2016, Outlook 2010, Outlook 2013 or Outlook 2016 is
required
X Exchange Server Tools
NOTE: If not installed, some tasks have to be completed manually. Management Tools from
Exchange 2007/2010/2013 are required. Please, install the Exchange Management Tools
from the Exchange Server Setup.
X Oracle Client (in case of connecting Oracle DB)
The installation process can proceed only after all requirements are fulfilled. The next step
describes the license validation. Should you have the valid license, proceed to step 9.
8. Before proceeding with installation, you need to apply the license. This may apply also to
updating from older versions as the license handling has changed. To apply the license, click
Validate your license button. There can be two different situations:
· Archive Manager server has an internet connection (a)
· Archive Manager server has NO internet connection (b)
Page 13
© Copyright Metalogix International GmbH and Idera, Inc., 2008-2016
Quick Start Guide
Metalogix Archive Manager
Version 7.3
a) If Archive Manager server has an internet connection, follow the next steps:
v Enter your license key and click Next.
NOTE: If the internet access is filtered out by proxy on the Archive Manager server,
click the Set proxy link to enter the respective parameters.
v License will be validated and you can continue the installation.
b) If the Archive Manager server has NO internet connection, follow the next steps:
v Insert your license key.
v Select the Offline activation radio button and click Next.
v Copy the Activation request text from the Activation request text box or save it as
a file (click the Save to file link)
v On the machine with internet access open the Metalogix Activation URL:
http://www.metalogix.com/OfflineActivation
v Paste the Activation Request text you have copied or Browse for the file you have
saved and click Activate
vActivation text is generated. Again copy the text or save it as a file
vBack on the Archive Manager server click Next to proceed to the Enter your
Page 14
© Copyright Metalogix International GmbH and Idera, Inc., 2008-2016
Quick Start Guide
Metalogix Archive Manager
Version 7.3
Activation Response dialog. Paste the Activation text you have copied from the
Metalogix web page or load the file.
vClick Next, then Finish.
When you have successfully applied the license, click Next in the install wizard to
continue the installation.
9. In the Superuser settings window you need to specify an account (‘domain\user’) with a
mailbox under which Archive Manager will be running. This user is referred to as superuser
and has logon permissions to the Archive Manager Administration console. You can create a
new account by simply entering the account name as ‘domain\user’ and password for it. The
install package will create the account with necessary rights.
Fill in its password and click Next.
10. If any of the components you selected requires database, the following dialog appears. It
varies depending on your components selected for installation. Basically you need to enter
database connection details for each component requiring the database.
Page 15
© Copyright Metalogix International GmbH and Idera, Inc., 2008-2016
Quick Start Guide
Metalogix Archive Manager
Version 7.3
You can specify existing database(s) or the wizard will create the required databases for you.
Just enter the desired authentication type and your SQL server details. To do so, click the
components in the list one by one and specify connection details as follows:
v under the Authentication section select:
o SQL Authentication and enter SQL user & password
o or Integrated Windows Authentication if the super-user specified in the
previous dialog has appropriate permissions to manage database objects
(create tables, stored procedures etc.) on the chosen SQL server
v Under the Server Instance section enter:
o Server Name – name of the desired SQL server in your environment
o Database Name – you can use the default name or enter custom name
o Provider – choose your provider from the drop-down list
o Table Owner - name of the SQL Login that is a Table Owner (or the name of the
SQL Schema)
When finished, click Next.
Page 16
© Copyright Metalogix International GmbH and Idera, Inc., 2008-2016
Quick Start Guide
Metalogix Archive Manager
Version 7.3
NOTE: Prompt may appear asking if you want to use credentials of the currently selected component
for other components. Click Yes to apply the credentials of the currently selected component for all
other components or click No to leave the credentials as specified or enter them manually.
11. Only for Metalogix HSM (Hierarchical Storage Management) component:
In case the Metalogix HSM component has been selected for installation or it is already
installed on the machine, the HSM settings dialog displays.
The list of HSM settings for installed components summarizes information on installed
components. It gives you better overview of your environment. For machines with no HSM
installed, the list is empty.
The Local HSM installation section is active only when fresh installing HSM. Here you enter
configuration for the HSM storage. The default folder is C:\HSM. As the location of HSM
needs to have ample hard disk free space on strong hardware we RECOMMEND CHANGING
the location by clicking the Browse button.
The Store name and Schema name text boxes display the default names of the store and
schema that will be created. You can change the names if you wish. Click Next.
12. Only for Metalogix Archive Manager Search component:
Page 17
© Copyright Metalogix International GmbH and Idera, Inc., 2008-2016
Quick Start Guide
Metalogix Archive Manager
Version 7.3
In case the Metalogix Archive Manager Search component has been selected for installation,
the following dialog displays.
Search server - name of the machine where the Search component is installed
There are two fulltext search engines you can install:
· Archive Manager Search Server
If you have chosen this fulltext search engine, in the Archive Manager Exchange
Edition Index folder text box specify the folder where the search mail index will be
stored (applicable only when Archive Manager Files Edition is installed).
In the Archive Manager Files Edition Index folder text box specify the folder where
file index will be stored (applicable only when Archive Manager Files Edition is
installed).
NOTE: Both have to be locations with plenty of free space as the size of the index is
about 10% - 20% size of the whole archive.
In the same way specify the Search cache folder in the appropriate text box. The
default location of these folders is under C:\Program Files (x86)\Metalogix
\MAMSearch. To change it, use the Browse buttons.
Page 18
© Copyright Metalogix International GmbH and Idera, Inc., 2008-2016
Quick Start Guide
Metalogix Archive Manager
Version 7.3
IMPORTANT: To use the Archive Manager Search, you need to upload and enable
the appropriate post-processing plugin. It is done after installation in the Archive
Manager Exchange Edition Manager console under Manager view / PostProcessing.
The plugin is called
PostProcessPAMSearchIndex.SearchIndexPlugin.
· MS Search
Prerequisites: MS Search Server 2008 or SharePoint Portal
When finished, click Next.
13. Now allow installation package to add Archive Manager components to the Windows Firewall
Exception list. Archive Manager components will be then able to communicate through the
firewall. Click Next.
14. The installation summary displays settings you have specified in previous steps. It is useful to
print the summary. Click Next to start the installation.
Page 19
© Copyright Metalogix International GmbH and Idera, Inc., 2008-2016
Quick Start Guide
Metalogix Archive Manager
Version 7.3
15. Wizard may ask for permission to install Microsoft Visual C++ 2010 redistributable package
(x86), if this is .not installed.
16. In case that Archive Manager Exchange Edition has been selected for the installation, you will
be asked to specify which particular features should be installed.
Page 20
© Copyright Metalogix International GmbH and Idera, Inc., 2008-2016
Quick Start Guide
Metalogix Archive Manager
Version 7.3
Description of the features
Application Server
Please select this option only for the computer where Archive Manager Server
will be running. By selecting this option you will install the basic components of
Archive Manager.
PST Import
As for PST Import, it is an application collecting and archiving users’ PST files. It
can be used only on the machine where MS Outlook is installed.
Supported Outlook versions:
o Outlook 2010 (32bit)
o Outlook 2013 (32bit)
o Outlook 2016 (32bit)
(For more information on how to use and configure the PST Importer, see the
“Administrator manual for PST Importer”.)
IMPORTANT NOTE: The PST Import component can easily be installed on any
machine with the following minimum requirements:
Page 21
© Copyright Metalogix International GmbH and Idera, Inc., 2008-2016
Quick Start Guide
Metalogix Archive Manager
Version 7.3
· Windows Server 2008 R2 SP1
· .NET Framework 2.0 SP2
· Outlook 2010
Administrative tools
By selecting this option you will install the Configuration tool and the Enterprise
Manager, which are included among administrative applications of Archive
Manager.
Forms Installer
Forms Installer contains custom forms and FormsInstaller.exe tool which
publishes the forms in the Organizational Forms Library. It can only be used on a
computer where Outlook is running. You can also choose any client machine with
Outlook 2013 (32bit) / 2010 (32bit) and .NET Framework 2.0 SP2 installed to be
able to publish the forms.
NOTE: There is always a FormsInstaller setup to be downloaded together with
the Archive Manager setup. This smaller setup installs the FormsInstaller.exe
tool on the client machine.
Auditing
Auditing allows administrator to log defined user actions in the email archive,
i.e. administrator has an overview of user actions as archiving, retrieving,
restoring and even executed fulltext searches (in Outlook and ArchiveWeb). This
feature can be installed on Archive Manager server or on a separate machine (for
detailed information see the “Auditing manual”).
Monitoring service
This service is implemented since v5.1. It automates monitoring of other Archive
Manager (MAM) services and alerts administrator via notification email if
necessary. Notification mail is send only if some error occurs. For more
information see the “MAM services – Basic description” manual.
Documentation
Available documentation
Page 22
© Copyright Metalogix International GmbH and Idera, Inc., 2008-2016
Quick Start Guide
Metalogix Archive Manager
Version 7.3
17. In case you have selected Metalogix Archive Manager Universal Access or Metalogix Archive
Manager SMTP Service or both, additional dialogs appear. Please review the respective
document (Archive Manager Universal Access and SMTP Guide) for more information on
configuration options and post-installation configuration.
18. In case the ArchiveWeb has been selected for installation, the following two dialogs appear.
In case of fresh install:
Check the check box for the Archive Manager Edition installed in your environment – Files or
Exchange.
The MultiTenant Web Service URL is filled in automatically. No need to change it.
The Files Web Service URL is filled in automatically as follows:
http://<FilesEditionServerName>/FilePAMWebService/GetFile.aspx
Just make sure to check the <FilesEditionServerName>. It has to be the name/IP address of
the machine where Archive Manager Files Edition is installed.
The Exchange Web Service URL is filled in automatically as follows:
http://<EditionServerName>/FilePAMWebService/GetFile.aspx
Just make sure to check the <ExchangeEditionServerName>. It has to be the name/IP address
of the machine where Archive Manager Exchange Edition is installed.
When finished, click Next.
Page 23
© Copyright Metalogix International GmbH and Idera, Inc., 2008-2016
Quick Start Guide
Metalogix Archive Manager
Version 7.3
18. Further check which Archive Manager components are installed in your environment:
· Archive Manager Auditing
If checked, fill in also the Auditing Server Name and Port. These information can be
found in the Archive Manager Configuration tool on your auditing server
(<installdir> / Program Files(x86) / Common Files / PAM / PAMConfig / PamConfig.exe)
>>> see the Auditing/Database and Connection tabs
· Full Text Search
If checked, fill in also the MAM Search URL text box:
tcp://<FullTextServerName>:<FullTextPort>/PamSearch
Again, these information can be found in the Archive Manager Configuration tool on
your fulltext server
(<installdir> / Program Files(x86) / Common Files / PAM / PAMConfig / PamConfig.exe)
>>> see the Search/Search Scopes and Connectivity tabs
Click Next.
IMPORTANT NOTE: After installation please make sure to allow Web Service Extensions
ASP.NET v2.0 and 4.0 on your Archive Manager server. Follow the next steps:
· On Windows Server 2012
Page 24
© Copyright Metalogix International GmbH and Idera, Inc., 2008-2016
Quick Start Guide
Metalogix Archive Manager
Version 7.3
Click Start /Administrative Tools /Internet Information Services (IIS) Manager. Select
server node and open the ISAPI and CGI Restrictions feature.
Check if ASP.NET v2.0 and 4.0 ISAPI extensions are installed and allowed.
· On Windows Server 2008 R2 SP1
Click Start /Settings /Control Panel /Administrative Tools /Internet Information Services
(IIS) Manager. Select server node and open the ISAPI and CGI Restrictions feature.
Check if ASP.NET v2.0 and 4.0 ISAPI extensions are installed and allowed.
Page 25
© Copyright Metalogix International GmbH and Idera, Inc., 2008-2016
Quick Start Guide
Metalogix Archive Manager
Version 7.3
Post Installation Tasks – Files Edition
It is necessary to create at least one retention category to enable archiving. To do so:
1. Open Archive Manager administration console from C:\Program Files (x86) \ Metalogix\
Archive Manager Files Edition \ FilePamManager.exe
2. Click file server / Settings tab. Then in the Retention categories section click the Create
button.
NOTE: If the services are not started and it is not possible to access the file server tab, start
the services from C:\Program Files (x86) \ Metalogix\ Archive Manager Files Edition \Tools
\Start.
3. Specify your retention settings in Create retention category wizard dialogs. You can set this
category as default (last dialog) to allow manual archiving.
NOTE: For detailed description see the “Archive Manager Files Edition Manager, admin
manual”.
Page 26
© Copyright Metalogix International GmbH and Idera, Inc., 2008-2016
Quick Start Guide
Metalogix Archive Manager
Version 7.3
Post Installation Tasks – Exchange Edition
Only Archive Manager Exchange Edition requires some post-installation steps to be completed. It
is necessary to:
Øimport users to Archive Manager Exchange Edition
Øpublish Archive Manager custom forms
ØArchive Manager Extension installation on Exchange server
VERY IMPORTANT: In case of Office 365, run the EM with the super-user under which Archive Manager
has been installed (i.e. the user under which MAM services run).
Importing users
When the installation of the Archive Manager server was finished the pop-up dialog prompted
you to start Enterprise Manager. In this main archiving tool you will have to synchronize your
users - in other words, populate the Archive Manager with users whose emails you wish to
archive. Enterprise Manager can be launched also from Start / Programs / Metalogix / Archive
Manager Exchange Edition / Enterprise Manager.
NOTE: As default, only the super-user, which was specified during the Archive Manager
installation, has logon permissions to the Enterprise Manager (EM). Thus when you want to run
the EM, you have to be logged on with the super-user account. However, you can grant logon
permissions for other users as well. It can be done on the Tools / Options / User roles tab in EM
(for more information see the “Administrator manual for Archive Manager Exchange Edition
Enterprise Manager”.
The Initial Configuration wizard starts. It will lead you through the initial configuration so that you
can start archiving with Archive Manager. The wizard will perform the following tasks:
1. Import mailboxes or group which you want to archive with Archive Manager
2. Set the default retention category
3. Define job, i.e. scheduled task which will perform the archiving
4. Configure group and email filtering
After you finish the initial configuration as described further, you will not need to run the wizard
again. All additional settings can be configured directly in Enterprise Manager. Check the Do not
show this wizard when the application starts check box so that this wizard will not start next time
when you run the Enterprise Manager.
Page 27
© Copyright Metalogix International GmbH and Idera, Inc., 2008-2016
Quick Start Guide
Metalogix Archive Manager
Version 7.3
On the initial page of the wizard click Next. On the next page you can choose between different
ways of importing users to Archive Manager:
a) Create a group and import users – a user defined group (not an Active Directory group) will
be created in the Archive Manager and you will be able to choose which users from Active
Directory should belong to this group
b) Select an Active Directory group – you will select an existing group from Active Directory
and all its users will be imported
c) Create group by LDAP Query – a user defined group (not an Active Directory group) will be
created in the Archive Manager and you will be able to choose which users from Active
Directory should belong to this group based on the LDAP query.
d) Select a group in Azure Active Directory – you will connect to your Office 365 and import
selected groups/users
NOTE: With the evaluation license you can import only 5 mailboxes.
Page 28
© Copyright Metalogix International GmbH and Idera, Inc., 2008-2016
Quick Start Guide
Metalogix Archive Manager
Version 7.3
Depending on the option you have chosen in the previous dialog, now you can:
a) Set the name of the group which will be created in the Archive Manager and select the
mailboxes which you want to import to this group
NOTE: Right-click inside the list view to unfold the context menu. The context menu
can be used to check / uncheck all mailboxes etc.
Page 29
© Copyright Metalogix International GmbH and Idera, Inc., 2008-2016
Quick Start Guide
Metalogix Archive Manager
Version 7.3
Further, should you wish to allow members of this group to use the Outlook addin for
archiving directly from Outlook check the Set the Outlook addin permissions for the
group option.
b) Select the Active Directory group which you want to import to the Archive Manager
Page 30
© Copyright Metalogix International GmbH and Idera, Inc., 2008-2016
Quick Start Guide
Metalogix Archive Manager
Version 7.3
Further, should you wish to allow members of this group to use the Outlook addin for
archiving directly from Outlook check the Set the Outlook addin permissions for the
group option.
c) Define your LDAP query:
Root of Search – use the Browse button to choose the root level for query search
Query String – here define your LDAP query
Query Scope – select if the query should be executed just on the root level (One level
Search) or also on subtree starting from the root level (Subtree search)
Page 31
© Copyright Metalogix International GmbH and Idera, Inc., 2008-2016
Quick Start Guide
Metalogix Archive Manager
Version 7.3
In the next dialog set the name for the group that will be created in the Archive
Manager. The list-view displays mailboxes returned by query. Select mailboxes which
you want to import to this group. Then click Next.
Page 32
© Copyright Metalogix International GmbH and Idera, Inc., 2008-2016
Quick Start Guide
Metalogix Archive Manager
Version 7.3
Further, should you wish to allow members of this group to use the Outlook addin for
archiving directly from Outlook check the Set the Outlook addin permissions for the
group option.
d) Enter your Office 365 credentials to import from Azure AD (For detailed information on
Office 365 credentials, see the Full Install Guide Archive Manager Exchange Edition /
Office 365 Configuration Details)
Page 33
© Copyright Metalogix International GmbH and Idera, Inc., 2008-2016
Quick Start Guide
Metalogix Archive Manager
Version 7.3
In the next dialog select the Azure AD group which you want to import to Archive
Manager.
Page 34
© Copyright Metalogix International GmbH and Idera, Inc., 2008-2016
Quick Start Guide
Metalogix Archive Manager
Version 7.3
Further dialogs are the same for all scenarios:
In the Archive Settings dialog you can select the retention category which will be used as the
default retention category. Retention category defines the lifecycle of the archived emails, i.e. it
defines for how long the item will be kept in the archive etc. In the case of fresh installation,
there is just one retention category (“Default” retention category) created by the wizard.
If you want to create a new retention category with specific settings click the “create a new
retention category” link. Then in the pop-up dialogues you can create retention category with
specific settings (for detailed information see “Retention tab” section in the “Administrator
Manual for Archive Manager Exchange Edition Enterprise Manager”).
In the Email filtering section define settings for email archiving. In the Archive files older than …
days text box enter the period following which the items will be archived. In the Archive files
bigger than text box enter the size of the messages to be archived. Do not forget to select the
appropriate units (B, KB or MB) in the down-drop box. Click Next.
Example: As the default the settings are the following:
10 days
0.01 MB
It means that messages older than 10 days AND bigger than 0.01 MB will be archived.
Page 35
© Copyright Metalogix International GmbH and Idera, Inc., 2008-2016
Quick Start Guide
Metalogix Archive Manager
Version 7.3
In the Job Settings dialog you will define job, i.e. scheduled task that will perform the archiving of
messages for the given group. You can either Select an existing job or Create a new job. In the
case of fresh installation there are no jobs yet. You have to create one by selecting the Create a
new job option. In the Job name text box enter the name for the job. Then define the Schedule
interval, i.e. the interval after which the job is restarted. If the Start the job automatically is
checked, the job starts archiving automatically when the configuration finishes. If it is not
checked, you will have to start the job manually.
Page 36
© Copyright Metalogix International GmbH and Idera, Inc., 2008-2016
Quick Start Guide
Metalogix Archive Manager
Version 7.3
Finally click Finish. In the final report dialog you can read the summary. To conclude click Close.
NOTE: Check the Do not show this wizard the next time check box so that the wizard is not started
every time you open Enterprise Manager. However, you can open it again anytime from Help /
Setup wizard in the Enterprise Manager.
Page 37
© Copyright Metalogix International GmbH and Idera, Inc., 2008-2016
Quick Start Guide
Metalogix Archive Manager
Version 7.3
Conclusion
The following tasks were performed:
Øimporting a group of users to Archive Manager
Øcreating retention category for archiving
Øcreating a job and assigning it to the imported group
From this moment on, Archive Manager job will archive messages of the given users based on the
defined criteria. The group with all its settings will be displayed on the Groups tab of the
Enterprise Manager.
NOTE: The process of importing users, groups or servers to Archive Manager is described in detail
in “Full Installation Guide for Archive Manager Exchange Edition”. Explanation of retention
categories, jobs and other archiving settings can be found in the “Administrator manual for
Archive Manager Exchange Edition Enterprise Manager”.
Publishing Archive Manager Forms
In order to begin archiving the custom forms for Archive Manager in the Organizational Forms
Library of each Exchange Public Folders you plan to archive must be published. Forms are
published using the FormsInstaller.exe tool. This tool is as the default installed on the Archive
Page 38
© Copyright Metalogix International GmbH and Idera, Inc., 2008-2016
Quick Start Guide
Metalogix Archive Manager
Version 7.3
Manager server under C:\ Program Files (x86)\ Metalogix \ MAM4Exchange \ Tools \ Forms. It can
be used on any computer with minimum Outlook 2007 and .NET Framework 2.0 SP2 installed. It
can be run on a client or on your Archive Manager server.
NOTE: To run the FormsInstaller on a client, use the FormsInstaller setup. It can be downloaded
together with the Archive Manager Exchange Edition setup. This smaller setup is used to install
the FormsInstaller.exe tool and other necessary .dll files on the client machine.
IMPORTANT: For publishing forms in Office 365 environment, see the „Archive Manager Exchange
Ed - Advanced Install (MS Exchange Server 2013/2016)“.
To publish the forms:
1. Verify that the super-user account is a local admin on the machine.
2. Log-on with the super-user credentials and open its profile in Outlook.
NOTE: Make sure you are not using cache mode while attempting to publish the custom forms.
3. When completed, keep the Outlook open with the super-user account and run the forms
install application from this location (default tool location):
C:\ProgramFiles (x86) \ Metalogix\ MAM4Exchange \ Tools \ Forms \ FormsInstaller.exe
4. The Forms Installer window opens. Select Install/repair. Then click Next.
Page 39
© Copyright Metalogix International GmbH and Idera, Inc., 2008-2016
Quick Start Guide
Metalogix Archive Manager
Version 7.3
5. The Archive Manager form templates are located under the following path: C:\ Program Files \
Metalogix \ Archive Manager Exchange Edition \ Tools \ Forms \ Templates. Click Next.
NOTE: If you have installed the Forms folder on a location different from the one displayed,
click the Browse button to find it.
6. In the next window select the available forms and then click on the “>>” button to add them to
the Selected forms list. Then click Next.
Page 40
© Copyright Metalogix International GmbH and Idera, Inc., 2008-2016
Quick Start Guide
Metalogix Archive Manager
Version 7.3
7. For full functionality leave all four options of this window checked and click Next.
Uncheck the individual options only for special purposes:
· When an archived email is opened in Outlook, the “Previous Item” and “Next Item”
functionality does not work because the archived email is just an offline copy of the
original email. If you want to use the “Previous/Next” buttons while not retrieving the
archived email, you can uncheck the “On Open” check box. In this case the archived email
is not downloaded when the user double-clicks on the shortcut. Please note that to be
able to access the archived mail, you have to set up another way of accessing its content,
e.g. by setting up attachment links or html shortcuts. In this case there are direct links to
the archived content directly from the shortcut, which replaces On Open method.
· Should you want to reply to just the shortcut of the given email (when clicking Reply on
the Outlook menu bar), uncheck the On Reply check box.
· Should you want to reply to all just the shortcut of the given email (when clicking Reply
to all on the Outlook menu bar), uncheck the On Reply to All check box.
· Should you want to forward just the shortcut of the given email (when clicking Forward
on the Outlook menu bar), uncheck the On Forward check box.
Page 41
© Copyright Metalogix International GmbH and Idera, Inc., 2008-2016
Quick Start Guide
Metalogix Archive Manager
Version 7.3
8. On the next dialog you will have to provide the name of the Archive Manager server to be
used for retrieving archived mails. This name will be written in the custom forms code. You can
provide two values (for example the NETBios name of the Archive Manager server and its IP
Address) in case one of them is unreachable. The forms will automatically switch if required.
Page 42
© Copyright Metalogix International GmbH and Idera, Inc., 2008-2016
Quick Start Guide
Metalogix Archive Manager
Version 7.3
In the Location ID you have to write integers. Your first Archive Manager archiving server has
the Location ID 1. If you will have a second Archive Manager archiving server in the same
domain you can set its Location ID to 2 etc. All other servers within the same domain will have
an incremental number. This will help the Forms to target to all the Archive Manager servers in
the same domain. In other words, you have as many Location IDs as the number of your Archive
Manager databases in use.
The Primary Retrieve Server column must contain the name of your Archive Manager server. If
you use a dedicated server for retrieving, then you should write the name of the Retrieving
Archive Manager server on this column.
The Secondary Retrieve Server column normally maintains a different value than the one
written in the Primary Retrieve Server column allowing automatic switch in case one server is
unavailable.
EXAMPLE:
Page 43
·
If you have only ONE Archive Manager server, always set on the NETBios
name of your Archive Manager server in the Primary Retrieve Server
column and the IP Address of the very same machine in the Secondary
Retrieve Server.
·
If you have MORE Archive Manager servers, i.e. you have a dedicated
retrieve server for your Archive Manager, then you have to provide the
NETBios name of the Retrieving Archive Manager server in the Primary
© Copyright Metalogix International GmbH and Idera, Inc., 2008-2016
Quick Start Guide
Metalogix Archive Manager
Version 7.3
Retrieve Server column. Provide the NETBios name of the Archiving
Archive Manager server in the Secondary Retrieve Server column.
9. Now define your retrieval settings. Check the Use SSL (https) in server communication check
box if you use “https” in your domain communication. The Open message as read-only check
box is selected as the default, so that archived emails open as read-only for your users. Do not
change these settings unless necessary. When this option is not checked, users are allowed to
modify archived emails but these changes are not reflected in the archive. When finished,
click Next and then Install to publish the custom forms.
NOTE: Users with Archive Manager Outlook Addin installed can modify archived emails by
creating new email versions in the archive even if the Open message as read-only check box is
selected.
10. After attempting to publish each of the eight forms you will get a result in the Forms Installer
tool. If the result is OK, your have installed the forms successfully. You can check them if you
go in Outlook to Tools / Form / Choose Form and then list from the Organizational Forms
Library.
When done, click Finish and your custom forms are now installed.
Page 44
© Copyright Metalogix International GmbH and Idera, Inc., 2008-2016
Quick Start Guide
Metalogix Archive Manager
Version 7.3
As MS Exchange can have a problem replicating the custom forms in all its Information Stores
(if there are more Information Stores in Exchange) you have to make the Archive Manager
Forms to replicate for additional Information Stores in the following way:
- open Outlook and go to Tools/Forms/Choose form
- in the new dialog list choose the Organizational Forms Library
- keep the SHIFT key pressed on your keyboard and double-click to load the form called
PamMessage (there are 4 of them, use the 4th one – it is the one with an icon of
archived message
; to display the icon click Advanced)
- it will open and look like a normal email so please send it to the user from the second
Information Store
- you will need to do this for each of your Information Stores (so if you have 2 of them,
only twice, you don't need to do it for all users)
NOTE: If there are multiple languages (multiple Organizational form libraries), then you need
to publish the forms using a language specific Outlook and account – one for each language.
To replicate the Archive Manager forms in the Public Information Store, use the same method
to send a Archive Manager form to your Inbox folder. Then copy it in the Public Folder you
wish to archive from. The Archive Manager forms are replicated now in the Public Information
Page 45
© Copyright Metalogix International GmbH and Idera, Inc., 2008-2016
Quick Start Guide
Metalogix Archive Manager
Version 7.3
Store too.
Extension installation
To synchronize Exchange permissions with Archive Manager Exchange Edition, Archive Manager
Extension has to be installed on your local Exchange Server. In case of environment with several
Exchange servers install Extension on the latest Exchange server with Mailbox Role.
IMPORTANT NOTE: In case of pure Office 365 environment this part can be skipped.
Technical requirements
Exchange 2007
· MS Windows Server 2008 R2 SP1 (64bit)
Exchange 2010/2013/2016
· .NET Framework 2.0 SP2
· Windows Server 2008 R2 SP1 (or
possibly Windows Server 2012 for
Exchange 2013)
· IIS
· .NET Framework 2.0
· MS Exchange 2007 SP1 (Mailbox role)
· .NET Framework 4.5
· IIS
· MS Exchange 2010/2013/2016 (Mailbox
role)
1. Download the Archive Manager Exchange Edition_64bit_Extensions setup. You can also
make use of Install Package and select just the Archive Manager Exchange
Edition_64bit_Extensions for installation.
2. Run it on the Exchange 2007 (SP1) / 2010 / 2013 / 2016 Server with the Mailbox role.
3. When asked to specify a user, enter the super-user credentials (DOMAIN\UserName and
password). Super-user is the user under which Archive Manager is running. It was specified
during the installation of Archive Manager.
4. The install folder is by default set to C:\ Program Files \ Metalogix.
NOTE: It is a 64 bit application, so the 64 bit Program Files folder is selected as default. In
case of custom folder, the full path will always be Metalogix\Archive Manager Exchange
Edition.
5. Select the Exchange Server Tools option. Click Next.
Page 46
© Copyright Metalogix International GmbH and Idera, Inc., 2008-2016
Quick Start Guide
Metalogix Archive Manager
Version 7.3
NOTE: The second component (OWA Extension) is optional feature for OWA support. For
more information see the „Archive Manager Exchange Edition Installation of Optional
Features“ guide.
6. When asked, enter your Archive Manager Exchange Edition server name. Click Next. Thenk
click Install and Finish.
7. As a last step, you need to configure the permission synchronization server. To do so on
Archive Manager server launch the Enterprise Manager. Go to Tools / Addressbook
Manager / General tab. Under Automatic permission synchronization parameters click
Settings. In the pop-up dialog enter the name of the Exchange server on which you have
just installed the Archive Manager Extension.
Page 47
© Copyright Metalogix International GmbH and Idera, Inc., 2008-2016
Quick Start Guide
Metalogix Archive Manager
Version 7.3
8. Exchange Server 2013 requires one more step:
Since MAMMonitoringSv service uses SMTP over port 25 to send notification emails, the
receive connector that controls the flow of the messages to your Exchange organization
must accept connections from SMTP senders over port 25 for authenticated users. Because
the Exchange 2013 during installation of Mailbox server role creates default receive
connector that does not enable SMTP over port 25 for authenticated users, it must be
configured manually.
Configuring default receive connector in the Exchange Admin Center (EAC):
1. In the EAC, navigate to Mail Flow > Receive Connectors
2. In the list of receive connectors, click the Default FrontEnd <server name> and then
click Edit .
3. On the properties page, click one of the Security section and select Exchange users
from list of Permission Groups.
Page 48
© Copyright Metalogix International GmbH and Idera, Inc., 2008-2016
Quick Start Guide
Metalogix Archive Manager
Version 7.3
Planning, Tools and Setups
From the Tools tab you can launch:
· Configuration tool which allows you to configure Archive Manager, HSM and other
components databases
· The Post Installation Tasks for Archive Manager Exchange Edition window listing all the
post-installation tasks that must be completed for Exchange Edition
Page 49
© Copyright Metalogix International GmbH and Idera, Inc., 2008-2016
Quick Start Guide
Metalogix Archive Manager
Version 7.3
From the Setups tab it is possible to launch different setups for additional components that are
part of the package including:
· PST Gatherer – tool for PST archiving
· Forms Publisher Installer – this setup is used to install the FormsInstaller.exe tool and
other necessary .dll files on the client machine. FormsInstaller.exe tool installs custom forms
of Archive Manager on client machine.
· Permission update tool - (applicable in case of Metalogix Archive Manager Files Edition 6.0
and higher) used to process folder/file permissions when establishing alternate access to
files archived with older versions of Archive Manager Files Edition than 7.2
From the Planning tab you can access additional documents, release notes or visit our webpage.
Page 50
© Copyright Metalogix International GmbH and Idera, Inc., 2008-2016
Quick Start Guide
Metalogix Archive Manager
Version 7.3
Addendum
Archive Manager Exchange Edition package prerequisites include also Exchange Management
Tools from Exchange 2007/2010 Server Setup. In some cases Exchange Management Tools cannot
be installed on the intended Archive Manager server. For workaround read the following section.
Management Tools cannot be installed on Archive Manager Server
If you have Exchange Server 2007/2010 in your environment but cannot install Management Tools
on the intended Archive Manager Server, some tasks will have to be completed manually. The
wizard will display a warning but the installation can continue. AFTER the installation finishes you
have to run some cmdlets.
To complete the installation:
1. Locate the SetPermissions.ps1 file on the Archive Manager Server under C:\Metalogix
\Archive Manager Exchange Edition package\Resources. This file contains cmdlets you
have to run on a machine where Exchange Management Tools are installed.
2. Pick up a machine where Exchange Management Tools are installed. Open Exchange
Management Shell from Start / Programs / Microsoft Exchange Server 2007 / Exchange
Management Shell.
3. Copy the SetPermissions.ps1 file to this machine.
4. Drag and drop the SetPermissions.ps1 file to Exchange Management Shell to execute
the cmdlets.
Organizational Forms Library troubleshooting
Sometimes the Organizational Forms Library may not be accessible in Outlook after Archive Manager
installation. This error may occur if there are too many mailboxes with full access permission for the
given user and as a result, Public Folders become inaccessible. To handle this error, use the following
workaroud:
a.
Close Outlook
b.
Run Exchange Management Shell
c.
Execute the the following command where #USERALIAS is alias for given user and
#USEREMAIL is the email address of the given user:
Page 51
© Copyright Metalogix International GmbH and Idera, Inc., 2008-2016
Quick Start Guide
Metalogix Archive Manager
Version 7.3
Get-Mailbox -ResultSize unlimited -Filter {(RecipientTypeDetails -eq
'UserMailbox') -and (Alias -ne '#USERALIAS')} | Remove-MailboxPermission User #USEREMAIL -AccessRights fullaccess -InheritanceType all
d.
Open Outlook with profile of the given user. Now Organizational Forms Library should be
accessible and you may complete required operations
e.
(Optional, if required) Open Exchange Management Shell and execute the following command
to give full access permissions to all mailboxes for the given user where same notation is used as in
point c:
Get-Mailbox -ResultSize unlimited -Filter {(RecipientTypeDetails -eq
'UserMailbox') -and (Alias -ne '#USERALIAS')} | Add-MailboxPermission User #USEREMAIL -AccessRights fullaccess -InheritanceType all
Page 52
© Copyright Metalogix International GmbH and Idera, Inc., 2008-2016