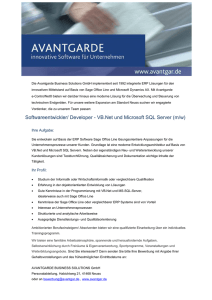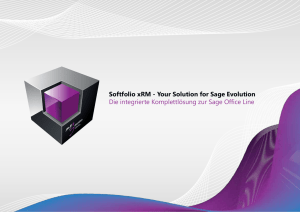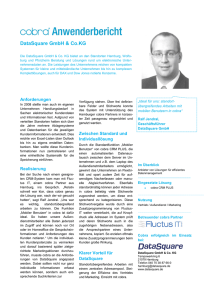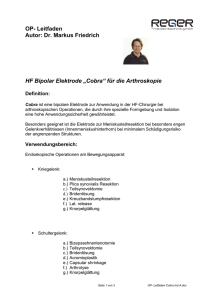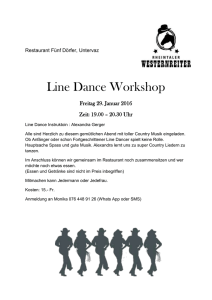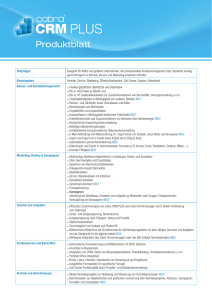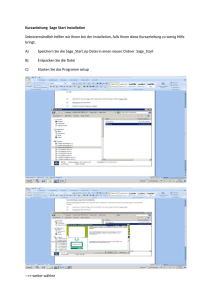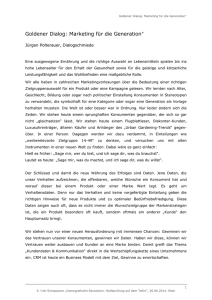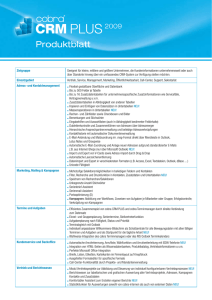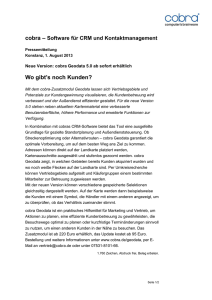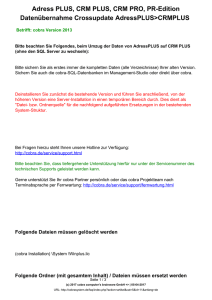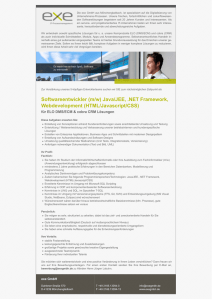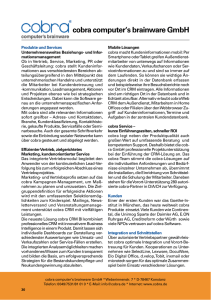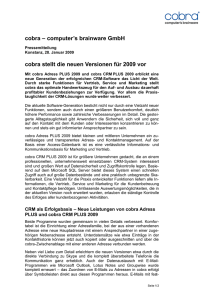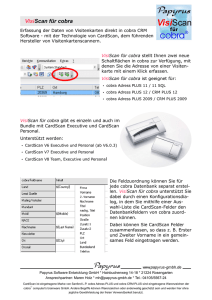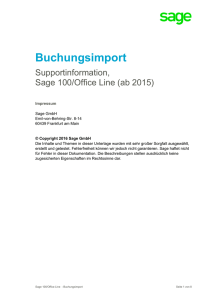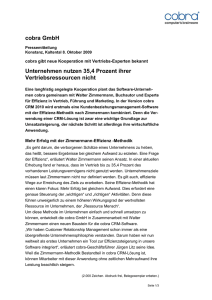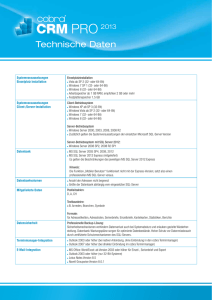Office Line/Sage 100-Einstellungen
Werbung

Office Line-Connector Installation Konfiguration Bedienung © Copyright 2017 cobra – computer’s brainware GmbH ® ® ® ® cobra Adress PLUS , cobra CRM PLUS , cobra CRM PRO und cobra CRM BI sind eingetragene Warenzeichen der cobra – computer’s brainware GmbH. Andere Begriffe können Warenzeichen oder anderweitig geschützt sein und werden hier ohne jegliche Gewährleistung der freien Verwendbarkeit benutzt. Alle Rechte vorbehalten. Nachdruck, auch auszugsweise, verboten. Kein Teil dieses Werkes darf ohne schriftliche Einwilligung der cobra GmbH in irgendeiner Form (Fotokopie, Mikrofilm, Scan oder ein anderes Verfahren) – auch nicht für Zwecke der Unterrichtsgestaltung – reproduziert oder unter Verwendung elektronischer Systeme verarbeitet, vervielfältigt oder verbreitet werden. Dieses Dokument stellt keine Zusicherung von Produkteigenschaften dar. Der Funktionsumfang Ihres Produktes kann vom hier dargestellten Funktionsumfang abweichen. Änderungen, Irrtümer und Druckfehler vorbehalten. Stand Juni 2017 www.cobra.de cobra Office Line-Connector Inhalt Systemvoraussetzungen ...................................................................................... 4 Installation ............................................................................................................. 5 cobra-Files installieren ............................................................................................ 5 Aufgaben-Center Struktur installieren ..................................................................... 6 Neue Datenbank auf Basis der Office Line-Vorlagen erstellen ............................... 7 Auswahllisten in cobra importieren .......................................................................... 8 cobra Office Line-Connector einrichten .............................................................. 9 Schritt 1 der Einrichtung ........................................................................................ 11 Schritt 2 der Einrichtung ........................................................................................ 12 Schritt 3 der Einrichtung ........................................................................................ 12 Felder-Definition .................................................................................................... 13 Vorhandene Feldzuordnungen bearbeiten ........................................................ 15 Vorhandene Feldzuordnungen löschen ............................................................ 15 Neue Feldzuordnung vornehmen ...................................................................... 15 Feldzuordnung zurücksetzen ............................................................................ 16 Lookup-Felder ................................................................................................... 16 Zusatzfunktionen ................................................................................................... 17 Optionen ................................................................................................................ 18 Berechtigungen für Berichte .................................................................................. 20 Adressübernahme ................................................................................................. 22 Tägliche Arbeit mit der Schnittstelle ................................................................. 24 Office Line/Sage 100-Daten anzeigen ................................................................... 24 Mit cobra-Daten arbeiten ....................................................................................... 24 Weitere Daten ....................................................................................................... 26 Office Line/Sage 100-Belege sowie Auswertungen und Berichte in cobra .... 27 Änderungsmöglichkeiten ....................................................................................... 28 Office Line/Sage 100-Einstellungen................................................................... 30 3 cobra Office Line-Connector Systemvoraussetzungen Der cobra Office Line-Connector arbeitet mit cobra 2015 und 2017 Office Line Evolution 2015 und 2016 Sage 100 Version 2016 und 2017 – nur alte Erfassungsmasken Für die Installation der Schnittstelle zur Office Line/Sage 100 ist eine installierte Office Line/Sage 100 und eine installierte Client-Version von cobra Voraussetzung. Die Systemvoraussetzungen ergeben sich aus den Anforderungen der Softwarepakete. Für den Austausch der Daten aus der Office Line heraus ist das aktuelle Aufgaben-Center der Office Line/Sage 100 notwendig. Hier wird als Mindestanforderung die kostenlose Demoversion benötigt. Führen Sie vor der Installation der Schnittstelle das Liveupdate der Office Line/Sage 100 durch, um einen aktuellen Softwarestand zu gewährleisten. 4 cobra Office Line-Connector Installation Beachten Sie, dass zur Installation der Schnittstelle sowohl cobra als auch die Sage Office Line/Sage 100 geschlossen sein müssen. Für die vollständige Installation des Connectors sind zwei Schritte notwendig: Installation der cobra-Files Installation der Aufgaben-Center-Struktur für die Office Line/Sage 100 cobra-Files installieren Die Installation muss an jedem cobra-Client gesondert vorgenommen werden. Sie starten die Installation über die Datei setup.exe. Ein Assistent geleitet Sie durch die Installation: Mit dem Button Weiter werden der Connector installiert und die Vorlagendaten in das installierte cobra-Verzeichnis kopiert. Während der Installation werden die notwendigen Dateien in das Module-Verzeichnis der cobra-Installation übertragen und registriert. Eine Datenbankvorlage für eine neue Datenbank, eine Office Line/Sage 100Ansicht, sowie Vorschläge für Auswahllisten werden in die entsprechenden Verzeichnisse der cobra-Installation kopiert und stehen für die weitere Arbeit mit dem cobra Office Line-Connector zur Verfügung. 5 cobra Office Line-Connector Aufgaben-Center Struktur installieren Die AC-Struktur wird über die Aufgaben-Center Konfiguration (wird mit der Office Line geliefert und installiert) eingerichtet. Diese Einrichtung wird nur einmal je Office Line-Installation – meist am Server – vorgenommen. Starten Sie die Aufgaben-Center Konfiguration. Öffnen Sie den Strukturimport über den Button Import oder die Taste F7. Wählen Sie die entsprechende Datei Office Line.iuv oder Sage 100.iuv aus Ihrem Installationsverzeichnis aus und aktivieren Sie die Option Neue Struktur mit dem Namen aus der Datei anlegen. Die Auswahl der Datenverbindung sollte sich auf die aktuelle Office Line/Sage 100-Datenbank beziehen. Über den Button Importieren wird die Struktur in das Aufgaben-Center übernommen. Nach einem erfolgreichen Importvorgang wird die Struktur in der Ansicht des Konfigurations-Tools angezeigt. 6 cobra Office Line-Connector Neue Datenbank auf Basis der Office LineVorlagen erstellen Der Connector kann mit allen cobra-Datenbanken und mit den Datenbanken der Office Line/Sage 100 in der entsprechenden Programmversion verbunden werden. Sollten Sie bereits eine cobra-Datenbank im Einsatz haben, so müssen Sie ggf. eigene Felder für die Daten der Office Line/Sage 100 in Ihrer Datenbank anlegen. Für die Anwender, die noch keine cobra-Datenbank nutzen, empfehlen wir die Anlage einer neuen cobra-Datenbank auf Basis der Office Line/Sage 100-Vorlage. Hier sind die Felder und die Ansicht bereits für die Zusammenarbeit ausgerichtet. Eigene Felder können Sie ggf. in die Tabellenstruktur und in den Ansichten positionieren. Legen Sie eine neue Datenbank in cobra an. Wählen Sie bei der Anlage der Datenbank die Vorlage CobraOfficeLineVorlage_2017.tdb. In dieser Vorlage werden eine Reihe spezifischer Datenbankfelder in der cobraDatenbank angelegt. Sie können auch die Ansicht Office Line.fma sofort nutzen. 7 cobra Office Line-Connector Auswahllisten in cobra importieren Um Ihnen die Arbeit mit der Office Line-Ansicht zu erleichtern, können Sie einen Teil der typischen Auswahllisten von Office Line/Sage 100 importieren und den Feldern der Ansicht zuordnen. Erteilen Sie den Befehl: Datei/Systemweite Einstellungen/Auswahllisten Über Import/Export können Sie die mitgelieferten Auswahllisten aus dem Verzeichnis System nach cobra übernehmen: OL_AdresseGruppe OL_AnsprechpartnerGruppe OL_KontokorrentGruppeDebitor OL_KontokorrentGruppeKreditor OL_Sprache Beachten Sie, dass diese Auswahllisten den Feldern der Ansicht manuell zugeordnet werden müssen. 8 cobra Office Line-Connector cobra Office Line-Connector einrichten Die Einrichtung erfolgt innerhalb von cobra über Datei: Warenwirtschaft einrichten: 9 cobra Office Line-Connector Wählen Sie hier über den Button Einrichten die Sage Office Line/Sage 100: Über die Auswahl ERP-System wählen Sie die Sage Office Line/Sage 100 und wechseln im Bereich ERP-Firma in den Auswahldialog. Im Feld cobra Einstellungen wählen Sie das Feld in cobra aus, welches die Information der Verknüpfung mit der Office Line/Sage 100 enthält. In dieses Feld wird die Mandantennummer, Adressnummer und Ansprechpartnernummer automatisch hinterlegt. Über den Button Aktivierung… können Sie den cobra Office Line-Connector aktivieren, dazu ist ein entsprechender Lizenzeintrag in Ihrer cobra-Lizenz notwendig. 10 cobra Office Line-Connector Sie verzweigen hier in die Lizenzeingabe und können diese analog zur cobraLizenz freischalten. Eine erfolgreiche Lizenzierung wird in grün mit Aktiviert angezeigt. Ohne eine Aktivierung können keine weiteren Einstellungen vorgenommen werden. Sollten Sie bereits die Datenbankeinstellungen und Mandanteneinstellungen vorgenommen haben, so können Sie für weitere Konfigurationsschritte die Option In Zukunft direkt zu den Einstellungen springen wählen und gelangen dann zum Schritt 3 der Konfigurationsmasken. Über den Button Weiter gelangen Sie in die Auswahlschritte. Schritt 1 der Einrichtung Im ersten Schritt legen Sie die Verbindung zum Datenbankserver und zur Datenbank fest. Es stehen Ihnen alle SQL Server zur Auswahl zur Verfügung. Wenn Sie die Anmeldedaten hinterlegt haben, können Sie die Datenbank auswählen. Werden keine Datenbanken in der Auswahl oder über Suchen angezeigt, so prüfen Sie bitte die Verbindung zum SQL Server. 11 cobra Office Line-Connector Schritt 2 der Einrichtung Im zweiten Schritt können Sie den Mandanten auswählen: Schritt 3 der Einrichtung Im dritten Schritt entscheiden Sie, wie Ansprechpartner der Office Line/Sage 100 in cobra angelegt werden sollen: Ansprechpartner als eigenständige Adresse übernehmen Hier werden die Ansprechpartner mit den Firmendaten getrennt angelegt und es gibt keinen Zusammenhang zwischen 12 cobra Office Line-Connector diesen Adressen. Beachten Sie, dass sie in cobra die Kommunikation mit diesem Ansprechpartner aufzeichnen können, jedoch keine Informationen zu anderen Ansprechpartnern der gleichen Firma erhalten. Ansprechpartner als Nebenadresse übernehmen Aktivieren Sie dazu die Hierarchie in cobra. Diese Variante wird in der Vorlagedatenbank der Office Line/Sage 100 voreingestellt. Ansprechpartner sind Nebenadressen der Firmenadresse. Somit kann man beim Ansprechpartner alle Informationen zur gleichen Firma einsehen. Ansprechpartner ignorieren Es werden nur die Firmendatensätze der Office Line/Sage 100 und keine Ansprechpartner übernommen. Diese Einstellung ist nur zu empfehlen, wenn je Firma nur eine Person hinterlegt ist und man keine Aufteilung nach Ansprechpartnern vornehmen möchte. Felder-Definition Über den Button Felder-Definitionen legen Sie fest, welche Felder der Office Line/Sage 100 mit welchen Feldern der cobra-Datenbank verbunden werden: Die Felddefinition wird für die folgenden Bereiche durchgeführt: Adressen Ansprechpartner Kontokorrent Die Verfahrensweise der Zuordnung und Einrichtung ist in allen drei Bereichen identisch: In den Feldern Bezeichnung (OL) werden alle relevanten Felder der Office Line/Sage 100 Tabelle KHKAdressen angezeigt, im Feldnamen (OL) das dazugehörige Feld in der Tabelle. Den Feldnamen können Sie nicht ändern. 13 cobra Office Line-Connector Um die Zuordnung zu erleichtern, wird als Information der Feldtyp der OL dargestellt. Sie haben damit eine Möglichkeit, diesen Feldtyp auch in der cobra-Datenbank zu berücksichtigen. Über die Einstellung Überschreiben legen Sie fest, ob der vorhandenen Feldinhalt der cobra-Daten in diesem Feld mit einem anderen Wert überschrieben werden kann. Dieses ist bei einem Update des Feldes notwendig, da sonst keine neuen Werte akzeptiert werden. Wird ein Feld als Identitätsfeld gekennzeichnet, so kann über diesem Datenfeld eine Zuordnung zur Office Line/Sage 100 vorgenommen werden. Dies könnte notwendig sein, wenn Sie schon in einer cobra-Datenbank Adressen gespeichert haben und Sie diese durch den Connector aktualisieren wollen. Es erfolgt dann auf Grund der Übereinstimmung der Feldinhalte bereits eine Feststellung, dass der Datensatz aktualisiert wird. In der Spalte Vorschlag cobra-Feld geben Sie den Feldnamen des Feldes Ihrer cobra-Datenbank an. Dieses Feld wird dann mit dem Office Line/Sage 100-Feld verbunden. Es erfolgt kein Abgleich der Feldtypen und Feldlänge, dies muss der Anwender überwachen. In der Spalte Update Modus legen Sie fest, wie die Felder aktualisiert werden: Kein Update..............Die Feldinhalte werden einmalig übertragen, eine weitere Aktualisierung ist nicht möglich cobra ........................Wenn sich Inhalte in den cobra-Feldern ändern, so werden diese über den Abgleich in die Office Line/Sage 100-Daten übernommen. Datenfelder in Office Line/Sage 100 werden ohne Rückfrage überschrieben. Office Line ................Die Inhalte der Office Line/Sage 100-Felder werden in die cobra-Felder übernommen – vorhandene Inhalte ohne Rückfrage überschrieben. Auch wenn der Inhalt der cobra-Felder aktueller ist, werden die Daten übernommen. Bidirektional ..............Diese Form des Datenabgleiches erfolgt nach der Erstübernahme der Daten automatisch. Wird ein Datensatz in der Office Line verändert, so erfolgt diese Änderung für das ausgewählte Feld automatisch im Hintergrund und umgekehrt. Beachten Sie bei dieser Art des Updates, dass einige Felder von Office Line/Sage 100 nach der Anlage nicht mehr verändert werden können. 14 cobra Office Line-Connector Vorhandene Feldzuordnungen bearbeiten Um vorhandene Felddefinitionen zu bearbeiten, können Sie in die betreffende Zeile gehen und die Werte verändern: Sie können alle Einstellungen ändern, jedoch wirken diese sich erst nach einem Abgleich der Felder aus. Vorhandene Feldzuordnungen löschen Um eine Zuordnung zu löschen, markieren Sie die betreffende Zeile und löschen diese über die Schaltfläche - in der Anzeige der Datensätze. Die Löschung erfolgt sofort und kann nicht je Feld rückgängig gemacht werden. Neue Feldzuordnung vornehmen Um ein neues Feld von Office Line/Sage 100 mit einem cobra-Feld zu verbinden (z.B. benutzerdefinierte Felder), aktivieren Sie das +-Zeichen. Eine neue Zeile wird geöffnet und Sie können die Werte eingeben. In der Auswahl der Feldnamen OL können Sie das neue Feld aus der aktuellen Datenbank auswählen. 15 cobra Office Line-Connector Feldzuordnung zurücksetzen Wenn Sie eine Feldzuordnung zurücksetzen wollen, so können Sie dies über den Button Zurücksetzen tun. Sie entscheiden dabei, ob Sie die Standardzuordnung mit und ohne Office Line/Sage 100-Vorlage verwenden möchten. Alle Einstellungen, die sie zuvor getätigt haben, inkl. zusätzliche Felder oder geänderte Zuordnungen, werden zurückgesetzt. Lookup-Felder In den Office Line/Sage 100-Tabellen gibt es eine Reihe von Feldern, deren Inhalt in einer anderen Tabelle erläutert ist. So ist z.B. die beim Kunden hinterlegte Preisliste eine Zahl und deren Bezeichnung in einer anderen Tabelle mit der Zahl verknüpft. Um hier den cobra-Anwendern eine bessere Übersicht in den Dateninhalten zu geben, wurden Lookup-Felder definiert, die vom Anwender erweitert werden können. In den Grundeinstellungen sind die wesentlichen Lookup-Felder bereits hinterlegt. Über den Button Lookup-Details können Sie die Zusammensetzung nachvollziehen bzw. bei neuen Feldern auch eine Zuordnung treffen: 16 cobra Office Line-Connector Sie legen hier fest, ob diese Lookup-Details mandantenbezogen sind. Zusatzfunktionen In diesem Register des Schrittes 3 hinterlegen Sie die Adressgruppe und die Vorlagekunden bzw. Lieferanten. In Office Line/Sage 100 gibt es Belegarten, die nur verwendet werden können, wenn es zuvor einen Beleg gegeben hat (z.B. eine Gutschrift kann nur erstellt werden, wenn sie sich auf einen Vorbeleg bezieht). In dieser Option legen Sie fest, dass nur die Belegarten angezeigt werden, die bei der Belegerstellung keinen Vorbeleg verlangen. Wird diese Option deaktiviert, so können alle Belegarten in von Office Line/Sage 100 genutzt werden. 17 cobra Office Line-Connector Optionen In diesem Bereich des Schrittes 3 der Konfiguration werden die technischen Optionen festgelegt. Die Timeout Zeit, die das Programm wartet, bis der Start von Office Line/Sage 100 erfolgt ist bzw. die Pufferzeit nach dem Start, damit die Dienste reibungslos arbeiten. Ein Logfile wird immer über die Arbeitsweise des Connectors erstellt. Sie haben zusätzlich die Möglichkeit, den Debugmodus zu aktivieren, damit werden zusätzliche Informationen in dieses Logfile aufgenommen. Das Logfile dient der Fehlersuche und Behebung, es speichert keine Daten der Schnittstelle. Über den Button Logfile kann dieses aufgerufen und für weitere Supportfälle gespeichert und analysiert werden. 18 cobra Office Line-Connector Die Konfiguration des Connectors kann über die folgende Maske abgeschlossen werden. Diese Konfiguration kann jederzeit aufgerufen und verändert werden. Nach der Eingabe der Konfigurationsdaten werden Sie wieder in den Ausgangsbildschirm zurückgeführt und müssen sich nun über den entsprechenden Button an der ERP-Firma anmelden: 19 cobra Office Line-Connector Erst nach dieser Anmeldung werden die Bereiche Feldauswahl, Berichte und Adressübernahme aktiviert. Die Feldauswahl ist hier nicht mehr zu treffen, da diese Einstellungen bereits vorgenommen wurden. Im Bereich Berichte können die Auswertungsberichte für Office Line/Sage 100 aktiviert und mit Rechten versehen werden. Die Adressübernahme aus Office Line/Sage 100 kann hier vorgenommen werden, es werden die relevanten Daten in cobra gezogen. Berechtigungen für Berichte In diesem Bereich werden Ihnen die verfügbaren Auswertungen des Connectors dargestellt. Über die Option Benutzerberechtigungen für Berichte verwenden können Sie für jeden einzelnen cobra-Benutzer festlegen, ob und welche Berichte dieser Benutzer sehen und auswerten kann. Die Berichte sind gegliedert nach: Verkauf Einkauf Auswertungen Statistik Rechnungswesen 20 cobra Office Line-Connector 21 cobra Office Line-Connector Adressübernahme Über diesen Programmpunkt in der Konfiguration können die bestehenden Daten von Office Line/Sage 100 nach cobra übernommen werden. In den Einstellungen legen Sie fest, ob Datensätze aktualisiert werden oder nicht. Wenn Sie Stichwörter für importierte und/oder aktualisierte Datensätze vergeben möchten, so können Sie diese hier eintragen. In den Einstellungen können Sie festlegen, ab welchem Datum die Adressen importiert werden sollen. Hier wird das Logdatum von Office Line/Sage 100 ausgewertet. Es wird das Anlagedatum der Adresse berücksichtigt. In der Auswahl der Adressart stehen Ihnen folgende Kriterien zur Aktivierung zur Verfügung: Kundenadressen Lieferantenadressen sonstige Adressen (Adressen, die weder einen Kunden- noch einen Lieferanteneintrag haben) Über den Button Adressenübernahme wird der Import der Adressen aus Office Line/Sage 100 vorgenommen. Sie erhalten vor dem Import eine Aufstellung, wie viele Datensätze eingelesen werden: 22 cobra Office Line-Connector Mit Ja wird der Import der Daten aus Office Line/Sage 100 vorgenommen. Sie können die Adressübernahme beliebig oft vornehmen und die Daten damit aktualisieren. 23 cobra Office Line-Connector Tägliche Arbeit mit der Schnittstelle Über die Symbolleiste Warenwirtschaft können einige Funktionen des Connectors aufgerufen werden: Office Line/Sage 100-Daten anzeigen Über die Menüpunkte Office Line öffnen und Adresse öffnen können Sie die Warenwirtschaft von Office Line/Sage 100 öffnen und in das Regiezentrum des Programmes wechseln bzw. es wird der aktuelle cobra-Datensatz in Office Line/Sage 100 im Adressenstamm angezeigt. Wenn die Office Line/Sage 100 Warenwirtschaft noch nicht am Client geöffnet ist, erhalten Sie eine Programmmeldung und können den Programmstart vornehmen. Mit cobra-Daten arbeiten Im Bereich für Daten gibt es vier Menüpunkte: Adresse übernehmen Recherche übernehmen Beleg erstellen Adresse recherchieren Über die Menüpunkte Adresse übernehmen und Recherche übernehmen werden die Datensätze aus cobra in Office Line/Sage 100 übernommen und als Adressen angelegt. Sollten dabei Kunden oder Lieferanteninformationen übergeben werden, so werden auch diese Datensätze in Office Line/Sage 100 angelegt. Über den Menüpunkt Beleg erstellen können Sie aus cobra heraus für den aktuellen Datensatz einen Beleg in Office Line/Sage 100 erstellen. Voraussetzung ist, dass ein Datensatz von Office Line/Sage 100 mit einer cobra-Verknüpfung vorhanden ist. Mit dem Aufruf des Menüpunktes können Sie festlegen, welche Belegart genutzt werden soll: 24 cobra Office Line-Connector Im Bereich können Sie zwischen Verkauf und Einkauf auswählen, im nebenstehenden Feld wird die entsprechende Kontokorrentnummer angezeigt. Sollte es keine Kontokorrentnummer für den Bereich geben, so kann auch kein Beleg erstellt werden. Im Feld Belegart stehen alle Belegarten von Office Line/Sage 100 für den Bereich zur Auswahl. Eventuell selbst gestaltete Belegarten werden hier auch dargestellt. Wenn es zur Adresse ein Vertriebsprojekt in cobra gibt, so können Sie diese Daten in einen Beleg von Office Line/Sage 100 übergeben werden. Unterstützt werden die Artikel, die über den Artikeldatenabgleich in cobra angelegt wurden. Änderungen im Preis oder Rabatt werden in den Office Line/Sage 100-Beleg mit übernommen. Vertriebsprojekt Sage Office Line/Sage 100 25 cobra Office Line-Connector Über den Menüpunkt Adressen recherchieren können Sie die cobra-Daten auf Basis von Daten aus Office Line/Sage 100 recherchieren: Für ein Rechercheergebnis können Sie den Zeitrahmen der Datenbetrachtung wählen und eine Eingrenzung auf einen Belegtyp im Einkauf oder Verkauf vornehmen. Kassen Sie das Feld Belegtyp leer, so wird über alle Belege gesucht. Die Auswahl der Summe umfasst die Gesamtsummen der Belege und nicht den einzelnen Beleg. Grenzen Sie die Artikelgruppe und/oder Artikelnummer ein, so werden nur die Adressen in cobra recherchiert, in dessen Belegen diese Artikel vorhanden sind. Weitere Daten Der Menüpunkt Artikeldaten abgleichen importiert bzw. aktualisiert die Office Line/Sage 100-Artikeldaten in cobra. Sie stehen Ihnen dann in Vertriebsprojekten zur Verfügung. Wenn sie diesen Menüpunkt ausführen, so werden alle Datensätze von Office Line/Sage 100 importiert. Sollte es diese Artikelnummer bereits in der cobra geben, so wird der Datensatz aktualisiert. Eine Hinweismeldung nach dem Import gibt Ihnen an, wie viele Datensätze importiert bzw. aktualisiert wurden: Innerhalb der Vertriebsprojekte können Sie die Artikel bearbeiten und verändern. Beachten Sie, dass mit einem erneuten Import diese Daten wieder überschrieben werden. 26 cobra Office Line-Connector Office Line/Sage 100-Belege sowie Auswertungen und Berichte in cobra Im cobra-Register Office Line werden Ihnen eine Vielzahl an Belegen, Auswertungen und Berichten zur Ansicht vorgeschlagen. Alle Daten werden zum Zeitpunkt des Aufrufs aus der aktuellen Office Line/Sage 100 bereitgestellt. Die Unterteilung der Berichte erfolgt nach: Belege Verkauf Belege Einkauf Auswertungen Statistiken Rechnungswesen In den einzelnen Bereichen können Sie über eine Menüleiste am oberen Rand die Daten aktualisieren eingrenzen und drucken: Über den Button Aktualisieren werden die Daten aktuell aus Office Line/Sage 100 bereitgestellt. Dies kann dann notwendig werden, wenn diese Auswertungen geöffnet sind und gleichzeitig in Office Line/Sage 100 relevante Daten erstellt werden. 27 cobra Office Line-Connector Als Zeitraum können Sie Monat, Quartal, Jahr, Alle und Datum auswählen. Entsprechend der Auswahl werden Ihnen weitere Eingabefelder zur Verfügung gestellt. Geschäftsjahresübergreifende Daten können Ihnen in diesen Auswertungen bereitgestellt werden. Im Adressbereich legen Sie fest, ob die bereitgestellten Daten für Aktuelle Adressen Recherierte Adressen Alle Adressen Adresshierachie bereitgestellt werden. Über das Druckersymbol kann die Auswertung an eine Druckvorschau und weiter zum Ausdruck übergeben werden. Aus der Druckvorschau heraus ist auch ein Export in andere Formate möglich. Das Symbol für den Export können Sie wählen, um die aktuelle Auswertung in eine Datei zu speichern. Das Format kann bei der Dateierstellung ausgewählt werden. Änderungsmöglichkeiten Die bereitgestellten Belege, Auswertungen und Berichte können Sie für Ihre Ansicht verändern. Diese Änderungen sind benutzerspezifisch und haben keine Auswirkungen auf den Inhalt der Daten. Um nach einer Spalte zu gruppieren, verschieben Sie die gewünschte Spalte mit der gedrückten linken Maustaste in den oberen Bereich des Berichtes: 28 cobra Office Line-Connector Spalten können mit der gedrückten linken Maustaste in Ihrer Reihenfolge verschoben werden. Soll eine Spalte ausgeblendet werden, so verschieben Sie die betreffende Spalte vom Spaltenkopf heraus nach unten – es wird ein X angezeigt und die Spalte entfernt. Mit der rechten Maustaste auf der Spaltenüberschrift können Sie dies auch über Spalte entfernen. Eine Spalte können Sie wieder hinzufügen, wenn Sie mit der rechten Maustaste auf dem Spaltenkopf die Option Spaltenauswahl wählen. Ein Klick auf den Spaltenkopf sortiert die Spalte auf- bzw. absteigend. Wollen Sie innerhalb der Ergebnisliste suchen, so können Sie den Suchbegriff zwischen dem Spaltenkopf und der ersten Ergebniszeile eintragen. * als Platzhalter ermöglicht auch das Suchen mit einem Teilbegriff. 29 cobra Office Line-Connector Office Line/Sage 100-Einstellungen Voraussetzung für die Übergabe von Adressdaten an cobra aus Office Line/Sage 100 ist die installierte Aufgaben Center Struktur. In den Parametern der AC Struktur können Sie festlegen, ob der Abgleich der bereits vorhandenen gekoppelten Datensätze aus Office Line/Sage 100 mit cobra automatisch vorgenommen werden soll. False ........................Der Abgleich wird nicht automatisch vorgenommen, daher muss der Anwender ihn über die Optionen »manuell« durchführen. True ..........................Wird in den Bereichen der Adresse, Kontokorrent oder Ansprechpartner in Office Line/Sage 100 etwas verändert, erfolgt ein Abgleich mit cobra. Eine Meldung in Office Line/Sage 100 weist auf die Veränderung hin. 30 cobra Office Line-Connector Die Einstellungen nehmen Sie unter »Stammdaten: Adressen« in Office Line/Sage 100 vor: Die Optionen in Office Line/Sage 100 umfassen vier zusätzliche Einträge für die Zusammenarbeit mit cobra: cobra CRM: Anzeigen Die cobra Software wird geöffnet. Sollte das Programm noch nicht gestartet sein, so erhalten Sie eine Meldung mit der Möglichkeit, das Programm zu starten. cobra CRM: Adresse öffnen cobra wird geöffnet und der aktuelle Office Line/Sage 100Datensatz in cobra angezeigt. Voraussetzung ist, dass die Datensätze miteinander verknüpft sind. cobra CRM: Datensatz anlegen/aktualisieren Ist der Datensatz in cobra noch nicht vorhanden, wird dieser angelegt. Sollte eine Verbindung zwischen den Datensätzen bestehen, werden die Daten durch diese Option »manuell« aktualisiert. Gesamtabgleich .......Sämtliche Datensätze von Office Line/Sage 100 einschließlich der Ansprechpartner und Kontokorrentdaten werden an cobra übergeben und vorhandene Datensätze aktualisiert. 31