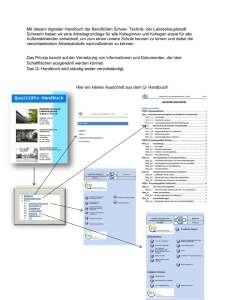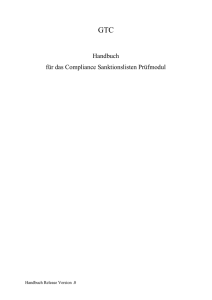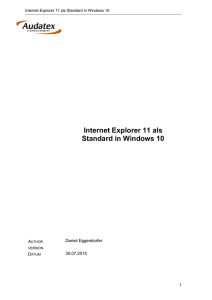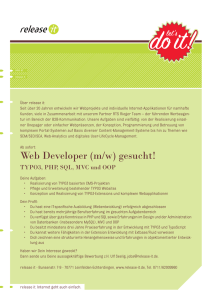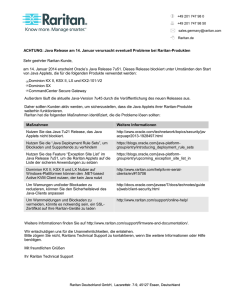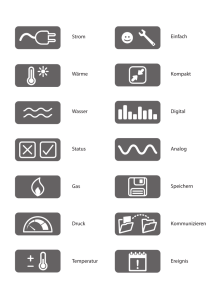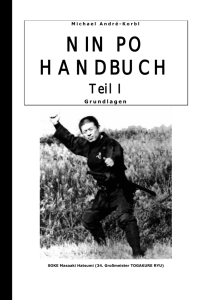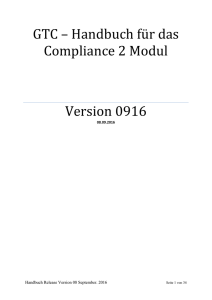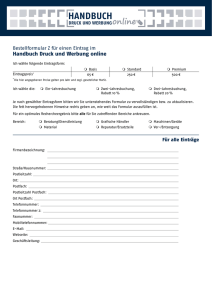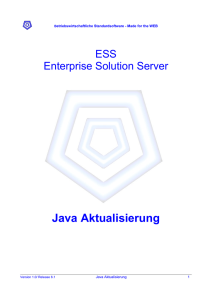Handbuch Gelangensbestätigung
Werbung

GTC Handbuch Gelangensbestätigung-Portal für Kunden Handbuch Release Version 04. Juli 2016 Seite 1 von 35 Inhalt Inhalt _____________________________________________________________________ 2 1 Technische Voraussetzungen ______________________________________________ 4 2 Stammdaten ___________________________________________________________ 4 2.1 Allgemeines zur Datenverwaltung ___________________________________________ 4 2.1.1 Die Listenansicht ________________________________________________________________ 4 2.1.2 Die Detailansicht ________________________________________________________________ 5 2.2 Import _________________________________________________________________ 5 2.2.1 Format der Importdateien ________________________________________________________ 5 2.2.2 Allgemeines zum Importmodul ____________________________________________________ 6 3 Korrespondenzmodul / Anlegen von Textbaustein _____________________________ 9 4 Gelangensbestätigungen verwalten _______________________________________ 11 4.1 Gelangensbestätigungs-Übersicht __________________________________________ 11 4.2 Gelangensbestätigungen senden ___________________________________________ 12 4.3 Empfänger der Gelangensbestätigungen anmahnen____________________________ 13 4.4 Gelangensbestätigungen Selbstbestätigen ___________________________________ 13 4.5 . Gelangensbestätigungen widerrufen _______________________________________ 15 4.6 Farbliche Hinterlegung der Änderungen von Kunden ___________________________ 16 4.7 Export von Gelangensbestätigungen ________________________________________ 17 4.8 Anlegen/hinzufügen einer Verwaltungseinheit ________________________________ 17 4.9 Änderung der E-Mail Adresse ______________________________________________ 20 5 Suchfilter _____________________________________________________________ 22 6 Optionen _____________________________________________________________ 27 6.1 Firmenprofil ____________________________________________________________ 27 6.2 Jahresauswahl __________________________________________________________ 27 6.3 Einstellungen ___________________________________________________________ 28 6.3.1 SMTP-Einstellungen ____________________________________________________________ 28 6.3.2 Firmenlogo Hochladen __________________________________________________________ 29 Handbuch Release Version 04. Juli 2016 Seite 2 von 35 7 6.3.3 Passwort ändern _______________________________________________________________ 30 6.3.4 Passwort Vergessen Funktion _____________________________________________________ 31 Fehlerbehandlung ______________________________________________________ 32 7.1 Allgemeine Fehlerbehandlung _____________________________________________ 32 7.2 Bekannte Fehler ________________________________________________________ 32 7.2.1 Rotes Kreuz statt der Loginmaske _________________________________________________ 32 7.2.2 Meldung „keine Verbindung zum Server“ ___________________________________________ 32 7.2.3 Löschen des JAVA Cache: ________________________________________________________ 33 Handbuch Release Version 04. Juli 2016 Seite 3 von 35 1 Technische Voraussetzungen Das Global Trade Center (GTC) der Firma Zollcon ist eine auf Java basierende, modulare Internetapplikation. Erreichbar ist sie auf der Firmenwebseite www.zollcon.de über den Schaltknopf „GTC“ → Login Lieferantenerklärung. Um das Portal nutzen zu können müssen folgende Voraussetzungen bei Ihnen erfüllt sein: Java-fähiger Webbrowser (Internet Explorer, FireFox, Chrome, Opera etc. …) Installierte Java-Runtime in der Version 7 update 17 oder höher. Eine aktuelle Java Version können Sie auf der Seite http://www.java.com/de/ kostenlos herunterladen. Dort können Sie auch testen, welche Version Sie installiert haben. Ihr Computer muss die Ausführung von signierten Java-Applets zulassen Ihre Firewall muss ausgehenden Traffic über den Port 80 zur Domain zollcon.de ermöglichen. Dies ist normal gegeben, wenn Sie ohne Zugriffseinschränkungen auf externen Seiten surfen können. Falls Sie einen Proxy verwenden, so muss dieser die vom Java Applet aufgebaute http-Verbindung richtig verwalten können. Sollte das Portal bei Ihnen nicht auf Anhieb funktionieren, so lassen Sie bitte die Voraussetzungen von Ihrer IT Abteilung prüfen. 2 Stammdaten 2.1 Allgemeines zur Datenverwaltung Die Daten im GTC Portal werden meist in hierarchischen Listen gehalten. Jeder Eintrag einer solchen Liste „enthält“ einen oder mehrere Detaildatensätze, im Falle der Gelangensbestätigungs-Liste wären die Detaildatensätze also die einzelnen Positionen. Sowohl die Einträge der „Hauptliste“ als auch die Detaildatensätze können in einer Listenansicht angezeigt werden. 2.1.1 Die Listenansicht dient der Übersicht und um mehrere Datensätze auf einmal zu markieren und zu bearbeiten. Hier können Sie einen Überblick über die wichtigsten Felder Ihrer Datensätze bekommen. Mit der Steuerungs- bzw. Shift-Taste können Sie hier Mehrfach- bzw. Bereichsselektionen Handbuch Release Version 04. Juli 2016 Seite 4 von 35 vornehmen, um diese z.B. zu löschen. Sie können die Daten auch mit Strg+C in ihre Zwischenablage kopieren und dann z.B. in Excel mit Strg+V wieder einfügen. Eine Rückführung der Daten aus Excel zurück ins GTC System ist jedoch nur über das Importmodul möglich (siehe dort). 2.1.2 Die Detailansicht dient der vollständigen Anzeige eines Datensatzes. 2.2 Import 2.2.1 Format der Importdateien Die zu importierenden Daten im GTC-Portal müssen als CSV Datei vorliegen. Eine CSV-Datei ist eine Textdatei, in der eine Zeile einen Datensatz repräsentiert. Die einzelnen Felder des Datensatzes werden hierbei durch Strichpunkte getrennt. Die erste Zeile dient dabei als Überschriftenzeile und wird nicht mit importiert. Eine solche Datei können sie leicht aus Excel oder direkt aus den meisten EDV Systemen exportieren. Zum Beispiel könnte Ihre Datei für Lieferungen so aussehen: Abbildung 1 Beispieldatei für Lieferungen in Excel Dann speichern Sie die Datei mit dem Menüpunkt „Speichern unter“ und wählen als Zielformat „CSV (Trennzeichen getrennt)“. Die generierte Textdatei sieht zum Beispiel so aus: Handbuch Release Version 04. Juli 2016 Seite 5 von 35 Abbildung 2 Beispiel Für Einzelheiten zu den erforderlichen Pflichtfeldern schlagen Sie bitte im nächsten Absatz nach. 2.2.2 Allgemeines zum Importmodul Das GB Modul ermöglicht die Erstellung von Gelangensbestätigungen. Die hierfür erforderlichen Daten müssen aus Ihrem Vorsystem (ERP-System) ermittelt und anschließend in das Portal geladen werden. Für Kunden, die SAP-ERP als Vorsystem verwenden, kann die Ermittlung der erforderlichen Daten z.B. über einen Query erfolgen. Zur Erstellung eines SAP-Querys stehen wir Ihnen gerne zur Verfügung. Die für den Import notwendige CSV-Datei muss als Mindestausprägung folgende Felder beinhalten: Lieferscheinnummer Rechnungsnummer PositionNr. ArtikelNr./MaterialNr. Artikelbezeichnung/Materialbezeichnung Artikelmenge/Materialmenge Mengeneinheit Rolle (=meist fester Wert WE für Warenempfänger) Firmenname Strasse Plz Handbuch Release Version 04. Juli 2016 Seite 6 von 35 Ort Land E-Mail Versendet man Gelangensbestätigungen als Dienstleister, dann muss die CSV-Datei für den Import um weitere für den Dienstleister spezifische Felder ergänzt werden: Versender Name Versender Straße Versender Hausnummer Versender Postleitzahl Versender Ort Versender Land Versender E-Mail Versender Ansprechpartner Zum Importmodul gelangen Sie über das Menu des GB-Moduls Daten→Import Abbildung 3 Menüstruktur GB-Modul Im Importmodul wählen Sie dann zuerst Ihre Datei im Dateisystem aus, drücken Sie anschließend auf Übernehmen, um im unteren Teil des Bildschirms das entsprechende Mapping (=FeldZuweisung) für den Import zu sehen. Handbuch Release Version 04. Juli 2016 Seite 7 von 35 Abbildung 4 Feldzuordnung(Mapping) im Importmodul Die hier notwendige Zuweisung von Feldern kann vereinfacht werden, wenn als Überschriften in der ersten Zeile der Importdatei die exakten Feldbezeichnungen geliefert werden. Wenn Sie also zum Beispiel Ihr Feld „Rechnungsnummer“ in der ersten Zeile Ihrer Importdatei in „Rechnungsnummer“ umbenennen, so wird das Feld gleich korrekt erkannt und muss nicht manuell zugewiesen werden. Beachten Sie bitte, dass die Abkürzungen für die Rollen unbedingt den vorgegebenen Mustern entsprechen und in der abgekürzten Form auch in der Import-Datei zu verwenden sind Nach der Feldzuweisung drücken Sie unten rechts auf Importieren. Sollte ein Pflichtfeld nicht gesetzt worden sein, so erhalten Sie folgende Meldung: Wenn der Import abgeschlossen ist, so erhalten Sie entweder eine Bestätigung über den erfolgreichen Import oder eine Fehlerdatei mit dem Namensformat <IhreAlteImportDatei> (Fehler Datum).csv Die Fehlerdatei wird an demselben Speicherort ausgegeben, an dem sich auch die Importdatei befindet. Handbuch Release Version 04. Juli 2016 Seite 8 von 35 3 Korrespondenzmodul / Anlegen von Textbaustein Das Anlegen von Textbausteinen ist in mehreren Sprachen möglich. Dafür muss man beim Import der Adressen die Länderkürzel der Länder hinzufügen (ISO-Code; z.B. DE), in denen sich die Lieferanten befinden, damit nach dem Auswählen des Mehrsprachigen Textbausteines beim Anfordern (manuell sowohl auch bei automatisch) der Text automatisch in der richtigen/hinterlegten Sprache an den Lieferanten geschickt wird. Hierzu muss man einen neuen Textbaustein anlegen und im Editor, vor dem Speichern, die Sprache des Textes auswählen, da man diese während des Speichervorganges nicht mehr ändern kann. Mögliche Platzhalter: Um die Platzhalter zu verwenden, setzt man den Cursor an die Stelle des Textes, wo der Platzhalter erscheinen soll und wählt dann aus dem Platzhalter Menü den gewünschten Platzhalter aus. Im Textbaustein ist unbedingt der Platzhalter „#AGbLink#“ zu berücksichtigen, der in der EMail des Empfängers den Link beinhaltet. Handbuch Release Version 04. Juli 2016 Seite 9 von 35 Beispiel: Sehr geehrter #APName# Bitte vergessen Sie nicht, die Gelangensbestätigungen der Firma #APFirma# bis zum #AktuellesDatum#+03 zu bestätigen. Hierbei klicken Sie bitte den unten dargestellte Link, um zu Gelangensbestätigungen zu navigieren: #AGbLink# Mit freundlichem Gruß #Absendername# Textbausteine können in folgenden Kategorien angelegt werden: Kategorie Bedeutung S Textbaustein steht beim Senden von GBs zur Auswahl M Textbaustein steht beim Mahnen von GBs zur Auswahl Unter der Default Sprache versteht man den Text, der verschickt wird, wenn man beim Import der Adressen kein Länderkürzel (ISO-Code; z.B. DE) angegeben hat. Die Default Sprache kann man durch den Button „Als Default Sprache setzten“ im Sprachen Menü beliebig ändern. Handbuch Release Version 04. Juli 2016 Seite 10 von 35 Nach dem speichern kann man durch das Auswählen des Textbausteines und eines Klicks auf „Sprachen“ neue Texte innerhalb des Textbausteines, in verschiedenen Sprachen anlegen. Hier geht man genauso vor, wie beim Anlegen eines neuen Textbausteines. 4 Gelangensbestätigungen verwalten 4.1 Gelangensbestätigungs-Übersicht Unter dem Menüpunkt „Gelangensbestätigung – Übersicht“ besteht die Möglichkeit sich entweder alle Gelangensbestätigungen anzeigen zu lassen , die noch offenen bzw. die bereits bestätigten Gelangensbestätigungen. In der Übersicht der Gelangensbestätigungen können Sie Ihre laufenden Anforderungen zur Bestätigung und deren Bearbeitungsstatus sehen. Der Bearbeitungsstatus hat folgende Werte: Wert Bedeutung 10 Die Anforderung wurde generiert, jedoch wurde der Empfänger noch nicht erfolgreich angeschrieben. 11 Die Anforderung wurde generiert und der Empfänger über das Korrespondenzmodul angeschrieben. 20 Die Anforderung wurde bereits vom Empfänger gesichtet, jedoch noch nicht bearbeitet. 21 1. Mahnung verschickt. 22 2. Mahnung verschickt. 23 3. Mahnung verschickt. 31 1. Mahnung wurde gelesen und mit Änderungen gespeichert. Handbuch Release Version 04. Juli 2016 Seite 11 von 35 32 2. Mahnung wurde gelesen und mit Änderungen gespeichert. 33 3. Mahnung wurde gelesen und mit Änderungen gespeichert. 37 Die Daten in der Anforderung wurden vom Empfänger aktualisiert und gespeichert. 40 Die GB wurde seitens Empfänger rechtskräftig und ohne Änderungen bestätigt. 41 Die GB wurde seitens Empfänger rechtskräftig bestätigt, allerdings mit Änderungen. 42 Die GB wurde selbstbestätigt. 53 GB wurde vom Versender widerrufen 55 GB wurde vom Empfänger widerrufen In dieser Übersicht können Sie auch die GBs auch ausgedruckten. Hier können Sie wählen ob Sie die GB mit oder ohne Unterschrift-Leiste drucken wollen (mit Unterschriftsleiste, wenn Sie die GB für den Postversand drucken wollen). 4.2 Gelangensbestätigungen senden Das Senden einer Gelangensbestätigung kann manuell oder automatisch geschehen. In beiden Fällen müssen Sie zuerst den für die Mailanforderung zu verwendenden Textbaustein wählen. Desweiteren besteht die möglichkeit Gelangensbestätigungen sowohl bei dem manuellen Sendevorgang als auch bei dem automatisierten Sendevorgang als Dienstleister zu senden (siehe auch. Punkt 2.2.2). Handbuch Release Version 04. Juli 2016 Seite 12 von 35 Bei dem automatischen Senden sucht das System danach selbstständig alle Verknüpfungen heraus, für die Sie noch keine Email an den Empfänger verschickt haben und versendet die Anschreiben. Beim manuellen Anfordern ist der Vorgang gleich, nur dass Sie hier aus der Liste Ihrer Gelangensbestätigungen selbst einen oder mehrere auswählen, für die anschließend eine EMail generiert und versendet wird. Bevor Sie Gelangensbestätigung an Empfänger senden können, müssen Sie Ihr Firmenprofil vollständig ausgefüllt haben, siehe Stammdaten → Firmenprofil. Wurde bei dem Import der Länderschlüssel bzw. das Sprachenkennzeichen hinterlegt, so wird die Mailanforderung automatisch in der entsprechenden Sprache an den Lieferanten gesendet. Hierfür müssen jedoch vorher die Textbausteine „Senden“ und „Mahnen“ in den entsprechenden Sprachen angelegt worden sein. 4.3 Empfänger der Gelangensbestätigungen anmahnen Beim Anmahnen werden Sie nach einem für das Mahnschreiben zu verwendenden Textbaustein und nach einem Filterzeitraum gefragt. Beim automatischen Anmahnen schreibt das Portal dann alle Empfänger mit dem Mahnschreiben an, für die im System noch eine offene Gelangensbestätigung existiert, die vor mehr Tagen angefordert wurde, als Sie als Filterzeitraum festgelegt haben. Beim manuellen Anmahnen zeigt Ihnen das Portal die Liste dieser Gelangensbestätigungen vorher auf und Sie können selbst aus dieser Liste einen oder mehrere auswählen und die Empfänger anschreiben lassen. 4.4 Gelangensbestätigungen Selbstbestätigen Über den Button „Selbstbestätigung“ ist es möglich, angeforderte Gelangensbestätigungen die man z.B. per Post erhalten hat, mit zu Verwalten bzw. aufzunehmen und damit zu verhindern, dass diese wieder erneut angefordert werden bzw. als noch „offene“ Anforderungen im System bestehen bleiben. Hier ist es zusätzlich möglich eine PDF-Datei anzuhängen (z.B. wenn die Gelangensbestätigung in Papierform vorliegt). Handbuch Release Version 04. Juli 2016 Seite 13 von 35 Nach der „Selbstbestätigung“ ändert sich der Status auf 42 – Bestätigt - Selbstbestätigt - Beim drucken einer selbstbetätigten Gelangensbestätigung wird auf dieser „Durch den Mandanten abgegeben“ als Wasserzeichen mit angedruckt um hier nachweisen zu können, dass die Bestätigung im System nicht durch den Kunden erfolgt ist. Handbuch Release Version 04. Juli 2016 Seite 14 von 35 4.5 . Gelangensbestätigungen widerrufen Ab sofort Hierzu bitte in der Übersicht auf den Button „Widerrufen“ gehen Im folgenden Fenster bitte noch einen Grund für den Widerruf eingeben und mit ok bestätigen Handbuch Release Version 04. Juli 2016 Seite 15 von 35 Die Widerrufene Gelangensbestätigung wird in der Übersicht mit Status „55“ angezeigt. Eine selbst widerrufene sowie eine vom Empfänger widerrufene Gelangensbestätigung kann erneut angefordert werden. Wenn ein Empfänger eine Gelangensbestätigung widerruft, besteht die Möglichkeit sich dies per Mail mitteilen zu lassen. Hierzu bitte unter „Optionen-Einstellungen-Benachrichtigung bei Widerruf“ gehen und den Hacken im folgenden Fenster den hacken setzen. 4.6 Farbliche Hinterlegung der Änderungen von Kunden Wenn eine Kunde die Artikelanzahl in der angeforderten Gelangensbestätigung ändert, so wird diese in der Übersicht mit dem Status „41 – Bestätigt: Mit Änderung“ angezeigt. Handbuch Release Version 04. Juli 2016 Seite 16 von 35 Um zu sehen, was geändert wurde, bitte auf den Button „Positionen“ gehen. In der Übersicht ist dann farbig hinterlegt, in welcher Position eine Änderung vorgenommen wurde. 4.7 Export von Gelangensbestätigungen Ab sofort ist es möglich, entweder alle Gelangensbestätigungen oder nur diese, welche in der Übersicht markiert wurden, zu exportieren (der Export erfolgt als csv-Datei). 4.8 Anlegen/hinzufügen einer Verwaltungseinheit Zusätzlich können ab sofort auch Verwaltungseinheiten entweder über die“ csv-Datei“ importiert werden oder diese, bei noch nicht bestätigten Gelangensbestätigungen, manuell hinzugefügt werden. Hierzu bitte den entsprechenden Empfänger auswählen und in die Einzelansicht wechseln. Danach auf den Button „Korrektur“ gehen und die entsprechende Verkaufsorganisation eintragen. Handbuch Release Version 04. Juli 2016 Seite 17 von 35 Sie haben auch die Möglichkeit sich verschiedene Verkaufsorganisationen als Vorlage anzulegen und diese über ein Auswahlfenster einzufügen. Hierzu bitte unter dem Menüpunkt „Daten – Verkaufsorganisation“ auswählen. Über den Button „Neu“ die jeweilige Verkaufsorganisation anlegen und speichern. Es ist möglich mehrere Verkaufsorganisationen als Vorlage anzulegen. Handbuch Release Version 04. Juli 2016 Seite 18 von 35 Diese Angelegten Verkaufsorganisationen können jederzeit gelöscht oder über „Korrektur“ bearbeitet werden. Die Vorlage der angelegten Verkaufsorganisationen (hier „Test-Verkaufsorganisation“) können Sie aufrufen in dem Sie im Feld „Verkaufsorganisation“ die Taste „F4“ drücken. Hier erhalten Sie eine Auswahl der Angelegten Verkaufsorganisationen die Sie mit einem Doppelklick übernehmen können. Hier kann nach dem Namen oder der Nummer der Verkaufsorganisation gesucht werden Handbuch Release Version 04. Juli 2016 Seite 19 von 35 4.9 Änderung der E-Mail Adresse Es möglich eine Gelangensbestätigung an eine andere/neue Mail Adresse zu schicken, falls sich z.B. der Ansprechpartner geändert hat. Wenn Sie eine bereits verschickte Gelangensbestätigung an einen anderen/neuen Ansprechpartner senden wollen, so gehen Sie bitte unter dem Menüpunkt „Gelangensbestätigungen – Weiterleiten“. Danach noch einen Textbaustein auswählen (entweder den der Anforderung oder z.B. einen neuen, für die Weiterleitung angelegten Text). In der folgenden Übersicht werden Ihnen alle offenen Gelangensbestätigungen angezeigt. Bitte die entsprechende Gelangensbestätigung auswählen (oder mehrere, die jedoch die gleiche, ursprüngliche E-Mail Adresse haben müssen) und auf weiterleiten gehen. Bitte die neue E-Mail Adresse eintragen und mit ok bestätigen. Beachten Sie, das die neue EMail Adresse im Portal gespeichert wird und auch zukünftig herangezogen wird. Hinweis: Alle Gelangensbestätigungen, die einen anderen Status als „11- Gesendet“ haben (z.B. Staus „20-Gelesen“, “21 -1.Mahnung“etc.) werden wieder auf den Status „11 – Gesendet“ zurückgesetzt, da die Anforderung das erste Mal an den neuen Ansprechpartner geschickt wurde. Handbuch Release Version 04. Juli 2016 Seite 20 von 35 Es besteht weiterhin die Möglichkeit, über die manuelle Anforderung, eine Gelangensbestätigung an eine andere E-Mail Adresse (als in der Importdatei angegeben) zu senden. Hierzu bitte das „manuelle Senden“ auswählen, den betreffenden Lieferanten markieren und auf „Senden mit abweichende E-Mail“ gehen. In dem darauf folgendem Fenster können Sie die neue E-Mail Adresse eintragen und auswählen, ob diese nur einmal verwendet oder fest hinterlegt werden soll. Die gleiche Funktion steht beim anmahnen zur Verfügung. Hier bitte das manuelle Mahnen auswählen und auf „Anmahnen mit abweichender E-Mail“ gehen. Hier ist es ebenfalls möglich die neue Mail Adresse einmalig zu benützen oder diese fest zu hinterlegen. Handbuch Release Version 04. Juli 2016 Seite 21 von 35 5 Suchfilter Über den Button „Suchfilter“ besteht die Möglichkeit nach verschiedenen Kriterien (wie z.B. Rechnungsdatum, Empfängername, Lieferscheinnummer etc.) zu filtern. Als Platzhalter innerhalb des Suchfilters kann das Prozentzeichen % verwendet werden. Hierdurch können beliebige Zeichenketten ersetzt und das Suchergebnis erweitert werden, z.B. werden bei Eingabe von „T%“ alle Einträge angezeigt, die mit „T“ beginnen. Hierauf öffnet sich folgendes Fenster: Handbuch Release Version 04. Juli 2016 Seite 22 von 35 Wenn nach einem Datum bzw. Zeitraum gesucht werden soll besteht die Möglichkeit das Datum in das Feld „Rechnungsdatum“ einzutragen. Bitte folgendes Format verwenden: JJJJ-MM DD (z.B. 2014-08-21) Wenn ein Zeitraum eingegrenzt werden soll kann dies über die Auswahl „von“ – „bis“ erfolgen. Hier kann das Datum direkt eingegeben werden oder über den hinterlegten Kalender eingefügt werden. Bitte nur nach einem bestimmten Rechnungsdatum suchen oder die Suche „von“ – „bis“ verwenden. Eine gleichzeitige Verwendung ist nicht möglich. Handbuch Release Version 04. Juli 2016 Seite 23 von 35 In dem Feld „Status“ kann direkt nach verschiedenen Status gesucht werden (diese bitte mit einem Komma trennen) oder eine Auswahl über das Drop Down Menü „von“ – „bis“ vorgenommen werden. Handbuch Release Version 04. Juli 2016 Seite 24 von 35 Es besteht weiterhin die Möglichkeit über die Taste „F4“ sich ein Hilfsfenster zu öffnen, in dem die Verschiedenen Status ausgewählt werden können. Diese bitte mit dem Button „Einfuegen“ übernehmen. Handbuch Release Version 04. Juli 2016 Seite 25 von 35 Im Feld „Verkaufsorganisation“ kann entweder der Name der Verkaufsorganisation direkt eingegeben werden oder es kann mit“ F4“ ein Auswahlfenster geöffnet werden. das die im Portal angelegten Verkaufsorganisationen anzeigt. Dies kann mit einem Doppelklick übernommen werden. Im Feld „Empfänger Land“ kann das jeweilige ISO·Alpha·2·Code des Empfängerlandes direkt eingetragen werden (bei mehrfacher Auswahl diese bitte mit einem Komma trennen) oder es kann mit“ F4“ ein Auswahlfenster geöffnet (diese Liste ist auf die Länder der EU begrenzt). Hier kann ein oder mehrere Länder ausgewählt werden. Diese werden über den Button “Einfuegen“ übernommen. Handbuch Release Version 04. Juli 2016 Seite 26 von 35 6 Optionen Unter dem Menüpunkt „Optionen – Firmenprofil -“ können Sie unter Korrektur Ihr Firmenprofil, welches bei der ersten Anmeldung auszufüllen ist, jederzeit bearbeiten, falls sich hier Änderungen ergeben. Es besteht die Möglichkeit, das Bearbeitungsjahr im Portal zu Wechsel, ohne das neue Zugangsdaten nötig sind. Das aktuelle Bearbeitungsjahr wird Ihnen in der Übersicht angezeigt. Um dieses zu wechseln, bitte unter „Optionen- Bearbeitungsjahr wechseln“ gehen. Handbuch Release Version 04. Juli 2016 Seite 27 von 35 Bitte beachten Sie, daß für die „vergangenen Jahren“ kein Datenimport mehr möglich ist. Das Anfordern und Anmahnen ist jedoch weiterhin möglich. 6.3.1 SMTP-Einstellungen Sollten die E-Mails mit den Anforderungen bzw. Mahnungen bei Ihren Lieferanten als Spam behandelt werden, so besteht die Möglichkeit unter dem Menüpunkt „Optionen“ –„ Einstellungen-SMTP-Einstellungen“ -, die SMTP- Einstellungen vorzunehmen, um zu verhindern das die E-Mails als Spam behandelt werden. Wenn Sie hier keine Einstellungen vornehmen, werden die E-Mails weiterhin über das GTC-Portal verschickt. Wenn der Hacken bei „Emails vom eigenen Email-Server verschicken“ gesetzt wird, werden die Mails über den eigenen Email-Server verschickt. Handbuch Release Version 04. Juli 2016 Seite 28 von 35 Hierzu sind die Felder „SMTP-Server-Name oder IP-Adresse“, „SMTP-Benutzername“ und „SMTP-Passwort“ zwingend auszufüllen. In dem Feld “Gesicherte SMTP-Übertragung“ ist auszuwählen, ob die Übertragung gesichert erfolgen soll. Hierfür stehen die Protokolle TLS (Transport Layer Security) und SSL (Secure Sockets Layer) zur Verfügung. Aus Datenschutzgründen wird empfohlen, eine gesicherte Übertragung zu verwenden. Die Einstellungen können jederzeit über „Korrektur“ geändert bzw. über den Button „Löschen“ gelöscht werden. Über den Button „Testen“ haben Sie die Möglichkeit Ihre Einstellungen zu testen, um die Richtigkeit der Einstellungen zu überprüfen. Hinweis: Für die gewünschte Übertragungsart wird automatisch der Standard-Port gesetzt (z.B. 465 bei SSL). Sollte Ihr Mailserver abweichende Ports verwenden, wenden Sie sich bitte an die Fa. Zollsap. Bitte wenden Sie sich an Ihre IT-Abteilung um die jeweiligen Einstellungen zu erfahren. 6.3.2 Firmenlogo Hochladen Unter dem Menüpunkt „Optionen“-„Einstellungen haben Sie die Möglichkeit Ihr Firmenlogo hochzuladen und in die Anforderung zu integrieren. In folgendem Fenster können Sie die Bilddatei importieren, ändern oder löschen. Handbuch Release Version 04. Juli 2016 Seite 29 von 35 Für den Import des Logos muss dieses in einem der folgenden Formate zur Verfügung stehen: PNG; JPG oder GIF. Ansicht Logo bei Kunden: 6.3.3 Passwort ändern Unter dem Menüpunkt „Optionen“ – „Passwort ändern“ besteht die Möglichkeit das aktuelle Passwort zu ändern. Hier bitte zuerst das aktuelle Passwort eingeben, danach das neue Passwort eingeben und mit „Ändern“ bestätigen. Handbuch Release Version 04. Juli 2016 Seite 30 von 35 Hierauf erhalten Sie die Bestätigung, dass das Passwort geändert wurde. 6.3.4 Passwort Vergessen Funktion Auf der Startseite kann das Passwort erneut angefordert werden. Hierzu bitte auf den Button „Passwort vergessen?“ gehen. Bitte in dem folgendem Fenster Ihre E-Mail Adresse und Ihren Benutzernamen eintragen, den Bestätigungscode (hier 3311) eingeben und auf „Anfordern“ gehen. Das Passwort wird Ihnen dann per Mail zugeschickt. Handbuch Release Version 04. Juli 2016 Seite 31 von 35 7 Fehlerbehandlung 7.1 Allgemeine Fehlerbehandlung Wenn es zu einem Programmfehler kommen sollte, gibt das Programm normalerweise eine Fehlermeldung aus. Gleichzeitig wird eine Fehlerbeschreibung in die Zwischenablage des Systems kopiert. Wenn Sie technische Unterstützung anfordern möchten, so schreiben Sie eine Mail an [email protected] und fügen die Fehlerbeschreibung mit Strg+V in den Mailtext ein. 7.2 Bekannte Fehler 7.2.1 Rotes Kreuz statt der Loginmaske Wenn Sie nur ein Rotes Kreutz statt der Loginmaske sehen, so haben Sie kein Java installiert eine unzureichende Java Version. Benötigt wird mindestens 1.7.0. ihr Browser ist so eingestellt, dass sie keine signierten Applets laden können. In den ersten beiden Fällen gehen Sie nach http://www.java.com und folgen Sie den dort leicht ersichtlichen Schritten zu einer Installation. Im dritten Fall müssen Sie dies wahrscheinlich mit Ihrer IT-Abteilung klären. 7.2.2 Meldung „keine Verbindung zum Server“ Wenn wiederholt die Meldung kommt „keine Verbindung zum Server“ kommt, so hat dies einen der folgenden Gründe: der Zollcon Server wird gerade gewartet Handbuch Release Version 04. Juli 2016 Seite 32 von 35 Sie sind nicht mit dem Internet verbunden Sie sind mit dem Internet verbunden, doch Ihre lokale Soft- oder Hardware-Firewall lässt die Verbindung zum Zollcon-Server nicht zu. Wenn Sie in einer Firma einen Proxy verwenden, so muss dieser so konfiguriert sein, dass er signierte Applets nach draußen kommunizieren lässt. Wenn das Programm bei größeren Datenverarbeitungen oder beim Drucken abstürzt so liegt dies – falls Sie sehr viele Daten exportieren wollen oder sehr viele, sehr große Lieferantenerklärungen ausdrucken wollen – am physikalischen Speicher, den Sie an Ihrem Rechner für das Ausführen von Java-Programmen reserviert haben. Bitte wie folgt vorgehen: 7.2.3 Löschen des JAVA Cache: Hierzu bitte in der Systemsteuerung die „JAVA“ Konsole öffnen: Hierauf erscheint folgendes Fenster: Handbuch Release Version 04. Juli 2016 Seite 33 von 35 Hier bitte auf Einstellungen gehen und im nächsten Fenster unter „Dateien löschen“ den Java Cache löschen. Bitte auch den Hacken bei „Temporäre Dateien auf Rechner behalten“ entfernen, falls dieser gesetzt ist. Ihren physikalischen Speicher können Sie wie folgt erhöhen: Handbuch Release Version 04. Juli 2016 Seite 34 von 35 Der erste Schritt um den für GTC zu Verfügung stehenden JAVA Speicher zu ändern ist der Aufruf der JAVA Konsole (Unter Windows kann diese über die Systemsteuerung - Java Plugin aufgerufen werden.) Dann klicken Sie bitte das Register "Java" an, danach "View" oder "Ansicht“ im Abschnitt "Java Applet Runtime Settings". Danach geben Sie bitte in den Abschnitt JAVA Runtime Parameters in der Zeile ihrer verwendeten Java Version 1.7.x folgendes ein: -Xms128m –Xmx1024m (d.h. bis zu 1024 Megabytes werden vom JAVA Speicher für GTC zur Verfügung gestellt) Je nachdem, wie viele Daten Sie haben und wieviel Speicher der Rechner hat, an dem Sie arbeiten, sollten sie hier einen Wert verwenden zwischen Xmx256m und Xmx1024m. Handbuch Release Version 04. Juli 2016 Seite 35 von 35