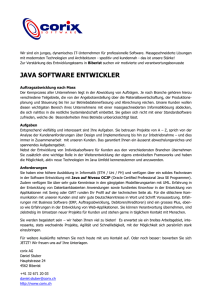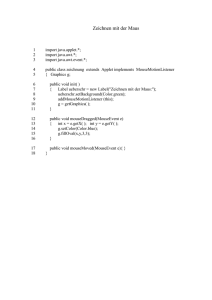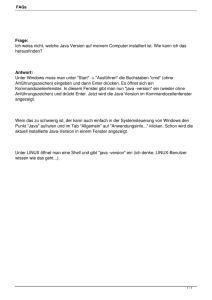Handbuch für das Compliance Sanktionslisten Prüfmodul
Werbung

GTC Handbuch für das Compliance Sanktionslisten Prüfmodul Handbuch Release Version .0 Inhalt Inhalt _____________________________________________________________________ 2 1 Technische Voraussetzungen: _____________________________________________ 3 2 Datenhaltung __________________________________________________________ 3 2.1 2.1.1 Die Listenansicht ________________________________________________________________ 3 2.1.2 Die Detailansicht ________________________________________________________________ 4 2.2 3 4 Allgemeines zur Datenverwaltung ___________________________________________ 3 Import _________________________________________________________________ 4 2.2.1 Format der Importdateien ________________________________________________________ 4 2.2.2 Allgemeines zum Importmodul ____________________________________________________ 6 2.2.3 Import von Artikeln ______________________________________________________________ 8 Datenprüfung __________________________________________________________ 9 3.1 Übersicht der Prüfungen ___________________________________________________ 9 3.2 Neue Prüfung erstellen ____________________________________________________ 9 Fehlerbehandlung ______________________________________________________ 10 4.1.1 Allgemeine Fehlerbehandlung ____________________________________________________ 10 4.1.2 Bekannte Fehler _______________________________________________________________ 10 Handbuch Release Version .0 1 Technische Voraussetzungen: Das Global Trade Center (GTC) der Firma Zollcon ist eine auf Java basierende, modulare Internetapplikation. Erreichbar ist sie auf der Firmenwebseite über den Schaltknopf „GTC“ → Langzeit-Lieferantenerklärungen. Um das Portal nutzen zu können müssen folgende Voraussetzungen bei Ihnen erfüllt sein: Java-fähiger Webbrowser (Internet Explorer, etc. …) Installierte Java-Runtime in der Version 7 oder höher. Eine aktuelle Java Version können Sie auf der Seite http://www.java.com/de/ kostenlos herunterladen. Dort können Sie auch testen, welche Version Sie installiert haben. Ihr Computer muss die Ausführung von signierten Java-Applets zulassen Ihre Firewall muss ausgehenden Traffic über den Port 80 zur Domain zollcon.de ermöglichen. Dies ist normal gegeben, wenn Sie ohne Zugriffseinschränkungen auf externen Seiten surfen können. Falls Sie einen Proxy verwenden, so muss dieser die vom Java Applet aufgebaute http-Verbindung richtig verwalten können. Sollte das Portal nicht auf Anhieb bei Ihnen funktionieren, so lassen Sie bitte die Vorraussetzungen von Ihrer IT Abteilung prüfen. 2 Datenhaltung 2.1 Allgemeines zur Datenverwaltung Die Daten im GTC Portal werden meist in hierarchischen Listen gehalten. Jeder Eintrag einer solchen Liste „enthält“ einen oder mehrere Detaildatensätze, im Falle von zu prüfenden Datenlisten besteht der Hauptdatensatz zum Beispiel aus der Bezeichnung der Prüfliste, dem Datum des Imports, der Anzahl an Einträgen etc. und die Detaildatensätze sind demnach die einzelnen Namens- oder Addresseinträge. Sowohl die Einträge der „Hauptliste“ als auch die Detaildatensätze können in einer Listenansicht und in einer Einzelansicht angezeigt werden. 2.1.1 Die Listenansicht dient der Übersicht und um mehrere Datensätze auf einmal zu markieren und zu bearbeiten. Hier können Sie einen Überblick über die wichtigsten Felder Ihrer Datensätze bekommen. Mit der Steuerungs- bzw. Shift-Taste können Sie hier Mehrfach- bzw. Bereichsselektionen Handbuch Release Version .0 vornehmen, um diese z.B. zu löschen. Sie können die Daten auch mit Strg+C in ihre Zwischenablage kopieren und dann z.B. in Excel mit Strg+V wieder einfügen. Eine Rückführung der Daten aus Excel zurück ins GTC System ist jedoch nur über das Importmodul möglich (siehe dort). 2.1.2 Die Detailansicht dient der vollständigen Anzeige eines Datensatzes. In der Detailansicht stehen auch kontextbezogene Hilfetexte und Eingabehilfen zur Verfügung. Drücken Sie, wenn der Cursor in einem Eingabefeld steht, die Taste F1, um einen Hilfetext zu dem jeweiligen Feld aufzurufen. Hilfetexte sind bei offensichtlichen Feldern wie „Kommentar“ nicht verfügbar. Felder, deren Beschriftung mit einem Stern * hinten endet, verfügen über eine Eingabehilfe. Hier können Sie ggf. mit der Taste F4 eine Hilfe zum Ausfüllen des Feldes aufrufen. 2.2 Import 2.2.1 Format der Importdateien Die zu importierenden Daten im GTC-Portal müssen als CSV Datei vorliegen. Eine CSV-Datei ist eine Textdatei, in der eine Zeile einen Datensatz repräsentiert. Die einzelnen Felder des Datensatzes werden hierbei durch Strichpunkte getrennt. Die erste Zeile dient dabei als Überschriftenzeile und wird nicht mit importiert. Eine solche Datei können sie leicht aus Excel oder direkt aus den meisten EDV Systemen exportieren. Zum Beispiel könnte Ihre Datei für Artikel so aussehen: Handbuch Release Version .0 Abbildung 1 Beispieldatei für eine Prüfdatei in Excel Dann speichern Sie die Datei mit dem Menupunkt „Speichern unter“ und wählen als Zielformat „CSV (Trennzeichen getrennt)“ Abbildung 2 Speichern als CSV Datei Handbuch Release Version .0 Die generierte Textdatei sieht zum Beispiel so aus: Abbildung 3 Beispieldatei im Texteditor Für Einzelheiten zu den erforderlichen Pflichtfeldern schlagen Sie bitte im Absatz zur entsprechenden Importart nach. 2.2.2 Allgemeines zum Importmodul Das Compliance Modul ermöglicht die Erstellung von Anforderungen für LangzeitLieferantenerklärungen. Die hierfür erforderlichen Adress- und Artikeldaten werden als Erstes in das Portal geladen. Anschließend werden die Verknüpfungen zwischen Artikeln und den zuliefernden Lieferanten getrennt importiert. Es werden also insgesamt 3 Importvorgänge benötigt. Je nachdem, wie Sie Ihre Importdateien vorbereitet haben, brauchen Sie dafür entweder 2 oder 3 Dateien. Die Adressdaten liegen meist in einer separaten Datei vor. Die Artikeldaten sollten Sie getrennt in einer CSV Datei vorliegen haben. Falls in dieser artikel.csv Datei eine Spalte mit Lieferantennummern existiert, von denen diese Artikel bezogen werden, so können Sie diese artikel.csv Datei ebenfalls für den Import der Verknüpfungen benutzen. Sie importieren die Datei also zweimal - einmal als Artikel und einmal als Verknüpfung. Bitte beachten Sie, dass nur Verknüpfungen importiert werden, deren Artikel und Adressen Sie bereits in das System importiert haben. Sollte ein Artikel oder eine Adresse mit der in der Verknüpfung stehenden Nummer nicht im System sein, so wird diese eine Verknüpfung ausgelassen und die Nächste importiert. Handbuch Release Version .0 Zum Importmodul gelangen Sie über das Menu des LE-Moduls Daten→Datenimport Abbildung 4 Menüstruktur LE-Modul Im Importmodul wählen Sie dann zuerst Ihre Datei im Dateisystem aus und weisen danach die entsprechende Art des Imports zu. Wählen Sie bei Art des Imports Artikel aus, drücken Sie anschließend auf Übernehmen, um im unteren Teil des Bildschirms das entsprechende Mapping(=FeldZuweisung) für diese Importart zu sehen. Abbildung 5 Feldzuordnung(Mapping) im Importmodul Handbuch Release Version .0 Die hier notwendige Zuweisung von Feldern kann vereinfacht werden, wenn als Überschriften in der ersten Zeile der Importdatei die exakten Feldbezeichnungen geliefert werden. Wenn Sie also zum Beispiel Ihr Feld „Artikelbezeichnung“ in der ersten Zeile Ihrer Importdatei in „Beschreibung“ umbenennen, so wird das Feld gleich korrekt erkannt und muss nicht manuell zugewiesen werden. Das Feld Zolltarifnummer sollten Sie also zum Beispiel in „Warennummer“ umbenennen. Nach der Feldzuweisung drücken Sie unten rechts auf Importieren. Jeder zu importierende Datentyp hat einen so genannten Schlüssel. Dieser Schlüssel identifiziert diesen Eintrag eindeutig, zum Beispiel eine Artikelnummer. Wenn Sie den linken der beiden Importknöpfe drücken, so werden eventuell bereits im System vorhandene Einträge mit demselben Schlüssel überschrieben. Beim rechten Knopf werden diese ausgelassen. Wenn der Import abgeschlossen ist, so erhalten Sie entweder eine Bestätigung über den erfolgreichen Import oder eine Fehlerdatei mit dem Namensformat <IhreAlteImportDatei> (Fehler Datum).csv 2.2.3 Import von Artikeln Beim Import von Artikeln ist folgendes Feld verpflichtend anzugeben: Artikelnummer Weitere optionale Felder sind Beschreibung Eigenmasse* Besondere Maßeinheit* Warennummer Ursprungsland Praeferenz Preis* Toleranz* *Für das LE-Modul nicht relevant Handbuch Release Version .0 3 Datenprüfung Im Compliance Modul 3.1 Übersicht der Prüfungen In der Übersicht sehen Sie, welche Listen Sie zuletzt wann geprüft haben. Hier können Sie durch die Knopfleiste oben neue Prüfungen anlegen, die Einstellungen vorhandener Prüfungen kopieren oder alte Prüfungen ausdrucken oder löschen. Ein Doppelklick auf die Prüfung bringt Sie in die entsprechende Detailansicht. 3.2 Neue Prüfung erstellen Wenn Sie eine neue Prüfung durch Druck auf gleichnamigen Knopf erstellen, so kommen Sie in die Detailansicht der neuen Prüfung. Hier müssen Sie die zuvor importierte Liste, die Sie prüfen wollen, auswählen. Dann können Sie dem Prüflauf eine Bezeichnung geben, gegebenenfalls die Greywords und Blackwords ändern und auf „Prüfen“ drücken. Handbuch Release Version .0 4 Fehlerbehandlung 4.1.1 Allgemeine Fehlerbehandlung Wenn es zu einem Programmfehler kommen sollte, gibt das Programm normalerweise eine Fehlermeldung aus. Gleichzeitig wird eine Fehlerbeschreibung in die Zwischenablage des Systems kopiert. Wenn Sie technische Unterstützung anfordern möchten, so schreiben Sie eine Mail an [email protected] und fügen die Fehlerbeschreibung mit Strg+V in den Mailtext ein. 4.1.2 Bekannte Fehler 4.1.2.1.1 Wenn Sie nur ein rotes Kreuz sehen statt der Loginmaske so haben Sie kein Java installiert eine unzureichende Java Version. Benötigt wird mindestens 1.6.0. ihr Browser ist so eingestellt, dass sie keine signierten Applets laden können. In den ersten beiden Fällen gehen Sie nach http://www.java.com und folgen Sie den dort leicht ersichtlichen Schritten zu einer Installation. Im dritten Fall müssen Sie dies wahrscheinlich mit Ihrer IT-Abteilung klären. 4.1.2.1.2 Wenn wiederholt die Meldung kommt „keine Verbindung zum Server“ so hat dies einen der folgenden Gründe: - der Zollcon Server wird gerade gewartet - sie sind nicht mit dem Internet verbunden - sie sind mit dem Internet verbunden, doch ihre lokale Soft- oder Hardware-Firewall lässt die Verbindung zum Zollcon Server nicht zu. Wenn Sie in einer Firma einen Proxy verwenden, so muss dieser so konfiguriert sein, dass er signierte Applets nach draußen kommunizieren lässt. Wenn das Programm bei größeren Datenverarbeitungen oder beim Drucken abstürzt so liegt dies – falls Sie sehr viele Daten exportieren wollen oder sehr viele sehr große Lieferantenerklärungen ausdrucken wollen – am physikalischen Speicher, den Sie an Ihrem Rechner für das ausführen von Java-Programmen reserviert haben. Diesen können Sie wie folgt erhöhen: Handbuch Release Version .0 Der erste Schritt um den für GTC zu Verfügung stehenden JAVA Speicher zu ändern ist der Aufruf der JAVA Konsole (Unter Windows kann diese über die Systemsteuerung - Java Plugin aufgerufen werden.) Abbildung 6 : Zugriff auf die Java Konfiguration aus der Windows Systemsteuerung Nach dem Start der JAVA Konsole klicken Sie bitte das Register "Java" an, danach "View" oder „Anzeigen“ im Abschnitt "Java Applet Runtime Settings" Danach geben Sie in den Abschnitt JAVA Runtime Parameters in der Zeile ihrer verwendeten Java Version 1.6.x folgendes ein -Xms128m -XmxNNNm wobei NNN für die Grösse in Megabytes des für GTC zu Verfügung gestellten JAVA Speichers steht. Handbuch Release Version .0 Abbildung 7 : Konfigurieren des minimalen und maximalen Speichers für die Java Umgebung Je nachdem, wie viele Daten Sie haben und wieviel Speicher der Rechner hat, an dem Sie arbeiten, sollten sie hier einen Wert verwenden zwischen Xmx256m und Xmx1024m. Handbuch Release Version .0