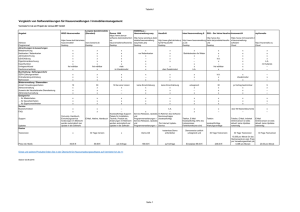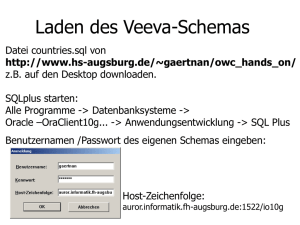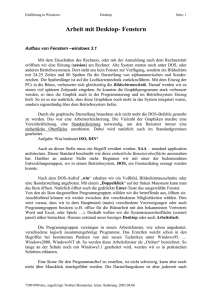SAP BusinessObjects Desktop Intelligence
Werbung

SAP BusinessObjects Desktop
Intelligence-Handbuch für
Datenzugriff und -analyse
SAP BusinessObjects Enterprise XI 3.1 Service Pack 3
Copyright
© 2010 SAP AG.© 2010 SAP AG. Alle Rechte vorbehalten. SAP, R/3, SAP
NetWeaver, Duet, PartnerEdge, ByDesign, SAP Business ByDesign, und weitere
im Text erwähnte SAP-Produkte und -Dienstleistungen sowie die entsprechenden
Logos sind Marken oder eingetragene Marken der SAP AG in Deutschland und
anderen Ländern.Business Objects und das Business-Objects-Logo,
BusinessObjects, Crystal Reports, Crystal Decisions, Web Intelligence, Xcelsius
und andere im Text erwähnte Business-Objects-Produkte und -Dienstleistungen
sowie die entsprechenden Logos sind Marken oder eingetragene Marken der
Business Objects S. A. in den USA und anderen Ländern. Business Objects ist
ein Unternehmen der SAP.Alle anderen Namen von Produkten und Dienstleistungen
sind Marken der jeweiligen Firmen. Die Angaben im Text sind unverbindlich und
dienen lediglich zu Informationszwecken. Produkte können länderspezifische
Unterschiede aufweisen.In dieser Publikation enthaltene Informationen können
ohne vorherige Ankündigung geändert werden. Die vorliegenden Angaben werden
von SAP AG und ihren Konzernunternehmen ("SAP-Konzern") bereitgestellt und
dienen ausschließlich Informationszwecken. Der SAP-Konzern übernimmt keinerlei
Haftung oder Garantie für Fehler oder Unvollständigkeiten in dieser Publikation.
Der SAP-Konzern steht lediglich für Produkte und Dienstleistungen nach der
Maßgabe ein, die in der Vereinbarung über die jeweiligen Produkte und
Dienstleistungen ausdrücklich geregelt ist. Aus den in dieser Publikation enthaltenen
Informationen ergibt sich keine weiterführende Haftung.
2010-05-24
Inhalt
Kapitel 1
Einführung in Desktop Intelligence
19
Was ist Desktop Intelligence?....................................................................20
Woher stammen die Daten?.................................................................20
Darstellen und Analysieren von Daten.................................................21
Gemeinsame Verwendung von Informationen.....................................22
Sicherheit.............................................................................................22
Aktualisieren von Dokumentdaten.......................................................23
Demo-Material und Beispiele....................................................................23
Aktualisieren von früheren Desktop Intelligence-Versionen......................24
Das Repository..........................................................................................24
Ordner und Kategorien..............................................................................24
Ordner..................................................................................................24
Kategorien............................................................................................25
Zwei Ordnertypen stehen zur Auswahl:...............................................25
Zwei Kategorietypen stehen zur Auswahl:...........................................25
Kapitel 2
Einführung in den Datenzugriff mit Desktop Intelligence
27
Welche Datenquellen sind verfügbar?.......................................................28
Wie können Sie auf Datenquellen zugreifen?......................................28
Welche Desktop Intelligence-Anwender können Datenprovider
erstellen?..............................................................................................31
Wer richtet die Datenbankverbindungen ein?......................................31
Eingeschränkte Verbindungen.............................................................33
Ist eine Kombination von Daten aus verschiedenen Quellen für denselben
Bericht möglich?...................................................................................34
Arbeitsschritte für den Datenzugriff...........................................................34
SAP BusinessObjects Desktop Intelligence-Handbuch für Datenzugriff und -analyse
3
Inhalt
Definieren von Datenprovidern bei der Erstellung von neuen
Dokumenten.........................................................................................35
Erstellen von Abfragen in vorhandenen Dokumenten..........................37
Bearbeiten von Datenprovidern...........................................................38
Verwenden des Repositorys......................................................................40
Exportieren in das Repository...................................................................40
So exportieren Sie ein Dokument in das Repository............................41
Erstellen von neuen Ordnern...............................................................41
Exportieren in eine Kategorie...............................................................42
So legen Sie eine Datei in einer Kategorie ab.....................................42
So verarbeiten Sie ein Dokument zeitgesteuert...................................42
Verwalten von Kategorien..........................................................................44
So verwalten Sie Ihre Kategorien.........................................................44
Hinzufügen einer Kategorie zur Kategorieliste.....................................44
So löschen Sie eine Kategorie aus der Kategorieliste.........................45
So bearbeiten Sie eine Kategorie........................................................45
Importieren aus dem Repository...............................................................45
So importieren Sie ein Dokument aus einem Ordner im Repository ....46
Abrufen verschiedener Instanzen eines bestimmten Dokuments........46
Senden von Dokumenten von Desktop Intelligence..................................47
Senden von Dokumenten an Anwender und Gruppen von Desktop
Intelligence...........................................................................................47
Senden von Dokumenten per E-Mail mit Desktop Intelligence............48
Senden von Dokumenten von Desktop Intelligence..................................48
Kapitel 3
Erstellen von Universumsabfragen
49
Übersicht....................................................................................................50
Was sind Universen?...........................................................................50
Wer ist für die Erstellung von Universen zuständig?............................50
Was sind Universumsabfragen?..........................................................51
Demo-Material......................................................................................51
4
SAP BusinessObjects Desktop Intelligence-Handbuch für Datenzugriff und -analyse
Inhalt
Erstellen einer einfachen Universumsabfrage...........................................53
Anzeigen des Abfrage-Editors..............................................................54
Erstellen einer Abfrage im Abfrage-Editor und Ausführen der Abfrage.56
Speichern von Abfragedefinitionen......................................................59
Erstellen von komplexen Abfragen............................................................59
Definieren der Analysetiefe..................................................................60
Anwenden von Bedingungen...............................................................62
Anwenden von Sortierungen................................................................65
Einstellen von Optionen und Ausführen von Abfragen........................68
Ausführen von Abfragen in verschiedenen Universen..............................69
So führen Sie eine Abfrage für ein anderes Universum aus................69
Kapitel 4
Erstellen von Abfragen mit anderen Datenprovider-Typen
71
Übersicht....................................................................................................72
Verwenden von Freehand-SQL.................................................................72
Erstellen eines Berichts mit Freehand-SQL.........................................72
Bearbeiten von Freehand-SQL-Skripten..............................................74
Erstellen oder Bearbeiten von Verbindungen für Freehand-SQL.........75
Erstellen eines Berichts zur Anzeige der Verkaufszahlen pro Geschäft
und Kategorie.......................................................................................76
Erstellen von interaktiven Berichten mit Freehand-SQL......................78
Einschränkungen für Freehand-SQL-Skripte.......................................83
Verwenden von gespeicherten Prozeduren...............................................83
Was sind gespeicherte Prozeduren?...................................................83
Wie werden gespeicherte Prozeduren in Desktop Intelligence
verwendet?...........................................................................................83
Einschränkungen bei gespeicherten Prozeduren................................84
Verwenden einer gespeicherten Prozedur zum Abrufen von Daten.....84
Verwenden von persönlichen Dateien.......................................................86
Welche Vorteile bietet die Verwendung von persönlichen Dateien?.....86
Erstellen eines Berichts mit persönlichen Dateien...............................87
SAP BusinessObjects Desktop Intelligence-Handbuch für Datenzugriff und -analyse
5
Inhalt
Verwenden von VBA-Prozeduren..............................................................89
So erstellen Sie einen VBA-Datenprovider..........................................90
Erstellen von Berichten mit einem VBA-Datenprovider........................90
Zugreifen auf einen Outlook-Posteingang mit VBA..............................91
Verwenden von XML-Dateien....................................................................94
Was ist XML?.......................................................................................94
Erstellen eines Berichts mit einer XML-Datei.......................................96
So legen Sie den Speicherort für XML-Dateien fest............................98
Kapitel 5
Kombinieren von Daten aus verschiedenen Datenquellen
101
Übersicht..................................................................................................102
Welche Datenquellen sind verfügbar?.....................................................102
Einfügen von Daten aus verschiedenen Datenquellen im selben Bericht.103
Welche Datenprovider können Sie im selben Bericht kombinieren?..103
Verwenden von verschiedenen Datenprovidern für separate Blöcke im
selben Bericht.....................................................................................104
Anzeigen der Daten von verschiedenen Datenprovidern im selben
Block...................................................................................................105
Neue Datenprovider auf der Grundlage von bestehenden
Datenprovidern........................................................................................108
So definieren Sie einen Datenprovider auf der Grundlage eines
bestehenden Datenproviders.............................................................108
Aufforderungen und Verknüpfungen..................................................109
Verknüpfen von Datenprovidern..............................................................109
In welchen Fällen ist die Verknüpfung von Datenprovidern
erforderlich?.......................................................................................109
Löschen einer Verknüpfung zwischen Datenprovidern......................113
Kapitel 6
Verwalten von Datenprovidern
115
Übersicht..................................................................................................116
Umbenennen von Datenprovidern...........................................................116
6
SAP BusinessObjects Desktop Intelligence-Handbuch für Datenzugriff und -analyse
Inhalt
Gründe für das Umbenennen von Datenprovidern............................117
Umbenennen von Datenprovidern.....................................................118
Abrufen von Datenprovider-Statistiken....................................................118
So rufen Sie Datenprovider-Statistiken ab.........................................119
Bereinigen und Löschen von Datenprovidern.........................................119
So bereinigen oder löschen Sie einen Datenprovider........................119
Effizientes Verwenden von Datenprovidern.............................................120
Bericht Umsatz pro Land und Erholungsort sowie Bericht Umsatz pro
Land...................................................................................................120
Kapitel 7
Einführung in die Datenanalyse
123
Übersicht..................................................................................................124
Berichtsanalyse.......................................................................................124
Desktop Intelligence-Drill-Modus.............................................................125
Slice-and-Dice-Modus.............................................................................125
Kapitel 8
Analysieren von Daten im Drill-Modus
127
Übersicht..................................................................................................128
Was ist der Drill-Modus?....................................................................128
Wie funktioniert der Drill-Modus?.......................................................129
Hierarchien.........................................................................................129
Verwenden des Drill-Modus.....................................................................130
Aktivieren des Drill-Modus..................................................................130
Durchführen von Drilldowns...............................................................131
Ändern der in der Drill-Symbolleiste angezeigten Werte...................132
Durchführen von Drillup-Vorgängen...................................................133
Rückgängigmachen von Drill-Vorgängen...........................................133
Durchführen von Drill-Across-Vorgängen...........................................134
Drill-Vorgänge in Diagrammen................................................................135
So führen Sie einen Drill-Vorgang für Diagramme durch...................135
SAP BusinessObjects Desktop Intelligence-Handbuch für Datenzugriff und -analyse
7
Inhalt
Durchführen von Drill-Vorgängen für mehrere Hierarchien.....................136
So führen Sie einen Drill-Vorgang für mehrere Hierarchien durch.....136
So führen Sie einen Drillup-Vorgang für mehrere Hierarchien durch:.137
Anzeigen von Daten unter Berücksichtigung von verschiedenen
Gesichtspunkten......................................................................................137
Ändern der in Tabellen angezeigten Daten bei Verwendung des
Drill-Modus.........................................................................................139
Verwenden der Drill-Symbolleiste......................................................141
Analysieren von Kennzahlen im Drill-Modus...........................................144
So detaillieren Sie eine Kennzahl......................................................145
So fassen Sie eine Kennzahl zusammen...........................................145
Erstellen von Berichtkopien während der Berichtbearbeitung.................145
So erstellen Sie eine Berichtkopie.....................................................146
Erweitern der Analysetiefe.......................................................................146
So erweitern Sie die Analysetiefe......................................................146
Analysieren in der Datenbank zum Einbeziehen von neuen Daten....147
Einbeziehen von neuen Daten unter Verwendung von Filtern...........148
Durchführen von Drill-Vorgängen unter Verwendung von benutzerdefinierten
Hierarchien..............................................................................................149
Bearbeiten von Hierarchien................................................................150
Erstellen von Hierarchien...................................................................151
Bezeichnen von Daten für Hierarchien....................................................152
So ändern Sie die Bezeichnung von lokalen Variablen und Formeln.153
So ändern Sie die Bezeichnung von Variablen..................................153
So ändern Sie die Bezeichnung von Anwenderobjekten...................154
Drucken im Drill-Modus...........................................................................154
So fügen Sie den Inhalt der Drill-Symbolleiste als Titel ein................154
So drucken Sie einen Bericht im Drill-Modus.....................................155
Einstellen von Optionen für den Drill-Modus...........................................155
So stellen Sie Optionen für den Drill-Modus ein................................156
8
SAP BusinessObjects Desktop Intelligence-Handbuch für Datenzugriff und -analyse
Inhalt
Kapitel 9
Slice-and-Dice-Modus
157
Übersicht..................................................................................................158
Verwenden des Slice-and-Dice-Modus...................................................158
So zeigen Sie das Slice-and-Dice Panel an:......................................158
Verwenden von Master/Detail-Berichten im Slice-and-Dice-Modus....159
So machen Sie einen Master/Detail-Bericht rückgängig....................162
Deaktivieren von Sektionen in Master/Detail-Berichten.....................162
Horizontales Anordnen von Daten im Slice-and-Dice-Modus............164
Verwenden von Kreuztabellen und 3D-Matrixdiagrammen................166
Anzeigen und Entfernen von Daten im Slice-and-Dice-Modus..........170
Löschen, Umbenennen und Umstrukturieren von Blöcken im
Slice-and-Dice-Modus........................................................................171
So wandelnd Sie Blöcke im Slice-and-Dice-Modus um.....................171
Anwenden von weiteren Änderungen im Slice-and-Dice-Modus.......172
Kapitel 10
Anwenden von Filtern und Rangfolgen auf Daten
177
Übersicht..................................................................................................178
Einschränken von angezeigten Daten.....................................................178
So fügen Sie einen Filter ein:.............................................................179
Verwalten von Filtern..........................................................................179
Erstellen von komplexen Filtern.........................................................182
Ignorieren von Filtern.........................................................................184
Sortieren von Daten.................................................................................185
Sortieren von Daten...........................................................................185
So sortieren Sie Monate.....................................................................188
Verwalten von mehreren Sortierungen...............................................189
Verwenden von Rangfolgen zur Anzeige von Minimal- und
Maximalwerten.........................................................................................190
Erstellen von Rangfolgen für Berichtsdaten.......................................191
Verwalten von Rangfolgen mit Filtern und Sortierungen....................194
SAP BusinessObjects Desktop Intelligence-Handbuch für Datenzugriff und -analyse
9
Inhalt
Verbergen von Datenspalten und Datenzeilen........................................195
So blenden Sie Datenspalten und -zeilen aus...................................195
Hervorheben von Daten...........................................................................196
Erstellen von Alertern.........................................................................196
Aktivieren und Deaktivieren von Alertern...........................................198
Verwenden von vorhandenen Alertern...............................................199
Kapitel 11
Anpassen von Universumsabfragen
201
Übersicht..................................................................................................202
Erstellen von Anwenderobjekten.............................................................202
Wozu dienen Anwenderobjekte?........................................................202
Woraus bestehen Anwenderobjekte?................................................203
Welche Einschränkungen gelten für Anwenderobjekte?....................203
Wie können Anwenderobjekte von Endanwender und anderen Anwendern
gemeinsam verwendet werden?........................................................204
Erstellen, Bearbeiten und Löschen von Anwenderobjekten...............205
Erstellen von Zeithierarchien für Anwenderobjekte............................208
Anwenden von komplexen Bedingungen auf Abfragen...........................208
So profitieren Sie von komplexen Bedingungen: Welche Kunden haben
in den Jahren 2001 und 2002 Reservierungen vorgenommen?........210
So wenden Sie eine komplexe Bedingung in einer Abfrage an.........210
Anwendungstipps für komplexe Bedingungen...................................214
So bearbeiten Sie komplexe Bedingungen........................................217
So löschen Sie komplexe Bedingungen.............................................218
Anwenden von Bedingungen mit einer Berechnung..........................218
Prüfen der SQL..................................................................................222
Anwenden einer Bedingung mit einer Unterabfrage..........................223
Unterabfragen und Berechnungen.....................................................225
Verwenden von bestehenden Abfragen in einer Bedingung...................227
Zurückgeben einer Liste von Erholungsort/Umsatz, wobei der Umsatz
des Erholungsortlandes > 1000000 € ist............................................227
10
SAP BusinessObjects Desktop Intelligence-Handbuch für Datenzugriff und -analyse
Inhalt
Anwenden von Bedingungsgruppen........................................................228
Anordnen von Bedingungsgruppen....................................................228
UND und ODER.................................................................................230
Rangfolge...........................................................................................230
Anwenden von Bedingungsgruppen..................................................231
So löschen Sie Bedingungsgruppen..................................................232
Erstellen von kombinierten Abfragen.......................................................233
Erstellen von kombinierten Abfragen.................................................233
Einschränkungen für kombinierte Abfragen.......................................236
Verwenden von SQL-Skripten aus Desktop Intelligence-Abfragen.....238
Kapitel 12
Verwenden und Anpassen von Wertelisten
241
Übersicht..................................................................................................242
Was ist eine Werteliste?..........................................................................242
Wie werden Wertelisten erstellt?.............................................................242
Anpassen von Wertelisten in Desktop Intelligence..................................243
Bearbeiten von Wertelisten......................................................................243
Beispiel: So zeigen Sie Städte und Regionen in einer Städteliste an.244
Zuordnen von persönlichen Daten zu einer Werteliste............................244
So ordnen Sie persönliche Daten aus einer Textdatei zu..................245
So ordnen Sie persönliche Daten aus einer Excel-Datei zu..............246
So ordnen Sie persönliche Daten aus einer dBase-Datei zu.............246
So zeigen Sie Wertelisten an, regenerieren und bereinigen sie..............247
Kapitel 13
Erstellen von Berechnungen
249
Übersicht..................................................................................................250
Berechnungen.........................................................................................250
Hinzufügen von einfachen Berechnungen zu Berichten....................251
Anzahl und Gesamtanzahl.................................................................252
SAP BusinessObjects Desktop Intelligence-Handbuch für Datenzugriff und -analyse
11
Inhalt
Durchführen von Berechnungen für Dimensions- und
Informationsobjekte............................................................................253
Berechnungsbeispiele........................................................................254
Umrechnen in und von Euro....................................................................257
Was ist der Euro?...............................................................................257
Anzeigen des Euro-Symbols..............................................................257
Nach welchem Prinzip wird umgerechnet?........................................257
Konvertierungsfehler..........................................................................258
Anzeigen von Währungsformaten in Desktop Intelligence.................258
So rechnen Sie in Euro um................................................................259
So rechnen Sie aus Euro um.............................................................260
Anzeigen der Rundungsdifferenz.......................................................260
Umrechnungskurs..............................................................................261
Dreieck-Verfahren..............................................................................264
Kapitel 14
Übersicht
267
Zielgruppe dieses Kapitels.......................................................................268
Informationen in diesem Kapitel..............................................................268
Kapitel 15
Einführung in Kontexte und erweiterte Syntax
269
Semantisch dynamische Berechnungen.................................................270
Eingabe- und Ausgabekontexte..............................................................270
Wie werden Eingabe- und Ausgabekontexte in Desktop Intelligence
definiert?.............................................................................................271
Verwenden von Eingabe- und Ausgabekontexten...................................274
Anzeigen der erweiterten Syntax einer Formel..................................275
Anzeigen der erweiterten Syntax durch Verwenden der Formelleiste.275
Anzeigen der erweiterten Syntax durch Verwenden des Befehls "Als
Variable definieren"............................................................................275
12
SAP BusinessObjects Desktop Intelligence-Handbuch für Datenzugriff und -analyse
Inhalt
Kapitel 16
Verwenden der erweiterten Syntax für komplexe Berechnungen
277
Definieren von Berechnungskontexten mit einer erweiterten Syntax......279
Definieren von Eingabe- und Ausgabekontexten....................................280
Syntax für Eingabe- und Ausgabekontexte.............................................280
Hinzufügen von Eingabe- und Ausgabekontexten zu Formeln..........281
Reset-Kontexte........................................................................................282
Definieren eines Reset-Kontexts........................................................283
Definieren eines Reset-Kontexts........................................................283
Verwenden von Reset-Kontexten in Kreuztabellen............................284
Syntax für die Kombination von Reset-, Eingabe- und
Ausgabekontexten..............................................................................285
Ändern von Kontexten mit den Operatoren "FürJeden" und "FürAlle".....285
Abrufen desselben Ergebnisses: "FürAlle Stadt" oder "In Region".....287
Verwenden der Funktion "Rang" mit einer erweiterten Syntax..........288
Definieren von Kontexten mit Schlüsselwörtern.................................291
Kurze Übersicht.......................................................................................296
Häufig verwendete Begriffe................................................................297
Berechnungskontexte.........................................................................299
Kontextoperatoren..............................................................................301
Schlüsselwörter..................................................................................302
Kapitel 17
Fehlerbehebung bei Berechnungen
305
Übersicht..................................................................................................306
#BERECHNUNG.....................................................................................306
#BERECHNUNG bei kumulativen Aggregatberechnungen...............306
#BERECHNUNG bei Formeln ohne Aggregatberechnung................310
#MEHRFACHWERT................................................................................312
#MEHRFACHWERT bei Aggregatberechnungen..............................312
#MEHRFACHWERT im Gruppenwechselkopf und -fuß....................314
SAP BusinessObjects Desktop Intelligence-Handbuch für Datenzugriff und -analyse
13
Inhalt
#######...................................................................................................321
#ALERTER..............................................................................................321
#DICT.ERROR.........................................................................................322
So beheben Sie das Problem:............................................................322
So vermeiden Sie den Fehler #DICT FEHL.......................................323
#DIV/0......................................................................................................324
So beheben Sie das Problem:............................................................324
#FEHLER.................................................................................................324
So beheben Sie dieses Problem........................................................325
#IFEHL.....................................................................................................325
#IFEHL bei einer Formel mit kombinierten Kennzahlen und
Dimensionen......................................................................................326
#IFEHL bei einer Aggregatberechnung mit einer komplexen Formel.327
#IFEHL bei einer Formel mit WHERE................................................328
#ÜBERLAUF............................................................................................328
#SYNTAX.................................................................................................329
#UNBEKANNT.........................................................................................329
So beheben Sie dieses Problem........................................................330
Tipps und Tricks.......................................................................................331
Kapitel 18
Formeln, lokale Variablen und Funktionen
335
Übersicht..................................................................................................336
Formeln....................................................................................................336
Wozu dienen Formeln?......................................................................336
Erstellen von Formeln........................................................................337
Anzeigen der Formelleiste..................................................................338
Anzeigen des Formel-Editors.............................................................338
Verwenden des Formel-Editors..........................................................338
Syntaxregeln für Formeln...................................................................340
Lokale Variablen......................................................................................341
Wozu dienen lokale Variablen?..........................................................341
14
SAP BusinessObjects Desktop Intelligence-Handbuch für Datenzugriff und -analyse
Inhalt
Woran sind lokale Variablen zu erkennen?........................................342
Erstellen von lokalen Variablen..........................................................342
Umwandeln von Formeln in lokale Variablen.....................................343
Erstellen von lokalen Variablen durch Gruppierung von Werten.............344
So zeigen Sie den Umsatz pro Semester an.....................................345
Umbenennen von Variablen...............................................................345
Hinzufügen von Wertegruppen zu einer Drill-Hierarchie....................347
Verwalten von Formeln und lokalen Variablen........................................348
Einfügen von lokalen Variablen und Formeln in einen Bericht...........348
So bearbeiten Sie Formeln.................................................................348
So bearbeiten Sie lokale Variablen....................................................349
So löschen Sie Formeln und lokale Variablen....................................349
Funktionen...............................................................................................349
Verwenden von Funktionen................................................................351
Verwenden der Schaltfläche "Hilfe" zur Funktion...............................353
Funktionsäquivalente in Microsoft Excel.................................................353
Aggregatfunktion, Äquivalente...........................................................353
Numerische Funktion-Äquivalente.....................................................354
Zeichenfunktion-Äquivalente..............................................................356
Datumsfunktion-Äquivalente..............................................................358
Weitere Beispiele für die Verwendung von Formeln................................359
Erstellen von Variablen zur Berechnung des durchschnittlichen Umsatzes
der letzten drei Wochen.....................................................................360
Kapitel 19
Starten von Desktop Intelligence mit dem Befehl "Ausführen"
373
Übersicht..................................................................................................374
So verwenden Sie den Befehl "Ausführen".............................................374
Optionen des Befehls "Ausführen".....................................................374
Festlegen von BOUSER, BOPASS und anderen Variablen...............376
SAP BusinessObjects Desktop Intelligence-Handbuch für Datenzugriff und -analyse
15
Inhalt
Kapitel 20
Desktop Intelligence und Visual Basic für Applikationen
379
Übersicht..................................................................................................380
Was sind Makros?..............................................................................380
Was sind Add-Ins?.............................................................................380
Verwenden von Makros...........................................................................381
So führen Sie ein Makro aus..............................................................381
Verwenden von Add-Ins...........................................................................383
Installieren der Add-Ins......................................................................383
Verwenden eines Add-Ins..................................................................384
Deinstallieren der Add-Ins..................................................................384
Austauschen von Add-Ins mit anderen Anwendern...........................384
Konvertieren von Skripten in Makros.......................................................384
So konvertieren Sie ein Skript:...........................................................385
Verwenden des Visual Basic-Editors.......................................................385
So öffnen Sie den Visual Basic-Editor................................................386
16
SAP BusinessObjects Desktop Intelligence-Handbuch für Datenzugriff und -analyse
Inhalt
Kapitel 21
Übersicht
387
Kapitel 22
Syntax
389
Kapitel 23
Optionen
391
Kapitel 24
Hilfemeldung
395
Kapitel 25
Fehlermeldungen
397
Anhang A
Weitere Informationen
399
Index
SAP BusinessObjects Desktop Intelligence-Handbuch für Datenzugriff und -analyse
403
17
Inhalt
18
SAP BusinessObjects Desktop Intelligence-Handbuch für Datenzugriff und -analyse
Einführung in Desktop
Intelligence
1
1
Einführung in Desktop Intelligence
Was ist Desktop Intelligence?
Was ist Desktop Intelligence?
Desktop Intelligence ist eine integrierte Abfrage-, Berichterstellungs- und
Analyselösung für professionelle Anwender, die direkt über den Desktop den
Zugriff auf Unternehmensdatenbanken sowie die Darstellung und Analyse
dieser Informationen in einem Desktop Intelligence-Dokument ermöglicht.
Durch Desktop Intelligence wird der Datenzugriff erleichtert, da Sie keine
datenbankspezifischen technischen SQL-Begriffe verwenden müssen.
Nachdem Sie mit Desktop Intelligence auf Daten zugegriffen haben, können
Sie diese in Form von Tabellen oder komplexen, dynamischen Dokumenten
mit drillfähigen Diagrammen als Bericht darstellen.
Woher stammen die Daten?
Durch Desktop Intelligence wird der Zugriff auf die Daten in der firmeninternen
Datenbank erleichtert, da eine geschäftsbezogene, semantische Brücke
bereitgestellt wird. Sie müssen sich daher nicht mit den technischen Aspekten
der Datenbank auseinander setzen. Diese semantische Brücke wird als
Universum bezeichnet. Ein Universum entspricht bestimmten Daten in einer
Datenbank und verwendet alltäglich gebrauchte Begriffe zur Darstellung
Ihres Geschäftsumfeldes. Dies bedeutet, dass Sie die benötigten Daten
unter Verwendung der Ihnen geläufigen Geschäftssprache auswählen
können.
In Ihrem Unternehmen oder Ihrer Organisation werden die Universen mithilfe
von Business Objects Designer von einem Universum-Designer erstellt. Der
Designer stellt Ihnen und anderen Anwendern Universen zur Verfügung,
sodass Sie über eine intuitive und anwenderfreundliche Oberfläche auf die
Daten in der Datenbank zugreifen können.
Universen bestehen aus Klassen und Objekten.
Objekte sind Elemente, die einem bestimmten Datensatz in einer relationalen
Datenbank entsprechen und in Geschäftssprache erfasst wurden. Mit den
Objekten können Sie Daten für Ihre Dokumente abrufen.
Klassen sind logische Gruppierungen von Objekten.
20
SAP BusinessObjects Desktop Intelligence-Handbuch für Datenzugriff und -analyse
Einführung in Desktop Intelligence
Was ist Desktop Intelligence?
Über diese Anwenderoberfläche können Sie mit dem Abfrage-Editor eine
Desktop Intelligence-Abfrage erstellen, indem Sie Objekte aus einem
Universum hinzufügen und anordnen. Objekte sind Elemente, die einem
Datensatz aus einer relationalen Datenbank zugeordnet sind und die in
üblichen Geschäftsbegriffen ausgedrückt werden. Beim Ausführen der
Abfrage stellt Desktop Intelligence eine Datenbankverbindung her und ruft
die mit den ausgewählten Objekten verknüpften Daten ab.
Bei einer Abfrage handelt es sich um einen Datenprovider-Typ. Der
Datenprovider enthält die zum Abruf aus der Datenquelle ausgewählten
Daten. Mithilfe dieser Daten können Sie dann interaktive Berichte erstellen.
Mit Desktop Intelligence können Sie auf die Daten von zahlreichen
Datenquellen zugreifen: relationale und multidimensionale Datenbanken,
Anwendungspakete, persönliche Dokumente sowie nahezu alle Datenquellen
unter Verwendung von Microsoft VBA-Prozeduren (Visual Basic für
Applikationen).
Darstellen und Analysieren von Daten
Nachdem Sie über die benötigten Daten verfügen, können Sie sie auf
verschiedene Weise darstellen. Sie können sie in einer einfachen Tabelle
anzeigen lassen.
Alternativ dazu können Sie komplexe Berichte mit einer großen Menge von
Daten erstellen, die so angeordnet und formatiert werden, dass Anwender
die relevanten Informationen direkt anzeigen lassen können.
Außerdem können Sie Bilder einfügen und Objekte einbetten und Dokumente
so formatieren, dass dadurch qualitativ hochwertige Dokumente entstehen.
Mit Berichtsanalysen können Sie außerdem die Geschäftsdaten von
unterschiedlichen Gesichtspunkten her untersuchen, indem Sie zur Anzeige
von detaillierten Informationen die folgenden Funktionen verwenden: Ziehen
und Ablegen der Daten, Einfügen von Berichtberechnungen oder Durchführen
von Drill-Vorgängen in den Berichten.
SAP BusinessObjects Desktop Intelligence-Handbuch für Datenzugriff und -analyse
21
1
1
Einführung in Desktop Intelligence
Was ist Desktop Intelligence?
Gemeinsame Verwendung von Informationen
Die von Ihnen erstellten Dokumente lassen sich schnell und einfach für
andere Anwender in Ihrem Unternehmen bereitstellen, indem Sie sie direkt
an die Personen oder Anwendergruppen Ihrer Wahl senden oder sie als
Ordner oder Kategorien in das Repository exportieren. Bei der Verteilung
von Dokumenten auf eine dieser beiden Arten verwenden Sie das Desktop
Intelligence-Repository. Die gesendeten Dokumente werden im Repository
gespeichert, so dass andere Anwender sie abrufen und anzeigen können.
Das Repository enthält außerdem Informationen mit Bezug auf die
gespeicherten Dokumente, z.B. Name des Absenders, Datum sowie Angaben
zu den Anwendern im Unternehmen, die zum Abrufen und Anzeigen eines
Dokuments berechtigt sind.
Sie können die von anderen Anwendern gesendeten Dokumente unter
Verwendung von WebIntelligence-Dokumenten importieren, die in Desktop
Intelligence geöffnet und angezeigt werden können. Darüber hinaus können
Sie mit InfoView Dokumente senden, die für eine zeitgesteuerte Verarbeitung
vorgesehen sind.
Anmerkung:
Weitere Informationen zum Senden, Abrufen und Drucken sowie zur
Veröffentlichung und zeitgesteuerten Verarbeitung von Dokumenten finden
Sie im InfoView-Anwenderhandbuch. Eine Online-Version dieses Handbuchs
lässt sich direkt über das Hilfemenü von Desktop Intelligence aufrufen.
Sicherheit
Das Repository wird vom Business Objects-Administrator eingerichtet und
verwaltet, der alle Anwenderrechte vergibt.
Der Business Objects-Administrator führt Folgendes aus:
22
•
Definieren der Bereiche der Desktop Intelligence-Anwenderoberfläche,
auf die Sie zugreifen können
•
Einschränken der verfügbaren Desktop Intelligence-Funktionen (z.B.
Zugriff auf bestimmte Menübefehle)
•
Definieren der Datenbankverbindung
SAP BusinessObjects Desktop Intelligence-Handbuch für Datenzugriff und -analyse
Einführung in Desktop Intelligence
Demo-Material und Beispiele
•
Definieren des Zugriffs auf Universen, um Abfragen zu erstellen und zu
bearbeiten
Die einem Anwender zugewiesenen Rechte bestimmen sein Anwenderprofil.
Aufgrund dieses profilgestützten Sicherheitssystems ist die Verteilung eines
Dokuments an zahlreiche Anwender möglich. Dabei kann jeder Endanwender
nur diejenigen Informationen einsehen, zu deren Anzeige er berechtigt ist.
Aktualisieren von Dokumentdaten
Datenbanken werden regelmäßig aufgrund aktueller Daten auf den neuesten
Stand gebracht. Ein zu einem bestimmten Zeitpunkt erstelltes Dokument
reflektiert die zu dem Zeitpunkt verfügbaren Daten, die allerdings zu einem
späteren Zeitpunkt unter Umständen nicht mehr dem neuesten Stand
entsprechen. Mit Desktop Intelligence können Sie die in einem Dokument
enthaltenen Daten manuell oder zu bestimmten Zeiten automatisch
aktualisieren, wobei deren Darstellungs- oder Formatierungseinstellungen
unverändert bleiben. Bei der Aktualisierung eines Dokuments stellt Desktop
Intelligence eine Verbindung mit der Datenbank her und ruft die neuesten
Daten ab. Dies wird als Dokument bezeichnet.
Demo-Material und Beispiele
Um die Anwender bei der Einrichtung und Ausführung von Desktop
Intelligence zu unterstützen, sind im mitgelieferten Desktop
Intelligence-Demo-Kit verschiedene Demo-Datenbanken, Demo-Universen
und Beispielberichte enthalten. Als Demo-Universen werden die Universen
"Insel-Reisen" und "eModen" zur Verfügung gestellt. Die Beispiele in diesem
Anwenderhandbuch basieren auf den Demo-Datenbanken eModen und
Insel-Reisen.
Die Demo-Datenbank eModen enthält Daten mit Bezug auf den Einzelhandel
in der Bekleidungsbranche. Sie umfasst Informationen über 211 Produkte
(663 Produkt-Farb-Variationen), die in 13 Geschäften innerhalb eines
Zeitraums von drei Jahren verkauft wurden. Das Universum "Insel-Reisen"
wird im Abschnitt "Demo-Material" ausführlich beschrieben.
SAP BusinessObjects Desktop Intelligence-Handbuch für Datenzugriff und -analyse
23
1
1
Einführung in Desktop Intelligence
Aktualisieren von früheren Desktop Intelligence-Versionen
Aktualisieren von früheren Desktop
Intelligence-Versionen
Dieser Abschnitt richtet sich an Anwender, die von einer früheren Desktop
Intelligence-Version aktualisieren (früher unter dem Namen BusinessObjects
bekannt).
In BusinessObjects 5.1 bis 6.5 erstellte Dokumente sind vollständig mit
Desktop Intelligence kompatibel.
Das Repository
Desktop Intelligence verwendet das Repository, um den Zugriff auf das Data
Warehouse zu schützen und um eine Infrastruktur zur Verteilung von
Dokumenten an andere Anwender bereitzustellen.
Sie wählen die Dokumente aus, die aus Desktop Intelligence importiert oder
in diese Anwendung exportiert werden sollen.
Ordner und Kategorien
Das Repository organisiert Dokumente in einem übersichtlichen aus Ordnern
und Kategorien bestehenden System, das Ihnen und anderen Anwendern
den einfachen Zugriff auf Dokumente ermöglicht.
Ordner
Ordner stellen die physischen "Container" zum Speichern von Dokumenten
dar.
Nur ein Dokument mit einem bestimmten Namen kann in einem Ordner oder
in einer Kategorie abgelegt werden.
Dokumente können in mehreren Kategorien abgelegt werden.
Ändern Sie ggf. den Namen des Dokuments, oder weisen Sie ihm eine
Nummer zu, wenn Sie es im selben Ordner oder in derselben Kategorie
ablegen möchten.
24
SAP BusinessObjects Desktop Intelligence-Handbuch für Datenzugriff und -analyse
Einführung in Desktop Intelligence
Ordner und Kategorien
Verknüpfungen und Kopien können in anderen Ordnern oder Kategorien
abgelegt werden.
Das Repository ist in Ordner und Kategorien unterteilt, um Ihnen die
Organisation von Dokumenten zu erleichtern. Sie können Unterordner
erstellen oder löschen.
Bevor ein Dokument in das Repository exportiert wird, muss es gespeichert
werden.
Sie können die Ordner- oder Kategoriestruktur durchsuchen.
Kategorien
Kategorien werden dagegen unabhängig vom Speicherort zum Klassifizieren
von Informationen verwendet.
Zwei Ordnertypen stehen zur Auswahl:
•
•
"Meine Ordner" mit zwei Unterordnern
•
Favoriten (standardmäßig für häufig verwendete Dokumente reserviert)
•
Posteingang (standardmäßig für Dokumente reserviert, die von
anderen Anwendern empfangen wurden)
Öffentliche Ordner (für gemeinsam verwendete Dokumente)
Zwei Kategorietypen stehen zur Auswahl:
•
Öffentliche Kategorien
•
Persönliche Kategorien
SAP BusinessObjects Desktop Intelligence-Handbuch für Datenzugriff und -analyse
25
1
1
Einführung in Desktop Intelligence
Ordner und Kategorien
26
SAP BusinessObjects Desktop Intelligence-Handbuch für Datenzugriff und -analyse
Einführung in den
Datenzugriff mit Desktop
Intelligence
2
2
Einführung in den Datenzugriff mit Desktop Intelligence
Welche Datenquellen sind verfügbar?
Welche Datenquellen sind verfügbar?
Mit Desktop Intelligence können Sie auf die Daten von zahlreichen
Datenquellen zugreifen. Sie können Daten aus verschiedenen Quellen
aufrufen:
•
Universen
•
Persönliche Dateien
•
Gespeicherte Prozeduren
•
Freehand SQL Server
•
XML-Datenprovider
•
VBA-Datenprovider
Wie können Sie auf Datenquellen zugreifen?
Mit Desktop Intelligence können Sie über eine grafische Anwenderoberfläche
auf die Daten zugreifen. Um die gewünschten Informationen abzurufen, ist
es nicht erforderlich, dass Sie über technische Kenntnisse der zugrunde
liegenden Datenstrukturen verfügen. Sie sollten jedoch über ein
weitreichendes geschäftliches Fachwissen verfügen. Um mit Desktop
Intelligence auf eine Datenquelle zuzugreifen, erstellen Sie einen
Datenprovider.
Die von Desktop Intelligence unterstützten Datenprovider-Typen werden in
der folgenden Tabelle beschrieben:
28
SAP BusinessObjects Desktop Intelligence-Handbuch für Datenzugriff und -analyse
Einführung in den Datenzugriff mit Desktop Intelligence
Welche Datenquellen sind verfügbar?
Datenprovider
Beschreibung
CD-Installation
Universen
Ein Universum besteht
aus Klassen und Objekten, die den Segmenten
einer Datenbank entsprechen, in denen die
gewünschten Daten
enthalten sind. Sie sind
in alltäglichen Begriffen
auf aussagekräftige
Ja
Weise dargestellt. Bei
einer auf einem Universum basierenden Abfragen werden die gewünschten Objekte wie
z.B. Kunde, Jahr oder
Region einfach nur ausgewählt.
Persönliche Dateien
Bei persönlichen Dateien können Daten aus
Excel, dBASE und
Ja
Textdateien abgerufen
werden.
SAP BusinessObjects Desktop Intelligence-Handbuch für Datenzugriff und -analyse
29
2
2
Einführung in den Datenzugriff mit Desktop Intelligence
Welche Datenquellen sind verfügbar?
Datenprovider
Beschreibung
CD-Installation
Gespeicherte Prozeduren können nur dann
verwendet werden,
wenn der Supervisor
bzw. die IT-Abteilung
diesen DatenproviderTyp bereitgestellt hat,
und die relationale DaGespeicherte Prozedu- tenbank Ihres Systems
Ja
ren
solche unterstützt.
Gespeicherte Prozeduren sind SQL-Skripte
(Structured Query Language), die in der Datenbank gespeichert und
für diese ausgeführt
werden können.
30
Freehand-SQL
Anwender, die mit der
für relationale Datenbanken verwendeten Abfragesprache SQL vertraut
sind, können Freehand- Ja
SQL benutzen. Mit
Nur im 2-SchichtenmoFreehand-SQL öffnen dus
oder schreiben Sie ein
SQL-Skript, das Sie anschließend in der Datenbank ausführen.
XML-Datenprovider
Die gewünschten Daten
können aus XML-Datei- Ja
en abgerufen werden.
SAP BusinessObjects Desktop Intelligence-Handbuch für Datenzugriff und -analyse
Einführung in den Datenzugriff mit Desktop Intelligence
Welche Datenquellen sind verfügbar?
Datenprovider
Beschreibung
CD-Installation
VBA-Datenprovider
Mit Microsoft Visual Basic für Applikationen
(VBA) geschriebene
Prozeduren ermögliJa
chen den Zugriff auf
Daten aus (fast allen)
beliebigen Datenquellen.
Welche Desktop Intelligence-Anwender können
Datenprovider erstellen?
Der Desktop Intelligence-Supervisor kann den Zugriff auf bestimmte
Datenprovider-Typen oder sogar auf bestimmte Objekte innerhalb eines
Universums einschränken. Sie könnten in diesem Fall zwar
Universumsabfragen erstellen, jedoch wäre die Erstellung von anderen
Datenprovider-Typen nicht möglich. Dadurch könnten Sie anschließend nur
bestimmte Objekte im Universum verwenden.
Der Supervisor richtet sich bei der Definition der Zugriffsrechte für
Datenprovider und andere Desktop Intelligence-Funktionen ausschließlich
nach den Abfrage- und Berichterstellungsanforderungen Ihres Unternehmens.
Um die aktuellsten Informationen aus den Datenbanken abrufen zu können,
sind standardmäßig alle Desktop Intelligence-Anwender zum Regenerieren
von Datenprovidern berechtigt.
Wer richtet die Datenbankverbindungen ein?
Für den Zugriff auf die Daten einer Datenbank und deren Abruf ist eine
Datenbankverbindung erforderlich. Wenn z.B. die Daten Ihrer Firma oder
Ihres Unternehmens in einer Informix-Datenbank gespeichert werden, muss
SAP BusinessObjects Desktop Intelligence-Handbuch für Datenzugriff und -analyse
31
2
2
Einführung in den Datenzugriff mit Desktop Intelligence
Welche Datenquellen sind verfügbar?
die Kommunikation mit dieser Datenquelle von allen Desktop
Intelligence-Arbeitsplätzen aus möglich sein.
In den meisten Fällen muss die Datenbankverbindung nicht vom Desktop
Intelligence-Endanwender selbst eingerichtet werden. Sie können daher die
gewünschten Informationen über Desktop Intelligence abrufen, ohne sich
mit den technischen Aspekten einer Datenbank befassen zu müssen.
Versierte Anwender können jedoch weiterhin eigene Datenbankverbindungen
definieren. Sie können z.B. mit Freehand-SQL eine Verbindung definieren,
ein SQL-Skript schreiben und anschließend das Skript für die erstellte
Verbindung ausführen.
In der folgenden Tabelle werden die Anwender aufgeführt, die die
Datenbankverbindungen für die verschiedenen Desktop
Intelligence-Datenprovider einrichten.
Datenprovider
Anwender, der die Datenbankverbindung einrichtet
Der Universum-Designer richtet die
Verbindung mit dem Universum so
ein, dass sie bei der Abfrageerstellung und -bearbeitung im Hintergrund
Auf Universen basierende Abfragen hergestellt wird.
Anmerkung:
Der Supervisor kann die vorhandene
Verbindung ändern oder dem Universum eine neue Verbindung zuordnen.
Gespeicherte Prozeduren
32
Der Supervisor definiert die Verbindung für den Zugriff auf die gespeicherten Prozeduren.
SAP BusinessObjects Desktop Intelligence-Handbuch für Datenzugriff und -analyse
Einführung in den Datenzugriff mit Desktop Intelligence
Welche Datenquellen sind verfügbar?
Datenprovider
Anwender, der die Datenbankverbindung einrichtet
Freehand-SQL
Freehand-SQL ermöglicht die Einrichtung eigener Datenbankverbindungen. Nachdem Sie eine Verbindung
eingerichtet haben, können Sie sie
anderen Anwendern zur Verfügung
stellen.
Sie können auf die Daten in einer
persönlichen Datei oder XML-Datei
zugreifen, indem Sie die Datei ausPersönliche Dateien und XML-Datei- wählen. Dadurch wird die "Verbinen
dung" zu den Daten hergestellt. Es
geht hier weniger um einen technischen Vorgang, sondern vielmehr um
die Auswahl der richtigen Datei.
VBA-Prozeduren
Bei einer VBA-Prozedur wird ein
VBA-Makro ausgeführt, durch das
die Daten für den Desktop Intelligence-Bericht abgerufen werden.
Diejenige Person, die das Makro erstellt, definiert die Verbindung mit der
Datenquelle im Makro-Code.
Eingeschränkte Verbindungen
Wenn Sie mit einem Universum arbeiten, das mit einer eingeschränkten
Verbindung eingerichtet wurde, müssen Sie zur Abfrageausführung den
Datenbankanwendernamen und das Datenbankkennwort angeben. Diese
sind nicht mit dem Anwendernamen und dem Kennwort identisch, mit denen
Sie sich bei Desktop Intelligence angemeldet haben. Es handelt sich um den
Anwendernamen und das Kennwort für die zugrunde liegende Datenbank
SAP BusinessObjects Desktop Intelligence-Handbuch für Datenzugriff und -analyse
33
2
2
Einführung in den Datenzugriff mit Desktop Intelligence
Arbeitsschritte für den Datenzugriff
(z.B. für eine SQL Server-Datenbank), auf die das Universum zugreift. Diese
Datenbank bleibt für Sie in der Regel verborgen, der Universum-Designer
kann jedoch durch Einrichtung einer eingeschränkten Verbindung eine
zusätzliche Sicherheitsebene hinzufügen. Je nach Art der eingeschränkten
Verbindung müssen Sie in einigen oder auch allen der folgenden Situationen
den Anwendernamen und das Kennwort für die Datenbank angeben:
•
Beim erstmaligen Ausführen einer Abfrage (weitere Informationen dazu
finden Sie unter "Erstellen einer Abfrage im Abfrage-Editor und Ausführen
der Abfrage").
•
Beim Regenerieren einer Abfrage (weitere Informationen dazu finden Sie
unter "Regenerieren von Desktop Intelligence-Dokumenten").
•
Beim Analysieren einer Abfrage, um ihre Gültigkeit zu testen (weitere
Informationen dazu finden Sie unter "Verwenden von SQL-Skripten aus
Desktop Intelligence-Abfragen").
Wenn Sie Ihren Anwendernamen und das Kennwort für die Datenbank nicht
kennen, wenden Sie sich an Ihren Desktop Intelligence-Administrator.
Ist eine Kombination von Daten aus verschiedenen
Quellen für denselben Bericht möglich?
Ja. Mit Desktop Intelligence können Sie komplexe Berichte mit Daten aus
firmeninternen Datenbanken erstellen. Der Zugriff auf diese Datenbanken
erfolgt, indem Sie die Daten von Abfragen in Datenprovidern (z.B. Universen
und Freehand-SQL) sowie Daten aus eigenen Dateien (z.B.
Kalkulationstabellen und Textdateien) verwenden.
Arbeitsschritte für den Datenzugriff
Es stehen zwei grundlegende Methoden zur Definition von Datenprovidern
zur Verfügung, um auf die Daten in Desktop Intelligence zuzugreifen. Sie
können aus zwei Gründen einen Datenprovider einrichten:
34
•
Erstellen eines neuen Dokuments
•
Bearbeiten eines vorhandenen Dokuments
SAP BusinessObjects Desktop Intelligence-Handbuch für Datenzugriff und -analyse
Einführung in den Datenzugriff mit Desktop Intelligence
Arbeitsschritte für den Datenzugriff
Indem Sie einen Datenprovider in einem bereits vorhandenen Dokument
bearbeiten, können Sie unterschiedliche Ergebnisse erzielen.
In den folgenden Abschnitten werden die im Rahmen dieser beiden Methoden
erforderlichen Arbeitsschritte erläutert.
Definieren von Datenprovidern bei der Erstellung
von neuen Dokumenten
Die Definition eines Datenproviders bei der Erstellung eines neuen
Dokuments ist die häufigste Vorgehensweise in Desktop Intelligence. Sie
erstellen das Dokument, um Ihre Geschäftsdaten anzuzeigen. Dazu müssen
Sie einen Datenprovider definieren, um auf die Daten der Datenquelle
zuzugreifen.
Um einen Datenprovider bei der Erstellung eines neuen Dokuments zu
definieren, wird beim ersten Starten von Desktop Intelligence gleichzeitig
der Berichtsassistent gestartet.
Definieren von neuen Datenprovidern mit dem
Berichtsassistenten
1. Klicken Sie in der Standard-Symbolleiste auf die Schaltfläche
Bericht-Assistent.
2. Wählen Sie eine Option für das Berichtslayout aus.
3. Klicken Sie auf Beginnen.
Das Dialogfeld "Datenzugriff festlegen" wird angezeigt.
4. Nehmen Sie ein Auswahl vor, anhand derer Sie die Abfrage erstellen
möchten (verwenden Sie das Auswahlelement für die folgende Liste):
• Zum Erstellen einer Abfrage für ein Universum klicken Sie auf
Universum und dann Weiter.
•
Zum Erstellen einer Abfrage basierend auf einer gespeicherten
Prozedur, Freehand-SQL, einer persönlichen Datei, XML-Datei oder
VBA-Prozedur klicken Sie auf Sonstige, wählen Sie eine Datenquelle
aus der Liste aus, und klicken Sie auf Ende.
•
Zum Erstellen einer Abfrage für ein Universum mithilfe des
Abfrage-Editors klicken Sie auf das Universum und dann auf Ende.
SAP BusinessObjects Desktop Intelligence-Handbuch für Datenzugriff und -analyse
35
2
2
Einführung in den Datenzugriff mit Desktop Intelligence
Arbeitsschritte für den Datenzugriff
Wenn Sie im vorhergehenden Schritt Sonstige ausgewählt haben, wird
ein Dialogfeld angezeigt, in dem Sie einen Datenprovider erstellen und
die Daten für den Bericht abrufen können.
Falls Sie Universum ausgewählt und dann auf Ende geklickt haben, wird
der Abfrage-Editor geöffnet. Mithilfe des Abfrage-Editors können Sie sämtliche
Klassen und Objekte des ausgewählten Universums anzeigen und zur
Erstellung der Abfrage verwenden. Weitere Informationen finden Sie unter
"Anzeigen des Abfrage-Editors". (ts_note: Make this a related-link.)
Einstellen eines Standard-Datenprovider-Typs für neue
Dokumente
Verwenden Sie bei der Erstellung neuer Dokumente immer denselben
Datenprovider-Typ? In diesem Fall können Sie eine Option aktivieren, damit
der entsprechende Datenprovider-Typ im Berichtsassistenten standardmäßig
eingestellt wird. Dies bedeutet, dass Sie den Datenprovider-Typ nicht bei
jeder Dokumenterstellung erneut auswählen müssen.
Wenn Sie ständig mit auf Universen basierenden Abfragen arbeiten, können
Sie ebenfalls ein Standard-Universum definieren.
So definieren Sie einen Standard-Datenprovider-Typ:
1. Wählen Sie im Menü Extras den Befehl Optionen.
2. Klicken Sie auf die Registerkarte Neues Dokument.
3. Aktivieren Sie die Option Berichtsassistent mit folgenden Einstellungen
anzeigen.
4. Wählen Sie im Kombinationsfeld "Datenzugriff" den Datenprovider-Typ,
den Sie verwenden möchten.
• Mit der Option "Standard-Universum verwenden" können Sie das
gewünschte Universum auswählen.
•
Mit der Option "Anderen Datenprovider verwenden" können Sie im
Dropdown-Listenfeld einen anderen Datenprovider-Typ auswählen.
5. Klicken Sie auf OK, um das Dialogfeld zu schließen.
36
SAP BusinessObjects Desktop Intelligence-Handbuch für Datenzugriff und -analyse
Einführung in den Datenzugriff mit Desktop Intelligence
Arbeitsschritte für den Datenzugriff
Erstellen von Abfragen in vorhandenen Dokumenten
Es ist nicht erforderlich, jedes Mal ein neues Dokument zu erstellen, wenn
Sie neue Daten in Desktop Intelligence anzeigen lassen möchten. Sie können
Datenprovider auch innerhalb vorhandener Dokumente definieren. Mithilfe
dieser Funktion können Sie nicht nur mehr Daten aus derselben Datenquelle
anzeigen, als mit der Ausgangsabfrage des Dokuments abgerufen wurden,
sondern auch Daten aus unterschiedlichen Quellen im selben Bericht
kombinieren.
Die in Ihrem Unternehmen erzielten Verkaufszahlen sind in der firmeninternen
Datenbank gespeichert. Sie können auf die Daten zugreifen, indem Sie in
Desktop Intelligence eine Universumsabfrage ausführen. Sie verfügen bereits
über ein Desktop Intelligence-Dokument, das diese Informationen enthält.
Sie speichern die von Ihnen als vierteljährliches Verkaufsziel veranschlagten
Zahlen in einer Microsoft Excel-Kalkulationstabelle und möchten nun die
Zahlen des Unternehmens mit Ihren eigenen Zahlen vergleichen.
So vergleichen Sie die Firmenzahlen mit Ihren persönlichen
Daten
1.
2.
3.
4.
5.
6.
Öffnen Sie das Dokument mit den offiziellen Firmenzahlen.
Klicken Sie auf Datenprovider erstellen.
Klicken Sie auf Bei erneutem Datenzugriff andere Zugriffsart wählen.
Klicken Sie auf Persönliche Dateien.
Klicken Sie auf Ende.
Suchen Sie im angezeigten Dialogfeld nach der Excel-Datei, in der Ihre
persönlichen Daten enthalten sind.
7. Klicken Sie auf Ausführen.
Die Daten aus der Kalkulationstabelle werden von Desktop Intelligence
im Bericht zur Verfügung gestellt.
Definieren von Datenprovidern innerhalb eines vorhandenen
Dokuments
1. Wählen Sie im Menü "Daten" den Befehl Datenprovider erstellen.
SAP BusinessObjects Desktop Intelligence-Handbuch für Datenzugriff und -analyse
37
2
2
Einführung in den Datenzugriff mit Desktop Intelligence
Arbeitsschritte für den Datenzugriff
2. Befolgen Sie die Anweisungen des Assistenten, um den gewünschten
Datenprovider-Typ auszuwählen.
3. Erstellen Sie den Datenprovider.
4. Klicken Sie auf Ausführen.
Die Daten werden von Desktop Intelligence abgerufen und im Dokument
zur Verfügung gestellt.
Tipp: Wenn Sie die Daten anzeigen möchten, sobald sie von Desktop
Intelligence abgerufen wurden, verwenden Sie im Menü "Einfügen" die
Befehle "Tabelle", "Kreuztabelle" oder "Diagramm". Befolgen Sie dann die
Anweisungen des Assistenten, um auf die gewünschten Daten zuzugreifen.
Bearbeiten von Datenprovidern
Beim Bearbeiten eines Datenproviders wird die entsprechende Definition
geändert, um neue oder andere Daten in das aktuelle Arbeitsdokument
einzufügen. Die Bearbeitung eines Datenproviders erweist sich häufig als
einfacher und schneller als die Erstellung eines neuen Datenproviders.
Beispiel: Hinzufügen von regionalen Informationen zu einem vorhandenen
Dokument
Sie arbeiten an einem Dokument, in dem die Verkaufszahlen pro Jahr
angegeben sind, benötigen aber einige regionale Zahlen, um die Aufstellung
zu vervollständigen. Anstatt eine neue Abfrage zu definieren und mehrere
Datenprovider im selben Dokument zu erstellen, können Sie einfach weitere
Ergebnisobjekte zum vorhandenen Datenprovider hinzufügen.
Hinzufügen von Ergebnisobjekten zu einem vorhandenen
Datenprovider
1. Wählen Sie im Menü "Daten" den Befehl Datenprovider bearbeiten.
Fügen Sie die gewünschten Objekte (z.B. Region, Stadt) in den Bereich
"Ergebnisobjekte" des Abfrage-Editors ein. Dazu müssen Sie in der Liste
Klassen und Objekte auf die Symbole der einzelnen Objekte
doppelklicken.
2. Klicken Sie auf Ausführen.
38
SAP BusinessObjects Desktop Intelligence-Handbuch für Datenzugriff und -analyse
Einführung in den Datenzugriff mit Desktop Intelligence
Arbeitsschritte für den Datenzugriff
Die neuen Daten werden von Desktop Intelligence in den Bericht
eingefügt. Wenn die Daten in einer Tabelle angezeigt werden, erfolgt die
Anzeige der neuen Spalten automatisch.
Weitere Gründe für eine Bearbeitung der Datenprovider
Zu den weiteren Gründen für eine Bearbeitung der Datenprovider zählen:
•
Sie möchten die zurückgegebene Datenmenge einschränken, indem Sie
Bedingungen oder eine maximale Zeilenanzahl definieren.
•
Die Daten sollen durch die Abfrage in einer bestimmten Reihenfolge
angeordnet werden.
So bearbeiten Sie einen Datenprovider
1. Wählen Sie im Menü "Daten" den Befehl Datenprovider bearbeiten.
2. Der nächste Schritt hängt davon ab, ob das Dokument mehr als einen
Datenprovider enthält.
Dokument
Aktion
Mit einem Datenpro- Klicken Sie auf OK.
vider
Mit mehreren Daten- Wählen Sie den zu bearbeitenden Datenprovider
providern
aus, und klicken Sie dann auf OK.
3. Bearbeiten Sie den Datenprovider und führen Sie ihn dann aus.
Desktop Intelligence gibt die neuen Daten für den Bericht zurück.
So löschen Sie einen Datenprovider
Einen Datenprovider löschen bedeutet, den zur Erstellung oder
Regenerierung eines Berichts notwendigen Abrufvorgang zu unterbrechen.
1. Drücken Sie zum Löschen eines Datenproviders die Taste Esc.
Das Dialogfeld "Ausführungsunterbrechung" wird auf dem Bildschirm
angezeigt:
SAP BusinessObjects Desktop Intelligence-Handbuch für Datenzugriff und -analyse
39
2
2
Einführung in den Datenzugriff mit Desktop Intelligence
Verwenden des Repositorys
2. Wählen Sie die im Bericht anzuzeigenden Ergebnisse aus.
Wenn
Aktion
Anzeigen der Ergebnisse, die
Aktivieren Sie Die Ausführung
vom ausgeführten Datenprovider fortsetzen.
zurückgegeben werden.
Anzeigen der Teilergebnisse, die Aktivieren Sie Die Ausführung
bis zum Zeitpunkt der Unterbre- abbrechen und Teilergebnisse
chung vom Datenprovider zurück- einholen.
gegeben wurden.
Bei Teilergebnissen in einem Bericht wird in der Statusleiste eine
Meldung über Teilergebnisse angezeigt.
Verwerfen der Ergebnisse, die
Aktivieren Sie Keinerlei Ergebnisbis zum Zeitpunkt der Unterbre- se einholen.
chung vom Datenprovider zurückgegeben wurden.
Anzeigen der Ergebnisse der
vorhergehenden Ausführung.
Aktivieren Sie Die Ergebnisse der
vorhergehenden Ausführung
beibehalten.
Verwenden des Repositorys
Dokumente werden im Repository in Ordnern und Kategorien abgelegt.
Weitere Informationen finden Sie unter "Repository".
Exportieren in das Repository
Wenn Sie ein Dokument erstellen, sollten Sie es speichern und in einen
vorhandenen Ordner exportieren bzw. einen neuen Ordner erstellen, bevor
Sie es erstmalig in das Repository exportieren.
40
SAP BusinessObjects Desktop Intelligence-Handbuch für Datenzugriff und -analyse
Einführung in den Datenzugriff mit Desktop Intelligence
Exportieren in das Repository
Ordner enthalten die wirklichen Dateien, während in den Kategorien lediglich
auf die Dokumente verwiesen wird.
So exportieren Sie ein Dokument in das Repository
1. Öffnen Sie ein gespeichertes Dokument im Desktop
Intelligence-Administrator.
2. Wählen Sie im Menü "Datei" die Option In Repository exportieren.
Navigieren Sie zu dem Ordner, in den das Dokument exportiert werden
soll, oder erstellen Sie einen neuen Ordner.
3. Heben Sie den Ordner hervor, in den das Dokument exportiert werden
soll.
4. Klicken Sie auf Hinzufügen.
Wenn Ihr Dokument den richtigen Namen hat...
5.
6.
7.
8.
9.
Klicken Sie auf OK.
Klicken Sie noch einmal auf OK.
Geben Sie die Übersichtsinformationen ein.
Klicken Sie auf OK.
Klicken Sie auf Ersetzen.
Falls Sie nicht auf "Ersetzen" klicken, wird der Export abgebrochen.
10. Klicken Sie auf OK.
Erstellen von neuen Ordnern
Wenn Sie ein Dokument in einen Ordner exportieren, müssen Sie es in einen
vorhandenen Ordner einfügen oder einen neuen Ordner erstellen.
Erstellen von neuen Ordnern
1.
2.
3.
4.
Klicken Sie auf In Repository exportieren.
Heben Sie die Datei hervor, in der der Ordner erstellt werden soll.
Klicken Sie auf Neu.
Geben Sie den Namen des Ordners ein.
SAP BusinessObjects Desktop Intelligence-Handbuch für Datenzugriff und -analyse
41
2
2
Einführung in den Datenzugriff mit Desktop Intelligence
Exportieren in das Repository
5. Klicken Sie auf OK.
Exportieren in eine Kategorie
Speichern Sie Dateien auf der lokalen Festplatte, bevor Sie sie erstmalig in
das Repository exportieren. Es empfiehlt sich, das Dokument in einen Ordner
zu exportieren, bevor Sie es in eine Kategorie exportieren.
So legen Sie eine Datei in einer Kategorie ab
1.
2.
3.
4.
Öffnen Sie die Datei im Desktop Intelligence-Administrator.
Wählen Sie im Menü "Datei" die Option In Repository exportieren.
Klicken Sie unten im Dialogfeld auf Kategorien.
Aktivieren Sie die Kategorie, an die das Dokument gesendet werden soll.
Sie können auch mehrere Kategorien aktivieren.
5. Klicken Sie auf OK.
6. Klicken Sie auf Hinzufügen.
So verarbeiten Sie ein Dokument zeitgesteuert
1. Klicken Sie auf Datei > In Repository exportieren.
2. Klicken Sie im Feld "Export" auf Durchsuchen, suchen Sie dann die
Dokumente, die Sie senden möchten, und hängen Sie diese Dokumente
an.
Um ein Dokument aus der Liste Zu sendende(s) Dokument(e) zu
entfernen, wählen Sie die zu löschenden Dokumente aus, und klicken
Sie auf Entfernen.
3. Wählen Sie einen Repository-Ordner aus, an den das Dokument gesendet
werden soll.
• Klicken Sie auf Neu, um einen neuen Repository-Ordner zu erstellen.
• Klicken Sie auf Löschen, um einen leeren Repository-Ordner zu
löschen. (Sie können keinen Ordner löschen, der Dateien enthält).
4. Klicken Sie ggf. auf Kategorien, um dem Dokument Kategorien
zuzuweisen, oder auf Löschen, um die Liste zu löschen.
42
SAP BusinessObjects Desktop Intelligence-Handbuch für Datenzugriff und -analyse
Einführung in den Datenzugriff mit Desktop Intelligence
Exportieren in das Repository
5. Klicken Sie auf Zeitgesteuerte Verarbeitung.
6. Klicken Sie im Feld "Dokument an Broadcast Agent senden" auf die
Registerkarte "Allgemein", und wählen Sie die allgemeinen Optionen aus.
Option
Beschreibung
Formate
Wählen Sie aus den verfügbaren Formaten ein Format aus,
in dem das Dokument veröffentlicht werden soll.
Cache-Optio- Wählen Sie aus, ob das Dokument für den effizienten Zugriff
nen
im Repository-Cache veröffentlicht werden soll und in welchem Format. Sie können ein oder mehrere der verfügbaren
Formate auswählen.
Drucker angeben
Klicken Sie auf Standarddrucker und entweder auf Aktivieren oder Druckoptionen, um die Druckoptionen festzulegen.
7. Klicken Sie auf "Zeitgesteuerte Verarbeitung ändern", um die Optionen
für die zeitgesteuerte Verarbeitung auszuwählen.
Option
Beschreibung
Ausführen
Wählen Sie die Veröffentlichungsfrequenz aus.
Objekt wird jetzt Wählen Sie abhängig von der unter Ausführen gewählausgeführt
ten Häufigkeit weitere Optionen aus.
8. Klicken Sie auf die Registerkarte "Verteilung".
Alle Auswahlmöglichkeiten mit Ausnahme von
"Enterprise-Standardspeicherort" bieten folgende Optionen:
SAP BusinessObjects Desktop Intelligence-Handbuch für Datenzugriff und -analyse
43
2
2
Einführung in den Datenzugriff mit Desktop Intelligence
Verwalten von Kategorien
Option
Beschreibung
Instanz nach zeitgesteuer- Die Instanz wird nach der zeitgesteuerten
ter Verarbeitung bereinigen Veröffentlichung gelöscht.
Standardwerte des Job
Servers verwenden
Die Verteilung wird gemäß den für den Job
Server festgelegten Standardwerten erfolgen.
Weitere Optionen, wenn
keine Job Server-Standards verwendet werden
Wenn die Job Server-Standardwerte nicht
verwendet werden, müssen Sie abhängig
vom ausgewählten Verteilungsspeicherort
Werte festlegen.
Verwalten von Kategorien
Beim Exportieren eines Dokuments in das Repository können Sie auch eine
neue Kategorie erstellen sowie eine vorhandene Kategorie löschen oder
umbenennen.
So verwalten Sie Ihre Kategorien
1.
2.
3.
4.
5.
6.
Öffnen Sie die Datei im Desktop Intelligence-Administrator:
Wählen Sie im Menü "Datei" die Option In Repository exportieren.
Klicken Sie unten im Dialogfeld auf Kategorien.
Klicken Sie auf Verwalten.
Suchen Sie die zu verwaltende Kategorie.
Aktivieren Sie die Kategorie.
• Kategorie hinzufügen
•
Löschen von Kategorien
•
Bearbeiten von Kategorien
Hinzufügen einer Kategorie zur Kategorieliste
Das Dialogfeld "Senden an" muss geöffnet sein.
1. Klicken Sie unten im Dialogfeld auf Kategorien.
44
SAP BusinessObjects Desktop Intelligence-Handbuch für Datenzugriff und -analyse
Einführung in den Datenzugriff mit Desktop Intelligence
Importieren aus dem Repository
2. Klicken Sie auf Verwalten.
3. Aktivieren Sie die zu verwaltende Kategorie.
4. Klicken Sie auf Hinzufügen.
So löschen Sie eine Kategorie aus der Kategorieliste
1.
2.
3.
4.
5.
6.
7.
Öffnen Sie die Datei im Desktop Intelligence-Administrator:
Wählen Sie im Menü "Datei" die Option In Repository exportieren.
Klicken Sie unten im Dialogfeld auf Kategorien.
Klicken Sie auf Verwalten.
Suchen Sie die zu löschende Kategorie.
Aktivieren Sie die Kategorie.
Klicken Sie auf Löschen.
So bearbeiten Sie eine Kategorie
1.
2.
3.
4.
5.
6.
Öffnen Sie die Datei im Desktop Intelligence-Administrator:
Wählen Sie im Menü "Datei" die Option In Repository exportieren.
Klicken Sie unten im Dialogfeld auf Kategorien.
Klicken Sie auf Verwalten.
Suchen Sie die Datei, die Sie bearbeiten oder umbenennen möchten.
Klicken Sie auf Bearbeiten.
Die Rechte zum Erstellen oder Löschen von Ordnern werden vom Server
überwacht. Falls Sie eine Fehlermeldung erhalten, wenden Sie sich an den
Server-Administrator.
Importieren aus dem Repository
Sie können Dokumente aus Ordnern oder Kategorien importieren.
SAP BusinessObjects Desktop Intelligence-Handbuch für Datenzugriff und -analyse
45
2
2
Einführung in den Datenzugriff mit Desktop Intelligence
Importieren aus dem Repository
So importieren Sie ein Dokument aus einem Ordner
im Repository
1. Wählen Sie im unteren Bereich links neben "Kategorien durchsuchen"
Ordner oder Kategorien aus.
2. Klicken Sie im Menü Datei auf Aus Repository importieren.
3. Suchen Sie das Dokument, das Sie importieren möchten.
4. Wählen Sie das Dokument aus.
5. Wählen Sie Bei Abruf öffnen.
6. Klicken Sie auf Abrufen.
Abrufen verschiedener Instanzen eines bestimmten
Dokuments
Wenn Sie über mehrere Instanzen einer Datei verfügen, ist die Schaltfläche
Inst. abrufen aktiviert.
Wählen Sie die Datei aus, die Sie in das Repository importieren möchten.
Anmerkung:
•
•
Instanzen werden mithilfe von InfoView in Ordnern abgelegt.
Optionen für die zeitgesteuerte Verarbeitung werden über InfoView
aufgerufen.
Wenn die Schaltfläche Inst. abrufen verfügbar ist, sind mehrere Instanzen
des Dokuments vorhanden.
Auswählen einer Instanz eines Dokuments
1. Klicken Sie auf die Schaltfläche Instanzen abrufen.
2. Wählen Sie eine Instanz des Dokuments aus.
3. Klicken Sie auf Abrufen.
46
SAP BusinessObjects Desktop Intelligence-Handbuch für Datenzugriff und -analyse
Einführung in den Datenzugriff mit Desktop Intelligence
Senden von Dokumenten von Desktop Intelligence
Senden von Dokumenten von Desktop
Intelligence
Sie können Desktop Intelligence-Dokumente per E-Mail an andere Anwender
der Business Objects-Implementierung oder an andere Personen senden.
Andere Anwender der Business Objects-Implementierung müssen über
entsprechende Rechte verfügen, um auf das Dokument zugreifen zu können.
Wenn diese Anwender nicht über diese Rechte verfügen oder nicht zur
Business Objects-Implementierung gehören und das Dokument per E-Mail
erhalten, muss es mit der Option Für alle Anwender speichern gespeichert
worden sein, damit sie darauf zugreifen können.
Senden von Dokumenten an Anwender und Gruppen
von Desktop Intelligence
1. Klicken Sie auf Datei > Senden an > Anwender.
2. Klicken Sie im Feld Dokumente an Anwender senden auf Durchsuchen,
suchen Sie dann das zu sendende Dokument, und hängen Sie es an.
Das Dokument wird in der Liste Zu sendende(s) Dokument(e) angezeigt.
Wenn ein Dokument bereits in Desktop Intelligence geöffnet ist, wird es
standardmäßig angezeigt.
3. Klicken Sie im Feld "Dokumente an Anwender senden" auf An.
4. Klicken Sie im Feld "Anwender und Gruppen auswählen" auf Gruppen,
um Anwendergruppen anzuzeigen, oder auf Anwender, um einzelne
Anwender anzuzeigen.
Klicken Sie auf Regenerieren, um die Liste zu regenerieren.
5. Wählen Sie eine oder mehrere Optionen aus der Liste aus.
Halten Sie zur Auswahl mehrerer Optionen die STRG-Taste gedrückt,
und klicken Sie auf die einzelnen Optionen.
6. Klicken Sie auf Hinzufügen, um die Auswahl zur Liste Empfänger des
Dokuments hinzuzufügen.
Sie können die Option Gruppen oder Anwender auswählen, um
Anwender zu Empfänger des Dokuments hinzuzufügen. Führen Sie
dann dieselben Schritte mit der anderen Option aus.
SAP BusinessObjects Desktop Intelligence-Handbuch für Datenzugriff und -analyse
47
2
2
Einführung in den Datenzugriff mit Desktop Intelligence
Senden von Dokumenten von Desktop Intelligence
7. Um Anwender oder Gruppen aus Empfänger des Dokuments zu
entfernen, wählen Sie sie aus, und klicken Sie dann auf Entfernen.
8. Klicken Sie auf OK.
Die ausgewählten Dokumente werden an den Business Objects-Posteingang
der Dokumentempfänger gesendet.
Senden von Dokumenten per E-Mail mit Desktop
Intelligence
Auf dem Rechner ist ein für das Öffnen neuer E-Mails konfigurierter
E-Mail-Client mit einem gültigen E-Mail-Konto erforderlich. Wenn der
Empfänger nicht Anwender der Business Objects-Implementierung mit den
entsprechenden Rechten zum Lesen des Dokument ist, speichern Sie das
Dokument zunächst mit der Option Für alle Anwender speichern.
1. Öffnen Sie ein Desktop Intelligence-Dokument.
2. Klicken Sie auf Datei > Senden an > Via E-Mail.
Im E-Mail-Client wird eine leere E-Mail geöffnet. Das Desktop
Intelligence-Dokument wird an die E-Mail angehängt.
3. Geben Sie den gewünschten Empfänger und den Betreff an, fügen Sie
ggf. eine Nachricht ein, und senden Sie dann die E-Mail.
Die E-Mail mit dem angehängten Dokument wird an die von Ihnen
angegebene E-Mail-Adresse gesendet.
Senden von Dokumenten von Desktop
Intelligence
Sie können Desktop Intelligence-Dokumente per E-Mail an andere Anwender
der Business Objects-Implementierung oder an andere Personen senden.
Andere Anwender der Business Objects-Implementierung müssen über
entsprechende Rechte verfügen, um auf das Dokument zugreifen zu können.
Wenn diese Anwender nicht über diese Rechte verfügen oder nicht zur
Business Objects-Implementierung gehören und das Dokument per E-Mail
erhalten, muss es mit der Option Für alle Anwender speichern gespeichert
worden sein, damit sie darauf zugreifen können.
48
SAP BusinessObjects Desktop Intelligence-Handbuch für Datenzugriff und -analyse
Erstellen von
Universumsabfragen
3
3
Erstellen von Universumsabfragen
Übersicht
Übersicht
Dieses Kapitel befasst sich mit dem Datenzugriff unter Verwendung der
systemeigenen Desktop Intelligence-Technologie: Erstellen von Abfragen
für Universen.
Was sind Universen?
Desktop Intelligence-Universen erleichtern den Datenzugriff, da sie
Datenobjekte enthalten, mit denen Sie in der Ihnen vertrauten
Geschäftssprache arbeiten können. Darüber hinaus benötigen Sie keinerlei
Kenntnis über die zugrundeliegende Datenbankstruktur oder -technologie,
um aussagekräftige Berichte mit arbeitsrelevanten Daten zu erstellen.
Durch die Universen wird eine geschäftsbezogene, semantische Schicht
bereitgestellt. Sie müssen sich daher nicht mit der Komplexität einer
Datenbank auseinander setzen. Ein Universum entspricht bestimmten Daten
in einer Datenbank, in der alltägliche Begriffe verwendet werden, um das
Geschäftsumfeld zu beschreiben.
Universen bestehen aus Klassen und Objekten. Die Objekte in einem
Personalverwaltungs-Universum könnten z.B. Namen, Adressen und
Einkommen sein. Klassen sind logische Gruppierungen von Objekten. Jede
Klasse verfügt über einen aussagekräftigen Namen, z.B. Urlaub (für Objekte
im Zusammenhang mit dem Urlaub der Mitarbeiter). Jedes Objekt bezieht
sich auf in der Datenbank enthaltene Daten und ermöglicht das Auffinden
der für Ihre Berichte erforderlichen Daten.
Wer ist für die Erstellung von Universen zuständig?
In Firmen oder Unternehmen werden Universen vom Universum-Designer
unter Verwendung der Anwendung Designer erstellt. Der Designer stellt die
Universen dann Ihnen und anderen Anwendern zur Verfügung, so dass Sie
auf die gewünschten Daten der Datenbank zugreifen können.
Desktop Intelligence wird mit zwei Demo-Universen geliefert, die sich auf
Demo-Datenbanken beziehen. Eine vollständige Beschreibung dazu finden
Sie nachfolgend unter Demo-Material.
50
SAP BusinessObjects Desktop Intelligence-Handbuch für Datenzugriff und -analyse
Erstellen von Universumsabfragen
Übersicht
Was sind Universumsabfragen?
Mit Universumsabfragen können Sie Daten aus einer Datenbank über ein
Universum abrufen. Sie erstellen eine Abfrage, um Daten in einen Bericht
einzufügen. Dies kann entweder bei der Berichterstellung erforderlich sein
oder, wenn Sie neue Daten anzeigen möchten.
Wenn Sie eine Abfrage erstellen, wählen Sie Objekte in einem Universum
aus und führen die Abfrage anschließend aus. Desktop Intelligence stellt
eine Datenbankverbindung her und ruft die Daten ab, die den ausgewählten
Objekten entsprechen. Desktop Intelligence ruft diese Daten ab, indem eine
SQL-Abfrage gegen die Datenbank ausgeführt wird. Desktop Intelligence
generiert diese SQL entsprechend den ausgewählten Objekten. SQL steht
für Structured Query Language. Dabei handelt es sich um die
Abfragesprache, die (in verschiedenen Dialekten) von allen relationalen
Datenbanken verstanden wird.
Anmerkung:
Von Desktop Intelligence generierte SQL-Abfragen dürfen nicht mehr als
65.536 Zeichen umfassen.
Demo-Material
Mehrere Demo-Datenbanken sind zusammen mit Universen und Berichten
im Desktop Intelligence-Paket enthalten. Sie werden mit Desktop Intelligence
installiert und in den Beispielen dieses Handbuchs verwendet. Die
Datenbanken sind mit Microsoft Access 2000 kompatibel. Die Desktop
Intelligence-CD enthält auch allgemeine SQL-Skripte sowie Datendateien,
mit denen ein Datenbank-Administrator Datenbanken auf einem beliebigen
RDBMS erstellen kann.
Insel-Reisen
Das Universum Insel-Reisen greift auf Daten in der Datenbank club.mdb zu.
Es ist für einen imaginären Reiseveranstalter bestimmt, der Strandclubs in
verschiedenen Erholungsorten der Welt betreibt. Sie verwenden dieses
Universum, um Daten über den Verkauf und die Reservierungen bestimmter
Erholungsorte und Kunden unter Angabe bestimmter Zeiträume abzurufen.
SAP BusinessObjects Desktop Intelligence-Handbuch für Datenzugriff und -analyse
51
3
3
Erstellen von Universumsabfragen
Übersicht
In der unten angezeigten Abbildung werden die Klassen und Objekte des
Universums so dargestellt, wie sie in Desktop Intelligence angezeigt werden.
Universen sorgen für eine geschäftsbezogene, semantische Brücke zwischen
dem Anwender und der Datenbank - die Namen der Klassen und Objekte
im Demo-Universum sind aussagekräftig und verstehen sich von selbst. So
enthält die Klasse Erholungsorte z.B. Objekte, die Daten mit Bezug auf
Erholungsorte enthalten:
•
Das Objekt Erholungsort gibt die Namen der Erholungsorte des
Unternehmens zurück.
•
Das Dienstleistungs-Objekt gibt Daten mit Bezug auf die in jedem
Erholungsort verfügbaren Dienstleistungen zurück: Unterbringung,
Verpflegung, Freizeitangebot.
•
Das Objekt Dienstleistungstyp ruft Daten ab, die sich auf die Arten der
Dienstleistung in jedem Erholungsort bezieht, z.B. Familiensuite (für die
Unterbringung) und Restaurant (für Speisen und Getränke).
Weitere Informationen zu Klassen und den verschiedenen Objekttypen finden
Sie in Desktop Intelligence unter Klassen und Unterklassen und Dimensions-,
Kennzahl- und Informationsobjekte.
Klassen und Unterklassen
Das Demo-Universum enthält fünf Klassen: Erholungsort, Kunde, Umsatz,
Reservierungen und Kennzahlen. Klassen dienen zur logischen Gruppierung
von Objekten. Die Klasse Kunden enthält z.B. Objekte, die mit Daten mit
Bezug auf Kunden in der Datenbank zusammenhängen.
Die Klasse Kunden enthält eine Unterklasse mit Namen Sponsor. Eine
Unterklasse steht zur Klasse im gleichen Verhältnis wie ein Unterordner zum
Ordner.
Dimensions-, Kennzahl- und Informationsobjekte
Beim Erstellen von Universen definieren und bezeichnen die
Universum-Designer Objekte. Die Bezeichnung eines Objekts bestimmt, auf
welche Weise es bei der Analyse in Berichten verwendet werden kann.
52
SAP BusinessObjects Desktop Intelligence-Handbuch für Datenzugriff und -analyse
Erstellen von Universumsabfragen
Erstellen einer einfachen Universumsabfrage
Ein Objekt kann über die Bezeichnung Dimension, Information oder Kennzahl
verfügen. Jeder Objekttyp dient einem anderen Zweck:
Kennzahl-Objekte haben eine dynamische Semantik: Die von ihnen
zurückgegebenen Werte sind von den Objekten abhängig, mit denen sie
verwendet werden. Wenn Sie z.B. Erholungsort und Umsatz in eine Abfrage
einbeziehen, wird der Umsatz pro Erholungsort berechnet. Wenn Sie Kunde
und Umsatz einbeziehen, wird der Umsatz pro Kunde berechnet usw.
eModen
Die Demo-Datenbank eModen enthält Daten mit Bezug auf den Einzelhandel
in der Bekleidungsbranche. Sie umfasst Informationen über 211 Produkte
(663 Produkt-Farb-Variationen), die in 13 Geschäften innerhalb eines
Zeitraums von drei Jahren verkauft wurden. Zur Speicherung dieser
Informationen wurden ungefähr 90.000 Datenzeilen belegt.
Erstellen einer einfachen
Universumsabfrage
Sie können Daten in einen Bericht einfügen, indem Sie eine auf einem
Universum basierende Abfrage erstellen. Diese Aufgabe lässt sich mithilfe
des Abfrage-Editors ausführen. Dabei handelt es sich um eine grafische
Anwenderoberfläche, in der Sie durch Ziehen und Ablegen der
Universumsobjekte eine Abfrage erstellen können. Der Abfrage-Editor ist
unter Anzeigen des Abfrage-Editors abgebildet.
Die Erstellung einer auf einem Universum basierenden Abfrage erfolgt in
drei Schritten.
•
Anzeigen des Abfrage-Editors
•
Erstellen einer Abfrage mithilfe des Abfrage-Editors und Ausführen einer
Abfrage
•
Speichern einer Abfragedefinition
SAP BusinessObjects Desktop Intelligence-Handbuch für Datenzugriff und -analyse
53
3
3
Erstellen von Universumsabfragen
Erstellen einer einfachen Universumsabfrage
Anzeigen des Abfrage-Editors
Je nachdem, ob Sie ein neues Dokument erstellen oder innerhalb eines
vorhandenen Dokuments eine neue Abfrage definieren, erfolgt die Anzeige
des Abfrage-Editors auf unterschiedliche Weise. Die folgenden Befehle und
Schaltflächen der Symbolleiste stehen dafür zur Verfügung.
Wenn Sie Folgendes ausführen
möchten
Aktion
Erstellen eines neuen Dokuments.
Klicken Sie in der Standard-Symbolleiste auf die Schaltfläche Berichtsassistent.
Bearbeiten einer Abfrage oder eines
Wählen Sie im Menü "Daten" den
anderen Datenprovider-Typs im aktuBefehl Datenprovider bearbeiten.
ellen Dokument.
Erstellen einer neuen Abfrage oder
eines anderen Datenprovider-Typs
im aktuellen Dokument.
Wählen Sie im Menü "Daten" den
Befehl Datenprovider erstellen.
Weitere Informationen dazu finden Sie unter "Arbeitsschritte für den
Datenzugriff".
Im Abfrage-Editor wird der Inhalt des Desktop Intelligence-Universums
angezeigt. Sie können die Daten ganz einfach per Mausklick auswählen.
Die Baumstruktur für Klassen und Objekte auf der linken Seite des
Bildschirms wird wie folgt angezeigt:
54
•
Klassen werden als Ordner angezeigt.
•
Objekte werden als Cubes (Dimension), Kugel (Kennzahl) oder Pyramide
(Information) angezeigt.
SAP BusinessObjects Desktop Intelligence-Handbuch für Datenzugriff und -analyse
Erstellen von Universumsabfragen
Erstellen einer einfachen Universumsabfrage
Die Schaltfläche unten links unter der Baumstruktur "Klassen und Objekte"
mit einem Symbol, das die verschiedenen Objektarten anzeigt, ist
standardmäßig ausgewählt und steuert die Darstellung der Klassen und
Objekte des Universums.
Mit der Schaltfläche rechts davon können Sie die vordefinierten Bedingungen
des Universums anzeigen.
Im Suchfeld neben diesen Schaltflächen können Sie eine Suchzeichenfolge
eingeben, um nach Objekten im Universum zu suchen.
Mit der Schaltfläche Optionen können Sie vor der Abfrageausführung
verschiedene Optionen einstellen, um z.B. eine maximale Zeilenanzahl
anzugeben.
Im Bereich Ergebnisobjekte werden die Objekte angezeigt, die in die Abfrage
einbezogen werden.
Im Bereich Bedingungen werden die Bedingungen angezeigt, die die von
der Abfrage zurückgegebenen Daten einschränken.
Mit der Schaltfläche Speichern und schließen können Sie die definierte
Abfrage speichern, ohne sie auszuführen. Sie können die Abfrage zu einem
späteren Zeitpunkt über den Befehl "Regenerieren" ausführen.
Wenn Sie auf Einsehen klicken, werden im Daten-Manager die
unbearbeiteten Daten angezeigt, die von der Abfrage abgerufen wurden. Im
Daten-Manager können Sie die Abfrage bearbeiten, übernehmen oder
abbrechen.
Wenn Sie auf Ausführen klicken, stellt die Abfrage eine Verbindung mit der
Datenbank her, und die Daten werden im Bericht angezeigt.
So zeigen Sie den Abfrage-Editor an
Wenn Sie Desktop Intelligence zum ersten Mal starten, wird der
Berichtsassistent angezeigt. Sie verwenden den Assistenten, um den
Abfrage-Editor für das Universum Insel-Reisen anzuzeigen.
1. Klicken Sie im Berichtsassistenten auf Beginnen.
Das Dialogfeld "Datenzugriff festlegen" wird angezeigt. Die Option
"Universum" ist darin bereits aktiviert.
2. Klicken Sie auf Weiter.
SAP BusinessObjects Desktop Intelligence-Handbuch für Datenzugriff und -analyse
55
3
3
Erstellen von Universumsabfragen
Erstellen einer einfachen Universumsabfrage
Das Dialogfeld "Universum auswählen" wird angezeigt.
3. Klicken Sie auf Insel-Reisen:
4. Klicken Sie auf Ende.
Der Abfrage-Editor wird mit den Klassen des Universums "Insel-Reisen"
angezeigt.
Erstellen einer Abfrage im Abfrage-Editor und
Ausführen der Abfrage
Die Erstellung und Ausführung einer Abfrage umfasst folgende Schritte:
•
Anzeigen der Objekte, die in eine Abfrage einbezogen werden können
•
Einbeziehen von Objekten in eine Abfrage
•
Entfernen von Objekten aus einer Abfrage
•
Ändern der Objektreihenfolge in einer Abfrage
•
Ausführen der Abfrage
Die Schritte 2, 3 und 4 müssen nicht der Reihenfolge nach ausgeführt werden.
Sie können beispielsweise Objekte in eine Abfrage einfügen, daraus löschen
und dann andere Objekte einfügen.
Anzeigen der Objekte, die in eine Abfrage einbezogen werden
können
Im Bereich "Klassen und Objekte" des Abfrage-Editors sind die Klassen,
Unterklassen und Objekte des verwendeten Universums aufgeführt. Die
Objekte stellen die Daten dar, die Sie über das Universum abfragen können.
Klassen sind logische Gruppierungen von Objekten. Klassen können auch
Unterklassen enthalten, ebenso wie Ordner Unterordner enthalten können.
Bei der Anzeige des Abfrage-Editors sind ausschließlich die Klassen des
Universums zu sehen. Klicken Sie auf das links neben dem Klassen-Symbol
befindliche (+)-Zeichen, um die Objekte und Unterklassen der Klasse
anzuzeigen.
56
SAP BusinessObjects Desktop Intelligence-Handbuch für Datenzugriff und -analyse
Erstellen von Universumsabfragen
Erstellen einer einfachen Universumsabfrage
Suchen nach Objekten
Sie können ein Objekt suchen, indem Sie seinen Namen in das Suchfeld
eingeben. Desktop Intelligence öffnet den Objektordner und wählt das Objekt
aus. Diese Funktion ist nützlich, wenn das Universum umfangreich ist und
viele Objekte enthält.
So fügen Sie Objekte in eine Abfrage ein
Wenn Sie ein Objekt in die Abfrage einfügen, weisen Sie Desktop Intelligence
an, die Daten für dieses Objekt aus der Datenbank abzurufen. Um zum
Beispiel den Umsatz pro Erholungsort in Ihrem Bericht anzuzeigen, müssen
Sie die Objekte Umsatz und Erholungsort in die Abfrage einbeziehen.
Um ein Objekt in eine Abfrage einzubeziehen, müssen Sie es in den Bereich
"Ergebnisobjekte" platzieren. Für diesen Vorgang stehen drei Methoden zur
Verfügung. Folgende Möglichkeiten stehen Ihnen zur Auswahl:
•
Klicken Sie im Bereich "Klassen und Objekte" auf ein Symbol, und ziehen
Sie es dann in den Bereich "Ergebnisobjekte".
•
Doppelklicken Sie im Bereich "Klassen und Objekte" auf ein Objekt.
•
Klicken Sie auf den Ordner einer Klasse, und ziehen Sie ihn in den Bereich
"Ergebnisobjekte". Sämtliche Objekte der Klasse werden daraufhin im
Bereich "Ergebnisobjekte" angezeigt.
Nach dem Einfügen der Objekte in den Bereich "Ergebnisobjekte" haben
Sie eine Basisabfrage erstellt.
Entfernen von Objekten aus Abfragen
1. Klicken Sie im Bereich "Ergebnisobjekte" auf das Symbol des zu
entfernenden Objekts.
2. Ziehen Sie das Symbol in den Bereich Klassen und Objekte.
3. Drücken Sie die Entf-Taste, oder klicken Sie mit der rechten Maustaste,
und wählen Sie Löschen.
SAP BusinessObjects Desktop Intelligence-Handbuch für Datenzugriff und -analyse
57
3
3
Erstellen von Universumsabfragen
Erstellen einer einfachen Universumsabfrage
Ändern der Objektreihenfolge in einer Abfrage
Die Reihenfolge, in der die Daten im Bericht angezeigt werden, ist von der
Reihenfolge der Objekte im Bereich "Ergebnisobjekte" abhängig.
1. Klicken Sie im Bereich "Ergebnisobjekte" auf ein Objekt.
2. Um die Objektposition zu ändern, ziehen Sie das Symbol nach links oder
nach rechts.
3. Wenn Sie die Symbolposition mit der eines anderen Objekts im Bereich
"Ergebnisobjekte" tauschen möchten, halten Sie die Umschalttaste
gedrückt, während Sie das Objektsymbol ziehen, bis es sich über dem
Symbol des anderen Objekts befindet, und lassen Sie dann die Maustaste
los.
Ausführen von Abfragen
Nachdem Sie die gewünschte Abfrage erstellt haben, müssen Sie auf die
Schaltfläche "Ausführen" klicken, damit die Abfrage die Daten aus der
Datenbank abruft.
Beispiel: Erstellen einer Abfrage mithilfe des Abfrage-Editors
und Ausführen der Abfrage
Sie haben den Abfrage-Editor für das Universum Insel-Reisen angezeigt
und möchten Objekte aus dem Bereich "Klassen und Objekte" in den Bereich
"Ergebnisobjekte" verschieben, um eine Abfrage zu erstellen.
1. Klicken Sie neben den Klassen "Erholungsort", "Verkauf" und "Kennzahl"
auf das Pluszeichen (+).
Auf diese Weise werden die in den jeweiligen Klassen enthaltenen Objekte
angezeigt.
2. Doppelklicken Sie auf die gewünschten Objekte. Doppelklicken Sie z.B.
auf Erholungsort und Jahr und in der Klasse Kennzahl auf Umsatz, um
den Jahresumsatz der einzelnen Erholungsorte abzurufen.
3. Klicken Sie auf Ausführen.
Desktop Intelligence ruft die Daten für Erholungsort, Jahr und Umsatz ab
und zeigt diese in einem neuen Dokument an.
58
SAP BusinessObjects Desktop Intelligence-Handbuch für Datenzugriff und -analyse
Erstellen von Universumsabfragen
Erstellen von komplexen Abfragen
Anmerkung: Wenn das Universum mit einer eingeschränkten Verbindung
eingerichtet wurde, werden Sie von Desktop Intelligence zur Eingabe Ihres
Datenbankanwendernamens und Datenbankkennworts aufgefordert, bevor
Daten abgerufen werden. Weitere Informationen über eingeschränkte
Verbindungen finden Sie unter "Eingeschränkte Verbindungen".
Speichern von Abfragedefinitionen
Sie können eine Abfrage erstellen, ohne sie sofort auszuführen. Diese
Vorgehensweise bietet folgende Möglichkeiten:
•
Speichern einer Abfrage, deren Definition zu einem späteren Zeitpunkt
fortgesetzt werden soll.
•
Speichern einer Abfrage, deren Definition abgeschlossen ist, die Sie
jedoch aus einem bestimmten Grund (z.B. zu hohe Netzwerkbelastung)
nicht sofort ausführen möchten.
So speichern Sie eine Abfragedefinition
1. Erstellen Sie eine Abfrage durch Verschieben der Objekte in die Bereiche
"Ergebnisobjekte und Bedingungen" des Abfrage-Editors.
2. Klicken Sie auf Speichern und schließen.
Die Ergebnisobjekte der Abfrage werden nun als Spaltenköpfe angezeigt.
Regenerieren Sie anschließend die Abfrage, um die Daten anzuzeigen.
Erstellen von komplexen Abfragen
Eine einfache Abfrage wird durch Einfügen von Objekten im Abfrage-Editor
erstellt. Mithilfe der in den folgenden Abschnitten beschriebenen Verfahren
können Sie jedoch durch Steuern der durch die Abfrage zurückgegebenen
Daten komplexe Abfragen erstellen. Folgende Möglichkeiten stehen Ihnen
zur Auswahl:
•
Definieren der Analysetiefe, d.h. es werden Daten abgerufen, die Sie zu
einem späteren Zeitpunkt für die Berichtsanalyse verwenden.
•
Einschränken der Abfrageergebnisse auf Daten, die bestimmte
Bedingungen erfüllen.
SAP BusinessObjects Desktop Intelligence-Handbuch für Datenzugriff und -analyse
59
3
3
Erstellen von Universumsabfragen
Erstellen von komplexen Abfragen
•
Sortieren der Daten, z.B. in alphabetischer Reihenfolge.
•
Abrufen einer bestimmten Anzahl von Datenzeilen.
•
Entfernen von Zeilenduplikaten aus dem Abfrageergebnis.
Anmerkung:
Alle oben beschriebenen Vorgänge lassen sich problemlos von
Endanwendern ohne Fachkenntnisse ausführen. Informationen zu den
Arbeitsschritten für die Erstellung von komplexen Abfragen, die von versierten
Anwendern ausgeführt werden können, finden Sie unter "Anpassen von auf
Universen basierenden Abfragen".
Definieren der Analysetiefe
Bei einer Analyse werden Daten unter verschiedenen Gesichtspunkten und
unter Berücksichtigung verschiedener Informationsebenen angezeigt. In
Berichten wird durch das Definieren der Analysetiefe sichergestellt, dass die
im Bericht enthaltenen Daten bei der Analyse auf der gewünschten
Informationsebene angezeigt werden. Durch das Definieren der Analysetiefe
wird das Arbeiten im Drill-Modus möglich, der eine detailliertere Datenanzeige
bietet.
Die Analysetiefe ist ein von einer Abfrage zurückgegebener teilweiser
Datensatz, den Sie für die Berichtanalyse verwenden können. Die mit der
Definition der Analysetiefe übereinstimmenden Daten werden erst im Bericht
angezeigt, wenn Sie diese für die Analyse auswählen.
Die Definition der Analysetiefe hängt von den Hierarchien des Universums
ab. Eine Hierarchie wird vom Designer bei der Erstellung des Universums
definiert und besteht aus Dimensionsobjekten, die von "allgemein" bis
"detailliert" angeordnet sind. Die Objekte einer Hierarchie können für die
Definition der Analysetiefe verwendet werden.
Um die Hierarchien im aktuellen Universum anzuzeigen, klicken Sie in der
Symbolleiste des Abfrage-Editors auf die Schaltfläche Analysetiefe. Das
Dialogfeld "Analysetiefe" wird angezeigt. Inhalt:
60
•
Neben den Objekten, die in die Analysetiefe einbezogen werden, wird
ein Häkchen angezeigt.
•
Hierarchien werden durch Ordner symbolisiert.
SAP BusinessObjects Desktop Intelligence-Handbuch für Datenzugriff und -analyse
Erstellen von Universumsabfragen
Erstellen von komplexen Abfragen
•
Sie können links neben dem Hierarchieordner auf das Pluszeichen (+)
klicken, um die darin enthaltenen Objekte anzuzeigen.
Anmerkung:
Wenn ein Universum keine Hierarchien enthält, verwendet Desktop
Intelligence standardmäßig die darin enthaltenen Klassen als Hierarchien.
Definieren der Standard-Analysetiefe
Wenn Sie ein zu einer Hierarchie gehörendes Objekt in eine Abfrage
einbeziehen, können Sie eine Standard-Analysetiefe definieren, in der andere
Objekte derselben Hierarchie berücksichtigt werden. Durch das Einbeziehen
mehrerer Ebenen in die Analysetiefe können Sie tiefergelegene und somit
detailliertere Ebenen bei der Analyse berücksichtigen. Das Objekt
Erholungsort gehört z.B. zur Hierarchie Erholungsorte. Wenn Sie
"Erholungsort" in eine Abfrage einbeziehen, können Sie automatisch die
Objekte "Dienstleistungstyp" und "Dienstleistung" in die Analysetiefe
einbeziehen, da diese Objekte ebenfalls zur Hierarchie "Erholungsort"
gehören.
Um eine Standard-Analysetiefe zu definieren, fügen Sie zunächst ein Objekt
aus einer Hierarchie in den Bereich "Ergebnisobjekte" ein. Klicken Sie dann
in der Symbolleiste des Abfrage-Editors auf den Pfeil im Dropdown-Listenfeld
Analysetiefe.
Mithilfe der angezeigten Liste können Sie ein, zwei oder drei Objekte aus
der Hierarchie in Ihre Analysetiefe einbeziehen. Wenn Sie z.B. "Erholungsort"
in den Bereich "Ergebnisobjekte" einfügen und dann auf "Eine Ebene" klicken,
wird in der Analysetiefe das Objekt berücksichtigt, das sich in der Hierarchie
"Erholungsorte" unter dem Objekt "Erholungsort" befindet (Dienstleistungstyp).
Klicken Sie auf die Option, die der Anzahl der in der Analysetiefe zu
berücksichtigenden Objekte entspricht. Diese Option wird dann im
Dropdown-Listenfeld Analysetiefe angezeigt und ist somit aktiv.
Wenn Sie die Abfrage ausführen, zeigt der Bericht die Daten der Objekte
an, die Sie in den Bereich "Ergebnisobjekte" des Abfrage-Editors eingefügt
haben. Die Daten für die Objekte der Analysetiefe werden nicht angezeigt,
stehen aber für Analysezwecke zur Verfügung.
SAP BusinessObjects Desktop Intelligence-Handbuch für Datenzugriff und -analyse
61
3
3
Erstellen von Universumsabfragen
Erstellen von komplexen Abfragen
Anpassen der Analysetiefe
Anstatt die zuvor beschriebene Standardmethode anzuwenden, können Sie
die gewünschten Dimensionsobjekte anpassen.
1. Klicken Sie in der Symbolleiste des Abfrage-Editors auf die Schaltfläche
Analysetiefe.
Das Dialogfeld "Analysetiefe" wird angezeigt.
2. Aktivieren Sie die Kontrollkästchen der Objekte, die in der Analysetiefe
berücksichtigt werden sollen.
3. Klicken Sie auf OK, um zum Abfrage-Editor zurückzukehren.
Im Dropdown-Listenfeld Analysetiefe in der Symbolleiste des
Abfrageeditors wird "Benutzerdefinierte Ebene" angezeigt. Dadurch wird
angegeben, dass Sie die Analysetiefe manuell definiert haben.
Tipp:
Sie können alle Objekte einer Hierarchie auf einmal auswählen, indem Sie
im Dialogfeld "Analysetiefe" das Kontrollkästchen der Hierarchie aktivieren.
Anwenden von Bedingungen
Mit einer Bedingung können Sie die von einer Abfrage zurückgegebenen
Daten einschränken. Nachfolgend finden Sie ein einfaches Beispiel zur
Einschränkung der Abfrageergebnisse durch Anwenden einer Bedingung.
Das Objekt "Erholungsort" gibt fünf Werte zurück: Australian Reef, Bahamas
Beach, French Riviera, Hawaiian Club und Royal Caribbean.
Sie können auf das Objekt Erholungsort eine Bedingung anwenden, um zu
definieren, dass nur die Daten für Bahamas Beach und Royal Caribbean
abgerufen werden sollen.
In Desktop Intelligence können drei Bedingungstypen auf eine Abfrage
angewendet werden:
62
SAP BusinessObjects Desktop Intelligence-Handbuch für Datenzugriff und -analyse
Erstellen von Universumsabfragen
Erstellen von komplexen Abfragen
Bedingung
Beschreibung
Vordefinierte Bedingungen
Diese werden bei der Erstellung von
Universen definiert und dem Anwender zur Verfügung gestellt. Das Universum Insel-Reisen z.B. enthält die
vordefinierte Bedingung (Jahr) 2002,
über die ausschließlich die für 2002
vorgenommenen Reservierungen
zurückgegeben werden.
Sie können bei der Erstellung einer
Abfrage eine oder mehrere vordefinierte Bedingungen anwenden. Allerdings haben Sie weder die Möglichkeit, vordefinierte Bedingungen aus
einem Universum zu löschen noch
deren Definition zu bearbeiten.
Einfache Bedingungen
Sie ermöglichen es, die durch ein
Ergebnisobjekt zurückgegebenen
Daten einzuschränken. Sie können
zum Beispiel Informationen über bestimmte Kunden abrufen, indem Sie
eine einfache Bedingung auf das
Objekt Kunde anwenden und dann
die in einem Dialogfeld angezeigten
Kundennamen markieren.
Sie ermöglichen es, die Abfrageergebnisse anhand eines beliebigen Objekts des Universums einzuschränken.
Komplexe Bedingungen
Weitere Informationen zu komplexen
Bedingungen finden Sie unter "Anwenden von komplexen Bedingungen
auf Abfragen".
SAP BusinessObjects Desktop Intelligence-Handbuch für Datenzugriff und -analyse
63
3
3
Erstellen von Universumsabfragen
Erstellen von komplexen Abfragen
Anwenden von vordefinierten Bedingungen
1. Aktivieren Sie im Abfrage-Editor unter dem Bereich "Klassen und Objekte"
die Option Vordefinierte Bedingungen.
Der Bereich "Klassen und Objekte" wird durch den Bereich "Vordefinierte
Bedingungen" ersetzt.
2. Doppelklicken Sie auf die vordefinierte Bedingung, die Sie anwenden
möchten.
Die Bedingung wird im Bereich "Bedingungen" angezeigt.
Nach der Abfrageausführung werden nur die mit der vordefinierten Bedingung
übereinstimmenden Daten im Bericht angezeigt.
Informationen zur Verwendung von mehreren Bedingungen in derselben
Abfrage finden Sie unter "Verwenden einer vorhandenen Abfrage in
Bedingungen".
So entfernen Sie eine vordefinierte Bedingung
1. Klicken Sie im Bereich "Bedingungen" auf das Symbol der zu entfernenden
Bedingung.
2. Drücken Sie anschließend die Entf-Taste.
Anwenden Ihrer eigenen, einfachen Bedingungen
Bevor Sie eine einfache Bedingung auf ein Objekt anwenden können, müssen
Sie das Objekt in die Abfrage einfügen.
1. Klicken Sie im Bereich "Ergebnisobjekte" auf das Objektsymbol.
2. Klicken Sie in der Symbolleiste auf Einfache Bedingung.
Die Werteliste für das Objekt wird aus der Datenbank abgerufen und im
Dialogfeld "Werteliste" angezeigt.
3. Halten Sie die STRG-Taste gedrückt, aktivieren Sie die Werte, die vom
Objekt abgerufen werden sollen, und klicken Sie dann auf OK.
Die Bedingung wird im Bereich "Bedingungen" angezeigt.
64
SAP BusinessObjects Desktop Intelligence-Handbuch für Datenzugriff und -analyse
Erstellen von Universumsabfragen
Erstellen von komplexen Abfragen
Nach der Abfrageausführung werden nur die mit den ausgewählten Werten
übereinstimmenden Daten im Bericht angezeigt.
Auswählen von unterschiedlichen Werte für eine einfache
Bedingung
Nachdem Sie eine einfache Bedingung auf ein Objekt einer Abfrage
angewendet haben, können Sie sie ändern, indem Sie andere Werte
auswählen, die durch das Objekt zurückgegeben werden sollen.
1. Klicken Sie im Bereich Bedingungen des Abfrage-Editors auf den/die
rechts neben der Bedingung angezeigten Wert(e).
2. Anstelle des Bereichs Klassen und Objekte wird der Bereich Operanden
angezeigt.
3. Doppelklicken Sie auf den Operanden "Werteliste anzeigen".
4. Die Werteliste des Objekts wird im Dialogfeld "Werteliste" angezeigt.
5. Wenn Sie weitere Werte für die Bedingung auswählen möchten, halten
Sie die Taste Strg gedrückt, und markieren dann im Dialogfeld "Werteliste"
alle Werte, die das Objekt zurückgeben soll.
6. Klicken Sie auf die markierten Werte, die vom Objekt nicht abgerufen
werden sollen, und klicken Sie auf OK.
Löschen von einfachen Bedingungen
1. Klicken Sie im Bereich "Bedingungen" auf das Symbol der zu entfernenden
Bedingung.
2. Drücken Sie anschließend die Entf-Taste.
Anwenden von Sortierungen
Sortierungen steuern die Reihenfolge, in der Daten angezeigt werden:
aufsteigend oder absteigend. Sie können eine Sortierung z.B. auf ein
Kennzahlobjekt anwenden, so dass die entsprechenden Daten in
aufsteigender Reihenfolge angezeigt werden, d.h. vom niedrigsten bis zum
höchsten Wert.
SAP BusinessObjects Desktop Intelligence-Handbuch für Datenzugriff und -analyse
65
3
3
Erstellen von Universumsabfragen
Erstellen von komplexen Abfragen
Die folgende Tabelle beschreibt, in welcher Reihenfolge die Daten angezeigt
werden:
Text
Zahlen
Daten
Aufsteigend
A-Z
Von der VerganVom kleinsten bis
genheit bis zur
zum größten Wert
Gegenwart
Absteigend
A-Z
Vom größten bis Von der Gegenzum kleinsten
wart bis zur VerWert
gangenheit
Sortieren von Objekten
1. Klicken Sie im Bereich "Ergebnisobjekte" auf ein Objekt.
2. Klicken Sie in der Symbolleiste auf die Schaltfläche Sortieren.
3. Im Bereich Ergebnisobjekte wird unter dem Objektsymbol ein
Sortierungssymbol angezeigt.
So entfernen Sie eine Sortierung
Eine Sortierung kann auf zwei Arten entfernt werden:
1. Klicken Sie auf das Sortierungssymbol, und drücken Sie dann die
Entf-Taste.
2. Alternativ ziehen Sie das unter dem Objekt angezeigte Sortierungssymbol
aus dem Bereich "Ergebnisobjekte" in den Bereich "Klassen und Objekte",
und lassen Sie dann die Maustaste los.
In beiden Fällen verschwindet das im Bereich "Ergebnisobjekte" unter
dem Objekt angezeigte Sortierungssymbol.
66
SAP BusinessObjects Desktop Intelligence-Handbuch für Datenzugriff und -analyse
Erstellen von Universumsabfragen
Erstellen von komplexen Abfragen
So kehren Sie die Sortierreihenfolge um
•
Doppelklicken Sie auf das Sortierungssymbol unter dem Objekt.
Der Pfeil des Sortierungssymbols zeigt daraufhin in die entgegengesetzte
Richtung, wodurch erkennbar wird, dass Sie die Sortierreihenfolge
umgekehrt haben.
Sortierungen und Freehand-SQL
Wenn Sie zunächst auf eine Abfrage eine Sortierung anwenden und
anschließend mit der durch die Abfrage generierten SQL-Anweisung einen
neuen Bericht erstellen, ignoriert die SQL-Anweisung die Sortierung. Folglich
müssen Sie entweder in der zur Erstellung des Berichts verwendeten
SQL-Anweisung die Spalten in der gewünschten Reihenfolge anordnen oder
die Reihenfolge der Spalten im Bericht selbst ändern.
Definieren der Sortierpriorität und Anwenden von transparenten
Sortierungen
Bei der Anwendung mehrerer Sortierungen auf eine Abfrage haben Sie die
Möglichkeit, eine Sortierungspriorität zu definieren. Darüber hinaus können
Sie transparente Sortierungen (auf Objekte, die keine Ergebnisobjekte sind)
anwenden, wenn die Datenbank Ihres Systems diese Funktion unterstützt.
•
Um die Sortierpriorität zu definieren oder transparente Sortierungen
anzuwenden, klicken Sie in der Symbolleiste des Abfrage-Editors auf
Sortierungen verwalten.
Das Dialogfeld "Sortierungen" wird angezeigt.
Weitere Informationen zur Sortierung werden angezeigt, wenn Sie im
Dialogfeld "Sortierungen" auf Hilfe klicken.
SAP BusinessObjects Desktop Intelligence-Handbuch für Datenzugriff und -analyse
67
3
3
Erstellen von Universumsabfragen
Erstellen von komplexen Abfragen
Einstellen von Optionen und Ausführen von
Abfragen
Vor der Ausführung einer Abfrage können Sie Optionen wählen, mit denen
Sie folgende Elemente steuern:
•
Festlegen der Anzahl von Zeilen, die die Abfrage zurückgeben soll. Wenn
Sie die Option "Standardwert" aktivieren, wird die maximale Zeilenanzahl
zurückgegeben, die bei der Erstellung des Universums im Designer-Modul
für Abfragen im aktuellen Universum festgelegt wurde.
•
Ausschließen von Zeilenduplikaten. Diese Funktion ist besonders nützlich,
wenn eine Abfrage voraussichtlich zahlreiche Zeilen mit denselben Daten
zurückgeben wird.
•
Deaktivieren des Datenabrufs beim Ausführen einer Abfrage. In diesem
Fall generiert Desktop Intelligence die Abfrage-SQL, stellt jedoch keine
Datenbankverbindung her. Die Namen der in die Abfrage einbezogenen
Objekte werden als Spaltenköpfe im Bericht angezeigt.
Diese Option ist nützlich, wenn Sie die erstellte Abfrage zunächst
speichern möchten, um sie zu einem späteren Zeitpunkt zu regenerieren,
z.B. wenn Ihr System weniger belastet ist.
So stellen Sie Optionen ein und führen dann eine Abfrage aus
1. Klicken Sie im Abfrage-Editor auf Optionen.
Das Dialogfeld "Abfrageoptionen" wird angezeigt:
2. Aktivieren Sie die Option Duplikate entfernen, wenn Sie Zeilenduplikate
im Abfrageergebnis ausschließen möchten.
3. So können Sie ein Teilergebnis abrufen:
• Aktivieren Sie die Option 10 Zeilen oder die Option 20 Zeilen.
•
Geben Sie im Feld "Sonstiges" eine Zeilenanzahl ein. Sie können den
Wert mithilfe der Pfeiltasten verändern.
4. Aktivieren Sie das Kontrollkästchen Daten nicht abrufen, wenn bei der
Abfrageausführung keine Datenbankverbindung hergestellt werden soll.
68
SAP BusinessObjects Desktop Intelligence-Handbuch für Datenzugriff und -analyse
Erstellen von Universumsabfragen
Ausführen von Abfragen in verschiedenen Universen
Wenn Sie die Abfrage regenerieren, wird diese Option automatisch
deaktiviert, so dass die Abfrage eine Verbindung mit der Datenbank
herstellt und die Daten im Bericht angezeigt werden.
5. Klicken Sie auf OK, um zum Abfrage-Editor zurückzukehren.
Wenn die erstellte Abfrage Ihren Anforderungen entspricht, klicken Sie
auf "Ausführen".
Die Abfrage stellt eine Verbindung mit der Datenbank her und ruft die
gewünschten Daten ab. Im Bericht werden die Daten der Objekte
angezeigt, die Sie in den Bereich "Ergebnisobjekte" des Abfrage-Editors
eingefügt haben.
Ausführen von Abfragen in
verschiedenen Universen
Mit Desktop Intelligence können Sie eine Abfrage zuerst in einem Universum
und anschließend in einem anderen Universum durchführen. Auf diese Weise
können Sie Ihre Abfrage zunächst in einem Pilot-Universum testen, bevor
Sie sie auf reale Daten anwenden.
So führen Sie eine Abfrage für ein anderes
Universum aus
1. Öffnen Sie den die Abfrage enthaltenden Bericht.
2. Wählen Sie im Menü "Daten" den Befehl Daten einsehen.
Das Dialogfeld "Daten-Manager" wird angezeigt.
3. Wählen Sie die zu verwendende Abfrage in der Liste "Datenprovider"
aus.
4. Klicken Sie anschließend auf die Registerkarte Definition.
5. Klicken Sie auf die rechts neben dem aktuellen Universum angezeigte
Schaltfläche.
6. Wählen Sie im angezeigten Dialogfeld das zu verwendende Universum
aus.
7. Klicken Sie auf OK.
SAP BusinessObjects Desktop Intelligence-Handbuch für Datenzugriff und -analyse
69
3
3
Erstellen von Universumsabfragen
Ausführen von Abfragen in verschiedenen Universen
8. Klicken Sie auf die Registerkarte Ergebnisse.
9. Klicken Sie auf Regenerieren.
10. Klicken Sie auf OK, um den Daten-Manager zu schließen.
70
SAP BusinessObjects Desktop Intelligence-Handbuch für Datenzugriff und -analyse
Erstellen von Abfragen mit
anderen
Datenprovider-Typen
4
4
Erstellen von Abfragen mit anderen Datenprovider-Typen
Übersicht
Übersicht
In diesem Kapitel wird die Berichterstellung unter Verwendung anderer
Datenprovider als Desktop Intelligence-Universen erläutert. Neben Universen
können Sie zur Berichterstellung auch Freehand-SQL, Gespeicherte
Prozeduren, persönliche Dateien, VBA-Prozeduren (Visual Basic für
Applikationen) und XML-Dateien verwenden.
Verwenden von Freehand-SQL
SQL ist eine für die Abfrage- und Berichterstellung spezifische Sprache. In
dieser Sprache kann mit den Verwaltungssystemen von relationalen
Datenbanken (Relational Database Management Systems, RDBMS)
kommuniziert werden. Wenn Sie einen Bericht erstellen, der auf einem
Desktop Intelligence-Universum basiert, wird die SQL-Anweisung an den
Server vom Universum generiert. Daher müssen Sie sich nicht selbst mit
der Komplexität von SQL-Abfragen auseinander setzen.
Alternativ dazu können Sie in Freehand-SQL direkt mit der Datenbank
kommunizieren, indem Sie die SQL selbst erstellen.
Erstellen eines Berichts mit Freehand-SQL
Folgende Aktionen sind möglich, wenn Sie mithilfe von Freehand-SQL
Berichte erstellen:
72
•
Schreiben eines neuen Skripts oder Öffnen eines vorhandenen Skripts
•
Definieren von Wertelisten und Aufforderungen
•
Erstellen einer neuen oder Verwenden einer vorhandenen
Datenbankverbindung
•
Einsehen von unbearbeiteten Daten vor der Anzeige im Bericht
•
Prüfen des Skripts auf SQL-Fehler
•
Speichern der an einer Datei vorgenommenen Änderungen
SAP BusinessObjects Desktop Intelligence-Handbuch für Datenzugriff und -analyse
Erstellen von Abfragen mit anderen Datenprovider-Typen
Verwenden von Freehand-SQL
Erstellen von Berichten mit Freehand-SQL
Klicken Sie in der Standard-Symbolleiste auf die Schaltfläche
Berichtsassistent.
Der Berichtsassistent wird angezeigt.
1. Wählen Sie eine Option für das Berichtslayout aus, und klicken Sie dann
auf Weiter.
Das Dialogfeld "Datenzugriff festlegen" wird angezeigt.
2. Wählen Sie unter Sonstige die Option Freehand-SQL, und klicken Sie
dann auf Ende.
Der Freehand-SQL-Editor wird angezeigt:
3. Der nächste Schritt hängt von Ihrem Ziel ab.
Zweck
Aktion
Schreiben eines neuen
SQL-Skripts
Geben Sie das Skript ein, und fahren Sie dann mit
dem nächsten Schritt fort.
Öffnen eines
vorhandenen
Skripts
Klicken Sie im Freehand-SQL-Editor auf Öffnen, und
suchen Sie im daraufhin angezeigten Dialogfeld die
SQL-Skriptdatei.
4. Klicken Sie auf die Schaltfläche "Analysieren", um das Skript auf
SQL-Fehler zu prüfen.
Desktop Intelligence führt die SQL für die Datenbank aus und zeigt alle
Fehlermeldungen an, die von der Datenbank zurückgegeben werden.
ANMERKUNG: COMPUTE- und ORDER BY-Bedingungen in
Freehand-SQL-Anweisungen werden von Desktop Intelligence nicht
ausgeführt.
5. So stellen Sie eine Verbindung mit der Datenbank her:
• Wählen Sie im Listenfeld "Verbindung" die zu verwendende Verbindung
aus. Oder:
SAP BusinessObjects Desktop Intelligence-Handbuch für Datenzugriff und -analyse
73
4
4
Erstellen von Abfragen mit anderen Datenprovider-Typen
Verwenden von Freehand-SQL
•
Erstellen Sie eine neue Verbindung. (Siehe Erstellen oder Bearbeiten
von Verbindungen für Freehand-SQL).
6. Aktivieren Sie das Kontrollkästchen Hierarchien erstellen und den
Drill-Modus starten, wenn Sie eine Drilldown-Analyse durchführen
möchten, sobald die Daten im Bericht angezeigt werden.
7. Klicken Sie auf Einsehen, um die unbearbeiteten Daten anzuzeigen, die
vom Skript abgerufen wurden.
Das Dialogfeld "Daten-Manager" wird geöffnet, in dem die unbearbeiteten
Daten in der Registerkarte "Ergebnisse" angezeigt werden.
8. Klicken Sie auf OK, um das Dialogfeld "Daten-Manager" zu schließen:
9. Klicken Sie auf Ausführen.
Die von der SQL-Abfrage abgerufenen Daten werden im Bericht angezeigt.
Bearbeiten von Freehand-SQL-Skripten
Um mit einem bereits ausgeführten SQL-Skript andere Ergebnisse abzurufen,
müssen Sie das Skript nur bearbeiten und dann erneut ausführen.
So bearbeiten Sie ein Freehand-SQL-Skript
1. Öffnen Sie den Bericht, der die vom Freehand-SQL-Skript abgerufenen
Daten enthält, und wählen Sie dann im Menü "Daten" den Befehl
Datenprovider bearbeiten.
Das Dialogfeld "Freehand-SQL" wird angezeigt.
2. Nehmen Sie die Änderungen am Skript vor. Dabei stehen Ihnen die
folgenden Schaltflächen zur Verfügung:
• Klicken Sie auf Analysieren, um das Skript auf SQL-Fehler zu prüfen.
74
•
Klicken Sie auf Einsehen, um die unbearbeiteten Daten anzuzeigen,
die vom Skript abgerufen werden.
•
Klicken Sie auf Speichern, um die vorgenommenen Änderungen zu
speichern.
•
Klicken Sie auf Ausführen.
SAP BusinessObjects Desktop Intelligence-Handbuch für Datenzugriff und -analyse
Erstellen von Abfragen mit anderen Datenprovider-Typen
Verwenden von Freehand-SQL
Desktop Intelligence ruft die neuen Daten ab und zeigt sie im Bericht an.
Erstellen oder Bearbeiten von Verbindungen für
Freehand-SQL
Um mit Freehand-SQL Daten abzurufen, müssen Sie in Desktop Intelligence
eine Verbindung zu Ihrer Datenbank definieren. Bei der Ausführung von
Universumsabfragen entfällt dieser Schritt, da die erforderliche Verbindung
bereits im Universum gespeichert ist.
Verwenden des Freehand-SQL-Editors zum Erstellen und
Bearbeiten von Verbindungen
Die für Freehand-SQL erforderlichen Verbindungen werden im
Freehand-SQL-Editor definiert und bearbeitet.
Erstellen von Verbindungen
1. Klicken Sie auf Neue Verbindung erstellen.
Das Dialogfeld "Verbindung hinzufügen" wird angezeigt:
2. Wählen Sie den Treiber aus, der für die Datenbankverbindung verwendet
werden soll, und klicken Sie dann auf OK.
Das Dialogfeld "Verbindungseigenschaften" wird angezeigt. Das Dialogfeld
wird je nach ausgewähltem Datenbanktreiber unterschiedlich angezeigt:
3. Geben Sie im Feld "Name" einen Namen für die Verbindung ein, und
wählen Sie im Dropdown-Listenfeld RDBMS-Engine die zu verwendende
Datenbank aus.
4. Geben Sie im Bereich "Anmeldeparameter" den Anwendernamen, das
Kennwort, und den Namen der Datenbank/Datenquelle ein.
5. Wählen Sie im Listenfeld Typ die Option "Persönlich" oder "Gemeinsam
benutzt".
• Bei Angabe der Option "Persönlich" kann die Verbindung nur von
Ihnen verwendet werden.
SAP BusinessObjects Desktop Intelligence-Handbuch für Datenzugriff und -analyse
75
4
4
Erstellen von Abfragen mit anderen Datenprovider-Typen
Verwenden von Freehand-SQL
•
Bei Angabe der Option "Gemeinsam benutzt" kann die Verbindung
auch von anderen Anwendern verwendet werden.
6. Klicken Sie auf Testen, um zu überprüfen, ob die Verbindung fehlerfrei
definiert wurde. Wenn Sie eine Fehlermeldung erhalten, überprüfen Sie
die eingegebenen Parameter und versuchen Sie es erneut. Wenn das
Problem weiterhin besteht und keine Datenbankverbindung hergestellt
werden kann, wenden Sie sich an Ihren Datenbankadministrator.
So bearbeiten Sie eine Verbindung
Sie können alle Verbindungen nach der Erstellung bearbeiten. So wird's
gemacht:
1. Wählen Sie im Dialogfeld "Freehand-SQL" im Listenfeld "Verbindung"
die zu bearbeitende Verbindung, und klicken Sie dann auf Verbindung
bearbeiten.
Das Dialogfeld "Verbindungseigenschaften" wird angezeigt.
2. Nehmen Sie die Änderungen an der Verbindung vor.
3. Klicken Sie auf Testen, um sicherzustellen, dass die geänderte
Verbindung weiterhin gültig ist.
Sie haben nun folgende Möglichkeiten:
•
Klicken Sie auf Ausführen, um ein Skript für die Verbindung
auszuführen.
•
Klicken Sie auf Einsehen, um die unbearbeiteten Daten anzuzeigen,
die vom Skript abgerufen werden.
•
Klicken Sie auf Abbrechen, um die Verbindung zur späteren
Verwendung zu speichern.
Erstellen eines Berichts zur Anzeige der
Verkaufszahlen pro Geschäft und Kategorie
In diesem Abschnitt wird anhand eines Beispiels erläutert, wie Sie mit
Freehand-SQL einen einfachen Bericht erstellen können.
76
SAP BusinessObjects Desktop Intelligence-Handbuch für Datenzugriff und -analyse
Erstellen von Abfragen mit anderen Datenprovider-Typen
Verwenden von Freehand-SQL
Erstellen von eModen-Berichten zur Anzeige der erzielten
Verkaufszahlen in Deutschland pro Geschäft und Kategorie
1. Starten Sie Desktop Intelligence.
2. Klicken Sie auf Berichtsassistent.
3. Wählen Sie eine Option für das Berichtslayout aus, und klicken Sie dann
auf Weiter.
4. Wählen Sie "Freehand-SQL". Sie müssen nun eine Verbindung mit der
Microsoft Access-Datenbank eModen herstellen. So wird's gemacht:
5. Klicken Sie auf Neue Verbindung erstellen.
Das Dialogfeld "Verbindung hinzufügen" wird angezeigt.
6. Wählen Sie in der Liste der Treiber die Option "ODBC-Treiber" aus, und
klicken Sie auf "OK".
Das Dialogfeld "Verbindungseigenschaften" wird angezeigt.
Geben Sie im Feld Name den Namen "eModen" ein, und wählen Sie im
Dropdown-Listenfeld "Datenquelle" die Option "eModen", wählen Sie im
Dropdown-Listenfeld "RDBMS-Engine" die Option "MS Access 2000",
und klicken Sie dann auf "OK".
Die soeben erstellte eModen-Verbindung wird nun im Dropdown-Listenfeld
Verbindung als aktuelle Verbindung angezeigt.
7. Geben Sie im Dialogfeld "Freehand-SQL" die folgende SQL ein:
SELECT
ol.shop_name
as shop_name,
al.category
as category,
SUM (sf.quantity_sold)
as quantity_sold
FROM
outlet_lookup ol INNER JOIN (shop_facts sf
INNER JOIN
article_lookup al
ON sf.article_id = al.article_id)
ON ol.shop_id = sf.shop_id
WHERE
state = 'Florida'
GROUP BY ol.shop_name, al.category
8. Klicken Sie auf Ausführen.
Desktop Intelligence erstellt den Bericht.
SAP BusinessObjects Desktop Intelligence-Handbuch für Datenzugriff und -analyse
77
4
4
Erstellen von Abfragen mit anderen Datenprovider-Typen
Verwenden von Freehand-SQL
Erstellen von interaktiven Berichten mit
Freehand-SQL
In diesem Abschnitt wird ein Beispiel eines Freehand-SQL-Skripts dargestellt,
das eine Desktop Intelligence-Aufforderung enthält. Wenn Sie einen Bericht
mit einer Aufforderung ausführen, zeigt Desktop Intelligence ein Dialogfeld
an, in dem Sie ein oder mehrere Parameter angeben müssen, die an die
Berichtabfrage weitergegeben werden sollen. Die Daten werden dann
entsprechend der angegebenen Parameter im Bericht zurückgegeben.
Aufforderungen sind in erster Linie als eine Desktop Intelligence-Funktion
und nicht als eine SQL-Funktion zu verstehen. Mit dem Desktop
Intelligence-Freehand-SQL-Datenprovider können Sie jedoch diese
Aufforderungen ohne weiteres in eine SQL-Abfrage integrieren.
Erstellen einer Aufforderung mit Werteliste für ein
Freehand-SQL-Skript
Eine Aufforderung ist eine bei der Abfrageausführung angezeigte Frage, auf
die der Anwender reagieren muss, indem er bestimmte Werte eingibt oder
auswählt. Auf diese Weise wird die Abfrage gefiltert, und es werden nur die
für den Anwender relevanten Daten zurückgegeben.
Darüber hinaus kann in einer Aufforderung eine Werteliste angezeigt werden.
In diesem Fall ist bei einer Aufforderung keine direkte Eingabe erforderlich.
Stattdessen kann der Anwender einen Wert in der Liste auswählen.
Syntax für Aufforderungen und Wertelisten in Freehand-SQL
Sie können eine Aufforderung und eine entsprechende Werteliste definieren,
indem Sie die @prompt-Funktion in die WHERE-Bedingung der SQL
einfügen. Die Funktion hat folgende Syntax:
@prompt ('prompt','data type',{'value1','value2',
etc.},mono/multi,free/constrained)
In der folgenden Tabelle werden die einzelnen Funktionskomponenten
beschrieben:
78
SAP BusinessObjects Desktop Intelligence-Handbuch für Datenzugriff und -analyse
Erstellen von Abfragen mit anderen Datenprovider-Typen
Verwenden von Freehand-SQL
Argument
@prompt
Beschreibung
Standard
Die @prompt-Funktion
kann bis zu fünf Argumente enthalten. Das
einzige obligatorische
Argument ist 'Aufforderung'. Wenn Sie ein Argument auslassen, stellt
Desktop Intelligence
einen Standardwert bereit. Sie müssen vor und
nach dem Argument ein Nicht zutreffend
Komma einfügen, selbst
wenn Sie das Argument
auslassen. Die Syntax
für eine Aufforderung, in
der nur das erste Argument angegeben wird,
lautet daher folgendermaßen:
@prompt('Welches
Jahr?',,,,)
Eingabeaufforderung
Text, der im Aufforderungsfeld bei der Berichtausführung angezeigt
wird. Dieses Argument
besteht aus einer von
Anführungszeichen um- Keine
schlossenen Zeichenfolge, z.B.:
'Wählen Sie einen oder
mehrere Kunden aus:'
SAP BusinessObjects Desktop Intelligence-Handbuch für Datenzugriff und -analyse
79
4
4
Erstellen von Abfragen mit anderen Datenprovider-Typen
Verwenden von Freehand-SQL
Argument
Beschreibung
Standard
Datentyp
Datentyp, der von der
Aufforderung zurückgegebenen wird (Zeichen,
Numerisch oder Datum).
Dieses Argument kann
über einen der drei folgenden Werte (umschlossen in Anführungszeichen) verfügen: 'A'
'A' für Daten des Typs
Zeichen
'N' für Daten des Typs
Numerisch
'D' für Daten des Typs
Datum
Wert1,
Wert2...
Werteliste, die bei der
Berichtausführung angezeigt wird. Die Liste
kann bis zu 256 Zeichenfolgen enthalten, die von
einfachen Anführungszeichen umschlossen
werden, z.B.:
Nicht zutreffend
'London','New
York','Paris'
Wenn Sie dieses Argument auslassen, ist bei
der Aufforderung eine
direkte Eingabe der
Werte erforderlich.
80
SAP BusinessObjects Desktop Intelligence-Handbuch für Datenzugriff und -analyse
Erstellen von Abfragen mit anderen Datenprovider-Typen
Verwenden von Freehand-SQL
Argument
Beschreibung
Standard
mono/multi
Legt fest, ob der Anwender einen oder mehrere
Einträge in der Werteliste auswählen kann.
Dieses Argument besteht aus einem der
zwei folgenden Parameter:
mono
"mono": Die Auswahl
von mehreren Werten
ist nicht zulässig.
"multi": Die Auswahl von
mehreren Werten ist
zulässig.
Legt fest, ob der Anwender Werte manuell eingeben kann. Es besteht
aus einem der folgenden Parameter:
free/constrained
"free": Der Anwender
kann Werte manuell
eingeben.
constrained
"constrained": Der Anwender kann nur die
Werte in der Werteliste
auswählen.
SAP BusinessObjects Desktop Intelligence-Handbuch für Datenzugriff und -analyse
81
4
4
Erstellen von Abfragen mit anderen Datenprovider-Typen
Verwenden von Freehand-SQL
Erstellen von Aufforderungen für einen eModen-Bericht zur
Anzeige der Verkaufszahlen pro Geschäft und Kategorie
1. Klicken Sie auf Berichtsassistent.
2. Wählen Sie eine Option für das Berichtslayout aus, und klicken Sie dann
auf Weiter.
3. Wählen Sie im Listenfeld unter "Sonstige" die Option "Freehand-SQL",
und klicken Sie dann auf Weiter.
Das Dialogfeld "Freehand-SQL" wird angezeigt.
4. Stellen Sie bei Bedarf eine Verbindung mit der eModen-Datenbank her.
Informationen dazu finden Sie unter Erstellen eines Berichts zur Anzeige
der Verkaufszahlen pro Geschäft und Kategorie.
5. Geben Sie im Dialogfeld "Freehand-SQL" die folgende SQL ein:
SELECT
ol.shop_name
as shop_name,
al.category
as category,
SUM (sf.quantity_sold)
as quantity_sold
FROM
outlet_lookup ol INNER JOIN (shop_facts sf
INNER JOIN article_lookup al
ON sf.article_id = al.article_id)
ON ol.shop_id = sf.shop_id
WHERE
state = @prompt ('Choose a state', 'A',
{'California', 'Illinois', 'Florida'},multi,constrai
ned)
GROUP BY ol.shop_name, al.category
6. Klicken Sie auf Ausführen.
Das Dialogfeld "Werte eingeben oder auswählen" erscheint.
7. Klicken Sie auf Werte.
Das Dialogfeld "Werteliste von" wird angezeigt:
8. Wählen Sie in der Liste ein oder mehrere Länder aus, und klicken Sie
auf OK.
Desktop Intelligence generiert den Bericht entsprechend der ausgewählten
Länder.
82
SAP BusinessObjects Desktop Intelligence-Handbuch für Datenzugriff und -analyse
Erstellen von Abfragen mit anderen Datenprovider-Typen
Verwenden von gespeicherten Prozeduren
Einschränkungen für Freehand-SQL-Skripte
Die Typen der zur Ausführung als Freehand-SQL verfügbaren SQL-Skripte
werden von Ihrem Desktop Intelligence-Administrator festgelegt. Wenn Sie
nicht über die erforderlichen Berechtigungen zur Ausführung eines
bestimmten Skripts verfügen, erhalten Sie eine Fehlermeldung. In der Regel
sind Sie zur Ausführung von Skripten berechtigt, die nur eine
SELECT-Anweisung enthalten. Wenden Sie sich an Ihren Desktop
Intelligence-Administrator, wenn Sie Skripte ausführen möchten, die über
eine komplexere Syntax verfügen, oder bei denen Änderungen an den Daten
in der Datenbank vorgenommen werden.
Verwenden von gespeicherten
Prozeduren
In diesem Abschnitt werden die gespeicherten Prozeduren beschrieben und
deren Verwendung beim Einfügen von Daten in Desktop Intelligence-Berichte
erläutert.
Was sind gespeicherte Prozeduren?
Gespeicherte Prozeduren sind SQL-Skripte, die eine einfache oder sehr
komplexe Syntax aufweisen können und als ausführbarer Code in einer
relationalen Datenbank gespeichert werden. Sie können Argumente
empfangen und Daten zurückgeben.
Wie werden gespeicherte Prozeduren in Desktop
Intelligence verwendet?
In Desktop Intelligence stellen gespeicherte Prozeduren eine Art
Datenprovider dar, ähnlich wie Universen oder Freehand-SQL. Sie können
die gewünschten gespeicherten Prozeduren im Berichtsassistenten
auswählen. Bei der Berichtausführung geben Sie Daten für alle
Eingabeparameter ein, über die die gespeicherte Prozedur verfügt. Die Daten
SAP BusinessObjects Desktop Intelligence-Handbuch für Datenzugriff und -analyse
83
4
4
Erstellen von Abfragen mit anderen Datenprovider-Typen
Verwenden von gespeicherten Prozeduren
werden von der gespeicherten Prozedur an Desktop Intelligence
zurückgegeben. Diese Daten werden dann von Desktop Intelligence in einem
Bericht dargestellt.
Einschränkungen bei gespeicherten Prozeduren
•
Die Zugriffsrechte für die Datenbank oder das Konto, in dem die
Prozeduren gespeichert sind, werden vom Desktop Intelligence-Supervisor
erteilt.
•
Nicht alle RDBMS unterstützen gespeicherte Prozeduren. Konsultieren
Sie Ihr Datenbankhandbuch, um dies in Erfahrung zu bringen.
•
Die in gespeicherten Prozeduren enthaltenen Anweisungen COMPUTE,
PRINT, OUTPUT oder STATUS werden nicht ausgeführt.
Verwenden einer gespeicherten Prozedur zum
Abrufen von Daten
In diesem Abschnitt wird erläutert, wie Daten mit einer gespeicherten
Prozedur abgerufen und in einen Desktop Intelligence-Bericht eingefügt
werden können. Im folgenden Beispiel wird eine gespeicherte Prozedur
verwendet, die Daten aus der unter Microsoft SQL Server ausgeführten
Datenbank eModen zurückgibt. Die gespeicherte Prozedur besteht aus den
Eingabeparametern für Land und Artikel und gibt die folgenden Werte zurück:
eine Liste der Geschäfte pro Land und die gesamten Verkaufszahlen für die
Artikel, die dem angegebenen Artikelnamen annährend entsprechen. Die
Abfrage in der gespeicherten Prozedur lautet folgendermaßen, wobei die
Parameter @state und @article an die gespeicherte Prozedur
weitergegeben werden:
SELECT
ol.shop_name,
al.article_label,
SUM (sf.quantity_sold) as total_sold
FROM
outlet_lookup ol INNER JOIN (
shop_facts SF INNER JOIN article_lookup al
ON sf.article_id = al.article_id )
ON ol.shop_id = sf.shop_id
WHERE
ol.state = @state
AND
al.article_label LIKE '%' + @article + '%'
84
SAP BusinessObjects Desktop Intelligence-Handbuch für Datenzugriff und -analyse
Erstellen von Abfragen mit anderen Datenprovider-Typen
Verwenden von gespeicherten Prozeduren
GROUP BY
ol. shop_name,
al.article_label
Erstellen von Berichten zur Anzeige der Artikelverkaufszahlen
pro Land
1. Klicken Sie in der Standard-Symbolleiste auf die Schaltfläche
Berichtsassistent.
Der Berichtsassistent wird angezeigt.
2. Wählen Sie eine Option für das Berichtslayout aus, und klicken Sie dann
auf Weiter.
Das Dialogfeld "Datenzugriff festlegen" wird angezeigt.
3. Klicken Sie auf Sonstige, und wählen Sie dann im Dropdown-Listenfeld
die Option Gespeicherte Prozeduren.
4. Klicken Sie auf Weiter, und wählen Sie dann eine Verbindung aus:
5. Klicken Sie auf Weiter, und wählen Sie dann die gespeicherte Prozedur
aus:
6. Klicken Sie auf Ende.
Der Editor für gespeicherte Prozeduren wird angezeigt:
Wenn die gespeicherte Prozedur über Eingabeparameter verfügt, müssen
Sie durch Eingabe der entsprechenden Werte im Feld "Wert" für jeden
Parameter einen Wert angeben.
Für jeden Parameter:
Zweck
Aktion
Wiederverwenden des eingegebe- Wählen Sie im Dropdown-Listenfeld
nen Wertes bei der nächsten Be- "Nächste Ausführung" die Option
richtausführung.
"Diesen Wert benutzen".
SAP BusinessObjects Desktop Intelligence-Handbuch für Datenzugriff und -analyse
85
4
4
Erstellen von Abfragen mit anderen Datenprovider-Typen
Verwenden von persönlichen Dateien
Zweck
Aktion
Anzeigen einer Aufforderung in
Desktop Intelligence zur Eingabe
eines Wertes bei der nächsten Berichtausführung.
Wählen Sie im Dropdown-Listenfeld
"Nächste Ausführung" die Option
"Zur Eingabe eines Wertes auffordern".
7. Klicken Sie auf Ausführen.
Desktop Intelligence führt die gespeicherte Prozedur aus und fügt die
entsprechenden Daten in den Bericht ein.
Verwenden von persönlichen Dateien
Mit dem Datenprovider "Persönliche Dateien" können Sie auf Daten in
Microsoft Excel-Kalkulationstabellen, dBase-Dateien und Textdateien
zugreifen.
Welche Vorteile bietet die Verwendung von
persönlichen Dateien?
Die Verwendung persönlicher Dateien bietet im Wesentlichen die folgenden
Vorteile:
•
Sie können Firmendaten und persönliche Daten innerhalb desselben
Berichts anzeigen.
Sie können z.B. das Unternehmensbudget (Firmendaten) mit eigenen
laufenden Kosten (persönliche Daten) vergleichen. Einen solchen Bericht
erhalten Sie, indem Sie eine Abfrage zum Abruf der Firmendaten erstellen
und dann eine neue Tabelle einfügen, in der die Daten einer persönlichen
Datei enthalten sind.
•
86
Wenn Sie keine Verbindung mit einer entfernten Datenbank haben bzw.
keine Datenbank auf Ihrem System installiert ist, können Sie persönliche
Dateien als einzige Datenquelle verwenden.
SAP BusinessObjects Desktop Intelligence-Handbuch für Datenzugriff und -analyse
Erstellen von Abfragen mit anderen Datenprovider-Typen
Verwenden von persönlichen Dateien
•
Sie können die Berichterstellungs- und Analysefunktionen in Desktop
Intelligence zur Bearbeitung von Daten verwenden, die aus anderen
Anwendungen stammen.
Erstellen eines Berichts mit persönlichen Dateien
Die Erstellung eines Berichts mithilfe einer persönlichen Datei erfolgt in zwei
Schritten:
•
Geben Sie die persönliche Datei an, die für den Bericht verwendet werden
soll. Eine Beschreibung dazu finden Sie unter So wählen Sie eine
persönliche Datei für den Bericht aus.
•
Stellen Sie je nach ausgewähltem Dateityp die gewünschten Optionen
ein. Für eine Kalkulationstabelle sind zum Beispiel andere Optionen zu
definieren als für eine Textdatei.
So wählen Sie eine persönliche Datei für den Bericht aus
So greifen Sie mit dem Berichtsassistenten auf die persönliche Datei mit den
benötigten Daten zu:
1. Klicken Sie in der Standard-Symbolleiste auf Berichtsassistent.
Der Berichtsassistent wird angezeigt.
2. Wählen Sie eine Option für das Berichtslayout aus, und klicken Sie dann
auf Weiter.
Das Dialogfeld "Datenzugriff festlegen" wird angezeigt.
3. Klicken Sie unter "Sonstige" auf Persönliche Dateien, und wählen Sie
dann Ende.
Daraufhin wird das Dialogfeld "Auf persönliche Daten zugreifen" angezeigt.
4. Klicken Sie auf Durchsuchen, um nach der Datei mit den gewünschten
Daten zu suchen.
Das Dialogfeld "Persönliche Datei öffnen" wird angezeigt.
Sobald Sie die Datei gefunden und das Dialogfeld geschlossen haben,
wird im Dialogfeld "Auf persönliche Daten zugreifen" im Bereich "Name"
der Zugriffspfad der Datei angezeigt.
SAP BusinessObjects Desktop Intelligence-Handbuch für Datenzugriff und -analyse
87
4
4
Erstellen von Abfragen mit anderen Datenprovider-Typen
Verwenden von persönlichen Dateien
Im Listenfeld "Format" wird das Format der ausgewählten Datei angezeigt.
Die im Dialogfeld angezeigten Optionen entsprechen nun dem
bearbeiteten Dateityp.
Wenn Sie eine dBase-Datei ausgewählt haben, sind keine weiteren
Optionen verfügbar und Sie können sofort auf Ausführen klicken.
Legen Sie die gewünschten Optionen fest:
Zweck
Aktion
Geltungsbereich
Anzeigen der ersten
Zeile einer Datei als
Spaltenüberschrift im
Bericht.
Aktivieren Sie die Option Erste Zeile enthält Alle Dateien
Spaltennamen.
Erstellen von DrillHierarchien und Öffnen
des Berichts im DrillModus. (Dies ist in
Desktop Intelligence
nur möglich, wenn die
Berichtdimensionen
über eine hierarchische
Struktur verfügen, z.B.
Jahr, Quartal, Monat.)
Aktivieren Sie die Option Hierarchien erstelAlle Dateien
len und Drill-Modus
starten.
Aktivieren Sie die Option Tabstopps, Leerzeichen oder Zeichen.
Angeben des Begren- (Wenn Sie die Option
Textdateien (*.asc;
zungszeichens in einer "Zeichen" aktivieren,
*.prn;*.txt; *.csv)
Textdatei
müssen Sie das Zeichen eingeben, das als
Trennzeichen für die
Daten verwendet wird.)
88
SAP BusinessObjects Desktop Intelligence-Handbuch für Datenzugriff und -analyse
Erstellen von Abfragen mit anderen Datenprovider-Typen
Verwenden von VBA-Prozeduren
Zweck
Aktion
Geltungsbereich
Auswählen des ArbeitsWählen Sie das Arbeitsblattes, in dem die geblatt in der Liste ArMicrosoft Excel (.xls)
wünschten Daten entbeitsblattname aus.
halten sind.
Auswählen der Daten
Wählen Sie die Option
in allen Feldern eines
Microsoft Excel (.xls)
Alle Felder.
Arbeitsblattes.
Auswählen der Daten
in einem bestimmten
Zellenbereich eines
Arbeitsblattes.
Geben Sie den Bereich
(z.B. A3:R25) im Feld
Microsoft Excel (.xls)
"Bereichsdefinition"
ein.
Auswählen der Daten
Wählen Sie den Bein einem benannten
reich in der Liste "BeBereich eines Arbeitsreichsname" aus.
blattes.
Microsoft Excel (.xls)
5. Klicken Sie auf Ausführen.
Die Daten aus der persönlichen Datei werden im Bericht angezeigt.
Verwenden von VBA-Prozeduren
Ein VBA-Datenprovider ist ein leistungsstarkes und flexibles Tool für den
Zugriff auf externe Daten. Die Verwendung von Visual Basic für Applikationen
(VBA) eignet sich zum Beispiel besonders gut für den Zugriff auf
Automatisierungsserver zwecks Abruf proprietärer Daten. Mit VBA können
Sie Daten aus verschiedenen Quellen abrufen: ADO, DAO, RDO, Application
Object Models, EDK und APIs für einfache Programmiersprachen.
SAP BusinessObjects Desktop Intelligence-Handbuch für Datenzugriff und -analyse
89
4
4
Erstellen von Abfragen mit anderen Datenprovider-Typen
Verwenden von VBA-Prozeduren
Zur Erstellung eines VBA-Datenproviders erstellen Sie eine VBA-Prozedur,
in der die Schnittstelle DpVBAInterface als Parameter definiert wird. Diese
Prozedur kann innerhalb der VBA-Umgebung von Desktop Intelligence
definiert werden. DpVBAInterface dient dabei als Schnittstelle für das
Automatisierungsobjekt des VBA-Datenproviders, das im SAP
BusinessObjects Desktop Intelligence Developer Guide (Englisch)näher
beschrieben wird.
So erstellen Sie einen VBA-Datenprovider
1.
2.
3.
4.
Stellen Sie eine Verbindung mit der Datenquelle her.
Erstellen Sie einen Daten-Cube.
Definieren Sie die Dimensionen des Daten-Cubes.
Fügen Sie Daten aus der Datenquelle in den Daten-Cube ein.
Nachdem Sie Daten in den Daten-Cube eingefügt haben, können Sie auf
Grundlage dieser Daten einen Desktop Intelligence-Bericht erstellen.
Erstellen von Berichten mit einem
VBA-Datenprovider
1. Klicken Sie in der Standard-Symbolleiste auf Berichtsassistent.
Der Berichtsassistent wird angezeigt.
2. Wählen Sie eine Option für das Berichtslayout aus, und klicken Sie dann
auf Weiter.
Das Dialogfeld "Datenzugriff festlegen" wird angezeigt.
3. Wählen Sie unter "Sonstige" auf Visual Basic für
Applikationen-Prozeduren, und klicken Sie dann auf Ende.
Das Dialogfeld für Datenzugriff über VBA wird angezeigt:
4. Wählen Sie das Unterprogramm aus, und klicken Sie auf Ausführen.
Desktop Intelligence erstellt den Bericht.
90
SAP BusinessObjects Desktop Intelligence-Handbuch für Datenzugriff und -analyse
Erstellen von Abfragen mit anderen Datenprovider-Typen
Verwenden von VBA-Prozeduren
Zugreifen auf einen Outlook-Posteingang mit VBA
In diesem Beispiel wird die Erstellung eines Berichts dargestellt, der auf dem
Inhalt eines Outlook-Posteingangs basiert.
So verweisen Sie auf die Outlook-Objektbibliothek
1. Wählen Sie im Menü "Extras" den Befehl Makro.
2. Klicken Sie anschließend auf Visual Basic-Editor.
Der Visual Basic-Editor wird angezeigt.
3. Wählen Sie im Menü "Extras" den Befehl Verweise.
Das Dialogfeld "Verweise" wird angezeigt.
4. Wählen Sie "Microsoft Outlook Object Library" aus, und klicken Sie auf
OK.
So geben Sie den Code des VBA-Datenproviders ein
1. Klicken Sie in der Standard-Symbolleiste auf Berichtsassistent.
Der Berichtsassistent wird angezeigt.
2. Wählen Sie eine Option für das Berichtslayout aus.
3. Klicken Sie auf Weiter.
Das Dialogfeld "Datenzugriff festlegen" wird angezeigt.
4. Wählen Sie unter "Sonstige" Visual Basic für
Applikationen-Prozeduren.
5. Klicken Sie auf Ende.
Das Dialogfeld für Datenzugriff über VBA wird angezeigt:
6. Geben Sie als Unterprogrammnamen "Outlook" ein.
7. Klicken Sie auf Erstellen.
Der Visual Basic-Editor wird geöffnet, in dem eine
Unterprogramm-Grundstruktur angezeigt wird:
8. Geben Sie den folgenden Code ein:
SAP BusinessObjects Desktop Intelligence-Handbuch für Datenzugriff und -analyse
91
4
4
Erstellen von Abfragen mit anderen Datenprovider-Typen
Verwenden von VBA-Prozeduren
Public Sub Outlook(dpInterface As DpVBAInterface)
Dim olkApp As Outlook.Application
Dim nspNameSpace As NameSpace
Dim objInboxFolder As Object
Dim objMail As Object
Dim oCube As DpVBACube
Dim sName(10) As String
Dim oColumns As DpVBAColumns
Set olkApp = CreateObject("Outlook.Application")
Set nspNameSpace = olkApp.GetNamespace("MAPI")
Set objInboxFolder = nspNameSpace.GetDefaultFolder(olFolderInbox)
dpInterface.UserString(1) = "AnwenderZeichenfolge für Outlook
Datenprovider"
Set oCube = dpInterface.DpVBACubes.Item(1)
Set oColumns = oCube.DpVBAColumns
oColumns.SetNbColumns (7)
Dim oCol As DpVBAColumn
Dim row As Integer
Dim col As Integer
Dim sColName(7) As String
sColName(1) = "Von"
sColName(2) = "An"
sColName(3) = "Kopie"
sColName(4) = "Betreff"
sColName(5) = "Größe"
92
SAP BusinessObjects Desktop Intelligence-Handbuch für Datenzugriff und -analyse
Erstellen von Abfragen mit anderen Datenprovider-Typen
Verwenden von VBA-Prozeduren
sColName(6) = "Erstellt"
sColName(7) = "Empfangen"
Dim oColData(7) As Variant
'Loop through 10 rows in the inbox and assign values to the 7 columns
'in each row.
For row = 1 To 10
'Get the row's data.
Set objMail = objInboxFolder.Items.Item(row)
oColData(1) = objMail.SenderName
oColData(2) = objMail.To
oColData(3) = objMail.CC
oColData(4) = objMail.Subject
oColData(5) = objMail.Size
oColData(6) = objMail.CreationTime
oColData(7) = objMail.ReceivedTime
'Loop through the columns.
For col = 1 To 7
Set oCol = oColumns.Item(col)
'Set the column name and data type on the first iteration.
If row = 1 Then
oCol.Name = sColName(col)
'First 5 columns are strings, last 2 are dates.
If col < 6 Then
oCol.Type = boCharacterObject
Else
SAP BusinessObjects Desktop Intelligence-Handbuch für Datenzugriff und -analyse
93
4
4
Erstellen von Abfragen mit anderen Datenprovider-Typen
Verwenden von XML-Dateien
oCol.Type = boDateObject
End If
End If
oCol.Qualification = boDimension
oCol.Item(row) = oColData(col)
Next col
Next row
dpInterface.CheckDataIntegrity (boCheckAll)
End Sub
9. Wählen Sie im Menü "Debuggen" den Befehl Kompilieren.
10. Wählen Sie im Menü "Datei" den Befehl Schließen und zurück zu
Desktop Intelligence, um zu Desktop Intelligence zurückzukehren.
11. Klicken Sie auf Ausführen.
Desktop Intelligence erstellt den Bericht.
Verwenden von XML-Dateien
In diesem Abschnitt wird die Verwendung von XML als Desktop
Intelligence-Datenprovider beschrieben.
Was ist XML?
XML ist ein textbasiertes Datenformat, bei dem Daten in Elemente oder Tags
strukturiert werden. XML-Dateien lassen sich mit HTML-Dateien vergleichen,
die zum Erstellen von Webseiten im World Wide Web verwendet werden.
Der größte Unterschied besteht darin, dass die HTML-Elemente auf die
Elemente eingeschränkt sind, die zur Beschreibung der Webseitenstruktur
verwendet wurden. Eine XML-Datei kann dagegen je nach XML-Anwendung
beliebige Elemente enthalten.
Im folgenden Beispiel wird eine XML-Datei dargestellt, die Daten aus der
Datenbank Insel-Reisen enthält:
94
SAP BusinessObjects Desktop Intelligence-Handbuch für Datenzugriff und -analyse
Erstellen von Abfragen mit anderen Datenprovider-Typen
Verwenden von XML-Dateien
<?xml version="1.0" encoding="UTF-8"?>
<Resorts>
<Resort>
<Country>Frankreich</Country>
<ResortName>Riviera</ResortName>
<ServiceLine>Unterkunft</ServiceLine>
<Revenue>563250</Revenue>
</Resort>
<Resort>
<Country>Frankreich</Country>
<ResortName>Riviera</ResortName>
<ServiceLine>Verpflegung</ServiceLine>
<Revenue>107400</Revenue>
</Resort>
<Resort>
<Country>Frankreich</Country>
<ResortName>Riviera</ResortName>
<ServiceLine>Erholung</ServiceLine>
<Revenue>164770</Revenue>
</Resort>
<Resort>
<Country>USA</Country>
<ResortName>Bahamas Beach</ResortName>
<ServiceLine>Unterkunft</ServiceLine>
<Revenue>67364</Revenue>
SAP BusinessObjects Desktop Intelligence-Handbuch für Datenzugriff und -analyse
95
4
4
Erstellen von Abfragen mit anderen Datenprovider-Typen
Verwenden von XML-Dateien
</Resort>
<Resort>
<Country>USA</Country>
<ResortName>Bahamas Beach</ResortName>
<ServiceLine>Verpflegung</ServiceLine>
<Revenue>169680</Revenue>
</Resort>
<Resort>
<Country>USA</Country>
<ResortName>Bahamas Beach</ResortName>
<ServiceLine>Erholung</ServiceLine>
<Revenue>128100</Revenue>
</Resort>
</Resorts>
In XML-Dateien können viele verschiedene Datentypen gespeichert werden.
Dieses Handbuch genauso wie die Daten in einer relationalen Datenbank
könnten z.B. als XML gespeichert werden. Allerdings können nur die
XML-Daten einer Datenbank wie im obigen Beispiel verarbeitet werden, da
für Desktop Intelligence nur diese Daten als Datenquelle aussagekräftig sind.
Erstellen eines Berichts mit einer XML-Datei
Die Erstellung eines XML-basierten Berichts erfolgt in zwei Schritten:
96
•
Erstellen eines XML-Filters
•
Erstellen des Berichts
SAP BusinessObjects Desktop Intelligence-Handbuch für Datenzugriff und -analyse
Erstellen von Abfragen mit anderen Datenprovider-Typen
Verwenden von XML-Dateien
Erstellen von XML-Filtern
Sie können einen XML-Filter erstellen, indem Sie die Elemente in der
XML-Datei auswählen, die zur Einbeziehung in den Bericht zur Verfügung
stehen sollen.
1.
2.
3.
4.
Klicken Sie auf Berichtsassistent.
Wählen Sie eine Layout-Option aus.
Klicken Sie auf Beginnen.
Klicken Sie auf Sonstige, und wählen Sie im Dropdown-Listenfeld die
Option XML-Datenprovider.
5. Klicken Sie auf Weiter.
6. Klicken Sie im Fenster "XML-Filter wählen" auf Neu.
Das Dialogfeld "XML-Filter erstellen" wird angezeigt:
7. Klicken Sie auf die Schaltfläche für XML laden (oberste Schaltfläche mit
einem geöffneten Ordnersymbol). Suchen Sie dann im Dialogfeld "Öffnen"
nach der XML-Datei, und wählen Sie die gewünschte Datei aus.
Die Struktur der XML-Datei wird im Bereich "Struktur" angezeigt:
Um die XML-Datei neu zu laden, klicken Sie auf "Regenerieren". Um die
Werte eines Elements anzuzeigen, markieren Sie das Element im Bereich
"Struktur", und klicken Sie auf "Musterwerte anzeigen".
8. Wählen Sie die Elemente aus, die im Bereich "Struktur" enthalten sein
sollen.
Einige XML-Elemente enthalten keine Daten. Sie dienen als Container
für andere Elemente. In dieser Datei ist z.B. "Erholungsorte" ein
Container-Element. Die Aussagekraft eines Berichts wird durch die
Einbeziehung solcher Elemente nicht beeinträchtigt. Bei der Verwendung
von Container-Elementen werden deren Werte folgendermaßen angezeigt:
<element_name> + '_' + Zahl. Wenn Sie das Element Erholungsorte in
einen Desktop Intelligence-Bericht einbeziehen, wird das Element
folgendermaßen angezeigt: Erholungsorte_00001, Erholungsorte_000002.
9. Bearbeiten Sie im Bereich "Variablen" die Objektnamen, die
Bezeichnungen und die Datentypen:
10. Klicken Sie auf Speichern.
Das Dialogfeld "XML-Filter speichern unter" wird angezeigt:
SAP BusinessObjects Desktop Intelligence-Handbuch für Datenzugriff und -analyse
97
4
4
Erstellen von Abfragen mit anderen Datenprovider-Typen
Verwenden von XML-Dateien
11. Geben Sie im Textfeld "Neuer Filtername" einen Filternamen ein.
12. Klicken Sie auf OK.
Der Filter wird in der Liste der XML-Filter angezeigt:
Erstellen von XML-Berichten
Sie können XML-basierte Berichte erstellen, indem Sie die definierten
XML-Filter verwenden.
1.
2.
3.
4.
5.
6.
7.
8.
Klicken Sie auf Berichtsassistent.
Wählen Sie eine Layout-Option aus.
Klicken Sie auf Beginnen.
Klicken Sie auf Sonstige.
Wählen Sie im Feld "Sonstige" die Option XML-Datenprovider.
Klicken Sie auf Beginnen.
Wählen Sie in der Filterliste den zu verwendenden Filter.
Klicken Sie auf Ende.
Der XML-Abfrage-Editor wird geöffnet, in dem die Elemente angezeigt
werden, die Sie bei der Filtererstellung ausgewählt haben, damit sie für
den Bericht zur Verfügung stehen:
9. Doppelklicken Sie auf die Elemente, die in den Bericht einbezogen werden
sollen.
10. Klicken Sie auf Ausführen.
Desktop Intelligence erstellt den Bericht.
So legen Sie den Speicherort für XML-Dateien fest
Wenn Sie einen XML-Filter definieren, erstellt Desktop Intelligence eine Datei
mit der Filterdefinition. Sie können in Desktop Intelligence angeben, wo die
XML-Filterdateien und XML-Dateien gespeichert werden sollen.
1. Klicken Sie im Menü "Extras" auf Optionen.
Das Dialogfeld "Optionen" wird angezeigt.
2. Klicken Sie auf die Registerkarte Speicherort.
98
SAP BusinessObjects Desktop Intelligence-Handbuch für Datenzugriff und -analyse
Erstellen von Abfragen mit anderen Datenprovider-Typen
Verwenden von XML-Dateien
3. Wählen Sie XML-Quellen, um den Speicherort der XML-Quelldateien zu
ändern.
4. Wählen Sie XML-Filter, um den Speicherort der XML-Filterdateien zu
ändern.
5. Klicken Sie auf Ändern.
Das Dialogfeld "Durchsuchen" wird angezeigt.
6. Verwenden Sie das Dialogfeld "Durchsuchen", um den Ordner
auszuwählen, in dem die Dateien gespeichert werden sollen.
7. Klicken Sie auf OK, um das Dialogfeld "Durchsuchen" zu schließen.
8. Klicken Sie auf OK, um das Dialogfeld "Optionen" zu schließen.
SAP BusinessObjects Desktop Intelligence-Handbuch für Datenzugriff und -analyse
99
4
4
Erstellen von Abfragen mit anderen Datenprovider-Typen
Verwenden von XML-Dateien
100
SAP BusinessObjects Desktop Intelligence-Handbuch für Datenzugriff und -analyse
Kombinieren von Daten aus
verschiedenen Datenquellen
5
5
Kombinieren von Daten aus verschiedenen Datenquellen
Übersicht
Übersicht
Die benötigten Daten sind ggf. nicht alle in derselben Datenquelle
gespeichert. Geschäftliche Zielsetzungsdaten können z.B. in einer
firmeninternen Datenbank enthalten sein, während persönliche Daten ggf.
in einer Kalkulationstabelle gespeichert sind. Mit Desktop Intelligence können
Sie die Daten aus verschiedenen Datenquellen im selben Bericht
kombinieren.
In diesem Kapitel werden folgende Themen erläutert:
•
Welche Datenquellen sind verfügbar?
•
Wie können Daten aus verschiedenen Datenquellen im selben Bericht
eingefügt werden?
•
In welchen Fällen werden die Daten aus verschiedenen Datenquellen
von Desktop Intelligence automatisch verknüpft, und in welchen Fällen
muss die Verknüpfung vom Anwender definiert werden?
Welche Datenquellen sind verfügbar?
Mit Desktop Intelligence können Sie auf die Daten von zahlreichen
Datenquellen zugreifen. Sie können auf folgende Datenquellen zugreifen:
102
•
Relationale Datenbanken (RDBMS), z.B. ORACLE und Microsoft SQL
Server
•
Textdateien und Kalkulationstabellen
•
Anwendungspakete, z.B. SAP
•
Nahezu alle Datenquellen unter Verwendung von Microsoft
VBA-Prozeduren (Visual Basic für Applikationen)
•
XML-Dateien
SAP BusinessObjects Desktop Intelligence-Handbuch für Datenzugriff und -analyse
Kombinieren von Daten aus verschiedenen Datenquellen
Einfügen von Daten aus verschiedenen Datenquellen im selben Bericht
Einfügen von Daten aus verschiedenen
Datenquellen im selben Bericht
Sie können in Desktop Intelligence auf Datenquellen zugreifen, indem Sie
Datenprovider für die Datenquellen erstellen. Um Daten aus verschiedenen
Datenquellen in denselben Bericht einzufügen, verwenden Sie die
entsprechenden Datenprovider zur Anzeige der Daten. Wenn Sie z.B. Daten
aus einer Sybase-Datenbank und Daten aus einer Microsoft Excel-Datei im
selben Bericht anzeigen möchten, können Sie die Daten aus der
Sybase-Datenbank abrufen, indem Sie eine Abfrage erstellen oder eine
gespeicherte Prozedur verwenden. Die Daten aus der persönlichen Datei
können durch Zugriff auf die entsprechende Datei abgerufen werden. Desktop
Intelligence unterstützt die folgenden Datenprovider-Typen:
•
Universumsabfragen
•
Gespeicherte Prozeduren
•
Freehand-SQL
•
Persönliche Dateien
•
VBA-Prozeduren
•
SAP
•
XML
Welche Datenprovider können Sie im selben Bericht
kombinieren?
Sie können die Daten eines beliebigen Desktop Intelligence-gestützten
Datenproviders mit den Daten eines beliebigen anderen Desktop
Intelligence-gestützten Datenproviders im selben Bericht kombinieren. Sie
können z.B. in einem Bericht, in dem die von einer Universumsabfrage
zurückgegebenen Daten angezeigt werden, eine neue Universumsabfrage
erstellen, die auf einem anderen Universum basiert. Sie können auch einen
anderen Datenprovider-Typ verwenden: eine gespeicherte Prozedur, ein
Freehand-SQL-Skript oder eine persönliche Datei.
SAP BusinessObjects Desktop Intelligence-Handbuch für Datenzugriff und -analyse
103
5
5
Kombinieren von Daten aus verschiedenen Datenquellen
Einfügen von Daten aus verschiedenen Datenquellen im selben Bericht
Verwenden von verschiedenen Datenprovidern für
separate Blöcke im selben Bericht
Sie können die von verschiedenen Datenprovidern zurückgegebenen Daten
innerhalb eines Desktop Intelligence-Berichts im selben Block oder in
separaten Blöcken anzeigen. Um die Daten von separaten Datenprovidern
im selben Block anzuzeigen, müssen Sie zunächst mit dem entsprechenden
Datenprovider einen separaten Block erstellen. Anschließend können Sie
die Daten der Blöcke kombinieren.
Erstellen von separaten Blocks in Berichten mit einem separaten
Datenprovider
1. Öffnet einen Bericht.
2. Wählen Sie im Menü Einfügen den Befehl Tabelle (oder Kreuztabelle
oder Diagramm). Die Auswahl des Befehls hängt vom Typ des
einzufügenden Blocks ab.
3. Zeichnen Sie mit der Maus ein Rechteck an der Stelle, an der der neue
Block angezeigt werden soll.
4. Wenn Sie die Maustaste loslassen, wird ein Assistent angezeigt. Je nach
dem zuvor im Menü "Einfügen" ausgewählten Befehl werden verschiedene
Assistenten (Tabellen-Assistent, Kreuztabellen-Assistent oder
Diagramm-Assistent) angezeigt.
5. Um einen anderen Datenprovider zu verwenden, aktivieren Sie die Option
Bei erneutem Datenzugriff andere Zugriffsart wählen und klicken Sie
dann auf Weiter. Der Tabellen-Assistent wird angezeigt, in dem die Option
Bei erneutem Datenzugriff andere Zugriffsart wählen aktiviert ist.
6. Klicken Sie auf Beginnen.
Das Fenster "Datenzugriff festlegen" wird angezeigt:
7. Wählen Sie den zu verwendenden Datenprovider-Typ aus, und klicken
Sie dann auf Ende. Der Editor für den Datenprovider wird angezeigt.
8. Definieren Sie den Datenprovider, und führen Sie ihn aus.
Datenprovider können von Desktop Intelligence automatisch verknüpft
werden. In den folgenden Fällen werden Sie jedoch von BusinessObjects
104
SAP BusinessObjects Desktop Intelligence-Handbuch für Datenzugriff und -analyse
Kombinieren von Daten aus verschiedenen Datenquellen
Einfügen von Daten aus verschiedenen Datenquellen im selben Bericht
aufgefordert, die Verknüpfung des neuen Datenproviders mit dem
vorhandenen Datenprovider selbst herzustellen:
•
Die beiden Datenprovider verfügen über keine gemeinsame Dimension.
Gemeinsame Dimensionen sind Dimensionen mit demselben Namen
innerhalb desselben Universums. Dimensionen mit dem Namen Jahr,
die jeweils in einem Universum und in einer Excel-Kalkulationstabelle
vorkommen, sind keine gemeinsamen Dimensionen. Daher werden
Sie von Desktop Intelligence aufgefordert, die Dimensionen zu
verknüpfen.
und
•
Wenn sich der neue Block in einer Sektion befindet.
Die neuen Daten werden im neuen Block angezeigt.
Weitere Informationen
Weitere Information zur Verknüpfung von Datenprovidern finden Sie unter
Verknüpfen von Datenprovidern.
Anzeigen der Daten von verschiedenen
Datenprovidern im selben Block
Nachdem Sie innerhalb eines Berichts einen separaten Block mit einem
separaten Datenprovider erstellt haben und Sie die Datenprovider entweder
manuell verknüpft haben oder die Verknüpfung automatisch von Desktop
Intelligence vorgenommen wurde, können Sie die von verschiedenen
Datenprovidern zurückgegebenen Daten im selben Block anzeigen. Es
stehen die folgenden Möglichkeiten zur Verfügung:
Wenn
Aktion
Verwenden Sie die Registerkarte
Anzeigen von Daten in einer vorhan"Pivot" im Dialogfeld "Tabelle formadenen Tabelle oder Kreuztabelle
tieren".
SAP BusinessObjects Desktop Intelligence-Handbuch für Datenzugriff und -analyse
105
5
5
Kombinieren von Daten aus verschiedenen Datenquellen
Einfügen von Daten aus verschiedenen Datenquellen im selben Bericht
Wenn
Aktion
Verwenden Sie die Registerkarte
Anzeigen von Daten in einem vorhan"Pivot" im Dialogfeld "Diagramm fordenen Diagramm
matieren".
Anzeigen von Daten in einem beliebi- Verwenden Sie das Slice-and-Dice
gen vorhandenen Blocktyp
Panel.
Welche Variablen der verknüpften Datenprovider können Sie
anzeigen?
Die Kombinationsmöglichkeiten der Variablen von separaten Datenprovidern
im selben Block hängen von der Kompatibilität der Variablen ab. Wenn das
Einfügen einer Variable in einen Block nicht möglich ist, wird die Variable
grau abgeblendet und kursiv angezeigt.
Sie können die gemeinsame Dimension von beiden Datenprovidern
verwenden. In den meisten Fällen können Sie Kennzahlen von beiden
Datenprovidern im selben Block verwenden.
So zeigen Sie Daten in einer vorhandenen Tabelle oder
Kreuztabelle an
1. Klicken Sie auf eine beliebige Stelle innerhalb der Tabelle oder
Kreuztabelle, die mit den Daten eines anderen Datenproviders aktualisiert
werden soll.
2. Wählen Sie im Menü Format den Befehl Tabelle oder Kreuztabelle.
3. Klicken Sie im Dialogfeld "Tabelle formatieren" auf die Registerkarte
Pivot:
4. Klicken Sie im Bereich "Verwendete Variablen" auf den Ordner, der das
Element darstellt, in dem die Daten angezeigt werden sollen: Spalten,
Zeilen, Körper.
5. Klicken Sie im Bereich "Verfügbare Variablen" auf die hinzuzufügende
Variable, und klicken Sie dann auf Hinzufügen.
106
SAP BusinessObjects Desktop Intelligence-Handbuch für Datenzugriff und -analyse
Kombinieren von Daten aus verschiedenen Datenquellen
Einfügen von Daten aus verschiedenen Datenquellen im selben Bericht
6. Klicken Sie auf OK.
So zeigen Sie Daten in einem vorhandenen Diagramm an
1. Klicken Sie auf eine beliebige Stelle innerhalb des Diagramms, das mit
den Daten eines anderen Datenproviders aktualisiert werden soll.
2. Wählen Sie im Menü "Format" den Befehl Diagramm.
3. Klicken Sie im Dialogfeld "Diagramm formatieren" auf die Registerkarte
Pivot.
4. Klicken Sie im Bereich "Verwendete Variablen" auf den Ordner, der die
Achse darstellt, in dem die Daten angezeigt werden sollen: Spalten,
Zeilen, Körper.
5. Klicken Sie im Bereich "Verfügbare Variablen" auf die hinzuzufügende
Variable, und klicken Sie dann auf Hinzufügen.
6. Klicken Sie auf OK.
Bei 2D-Diagrammen befinden sich alle Variablen in den Ordnern der Xund Y-Achse. Bei 3D-Matrixdiagrammen befinden sich die Variablen in
drei Ordnern: X-Achse, Y-Achse, Z-Achse.
Hinzufügen von Daten im Slice-and-Dice-Modus
1. Klicken Sie in einem geöffneten Bericht auf Slice-and-Dice, um das
Slice-and-Dice Panel anzuzeigen.
2. Im Bereich "Verfügbare Variablen" werden die Variablen für alle im Bericht
enthaltenen Blöcke angezeigt.
3. Verschieben Sie das Symbol der in den Bericht einzufügenden Variablen
durch Ziehen und Ablegen vom Bereich "Verfügbare Variablen" in den
Bereich "Sektion" oder in den Bereich "Blockstruktur".
4. Wiederholen Sie den vorhergehenden Schritt für alle weiteren Variablen,
die Sie hinzufügen möchten.
5. Klicken Sie auf Anwenden.
SAP BusinessObjects Desktop Intelligence-Handbuch für Datenzugriff und -analyse
107
5
5
Kombinieren von Daten aus verschiedenen Datenquellen
Neue Datenprovider auf der Grundlage von bestehenden Datenprovidern
Neue Datenprovider auf der Grundlage
von bestehenden Datenprovidern
Neue Datenprovider können entweder auf vorhandenen Datenprovidern, die
Universen verwenden, oder auf persönlichen Datenprovidern basieren.
So definieren Sie einen Datenprovider auf der
Grundlage eines bestehenden Datenproviders
1. Wählen Sie im Menü Einfügen den Befehl Tabelle (oder Kreuztabelle
oder Diagramm). Die Auswahl des Befehls hängt vom Typ des
einzufügenden Blocks ab.
2. Zeichnen Sie mit der Maus ein Rechteck an der Stelle, an der der neue
Block angezeigt werden soll.
3. Wenn Sie die Maustaste loslassen, wird ein Assistent angezeigt. Je nach
dem zuvor im Menü "Einfügen" ausgewählten Befehl werden verschiedene
Assistenten (Tabellen-Assistent, Kreuztabellen-Assistent oder
Diagramm-Assistent) angezeigt.
4. Aktivieren Sie die Optionsschaltfläche Vorhandene Abfrage zur
Erstellung einer neuen verwenden. (Diese Option ist nicht verfügbar,
wenn der Bericht nicht bereits mindestens einen Datenprovider, der auf
einem Universum basiert, oder einen persönlichen Datenprovider enthält.)
Eine Liste der derzeit im Dokument angezeigten Datenprovider wird
eingeblendet.
5. Wählen Sie einen Datenprovider aus und klicken Sie auf Ende.
Der Abfrage-Editor mit der Definition des ausgewählten, zu ladenden
Datenproviders wird geöffnet.
6. Ändern Sie die Abfrage im Abfrage-Editor und klicken Sie anschließend
auf Ausführen.
7. Die bzw. das der neuen Abfrage zugrunde liegende Tabelle, Kreuztabelle
oder Diagramm wird im Bericht angezeigt.
108
SAP BusinessObjects Desktop Intelligence-Handbuch für Datenzugriff und -analyse
Kombinieren von Daten aus verschiedenen Datenquellen
Verknüpfen von Datenprovidern
Aufforderungen und Verknüpfungen
Da der Aufforderungsname in einem Bericht eindeutig ist, enthält ein
Datenprovider auf der Grundlage eines bestehenden Datenproviders
Aufforderungen mit Namen in der Form
<Aufforderungsname>_<Aufforderungszahl>, falls der ursprüngliche
Datenprovider Aufforderungen beinhaltete. Wenn also der ursprüngliche
Datenprovider beispielsweise eine Aufforderung mit dem Namen "Welches
Land?" beinhaltet, lautet die kopierte Aufforderung im neuen Datenprovider
"Welches Land?_1".
Wenn der ursprüngliche Datenprovider mit einem anderen Datenprovider
verknüpft war (siehe Verknüpfen von Datenprovidern hinsichtlich Einzelheiten
zur Verknüpfung von Datenprovidern), wird die Verknüpfung im neuen
Datenprovider nicht übernommen.
Verknüpfen von Datenprovidern
Durch das Verknüpfen von Datenprovidern können Daten aus verschiedenen
Datenquellen innerhalb eines Berichts in derselben Tabelle, Kreuztabelle
oder demselben Diagramm berechnet werden.
In welchen Fällen ist die Verknüpfung von
Datenprovidern erforderlich?
Datenprovider, die über eine gemeinsame Dimension verfügen, werden von
Desktop Intelligence automatisch verknüpft. Zwei in separaten Datenprovidern
enthaltene Dimensionen sind gemeinsame Dimensionen, wenn sie zum
selben Universum gehören und über denselben Namen verfügen. Wenn
keine gemeinsame Dimension zwischen den Datenprovidern vorhanden ist,
werden Sie von Desktop Intelligence aufgefordert, die Verknüpfung der
Datenprovider selbst herzustellen.
Wenn Sie nur Datenspalten in einen Bericht einfügen möchten, muss keine
neue Abfrage erstellt werden. Stattdessen können Sie im Menü "Daten" den
Befehl "Datenprovider bearbeiten" auswählen. Auf diese Weise können Sie
Ergebnisobjekte zur ursprünglichen Abfrage hinzufügen, und Desktop
SAP BusinessObjects Desktop Intelligence-Handbuch für Datenzugriff und -analyse
109
5
5
Kombinieren von Daten aus verschiedenen Datenquellen
Verknüpfen von Datenprovidern
Intelligence fügt die neuen Datenspalten automatisch in den Bericht ein oder
erstellt einen neuen Bericht.
Beispiel: Desktop Intelligence fordert Sie zur Verknüpfung von
Datenprovidern auf
Im folgenden Beispielszenario fordert Desktop Intelligence zur Verknüpfung
der Datenprovider auf:
•
Sie erstellen ein neues Dokument, indem Sie eine Universumsabfrage
ausführen.
•
Sie formatieren den Bericht als Master/Detail-Bericht und verwenden
dabei z.B. die Dimension Jahr.
•
Sie möchten den Jahresumsatz mit Ihrem Verkaufsziel vergleichen und
fügen aus diesem Grund eine neue Tabelle in die Sektion Jahr ein.
•
Anstatt die Daten aus dem Dokument einzufügen oder das Universum
zu verwenden, in dem Sie die erste Abfrage ausgeführt haben, rufen
Sie die Daten in der Kalkulationstabelle ab, in der Ihre persönlichen
Verkaufsziele gespeichert sind.
•
Obwohl die Kalkulationstabelle die Spalte "Jahr" enthält, werden Sie
von Desktop Intelligence aufgefordert, die persönliche Datei mit der
bereits im Bericht vorhandenen Abfrage zu verknüpfen, da Sie die neuen
Daten in eine von den Abfragedaten erstellten Sektion einfügen.
Welche Dimension sollte als Verknüpfung dienen?
Die für die Verknüpfung der Datenprovider verwendeten Dimensionen müssen
denselben Datenprovider-Typ (numerisch oder alphanumerisch) aufweisen.
Andernfalls werden bei der Erstellung einer Tabelle, in der dieses Objekt
verwendet wird, zwei Datenzeilen für das verknüpfte Objekt angezeigt.
Darüber hinaus dürfen Sie nur Dimensionen verwenden, bei denen Werte
desselben Typs zurückgegeben werden. Die Verknüpfung von Dimensionen
mit vollkommen unterschiedlichen Wertelisten (z.B. Jahr und Region) wäre
unzweckmäßig.
110
SAP BusinessObjects Desktop Intelligence-Handbuch für Datenzugriff und -analyse
Kombinieren von Daten aus verschiedenen Datenquellen
Verknüpfen von Datenprovidern
So verknüpfen Sie Datenprovider beim Einfügen eines neuen
Blocks
1. Wählen Sie im Menü Einfügen den Befehl Tabelle, Kreuztabelle oder
Diagramm.
2. Aktivieren Sie im angezeigten Assistenten die Option Bei erneutem
Datenzugriff andere Zugriffsart wählen, und klicken Sie dann auf
Beginnen.
3. Das Dialogfeld "Datenzugriff festlegen" wird angezeigt.
4. Wählen Sie den auszuführenden Datenprovider-Typ aus, und klicken Sie
dann auf Ende.
5. Definieren Sie den Datenprovider, und führen Sie ihn aus.
6. Sie werden in einem Dialogfeld von Desktop Intelligence aufgefordert,
den neuen Datenprovider mit dem Datenprovider im Bericht zu verknüpfen.
7. Wählen Sie die Verknüpfungsdimension des neuen Datenproviders aus,
indem Sie im Bereich "Dimensionen" auf ein Symbol klicken.
8. Wählen Sie den Sektion-Master des Berichts, indem Sie im Bereich
"Master(s) des Berichts" auf ein Symbol klicken.
9. Die im Bereich "Dimensionen" ausgewählte Dimension wird unter der
"Dimension" im Bereich "Master(s) des Berichts" angezeigt:
10. Klicken Sie auf OK.
Die neuen Daten werden im Bericht angezeigt. Kennzahlen werden
automatisch berechnet.
Anmerkung:
Wenn das Dialogfeld "Verknüpfungen zwischen Datenprovider und Bericht"
angezeigt wird und Sie auf OK oder Abbrechen klicken, ohne vorher eine
Verknüpfung hergestellt zu haben, wird ein kartesisches Produkt errechnet.
Bei einem kartesischen Produkt wird ein Berichtsergebnis zurückgegeben,
bei dem jede Zeile des ersten Datenproviders mit jeder Zeile des zweiten
Datenproviders verknüpft wurde. Wenn z.B. der erste Datenprovider über
100 und der zweite Datenprovider über 50 Zeilen verfügt, wird ein
kartesisches Produkt von 5000 Zeilen verursacht.
SAP BusinessObjects Desktop Intelligence-Handbuch für Datenzugriff und -analyse
111
5
5
Kombinieren von Daten aus verschiedenen Datenquellen
Verknüpfen von Datenprovidern
Verknüpfen von vorhandenen Datenprovidern
Im obigen Vorgang wird die Verknüpfung von Datenprovidern beim Einfügen
neuer Daten in eine Berichtsektion beschrieben. Wie sollten Sie jedoch im
folgenden Fall vorgehen?
•
Ihr Bericht enthält zwei Tabellen: Eine dieser beiden Tabellen basiert auf
einem Universum, die andere auf einer persönlichen Datei.
•
Es ist keine Verknüpfung zwischen den Tabellen vorhanden, da Sie die
zweite Tabelle einfach neben der bereits vorhandenen Tabelle eingefügt
haben, ohne vorher die jeweiligen Datenprovider zu verknüpfen.
•
Sie möchten nun das Master/Detail-Format definieren. Dies ist möglich,
da die Tabellen über eine gemeinsame Dimension verfügen, die denselben
Typ und Namen aufweist.
So verknüpfen Sie vorhandene Datenprovider
1. Öffnen Sie das Dokument, in dem die zu verknüpfenden Datenprovider
enthalten sind.
2. Wählen Sie im Menü Daten den Befehl Daten einsehen.
Der Daten-Manager wird angezeigt.
3. Klicken Sie im Bereich "Datenprovider" auf die Dimension, die Sie zur
Verknüpfung der Datenprovider verwenden möchten.
4. Klicken Sie auf die Registerkarte Definition, und klicken Sie dann auf
Verknüpfen mit.
Das Dialogfeld "Verknüpfung zwischen Dimensionen definieren" wird
angezeigt. Es enthält eine Liste der Dimensionen, die für die Verknüpfung
der beiden Datenprovider verwendet werden können.
5. Klicken Sie auf die für die Verknüpfung zu verwendende Dimension:
Das neben dem Namen der Dimension angezeigte Symbol wird geändert,
um anzuzeigen, dass die Dimension als Verknüpfung zwischen zwei
Datenprovidern verwendet wird. Dieses Symbol wird nun auch angezeigt,
wenn Sie im Daten-Manager auf die Dimension klicken.
6. Klicken Sie auf OK, um das Dialogfeld zu schließen. Klicken Sie dann im
Daten-Manager auf OK.
112
SAP BusinessObjects Desktop Intelligence-Handbuch für Datenzugriff und -analyse
Kombinieren von Daten aus verschiedenen Datenquellen
Verknüpfen von Datenprovidern
Sie können nun mit der Verknüpfungsdimension ein Master/Detail-Format
auf den Bericht anwenden.
Löschen einer Verknüpfung zwischen
Datenprovidern
Um eine Verknüpfung zwischen Datenprovidern zu lösen, müssen Sie die
zwischen den Datenprovidern hergestellte Verknüpfung der gemeinsamen
Dimension löschen. Das Löschen einer Verknüpfung zwischen
Datenprovidern ist z.B. sinnvoll, wenn Sie alle Variablen eines einzigen
Datenproviders verwenden möchten, um eine unabhängige Abfrage zu
erstellen.
So löschen Sie eine Verknüpfung zwischen Datenprovidern
1. Wählen Sie im Menü "Daten" den Befehl Daten einsehen.
Der Daten-Manager wird angezeigt.
2. Klicken Sie im Bereich "Datenprovider" auf die Verknüpfungsdimension.
Klicken Sie auf die Registerkarte "Definition", und wählen Sie dann
"Verknüpfung lösen".
3. Klicken Sie auf OK, um den Daten-Manager zu schließen.
SAP BusinessObjects Desktop Intelligence-Handbuch für Datenzugriff und -analyse
113
5
5
Kombinieren von Daten aus verschiedenen Datenquellen
Verknüpfen von Datenprovidern
114
SAP BusinessObjects Desktop Intelligence-Handbuch für Datenzugriff und -analyse
Verwalten von
Datenprovidern
6
6
Verwalten von Datenprovidern
Übersicht
Übersicht
Auf welche Arten können Sie Abfragen und andere Datenprovider in Desktop
Intelligence-Dokumenten verwalten? In diesem Kapitel werden die folgenden
Vorgänge beschrieben:
•
Umbenennen von Datenprovidern
•
Abrufen von Statistiken, z.B. Datum und Uhrzeit der letzten Regenerierung
eines Datenproviders, Anzahl der zurückgegebenen Datenzeilen
•
Leeren von Datenprovidern, d.h. Entfernen der darin enthaltenen Daten
(dieser Vorgang wird auch als Bereinigen bezeichnet) und Löschen von
nicht mehr benötigten Datenprovidern
Anmerkung:
Datenprovider ist in Desktop Intelligence die allgemeine Bezeichnung für
alle Abfragetypen: auf Universen basierende Abfragen, Freehand-SQL,
gespeicherte Prozeduren, VBA-Prozeduren oder XML-Dateien.
Umbenennen von Datenprovidern
Desktop Intelligence ordnet jedem Datenprovider einen Namen zu. In der
folgenden Tabelle werden einige Beispiele dargestellt:
116
Datenprovider-Name
Beschreibung
Abfrage 1 in eModen
Erste Abfrage, die basierend auf dem
Universum eModen im aktuellen Dokument erstellt wurde.
PS1 in Lagerbestand
Gespeicherte Prozedur, die in einem
Datenbankkonto mit dem Namen
Lagerbestand ausgeführt wird.
SAP BusinessObjects Desktop Intelligence-Handbuch für Datenzugriff und -analyse
Verwalten von Datenprovidern
Umbenennen von Datenprovidern
Datenprovider-Name
Beschreibung
SQL 1 mit Verkauf
Freehand-SQL-Skript, das über eine
Datenbankverbindung mit dem Namen Verkauf ausgeführt wird.
PD1 in C:\Eigene Dateien\Prognose.xls
Persönliche Daten aus einer Kalkulationstabelle, die im Ordner Eigene
Dateien gespeichert ist.
VBA 1 mit ThisDocumentApp
Erster VBA-Datenprovider, der im
aktuellen Dokument erstellt wurde,
wobei ThisDocumentApp der Name
des VBA-Makros ist.
Gründe für das Umbenennen von Datenprovidern
In Desktop Intelligence ist es keineswegs erforderlich, Datenprovider
umzubenennen. Sie können die Software verwenden, ohne jemals über die
Namen nachzudenken.
Die Namen der Datenprovider werden jedoch an mehreren Stellen in Desktop
Intelligence angezeigt, z.B. im Bericht-Manager.
Nachfolgend werden einige Fälle aufgeführt, in denen Datenprovider ggf.
umbenannt werden müssen.
Dokumente mit Daten aus verschiedenen Datenquellen
In Dokumenten, die zwei oder mehrere Datenprovider enthalten, können die
Variablennamen auch den Namen des Datenproviders enthalten, zu dem
die Variablen gehören. Die Jahr-Dimension der zweiten Abfrage, die
basierend auf dem Universum eModen erstellt wurde, ist z.B.
Jahr (Abfrage 2 in eModen).
SAP BusinessObjects Desktop Intelligence-Handbuch für Datenzugriff und -analyse
117
6
6
Verwalten von Datenprovidern
Abrufen von Datenprovider-Statistiken
Diese zusätzlichen Informationen werden nur angezeigt, wenn die
Datenprovider im Dokument über Variablen mit demselben Namen verfügen.
In solchen Fällen fügt Desktop Intelligence automatisch den vollständigen
Variablennamen, z.B. Jahr (Abfrage 2 in eModen), in die Spaltenüberschriften
des Berichts ein. Dadurch können Sie leichter zwischen gleichnamigen
Variablen aus verschiedenen Datenquellen unterscheiden.
Auswählen des zu bearbeitenden Datenproviders
Beim Bearbeiten eines Datenproviders in einem Dokument, das mehrere
Datenprovider enthält, werden die Namen der einzelnen Datenprovider
angezeigt. Wenn Sie im Menü "Daten" den Befehl "Datenprovider bearbeiten"
auswählen, werden Sie im folgenden Dialogfeld zur Auswahl eines
Datenproviders aufgefordert.
Wenn Sie den Datenprovidern aussagekräftige Namen geben, können Sie
sofort erkennen, welcher Datenprovider verwendet werden soll.
Umbenennen von Datenprovidern
Datenprovider können im Daten-Manager umbenannt werden.
1. Öffnen Sie das Dokument, das die Abfrage enthält, die Sie umbenennen
möchten.
2. Wählen Sie im Menü "Daten" den Befehl Daten einsehen.
Der Daten-Manager wird angezeigt.
3. Klicken Sie auf das Symbol des Datenproviders, der umbenannt werden
soll
4. Klicken Sie anschließen auf die Registerkarte Definition.
5. Geben Sie im Feld "Name" den neuen Namen ein.
6. Klicken Sie auf OK.
Abrufen von Datenprovider-Statistiken
Mit Desktop Intelligence können Sie nach nützlichen
Datenprovider-Informationen suchen, z.B. den Zeitpunkt der letzten
Regenerierung einer Abfrage, Anzahl der von einer persönlichen Datei
118
SAP BusinessObjects Desktop Intelligence-Handbuch für Datenzugriff und -analyse
Verwalten von Datenprovidern
Bereinigen und Löschen von Datenprovidern
zurückgegebenen Datenzeilen oder die zur Aktualisierung eines
Freehand-SQL-Skripts benötigte Zeitspanne.
So rufen Sie Datenprovider-Statistiken ab
1. Öffnen Sie das Dokument, das den Datenprovider enthält.
2. Wählen Sie im Menü Daten den Befehl Daten einsehen.
Der Daten-Manager wird angezeigt.
3. Klicken Sie auf das Symbol der Abfrage, deren Statistik Sie anzeigen
möchten.
4. Klicken Sie anschließend auf die Registerkarte Definition.
Die Informationen werden unten rechts im Dialogfeld angezeigt.
Bereinigen und Löschen von
Datenprovidern
Welcher Unterschied besteht zwischen Bereinigen und Löschen eines
Datenproviders? Bereinigen bedeutet, dass die im Datenprovider enthaltenen
Ergebnisse entfernt werden. Löschen bedeutet, dass der Datenprovider
selbst vollständig und endgültig gelöscht wird. Dieser Vorgang kann nicht
rückgängig gemacht werden.
Gründe für das Bereinigen oder Löschen von Datenprovidern Durch das
Bereinigen wird die Größe eines Dokuments verringert. Dies ist nützlich,
wenn das Dokument z.B. an andere Anwender gesendet oder auf der
Festplatte gespeichert werden soll. Sie sollten einen Datenprovider nur
löschen, wenn Sie sicher sind, dass der Datenprovider keine weitere
Verwendung findet.
So bereinigen oder löschen Sie einen Datenprovider
1. Öffnen Sie das Dokument, das den Datenprovider enthält.
2. Wählen Sie im Menü Daten den Befehl Daten einsehen.
Der Daten-Manager wird angezeigt.
SAP BusinessObjects Desktop Intelligence-Handbuch für Datenzugriff und -analyse
119
6
6
Verwalten von Datenprovidern
Effizientes Verwenden von Datenprovidern
3. Klicken Sie auf das Symbol der Abfrage, die Sie bereinigen oder löschen
möchten.
4. Klicken Sie auf Bereinigen oder Löschen.
5. Klicken Sie im angezeigten Bestätigungsfenster auf Ja
6. Klicken Sie dann auf OK, um den Daten-Manager zu schließen.
Tipp: Sie können neue Daten in einen bereinigten Datenprovider einfügen,
indem Sie im Menü "Daten" den Befehl Daten regenerieren auswählen. Mit
diesem Befehl werden alle im aktiven Dokument enthaltenen Datenprovider
regeneriert.
Effizientes Verwenden von
Datenprovidern
Wenn Sie über mehrere Berichte mit separaten Berichtsregisterkarten
verfügen und die Daten dieser Berichte in derselben Datenquelle abgerufen
werden, müssen Sie nicht für jeden Bericht einen separaten Datenprovider
erstellen. Stattdessen können Sie einen Basis-Datenprovider erstellen, der
die in allen Berichten verwendeten Daten enthält. Diese Vorgehensweise ist
vorteilhaft, da Desktop Intelligence andernfalls einen Datenabrufvorgang pro
Datenprovider ausführt. Es ist effizienter, die Daten nur einmal abzurufen
und dann für alle Berichte gemeinsam zu benutzen, anstatt dieselben Daten
mehrmals abzurufen.
Bericht Umsatz pro Land und Erholungsort sowie
Bericht Umsatz pro Land
In diesem Beispiel sind die Objekte Umsatz und Land in beiden Berichten
enthalten. Anstatt für jeden Bericht einen separaten Datenprovider zu
erstellen, können Sie einen gemeinsamen Datenprovider mit den Objekten
Umsatz, Land und Erholungsort erstellen und diese Objekte in beiden
Berichten verwenden.
120
SAP BusinessObjects Desktop Intelligence-Handbuch für Datenzugriff und -analyse
Verwalten von Datenprovidern
Effizientes Verwenden von Datenprovidern
Beispiel: So erstellen Sie mit bestimmten Objekten einen
Datenprovider
1. Erstellen Sie einen Bericht, in dem der Umsatz pro Land und Erholungsort
angezeigt wird, indem Sie die Objekte Land, Erholungsort und Umsatz
in den Bericht ziehen. Informationen zur Berichtserstellung mit Universen
finden Sie unter "Erstellen einer einfachen Universumsabfrage".
2. Fügen Sie eine zusätzliche Berichtsregisterkarte hinzu, indem Sie im
Menü "Einfügen" den Befehl Bericht auswählen.
3. Ziehen Sie die Objekte Land und Umsatz in die neue Berichtsregisterkarte,
um den Bericht Umsatz pro Land zu erstellen.
Wenn Sie diesen Bericht ausführen, werden die Daten nur einmal von
Desktop Intelligence abgerufen und von den beiden Berichten gemeinsam
benutzt, anstatt dieselben Daten zweimal abzurufen.
Anmerkung: Sie können den Abfrage-Editor verwenden, um einen
Datenprovider zu ändern, indem Sie im Menü "Daten" den Befehl Bearbeiten
auswählen. Diese Vorgehensweise ist vorteilhafter als die Erstellung eines
neuen Datenproviders, wenn Sie einen neuen Bericht zu einer neuen
Registerkarte hinzufügen möchten und der neue Bericht dieselben oder
ähnliche Daten wie die vorhandenen Berichte verwendet.
SAP BusinessObjects Desktop Intelligence-Handbuch für Datenzugriff und -analyse
121
6
6
Verwalten von Datenprovidern
Effizientes Verwenden von Datenprovidern
122
SAP BusinessObjects Desktop Intelligence-Handbuch für Datenzugriff und -analyse
Einführung in die
Datenanalyse
7
7
Einführung in die Datenanalyse
Übersicht
Übersicht
Mit Desktop Intelligence können Sie Daten unter Berücksichtigung
verschiedener Gesichtspunkte und Informationsebenen analysieren. Dadurch
erhalten Sie neue Informationen, die bei der Beantwortung Ihrer Fragen
hilfreich sind.
Die Desktop Intelligence-Anwenderoberfläche bietet zahlreiche Funktionen,
um allen Multidimensionale Analysen-Anforderungen gerecht zu werden:
•
Mit Desktop Intelligence können Sie eine Berichtsanalyse durchführen,
bei der Sie die Daten durch Ziehen und Ablegen oder ganz einfach per
Mausklick direkt im Bericht bearbeiten können.
•
Für die Multidimensionale Analysen im Drill-Modus steht die optionale
Desktop Intelligence-Komponente Explorer zur Verfügung.
•
Im Slice-and-Dice-Modus von Desktop Intelligence können Sie die zu
analysierenden Daten wunsch- und zweckgemäß im Slice-and-Dice Panel
anordnen.
Berichtsanalyse
In diesem Teil des Anwenderhandbuchs wird beschrieben, wie Sie mit
Desktop Intelligence eine Berichtsanalyse durchführen können, bei der Sie
die Daten per Mausklick und durch Ziehen und Ablegen oder einfach nur
per Mausklick direkt im Bericht bearbeiten.
Sie können die Berichtsdaten durch Ziehen und Ablegen verschieben, um
sie unter Berücksichtigung verschiedener Gesichtspunkte zu analysieren.
Darüber hinaus können Sie Daten aus dem Bericht-Manager hinzufügen,
um Tabellen und Sektionen zu erstellen. Die Daten können im Bericht
vertauscht, ersetzt oder neu angeordnet werden. Die im Bericht eingefügten
Berechnungen werden in Desktop Intelligence erneut ausgeführt, so dass
die Auswirkungen von unterschiedlich kombinierten Einflussfaktoren sofort
angezeigt werden.
Aufgrund der dynamischen Datengruppierung können Sie in einem Bericht
Wertegruppen für Vergleichsanalysen erstellen, typische Berechnungen
schnell einfügen und problemlos eigene Formeln und Variablen für
Analysezwecke erstellen.
124
SAP BusinessObjects Desktop Intelligence-Handbuch für Datenzugriff und -analyse
Einführung in die Datenanalyse
Desktop Intelligence-Drill-Modus
Sie können die Daten ganz einfach per Mausklick sortieren, filtern und nach
Rangfolgen anordnen, um eine gezielte Analyse von bestimmten
Datenausschnitten durchzuführen.
Desktop Intelligence-Drill-Modus
Im Drill-Modus von Desktop Intelligence können Sie Daten unter
Berücksichtigung verschiedener Blickwickel und Informationsebenen
analysieren. In der Regel beginnen Sie mit der Analyse von Daten auf einer
allgemeineren (höheren) Informationsebene. Auffallend niedrige bzw. hohe
oder ungewöhnliche Werte können durch die Anzeige der zugehörigen Daten
auf einer detaillierteren (niedrigeren) Ebene analysiert werden. Auf diese
Weise wird angezeigt, wie sich verschiedene Einflussfaktoren, z.B.
saisonbedingte, geografische oder produktspezifische Gegebenheiten auf
den Umsatz auswirken.
Weitere Informationen zum Drill-Modus finden Sie unter "Analysieren von
Daten im Drill-Modus".
Slice-and-Dice-Modus
Informationen zur Verwendung des Slice-and-Dice Panels, um Daten
hinzuzufügen, zu löschen und zu vertauschen sowie um Daten unter
Berücksichtigung verschiedener Gesichtspunkte zu analysieren, finden Sie
in Kapitel 9 unter "Slice-and-Dice-Modus".
SAP BusinessObjects Desktop Intelligence-Handbuch für Datenzugriff und -analyse
125
7
7
Einführung in die Datenanalyse
Slice-and-Dice-Modus
126
SAP BusinessObjects Desktop Intelligence-Handbuch für Datenzugriff und -analyse
Analysieren von Daten im
Drill-Modus
8
8
Analysieren von Daten im Drill-Modus
Übersicht
Übersicht
In diesem Kapitel wird die Verwendung des Drill-Modus in Desktop
Intelligence beschrieben.
Was ist der Drill-Modus?
Der Drill-Modus ist ein Analysemodus in Desktop Intelligence, der die
Datengliederung und -anzeige unter Berücksichtigung verschiedener
Gesichtspunkte und Informationsebenen ermöglicht, um die
ausschlaggebenden Faktoren für ein positives oder negatives Ergebnis zu
ermitteln.
Beispiel: Warum wird in diesem Erholungsort ein höherer Umsatz als in
den anderen Erholungsorten erzielt?
Sie stellen fest, dass im Erholungsort Hawaiian Club ein wesentlich höherer
Umsatz als in den anderen Erholungsorten erzielt wird. Um die Gründe
dafür herauszufinden, müssen Sie alle Faktoren berücksichtigen, die sich
auf den Umsatz auswirken.
Wenn Sie alle in der Analyse zu berücksichtigenden Faktoren in einer
Tabelle oder einem Diagramm anzeigen, wird der Bericht aufgrund der zu
hohen Datenmenge ggf. unübersichtlich. Mit dem Drill-Modus können Sie
jedoch zur Durchführung einer Hintergrundanalyse weitere Daten in den
Bericht einbeziehen, wobei jedoch nur die Daten der höchsten Ebene
angezeigt werden. Sie können zur Interpretation der Daten auf höherer
Ebene bei Bedarf einen Drilldown-Vorgang für detailliertere Daten
durchführen. Auf diese Weise können Sie schrittweise analysieren, wie
sich die verschiedenen Aspekte Ihrer Geschäftssituation auf den Umsatz
auswirken.
Diese zugrunde liegenden Daten werden von dem Anwender eingerichtet,
der den Bericht erstellt.
128
SAP BusinessObjects Desktop Intelligence-Handbuch für Datenzugriff und -analyse
Analysieren von Daten im Drill-Modus
Übersicht
Wie funktioniert der Drill-Modus?
Bei der Erstellung einer Universumsabfrage in Desktop Intelligence stehen
Objekte zur Verfügung, die in Ordner gruppiert und in einer bestimmten
Reihenfolge angeordnet werden.
Klassen werden in der Klassen- und Unterklassen-Struktur als Ordner
dargestellt. Alle in der Klasse Verkauf gruppierten Objekte sind beispielsweise
mit dem Verkauf verknüpft. Sie können in einer hierarchischen Reihenfolge
angeordnet werden. Verkäufer, das Objekt auf der höchsten Ebene, wird
ganz oben angezeigt. Darunter werden das Objekt Jahr und ganz zum
Schluss wird Rechnungsdatum, das Objekt auf der niedrigsten
Informationsebene angezeigt. Kennzahlobjekte werden in einem separaten
Ordner gespeichert.
Der Anwender, der das Desktop Intelligence-Universum erstellt, ordnet die
Objekte in Hierarchien an, wobei das allgemeinste Objekt in der obersten
Klasse und das detaillierteste Objekt in der untersten Klasse angezeigt wird.
Durch diese Art der Objektgruppierung wird das Auffinden der gesuchten
Daten erleichtert. Innerhalb der Gruppen sind die Objekte so klassifiziert,
dass Sie zur Erstellung eines allgemeinen Berichts nur die oben in der Liste
angezeigten Objekte in Ihre Abfrage einbeziehen müssen, während Sie zur
Erstellung eines detaillierteren Berichts die Objekte auswählen müssen, die
weiter unten in der Liste aufgeführt werden.
Hierarchien
Die oben beschriebene Anordnung der Objekte ist auch auf Drill-Vorgänge
anwendbar. Hierarchien werden auch verwendet, wenn Sie Daten im
Drill-Modus analysieren. Bei der Durchführung von Drill-Vorgängen werden
die Universumsklassen als Standardhierarchien verwendet. Bei der Erstellung
des Universums können jedoch auch angepasste Hierarchien eingerichtet
werden. Darüber hinaus können Sie in Ihren Berichten eigene Hierarchien
erstellen und bearbeiten.
In Drill-Hierarchien sind nur Dimensionsobjekte enthalten. Im Drill-Modus
können Sie einen Drilldown-Vorgang von einer Dimension zur nächsten
durchführen, z.B. von Jahr zu Quartal und von Quartal zu Monat. Auf jeder
SAP BusinessObjects Desktop Intelligence-Handbuch für Datenzugriff und -analyse
129
8
8
Analysieren von Daten im Drill-Modus
Verwenden des Drill-Modus
Ebene werden die Kennzahlen (z.B. Umsatz oder Gewinn) von Desktop
Intelligence neu berechnet.
Die herkömmlichen Dimensionen, die ein Designer oder ein versierter
Anwender als Grundlage zur Erstellung von Hierarchien verwendet, sind
geografische, saisonbedingte und produktspezifische Dimensionen. Im
Demo-Universum "Insel-Reisen" stehen vier Hierarchien zur Verfügung:
•
Erholungsorte (Land, Erholungsort, Dienstleistungstyp, Dienstleistung)
•
Verkauf (Verkäufer, Jahr, Quartal, Monat, Woche, Rechnungsdatum)
•
Kunden (Herkunftsland, Region, Stadt, Kunde, Altersgruppe)
•
Reservierungen (Reservierungs-Jahr, Reservierungs-Quartal,
Reservierungs-Monat, Reservierungs-Woche, Reservierungs-Datum)
Wenn Sie einen Bericht für Drill-Vorgänge einrichten, können Sie Objekte
auf höchster Ebene einbeziehen, um diese in einer Tabelle oder einem
Diagramm anzeigen zu lassen, während Sie detailliertere Objekte in die
Analysetiefe einbeziehen können. Diese Objekte werden von Desktop
Intelligence aus der Datenbank abgerufen und im Berichthintergrund
gespeichert, sodass die Informationen bei Bedarf zur Verfügung stehen.
Bevor Sie Daten im Drill-Modus analysieren können, müssen Sie die
Hintergrunddaten einrichten.
Weitere Informationen zum Einrichten der Daten für die Analyse im
Drill-Modus finden Sie unter "Definieren der Analysetiefe".
Verwenden des Drill-Modus
Bevor Sie die Daten im Drill-Modus analysieren können, muss der Bericht
eigens für die Analyse eingerichtete Daten enthalten.
Aktivieren des Drill-Modus
Sie müssen den Drill-Modus von einem Desktop Intelligence-Bericht aus
aktivieren.
1. Wählen Sie die/das im Drill-Modus zu analysierende Tabelle, Kreuztabelle
oder Diagramm.
130
SAP BusinessObjects Desktop Intelligence-Handbuch für Datenzugriff und -analyse
Analysieren von Daten im Drill-Modus
Verwenden des Drill-Modus
Die Analyse kann nur blockweise durchgeführt werden, d.h. es kann nur
jeweils ein Block analysiert werden.
2. Klicken Sie in der Standard-Symbolleiste auf Drill (Vergrößerungsglas),
oder wählen Sie im Menü "Analyse" den Befehl Drill.
Wenn Sie vor dem Klicken auf die Schaltfläche "Drill" kein Element einer
Tabelle, Kreuztabelle oder eines Diagramms ausgewählt haben, nimmt
der Cursor die Form eines Vergrößerungsglases an, neben dem ein
Fragezeichen angezeigt wird. In diesem Fall müssen Sie nun auf die
Tabelle, Kreuztabelle oder das Diagramm klicken, deren/dessen Daten
Sie analysieren möchten.
Was geschieht beim Start des Drill-Modus?
•
Desktop Intelligence erstellt einen neuen Bericht, der eine Kopie der
ausgewählten Tabelle, Kreuztabelle oder des Diagramms enthält. In der
Registerkarte des Berichts wird das Symbol für den Drill-Modus angezeigt.
Daran erkennen Sie, dass der Drill-Modus aktiviert ist. Der ursprüngliche
Bericht bleibt unverändert.
•
Desktop Intelligence fügt eine Summe zu Kennzahlobjekten hinzu.
•
Wenn Sie einen Master/Detail-Bericht bearbeiten, zeigt Desktop
Intelligence die Drill-Symbolleiste an.
Anmerkung:
Sie können diese Standardeinstellungen ändern. Weitere Informationen
finden Sie unter "Einstellen von Optionen für den Drill-Modus".
Sie können nun einen Drill-Vorgang für die Daten im Bericht durchführen.
Durchführen von Drilldowns
Bei der Durchführung von Drilldown-Vorgängen wird die nächste
Informationsebene in einer Hierarchie angezeigt.
So führen Sie einen Drilldown-Vorgang durch:
1. Setzen Sie den Cursor auf die Daten.
SAP BusinessObjects Desktop Intelligence-Handbuch für Datenzugriff und -analyse
131
8
8
Analysieren von Daten im Drill-Modus
Verwenden des Drill-Modus
Der Cursor nimmt die Form eines Vergrößerungsglases an, in dem ein
Pluszeichen (+) angezeigt wird. Durch das Pluszeichen (+) wird
angegeben, dass dieser Wert für Drilldown-Vorgänge zur Verfügung steht.
In einer QuickInfo wird die nächste Dimension in der Hierarchie angezeigt.
Beispiel: In der QuickInfo für Erholungsorte wird der Dienstleistungstyp,
die nächste Dimension in der Hierarchie, angezeigt. Dies bedeutet, dass
bei einem Drill-Vorgang für einen Erholungsort Werte für
Dienstleistungstyp angezeigt werden.
2. Doppelklicken Sie auf den Wert.
Die Daten für die nächste Dimension werden in der Tabelle angezeigt,
und der ausgewählte Wert wird in der Drill-Symbolleiste angezeigt. Der
ausgewählte Wert Hawaiian Club wird nun in der Drill-Symbolleiste
angezeigt. In der Tabelle wird der Umsatz für Dienstleistungstyp daraufhin
nur für Hawaiian Club angezeigt.
Fortsetzen von Drilldown-Vorgängen
Bei jedem Drilldown-Vorgang zeigt Desktop Intelligence den Wert, für den
der Drilldown-Vorgang durchgeführt wurde, in der Drill-Symbolleiste an. Die
Daten im Bericht werden dann entsprechend der in der Drill-Symbolleiste
angezeigten Werte gefiltert.
Sie können den Drilldown-Vorgang so lange fortsetzen, bis in der Hierarchie
keine weiteren Objekte verfügbar sind. Wenn Sie die unterste Ebene einer
Hierarchie erreicht haben, nimmt der Cursor wieder seine normale Form an.
Dies bedeutet, dass Sie am Ende der Hierarchie angelangt sind. Wenn die
QuickInfo-Funktion aktiviert ist, wird in einer QuickInfo die Meldung "Per
Kontextmenü analysieren" angezeigt.
Ändern der in der Drill-Symbolleiste angezeigten
Werte
Beim Filtern eines Blocks werden nur die Daten für die Werte angezeigt, die
derzeit in der Drill-Symbolleiste angezeigt werden. Sie können die Werte in
der Symbolleiste ändern, um die Daten für andere Werte anzuzeigen.
132
SAP BusinessObjects Desktop Intelligence-Handbuch für Datenzugriff und -analyse
Analysieren von Daten im Drill-Modus
Verwenden des Drill-Modus
Ändern der Werte in der Symbolleiste
1. Klicken Sie auf den Nach-Unten-Pfeil:
2. Wählen Sie im Dropdown-Listenfeld einen Wert.
Die Daten für den ausgewählten Wert werden in der Tabelle angezeigt.
Durchführen von Drillup-Vorgängen
Bei der Durchführung von Drillup-Vorgängen wird die nächsthöhere
Informationsebene in einer Hierarchie angezeigt.
So führen Sie einen Drillup-Vorgang durch:
Ein Drillup-Vorgang ist der zum Drilldown-Vorgang entgegengesetzte
Vorgang. Wenn Sie einen Drill-Up-Vorgang durchführen, durchlaufen Sie
die Hierarchie in umgekehrter Reihenfolge (von unten nach oben), um die
Daten auf einer weniger detaillierten Ebene anzuzeigen.
1. Setzen Sie den Cursor auf einen Wert.
2. Klicken Sie mit der rechten Maustaste auf den Wert, für den Sie den
Drill-Up-Vorgang durchführen möchten. Wählen Sie dann im Kontextmenü
den Befehl Drill-Up.
Desktop Intelligence zeigt die Daten der nächsthöheren Ebene an.
Rückgängigmachen von Drill-Vorgängen
Sie können bis zu zehn Drill-Vorgänge rückgängig machen. Dies kann nützlich
sein, wenn Sie das Ziel Ihrer Analyse aus den Augen verloren haben.
•
Wählen Sie im Menü Bearbeiten den Befehl Rückgängig.
SAP BusinessObjects Desktop Intelligence-Handbuch für Datenzugriff und -analyse
133
8
8
Analysieren von Daten im Drill-Modus
Verwenden des Drill-Modus
Durchführen von Drill-Across-Vorgängen
Mit Drilldown- oder Drill-Up-Vorgängen durchlaufen Sie die Ebenen derselben
Hierarchie. Wenn Sie jedoch die Antwort auf eine Frage nicht durch die
Datenanalyse in der aktuellen Hierarchie finden, können Sie zur Analyse
von anderen Daten in eine andere Hierarchie wechseln.
Beispiel: Wechseln von der Hierarchie Erholungsorte in die Hierarchie
Verkauf
Im Bericht werden Daten für das Objekt Erholungsort angezeigt, das zur
Hierarchie Erholungsorte gehört. Darüber hinaus enthält der Bericht das
zur Hierarchie Verkauf gehörende Objekt Jahr, dessen Daten derzeit jedoch
nicht angezeigt werden. Wenn Sie einen Drill-Across-Vorgang von der
Hierarchie Erholungsorte nach Jahr durchführen, können Sie anschließend
einen Drilldown-Vorgang zur nächsttieferen Dimension der Hierarchie
Verkauf durchführen. Sie können auch Drill-Across-Vorgänge auf andere
Hierarchien oder zurück zu der Hierarchie ausführen, in der Sie ursprünglich
gearbeitet haben. Drill-Across-Vorgänge eröffnen Ihnen neue Möglichkeiten
bei der Analyse von Daten.
Um Drill-Across-Vorgänge durchführen zu können, muss der Bericht
Dimensionen aus mehreren Hierarchien enthalten. Andernfalls stehen die
folgenden Möglichkeiten zur Verfügung:
•
Abrufen von Daten für Dimensionen aus mehreren Hierarchien durch
Detaillieren der Analysetiefe
•
Erstellen von neuen Hierarchien innerhalb des Berichts.
So führen Sie einen Drill-Across- und Drilldown-Vorgang zu einer
anderen Hierarchie durch
1. Klicken Sie mit der rechten Maustaste auf einen Wert. Wählen Sie im
Kontextmenü den Befehl Analysieren nach.
Die Liste der für einen Drill-Vorgang verfügbaren Dimensionen wird in
einem Untermenü angezeigt.
2. Wählen Sie eine Dimension in der Liste aus.
134
SAP BusinessObjects Desktop Intelligence-Handbuch für Datenzugriff und -analyse
Analysieren von Daten im Drill-Modus
Drill-Vorgänge in Diagrammen
In der Liste des Untermenüs "Analysieren nach" werden standardmäßig
nur fünf Dimensionen angezeigt. So zeigen Sie die vollständige Liste der
Dimensionen an:
3. Klicken Sie mit der rechten Maustaste auf einen Wert. Wählen Sie im
Kontextmenü die Befehl Analysieren nach aus.
Das Dialogfeld "Analysieren nach - Alle verfügbaren Dimensionen" wird
angezeigt:
4. Wählen Sie eine Dimension in der Liste aus
5. Klicken Sie auf OK.
Die grau angezeigten Dimensionen werden in der aktuellen Analyse
bereits verwendet.
Anmerkung: Sie können die Einstellung im Menü "Analysieren nach" ändern,
um weitere Elemente anzuzeigen. Weitere Informationen finden Sie unter
Einstellen von Optionen für den Drill-Modus.
Drill-Vorgänge in Diagrammen
Drill-Vorgänge für Diagrammblöcke sind mit Drill-Vorgängen für Tabellen
und Kreuztabellen identisch.
So führen Sie einen Drill-Vorgang für Diagramme
durch
1. Setzen Sie den Cursor auf einen Bereich des Diagramms.
In einer QuickInfo wird die nächsttiefere Dimension in der Hierarchie
angezeigt, und der Cursor nimmt die Form eines Vergrößerungsglases
an.
2. Doppelklicken Sie.
Das Diagramm wird aktualisiert, und der Wert, für den der Drill-Vorgang
durchgeführt wurde, wird in der Drill-Symbolleiste angezeigt:
Anmerkung: Sie können keine Drill-Vorgänge für Datenreihen von 2D- und
3D-Flächendiagramme durchführen.
SAP BusinessObjects Desktop Intelligence-Handbuch für Datenzugriff und -analyse
135
8
8
Analysieren von Daten im Drill-Modus
Durchführen von Drill-Vorgängen für mehrere Hierarchien
Durchführen von Drill-Vorgängen für
mehrere Hierarchien
Wenn ein Block mehr als eine Hierarchie enthält, können Sie den
Drilldown-Vorgang von einer Dimension zur nächsten in allen Hierarchien
des Blocks gleichzeitig durchführen. Dies ist nur bei einem Drilldown-Vorgang
für ein Kennzahlobjekt möglich.
In der unten abgebildeten Tabelle gehört Erholungsort zur Hierarchie
Erholungsorte und Jahr zur Hierarchie Verkauf. Wenn Sie den Cursor auf
die Spalte "Erholungsort" setzen, wird angezeigt, dass es sich bei der
nächsttieferen Ebene um Dienstleistung handelt. Wenn Sie den Cursor auf
die Spalte "Jahr" setzen, wird angezeigt, dass es sich bei der nächsttieferen
Ebene um Quartal handelt. Sie können zunächst einen Drilldown-Vorgang
für eine und anschließend für die andere Hierarchie durchführen, oder Sie
können einen Drilldown-Vorgang für beide Hierarchien gleichzeitig
durchführen, indem Sie den Drill-Vorgang für die Spalte "Umsatz"
durchführen:
So führen Sie einen Drill-Vorgang für mehrere
Hierarchien durch
1. Setzen Sie den Cursor auf die Spalte "Umsatz".
In einer QuickInfo wird angezeigt, dass Sie einen Drilldown-Vorgang für
Dienstleistungstyp und Quartal durchführen können.
2. Doppelklicken Sie in der Spalte "Umsatz" auf die Zelle, die den Umsatz
für den Erholungsort Hawaiian Club im Geschäftsjahr 1998 anzeigt.
Dies ist der höchste Werte in der Spalte.
Erholungsort und Jahr werden in die Drill-Symbolleiste von Desktop
Intelligence verschoben. Die in der Drill-Symbolleiste angezeigten Werte
sind Hawaiian Club und Geschäftsjahr 1998. Dienstleistungstyp und
Quartal werden in der Tabelle angezeigt, und die Spalte "Umsatz" wird
von Desktop Intelligence aktualisiert.
136
SAP BusinessObjects Desktop Intelligence-Handbuch für Datenzugriff und -analyse
Analysieren von Daten im Drill-Modus
Anzeigen von Daten unter Berücksichtigung von verschiedenen Gesichtspunkten
So führen Sie einen Drillup-Vorgang für mehrere
Hierarchien durch:
1. Klicken Sie mit der rechten Maustaste auf den Wert eines
Kennzahlobjekts.
2. Wählen Sie dann im Kontextmenü den Befehl Drillup.
Anzeigen von Daten unter
Berücksichtigung von verschiedenen
Gesichtspunkten
Bei Verwendung des Drill-Modus können Sie die zu analysierenden Daten
in einem Block durch Einfügen, Entfernen oder Ersetzen von Dimensionen
und Kennzahlen ändern.
Sie können Daten nur durch Daten desselben Typs ersetzen. Dies bedeutet,
dass Kennzahlen nur durch Kennzahlen und Dimensionen nur durch
Dimensionen ersetzt werden können.
SAP BusinessObjects Desktop Intelligence-Handbuch für Datenzugriff und -analyse
137
8
8
Analysieren von Daten im Drill-Modus
Anzeigen von Daten unter Berücksichtigung von verschiedenen Gesichtspunkten
Gewünschte Ak- Rechter
tion
Mausklick
Menübefehl
Nächste Aktion
Auf die Zelle der
Tabelle, die sich
unter oder rechts
neben der Stelle
befindet, an der
Sie die Variable
einfügen möchten.
Einfügen einer
Variablen
Auf die Datenreihe des DiaEinfügen
gramms (oder auf
die entsprechende Datenbeschriftung oder auf das
Legendensymbol), die sich neben der Stelle befindet, an der Sie
die Variable einfügen möchten.
Ersetzen einer
Variablen
Auf die zu ersetErsetzen
zenden Daten.
Löschen einer
Variablen
Auf die zu löLöschen
schenden Daten.
Wählen Sie die
einzufügende Variable aus.
Wählen Sie die
zu verwendende
Variable in der
Liste aus.
Anmerkung:
Wenn die Befehle "Einfügen" und "Ersetzen" beim Auswählen der
gewünschten Daten nicht verfügbar sind, bedeutet dies, dass keine
kompatible Variable vorhanden ist, durch die die Daten ersetzt werden
können.
138
SAP BusinessObjects Desktop Intelligence-Handbuch für Datenzugriff und -analyse
Analysieren von Daten im Drill-Modus
Anzeigen von Daten unter Berücksichtigung von verschiedenen Gesichtspunkten
Ändern der in Tabellen angezeigten Daten bei
Verwendung des Drill-Modus
Während der Bearbeitung von Tabellen oder Kreuztabellen im Drill-Modus
können Sie Daten zwischen dem Bericht-Manager und der Drill-Symbolleiste
hin und her verschieben sowie in Ihre Tabelle oder Kreuztabelle einfügen
bzw. daraus entfernen. Es können beliebig viele Daten hinzugefügt, ersetzt
oder entfernt werden, um die Analyse unter Berücksichtigung von
verschiedenen Gesichtspunkten durchzuführen.
•
Sie können Variablen aus dem Fenster "Bericht-Manager" in die
Drill-Symbolleiste oder in eine Tabelle bzw. Kreuztabelle des Berichts
verschieben.
•
Sie können Variablen von der Drill-Symbolleiste in eine Tabelle oder
Kreuztabelle des Berichts verschieben:
Anmerkung:
Bei Diagrammen ist das Verschieben von Variablen durch Ziehen und
Ablegen nicht möglich.
In den folgenden Tabellen wird zusammenfassend dargestellt, wie Sie Daten
zwischen Bericht-Manager, Drill-Symbolleiste und Tabellen bzw.
Kreuztabellen hin und her verschieben können.
Vom Bericht-Manager in die Drill-Symbolleiste
Sie können eine Variable durch Ziehen und Ablegen von der Liste des
Bericht-Managers in die Drill-Symbolleiste verschieben.
SAP BusinessObjects Desktop Intelligence-Handbuch für Datenzugriff und -analyse
139
8
8
Analysieren von Daten im Drill-Modus
Anzeigen von Daten unter Berücksichtigung von verschiedenen Gesichtspunkten
Gewünschte AkKlicken Sie auf... Zweiter Schritt
tion
Einfügen einer
Variablen
Klicken Sie auf
das Symbol der
zu verschiebenden Variablen.
Dritter Schritt
Legen Sie die Variable ab, wenn
die Einfügen-MarZiehen Sie die
kierung in der
Variable an die
Stelle, an der sie Drill-Symbolleiste
eingefügt werden angezeigt wird.
soll.
Oder wenn die
Statusleiste angezeigt wird.
Ersetzen einer
Variablen
Legen Sie die Variable ab, wenn
die Ersetzen-MarZiehen Sie die
kierung in der
Klicken Sie auf
Variable über die Drill-Symbolleiste
das Symbol einer
zu ersetzende
angezeigt wird.
der Variablen.
Variable.
Oder wenn die
Statusleiste angezeigt wird.
Von der Registerkarte "Daten" oder der Drill-Symbolleiste in eine Tabelle
oder Kreuztabelle
Sie können eine Variable auch von der Drill-Symbolleiste oder vom
Bericht-Manager in die derzeit bearbeitete Tabelle oder Kreuztabelle ziehen.
140
SAP BusinessObjects Desktop Intelligence-Handbuch für Datenzugriff und -analyse
Analysieren von Daten im Drill-Modus
Anzeigen von Daten unter Berücksichtigung von verschiedenen Gesichtspunkten
Gewünschte AkKlicken Sie auf... Zweiter Schritt
tion
Einfügen einer
Variablen
Ersetzen einer
Variablen
Klicken Sie auf
das Symbol der
einzufügenden
Variablen.
Dritter Schritt
Legen Sie die Variable ab, wenn
die Einfügen-MarZiehen Sie die
kierung in der TaVariable an die
belle oder DrillStelle, an der sie Symbolleiste aneingefügt werden gezeigt wird.
soll.
Oder wenn die
Statusleiste angezeigt wird.
Legen Sie die Variable ab, wenn
die Ersetzen-Markierung in der TaZiehen Sie die
Klicken Sie auf
Variable über die belle oder Drilldas Symbol einer
Symbolleiste anzu ersetzende
der Variablen.
gezeigt wird.
Variable.
Oder wenn die
Statusleiste angezeigt wird.
Verwenden der Drill-Symbolleiste
Mit der Drill-Symbolleiste können Sie die im analysierten Block enthaltenen
Daten filtern.
Wenn Sie den Cursor auf einen der Bereiche setzen, werden in einer
QuickInfo die folgenden Informationen angezeigt:
•
Hierarchie, zu der der ausgewählte Wert gehört
SAP BusinessObjects Desktop Intelligence-Handbuch für Datenzugriff und -analyse
141
8
8
Analysieren von Daten im Drill-Modus
Anzeigen von Daten unter Berücksichtigung von verschiedenen Gesichtspunkten
•
Name der Dimension
•
Liste der ersten drei Werte, die für diese Dimension verfügbar sind
Durch drei Punkte am Ende der Werteliste wird angegeben, dass mehr als
nur die in der QuickInfo angezeigten Werte verfügbar sind. Sie können einen
Wert aus dieser Liste anzeigen, indem Sie den ersten Buchstaben über die
Tastatur eingeben.
So entfernen Sie ein Objekt aus der Drill-Symbolleiste
1. Klicken Sie auf den Pfeil neben dem Objektnamen.
2. Wählen Sie (Entfernen) in der Liste aus.
Die Zelle wird nicht mehr in der Drill-Symbolleiste angezeigt, und die der
Variablen entsprechenden Daten werden nun ausgeblendet.
So verschieben Sie ein Objekt aus der Drill-Symbolleiste in den
Block
1. Klicken Sie auf den Pfeil neben dem Objektnamen.
2. Wählen Sie (In Block verschieben) in der Liste aus.
Die Zelle wird nicht mehr in der Drill-Symbolleiste angezeigt, und es wird
eine Datenspalte in die Tabelle eingefügt.
Neuanordnen der Drill-Symbolleiste
Sie können die Reihenfolge, in der die Variablen in der Drill-Symbolleiste
angezeigt werden, neu anordnen.
142
SAP BusinessObjects Desktop Intelligence-Handbuch für Datenzugriff und -analyse
Analysieren von Daten im Drill-Modus
Anzeigen von Daten unter Berücksichtigung von verschiedenen Gesichtspunkten
Gewünschte AkKlicken Sie auf... Zweiter Schritt
tion
Verschieben einer Variablen.
Klicken Sie auf
das Symbol der
zu verschiebenden Variablen.
Dritter Schritt
Legen Sie die Variable ab, wenn
die Einfügen-Markierung in der
Drill-Symbolleiste
Ziehen Sie die
angezeigt wird
Variable an die
Stelle, an der sie (Pfeil-Cursor)
eingefügt werden Legen Sie die Vasoll.
riable ab, wenn
"Zum Einfügen
ablegen" in der
Statusleiste angezeigt wird
Legen Sie die Variable ab, wenn
der Mauszeiger
zu einem Tauschsymbol wird
(Pfeil-Cursor mit
zwei kleineren
Ziehen Sie die
Pfeilen, die in entKlicken Sie auf
Vertauschen von
Variable über die gegengesetzte
das Symbol einer
zwei Variablen.
zu vertauschende Richtungen zeider Variablen.
Variable.
gen).
Legen Sie die Variable ab, wenn
"Zum Vertauschen ablegen" in
der Statusleiste
angezeigt wird
SAP BusinessObjects Desktop Intelligence-Handbuch für Datenzugriff und -analyse
143
8
8
Analysieren von Daten im Drill-Modus
Analysieren von Kennzahlen im Drill-Modus
Tipp:
Sie können die unter den anderen Symbolleisten angeordnete
Drill-Symbolleiste an eine beliebige Stelle innerhalb des Arbeitsbereichs
verschieben.
Analysieren von Kennzahlen im
Drill-Modus
Kennzahlen zeigen numerische Daten an, die das Ergebnis von
Berechnungen sind. Die Kennzahl Gewinn stellt z.B. das Ergebnis aus
Umsatz minus Kosten dar.
Ein Bericht kann zwei verschiedene Arten von Kennzahlobjekten enthalten:
•
Vom Universum-Designer erstellte Kennzahlen, die durch eine Abfrage
abgerufen werden (oder Kennzahlen, die von anderen Datenprovidern
abgerufen werden)
•
Lokal im Bericht erstellte Kennzahlen
Die Analyse von Kennzahlen im Drill-Modus ist nur möglich, wenn diese
lokal, d.h. basierend auf den Daten des derzeit bearbeiteten Dokuments,
erstellt wurden.
Anmerkung:
Informationen zur lokalen Erstellung von Kennzahlobjekten finden Sie unter
"Formeln, lokale Variablen und Funktionen".
Sie können eine Kennzahl im Drill-Modus detaillieren, um die Unterelemente
im Bericht anzuzeigen und die numerischen Daten zu analysieren.
Das Zusammenfassen einer Kennzahl ist der zum Detaillieren einer Kennzahl
entgegengesetzte Vorgang: Anstelle der einzelnen Elemente werden erneut
die Aggregatwerte der Kennzahl angezeigt.
Beispiel: Analysieren des Gewinns
In einem Bericht werden die Daten für die Kennzahlen Kunde, Dienstleistung
und Gewinn angezeigt. Bei Gewinn handelt es sich um eine lokale Variable
mit der folgenden Syntax: Produktpreis - Verkaufte Stückzahl.
144
SAP BusinessObjects Desktop Intelligence-Handbuch für Datenzugriff und -analyse
Analysieren von Daten im Drill-Modus
Erstellen von Berichtkopien während der Berichtbearbeitung
Wenn Sie die Variable Gewinn detaillieren, werden die Daten für
Produktpreis und Produktkosten im Bericht angezeigt. Wenn Sie die
Kennzahl zusammenfassen, werden im Bericht nur die Daten für den
Gewinn angezeigt.
So detaillieren Sie eine Kennzahl
So detaillieren Sie eine Kennzahl im Drill-Modus:
1. Klicken Sie mit der rechten Maustaste auf die Zelle oder das
Diagrammelement, in dem die zu detaillierende Kennzahl angezeigt wird.
2. Wählen Sie im Kontextmenü den Befehl Detaillieren.
Die einzelnen Elemente der Kennzahl werden nun im Block angezeigt.
So fassen Sie eine Kennzahl zusammen
So fassen Sie eine Kennzahl im Drill-Modus zusammen:
1. Klicken Sie mit der rechten Maustaste auf die Zelle oder das
Diagrammelement, in dem die zusammenzufassende Kennzahl angezeigt
wird.
2. Wählen Sie im Kontextmenü den Befehl Zusammenfassen.
Die Daten für die Unterelemente der Kennzahl werden nun ausgeblendet.
Anmerkung:
Wenn die Befehle "Detaillieren" und "Zusammenfassen" beim Klicken auf
eine Kennzahl nicht verfügbar sind, bedeutet dies, dass die Variable nicht
lokal im Bericht erstellt wurde und daher nicht analysiert werden kann.
Erstellen von Berichtkopien während der
Berichtbearbeitung
Um die verschiedenen Etappen Ihrer Analyse aufzuzeichnen, können Sie
während der Durchführung der einzelnen Arbeitsschritte von Zeit zu Zeit
SAP BusinessObjects Desktop Intelligence-Handbuch für Datenzugriff und -analyse
145
8
8
Analysieren von Daten im Drill-Modus
Erweitern der Analysetiefe
Kopien des bearbeiteten Berichts erstellen. Jede Berichtkopie wird im
Dokument in einer neuen Registerkarte angezeigt.
So erstellen Sie eine Berichtkopie
•
Klicken Sie in der Berichtleiste auf Momentaufnahme (Kamerasymbol).
Eine Kopie des Berichts wird nun in einer neuen Registerkarte innerhalb
des Dokuments angezeigt. Der Name der Kopie wird in der Registerkarte
als Berichtname (n+1) angezeigt. Wenn Sie z.B. einen Bericht mit dem
Namen Verkauf kopieren, lautet der Name des neuen Berichts Verkauf
(1).
Die bei der Erstellung der Berichtkopie in der Drill-Symbolleiste angezeigten
Filter werden in globale Berichtsfilter umgewandelt.
Erweitern der Analysetiefe
Wenn der Bericht nicht alle Daten enthält, die für die Analyse erforderlich
sind, können Sie neue Daten in den Bericht einbeziehen. Dazu müssen Sie
im Dialogfeld "Analysetiefe" die Analysetiefe erweitern oder die Abfrage so
bearbeiten, dass mehr Daten aus der Datenbank abgerufen werden.
So erweitern Sie die Analysetiefe
So erweitern Sie die Analysetiefe:
1. Klicken Sie mit der rechten Maustaste auf den derzeit analysierten Block.
2. Wählen Sie im Kontextmenü den Befehl Analysetiefe.
Das Dialogfeld "Analysetiefe" wird angezeigt.
146
•
Um alle Dimensionen einer Hierarchie einzubeziehen, aktivieren Sie
das Kontrollkästchen für die entsprechende Hierarchie.
•
Um die abgerufenen Daten einzuschränken, aktivieren Sie das
Kontrollkästchen für einen Filter.
•
Um nur einzelne erforderliche Dimensionen einzubeziehen, aktivieren
Sie das Kontrollkästchen für die Dimension.
SAP BusinessObjects Desktop Intelligence-Handbuch für Datenzugriff und -analyse
Analysieren von Daten im Drill-Modus
Erweitern der Analysetiefe
3. Wählen Sie die in die Analysetiefe einzubeziehenden Dimensionen aus,
und klicken Sie auf OK.
Die Dimensionen werden nun in der im Bericht-Manager enthaltenen
Liste angezeigt. Durch ein Filtersymbol neben dem entsprechenden Wert
wird in Desktop Intelligence angegeben, welche Werte derzeit in der
Drill-Symbolleiste angezeigt werden.
Analysieren in der Datenbank zum Einbeziehen von
neuen Daten
Wenn die niedrigste Informationsebene derzeit nicht im Bericht verfügbar
ist, können Sie die erforderlichen Daten direkt im Drill-Modus aus der
Datenbank abrufen, indem Sie die Funktion Analysieren in verwenden. Es
ist nicht erforderlich, die Abfrage im Abfrage-Editor zu bearbeiten.
So analysieren Sie in der Datenbank zum Einbeziehen von neuen
Daten
1. Klicken Sie mit der rechten Maustaste auf die Spalte oder Zeile, in der
die neuen Daten angezeigt werden sollen.
2. Wählen Sie im Kontextmenü den Befehl "Analysieren in".
Das Dialogfeld "Analysieren in" wird angezeigt. Die derzeit im Bericht
verfügbaren Dimensionen sind grau abgeblendet. Alle zu Drill-Hierarchien
gehörenden, jedoch im Bericht derzeit nicht verfügbaren Dimensionen
werden schwarz angezeigt.
3. Wählen Sie eine Dimension aus, und klicken Sie auf OK.
Die Dimension wird aus der Datenbank abgerufen und im derzeit
analysierten Block angezeigt. Sie können jeweils nur eine Dimension
auswählen.
SAP BusinessObjects Desktop Intelligence-Handbuch für Datenzugriff und -analyse
147
8
8
Analysieren von Daten im Drill-Modus
Erweitern der Analysetiefe
Einbeziehen von neuen Daten unter Verwendung
von Filtern
Die im Drill-Modus angewendeten Filter können beim Einbeziehen von neuen
Daten aus der Datenbank als Abfragebedingungen verwendet werden.
Nachfolgend wird dieser Zusammenhang anhand eines Beispiels erläutert.
Beispiel: Gezielte Ausrichtung der Analyse auf einen
Erholungsort mit hohem Gewinn unter Verwendung von
Drillfiltern als Abfragebedingungen
Sie möchten die hervorragenden Umsatzergebnisse analysieren, die in den
USA erzielt wurden. Sie haben einen Drilldown-Vorgang für Land
durchgeführt, und dabei festgestellt, dass der Erholungsort Hawaiian Club
den höchsten Umsatz erzielt hat. Sie möchten nun die Analyse auf diesen
einen Erholungsort konzentrieren und nach detaillierteren Informationen zum
Herkunftsland der Kunden für diesen Erholungsort suchen. Die Daten sind
jedoch derzeit im Bericht nicht verfügbar.
1. Klicken Sie im Menü "Extras" auf Optionen.
Das Dialogfeld "Optionen" wird angezeigt.
2. Klicken Sie auf die Registerkarte Drill.
3. Aktivieren Sie im Bereich "Analysieren in" das Kontrollkästchen "Drill-Filter
anwenden".
Nun können die neuen Daten aus der Datenbank abgerufen werden. Sie
haben einen Drilldown-Vorgang für Land durchgeführt, und in der Tabelle
wird nur der Umsatz für Erholungsorte in den USA angezeigt.
4. Klicken Sie in der Spalte "Erholungsort" mit der rechten Maustaste auf
Hawaiian Club. Wählen Sie im Kontextmenü den Befehl Analysieren in.
Das Dialogfeld "Analysieren in" wird angezeigt.
Die bereits im Bericht verfügbaren Dimensionen sind grau abgeblendet.
Auf die Dimension Land wurde ein Filter angewendet, um nur die Daten
für die USA anzuzeigen. Auf die Dimension Erholungsort wurde ein Filter
angewendet, um nur die Daten für Hawaiian Club anzuzeigen. Diese
Filter werden als Abfragebedingungen verwendet, so dass nur die Daten
148
SAP BusinessObjects Desktop Intelligence-Handbuch für Datenzugriff und -analyse
Analysieren von Daten im Drill-Modus
Durchführen von Drill-Vorgängen unter Verwendung von benutzerdefinierten Hierarchien
für den amerikanischen Erholungsort Hawaiian Club aus der Datenbank
abgerufen werden.
5. Wählen Sie in der Hierarchie Kunden die Dimension Herkunftsland aus,
und klicken Sie auf OK.
Desktop Intelligence ruft die Daten ab, zeigt das Herkunftsland in der
Tabelle an und verschiebt Erholungsort in die Drill-Symbolleiste.
Frankreich ist nicht mehr in der Liste Land verfügbar, und Hawaiian Club
der einzige Name der noch in der Liste angezeigt wird. In der Tabelle
werden nach diesem Vorgang nur die Daten für Hawaiian Club angezeigt.
Durchführen von Drill-Vorgängen unter
Verwendung von benutzerdefinierten
Hierarchien
Die standardmäßig definierte Anordnung der Dimensionsobjekte in den
Hierarchien entspricht ggf. nicht immer allen Analyseanforderungen. Darüber
hinaus kann es vorkommen, dass Sie einen Drill-Vorgang für eine Hierarchie
durchführen müssen, deren Objekte zu verschiedenen Klassen gehören.
Sie können eine Hierarchie bearbeiten, indem Sie die Reihenfolge der darin
enthaltenen Dimensionen ändern, Dimensionen hinzufügen oder Dimensionen
daraus entfernen. Sie können eine Hierarchie auch umbenennen oder
löschen.
Es können außerdem eigene Hierarchien erstellt werden, indem Sie die im
Bericht verfügbaren Dimensionen oder Anwenderobjekte verwenden. Es
stehen zwei benutzerdefinierte Hierarchietypen zur Verfügung:
•
Vordefinierte benutzerdefinierte Hierarchien. Diese werden bei der
Erstellung des Universums eingerichtet und können in anderen
Dokumenten wieder verwendet werden.
•
Von Anwendern erstellte Hierarchien. Diese sind nur in dem Dokument
gespeichert, in dem sie erstellt wurden.
SAP BusinessObjects Desktop Intelligence-Handbuch für Datenzugriff und -analyse
149
8
8
Analysieren von Daten im Drill-Modus
Durchführen von Drill-Vorgängen unter Verwendung von benutzerdefinierten Hierarchien
Bearbeiten von Hierarchien
Änderungen, die Sie an einer vom Universum-Designer erstellten Hierarchie
vornehmen, wirken sich nur auf Ihre Arbeit im Drill-Modus aus. Wenn Sie
z.B. eine Hierarchie löschen, können Sie diese nicht mehr im Drill-Modus
verwenden. Die Hierarchie wird jedoch unverändert im Universum
beibehalten, so dass Sie die Hierarchie bei der Erstellung einer
Universumsabfrage zur Definition der Analysetiefe verwenden können. Der
Universum-Designer ist der einzige Anwender, der zum Bearbeiten oder
Löschen von Hierarchien auf Universumsebene berechtigt ist.
So bearbeiten Sie eine Hierarchie für den Drill-Modus:
1. Wählen Sie im Menü "Analyse" den Befehl Hierarchien.
Der Hierarchien-Editor wird angezeigt.
2. Klicken Sie im Bereich "Verfügbare Hierarchien" auf das Pluszeichen (+),
um den Inhalt des Hierarchieordners anzuzeigen.
3. Klicken Sie im Bereich "Verfügbare Dimensionen" links neben dem Ordner
auf das Pluszeichen (+), um die Liste der Dimensionen anzuzeigen.
4. Nehmen Sie die gewünschten Änderungen vor.
5. Klicken Sie auf OK, um den Hierarchien-Editor zu schließen.
Hinzufügen von Dimensionen zu vorhandenen Hierarchien
1. Klicken Sie auf die Dimension, die zur Hierarchie hinzugefügt werden
soll.
2. Klicken Sie auf "Hinzufügen".
Die ausgewählte Dimension wird im Bereich "Verfügbare Hierarchien" im
Hierarchieordner angezeigt.
Wenn die Dimensionen, die zur Hierarchie hinzugefügt werden sollen,
nicht im Hierarchien-Editor aufgelistet werden, müssen Sie ggf. die
Analysetiefe erweitern. Weitere Informationen finden Sie unter "Erweitern
der Analysetiefe".
Die Dimensionen aus verschiedenen Datenprovidern können nicht in
derselben Hierarchie kombiniert werden.
150
SAP BusinessObjects Desktop Intelligence-Handbuch für Datenzugriff und -analyse
Analysieren von Daten im Drill-Modus
Durchführen von Drill-Vorgängen unter Verwendung von benutzerdefinierten Hierarchien
Ändern der Dimensionsreihenfolge in einer Hierarchie
1. Klicken Sie auf die Dimension, die in der Hierarchie nach oben oder unten
verschoben werden soll.
2. Klicken Sie auf Nach oben oder Nach unten, um die Position der
Dimension in der Hierarchie zu ändern.
Umbenennen von Hierarchien
1. Klicken Sie auf die umzubenennende Hierarchie.
2. Klicken Sie erneut auf den Hierarchienamen, und geben Sie dann den
neuen Namen ein.
So entfernen Sie eine Dimension aus einer Hierarchie
•
Klicken Sie auf die zu löschende Dimension, und klicken Sie dann auf
Entfernen.
So löschen Sie eine Hierarchie
•
Klicken Sie auf die zu löschende Hierarchie, und klicken Sie dann auf
Entfernen.
Erstellen von Hierarchien
Sie können eigene benutzerdefinierte Hierarchien aus beliebigen
Dimensionen erstellen, die im Bericht verfügbar sind. Bei den in die Hierarchie
eingefügten Dimensionen kann es sich um lokale Variablen, abgeleitete
Variablen oder von Datenprovidern zurückgegebene Dimensionen handeln.
Anmerkung:
Sie können auch ein Anwenderobjekt des Typs Datum als Basis für eine
Zeithierarchie verwenden. Weitere Informationen zu Anwenderobjekten
finden Sie unter "Erstellen von Anwenderobjekten".
SAP BusinessObjects Desktop Intelligence-Handbuch für Datenzugriff und -analyse
151
8
8
Analysieren von Daten im Drill-Modus
Bezeichnen von Daten für Hierarchien
Erstellen von benutzerdefinierten Hierarchien
1.
2.
3.
4.
5.
6.
7.
8.
Wählen Sie im Menü "Analyse" den Befehl Hierarchien.
Der Hierarchien-Editor wird angezeigt.
Klicken Sie im Hierarchien-Editor auf Neu.
Geben Sie den Namen der neuen Hierarchie ein, und klicken Sie dann
außerhalb des Namensfeldes.
Wählen Sie im Bereich "Verfügbare Dimensionen" die erste Dimension
aus, die in die neue Hierarchie eingefügt werden soll.
Klicken Sie auf Hinzufügen.
Die ausgewählte Dimension wird im Bereich "Verfügbare Hierarchien" im
neuen Hierarchieordner angezeigt.
Fügen Sie weitere Dimensionen hinzu, die in die Hierarchie aufgenommen
werden sollen, und klicken Sie dann auf OK.
Wenn die Dimensionen, die zur Hierarchie hinzugefügt werden sollen,
nicht im Hierarchien-Editor aufgelistet werden, müssen Sie ggf. die
Analysetiefe erweitern. Weitere Informationen finden Sie unter "Erweitern
der Analysetiefe". Die Dimensionen aus verschiedenen Datenprovidern
können nicht in derselben Hierarchie kombiniert werden.
Bezeichnen von Daten für Hierarchien
Desktop Intelligence bezeichnet die Daten als Dimensionen, Kennzahlen
oder Informationen.
In Hierarchien sind nur Dimensionen enthalten. Wenn Sie für die Analyse
im Drill-Modus ein Objekt in eine Hierarchie einfügen möchten, müssen Sie
dieses Objekt als Dimension bezeichnen.
Um den Drill-Modus vorzubereiten, müssen Sie ggf. die Bezeichnung der
im Bericht erstellten Anwenderobjekte, Variablen oder Formeln ändern. Sie
möchten z.B. eine bestimmte Variable in eine Hierarchie einfügen. Dies ist
jedoch nicht möglich, da die Variable als Information bezeichnet wurde. In
diesem Fall müssen Sie die Variable als Dimension bezeichnen, bevor Sie
die Variable in die Hierarchie aufnehmen können.
Sie können die Bezeichnung der von gespeicherten Prozeduren,
Freehand-SQL-Skripten und von persönlichen Dateien zurückgegeben Daten
152
SAP BusinessObjects Desktop Intelligence-Handbuch für Datenzugriff und -analyse
Analysieren von Daten im Drill-Modus
Bezeichnen von Daten für Hierarchien
ändern. Darüber hinaus können Sie die Bezeichnung von Anwenderobjekten,
lokalen Variablen und Formeln ändern.
Anmerkung:
Es ist jedoch nicht möglich, die Bezeichnung von Daten zu ändern, die von
einer Universumsabfrage zurückgegeben wurden.
So ändern Sie die Bezeichnung von lokalen Variablen
und Formeln
1. Wählen Sie eines der folgenden Berichtelemente aus, in dem die zu
bezeichnende Formel oder lokale Variable angezeigt wird:
• Zelle in einer Tabelle oder Kreuztabelle
• Datenreihe, Datenbeschriftung oder Legende in einem Diagramm
• Individuelle Zelle
2. Wählen Sie im Menü Daten den Befehl Variablen.
Das Dialogfeld "Variablen" wird angezeigt.
3. Wählen Sie die lokale Variable oder Formel in der Liste aus.
Lokale Variablen sind im Ordner Variablen, Formeln im Ordner "Formeln"
gespeichert.
4. Klicken Sie auf Bearbeiten.
5. Aktivieren Sie in der Registerkarte Definition des Variablen-Editors eine
Option, um die Bezeichnung zu ändern. Klicken Sie dann auf OK.
6. Klicken Sie im Dialogfeld "Variablen" auf Schließen.
So ändern Sie die Bezeichnung von Variablen
1. Wählen Sie im Menü Daten den Befehl Daten einsehen.
2. Das Dialogfeld "Daten-Manager" wird angezeigt.
3. Klicken Sie im Bereich "Datenprovider" des Daten-Managers auf das
Symbol für die Datenspalte, deren Bezeichnung geändert werden soll.
4. Klicken Sie auf die Registerkarte Definition.
5. Der Name, der Typ, die Bezeichnung und die Werte für die Spalte werden
angezeigt.
SAP BusinessObjects Desktop Intelligence-Handbuch für Datenzugriff und -analyse
153
8
8
Analysieren von Daten im Drill-Modus
Drucken im Drill-Modus
6. Aktivieren Sie im Bereich "Bezeichnung" eine Option, um die Bezeichnung
der Spalte zu ändern.
7. Klicken Sie auf OK.
So ändern Sie die Bezeichnung von
Anwenderobjekten
1. Wählen Sie im Menü Extras den Befehl Universen.
Das Dialogfeld "Universen" wird angezeigt.
2. Wählen Sie das Universum aus, in dem das Anwenderobjekt enthalten
ist.
3. Klicken Sie auf Anwenderobjekte.
4. Klicken Sie auf Bearbeiten.
5. Aktivieren Sie im Bereich "Bezeichnung" der Registerkarte "Definition"
eine Option, um die Bezeichnung zu ändern. Klicken Sie dann auf OK.
6. Klicken Sie im Dialogfeld "Anwenderobjekte" auf OK.
Drucken im Drill-Modus
Sie können eine Tabelle, Kreuztabelle oder ein Diagramm im Drill-Modus
drucken. Vor dem Drucken können Sie den Inhalt der Drill-Symbolleiste in
den Bericht einfügen, um die angewendeten Filter aufzuzeichnen.
So fügen Sie den Inhalt der Drill-Symbolleiste als
Titel ein
1. Wählen Sie im Menü Einfügen den Befehl Spezialfeld, und klicken Sie
dann auf Drill-Filter.
2. Der Cursor nimmt die Form eines Zelle einfügen-Cursors an.
3. Halten Sie die linke Maustaste gedrückt, und zeichnen Sie mit der Maus
auf der im Drill-Modus angezeigten Berichtsseite einen Rahmen an der
Stelle, an der der Titel angezeigt werden soll.
4. Lassen Sie die Maustaste los.
154
SAP BusinessObjects Desktop Intelligence-Handbuch für Datenzugriff und -analyse
Analysieren von Daten im Drill-Modus
Einstellen von Optionen für den Drill-Modus
5. Eine Zelle wird eingefügt, die eine Liste der derzeit in der Drill-Symbolleiste
angezeigten Werte enthält.
Sie können die Größe und das Format der Zelle genauso wie bei jeder
anderen Berichtszelle bearbeiten:
So drucken Sie einen Bericht im Drill-Modus
1. Stellen Sie sicher, dass der auszudruckende Bericht aktiv ist.
2. Wählen Sie im Menü "Datei" den Befehl Drucken.
Einstellen von Optionen für den
Drill-Modus
Es gibt zahlreiche Optionen, mit denen Sie Ihre Arbeit im Drill-Modus
verwalten können. Folgende Möglichkeiten stehen Ihnen zur Auswahl:
•
Steuern der Anzahl der Elemente, die in den Kontext-Untermenüs
angezeigt werden.
•
Anzeigen der Anzahl der für jede Dimension vorhandenen Werte, die im
Kontextmenü enthalten sind.
•
Automatisches Erstellen eines neuen Berichts im System, wenn Sie in
den Drill-Modus umschalten, oder Einrichten einer Aufforderung, in der
Sie gefragt werden, ob ein neuer Bericht erstellt werden soll.
•
Steuern des Cursors und der QuickInfo, die im Drill-Modus angezeigt
werden.
•
Automatisches Anzeigen von Gesamtwerten oder Prozentangaben für
numerische Daten (Kennzahlen).
•
Festlegen, dass beim Verlassen des Drill-Modus eine Meldung angezeigt
wird.
•
Einstellen von Drillfiltern als Abfragebedingungen, die bei Drill-Vorgängen
zum Abruf zusätzlicher Daten aus der Datenbank angewendet werden.
SAP BusinessObjects Desktop Intelligence-Handbuch für Datenzugriff und -analyse
155
8
8
Analysieren von Daten im Drill-Modus
Einstellen von Optionen für den Drill-Modus
So stellen Sie Optionen für den Drill-Modus ein
1. Wählen Sie im Menü Extras den Befehl Optionen.
Das Dialogfeld "Optionen" wird angezeigt.
2. Klicken Sie auf die Registerkarte Drill.
3. Stellen Sie die gewünschten Optionen ein
4. Klicken Sie auf OK.
156
SAP BusinessObjects Desktop Intelligence-Handbuch für Datenzugriff und -analyse
Slice-and-Dice-Modus
9
9
Slice-and-Dice-Modus
Übersicht
Übersicht
Mit dem Slice-and-Dice-Modus können Sie die Position der Daten in einem
Bericht ändern, z.B., indem Sie Spalten in Zeilen verschieben, um eine
Kreuztabelle zu erstellen.
Darüber hinaus können Sie den Slice-and-Dice-Modus für die folgenden
Vorgänge verwenden:
•
Verwenden von Master/Detail-Berichten
•
Anzeigen und Entfernen von Daten
•
Umbenennen, Umstrukturieren und Löschen von Blöcken
•
Tabellen und Kreuztabellen in Diagramme umwandeln (und umgekehrt)
•
Anwenden, Bearbeiten und Löschen von Gruppenwechseln, Filtern,
Sortierungen, Rangfolgen und Berechnungen
Sie können den Slice-and-Dice-Modus über das Slice-and-Dice Panel
aktivieren. Dabei handelt es sich um ein Popup-Fenster, in dem eine grafische
Darstellung des derzeit bearbeiteten Berichts angezeigt wird. Sie können
einzelne Vorgänge im Slice-and-Dice-Modus durchführen, indem Sie die
Symbole, die die verwendbaren Daten darstellen, durch Ziehen und Ablegen
verschieben.
Verwenden des Slice-and-Dice-Modus
Beim Arbeiten im Slice-and-Dice-Modus verwenden Sie das Slice-and-Dice
Panel.
So zeigen Sie das Slice-and-Dice Panel an:
1. Klicken Sie im Menü "Analyse" auf Slice-and-Dice.
2. Alternativ können Sie in der Standard-Symbolleiste auf Slice-and-Dice
klicken.
Das Slice-and-Dice Panel wird angezeigt.
•
158
Mit der ersten Schaltfläche oben links können Sie den Bereich
"Verfügbare Variablen" ein- bzw. ausblenden.
SAP BusinessObjects Desktop Intelligence-Handbuch für Datenzugriff und -analyse
Slice-and-Dice-Modus
Verwenden des Slice-and-Dice-Modus
•
Mit der folgenden Gruppe von Schaltflächen können Sie
Gruppenwechsel, Filter, Sortierungen, Rangfolgen und Berechnungen
anwenden.
•
Die Berichtsvariablen werden in der Baumstruktur "Verfügbare
Variablen" angezeigt.
•
Mit den Optionen unten links können Sie alle Variablen, nur
Dimensionen, nur Kennzahlen oder alle Variablen nach Datenprovider
anzeigen.
•
Im Bereich "Sektion" werden Master in Master/Detail-Berichten
angezeigt.
•
Im Bereich "Blockstruktur" werden die Variablen in der aktiven Tabelle,
der Kreuztabelle oder im Diagramm angezeigt.
•
Auf der Registerkarte "Kreuztabelle 1" werden der Name und Typ
(Tabelle, Diagramm oder Kreuztabelle) jedes Blocks angezeigt.
•
Sie können einen Block umbenennen, umwandeln, umstrukturieren
oder löschen, indem Sie mit der rechten Maustaste auf die
Registerkarte des Blocks klicken und dann im Kontextmenü den
entsprechenden Befehl auswählen.
Verwenden von Master/Detail-Berichten im
Slice-and-Dice-Modus
Master/Detail-Berichte zeigen Daten in Sektionen an. Jede Sektion enthält
einen "Master-" oder übergeordneten Datensatz, z.B. einen Erholungsort
oder ein Jahr. Die übrigen Daten in der Sektion beziehen sich auf den Master.
In der folgenden Abbildung sind ein Master/Detail-Bericht und die
entsprechende Darstellung im Slice-and-Dice Panel abgebildet.
•
Im Bereich "Verfügbare Variablen" sind die Variablen und Formeln
enthalten, die im Bericht angezeigt werden können.
•
Im Bereich "Sektion" wird der Master angezeigt.
•
Im Bereich "Blockstruktur" sind die Daten enthalten, die in der Tabelle
angezeigt werden.
SAP BusinessObjects Desktop Intelligence-Handbuch für Datenzugriff und -analyse
159
9
9
Slice-and-Dice-Modus
Verwenden des Slice-and-Dice-Modus
Das Slice-and-Dice-Panel erleichtert die Arbeit mit Master/Detail-Berichten.
Folgende Möglichkeiten stehen Ihnen zur Auswahl:
•
Erstellen eines Master/Detail-Berichts.
•
Neugestalten eines Master/Detail-Berichts durch Ersetzen des Masters
oder durch Erstellen eines Master- oder Master/Detail-Berichts.
•
Rückgängigmachen eines Master/Detail-Berichts durch Entfernen des
Masters.
•
Deaktivieren von Sektionen von Master/Detail-Berichten.
Strukturieren eines vorhandenen Berichts als
Master/Detail-Bericht im Slice-and-Dice-Modus
1. Legen Sie das Master-Symbol im Bereich "Sektion" ab.
2. Um verfügbare Daten zu verwenden, verschieben Sie ein Symbol durch
Ziehen und Ablegen aus dem Bereich "Blockstruktur" in den Bereich
"Sektion", und klicken Sie anschließend auf Anwenden.
3. Um Daten zu verwenden, die noch nicht im Bericht angezeigt werden,
verschieben Sie ein Symbol durch Ziehen und Ablegen aus dem Bereich
"Verfügbare Variablen" in den Bereich "Sektion", und klicken Sie
anschließend auf Anwenden.
Strukturieren eines vorhandenen Berichts als
Master/Detail-Bericht im Drill-Modus
1.
2.
3.
4.
Aktivieren Sie den Drill-Modus.
Wählen Sie die Daten aus, die Sie als Master verwenden möchten.
Klicken Sie mit der rechten Maustaste.
Klicken Sie im Kontextmenü auf Master erstellen.
Neugestalten eines Master/Detail-Berichts
Zur Neugestaltung eines Master/Detail-Berichts stehen die folgenden
Möglichkeiten zur Verfügung:
160
•
Verwenden eines anderen Masters.
•
Erstellen eines Master/Master/Detail-Berichts.
SAP BusinessObjects Desktop Intelligence-Handbuch für Datenzugriff und -analyse
Slice-and-Dice-Modus
Verwenden des Slice-and-Dice-Modus
Mit dieser Struktur können Sie die Daten auf zwei Informationsebenen
anzeigen.
So gestalten Sie einen Master/Detail-Bericht durch Verwenden
eines anderen Masters neu
1. Öffnen Sie einen Master/Detail-Bericht.
2. Wählen Sie das Master-Symbol im Bereich "Sektion" aus, und drücken
Sie dann die ENTF-Taste.
Das Symbol wird aus dem Bereich "Sektion" entfernt.
3. Um den Master durch Daten zu ersetzen, die bereits im Bericht angezeigt
werden, verschieben Sie ein Symbol durch Ziehen und Ablegen aus dem
Bereich "Blockstruktur" in den Bereich "Sektion".
4. Um den Master mit Daten zu vertauschen, die im Bericht angezeigt
werden, halten Sie die Umschalttaste gedrückt, ziehen Sie den Master
über das zu vertauschende Symbol im Bereich "Blockstruktur", lassen
Sie die Maustaste los, und klicken Sie auf Anwenden.
5. Um den Master durch Daten zu ersetzen, die noch nicht im Bericht
angezeigt werden, verschieben Sie ein Symbol durch Ziehen und Ablegen
aus dem Bereich "Verfügbare Variablen" in den Bereich "Sektion".
6. Klicken Sie auf Anwenden, um den Bericht mit dem neuen Master
anzuzeigen.
So gestalten Sie einen Master/Detail-Bericht durch Erstellen
eines Master/Master/Detail-Berichts neu
Wie der Name bereits vermuten lässt, enthält ein Master/Master/Detail-Bericht
zwei Master. Dies bedeutet, dass im Bereich "Sektion" des Slice-and-Dice
Panels zwei Symbole angezeigt werden. In den meisten Fällen wird ein
Master/Master/Detail-Bericht auf Grundlage eines vorhandenen
Master/Detail-Berichts erstellt.
1. Öffnen Sie einen Master/Detail-Bericht.
2. Öffnen Sie das Slice-and-Dice Panel.
3. Ziehen Sie ein Symbol in den Bereich "Sektion".
Sie können hierfür ein Symbol aus dem Bereich "Verfügbare Variablen"
oder aus dem Bereich "Blockstruktur" ziehen.
SAP BusinessObjects Desktop Intelligence-Handbuch für Datenzugriff und -analyse
161
9
9
Slice-and-Dice-Modus
Verwenden des Slice-and-Dice-Modus
4. Ziehen Sie das Symbol unter das vorhandene Symbol, und lassen Sie
dann die Maustaste los.
5. Klicken Sie auf Anwenden, um den Master/Master/Detail-Bericht
anzuzeigen.
So machen Sie einen Master/Detail-Bericht
rückgängig
Beim Rückgängigmachen eines Master/Detail-Bericht wird der Master
entfernt. Dies bedeutet, dass Sie den Master aus dem Bereich "Sektion" des
Slice-and-Dice Panels entfernen.
1. Ziehen Sie den Master aus dem Bereich "Sektion" in den Bereich
"Blockstruktur".
2. Klicken Sie auf Anwenden.
Dadurch wird der Master in einen Block verschoben.
3. Wählen Sie den Master im Bereich "Sektion" aus.
4. Drücken Sie die Entf-Taste.
5. Klicken Sie auf Anwenden.
Dadurch wird der Master aus dem Bericht entfernt.
Deaktivieren von Sektionen in
Master/Detail-Berichten
Wenn Sie Sektionen eines Master/Detail-Berichts deaktivieren, können Sie
den Bericht neu berechnen, ohne Daten daraus zu entfernen. Diese Funktion
ist besonders nützlich für Berichte, die mehrere Blöcke enthalten, wie anhand
des folgenden Beispiels erläutert wird.
In einer Sektion des Berichts wird der Umsatz und die Kundenanzahl pro
Quartal für das Geschäftsjahr 1998 angezeigt. Der Umsatz pro Quartal wird
links im Diagramm angezeigt, während die Kundenanzahl pro Quartal in der
Tabelle rechts angegeben wird.
Um die Kundenanzahl pro Quartal für alle Erholungsorte anstelle der
Kundenzahl pro Erholungsort anzuzeigen, deaktivieren Sie die Sektion
162
SAP BusinessObjects Desktop Intelligence-Handbuch für Datenzugriff und -analyse
Slice-and-Dice-Modus
Verwenden des Slice-and-Dice-Modus
"Erholungsort" in der Tabelle. Im Slice-and-Dice Panel können Sie diesen
Vorgang per Mausklick durchführen. Nachdem Sie die Sektion deaktiviert
haben, wird die Kundenanzahl für alle Erholungsorte in Desktop Intelligence
dynamisch neu berechnet, während die Diagrammdaten unverändert bleiben.
Deaktivieren von Sektionen eines Master/Detail-Berichts
1. Öffnen Sie einen Master/Detail-Bericht.
2. Öffnen Sie dann das Slice-and-Dice Panel.
3. Klicken Sie auf die Registerkarte des Blocks (Tabelle, Diagramm oder
Kreuztabelle), dessen Daten Sie neu berechnen möchten.
4. Klicken Sie im Bereich "Sektion" mit der rechten Maustaste auf den Master
der Sektion, die Sie deaktivieren möchten.
5. Wählen Sie im Kontextmenü den Befehl Diese Sektion deaktivieren:
6. Klicken Sie auf Anwenden.
Der Block wird in der Sektion über der deaktivierten Sektion angezeigt.
Hinweis: Wenn Sie einen Master auswählen, unter dem ein weiterer Master
vorhanden ist, steht im Kontextmenü eine zusätzliche Option zur Verfügung,
mit der der Master und alle seine untergeordneten Master deaktiviert werden
können. Wenn Sie andererseits einen deaktivierten Master auswählen, der
nicht an obersten Stelle der Master-Hierarchie angezeigt wird, steht im Menü
eine Option zur Verfügung, mit der der Master und alle seine übergeordneten
Master deaktiviert werden können.
So aktivieren Sie eine Sektion eines Master/Detail-Berichts
Nachdem Sie eine Sektion eines Master/Detail-Berichts deaktiviert haben,
können Sie den Master wieder aktivieren.
1. Öffnen Sie den Master/Detail-Bericht, und öffnen Sie dann das
Slice-and-Dice Panel.
2. Klicken Sie auf die Registerkarte des Blocks (Tabelle, Diagramm oder
Kreuztabelle), dessen Daten Sie neu berechnen möchten.
3. Klicken Sie im Bereich "Sektion" mit der rechten Maustaste auf den
Master, den Sie nun aktivieren möchten.
4. Wählen Sie im Kontextmenü den Befehl Diese Sektion aktivieren.
5. Klicken Sie auf Anwenden.
SAP BusinessObjects Desktop Intelligence-Handbuch für Datenzugriff und -analyse
163
9
9
Slice-and-Dice-Modus
Verwenden des Slice-and-Dice-Modus
Sie können diesen Vorgang auch durchführen, indem Sie den Block
auswählen und zurück in die ursprüngliche Sektion ziehen. Dazu müssen
Sie die ALT-Taste gedrückt halten und auf den Block klicken. Setzen Sie
den Cursor auf den Blockrand. Sobald der Cursor die auf diesem Seitenrand
abgebildete Form eines Kreuzes annimmt, klicken Sie auf den Blockrand.
Halten Sie die Maustaste gedrückt, und ziehen Sie den Block zurück in die
ursprüngliche Sektion. Wenn Sie die Maustaste loslassen, werden die Daten
des Block in Desktop Intelligence dynamisch neu berechnet.
Gleichzeitiges Deaktivieren oder Aktivieren mehrerer Sektionen
In Master/Master/Detail-Berichten, die (wie der Name vermuten lässt) mehr
als zwei Sektionen enthalten, können Sie mehrere Sektionen gleichzeitig
deaktivieren.
1. Öffnen Sie den Master/Detail-Bericht, und öffnen Sie dann das
Slice-and-Dice Panel.
2. Klicken Sie auf die Registerkarte des Blocks (Tabelle, Diagramm oder
Kreuztabelle), dessen Daten Sie neu berechnen möchten.
3. Klicken Sie im Bereich "Sektion" mit der rechten Maustaste auf den Master
der ersten Sektion, die Sie deaktivieren möchten.
4. Wählen Sie im Kontextmenü den Befehl Diese Sektion sowie alle
untergeordneten Sektionen deaktivieren.
5. Klicken Sie auf Anwenden.
Desktop Intelligence berechnet den Bericht neu.
6. Klicken Sie mit der rechten Maustaste auf den letzten in der Sektion
angezeigten Master (im obigen Beispiel "Quartal").
7. Wählen Sie den Befehl Diese Sektion sowie alle übergeordneten
Sektionen aktivieren, und klicken Sie dann auf Anwenden.
Horizontales Anordnen von Daten im
Slice-and-Dice-Modus
In allen Berichten werden Daten horizontal angezeigt. In Tabellen und
Kreuztabellen werden Daten in Spalten angezeigt, und in Diagrammen
werden sie auf der X-Achse dargestellt, die von links nach rechts verläuft.
164
SAP BusinessObjects Desktop Intelligence-Handbuch für Datenzugriff und -analyse
Slice-and-Dice-Modus
Verwenden des Slice-and-Dice-Modus
Der Bereich "Blockstruktur" des Slice-and-Dice Panels enthält Dimensionen
und Kennzahlen, die in einer Tabelle, Kreuztabelle oder einem Diagramm
horizontal angezeigt werden:
Sie können das Slice-and-Dice Panel verwenden, um Variablen durch Ziehen
und Ablegen horizontal zu verschieben. Sie können auch zwei Variablen
vertauschen.
So ziehen Sie eine Variable horizontal an eine neue Position:
1. Wählen Sie ein Symbol aus.
2. Ziehen Sie das Symbol horizontal nach links oder nach rechts an die
neue Position.
Sobald Sie die Maus bewegen, nimmt der Cursor die Form eines Pfeils
an.
3. Lassen Sie die Maustaste los, um das Symbol an der neuen Position
abzulegen.
4. Klicken Sie auf Anwenden, um die Daten an der neuen Position im Bericht
anzuzeigen.
So vertauschen Sie zwei Variablen horizontal:
1. Halten Sie die Umschalttaste gedrückt.
2. Wählen Sie eines der Symbole aus, das Sie vertauschen möchten.
3. Um anzuzeigen, dass Sie gerade Objekte vertauschen, nimmt der Cursor
die Form eines Pfeils mit zwei kleinen Pfeilen an, die in entgegengesetzte
Richtungen zeigen.
4. Ziehen Sie das Symbol horizontal über das andere zu vertauschende
Symbol, und lassen Sie dann die Maustaste los.
5. Klicken Sie auf Anwenden, um die vertauschten Daten im Bericht
anzuzeigen.
SAP BusinessObjects Desktop Intelligence-Handbuch für Datenzugriff und -analyse
165
9
9
Slice-and-Dice-Modus
Verwenden des Slice-and-Dice-Modus
Verwenden von Kreuztabellen und
3D-Matrixdiagrammen
Das Slice-and-Dice Panel erleichtert die Verwendung von Kreuztabellen und
3D-Matrixdiagrammen. Im Bereich "Blockstruktur" wird die Struktur der
Kreuztabelle oder des 3D-Matrixdiagramms verdeutlicht:
Im Slice-and-Dice-Modus stehen für Kreuztabellen und 3D-Matrixdiagramme
die folgenden Vorgänge zur Verfügung:
•
Erstellen einer Kreuztabelle oder eines 3D-Matrixdiagramms aus einer
Tabelle oder einem 2D-Diagramm.
•
Umwandeln einer Kreuztabelle oder eines 3D-Matrixdiagramms in ein
Tabelle oder 2D-Diagramm.
•
Neuanordnen von Daten, die in Zeilen oder auf der Z-Achse angezeigt
werden.
•
Verschieben von Daten zwischen Zeilen und Spalten (in Kreuztabellen)
und zwischen Z- und X-Achse (in 3D-Matrixdiagrammen).
•
Umwandeln von Kreuztabellen in 3D-Matrixdiagrammen und umgekehrt.
In den folgenden Abschnitten wird beschrieben, wie diese Vorgänge
ausgeführt werden, mit Ausnahme des Umwandelns von Kreuztabellen in
3D-Matrixdiagramme und umgekehrt. Informationen zu diesem Vorgang
finden Sie unter "Umwandeln von Blöcken im Slice-and-Dice-Modus".
Erstellen von Kreuztabellen oder 3D-Matrixdiagrammen aus
Tabellen oder 2D-Diagrammen
1. Klicken Sie auf eine Tabelle oder ein 2D-Diagramm, und öffnen Sie dann
das Slice-and-Dice Panel.
2. Wählen Sie das Symbol für die Daten aus, die Sie zum Erstellen der
Kreuztabelle oder des Matrixdiagramms verwenden möchten.
3. Ziehen Sie das Symbol über das Symbol, das im Bereich "Blockstruktur"
am weitesten rechts angezeigt wird, und lassen Sie dann die Maustaste
los.
166
SAP BusinessObjects Desktop Intelligence-Handbuch für Datenzugriff und -analyse
Slice-and-Dice-Modus
Verwenden des Slice-and-Dice-Modus
4. Das Symbol wird, wie unter Verwenden des Slice-and-Dice-Modus
dargestellt, oben rechts neben den anderen Symbolen im Bereich
"Blockstruktur" angezeigt.
5. Klicken Sie auf Anwenden, um die Kreuztabelle oder das Matrixdiagramm
anzuzeigen.
6. Um Daten zu verwenden, die bereits im Bericht angezeigt werden, wählen
Sie ein Symbol aus dem Bereich "Blockstruktur" oder aus dem Bereich
"Sektion".
7. Um Daten zu verwenden, die noch nicht im Bericht angezeigt werden,
wählen Sie ein Symbol aus dem Bereich "Verfügbare Variablen".
Umwandeln einer Kreuztabelle oder eines 3D-Matrixdiagramm
in eine Tabelle oder in ein 2D-Diagramm
Beim Umwandeln einer Kreuztabelle oder eines 3D-Matrixdiagramms in eine
Tabelle oder in ein 2D-Diagramm entnehmen Sie Daten aus der Kreuztabelle
bzw. dem Matrixdiagramm. Folgende Möglichkeiten stehen Ihnen zur
Auswahl:
•
Entfernen von Daten aus einem Bericht
•
Anzeigen der Daten im 2D-Diagramm oder in der Tabelle
So wandeln Sie eine Kreuztabelle oder ein 3D-Matrixdiagramm
in eine Tabelle oder in ein 2D-Diagramm um
1. Klicken Sie auf eine Kreuztabelle oder ein 3D-Matrixdiagramm.
2. Öffnen Sie dann das Slice-and-Dice Panel.
3. Wählen Sie das Symbol der Variablen aus, deren Daten in Zeilen (wenn
Sie eine Kreuztabelle verwenden) oder auf der Z-Achse (wenn Sie ein
Diagramm verwenden) angezeigt werden.
Dieses Symbol wird rechts oben im Bereich "Blockstruktur" angezeigt.
4. Wenn Sie die Daten aus dem Bericht entfernen möchten, drücken Sie
die ENTF-Taste.
5. Wenn Sie die Daten in der Tabelle oder dem 2D-Diagramm anzeigen
möchten, ziehen Sie sie nach links unten auf dieselbe Ebene wie die
anderen Symbole.
6. Lassen Sie die Maustaste los.
SAP BusinessObjects Desktop Intelligence-Handbuch für Datenzugriff und -analyse
167
9
9
Slice-and-Dice-Modus
Verwenden des Slice-and-Dice-Modus
7. Klicken Sie auf Anwenden, um die Tabelle oder das 2D-Diagramm
anzuzeigen.
Vertikales Anordnen von Daten
Sie können mehrere Variablen in den Zeilen einer Kreuztabelle und auf der
Z-Achse einer 3D-Matrixdiagramm anordnen. Sie können diese Variablen,
wie in der folgenden Abbildung dargestellt, anordnen:
So verschieben Sie eine Variable nach oben oder unten:
1. Wählen Sie ein Symbol aus.
2. Ziehen Sie das Symbol vertikal nach oben oder nach unten an die neue
Position.
3. Sobald Sie die Maus bewegen, nimmt der Cursor die Form eines Pfeils
an.
4. Lassen Sie die Maustaste los, um das Symbol an der neuen Position
abzulegen.
5. Klicken Sie auf Anwenden.
So vertauschen Sie zwei Variablen vertikal:
1. Halten Sie die Umschalttaste gedrückt.
2. Wählen Sie eines der Symbole aus, das Sie vertauschen möchten.
Um anzuzeigen, dass Sie gerade Objekte vertauschen, nimmt der Cursor
die Form eines Pfeils mit zwei kleinen Pfeilen an, die in entgegengesetzte
Richtungen zeigen.
3. Ziehen Sie das Symbol vertikal über das andere zu vertauschende
Symbol.
4. Lassen Sie die Maustaste los.
5. Klicken Sie auf Anwenden.
168
SAP BusinessObjects Desktop Intelligence-Handbuch für Datenzugriff und -analyse
Slice-and-Dice-Modus
Verwenden des Slice-and-Dice-Modus
Verschieben von Daten zwischen Spalten und Zeilen in
Kreuztabellen
Sie können Daten zwischen Spalten und Zeilen einer Kreuztabelle im
Slice-and-Dice Panel verschieben, indem Sie Symbole rechts oben aus dem
bzw. in den Bereich "Blockstruktur" ziehen.
So verschieben Sie Daten aus Zeilen in Spalten:
1. Wählen Sie ein Symbol rechts oben im Bereich "Blockstruktur" aus.
2. Halten Sie die Maustaste gedrückt, und ziehen Sie das Symbol nach links
unten im Bereich.
3. Sobald Sie die Maus bewegen, nimmt der Cursor die Form eines Pfeils
an.
4. Lassen Sie die Maustaste los.
5. Klicken Sie auf Anwenden.
So vertauschen Sie zwei Variablen zwischen Spalten und Zeilen:
1. Halten Sie die Umschalttaste gedrückt.
2. Wählen Sie eines der Symbole aus, das Sie vertauschen möchten.
3. Ziehen Sie das Symbol über das andere zu vertauschende Symbol.
Um anzuzeigen, dass Sie gerade Objekte vertauschen, nimmt der Cursor
die Form eines Pfeils mit zwei kleinen Pfeilen an, die in entgegengesetzte
Richtungen zeigen.
4. Lassen Sie die Maustaste los.
5. Klicken Sie auf Anwenden.
Verschieben von Daten zwischen der X- und der Z-Achse in
3D-Matrixdiagrammen
Das Verschieben von Daten zwischen der X- und der Z-Achse in
3D-Matrixdiagrammen entspricht dem Verschieben von Daten zwischen
Spalten und Zeilen in Kreuztabellen. Befolgen Sie die im entsprechenden
SAP BusinessObjects Desktop Intelligence-Handbuch für Datenzugriff und -analyse
169
9
9
Slice-and-Dice-Modus
Verwenden des Slice-and-Dice-Modus
Abschnitt beschriebenen Schritte. Ersetzen Sie hierbei "Spalte" durch
"X-Achse" und "Zeile" durch "Z-Achse".
Anzeigen und Entfernen von Daten im
Slice-and-Dice-Modus
Im Slice-and-Dice Panel werden die in einem Bericht enthaltenen Daten
angezeigt. Darüber hinaus werden alle noch nicht verwendeten, jedoch zur
Anzeige verfügbaren, Daten angezeigt. Genauer gesagt:
•
Die Symbole in den Bereichen "Sektion" und "Blockstruktur" stellen die
bereits im Bericht angezeigten Daten dar.
•
Die Symbole im Bereich "Verfügbare Variablen" stellen alle Daten dar,
die verwendet werden können. Dabei spielt es keine Rolle, ob sie bereits
angezeigt werden oder nicht.
Durch Ziehen und Ablegen können Sie noch nicht verwendete Daten im
Bericht anzeigen und bereits angezeigte Daten entfernen. Entfernte Daten
stehen weiterhin zur Verfügung und können zu einem späteren Zeitpunkt
wieder verwendet werden.
So zeigen Sie im Slice-and-Dice-Modus Daten im Bericht an
1. Verschieben Sie ein Symbol aus dem Bereich "Verfügbare Variablen" in
den Bereich "Sektion", um das Symbol als Master anzuzeigen, oder
doppelklicken Sie auf das Symbol, um es im Block anzuzeigen.
2. Klicken Sie auf Anwenden, um die Daten im Bericht anzuzeigen.
So entfernen Sie im Slice-and-Dice-Modus Daten aus dem Bericht
1. Wählen Sie ein Symbol im Bereich "Sektion" oder im Bereich
"Blockstruktur" aus.
2. Ziehen Sie das Symbol in den Bereich "Verfügbare Variablen", und lassen
Sie die Maustaste los.
Alternativ dazu können Sie die ENTF-Taste drücken.
3. Klicken Sie auf Anwenden, um die Daten aus dem Bericht zu entfernen.
170
SAP BusinessObjects Desktop Intelligence-Handbuch für Datenzugriff und -analyse
Slice-and-Dice-Modus
Verwenden des Slice-and-Dice-Modus
Löschen, Umbenennen und Umstrukturieren von
Blöcken im Slice-and-Dice-Modus
Sie können Blöcke im Slice-and-Dice-Modus löschen, umbenennen und
umstrukturieren.
1. Klicken Sie auf die Registerkarte des Blocks, den Sie verwenden möchten.
Um mehrere Blöcke auszuwählen, halten Sie die STRG-Taste gedrückt,
und klicken Sie auf die entsprechenden Registerkarten.
2. Klicken Sie mit der rechten Maustaste.
Das Kontextmenü wird angezeigt.
3. Wählen Sie den gewünschten Befehl.
• Wenn Sie den Befehl Umbenennen auswählen, müssen Sie im
angezeigten Dialogfeld den neuen Namen eingeben und dann auf OK
klicken.
•
Der Befehl "Umbenennen" ist bei der Auswahl von mehreren
Registerkarten nicht verfügbar.
4. Klicken Sie auf Anwenden.
Sie können einen oder mehrere Blöcke unter Verwendung der vorhergehend
beschriebenen Schritte umstrukturieren. Um den gesamten Bericht
umzustrukturieren, klicken Sie in der Symbolleiste des Slice-and-Dice Panels
auf Umstrukturieren. Beim Umstrukturieren eines Blocks oder eines Berichts
werden alle angewendeten Formatierungen entfernt.
So wandelnd Sie Blöcke im Slice-and-Dice-Modus
um
Im Slice-and-Dice-Modus können Sie Tabellen oder Kreuztabellen in
Diagramme umwandeln und umgekehrt.
1. Öffnen Sie das Slice-and-Dice Panel, und klicken Sie dann auf die
Registerkarte des umzuwandelnden Blocks.
2. Klicken Sie mit der rechten Maustaste, und wählen Sie einen Befehl aus.
• Um die ausgewählte Tabelle oder Kreuztabelle in ein Diagramm
umzuwandeln, klicken Sie auf In Diagramm umwandeln.
SAP BusinessObjects Desktop Intelligence-Handbuch für Datenzugriff und -analyse
171
9
9
Slice-and-Dice-Modus
Verwenden des Slice-and-Dice-Modus
•
Um das ausgewählte Diagramm in eine Tabelle umzuwandeln, klicken
Sie auf In Tabelle umwandeln.
•
Um das ausgewählte Matrixdiagramm in eine Kreuztabelle
umzuwandeln, klicken Sie auf In Kreuztabelle umwandeln.
3. Klicken Sie auf Anwenden.
Anwenden von weiteren Änderungen im
Slice-and-Dice-Modus
Mit dem Slice-and-Dice Panel können Sie die folgenden Funktionen auf die
in einem Bericht angezeigten Daten anwenden:
•
Sortierungen, mit denen die Reihenfolge der angezeigten Daten gesteuert
werden kann.
•
Rangfolgen, mit denen die Minimal- und Maximalwerte der ausgewählten
Daten angezeigt werden können.
•
Berechnungen
•
Gruppenwechsel, mit denen Datenblöcke in kleinere Blöcke zerlegt werden
können.
•
Filter, mit denen nur bestimmte Daten angezeigt werden können.
In der Symbolleiste des Slice-and-Dice Panels gibt es für jede Funktion eine
Schaltfläche, und zwar in folgender Reihenfolge: Sortierungen, Rangfolgen,
Berechnungen, Gruppenwechsel und Filter.
Keine der oben genannten Funktionen ist nur im Slice-and-Dice-Modus
verfügbar, die grafische Anwenderoberfläche des Slice-and-Dice Panels
stellt jedoch eine anwenderfreundliche Möglichkeit zur Anwendung dieser
Funktionen bereit. Darüber hinaus ist es nützlich, Vorgänge im
Slice-and-Dice-Modus durchzuführen und anschließend eine oder mehrere
von diesen Funktionen auf den Bericht anzuwenden. Wenn Sie z.B. einen
Master/Detail-Bericht erstellen, der den Umsatz pro Erholungsort anzeigt,
können Sie schnell den Gesamtumsatz pro Erholungsort berechnen.
In den folgenden Abschnitten wird erläutert, wie Sie mit dem Slice-and-Dice
Panel Sortierungen, Rangfolgen, Berechnungen, Gruppenwechsel und Filter
auf Berichtsdaten anwenden können. Informationshinweise zu den Funktionen
finden Sie in den zugehörigen Abschnitten.
172
SAP BusinessObjects Desktop Intelligence-Handbuch für Datenzugriff und -analyse
Slice-and-Dice-Modus
Verwenden des Slice-and-Dice-Modus
Sortieren von Daten im Bericht
1. Wählen Sie ein Symbol im Bereich "Sektion" oder im Bereich
"Blockstruktur" aus.
2. Klicken Sie auf Sortierung einfügen.
Neben oder unter dem ausgewählten Symbol wird das Sortierungssymbol
angezeigt.
3. Um die Sortierung umzukehren, doppelklicken Sie auf das
Sortierungssymbol.
4. Um die Sortierung zu entfernen, klicken Sie auf das Sortierungssymbol,
und drücken Sie die ENTF-Taste.
Erstellen von Rangfolgen für Daten im Bericht
1. Wählen Sie ein Symbol im Bereich "Sektion" oder im Bereich
"Blockstruktur" aus.
2. Klicken Sie auf Rangfolge anwenden.
Neben oder unter dem ausgewählten Symbol wird ein Rangfolge-Symbol
angezeigt.
3. Doppelklicken Sie auf das Rangfolge-Symbol.
Das Dialogfeld "Rangfolge für (Variablenname)" wird angezeigt, in dem
Sie die anzuwendende Rangfolge definieren können.
4. Klicken Sie auf OK, und klicken Sie dann im Slice-and-Dice Panel auf
Anwenden.
Der Bericht wird mit der angewendeten Rangfolge angezeigt.
5. Definieren Sie die Rangfolge neu, indem Sie auf das entsprechende
Symbol im Slice-and-Dice Panel doppelklicken und dann die
entsprechenden Attribute im Dialogfeld "Rangfolge für (Variablenname)"
ändern.
6. Um die Rangfolge zu entfernen, klicken Sie auf das entsprechende
Symbol, und drücken Sie die ENTF-Taste.
Weitere Informationen über Rangefolgen und deren Anwendung finden Sie
unter Anwenden von Filtern und Rangfolgen auf Daten.
SAP BusinessObjects Desktop Intelligence-Handbuch für Datenzugriff und -analyse
173
9
9
Slice-and-Dice-Modus
Verwenden des Slice-and-Dice-Modus
Einfügen von Berechnungen in Daten
Um Daten in einem Bericht zu berechnen, wählen Sie ein Symbol im Bereich
"Sektion" oder im Bereich "Blockstruktur" aus, und klicken Sie dann auf
Berechnung einfügen. Neben oder unter dem ausgewählten Symbol wird
ein Berechnung-Symbol angezeigt.
So wählen Sie eine Berechnung aus:
1. Doppelklicken Sie auf das Berechnung-Symbol.
Das Dialogfeld "Berechnungen" wird angezeigt.
2. Wählen Sie die Funktionen aus, die Sie anwenden möchten, und klicken
Sie dann auf OK.
3. Klicken Sie auf Anwenden.
Die Berechnungen werden im Bericht angezeigt.
Anwenden von Gruppenwechseln
Sie können einen Gruppenwechsel auf Daten anwenden, die in Tabellen
oder Kreuztabellen angezeigt werden. Ein Gruppenwechsel kann nicht auf
einen Master oder auf Daten in einem Diagramm angewendet werden.
1. Wählen Sie ein Symbol im Bereich "Blockstruktur" aus, und klicken Sie
dann auf Gruppenwechsel einfügen.
Neben oder unter dem ausgewählten Symbol wird ein
Gruppenwechsel-Symbol angezeigt.
2. Klicken Sie auf Anwenden.
Desktop Intelligence wendet den Gruppenwechsel auf den Bericht an.
3. Um einen Gruppenwechsel neu zu definieren, doppelklicken Sie auf das
entsprechende Symbol. Wählen Sie im angezeigten Dialogfeld andere
Attribute für den Gruppenwechsel aus.
4. Um einen Gruppenwechsel zu entfernen, klicken Sie auf das
entsprechende Symbol, und drücken Sie die ENTF-Taste.
174
SAP BusinessObjects Desktop Intelligence-Handbuch für Datenzugriff und -analyse
Slice-and-Dice-Modus
Verwenden des Slice-and-Dice-Modus
So verwenden Sie Filter zur ausschließlichen Anzeige von
bestimmten Daten
So wenden Sie einen Filter auf Daten im Bericht an:
1. Wählen Sie ein Symbol im Bereich "Sektion" oder im Bereich
"Blockstruktur" aus.
2. Klicken Sie auf Filter einfügen.
Neben oder unter dem ausgewählten Symbol wird ein Filter-Symbol
angezeigt.
3. Doppelklicken Sie auf das Filter-Symbol.
Das Dialogfeld "Filter für Variablenname" wird angezeigt, in dem Sie den
anzuwendenden Filter definieren können.
4. Klicken Sie auf OK, und klicken Sie dann im Slice-and-Dice Panel auf
Anwenden.
Der Bericht wird mit dem angewendeten Filter angezeigt.
5. Sie definieren den Filter neu, indem Sie im Slice-and-Dice Panel auf das
entsprechende Symbol doppelklicken und dann im Dialogfeld "Filtern
nach" die entsprechenden Attribute ändern.
6. Um den Filter zu entfernen, klicken Sie auf das entsprechende Symbol,
und drücken Sie die ENTF-Taste.
SAP BusinessObjects Desktop Intelligence-Handbuch für Datenzugriff und -analyse
175
9
9
Slice-and-Dice-Modus
Verwenden des Slice-and-Dice-Modus
176
SAP BusinessObjects Desktop Intelligence-Handbuch für Datenzugriff und -analyse
Anwenden von Filtern und
Rangfolgen auf Daten
10
10
Anwenden von Filtern und Rangfolgen auf Daten
Übersicht
Übersicht
Ein Desktop Intelligence-Bericht kann eine große Menge von Daten enthalten.
In diesem Kapitel wird erläutert, wie Berichtsdaten angeordnet und dargestellt
werden können, damit die wichtigsten Informationen sofort ins Auge fallen.
•
Sie können die Menge der im Bericht angezeigten Daten mit Filtern
einschränken, damit die Aufmerksamkeit des Lesers nur auf bestimmte
Daten gelenkt wird.
•
Sie können die Informationen unter Verwendung von Rangfolgen oder
Sortierungen anordnen.
•
Sie können besonders interessante Daten durch die Verwendung von
bestimmten Formaten (z.B. Alerter) hervorheben.
Einschränken von angezeigten Daten
In bestimmten Fällen möchten Sie ggf. nicht alle vom Datenprovider im
Bericht zurückgegebenen Daten anzeigen. Vielmehr möchten Sie die
Aufmerksamkeit auf eine bestimmte Auswahl von Daten lenken, was bei
einer großen Datenmenge auf dem Bildschirm erschwert wird. In diesem
Fall können Sie mit einem Filter die nicht benötigten Daten im Hintergrund
verbergen und nur die gewünschten Daten anzeigen.
Es stehen zwei Filtertypen zur Verfügung: Globale Filter, die sich auf den
gesamten Bericht auswirken. Und blockspezifische Filter, mit denen die
Daten einer angegebenen Tabelle oder Kreuztabelle oder eines Diagramms
herausgefiltert werden.
Beispiel: Anzeigen des Umsatzes für nur zwei Regionen
In diesem Beispiel soll der Umsatz für zwei Regionen herausgefiltert werden.
Dazu müssen Sie einen Filter für die Spalte "Region" einfügen und nur die
Regionen Osten und Mittlerer Westen zur Datenanzeige auswählen.
Die Filter wirken sich auch auf die Berechnungen aus. In den beiden
Tabellen werden verschiedene Summen angezeigt.
178
SAP BusinessObjects Desktop Intelligence-Handbuch für Datenzugriff und -analyse
Anwenden von Filtern und Rangfolgen auf Daten
Einschränken von angezeigten Daten
So fügen Sie einen Filter ein:
Sie können einen Filter für die Daten in Tabellen, Kreuztabellen oder
Diagrammen einfügen.
1. Klicken Sie auf die Zeile, die Spalte oder das Diagrammelement, das Sie
filtern möchten.
2. Klicken Sie in der Berichtleiste auf die Schaltfläche "Filter einfügen"
einfügen, oder wählen Sie im Menü Einfügen den Befehl Filter.
Das Dialogfeld "Filter anwenden auf" wird angezeigt. Im Dialogfeld werden
die Werte angezeigt, die Sie für den Filter auswählen können. Der Titel
dieses Dialogfeldes hängt von den im Bericht ausgewählten Daten ab.
3. Halten Sie die STRG-Taste gedrückt, und klicken Sie auf die im Bericht
anzuzeigenden Werte. Klicken Sie dann auf OK.
Das Dialogfeld wird geschlossen, und im Bericht werden daraufhin nur
die zuvor ausgewählten Werte angezeigt. Die Schaltfläche "Filter einfügen"
in der Symbolleiste wird grau abgeblendet.
Um den Filter zu entfernen, klicken Sie auf die gefilterten Daten und dann
auf Filter einfügen.
Verwalten von Filtern
Sie können Filter im Dialogfeld "Filter" folgendermaßen verwalten:
•
Auswählen von neuen Werten für vorhandene Filter.
•
Hinzufügen von neuen Filtern.
•
Einfügen von Filtern für Variablen, die nicht im Bericht angezeigt werden.
•
Angeben, ob ein Filter auf den gesamten Bericht oder nur auf einen
bestimmten Block angewendet werden soll.
•
Entfernen von Filtern.
In den folgenden Abschnitten werden die einzelnen Schritte für diese
Vorgänge beschrieben.
SAP BusinessObjects Desktop Intelligence-Handbuch für Datenzugriff und -analyse
179
10
10
Anwenden von Filtern und Rangfolgen auf Daten
Einschränken von angezeigten Daten
Auswählen neuer Werte für einen vorhandenen Filter
Nachdem Sie einen Filter durch Angabe der anzuzeigenden Werte definiert
haben, können Sie den Filter bearbeiten, indem Sie neue Werte auswählen.
Sie können z.B. anstelle der Daten für die Regionen Osten und Mittlerer
Westen neue Werte auswählen und die Daten für Westen und Süden
anzeigen.
1. Klicken Sie auf den Block oder die Master-Zelle, in der die gefilterten
Daten angezeigt werden.
2. Klicken Sie im Menü Format auf den Befehl Filter.
Das Dialogfeld "Filter" wird angezeigt. Die Filter im Ordner Global wirken
sich auf den gesamten Bericht aus. Die Filter in den anderen Ordnern
wirken sich auf die Tabelle, Kreuztabelle oder das Diagramm aus, auf
die die Ordner verweisen.
3. Klicken Sie im Bereich "Filter für" auf die Variable, deren Filter Sie
bearbeiten möchten.
Im Bereich "Werte" sind die derzeit im Bericht angezeigten Werte markiert
(Osten und Mittlerer Westen im abgebildeten Beispiel).
4. Um neue Wert auszuwählen, können Sie folgendermaßen vorgehen:
• Klicken Sie auf bereits ausgewählte Werte. Die Markierung wird
aufgehoben. Dies bedeutet, dass die Werte sind nicht mehr im Bericht
angezeigt werden.
•
Klicken Sie auf Werte, die noch nicht ausgewählt wurden. Aktivieren
Sie jedoch vorher das Kontrollkästchen Alle Werte anzeigen, um alle
Werte für die Variable anzuzeigen.
•
Aktivieren Sie das Kontrollkästchen Alle Werte markieren. Auf diese
Weise können Sie den Filter beibehalten und gleichzeitig alle Daten
der ausgewählten Variablen anzeigen.
5. Wenn Sie den Vorgang abgeschlossen haben, klicken Sie auf OK oder
Anwenden.
Hinzufügen von Filtern
Mit dem Dialogfeld "Filter" können Sie Filter zum Bericht hinzufügen.
180
SAP BusinessObjects Desktop Intelligence-Handbuch für Datenzugriff und -analyse
Anwenden von Filtern und Rangfolgen auf Daten
Einschränken von angezeigten Daten
1. Klicken Sie auf den Bericht, und wählen Sie dann im Menü Format den
Befehl Filter.
Das Dialogfeld "Filter" wird angezeigt.
2. Doppelklicken Sie im Bereich "Filter" für auf einen Ordner:
• Die Filter im Ordner Global wirken sich auf den gesamten Bericht aus.
•
Die Filter im Ordner "Blockname" sind blockspezifisch.
3. Klicken Sie auf Hinzufügen.
Das Dialogfeld "Zu filternde Variable(n)" wird angezeigt. Im Dialogfeld
werden alle Variablen angezeigt, die derzeit im Dokument nicht gefiltert
werden, unabhängig davon, ob die Variablen im aktuellen Bericht
angezeigt werden.
4. Klicken Sie auf die zu filternde Variable, und klicken Sie dann auf OK.
Sie kehren zum Dialogfeld "Filter" zurück. Im Dialogfeld "Zu filternde
Variable(n)" werden die Variablen angezeigt, die im Bereich "Filter für"
ausgewählt wurden.
5. Halten Sie die STRG-Taste gedrückt, und klicken Sie im Bereich "Werte"
auf die anzuzeigenden Werte.
6. Wenn Sie im Dialogfeld "Zu filternde Variable(n)" mehrere zu filternde
Variablen ausgewählt haben, wiederholen Sie Schritt 5, und klicken Sie
dann auf OK oder Anwenden.
Sie können einen Filter durch Ziehen und Ablegen von einem Ordner in einen
anderen verschieben. Auf diese Weise können Sie die Anwendungsart des
Filters ändern. Wenn Sie z.B. einen Filter aus dem Ordner "Blockname" in
den Ordner "Global" ziehen und dann auf "Anwenden" oder "OK" klicken,
wird der Filter auf den gesamten Bericht und nicht nur auf einen bestimmten
Block angewendet.
So entfernen Sie einen Filter
Wenn Sie einen Filter entfernen, werden alle Daten für die Variable, auf die
der Filter angewendet wurde, in Desktop Intelligence angezeigt. Wenn Sie
z.B. einen Filter angewendet haben, bei dem nur der Umsatz für die Regionen
Osten und Mittlerer Westen angezeigt wird, und diesen Filter dann entfernen,
werden in Desktop Intelligence die Daten für alle Regionen angezeigt.
SAP BusinessObjects Desktop Intelligence-Handbuch für Datenzugriff und -analyse
181
10
10
Anwenden von Filtern und Rangfolgen auf Daten
Einschränken von angezeigten Daten
1. Klicken Sie auf die Daten, auf die der Filter angewendet wurde.
2. Klicken Sie in der Berichtleiste auf die Schaltfläche Filter einfügen.
Hinweis: Sie können auch im Menü "Format" den Befehl "Filter" auswählen
und die gefilterte Variable im Bereich "Filter für" markieren. Klicken Sie dann
auf "Löschen".
So zeigen Sie globale Filter an, die auf den gesamten Bericht
angewendet wurden
Um die auf den gesamten Bericht angewendeten globalen Filter
aufzuzeichnen, können die Namen der im Ordner Global abgelegten,
gefilterten Werte als Kommentar oder Titel automatisch in den Bericht
eingefügt werden.
1. Klicken Sie auf Spezialfeld, und wählen Sie dann im Menü Einfügen
den Befehl Globale Filter.
Der Cursor nimmt die Form des Zelle einfügen-Cursors an.
2. Zeichnen Sie im Bericht einen Rahmen an der Stelle, an der die Namen
der gefilterten Werte eingefügt werden sollen.
3. Wenn Sie die Maustaste loslassen, werden die Namen in Desktop
Intelligence eingefügt.
4. Um die Daten in eine vorhandene Zelle einzufügen, klicken Sie auf die
Zelle.
5. Klicken Sie auf Spezialfeld, und wählen Sie dann im Menü Einfügen
den Befehl Globale Filter.
Die Namen der gefilterten Werte werden nun von Desktop Intelligence
in der ausgewählten Zelle angezeigt.
Erstellen von komplexen Filtern
Mit einfachen Filtern können Sie die Daten einer Variablen im Bericht
einschränken. Mit komplexen Filtern können Sie Werte anzeigen, die
bestimmte Bedingungen erfüllen. Sie können einen komplexen Filter
definieren, indem Sie eine Formel erstellen.
182
SAP BusinessObjects Desktop Intelligence-Handbuch für Datenzugriff und -analyse
Anwenden von Filtern und Rangfolgen auf Daten
Einschränken von angezeigten Daten
Weitere Informationen zur Erstellung von Formeln mit dem Formel-Editor
finden Sie unter "Formeln, lokale Variablen und Funktionen".
Beispiel: Anzeigen der Geschäfte mit einem wöchentlichen Umsatz von
über US$ 200.000
Sie möchten einen Wochenbericht über den Umsatz pro Geschäft
veröffentlichen. Im Bericht sollen jedoch nur die Ergebnisse der gut
gehenden Geschäfte angezeigt werden.
Zu diesem Zweck definieren Sie einen komplexen Filter, durch den nur
diejenigen Geschäfte angezeigt werden, deren Umsatz gleich oder größer
US$ 200.000 ist. Dazu schreiben Sie eine Formel, durch die festgelegt
wird, dass der Umsatz größer oder gleich US$ 200.000 ist. Die Syntax
lautet wie folgt:
=(<Revenue>>=200000)
Jede Woche werden bei der Regenerierung der Umsatzdaten nur die
Geschäfte in der Tabelle aufgelistet, deren Umsatz über US$ 200.000 liegt.
Einfügen eines komplexen Filters
1. Klicken Sie auf die Sektion oder den Block, in dem die zu filternden Daten
angezeigt werden.
2. Klicken Sie im Menü Format auf den Befehl Filter.
3. Klicken Sie im angezeigten Dialogfeld "Filter" im Bereich "Filter für" auf
einen Ordner:
• Um den Filter auf den gesamten Bericht anzuwenden, klicken Sie auf
Global.
•
Um den Filter auf einen bestimmten Block anzuwenden, klicken Sie
auf den Ordner mit dem Namen des entsprechenden Blocks.
4. Klicken Sie auf Hinzufügen.
Das Dialogfeld "Zu filternde Variable(n)" wird angezeigt.
5. Klicken Sie auf die zu filternde Variable, und klicken Sie dann auf OK.
6. Klicken Sie auf Bearbeiten.
Der Formel-Editor wird angezeigt.
SAP BusinessObjects Desktop Intelligence-Handbuch für Datenzugriff und -analyse
183
10
10
Anwenden von Filtern und Rangfolgen auf Daten
Einschränken von angezeigten Daten
7. Geben Sie im Bereich "Formeln" die Formel ein, oder doppelklicken Sie
auf die gewünschten Funktionen, Variablen oder Operatoren.
8. Klicken Sie auf OK, um zum Dialogfeld "Filter" zurückzukehren.
9. Bei Bedarf können Sie im Bereich "Werte" bestimmte Werte der Variablen
deaktivieren.
Der Filter wird dann nur auf die übrigen ausgewählten Werte angewendet.
10. Klicken Sie auf Anwenden oder auf OK.
So bearbeiten Sie einen komplexen Filter
In Desktop Intelligence wird ein komplexer Filter durch ein Sternchen (*)
neben dem Filter-Symbol gekennzeichnet.
1. Klicken Sie auf den Block, der die gefilterten Daten enthält.
2. Klicken Sie im Menü Format auf den Befehl Filter.
3. Klicken Sie im Bereich "Filter für" auf den zu bearbeitenden Filter, und
klicken Sie dann auf Bearbeiten.
4. Bearbeiten Sie die Formel des Filters im Bereich "Formel", und klicken
Sie dann auf OK.
5. Bei Bedarf können Sie im Bereich "Werte" bestimmte Werte der Variablen
deaktivieren. Der Filter wird dann nur auf die übrigen ausgewählten Werte
angewendet.
6. Klicken Sie auf Anwenden oder auf OK.
Anmerkung:
Wenn die eingegebene Formel einen Syntaxfehler aufweist, wird eine
Fehlermeldung in Desktop Intelligence angezeigt. Klicken Sie auf "OK", um
zur Formel zurückzukehren. Der fehlerhafte Bestandteil der Syntax wird
automatisch in Desktop Intelligence ausgewählt. Korrigieren Sie den Fehler,
und klicken Sie auf "OK". Die Formel kann erst verwendet werden, wenn der
Fehler behoben ist.
Ignorieren von Filtern
Desktop Intelligence kann so konfiguriert werden, dass die in einen Bericht
eingefügten Filter ignoriert werden. Die Berechnung wird dann für alle Daten
184
SAP BusinessObjects Desktop Intelligence-Handbuch für Datenzugriff und -analyse
Anwenden von Filtern und Rangfolgen auf Daten
Sortieren von Daten
und nicht nur für die gefilterten Werte durchgeführt. Dazu müssen Sie die
Funktion KeinFilter verwenden. Die Syntax lautet folgendermaßen:
=NoFilter(formula)
Nachfolgend wird diese Funktionsweise anhand eines Beispiels erläutert:
Sie möchten die Spalte Stadt filtern, so dass im Bericht nur die Daten für
Monaco und Brüssel angezeigt werden.
In der ersten Tabelle werden nur die Umsatzzahlen von Monaco und Brüssel
in die Summe einbezogen. Die Formel zur Berechnung dieser Summe lautet
folgendermaßen:
=Sum(<SalesRevenue>)
In der zweiten Tabelle wird in die Formel zur Berechnung der Summe die
Funktion KeinFilter eingefügt. Daher werden nun die Umsatzzahlen von allen
Städten in die Summe einbezogen. Die Formel lautet folgendermaßen:
=NoFilter (Sum(<SalesRevenue>))
Es werden zwei verschiedene Summen angezeigt.
Sortieren von Daten
Sie können die Reihenfolge ändern, in der Daten in Zeilen und Spalten
angezeigt werden, indem Sie eine Sortierung auf die Daten anwenden. Sie
können z.B. eine Spalte mit Städtenamen so sortieren, dass die Städte in
alphabetischer Reihenfolge angezeigt werden. Sie können eine Sortierung
auf Text, Datumsangaben oder Zahlen anwenden. Die Sortierungen können
unter Verwendung der Sortierleiste angewendet werden.
Sortieren von Daten
Es stehen drei Sortiertypen zur Verfügung, die auf Daten angewendet werden
können.
SAP BusinessObjects Desktop Intelligence-Handbuch für Datenzugriff und -analyse
185
10
10
Anwenden von Filtern und Rangfolgen auf Daten
Sortieren von Daten
Text
Zahlen
Daten
Aufsteigend
A-Z
Von der VerganVom kleinsten bis
genheit bis zur
zum größten Wert
Gegenwart
Absteigend
Z-A
Vom größten bis Von der Gegenzum kleinsten
wart bis zur VerWert
gangenheit
Benutzerdefiniert Beliebige gewünschte Reihenfolge von Werten
Anmerkung:
Die Standardsortierung für alle Datentypen ist Aufsteigend.
Die Sortierungen können unter Verwendung der Sortierleiste angewendet
werden. Um auf diese Symbolleiste zuzugreifen, klicken Sie in der
Berichtleiste auf "Sortierungen".
So wenden Sie eine Sortierung auf Berichtsdaten an
1. Klicken Sie auf die Zelle, Spalte, Zeile oder das Diagrammelement, das
die zu sortierenden Daten enthält.
2. Klicken Sie in der Sortierleiste auf die Schaltfläche für die gewünschte
Sortierung.
Die Daten werden in der gewünschten Reihenfolge angezeigt. Die
aktivierte Schaltfläche bleibt "gedrückt", um anzuzeigen, dass die Daten
sortiert wurden.
So kehren Sie die Sortierreihenfolge um
1. Klicken Sie auf die bereits sortierten Daten.
2. Klicken Sie in der Sortierleiste auf eine Schaltfläche.
186
SAP BusinessObjects Desktop Intelligence-Handbuch für Datenzugriff und -analyse
Anwenden von Filtern und Rangfolgen auf Daten
Sortieren von Daten
Wenn Sie z.B. eine aufsteigende Sortierung umkehren möchten, klicken
Sie auf die Schaltfläche "Absteigend sortiert".
So entfernen Sie eine Sortierung
Mit den Sortierschaltflächen können die Sortierungen sowohl aktiviert als
auch deaktiviert werden. So entfernen Sie eine Sortierung:
1. Klicken Sie auf die bereits sortierten Daten.
2. Klicken Sie auf die zum Sortieren der Daten verwendete Schaltfläche.
Anwenden von benutzerdefinierten Sortierungen
1. Klicken Sie auf die Zelle, Spalte, Zeile oder das Diagrammelement, in
dem die zu sortierenden Daten angezeigt werden.
2. Klicken Sie in der Sortierleiste auf Benutzerdefinierte Sortierung.
Das Dialogfeld "Sortierung benutzerdefinieren" wird angezeigt.
3. Sortieren Sie die Werte der Liste durch Ziehen und Ablegen in die
gewünschten Reihenfolge.
4. Verwenden Sie alternativ die Schaltflächen "Hoch" und "Herunter", um
die Werte in der gewünschten Reihenfolge anzuordnen.
5. Aktivieren Sie alternativ im Dropdown-Listenfeld "Sortierungsoptionen"
eine Option:
• Standard: Sortiert die Werte in der Reihenfolge, in der sie beim Aufruf
des Dialogfeldes "Benutzerdefinierte Sortierung" angezeigt wurden.
Diese Option hebt die angegebene Sortierung auf. Das Dialogfeld
wird jedoch nicht geschlossen.
•
Alphanumerisch: Zeigt die Werte in alphabetischer oder numerischer
Reihenfolge an.
•
Monat: Zeigt die Monate eines Jahres in chronologischer und nicht in
alphabetischer Reihenfolge an. Diese Option ist nur für Variablen
gültig, die die Monate eines Jahres zurückgeben.
•
Tag: Zeigt die Tage einer Woche in chronologischer und nicht in
alphabetischer Reihenfolge an. Diese Option ist nur für Variablen
gültig, die die Tage einer Woche zurückgeben.
SAP BusinessObjects Desktop Intelligence-Handbuch für Datenzugriff und -analyse
187
10
10
Anwenden von Filtern und Rangfolgen auf Daten
Sortieren von Daten
6. Klicken Sie auf OK, um das Dialogfeld "Sortierung benutzerdefinieren"
zu schließen.
Anmerkung:
Es ist nicht möglich, benutzerdefinierte Sortierungen zusammen mit Alertern
zu verwenden. Wenn Sie z.B. einen Alerter einrichten, um alle Folgemonate
ab dem Monat Mai hervorzuheben, verwendet Desktop Intelligence die
alphabetische Sortierreihenfolge anstelle der chronologischen
Sortierreihenfolge.
So sortieren Sie Monate
Im folgenden Beispiel wird eine Tabelle dargestellt, auf die zwei
benutzerdefinierte Sortierungen angewendet wurden. Die Monate wurden
in chronologischer Reihenfolge und die Produktlinien manuell sortiert.
Standardmäßig sortiert Desktop Intelligence die Monate in alphabetischer
Reihenfolge.
So sortieren Sie Monate in chronologischer Reihenfolge:
1. Klicken Sie auf die Spalte oder Zeile, in der die Monate angezeigt werden.
2. Klicken Sie in der Sortierleiste auf Benutzerdefinierte Sortierung.
Das Dialogfeld "Sortierung benutzerdefinieren" wird angezeigt.
3. Wählen Sie im Dropdown-Listenfeld Sortierungsoptionen die Option
Monat, und klicken Sie dann auf OK.
Die Sortierung der Monate erfolgt in Desktop Intelligence nun in
chronologischer Reihenfolge.
Anmerkung:
Desktop Intelligence sortiert Monate und Tage entsprechend der in der
Windows-Systemsteuerung vorgenommenen Ländereinstellungen.
188
SAP BusinessObjects Desktop Intelligence-Handbuch für Datenzugriff und -analyse
Anwenden von Filtern und Rangfolgen auf Daten
Sortieren von Daten
Verwalten von mehreren Sortierungen
Sie können auf die Berichtsdaten mehrere Sortierungen anwenden und die
entsprechende Sortierpriorität festlegen. Im folgenden Beispiel wird die
Nützlichkeit dieser Funktion dargestellt.
Beispiel: Sortieren der Kunden in alphabetische Reihenfolge zuerst nach
Staatsangehörigkeit und dann nach Name
In dieser Tabelle wird zunächst eine aufsteigende Sortierung auf die Spalte
"Land" und dann eine zweite Sortierung auf die Spalte "Kunde" angewendet.
Definieren der Sortierpriorität in einem Bericht
Sie können die Reihenfolge ändern, in der Sortierungen angewendet werden.
1. Klicken Sie auf den Block oder die Master-Zelle, die die sortierten Daten
enthält.
2. Wählen Sie im Menü Format den Befehl Sortierungen.
Das Dialogfeld "Sortierungen" wird angezeigt. Zuerst wird die primäre
Sortierreihenfolge angezeigt, gefolgt von der sekundären
Sortierreihenfolge.
Wenn der Bericht eine Tabelle oder ein 2D-Diagramm enthält, wird im
Dialogfeld nur eine Registerkarte angezeigt. Wenn der Bericht eine
Kreuztabelle oder Matrixdiagramm enthält, werden im Dialogfeld zwei
Registerkarten angezeigt: Horizontale Achse und Vertikale Achse. In der
Registerkarte "Vertikale Achse" werden die auf Spalten angewendeten
Sortierungen angezeigt. In der Registerkarte "Horizontale Achse" werden
die auf Zeilen oder die Z-Achse eines Diagramms angewendeten
Sortierungen angezeigt.
3. Klicken Sie auf die gewünschte Registerkarte, und klicken Sie dann auf
die Sortierung, die Sie als erste Sortierung festlegen möchten.
4. Klicken Sie auf Hoch, um der Sortierung eine höhere Priorität zuzuweisen,
oder auf Herunter, um der Sortierung eine niedrigere Priorität zuzuweisen.
Das Sortierungssymbol wird in der Liste der Sortierungen um eine Stelle
nach oben oder nach unten verschoben.
SAP BusinessObjects Desktop Intelligence-Handbuch für Datenzugriff und -analyse
189
10
10
Anwenden von Filtern und Rangfolgen auf Daten
Verwenden von Rangfolgen zur Anzeige von Minimal- und Maximalwerten
5. Klicken Sie auf OK oder Anwenden.
Die definierte Sortierpriorität wird nun auf den Bericht angewendet.
Hinzufügen von Sortierungen aus dem Dialogfeld "Sortierungen"
Sie können Sortierungen im Dialogfeld "Sortierungen" hinzufügen, entfernen
oder neu definieren.
1. Klicken Sie auf einen Block oder eine Master-Zelle, und wählen Sie dann
im Menü "Format" den Befehl "Sortierungen".
2. Klicken Sie auf die gewünschte Registerkarte.
3. Klicken Sie auf Hinzufügen.
4. Wählen Sie die zu sortierende Variable, und klicken Sie auf OK.
Die neue Sortierung wird im Bereich "Laufende Sortierungen" angezeigt.
5. Legen Sie die anzuwendenden Sortieroptionen fest, und klicken Sie auf
OK.
So entfernen Sie eine Sortierung
•
Klicken Sie im Bereich "Laufende Sortierungen" auf eine Sortierung, und
klicken Sie auf Löschen.
Verwenden von Rangfolgen zur Anzeige
von Minimal- und Maximalwerten
In bestimmten Fällen möchten Sie ggf. nur die äußeren Datenbereiche (z.B.
die zehn besten Kunden) anzeigen.
Wenn Sie Rangfolgen anwenden, werden im Bericht die Minimal- und
Maximalwerte angezeigt. Wie beim Filtern können Sie auf diese Weise nicht
benötigte Daten ausblenden. Die Daten werden nicht von Desktop Intelligence
aus dem Bericht gelöscht. Sie können die Daten jederzeit wieder einblenden,
indem Sie die Rangfolge entfernen.
Darüber hinaus werden die Daten beim Anwenden einer Rangfolge
automatisch absteigend sortiert. Auf diese Weise wird der Maximalwert der
190
SAP BusinessObjects Desktop Intelligence-Handbuch für Datenzugriff und -analyse
Anwenden von Filtern und Rangfolgen auf Daten
Verwenden von Rangfolgen zur Anzeige von Minimal- und Maximalwerten
Rangfolge immer oben und der Minimalwert unten in der Rangfolge-Spalte
angezeigt.
Eine Rangfolge kann auf Daten in Tabellen, Kreuztabellen oder Master-Zellen
eines Master/Detail-Berichts angewendet werden.
Beispiel: Anzeigen des Umsatzes: Nur die ersten drei Produktlinien mit
dem höchsten Umsatz
Im folgenden Beispiel wird eine Tabelle mit dem Umsatz für Produktlinien
der Einzelhandel-Verkaufskette eModen angezeigt. In der Tabelle links
wird der Umsatz für alle Produktlinien angezeigt. In der Tabelle rechts
werden nur die ersten drei Produktlinien mit dem höchsten Umsatz
angezeigt:
Erstellen von Rangfolgen für Berichtsdaten
1. Klicken Sie auf die Daten, auf die Sie eine Rangfolge anwenden möchten.
Wenn Sie beispielsweise eine Rangfolge für Kundendaten festlegen
möchten, klicken Sie auf die Spalte, in der diese Daten angezeigt werden.
2. Klicken Sie in der Berichtleiste auf Rangfolge anwenden, oder wählen
Sie im Menü Format den Befehl Rangfolge.
3. Das Dialogfeld "Rangfolge für (Variablenname)" wird angezeigt. Im
Dialogfeld werden die Optionen angezeigt, die Sie für die Rangfolge
auswählen können.
• Um die n größten Werte auszuwählen, klicken Sie auf Erste(r), und
legen Sie für n einen Wert fest. (Wenn Sie auf "Erste(r)" klicken, wird
in Desktop Intelligence standardmäßig der Wert 3 ausgewählt.)
•
Um die n kleinsten Werte auszuwählen, klicken Sie auf Letzte(r), und
legen Sie für n einen Wert fest. (Wenn Sie auf "Letzte(r)" klicken, wird
in Desktop Intelligence standardmäßig der Wert 3 ausgewählt.)
•
Um die ersten n % der Werte auszuwählen, klicken Sie auf Erste(r)
und auf Zurückzugebende Werte in Prozent, und legen Sie
anschließend einen Wert für n fest.
•
Um die letzten n % der Werte auszuwählen, klicken Sie auf Letzte(r)
und auf Zurückzugebende Werte in Prozent, und legen Sie
anschließend einen Wert für n fest.
SAP BusinessObjects Desktop Intelligence-Handbuch für Datenzugriff und -analyse
191
10
10
Anwenden von Filtern und Rangfolgen auf Daten
Verwenden von Rangfolgen zur Anzeige von Minimal- und Maximalwerten
•
Um Zwischensummen anzuzeigen, bei denen sowohl die im Bericht
angezeigten als auch die im Bericht ausgelassenen Werte einbezogen
werden, klicken Sie auf Unterelemente anzeigen.
•
Um Prozentwerte anzuzeigen, bei denen sowohl die im Bericht
angezeigten als auch die im Bericht ausgelassenen Werte einbezogen
werden klicken Sie auf Prozente anzeigen.
•
Um die Kennzahl festzulegen, auf der die Rangfolge basiert, wählen
Sie die Kennzahl in der Combobox "Basis" aus.
4. Markieren Sie die Rangfolgewerte, die Sie im Bericht anzeigen möchten,
und klicken Sie dann auf OK oder Anwenden.
Im Bericht werden daraufhin nur die Daten für die markierten Werte der
Rangfolge nach angezeigt. Die Schaltfläche "Rangfolge anwenden" in der
Symbolleiste wird grau abgeblendet.
Anzeigen von Zwischensummen
Wenn Sie das Kontrollkästchen "Unterelemente anzeigen" aktiviert haben,
fügt Desktop Intelligence die folgenden Berechnungen zum Bericht hinzu:
•
Summe aller Zeilen, die nach Anwenden der Rangfolge für den Bericht
verwendet werden.
•
Summe aller Zeilen, die nach Anwenden der Rangfolge für den Bericht
ignoriert werden.
•
Gesamtsumme aller Zeilen, die zu diesen beiden Kategorien zählen.
Anzeigen von Prozentwerten
Wenn Sie das Kontrollkästchen "Prozente anzeigen" aktiviert haben, fügt
Desktop Intelligence die folgenden Berechnungen zum Bericht hinzu:
192
•
Jede einbezogene Zeile als Prozentwert aller einbezogenen Zeilen (a)
•
Gesamtzahl der einbezogenen Zeilen als Prozentwert aller Zeilen
(einbezogen und nicht einbezogen) (b)
•
Gesamtzahl der nicht einbezogenen Zeilen als Prozentwert aller Zeilen
(c)
SAP BusinessObjects Desktop Intelligence-Handbuch für Datenzugriff und -analyse
Anwenden von Filtern und Rangfolgen auf Daten
Verwenden von Rangfolgen zur Anzeige von Minimal- und Maximalwerten
•
Gesamtzahl der einbezogenen und nicht einbezogenen Zeilen als
Prozentwert (immer 100%) (d)
Anwenden von Rangfolgen in Master/Detail-Berichten
In Master/Detail-Berichten können Zwischensummen und Prozentwerte nur
für Zellen in der Tabelle angezeigt werden, auf die eine Rangfolge
angewendet wird. Für Master-Zellen, auf die eine Rangfolge angewendet
wird, werden keine Zwischensummen und Prozentwerte angezeigt.
In Master/Detail-Berichten werden die Rangfolgen sektionsweise angewendet.
Rangfolgen und Gruppenwechsel
Wenn Gruppenwechsel in eine Tabelle oder Kreuztabelle eingefügt wurden,
wird auf jedes Gruppenwechselniveau eine separate Rangfolge angewendet.
Anmerkung:
Wenn Sie eine lokale Variable mit Werten von verschiedenen Datenprovidern
erstellt haben, ist es nicht möglich, eine Rangfolge auf Daten anzuwenden,
bei denen diese Variable als Basis verwendet wird. Die Variable wird in der
Liste des Dialogfeldes "Rangfolge" nicht angezeigt.
Anzeigen des Umsatzes: Die drei Spitzenmonate und Vergleich mit dem
Gesamtumsatz
Im oben abgebildeten Bericht werden die drei Spitzenmonate angezeigt, in
denen der höchste Umsatz erwirtschaftet wurde. Darüber hinaus wird der
kumulierte Umsatz (Summe) für die drei Monate September, Januar und
März und der in den restlichen neun Monaten erwirtschaftete Gesamtumsatz
(Summe Andere) angezeigt.
Tipp:
Um die Rangfolge zu entfernen, klicken Sie auf die Daten, auf die die
Rangfolge angewendet wurde. Klicken Sie dann auf Rangfolge anwenden.
So bearbeiten Sie eine vorhandene Rangfolge
Nachdem Sie eine Rangfolge durch Angabe der anzuzeigenden
Rangfolgewerte definiert haben, können Sie die Rangfolge bearbeiten, indem
SAP BusinessObjects Desktop Intelligence-Handbuch für Datenzugriff und -analyse
193
10
10
Anwenden von Filtern und Rangfolgen auf Daten
Verwenden von Rangfolgen zur Anzeige von Minimal- und Maximalwerten
Sie neue Rangfolgewerte auswählen. Wenn Sie z.B. eine Rangfolge definiert
haben, mit der die 3 Maximal- und Minimalwerte für den Kundenumsatz
angezeigt werden, können Sie diese Rangfolge so ändern, dass stattdessen
die ersten 10 Spitzenkunden angezeigt werden.
1. Klicken Sie auf die Daten, auf die die Rangfolge angewendet wurde.
2. Klicken Sie im Menü Format auf den Befehl Rangfolge.
Das Dialogfeld "Rangfolge für" wird angezeigt, in dem die aktuellen
Rangfolgeoptionen aktiviert sind.
3. Ändern Sie die Rangfolgeeinstellungen wunschgemäß, und klicken Sie
dann auf OK oder Anwenden. Wenn Sie das Dialogfeld schließen, werden
die Werte gemäß den neuen Rangfolgekriterien angezeigt.
So entfernen Sie eine Rangfolge
Wenn Sie eine Rangfolge entfernen, werden alle Daten, die aufgrund der
Rangfolge nicht einbezogen wurden, wieder im Bericht angezeigt. Wenn Sie
z.B. eine Rangfolge angewendet haben, mit der die ersten 10 Spitzenkunden
nach Umsatz angezeigt wurden, wird nach Entfernen der Rangfolge der
Umsatz für alle Kunden im Bericht angezeigt.
1. Klicken Sie auf die Daten, auf die die Rangfolge angewendet wurde.
2. Klicken Sie in der Berichtleiste auf die grau abgeblendete Schaltfläche
Rangfolge anwenden.
Wählen Sie alternativ im Menü "Format" den Befehl "Rangfolge".
3. Deaktivieren Sie "Erste(r)" und "Letzte(r)", und klicken Sie anschließend
auf OK oder Anwenden.
Verwalten von Rangfolgen mit Filtern und
Sortierungen
Bevor Sie eine Rangfolge auf Daten in einem Bericht anwenden, müssen
Sie alle derzeit auf die entsprechenden Daten angewendeten Filter und
Sortierungen entfernen. Wenn beim Anwenden einer Rangfolge Sortierungen
oder Filter vorhanden sind, zeigt Desktop Intelligence folgende Meldung an:
Die ausgewählte Variable enthält eine Sortierung und/oder einen Filter.
194
SAP BusinessObjects Desktop Intelligence-Handbuch für Datenzugriff und -analyse
Anwenden von Filtern und Rangfolgen auf Daten
Verbergen von Datenspalten und Datenzeilen
Dieser Vorgang überschreibt diese Einstellungen. Möchten Sie
fortfahren?
Klicken Sie auf Ja,, um die vorhandenen Sortierungen oder Filter zu
entfernen.
Verbergen von Datenspalten und
Datenzeilen
Sie können Datenspalten oder -zeilen verbergen, so dass die Daten nicht in
der Tabelle angezeigt werden, jedoch für den Bericht beibehalten werden.
So blenden Sie Datenspalten und -zeilen aus
1. Klicken Sie mit der rechten Maustaste auf eine Tabelle oder Kreuztabelle.
2. Wählen Sie im Menü Format den Befehl Tabelle oder Kreuztabelle.
3. Klicken Sie im angezeigten Dialogfeld auf die Registerkarte Pivot:
So blenden Sie Daten aus
1. Klicken Sie im Bereich "Verfügbare Variablen" auf die auszublendende
Variable.
Um mehrere Variablen gleichzeitig auszuwählen, halten Sie beim Klicken
auf die Variablen die STRG-Taste gedrückt.
2. Klicken Sie auf Ausblenden.
Verborgene Variablen werden im Bereich "Benutzte Variablen" grau
abgeblendet.
Hinweis: Wenn Sie eine Dimension verbergen, wird in Desktop Intelligence
die Kennzahlenberechnung nicht erneut ausgeführt. Das Verbergen einer
Dimension ist nicht mit dem Entfernen einer Dimension identisch.
So zeigen Sie Daten an
1. Klicken Sie in der Liste "Verwendete Variablen" auf eine zuvor
ausgeblendete Variable.
SAP BusinessObjects Desktop Intelligence-Handbuch für Datenzugriff und -analyse
195
10
10
Anwenden von Filtern und Rangfolgen auf Daten
Hervorheben von Daten
2. Klicken Sie auf Anzeigen.
Hervorheben von Daten
Sie können Daten in einem Desktop Intelligence-Bericht mit Alertern
hervorheben. Bei Alertern wird eine besondere Formatierung verwendet, um
Daten, die mit bestimmten Bedingungen übereinstimmen, in einem Bericht
hervorzuheben. Dadurch wird die Aufmerksamkeit des Anwenders sofort
auf Trends und Ausnahmen in den Berichtsdaten gelenkt.
Beispiel: Welche Vertreter erwirtschaften einen Umsatz von über US$
500.000
Sie möchten die Vertreter ausfindig machen, die einen Umsatz von über
US$ 500.000 erwirtschaftet haben, und die Vertreter, die einen weniger
guten Umsatz von nur US$ 50.000 und darunter erwirtschaftet haben.
Definieren Sie die Bedingung für die umsatzstarken Vertreter: "Umsatz >=
50000". Geben Sie das Format an, das auf die mit dieser Bedingung
übereinstimmenden Werte angewendet werden soll, z.B. "Gute Arbeit!" in
grün.
Definieren Sie dann die Bedingung für die weniger umsatzstarken Vertreter:
"Umsatz <= 50000". Geben Sie das Format an, das auf die mit dieser
Bedingung übereinstimmenden Werte angewendet werden soll, z.B. "Muss
besser werden!" in rot.
Sie können auch eine neue Spalte neben der Spalte "Umsatz" einfügen
und der Spalte den Namen "Leistung" geben. Anschließend können Sie
die beiden Alerter in dieser Spalte anzeigen.
Anmerkung:
Alerter können in Diagrammen nicht verwendet werden.
Erstellen von Alertern
Zur Erstellung eines Alerters sind 4 Schritte erforderlich:
1. Wählen Sie die zu verwendenden Daten aus.
2. Geben Sie dem Alerter einen Namen, und fügen Sie eine Beschreibung
hinzu.
196
SAP BusinessObjects Desktop Intelligence-Handbuch für Datenzugriff und -analyse
Anwenden von Filtern und Rangfolgen auf Daten
Hervorheben von Daten
3. Definieren Sie den Wertebereich.
4. Definieren Sie das Anzeigeformat des Alerters in der Zelle.
Nachdem Sie den Alerter erstellt haben, können Sie ihn anwenden, verbergen
oder anzeigen.
So wählen Sie beim Erstellen eines Alerters die Daten aus
1. Klicken Sie in einem Bericht auf eine Zelle, Zeile oder Spalte, die Daten
enthält.
2. Wählen Sie im Menü Format den Befehl Alerter.
3. Klicken Sie im angezeigten Dialogfeld "Alerter" auf Hinzufügen.
So benennen und beschreiben Sie den Alerter während der
Erstellung
1. Geben Sie auf der Registerkarte "Definition" im Feld Name den Namen
des Alerters ein.
2. Geben Sie im Bereich Beschreibung einen Hilfetext für den Alerter ein,
damit Sie und andere Anwender wissen, welche Daten durch den Alerter
hervorgehoben werden.
3. Klicken Sie auf die Registerkarte Bedingungen.
So legen Sie beim Erstellen eines Alerters die Bedingungen fest
1. Wählen Sie im Dropdown-Listenfeld Zu vergleichende Variable eine
Variable aus:
2. Wählen Sie im Dropdown-Listenfeld Operator 1 einen Operator aus.
• Geben Sie einen Wert (Zahl, Zeichen oder Datum) ein. Oder:
•
Klicken Sie rechts neben dem Feld "Wert 1" auf den Nach-Unten-Pfeil
und dann auf Variablen oder Werteliste. Wählen Sie eine Variable
oder einen Wert aus.
3. Wenn für Operator 1 ein zweiter Operator erforderlich ist, klicken Sie im
Feld "Operator 2" auf den zu verwendenden Operator.
4. Klicken Sie im Feld "Wert 2", und wiederholen Sie Schritt 2.
SAP BusinessObjects Desktop Intelligence-Handbuch für Datenzugriff und -analyse
197
10
10
Anwenden von Filtern und Rangfolgen auf Daten
Hervorheben von Daten
So legen Sie beim Erstellen eines Alerters die Formatierung fest
Sie können für jeden Wertebereich ein anderes Anzeigeformat angeben,
z.B. durch die Verwendung verschiedener Schriftarten, Farben oder Rahmen.
Sie können auch Text eingeben oder Variablen auswählen, die anstelle der
mit den Bedingungen übereinstimmenden Daten angezeigt werden.
1. Klicken Sie auf den Pfeil neben dem Bereich "Zellinhalt".
Ein Kontextmenü wird angezeigt.
2. Um mit dem Alerter Text anzuzeigen, wählen Sie den Befehl Text.
3. Geben Sie den Text ein, und klicken Sie dann auf OK.
4. Um mit dem Alerter eine Variable oder eine Formel anzuzeigen, klicken
Sie auf Variablen.
5. Um den Zellinhalt zu formatieren, klicken Sie auf Format.
6. Formatieren Sie den Text im Bereich "Zellinhalt", und klicken Sie dann
auf OK.
7. Klicken Sie auf OK, um zum Dialogfeld "Alerter bearbeiten"
zurückzukehren.
Aktivieren und Deaktivieren von Alertern
Nachdem Sie einen Alerter definiert haben, können Sie ihn anwenden oder
nach Belieben deaktivieren. Sie können z.B. einen Alerter definieren,
anschließend anwenden, den Bericht drucken und den Alerter nach diesem
Vorgang deaktivieren. In diesem Fall wird der Alerter mit dem Bericht
gedruckt, jedoch später nicht mehr auf dem Bildschirm angezeigt.
So aktivieren Sie einen Alerter
1. Klicken Sie auf die Zelle, Spalte oder Zeile, in der Sie den Alerter anzeigen
möchten.
2. Wählen Sie im Menü Format den Befehl Alerter.
3. Klicken Sie auf das Kontrollkästchen neben dem zu aktivierenden Alerter.
4. Klicken Sie auf Anwenden oder auf OK.
198
SAP BusinessObjects Desktop Intelligence-Handbuch für Datenzugriff und -analyse
Anwenden von Filtern und Rangfolgen auf Daten
Hervorheben von Daten
So deaktivieren Sie einen Alerter
1. Klicken Sie auf die Zelle, Spalte oder Zeile, in der der Alerter angezeigt
wird.
2. Wählen Sie im Menü Format den Befehl Alerter.
3. Klicken Sie auf das Kontrollkästchen neben dem zu deaktivierenden
Alerter.
4. Klicken Sie auf Anwenden oder auf OK.
So zeigen Sie alle Alerter im aktuellen Bericht an bzw. verbergen
sie
Sie können alle auf den aktuellen Bericht angewendeten Alerter anzeigen
oder verbergen.
1. Klicken Sie im Menü Extras auf Optionen.
2. Klicken Sie auf die Registerkarte Anzeige.
3. Klicken Sie unter Bericht-Optionen auf Alerter.
Wenn das Kontrollkästchen bereits aktiviert ist und Sie die Alerter im
Bericht verbergen möchten, klicken Sie erneut auf das Kontrollkästchen.
Dadurch wird die Option deaktiviert.
4. Klicken Sie auf OK, um die Option anzuwenden und das Dialogfeld zu
schließen.
Verwenden von vorhandenen Alertern
Nachdem Sie einen Alerter erstellt haben, können Sie den Alerter als
Ausgangsbasis für neue Alerter verwenden. Kopieren Sie einen bereits
vorhandenen Alerter, und ändern Sie dann seine Bedingungen sowie die
damit verbundenen Formateinstellungen.
Kopieren eines Alerters
1. Wählen Sie im Menü Format den Befehl Alerter.
2. Klicken Sie auf den Alerter, den Sie kopieren möchten.
SAP BusinessObjects Desktop Intelligence-Handbuch für Datenzugriff und -analyse
199
10
10
Anwenden von Filtern und Rangfolgen auf Daten
Hervorheben von Daten
3. Klicken Sie auf Kopieren.
Das Dialogfeld Alerter bearbeiten wird angezeigt. In der Registerkarte
Definition wird im Feld Name der Name des ursprünglichen Alerters
gefolgt von Nr. 2 angezeigt. Wenn Sie den Variablennamen des ersten
Alerters ändern, wird der neue Alerter in Desktop Intelligence mit dem
verfügbar gewordenen Variablennamen bezeichnet.
4. Geben Sie den neuen Namen und eine Beschreibung für den neuen
Alerter ein.
5. Definieren Sie in der Registerkarte Bedingungen den ersten Wertebereich
des Alerters.
6. Definieren Sie die Ausgabeart des Ergebnisses in der Zelle.
7. Wiederholen Sie die Schritte 5 und 6, um ggf. einen zweiten Wertebereich
zu definieren, und klicken Sie dann auf Anwenden oder OK.
So bearbeiten Sie einen Alerter:
1.
2.
3.
4.
5.
Wählen Sie im Menü Format den Befehl Alerter.
Klicken Sie auf den zu bearbeitenden Alerter.
Klicken Sie auf Bearbeiten.
Ändern Sie die Definition des Alerters.
Klicken Sie auf Anwenden oder auf OK.
So löschen Sie einen Alerter
1. Wählen Sie im Menü Format den Befehl Alerter.
2. Klicken Sie auf den zu löschenden Alerter.
3. Klicken Sie auf Entfernen.
200
SAP BusinessObjects Desktop Intelligence-Handbuch für Datenzugriff und -analyse
Anpassen von
Universumsabfragen
11
11
Anpassen von Universumsabfragen
Übersicht
Übersicht
In diesem Kapitel wird beschrieben, wie Sie die leistungsstarken
Abfragefunktionen in Desktop Intelligence sinnvoll einsetzen können: Die
folgenden Themenbereiche werden erläutert:
•
Erstellen von eigenen Objekten
•
Anwenden von komplexen Bedingungen
•
Verwenden von mehreren Bedingungen
•
Kombinieren der Ergebnisse von mehreren Abfragen zu einem Datensatz
•
Anzeigen, Bearbeiten und Wiederverwenden der von Desktop
Intelligence-Abfragen generierten SQL-Skripte
•
Verwenden einer Abfrage als Eingabe für eine andere Abfrage
Erstellen von Anwenderobjekten
Ein Universum besteht im Wesentlichen aus den vom Universum-Designer
erstellten Klassen und Objekten. Wenn die Objekte in einem Universum nicht
Ihren Anforderungen entsprechen, können Sie eigene Anwenderobjekte
erstellen.
Anwenderobjekte werden im Universum in der Klasse Anwenderobjekte
angezeigt. Sie können Anwenderobjekte auf dieselbe Weise wie alle übrigen
Objekte in Abfragen einfügen. Darüber hinaus müssen Sie zur Erstellung
eines Anwenderobjekts keine Datenbankverbindung definieren.
Wozu dienen Anwenderobjekte?
Anwenderobjekte basieren auf einem oder mehreren vorhandenen Objekten
und ermöglichen die Durchführung der folgenden Vorgänge:
202
•
Ausführen von zusätzlichen Berechnungen, die über die von den
Basis-Universumsobjekten bereitgestellten Berechnungen hinausgehen.
•
Anwenden von Textfunktionen, z.B. Umwandeln von Kleinbuchstaben in
Großbuchstaben.
SAP BusinessObjects Desktop Intelligence-Handbuch für Datenzugriff und -analyse
Anpassen von Universumsabfragen
Erstellen von Anwenderobjekten
•
Gruppieren von Daten.
Nachfolgend wird die Verwendung eines Anwenderobjekts anhand eines
Beispiels erläutert.
Beispiel: Berechnen des mit einer Bestellung erwirtschafteten Umsatzes
durch Erstellen eines Anwenderobjekts
Um den mit einer Bestellung erwirtschafteten Umsatz zu berechnen, können
Sie das Anwenderobjekt Summe mit der folgenden Formel erstellen:
=Quantity Ordered*Product Price
wobei es sich bei Bestellmenge und Produktpreis um Objekte in Ihrem
Universum handelt. Wenn Sie das Anwenderobjekt Summe in eine Abfrage
einfügen, führt Desktop Intelligence die Berechnungen aus und zeigt die
Ergebnisse im Bericht an.
Woraus bestehen Anwenderobjekte?
Ein Anwenderobjekt verfügt über einen Name, einen Typ (Zeichen, Datum
oder Numerisch), eine Bezeichnung (Dimension, Kennzahl oder Information)
und eine Formel. Die Formel besteht aus einer Kombination von Funktionen,
Objekten, Anwenderobjekten, Operatoren und Text.
Anwenderobjekte sind persönliche Objekte der Endanwender, die nicht mit
anderen Endanwendern gemeinsam benutzt werden können. Sie werden
für die einzelnen Universen definiert und in einer lokalen Datei innerhalb des
Ordners "\Universe" gespeichert. Wenn Sie z.B. ein Anwenderobjekt im
Universum beachde.unv erstellen, speichert Desktop Intelligence das
Anwenderobjekt in der lokalen Datei beachde.udo innerhalb des Ordners
"\Universe".
Welche Einschränkungen gelten für
Anwenderobjekte?
Sie können nur die Anwenderobjekte verwenden, die Sie selbst erstellt haben,
und es ist nicht möglich, ein Anwenderobjekt aus der Klasse Anwenderobjekte
SAP BusinessObjects Desktop Intelligence-Handbuch für Datenzugriff und -analyse
203
11
11
Anpassen von Universumsabfragen
Erstellen von Anwenderobjekten
in eine andere Klasse zu verschieben. Darüber hinaus sind Anwenderobjekte
nur in dem Universum verfügbar, in dem sie erstellt wurden.
Es ist nicht möglich, Anwenderobjekte gemeinsam mit anderen Anwendern
zu benutzen. Berichte, in denen Anwenderobjekte enthalten sind, können
von anderen Endanwendern nur angezeigt werden. Dies ist darauf
zurückzuführen, dass die Definition eines Anwenderobjekts in einer lokal
gespeicherten Datei enthalten ist. Andere Endanwender, die nicht über
dieselbe Definitionsdatei für Anwenderobjekte verfügen, können auf die
Anwenderobjektdefinitionen nicht zugreifen. Wenn ein Endanwender versucht,
eine Abfrage zu regenerieren oder zu bearbeiten, die Anwenderobjekte
enthält, die von einem anderen Anwender erstellt wurden, werden die Objekte
von Desktop Intelligence automatisch aus der Abfrage und dem Bericht
entfernt.
Trotz dieser Einschränkungen können die Anwenderobjekte vom
Universum-Designer in einfache Objekte umgewandelt werden, um sie in
anderen Universen oder für andere Anwender bereitzustellen.
Anmerkung:
Es ist nicht möglich, Berichte mit Anwenderobjekten zeitgesteuert zu
verarbeiten und die Anwenderobjekte beizubehalten, da die Anwenderobjekte
bei der Berichtregenerierung entfernt werden. Weitere Informationen dazu
finden Sie im InfoView-Anwenderhandbuch.
Wie können Anwenderobjekte von Endanwender
und anderen Anwendern gemeinsam verwendet
werden?
Wenn Sie Anwenderobjekte mit anderen Anwendern gemeinsam benutzen
möchten, müssen die jeweiligen Anwenderobjekte vom Universum-Designer
in die entsprechenden Universen eingefügt werden, um für alle Desktop
Intelligence-Endanwender verfügbar zu sein.
204
SAP BusinessObjects Desktop Intelligence-Handbuch für Datenzugriff und -analyse
Anpassen von Universumsabfragen
Erstellen von Anwenderobjekten
Erstellen, Bearbeiten und Löschen von
Anwenderobjekten
Mit Desktop Intelligence können Anwenderobjekte auf zwei verschiedene
Arten erstellt werden.
Zweck
Aktion
Klicken Sie in der Symbolleiste des
Erstellen von Anwenderobjekten zur Abfrage-Editors auf Anwenderobjekausschließlichen Verwendung in dem te.
Universum, in dem die aktuelle AbfraEs ist nicht möglich, Anwenderobjekge enthalten ist.
te auf diese Weise zu löschen.
Erstellen, Bearbeiten oder Löschen
Wählen Sie im Menü Extras den
von Anwenderobjekten in allen verBefehl Universen.
fügbaren Universen.
Erstellen von Anwenderobjekten in einem der verfügbaren
Universen
1. Klicken Sie im Menü Extras auf den Befehl Universen.
Das Dialogfeld "Universen" wird angezeigt.
2. Wählen Sie das für die Erstellung des Anwenderobjekts zu verwendende
Universum, und klicken Sie dann auf Anwenderobjekte.
Das Dialogfeld "Anwenderobjekte" wird angezeigt.
3. Klicken Sie auf Hinzufügen.
Das Dialogfeld "Anwenderobjekt" wird angezeigt.
4. Geben Sie in der Registerkarte "Definition" im Feld "Name" den Namen
des Anwenderobjekts ein.
SAP BusinessObjects Desktop Intelligence-Handbuch für Datenzugriff und -analyse
205
11
11
Anpassen von Universumsabfragen
Erstellen von Anwenderobjekten
5. Wählen Sie im Dropdown-Listenfeld Typ den Typ des Anwenderobjekts
(Zeichen, Numerisch oder Datum).
6. Geben Sie im Bereich "Beschreibung" eine Beschreibung des Objekts
ein.
Die Beschreibung wird angezeigt, wenn Sie das Anwenderobjekt im
Abfrage-Editor auswählen.
7. Aktivieren Sie unter "Bezeichnung" die Option Dimension, Kennzahl
oder Information.
8. Klicken Sie auf die Registerkarte Formel, um eine Formel für das
Anwenderobjekt zu definieren.
Weitere Informationen zur Definition von Formeln finden Sie unter So
definieren Sie die Formel für ein Anwenderobjekt:.
9. Klicken Sie auf OK.
Das erstellte Anwenderobjekt wird im Dialogfeld "Anwenderobjekte"
angezeigt. Wenn Sie das nächste Mal eine Abfrage in diesem Universum
erstellen oder bearbeiten, wird das erstellte Anwenderobjekt in der Klasse
Anwenderobjekte angezeigt.
Sie können ein Anwenderobjekt erstellen, indem Sie in der Symbolleiste
des Abfrage-Editors auf "Anwenderobjekte" klicken. Bei dieser
Vorgehensweise ist die Erstellung von Anwenderobjekten jedoch nur in
dem Universum möglich, das für die bearbeitete Abfrage ausgewählt
wurde. Die einzelnen Schritte sind mit den in diesem Abschnitt
beschriebenen Schritten identisch.
So definieren Sie die Formel für ein Anwenderobjekt:
1. Klicken Sie auf die Registerkarte Formel.
2. Doppelklicken Sie auf die in der Formel des Anwenderobjekts zu
verwendenden Objekte, Funktionen und Operatoren.
• Wenn Sie auf ein Objekt oder einen Operator doppelklicken, wird das
ausgewählte Element im Bereich "Formel" angezeigt. Die zur Auswahl
verfügbaren Funktionen und Operatoren hängen von der Datenbank
Ihres Systems ab.
•
206
Wenn Sie auf eine Funktion doppelklicken, wird das Dialogfeld
"Funktion[Funktionsname]" angezeigt.
SAP BusinessObjects Desktop Intelligence-Handbuch für Datenzugriff und -analyse
Anpassen von Universumsabfragen
Erstellen von Anwenderobjekten
3. Geben Sie im Dialogfeld "Funktion[Funktionsname]" ein Argument in
jedem Zeichenfolgenfeld ein.
• Wenn es sich bei den Funktionsargumenten um Objekte,
Anwenderobjekte, Funktionen oder Operatoren handelt, können Sie
auf die einzelnen Elemente doppelklicken, um sie in die Formel der
Funktion einzufügen.
•
Die Argumente werden im Bereich "Formel" angezeigt.
4. Geben Sie bei Bedarf Text, Zahlen oder Datumsangaben in die Formel
ein.
Geben Sie vor und nach Textelementen und Zahlen doppelte
Anführungszeichen (") und vor und nach Datumsangaben einfache
Anführungszeichen (') ein.
5. Klicken Sie auf OK und anschließend auf die Schaltfläche Testen, um
die Syntax der Formel zu prüfen.
So bearbeiten Sie ein Anwenderobjekt unter Verwendung des
Befehls "Universen"
Bei der Bearbeitung eines Anwenderobjekts können Sie den Namen, den
Typ und die Definition (Formel) des Objekts ändern.
1. Klicken Sie im Menü Extras auf den Befehl Universen.
Das Dialogfeld "Universen" wird angezeigt.
2. Wählen Sie das Universum, in dem das zu bearbeitende Anwenderobjekt
enthalten ist, und klicken Sie dann auf Anwenderobjekte.
Das Dialogfeld "Anwenderobjekt" wird angezeigt.
3. Wählen Sie das zu bearbeitende Anwenderobjekt, und klicken Sie dann
auf Bearbeiten.
4. Ändern Sie im Dialogfeld "Anwenderobjekt" in der Registerkarte
"Definition" den Namen, Typ und/oder Hilfetext des Anwenderobjekts.
5. Klicken Sie im Bereich "Bezeichnung" auf eine der Optionsschaltflächen,
um die Bezeichnung des Anwenderobjekts zu ändern.
6. Klicken Sie auf die Registerkarte Formel, wenn Sie die Formel des
Anwenderobjekts bearbeiten möchten.
7. Klicken Sie auf OK.
SAP BusinessObjects Desktop Intelligence-Handbuch für Datenzugriff und -analyse
207
11
11
Anpassen von Universumsabfragen
Anwenden von komplexen Bedingungen auf Abfragen
So löschen Sie ein Anwenderobjekt unter Verwendung des
Befehls "Universen"
1. Klicken Sie im Menü Extras auf den Befehl Universen.
2. Wählen Sie im Dialogfeld "Universen" das Universum, das das zu
löschende Anwenderobjekt enthält, und klicken Sie dann auf
Anwenderobjekte.
3. Wählen Sie im Dialogfeld "Anwenderobjekte" das zu löschende
Anwenderobjekt, und klicken Sie dann auf Löschen.
Erstellen von Zeithierarchien für Anwenderobjekte
Wenn es sich bei einem Ihrer Anwenderobjekte um eine Dimension des Typs
Datum handelt, können Sie eine Zeithierarchie für das Objekt erstellen.
1. Überprüfen Sie im Dialogfeld "Anwenderobjekt", ob es sich bei dem Objekt
um eine Dimension des Typs Datum handelt.
2. Klicken Sie auf Automatische Zeithierarchie.
Das Dialogfeld "Automatische Zeithierarchie" wird angezeigt.
3. Klicken Sie im Dialogfeld "Automatische Zeithierarchie" auf Jahr, Quartal
und/oder Monat.
Durch Klicken auf Jahr, Quartal und/oder Monat erstellen Sie ein neues
Anwenderobjekt, das in der Hierarchie unter dem ursprünglichen
Anwenderobjekt angezeigt wird.
4. Sie können ggf. einen Namen und einen Hilfetext für jedes neue
Anwenderobjekt im Feld "Name" und im Bereich "Beschreibung" eingeben.
Klicken Sie dann auf OK.
Anwenden von komplexen Bedingungen
auf Abfragen
Die von einer Abfrage zurückgegebenen Daten können durch die Anwendung
einer Bedingung eingeschränkt werden. Sie können komplexe Bedingungen
anwenden, indem Sie ein Objekt mit einem Operator (z.B. Größer als) und
208
SAP BusinessObjects Desktop Intelligence-Handbuch für Datenzugriff und -analyse
Anpassen von Universumsabfragen
Anwenden von komplexen Bedingungen auf Abfragen
einem Operanden (z.B. eingegebene Werte oder ein anderes Objekt)
kombinieren.
Neben komplexen Bedingungen können Sie auch vordefinierte Bedingungen
und einfache Bedingungen verwenden. In der folgenden Tabelle finden Sie
einige Richtlinien zur Auswahl einer der drei Bedingungstypen:
Zweck
dann verwenden Sie...
Verwenden von Bedingungen, die
vom Universum-Designer im Modul
Designer definiert wurden und auf
Verwenden Sie vordefinierte Bedineine Abfrage angewendet, jedoch
gungen.
nicht bearbeitet oder aus dem Universum gelöscht werden können.
Verwenden von Bedingungen, bei
deren Anwendung Sie die gewünschten Werte in einer Objektwerteliste
Verwenden Sie einfache Bedingunauswählen und mit denen die zurückgen.
gegebenen Daten so eingeschränkt
werden können, dass nur die Ergebnisobjekte angezeigt werden.
Verwenden von Bedingungen, mit
denen die gewünschten Operatoren
Verwenden Sie komplexe Bedingunund Operanden für ein beliebiges
gen.
Objekt im Universum ausgewählt
werden können.
SAP BusinessObjects Desktop Intelligence-Handbuch für Datenzugriff und -analyse
209
11
11
Anpassen von Universumsabfragen
Anwenden von komplexen Bedingungen auf Abfragen
So profitieren Sie von komplexen Bedingungen:
Welche Kunden haben in den Jahren 2001 und 2002
Reservierungen vorgenommen?
Sie möchten Kunden, die in den Jahren 2001 und 2002 reserviert haben,
neue Produkte anbieten. Dazu benötigen Sie die Namensliste dieser Kunden.
Sie können die Namen abrufen, indem Sie eine komplexe Bedingung auf
das Reservierungsjahr anwenden, ohne es jedoch als Ergebnisobjekt in der
Abfrage zu verwenden.
1. Fügen Sie das Objekt Kunde in eine Universumsabfrage für das
Universum Insel-Reisen ein.
2. Ziehen Sie das Objekt Reservierungs-Jahr in den Bereich "Bedingungen",
und klicken Sie neben dem Objektnamen auf den Text <Wählen Sie einen
Operator aus>.
Anstelle der Liste Klassen und Objekte wird die Liste Operatoren
angezeigt.
3. Doppelklicken Sie auf den Operator InListe.
Anstelle der Liste Operatoren wird die Liste Operanden angezeigt.
4. Doppelklicken Sie auf den Operanden.
Das Dialogfeld "Werteliste von Reservierungs-Jahr" wird angezeigt:
5. Wählen Sie die Geschäftsjahre 2001 und 2002 aus.
6. Klicken Sie auf OK.
7. Klicken Sie auf Ausführen.
Die Kundenliste wird im Bericht angezeigt.
So wenden Sie eine komplexe Bedingung in einer
Abfrage an
Für die Anwendung einer komplexen Bedingung sind drei Schritte erforderlich:
Wählen Sie zunächst das gewünschte Objekt, dann einen Operator (z.B.
Größer als) und dann einen Operanden (z.B. eingegebene Werte oder ein
anderes Objekt). In den folgenden Abschnitten werden die entsprechenden
210
SAP BusinessObjects Desktop Intelligence-Handbuch für Datenzugriff und -analyse
Anpassen von Universumsabfragen
Anwenden von komplexen Bedingungen auf Abfragen
Schritte beschrieben und erläutert, welche Operatoren und Operanden für
welche Abfrageergebnisse ausgewählt werden müssen.
1. Ziehen Sie das zu verwendende Objekt im Abfrage-Editor aus dem
Bereich "Klassen und Objekte" in den Bereich "Bedingungen". Anstelle
der Liste "Klassen und Objekte" wird die Liste "Operatoren" angezeigt.
In der folgenden Tabelle finden Sie einige Beispiele zur Auswahl des
erforderlichen Operators.
Zum Abruf von Daten, die...
Doppelklicken auf
mit einem bestimmten Wert übereinstimmen, z.B. ei- Gleich
nem bestimmten Jahr
mit einem bestimmten Wert nicht übereinstimmen,
z.B. "Alle Länder außer Frankreich"
Ungleich
größer als ein bestimmter Wert sind, z.B. Umsatz über Größer
US$ 100.000
gleich oder größer als ein bestimmter Wert sind, z.B. Größer als
Kunden im Alter von 60 Jahren oder älter
oder gleich
kleiner als ein bestimmter Wert sind, z.B. Umsatz
unter US$ 100.000
Kleiner als
gleich oder kleiner als ein bestimmter Wert sind, z.B. Kleiner als
Kunden im Alter von 60 Jahren oder jünger
oder gleich
zwischen zwei bestimmten Werten liegen, z.B. Wochen zwischen Woche 25 und Woche 36
Zwischen
die nicht zwischen zwei bestimmten Werten liegen, Nicht zwiz.B. alle Wochen des Jahres außer Woche 25 bis 36 schen
mit einem Wert in einer Werteliste übereinstimmen,
z.B. Umsatz von nur zwei Erholungsorten
In Liste
SAP BusinessObjects Desktop Intelligence-Handbuch für Datenzugriff und -analyse
211
11
11
Anpassen von Universumsabfragen
Anwenden von komplexen Bedingungen auf Abfragen
Zum Abruf von Daten, die...
Doppelklicken auf
mit keinem der angegebenen Werte übereinstimmen, Nicht in Liste
z.B. Kunden außerhalb von Europa
leere Zeilen enthalten, z.B. Kunden, die nicht bezahlt Ist Null
haben (d.h. ohne Rechnungsdatum)
keine leeren Zeilen enthalten, z.B. Kunden, die bezahlt Ist nicht null
haben (d.h., bei denen das Rechnungsdatum angegeben ist)
alle dieselben Buchstaben enthalten, z.B. Kunden,
deren Namen mit dem Buchstaben "S" beginnen
Gleich Muster
nicht dieselben Buchstaben enthalten, z.B. Kunden, Ungleich
deren Namen nicht mit dem Buchstaben "S" beginnen Muster
zwei Objekt-Bedingungen entsprechen, z.B. Kunden, Beide
die sowohl im Juni als auch im Juli eine Rechnung
beglichen haben
einen bestimmten Wert ausschließen, z.B. Kunden,
die in anderen Erholungsorten als French Riviera
waren
Außer
2. Doppelklicken Sie auf den zu verwendenden Operator.
Anstelle der Liste Operatoren wird die Liste Operanden angezeigt. Die
Liste der Operanden variiert je nach ausgewähltem Operator.
3. Doppelklicken Sie auf den zu verwendenden Operanden. In der folgenden
Tabelle werden die erforderlichen Operanden beschrieben und die
anschließenden Schritte erläutert.
212
SAP BusinessObjects Desktop Intelligence-Handbuch für Datenzugriff und -analyse
Anpassen von Universumsabfragen
Anwenden von komplexen Bedingungen auf Abfragen
Vergleich des Bedingungsob- Aktion
jekts mit
Werten, die Sie eingeben.
Doppelklicken Sie auf Neue Konstante
eingeben, und geben Sie anschließend
die Werte mit Trennzeichen (Komma,
Semikolon usw.) zwischen den einzelnen Werten ein. Das jeweils zu verwendende Trennzeichen wird in der Windows-Systemsteuerung (Ländereinstellungen) definiert.
Werten, die Sie in der Werte- Doppelklicken Sie auf Werteliste anzeiliste des Objekts auswählen. gen, und halten Sie dann die STRGTaste gedrückt. Klicken Sie auf die gewünschten Werte und anschließend
auf OK.
Werten, die Sie bei der Abfra- Doppelklicken Sie auf Neue Auffordegeausführung auswählen.
rung eingeben, geben Sie Ihre Frage
ein, und drücken Sie die Eingabetaste.
ODER
Doppelklicken Sie auf Aufforderungsliste anzeigen, und wählen Sie im angezeigten Dialogfeld eine Aufforderung
aus.
Einem anderen Objekt (z.B.
ein Anwenderobjekt).
Doppelklicken Sie auf Objekt auswählen, und doppelklicken Sie anschließend im Bereich "Klassen und Objekte"
auf das Objekt.
Einem beliebigen von einer Doppelklicken Sie auf Unterabfrage
anderen Abfrage zurückgege- erstellen (ANY), und erstellen Sie
benen Wert.
dann auf der für eine neue Abfrage
angezeigten Registerkarte eine Abfrage.
SAP BusinessObjects Desktop Intelligence-Handbuch für Datenzugriff und -analyse
213
11
11
Anpassen von Universumsabfragen
Anwenden von komplexen Bedingungen auf Abfragen
Vergleich des Bedingungsob- Aktion
jekts mit
Allen von einer anderen Abfra- Doppelklicken Sie auf Unterabfrage
ge zurückgegebenen Werten. erstellen (ALL). Weitere Informationen
finden Sie unter Beispiel: So ermitteln
Sie, wann jeder einzelne Kunde zuletzt
eine Rechnung beglichen hat.
Dem Ergebnis einer Berechnung (Summe, Minimum, Maximum, Durchschnitt oder
Anzahl).
Doppelklicken Sie auf Berechnung,
und führen Sie die im angezeigten Assistenten beschriebenen Schritte durch.
Weitere Informationen finden Sie unter
Anwenden von Bedingungen mit einer
Berechnung.
Den von einer bestehenden
Abfrage zurückgegebenen
Werte
Doppelklicken Sie auf Abfrageergebnisse auswählen, und befolgen Sie
die unter Verwenden von bestehenden
Abfragen in einer Bedingung beschriebenen Schritte.
Anwendungstipps für komplexe Bedingungen
In diesem Abschnitt werden einige Anwendungstipps aufgeführt, mit denen
Sie die Verwendung von komplexen Bedingungen in Desktop Intelligence
optimieren können.
Verwenden von Platzhalterzeichen
Bedingungen mit den Operatoren "Gleich Muster" und "Ungleich Muster"
eignen sich besonders zum Abrufen von Listen mit ähnlichen Werten, z.B.
Kundennamen, die mit "S" beginnen.
Platzhalter sind Sonderzeichen, die anstelle eines beliebigen einzelnen
Zeichens oder einer beliebigen Anzahl von Zeichen verwendet werden
214
SAP BusinessObjects Desktop Intelligence-Handbuch für Datenzugriff und -analyse
Anpassen von Universumsabfragen
Anwenden von komplexen Bedingungen auf Abfragen
können. Desktop Intelligence unterstützt die folgenden
Standard-Platzhalterzeichen:
Platzhalter
Beschreibung
%
Ersetzt mehrere Zeichen oder wird
in der Antwort auf eine Aufforderung
angezeigt. N% gibt z.B. alle Werte
zurück, die mit N beginnen (New
York, Nevada).
_
Ersetzt ein einzelnes Zeichen in einer
Konstanten. VERB_ND z.B. gibt
"Verbund" und "Verband" zurück.
Verwenden des Operators "In Liste"
Mit dem Operator "In Liste" können Sie mehrere Werte für ein Dokument
auswählen. Diese Werte können als Bedingung für eine zu erstellende
Abfrage oder auch für ein interaktives Dokument verwendet werden, in dem
Desktop Intelligence andere Anwender dazu auffordert, Werte in einer
vordefinierten Liste auszuwählen, in der nur die den jeweiligen Anforderungen
entsprechenden Werte angezeigt werden.
Sie können die Werteliste im Textfeld des Dialogfeldes "Werte eingeben
oder auswählen" eingeben. Alternativ dazu können Sie in diesem Dialogfeld
auf "Werte" klicken, um die gewünschten Werte in einer Liste auszuwählen.
Bei der Eingabe von Werten müssen Sie die einzelnen Werte durch ein
Komma (,) trennen.
Wie viele Werte in einer Liste maximal erlaubt sind, hängt von den
Beschränkungen im Ziel-DBMS oder von der Länge der SQL-Anweisung
ab, die von Desktop Intelligence generiert wird. (Desktop Intelligence kann
SQL-Code mit bis zu 65.536 Zeichen generieren.)
SAP BusinessObjects Desktop Intelligence-Handbuch für Datenzugriff und -analyse
215
11
11
Anpassen von Universumsabfragen
Anwenden von komplexen Bedingungen auf Abfragen
Verwenden der Operatoren "Ungleich", "Nicht in Liste" und
"Außer"
Mit den Operatoren Ungleich, Nicht in Liste und Außer können bestimmte
Daten aus den Abfrageergebnissen ausgeschlossen werden. Heißt das,
dass durch die Bedingung "Erholungsort Ungleich Bahamas Beach" eine
Liste der Kunden angezeigt wird, die nicht im Erholungsort Bahamas Beach
waren?
Die Antwort lautet: Nein. In speziellen Fällen wie diesen, müssen Sie sorgfältig
überlegen, wie die Abfrage erstellt werden soll und wie Ihre Daten strukturiert
sind. Im Ergebnis dieser Abfrage werden die Kunden berücksichtigt, die im
Erholungsort Bahamas Beach und in anderen Erholungsorten waren. Warum?
Darauf, dass für diese Kunden auch Reservierungen für andere Erholungsorte
als Bahamas Beach vorhanden sind. Diese Reservierungen entsprechen
der Bedingung 'Erholungsort Ungleich Bahamas Beach'.
Darüber hinaus werden mit dieser Bedingung Kunden ausgeschlossen, die
keine Reservierungen vorgenommen haben. Die Datensätze für diese Kunden
werden in Desktop Intelligence mit den Reservierungen verglichen. Dabei
wird festgestellt, dass keine Reservierung der Bedingung "Erholungsort
Ungleich Bahamas Beach" entspricht, aus dem einfachen Grund, weil
überhaupt keine Reservierungen vorhanden sind. In einem Bericht, der die
Kunden enthält, die nicht im Erholungsort Bahamas Beach waren, sollten
jedoch auch die Kunden angezeigt werden, die weder dort noch in einem
anderen Erholungsort waren.
Sie können das Problem beheben, indem Sie den Operator "Außer" anstelle
des Operators "Ungleich" verwenden. Wenn Sie den Operator Außer
verwenden, erstellt Desktop Intelligence zwei Abfragen:
•
Alle Kunden.
•
Kunden, die Reservierungen für Bahamas Beach vorgenommen haben.
Die mit der zweiten Abfrage abgerufenen Kunden werden dann in Desktop
Intelligence von den Kunden subtrahiert, die mit der ersten Abfrage abgerufen
wurden. Dadurch wird das gewünschte Ergebnis zurückgegeben.
Darüber hinaus gilt Folgendes:
216
SAP BusinessObjects Desktop Intelligence-Handbuch für Datenzugriff und -analyse
Anpassen von Universumsabfragen
Anwenden von komplexen Bedingungen auf Abfragen
•
Bei Verwendung des Operators Ungleich können Sie nur einen Wert
angeben, während Sie mit dem Operator Nicht in Liste mehrere Werte
angeben können.
•
Bei Verwendung des Operators "Außer" können Sie nur einen Wert
angeben. Sie können jedoch kombinierte Abfragen mit dem Operator
MINUS definieren, um z.B. Kunden, die den Erholungsort Bahamas Beach
besucht haben und diesen Aufenthalt im Jahr 1996 gebucht haben, aus
dem Abfrageergebnis auszuschließen.
Weitere Informationen finden Sie unter Erstellen von kombinierten Abfragen.
Verwenden des Operators "Nicht in Liste"
Bei Verwendung des Operators "Nicht in Liste" sollten Sie besondere Vorsicht
walten lassen. Bei diesem Abfragetyp wird jeder Datensatz in der äußeren
Abfrage mit jedem Datensatz in der inneren Abfrage (der Liste, auf die der
Operator "Nicht in Liste" verweist) verglichen, um festzustellen, ob die Daten
im Bericht angezeigt werden sollen. Wenn die innere Liste nicht besonders
umfangreich ist, stellt eine solche Abfrage kein Problem dar. Die Abfrage
wird jedoch problematisch, wenn die Liste über einen erheblichen Umfang
verfügt. Warum? Das Problem kann z.B. entstehen, wenn Sie die Bedingung
'Kunden, die nicht in der Kundenliste vorhanden sind, und mehr als zwei
Autos besitzen' definieren und Ihre Datenbank die Daten für 10.000 Kunden
enthält. In diesem Fall müssen zur Berichterstellung 10.000 * 10.000 Zeilen
(also 100.000.000 Zeilen insgesamt) von der Abfrage überprüft werden.
So bearbeiten Sie komplexe Bedingungen
Sie können eine komplexe Bedingung bearbeiten, indem Sie das
entsprechende Objekt, den Operator und/oder den Operanden ändern.
1. Markieren Sie im Bereich "Bedingungen" des Abfrage-Editors den Teil
der Bedingung, den Sie ändern möchten.
2. Je nach markiertem Element können Sie entweder in der Liste Klassen
und Objekte, in der Liste Operatoren oder in der Liste Operanden ein
anderes Element auswählen.
Hinweis: Wenn Sie einen anderen Operator verwenden, müssen Sie ggf.
auch einen anderen Operanden verwenden.
SAP BusinessObjects Desktop Intelligence-Handbuch für Datenzugriff und -analyse
217
11
11
Anpassen von Universumsabfragen
Anwenden von komplexen Bedingungen auf Abfragen
So löschen Sie komplexe Bedingungen
1. Klicken Sie mit der rechten Maustaste im Bereich "Bedingungen" auf das
Symbol der Bedingung.
2. Wählen Sie im Kontextmenü den Befehl Löschen.
Anwenden von Bedingungen mit einer Berechnung
Mit Desktop Intelligence können Sie die Abfrageergebnisse durch die Angabe
von Berechnungen in komplexen Bedingungen einschränken. Die
Verwendung dieses Bedingungstyps in einer Abfrage eignet sich besonders
zur Beantwortung von Fragen wie: "Mit welchen Produkten konnte ein
überdurchschnittlicher Umsatz erzielt werden?"
Sie wenden eine Bedingung mit einer Berechnung an, indem Sie den
Operanden Berechnung verwenden. Desktop Intelligence blendet einen
Assistenten ein, der Sie durch die für die Erstellung der Berechnung
erforderlichen Schritte leitet.
Anwenden von Bedingungen mit Berechnungen
Führen Sie die folgenden Schritte durch, um eine Bedingung mit einer
Berechnung anzuwenden:
1. Verschieben Sie ein Objekt in den Bereich "Bedingungen" des
Abfrage-Editors.
Anstelle des Bereichs "Klassen und Objekte" wird der Bereich
"Operatoren" angezeigt.
2. Doppelklicken Sie auf den Operator Gleich.
Anstelle des Bereichs "Operatoren" wird der Bereich "Operanden"
angezeigt.
3. Doppelklicken Sie auf den Operanden Berechnung.
4. Der Assistent für komplexe Bedingungen wird angezeigt. Im ersten Fenster
werden Sie aufgefordert, ein Objekt für die Berechnung auszuwählen.
5. Öffnen Sie den Ordner, der das Objekt enthält, klicken Sie auf das Objekt
und dann auf Beginnen.
218
SAP BusinessObjects Desktop Intelligence-Handbuch für Datenzugriff und -analyse
Anpassen von Universumsabfragen
Anwenden von komplexen Bedingungen auf Abfragen
Im nächsten Fenster werden Sie aufgefordert, eine auf das Objekt
anzuwendende Funktion auszuwählen.
6. Wählen Sie die gewünschte Funktion in der Liste, und klicken Sie dann
auf Weiter.
Im nächsten Fenster werden Sie aufgefordert, das Berechnungsniveau
zu definieren.
7. Wählen Sie ein Berechnungsniveau aus.
• Um nur eine Ergebniszeile anzuzeigen, klicken Sie auf Global und
anschließend auf Weiter.
•
Um mehrere Ergebniszeilen anzuzeigen, klicken Sie auf Nach einem
oder mehreren Objekten, wählen Sie die Objekte aus der Liste aus,
und klicken Sie auf Weiter.
Im nächsten Fenster werden Sie gefragt, ob Sie eine objektunabhängige
Berechnung ausführen möchten oder ob das Berechnungsergebnis mit
den Werten eines oder mehrerer Objekte verglichen werden soll.
8. Wählen Sie, auf welche Art die Berechnung durchgeführt werden soll.
• Um unabhängig von Ihren Objekten eine Berechnung durchzuführen,
klicken Sie auf "Objektunabhängig" und anschließend auf Weiter.
•
Um für jeden Wert eines Objekts bzw. mehrerer Objekte eine
Berechnung durchzuführen, wodurch die Berechnung auf bestimmte
Objekte eingeschränkt werden kann, klicken Sie auf Mit Werten
eines/mehrerer Objekte vergleichen, wählen Sie die Objekte aus
der Liste aus, und klicken Sie auf Weiter.
Im nächsten Fenster werden Sie aufgefordert, die Anzahl der Werte
anzugeben, mit denen das Berechnungsergebnis verglichen werden soll.
9. Wählen Sie aus, ob das Objekt mit mindestens einem Wert oder mit allen
Werten verglichen werden soll.
• Um das Objekt mit mindestens einem Wert zu vergleichen, wodurch
die mit dem Objekt verglichenen Werte eingeschränkt werden können,
klicken Sie auf Mindestens einen Wert und anschließend auf Ende.
•
Um das Objekt mit allen Werten zu vergleichen, klicken Sie auf Alle
Werte und anschließend auf Ende.
SAP BusinessObjects Desktop Intelligence-Handbuch für Datenzugriff und -analyse
219
11
11
Anpassen von Universumsabfragen
Anwenden von komplexen Bedingungen auf Abfragen
Der Abfrage-Editor wird erneut geöffnet, in dem die als Bedingung mit
einer Berechnung definierte Abfrage angezeigt wird.
10. Klicken Sie auf Ausführen.
Beispiel: So ermitteln Sie, wann jeder einzelne Kunde zuletzt
eine Rechnung beglichen hat
Sie möchten das Datum der letzten Rechnung für jeden einzelnen Kunden
abrufen, um die Kunden zu kontaktieren, die seither keine Produkte mehr
gekauft haben. Um diese Daten abzurufen, müssen Sie eine komplexe
Bedingung mit einer Berechnung anwenden. Die Berechnung vergleicht die
Datumsangaben auf den Rechnungen für die einzelnen Kunden und gibt
dann nur das letzte Rechnungsdatum zurück.
1. Fügen Sie die Objekte Kunde und Rechnungsdatum in eine
Universumsabfrage für das Universum "Insel-Reisen" ein.
2. Ziehen Sie das Objekt Rechnungsdatum in den Bereich "Bedingungen".
3. Doppelklicken Sie auf den Operator Gleich.
4. Doppelklicken Sie auf den Operanden Berechnung.
Der Assistent für komplexe Bedingungen wird angezeigt.
5. Öffnen Sie die Klasse Verkauf, klicken Sie auf das Objekt
Rechnungsdatum und dann auf Beginnen.
6. Klicken Sie auf Maximum (Sie möchten das Datum der letzten Rechnung
abrufen) und dann auf Weiter.
7. Klicken Sie im nächsten Dialogfeld auf Global und dann auf Weiter.
8. Klicken Sie im nächsten Dialogfeld zunächst auf Mit Werten
eines/mehrerer Objekte vergleichen und dann auf Kunde.
Bei Aktivierung dieser Option gibt die Berechnung das letzte
Rechnungsdatum jedes einzelnen Kunden zurück.
9. Klicken Sie auf Weiter, und klicken Sie ein weiteres Mal auf Weiter.
Klicken Sie dann im Abfrage-Editor auf Ausführen.
Nun wird im Bericht ein Rechnungsdatum pro Kunde angezeigt.
220
SAP BusinessObjects Desktop Intelligence-Handbuch für Datenzugriff und -analyse
Anpassen von Universumsabfragen
Anwenden von komplexen Bedingungen auf Abfragen
Detaillierte Untersuchung der Berechnung
Durch eine detaillierte Analyse der gerade erstellten Berechnung werden
die einzelnen Vorgänge deutlich.
Wenn Sie eine Berechnung verwenden, erstellt Desktop Intelligence eine
SQL-Abfrage, die eine Unterabfrage enthält. Bei einer Unterabfrage handelt
es sich um eine innere Abfrage. Die Datenbank, die die von Desktop
Intelligence generierte SQL erhält, vergleicht das Ergebnis der inneren
Abfrage mit jeder Zeile der äußeren Abfrage, um festzustellen, ob die
entsprechende Zeile im Ergebnis angezeigt werden soll.
Beachten Sie, dass Sie Unterabfragen explizit erstellen können. Siehe
Anwenden einer Bedingung mit einer Unterabfrage.
Während Sie die einzelnen Schritte im Assistenten durchführen, geben Sie
Folgendes an:
•
Das in der Berechnung zu verwendende Objekt:
Hierbei handelt es sich um das Objekt in der äußeren Abfrage, dessen
Wert mit dem Ergebnis der inneren Abfrage verglichen wird. Das Objekt
im vorhergehenden Beispiel ist Rechnungsdatum.
•
Die auf das Objekt anzuwendende Aggregatfunktion:
Im vorhergehenden Beispiel wird die Funktion Maximum angewendet,
da das letzte Rechnungsdatum abgerufen werden soll.
•
Das Berechnungsniveau:
Dadurch wird die Gruppierung in der Unterabfrage festgelegt. Im
vorhergehenden Beispiel wird das Berechnungsniveau Global ausgewählt,
da einfach nur das letzte Rechnungsdatum des Kunden abgerufen werden
soll (nicht das letzte Rechnungsdatum, das einem weiteren Kriterium
entsprechen muss).
•
Die Synchronisierung:
Dadurch werden die Verknüpfungen zwischen der Unterabfrage und der
Hauptabfrage festgelegt. Im vorhergehenden Beispiel wird das Objekt
"Kunde" ausgewählt, da das letzte Rechnungsdatum jedes einzelnen
Kunden abgerufen werden soll.
•
Die Anzahl der zu vergleichenden Werte:
SAP BusinessObjects Desktop Intelligence-Handbuch für Datenzugriff und -analyse
221
11
11
Anpassen von Universumsabfragen
Anwenden von komplexen Bedingungen auf Abfragen
Dadurch wird festgelegt, wie viele Werte in der Unterabfrage von der
Datenbank mit den Werten in der äußeren Abfrage verglichen werden
sollen. Im vorhergehenden Beispiel können Sie eine beliebige Option
auswählen, da von der Unterabfrage in jedem Fall nur eine Zeile pro
Kunde zurückgegeben wird.
Prüfen der SQL
Im Folgenden wird die von Desktop Intelligence auf Grundlage der
Beispiel-Berechnung generierte SQL dargestellt:
SELECT
Customer.last_name,
Sales.invoice_date
FROM
Customer,
Sales
WHERE
( Customer.cust_id=Sales.cust_id)
AND (
Sales.invoice_date = ALL
(
SELECT
max( Sales.invoice_date )
FROM
Sales,
Customer SubAlias__4
WHERE
SubAlias__4.cust_id=Sales.cust_id
AND SubAlias__4.last_name = Customer.last_name
)
)
222
•
"invoice_date" ist das Objekt in der Berechnung, daher verknüpft die SQL
die zwei Abfragen mit dem Feld "Sales.invoice_date".
•
Das Berechnungsniveau ist global. Dies bedeutet, dass bei der
Unterabfrage keine Gruppierung verwendet wird.
•
Die Abfragen werden über das Objekt Kunde synchronisiert. Dies
bedeutet, dass die SQL eine korrelierte Unterabfrage für
Customer.last_name erstellt.
SAP BusinessObjects Desktop Intelligence-Handbuch für Datenzugriff und -analyse
Anpassen von Universumsabfragen
Anwenden von komplexen Bedingungen auf Abfragen
•
Die Abfrage vergleicht alle Werte in der inneren Abfrage mit den Werten
der äußeren Abfrage.
Anwenden einer Bedingung mit einer Unterabfrage
Eine Unterabfrage ist eine Abfrage, die innerhalb einer anderen Abfrage
ausgeführt wird. Sie gibt eine einzelne Datenspalte zurück, die mit den
Ergebnissen verglichen wird, die von der Hauptabfrage abgerufen wurden.
Unterabfragen eignen sich z.B. für die Suche nach einem einzelnen Element
in einer Liste von Elementen, die den Bedingungen der Abfrage entsprechen.
Sie können z.B. unter allen Kunden, die Reservierungen vorgenommen
haben, den Namen und die Adresse des Kunden abrufen, der als erster
reserviert hat.
Auf Abfragen angewendete komplexe Bedingungen bestehen aus drei
Elementen: einem Objekt, einem Operator und einem Operanden.
Unterabfragen werden für die Bedingungen erstellt, die den Operanden
"Unterabfrage erstellen (ALL)" oder den Operanden "Unterabfrage erstellen
(ANY)" enthalten. Der in die Bedingung eingefügte Operator (z.B. Größer
als, Kleiner als) definiert, wie die von der Unterabfrage zurückgegebenen
Daten verarbeitet werden sollen (z.B. Ausschließen der entsprechenden
Daten aus dem Ergebnis der Hauptabfrage).
Die Operanden, mit denen eine Unterabfrage erstellt werden kann, werden
in der folgenden Tabelle aufgeführt.
Operand
Vergleichswerte
Antwort auf die Frage
Unterabfrage erstellen
(ALL)
Vergleicht alle Werte,
die von der UnterabfraWelche Kunden haben
ge zurückgegeben wurdas aktuellste Produkt
den, mit den Werten, die
noch nicht erworben?
von der Hauptabfrage
zurückgegeben wurden.
SAP BusinessObjects Desktop Intelligence-Handbuch für Datenzugriff und -analyse
223
11
11
Anpassen von Universumsabfragen
Anwenden von komplexen Bedingungen auf Abfragen
Operand
Vergleichswerte
Antwort auf die Frage
Unterabfrage erstellen
(ANY)
Vergleicht beliebige
Werte, die von der Unterabfrage zurückgegeben
wurden, mit den Werten,
die von der Hauptabfrage zurückgegeben wurden.
Mit welchen Produkten
konnte ein überdurchschnittlicher Umsatz erzielt werden?
Anwenden von Bedingungen mit Unterabfragen
1. Verschieben Sie ein Objekt durch Ziehen und Ablegen vom Bereich
"Klassen und Objekte" des Abfrage-Editors in den Bereich "Bedingungen".
2. Doppelklicken Sie auf den zu verwendenden Operator.
Bestimmte Operatoren (z.B. Beide, Zwischen, Gleich Muster) können
nicht in Unterabfragen verwendet werden.
3. Doppelklicken Sie auf den Operanden Unterabfrage erstellen (ALL)
oder Unterabfrage erstellen (ANY).
Es wird eine Registerkarte für die Unterabfrage (Unterabfrage 1.1) erstellt.
4. Fügen Sie in der Registerkarte "Unterabfrage 1.1" in den Bereich
"Ergebnisobjekte" ein Objekt ein.
Hinweis: Sie können nur ein Ergebnisobjekt in die Unterabfrage einfügen.
5. Wenden Sie bei Bedarf eine Bedingung auf die Unterabfrage an.
6. Klicken Sie auf Ausführen.
Hinweis: Die Registerkarte der Unterabfrage wird immer rechts neben der
Hauptabfrage angezeigt. In der Registerkarte wird eine Nummer angezeigt
(Unterabfrage n.n). Die Unterabfragen-Nummer wird in Desktop Intelligence
fortlaufend erhöht, um das Verhältnis zwischen der Hauptabfrage und den
zugehörigen Unterabfragen anzugeben.
224
SAP BusinessObjects Desktop Intelligence-Handbuch für Datenzugriff und -analyse
Anpassen von Universumsabfragen
Anwenden von komplexen Bedingungen auf Abfragen
Beispiel: Welcher Kunde hat als erster reserviert?
Sie möchten dem Kunden, der als erster reserviert hat, eine Flasche
Champagner schenken. So rufen Sie den Namen und die Adresse dieses
Kunden ab:
1. Fügen Sie die Objekte Kunde und Adresse in eine Universumsabfrage
für das Universum Insel-Reisen ein.
2. Ziehen Sie das Objekt Reservierungs-Datum in den Bereich
"Bedingungen".
3. Doppelklicken Sie auf den Operator Kleiner als oder gleich.
4. Doppelklicken Sie auf den Operanden Unterabfrage erstellen (ALL).
Die Registerkarte "Unterabfrage 1.1" wird nun im Abfrage-Editor angezeigt.
5. Fügen Sie das Objekt Reservierungs-Datum in den Bereich
"Ergebnisobjekte" der Registerkarte "Unterabfrage 1.1" ein.
6. Klicken Sie auf Ausführen.
Der Name und die Adresse des Kunden, der als erster reserviert hat,
werden im Bericht angezeigt:
So löschen Sie eine Unterabfrage
Eine Unterabfrage wird von einer Bedingung generiert, die den Operanden
"Unterabfrage erstellen (ALL)" oder "Unterabfrage erstellen (ANY)" enthält.
Sie können daher eine Unterabfrage löschen, indem Sie die Bedingung in
der Hauptabfrage löschen. So löschen Sie die Bedingung:
1. Klicken Sie mit der rechten Maustaste im Bereich "Bedingungen" auf das
Symbol der Bedingung.
2. Wählen Sie im Kontextmenü den Befehl Löschen.
Unterabfragen und Berechnungen
Im Beispiel Beispiel: So ermitteln Sie, wann jeder einzelne Kunde zuletzt
eine Rechnung beglichen hat wird erläutert, wie komplexe Bedingungen
Unterabfragen im Hintergrund generieren. Sie können diese Funktionsweise
SAP BusinessObjects Desktop Intelligence-Handbuch für Datenzugriff und -analyse
225
11
11
Anpassen von Universumsabfragen
Anwenden von komplexen Bedingungen auf Abfragen
nachvollziehen, indem Sie das obige Beispiel unter Verwendung einer
komplexen Bedingung mit einer Berechnung wiederholen.
Beispiel: So ermitteln Sie, welcher Kunde als erster reserviert
hat (mithilfe einer Berechnung)
So können Sie das Beispiel unter Verwendung einer komplexen Bedingung
mit einer Berechnung nachvollziehen:
1. Fügen Sie die Objekte Kunden und Adresse in eine Universumsabfrage
für das Universum Insel-Reisen ein.
2. Ziehen Sie das Objekt Reservierungs-Datum in den Bereich
"Bedingungen".
3. Doppelklicken Sie auf den Operator Gleich.
4. Doppelklicken Sie auf den Operanden Berechnung.
Der Assistent für komplexe Bedingungen wird angezeigt.
5. Wählen Sie das Objekt "Reservierungs-Datum" aus, und klicken Sie dann
auf Beginnen.
6. Wählen Sie die Funktion "Minimum" aus, und klicken Sie dann auf Weiter.
Durch Minimum wird das früheste (der niedrigste Wert)
Reservierungs-Datum zurückgegeben.
7. Klicken Sie auf Global und dann auf Weiter.
8. Klicken Sie auf Objektunabhängig und dann auf Weiter.
Da Sie das früheste Datum aller Reservierungs-Datumsangaben abfragen
möchten, müssen Sie das Datum nicht mit einem Objekt in der
Hauptabfrage verknüpfen.
9. Klicken Sie auf Alle Werte und dann auf Ende.
10. Führen Sie die Abfrage aus.
Mit dieser Abfrage werden dieselben Ergebnisse zurückgegeben wie mit der
Abfrage unter Verwendung einer Unterabfrage, um dieselbe Frage zu
beantworten. Vollziehen Sie die Schritte im Zusammenhang mit der
Beschreibung von komplexen Bedingungen im Beispiel Beispiel: So ermitteln
Sie, wann jeder einzelne Kunde zuletzt eine Rechnung beglichen hat nach,
wenn diese Zusammenhänge weiterhin unklar sind.
226
SAP BusinessObjects Desktop Intelligence-Handbuch für Datenzugriff und -analyse
Anpassen von Universumsabfragen
Verwenden von bestehenden Abfragen in einer Bedingung
Verwenden von bestehenden Abfragen
in einer Bedingung
Sie können die von einer bestehenden Abfrage zurückgegebenen Werte in
einer Bedingung in einer anderen Abfrage verwenden. Dies ist in gewisser
Weise mit der Erstellung einer Unterabfrage vergleichbar. (Sie können
dieselben Abfragen als Unterabfragen oder als Abfragen, die von
bestehenden Abfragen zurückgegebene Werte verwenden, ausdrücken.)
Der Unterschied liegt darin, dass Desktop Intelligence keine SQL-Anweisung
mit einer Unterabfrage erstellt. Die Daten von beiden Abfragen werden
zurückgegeben, anschließend wird die 'Unterabfrage' auf dem Client-Rechner
verarbeitet.
Zurückgeben einer Liste von Erholungsort/Umsatz,
wobei der Umsatz des Erholungsortlandes > 1000000 €
ist
In diesem Beispiel verfügen Sie über einen Bericht mit einem Datenprovider,
in dem alle Länder aufgelistet sind, deren Umsatz größer als oder gleich
1.000.000 € ist. Sie können diesen Datenprovider verwenden, um den neuen
Datenprovider zu erstellen, in dem alle innerhalb dieser Länder liegenden
Erholungsorte und deren Umsätze aufgelistet sind.
1. Wählen Sie im Menü Einfügen den Befehl Tabelle.
2. Zeichnen Sie mit der Maus ein Rechteck an der Stelle, an der der neue
Block angezeigt werden soll.
3. Beim Loslassen der Maustaste wird der Tabellen-Assistent angezeigt.
4. Aktivieren Sie Eine neue, auf dem laufenden Universum basierende
Abfrage erstellen.
Der Abfrage-Editor wird angezeigt.
5. Ziehen Sie die Objekte Erholungsort und Umsatz in den Bereich
"Ergebnisobjekte".
6. Ziehen Sie das Objekt "Land" in den Bereich "Bedingungen".
7. Doppelklicken Sie in der Liste der Operatoren auf In Liste.
SAP BusinessObjects Desktop Intelligence-Handbuch für Datenzugriff und -analyse
227
11
11
Anpassen von Universumsabfragen
Anwenden von Bedingungsgruppen
Anstelle der Liste der Operatoren wird eine Liste von Operanden
eingeblendet.
8. Klicken Sie in der Liste der Operanden auf Abfrageergebnisse
auswählen.
Die Liste der im Dokument angezeigten Datenprovider wird eingeblendet.
9. Erweitern Sie den Datenprovider und wählen Sie die Dimension Land.
10. Klicken Sie auf OK.
Die Bedingung wird im Bereich "Bedingungen" angezeigt.
11. Klicken Sie auf Ausführen, um die Abfrage auszuführen.
Die Daten werden in einem Block im Bericht angezeigt.
Anwenden von Bedingungsgruppen
Sie können Bedingungen verwenden, um die von einer Abfrage
zurückgegebenen Daten einzuschränken. Eine Bedingungsgruppe besteht
aus zwei oder mehr Bedingungen (vordefinierte, einfache oder komplexe
Bedingungen), die auf dieselbe Abfrage angewendet werden.
Bedingungsgruppen werden verwendet, wenn es nicht möglich ist, die
benötigten Daten mit einer einzelnen Bedingung abzurufen.
Anordnen von Bedingungsgruppen
Eine Bedingungsgruppe besteht aus zwei oder mehr Bedingungen, die auf
dieselbe Abfrage angewendet werden. Im Bereich "Bedingungen" des
Abfrage-Editors werden die Bedingungen durch einen Operator (UND oder
ODER) automatisch verknüpft.
Gruppen mit zwei Bedingungen
In einer Gruppe, die nur zwei Bedingungen enthält, können Sie auf den
Operator doppelklicken, um den Operator von UND in ODER und umgekehrt
zu ändern.
228
SAP BusinessObjects Desktop Intelligence-Handbuch für Datenzugriff und -analyse
Anpassen von Universumsabfragen
Anwenden von Bedingungsgruppen
Gruppen mit drei oder mehr Bedingungen
Wenn Sie in einer Gruppe mit mindestens drei Bedingungen auf einen
Operator doppelklicken, entsteht dadurch eine Einrückung in der
Bedingungsgruppe.
Darüber hinaus stehen bei Gruppen mit drei oder mehr Bedingungen die
folgenden Möglichkeiten zur Verfügung:
•
Erstellen von Einrückungen, ohne den Operator zu ersetzen, indem Sie
den Operator horizontal ziehen.
•
Verschieben von Bedingungen innerhalb der Gruppe.
•
Löschen von Bedingungen aus einer Gruppe.
In der folgenden Tabelle wird erläutert, wie Sie Bedingungsgruppen
verschiedenartig anordnen können:
Gewünschte Aktion
Aktion...
Ändern eines Gruppenoperators von Doppelklicken Sie auf den Operator
UND in ODER und umgekehrt.
UND oder ODER.
Klicken Sie mit der rechten
Maustaste auf den Operator UND
Einrücken oder Ausrücken von Bedin- oder ODER.
gungen innerhalb einer BedingungsWählen Sie im Kontextmenü den
gruppe.
Befehl Nach rechts einrücken oder
den Befehl Nach links einrücken.
Klicken Sie auf die Bedingung und
halten Sie die Maustaste gedrückt.
Verschieben einer Bedingung von
einer Gruppe in eine andere.
Ziehen Sie die Bedingung in eine
andere Bedingungsgruppe, und lassen Sie dann die Maustaste los.
SAP BusinessObjects Desktop Intelligence-Handbuch für Datenzugriff und -analyse
229
11
11
Anpassen von Universumsabfragen
Anwenden von Bedingungsgruppen
UND und ODER
Desktop Intelligence verknüpft mehrere Bedingungen unter Verwendung
von Operatoren im Bereich "Bedingungen" des Abfrage-Editors automatisch.
•
Der Operator UND wird eingefügt, wenn ein Ergebnis zwei Bedingungen
entsprechen soll.
•
Der Operator ODER wird eingefügt, wenn ein Ergebnis entweder der
ersten oder der zweiten Bedingung entsprechen soll.
Sie können UND durch ODER und umgekehrt ersetzen, indem Sie auf den
entsprechenden Operator doppelklicken. Wenn Sie auf eine Abfrage drei
oder mehr Bedingungen anwenden, entsteht durch Doppelklicken auf einen
Operator eine Einrückung in der Bedingungsgruppe.
Tipp:
Vermeiden Sie Bedingungsgruppen wie Jahr Gleich 2001 UND Jahr Gleich
2002. Bei diesem Beispiel würden keine Daten zurückgegeben, da Jahr
nicht zwei verschiedenen Werten entsprechen kann. Um z.B. die Kundenliste
für beide Jahre (2001 und 2002) abzurufen, müssen Sie eine kombinierte
Abfrage mit dem Operator INTERSECT erstellen. Weitere Informationen zu
kombinierten Abfragen und deren Erstellung finden Sie unter Erstellen von
kombinierten Abfragen.
Rangfolge
Bei einer Bedingungsgruppe verarbeitet Desktop Intelligence die Operatoren
in einer vorrangigen Reihenfolge. In der folgenden Liste von Bedingungen
stellt Desktop Intelligence beispielsweise zunächst fest, ob der Umsatz >=
2000000 oder die Verkaufsmenge > 1000 ist. Erst nachdem feststeht, ob
eine dieser Bedingungen zutrifft, wird diese Evaluation mit der Bedingung
verglichen, durch die überprüft wird, ob die Gewinnspanne >= 1000000 ist.
In Desktop Intelligence wird diese Rangfolge durch Einrücken der
Bedingungen angezeigt, die zuerst verarbeitet werden. Es wird die folgende
Geschäftsliste zurückgegeben, bei denen diese Bedingungen erfüllt sind:
•
•
230
Florenz
Paris
SAP BusinessObjects Desktop Intelligence-Handbuch für Datenzugriff und -analyse
Anpassen von Universumsabfragen
Anwenden von Bedingungsgruppen
•
•
•
•
•
•
Rom Termini
Madrid
Monaco Montecarlo
Monaco Golf
Granada
Brüssel
Mit der folgenden Bedingungsgruppe:
Umsatz Größer oder gleich 2500000
ODER
Verkaufte Stückzahl Größer oder gleich 10000/Gewinn Größer oder gleich
100000
wird jedoch die folgende Geschäftsliste zurückgegeben:
•
•
•
•
•
•
•
•
•
•
Florenz
Paris
Amsterdam
Roma Bellavista
Rom Termini
Madrid
Monaco Montecarlo
Monaco Golf
Granada
Brüssel
Dies ist darauf zurückzuführen, dass Desktop Intelligence in diesem Fall
zunächst prüft, bei welchen Geschäften die Bedingung "Verkaufsmenge >=
10000" oder die Bedingung "Gewinn >= 1000000" zutrifft und dann erst das
Ergebnis mit der Bedingung "Umsatz >= 2000000" vergleicht.
Anwenden von Bedingungsgruppen
1. Wenden Sie im Abfrage-Editor eine (vordefinierte, einfache oder
komplexe) Bedingung an.
2. Wenden Sie eine zweite Bedingung an.
Die Bedingungen werden durch den Operator UND automatisch verknüpft.
SAP BusinessObjects Desktop Intelligence-Handbuch für Datenzugriff und -analyse
231
11
11
Anpassen von Universumsabfragen
Anwenden von Bedingungsgruppen
3. Wenden Sie bei Bedarf weitere Bedingungen an.
Beispiel: So ermitteln Sie, welche Kunden ein bestimmtes
Produkt innerhalb eines bestimmten Zeitraums erworben haben
Sie benötigen die Liste der Kunden, die 2001 oder 2002 einen Aufenthalt im
Erholungsort Bahamas Beach gebucht hatten. Hierfür sind zwei Bedingungen
erforderlich: Erholungsort=Bahamas Beach und Jahr=2001 oder 2002.
1. Fügen Sie das Objekt Kunde in eine Universumsabfrage für das
Universum Insel-Reisen ein.
2. Aktivieren Sie die Option Vordefinierte Bedingungen unter dem Bereich
"Klassen und Objekte".
Die Liste der vordefinierten Bedingungen im Universum wird angezeigt.
3. Klicken Sie links neben der Klasse Erholungsorte auf das Pluszeichen
(+), und doppelklicken Sie auf Erholungsort Bahamas.
4. Klicken Sie links neben der Klasse Verkauf auf das Pluszeichen (+), und
doppelklicken Sie dann auf 2001.
5. Doppelklicken Sie auf 2002.
Die Bedingungen werden durch den Operator UND verknüpft.
6. Doppelklicken Sie auf den Operator UND, der 2001 mit 2002 verknüpft.
Desktop Intelligence ändert UND in ODER und rückt die
Bedingungsgruppe ein.
7. Klicken Sie auf Ausführen.
So löschen Sie Bedingungsgruppen
1. Klicken Sie auf den Operator (UND oder ODER), der die zu löschende
Bedingungsgruppe verknüpft.
2. Klicken Sie mit der rechten Maustaste.
3. Wählen Sie im Kontextmenü den Befehl Löschen.
232
SAP BusinessObjects Desktop Intelligence-Handbuch für Datenzugriff und -analyse
Anpassen von Universumsabfragen
Erstellen von kombinierten Abfragen
Erstellen von kombinierten Abfragen
Desktop Intelligence ermöglicht es, die von maximal acht Abfragen
zurückgegebenen Daten in einem einzigen Ergebnissatz zu kombinieren.
Mit kombinierten Abfragen stehen die folgenden Möglichkeiten zur Verfügung:
•
Abrufen einer einzelnen Datenspalte bei mehreren Objekten.
•
Abrufen von Daten, die zwei Ergebnissätzen entsprechen, z.B. Kunden,
die aus einer bestimmten Region stammen und zu einer bestimmten
Altersgruppe gehören.
•
Ausschließen der Ergebnisse einer Abfrage aus den Ergebnissen einer
anderen Abfrage.
Anmerkung:
Durch die Erstellung kombinierter Abfragen können Sie Daten in einem
Abfrageergebnis kombinieren oder daraus ausschließen. Sie verwenden
hierbei Operatoren, um die Ergebnisse von mehreren Abfragen zu
kombinieren. Sie können jedoch auch die Operatoren In Liste und Nicht in
Liste als komplexe Bedingung auf eine Abfrage anwenden. Mit den
Operatoren In Liste und Nicht in Liste können Sie, basierend auf einer
eingegebenen Werteliste, Daten in ein Abfrageergebnis einbeziehen oder
daraus ausschließen.
Erstellen von kombinierten Abfragen
1. Erstellen Sie die Abfrage im Abfrage-Editor.
2. Klicken Sie in der Symbolleiste des Abfrage-Editors auf die Schaltfläche
Abfragen kombinieren.
•
Die vorhandene Abfrage wird in der Registerkarte "Abfrage 1"
angezeigt.
•
Darüber hinaus wird eine zweite Registerkarte (Abfrage 2) angezeigt,
die nun aktiv ist.
3. Wenn Sie einen anderen Operator verwenden möchten, klicken Sie mit
der rechten Maustaste auf die Registerkarte "Abfrage 2", und wählen Sie
dann im Kontextmenü den gewünschten Operator:
SAP BusinessObjects Desktop Intelligence-Handbuch für Datenzugriff und -analyse
233
11
11
Anpassen von Universumsabfragen
Erstellen von kombinierten Abfragen
verwenden Sie...
Gewünschte Aktion
Kombinieren der Daten von zwei
Objekten in einer einzigen Berichtspalte.
UNION
Der Operator UNION ist besonders
nützlich, wenn Sie inkompatible
Objekte verwenden. Sie möchten
z.B. die Datumsangaben abrufen,
an denen Kunden reserviert oder
ihre Rechnungen beglichen haben.
Für diese Abfrage sind zwei inkompatible Objekte erforderlich: "Rechnungsdatum" und "ReservierungsDatum". Wenn Sie diese Objekte
in eine einfache Abfrage einfügen,
gibt Desktop Intelligence zwei Datenblöcke zurück. Durch Erstellen
einer kombinierten Abfrage mit dem
Operator UNION können Sie die
Daten in einer einzigen Berichtspalte anzeigen, obwohl das Objekt
"Rechnungsdatum" und das Objekt
"Reservierungs-Datum" in verschiedenen Registerkarten angezeigt
werden.
Der Operator UNION wird standardmäßig zur Kombination von Objekten verwendet.
234
SAP BusinessObjects Desktop Intelligence-Handbuch für Datenzugriff und -analyse
Anpassen von Universumsabfragen
Erstellen von kombinierten Abfragen
verwenden Sie...
Gewünschte Aktion
Abrufen von Daten, die zwei Ergebnissätzen entsprechen, z.B. Kunden, die aus einer bestimmten Region stammen und zu einer bestimmten Altersgruppe gehören.
INTERSECT
MINUS
Die Verwendung des Operators
INTERSECT wird anhand des Beispiels Beispiel: So ermitteln Sie,
welche Kunden ein bestimmtes
Produkt innerhalb eines bestimmten
Zeitraums erworben haben erläutert.
Ausschließen der Ergebnisse einer
Abfrage aus den Ergebnissen der
Hauptabfrage. Sie können den
Operator MINUS z.B. verwenden,
um abzurufen, welche Kunden das
Produkt A, jedoch nicht das Produkt
B erworben haben. Das Abrufen
von diesen Daten mit einer Bedingung wie "Produkt Ungleich B" ist
nicht möglich, da mit dieser Bedingung alle Kunden zurückgegeben
werden, die die Produkte A und B
erworben haben.
4. Beenden Sie die Erstellung der Abfrage in der Registerkarte 2.
5. Wiederholen Sie bei Bedarf diese Schritte zur Erstellung von weiteren
Abfragen, die Sie in die kombinierte Abfrage einfügen möchten.
Eine kombinierte Abfrage kann bis zu acht Abfragen umfassen.
6. Klicken Sie auf Ausführen.
SAP BusinessObjects Desktop Intelligence-Handbuch für Datenzugriff und -analyse
235
11
11
Anpassen von Universumsabfragen
Erstellen von kombinierten Abfragen
Die von der kombinierten Abfrage zurückgegebenen Daten werden im
Bericht angezeigt.
Hinweis: Sie können einzelne Abfragen in der kombinierten Abfrage löschen,
indem Sie mit der rechten Maustaste auf die entsprechende Registerkarte
klicken und im Kontextmenü den Befehl Löschen auswählen.
Einschränkungen für kombinierte Abfragen
Sie müssen Folgendes berücksichtigen:
•
Alle in einer kombinierten Abfrage enthaltenen Abfragen müssen dieselbe
Anzahl von Objekten enthalten, um dieselbe Anzahl von Datenspalten
zurückzugeben.
•
Diese Objekte müssen denselben Datentyp aufweisen.
•
Eine kombinierte Abfrage kann bis zu acht Abfragen umfassen.
Um zu verdeutlichen, wie Sie kombinierte Abfragen sinnvoll einsetzen können,
wird im folgenden Beispiel der Abruf von Daten erläutert, die zwei
verschiedenen Ergebnissätzen entsprechen.
Beispiel: So ermitteln Sie, welche Kunden sowohl im Jahr 2001
als auch im Jahr 2002 Produkte erworben haben
Zu Geschäftszwecken ist es häufig erforderlich, eine Liste mit Kunden
abzurufen, bei denen zwei Kriterien zutreffen.
236
•
Sie können nicht für einen Zeitraum von zwei Jahren eine Liste der
zahlenden Kunden abrufen, indem Sie eine komplexe Bedingung mit dem
Operator anwenden. In diesem Fall werden entweder die Kunden des
Jahres 2001 oder die Kunden des Jahres 2002 oder vielleicht sogar die
Kunden beider Jahre abgerufen.
•
Sie können nicht für einen Zeitraum von zwei Jahren eine Liste der
zahlenden Kunden abrufen, indem Sie zwei Bedingungen durch den
Opterator UND (und) verknüpfen, da auf diese Weise keine Daten
zurückgegeben werden.
•
Sie können nicht für einen Zeitraum von zwei Jahren eine Liste der
zahlenden Kunden abrufen, indem Sie zwei Bedingungen durch den
SAP BusinessObjects Desktop Intelligence-Handbuch für Datenzugriff und -analyse
Anpassen von Universumsabfragen
Erstellen von kombinierten Abfragen
Opterator ODER (oder) verknüpfen, da dadurch nicht sichergestellt ist,
dass die Kunden in beiden Jahren Produkte erworben haben.
Erstellen Sie eine kombinierte Abfrage, die die Schnittmenge der Kunden
von 2001 und 2002 zurückgibt.
Erstellen einer kombinierten Abfrage, die die Namen von Kunden
zurückgibt, bei denen zwei Kriterien zutreffen
1. Fügen Sie das Objekt Kunde in eine Universumsabfrage für das
Universum Insel-Reisen ein.
2. Ziehen Sie das Objekt Jahr in den Bereich "Bedingungen".
3. Doppelklicken Sie auf den Operator Gleich, wählen Sie den Operanden
Neue Konstante eingeben, und geben Sie dann 2001 ein.
4. Drücken Sie die Eingabetaste, und klicken Sie dann in der Symbolleiste
des Abfrage-Editors auf Abfragen kombinieren.
• Die vorhandene Abfrage wird in der Registerkarte "Abfrage 1"
angezeigt.
•
Darüber hinaus wird eine zweite Registerkarte (Abfrage 2) angezeigt,
die nun aktiv ist.
•
Das Objekt Kunde ist bereits als Ergebnisobjekt in Abfrage 2
angegeben.
5. Ziehen Sie in der Registerkarte "Abfrage 2" das Objekt Jahr in den Bereich
"Bedingungen".
6. Doppelklicken Sie auf den Operator Gleich, wählen Sie den Operanden
Neue Konstante eingeben, und geben Sie dann 2002 ein.
7. Drücken Sie die Eingabetaste, und klicken Sie dann mit der rechten
Maustaste auf die Registerkarte Abfrage 2.
Die zum Kombinieren der Abfragen verfügbaren Operatoren werden in
einem Kontextmenü angezeigt.
8. Wählen Sie den Befehl Intersect.
Das Symbol des Operators INTERSECT wird auf der Registerkarte
"Abfrage 2" angezeigt.
9. Klicken Sie auf Ausführen.
SAP BusinessObjects Desktop Intelligence-Handbuch für Datenzugriff und -analyse
237
11
11
Anpassen von Universumsabfragen
Erstellen von kombinierten Abfragen
Im Bericht wird eine Liste der Kunden angezeigt, die Produkte in beiden
Jahren erworben haben.
Verwenden von SQL-Skripten aus Desktop
Intelligence-Abfragen
Wenn Sie eine Abfrage im Abfrage-Editor erstellen, wird das entsprechende
SQL-Skript in Desktop Intelligence generiert. Wenn Sie über SQL-Kenntnisse
verfügen und wissen möchten, wie eine Abfrage in Desktop Intelligence
aufgelöst wird, können Sie das entsprechende SQL-Skript anzeigen.
Darüber hinaus können Sie das in Desktop Intelligence generierte SQL-Skript
wieder verwenden, nachdem Sie das Skript in einer Datei gespeichert haben.
Da Sie in Desktop Intelligence die Möglichkeit haben, die SQL-Abfrageskripte
zu bearbeiten, können Sie im Abfrage-Editor komplexe Abfragen erstellen,
die SQL den Anforderungen entsprechend ändern und das Skript dann
speichern. Sie können das gespeicherte Skript anschließend in einer anderen
Anwendung ausführen.
So können Sie das SQL-Skript einer Abfrage einsehen, bearbeiten
und speichern
1. Klicken Sie in der Symbolleiste des Abfrage-Editors auf SQL anzeigen.
Das SQL-Skript der Abfrage wird im Dialogfeld SQL anzeigen angezeigt.
Hinweis: Desktop Intelligence hat ggf. zur Auflösung der Abfrage ein
komplexes SQL-Skript erstellt, z.B., wenn die Abfrage inkompatible
Objekte oder bestimmte Bedingungstypen enthält. Solche SQL-Abfragen
können in mehrere SELECT-Anweisungen aufgeteilt werden, die in
Desktop Intelligence als Ordner im linken Bereich des Dialogfeldes SQL
anzeigen angezeigt werden.
2. Um ein Skript zu bearbeiten, klicken Sie auf das Skript und geben Sie
dann die gewünschten Änderungen ein.
3. Klicken Sie auf Neu erstellen, um zur SQL der ursprünglichen Abfrage
zurückzukehren.
4. Überprüfen Sie, ob Sie die vorgenommenen Änderungen beibehalten
möchten.
238
SAP BusinessObjects Desktop Intelligence-Handbuch für Datenzugriff und -analyse
Anpassen von Universumsabfragen
Erstellen von kombinierten Abfragen
Bei Aktivierung dieser Option wird das Skript automatisch analysiert,
wenn Sie auf "OK" klicken.
Hinweis: Wenn Sie diese Option nicht aktivieren, werden an der SQL
vorgenommene Änderungen rückgängig gemacht, sobald Sie auf "OK"
klicken.
5. Klicken Sie auf Analysieren, um die Gültigkeit des Skripts zu überprüfen.
6. Klicken Sie auf Speichern, um das bearbeitete Skript in einer Datei zu
speichern.
7. Klicken Sie auf OK, um zum Abfrage-Editor zurückzukehren.
SAP BusinessObjects Desktop Intelligence-Handbuch für Datenzugriff und -analyse
239
11
11
Anpassen von Universumsabfragen
Erstellen von kombinierten Abfragen
240
SAP BusinessObjects Desktop Intelligence-Handbuch für Datenzugriff und -analyse
Verwenden und Anpassen
von Wertelisten
12
12
Verwenden und Anpassen von Wertelisten
Übersicht
Übersicht
In diesem Kapitel werden Wertelisten (List of Values, LOV) beschrieben und
erläutert, wie Wertelisten eingesetzt werden können, um Berichte effizienter
zu gestalten.
Was ist eine Werteliste?
Eine Werteliste enthält die von einem Objekt zurückgegebenen Werte. Sie
können eine Werteliste verwenden, um bei einer Abfrage für die Definition
der Bedingungen oder für die Werteauswahl in einer Aufforderung die
erforderlichen Werte auszuwählen.
Wenn Sie die Werteliste zum ersten Mal verwenden oder anzeigen, erstellt
Desktop Intelligence eine .lov-Datei, die die Abfragedefinition und die von
der Abfrage zurückgegebenen Werte enthält. Standardmäßig werden
.lov-Dateien in einem Unterordner des Ordners UserDocs gespeichert.
In Desktop Intelligence gibt es keine direkte Beschränkung bezüglich der
Anzahl der Werte in einer Werteliste. Die Listenlänge kann jedoch trotzdem
indirekt eingeschränkt sein, und zwar entweder durch Beschränkungen der
Datenbank oder die maximale Länger einer von Desktop Intelligence
generierten SQL-Abfrage. (Desktop Intelligence kann keine Abfragen mit
mehr als 65.536 Zeichen generieren.)
Wie werden Wertelisten erstellt?
Der Universum-Designer definiert im Modul Designer, ob einem Objekt eine
Werteliste zugeordnet wird. Nachdem einem Objekt eine Werteliste
zugeordnet wurde, kann die Werteliste in Designer oder in Desktop
Intelligence angezeigt oder bearbeitet werden.
Wenn Sie die Werteliste eines Objekts zum ersten Mal anzeigen, führt
Desktop Intelligence eine Abfrage aus und ruft die Werte aus der Datenbank
ab. Die Standardwerteliste des Objekts wird von der Objektabfrage generiert.
242
SAP BusinessObjects Desktop Intelligence-Handbuch für Datenzugriff und -analyse
Verwenden und Anpassen von Wertelisten
Anpassen von Wertelisten in Desktop Intelligence
Anpassen von Wertelisten in Desktop
Intelligence
Zum Anpassen von Wertelisten stehen die folgenden Möglichkeiten zur
Verfügung:
•
Bearbeiten der mit der Liste verbundenen Abfrage.
Sie können z.B. die in einer Werteliste zurückgegebenen Daten
einschränken, indem Sie eine Bedingung anwenden.
•
Zuordnen der Daten aus persönlichen Dateien.
Diese Funktion ist besonders nützlich, wenn Sie beim Anwenden von
Bedingungen immer dieselben in der Datenbank verfügbaren Teilwerte
verwenden. Sie können nur die Werte anzeigen, für die keine Verbindung
mit der entfernten Datenbank erforderlich ist. Weitere Informationen finden
Sie unter Zuordnen von persönlichen Daten zu einer Werteliste.
Bearbeiten von Wertelisten
Der Universum-Designer legt fest, ob Wertelisten in Desktop Intelligence
bearbeitet werden können. Sie können eine Werteliste nur bearbeiten, wenn
der Designer Ihnen eine entsprechende Berechtigung erteilt hat.
Da es sich bei einer Werteliste um eine Abfrage handelt, können Sie die
Werteliste durch Bearbeitung der entsprechenden Abfrage im Abfrage-Editor
bearbeiten. Zur Bearbeitung stehen die folgenden Möglichkeiten zur
Verfügung:
•
Anwenden von Bedingungen, um die zurückgegebenen Werte
einzuschränken.
•
Anwenden von Sortierungen, um die Werte in einer bestimmten
Reihenfolge anzuordnen.
•
Erstellen einer kombinierten Abfrage.
•
Einfügen von zusätzlichen Objekten in die Abfrage.
Im folgenden Beispiel wird die Bearbeitung einer Werteliste dargestellt.
SAP BusinessObjects Desktop Intelligence-Handbuch für Datenzugriff und -analyse
243
12
12
Verwenden und Anpassen von Wertelisten
Zuordnen von persönlichen Daten zu einer Werteliste
Beispiel: So zeigen Sie Städte und Regionen in einer
Städteliste an
Das Universum Insel-Reisen verfügt über das Objekt Stadt. Es ist jedoch
möglich, dass der Name einer Stadt mit dem Namen einer anderen Stadt in
einer anderen Region identisch ist. Um eine Stadt genau zu identifizieren,
müssen Sie in der Werteliste sowohl den Namen also auch die Region der
Stadt anzeigen.
1. Klicken Sie im Menü Extras auf den Befehl Universen.
Das Dialogfeld "Universen" wird angezeigt.
2. Wählen Sie das Universum Insel-Reisen aus, und klicken Sie auf
Werteliste.
3. Suchen Sie unter der Klasse Kunden nach dem Objekt Stadt:
4. Klicken Sie auf Bearbeiten.
Der Abfrage-Editor wird geöffnet, in dem die Abfrage für die Werteliste
des Objekts Stadt angezeigt wird.
5. Fügen Sie das Objekt Region zur Abfrage hinzu:
6. Klicken Sie auf Ausführen.
Im Dialogfeld "Werteliste von Stadt" werden nun die Städte und die
entsprechenden Regionen angezeigt:
Wenn Sie die Option "Hierarchische Ansicht" aktivieren, werden die Städte
im Dialogfeld "Werteliste" innerhalb der entsprechenden Regionen
hierarchisch angeordnet:
Zuordnen von persönlichen Daten zu
einer Werteliste
Wenn Sie bei der Anwendung von Bedingungen immer dieselben Teilwerte
auswählen, können Sie die bereitgestellten Auswahlmöglichkeiten
einschränken, indem Sie der Werteliste eines Objekts persönliche Daten
zuordnen. Dadurch wird die für die Abfrageausführung benötigte Zeit
erheblich verringert, da Werte aus einer Werteliste schneller abgerufen
werden als Werte aus der Datenbank.
244
SAP BusinessObjects Desktop Intelligence-Handbuch für Datenzugriff und -analyse
Verwenden und Anpassen von Wertelisten
Zuordnen von persönlichen Daten zu einer Werteliste
Zum Zuordnen von persönlichen Daten zu einer Werteliste stehen drei
Quellen zur Verfügung:
•
Textdateien
•
Microsoft Excel-Dateien
•
dBase-Dateien
In den folgenden Abschnitten wird beschrieben, wie Wertelisten aus einer
persönlichen Datei zugeordnet werden können, indem eine Datei, in der die
Städte gespeichert sind, mit dem Objekt Stadt im Universum Insel-Reisen
verknüpft wird.
So ordnen Sie persönliche Daten aus einer Textdatei
zu
1. Erstellen Sie eine Textdatei, in der die Werte gespeichert sind, die in der
Liste (für z.B. Städte) enthalten sein sollen:
Cities
Los Angeles
San Diego
San Francisco
(Der erste Eintrag in der Textdatei ist der Name der Datenspalte, der im
Dialogfeld "Werteliste" angezeigt werden soll.)
2. Wählen Sie in Desktop Intelligence im Menü Extras den Befehl
Universen. Wählen Sie das Universum "Insel-Reisen", und klicken Sie
auf Werteliste.
3. Öffnen Sie die Klasse Kunden, und wählen Sie das Objekt Stadt:
4. Aktivieren Sie die Option Persönliche Daten.
Das Dialogfeld "Auf persönliche Daten zugreifen" wird angezeigt:
5. Klicken Sie auf Durchsuchen, um nach der Textdatei mit den
gewünschten Werten zu suchen.
6. Aktivieren Sie die Option Erste Zeile enthält Spaltennamen. (In diesem
Fall enthält die erste Zeile den Namen 'Cities'.)
7. Klicken Sie auf Ausführen.
8. Um die neue Werteliste anzuzeigen, klicken Sie auf Anzeigen.
9. Klicken Sie auf OK.
SAP BusinessObjects Desktop Intelligence-Handbuch für Datenzugriff und -analyse
245
12
12
Verwenden und Anpassen von Wertelisten
Zuordnen von persönlichen Daten zu einer Werteliste
So ordnen Sie persönliche Daten aus einer
Excel-Datei zu
1. Erstellen Sie eine Excel-Datei, in der die Werteliste enthalten ist.
2. Wählen Sie in Desktop Intelligence im Menü Extras den Befehl
Universen. Wählen Sie das Universum "Insel-Reisen", und klicken Sie
auf Werteliste.
3. Öffnen Sie die Klasse Erholungsorte, und wählen Sie das Objekt Stadt.
4. Aktivieren Sie die Option Persönliche Daten.
Daraufhin wird das Dialogfeld "Auf persönliche Daten zugreifen" angezeigt.
5. Wählen Sie in der Liste "Format" die Option "Microsoft Excel-Datei (*.xls)".
Im unteren Bereich des Dialogfeldes werden nun Steuerelemente
angezeigt, mit denen Sie die Zellen auswählen können, die die Werte in
der Excel-Datei enthalten:
6. Klicken Sie auf Durchsuchen, und wählen Sie das Excel-Arbeitsblatt mit
den gewünschten Werten aus.
7. Wählen Sie in der Liste "Arbeitsblattname" das Excel-Arbeitsblatt, in dem
die Werte enthalten sind.
8. Wählen Sie im Feld "Bereichsdefinition" den Zellenbereich (z.B. A1:A4)
aus, in dem die Werteliste enthalten ist.
oder
Wählen Sie im Dropdown-Listenfeld Bereichsname den benannten
Bereich, in dem die Werteliste enthalten ist.
9. Aktivieren Sie die Option Erste Zeile enthält Spaltennamen, wenn im
angegebenen Bereich der Spaltenname enthalten ist.
10. Klicken Sie auf Ausführen.
So ordnen Sie persönliche Daten aus einer
dBase-Datei zu
1. Wählen Sie im Menü Extras den Befehl Universen. Wählen Sie das
Universum "Insel-Reisen", und klicken Sie auf "Werteliste".
246
SAP BusinessObjects Desktop Intelligence-Handbuch für Datenzugriff und -analyse
Verwenden und Anpassen von Wertelisten
So zeigen Sie Wertelisten an, regenerieren und bereinigen sie
2. Öffnen Sie die Klasse Erholungsorte, und wählen Sie das Objekt Stadt.
3. Aktivieren Sie die Option Persönliche Daten.
Daraufhin wird das Dialogfeld "Auf persönliche Daten zugreifen" angezeigt.
4. Wählen Sie in der Liste "Format" die Option dBASE-Datei (*.dbf).
5. Klicken Sie auf Durchsuchen, und wählen Sie die dBase-Datei (.dbf)
aus, in der die Werteliste enthalten ist.
6. Klicken Sie auf Ausführen.
So zeigen Sie Wertelisten an, regenerieren
und bereinigen sie
Mit Desktop Intelligence können Sie jederzeit Wertelisten anzeigen,
regenerieren und bereinigen.
1. Klicken Sie im Menü Extras auf den Befehl Universen.
Das Dialogfeld "Universen" wird angezeigt.
2. Wählen Sie das Universum, das die gewünschte Werteliste enthält, und
klicken Sie dann auf Wertelisten.
Daraufhin wird das Dialogfeld "Wertelisten" angezeigt.
3. Öffnen Sie eine Klasse, indem Sie auf das entsprechende Pluszeichen
(+) klicken, und wählen Sie dann das Objekt, dessen Werteliste angezeigt,
regeneriert oder bereinigt werden soll.
4. Klicken Sie auf die gewünschte Schaltfläche.
SAP BusinessObjects Desktop Intelligence-Handbuch für Datenzugriff und -analyse
247
12
12
Verwenden und Anpassen von Wertelisten
So zeigen Sie Wertelisten an, regenerieren und bereinigen sie
Schaltfläche Aktion
Anzeigen
Desktop Intelligence zeigt die Werte im Dialogfeld "Werteliste von Objektname" an.
Um die Werteliste in tabellarischem oder hierarchischem
Format anzeigen zu lassen, aktivieren Sie die "Tabellarische Ansicht" bzw. "Hierarchische Ansicht". Diese Optionen sind nützlich, wenn die Werteliste mehr als ein Objekt
enthält, d.h., wenn zwei oder mehrere Wertespalten
kombiniert angezeigt werden:
•
Mit der Option Tabellarische Ansicht werden die
Spalten nebeneinander angezeigt.
•
Mit der Option Hierarchische Ansicht werden die
Werte der ersten Spalte als Ordner angezeigt. Der
Ordner enthält die Werte der zweiten Spalte. Falls eine
dritte Spalte vorhanden ist, wird die zweite Spalte als
Ordner angezeigt, in dem die Werte der dritten Spalte
enthalten sind, usw.
Regenerieren
Desktop Intelligence führt die Abfrage für die Werteliste
aus und zeigt dann die regenerierte Liste an.
Bereinigen
Desktop Intelligence leert die der Werteliste entsprechende .lov-Datei.
5. Klicken Sie auf OK, um das Dialogfeld zu schließen.
Sie können Werte in eine bereinigte Werteliste einfügen, indem Sie auf
"Regenerieren" klicken.
248
SAP BusinessObjects Desktop Intelligence-Handbuch für Datenzugriff und -analyse
Erstellen von Berechnungen
13
13
Erstellen von Berechnungen
Übersicht
Übersicht
In diesem Kapitel wird erläutert, wie einfache Berechnungen erstellt und in
Tabellen und Kreuztabellen angezeigt werden. Im letzten Abschnitt dieses
Kapitels werden die Vorgänge in Desktop Intelligence beschrieben, wenn
Währungen in und von Euro umgerechnet werden.
In den folgenden Kapiteln finden Sie weitere Informationen zur Verwendung
von Berechnungen in Desktop Intelligence:
•
Das Kapitel "Formeln, lokale Variablen und Funktionen" enthält
Informationen zur Verwendung des Formel-Editors von Desktop
Intelligence für die Erstellung eigener Berechnungen.
•
Das Kapitel "Berechnungskontexte und erweiterte Syntax" enthält eine
Beschreibung der komplexeren Aspekte der Formelerstellung sowie
Hintergrundinformationen zur Funktionsweise der Berechnungs-Engine
von Desktop Intelligence.
•
Das Kapitel "Fehlerbehebung bei Berechnungen" enthält eine
Beschreibung der Fehlermeldungen und anderer Probleme, die beim
Einfügen von Formeln und Berechnungen in einen Bericht auftreten
können, sowie Anweisungen zur Fehlerbehebung.
Berechnungen
Desktop Intelligence verfügt über Standard-Berechnungsfunktionen, mit
denen Sie schnelle Berechnungen für die Berichtsdaten durchführen können.
Diese Berechnungen stehen in einem Menü zur Verfügung. Auf die am
häufigsten verwendeten Berechnungen kann auch über die Berichtleiste
zugegriffen werden. In diesem Abschnitt wird die Vorgehensweise zur
Durchführung von Berechnungen über Menü- und Symbolleistenfunktionen
beschrieben.
Darüber hinaus können Sie durch die Erstellung von eigenen Formeln
Berechnungen zum Bericht hinzufügen. Eine Beschreibung hierzu finden
Sie unter "Formeln, lokale Variablen und Funktionen".
250
SAP BusinessObjects Desktop Intelligence-Handbuch für Datenzugriff und -analyse
Erstellen von Berechnungen
Berechnungen
Hinzufügen von einfachen Berechnungen zu
Berichten
1. Markieren Sie die Zeile oder Spalte, für die Sie die Berechnung
durchführen möchten.
2. Klicken Sie auf Daten, und wählen Sie dann im Menü Berechnungen
die gewünschte Berechnung.
Gewünschte Aktion
Befehle
Berechnen der Summe der ausgewählten Daten.
Summe
Zählen aller Zeilen für ein Kennzahlobjekt.
Anzahl
Zählen von verschiedenen Werten für ein Dimensionsoder ein Informationsobjekt.
Zählen der Anzahl der im Körper enthaltenen Zeilen, Gesamtaneinschließlich mehrfach vorhandener und leerer Zei- zahl
len.
Berechnung des Durchschnitts der ausgewählten
Daten
Durchschnitt
Anzeigen des Maximalwertes der ausgewählten Daten. Maximum
Anzeigen des Minimalwertes der ausgewählten Daten. Minimum
SAP BusinessObjects Desktop Intelligence-Handbuch für Datenzugriff und -analyse
251
13
13
Erstellen von Berechnungen
Berechnungen
Gewünschte Aktion
Befehle
Anzeigen der ausgewählten Daten als Prozentwert.
Prozent
Berechnen des Unterschieds zwischen zwei ausge- Varianz
wählten Werten.
Berechnen des Unterschieds zwischen zwei ausge- Varianz-Prowählten Werten und anzeigen des Unterschieds als zentsatz
Prozentwert.
Das Ergebnis der Berechnung wird in einer neuen Zelle der Tabelle oder
Kreuztabelle angezeigt. Die Varianz-Syntax mit dem Operator Wo funktioniert
in allen Fällen mit Ausnahme von zwei kaskadierenden Wo-Anweisungen
(eine Varianz, in der ein Wo-Operator mit einer Formel verwendet wird, die
ebenfalls einen Wo-Operator enthält) oder mit Ausnahme von bestimmten
Kontexten, z.B. die Varianz der Variable "<Umsatz>" im Bericht.
Anzahl und Gesamtanzahl
Wenn Sie wie im folgenden Beispiel den Berechnungstyp Anzahl für die
Spalte "Erholungsort" einfügen, ist das Ergebnis der Berechnung gleich 3,
da es drei verschiedene Erholungsorte gibt: Bahamas Beach, Hawaiian Club
und French Riviera. Die Funktion Anzahl zählt alle eindeutigen Werte eines
Dimensionsobjekts. Diese Anzahl wird als eindeutige Anzahl bezeichnet.
Wenn Sie für dieselbe Spalte den Berechnungstyp Gesamtanzahl
durchführen, ist das Ergebnis gleich 12, da es in der Spalte "Erholungsort"
12 Datenzeilen gibt. Die Funktion Gesamtanzahl zählt alle Zeilen,
einschließlich leerer und mehrfach vorhandener Zeilen:
Für die Spalte "Umsatz" ergeben die Berechnungsarten Anzahl und
Gesamtzahl das Ergebnis 12. Bei einem Kennzahlobjekt werden durch die
Funktion Anzahl alle Zeilen gezählt.
252
SAP BusinessObjects Desktop Intelligence-Handbuch für Datenzugriff und -analyse
Erstellen von Berechnungen
Berechnungen
Verwenden der Berechnungsleiste
Sie können auch die Schaltflächen der Berichtleiste für bestimmte
Berechnungen verwenden. Folgende Schaltflächen werden in der
angegebenen Reihenfolge angezeigt: Summe, Prozent, Anzahl, Varianz und
Varianz-Prozentsatz.
So löschen Sie eine Berechnung aus einer Tabelle oder
Kreuztabelle
1. Markieren Sie die Zeile oder Spalte, in der die Berechnung angezeigt
wird.
2. Klicken Sie auf Berechnungen, und wählen Sie dann im Menü Daten
die gewünschte Berechnung aus.
Die für eine Zeile oder Spalte von Daten angewendeten Berechnungen
werden angezeigt. Im Menü "Daten" ist das Symbol neben der Berechnung
entweder grau abgeblendet, oder es wird ein Häkchen neben der
angewendeten Berechnung angezeigt. Die Schaltflächen der Symbolleiste
werden grau abgeblendet, um anzugeben, dass die entsprechende
Berechnung auf die ausgewählten Daten angewendet wurde.
Beachten Sie, dass die im Menü oder in der Symbolleiste angezeigten
Berechnungsbefehle von den in der Tabelle oder Kreuztabelle
ausgewählten Daten abhängen.
Durchführen von Berechnungen für Dimensionsund Informationsobjekte
Sie können die folgenden Berechnungen für Dimensions- und
Informationsobjekte verwenden:
•
Anzahl
•
Minimum
•
Maximum
SAP BusinessObjects Desktop Intelligence-Handbuch für Datenzugriff und -analyse
253
13
13
Erstellen von Berechnungen
Berechnungen
Berechnungsbeispiele
Im folgenden Abschnitt werden mehrere Berechnungsbeispiele erläutert, die
über das Menü "Berechnungen" durchgeführt werden können.
So zeigen Sie den Gesamtumsatz und Zwischensummen an
Sie möchten den Gesamtumsatz berechnen und in einer Tabelle anzeigen.
1. Klicken Sie auf die Spalte "Umsatz".
2. Klicken Sie in der Berechnungsleiste auf die Schaltfläche Summe.
• Desktop Intelligence zeigt den Gesamtumsatz im Tabellenfuß an.
•
In der Berechnungsleiste wird die Schaltfläche "Summe" grau
abgeblendet.
So fügen Sie einen Gruppenwechsel ein, um die
Zwischensummen für jeden Erholungsort anzuzeigen
Sie möchten nun einen Gruppenwechsel in die Tabelle einfügen, um die
Zwischensummen für jeden Erholungsort anzuzeigen.
1. Klicken Sie auf die Spalte "Erholungsort" und dann auf Gruppenwechsel
einfügen.
Die Daten werden unterteilt und eine leere Zeile wird am Sektionsende
für jeden Erholungsort eingefügt.
2. Klicken Sie auf die Spalte "Umsatz".
3. Klicken Sie auf Summe, um die vorhandene Berechnung zu entfernen.
4. Klicken Sie erneut auf Summe, um die Zwischensummen einzufügen.
Desktop Intelligence zeigt eine Zwischensumme für jeden Erholungsort
und eine Gesamtsumme am Ende der Tabelle an
254
SAP BusinessObjects Desktop Intelligence-Handbuch für Datenzugriff und -analyse
Erstellen von Berechnungen
Berechnungen
Beispiel: Anzeigen des Durchschnittsumsatzes, des Maximums
und des Minimums
In der folgenden Tabelle werden fünf verschiedene Berechnungen für den
Umsatz erstellt. Der Durchschnitt, das Maximum und das Minimum sowie
die Summe für Umsatz werden in separaten Zeilen in der Reihenfolge
angezeigt werden, in der sie angewendet wurden. Jede Zahl wird durch den
Berechnungsnamen gekennzeichnet. Beim Hinzufügen der Berechnung
Prozent fügt Desktop Intelligence eine zusätzliche Spalte ein, in der jede
Zeile als Prozentwert der Gesamtsumme angezeigt wird:
Beispiel: So berechnen Sie den Umsatzunterschied zwischen
zwei Quartalen
In diesem Beispiel wird eine Kreuztabelle dargestellt, in der der Umsatz pro
Erholungsort und Quartal sowie der Gesamtumsatz pro Quartal angezeigt
wird. Sie möchten nun in der Tabelle den Umsatzunterschied zwischen zwei
Quartalen anzeigen.
1. Markieren Sie Q2 mit der Maus, halten Sie die STRG-Taste gedrückt,
und wählen Sie dann Q1 aus.
2. Klicken Sie in der Berechnungsleiste auf Varianz-Prozentsatz einfügen.
Desktop Intelligence zeigt den Umsatzunterschied zwischen Q1 und Q2
für jeden Erholungsort als Prozentwert in einer neuen Zelle mit dem
Namen Q2-Q1 an.
3. Markieren Sie Q4 mit der Maus.
4. Halten Sie die STRG-Taste gedrückt, und wählen Sie Q3 aus.
Desktop Intelligence zeigt den Umsatzunterschied zwischen Q3 und Q4
für jeden Erholungsort als Prozentwert in einer neuen Zelle mit dem
Namen "Q4-Q3" an.
Hinweis: Sie können auch die Umschalttaste verwenden, um Spalten und
Zeilen auszuwählen. Wenn Sie die Umschalttaste verwenden, ignoriert
Desktop Intelligence die Reihenfolge, in der die Spalten und Zeilen
ausgewählt wurden, und wählt die Zellen von oben nach unten und von
links nach rechts aus. Wenn Sie die obige Berechnung unter Verwendung
der Umschalttaste durchführen, berechnet Desktop Intelligence das
Ergebnis von Q1-Q2.
SAP BusinessObjects Desktop Intelligence-Handbuch für Datenzugriff und -analyse
255
13
13
Erstellen von Berechnungen
Berechnungen
So verwenden Sie eine Berechnung an einer anderen Stelle im
Bericht wieder
Sie können eine Berechnung aus einer Tabelle oder Kreuztabelle ziehen
und an einer anderen Stelle im Bericht ablegen. Desktop Intelligence behält
die mit der Zelle verknüpfte Formel bei.
1. Klicken Sie auf die Zelle, die die Berechnung enthält.
2. Klicken Sie erneut auf die Zelle, halten Sie die Maustaste gedrückt, und
ziehen Sie die Zelle an die gewünschte Stelle.
3. Lassen Sie die Maustaste los.
Hinweis: Wenn Sie eine Zelle, die eine Berechnung enthält, an eine andere
Stelle des Berichts verschieben, hängt das Ergebnis der Berechnung von
der Position der Zelle ab. Das Ergebnis kann je nach Berechnungskontext
unterschiedlich sein. Weitere Informationen hierzu finden Sie unter
"Berechnungskontexte und erweiterte Syntax".
Beispiel: So zeigen Sie den Gesamtumsatz als
Tabellenüberschrift an
Sie erstellen einen Bericht, in dem die Summe und das Maximum für Umsatz
sowie die Summe und das Maximum für Umsatz pro Erholungsort und
Dienstleistungstyp angezeigt werden. Sie möchten den Gesamtumsatz am
Anfang des Berichts anzeigen.
1. Markieren Sie die Zelle Summe am Ende des Berichts, und ziehen Sie
die Zelle an den Anfang des Berichts.
2. Wählen Sie im Menü Einfügen den Befehl Zelle, und geben Sie in der
eingefügten Zelle den Text "Gesamtumsatz" ein. Richten Sie dann die
Zelle neben der Zelle aus, die Sie an den Anfang des Berichts verschoben
haben.
3. Markieren Sie den Block am Ende des Berichts, der die Berechnungen
Summe und Maximum enthält, und drücken Sie die ENTF-Taste, um den
Block zu löschen:
256
SAP BusinessObjects Desktop Intelligence-Handbuch für Datenzugriff und -analyse
Erstellen von Berechnungen
Umrechnen in und von Euro
Umrechnen in und von Euro
Im folgenden Abschnitt wird beschrieben, wie mit den integrierten Desktop
Intelligence-Funktionen eine Währung schnell und genau in und von Euro
umgerechnet werden kann.
Was ist der Euro?
Der Euro ist die offizielle Währungseinheit der zur Europäischen
Währungsunion (EWU) gehörenden Länder.
Jedes dieser Länder verfügt über einen Umrechnungskurs für die
Umrechnung zwischen Euro und der früheren nationalen Währung. Die
Vorschriften der Europäischen Währungsunion bestimmen die
Vorgehensweise für die Umrechnung.
Die Euro-Umrechnungsfunktionen in Desktop Intelligence entsprechen diesen
Bestimmungen.
Anzeigen des Euro-Symbols
Dem Euro ist ein offizielles Währungssymbol zugeordnet. Um dieses
Währungssymbol in Desktop Intelligence anzuzeigen, müssen Sie über ein
Windows-Betriebssystem verfügen, das das Symbol anzeigen kann.
Andernfalls müssen Sie eine auf den Euro bezogene Schriftartaktualisierung
unter Windows durchführen.
Wenn das Euro-Symbol in Ihrem Betriebssystem nicht unterstützt wird,
können Sie stattdessen den offiziellen, dreibuchstabigen ISO-Code EUR
verwenden.
Nach welchem Prinzip wird umgerechnet?
Für jede Währung ist ein fester Umrechnungskurs vorhanden, der aus sechs
aussagekräftigen Ziffern besteht. Die Anzahl der Ziffern nach dem
Dezimalpunkt hängt von der Anzahl der Ziffern vor dem Dezimalpunkt ab.
SAP BusinessObjects Desktop Intelligence-Handbuch für Datenzugriff und -analyse
257
13
13
Erstellen von Berechnungen
Umrechnen in und von Euro
Beispiel: Umrechnen in Euro: sechsstelliger Umrechnungskurs
Der Umrechnungskurs für holländische Gulden (NLG) ist 2.20371, wobei
vor dem Dezimalpunkt 1 Ziffer und nach dem Dezimalpunkt fünf Ziffern
stehen.
Der Umrechnungskurs für belgische Francs (BEF) ist 40.3399, wobei vor
dem Dezimalpunkt 2 Ziffern und nach dem Dezimalpunkt vier Ziffern stehen.
Um eine Währung der EWU in Euro umzurechnen, muss der nationale
Währungsbetrag durch den sechsstelligen Umrechnungskurs dividiert und
das Ergebnis anschließend gerundet werden, damit die richtige Anzahl an
Dezimalziffern angezeigt wird.
Um einen Euro-Betrag in eine Währung der EWU umzurechnen, muss der
Betrag mit dem sechsstelligen Umrechnungskurs multipliziert und
anschließend das Ergebnis gerundet werden, damit die richtige Anzahl an
Dezimalziffern angezeigt wird.
Konvertierungsfehler
Wenn Sie eine Währung der EWU in Euro oder umgekehrt umrechnen,
können Sie einen festen, sechsstelligen Umrechnungskurs verwenden und
anschließend das Ergebnis auf die richtige Anzahl an Dezimalziffern runden.
Gerundete Zahlen verursachen im Vergleich zum ursprünglich ausgegebenen
Ergebnis höhere Ungenauigkeiten. Die Rundung kann in einigen Fällen
unbedeutend, in manchen Fällen jedoch beträchtlich sein. In Desktop
Intelligence können Sie solche Rundungsdifferenzen nach der Umrechnung
in und von Euro anzeigen, um die Bedeutung der Differenz auszuwerten.
Anzeigen von Währungsformaten in Desktop
Intelligence
Desktop Intelligence verwendet die für Ihr Betriebssystem eingestellte
Standardwährung, die Sie über die Windows-Systemsteuerung in den
Ländereinstellungen definieren können.
Sie können neben den vom Betriebssystem bereitgestellten
Standardwährungen auch angepasste Währungen in Desktop
258
SAP BusinessObjects Desktop Intelligence-Handbuch für Datenzugriff und -analyse
Erstellen von Berechnungen
Umrechnen in und von Euro
Intelligence-Berichten anzeigen. Wenn Ihre Standardwährung z.B. der
US-Dollar ($) ist, werden alle Beträge im Bericht in US-Dollar angezeigt.
Wenn Sie darüber hinaus in einer separaten Spalte den Umsatz in Euro
angeben möchten, können Sie Ihr eigenes Währungsformat in Desktop
Intelligence hinzufügen.
So rechnen Sie in Euro um
Sie können einen Betrag, der in einer der elf Währungen der EWU angegeben
ist, durch einfaches Klicken mit der Maus in Euro umrechnen.
1. Markieren Sie die Spalte, Zeile oder Zelle, die die umzurechnenden Daten
enthält.
2. Klicken Sie auf Euro, und wählen Sie dann im Menü Daten den Befehl
Umrechnen in Euro.
• Wenn Desktop Intelligence die Währung erkennt, wird die Umrechnung
durchgeführt und das Ergebnis angezeigt.
•
Wenn Desktop Intelligence die Währung nicht erkennt, wird das
Dialogfeld "Währung auswählen" angezeigt.
3. Wählen Sie die Währung im Listenfeld aus, und klicken Sie auf OK.
Die Daten werden umgerechnet. Wenn die Ausgangsdaten als Währung
definiert und dementsprechend formatiert wurden, werden die
umgerechneten Daten im Euro-Währungsformat dargestellt, das in der
Tabelle Umrechnungskurs definiert wurde.
Wie erkennt Desktop Intelligence die Währung der ausgewählten
Daten?
In den folgenden Fällen wird die Währung der ausgewählten Daten von
Desktop Intelligence erkannt:
•
Die Daten wurden als Währung definiert und verwenden ein
standardmäßiges Windows-Währungssymbol.
•
Die ausgewählte Währung ist in der Liste Umrechnungskurs enthalten.
Ein Betrag von 47 DM z.B. wird von Desktop Intelligence als ein Betrag in
der Währung Deutsche Mark erkannt.
SAP BusinessObjects Desktop Intelligence-Handbuch für Datenzugriff und -analyse
259
13
13
Erstellen von Berechnungen
Umrechnen in und von Euro
Wenn die Daten nicht als Währung definiert und dementsprechend formatiert
wurden, werden sie nicht von Desktop Intelligence erkannt, und das Dialogfeld
"Währung auswählen" wird angezeigt.
Wenn die in Euro umzurechnende Währung nicht in der Liste enthalten ist,
können Sie, wie nachfolgend beschrieben, die Währung hinzufügen.
So rechnen Sie aus Euro um
Sie können einen Euro-Betrag ganz einfach per Mausklick in eine der elf
Währungen der EWU umrechnen.
1. Markieren Sie die Spalte, Zeile oder Zelle, die die umzurechnenden Daten
enthält.
2. Klicken Sie auf Euro, und wählen Sie dann im Menü Daten den Befehl
Umrechnen aus Euro.
Das Dialogfeld "Währung auswählen" wird angezeigt:
3. Wählen Sie die Währung aus, in die der Euro-Betrag konvertiert werden
soll, und klicken Sie auf OK.
Die Daten werden umgerechnet. Auf die umgerechneten Daten wird nun
das für die Zielwährung im Dialogfeld "Umrechnungskurs" definierte
Format angewendet.
Anzeigen der Rundungsdifferenz
Eine Rundungsdifferenz ergibt sich, wenn ein Betrag in oder von Euro
umgerechnet und anschließend das Ergebnis gerundet wurde, damit die
richtige Anzahl an Dezimalziffern angezeigt wird. Unter Rundungsdifferenz
versteht man die Differenz zwischen dem gerundeten und dem nicht
gerundeten Betrag (ursprüngliches Ergebnis).
So zeigen Sie die Rundungsdifferenz an:
1. Markieren Sie die Spalte, Zeile oder Zelle, die die umgerechneten Daten
enthält.
2. Wählen Sie im Menü Daten den Befehl Rundungsdifferenz anzeigen.
260
SAP BusinessObjects Desktop Intelligence-Handbuch für Datenzugriff und -analyse
Erstellen von Berechnungen
Umrechnen in und von Euro
Die Rundungsdifferenz wird in einer neuen Spalte, Zeile oder Zelle
angezeigt, die nach der ausgewählten Spalte, Zelle oder Zeile eingefügt
wurde.
Hinweis: Der Befehl "Rundungsdifferenz anzeigen" ist nur verfügbar, wenn
die markierte Zelle eine Zahl enthält, die in oder aus Euro umgerechnet
wurde.
Umrechnungskurs
Desktop Intelligence speichert die Umrechnungskurse und andere
währungsbezogene Informationen und verwendet sie bei der Umrechnung
in oder von Euro. Sie können diese Informationen bearbeiten und neue
Währungen zur Liste hinzufügen.
So zeigen Sie Umrechnungskurse an
•
Klicken Sie auf Euro, und wählen Sie dann im Menü Daten den Befehl
Umrechnungskurse anzeigen.
Das Dialogfeld "Umrechnungskurs" wird angezeigt.
Dieses Dialogfeld zeigt die folgenden Informationen für jede Währung
an:
Währung
Zeigt die offizielle ISO-Bezeichnung
(International Standards Organization) für die Währung an.
Kurs
Zeigt den offiziellen, sechsstelligen
Umrechnungskurs zwischen der
jeweiligen Währung und dem Euro
an.
Dezimal
Zeigt die Anzahl der von jeder
Währung verwendeten Dezimalstellen an.
SAP BusinessObjects Desktop Intelligence-Handbuch für Datenzugriff und -analyse
261
13
13
Erstellen von Berechnungen
Umrechnen in und von Euro
Format
Zeigt das zur Identifizierung der
Währung verwendete Symbol oder
die entsprechende Abkürzung an.
Beschriftung
Zeigt den Namen der Währung in
der landesspezifischen Sprache an.
So bearbeiten Sie währungsbezogene Informationen
1. Klicken Sie auf Euro, und wählen Sie dann im Menü Daten den Befehl
Umrechnungskurse anzeigen.
2. Das Dialogfeld "Umrechnungskurs" wird angezeigt.
3. Wählen Sie in der Liste die zu bearbeitende Währung aus.
4. Klicken Sie auf Bearbeiten.
Das Dialogfeld "Umrechnungskurs" bearbeiten wird angezeigt: In diesem
Dialogfeld werden die Informationen angezeigt, die Desktop Intelligence
derzeit für die ausgewählte Währung verwendet.
5. Nehmen Sie die erforderlichen Änderungen vor, indem Sie die alten
Informationen in den Textfeldern mit den neuen Informationen
überschreiben.
6. Wenn Sie den Vorgang abgeschlossen haben, klicken Sie auf OK.
Das Dialogfeld "Umrechnungskurs bearbeiten" wird geschlossen.
Die neuen Informationen der ausgewählten Währung werden nun in der
Liste des Dialogfeldes "Umrechnungskurs" angezeigt.
7. Klicken Sie auf OK, um das Dialogfeld "Umrechnungskurs" zu schließen.
Hinzufügen von neuen Währungen
1. Klicken Sie auf Euro, und wählen Sie dann im Menü Daten den Befehl
Umrechnungskurse anzeigen.
Das Dialogfeld "Umrechnungskurs" wird angezeigt.
262
SAP BusinessObjects Desktop Intelligence-Handbuch für Datenzugriff und -analyse
Erstellen von Berechnungen
Umrechnen in und von Euro
2. Klicken Sie auf Hinzufügen.
Das Dialogfeld "Umrechnungskurs hinzufügen" wird angezeigt.
3. Geben Sie die erforderlichen Informationen in den jeweiligen Textfeldern
ein.
Sie müssen in jedem Textfeld eine Information eingeben.
4. Klicken Sie auf OK, um das Dialogfeld "Umrechnungskurs hinzufügen"
zu schließen.
Die neue Währung wird nun in der Liste des Dialogfeldes
"Umrechnungskurs" angezeigt.
5. Klicken Sie auf OK, um das Dialogfeld "Umrechnungskurs" zu schließen.
Beispiel: Hinzufügen von US-Dollar zur Währungsliste
Sie möchten US-Dollar zur Währungsliste hinzufügen, da Sie im Rahmen
Ihrer Geschäftsaktivität häufig Dollar in Euro umrechnen müssen. Sie haben
sich über den aktuellen Dollar/Euro-Umrechnungskurs informiert. Da der
Preis zwischen Dollar und Euro täglichen Schwankungen unterliegt, müssen
Sie die währungsbezogenen Informationen für den Dollar regelmäßig
aktualisieren.
1. Klicken Sie auf Euro, und wählen Sie dann im Menü Daten den Befehl
Umrechnungskurse anzeigen.
Das Dialogfeld "Umrechnungskurs" wird angezeigt.
2. Klicken Sie auf Hinzufügen.
Das Dialogfeld "Umrechnungskurs hinzufügen" wird angezeigt.
3. Geben Sie im Dialogfeld "Umrechnungskurs hinzufügen" die folgenden
Informationen ein:
• Geben Sie USD im Feld "Währung" ein.
•
Geben Sie 0.9 im Feld "Kurs" ein.
•
Geben Sie 2 im Feld "Dezimalstellen" ein.
•
Geben Sie $ im Feld "Format" ein.
•
Geben Sie US Dollar im Feld "Beschriftung" ein.
SAP BusinessObjects Desktop Intelligence-Handbuch für Datenzugriff und -analyse
263
13
13
Erstellen von Berechnungen
Umrechnen in und von Euro
4. Klicken Sie auf OK.
US-Dollar wird nun in der Liste angezeigt und von Desktop Intelligence
erkannt, so dass Sie Umrechnungen zwischen US-Dollar und Euro unter
Verwendung der Befehle "Umrechnen in Euro" oder "Umrechnen ab Euro"
durchführen können.
Feste und schwankende Umrechnungskurse
Bei dem Umrechnungskurs zwischen Euro und Währungen der EWU handelt
es sich um einen festen Kurs. Beim Umrechnen von Euro in andere
Währungen müssen Sie den von Banken und anderen Kreditinstituten
festgelegten Tageskurs verwenden.
Dreieck-Verfahren
Wenn Sie eine Währung der EWU in eine andere Währung der EWU
umrechnen möchten, können Sie für diese Umrechnung nicht einfach die
festgelegten Umrechnungskurse verwenden. Sie müssen dazu das so
genannte Dreieck-Verfahren verwenden. Das Verfahren besteht darin, die
erste Währung unter Verwendung eines sechsstelligen Umrechnungskurses
in Euro umzurechnen und dann den Euro-Betrag unter Verwendung eines
zweiten sechsstelligen Umrechnungskurses in die gewünschte Währung
umzurechnen.
Beispiel: Dreieck-Verfahren: Umrechnen zwischen EWU-Währungen
Nachfolgend wird das Dreieck-Verfahren anhand einer Beispielumrechnung
von Deutsche Mark in Belgische Francs erläutert. Dazu müssen Sie
zunächst den DM-Betrag unter Verwendung des entsprechenden
sechsstelligen Umrechnungskurs in Euro umrechnen. Runden Sie dann
den Euro-Betrag auf drei Dezimalstellen. Rechnen Sie abschließend den
Euro-Betrag unter Verwendung des sechsstelligen Umrechnungskurses in
Belgische Francs um. Sie können für diesen Vorgang eine Desktop
Intelligence-Formel erstellen.
264
SAP BusinessObjects Desktop Intelligence-Handbuch für Datenzugriff und -analyse
Erstellen von Berechnungen
Umrechnen in und von Euro
Mit der folgenden Desktop Intelligence-Formel werden z.B. 100 DEM in
2063 BEF umgerechnet:
EuroConvertFrom(EuroConvertTo(100, "DEM", 3), "BEF", 0)
SAP BusinessObjects Desktop Intelligence-Handbuch für Datenzugriff und -analyse
265
13
13
Erstellen von Berechnungen
Umrechnen in und von Euro
266
SAP BusinessObjects Desktop Intelligence-Handbuch für Datenzugriff und -analyse
Übersicht
14
14
Übersicht
Zielgruppe dieses Kapitels
In diesem Kapitel wird die Verwendung der leistungsstarken
Berechnungsfunktionen erläutert, die in Desktop Intelligence bereitgestellt
werden.
Zielgruppe dieses Kapitels
Dieses Kapitel richtet sich insbesondere an Anwender, die im Rahmen der
täglichen Geschäftsaktivität komplexe Berechnungen durchführen müssen.
Darüber hinaus sind die in diesem Kapitel enthaltenen Informationen für alle
Anwender nützlich, in deren Desktop Intelligence-Berichten
Berechnungsfehler aufgetreten sind.
Informationen in diesem Kapitel
In diesem Kapitel wird erläutert, wie Desktop Intelligence Berechnungen in
Berichten durchführt. Es werden die Konzepte beschrieben, die sich hinter
der Desktop Intelligence-Berechnungs-Engine verbergen. Das dabei verfolgte
Hauptziel ist die Erläuterung der erweiterten Syntax, die die Bearbeitung von
komplexen Aggregatberechnungen in Berichten ermöglicht.
Weitere Informationen zur Fehlerbehebung bei Berechnungen sowie zu den
Fehlermeldungen an sich (z.B. #BERECHNUNG) finden Sie unter
"#BERECHNUNG bei kumulativen Aggregatberechnungen".
268
SAP BusinessObjects Desktop Intelligence-Handbuch für Datenzugriff und -analyse
Einführung in Kontexte und
erweiterte Syntax
15
15
Einführung in Kontexte und erweiterte Syntax
Semantisch dynamische Berechnungen
Dieser Abschnitt bietet einen Überblick über Berechnungskontexte und
erweiterte Berechnungssyntax. Jede in einen Bericht eingefügte Berechnung
verfügt über einen Standardkontext, der durch die Berechnungsplatzierung
festgelegt wird. Mit einer erweiterten Syntax können Sie diese
Standardeinstellungen überschreiben und den Kontext selbst steuern.
Semantisch dynamische Berechnungen
Sie erstellen einen Bericht in Desktop Intelligence, indem Sie eine Abfrage
definieren, mit der Daten aus einer Datenbank abgerufen werden. Eine
Abfrage enthält in der Regel die folgenden Elemente:
•
Dimensionen: Mit Dimensionen werden Daten des Typs Zeichen
(Kundennamen, Produktnamen) oder des Typs Datum (Jahresangaben,
Quartalsangaben, Reservierungs-Datumsangaben) abgerufen.
•
Kennzahlen: Mit Kennzahlen werden numerische Daten, d.h. Ergebnisse
von Berechnungen abgerufen. Im Demo-Universum von Desktop
Intelligence stellt "Umsatz" z.B. das Ergebnis der Berechnung aus
verkaufter Stückzahl multipliziert mit dem Stückpreis dar.
Bei der Abfrageausführung ruft Desktop Intelligence die Daten ab, die den
ausgewählten Dimensionen und Kennzahlen entsprechen. Basierend auf
den Dimensionen, mit denen sie zusammen angezeigt werden, werden
Kennzahlen in Desktop Intelligence dynamisch berechnet. Nachfolgend wird
dieser Zusammenhang anhand eines Beispiels erläutert.
Beispiel: Umsatz pro Region und Jahr und Umsatz pro Region
Der unten dargestellte Bericht enthält zwei Tabellen: eine Tabelle "Umsatz
pro Region und Jahr" und eine Tabelle "Umsatz pro Region".
Desktop Intelligence führt eine dynamische Berechnung der Kennzahl
Umsatz entsprechend der in der Tabelle enthaltenen Dimensionen durch.
Wenn Sie die Spalte "Jahr" entfernen, wird von Desktop Intelligence der
Umsatz pro Region zurückgegeben.
Eingabe- und Ausgabekontexte
Desktop Intelligence definiert einen Eingabekontext und einen
Ausgabekontext, um das Ergebnis einer Aggregatberechnung zu bestimmen.
270
SAP BusinessObjects Desktop Intelligence-Handbuch für Datenzugriff und -analyse
Einführung in Kontexte und erweiterte Syntax
Eingabe- und Ausgabekontexte
Ein Kontext besteht aus einer oder mehreren Dimensionen. In der folgenden
Tabelle wird definiert, welche Dimensionen in einem Bericht, welchen Kontext
bilden:
Der...
besteht aus einer oder mehreren
Dimensionen, die...
Eingabekontext
in die Berechnung einbezogen werden.
Ausgabekontext
das Ergebnis der Berechnung bestimmen.
(Darüber hinaus unterstützt Desktop Intelligence Reset-Kontexte, die in
kumulativen Aggregatberechnungen, z.B. für laufende Summen, verwendet
werden. Weitere Informationen zu Reset-Kontexten finden Sie unter ResetKontexte.)
In diesem Abschnitt wird erläutert, wie Desktop Intelligence in verschiedenen
Teilen eines Berichts Eingabe- und Ausgabekontexte definiert. Diese
Informationen sind in den folgenden Fällen für Sie wichtig:
•
Wenn Sie die von Desktop Intelligence zurückgegebenen
unterschiedlichen Ergebnisse bei Verwendung derselben Formel in
verschiedenen Teilen des Berichts nachvollziehen möchten.
•
Wenn Sie mit der standardmäßigen Berechnungsweise nicht die
gewünschten Ergebnisse erhalten.
•
Wenn Sie Fehler (z.B. #BERECHNUNG) beheben möchten.
Wie werden Eingabe- und Ausgabekontexte in
Desktop Intelligence definiert?
Um zu verstehen, wie Eingabe- und Ausgabekontexte in Desktop Intelligence
definiert werden, sollten Sie sich zunächst mit den Begriffen Körper und
lokaler Kontext vertraut machen. In der folgenden Tabelle werden diese
SAP BusinessObjects Desktop Intelligence-Handbuch für Datenzugriff und -analyse
271
15
15
Einführung in Kontexte und erweiterte Syntax
Eingabe- und Ausgabekontexte
Begriffe definiert und deren Bezug auf Eingabe- und Ausgabekontexte in
einem Bericht erläutert:
Der...
besteht aus einer oder
Und entspricht stanmehreren Dimensiodardmäßig dem...
nen, die...
Körper
in dem Teil des Berichts
enthalten sind (z.B. in
einem Block), in den die Eingabekontext
Berechnung eingefügt
wird.
Lokaler Kontext
den Teil des Berichts
steuern (z.B. eine Master-Variable in einer
Ausgabekontext
Sektion), in den die Berechnung eingefügt
wird.
Im folgenden Beispiel werden die Dimensionen im Körper und im lokalen
Kontext, und somit die standardmäßig verwendeten Eingabe- und
Ausgabekontexte, in verschiedenen Teilen eines Berichts dargestellt.
Beispiel: Berechnen des Umsatzes in verschiedenen Standardkontexten
Im folgenden Bericht wird der Umsatz pro Stadt und Quartal für 2000
angezeigt. Der Anwender hat die Berechnungen in verschiedenen
Berichtteilen abgelegt:
272
•
Gesamtumsatz am Anfang des Berichts,
•
Umsatz in der Sektion Jahr,
•
Umsatz in der Tabelle und
•
Durchschnittlicher Umsatz (Durchschnitt) im Gruppenwechselfuß.
SAP BusinessObjects Desktop Intelligence-Handbuch für Datenzugriff und -analyse
Einführung in Kontexte und erweiterte Syntax
Eingabe- und Ausgabekontexte
In der Tabelle unter der Abbildung werden die Eingabe- und
Ausgabekontexte erläutert, die Desktop Intelligence standardmäßig
verwendet, um das Ergebnis jeder einzelnen Berechnung abzurufen.
Lokaler Kontext
Berechnungser Körper (Eingabe(Ausgabekongebnis
kontext)
text)
a.
Gesamtumsatz
für den Bericht.
Alle Dimensionen, einschließDieselben Dimenlich der Dimensiosionen wie bei
nen, die nicht im
Körper.
Bericht angezeigt
werden.
b.
Gesamtumsatz
für das Jahr
2000.
Jahr, SektionMaster (die Be- Dieselben Dimenrechnung wird
sionen wie bei
auf Sektionsebe- Körper.
ne platziert).
c.
Jahr, Quartal,
Umsatz pro Stadt
Stadt, d.h. die Di- Dieselben Dimenund Quartal für
mensionen in der sionen wie bei
ein bestimmtes
Sektion und in
Körper.
Jahr.
der Tabelle.
d.
Durchschnittlicher Umsatz pro
Stadt und Quartal
für ein bestimmtes Jahr.
Jahr, Quartal,
Stadt, d.h. die Dimensionen in der
Sektion und in
der Tabelle.
Quartal. (Die Berechnung wird im
Gruppenwechselfuß unter Quartal
platziert.)
SAP BusinessObjects Desktop Intelligence-Handbuch für Datenzugriff und -analyse
273
15
15
Einführung in Kontexte und erweiterte Syntax
Verwenden von Eingabe- und Ausgabekontexten
Verwenden von Eingabe- und
Ausgabekontexten
Nachdem Sie das Konzept von Eingabe- und Ausgabekontexten verstanden
haben, können Sie nun eine erweiterte Syntax verwenden.
Die erweiterte Syntax einer Aggregatformel umfasst neben der Grundformel
die Liste der Dimensionen, die die Berechnungskontexte der
Aggregatberechnung bilden. Nachfolgend wird dieser Zusammenhang anhand
eines Beispiels erläutert.
Beispiel: Erweiterte Syntax einer Aggregatformel
Im nachfolgend dargestellten Bericht wird der laufende Gesamtumsatz der
Erholungsorte pro Land berechnet:
Sie können die laufende Summe berechnen, indem Sie die Funktion
LaufendeSumme auf die Spalte "Umsatz" anwenden. Die Grundformel für
die Berechnung lautet folgendermaßen:
=RunningSum(<Revenue>)
Die erweiterte Syntax der Formel, die den expliziten Eingabe- und
Ausgabekontext darstellt, lautet folgendermaßen:
=RunningSum(<Revenue> In Body) In <Country>
wobei Körper den Eingabekontext und Land den Ausgabekontext darstellt.
274
SAP BusinessObjects Desktop Intelligence-Handbuch für Datenzugriff und -analyse
Einführung in Kontexte und erweiterte Syntax
Verwenden von Eingabe- und Ausgabekontexten
Mit den Kenntnissen über die erweiterte Syntax stehen die folgenden
Möglichkeiten zur Verfügung:
•
Nachvollziehen der Ergebnisse, die Desktop Intelligence standardmäßig
zurückgibt (siehe weiter unten). Und:
•
Ändern der standardmäßigen Eingabe- und Ausgabekontexte einer
Formel, um die gewünschten Ergebnisse zu erhalten. Weitere
Informationen dazu finden Sie unter Verwenden der erweiterten Syntax
für komplexe Berechnungen.
Anzeigen der erweiterten Syntax einer Formel
In Desktop Intelligence werden zwei einfache Arten zur Anzeige der
erweiterten Syntax einer Formel bereitgestellt, mit denen Sie die Dimensionen
der Eingabe- und/oder Ausgabekontexte einer Aggregatberechnung
bestimmen können. Sie können die erweiterte Syntax folgendermaßen
anzeigen:
•
Verwenden der Formelleiste. Oder:
•
Verwenden des Befehls "Als Variable definieren" im Menü "Daten".
Anzeigen der erweiterten Syntax durch Verwenden
der Formelleiste
1. Wenn die Formelleiste nicht angezeigt wird, wählen Sie im Menü Ansicht
den Befehl Formelleiste.
2. Klicken Sie auf die Zelle, die die Berechnung enthält.
3. Setzen Sie den Mauszeiger auf die Formelleiste.
Die erweiterte Syntax der Formel wird in der QuickInfo angezeigt.
Anzeigen der erweiterten Syntax durch Verwenden
des Befehls "Als Variable definieren"
1. Klicken Sie auf die Zelle, die die Berechnung enthält.
SAP BusinessObjects Desktop Intelligence-Handbuch für Datenzugriff und -analyse
275
15
15
Einführung in Kontexte und erweiterte Syntax
Verwenden von Eingabe- und Ausgabekontexten
2. Wählen Sie im Menü Daten den Befehl Als Variable definieren.
Das Dialogfeld "Variable definieren" wird angezeigt.
3. Aktivieren Sie die Optionsschaltfläche Formel in ihrem Kontext
auswerten.
Die erweiterte Syntax der Formel wird im Dialogfeld angezeigt.
4. Klicken Sie auf Abbrechen, um das Dialogfeld zu schließen.
276
SAP BusinessObjects Desktop Intelligence-Handbuch für Datenzugriff und -analyse
Verwenden der erweiterten
Syntax für komplexe
Berechnungen
16
16
Verwenden der erweiterten Syntax für komplexe Berechnungen
Definieren von Berechnungskontexten mit einer erweiterten Syntax
Wenn Sie eine einfache Aggregatberechnung in einen Bericht einfügen, um
z.B. den durchschnittlichen Umsatz (Durchschnitt) zu berechnen, erstellt
Desktop Intelligence eine einfache Formel, die in diesem Fall folgendermaßen
lautet:
=Average(<Revenue>)
Standardmäßig wertet Desktop Intelligence, wie im vorhergehenden Abschnitt
unter Eingabe- und Ausgabekontexte erläutert, die Formel im entsprechenden
Standardkontext aus.
Wie gehen Sie vor, wenn Sie den Standardkontext nicht verwenden möchten?
Wie ermitteln Sie den durchschnittlichen Umsatz pro Stadt in einer Tabelle,
in der die Dimensionen Region und Stadt enthalten sind? Standardmäßig
gibt Desktop Intelligence die Ergebnisse zurück, die auf beiden Dimensionen
des lokalen Kontexts (d.h. Region und Stadt) basieren. Wie gehen Sie vor,
wenn Sie ein Ergebnis abrufen möchten, das auf eine im Dokument
enthaltene Dimension basiert, die Sie jedoch nicht im Bericht anzeigen
möchten?
Desktop Intelligence stellt für diese Fälle eine erweiterte Syntax bereit, mit
der Sie die in den Berechnungen zu verwendenden Dimensionen angeben
können. Nachfolgend wird dieser Zusammenhang anhand eines Beispiels
erläutert.
Beispiel: Berechnen der Städteanzahl pro Region
Wenn Sie eine Berechnung des Typs Anzahl in eine Tabelle einfügen, die
die Dimensionen Stadt und Region enthält, zählt Desktop Intelligence die
einzelnen Städte unter Verwendung der folgenden Formel:
=Count(<City>)
Standardmäßig basiert Desktop Intelligence die Berechnung auf die in der
Tabelle enthaltenen Dimensionen (Region, Stadt). Da nur eine Stadt pro
Stadt-Dimension vorhanden ist, gibt Desktop Intelligence jedes Mal den
Wert 1 zurück.
Mit der erweiterten Syntax können Sie in Desktop Intelligence angeben,
dass die Städte pro Region gezählt werden sollen. Um dieses Ergebnis zu
erhalten, müssen Sie die Formel erweitern:
=Count(<City>) In <Region>
278
SAP BusinessObjects Desktop Intelligence-Handbuch für Datenzugriff und -analyse
Verwenden der erweiterten Syntax für komplexe Berechnungen
Definieren von Berechnungskontexten mit einer erweiterten Syntax
Nun erhalten Sie das gewünschte Ergebnis.
Definieren von Berechnungskontexten
mit einer erweiterten Syntax
Mit einer erweiterten Syntax können Sie angeben, welche Dimensionen Sie
für Ihre Berechnung benötigen. Im obigen Beispiel wurde die Dimension
Region angegeben, damit die Anzahl der Städte pro Region zurückgegeben
wird. Wenn Sie eine erweiterte Syntax zur Angabe von Dimensionen
verwenden, definieren Sie Berechnungskontexte, die von den in Desktop
Intelligence zugeordneten Standardkontexten abweichen.
Mit Desktop Intelligence können Sie eigene Eingabekontexte und
Ausgabekontexte definieren. In der folgenden Tabelle werden
Kontextunterschiede in einer kurzen Übersicht zusammengefasst:
Der...
besteht aus einer oder mehreren
Dimensionen, die...
Eingabekontext
Besteht aus Dimensionen, die in die
Berechnung einbezogen werden.
Ausgabekontext
Besteht aus Dimensionen, die das
Ergebnis der Berechnung bestimmen.
Im vorangegangenen Beispiel (Anzahl der Städte pro Region) wurde auf
diese Weise der Ausgabekontext "Region" definiert. Nachfolgend wird dieser
Zusammenhang anhand eines Beispiels erläutert, in dem eine Berechnung
mit einem von einem Anwender definierten Eingabekontext dargestellt wird.
Beispiel: Berechnen des minimalen Umsatzes pro Stadt für jede Region
In einer Tabelle werden Region, Stadt und Umsatz angezeigt. Wenn Sie
die Dimension Stadt aus der Tabelle entfernen, berechnet Desktop
SAP BusinessObjects Desktop Intelligence-Handbuch für Datenzugriff und -analyse
279
16
16
Verwenden der erweiterten Syntax für komplexe Berechnungen
Definieren von Eingabe- und Ausgabekontexten
Intelligence automatisch den Umsatz pro Region, da Region nun die einzige
Dimension des Körpers ist.
Da die Dimension Stadt nicht im lokalen Kontext enthalten ist, können Sie
den minimalen Umsatz pro Stadt für jede Region nur anzeigen, wenn Sie
einen Eingabekontext definieren. Obwohl die Dimension Stadt aus dem
Bericht ausgeblendet wurde, können Sie Desktop Intelligence auf diese
Weise verwenden, da die Dimension Stadt weiterhin im Dokument verfügbar
ist.
Die Formel lautet folgendermaßen:
=Min(<Revenue> In (<Region>,<City>))
Definieren von Eingabe- und
Ausgabekontexten
Wenn Sie eine Aggregatberechnung (z.B. Summe) einfügen, erstellt Desktop
Intelligence eine einfache Formel, z.B.:
=Sum(<Revenue>)
Um Kontexte zu definieren, müssen Sie Formeln bearbeiten. Dazu müssen
Sie zunächst die Formelleiste anzeigen. Wählen Sie hierfür im Menü Ansicht
den Befehl Formelleiste. Wenn Sie nun auf eine Zelle in einem Bericht
klicken, wird die entsprechende Formel in der Formelleiste angezeigt.
Syntax für Eingabe- und
Ausgabekontexte
Um Kontexte zu definieren, fügen Sie Argumente zu einer Formel hinzu. Die
Syntax für Eingabe- und Ausgabekontexte lautet folgendermaßen:
=AggregateFunction(<measure> In <input context>) In
<output context>
Nachfolgend wird dieser Zusammenhang anhand eines Beispiels eingehend
erläutert.
280
SAP BusinessObjects Desktop Intelligence-Handbuch für Datenzugriff und -analyse
Verwenden der erweiterten Syntax für komplexe Berechnungen
Syntax für Eingabe- und Ausgabekontexte
Beispiel: Formel, die einen Eingabe- und Ausgabekontext enthält
Die folgende Formel gibt den minimalen Umsatz pro Stadt für jede Region
zurück:
=Min(<Revenue> In (<Region>,<City>)) In <Region>
Der Eingabekontext besteht aus Region und Stadt, während der
Ausgabekontext aus Region besteht.
Hinzufügen von Eingabe- und Ausgabekontexten zu
Formeln
In diesem Abschnitt wird schrittweise erläutert, wie Sie Eingabe- und/oder
Ausgabekontexte zu einer einfachen, bereits eingefügten, Berechnung
hinzufügen können. Das Verfahren basiert auf diesem Beispiel: Definieren
von Berechnungskontexten mit einer erweiterten Syntax.
1. Wenn die Formelleiste nicht angezeigt wird, wählen Sie im Menü Ansicht
den Befehl Formelleiste.
2. Klicken Sie auf die Zelle, die die zu ändernde Berechnung enthält (in
diesem Fall auf eine Spalte mit der Kennzahl Umsatz).
Die Formel wird in der Formelleiste angezeigt, z.B.:
=Min(<Revenue>)
3. Wenn Sie einen Eingabekontext hinzufügen, klicken Sie links neben der
schließenden Klammer. Wenn Sie einen Ausgabekontext hinzufügen,
klicken Sie rechts neben der schließenden Klammer.
4. Geben Sie ein Leerzeichen, dann In und dann ein weiteres Leerzeichen
ein.
5. Geben Sie den Namen der Dimension ein, die als Kontext definiert werden
soll.
6. Fügen Sie vor und nach der Dimension die Zeichen < > ein, z.B.:
<City>
SAP BusinessObjects Desktop Intelligence-Handbuch für Datenzugriff und -analyse
281
16
16
Verwenden der erweiterten Syntax für komplexe Berechnungen
Reset-Kontexte
7. Wenn Sie mehrere Dimensionen für den Kontext benötigen, trennen Sie
diese jeweils durch ein Komma und setzen Sie die Liste der Dimensionen
in Klammern, z.B.:
(<Region>,<City>,<Year>)
8. Drücken Sie die Eingabetaste, um die Formel zu validieren.
Tipp: Sie können auch den Formel-Editor verwenden, um Kontexte zu einer
Formel hinzuzufügen. Der Formel-Editor bietet den Vorteil, dass Sie auf die
Variablen doppelklicken können, um die Variablen zur Formel hinzuzufügen.
Sie müssen die Variablen in diesem Fall nicht manuell eingeben. Um den
Formel-Editor anzuzeigen, klicken Sie links neben der Formelleiste auf
Formel-Editor.
Reset-Kontexte
Reset-Kontexte werden in einer kumulativen Aggregatberechnung, z.B. bei
der Berechnung des laufenden Gesamtumsatzes pro Quartal, verwendet.
Der Reset-Kontext besteht aus einer oder mehreren Dimensionen, die den
Wert der Berechnung bei jeder Änderung eines Dimensionswertes auf Null
zurücksetzen. Dieser Zusammenhang kann am besten anhand eines
Beispiels erläutert werden.
Beispiel: Berechnen des laufenden Gesamtumsatzes pro Land
Sie möchten den laufenden Gesamtumsatz pro Land und Jahr berechnen,
wobei die Berechnung für jedes Land zurückgesetzt werden soll. Wenn der
Wert für Land geändert wird, soll die Berechnung wieder bei 0 beginnen.
Um dieses Ergebnis zu erhalten, müssen Sie Land, Jahr und Umsatz in
einer Tabelle anzeigen und einen Gruppenwechsel auf Land anwenden.
Fügen Sie dann die kumulative Aggregatberechnung hinzu:
=RunningSum(<Revenue>;<Country>)
wobei Land als Reset-Kontext angegeben wird.
282
SAP BusinessObjects Desktop Intelligence-Handbuch für Datenzugriff und -analyse
Verwenden der erweiterten Syntax für komplexe Berechnungen
Reset-Kontexte
Definieren eines Reset-Kontexts
Sie definieren einen Reset-Kontext, indem Sie eine oder mehrere
Dimensionen in der kumulativen Formel angeben. Die Syntax lautet
folgendermaßen:
=RunningAggregateFunction(<measure>;<dimension>)
Daraus ergibt sich z.B.:
=Sum(<Revenue>;<Year>;<Region>)
Definieren eines Reset-Kontexts
1. Wenn die Formelleiste nicht angezeigt wird, wählen Sie im Menü Ansicht
den Befehl Formelleiste.
2. Klicken Sie auf die Zelle, die die zu ändernde Berechnung enthält.
Die Formel wird in der Formelleiste angezeigt.
3. Geben Sie eine Klammer vor dem Namen der Funktion ein.
4. Geben Sie ein Semikolon (;) nach der Kennzahl ein.
5. Geben Sie den Namen der Dimension ein, die als Reset-Kontext
verwendet werden soll, z.B.:
<Year>
6. Fügen Sie bei Bedarf weitere Dimensionen hinzu, trennen Sie diese
jeweils durch ein Komma, und setzen Sie die Liste in Klammern.
Ein Reset-Kontext mit mehr als einer Dimension sieht in etwa
folgendermaßen aus:
;<Year>,<Region>
7. Geben Sie am Ende der Formel eine schließende Klammer ein, und
drücken Sie dann die Eingabetaste.
SAP BusinessObjects Desktop Intelligence-Handbuch für Datenzugriff und -analyse
283
16
16
Verwenden der erweiterten Syntax für komplexe Berechnungen
Reset-Kontexte
Verwenden von Reset-Kontexten in Kreuztabellen
Im Gegensatz zu einer Tabelle, in der die Anzeige der Daten nur in Spalten
erfolgt, können Daten in einer Kreuztabelle in Zeilen und Spalten angezeigt
werden. Kennzahlen befinden sich in der Regel im Körper einer Kreuztabelle,
d.h. am Schnittpunkt zwischen Zeilen und Spalten. In der nachfolgend
abgebildeten Kreuztabelle wird der Umsatz pro Region für die Jahre 1998,
1999 und 2000 angezeigt:
Um den laufenden Gesamtumsatz zu berechnen, müssen Sie einen
Gruppenwechsel für Jahr einfügen und dann die Formel für Umsatz
folgendermaßen ändern:
=RunningSum(<Revenue>)
Dies führt zum folgenden Ergebnis:
Desktop Intelligence berechnet die laufenden Summen sowohl für das Jahr
als auch für die Region. Mit anderen Worten, die Zahlen werden der
Reihenfolge nach von links nach rechts und von oben nach unten eingefügt.
Um entweder die laufende Summe von Jahr oder die laufende Summe von
Region auf Null zurückzusetzen, müssen Sie einen Reset-Kontext in die
Formel einfügen. Die Formel zur Zurücksetzung der laufenden Summe auf
Null für jedes Jahr lautet folgendermaßen:
=RunningSum(<Revenue>;<Year>)
Dies führt zum folgenden Ergebnis:
284
SAP BusinessObjects Desktop Intelligence-Handbuch für Datenzugriff und -analyse
Verwenden der erweiterten Syntax für komplexe Berechnungen
Ändern von Kontexten mit den Operatoren "FürJeden" und "FürAlle"
Anwender von früheren Desktop Intelligence-Versionen haben ggf. die
Schlüsselwörter Spa und Zeile zur Definition von Reset-Kontexten in
Kreuztabellen verwendet. Diese Schlüsselwörter sind nun nicht mehr
erforderlich. Sie können sie zwar benutzen, sie weisen aber keinen Mehrwert
auf. Beispiel:
=RunningSum(<Revenue>; Col <Year>)
und
=RunningSum(<Revenue>; <Year>)
geben denselben Wert zurück.
Syntax für die Kombination von Reset-, Eingabeund Ausgabekontexten
Wenn Eingabe- und Ausgabekontexte angegeben wurden, lautet die Syntax
für Reset-Kontexte folgendermaßen:
=RunningAggregateFunction(<measure> In <input con
text>;<reset context>) In <output context>
Ändern von Kontexten mit den
Operatoren "FürJeden" und "FürAlle"
Bei der Definition eines Kontexts geben Sie an, welche Dimensionen im
Kontext enthalten sein sollen. Aus Syntaxgründen ist die Verwendung des
Operators In zur Definition des Kontexts erforderlich:
=Min(<Revenue> In (<Region>,<City>) In <Region>
In dient als Standardoperator zur Definition eines Kontexts. Sie können den
zu definierenden Kontext jedoch ändern, indem Sie In durch FürJeden oder
SAP BusinessObjects Desktop Intelligence-Handbuch für Datenzugriff und -analyse
285
16
16
Verwenden der erweiterten Syntax für komplexe Berechnungen
Ändern von Kontexten mit den Operatoren "FürJeden" und "FürAlle"
FürAlle ersetzen. In der folgenden Tabelle werden die Operatoren FürJeden
und FürAlle definiert:
Operator
Definition
FürJeden
Fügt Dimensionen zum Eingabeoder Ausgabekontext hinzu.
FürAlle
Entfernt Dimensionen aus dem Eingabe- oder Ausgabekontext.
Im folgenden Beispiel wird die Funktionsweise der Operatoren FürJeden
und FürAlle dargestellt.
Beispiel: Verwenden der Operatoren FürJeden und FürAlle
Eine Tabelle mit den Dimensionen Region, Stadt und Umsatz gibt den
Umsatz pro Stadt für jede Region zurück.
Die Dimension Jahr ist auch im Dokument verfügbar. Sie möchten den
maximalen Umsatz pro Stadt und Jahr anzeigen, möchten jedoch die
Dimension Jahr nicht in die Tabelle einfügen. Stattdessen fügen Sie die
Dimension "Jahr" unter Verwendung des Operators "FürJeden" in den
lokalen Kontext ein:
=Max(<Revenue> ForEach <Year>)
Darüber hinaus möchten Sie den maximalen Umsatz pro Region anzeigen,
möchten jedoch nicht die Dimension Stadt aus der Tabelle entfernen.
Anders ausgedrückt müssen Sie die Dimension "Stadt" aus dem lokalen
Kontext entfernen, ohne jedoch tatsächlich die Spalte "Stadt" aus der
Tabelle zu entfernen. Dies erfolgt unter Verwendung des Operators FürAlle.
Nachfolgend werden die Formel und das Ergebnis dargestellt:
=Max(<Revenue>) ForAll <City>
286
SAP BusinessObjects Desktop Intelligence-Handbuch für Datenzugriff und -analyse
Verwenden der erweiterten Syntax für komplexe Berechnungen
Ändern von Kontexten mit den Operatoren "FürJeden" und "FürAlle"
Abrufen desselben Ergebnisses: "FürAlle Stadt" oder
"In Region"
Im vorhergehenden Beispiel wurde der maximale Umsatz pro Region unter
Verwendung des Operators FürAlle berechnet, um die Dimension Stadt aus
dem lokalen Kontext zu entfernen. Sie erhalten dasselbe Ergebnis, wenn
Sie Region als Ausgabekontext definieren.
So wird's gemacht: Der lokale Kontext umfasst Stadt und Region. Wenn
nicht anders angegeben, gibt Desktop Intelligence den maximalen Umsatz
pro Stadt und Region zurück. Sie möchten den maximalen Umsatz pro
Region berechnen. Um diesen Betrag zu berechnen, muss die Formel
angewiesen werden, die Dimension Stadt zu ignorieren. Dazu stehen zwei
Möglichkeiten zur Verfügung:
•
Entfernen von Stadt aus dem lokalen Kontext. Oder:
•
Definieren von Region als Ausgabekontext.
Demnach führen die folgenden beiden Formeln:
=Max(<Revenue>) ForAll <City>
=Max(<Revenue>) In <Region>
mit Region und Stadt als lokaler Kontext zu demselben Ergebnis.
Verwenden Sie nun: In (<Region>,<Stadt>) anstelle von FürJeden <Stadt>.
SAP BusinessObjects Desktop Intelligence-Handbuch für Datenzugriff und -analyse
287
16
16
Verwenden der erweiterten Syntax für komplexe Berechnungen
Ändern von Kontexten mit den Operatoren "FürJeden" und "FürAlle"
Im Beispiel Definieren von Berechnungskontexten mit einer erweiterten
Syntax wurde die folgende Formel:
=Min(<Revenue> In (<Region>,<City>))
zur Berechnung des minimalen Umsatzes pro Stadt in einer Tabelle
verwendet, die nur die Dimensionen Region und Umsatz enthält. Der
standardmäßig verwendete Eingabekontext ist Region, es wurde jedoch die
Dimension Stadt hinzugefügt.
Sie erhalten dasselbe Ergebnis, wenn Sie die Dimension Stadt mit dem
Operator FürJeden hinzufügen. Die Formel lautet folgendermaßen:
=Min(<Revenue> ForEach <City>)
Verwenden der Funktion "Rang" mit einer
erweiterten Syntax
Mit der Funktion "Rang" können Sie die Rangfolge der Werte einer auf einer
Kennzahl basierenden Dimension definieren. Die Syntax lautet
folgendermaßen:
=Rank(dimension ,measure)
In der ersten nachfolgend dargestellten Tabelle wird der Umsatz pro Quartal
und Land angezeigt, d.h., "Quartal" basiert auf dem entsprechenden
Gesamtumsatz, und "Land" wird ignoriert. (Dieser Zusammenhang wird in
der Tabelle unter der ersten Tabelle deutlich, in der die Quartale aufgeteilt
wurden und der Gesamtumsatz pro Quartal angezeigt wird.) Die Rang-Formel
in dieser Tabelle lautet folgendermaßen:
=Rank(<Quarter> ,<Revenue>)
Was geschieht jedoch, wenn Sie einen Gruppenwechsel oder eine Sektion
auf Land anwenden? In diesem Fall wird die Rangfolge der Quartale für
jedes Land einzeln definiert.
Dies ist darauf zurückzuführen, dass Land von Desktop Intelligence
standardmäßig in den Berechnungskontext eingefügt wird. Da für Land zwei
Werte vorhanden sind, führt Desktop Intelligence eine Berechnung für jeden
Wert durch.
288
SAP BusinessObjects Desktop Intelligence-Handbuch für Datenzugriff und -analyse
Verwenden der erweiterten Syntax für komplexe Berechnungen
Ändern von Kontexten mit den Operatoren "FürJeden" und "FürAlle"
Sie können den Berechnungskontext ändern, indem Sie den Kontextoperator
FürAlle verwenden. Dadurch wird Desktop Intelligence angewiesen, den bei
Land eingefügten Gruppenwechsel (oder die Sektion) zu ignorieren. Die
Syntax lautet folgendermaßen:
=Rank(<Quarter> ,<Revenue>) ForAll <Country>
Dies führt zum folgenden Ergebnis:
Desktop Intelligence berechnet nun die Rangfolge für alle Werte der
Dimension Land entsprechend des pro Quartal erwirtschafteten Umsatzes.
Wie gehen Sie vor, wenn Sie die Rangfolge aller acht im Block enthaltenen
Quartale entsprechend des erwirtschafteten Umsatzes definieren möchten?
Dazu müssen Sie den auf die Dimension Land angewendeten
Gruppenwechsel aus dem Berechnungskontext der Rangfolge entfernen,
den Gruppenwechsel im Berechnungskontext des Umsatzes jedoch
beibehalten. Um dies zu erreichen, erstellen Sie am besten eine neue
Variable zur Berechnung des Umsatzes und fügen die Variable dann in die
Formel ein, die in der Spalte "Rang" enthalten ist.
SAP BusinessObjects Desktop Intelligence-Handbuch für Datenzugriff und -analyse
289
16
16
Verwenden der erweiterten Syntax für komplexe Berechnungen
Ändern von Kontexten mit den Operatoren "FürJeden" und "FürAlle"
So entfernen Sie einen Gruppenwechsel aus einem Kontext und
behalten ihn in einem anderen Kontext bei
1. Erstellen Sie eine neue Kennzahl-Variable, indem Sie die folgende Syntax
verwenden:
=<Revenue> ForEach <Country>
Diese Variable berechnet den Umsatz für jedes Land.
2. Geben Sie der Variablen den Namen Umsatz FürJeden Land.
3. Fügen Sie die folgende Formel in die Spalte "Rang" ein:
=Rank(<Quarter> ,<Revenue ForEach Country>) ForAll
<Country>
Dies führt zum folgenden Ergebnis:
Verwenden der Funktion "Rang" in Kreuztabellen
Im folgenden Beispiel wird der Umsatz pro Quartal und Erholungsort in einer
Kreuztabelle angezeigt. Sie haben nach jedem Erholungsort eine zusätzliche
290
SAP BusinessObjects Desktop Intelligence-Handbuch für Datenzugriff und -analyse
Verwenden der erweiterten Syntax für komplexe Berechnungen
Ändern von Kontexten mit den Operatoren "FürJeden" und "FürAlle"
Spalte zur Anzeige der Rangfolge eingefügt und die folgende Syntax
angegeben:
=Rank(<Quarter> ,<Revenue>)
Dies führt zum folgenden Ergebnis:
Das Problem hierbei ist, dass die Rangfolge für alle Quartale in allen
Erholungsorten identisch ist.
Sie möchten nun die Rangfolge der Quartale für jeden Erholungsort in der
Kreuztabelle definieren. Dazu müssen Sie angeben, dass die Rangfolge für
jeden Erholungsort im Ausgabekontext berechnet werden soll. Die Syntax
lautet folgendermaßen:
=Rank(<Quarter> ,<Revenue>) ForEach <Resort>
Dies führt zum folgenden Ergebnis:
Definieren von Kontexten mit Schlüsselwörtern
Berechnungskontexte bestehen aus einer oder mehreren Dimensionen. In
den vorhergehenden Beispielen erfolgte die Kontextdefinition durch Angabe
der Dimensionsnamen innerhalb der Formel.
In Desktop Intelligence werden Schlüsselwörter bereitgestellt, mit denen Sie
Kontexte ohne Auflisten der jeweils benötigten Dimensionen definieren
können. Ein Schlüsselwort entspricht den Dimensionen in einem bestimmten
Teil des Berichts. Mit Schlüsselwörtern können Sie alle Kontexttypen
SAP BusinessObjects Desktop Intelligence-Handbuch für Datenzugriff und -analyse
291
16
16
Verwenden der erweiterten Syntax für komplexe Berechnungen
Ändern von Kontexten mit den Operatoren "FürJeden" und "FürAlle"
(Eingabe-, Ausgabe- oder Reset-Kontexte) in einer erweiterten Syntax
definieren.
Schlüsselwörter bieten die folgenden Vorteile:
•
Das Einfügen eines Schlüsselworts in eine Formel ist häufig schneller
als das Erstellen einer Dimensionsliste.
•
Die Syntax von Schlüsselwörtern ist einfach: Sie fügen das Schlüsselwort
in die Formel ein, wobei fehlende Klammern und fehlerhaft angegebene
Dimensionsnamen vermieden werden.
•
Wenn Sie Dimensionen in den Bericht einfügen bzw. daraus entfernen,
die Funktion Ziehen und Ablegen oder den Slice-and-Dice-Modus
verwenden, müssen Formeln, die Schlüsselwörter enthalten, nicht neu
definiert werden.
In diesem Abschnitt sind die folgenden Informationen enthalten:
•
Definitionen der verwendbaren Schlüsselwörter.
•
Beispiel für die Verwendung eines Schlüsselworts in einer Formel.
•
Schrittweise Erläuterungen zur Erstellung von Formeln mit
Schlüsselwörtern
•
Informationen zur Zuordnung von Schlüsselwörtern zu Formeln in Desktop
Intelligence.
•
Erläuterungen zur Funktionsweise von Berichtsfiltern bei der Verwendung
von Schlüsselwörtern.
Schlüsselwörter: Definitionen und Beispiel
Bei den vier Schlüsselwörtern, die Sie in Formeln verwenden können, handelt
es sich um Bericht, Block, Körper und AktuelleSeite. Jedes Schlüsselwort
entspricht den Dimensionen in einem bestimmten Teil des Berichts. Die
Definitionen in der folgenden Tabelle enthalten die folgenden Angaben:
292
•
Teil des Berichts, in dem die einzelnen Schlüsselwörter verwendet werden
können. Und:
•
Dimensionen, die den Schlüsselwörtern entsprechen.
SAP BusinessObjects Desktop Intelligence-Handbuch für Datenzugriff und -analyse
Verwenden der erweiterten Syntax für komplexe Berechnungen
Ändern von Kontexten mit den Operatoren "FürJeden" und "FürAlle"
Schlüsselwort
Verwendung in Formeln
Entsprechung
Innerhalb eines Blocks Dimensionen im Block.
Körper
Außerhalb eines
Blocks
Dimensionen in der
aktuellen Sektion.
Innerhalb eines Blocks
Dimensionen in der aktuellen Sektion.
Bericht
An beliebiger Stelle im Alle Dimensionen im
Bericht
Dokument.
AktuelleSeite
Innerhalb der aktuellen Dimensionen auf der
Seite
aktuellen Seite.
Nachfolgend wird die Verwendung von Schlüsselwörtern anhand eines
Beispiels erläutert.
Beispiel: Berechnen einer Summe unter Verwendung des Schlüsselwortes
Bericht
Sie möchten den Gesamtumsatz anzeigen, der sich aus allen in einem
Bericht enthaltenen Dimensionen ergibt. In dieser Berechnung ist die
Verwendung einer erweiterten Syntax nicht erforderlich, wenn die Formel
in eine Zelle am Berichtanfang platziert wird, da der in diesem Fall
standardmäßig verwendete Ausgabekontext alle Dimensionen des Berichts
umfasst. Sie möchten die Daten jedoch an einer anderen Stelle anzeigen,
z.B. im Tabellenfuß.
Um zu diesem Ergebnis zu gelangen, können Sie einen Ausgabekontext
definieren, indem Sie alle Dimensionen des Berichts auflisten. Es ist jedoch
SAP BusinessObjects Desktop Intelligence-Handbuch für Datenzugriff und -analyse
293
16
16
Verwenden der erweiterten Syntax für komplexe Berechnungen
Ändern von Kontexten mit den Operatoren "FürJeden" und "FürAlle"
wesentlich einfacher, das Schlüsselwort Bericht in der folgenden Formel
zu verwenden:
=Sum(<Revenue>) In Report
Auf diese Weise wird jedes Mal, wenn Sie die Formel im Bericht anzeigen,
auch die Summe angezeigt.
Anmerkung:
Eine Formel, in der das Schlüsselwort Bericht zur Definition des
Ausgabekontextes verwendet wurde, gibt immer einen einzigen Wert zurück.
Definieren eines Kontext mit einem Schlüsselwort
Führen Sie die nachfolgend beschriebenen Schritte durch, um einen Kontext
mit einem Schlüsselwort zu definieren:
1. Wenn die Formelleiste nicht angezeigt wird, wählen Sie im Menü Ansicht
den Befehl Formelleiste.
2. Klicken Sie auf die Zelle, in die die Formel eingefügt werden soll, und
geben Sie dann die Grundformel, z.B.:
=Sum(<Revenue>)
in der Formelleiste ein.
3. Wenn Sie einen Eingabekontext hinzufügen, klicken Sie links neben der
schließenden Klammer. Wenn Sie einen Ausgabekontext hinzufügen,
klicken Sie rechts neben der schließenden Klammer.
4. Geben Sie ein Leerzeichen, dann In und dann ein weiteres Leerzeichen
ein.
5. Geben Sie das Schlüsselwort (Block, Körper, Bericht oder AktuelleSeite)
ein, und drücken Sie dann die Eingabetaste.
So verwendet Desktop Intelligence Schlüsselwörter
Schlüsselwörter werden in einer erweiterten Syntax verwendet, um Kontexte
in Aggregatformeln zu definieren. Desktop Intelligence definiert Kontexte in
allen, auch in den einfachsten, Aggregatformeln und verwendet dazu häufig
294
SAP BusinessObjects Desktop Intelligence-Handbuch für Datenzugriff und -analyse
Verwenden der erweiterten Syntax für komplexe Berechnungen
Ändern von Kontexten mit den Operatoren "FürJeden" und "FürAlle"
Schlüsselwörter. Nachfolgend wird diese Funktionsweise anhand eines
Beispiels erläutert.
Beispiel: Formel zur Definition einer einfachen Berechnung in Desktop
Intelligence
Sie erstellen einen Master/Detail-Bericht, in dem der Umsatz pro
Erholungsort und Jahr angezeigt wird. Sie fügen für Umsatz eine
Berechnung des Typs Summe ein. Hierbei handelt es sich um eine einfache
Berechnung, für die keine erweiterte Syntax erforderlich ist.
Desktop Intelligence erstellt jedoch eine vollständige Formel, in der Eingabeund Ausgabekontexte angegeben werden. Die Formel lautet
folgendermaßen:
=Sum(<Revenue> In Body) In (<Year>)
wobei Körper dem Erholungsort (der Dimension in der Tabelle, die die
Berechnung enthält, d.h. dem lokalen Kontext) entspricht und Jahr als
Ausgabekontext definiert wird.
Sie können die vollständige Formel anzeigen, indem Sie auf die Zelle
klicken, die die Summe enthält, und dann den Mauszeiger auf die
Formelleiste setzen. Die Formel wird in einer QuickInfo angezeigt.
Sie können die vollständige Formel auch anzeigen, indem Sie im Menü
"Daten" den Befehl "Als Variable definieren" auswählen.
Vorteile
In einfachen Aggregatberechnungen wie im obigen Beispiel, ist es meistens
nicht erforderlich, dass Sie die in Desktop Intelligence verwendete erweiterte
Syntax verstehen. Wie gehen Sie jedoch vor, wenn die in einem Desktop
Intelligence-Bericht angezeigten Zahlen nicht aussagekräftig sind? Wie
können Sie Fehler (z.B. #BERECHNUNG) schnell und effizient beheben?
In diesen Fällen können Sie die erweiterte Syntax verwenden, die in Desktop
Intelligence für die folgenden Zwecke bereitgestellt wird:
•
Nachvollziehen der Berechnungen hinter der Berichtanzeige. Dann:
•
Bearbeiten der Formel, um das gewünschte Ergebnis zu erhalten. Sie
können die in der QuickInfo angezeigte Formel als Ausgangsbasis
verwenden.
SAP BusinessObjects Desktop Intelligence-Handbuch für Datenzugriff und -analyse
295
16
16
Verwenden der erweiterten Syntax für komplexe Berechnungen
Kurze Übersicht
Filter und Schlüsselwörter
Bei der Verwendung von Schlüsselwörtern in Aggregatberechnungen werden
auch weiterhin Filter in Desktop Intelligence angewendet. Sie können Desktop
Intelligence jedoch so konfigurieren, dass die Filter ignoriert werden.
So können Sie Desktop Intelligence zum Ignorieren der Filter
konfigurieren
Sie haben einen Master/Detail-Bericht erstellt, bei dem ein Filter auf die
Master-Variable angewendet wird. Sie möchten eine Summe berechnen,
indem Sie das Schlüsselwort Bericht verwenden. Sie möchten nicht, dass
der Filter sich auf die Berechnungen auswirkt. Der Filter soll jedoch auch
nicht gelöscht werden.
In diesem Fall kann die Funktion KeinFilter verwendet werden. Die Syntax
lautet folgendermaßen:
=NoFilter(formula)
Im Beispiel sieht die Formel in etwa folgendermaßen aus:
=NoFilter(Sum(<Revenue>) In Report)
Kurze Übersicht
In diesem Abschnitt werden in einer kurzen Übersicht die in diesem Kapitel
erläuterten Begriffe und Konzepte aufgeführt.
Die nachfolgend aufgelisteten Informationen sind nach den folgenden
Themenbereichen gegliedert:
296
•
Grundlegende Begriffe, z.B. Dokument, Microcube, Aggregatberechnung
usw.
•
Berechnungskontexte (lokaler Kontext, Körper, Eingabekontext,
Ausgabekontext und Reset-Kontext).
•
Kontextoperatoren (In, FürJeden, FürAlle).
•
Schlüsselwörter (Bericht, Block, Körper, AktuelleSeite).
SAP BusinessObjects Desktop Intelligence-Handbuch für Datenzugriff und -analyse
Verwenden der erweiterten Syntax für komplexe Berechnungen
Kurze Übersicht
Häufig verwendete Begriffe
Die folgende Tabelle enthält eine Auswahl von nützlichen Begriffen, die
häufig in diesem Kontext verwendet werden.
Begriff
Definition
Aggregation
Berechnung, die unter Verwendung
einer der folgenden Funktionen
Summen, Prozentsätze usw. zurückgibt:
Durchschnitt, Anzahl, Max, Min, StdAbw, StdAbwP, Summe, Varianz,
VarianzP.
Kumulative Aggregatberechnung
Berechnung, die unter Verwendung
einer der folgenden Funktionen laufende Summen, Prozentsätze usw.
zurückgibt:
LaufenderDurchschnitt, LaufendeAnzahl, LaufendesMax, LaufendesMin,
LaufendeSumme.
Dimension
Bezeichnung eines Objekts, einer
Variablen oder einer Formel, die Text
(Namen, IDs usw.) oder Datumsangaben zurückgibt.
In einem Bericht bilden die Dimensionen die Berechnungskontexte.
Dokument
Desktop Intelligence-Datei (Dateinamenerweiterung .rep).
SAP BusinessObjects Desktop Intelligence-Handbuch für Datenzugriff und -analyse
297
16
16
Verwenden der erweiterten Syntax für komplexe Berechnungen
Kurze Übersicht
Begriff
Definition
Syntax einer Formel für eine Aggregatberechnung, in der die Eingabeund Ausgabekontexte angezeigt
werden.
Erweiterte Syntax
Sie können eine erweiterte Syntax
verwenden, um eigene Eingabe- und
Ausgabekontexte zu definieren.
Reset-Kontexte können nur unter
Verwendung einer erweiterten Syntax
definiert werden.
Formel
Definition des Inhalts einer Zelle. Eine Formel kann Funktionen, Operatoren, Variablen und Text enthalten.
Bezeichnung eines Objekts, einer
Variablen oder einer Formel, die numerische Daten (z.B. Umsatz) zurückgibt.
Kennzahl
Das Ergebnis einer Kennzahl wird
standardmäßig durch die Dimensionen des Kontexts bestimmt, in den
die Kennzahl innerhalb eines Berichts
eingefügt wurde.
Datensatz, der von einer Abfrage
zurückgegeben wird.
Microcube
298
Da Desktop Intelligence-Dokumente
Daten aus verschiedenen Datenquellen enthalten können, verfügt ein
Dokument ggf. über mehrere Microcubes.
SAP BusinessObjects Desktop Intelligence-Handbuch für Datenzugriff und -analyse
Verwenden der erweiterten Syntax für komplexe Berechnungen
Kurze Übersicht
Begriff
Definition
Seiten in einem Dokument, auf denen
Daten angezeigt werden. Ein Dokument kann zahlreiche Berichte enthalten. Jeder Bericht wird unten im Anwendungsfenster in Form einer Registerkarte angezeigt.
Bericht
In einem Bericht können auch nur ein
Teil der Daten aus dem Dokument
angezeigt werden. Sie können beliebige (angezeigte oder nicht angezeigte) Dimensionen als Eingabe- oder
Ausgabekontext für eine Berechnung
verwenden.
Formel, der ein Name zugeordnet
wurde.
Variable
Desktop Intelligence speichert Abfrageergebnisse immer als Variablen.
Berechnungskontexte
Ein Berechnungskontext besteht aus einer oder mehreren Dimensionen,
durch die die Eingabe und Ausgabe von Aggregatberechnungen bestimmt
wird.
SAP BusinessObjects Desktop Intelligence-Handbuch für Datenzugriff und -analyse
299
16
16
Verwenden der erweiterten Syntax für komplexe Berechnungen
Kurze Übersicht
Kontext
Definition
Lokal
Dimensionen, die den Teil des Berichts steuern, in den die Berechnung
eingefügt wurde (z.B. eine MasterVariable in eine Sektion).
Körper
Dimensionen, die in dem Teil des
Berichts vorhanden sind, in den die
Berechnung eingefügt wurde (z.B. in
einen Block).
Eingabe
Eine oder mehrere Dimensionen, die
in eine Aggregatberechnung eingefügt werden. Standardmäßig wird der
Eingabekontext für eine Berechnung
von den Dimensionen im Körper bestimmt.
Sie können einen eigenen Eingabekontext definieren, indem Sie eine
erweiterte Syntax verwenden.
Ausgabe
Eine oder mehrere Dimensionen, die
das Ergebnis einer Aggregatberechnung bestimmen. Standardmäßig
wird der Ausgabekontext von den
Dimensionen im lokalen Kontext bestimmt.
Sie können einen eigenen Ausgabekontext definieren, indem Sie eine
erweiterte Syntax verwenden.
300
SAP BusinessObjects Desktop Intelligence-Handbuch für Datenzugriff und -analyse
Verwenden der erweiterten Syntax für komplexe Berechnungen
Kurze Übersicht
Kontext
Definition
Wiederherstellen
Eine oder mehrere Dimensionen, die
eine kumulative Aggregatberechnung
(z.B. eine laufende Summe) auf 0
zurücksetzen, wenn sich der Wert
der Dimensionen ändert.
Sie definieren Reset-Kontexte, indem
Sie eine erweiterte Syntax verwenden.
Anmerkung:
In BusinessObjects 5.1.x und höher wird die SQL für Kontexte anders
generiert als in früheren Versionen. Wenn Sie daher eine Abfrage ausführen
möchten, die in einer Vorgängerversion bis zu Version 5.0.x erstellt wurde,
erhalten Sie bei der Berichtaktualisierung die folgenden Meldungen:
#SYNTAX, #BERECHNUNG und #FEHLER.
Kontextoperatoren
In der Formel für eine Aggregatberechnung mit erweiterter Syntax wird der
Eingabe- und/oder Ausgabekontext durch einen Operator definiert.
Operator
Definition
In
Standardoperator. Fügt die angegebenen Dimensionen in den Kontext
ein.
FürJeden
Ändert einen Kontext durch Einfügen
der angegebenen Dimensionen.
SAP BusinessObjects Desktop Intelligence-Handbuch für Datenzugriff und -analyse
301
16
16
Verwenden der erweiterten Syntax für komplexe Berechnungen
Kurze Übersicht
Operator
Definition
FürAlle
Ändert einen Kontext durch Ausschließen der angegebenen Dimensionen.
Schlüsselwörter
In einer erweiterten Syntax stellen Schlüsselwörter die Dimensionen in einem
bestimmten Teil des Berichts dar. Mit dem Schlüsselwort können Sie Kontexte
in Aggregatformeln definieren, indem Sie ein Wort anstelle einer
Dimensionsliste im Kontext verwenden.
Schlüsselwort
Definition
Entspricht den Dimensionen in der aktuellen
Sektion.
Block
Kann nur in einer Formel verwendet werden, die
innerhalb eines Blocks platziert ist.
Formelplatzierung
Entsprechung.
Außerhalb eines Blocks
Dimensionen in der aktuellen Sektion.
Körper
Innerhalb eines Blocks Dimensionen im Block.
An beliebiger Stelle im
Bericht
302
Alle Dimensionen im
Dokument.
SAP BusinessObjects Desktop Intelligence-Handbuch für Datenzugriff und -analyse
Verwenden der erweiterten Syntax für komplexe Berechnungen
Kurze Übersicht
Schlüsselwort
Definition
AktuelleSeite
Innerhalb der aktuellen Dimensionen auf der
Seite
aktuellen Seite.
SAP BusinessObjects Desktop Intelligence-Handbuch für Datenzugriff und -analyse
303
16
16
Verwenden der erweiterten Syntax für komplexe Berechnungen
Kurze Übersicht
304
SAP BusinessObjects Desktop Intelligence-Handbuch für Datenzugriff und -analyse
Fehlerbehebung bei
Berechnungen
17
17
Fehlerbehebung bei Berechnungen
Übersicht
Übersicht
In diesem Kapitel werden die Lösungen für Berechnungsfehler beschrieben,
die in Desktop Intelligence auftreten können. Ein Berechnungsfehler ist immer
mit dem Zeichen # gekennzeichnet und wird in der Zelle angezeigt, in der
sonst die Daten enthalten sind.
Der größte Teil der in diesem Kapitel enthaltenen Informationen befasst sich
mit den am häufigsten auftretenden Fehlern #BERECHNUNG und
#MEHRFACHWERT. Eine vollständige Liste der hier behandelten Fehler
finden Sie im Inhaltsverzeichnis oder im Index.
Wenn Sie nach Informationen zu den in Ihren Berichten aufgetretenen Fehlern
#BERECHNUNG und #MEHRFACHWERT suchen, wird ausdrücklich
empfohlen, dass Sie zunächst das Kapitel "Berechnungskontexte und
erweiterte Syntax" lesen, da diese Fehler häufig auf die Verwendung einer
erweiterten Syntax zurückzuführen sind.
#BERECHNUNG
In diesem Abschnitt sind Beschreibungen, Beispiele und Lösungen enthalten,
um die folgenden Desktop Intelligence-Fehler zu beheben:
•
#BERECHNUNG bei kumulativen Aggregatberechnungen, z.B. laufender
Durchschnittsumsatz pro Stadt.
•
#BERECHNUNG bei Formeln ohne Aggregatberechnung, z.B. Formeln
mit WENN DANN SONST-Anweisungen.
#BERECHNUNG bei kumulativen
Aggregatberechnungen
Der Begriff "kumulative Aggregatberechnungen" bezieht sich auf eine
beliebige Aggregatberechnung, die eine kumulative Aggregatfunktion (z.B.
LaufendesMax oder LaufenderDurchschnitt) enthält. Mit kumulativen
Aggregatberechnungen können Sie z.B. die folgende Frage beantworten:
"Welcher laufender Prozentwert entspricht dem Umsatz pro Stadt und Jahr?"
306
SAP BusinessObjects Desktop Intelligence-Handbuch für Datenzugriff und -analyse
Fehlerbehebung bei Berechnungen
#BERECHNUNG
Anmerkung:
Bei den hier aufgeführten Informationen wird vorausgesetzt, dass Sie mit
der erweiterten Syntax in Web Intelligence vertraut sind. Eine entsprechende
Beschreibung finden Sie unter "Verwenden der erweiterten Syntax für
komplexe Berechnungen".
Beschreibung des Fehlers #BERECHNUNG bei einer kumulativen
Aggregatberechnung
Der Fehler #BERECHNUNG kann bei kumulativen Formeln auftreten, in
denen ein Reset-Kontext definiert wurde. Ein Reset-Kontext besteht aus
einer Dimension. Bei Änderung eines Dimensionswertes setzt dieser Kontext
eine kumulative Berechnung auf den Wert Null zurück. Weitere Information
zu Reset-Kontexten finden Sie im Abschnitt über Reset-Kontexte.
Der Fehler #BERECHNUNG tritt aus dem folgendem Grund bei kumulativen
Aggregatberechnungen auf:
Nachfolgend wird dieser Zusammenhang anhand eines Beispiels erläutert.
Beispiel: #BERECHNUNG bei der Berechnung einer laufenden Summe
mit Reset-Kontext
Sie haben die laufende Summe pro Land und Jahr angezeigt und setzen
die Berechnung pro Land zurück. Die Formel lautet folgendermaßen:
=RunningSum(<Revenue>;<Country>)
Sie fügen nun einen Gruppenwechsel für Jahr ein, da Sie die laufende
Summe für jedes einzelne Jahr anzeigen möchten. Sie kopieren die Formel
aus der Spalte für die laufende Summe und fügen die Formel in den
Gruppenwechselfuß ein. Der Fehler #BERECHNUNG wird angezeigt:
SAP BusinessObjects Desktop Intelligence-Handbuch für Datenzugriff und -analyse
307
17
17
Fehlerbehebung bei Berechnungen
#BERECHNUNG
Warum? Darauf, dass es sich bei dem in die Formel eingefügten
Reset-Kontext um Land handelt, die Formel jedoch in den
Gruppenwechselfuß für Jahr eingefügt wurde. Daher ist der Reset-Kontext
(Land) im Output-Kontext (Jahr) nicht vorhanden.
Um diesen Fehler zu beheben, müssen Sie die Formelleiste anzeigen und
den Reset-Kontext von Land in Jahr ändern. Die richtige Formel lautet
folgendermaßen:
=RunningSum(<Revenue>;<Year>)
Alternativ dazu können Sie den Gruppenwechsel für Land einfügen. In
diesem Fall erhalten Sie jedoch ein anderes Ergebnis.
Lösung für den Fehler #BERECHNUNG bei einer kumulativen
Aggregatberechnung
Um den Fehler #BERECHNUNG bei einer kumulativen Aggregatberechnung
zu vermeiden, muss der Reset-Kontext im Output-Kontext enthalten sein.
308
SAP BusinessObjects Desktop Intelligence-Handbuch für Datenzugriff und -analyse
Fehlerbehebung bei Berechnungen
#BERECHNUNG
Mit anderen Worten, die Dimensionen nach dem Semikolon (;) in der Formel
müssen auch rechts neben der Formel nach dem Operator (In, FürJeden
oder FürAlle) aufgelistet werden.
Wenn Sie keinen Output-Kontext in der Formel definieren, führt Desktop
Intelligence die Berechnung unter Verwendung des lokalen Kontextes durch.
Weitere Informationen finden Sie unter "Eingabe- und Ausgabekontexte".
So korrigieren Sie die Formel:
1. Zeigen Sie die Formelleiste an (Menü "Ansicht", Befehl "Bearbeitungsleiste
für Formeln"), und klicken Sie dann auf die Zelle, die die Formel enthält.
2. Überprüfen Sie, ob die im Reset-Kontext vorhandene Dimension auch
im Output-Kontext angegeben wurde. In der folgenden Tabelle werden
einige Überprüfungsbeispiele aufgeführt:
Wenn Reset-Kontext = Region
Aktion
Nur der Output-Kontext wurde definiert, z.B.:
Region muss auch im Output-Kon=LaufendeSumme(<Umsatz>;<Re- text angegeben werden.
gion>) In (<Region>,<Stadt>))
Nur der Input-Kontext wurde definiert, z.B.:
=LaufendeSumme(<Umsatz> In
(<Region>,<Stadt>);<Region>)
Region muss im lokalen Kontext
vorhanden sein.
Es wurden weder der Input- noch
der Output-Kontext definiert, z.B.: Region muss im lokalen Kontext
=LaufendeSumme(<Umsatz>;<Re- vorhanden sein.
gion>)
SAP BusinessObjects Desktop Intelligence-Handbuch für Datenzugriff und -analyse
309
17
17
Fehlerbehebung bei Berechnungen
#BERECHNUNG
Wenn Reset-Kontext = Region
Aktion
Es wurden sowohl der Input- als
auch der Output-Kontext definiert,
z.B.:
Region muss auch im Output-Kontext angegeben werden.
=LaufendeSumme(<Umsatz> In
(<Region>,<Stadt>);<Region>) In
(<Stadt>;<Region>)
3. Bearbeiten Sie die Formel in der Formelleiste, und drücken Sie dann die
Eingabetaste.
#BERECHNUNG bei Formeln ohne
Aggregatberechnung
Der Fehler #BERECHNUNG kann bei Formeln auftreten, die keine
Aggregatberechnung oder keine kumulativen Aggregatfunktionen enthalten.
Beschreibung des Fehlers #BERECHNUNG bei einer Formel
ohne Aggregatberechnung
Bei Formeln ohne Aggregatfunktionen wird der Fehler #BERECHNUNG
angezeigt, da der Output-Kontext nicht im Input-Kontext enthalten ist.
Nachfolgend wird dieser Zusammenhang anhand eines Beispiels erläutert.
Beispiel: #BERECHNUNG aufgrund einer bedingten Formel in einem
Gruppenwechselfuß
Sie können eine WENN DANN-Formel verwenden, um eine Bedingung für
die Datenanzeige in einem Bericht zu definieren. Mit der folgenden Formel:
= If (<Year>="FY1998") Then <Revenue>
310
SAP BusinessObjects Desktop Intelligence-Handbuch für Datenzugriff und -analyse
Fehlerbehebung bei Berechnungen
#BERECHNUNG
wird die Kennzahl Umsatz nur angezeigt, wenn es sich bei Jahr um 1998
handelt.
Im nachfolgend abgebildeten Bericht, wurde die Formel in einen
Gruppenwechselfuß eingefügt, wodurch der Fehler #BERECHNUNG
verursacht wird:
Warum? Darauf, dass es sich beim für die Anzeige des Jahresumsatzes
1998 erforderliche Input-Kontext um Jahr handelt, während der
Output-Kontext im Gruppenwechselfuß Erholungsort ist. Um diesen Fehler
zu beheben, müssen Sie Jahr und den Operator FürJeden in den
Output-Kontext einfügen:
=(If (<Year>="FY1998") Then <Revenue>) ForEach <Year>
Fügen Sie abschließend Max (oder Min) hinzu, damit der benötigte
Einzelwert zurückgegeben wird:
=Max((If (<Year>="FY95") Then <Revenue>) ForEach <Year>)
Desktop Intelligence zeigt nun den Umsatz für 1998 im Gruppenwechselfuß
an.
Lösung für den Fehler #BERECHNUNG bei einer Formel ohne
Aggregatberechnung
1. Bearbeiten Sie die Formel, wie im obigen Beispiel beschrieben, so dass
der Output-Kontext im Input-Kontext enthalten ist.
2. Fügen Sie Max oder Min am Anfang der Formel hinzu, gefolgt von einer
geöffneten Klammer.
3. Fügen Sie eine schließende Klammer am Ende der Formel hinzu, und
drücken Sie dann die Eingabetaste.
SAP BusinessObjects Desktop Intelligence-Handbuch für Datenzugriff und -analyse
311
17
17
Fehlerbehebung bei Berechnungen
#MEHRFACHWERT
#MEHRFACHWERT
In diesem Abschnitt sind Beschreibungen, Beispiele und Lösungen enthalten,
um den Fehler #MEHRFACHWERT in Desktop Intelligence zu beheben:
•
#MEHRFACHWERT bei Aggregatberechnungen, z.B. maximaler Umsatz
pro Jahr.
•
#MEHRFACHWERT im Gruppenwechselkopf und -fuß
#MEHRFACHWERT bei Aggregatberechnungen
Der Ausdruck "Aggregatberechnungen" bezieht sich auf beliebige
Berechnungen mit den Aggregatfunktionen Summe, Anzahl, Min, Max usw.
In Berichten können Sie mithilfe von Aggregatfunktionen z.B. folgende Frage
beantworten: "Wie hoch ist der minimale Umsatz pro Stadt und pro Region?"
In diesem Abschnitt wird anhand eines Beispiels der Grund für den in
Aggregatberechnungen auftretenden Fehler #MEHRFACHWERT beschrieben
und Lösungen zur Problembehebung erläutert.
Anmerkung:
Bei den hier aufgeführten Informationen wird vorausgesetzt, dass Sie mit
der erweiterten Syntax in Desktop Intelligence vertraut sind. Eine
entsprechende Beschreibung finden Sie unter "Berechnungskontexte und
erweiterte Syntax".
Beschreibung des Fehlers #MEHRFACHWERT bei einer
Aggregatberechnung
Der Fehler #MEHRFACHWERT tritt aus dem folgenden Grund in
Aggregatberechnungen auf:
Beispiel: #MEHRFACHWERT bei einer Aggregatberechnung
Sehen Sie sich die folgende Tabelle an:
312
SAP BusinessObjects Desktop Intelligence-Handbuch für Datenzugriff und -analyse
Fehlerbehebung bei Berechnungen
#MEHRFACHWERT
Das gewünschte Ergebnis in der rechten Spalte ist der Umsatz für eine
Dimension, die nicht in der Tabelle vorhanden ist (z.B. Jahr). Die Formel
=<Revenue> In <Year>
gibt den Fehler #MEHRFACHWERT zurück, da Jahr als Output-Kontext
definiert wurde, Jahr jedoch nicht im lokalen Kontext (d.h. in der Tabelle)
vorhanden ist.
Anmerkung:
Die Formel in diesem Beispiel beginnt nicht mit einer Aggregatfunktion (Min,
Max, usw.). Wenn Sie die Funktion auslassen, berechnet Desktop Intelligence
standardmäßig die Summe. Wenn Sie jedoch Summe oder eine andere
Aggregatfunktion in der vorhergehenden Formel angegeben haben, z.B.:
=Sum(<Revenue>) In <Year>
Desktop Intelligence gibt den Fehler #BERECHNUNG zurück.
Wenn die Dimension Jahr im Dokument verfügbar ist, können Sie mit einer
erweiterten Syntax den Umsatz pro Jahr berechnen, ohne Jahr in der
Tabelle anzuzeigen. Dazu müssen Sie eine Formel mit einem Input- und
einem Output-Kontext definieren, die in etwa folgendermaßen aussieht:
=Sum(<Revenue> In (<Region>,<City>,<Year>) In <Year>)
Lösung für den Fehler #MEHRFACHWERT bei einer
Aggregatberechnung
Um den Fehler #MULTIVALUE bei einer Aggregatberechnung zu vermeiden,
muss der Output-Kontext im lokalen Kontext enthalten sein. Dies bedeutet,
SAP BusinessObjects Desktop Intelligence-Handbuch für Datenzugriff und -analyse
313
17
17
Fehlerbehebung bei Berechnungen
#MEHRFACHWERT
dass die angegebenen Dimensionen rechts neben der Formel nach dem
Operator In oder FürJeden aufgelistet werden müssen.
So korrigieren Sie die Formel:
1. Zeigen Sie die Formelleiste an (Menü "Ansicht", Befehl "Bearbeitungsleiste
für Formeln"), und klicken Sie dann auf die Zelle, die die Formel enthält.
2. Überprüfen Sie Folgendes:
• Enthält der Output-Kontext Dimensionen, die nicht im Block oder in
der Sektion enthalten sind, in der die Formel eingefügt wurde? Wenn
z.B. die folgende Formel in einem Block angezeigt wird, in dem die
Dimension "Jahr" nicht enthalten ist, erhalten Sie den Fehler
#MEHRFACHWERT:
=Min(<Revenue>)In(<Year>)
•
Enthält der Output-Kontext mehr Dimensionen als der lokale Kontext?
•
Beispiel:
=Min(<Revenue>) In(<Region>,<City>)
•
gibt den Fehler #MEHRFACHWERT in einer Tabelle zurück, die nur
eine dieser Dimensionen enthält.
3. Bearbeiten Sie die Formel in der Formelleiste, und drücken Sie dann die
Eingabetaste.
#MEHRFACHWERT im Gruppenwechselkopf und
-fuß
Der Fehler #MEHRFACHWERT kann auftreten, wenn Sie eine Variable in
einen Gruppenwechselkopf oder -fuß einer Tabelle oder Kreuztabelle
einfügen.
314
SAP BusinessObjects Desktop Intelligence-Handbuch für Datenzugriff und -analyse
Fehlerbehebung bei Berechnungen
#MEHRFACHWERT
Beschreibung des Fehlers #MEHRFACHWERT in einem
Gruppenwechselkopf oder -fuß
Ein Gruppenwechsel teilt die Werte einer Variablen auf, und ermöglicht
dadurch die Durchführung von Berechnungen.
Ein Gruppenwechselfuß ist eine Zelle unter jedem Wert des
Gruppenwechsels. In der Regel werden Text oder Berechnungen (z.B.
laufende Summen) im Gruppenwechselfuß angezeigt.
Der Fehler #MEHRFACHWERT kann im folgenden Fall in einem
Gruppenwechselkopf oder -fuß auftreten:
Zielsetzung
Aktion
Ergebnis
Diese beiden Variablen
Definieren eines Grup- Einfügen einer zweiten
stehen in einem Verhältpenwechsels für eine
Variablen in den Grupnis von 1:1 (z.B. Kunde
Variable.
penwechselfuß.
und Altersgruppe).
Nachfolgend wird dieser Zusammenhang anhand eines Beispiels erläutert.
Beispiel: #MEHRFACHWERT in einem Gruppenwechselfuß
In der folgenden Tabelle wird der laufende Gesamtumsatz für zwei Kunden
angezeigt. Wenn Sie die Dimension "Altersgruppe" in den
Gruppenwechselfuß einfügen, gibt Desktop Intelligence den Fehler
#MEHRFACHWERT zurück.
SAP BusinessObjects Desktop Intelligence-Handbuch für Datenzugriff und -analyse
315
17
17
Fehlerbehebung bei Berechnungen
#MEHRFACHWERT
Dieser Fehler tritt auf, da die Variablen in einem Verhältnis von 1:1 stehen,
d.h. Kunde und Altersgruppe wurden auf demselben Gruppenwechselniveau
eingefügt. Standardmäßig basiert ein Gruppenwechsel nur auf einer
Variablen.
Lösung für den Fehler #MEHRFACHWERT in einem
Gruppenwechselkopf oder -fuß
Sie können dieses Problem beheben, indem Sie die Variable aus dem
Gruppenwechselkopf oder -fuß in die Definition des Gruppenwechsels
aufnehmen.
1. Klicken Sie auf die Tabelle oder Kreuztabelle, die den Gruppenwechsel
enthält, und wählen Sie dann im Menü Format den Befehl
Gruppenwechsel.
Das Dialogfeld "Gruppenwechsel" wird angezeigt.
2. Klicken Sie auf das Symbol des entsprechenden Gruppenwechsels und
dann auf Bearbeiten.
3. Ein Dialogfeld wird angezeigt, in dem alle Variablen des Berichts
aufgeführt werden.
4. Aktivieren Sie das Kontrollkästchen neben der im Gruppenwechselfuß
anzuzeigenden Variablen (im vorherigen Beispiel die Variable
"Altersgruppe"), und klicken Sie dann auf OK.
5. Klicken Sie im Dialogfeld "Gruppenwechsel" auf OK.
Desktop Intelligence zeigt die Variable im Gruppenwechselfuß an.
316
SAP BusinessObjects Desktop Intelligence-Handbuch für Datenzugriff und -analyse
Fehlerbehebung bei Berechnungen
#MEHRFACHWERT
#MEHRFACHWERT in einer Zelle auf Sektionsebene
In einer Berichtsektion werden Daten in einer Master-Zelle und in Blöcken
angezeigt. Wenn Sie zwei Variablen auf Sektionsebene verwenden, kann
der Fehler #MEHRFACHWERT auftreten. Nachfolgend wird dieser
Zusammenhang anhand eines Beispiels erläutert.
Beispiel: #MEHRFACHWERT in einer Sektion, die Name und Adresse
enthält
Sie möchten Kundennamen und -adressen in einer Sektion und den Umsatz
für den entsprechenden Kunden in einer Tabelle anzeigen. Sie erstellen
SAP BusinessObjects Desktop Intelligence-Handbuch für Datenzugriff und -analyse
317
17
17
Fehlerbehebung bei Berechnungen
#MEHRFACHWERT
eine Tabelle mit Kunde, Adresse, Rechnungsdatum und Umsatz und ziehen
Kunde anschließend aus dem Block, um eine Sektion zu erstellen.
Im nächsten Schritt ziehen Sie Adresse aus dem Block und legen Adresse
neben Kunde ab. Das Ergebnis sieht folgendermaßen aus:
Warum? Darauf, dass standardmäßig nur eine Master-Variable pro Sektion
vorhanden ist.
Lösung Nr. 1 für den Fehler #MEHRFACHWERT auf
Sektionsebene
Dieser Fehler kann behoben werden, indem Sie die Variable, durch die die
Fehlermeldung verursacht wird, in eine Kennzahl umwandeln.
1. Klicken Sie auf die Zelle, die den Fehler #MEHRFACHWERT enthält.
2. Wählen Sie im Menü Daten den Befehl Variablen.
Das Dialogfeld "Variablen" wird angezeigt:
318
SAP BusinessObjects Desktop Intelligence-Handbuch für Datenzugriff und -analyse
Fehlerbehebung bei Berechnungen
#MEHRFACHWERT
3. Klicken Sie im Dialogfeld auf die Variable, die den Fehler zurückgibt.
4. Der nächste Schritt hängt vom ausgewählten Variablentyp ab:
Die Schaltfläche Bearbeiten ist
grau abgeblendet
Die Schaltfläche Bearbeiten ist
verfügbar
Dies bedeutet, dass die in eine
Kennzahl umzuwandelnde Variable
aus einer Universumsabfrage
stammt.
Sie können die Variable in eine
Variablen, die aus Universumsab- Kennzahl umwandeln.
fragen stammen, können nicht bearbeitet werden. Stattdessen müssen Sie eine neue Variable erstellen.
SAP BusinessObjects Desktop Intelligence-Handbuch für Datenzugriff und -analyse
319
17
17
Fehlerbehebung bei Berechnungen
#MEHRFACHWERT
Die Schaltfläche Bearbeiten ist
grau abgeblendet
Die Schaltfläche Bearbeiten ist
verfügbar
Klicken Sie auf Hinzufügen.
Der Variablen-Editor wird aufgerufen.
Geben Sie in der Registerkarte
Definition einen Namen für die
neue Variable ein.
Klicken Sie im Bereich "Bezeichnung" auf Kennzahl.
Klicken Sie auf die Registerkarte
Formel.
Klicken Sie auf Bearbeiten.
Der Variablen-Editor wird aufgerufen.
Klicken Sie im Bereich BezeichDoppelklicken Sie im Bereich "Va- nung auf Kennzahl, und klicken Sie
riablen" auf den Namen der Varia- dann auf OK.
blen, die den Fehler zurückgegeben hat. Wenn Sie z.B. die Variable
Adresse durch eine neue Variable
ersetzen möchten, doppelklicken
Sie im Bereich "Variablen" auf
Adresse.
Klicken Sie auf OK.
5. Klicken Sie im Dialogfeld "Variablen" auf Ersetzen.
Auf diese Weise ersetzen Sie die fehlerhafte Variable durch die neu
erstellte oder geänderte Variable. Anstelle des Fehlers werden nun die
entsprechenden Daten angezeigt.
320
SAP BusinessObjects Desktop Intelligence-Handbuch für Datenzugriff und -analyse
Fehlerbehebung bei Berechnungen
#######
Lösung Nr. 2 für den Fehler #MEHRFACHWERT auf
Sektionsebene
Sie können den Fehler #MEHRFACHWERT auf Sektionsebene auch
beheben, indem Sie die Funktionen "Min" oder "Max" anwenden. Dadurch
wird Desktop Intelligence angewiesen nur einen Wert anzuzeigen. Diese
Lösung ist besonders nützlich für Master-Variablen, die in einem Verhältnis
von 1:1 stehen, z.B. Kunde und Adresse, sofern Kunden nicht über mehrere
Adressen verfügen. Wenn die Variable, die den Fehler #MEHRFACHWERT
zurückgibt, über mehrere Werte verfügt, können Sie mit den Funktionen Min
oder Max nur den ersten oder den letzten Wert anzeigen.
1. Klicken Sie auf die Master-Zelle, die den Fehler #MEHRFACHWERT
enthält.
2. Geben Sie in der Formelleiste nach dem Gleichzeichen (=) die Funktion
"Min" oder "Max" ein, und fügen Sie dann Klammern hinzu. Die Formel
sieht in etwa folgendermaßen aus: =Min(<Adresse>)
3. Drücken Sie die EINGABETASTE.
#######
Die Zelle ist nicht breit genug, um die darin enthaltenen Daten vollständig
anzuzeigen.
Lösung: Doppelklicken Sie auf den rechten Zellenrand. Desktop Intelligence
passt die Zellgröße automatisch an, so dass alle Daten angezeigt werden.
#ALERTER
Dieser Fehler tritt auf, wenn in einem Alerter eine Variable fehlt. Wenn z.B.
die Definition des Alerters die Variable Umsatz enthält, wird der Fehler
#ALERTER angezeigt, falls Umsatz nicht im Bericht vorhanden ist.
Die Definition des Alerters selbst kann auch die Ursache des Fehlers sein.
Wenn Sie z.B. eine Kennzahl mit einer Dimension vergleichen möchten
(Umsatz größer als Land), wird der Fehler #ALERTER zurückgegeben.
Lösung:
Folgende Möglichkeiten stehen Ihnen zur Auswahl:
SAP BusinessObjects Desktop Intelligence-Handbuch für Datenzugriff und -analyse
321
17
17
Fehlerbehebung bei Berechnungen
#DICT.ERROR
Abrufen der fehlenden Daten, indem Sie das entsprechende Objekt in die
Abfrage einfügen (Menü "Daten", Befehl "Datenprovider bearbeiten").
Bearbeiten des Alerters, so dass die entsprechende Definition nur verfügbare
Daten enthält (Menü "Format", Befehl "Alerter").
Deaktivieren des Alerters (Menü "Format", Befehl "Alerter", dann
Kontrollkästchen im entsprechenden Dialogfeld deaktivieren).
Sicherstellen, dass die Definition des Alerters keinen Vergleich enthält (z.B.
Vergleich einer Kennzahl mit einer Dimension).
Tipp: Um den Befehl "Alerter" im Menü "Format" auszuwählen, müssen Sie
zuerst auf eine beliebige Zelle klicken, die Daten enthält.
#DICT.ERROR
In Desktop Intelligence können Sie einen Bericht formatieren, indem Sie eine
Vorlage anwenden. Dazu müssen Sie im Menü Format den Befehl "Bericht"
und dann den Befehl Vorlage anwenden auswählen. Das Dialogfeld "Vorlage
anwenden" wird angezeigt.
Eine Vorlage besteht aus mehreren Variablen, die auch als
Variablenverzeichnis bezeichnet werden. Auch der Bericht, den Sie
formatieren möchten, enthält ein Variablenverzeichnis. Bei Anwendung einer
Vorlage ersetzt Desktop Intelligence automatisch alle Variablen der Vorlage
durch die im Bericht enthaltenen Variablen, sofern Sie nicht im Dialogfeld
"Vorlage anwenden" auf Optionen klicken, um das Verhältnis zwischen den
beiden Variablenverzeichnissen zu definieren. In einigen Fällen kann Desktop
Intelligence die Variablenverzeichnisse nicht miteinander abstimmen und
gibt den Fehler #DICT FEHL zurück.
So beheben Sie das Problem:
1. Klicken Sie auf die Zelle, die den Fehler #DICT FEHL enthält, und wählen
Sie dann im Menü Daten den Befehl Variablen.
The Variables dialog box appears.
2. Klicken Sie auf die Variable oder Formel, die in der ausgewählten Zelle
angezeigt werden soll.
3. Klicken Sie auf Ersetzen.
322
SAP BusinessObjects Desktop Intelligence-Handbuch für Datenzugriff und -analyse
Fehlerbehebung bei Berechnungen
#DICT.ERROR
Das Dialogfeld "Variablen" wird geschlossen, und die Variable oder Formel
wird im Bericht angezeigt.
So vermeiden Sie den Fehler #DICT FEHL
Der Fehler #DICT FEHL tritt meistens auf, wenn die ausgewählte Vorlage
wesentlich mehr Variablen enthält als der Bericht, den Sie bearbeiten.
1. Wählen Sie im Menü Format den Befehl Bericht und dann den Befehl
Vorlage anwenden.
Das Dialogfeld "Vorlage anwenden" wird angezeigt.
2. Klicken Sie auf die anzuwendende Vorlage und dann auf Optionen.
Das Dialogfeld "Vorlage-Optionen" wird angezeigt.
3. Deaktivieren Sie die Option Variablen automatisch ersetzen, und klicken
Sie dann auf Definieren.
Das Dialogfeld "Variablen ersetzen" wird angezeigt.
4. Klicken Sie im Bereich "Berichtsvariablen" auf eine Variable und dann
auf eine entsprechende Variable im Bereich "Vorlagenvariablen", um
sicherzustellen, dass es sich um zwei Variablen desselben Typs handelt
(Dimension, Kennzahl oder Information).
5. Klicken Sie auf Ersetzen, und wiederholen Sie dann den vorhergehenden
Schritt, bis Sie alle Vorlagenvariablen durch Berichtsvariablen ersetzt
haben.
6. Klicken Sie im Dialogfeld "Variablen ersetzen" auf OK.
Sie kehren zum Dialogfeld "Vorlage-Optionen" zurück.
7. Stellen Sie sicher, dass das Kontrollkästchen aktiviert ist, und klicken Sie
dann auf "OK".
8. Klicken Sie im Dialogfeld "Vorlage anwenden" auf OK.
9. Desktop Intelligence wendet die Vorlage auf den Bericht an.
SAP BusinessObjects Desktop Intelligence-Handbuch für Datenzugriff und -analyse
323
17
17
Fehlerbehebung bei Berechnungen
#DIV/0
#DIV/0
Dieser Fehler tritt auf, wenn eine Formel eine Division durch 0 durchführt.
Die folgende Formel:
=<Revenue>/<Quantity Sold>
gibt 20 zurück, wenn Umsatz gleich 100 und Verkaufte Stückzahl gleich 5
ist. Bei einer verkauften Stückzahl von 0 wird jedoch der Fehler #DIV/0
angezeigt.
Mit einer WENN DANN SONST-Anweisung können Sie einen Wert oder
Text (z.B. "Kein Verkauf") definieren, der bei einer Division durch Null
angezeigt werden soll.
So beheben Sie das Problem:
1. Wählen Sie im Menü Ansicht den Befehl Formelleiste.
2. Klicken Sie auf die Zelle, in der der Fehler #DIV/0 angezeigt wird.
3. Erstellen Sie in der Formelleiste die folgende Formel:
=If IsError (<VariableName>) Then "No Sale" Else
(<VariableName>)
4. Drücken Sie die Eingabetaste.
Tipp: Sie können eine wie oben beschriebene WENN DANN
SONST-Anweisung verwenden, um Standardwerte für andere Fehler als
#DIV/0 zurückzugeben.
#FEHLER
Dieser Fehler tritt auf, wenn die Definition einer Formel oder Variablen
innerhalb einer Formel fehlerhaft ist. Die folgende Formel zur Berechnung
von Prozentwerten basierend auf einer Kennzahl, z.B.:
=<Kundenanzahl>/Summe(<Kundenanzahl>)
gibt den Fehler #FEHLER zurück, wenn die Kennzahl (in diesem Fall
Kundenanzahl) einen Fehler enthält.
324
SAP BusinessObjects Desktop Intelligence-Handbuch für Datenzugriff und -analyse
Fehlerbehebung bei Berechnungen
#IFEHL
So beheben Sie dieses Problem
Sie müssen die Formel zerlegen, um festzustellen, welche Formelkomponente
den Fehler enthält.
1. Fügen Sie eine neue Zelle in den Bericht ein, indem Sie im Menü
Einfügen den Befehl Zelle auswählen.
2. Klicken Sie auf die Zelle, die den Fehler enthält, und wählen Sie im Menü
Bearbeiten den Befehl Kopieren.
3. Klicken Sie auf die neue Zelle, und wählen Sie dann im Menü Bearbeiten
den Befehl Einfügen.
4. Die fehlerhafte Formel wird in der neuen Zelle angezeigt.
5. Klicken Sie auf die neue Zelle, und markieren Sie dann in der Formelleiste
einen Teil der Formel.
6. Platzieren Sie die Auswahl durch Kopieren und Einfügen in die Zelle, in
der der Fehler zum ersten Mal aufgetreten ist. Drücken Sie dann die
Eingabetaste.
7. Wiederholen Sie diesen Schritt, bis Sie den fehlerhaften Teil der Formel
gefunden haben.
8. Korrigieren Sie den Fehler, und fügen Sie dann die gesamte korrigierte
Formel wieder in die Zelle ein, in der der Fehler zum ersten Mal
aufgetreten ist.
#IFEHL
Dieser Fehler tritt in komplexen Formeln innerhalb anderer Formeln auf. Die
drei häufigsten Ursachen sind:
•
Formeln, in denen Kennzahlen und Dimensionen kombiniert werden, und
in deren Berechnungskontext eine Dimension fehlt.
•
Aggregatberechnungen, die mehrere Formeln enthalten.
•
Formeln mit komplexen WHERE-Bedingungen.
Tipp: Bei Berechnungen, bei denen Formeln kombiniert werden, kann der
Fehler #IFEHL auftreten, da Formeln innerhalb anderer Formeln ggf.
fehlerhaft sind. Wenn der Fehler #IFEHL durch keine der in diesem Abschnitt
beschriebenen Lösungen behoben werden kann, zerlegen Sie die Formel
SAP BusinessObjects Desktop Intelligence-Handbuch für Datenzugriff und -analyse
325
17
17
Fehlerbehebung bei Berechnungen
#IFEHL
und überprüfen Sie jede einzelne Formelkomponente. Informationen zu
diesem Vorgang finden Sie unter #FEHLER.
#IFEHL bei einer Formel mit kombinierten
Kennzahlen und Dimensionen
Desktop Intelligence unterstützt Aggregatformeln, die sowohl Dimensionen
als auch Kennzahlen enthalten. Mit der folgenden Formel wird z.B. der
Umsatz für Kunden mit dem Namen Müller angezeigt:
=If(<Customer>="Prince") Then <Revenue>
Desktop Intelligence ordnet allen Formeln, die eine Kennzahl (z.B. Umsatz)
enthalten, die Bezeichnung Kennzahl zu. Diese Bezeichnung setzt voraus,
dass alle Dimensionen im Berechnungskontext (oder wenn kein
Berechnungskontext angegeben wurde, im lokalen Kontext) vorhanden sind.
Der Fehler #IFEHL kann auftreten, wenn eine zur Berechnung der Formel
erforderliche Dimension im Kontext fehlt.
Tipp: Weitere Information zu Berechnungskontexten finden Sie unter
"Berechnungen".
Lösung:
Sie fügen die fehlende Dimension unter Verwendung des Operators FürJeden
in den Kontext ein und wenden die Funktion Summe an. Wenn die folgende
Formel:
=If(<Customer>="Prince") Then <Revenue>
den Fehler #IFEHL zurückgibt, müssen Sie stattdessen die folgende Formel
verwenden:
=Sum((If(<Customer>="Prince") Then <Revenue>) ForEach
<Customer>)
326
SAP BusinessObjects Desktop Intelligence-Handbuch für Datenzugriff und -analyse
Fehlerbehebung bei Berechnungen
#IFEHL
#IFEHL bei einer Aggregatberechnung mit einer
komplexen Formel
Der Fehler #IFEHL kann bei Verwendung einer Aggregatfunktion (z.B. Min,
Max usw.) in einer Formel auftreten, die bereits eine Formel enthält.
Lösung:
Wandeln Sie die Formel innerhalb der Formel in eine Variable um, und
erstellen Sie dann die gesamte Formel neu, wobei Sie die neue Variable
verwenden.
Eine Variable ist eine Formel, der ein Name zugeordnet wurde. Nachdem
Sie die Variable erstellt haben, müssen Sie nur den Namen der Variablen
angeben, um sie in die Formel einzufügen. Es ist nicht erforderlich, eine
komplexe Formel innerhalb einer Formel zu erstellen. Nachfolgend wird
dieser Zusammenhang anhand eines Beispiels erläutert.
Beispiel: Lösung für den Fehler #IFEHL durch Umwandeln eines Teils der
Formel in eine Variable
Sie möchten abrufen, in welcher Woche Ihre zehn besten Kunden die erste
Bestellung aufgegeben haben. Dazu fügen Sie eine Spalte zu einer Tabelle
mit der Liste der Kunden hinzu und geben die folgende Formel ein:
=Min(Week(<Order Date>))
Wenn der Fehler #IFEHL angezeigt wird, müssen Sie zunächst im Menü
"Daten" den Befehl "Variablen" auswählen, um eine Variable mit dem
Namen WocheBestelldatum anhand der folgenden Formel zu erstellen:
=Week(<Order Date>)
Bearbeiten Sie dann die ursprüngliche Formel, indem Sie die neue Variable
verwenden:
=Min(<WeekOrderDate>)
Es ist möglich, dass die ursprüngliche Formel die gewünschten Ergebnisse
zurückgibt. Anhand des obigen Beispiels soll nur erläutert werden, wie der
Fehler #IFEHL in ähnlichen Formeln behoben werden kann.
SAP BusinessObjects Desktop Intelligence-Handbuch für Datenzugriff und -analyse
327
17
17
Fehlerbehebung bei Berechnungen
#ÜBERLAUF
#IFEHL bei einer Formel mit WHERE
Mithilfe des Operators WO können Sie die Werte einer in einer Berechnung
zu berücksichtigenden Dimension definieren. Beispiel:
=(<Revenue>*2) WHERE (<Customer>="Prince")
gibt z.B. einen Umsatz von 200% für Kunden mit dem Namen Müller an. Der
Fehler #IFEHL kann in WHERE-Bedingungen auftreten, die komplexe
Formeln enthalten.
Lösung:
Wandeln Sie die nach WHERE angegebenen Bedingungen in Variablen um.
Sie können dann die gesamte Formel unter Verwendung der Variablen neu
erstellen, anstatt die ursprünglichen Formeln in der WHERE-Bedingung zu
verwenden.
Diese Lösung ist mit der Lösung für den Fehler #IFEHL bei einer
Aggregatberechnung mit einer komplexen Formel identisch. Weitere
Informationen finden Sie unter #IFEHL bei einer Aggregatberechnung mit
einer komplexen Formel.
#ÜBERLAUF
Die Berechnung gibt eine Zahl zurück, die zu lang ist, um in Desktop
Intelligence verarbeitet zu werden. Das zulässige Maximum beträgt 17 +/- 308
bzw. 15 Ziffern.
Lösung:
Überprüfen Sie den Maximalwert der in der Formel verwendeten Funktion.
Der Maximalwert für die Funktion Fakultät beträgt z.B. 709.
Die jeweils gültigen Maximalwerte finden Sie in der Desktop
Intelligence-Onlinehilfe zu den Funktionen.
328
SAP BusinessObjects Desktop Intelligence-Handbuch für Datenzugriff und -analyse
Fehlerbehebung bei Berechnungen
#SYNTAX
#SYNTAX
Der Fehler #SYNTAX tritt auf, wenn eine in einer Formel verwendete Variable
nicht mehr im Dokument enthalten ist. Die folgende Formel:
=<Produktpreis> * <Verkaufte Stückzahl>
gibt z.B. den Fehler #SYNTAX zurück, wenn der Anwender eines der Objekte
aus der Abfrage gelöscht hat.
Bei der fehlenden Variablen kann es sich um eines der folgenden Elemente
handeln:
•
Ein Objekt, das von einer Abfrage zurückgegeben wird. Oder:
•
Eine lokale Variable, die Sie im Bericht definiert haben.
Lösung:
Die Schritte zur Fehlerbehebung hängen von den im Bericht verfügbaren
Daten ab:
Ausgangssituation
Aktion
Bearbeiten Sie die Abfrage (Menü
Die erforderliche Variable ist als Ob- "Daten", Befehl "Datenprovider bearjekt im verwendeten Universum ver- beiten"), fügen Sie das erforderliche
fügbar.
Objekt hinzu, und klicken Sie dann
auf "Ausführen".
Die erforderliche Variable ist eine lo- Erstellen Sie die Variable im Formelkale Variable, die Sie im Bericht defi- Editor (Menü "Daten", Befehl "Varianiert haben.
blen", Schaltfläche "Hinzufügen").
#UNBEKANNT
Dieser Fehler tritt auf, wenn das Objekt, das einer im Bericht angezeigten
Variablen entspricht, aus der Abfrage entfernt wurde.
SAP BusinessObjects Desktop Intelligence-Handbuch für Datenzugriff und -analyse
329
17
17
Fehlerbehebung bei Berechnungen
#UNBEKANNT
Wenn Sie ein Objekt aus einer Abfrage entfernen, wird das Objekt von
Desktop Intelligence nicht immer aus dem Bericht entfernt. Genauer gesagt:
Anzeigeort der Variablen
Aktion
In einer Tabelle oder einer einfachen
BusinessObjects entfernt die Variable
Kreuztabelle.
aus dem Bericht.
In einer Master-Zelle.
In einer individuellen Zelle.
BusinessObjects gibt den Fehler
In einem Gruppenwechselkopf oder #UNBEKANNT zurück.
-fuß.
Anmerkung:
Wenn die fehlende Variable in einer Formel verwendet wird, gibt Desktop
Intelligence den Fehler #SYNTAX zurück.
So beheben Sie dieses Problem
Sie müssen das fehlende Objekt in die Abfrage einfügen.
1. Wählen Sie im Menü Daten den Befehl Datenprovider bearbeiten. Wenn
das Dialogfeld "Liste der Datenprovider" angezeigt wird, klicken Sie auf
die zu bearbeitende Abfrage und dann auf OK.
The Query Panel appears.
2. Doppelklicken Sie im Bereich "Klassen und Objekte" auf das fehlende
Objekt.
3. Das Objekt wird nun im Bereich "Ergebnisobjekte" angezeigt.
4. Klicken Sie auf Ausführen.
Desktop Intelligence ersetzt den Fehler #UNBEKANNT durch die Variable,
die dem hinzugefügten Objekt entspricht.
330
SAP BusinessObjects Desktop Intelligence-Handbuch für Datenzugriff und -analyse
Fehlerbehebung bei Berechnungen
Tipps und Tricks
Hinweis: Wenn Sie die fehlenden Daten nicht in den Bericht einfügen
möchten, löschen Sie einfach den Inhalt der fehlerhaften Zelle. Klicken Sie
auf die Zelle, und drücken Sie dann die ENTF-Taste. Um die Zelle zu löschen,
wählen Sie im Menü "Bearbeiten" den Befehl "Löschen".
Tipps und Tricks
In diesem Abschnitt sind einige Tipps zur Formelerstellung und zur
Vermeidung der Fehler #BERECHNUNG und #MEHRFACHWERT sowie
zur Vermeidung von anderen Fehlern enthalten.
Tipp
Aktion
Alle Formeln müssen mit einem
Gleichzeichen (=) beginnen.
Geben Sie vor der Formel ein
Wenn Sie das Gleichzeichen (=)
Gleichzeichen (=) ein.
auslassen, zeigt Desktop Intelligence
die Formel als Text an.
SAP BusinessObjects Desktop Intelligence-Handbuch für Datenzugriff und -analyse
331
17
17
Fehlerbehebung bei Berechnungen
Tipps und Tricks
Tipp
Aktion
Klicken Sie auf die Zelle, die die
Formel enthält.
Setzen Sie den Cursor auf die Formelleiste.
Die erweiterte Formel wird in einer
QuickInfo angezeigt.
- oder Klicken Sie auf die Zelle, die die
Formel enthält.
In der erweiterten Syntax einer Formel werden die standardmäßig in
Desktop Intelligence angewendeten
Kontexte angezeigt. Die erweiterte
Syntax einer Formel kann auf zwei
einfache Arten angezeigt werden.
Wählen Sie im Menü Daten den Befehl Als Variable definieren.
Das Dialogfeld "Als Variable definieren" wird angezeigt.
Wählen Sie Formel in ihrem Kontext auswerten.
Die erweiterte Formel wird im Dialogfeld angezeigt.
Klicken Sie auf die Tabelle, die die
zu verbergende Dimension enthält.
Wählen Sie im Menü Format den
Befehl Tabelle.
Klicken Sie in der Registerkarte "Pivot" auf die Dimension.
Klicken Sie auf Ausblenden und
dann auf OK.
332
SAP BusinessObjects Desktop Intelligence-Handbuch für Datenzugriff und -analyse
Fehlerbehebung bei Berechnungen
Tipps und Tricks
Tipp
Aktion
Der Fehler #MEHRFACHWERT kann
am besten behoben werden, wenn
Sie die Variable, die den Fehler verursacht, in den aktuellen Gruppenwechsel einfügen.
Wählen Sie im Menü Format den
Befehl Gruppenwechsel. Weitere
Informationen finden Sie unter Lösung für den Fehler #MEHRFACHWERT in einem Gruppenwechselkopf
oder -fuß.
Wenn der Fehler #MEHRFACHWERT beim Einfügen einer Variablen
in einer Spaltenüberschrift angezeigt
wird, versuchen Sie, den Fehler
durch Einfügen einer Sortierung zu
beheben.
Wenn Sie in der Formelleiste oder
im Formel-Editor eine Formel erstellen, drücken Sie die Eingabetaste,
um die Formel zu bestätigen. Wenn
die Formel einen Syntaxfehler enthält, werden Sie in Desktop Intelligence darauf hingewiesen, und der
fehlerhafte Teil der Formel wird hervorgehoben dargestellt. Dadurch wird
die Lösung eines bestimmten Problems erleichtert.
Klicken Sie auf die Zelle, die den
Fehler #MEHRFACHWERT enthält.
Wählen Sie im Menü Einfügen den
Befehl Sortierung.
Wenn der gesamte Variablenname
hervorgehoben wird, fügen Sie
Klammern hinzu und überprüfen Sie
die Schreibweise.
Wenn das Ende eines Variablennamens hervorgehoben wird, fügen Sie
eine Klammer hinzu.
Doppelklicken Sie auf die Zelle, die
Sie können Formeln direkt im Bericht die zu bearbeitende Formel enthält.
bearbeiten, ohne die Formelleiste
oder den Formel-Editor zu verwen- Bearbeiten Sie die Formel in der
Zelle, und drücken Sie dann die Einden.
gabetaste.
SAP BusinessObjects Desktop Intelligence-Handbuch für Datenzugriff und -analyse
333
17
17
Fehlerbehebung bei Berechnungen
Tipps und Tricks
Tipp
Aktion
Klicken Sie auf die Schaltfläche
Sie können den Formel-Editor über "Formel-Editor":
die Formelleiste aufrufen.
Sie können alle in einem Bericht
enthaltenen Formeln anzeigen und Wählen Sie im Menü Ansicht den
bearbeiten, indem Sie in den Modus Befehl Struktur.
Strukturansicht umschalten.
Wählen Sie im Menü Ansicht den
Desktop Intelligence listet alle in eiBefehl Bericht-Manager. Klicken Sie
nem Dokument erstellten Formeln in
auf die Registerkarte Daten, und
der Registerkarte "Daten" des Beblenden Sie die Unterelemente im
richt-Managers auf.
Ordner "Formeln" ein.
Wählen Sie im Menü Daten den Befehl Variablen.
Desktop Intelligence listet auch die
Formeln im Dialogfeld "Variablen"
auf. In diesem Dialogfeld können Sie
alle erstellten Formeln anzeigen, bearbeiten oder einfügen.
Doppelklicken Sie auf den Ordner
"Formeln".
Um eine Formel zu bearbeiten, wählen Sie die Formel aus, und klicken
Sie dann auf Bearbeiten.
Um eine Formel einzufügen, wählen
Sie die Formel aus, und klicken Sie
dann auf Einfügen oder Ersetzen.
334
SAP BusinessObjects Desktop Intelligence-Handbuch für Datenzugriff und -analyse
Formeln, lokale Variablen
und Funktionen
18
18
Formeln, lokale Variablen und Funktionen
Übersicht
Übersicht
Dieses Kapitel bietet eine Einführung in die Verwendung von Formeln, lokalen
Variablen und Funktionen in Desktop Intelligence. Es wird erläutert, wie
eigene Formeln und Variablen in Desktop Intelligence-Berichten mit der
Desktop Intelligence-Syntax erstellt und wie Desktop Intelligence-Funktionen
verwendet werden. Darüber hinaus werden in diesem Kapitel mehrere
Beispiele für Geschäftsberechnungen aufgeführt.
Informationen zur Erstellung von komplexen Berechnungen, bei denen eine
erweiterte Syntax zur Definition von Berechnungskontexten verwendet wird,
finden Sie unter "Berechnungskontexte und erweiterte Syntax". Dieses Kapitel
verfügt außerdem über eine kurze Übersicht zu Berechnungen, in der einige
der wichtigsten Desktop Intelligence-Begriffe zusammengefasst werden.
Lösungen für Berechnungsfehler, die bei der Erstellung oder Verwendung
von Formeln in Desktop Intelligence auftreten können, finden Sie in dieser
kurzen Übersicht.
Formeln
Bei der Ausführung einer Abfrage führt Desktop Intelligence Berechnungen
für die Daten auf Abfrageebene aus und gibt die Ergebnisse als Variablen
zurück. Sie können Berechnungen für die Berichtsdaten auch ausführen,
indem Sie die integrierten Berechnungen verwenden, die über das
entsprechende Menü oder die entsprechende Symbolleiste verfügbar sind.
In diesem Abschnitt wird erläutert, wie Sie eigene Berechnungen für Ihre
Berichtsdaten definieren können, indem Sie Desktop Intelligence-Formeln
erstellen, die Ihren persönlichen Anforderungen entsprechen.
Wozu dienen Formeln?
Formeln werden verwendet, um Berechnungen in einem Bericht auf lokaler
Ebene durchzuführen und Bedingungen für Filter und für die Datenanzeige
zu definieren.
336
SAP BusinessObjects Desktop Intelligence-Handbuch für Datenzugriff und -analyse
Formeln, lokale Variablen und Funktionen
Formeln
Eine Desktop Intelligence-Formel besteht aus Funktionen, Variablen und
Operatoren und beginnt immer mit einem Gleichzeichen (=). In den folgenden
Beispielen werden zwei sehr einfache Formeln dargestellt:
=Sum<Sales Revenue>
=<Margin>/<Sales revenue>*100%
Durchführen von lokalen Berechnungen
Sie möchten z.B. eigene Berechnungen in Ihren Berichten durchführen oder
die Zahlen aus der Datenbank mit denen aus einer Kalkulationstabelle
vergleichen. Dazu können Sie eine Formel definieren.
Bestimmte Berechnungstypen werden nicht von allen SQL-Servern
unterstützt. Es ist z.B. nicht möglich, Standard-SQL mit
entscheidungsbezogenen, logischen Funktionen (z.B. WENN-Anweisungen)
zu verwenden.
Definieren von Bedingungen
Desktop Intelligence-Formeln können zur Definition von Bedingungen
verwendet werden. Sie können z.B. eine Bedingung definieren, um Sektionen
in einem Bericht zu verbergen, wenn der Umsatz bis unter eine bestimmte
Grenze sinkt.
Darüber hinaus können Sie bedingte Filter definieren. Sie möchten z.B. nur
die Verkaufsstellen anzeigen, deren wöchentlicher Umsatz über einer
bestimmten Summe liegt. Wenn Sie einen bedingten Filter erstellen, werden
bei der Regenerierung des Berichts mit den neuen wöchentlichen Daten nur
die Verkaufsstellen im Bericht angezeigt, deren Umsatz der Bedingung
entspricht.
Erstellen von Formeln
Für die Erstellung von Formeln stehen drei Methoden zur Verfügung.
Folgende Möglichkeiten stehen Ihnen zur Auswahl:
•
Geben Sie die Formel direkt in einer Zelle ein.
•
Geben Sie die Formel in der Formelleiste ein.
SAP BusinessObjects Desktop Intelligence-Handbuch für Datenzugriff und -analyse
337
18
18
Formeln, lokale Variablen und Funktionen
Formeln
•
Verwenden Sie den Formel-Editor.
Anzeigen der Formelleiste
Nachdem Sie sich mit der Desktop Intelligence-Syntax vertraut gemacht
haben, können Sie einfache Formeln direkt in einer Zelle oder in der
Formelleiste eingeben. Die Verwendung der Formelleiste ist im Allgemeinen
übersichtlicher, da (im Gegensatz zur Bearbeitung einer Zelle) die gesamte
Formel angezeigt wird. So zeigen Sie die Formelleiste an:
•
Wählen Sie im Menü Ansicht den Befehl Formelleiste.
Die Formelleiste verfügt über fünf Schaltflächen und ein Textfeld, in dem die
Formel angezeigt wird. Wenn Sie auf eine Zelle im Bericht klicken, wird der
Zellinhalt in diesem Textfeld angezeigt. Je nach ausgewähltem Zellentyp
handelt es sich hierbei um Text, den Variablennamen oder eine Formel.
Anzeigen des Formel-Editors
Wenn Sie mit der Desktop Intelligence-Syntax nicht vertraut sind oder wenn
Sie komplexe Formeln definieren möchten, ist es empfehlenswert, den
Formel-Editor zu verwenden.
So öffnen Sie den Formel-Editor
1. Klicken Sie auf die Zelle, in der die Formel anzeigt werden soll.
2. Wenn die Formelleiste angezeigt wird, klicken Sie in der
Bearbeitungsleiste auf Formel-Editor, oder wählen Sie im Menü Daten
den Befehl Formel bearbeiten.
Der Formel-Editor wird angezeigt.
Verwenden des Formel-Editors
Mit dem Formel-Editor können Sie eine Formel definieren, indem Sie
Variablen, Funktionen und Operatoren in den entsprechenden Listen direkt
auswählen:
338
SAP BusinessObjects Desktop Intelligence-Handbuch für Datenzugriff und -analyse
Formeln, lokale Variablen und Funktionen
Formeln
Der Formel-Editor besteht aus vier Hauptbereichen:
Formeln (Bereich)
Zeigt die Formel an. Dieser Bereich wird verwendet, um Formeln zu erstellen
oder zu bearbeiten.
Variablen (Bereich)
Zeigt eine Liste aller Variablen im Dokument an. Die Variablen sind entweder
lokale Variablen oder Variablen, die vom Datenprovider zurückgegeben
wurden. Sie können diese Variablen in die Formel einfügen.
Funktionen
Zeigt eine Liste aller Desktop Intelligence-Funktionen an.
Operatoren
Definiert das Verhältnis zwischen den Elementen in einer Formel. Operatoren
umfassen die folgenden Arten von Operatoren: mathematische Operatoren
(z.B. Addition (+) und Division (/)), relationale Operatoren (z.B. Größer als
(>) und Zwischen), logische Operatoren (z.B. Wenn Dann Sonst) und
Kontextoperatoren (z.B. FürAlle, FürJeden und In). Die Liste der in diesem
Fenster angezeigten Operatoren wird aktualisiert, während Sie Elemente
zur Formel hinzufügen, sodass nur die mit der aktuellen Syntax kompatiblen
Operatoren angezeigt werden.
Nachfolgend wird die Funktionsweise des Formel-Editors anhand eines
Beispiels erläutert.
Berechnen der laufenden Summe
Sie möchten eine laufende Summe für den monatlichen Umsatz anzeigen.
1. Fügen Sie nach der Spalte "Umsatz" eine neue Spalte ein, und geben
Sie der Spalte den Namen "Laufende Summe".
2. Klicken Sie auf die Spalte "Laufende Summe".
SAP BusinessObjects Desktop Intelligence-Handbuch für Datenzugriff und -analyse
339
18
18
Formeln, lokale Variablen und Funktionen
Formeln
In diese Spalte wird die Formel eingefügt.
3. Wählen Sie im Menü Daten den Befehl Formel bearbeiten.
Der Formel-Editor wird angezeigt.
4. Doppelklicken Sie in der Liste Operatoren auf das Gleichzeichen (=).
Das Gleichzeichen (=) wird im Bereich "Formeln" angezeigt.
5. Öffnen Sie im Bereich "Funktionen" den Ordner "Funktionen und
Aggregatfunktionen".
6. Führen Sie einen Bildlauf nach unten durch, bis die Funktion
LaufendeSumme im Bereich "Funktionen" angezeigt wird.
7. Doppelklicken Sie auf LaufendeSumme.
Desktop Intelligence zeigt LaufendeSumme im Bereich "Formeln" an.
Der Cursor wird innerhalb der Klammern angezeigt. Desktop Intelligence
fügt die Variable zwischen den Klammern ein.
8. Doppelklicken Sie im Bereich "Variablen" auf Umsatz.
Umsatz wird zur Formel hinzugefügt. Alle Variablen werden im
Formel-Editor automatisch in spitze Klammern gesetzt.
9. Klicken Sie auf OK.
Der Formel-Editor wird geschlossen, und die Berechnung wird in der
Spalte "Laufende Summe" angezeigt.
Desktop Intelligence speichert die Formel im Ordner "Formeln" in der
Registerkarte "Daten" des Bericht-Managers.
Syntaxregeln für Formeln
Unabhängig von der zur Definition einer Formel gewählten Methode müssen
die folgenden Syntaxregeln berücksichtigt werden:
340
•
Eine Formel muss immer mit dem Gleichzeichen (=) beginnen. Wenn Sie
dieses Zeichen entfernen, wird die Formel als Konstante oder als
Textelement interpretiert.
•
Die in einer Formel enthaltenen Variablen müssen von einem Kleiner
als-Zeichen (<) und einem Größer als-Zeichen (>) umschlossen sein,
z.B. <Umsatz>.
SAP BusinessObjects Desktop Intelligence-Handbuch für Datenzugriff und -analyse
Formeln, lokale Variablen und Funktionen
Lokale Variablen
•
Die in einer Formel enthaltenen Textelemente müssen von doppelten
Anführungszeichen (") umschlossen sein.
Syntaxfehler
Wenn eine Formel einen Syntaxfehler aufweist, wird eine Fehlermeldung
angezeigt und der fehlerhafte Teil der Formel wird hervorgehoben dargestellt.
Lokale Variablen
Eine lokale Variable ist eine Formel, der ein Name zugeordnet wurde. Lokale
Variablen werden in einer Liste auf der Registerkarte "Daten" des
Bericht-Managers angezeigt. Sie können diese Variablen genauso wie die
von einem Datenprovider zurückgegebenen Variablen zur Erstellung von
Tabellen, Diagrammen und Kreuztabellen verwenden.
Wozu dienen lokale Variablen?
Die Verwendung von Variablen kann in mehrfacher Hinsicht vorteilhafter als
die Verwendung von Formeln sein. Einige Möglichkeiten stehen nicht zur
Verfügung, wenn Sie nur Formeln verwenden:
•
Im Gegensatz zu Spalten und Zeilen, in denen Variablen vorhanden sind,
können Sie auf Spalten und Zeilen, in denen Formeln enthalten sind,
keine Alerter, Filter, Sortierungen und Gruppenwechsel anwenden.
•
Als Dimensionen bezeichnete Variablen können in Drill-Hierarchien
eingefügt werden.
Darüber hinaus sind lokale Variablen aus den folgenden Gründen nützlich:
•
Lokale Variablen können leicht im selben Dokument wieder verwendet
werden.
•
Formeln können sehr komplex sein. Sie können Variablen in Formeln
verwenden (und wieder verwenden), um die Formeln zu vereinfachen.
Da Sie Variablen wieder verwenden können, müssen Sie nicht wiederholt
dieselben Formeln eingeben. Durch Variablen können komplexe Formeln
leichter interpretiert werden, da die Formeln in überschaubare
SAP BusinessObjects Desktop Intelligence-Handbuch für Datenzugriff und -analyse
341
18
18
Formeln, lokale Variablen und Funktionen
Lokale Variablen
Komponenten zerlegt werden. Ein Beispiel dazu finden Sie unter Ermitteln
des ersten und letzten Tages eines Vormonats.
Woran sind lokale Variablen zu erkennen?
Wenn Sie feststellen möchten, ob eine Variable von einem Datenprovider
zurückgegeben oder lokal im Bericht erstellt wurde, führen Sie die folgenden
Schritte durch:
•
Klicken Sie in der Registerkarte "Daten" des Bericht-Managers mit der
rechten Maustaste auf die gewünschte Variable in der angezeigten Liste.
Wenn der Befehl "Variable bearbeiten" im Kontextmenü verfügbar ist,
handelt es sich um eine lokale Variable.
•
Wenn der Befehl "Variable bearbeiten" nicht verfügbar (grau abgeblendet)
ist, handelt es sich um eine Variable, die von einem Datenprovider
zurückgegeben wurde. Diese Variablen können nicht bearbeitet werden.
Erstellen von lokalen Variablen
Sie können lokale Variablen im Variablen-Editor erstellen, indem Sie eine
vorhandene Formel in eine Variable umwandeln und indem Sie zur Erstellung
einer neuen Variablen Werte einer vorhandenen Variable gruppieren.
Erstellen von lokalen Variablen mit dem Variablen-Editor
Lokale Variablen werden im Variablen-Editor erstellt.
1. Klicken Sie mit der rechten Maustaste auf die Registerkarte Daten des
Bericht-Managers, und wählen Sie im Kontextmenü den Befehl Neue
Variable.
Das Dialogfeld "Variablen" wird angezeigt.
2. Klicken Sie auf die Registerkarte Formel.
3. Geben Sie im Bereich "Formeln" die Formel ein, oder doppelklicken Sie
auf die gewünschten Funktionen, Variablen oder Operatoren.
4. Klicken Sie auf die Registerkarte Definition, und geben Sie im Feld
"Name" einen Namen ein:
342
SAP BusinessObjects Desktop Intelligence-Handbuch für Datenzugriff und -analyse
Formeln, lokale Variablen und Funktionen
Lokale Variablen
5. Wählen Sie im Bereich "Bezeichnung", ob die lokale Variable als
Dimensions-, Kennzahl- oder Informationsobjekt definiert werden soll.
6. Klicken Sie auf OK.
Die neue Variable wird in der Registerkarte "Daten" des Bericht-Managers
in der Liste der Variablen angezeigt.
Umwandeln von Formeln in lokale Variablen
Sie können auch eine vorhandene Formel in eine lokale Variable umwandeln.
Dadurch wird die Anwendung von Alertern, Filtern und Sortierungen möglich.
Nachdem Sie eine Formel in einem Bericht erstellt haben, möchten Sie ggf.
die höchsten Werte hervorheben. Dazu müssen Sie die erstellte Formel in
eine Variable umwandeln.
Beispiel: Hervorheben des überdurchschnittlichen Gewinns
Sie haben eine Formel zur Berechnung des durchschnittlichen Gewinns
definiert und möchten nun die Geschäfte hervorheben, die einen
überdurchschnittlichen Gewinn erzielt haben. In Desktop Intelligence können
Daten durch Alerter hervorgehoben werden. Es ist jedoch nicht möglich,
einen Alerter auf eine Datenspalte oder -zeile anzuwenden, in der eine
Formel enthalten ist. Sie können einen Alerter jedoch auf eine Variable
anwenden. Durch Umwandeln der Formel in eine Variable können Sie die
Geschäfte hervorheben, die einen überdurchschnittlichen Gewinn erzielt
haben.
So wandeln Sie eine Formel in eine Variable um:
1. Klicken Sie auf die Datenspalte, die die Formel enthält.
2. Wählen Sie im Menü Daten den Befehl Als Variable definieren.
3. Geben Sie im Dialogfeld "Variable definieren" einen Namen für die
Variable ein:
4. Legen Sie die Formeldefinition fest.
SAP BusinessObjects Desktop Intelligence-Handbuch für Datenzugriff und -analyse
343
18
18
Formeln, lokale Variablen und Funktionen
Erstellen von lokalen Variablen durch Gruppierung von Werten
Zweck
Befehle
Einschränken der Variablende- Formel in ihrem Kontext auswerten.
finition auf den entsprechenWenn Sie die Variable in einen andeden Kontext im aktuellen
ren Block des Berichts einfügen, wird
Block.
das Ergebnis weiterhin auf Grundlage
des ursprünglichen Kontextes berechnet.
Ermöglichen der Definition der Allgemeine Formel erhalten
Variable in dem Kontext, in
Definieren der Variablen zur dynamiden sie eingefügt wurde.
schen Datenberechnung auf Grundlage des Blockkontextes, in den die
Variable eingefügt wurde.
5. Klicken Sie auf OK.
Die Variable wird nun im Ordner Variablen der Registerkarte "Daten" im
Bericht-Manager angezeigt und kann zur Definition eines Alerters
verwendet werden.
Weitere Information zu Berechnungskontexten finden Sie unter
"Berechnungskontexte und erweiterte Syntax".
Erstellen von lokalen Variablen durch
Gruppierung von Werten
Sie können neue Variablen auch erstellen, indem Sie die Werte von
vorhandenen Variablen gruppieren. Auf diese Weise können dynamische
Gruppen für Analysezwecke erstellt werden. Das Gruppieren von Werten
vor der Datenanalyse im Drill-Modus ist nützlich, wenn z.B. eine Variable
vorhanden ist, die über mehrere Werte verfügt. Auf diese Weise können Sie
eine zusätzliche Informationsebene für die Analyse erstellen.
344
SAP BusinessObjects Desktop Intelligence-Handbuch für Datenzugriff und -analyse
Formeln, lokale Variablen und Funktionen
Erstellen von lokalen Variablen durch Gruppierung von Werten
Beispiel: Gruppieren von Quartalen zur Anzeige des Umsatzes pro
Semester
Sie haben einen Bericht erstellt, in dem der Umsatz pro Quartal angezeigt
wird.
Sie möchten den Umsatz pro Semester anzeigen. Dazu müssen Sie die
Quartale gruppieren. Die Variable Quartal gibt vier Werte zurück: Q1, Q2,
Q3 und Q4. Durch die Gruppierung von Q1 und Q2 zu einem Wert (H1)
und von Q3 und Q4 zu einem zweiten Wert (H2) können Sie die neue
Variable "Semester" erstellen und dann den Umsatz pro Semester
berechnen. Sie können die Variable "Semester" anschließend in eine
Drill-Hierarchie einfügen und in einer im Drill-Modus ausgeführten Analyse
verwenden.
So zeigen Sie den Umsatz pro Semester an
1. Wählen Sie Q1 in der Tabelle aus.
2. Halten Sie die STRG-Taste gedrückt, und wählen Sie Q2 aus.
3. Klicken Sie in der Berichtleiste auf Daten gruppieren.
Das Fenster "Gruppierte Werte umbenennen" wird angezeigt:
4. Geben Sie im Feld "Name" den neuen Namen H1 ein, und klicken Sie
auf OK.
Desktop Intelligence gruppiert Q1 und Q2 und zeigt den neuen
Namen "H1" in der Tabelle an.
Desktop Intelligence erstellt eine neue Variable und zeigt diese in der
Liste des Bericht-Managers an. Desktop Intelligence aktualisiert die
Spaltenüberschrift der Tabelle mit dem Namen der neuen Variablen
"Quartal+ In Tabelle 1".
5. Wiederholen Sie die Schritte 1 bis 4, um die Werte für Q3 und Q4 zu
gruppieren und dem neuen Wert den Namen H2 zuzuordnen.
Umbenennen von Variablen
Sie können die neue Variable umbenennen, um ihr einen aussagekräftigen
Namen zu geben.
SAP BusinessObjects Desktop Intelligence-Handbuch für Datenzugriff und -analyse
345
18
18
Formeln, lokale Variablen und Funktionen
Erstellen von lokalen Variablen durch Gruppierung von Werten
1. Klicken Sie im Bericht-Manager mit der rechten Maustaste auf die Variable
"Quartal+ In Tabelle 1".
2. Wählen Sie im Kontextmenü den Befehl Variable bearbeiten.
Das Bearbeitungsfenster wird angezeigt.
3. Geben Sie im Feld "Variablenname" den neuen Namen Semester ein,
und klicken Sie auf OK.
Der neue Name Semester wird in der Liste der Variablen und in der
Tabelle angezeigt. In der Tabelle wird nun der Umsatz pro Semester
angezeigt:
So bearbeiten Sie gruppierte Werte
Die Variablen, die durch die Gruppierung von Werten aus einer anderen
Variablen erstellt wurden, können bearbeitet werden. Sie können die Variable
oder die Werte umbenennen, die Werte in den Gruppen neu anordnen oder
eine neue Wertegruppe erstellen.
1. Klicken Sie im Bericht-Manager mit der rechten Maustaste auf die
Variable.
2. Wählen Sie im Kontextmenü den Befehl Variable bearbeiten.
Das Bearbeitungsfenster wird angezeigt.
•
Sie können die Variable im Feld "Variablenname" umbenennen.
•
Die Werte können Sie direkt im Feld "Wertegruppen" umbenennen.
Klicken Sie auf den Namen, und geben Sie den neuen Namen ein.
•
Sie können dem Feld "Wertegruppen" eine neue Gruppe hinzufügen,
indem Sie auf "Neu" klicken.
•
Sie können die Werte durch Ziehen und Ablegen zwischen den
Gruppenordnern verschieben.
3. Nehmen Sie die erforderlichen Änderungen vor, und klicken Sie auf OK.
So löschen Sie gruppierte Werte
Sie können eine Variable, die durch die Gruppierung von Werten aus einer
anderen Variablen erstellt wurde, folgendermaßen löschen:
346
SAP BusinessObjects Desktop Intelligence-Handbuch für Datenzugriff und -analyse
Formeln, lokale Variablen und Funktionen
Erstellen von lokalen Variablen durch Gruppierung von Werten
1. Wählen Sie im Menü Daten den Befehl Variablen.
2. Wählen Sie die zu löschende Variable im Bereich "Variablen" aus.
3. Klicken Sie auf Entfernen und dann auf OK.
So lösen Sie gruppierte Werte auf
Sie können die Gruppierung einer Variablen, die durch die Gruppierung von
Werten aus einer anderen Variablen erstellt wurde, folgendermaßen auflösen:
1. Wählen Sie den gruppierten Wert in der Tabelle aus.
2. Klicken Sie in der Symbolleiste auf Daten gruppieren.
Hinzufügen von Wertegruppen zu einer
Drill-Hierarchie
Sie können eine lokale Variable, der die Bezeichnung Dimension zugeordnet
wurde, zu einer Drill-Hierarchie hinzufügen und dann für eine Analyse im
Drill-Modus verwenden. Die Variable "Semester" kann z.B. zur Hierarchie
Zeiträume hinzugefügt werden. Danach können Sie einen Drilldown-Vorgang
von Jahr zu Semester und dann zu Quartal durchführen:
Hinzufügen der Variable "Semester" zur Drill-Hierarchie
1. Wählen Sie im Menü Analyse den Befehl Hierarchien.
Der Hierarchien-Editor wird angezeigt.
2. Fügen Sie Semester zur Hierarchie Zeiträume zwischen Jahr und Quartal
hinzu.
Hinweis: Weitere Informationen zur Einrichtung und Verwendung des
Drill-Modus finden Sie unter "Analysieren von Daten im Drill-Modus".
SAP BusinessObjects Desktop Intelligence-Handbuch für Datenzugriff und -analyse
347
18
18
Formeln, lokale Variablen und Funktionen
Verwalten von Formeln und lokalen Variablen
Verwalten von Formeln und lokalen
Variablen
In diesem Abschnitt wird beschrieben, wie Sie selbst erstellte lokale Variablen
und Formeln einfügen, bearbeiten und löschen können.
Einfügen von lokalen Variablen und Formeln in
einen Bericht
Sie können eine Variable oder Formel aus der Registerkarte "Daten" des
Bericht-Managers ziehen und an einer beliebigen Stelle im Bericht ablegen,
an der sie angezeigt werden soll.
So bearbeiten Sie Formeln
Sie können eine Formel direkt in der Zelle oder in der Formelleiste bearbeiten.
Die Bearbeitung kann jedoch auch im Formel-Editor erfolgen.
1. Klicken Sie auf die Zelle, in der das Ergebnis der zu bearbeitenden Formel
angezeigt wird.
2. Gehen Sie dann wie folgt vor:
•
Geben Sie die Änderungen in der Zelle ein, und drücken Sie die
Eingabetaste, um die Änderungen zu bestätigen.
•
Klicken Sie auf die Formelleiste, bearbeiten Sie die Formel, und klicken
Sie auf Formel bestätigen, um die Formeldefinition zu bestätigen.
•
Wählen Sie im Menü Daten den Befehl Formel bearbeiten. Nehmen
Sie die Änderungen im Formel-Editor vor, und klicken Sie zur
Bestätigung auf OK.
Desktop Intelligence zeigt das Ergebnis der Formel in der Zelle an.
348
SAP BusinessObjects Desktop Intelligence-Handbuch für Datenzugriff und -analyse
Formeln, lokale Variablen und Funktionen
Funktionen
So bearbeiten Sie lokale Variablen
Sie können eine lokale Variable direkt im Bericht-Manager bearbeiten.
1. Klicken Sie in der Registerkarte "Daten" des Bericht-Managers mit der
rechten Maustaste auf die Variable.
2. Wählen Sie im Kontextmenü den Befehl Variable bearbeiten.
Der Variablen-Editor wird aufgerufen.
3. Folgende Möglichkeiten stehen Ihnen zur Auswahl:
• Eingeben eines neuen Namen im Feld "Name".
•
Ändern der Variablenbezeichnung.
•
Bearbeiten der Formel in der Registerkarte "Formel".
4. Klicken Sie auf OK, um die Änderungen zu bestätigen.
So löschen Sie Formeln und lokale Variablen
So löschen Sie eine Formel oder eine lokale Variable aus einem Bericht:
1. Wählen Sie im Menü Daten den Befehl Variablen.
Das Dialogfeld "Variablen" wird angezeigt. Die Schaltflächen "Bearbeiten"
und "Entfernen" sind nicht verfügbar, wenn Sie eine Variable ausgewählt
haben, die von einem Datenprovider zurückgegeben wurde.
2. Öffnen Sie den Ordner Variablen oder den Ordner "Formeln".
3. Wählen Sie die zu löschende Variable oder Formel aus.
4. Klicken Sie auf Entfernen und dann auf Schließen.
Hinweis: Sie können nur lokale Variablen löschen. Das Löschen von
Variablen, die von einem Datenprovider zurückgegeben wurden, ist nicht
möglich.
Funktionen
Desktop Intelligence verfügt über mehrere integrierte Funktionen, durch die
die Funktionalität der Anwendung erheblich erweitert wird. Funktionen sind
SAP BusinessObjects Desktop Intelligence-Handbuch für Datenzugriff und -analyse
349
18
18
Formeln, lokale Variablen und Funktionen
Funktionen
vordefinierte Formeln. Eine Funktion besteht aus dem Namen der Funktion,
gefolgt von zwei Klammern. In den Klammern können Argumente enthalten
sein, die für die Funktionen Werte bereitstellen, auf deren Grundlage die
entsprechende Funktion ausgeführt wird. Bei Argumenten kann es sich um
Objekte, Konstanten oder andere Funktionen handeln.
Einige häufig verwendete Funktionen sind direkt über die Desktop
Intelligence-Menüs und -Symbolleisten verfügbar. Wenn Sie eine dieser
Funktionen auswählen, werden die erforderlichen Argumente automatisch
hinzugefügt.
Im Bereich "Funktionen" des Formel-Editors werden neun Ordner angezeigt,
in denen der gesamte Funktionssatz enthalten ist.
350
Ordner
Inhalt
Alle
Alle Funktionen in alphabetischer
Reihenfolge.
Aggregatfunktionen
Funktionen, die Aggregatwerte zurückgeben (z.B. Summen oder Mittelwerte).
Numerische Funktionen
Funktionen, die auf Grundlage von
numerischen Argumenten ausgeführt
werden.
Zeichenfunktionen
Funktionen, die auf Grundlage von
Objekten des Typs Zeichen und auf
Grundlage von Textzeichenfolgen
ausgeführt werden.
Datumsfunktionen
Funktionen, die auf Grundlage von
Datumsangaben ausgeführt werden.
SAP BusinessObjects Desktop Intelligence-Handbuch für Datenzugriff und -analyse
Formeln, lokale Variablen und Funktionen
Funktionen
Ordner
Inhalt
Logische Funktionen
Funktionen, die die Werte Wahr oder
Falsch zurückgeben.
Dokumentfunktionen
Funktionen, die Informationen zu einem Dokument zurückgeben.
Datenprovider-Funktionen
Funktionen, die Informationen zu einem Datenprovider zurückgeben.
Sonstige Funktionen
Funktionen, deren Zuordnung zu einer dieser sieben Kategorien nicht
möglich ist.
Verwenden von Funktionen
Bei Auswahl einer Funktion in der Liste des Bereichs "Funktionen" wird unten
im Formel-Editor eine Beschreibung der Syntax angezeigt, die für die Funktion
erforderlich ist.
Wenn Sie eine Funktion zum Bereich "Formeln" hinzufügen, werden alle
erforderlichen Kommazeichen automatisch eingefügt. Im folgenden Beispiel
wird dargestellt, wie Sie eine Desktop Intelligence-Funktion verwenden
können, um eine Datenrangfolge gemäß des erzielten Umsatzes
anzuwenden.
Beispiel: Anwenden einer Rangfolge auf Städte gemäß des Umsatzes
In diesem Beispiel soll auf die in der Tabelle aufgeführten Städte eine
Rangfolge gemäß des in diesem Quartal erzielten Umsatzes angewendet
werden:
SAP BusinessObjects Desktop Intelligence-Handbuch für Datenzugriff und -analyse
351
18
18
Formeln, lokale Variablen und Funktionen
Funktionen
Anwenden einer Rangfolge auf Städte gemäß des Umsatzes im
Quartal
1. Fügen Sie eine neue Spalte in die Tabelle ein, und geben Sie ihr den
Namen "Rangfolge Umsatz".
Klicken Sie auf die Spalte "Rangfolge Umsatz".
2. Wählen Sie im Menü Daten den Befehl Formel bearbeiten.
Der Formel-Editor wird angezeigt.
3. Öffnen Sie den Ordner "Funktionen und Aggregatfunktionen", und führen
Sie einen Bildlauf nach unten durch, bis die Funktion "Rang" angezeigt
wird.
4. Doppelklicken Sie auf "Rang".
Desktop Intelligence fügt die Funktion "Rang" in den Bereich "Formeln"
ein.
Desktop Intelligence fügt im Bereich "Formel-Editor" automatisch
Klammern und Kommazeichen hinzu und zeigt unten links die Syntax
der ausgewählten Funktion an. Klicken Sie auf "Hilfe zur Funktion", um
Informationen zur Funktion zu erhalten.
Um die Funktion "Rang" zu verwenden, müssen Sie eine als Dimension
definierte Variable, ein Komma dann innerhalb der Klammern eine als
Kennzahl definierte Variable einfügen. Die Funktion ordnet die Dimension
daraufhin gemäß der Kennzahl an.
5. Doppelklicken Sie in der Liste "Variablen" auf "Stadt" und dann auf
"Umsatz".
Desktop Intelligence zeigt die vollständige Syntax im Bereich "Formeln"
an.
=Rang(<Stadt> ,<Umsatz>)
6. Klicken Sie auf OK.
Die Städte werden gemäß des Umsatzes in einer Rangfolge von 1 bis
10 angezeigt.
Tipp: Um die gewünschte Funktion schnell in der Liste "Funktionen" zu finden,
öffnen Sie den Ordner "Funktionen und Aggregatfunktionen", und geben Sie
352
SAP BusinessObjects Desktop Intelligence-Handbuch für Datenzugriff und -analyse
Formeln, lokale Variablen und Funktionen
Funktionsäquivalente in Microsoft Excel
dann den ersten Buchstaben der gesuchten Funktion ein. Die erste Funktion,
die mit diesem Buchstaben beginnt, wird in Desktop Intelligence
hervorgehoben dargestellt.
Verwenden der Schaltfläche "Hilfe" zur Funktion
Rufen Sie den mit der Funktion verbundenen Hilfetext auf, bevor Sie eine
Funktion zum ersten Mal verwenden, um herauszufinden, welche
Möglichkeiten diese Funktion bietet.
•
Wählen Sie die gewünschte Funktion in der Liste "Funktionen" aus, und
klicken Sie auf die Schaltfläche Hilfe zur Funktion.
Der mit der Funktion verbundene Hilfetext enthält eine Beschreibung der
Funktion, ihrer Syntax sowie ein Beispiel.
Funktionsäquivalente in Microsoft Excel
Viele Desktop Intelligence-Funktionen verfügen über Äquivalente in Microsoft
Excel oder entsprechen Formeln, die andere Excel-Funktionen verwenden,
um dasselbe Ergebnis zu erzielen. In der folgenden Tabelle wird auf die
Desktop Intelligence-Funktionen und ihre entsprechenden Excel-Funktionen
oder -Formeln verwiesen.
Aggregatfunktion, Äquivalente
Desktop Intelligence
Excel-Äquivalent
Summe
Summe
Anzahl
Anzahl
AnzahlAlle
Anzahl2
SAP BusinessObjects Desktop Intelligence-Handbuch für Datenzugriff und -analyse
353
18
18
Formeln, lokale Variablen und Funktionen
Funktionsäquivalente in Microsoft Excel
Desktop Intelligence
Excel-Äquivalent
Durchschnitt
Durchschnitt
Min
Min
Max
Max
StdAbw
StdAbw
StdAbwP
StdAbwP
Var
Var
VarianzP
VarianzP
Numerische Funktion-Äquivalente
354
Desktop Intelligence
Excel-Äquivalent
Abs
Abs
Obergrenze
Ceiling
Cos
Cos
SAP BusinessObjects Desktop Intelligence-Handbuch für Datenzugriff und -analyse
Formeln, lokale Variablen und Funktionen
Funktionsäquivalente in Microsoft Excel
Desktop Intelligence
Excel-Äquivalent
InEuroRundungsfehler
RUNDEN(Wert / Umrechnungskurs,
2) (Wert / Umrechnungskurs), 3)
AusEuroRundungsfehler
RUNDEN(Wert * Umrechnungskurs,
2) - (Wert * Umrechnungskurs), 3)
InEuroKonvertieren
RUNDEN(Wert / Umrechnungskurs,
2), 2)
AusEuroKonvertieren
RUNDEN(Wert * Umrechnungskurs,
2), 2
Exp
RUNDEN(EXP(Wert), 2)
Fakultät
Fakultät
Untergrenze
Untergrenze
Ln
RUNDEN(LN(Wert), 2)
Log
Log
Log10
Log10
Median
Median
SAP BusinessObjects Desktop Intelligence-Handbuch für Datenzugriff und -analyse
355
18
18
Formeln, lokale Variablen und Funktionen
Funktionsäquivalente in Microsoft Excel
Desktop Intelligence
Excel-Äquivalent
Rest
Rest
Potenz
Potenz
Runden
Runden
Vorzeichen
Sgn
Sin
RUNDEN(SIN(Wert), 2)
Wurzel
Sqr
Tan
RUNDEN(TAN(Wert), 2)
Abschneiden
RUNDEN(Wert, 0)
Zeichenfunktion-Äquivalente
356
Desktop Intelligence
Excel-Äquivalent
GroßAlleWörter
StrConv(Zeichenfolge, vbProperCase)
GroßAlleBuchst
StrConv(Zeichenfolge, vbUpperCase)
SAP BusinessObjects Desktop Intelligence-Handbuch für Datenzugriff und -analyse
Formeln, lokale Variablen und Funktionen
Funktionsäquivalente in Microsoft Excel
Desktop Intelligence
Excel-Äquivalent
LöschLeer
LöschLeer
Teilzeichenfolge
Mid
LöschLeerRechts
RTrim
Rechts
Rechts
Ersetzen
Ersetzen
Pos
InStr
Zuordnen
IF StrVgl(Wert, MatchPattern, vbTextCompare) THEN Wahr ELSE Falsch
END IF
KleinAlleBuchst
StrConv(Zeichenfolge, vbLowerCase)
Länge
LÄNGE
LöschLeerLinks
LTrim
Links
Links
GroßAnfang
GroßAnfang
FormatZahl
FormatZahl
SAP BusinessObjects Desktop Intelligence-Handbuch für Datenzugriff und -analyse
357
18
18
Formeln, lokale Variablen und Funktionen
Funktionsäquivalente in Microsoft Excel
Desktop Intelligence
Excel-Äquivalent
FormatDatum
Format
Wiederholen
Verketten
Zeichen
ZEICHEN
Asc
Asc
Datumsfunktion-Äquivalente
358
Desktop Intelligence
Excel-Äquivalent
Jahr
Jahr
Woche
DatTeil(ww,EingabeDatum)
InDatum
Format(EingabeDatum,Datumsfor
mat)
RelativesDatum
DatAdd(d,AnzahlTage,EingabeDa
tum)
Quartal
DatTeil(q,EingabeDatum)
SAP BusinessObjects Desktop Intelligence-Handbuch für Datenzugriff und -analyse
Formeln, lokale Variablen und Funktionen
Weitere Beispiele für die Verwendung von Formeln
Desktop Intelligence
Excel-Äquivalent
NummerMonatDesJahres
Monat(EingabeDatum)
Monat
Monatsname(Monat(EingabeDatum))
Weitere Beispiele für die Verwendung
von Formeln
Im vorliegenden Anwenderhandbuch sowie in diesem Kapitel finden Sie
mehrere Beispiele für die Verwendung von Funktionen und die Erstellung
von Formeln. In diesem Abschnitt werden darüber hinaus verschiedene
Beispiele für die Verwendung des Desktop Intelligence-Formel-Editors und
für die Erstellung von angepassten Berechnungen mit Desktop
Intelligence-Funktionen erläutert.
Beispiel: Berechnen des durchschnittlichen Umsatzes der letzten 3
Wochen
Durch die Verwendung des durchschnittlichen Umsatzes können
Fluktuationen bei flexiblen Kennzahl-Variablen (z.B. täglich aktualisierte
Lagerpreise) in Berechnungen ausgeglichen werden. Der durchschnittliche
Umsatz ergibt sich aus der Addition des aktuellen Umsatzwertes mit einer
bestimmten Anzahl (n) von vorhergehenden Umsatzwerten und der
anschließenden Division des Ergebniswertes durch die Anzahl (n). In
Desktop Intelligence können Sie die Funktion Vorher zur Berechnung des
durchschnittlichen Umsatzes verwenden.
SAP BusinessObjects Desktop Intelligence-Handbuch für Datenzugriff und -analyse
359
18
18
Formeln, lokale Variablen und Funktionen
Weitere Beispiele für die Verwendung von Formeln
Erstellen von Variablen zur Berechnung des
durchschnittlichen Umsatzes der letzten drei Wochen
1. Klicken Sie in der Registerkarte "Daten" des Bericht-Managers mit der
rechten Maustaste auf eine beliebige Variable, und wählen Sie im
Kontextmenü den Befehl Neue Variable.
Der Variablen-Editor wird aufgerufen.
2. Klicken Sie auf die Registerkarte Definition.
3. Geben Sie im Feld "Name" den Text "Durchschnittlicher Umsatz der
letzten 3 Wochen" ein.
4. Aktivieren Sie im Bereich "Bezeichnung" die Option "Kennzahl".
5. Klicken Sie auf die Registerkarte Formel.
6. Geben Sie im Bereich "Formeln" die folgende Formel ein:
=(<Sales revenue>+Previous(<Sales revenue>)+Pre
vious(Previous(<Sales revenue>)))/3.
Mit dieser Formel wird der Umsatz der aktuellen Woche zum Umsatz der
beiden vorhergehenden Wochen addiert und der Ergebniswert durch drei
dividiert, um den Durchschnittswert für diese drei Wochen zu berechnen.
Zur Formelerstellung wurde die Desktop Intelligence-Funktion Vorher
verwendet.
7. Klicken Sie auf OK.
Die neue Variable wird nun in der Liste der Registerkarte "Daten" des
Bericht-Managers angezeigt und kann in den Tabellen und Diagrammen
des Berichts verwendet werden.
Kombinieren von Daten in einer einzelnen Zelle
Es ist häufig erforderlich, die von verschiedenen Datenprovidern
zurückgegebenen Datenelemente in einer Berichtszelle zu kombinieren. Vorund Nachnamen werden z.B. in der Regel als separate Datenelemente in
der Datenbank gespeichert. In den meisten Fällen möchten Sie jedoch den
vollständigen Namen in derselben Berichtszelle anzeigen.
360
SAP BusinessObjects Desktop Intelligence-Handbuch für Datenzugriff und -analyse
Formeln, lokale Variablen und Funktionen
Weitere Beispiele für die Verwendung von Formeln
Zur Kombination von Datenelementen bzw. von Text und Daten in einer
einzelnen Zelle stehen in Desktop Intelligence zwei Methoden zur Verfügung:
Sie können entweder die Funktion Verketten oder den Operator & verwenden.
In den folgenden Beispielen wird beschrieben, wie Sie beide Methoden zur
Kombination von Daten des Typs Zeichen und zur Kombination von Zahlen
und Datumsangaben mit Text oder anderen Datenelementen verwenden.
Beispiel: Kombinieren des Vor- und Nachnamens in einer einzelnen Zelle
Mit der Desktop Intelligence-Funktion Verketten können Sie zwei
Zeichenfolgen kombinieren. Dabei kann es sich sowohl um Textelemente
als auch um Variablen des Typs Zeichenfolge handeln. Die Syntax für diese
Funktion lautet folgendermaßen:
Concatenation(character string, character string)
Um den Vor- und Nachnamen in derselben Zelle anzuzeigen, erhalten Sie
bei Verwendung der folgenden Syntax:
=Concatenation(<First Name>,<Last Name>)
das Ergebnis: ThomasSchmitt
In der Regel möchten Sie natürlich einen Leerschritt zwischen dem Vorund dem Nachnamen einfügen. Dazu müssen Sie folgende Syntax
verwenden.
=Concatenation(<First Name> ,(Concatenation(" " ,<Last
Name>)))
Sie können auch den Verkettungsoperator (&) verwenden, um Zeichenfolgen
zu verketten. Wenn Sie mehrere Zeichenfolgen kombinieren und
Leerzeichen einfügen möchten, sollten Sie statt der Funktion Verketten
den Operator & verwenden. Um das obige Ergebnis unter Verwendung
des Operators & zu erhalten, verwenden Sie die folgende Syntax:
=<First Name>&" "&<Last Name>
Das einzufügende Leerzeichen muss von Anführungszeichen umschlossen
sein.
SAP BusinessObjects Desktop Intelligence-Handbuch für Datenzugriff und -analyse
361
18
18
Formeln, lokale Variablen und Funktionen
Weitere Beispiele für die Verwendung von Formeln
Beispiel: Kombinieren von Text und Daten in einer einzelnen Zelle
Sie können dieselbe Syntax wie im obigen Beispiel verwenden, um einen
Kommentar zu den Daten in einer Tabellenzelle oder einer Master-Zelle
hinzuzufügen. In der folgenden Tabelle werden die Verkaufszahlen für
Florenz für Q1 2001 dargestellt, das Wort Quartal wird jedoch an keiner
Stelle in der Tabelle erwähnt. Durch Bearbeiten des Inhalts der Master-Zelle
können Sie, wie unten dargestellt, einen aussagekräftigen Titel für jede
Sektion des Berichts hinzufügen.
Mit der Formel:
='Sales for Q1 in '&<City>
ergibt folgendes Resultat:
Verkauf für Q1 in Florenz
Der Text muss von Anführungszeichen umschlossen sein. Darüber hinaus
muss ein Leerzeichen nach dem Text und vor dem abschließenden
Anführungszeichen eingegeben wurde, damit ein Leerzeichen zwischen
dem Text und dem Namen der Stadt eingefügt wird.
Es ist nicht möglich, einen Filter auf die Sektion Stadt anzuwenden,
nachdem Sie Text und Daten in der Master-Zelle kombiniert haben, da die
Schaltfläche Filter einfügen in der Standard-Symbolleiste nicht verfügbar
ist.
362
SAP BusinessObjects Desktop Intelligence-Handbuch für Datenzugriff und -analyse
Formeln, lokale Variablen und Funktionen
Weitere Beispiele für die Verwendung von Formeln
So fügen Sie einen Filter ein:
1. Wählen Sie die Master-Zelle aus.
2. Wählen Sie im Menü Format den Befehl Filter.
Das Dialogfeld "Filter" wird angezeigt.
3. Klicken Sie auf Hinzufügen.
Das Dialogfeld "Zu filternde Variable(n)" wird angezeigt.
4. Wählen Sie Stadt, und klicken Sie auf OK, um zum Dialogfeld "Filter"
zurückzukehren.
Wählen Sie im Bereich "Werte" die Städte aus, auf die ein Filter angewendet
werden soll, und klicken Sie auf OK.
Kombinieren von Text und Zahlen in einer einzelnen Zelle
Mit der Funktion Verketten und dem Operator & können Sie nur Daten des
Typs Zeichen kombinieren. Wenn Sie Text oder Daten des Typs Zeichen
mit Zahlen kombinieren möchten, müssen Sie zunächst die Zahl in eine
Zeichenfolge konvertieren. Andernfalls zeigt Desktop Intelligence eine
Fehlermeldung mit dem Hinweis auf 'inkompatible Datentypen' an. Sie können
eine Zahl in eine Zeichenfolge konvertieren, indem Sie die Funktion
FormatZahl verwenden.
Mit der Formel:
="Revenue for week: "&FormatNumber(<Week> ,"0")
ergibt folgendes Resultat:
SAP BusinessObjects Desktop Intelligence-Handbuch für Datenzugriff und -analyse
363
18
18
Formeln, lokale Variablen und Funktionen
Weitere Beispiele für die Verwendung von Formeln
Umsatz für Woche: 1
Kombinieren von Text und Datumsangaben in einer einzelnen
Zelle
Wie im vorhergehenden Beispiel dargestellt, müssen Sie auch zum
Kombinieren von Text mit Datumsangaben zunächst das Datum in eine
Zeichenfolge konvertieren, um den Operator & oder die Funktion Verketten
verwenden zu können. Andernfalls zeigt Desktop Intelligence eine
Fehlermeldung mit dem Hinweis auf 'inkompatible Datentypen' an. Sie können
ein Datum in eine Zeichenfolge konvertieren, indem Sie die Funktion
FormatDatum verwenden.
Mit der Formel:
="Invoice date: "&FormatDate(<Date>, "dd/mm/yyyy")
wird, wie oben abgebildet, das folgende Ergebnis zurückgegeben:
Rechnungsdatum: 1.1.1998
Vergleichen der jährlichen Gewinnsteigerung unter Verwendung
der Funktion Wo
Zu Geschäftszwecken ist es häufig erforderlich, die Daten von verschiedenen
Zeitpunkten oder Zeiträumen zu vergleichen, um die Entwicklung bestimmter
Schlüsselfaktoren (z.B. Umsatz und Gewinn) auswerten zu können. Mit der
Desktop Intelligence-Funktion Wo können Sie die Daten mit den Werten
einer anderen Variablen identifizieren, so dass Sie zusammenhängende
Daten vergleichen können.
Im folgenden Beispiel wird dargestellt, wie Sie den im Laufe von mehreren
Jahren erzielten Gewinn vergleichen können. In einem Desktop
Intelligence-Dokument sind die Variablen Jahr, Gewinn und Stadt enthalten.
Unter Verwendung dieser Daten können Sie eine Desktop Intelligence-Formel
364
SAP BusinessObjects Desktop Intelligence-Handbuch für Datenzugriff und -analyse
Formeln, lokale Variablen und Funktionen
Weitere Beispiele für die Verwendung von Formeln
erstellen, um die Variable Gewinn einem bestimmten Jahr zuzuordnen und
anschließend die jährliche Gewinnsteigerung zu berechnen.
So vergleichen Sie den jährlichen Gewinn
1. Klicken Sie in der Registerkarte "Daten" des Bericht-Managers mit der
rechten Maustaste auf eine beliebige in der Liste enthaltene Variable,
und wählen Sie im Kontextmenü den Befehl Neue Variable.
Der Variablen-Editor wird aufgerufen.
2.
3.
4.
5.
6.
Klicken Sie auf die Registerkarte Definition.
Geben Sie im Feld "Name" den Text "Gewinn 2001" ein.
Aktivieren Sie im Bereich "Bezeichnung" die Option "Kennzahl".
Klicken Sie auf die Registerkarte Formel.
Geben Sie im Bereich "Formeln" die folgende Formel ein:
=<Margin> Where (<Year>="2001")
Mit dieser Formel wird nur der im Jahr 2001 erzielte Gewinn berechnet.
Der Desktop Intelligence-Operator Wo wird in der Formel zur Angabe
des Jahres verwendet.
7. Klicken Sie auf OK.
Desktop Intelligence fügt die neue Variable zur Liste der Variablen in der
Registerkarte "Daten" des Bericht-Managers hinzu.
SAP BusinessObjects Desktop Intelligence-Handbuch für Datenzugriff und -analyse
365
18
18
Formeln, lokale Variablen und Funktionen
Weitere Beispiele für die Verwendung von Formeln
8. Wiederholen Sie die vorhergehenden Schritte, um eine Variable mit dem
Namen Gewinn 2002 und eine weitere Variable mit dem Namen Gewinn
2003 zu erstellen. Verwenden Sie dazu die folgende Syntax:
=<Margin> Where (<Year>="2002")
=<Margin> Where (<Year>="2003")
Desktop Intelligence fügt die neuen Variablen zur Liste der Variablen in
der Registerkarte "Daten" des Bericht-Managers hinzu.
Sie können auch eine Formel erstellen, um den Gewinn für jedes Jahr
zu berechnen. Die Erstellung von Variablen bietet den Vorteil, dass
Variablen in anderen Formeln leichter wieder verwendet werden können.
Sie können nun z.B. die prozentuale Gewinnsteigerung zwischen 2001
und 2002 berechnen, indem Sie die bereits erstellten Variablen verwenden
und die Steigerung in einer neuen Spalte der Tabelle anzeigen. Die Formel
zur Berechnung der Gewinnsteigerung zwischen 2001 und 2002 lautet
folgendermaßen:
=FormatNumber((((<2002 Margin> - <2001 Margin>)/<2001
Margin>) * 100) ,"0.0")&"%"
Und die Formel zur Berechnung der Gewinnsteigerung zwischen 2002
und 2003 lautet folgendermaßen:
=FormatNumber((((<2003 Margin> - <2002 Margin>)/<2002
Margin>) * 100) ,"0.0")&"%"
Verwenden der Ausgabe einer Funktion als Eingabe für eine
andere Funktion
Sie können die Ausgabe einer Funktion als Eingabe für eine andere Funktion
verwenden. Auf diese Weise können Sie Funktionen kombinieren, um
komplexe Formeln zu erstellen. Die Funktion Universumsname kann z.B.
eine Zeichenfolge zurückgeben, die den Namen des Universums enthält,
auf dem ein Datenprovider basiert. Sie verwenden diese Funktion, indem
Sie den Namen des Datenproviders als Zeichenfolgenargument angeben,
z.B.:
UniverseName('Sales').
366
SAP BusinessObjects Desktop Intelligence-Handbuch für Datenzugriff und -analyse
Formeln, lokale Variablen und Funktionen
Weitere Beispiele für die Verwendung von Formeln
Wenn Sie den Namen eines Datenproviders auf diese Weise hartcodieren,
besteht jedoch das Problem, dass bei Änderung des Datenprovider-Namens
die Funktion kein Ergebnis mehr zurückgibt.
Sie können das Problem beheben, indem Sie die Ausgabe der Funktion
DataProvider als Eingabe für die Funktion Universumsname verwenden. Die
Funktion DataProvider nimmt den Wert einer Variablen als Eingabe an, so
dass mit der Formel:
DataProvider(<Sale Date>)
der Datenprovider-Name der Variablen Verkaufsdatum zurückgegeben wird.
Daher wird mit der Formel:
UniverseName(DataProvider(<Sale Date>))
der Universumsname in jedem Fall zurückgegeben, selbst wenn der Name
des Datenproviders geändert wurde.
Ermitteln des ersten und letzten Tages eines Vormonats
Häufig werden Berichte auf Grundlage der Daten eines abgeschlossenen
Vormonats ausgeführt. Dazu müssen Sie den ersten und letzten Tag eines
Vormonats ermitteln. Sie können für diesen Vorgang Variablen erstellen, mit
denen diese Datumsangaben zurückgegeben werden, und die Variablen
dann im Bericht verwenden. Durch die Variablen werden mehrere Funktionen
kombiniert und die Ausgabe dieser Funktionen als Eingabe für andere
Funktionen verwendet.
Erstellen von Variablen, mit der der erste Tag des Vormonats als Datum
zurückgegeben wird
Erstellen Sie zunächst eine Variable, die das Datum des ersten Tages im
Vormonat als Zeichenfolge im Format "JJJJMMTT" (z.B. "20020601")
zurückgibt.
1. Wählen Sie im Menü Daten den Befehl Variablen.
Das Dialogfeld "Variablen" wird angezeigt.
2. Klicken Sie auf Hinzufügen.
Der Variablen-Editor wird aufgerufen.
SAP BusinessObjects Desktop Intelligence-Handbuch für Datenzugriff und -analyse
367
18
18
Formeln, lokale Variablen und Funktionen
Weitere Beispiele für die Verwendung von Formeln
3. Geben Sie im Feld "Name" den Text
"ErsterTagDesVormonatsAlsZeichenfolge" ein.
4. Klicken Sie auf die Registerkarte Formel.
5. Geben Sie die folgende Formel ein:
FormatNumber(Year(CurrentDate()),"0000")&
FormatNumber(MonthNumberOfYear(CurrentDate()) - 1
,"00")&"01"
6. Klicken Sie auf OK, um den Formel-Editor zu schließen.
7. Klicken Sie auf OK, um das Dialogfeld "Variablen" zu schließen.
Mit dieser Formel wird dargestellt, wie Sie mehrere Funktionen kombinieren
können, indem Sie die Ausgabe von Funktionen als Eingabe für andere
Funktionen verwenden, um komplexe Formeln zu erstellen. In der folgenden
Tabelle wird die Formel zerlegt.
Funktion
Rückgabewert
AktuellesDatum()
Das aktuelle Datum
Jahr(AktuellesDatum())
Jahr des aktuellen Tages als Ganzzahl
Monat des aktuellen Tages als
Ganzzahl
NummerMonatDesJahres(Aktuel
(Subtrahieren Sie von diesem ErgeblesDatum())
nis die Zahl 1, um den Vormonat als
Ganzzahl zu erhalten.)
FormatZahl(Jahr(AktuellesDa Jahr des aktuellen Tages als Zeichentum()),'0000')
folge
368
SAP BusinessObjects Desktop Intelligence-Handbuch für Datenzugriff und -analyse
Formeln, lokale Variablen und Funktionen
Weitere Beispiele für die Verwendung von Formeln
Funktion
FormatZahl(NummerMonatDes
Jahres(
Rückgabewert
Nummer des Vormonats als Zeichenfolge
AktuellesDatum())-1),'00')
Bei der eingegebenen Formel werden die letzten zwei Funktionen in der
Tabelle verwendet und (unter Verwendung des Operators &) verkettet.
Darüber hinaus wird "01" mit dem Ende der Formel verkettet (für den ersten
Tag des Monats), um eine Zeichenfolge im Format "JJJJMMTT"" (z.B.
"20020601") zu erhalten.
Erstellen von Variablen, die eine Zeichenfolge als Datum ausdrücken
1. Wählen Sie im Menü Daten den Befehl Variablen.
Das Dialogfeld "Variablen" wird angezeigt.
2. Klicken Sie auf Hinzufügen.
Der Variablen-Editor wird aufgerufen.
3. Geben Sie im Feld "Name" den Text "ErsterTagDesVormonatsAlsDatum"
ein.
4. Klicken Sie auf die Registerkarte Formel.
5. Geben Sie die folgende Formel ein:
ToDate(<FirstDayOfPrevMonthAsString>),'yyyymmdd')
im Bereich "Formel" ein.
6. Klicken Sie auf OK, um den Formel-Editor zu schließen.
7. Klicken Sie auf OK, um das Dialogfeld "Variablen" zu schließen.
Durch die vorhergehende Erstellung der Variablen
ErsterTagDesVormonatsAlsZeichenfolge wurde die Formel erheblich
vereinfacht. Ohne die Variable muss die darin enthaltene Formel vollständig
eingegeben werden, wodurch die Formel der Variablen
ErsterTagDesVormonatsAlsDatum komplexer und schwerer nachvollziehbar
wird.
SAP BusinessObjects Desktop Intelligence-Handbuch für Datenzugriff und -analyse
369
18
18
Formeln, lokale Variablen und Funktionen
Weitere Beispiele für die Verwendung von Formeln
Erstellen von Variablen, mit der der letzte Tag des Vormonats als Datum
zurückgegeben wird
Erstellen Sie abschließend eine Variable, mit der der letzte Tag des
Vormonats als Datum zurückgegeben wird. Dafür wird die bereits für diese
Formel erstellte Variable ErsterTagDesVormonatsAlsDatum verwendet.
1. Wählen Sie im Menü Daten den Befehl Variablen.
Das Dialogfeld "Variablen" wird angezeigt.
2. Klicken Sie auf Hinzufügen.
Der Variablen-Editor wird aufgerufen.
3. Geben Sie im Feld "Name" den Text "LetzterTagDesVormonatsAlsDatum"
ein.
4. Klicken Sie auf die Registerkarte Formel.
5. Geben Sie die folgende Formel ein:
LastDayOfMonth(<FirstDayOfPrevMonthAsDate>)
im Bereich "Formel" ein.
6. Klicken Sie auf OK, um den Formel-Editor zu schließen.
7. Klicken Sie auf OK, um das Dialogfeld "Variablen" zu schließen.
Die Variablen ErsterTagDesVormonatsAlsDatum und
LetzterTagDesVormonatsAlsDatum können nun im Bericht verwendet werden.
Berechnen des Gesamtumsatzes für alle Erholungsorte, wenn
einige Erholungsorte herausgefiltert wurden
In diesem Beispiel wird ein Bericht dargestellt, der die zwei meistbesuchten
Erholungsorte enthält. Im Bericht werden alle Erholungsorte, die
entsprechenden Länder und die zugehörigen Umsatzzahlen angezeigt. Sie
können den Bericht auf die zwei meistbesuchten Erholungsorte einschränken,
indem Sie eine Rangfolge auf die Spalte "Erholungsort" anwenden:
370
SAP BusinessObjects Desktop Intelligence-Handbuch für Datenzugriff und -analyse
Formeln, lokale Variablen und Funktionen
Weitere Beispiele für die Verwendung von Formeln
Wenn Sie eine Summenberechnung in die Spalte "Umsatz" einfügen,
verwendet Desktop Intelligence standardmäßig die folgende Formel:
Sum(<Revenue>)
wobei das folgende Ergebnis zurückgegeben wird:
Worauf sind die verschiedenen Ergebnisse zurückzuführen? Standardmäßig
werden bei der Funktion Summe nur die Umsatzzahlen im Block
berücksichtigt. Bei der angezeigten Summe handelt es sich um den
Gesamtumsatz für die Erholungsorte Hawaiian Club und Bahamas Beach.
Der Erholungsort French Riviera wird durch die Rangfolge, die auf die Spalte
"Erholungsort" angewendet wurde, aus dem Bericht herausgefiltert. Der
Umsatz dieses Erholungsortes sollte jedoch in der Berechnung des
Gesamtumsatzes enthalten sein. Sie können das Problem beheben, indem
Sie die Funktion KeinFilter verwenden. Durch diese Funktion wird Desktop
Intelligence angewiesen, die Filter bei der Berechnung zu ignorieren, so dass
die Formel:
NoFilter(Sum(<Revenue>))
den Gesamtumsatz für alle Erholungsorte zurückgibt.
SAP BusinessObjects Desktop Intelligence-Handbuch für Datenzugriff und -analyse
371
18
18
Formeln, lokale Variablen und Funktionen
Weitere Beispiele für die Verwendung von Formeln
372
SAP BusinessObjects Desktop Intelligence-Handbuch für Datenzugriff und -analyse
Starten von Desktop
Intelligence mit dem Befehl
"Ausführen"
19
19
Starten von Desktop Intelligence mit dem Befehl "Ausführen"
Übersicht
Übersicht
In diesem Anhang wird erläutert, wie Desktop Intelligence mit dem
Windows-Befehl "Ausführen" gestartet wird. Sie können den Befehl
"Ausführen" alternativ zum Doppelklicken auf das Desktop
Intelligence-Symbol verwenden. Sie können auch Ihren Anwendernamen,
Ihr Kennwort und andere Befehlszeilenoptionen angeben.
So verwenden Sie den Befehl
"Ausführen"
Im folgenden Abschnitt wird beschrieben, wie Desktop Intelligence über den
Befehl "Ausführen" gestartet wird. Die bei Verwendung des Befehls
"Ausführen" verfügbaren Optionen werden im Abschnitt Optionen des Befehls
"Ausführen" aufgelistet und erläutert.
1. Klicken Sie auf die Windows-Schaltfläche Start, und wählen Sie dann im
Windows-Menü Start den Befehl Ausführen.
2. Daraufhin wird das Dialogfeld "Ausführen" angezeigt.
3. Geben Sie im Textfeld "Öffnen" den Pfad zur ausführbaren Desktop
Intelligence-Datei (Busobj.exe) ein. Diese Datei ist standardmäßig im
Ordner "Desktop Intelligence" gespeichert. Sie können auf "Durchsuchen"
klicken, um den Pfad auszuwählen, anstatt ihn manuell einzugeben.
4. Klicken Sie auf OK.
5. Daraufhin erscheint das Dialogfeld "Anmeldung".
6. Geben Sie den Anwendernamen und das Kennwort ein, die Ihnen vom
Desktop Intelligences-Supervisor zugewiesen wurden, und klicken Sie
dann auf OK.
7. Die Desktop Intelligence-Anwendung wird nun gestartet.
Optionen des Befehls "Ausführen"
Sie können die Optionen des Befehls "Ausführen" verwenden, um sich mit
Ihrem Anwendernamen und Kennwort bei Desktop Intelligence anzumelden.
In der folgenden Tabelle werden die verfügbaren Optionen beschrieben:
374
SAP BusinessObjects Desktop Intelligence-Handbuch für Datenzugriff und -analyse
Starten von Desktop Intelligence mit dem Befehl "Ausführen"
So verwenden Sie den Befehl "Ausführen"
Option
Beschreibung
-user [Anwendername]
Der Ihnen von Ihrem Supervisor zugewiesene Anwendername. Anwendernamen, in denen Leerzeichen
enthalten sind, müssen in doppelten
Anführungszeichen stehen, z.B.
"Name des Anwenders".
-pass [Kennwort]
Kennwort, das Ihnen vom Supervisor
zugewiesen wurde. Diese Option ist
obligatorisch, wenn Sie die Option user eingeben. Kennwörter, in denen
Leerzeichen enthalten sind, müssen
in doppelten Anführungszeichen stehen, z.B. "Mein Kennwort".
-online oder
-offline
repname.rep
Beim ersten Starten von Desktop Intelligence wird standardmäßig der
vom angegebenen Anwender zuletzt
verwendete Verbindungsmodus oder
Online-Modus verwendet. Beim Offline-Modus besteht keine Verbindung
mit dem Repository. Daher sind Remote-Verbindungen während der Arbeitssitzung nicht möglich.
Name des Dokuments, das Sie nach
dem Start von Desktop Intelligence
bearbeiten möchten. Sie müssen den
Dateipfad angeben, z.B.: \Desktop
Intelligence\userdocs\sa
les.rep
SAP BusinessObjects Desktop Intelligence-Handbuch für Datenzugriff und -analyse
375
19
19
Starten von Desktop Intelligence mit dem Befehl "Ausführen"
So verwenden Sie den Befehl "Ausführen"
Option
Beschreibung
-keyfile [Name der Key-Datei]
Wenn Sie mehrere Repositorys verwenden, geben Sie das Repository
an, mit dem Sie arbeiten möchten.
-nologo
Startet Desktop Intelligence ohne den
Logo-Bildschirm.
-vars meinedat.txt
Name einer Textdatei, in der Variablen definiert sind. Sie können BOUSER und BOPASS zur Verwaltung
des Zugriffs auf Desktop Intelligence
angeben. Darüber hinaus können Sie
eigene Variablen in der Datei definieren. Weitere Informationen zu diesen
Variablen finden Sie im nachfolgenden Abschnitt unter Festlegen von
BOUSER, BOPASS und anderen
Variablen.
Tipp: In der Datei, die Sie nach der Option "-vars" angegeben haben, können
Sie weitere Variablen definieren, z.B. DBUSER, DBPASSWORD und DBDSN.
(Die Namen dieser Variablen hängen von der Datenbank Ihres Systems ab.)
Die Variablen können z.B. verwendet werden, um eine Einschränkung für
ein Objekt zu definieren. Weitere Informationen zu diesen Variablen finden
Sie im Abschnitt zu Desktop Intelligence-Variablen im Handbuch für die
entsprechenden Datenbanken, das in Ihrem Desktop Intelligence-Paket
enthalten ist.
Festlegen von BOUSER, BOPASS und anderen
Variablen
Mit den Variablen BOUSER und BOPASS kann der Zugriff auf Desktop
Intelligence verwaltet werden. Sie können die Werte für diese Variablen im
376
SAP BusinessObjects Desktop Intelligence-Handbuch für Datenzugriff und -analyse
Starten von Desktop Intelligence mit dem Befehl "Ausführen"
So verwenden Sie den Befehl "Ausführen"
Befehl "Ausführen" oder in einer Datei, die über diesen Befehl aufgerufen
wird, definieren. Diese Datei kann auch andere Variablen enthalten.
BOUSER und BOPASS
Beim Erstellen von Anwendern weist der Desktop Intelligence-Supervisor
jedem Anwender einen Anwendernamen und ein Kennwort zu. Der Name
und das Kennwort des Anwenders werden im Repository gespeichert. Wenn
Sie sich im Online-Modus (Standard-Arbeitsmodus) bei Desktop Intelligence
anmelden, stellt Desktop Intelligence eine Verbindung mit dem Repository
her und liest die für Sie definierten Sicherheitsparameter. Ihr Anwendername
und Ihr Kennwort werden dann in die Datei objects.lsi oder objects.ssi
geschrieben, die entweder im Ordner ShData oder LocData gespeichert
wird.
Nachdem Sie Desktop Intelligence im Online-Modus gestartet haben, können
Sie die Variablen BOUSER und BOPASS im Befehl "Ausführen" verwenden.
Folgende Möglichkeiten stehen Ihnen zur Auswahl:
•
Sie können die Werte der Variablen nach den Optionen -user und -pass
definieren.
•
Wenn der Supervisor Ihnen z.B. den Anwendernamen PETER und das
Kennwort KRAUSE zugewiesen hat, können Sie den folgenden Befehl
eingeben:
C:\Programme(x86)\Business Objects\BusinessObjects
Enterprise 12.0\win32_x86\busobj.exe -user PETER -pass
KRAUSE
•
Sie können die Variablen und die entsprechenden Werte in einer Textdatei
im Ordner "Desktop Intelligence" definieren. Geben Sie dann über den
Befehl Ausführen den Dateinamen nach der Option -vars an.
•
Wenn der Supervisor Ihnen z.B. den Anwendernamen PETER und das
Kennwort KRAUSE zugewiesen hat, können Sie eine .txt-Datei
(meinedat.txt) erstellen, in der Sie Folgendes angeben:
•
BOUSER=PETER
•
BOPASS=KRAUSE
•
Sie können nun über den Befehl Ausführen Folgendes angeben:
SAP BusinessObjects Desktop Intelligence-Handbuch für Datenzugriff und -analyse
377
19
19
Starten von Desktop Intelligence mit dem Befehl "Ausführen"
So verwenden Sie den Befehl "Ausführen"
C:\Programme(x86)\Business Objects\BusinessObjects
Enterprise 12.0\win32_x86\busobj.exe -vars myfile.txt
Anmerkung:
Anwendernamen und Kennwörter, in denen Leerzeichen enthalten sind,
müssen in doppelten Anführungszeichen stehen (z.B. "Name des
Anwenders"). Bei der Eingabe von Variablen zur Sicherheitsverwaltung
müssen Sie, wie im obigen Beispiel dargestellt, Großbuchstaben verwenden.
Andere Variablen, die Sie in einer Datei festlegen können
In der .txt-Datei, die Sie nach der Option "-vars" angeben, können Sie weitere,
in Desktop Intelligence verwendete Variablen definieren. Wenn Sie z.B. eine
Variable erstellt haben, die bei der Ausführung einer Abfrage eine
Aufforderung anzeigt, können Sie den Wert dieser Variablen in der .txt-Datei
angeben. Die Syntax lautet wie folgt:
VARIABLENNAME=WERT
Angeben von Aufforderungswerten in einer Textdatei
Wenn Sie die Werte für eine Aufforderung in einer Textdatei angeben und
den Bericht über die Befehlszeile öffnen, verwendet Desktop Intelligence die
Werte in der Datei als Eingabe für die Aufforderung. Wenn Sie den Bericht
anschließend auf normale Weise öffnen, ist die Schaltfläche Werte für die
Aufforderung deaktiviert. Die Werteliste ist also nicht sichtbar. Dies liegt
daran, dass die Verknüpfung zwischen dem Bericht und der Aufforderung/den
Werten in der Textdatei unterbrochen ist. Um dieses Problem zu beheben,
müssen Sie die Aufforderung im Bericht umbenennen.
378
SAP BusinessObjects Desktop Intelligence-Handbuch für Datenzugriff und -analyse
Desktop Intelligence und
Visual Basic für
Applikationen
20
20
Desktop Intelligence und Visual Basic für Applikationen
Übersicht
Übersicht
Sie können Desktop Intelligence mithilfe der Programmiersprache "Microsoft
Visual Basic für Applikationen" anpassen. Desktop Intelligence verfügt über
einen Visual Basic-Editor, mit dem Sie Makros, Add-Ins und
VBA-Datenprovider entwickeln können. Dieser Visual Basic-Editor entspricht
dem Microsoft Standard-VBA-Editor, mit dem Sie ggf. bereits vertraut sind,
wenn Sie mit Microsoft Office-Produkten arbeiten.
In diesem Kapitel wird die Verwendung von Makros und Add-Ins in Desktop
Intelligence beschrieben. Informationen zur Erstellung von
VBA-Datenprovidern finden Sie unter "Verwenden von VBA-Prozeduren".
Was sind Makros?
Makros bestehen aus mehreren Befehlen und Funktionen, die in einem
Visual Basic für Applikationen-Modul gespeichert sind und aktiviert werden
können, sobald die entsprechende Aufgabe ausgeführt wird. Wenn Sie eine
Aufgabe wiederholt ausführen, können Sie diese Aufgabe mit einem Makro
automatisieren. Makros erstellen Sie mithilfe des Visual Basic-Editors.
Was sind Add-Ins?
Add-Ins sind Programme, die optionale Befehle und Funktionen in Desktop
Intelligence bereitstellen. Add-Ins werden in der Regel von Anwendern im
Unternehmen definiert, die für die Erstellung von benutzerdefinierten
Funktionen in Desktop Intelligence zuständig sind. Daher kann davon
ausgegangen werden, dass Sie die bereitgestellten Add-Ins nur noch auf
Ihrem Computer installieren und deinstallieren müssen.
Bevor Sie ein Add-In verwenden können, müssen Sie es auf Ihrem Computer
installieren und dann in Desktop Intelligence laden. Add-Ins (*.rea-Dateien)
werden standardmäßig im Ordner "UserDocs" innerhalb des Desktop
Intelligence-Ordners installiert. Durch das Laden von Add-In-Programmen
werden die jeweiligen Funktionen in Desktop Intelligence bereitgestellt, und
die zugehörigen Befehle werden in den entsprechenden Menüs angezeigt.
380
SAP BusinessObjects Desktop Intelligence-Handbuch für Datenzugriff und -analyse
Desktop Intelligence und Visual Basic für Applikationen
Verwenden von Makros
Durch das Entladen von Add-Ins werden die damit verbundenen Funktionen
und Befehle aus Desktop Intelligence entfernt, wobei die Add-Ins jedoch auf
Ihrem Computer gespeichert bleiben, so dass Sie die Add-Ins problemlos
erneut laden können.
Sie können eigene Visual Basic für Applikationen-Programme als
benutzerdefinierte Add-Ins verwenden. Informationen zur Definition von
Visual Basic für Applikationen-Programmen als Add-Ins finden Sie im Desktop
Intelligence SDK Reference Guide.
Verwenden von Makros
Nach ihrer Erstellung werden Makros in Desktop Intelligence-Dokumenten
(.rep-Dateien) oder Desktop Intelligence-Add-Ins (.rea-Dateien) gespeichert.
Die Ausführung von Makros kann entweder über das Dialogfeld "Makros"
oder über die Visual Basic-Symbolleiste erfolgen, falls den Makros
Schaltflächen zugeordnet wurden.
So führen Sie ein Makro aus
1. Wählen Sie im Menü Extras die Option Makro und dann Makros, oder
klicken Sie in der Visual Basic-Symbolleiste auf Makros.
Das Dialogfeld "Makros" wird angezeigt.
SAP BusinessObjects Desktop Intelligence-Handbuch für Datenzugriff und -analyse
381
20
20
Desktop Intelligence und Visual Basic für Applikationen
Verwenden von Makros
2. Wählen Sie im Listenfeld Makros in die Dokumente, in denen die Makros
gespeichert sind. Sie können die im aktiven Dokument verfügbaren
Makros, alle Makros in allen geöffneten Dokumenten, die in einem
ausgewählten, geöffneten Dokument enthaltenen Makros oder die in
einem Add-In-Programm gespeicherten Makros anzeigen:
Die in den ausgewählten Dokumenten gespeicherten Makros werden in
der Liste "Makroname" angezeigt.
3. Markieren Sie den Namen des zu verwendenden Makros, und klicken
Sie auf Ausführen.
Wenn VBA nicht installiert ist und Sie ein Dokument mit Makros öffnen,
erhalten Sie eine Fehlermeldung, in der Sie darauf hingewiesen werden,
dass keine Makros ausgeführt werden. In dieser Situation könnte Ihr
Dokument fehlerhafte oder unvollständige Daten zurückgeben.
So zeigen Sie die Visual Basic-Symbolleiste an
•
Klicken Sie mit der rechten Maustaste auf eine beliebige bereits
angezeigte Symbolleiste. Wählen Sie dann im Kontextmenü den Befehl
Visual Basic.
• Über die Pfeilschaltfläche auf der linken Seite öffnen Sie das Dialogfeld
"Makros".
•
Mit der Schaltfläche "Weiter" öffnen Sie den Visual Basic-Editor.
•
Mit den Schaltflächen 1 bis 5 können die Makros ausgeführt werden,
denen sie zugeordnet wurden.
Zuordnen eines Makros zu einer Schaltfläche der Symbolleiste
1. Klicken Sie im Menü Extras auf Optionen.
Das Dialogfeld "Optionen" wird angezeigt.
2. Klicken Sie auf die Registerkarte Makros:
3. Aktivieren Sie das Kontrollkästchen 1, um die erste Schaltfläche der Visual
Basic-Symbolleiste zu aktivieren.
4. Klicken Sie auf die Schaltfläche rechts neben dem Bereich "Makroname".
5. Das Dialogfeld "Makros" wird angezeigt.
382
SAP BusinessObjects Desktop Intelligence-Handbuch für Datenzugriff und -analyse
Desktop Intelligence und Visual Basic für Applikationen
Verwenden von Add-Ins
6. Klicken Sie in der Liste auf das zu verwendende Makro, und klicken Sie
auf Auswählen.
Der Name des Makros wird im Bereich "Makroname" angezeigt.
7. Definieren Sie im Bereich "QuickInfo" die für dieses Makro anzuzeigende
QuickInfo.
Die QuickInfo wird angezeigt, wenn Sie den Cursor auf die entsprechende
Schaltfläche in der Visual Basic-Symbolleiste setzen.
Verwenden von Add-Ins
Desktop Intelligence-Add-Ins sind Visual Basic für Applikationen-Programme,
die optionale Befehle und Funktionen in Desktop Intelligence bereitstellen.
Sie können selbst erstellte Add-Ins an andere Anwender verteilen und die
von anderen Anwendern erstellten Add-Ins abrufen und verwenden.
Installieren der Add-Ins
1. Wählen Sie im Menü Extras den Befehl Add-Ins.
Das Dialogfeld "Add-Ins" wird angezeigt. Add-Ins, die bereits installiert
wurden, sind durch ein Häkchen gekennzeichnet. Add-Ins ohne Häkchen
sind zwar auf dem Computer vorhanden, jedoch nicht installiert.
2. Klicken Sie auf Durchsuchen, um nach den auf Ihrem Computer
gespeicherten Add-Ins zu suchen und sie zu öffnen.
Im Bereich "Verfügbare Add-Ins" wird die Liste der verfügbaren Add-Ins
angezeigt. Es gibt zwei Arten von Add-Ins, die in diesem Dialogfeld
angezeigt werden können: Add-Ins, die verfügbar sind, und Add-Ins, die
installiert wurden. Sie können ein Add-In erst verwenden, wenn es
installiert wurde.
3. Aktivieren Sie das Kontrollkästchen neben dem Namen des Add-Ins, und
klicken Sie auf OK.
Das Add-In wird installiert und kann nun verwendet werden.
SAP BusinessObjects Desktop Intelligence-Handbuch für Datenzugriff und -analyse
383
20
20
Desktop Intelligence und Visual Basic für Applikationen
Konvertieren von Skripten in Makros
Hinweis: Wenn ein Anwender ein Add-In installiert, ist die Installation nur für
diesen Anwender gültig. Wenn sich der Anwender mit einem anderen Namen
anmeldet, ist das Add-In nicht verfügbar.
Verwenden eines Add-Ins
Nach der Installation des Add-Ins können Sie es entweder über das Dialogfeld
"Makros" ausführen oder einer Schaltfläche der Visual Basic-Symbolleiste
zuordnen.
Deinstallieren der Add-Ins
1. Klicken Sie im Dialogfeld "Add-Ins" auf das Kontrollkästchen neben dem
Namen des Add-Ins, um das Häkchen zu entfernen.
2. Klicken Sie auf OK.
Die Add-In-Funktionen und -Befehle werden aus Desktop Intelligence
entfernt, wobei das Add-In-Programm jedoch auf Ihrem Computer
gespeichert bleibt, so dass Sie das Add-In problemlos neu laden und
wieder verwenden können.
Austauschen von Add-Ins mit anderen Anwendern
Add-Ins (.rea-Dateien) können auf dieselbe Weise wie Desktop
Intelligence-Dokumente gesendet und abgerufen werden.
Konvertieren von Skripten in Makros
In Desktop Intelligence 4.1 konnten Sie für die Erstellung von Skripten zur
Automatisierung von bestimmten Vorgängen die Programmiersprache
ReportScript verwenden. Diese Programmiersprache wurde in Desktop
Intelligence oder höher durch die Programmiersprache Visual Basic ersetzt.
Desktop Intelligence 6.5 kann SBL-Skripte in Visual Basic-(VBA-)Makros
konvertieren, die anschließend über das Dialogfeld "Makros" ausgeführt
werden können.
384
SAP BusinessObjects Desktop Intelligence-Handbuch für Datenzugriff und -analyse
Desktop Intelligence und Visual Basic für Applikationen
Verwenden des Visual Basic-Editors
Das Skript wird folgendermaßen konvertiert:
•
Dialoge werden in ein VBA-Formular konvertiert.
•
Die Code-Logik wird in ein VBA-Modul konvertiert.
•
SBL-spezifische Funktionen und Anweisungen werden in einem separaten
Modul angegeben.
So konvertieren Sie ein Skript:
1. Wählen Sie im Menü Extras die Befehle Makro und dann Ab
ReportScript konvertieren.
Das Dialogfeld "Öffnen" wird angezeigt. Standardmäßig ist darin der
Ordner Scripts geöffnet, und die verfügbaren Skripte werden in einer Liste
angezeigt.
2. Wählen Sie das zu konvertierende Skript aus.
3. Wählen Sie im Listenfeld für Konvertieren in das Verzeichnis, in dem
das konvertierte Makro gespeichert werden soll.
Die Konvertierung kann sowohl im aktiven Dokument als auch in einem
neuen Dokument erfolgen.
4. Klicken Sie auf Importieren.
Das Skript wird konvertiert.
Hinweis: In bestimmten Fällen kann es erforderlich sein, dass ein Makro
nach der Konvertierung im Visual Basic-Editor geringfügig "arrangiert" werden
muss, um eine einwandfreie Arbeitsweise zu gewährleisten. Weitere
Informationen dazu finden Sie im Handbuch Customizing Desktop Intelligence
Guide.
Verwenden des Visual Basic-Editors
Der Visual Basic-Editor kann direkt über Desktop Intelligence geöffnet
werden, um Makros und Programme zu erstellen, die in Desktop Intelligence
verwendet werden sollen. Diese Entwicklungsumgebung verfügt über einen
eigenen Dateiensatz für die Onlinehilfe.
SAP BusinessObjects Desktop Intelligence-Handbuch für Datenzugriff und -analyse
385
20
20
Desktop Intelligence und Visual Basic für Applikationen
Verwenden des Visual Basic-Editors
So öffnen Sie den Visual Basic-Editor
•
Klicken Sie in der Visual Basic-Symbolleiste auf Visual Basic-Editor.
Die Visual Basic-Entwicklungsumgebung wird angezeigt.
Zur Programmierung in Visual Basic sind bestimmte Kenntnisse der
Programmierumgebung erforderlich. Weitere Informationen dazu finden Sie
im Customizing Desktop Intelligence Guide.
386
SAP BusinessObjects Desktop Intelligence-Handbuch für Datenzugriff und -analyse
Übersicht
21
21
Übersicht
In diesem Anhang werden die Befehlszeilenoptionen für Desktop Intelligence
beschrieben.
Wenn Sie bisher eine ältere Version von Desktop Intelligence verwendet
haben, werden Sie feststellen, dass sich die Befehlszeilenoptionen
geringfügig unterscheiden. Grund dafür sind Änderungen an der Architektur.
Der CMS wurde durch das Repository ersetzt, und es wurden Änderungen
bei der Sicherheitsdomäne und der Berechnungs-Engine vorgenommen.
Die Kommandozeile wird hauptsächlich bei der Batch-Verarbeitung
verwendet, und die meisten Befehlszeilenoptionen dienen der
Authentifizierung.
Anmerkung:
Befehlszeilenoptionen stehen nur unter Windows zur Verfügung
388
SAP BusinessObjects Desktop Intelligence-Handbuch für Datenzugriff und -analyse
Syntax
22
22
Syntax
Das Desktop Intelligence-Binärelement befindet sich unter:
$INSTALLDIR\BusinessObjects Enterprise 11.5win32_x86
Dabei ist $INSTALLDIR das Installationsverzeichnis.
Der Syntax lautet wie folgt:
busobj .exe [-user <username> [-pass <password]
..................[-system <systemname>]
..................[-auth "enterprise" | "ldap" | "ad" |
"nt"
..................[-offline | -online
..................[-blind]
..................[-nologo] [-document <documentname>]
390
SAP BusinessObjects Desktop Intelligence-Handbuch für Datenzugriff und -analyse
Optionen
23
23
Optionen
Optionen
Beschreibung
-user
Der Anwendername dient der Anmeldung bei Desktop Intelligence.
<Anwendername>
-pass
<Kennwort>
-system <Systemname>
Das Kennwort dient der Anmeldung
bei Desktop Intelligence.
Über den Systemnamen wird der
Anwender authentifiziert.
Der Autorisierungsmodus dient der
Authentifizierung des Anwenders.
Mögliche Werte:
• "Unternehmen" für Unternehmen
-auth
•
"ldap" für LDAP
•
"ad" für Active Directory
•
"nt" für Windows-Authentifizierung
Der Standardwert lautet "Unternehmen".
-online
Desktop Intelligence wird im OnlineModus gestartet. Diese Option kann
nicht zusammen mit der Option "-offline" verwendet werden.
Diese Option ist standardmäßig aktiviert.
392
SAP BusinessObjects Desktop Intelligence-Handbuch für Datenzugriff und -analyse
Optionen
Optionen
Beschreibung
-offline
Desktop Intelligence wird im OfflineModus gestartet. Diese Option kann
nicht mit der Online-Option verwendet werden.
-blind
Diese Option muss zusammen mit
Authentifizierungsoptionen verwendet
werden. Mit dieser Option soll
Desktop Intelligence im Batch-Modus
ausgeführt werden. Desktop Intelligence startet, öffnet/regeneriert ein
Dokument oder führt ein Skript aus
und schließt das Dokument, ohne die
Anwenderoberfläche anzuzeigen.
-nologo
Beim Starten von Desktop Intelligence wird das BusinessObjects-Logo nicht angezeigt.
Standardmäßig wird das Logo angezeigt.
Beim Starten von Desktop Intelligence wird der Dokumentname angezeigt.
-document
<Dokumentname>
Als Dokumentname kann entweder
der relative Pfad oder ein absoluter
Pfad dienen.
Standardmäßig wird kein Dokument
als geöffnet angezeigt.
Diese Option kann im Batch-Modus
oder im Benutzeroberflächenmodus
verwendet werden.
SAP BusinessObjects Desktop Intelligence-Handbuch für Datenzugriff und -analyse
393
23
23
Optionen
394
Optionen
Beschreibung
-help
Es wird die Syntax für die Desktop
Intelligence-Befehlszeile angezeigt.
SAP BusinessObjects Desktop Intelligence-Handbuch für Datenzugriff und -analyse
Hilfemeldung
24
24
Hilfemeldung
busobj .exe [-user <username> [-pass <password]
..................[-system <systemname>]
..................[-auth "enterprise" | "ldap" | "ad" |
"nt"
..................[-offline | -online
..................[-blind]
.............[-nologo] [-document <documentname>] [-help]
396
SAP BusinessObjects Desktop Intelligence-Handbuch für Datenzugriff und -analyse
Fehlermeldungen
25
25
Fehlermeldungen
Fehlermeldung
Anmerkungen
Fehler in der Syntax der Befehlszeile.
Die Syntax des Befehls ist falsch.
Zeigt die Hilfemeldung an.
Wenn der Anwender die Optionen Sie haben keinen Anwendernamen
pass, -system, -auth, -offline, -online,
angegeben.
-blind ohne -user verwendet,
können die Optionen -offline und online nicht zusammen verwendet
werden.
Nur ein Modus ist möglich.
Ungültiger Anwendername im OfflineModus. Melden Sie sich zuerst für
diesen Anwender im Online-Modus
an.
Um den Offline-Modus zu verwenden, muss der Anwender mindestens
einmal im Online-Modus angemeldet
sein.
Your login is not valid.
Falsche Anmeldeinformationen.
Ihr Kennwort ist ungültig.
Falsche Anmeldeinformationen.
Dieses Dokument existiert nicht.
Falscher Pfad im Dateiname.
Der Authentifizierungsmodus ist un- Wenn der Anwender einen anderen
gültig.
als einen der möglichen Modi eingibt.
398
SAP BusinessObjects Desktop Intelligence-Handbuch für Datenzugriff und -analyse
Weitere Informationen
A
A
Weitere Informationen
Informationsres
source
Speicherort
Produktinformationen zu SAP Busines- http://www.sap.com
sObjects
Wählen Sie http://help.sap.com > SAP BusinessObjects aus.
Sie können auf die neueste Dokumentation zugreifen,
in der alle Produkte von SAP BusinessObjects und
deren Bereitstellung im SAP-Hilfeportal behandelt
werden. Sie können PDF-Versionen oder installierbare
HTML-Bibliotheken herunterladen.
SAP-Hilfeportal
400
Bestimmte Handbücher werden in SAP Service Marketplace gespeichert und stehen im SAP-Hilfeportal
nicht zur Verfügung. Diese Handbücher sind im Hilfeportal mit einem Hyperlink zu SAP Service Marketplace
aufgelistet. Kunden mit einem Wartungsvertrag verfügen über eine autorisierte Anwender-ID für den Zugriff
auf diese Berichtstelle. Wenden Sie sich an den Kundendienstvertreter, um eine ID zu erhalten.
SAP BusinessObjects Desktop Intelligence-Handbuch für Datenzugriff und -analyse
Weitere Informationen
Informationsres
source
Speicherort
http://service.sap.com/bosap-support > Dokumentation
•
•
Installationshandbücher: https://service.sap.com/bos
ap-instguides
Versionshinweise: http://service.sap.com/releasenotes
In SAP Service Marketplace werden bestimmte Instal
lationshandbücher, Upgrade- und Migrationshandbü
cher, Bereitstellungshandbücher, Versionshinweise
SAP Service Market- und Dokumente zu unterstützten Plattformen gespei
place
chert. Kunden mit einem Wartungsvertrag verfügen
über eine autorisierte Anwender-ID für den Zugriff auf
diese Berichtstelle. Wenden Sie sich an den Kunden
dienstvertreter, um eine ID zu erhalten. Wenn Sie aus
dem SAP-Hilfeportal zu SAP Service Marketplace
umgeleitet werden, verwenden Sie das Menü im Navi
gationsbereich auf der linken Seite, um die Kategorie
mit der Dokumentation zu suchen, auf die Sie zugreifen
möchten.
https://boc.sdn.sap.com/
Entwicklerressour
cen
https://www.sdn.sap.com/irj/sdn/businessobjects-sdk
library
https://www.sdn.sap.com/irj/boc/businessobjects-artic
Artikel von SAP
les
BusinessObjects
zum SAP CommuniDiese Artikel wurden früher als Fachbeiträge bezeich
ty Network
net.
https://service.sap.com/notes
Hinweise
Diese Hinweise wurden früher als Knowledge BaseArtikel bezeichnet.
SAP BusinessObjects Desktop Intelligence-Handbuch für Datenzugriff und -analyse
401
A
A
Weitere Informationen
Informationsres
source
Speicherort
Foren im SAP Comhttps://www.sdn.sap.com/irj/scn/forums
munity Network
http://www.sap.com/services/education
Schulungen
Business Objects bietet Ihnen von traditionellen
Gruppenkursen bis hin zu gezielten e-Learning-Seminaren ein Schulungspaket, das an Ihre Schulungserfordernisse und Ihren bevorzugten Lernstil angepasst
ist.
http://service.sap.com/bosap-support
Online Customer
Support
Das SAP-Supportportal enthält Informationen zu
Kundendienstprogrammen und -dienstleistungen. Zudem enthält es Links zu zahlreichen technischen Informationen und Downloads. Kunden mit einem Wartungsvertrag verfügen über eine autorisierte Anwender-ID
für den Zugriff auf diese Berichtstelle. Wenden Sie
sich an den Kundendienstvertreter, um eine ID zu erhalten.
http://www.sap.com/services/bysubject/businessob
jectsconsulting
Beratung
402
Berater begleiten Sie von der ersten Analysephase
bis zur Implementierung. Es steht Fachwissen zu
Themen wie relationalen und multidimensionalen Da
tenbanken, zur Konnektivität, zu Datenbankentwurf
stools sowie zur angepassten Einbettungstechnologie
zur Verfügung.
SAP BusinessObjects Desktop Intelligence-Handbuch für Datenzugriff und -analyse
Index
Sonderzeichen
####### (Fehler) 321
#ALERTER (Fehler) 321
#BERECHNUNG (Fehler) 306
#DICT FEHL (Fehler) 322
#DIV/0 (Fehler) 324
#FEHLER (Fehler) 324
#IFEHL (Fehler) 325
#MEHRFACHWERT (Fehler) 312
#SYNTAX (Fehler) 329
#ÜBERLAUF (Fehler) 328
#UNBEKANNT (Fehler) 329
A
Abfrage-Editor
Ändern der Objektreihenfolge 58
Anzeigen 54
Ausführen von Abfragen aus 58
Beschreibung 55
Einbeziehen von Objekten in Abfragen 57
Entfernen von Objekten aus Abfragen 57
Erstellen von Abfragen mit 56
Suchen nach Objekten im 57
Abfragen
Anwenden von komplexen Bedingungen auf
208, 210
Ausführen 58
Ausführen in verschiedenen Universen 69
Ausschließen von Zeilenduplikaten 68
Definieren der abzurufenden Zeilenanzahl
68
Erstellen für Universen 53
Erstellen im Abfrage-Editor 56
Abfragen (Fortsetzung)
Erstellen von komplexen Abfragen 59
Festlegen von Optionen 68
Generieren von SQL ohne Datenabruf 68
Speichern von Definitionen 59
Verwenden der Ausgabe in Bedingungen
227
Abs (Funktion)
Excel-Äquivalent 331
Abschneiden (Funktion)
Excel-Äquivalent 331
Alerter
Aktivieren 198
Anzeigen und Verbergen 199
Auswählen von Daten 197
Bearbeiten 200
Benennen 197
Deaktivieren 199
Einstellen der Formatierung 198
Einstellen von Bedingungen 197
Erstellen 196
Kopieren 199
Löschen 200
Analysetiefe
Analysieren in der Datenbank 147
Definieren 60
Definieren der Standard-Analysetiefe 61
Definieren, manuell 62
Definition 60
Erweitern 146
Und Hierarchien 60
Analysieren 147
Analysieren von Daten
Berichtsanalyse 124
Übersicht 124
Verwenden des Drill-Modus 125
SAP BusinessObjects Desktop Intelligence-Handbuch für Datenzugriff und -analyse
403
Index
Analysieren von Daten (Fortsetzung)
Verwenden des Slice-and-Dice-Modus 125
Anwenderobjekte
Bearbeiten 207
Bezeichnen 154
Definition 203
Einschränkungen 203
Erstellen 202
Erstellen von Zeithierarchien für 208
Gemeinsame Verwendung mit anderen
Anwendern 204
Gründe für Erstellung 202
Löschen 208
Anzahl (Funktion)
Excel-Äquivalent 331
Asc (Funktion)
Excel-Äquivalent 331
Aufforderungen
In Freehand-SQL 78
Syntax in Freehand-SQL-Skripten 78
AusEuroKonvertieren (Funktion)
Excel-Äquivalent 331
AusEuroRundungsfehler (Funktion)
Excel-Äquivalent 331
B
Bedingungen
Anwenden auf Abfragen 62
Definition 62
Benutzerdefinierte Hierarchien 149
Berechnungen
Beispiele 254
Hinzufügen zu Berichten 251
Wiederverwenden 256
Bericht-Manager
Verschieben von Variablen aus 139
Berichte
Einfügen von Daten aus verschiedenen
Datenquellen 103
Erstellen von Kopien 145
Freigabe 22
404
Berichte (Fortsetzung)
Hinzufügen von Spalten zu 109
Kombinieren von Datenquellen in 103
Blöcke
Verwenden von separaten Datenprovidern
für 104
BOPASS (Variable) 377
BOUSER (Variable) 377
BusinessObjects
Datenquelle 20
Definition 20
Demo-Material und Beispiele 23
Starten über den Befehl "Ausführen" 374
BusinessObjects-Administrator
Und Freehand-SQL 83
C
Cos (Funktion)
Excel-Äquivalent 331
D
Daten
Arbeitsabläufe für den Zugriff 34
Darstellen und analysieren 21
Datenbankverbindungen
Auswählen 73
Bearbeiten 75, 76
Erstellen 73, 75
Verwalten mit dem Freehand-SQL-Editor
75
Datenprovider
Abbrechen 39
Abrufen von Statistiken für 118
Anzeigen von Daten einer vorhergehenden
Ausführung 25
Anzeigen von Teilergebnissen 25
Arbeitsabläufe für die Definition 35
Auf Grundlage von bestehenden
Datenprovidern 108
Aufforderung zur Verknüpfung 109
SAP BusinessObjects Desktop Intelligence-Handbuch für Datenzugriff und -analyse
Index
Datenprovider (Fortsetzung)
Bearbeiten 38, 39
Bereinigen und löschen 119
Effizientes Verwenden 120
Einschränkungen bei der Erstellung 31
Einschränkungen beim Zugriff 31
Erstellen eines Basis-Datenproviders 120
Freehand-SQL 72
Gespeicherte Prozeduren 83
Gründe für die Umbenennung 117
Hinzufügen zu einem vorhandenen
Dokument 37
Kombinieren 103
Löschen von Verknüpfungen 113
Persönliche Dateien 86
Umbenennen 116, 118
VBA-Prozeduren 89
Verknüpfen 106, 109
Verknüpfen beim Einfügen eines neuen
Blocks 111
Verknüpfen erforderlich 109
Verknüpfen von Dimensionen 110
Verknüpfen vorhandener 112
Verwenden für separate Blöcke 104
Verwerfen von Daten aus 25
XML 94
Datenquellen 102
kombinieren 34
Kombinieren von verschiedenen Daten im
selben Bericht 103
Liste 28
Zugriff 28
Demo-Material 51
Allgemeine SQL-Skripte 51
eModen 53
Insel-Reisen 51
Diagramme
Anzeigen von Daten 107
Dimensionen
Einschränkungen beim Kombinieren 150,
152
Hinzufügen zu Hierarchien 150
Dokumente
Bearbeiten von Datenprovidern in 46
Erstellen 46
Erstellen neuer Datenprovider in 46
Regenerieren 23
Dokumente, zeitgesteuerter Export 42
Drill-Modus
Analysieren in der Datenbank 147
Analysieren von Kennzahlen 144
Ändern von Daten in Tabellen 139
Anzeigen von Werten in der
Drill-Symbolleiste 132
Definition 125, 128
Drill-Up-Vorgänge 133
Drill-Vorgänge in Diagrammen 135
Drilldown 131
Drucken 154
Drucken eines Berichts aus 155
Durchführen von Drill-Across-Vorgängen
134
Durchführen von Drill-Vorgängen für
mehrere Hierarchien 136
Durchführen von Drill-Vorgängen unter
Verwendung von benutzerdefinierten
Hierarchien 149
Durchführen von Drilldown-Vorgängen zu
einer anderen Hierarchie 134
Einbeziehen von neuen Daten unter
Verwendung von Filtern 148
Einrichten eines Berichts 129
Erstellen von Snapshots eines Berichts 145
Festlegen von Optionen 155
Fortsetzen von Drilldown-Vorgängen 132
Neuanordnen der Drill-Symbolleiste 142
Rückgängigmachen von Drill-Vorgängen
133
Standardmäßige BusinessObjects-Vorgänge
131
Umschalten in 130
Und Hierarchien 129
Verwenden 130
Verwenden der Drill-Symbolleiste 141
SAP BusinessObjects Desktop Intelligence-Handbuch für Datenzugriff und -analyse
405
Index
Drill-Symbolleiste
Anzeigen von Werten in 132
Einfügen des Inhalts als Berichttitel 154
Entfernen von Objekten aus 142
Neuanordnen 142
Verschieben von Objekten in Blöcke 142
Verschieben von Variablen aus 139
Verwenden 141
Drill-Up-Vorgänge 133
Drilldown 131, 133
Drillfilter
Einbeziehen von neuen Daten 148
Drucken
Aus Drill-Modus 154
Durchschnitt (Funktion)
Excel-Äquivalent 331
E
Einfache Bedingungen
Anwenden 64
Auswählen von neuen Werten für 65
Löschen 65
Ersetzen (Funktion)
Excel-Äquivalent 331
Erweiterte Berechnungssyntax 270
FürAlle (Operator) 285
FürJeden (Operator) 285
Kontextoperatoren 301
Kurzübersicht 296
Schlüsselwörter 291
Und Rang (Funktion) 288
Euro
Anzeigen des Euro-Symbols 257
Anzeigen von Rundungsdifferenzen in
Berechnungen 260
Konvertieren in 259
Konvertieren von 260
Umrechnen in und von Euro 257
Exp (Funktion)
Excel-Äquivalent 331
Export, zeitgesteuerte Verarbeitung 42
406
F
Fakultät (Funktion)
Excel-Äquivalent 331
Fehlermeldungen
####### 321
#ALERTER 321
#BERECHNUNG 306
#DICT FEHL 322
#DIV/0 324
#FEHLER 324
#IFEHL 325
#MEHRFACHWERT 312
#SYNTAX 329
#ÜBERLAUF 328
#UNBEKANNT 329
Tipps und Tricks 331
Filter
Anwenden im Slice-and-Dice-Modus 175
Anzeigen von Filternamen in Spezialfeldern
182
Auswählen von neuen Werten für 180
Bearbeiten von komplexen Filtern 184
Einfügen 179
Einfügen von komplexen Filtern 183
Entfernen 181
Erstellen von komplexen Filtern 182
Hinzufügen 180
Ignorieren 184
Verwalten 179
FormatDatum
Excel-Äquivalent 331
FormatZahl
Excel-Äquivalent 331
Formeln
Bezeichnen 153
Definition 336
Erstellen im Formel-Editor 338
Syntaxregeln 340
Freehand-SQL
Anzeigen von unbearbeiteten Daten 73
Bearbeiten von SQL-Skripten 74
SAP BusinessObjects Desktop Intelligence-Handbuch für Datenzugriff und -analyse
Index
Freehand-SQL (Fortsetzung)
Bearbeiten von Verbindungen für 76
Beispiel 77
Beispiel einer Abfrage mit Aufforderung 82
Einschränkungen für Skripte 83
Erstellen einer Verbindung 75
Erstellen und Bearbeiten von Verbindungen
für 75
Erstellen von Berichten mit 72
Erstellen von interaktiven Berichten mit 78
Öffnen eines vorhandenen Skripts 69
Schreiben eines neuen Skripts 69
Und Sortierungen 67
Funktionen
Excel-Äquivalente 353
G
Gespeicherte Prozeduren
Angeben von Parametern für 85
Beispiel 84, 85
Definition 25, 83
Einschränkungen 84
Verwenden zum Abrufen von Daten 84
GroßAlleBuchst (Funktion)
Excel-Äquivalent 331
GroßAlleWörter (Funktion)
Excel-Äquivalent 331
GroßAnfang (Funktion)
Excel-Äquivalent 331
Gruppenwechsel
Und Rangfolgen 193
Gruppierte Werte
Hinzufügen zu Drill-Hierarchien 347
Hierarchien (Fortsetzung)
Benutzerdefinierte Hierarchien - Definition
149
Bezeichnen von Daten für 152
Durchführen von Drill-Up-Vorgängen für
mehrere Hierarchien 137
Durchführen von Drill-Vorgängen für
mehrere Hierarchien 136
Durchführen von Drill-Vorgängen unter
Verwendung von benutzerdefinierten
Hierarchien 149
Einschränkungen beim Bearbeiten 150
Entfernen von Dimensionen aus 151
Erstellen 151
Erstellen von benutzerdefinierten
Hierarchien 152
Hinzufügen von Dimensionen zu 150
In Insel-Reisen 129
Löschen 151
Umbenennen 151
I
InDatum (Funktion)
Excel-Äquivalent 331
InEuroKonvertieren (Funktion)
Excel-Äquivalent 331
InEuroRundungsfehler (Funktion)
Excel-Äquivalent 331
J
Jahr (Funktion)
Excel-Äquivalent 331
H
K
Hervorheben von Daten (siehe Alerter) 196
Hierarchien
Ändern der Dimensionsreihenfolge in 151
Anzeigen 60
Bearbeiten 150
Kennzahlen
Analysieren im Drill-Modus 144
Definition 144
Detaillieren 145
SAP BusinessObjects Desktop Intelligence-Handbuch für Datenzugriff und -analyse
407
Index
Kennzahlen (Fortsetzung)
Zusammenfassen 145
Kennzahlobjekte 52
KleinAlleBuchst (Funktion)
Excel-Äquivalent 331
Kombinieren von Daten 34
Komplexe Bedingungen
Anwenden auf Abfragen 208
Anwenden mit Berechnungen 218
Anwenden mit einer Berechnung 218
Anwendungstipps 214
Bearbeiten 217
Löschen 218
Verwenden von Außer (Operator) 216
Verwenden von In Liste (Operator) 215
Verwenden von Nicht in Liste (Operator)
216
Verwenden von Platzhalterzeichen 214
Verwenden von Ungleich (Operator) 216
Komplexe Bedingungsberechnungen
Prüfen der SQL von 222
Kreuztabelle
Erstellen aus einer Tabelle oder einem
2D-Diagramm 166
Umwandeln in eine Tabelle oder ein
2D-Diagramm 167
Verschieben von Daten zwischen Spalten
und Zeilen 169
Kreuztabellen
Anzeigen von Daten 106
L
Länge (Funktion)
Excel-Äquivalent 331
Links (Funktion)
Excel-Äquivalent 331
Ln (Funktion)
Excel-Äquivalent 331
Log (Funktion)
Excel-Äquivalent 331
408
Log10 (Funktion)
Excel-Äquivalent 331
Lokale Variablen
Bezeichnen 153
Definition 341
Erstellen 342
Erstellen durch Gruppierung von Werten
344
Umwandeln von Formeln in 343
LöschLeer (Funktion)
Excel-Äquivalent 331
LöschLeerLinks (Funktion)
Excel-Äquivalent 331
LöschLeerRechts (Funktion)
Excel-Äquivalent 331
M
Master/Detail-Berichte
Aktivieren von Sektionen 163
Aktivieren/Deaktivieren von mehreren
Sektionen 164
Deaktivieren von Sektionen 162, 163
Neugestalten 161
Rangfolgen in 193
Rückgängigmachen 162
Strukturieren vorhandener Berichte als 160
Verwenden des Slice-and-Dice-Modus 159
Matrixdiagramm, 3D
Erstellen aus einer Tabelle oder einem
2D-Diagramm 166
Max (Funktion)
Excel-Äquivalent 331
Medianwert (Funktion)
Excel-Äquivalent 331
Min (Funktion)
Excel-Äquivalent 331
Monat (Funktion)
Excel-Äquivalent 331
SAP BusinessObjects Desktop Intelligence-Handbuch für Datenzugriff und -analyse
Index
N
R
NummerMonatDesJahres (Funktion)
Excel-Äquivalent 331
Rangfolge
Und Gruppenwechsel 193
Rangfolge von Daten festlegen 190
Anwenden von Rangfolgen in
Master/Detail-Berichten 193
Anzeigen von Prozentwerten 192
Anzeigen von Zwischensummen 192
Bearbeiten von vorhandenen Rangfolgen
193
Entfernen von Rangfolgen 194
Rechts (Funktion)
Excel-Äquivalent 331
RelativesDatum (Funktion)
Excel-Äquivalent 331
Rest (Funktion)
Excel-Äquivalent 331
Runden (Funktion)
Excel-Äquivalent 331
O
Obergrenze (Funktion)
Excel-Äquivalent 331
Objekte
Ändern der Reihenfolge in Abfragen 58
Anzeigen im Abfrage-Editor 56
Einbeziehen in Abfragen 57
Entfernen aus Abfragen 57
Kennzahl 52
Suchen im Abfrage-Editor 57
Verschieben von der Drill-Symbolleiste in
Blöcke 142
Operatoren
Außer 216
In Liste 215
Nicht in Liste 216
Ungleich 216
Optionen
Einstellen für den Drill-Modus 155
P
Persönliche Dateien 25
Erstellen von Berichten mit 87
Festlegen von Optionen 87
Vorteile 86
Pos (Funktion)
Excel-Äquivalent 331
Potenz (Funktion)
Excel-Äquivalent 331
Q
Quartal (Funktion)
Excel-Äquivalent 331
S
Senden an Anwender 47
Senden an Gruppen 47
Senden per E-Mail 48
Senden von Dokumenten 47, 48
Sicherheit 22
Sin (Funktion)
Excel-Äquivalent 331
Slice-and-Dice-Modus
Anordnen von Daten, vertikal 168
Anzeigen und Entfernen von Daten 170
Arbeiten im 158
Definition 158
Einfügen von Berechnungen im 174
Hinzufügen von Daten im 107
Positionieren von Daten, horizontal 164
Umwandeln von Blöcken im 171
Verschieben von Daten in Kreuztabellen
169
Verwenden von Blöcken im 171
SAP BusinessObjects Desktop Intelligence-Handbuch für Datenzugriff und -analyse
409
Index
Slice-and-Dice-Modus (Fortsetzung)
Verwenden von Filtern im 175
Verwenden von Kreuztabellen und
3D-Matrixdiagrammen im 166
Verwenden von Master/Detail-Berichten im
159
Sortieren von Daten 185
Sortierungen
Anwenden auf Berichtsdaten 186
Anwenden benutzerdefinierter 187
Definieren der Sortierpriorität 189
Definieren einer Priorität 67
Definition 65
Entfernen 66, 187, 190
Hinzufügen aus dem Dialogfeld
"Sortierungen" 190
Umkehren 67, 186
Und Freehand-SQL 67
Verwalten 189
SQL
Definition 72
Prüfen 73
StAbwP (Funktion)
Excel-Äquivalent 331
StdAbw (Funktion)
Excel-Äquivalent 331
Summe (Funktion)
Excel-Äquivalent 331
T
Tan (Funktion)
Excel-Äquivalent 331
Teilzeichenfolge (Funktion)
Excel-Äquivalent 331
Transparente Sortierungen
Definition 67
U
Universen
Definition 25, 50
410
Universen (Fortsetzung)
Erstellen 50
Erstellen von Basisabfragen für 53
Untergrenze(Funktion)
Excel-Äquivalent 331
V
Variablen
Kompatibilitätsregeln 106
Varianz (Funktion)
Excel-Äquivalent 331
VarianzP (Funktion)
Excel-Äquivalent 331
VBA-Prozeduren
Erstellen von Berichten mit 90
Verwenden 89
Zugreifen auf Outlook 91
Verbergen von Daten 195
Verbindungen
Definieren 31
Einrichten 25, 31
Verborgene Daten
Anzeigen 195
Verbergen von Berichtsdaten 195
Vergleich (Funktion)
Excel-Äquivalent 331
Verketten (Funktion)
Excel-Äquivalent 331
Vordefinierte Bedingungen
Anwenden auf Abfragen 64
Entfernen 64
Im Universum Insel-Reisen 64
Vorzeichen (Funktion)
Excel-Äquivalent 331
W
Wertelisten
Anpassen 243
Anzeigen, Bereinigen und Regenerieren 247
Bearbeiten 243
SAP BusinessObjects Desktop Intelligence-Handbuch für Datenzugriff und -analyse
Index
Wertelisten (Fortsetzung)
Definition 242
Zuordnen von Daten aus einer dBase-Datei
246
Zuordnen von persönlichen Daten aus einer
Excel-Datei 246
Zuordnen von persönlichen Daten aus einer
Textdatei 245
Zuordnen von persönlichen Daten zu 244
Wiederholen (Funktion)
Excel-Äquivalent 331
Woche (Funktion)
Excel-Äquivalent 331
Wurzel (Funktion)
Excel-Äquivalent 331
X
XML
Beispiel 94
Definition 94
Erstellen eines XML-Filters 97
Erstellen von Berichten mit 96
Festlegen von Dateispeicherorten 98
XML-Abfrage-Editor 98
Z
Zeichen (Funktion)
Excel-Äquivalent 331
Zeitgesteuerte Verarbeitung 42
Zugreifen auf Datenquellen 28
SAP BusinessObjects Desktop Intelligence-Handbuch für Datenzugriff und -analyse
411
Index
412
SAP BusinessObjects Desktop Intelligence-Handbuch für Datenzugriff und -analyse