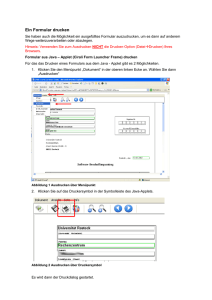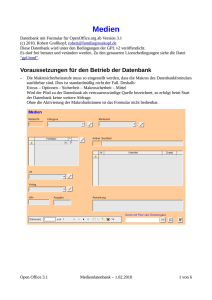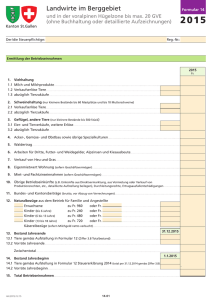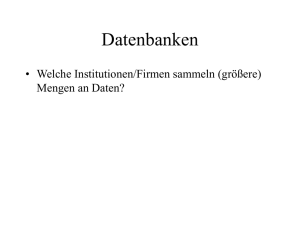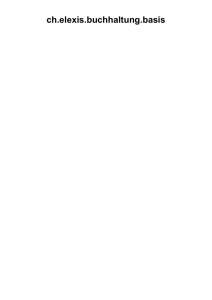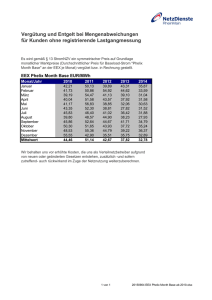Einführung in OpenOffice.org Datenbank Anwendungen - PrOOo-Box
Werbung

OpenOffice.org Datenbankanwendungen Eine Einführung Ab Version 2.0 Jan-Christian Wienandt www.wienandt.de Version Datum 3.0 07.01.09 Inhaltsverzeichnis Vorwort...................................................................................................................................................1 Lizenz......................................................................................................................................................2 Einleitung...............................................................................................................................................3 1.Start und Einrichtung ........................................................................................................... ..............5 1.1.Neue Datenbank anlegen....................................................................................................... ..12 1.2.Verbindung zu einer bestehenden Datenbank ................................................. ...............14 1.2.1.Verbindung mit einer dBASE Datenbank ............................................................... ...15 1.2.2.Aufruf von OO.org Base Datenbanken.......................................................... .............16 1.2.2.1.Dateiversionen von Base............................................................................ ............17 1.3.Datenbankverwaltung....................................................................................................... ........19 1.3.1.Datenbankregistrierung........................................................................................... ........19 1.3.2.Verwalten von Datenbankverbindungen......................................................... ...........21 1.3.2.1.Eigenschaften einer Datenbankverbindung........................................ .............22 1.3.2.2.Verbindungsart einer Datenbankverbindung.......................................... .........24 1.3.2.3.Erweiterte Eigenschaften einer Datenbankverbindung....................... .........25 1.3.3.Verwalten von Usern und Rechten.................................................. ............................26 1.3.4. Ordnen von Formularen und Berichten................................................ ....................26 2.Die Datenbank-Assistenten............................................................................................................ .27 2.1.Das Datenbankfenster............................................................................................. .................27 2.2.Tabellen-Werkzeuge................................................................................................... ...............30 2.2.1.Tabelle mittels Assistenten erzeugen........................................................ .................30 2.2.2.Tabelle manuell erstellen .......................................................................... .....................34 2.2.3.Tabelle kopieren.................................................................................................... .............36 2.2.4.Tabellensicht (View) erstellen ................................................................................... ....38 2.3.Abfrage Werkzeuge.............................................................................................. .....................40 2.3.1.Abfrage mittels Assistenten erstellen ....................................................................... .40 2.3.2.Abfrage manuell erstellen ........................................................................................ ......44 2.3.3.Abfrage mittels SQL erstellen...................................................................................... ..46 2.4.Formular Werkzeuge.................................................................................................... .............49 2.4.1.Formular mittels Assistenten erstellen ............................................... ......................49 2.4.2.Formular manuell erstellen........................................................................................... ..54 2.5.Berichtswerkzeuge................................................................................................... .................59 2.5.1.Berichte mittels Assistenten erstellen................................................................ ........59 2.5.2.Bericht manuell erstellen .............................................................................. .................64 3.Die Datenquellenansicht.................................................................................................. ................65 3.1.Aufbau der Datenquellenansicht.................................................................. ........................65 3.2.Der Datenquellenexplorer............................................................................ ...........................67 3.3.Die Datenansicht................................................................................................... .....................70 3.3.1.Datenänderung und Dateneingabe............................................................. .................70 3.3.2.Einfügen von Daten in ein Dokument................................................... ......................71 3.3.3.Datenfilter, Datensortierung.............................................................................. .............74 3.3.4.Serienbriefe und Adressbuch............................................................................. ...........76 3.3.5.Sonstiges und Verwaltung ............................................................... .............................77 4.Adressbuch..................................................................................................................... .....................78 5.Literaturdatenbank Bibliography.............................................................................. ....................84 6.Tabellen ........................................................................................................................ ........................85 6.1.Primärschlüssel................................................................................................................ ..........85 6.1.1.Primärschlüssel über mehrere Spalten ................................................................. ....86 6.2.Fremdschlüssel................................................................................................... .......................87 6.3.Beziehungen zwischen Tabellen..................................................................................... ......87 6.4.Referentielle Integrität ................................................................................................ .............91 6.5.Tabellen normalisieren.................................................................................................. ...........92 6.6.Tabellen indizieren............................................................................................................... ......93 6.7.Tabellen mit Assistenten erstellen........................................................................ ...............94 6.8.Tabellen in der Entwurfsansicht erstellen.................................................... .....................96 6.9.Datentypen für Datenfelder......................................................................... .........................101 6.10.Tabellensichten Views................................................................................. ........................102 6.11.Tabellen kopieren...................................................................................... ............................105 6.12.Tabellenfilter.......................................................................................................................... ..108 6.13.Formatierung der Darstellung............................................................................ ...............109 6.14.Datensätze in einer Tabelle kopieren............................................................ ..................110 7.Abfragen........................................................................................................................ ......................111 7.1.Abfragen mit dem Assistenten erstellen................................................... .......................111 7.2.Abfrage in der Entwurfsansicht erstellen................................................... .....................117 7.2.1.Sortierung und Funktion.................................................................................... ...........120 7.2.2.Kriterium (Bedingungen).................................................................... ..........................122 7.2.2.1.Behandeln von Befehlen, Operatoren und Bedingungen....................... ...125 7.2.3.Berechnungen ( Aggregatfunktionen )............................................................. ........132 7.2.4.Formatierungen............................................................................................................ ....133 7.2.5.Parameterabfragen.............................................................................. ...........................134 7.2.6.Abfragen über mehrere Tabellen ( Beziehungen )............................................ ....135 7.2.7.SQL – Ansicht einer Abfrage ................................................................ ......................137 7.2.7.1.Abfrage in der SQL – Ansicht erstellen................................. ..........................138 7.2.8.Formatierung der Darstellung, Aliase................................................................... ....141 7.3.SQL Fenster.................................................................................................................. .............144 8.Formulare.......................................................................................................................................... ..146 8.1.Formular mit dem Assistenten erstellen.............................................................. ............146 8.2.Formular in der Entwurfsansicht erstellen.................................................................. ....155 8.2.1.Die Formularsteuerelemente................................................................. ......................159 8.2.1.1.Beschriftungsfeld ...................................................................... ............................165 8.2.1.2.Textfeld...................................................................................................... .................166 8.2.1.3.Markierfeld ............................................................................................................. ...168 8.2.1.4.Formatiertes Feld ...................................................................................... .............170 8.2.1.5.Schaltfläche ...................................................................................... .......................173 8.2.1.6.Optionsfeld....................................................................................................... .........177 8.2.1.7.Listenfeld............................................................................................. ......................179 8.2.1.8.Kombinationsfeld ............................................................................................. ......186 8.2.1.9.Drehfeld....................................................................................................... ...............192 8.2.1.10.Bildlaufleiste................................................................................................... ........192 8.2.1.11.Grafische Schaltfläche ....................................................................... ................193 8.2.1.12.Grafisches Kontrollfeld ................................................................................... ...195 8.2.1.13.Datumsfeld................................................................................................ ..............197 8.2.1.14.Zeitfeld............................................................................................................. .........200 8.2.1.15.Dateiauswahl......................................................................................... .................203 8.2.1.16.Numerisches Feld ......................................................................................... .......204 8.2.1.17.Währungsfeld............................................................................................ .............206 8.2.1.18.Maskiertes Feld ............................................................................ ........................208 8.2.1.19.Gruppierungsrahmen.......................................................................................... .211 8.2.1.20.Tabellen-Kontrollfeld ........................................................................ ..................216 8.2.1.21.Navigationsleiste...................................................................... ............................222 8.2.2.Steuerelemente in ein Formular einfügen.................................................... ...........224 8.2.3.Steuerelemente anpassen und ausrichten....................................... ......................227 8.2.4.Steuerelemente Festlegung der Aktivierungsreihenfolge.................................230 8.2.5.Das Formular einrichten und anpassen................................................................. ..232 8.2.6.Formular - Navigator .............................................................................. .......................237 8.2.6.1.Formularhierarchie................................................................................ .................242 8.2.7.Unterformulare ............................................................................................... .................245 8.2.7.1.Navigation Formular - Unterformular........................................ .......................246 8.2.8.Formular mit einer Datenquelle verknüpfen........................................................ ...247 8.2.8.1.Unterformular mit einer Datenquelle verknüpfen...................................... ...249 8.3.Formulardaten sortieren........................................................................................................ 251 8.4.Formulardaten filtern ....................................................................................................... ......256 8.5.Datensatz suchen............................................................................................. .......................266 8.6.Die Datenquellenansicht im Formular ........................................................ .....................271 8.7.Formulare in Writer.......................................................................................... ......................271 9.Berichte......................................................................................................................... ......................272 9.1.Berichte mit dem Assistenten erstellen.................................................... .......................272 9.1.1.Erstellten Bericht nachträglich anpassen (Version bis 2.4.1.).........................282 9.1.2.Erstellten Bericht nachträglich anpassen ( Version ab 3.0 )..................... ........284 9.2.Der Bericht-Designer............................................................................................. .................285 9.2.1.Einbinden des Bericht-Designers.............................................................. ................285 9.3.Bericht in der Entwurfsansicht erstellen ( Bericht-Designer )........................... .......287 9.3.1.Die Berichtssteuerelemente..................................................................................... ....289 9.3.1.1.Beschriftungsfeld................................................................................................ ....291 9.3.1.2.Textfeld...................................................................................................... .................292 9.3.1.3.Grafikfeld...................................................................................... .............................296 9.3.1.4.Diagramm ( Version ab 3.0 ).................................................... ............................298 9.3.1.5.Horizontale Linie......................................................................... ............................299 9.3.1.6.Vertikale Linie............................................................................................... ............300 9.3.1.7.Bericht und Zeichnungen......................................................................... ............301 9.3.2.Steuerelemente in einen Bericht einfügen....................................................... .......302 9.3.3.Steuerelemente anpassen und ausrichten....................................... ......................303 9.3.4.Berichtsabschnitte............................................................................................... ...........308 9.3.4.1.Seitenkopf / Seitenfuß.................................................................. .........................308 9.3.4.2.Berichtskopf / Berichtsfuß.................................................................. .................309 9.3.4.3.Berichtsdetail................................................................................ ...........................313 9.3.5.Den Bericht einrichten und anpassen....................................................... ...............315 9.3.5.1.Ausgabeform des Berichtes...................................................................... ..........319 9.3.6.Berichts-Navigator........................................................................................ ..................321 9.3.7.Unterberichte............................................................................................... .....................326 9.3.8.Bericht mit einer Datenquelle verbinden.................................................... .............327 9.3.8.1.Berichtsdaten filtern............................................................................................. ..330 9.3.9.Berichtsdaten sortieren und gruppieren............................................. ....................334 9.3.9.1.Gruppenkopf /-fuß............................................................................................. ......341 9.3.10.Ausdruck für bedingte Anzeige...................................................................... ..........344 9.3.11.Funktionen im Bericht ........................................................................ ........................348 9.3.11.1.Fertige Funktionen.............................................................................................. ..348 9.3.11.2.Benutzerdefinierte Funktionen......................................................... ................353 9.3.11.3.Formeln..................................................................................................................... 357 9.3.12.Fertigen Bericht ausführen........................................................................... .............359 9.3.13.Bericht mit Writer..................................................................................... .....................360 9.4.Bericht in Basic................................................................................................... .....................370 10.Programmierung......................................................................................................... ...................371 11.Im und Export von Daten ...................................................................................................... ......377 11.1.Import von Daten ........................................................................................... .......................377 11.1.1.Base zu Base...................................................................................... ............................377 11.1.2.Verknüpfte Datenquelle zu Base....................................................... .......................378 11.1.2.1.Anfügen von Daten aus Tabellen verknüpfter Datenquellen .................379 11.1.2.2.Text-Tabelle zu Base........................................................................ ....................381 11.1.3.Nicht verknüpfte ( eingebundene) Datenquellen zu Base...............................384 11.2.Export von Daten in angemeldete Datenquellen ................................................... .....385 11.3.Export in nicht angemeldete Datenbanken / Tabellenprogramme........................387 11.4.Import / Exporttool in Base.............................................................................................. ...388 12.Einbinden externer Datenquellen.................................................................................. ...........389 12.1.ODBC Schnittstelle mit PostgreSQL unter Windows.............................. ..................389 12.2.ODBC Schnittstelle mit PostgreSQL unter Linux.................................. .....................392 12.3.Einbinden einer nicht angemeldeten Datenquelle über ODBC..............................393 12.4.Restriktionen einzelner Datenbanktreiber........................................ ............................394 13.Start von Base mit Parametern........................................................................... ......................396 14.Base im Netzwerk.................................................................................................. ........................397 15.Base - Was bringt die Zukunft............................................................................... ....................398 Anhang A...........................................................................................................................................399 Anhang B...........................................................................................................................................400 Anhang C...........................................................................................................................................402 Anhang D...........................................................................................................................................404 1 Vorwort Vorwort Oft wurde und wird bei Vergleichen unterschiedlicher Office-Pakete die Leistung der Datenbank in Staroffice / OpenOffice.org als Schwachpunkt kritisiert. Wird aber die tatsächliche Nutzung von Teilen aller Office-Pakete betrachtet, klautet das Ergebnis meistens, dass diese selten von ihren Anwendern nur annähernd ausgereizt werden. Dies trifft vorrangig, falls vorhanden, auf die Datenbank zu. Bei größeren Datenmengen indes, finden separate, eigenständige Systeme oder Lösungen ihre Anwendung. Wenn überhaupt, dient hier die Office-Datenbank als Frontend. Der private Anwender hingegen, nutzt die Datenbankfunktion überwiegend zum Archivieren seiner Adressen, Bücher oder CDs. Meine ersten Erfahrungen mit Staroffice, dem Vorgänger von OpenOffice.org, machte ich Anfang der neunziger Jahre. Damals erwarb ich die Produkte der Firma Stardivision. Mit Staroffice 3.1, auf einem 1996 bei Aldi gekauften PC, begann dann bei mir die eigentliche Ära einer kompletten, alternativen Office-Nutzung. Über Jahre nutze ich, unter anderem für meine Tätigkeit bei der Freiwilligen Feuerwehr, die integrierte Datenbank Starbase, in der Version 1.1 von OpenOffice.org. Die Erfahrungen die ich hierbei mit kleineren als auch größeren DB-Anwendungen sammelte, sind überwiegend positiv. Aktuell nutze ich auch beruflich OpenOffice.org, unter anderem dessen Datenbankapplikation als Frontend für eine Oracle-Datenbank. Und auch hier kann ich nur bestätigen, dass deren Funktionalität für meine Aufgaben vollkommen ausreichend ist. Im Verlauf dieser kleinen Anleitung werden Sie, der Umsteiger oder Anfänger, über fehlende und komplizierte Funktionen sicherlich des Öfteren fluchen. Mir ging es auch so, aber in Anbetracht einer freien, kostenlosen Software? Ich habe da mit „richtigen“ Office-Paketen so meine Erfahrungen gesammelt und mir auch noch den Luxus geleistet dafür zu bezahlen. Ein schöner Nebeneffekt dieser Anleitung ist, dass ich beim Erstellen eine Menge längst eingestaubter CDs mit wunderbarer Musik gehört habe. Stockelsdorf im Januar 2009 Jan-Christian Wienandt 2 Lizenz Lizenz Copyright und Lizenz Der Inhalt dieses Dokuments unterliegt der Public Documentation License Version1.0. Sie finden den Wortlaut der Lizenz unter diesem Link, die deutsche Übersetzung hier. Wichtige Hinweise Alle hier erwähnten Markennamen / Warenzeichen sind im Eigentum der jeweiligen Rechteinhaber. Trotz eingehender Prüfung aller technischer Angaben, sind Fehler nicht ganz aus-zuschließen. Ich sehe mich daher gezwungen, darauf hinzuweisen, dass die Anwendung aller in diesem Dokument aufgeführten Beispiele auf eigene Verantwortung des Anwenders geschieht. Ohne jegliche Garantie, juristische Verantwortung oder Haftung durch meine Person. Kritik, Anregungen, Kontakt Sollten Sie Fehler in diesem Dokument gefunden oder Anregungen für Änderungen haben, senden Sie mir eine E-Mail. Für einen geplanten zweiten Teil, der komplexere Datenbankanwendungen u. a. am Beispiel einer Client-Server-Anwendung beschreiben soll, nehme ich gerne Anregungen entgegen. Kontakt: [email protected] 3 Einleitung Einleitung In OpenOffice.org 1.0 und 1.1 ist eine Datenbank vorhanden, aber kein mit anderen Applikationen vergleichbares eigenständiges Datenbankmodul. Dies tut aber ihrer Funktionalität keinen Abbruch. Im Verborgenen findet der geübte Anwender die notwendigen Werkzeuge. Sie ermöglichen es ihm, einfache, als auch komplexe DB-Anwendungen zu erstellen. Seit der Version 2.0 von OpenOffice.org ist dies nun Geschichte. Ein Datenbankmodul mit einer neuen Datenbank komplettiert das Officepaket. Es umfasst nicht nur die eigentliche Datenbank. Aus anderen Office-Paketen gewohnte Assistenten und Hilfsmittel unterstützen auch den ungeübten Anwender, schnell und einfach Datenbanken mit Formularen, Abfragen und Berichten zu erstellen. Ihr Name lautet OpenOffice.org Base. Das Dateiformat ist ein neues, standardisiertes OpenDocument mit der Endung .odt. Mehr hierzu im Anhang C. Als Datenbankengine dient HSQLDB, in der Version 1.8.0, sie ist eine Opensource-Datenbank und vollständig in Java programmiert. HSQLDB kann als Server installiert und eingesetzt werden, läuft aber auch als Datenbank in Anwendungen wie OO. Im Anhang dieses Dokumentes ist eine Übersetzung der Webseite Features Summary mit allen Leistungsdaten angefügt. Base ist demnach ein Frontend, welches über die interne Datenbankschnittstelle auf die eigentliche Datenbank HSQLDB zugreift. Selbstverständlich gibt es auch für OOorg -Base ein Symbol. Sie sehen oben das Symbol für die Version ab 2.0. Seit Oktober 2008 ist die Version 3.0 zur Anwendung freigegeben. Für die Version ab 3.0 erhielt Base zunächst keine grundlegende, neue Funktionen aber ein ein neues Symbol. Diese Anleitung beschreibt die Versionen 3.0, die in den Grundfunktionen mit seinen Vorgängerversionen identisch ist. Eventuelle Unterschiede bzw. Besonderheiten einer jeweiligen Version sind gesondert gekennzeichnet. Ich habe aus Zeitgründen darauf verzichten müssen, alle Abbildungen mit der Symbolik der Version 2.0 gegen die der Version 3.0 ( Standardinstallation ) auszutauschen. Die Symbole der Version 2 entsprechen der Einstellung klassisch unter Extra > Optionen > Ansicht > Symbolgröße und Symbolstil in Version 3.0. Diese kleine Anleitung ist in zwei grundsätzliche Abschnitte aufgeteilt. Der erste beinhaltet die Grundinformationen und Assistenten der Datenbank am Beispiel einer Musik-Verwaltung (CDs, LPs). Der Phantasie des Lesers soll hier jedoch keine Grenzen gesetzt werden. Es gibt sicherlich viele Gründe, seine Daten zu verwalten. Nicht jeder sammelt CDs oder Bücher. Im zweiten Abschnitt versuche ich Ihnen weiterführende Informationen über die Datenbank zu erklären, soweit möglich habe ich hier auch Kapitel des ersten Teils mit eingebunden. Bei Verbindungen zu externen Datenbanksystemen wird nur ansatzweise der Zugriff auf diese erläutert. Als Datenbanksysteme dienen PostgreSQL und der SQL-Server von Microsoft. Auch der User von OOorg 1.X erfährt, wie er seine bestehende Datenbank ( Daten ) weiter nutzen kann. Über die Arbeit mit externen Datenbankservern in Verbindung mit OpenOffice.org können Sie mehr auf meiner Homepage unter Datenbanken, bzw. im zweiten Teil komplexe Datenbankanwendungen in OpenOffice.org erfahren. 4 Einleitung Zum Schluss noch ein paar Hinweise: Diese Anleitung basiert auf den Versionen 2.XX und 3.0 für das Betriebssystem WindowsXP, parallel hierzu werden mögliche Abweichungen zu Linux betrachtet. Der Hinweis hierauf erfolgt mit dem Pinguin. Verweise im Text auf externe Programme, Kapitel in dieser Anleitung und weiterer Literatur sind in grün, Auswahl, Anwahl oder Funktionen in blau und der Tipp in orange dargestellt . Besonders zu beachtende Hinweise, wie kann es anders sein, in rot. Natürlich gibt es hierzu auch entsprechende Symbole. Wenn auch Sie die eine oder andere Fehlermeldung von Base nicht nachvollziehen können, sollte Sie dies nicht stören. Sie sind für den normalen Anwender nicht gerade aussagefähig. Natürlich lebt dieses Dokument. Neue Erfahrungen, Erkenntnisse, behobene Fehler oder auch neue Features verlangen eine laufende Anpassung. Sie werden dann in der Versionshistorie beschrieben. Das aktuellste Dokument finden Sie auf meiner Homepage. Folgendes sollten Sie beim Arbeiten mit OpenOffice.org – Base beachten: Änderungen an Objekten innerhalb OpenOffice.org Base ( z. B. Formulare, Makros ) werden durch das Speichern des jeweiligen Objektes nicht generell übernommen. Es kann beim Schließen einer Datenbank durchaus nochmal die Aufforderung zum Speichern erfolgen. Speichern Sie erneut die Änderungen, andernfalls sind diese unwiderruflich verloren. Version Datum Beschreibung 2.0 01.04.08 Version 2.0 ist endlich fertig 2.01 10.09.08 Neues Kapitel über Report-Builder und kleinere Änderungen beim Formularfilter. 3.00 06.01.09 Weiterführung Report-Builder und Anpassung an OpenOffice.org 3.0 5 Start und Einrichtung 1. Start und Einrichtung Mit der Installation von OpenOffice.org wird nicht, wie aus anderen Office-Anwendungen gewohnt, ein leeres Datenbankmodul eingerichtet. Lediglich die aus den Vorgängerversionen bekannte Literaturdatenbank Bibliography. Um eine neue Datenbank anzulegen, starten Sie über die Programmauswahl Ihres Betriebssystems OpenOffice.org Base, oder, falls eingerichtet, mittels Klick auf das Symbol von OO.org 3.0 auf dem Desktop (Bild 1.1). Bild 1.1: Aufruf OpenOffice.org 3.0 über das Symbol auf dem Desktop Im Bild 1.1. ist das Startfenster abgebildet, welches nach einem Doppelklick auf das Desktopsymbol von OO.org 3.0 eingeblendet wird. In diesem haben Sie jetzt zwei Möglichkeiten in das Datendankmodul gelangen. Klicken Sie auf das Symbol von Base neben dem Eintrag Datenbank, öffnet sich der Datenbank-Assistent. Dieser führt Sie durch die Datenquellenauswahl in OO.org Base. Sie können entweder eine neue Datenbank anlegen ( Voreinstellung), eine bestehende Datenbank öffnen, eine Verbindung zu einer bestehenden Datenbank herstellen. Die Bedienung des Datenbank-Assistenten wird im Laufe der Kapitel 1.1 und 1.2 beschrieben. Mit Klick auf das Symbol neben Ein Dokument öffnen... gelangen Sie in den Dateidialog Öffnen, in diesem ist es möglich Ihre bestehende Datenbank zu suchen und anschließend zu starten (Bild 1.2). 6 Start und Einrichtung Bild 1.2: Eingeblendeter Dialog Öffnen nach Aufruf im Begrüßungsfenster von Version 3.0 Bis hierher der Aufruf über das Startfenster der Version 3.0. Nachfolgend die unterschiedlichen „normalen“ Aufrufe von OpenOffice.org-Base unter den Betriebssystemen Linux mit den Distributionen SUSE 10.3, Debian 4, Kubuntu 7.X und Windows XP. Die jeweiligen Startoptionen beziehen sich auf deren Standardinstallationen und können ggf. von Ihren Einstellungen abweichen. Unter SUSE 10.3 klicken Sie auf das SUSE-Symbol links in der Statuszeile, es erscheint das Startmenü. Unter dem Reiter Anwendungen klicken Sie auf Büroprogramme (Bild 1.3). Bild 1.3: Aufruf OpenOffice.org Base unter SUSE, 1.Schritt 7 Start und Einrichtung Nachdem Sie Büroprogramme gewählt haben, werden in das Auswahlfenster alle installierten Programme eingeblendet. Hierunter finden Sie neben dem Startassistenten von OO.org (Office Suite) auch die Anwendung Datenbank - OpenOffice.org Base - (Bild 1.4). Mit Klick auf diesen Eintrag öffnet sich der Startdialog des Datenbank-Assistenten (Bild 1.5). Bild 1.4: Aufruf OpenOffice.org Base unter SUSE, 2.Schritt. Bild 1.5: Aufruf OpenOffice.org Base unter SUSE, 3.Schritt, Startdialog des Datenbank-Assistenten. Unter Debian erscheint mit Klick auf das KDE-Symbol in der Statuszeile ein Startmenü (Bild 1.6). 8 Start und Einrichtung Bild 1.6: Aufruf OpenOffice.org Base unter Debian, 1.Schritt. Im Gegensatz zu SUSE, öffnet sich bei der Auswahl Büroprogramme ein zusätzliches Fenster. In diesem werden alle Büroprogramme angezeigt, unter Ihnen auch die Komponenten von OO.org (Bild 1.6). Neben der Auswahl Büroprogramme, bietet Debian Ihnen in der Standardinstallation unter der Auswahl Debian > Anwendungen > Datenbanken zusätzlich OpenOffice.org Base als Programmauswahl an. Neben Base finden Sie die Einträge HSQLDB Manager, HSQLDB Query Tool und HSQLDB Transfer Tool. Diese Programmeinträge werden offensichtlich falsch bei der Standardinstallation mit angelegt, die entsprechenden Programmpakete sind jedenfalls nicht installiert (Bild 1.7). Bild 1.7: Weitere Aufrufauswahl von Base, mit fehlerhaften Einträgen zur Datenbank HSQLDB. 9 Start und Einrichtung Also wählen Sie wie im Bild 1.6 dargestellt unter Büroprogramme -> OpenOffice.org Base und es wird der Startdialog des Datenbank-Assistenten eingeblendet (Bild 1.8). Bild 1.8: Aufruf OpenOffice.org Base unter Debian, 2.Schritt, Startdialog des Datenbank-Assistenten. In der letzten meiner Linux Distributionen, soll der Start unter Kubuntu 7.10, mein persönlicher Favorit, dargestellt werden. Auch hier klicken Sie im ersten Schritt links in der Statuszeile auf das KDE-Symbol. Es öffnet sich wie unter Debian ein Startfenster mit allen installierten Programmgruppen. In diesem wählen Sie Büroprogramme, es erscheint ein weiteres Fenster mit der Auswahl aller Büroprogramme, darunter die Komponenten von OpenOffice.org (Bild 1.9). Bild 1.9: Aufruf OpenOffice.org Base unter Kubuntu, 1.Schritt. 10 Start und Einrichtung Mit Klick auf OpenOffice.org Base öffnet sich der Startdialog des Datenbank-Assistenten (Bild 1.10). Bild 1.10: Aufruf OO.org Base unter Kubuntu, 2.Schritt, Startdialog des Datenbank-Assistenten. Zum Schluss das Betriebssystem Windows XP. Unter Start ->Programme-> OpenOffice.org X.X finden Sie alle Komponenten von OO.org, darunter auch die Datenbank Base (Bild 1.11). Mit Klick auf diesen Eintrag öffnet sich der Startdialog des Datenbank-Assistenten (Bild 1.12). Bild 1.11: Aufruf von Openoffice.org Base unter Windows XP, 1.Schritt. 11 Start und Einrichtung Bild 1.11: Aufruf OpenOffice.org Base unter Windows XP, 2.Schritt, Startdialog Datenbank-Assistent Seit OpenOffice.org 2 ist es auch möglich ohne bestehende Datenbankverbindung die Datenbank OpenOffice.org Base zu starten. In den beiden folgenden Kapiteln 1.1 und 1.2 erfahren Sie mehr über die Auswahlmöglichkeiten des Datenbank Assistenten. 12 Start und Einrichtung 1.1. Neue Datenbank anlegen Am Anfang möchte ich meine neue Datenbank erstellen, sie soll alle CDs, DVDs und Schallplatten meiner kleinen Musiksammlung aufnehmen. Hierzu wähle ich die Voreinstellung Neue Datenbank anlegen im Datenbank - Assistenten. Bei dieser Auswahl werden mir zwei Wege zum Erstellen angeboten. Mit Fertig stellen gelange ich direkt in den Dialog Speichern unter (Bild 1.13), welcher Namen und Speicherort der anzulegenden Datenbank abfragt. Am Anfang soll aber der vorbelegte Weg beschritten werden, mit Weiter >> erreiche ich die nächste Auswahl (Bild 1.12). Bild 1.12: Datenbank-Assistent 2.Schritt mit Festlegung einiger Startparameter. Im zweiten Schritt des Datenbank-Assistenten, werden Sie vor der Festlegung des eigentlichen Speicherortes, nach Parametern für den weiteren Ablauf gefragt. Bei der Frage nach einer Anmeldung der Datenbank müssen Sie einen Parameter wählen. Mit ja ( Standardeinstellung ), wird die neue Datenbank in OpenOffice.org angemeldet, bei nein nicht. Sie sollten immer die neue Datenbank anmelden, nur so können Sie jederzeit aus den einzelnen OO-Anwendungen auf diese zugreifen! Die zweite Abfrage in diesem Dialog erlaubt Ihnen mehrere Auswahlmöglichkeiten. Neue Datenbank zum Bearbeiten öffnen ja oder nein,Tabelle mit Assistenten erstellen ja oder nein. Eine Vielzahl unterschiedlicher Auswahlmöglichkeiten oder Kombinationen wird Ihnen angeboten, die eine Wahl entsprechend Ihren Anforderungen ermöglicht. In der Tabelle 1.1 sind alle aufgelistet. Unabhängig der Auswahl führt Fertig stellen immer in den Dialog wie unter Bild 1.13. Sollte Sie die Vielzahl der Möglichkeiten leicht verwirren, empfiehlt es sich, die Standardvorgaben des Dialogfensters zu akzeptieren. 13 Start und Einrichtung Datenbank anmelden Datenbank bearbeiten Tabelle erstellen mit Assistent ja x x ja x x ja ja nein x nein x nein x x nein Tabelle 1.1: Datenbank-Assistent 2. Schritt , Auswahl Je nach Größe der einzurichtenden Datenbank, sollten Sie auswählen. Haben Sie im Vorweg bereits alle Planungen getroffen, können gleich die entsprechenden Tabellen angelegt werden. Natürlich, sofern notwendig, ist es Ihnen jederzeit möglich weitere Tabellen anzulegen bzw. bestehende zu ändern. Ich möchte meine neue Datenbank anmelden, zum Bearbeiten öffnen und ohne Unterstützung des Tabellen-Assistenten die erste Tabelle erstellen. Nachdem ich die entsprechende Felder markiert habe, gelange ich mit Fertig stellen in den nächsten Dialog (Bild 1.13). Bild 1.13: Datenbank-Assistent Schritt 3 , Speicherort und Name wählen Das Dialogfenster bietet mit der Standardvorgabe das Homeverzeichnis des Users an. In diesem Fall unter Windows XP, Eigene Dateien. War es in OOorg 1.X nur erlaubt die Datenbanken in dessen Verzeichnis zu speichern, besteht seit OOorg 2.0 die freie Auswahl des Speicherortes. 14 Start und Einrichtung Bei meinem ersten Mal, möchte ich die neue Datenbank in einem neu zu erstellenden Ordner mit Namen OO.org Base abspeichern, ihr Name lautet „Musik”. Los geht es : 1. Im Dialogfenster Speichern unter ( Bild 1.12 ) klicke ich auf das Symbol 2. Es erscheint der neue Ordner 3. Ich ändere den Namen in OOo Base, und klicke anschließend auf das Symbol Ordner. Jetzt zeigt sich das nächste Dialogfenster leer, unter dessen Titel sehe ich diesen Eintrag. 4. Unter Dateiname, Standardvorgabe Neue Datenbank, trage ich den neuen Namen ein: Durch das Anklicken des Buttons Speichern wird meine Datenbank angelegt. Im neuen Ordner C:\Eigene Dateien\OOo Base sollte nun folgender Eintrag in der Detailansicht des Ordners zu sehen sein: Nachdem die Datenbank erfolgreich angelegt und gespeichert wurde, meldet sich das Datenbankfenster (Bild 2.1). Wie Sie in diesem mit den unterschiedlichen Datenbank-Assistenten Tabellen, Berichte und Abfragen erstellen können, wird im Kapitel 2 erläutert. 1.2. Verbindung zu einer bestehenden Datenbank Oftmals müssen auch nur vorhandene Datenbanken in OpenOffice.org Base eingebunden werden. Hierzu unterstützt diese eine Vielzahl von bekannten Datenbanktreibern. Diese sind: Adabas D ADO dBASE JDBC LDAP Adressbuch Microsoft Access (incl. Access 007) Microsoft Outlook Adressbuch Microsoft Windows Adressbuch Mozilla Adressbuch MySQL ODBC Oracle JDBC Tabellendokument Text ( txt und csv ) Thunderbird Adressbuch Neben den in der aktuellen Version implementierten Treibern, werden diese laufend durch neue erweitert. Information darüber finden Sie hier. Sollten Sie einen Datenbanktreiber nicht unter allen aufgeführten Treibern gefunden haben, geben Ihnen die Schnittstellen ODBC / JDBC eine zusätzliche, vielfältige Verbindungsmöglichkeit. Die meisten Datenbanken wie unter anderem PostgreSQL oder MS SQL-Server bieten entsprechende Treiber an. Mehr Informationen erhalten Sie hierzu im Kapitel 12. OO.org Base legt auch für Verbindungen zu externen Datenbanken immer eine eigene Datenbank im Base-Format an. Sie erhalten die Information, ob interne oder externe Datenbank, unten links in der Statusleiste des Datenbankfensters angezeigt. 15 Start und Einrichtung 1.2.1. Verbindung mit einer dBASE Datenbank An dieser Stelle soll Ihnen nur kurz der Aufbau einer Verbindung mit einer Datenbank aus OO.org 1.1 im dBASE III – Format erklärt werden. Weiterführende Informationen über das Einbinden von Datenquellen erhalten Sie im Kapitel 12. Nach OO.org Base-Aufruf meldet sich wieder der Datenbank-Assistent, mittels Auswahl Verbindung zu einer bestehenden Datenbank, gelangen Sie ein Auswahlmenü mit allen verfügbaren Datenbanktreibern, in diesem markieren Sie dBASE (Bild 1.14). Bild 1.14: DB-Assistent mit Auswahl Verbindung zu einer bestehenden Datenbank Mit Weiter >> erscheint ein neuer Dialog (Bild 1.15). In diesem können Sie den Pfad zur dBASE-Datei eintragen, oder mit Durchsuchen mittels Explorer suchen. Im Anschluss besteht die Möglichkeit, wie bei der Erstellung einer neuen Datenbank, Kapitel 1.1 ab Bild 1.12, mit Weiter >> bzw. Fertig stellen, diesen Vorgang abzuschließen und in den jeweiligen nächsten Dialog zu springen. Bild 1.15: DB-Assistent mit Auswahl des Pfades zu einer bestehenden Datenbank. Beispiel dBASE. Am Ende des Verbindungsaufbaus, gelangen Sie in den Dialog Speichern unter (Bild 1.13). Hier wird, wie bereits beschrieben, Speicherort und Name der neuen Datenbank angegeben. Mit Speichern wird anschließend eine neue Base Datenbank mit den Inhalten der alten dBASE-Datei angelegt. Base speichert immer eine Datenbank im Base-Format ab, unabhängig des ausgewählten DatenbankTreibers. Auch hierzu mehr im Kapitel 12. In der Statuszeile des Datenbank-Fensters finden Sie unten links einen Eintrag mit dem verknüpften Datenbanktyp, hier“dBASE “, direkt daneben deren Speicherort. Bei Übernahme einer dBASE-Datei aus OO.org 1.X, beinhaltet diese nur die Tabellen. Formulare, Berichte usw. sind als separate Dokumente in OO.org 1.X abgespeichert. ACHTUNG, Sie können in der Datenbank keine neuen, zusätzlichen Tabellen erstellen. 16 Start und Einrichtung 1.2.2. Aufruf von OO.org Base Datenbanken Am Ende des Kapitels 1.2. soll abschließend auch der Aufruf von eingebundenen OO.org Base Datenbanken behandelt werden. Sicherlich für den geübten Anwender eine Selbstverständlichkeit, aber dennoch gehört dies zur Vollständigkeit. Nach dem Start von OO.org Base aus dem Startmenü heraus, finden Sie im Datenbank - Assistenten unter der Option bestehende Datenbankdatei öffnen eine Liste aller zuletzt geöffneten Datenbanken (Bild 1.16). Bild 1.16: DB-Assistent mit Auswahl der zuletzt geöffneten Datenbanken. Mit Fertig stellen wählen Sie die ausgewählte Datenbank, diese wird dann im Datenbank - Fenster geöffnet , Öffnen... hingegen blendet den Dialog Öffnen von Windows ein (Bild 1.17). Bild 1.17: DB-Assistent mit Auswahl der zu öffnenden Datenbank. Eine weitere bedienerfreundliche Möglichkeit, angemeldete Datenquellen zu bearbeiten, bietet Ihnen die Datenquellenansicht. In Writer und Calc-Dokumenten können Sie mittels Funktionstaste F4 eine Übersicht aller angemeldeten Datenquellen in das Dokument einblenden. In diesem ist es möglich, in das entsprechende Datenbank - Fenster (Bild 1.18) einer Datei zu springen, als auch direkt einzelne Tabellen zu öffnen und zu bearbeiten. Auch hierzu mehr im Kapitel 3. Bild 1.18: Ausschnitt Datenbank-Fenster Natürlich können Sie, wie aus anderen Applikationen gewohnt, OpenOffice.org Base mittels Doppelklick auf dessen Symbol, im Datenbankfenster starten, oder über Datei–Öffnen ... in der Symbolleiste jedes OpenOffice.org-Dokumentes. 17 Start und Einrichtung Zum Schluss dieses Kapitels möchte ich Ihnen noch einen Tipp geben. Wenn Sie wie bei vergleichbaren Office-Paketen sofort in eine leere Datenbank gelangen möchten, nutzen Sie einen Trick. Legen Sie wie oben beschrieben eine leere Datenbank an. Dessen Symbol kann dann auf den Desktop verschoben / kopiert werden, mittels Doppelklick auf dieses gelangen Sie dann in diese leere Datenbank. Sie kann als Basis weiterer Schritte dienen. In ihr können Sie mit Datei–Öffnen ... bzw. STRG +N eine neue Datenbank, wie schon beschrieben, anlegen. Sie sollten dann natürlich bedenken, dass sie mit einer leeren und neuen, zwei Datenbanken geöffnet haben. In der Praxis ist dieser Weg natürlich überflüssig, da Sie, der Anwender, meistens nur eine Datenbank zum Bearbeiten öffnen werden. Manch Umsteiger ist aber mit dieser Bedienung vertraut. 1.2.2.1. Dateiversionen von Base Ab der Version 3.0 von OpenOffice.org wird die Dateiversion 1.2 des Open-Document-Format als Standard genutzt. Dies bedeutet, mit Version 3.0 erzeugte Datenbanken werden grundsätzlich in diesem Format gespeichert. Dem Anwender wird im Dialogfenster Speichern unter dieses jedoch nicht signalisiert, er erkennt lediglich, dass die Datei als .ODF abgespeichert wird (Bild 1.19). Bild 1.19: Speichern unter Dialog von OpenOffice.org Base Version 3.0. Wird ausschließlich OpenOffice.org Version 3.0 genutzt fällt dieser Umstand nicht auf. Ältere Datenbanken, gespeichert mit Version 1.0 / 1.1 werden durch die Version 3.0 ohne Probleme erkannt und geladen. Aber Achtung, geänderte, ältere Dateiversionen von Base werden beim Speichern durch OO.org Version 3.0 als neue Dateiversion (1.2) gespeichert. Es erfolgt kein Vorschlag oder Hinweis auf die ältere Version. OpenOffice.org 3.0 speichert eine Datenbank nur in der voreingestellten Version. Andere Dateiversionen werden ohne Nachfrage überschrieben. 18 Start und Einrichtung Dies ist sicherlich nicht so dramatisch, es sei denn, Sie arbeiten mit unterschiedlichen Versionen von OO.org, oder geben Ihre Datenbank weiter an Nutzer vorheriger Versionen. Das neue Dateiformat von Base ist nicht abwärtskompatibel. Das bedeutet, ältere OO.org Versionen von 2.0 bis 2.4.1 können über den Importfilter eine Datenbank mit der neuen Dateiversion öffnen, es wird jedoch keine Verbindung zur eigentlichen Datenbank hergestellt. Öffnen Sie ein Modul der Datenbank wird dies mit einer entsprechenden Fehlermeldung quittiert (Bild 1.20). Dies gilt für die interne Datenbank HSQLDB, als auch für verknüpfte Datenbanken Bild 1.20: Fehlermeldung einer Base-Datenbank, Version 1.2, geöffnet in OO.org 2.2. Möchten Sie aber Ihre Datenbank an Nutzer vorhergehender Version von OO.org weitergeben, oder Sie nutzen mehrere OO.org Versionen, müssen Sie diese in der älteren Datei-Version abspeichern. Dies erreichen Sie mit einer entsprechenden Einstellung unter Extra-Optionen-Laden/Speichern (Bild 1.21). Bild 1.21: Einstellung des Standard-Dateiformates . 19 Start und Einrichtung Es gibt aber auch hierbei,wie so oft, einen kleinen Wermutstropfen. Haben Sie eine Base-Datenbank einmal im Dateiformat 1.2 ( neu ) abgespeichert, ist ein Wechsel auf den alten Dateityp nicht möglich. Base speichert die Datenbank ohne Meckern in Version 1.1 ab, ein anschließendes Öffnen durch eine Vorgängerversion von OO.org wird über den Importfilter wie bei der Version 1.2 akzeptiert. Beim Öffnen eines Datenbankmoduls erscheint die in Bild 1.20 abgebildete Fehlermeldung. Nutzen Sie für eine Datenbank, welche auch für ältere Versionen von OpenOffice.org genutzt werden soll die Dateiversion 1.1. Beachten Sie dieses Aspekt nicht nur bei der Erstellung einer neuen Datenbank, auch bei bestehenden. Datenbanken die auch in den älteren OO.org – Versionen 2.0 bis 2.4.1. eingesetzt werden, müssen immer im Dateiformat 1.1 gespeichert werden. 1.3. Datenbankverwaltung Zur Verwaltung eines Office-Paketes, in diesem Fall die Datenbank von OpenOffice, gehört nicht nur das Anmelden neuer oder bestehenden Datenbanken, wie in den vorangegangenen Kapiteln beschrieben, auch das Verwalten dieser. Das gilt natürlich auch für das Einrichten neuer User und deren Rechte. 1.3.1. Datenbankregistrierung Sie, der Anwender, möchten sicherlich auch Datenbanken löschen und deren Speicherpfade ändern. Hierzu gibt es unterschiedliche Methoden. Der offizielle Weg führt über die Symbolleiste von OpenOffice. Unter Extra-Optionen gelangen Sie in ein Fenster, in dem alle relevanten Einstellungen von OO.org angepasst werden können (Bild 1.22). Bild 1.22: Ausschnitt Options-Fenster mit Auswahl der Datenbank Unter OpenOffice.org Base finden Sie zwei Unterkategorien zur Verwaltung aller Verbindungen und Datenbanken. Unter Verbindungen (Bild 1.23) ist es Ihnen möglich für einzelne Datenbanktreiber (Verbindungen) Parameter einzutragen. Hier können Sie festlegen, dass nicht mehr benötigte Verbindungen sofort geschlossen, oder für einen von Ihnen festgelegten Zeitraum geöffnet bleiben. Wird dann innerhalb dieses Zeitraums nochmals auf die Datenbank-Verbindung zugegriffen, so wird die noch geöffnete genutzt. In dem Dialogfenster werden alle in OpenOffice.org bekannten Datenbanktreiber aufgelistet. Verbindungen aufbewahren erlaubt es Ihnen aus einem der aufgelisteten Treibern Ihren genutzten auswählen. Dieser wird dann anschließend unterhalb der Liste neben Aktueller Treiber angezeigt. Verbindungen dieses Treibers aufbewahren erlaubt den Aufbewahrungszeitraum einzustellen. Es ist eine Verfallszeit von mindestens 30 und längstens 600 Sekunden erlaubt. Nutzen Sie die interne Datenbank HSQLDB, können Sie diese Einstellung ignorieren. Bei externen Verbindungen kann hier eine Einstellung durchaus der Performance dienen. 20 Start und Einrichtung Bild 1.23: Ausschnitt Options-Fenster mit möglichen Verbindungsbearbeitungen Datenbanken hingegen bietet Ihnen die Möglichkeit, diese anzumelden, zu löschen oder deren Speicherpfad zu ändern. Neu anmelden können Sie nur OpenOffice.org Base Datenbanken, fremde Formate müssen weiterhin über den Datenbank-Assistenten angemeldet werden. Bevor Sie die möglichen Funktionen unter Datenbanken (Bild 1.24) nutzen, sollten Sie folgendes beachten. Über diese Funktion angemeldete Datenbanken werden im Datenbankbrowser ( Word, Calc ) angezeigt, jedoch nicht im Datenbank-Assistenten. Gelöschte Datenbanken erscheinen immer noch im Datenbank-Assistenten. Änderungen im Speicherpfad haben keinen Einfluss auf den Datenbank-Assistenten Neue oder bestehende Datenbanken sollten Sie nur mittels Datenbank-Assistenten in OO.org anmelden. Nur so ist eine einwandfreie Funktion gesichert. Bild 1.24: Ausschnitt Options-Fenster mit Datenbankbearbeitung In diesem Fenster wird auch die bei der Installation von OpenOffice.org angelegte Datenbank Bibliography angezeigt. Sie wird grundsätzlich installiert. Mit den Button Neu, Löschen und Bearbeiten gelangen Sie in die einzelnen Fenster um, je nach Wunsch, die Datenbankquellen zu bearbeiten.(Bild 1.25). 21 Start und Einrichtung Bild 1.25: Dialoge von oben nach unten: „neue Datenbank“,Verknüpfung bearbeiten und Löschen. Weiterführende Informationen wie Sie gelöschte Datenbanken aus der Historie des Datenbank-Assistenten entfernen, wo und wie welche Informationen zu angelegten, geöffneten Datenbanken, stehen, finden Sie im Anhang D. 1.3.2. Verwalten von Datenbankverbindungen OpenOffice.org – Base bietet dem Anwender die Möglichkeiten, seine Datenbankverbindungen zu verwalten. Im Kapitel 1.3.1. wurde bei der Behandlung von Datenbankregistrierungen bereits kurz auf die Verwaltung eingegangen. Erweiterte Einstellungen zu den jeweiligen Datenbankverbindungen, externe aber auch die interne HSQLDB, können Sie jederzeit innerhalb des Datenbankfensters, Kapitel 2.1. vornehmen. Um in den notwendigen Dialog zu gelangen, klicken Sie mit der rechten Maustaste auf ein beliebiges Objekt im Datenbankfenster, oder auf dessen Hintergrund. Es erscheint ein Kontextmenü, in diesem wählen Sie auf Datenbank (Bild 1.26). Bild 1.26: Kontextmenü mit Auswahl Datenbank - Eigenschaften. In Abhängigkeit der Datenbankverbindung werden Ihnen unterschiedliche Eigenschaften angeboten. Im Bild 1.26 sehen Sie die der internen Datenbank, für eine Externe, am Beispiel von dBASE, im Bild 1.27. Bei externen Datenbanken werden Ihnen bis zu drei Einstellmöglichkeiten, die Eigenschaften, die Verbindungsart und Erweiterte Eigenschaften angeboten. Beim Einblenden der jeweiligen Fenster werden anfänglich, sofern keine Änderung durch den Anwender erfolgte, die Standardparameter eingetragen. 22 Start und Einrichtung Bild 1.27: Kontextmenü mit Auswahl Datenbank – Eigenschaften für eine externe Datenbank. In den folgenden Kapiteln 1.3.2.1 bis 1.3.2.3 werden die jeweiligen Einstellmöglichkeiten beschrieben. Sie beziehen sich alle auf dBASE. Es würde den Rahmen sprengen, wenn ich in diesen Kapiteln alle unterstützten Datenbankverbindungen behandeln würde. 1.3.2.1. Eigenschaften einer Datenbankverbindung In diesem Fenster werden die Eigenschaften der Datenquelle ( Datenbank ) angezeigt. Zusätzlich gibt es einen Button zu Testen der Datenbankverbindung. Das Fenster ist in zwei Bereiche aufgeteilt, Erweiterte Eigenschaften (Bild 1.28) und Zusätzliche Einstellungen (Bild 1.29). Im Fensterbereich Erweiterte Eigenschaften haben Sie die Möglichkeit den Speicherpfad zur verknüpften Datenquelle anzupassen. Mit Klick auf Verbindung testen wird diese Verbindung getestet. Bild 1.28: Datenbankeigenschaften – Erweiterte Eigenschaften. 23 Start und Einrichtung Im Bereich Zusätzliche Einstellungen werden neben dem verwendeten Zeichensatz (Bild 1.30) auch mögliche Indizes angelegt (Bild 1.31). Auch ist es möglich gelöschte Datensätze anzeigen zu lassen, aber diese Option sollten Sie nicht wählen, da es dann nicht mehr möglich ist Datensätze zu löschen. Bild 1.29: Datenbankeigenschaften – Zusätzliche Einstellungen. Beachten Sie bei der Auswahl eines Zeichensatzes auch auf die entsprechende Unterstützung durch die Datenbank und den Datenbanktreiber von OO.org - Base, siehe auch Kapitel 12.4.. Bild 1.30: Datenbankeigenschaften – Zusätzliche Eigenschaften, Zeichensatzwahl. 24 Start und Einrichtung Bild 1.31: Auswahlfenster für Indizes einer dBASE Datenquelle. 1.3.2.2. Verbindungsart einer Datenbankverbindung In diesem Fenster wird im ersten Schritt der Datenbanktyp eingestellt (Bild 1.32). Die weiteren Schritte entsprechen denen, die im vorherigen Kapitel beschrieben wurden. Auch in diesem Kapitel beziehe ich mich ausschließlich auf eine Verbindung zu dBASE. Bild 1.32: Anzeige und Festlegung des Datenbanktyps ( Treiber ). Beim Einblenden des Fensters werden anfänglich, sofern keine Änderung durch den Anwender erfolgte, die Standardparameter eingetragen. Also der Datenbanktreiber, welcher beim erstmaligen Verbindungsaufbau gewählt wurde. Bei einer eindeutigen Identifikation der externen Datenbank, sollten Sie diese Einstellung nicht verändern. Ich könnte mir allerdings vorstellen, dass bei exotischen Datenbanken durchaus kleinere Experimente nützlich sein könnte. 25 Start und Einrichtung 1.3.2.3. Erweiterte Eigenschaften einer Datenbankverbindung Auch im letzten Fenster zur Einstellung einer Datenbankverbindung (Bild 1,33), den erweiterten Eigenschaften, beziehe ich mich ausschließlich auf eine Verbindung zu dBASE, auch wenn dieses Fenster das einzige angebotene für die interne Datenbank von OO.org - Base ist. In diesem ist es möglich Einstellungen zur SQL Namensbeschränkung einzustellen. Setzen Sie hier einen Haken, also JA, werden von der Datenquelle nur noch Namen gemäß der SQL92-Anweisung zugelassen. Alle Namen müssen mit Groß -/Kleinschreibung beginnen, oder mit einem vorangestellten Unterstrich. Alle anderen Zeichen dürfen ASCII-Zeichen und Zahlen sein. Eine weitere Einstellung ändert das Beenden von Textzeilen. Setzen Sie hier einen Haken, also JA, wird zum Beenden einer Textzeile der Code CR+LF verwendet. Diese entspricht der Standardeinstellung von DOS und Windows. Bild 1.33: Besondere Einstellungen zur Datenquelle. Ich habe mich, in den vorherigen Kapiteln 1.3.2.1 bis 1.3.2.3 auf die Verbindungseigenschaften zu dBASE und der internen Datenbank HSQLDB beschränkt. Für alle verfügbaren Datenbanktreiber von OpenOffice.org die jeweiligen Verbindungsparameter zu beschreiben, würde der Rahmen dieser Anleitung sicherlich sprengen. Aus diesem Grund werde für die mir verfügbaren Datenbanken separate Beschreibungen des Verbindungsaufbaues und deren Eigenschaften behandeln. Diese können Sie dann von meiner Homepage herunterladen. 26 Start und Einrichtung 1.3.3. Verwalten von Usern und Rechten Bild 1.34: Ausschnitt aus Script-Datei von OOo-Base. HSQLDB, die Datenbank von OpenOffice.org Base unterstützt in ihrer Funktionalität das Verwalten von Usern und Rechten. Dies gilt für den Einsatz als Server und als Standalone - Datenbank. In OO.org wird HSQLDB als eingebettete ( embedded ) Datenbank genutzt. Die Datenbank selbst arbeitet mit Usern und Rechten, eine User- und Rechteverwaltung im Datenbankfenster ist nicht implementiert, da die Datenbankschnittstelle von Base keine Rechte / Userverwaltung unterstützt wird (Bild 1.34). Bei Verbindungen zu externen Datenquellen werden diese, sofern im Funktionsumfang, unterstützt. Etwaige Passwörter müssen dann über die Verbindungseigenschaften einer Datenbank eingestellt werden. Wie Sie in Bild 1.34 sehen, werden alle fortlaufenden manipulierenden Befehle an die interne Datenbank in Klartext mitprotokolliert. Dort finden Sie auch die Befehle: CREATE USER SA PASSWORD '' '' GRANT DBA TO SA CREATE SCHEMA PUBLIC AUTHORIZATION DBA. Diese Befehle steuern u. a. die User und Rechteverwaltung. Sie werden automatisch bei der Neuanlage einer internen Datenbank ausgeführt. Der Grund hierfür liegt in der Verwaltung der HSQLDB-Engine. Es ist sehr einfach diese Datei aus-zulesen, bzw. mit dem SQL-Befehl script 'dbeigenschaft.txt'; deren Inhalt in eine Textdatei im relativen Pfad der Datenbank zu schreiben, alles unverschlüsselt. Resultat hieraus ist, dass eine entsprechende Funktion, bei Implementierung, derzeit nicht nutzbar ist. 1.3.4. Ordnen von Formularen und Berichten Ordnung, werden sie sich fragen, was soll das denn? Ganz einfach, Sie können im Datenbankfenster unter Abfragen und Tabellen Ordner anlegen, und dort die jeweiligen Module einfügen (Bild 1.35). Bild 1.35: Ordner unter Formulare und Berichte. 27 Die Datenbank-Assistenten 2. Die Datenbank-Assistenten Nachdem im Kapitel 1 die Einrichtung einer neuen, ansatzweise auch die Verbindung mit einer bestehenden Datenbank erklärt wurde, behandelt dieses Kapitel die Datenbank-Assistenten bzw. Werkzeuge. Mit ihnen kann auch der ungeübte Anwender schnell und einfach “seine Datenbank” erstellen und bearbeiten. Datenbank-Assistenten erstellen Ihnen schnell und einfach fertige Anwendungen. Dies kann von Vorteil sein, wenn diese Ihren Wünschen oder Anforderungen entsprechen. Ist dies nicht so, oder Sie haben eigene Vorstellungen lassen sich nachträgliche Änderungen nur mühsam durchführen. Da die Assistenten Bestandteil von OpenOffice.org Base sind, bedarf es ihrer Beschreibung. 2.1. Das Datenbankfenster Ich nenne in dieser Anleitung das “Controllcenter” von OO.org Base, in der englischen Beschreibung mit “icon choice control” bezeichnet, zum besseren Verständnis einfach Datenbankfenster. Es gibt mehrere Wege um in dieses (Bild 2.1) zu gelangen. Mittels Datenbank-Assistenten beim Start von Base aus dem Startmenü heraus, über die Datenquellenansicht in Writer und Calc-Dokumenten, als auch aus der Standardsymbolleiste mit Datei – Öffnen... und beim direkten Klick auf das Symbol einer Base-Datenbank . Bild 2.1: Datenbank -Fenster in verkleinerter Darstellung mit leerer Datenbank Das Datenbankfenster ist die Arbeitsplattform der Base-Datenbank. Es ist Basis aller erforderlichen Aktivitäten an ihrer Struktur oder Modulen und natürlich Informationszentrum über sie selbst. Sämtliche Assistenten und Werkzeuge werden aus ihm heraus gestartet. Tabellen und Formulare zur Datenbearbeitung geöffnet und Berichte in ihm aufgerufen und dargestellt. Es ist in drei Container aufgeteilt. Im linken, unter Datenbank sind alle Module einer Datenbank aufgelistet, Tabellen, Abfragen, Formulare und Berichte. Mittels Auswahl springen Sie in eines von ihnen, im Bild 2.1 am Beispiel Formulare. Daraufhin werden rechts im Container Aufgaben alle verfügbaren ModulWerkzeuge eingeblendet. Auf der rechten Seite unter Beschreibung erscheint ein entsprechender Hilfetext über das ausgewählte Werkzeug. 28 Die Datenbank-Assistenten Im Container darunter, er erhält den Namen des ausgewählten Datenbank-Moduls, sind, falls vorhanden, auch hier auf seiner linken Seite alle gespeicherten Objekte des betreffenden Moduls angezeigt. Rechts daneben, durch eine Linie getrennt, kann durch eine Auswahl mittels zwischen Keine, Dokument und Dokumentinformation eine Dokumentenvorschau ausgewählt werden. Keine bedeutet keine Anzeige, Dokument lässt den Inhalt eines ausgewählten Objektes, Tabelle, Sicht oder eine verkleinerte Darstellung von Formularen oder Berichten, erscheinen. Für Formulare und Berichte ist es zusätzlich möglich, die Dokumentinformation anzuzeigen. Die eingestellte Breite der Abfragen -, Tabellen- und Sichtenspalten in deren Datenansicht, wird hier mit zur Anzeige übernommen. Am unteren Rand, in der Statusleiste, sind alle Information über Schnittstelle, Datenbanktreiber und Speicherort angezeigt. In den folgenden Kapiteln werden Ihnen die einzelnen Funktionen des Datenbank-Fensters erläutert. Zum Datenbankfenster gehört natürlich auch eine eigene Symbolleiste. In ihr finden Sie neben den Standardsymbolen von OpenOffice, auch zusätzliche, die der Bearbeitung einer Datenbank und deren Daten dienen (Bild 2.2). Über diese ist es Ihnen auch möglich die gewünschten Assistenten aufzurufen, oder in den Entwurfsmodus einzelner Module zu gelangen. Die Funktionen der Standardsymbole sind: Bild 2.2: Symbolleiste des Datenbank-Fensters, Standarddarstellung Aufsteigend sortieren ( A-Z oder 0-9 ). Absteigend sortieren ( Z-A oder 9-0 ). Auswahlmenü, schaltet Menü auf. Bei der Wahl einer der angebotenen Möglichkeiten, wird dessen Symbol in die Symbolleiste statt des Standardsymbols eingeblendet. Die angebotenen Wahlmöglichkeiten, entsprechen den jeweiligen Datenbank-Assistenten. Die angewählten Objekte im DB-Fenster erweitern die Leiste auf der rechten Seite um ihre eigenen Symbole. Ihre Funktionen sind (Symbole von links für Bericht, Formular, Abfrage und Tabelle) : Datenbankobjekt öffnen. Bearbeiten des angewählten Objektes. Löschen des angewählten Objektes. Umbenennen des angewählten Objektes Zusätzlich ist es möglich über die einzelnen Menüs weitere Werkzeuge aufzurufen. Aufgeführt sind nachfolgend nur die, welche nicht durch vorhandene Symbole in der Symbolleiste gestartet werden und nur innerhalb des Datenbank-Moduls genutzt werden. Beginnend beim Menü Bearbeiten mit: Datenbank ► Eigenschaften In diesem Fenster können Sie die Grundeinstellungen der entsprechen Datenbank ändern. Diese unterscheiden sich nach Datenbanktreiber in den jeweiligen Optionen. Für die Standardanwendungen brauchen hier keinerlei Änderungen vorgenommen werden. ►Verbindungsart Hier werden Parameter der DB-Verbindung angezeigt und können geändert werden. Auch hier gilt, der Standard muss nicht geändert werden muss. 29 Die Datenbank-Assistenten ►Erweiterte-Einstellungen Besondere Einstellungen, abhängig vom Datenbanktreiber, zum Beispiel für SQL-Syntax usw. Anschließend mit Ansicht: Ansicht ► Tabelle aktualisieren Aktualisiert alle Tabellen einer aktiven Datenbank. Und zum Schluss unter Extras: Extras ► Beziehungen Stellt Beziehungen ( Relationen ) zwischen zwei oder mehr Tabellen her. Mehr über diese Thema im Kapitel 6. Diese Optionen werden auch nur in komplexen Datenbanken genutzt. ►Benutzerverwaltung Verwaltung der Benutzer einer Datenbank, nur, wenn diese eine Benutzerverwaltung zulässt. ►Tabellenfilter In sich öffnenden Fenster werden alle Tabelle der aktiven Datenbank aufgelistet. Es können einzelne mittels Option ja / nein in Form eines Hakens zur Anzeige im Datenbankfenster an-/ abgewählt werden. ►SQL Ausführen von SQL-Befehlen in der aktiven Datenbank. Es können Tabellen erstellt, gelöscht , Zugriffsrechte und andere Verwaltungsbefehle zur Steuerung der Datenbank ausgeführt werden. Dies beinhaltet auch die Befehle Insert into, Update usw.. Eine Auswahlabfrage zur Filterungen von Daten wird hier nicht unterstützt.! ► Makros Ausführen und Verwalten von gespeicherten Makros, Dialogverwaltung und Erstellen neuer Makros. Neben Basic von OpenOffice.org werden auch Javascript, Beanshell und Python-Makros unterstützt. Hier ist der erfahrene Anwender gefragt. ► Optionen Optionsmenü von OpenOffice.org für die grundsätzlichen Einstellungen. In OpenOffice.org Base ist es möglich Datenquellen an -/ abzumelden und an ihren Speicherpfaden Änderungen vorzunehmen. Zusätzlich können die Aufbewahrungszeiten der benutzten Datenbanktreiber eingestellt werden. In den folgenden Kapiteln werden Ihnen diese, wie auch alle anderen, Werkzeuge und Hilfsmittel des Datenbankfensters zur Datenbank - Verwaltung näher erläutert. Selbstverständlich können Sie auch mittels Öffnen des Kontextmenüs einzelner Datenbankobjekte, Aktionen wie Löschen, Bearbeiten oder Kopieren aufrufen. Auch können die jeweiligen Assistenten aus diesem Menü gestartet werden. Der Umsteiger aus anderen Datenbankprodukten im Office-Bereich einige ihm vertraute Funktion vermissen. Im Laufe dieser Anleitung wird er sie, wenn auch anders als gewohnt, wiederfinden. Einige möglicherweise nicht, aber in den nächsten Versionen von OpenOffice.org werden diese mit Sicherheit implementiert. 30 Die Datenbank-Assistenten 2.2. Tabellen-Werkzeuge Ob Tabelle neu erstellen, deren Struktur oder Felder ändern, das Datenbank-Fenster bietet Ihnen ausreichend Werkzeuge. Diese sind in diesem Kapitel von 2.2.1 bis 2.2.4 beschrieben. Weiterführende Informationen über Tabellen, deren Feldtypen, Beziehungen, Primärschlüssel usw. im werden im Kapitel 6 beschrieben. 2.2.1. Tabelle mittels Assistenten erzeugen Im Container Datenbank (Bild 2.1) springen Sie mittels Klicken auf Tabellen in die Tabellenbearbeitung (Bild 2.3). Im Container Aufgaben werden Ihnen drei Arbeitsschritte vorgeschlagen. Bild 2.3: Datenbank – Fenster Tabellenauswahl Diese sind Tabelle in der Entwurfsansicht erstellen... Erstellen Sie Ihre Tabelle manuell. Tabelle unter Verwendung eines Assistenten erstellen... Erstellen Sie Ihre Tabelle mit Unterstützung durch einen Assistenten. Ansicht erstellen... Erstellen Sie eine Tabellensicht Ich möchte jetzt aber meine erste Tabelle erstellen und wähle Tabelle unter Verwendung des Assistenten erstellen. Es erscheint der Tabellen-Assistent (Bild 2.4). 31 Die Datenbank-Assistenten Bild 2.4: Tabellen-Assistent . 1.Schritt In den einzelnen Kategorien Geschäftlich oder Privat werden mir unterschiedliche Beispieltabellen angeboten. Wird nun eine bestimmte Tabelle in einer der Kategorien von mir ausgewählt, erfolgt automatisch die Auflistung aller in ihr enthaltenen Felder ( Spalten ). Aus diesen kann ich einzelne Felder oder mehrere mittels Anwahl mit Button >, als auch alle mittels Button >> übernehmen. In umgekehrter Reihenfolge < bzw. << ist es mir möglich, irrtümlich ausgewählte Felder wieder zu löschen. Ich habe unter Kategorie Privat und im Feld Beispieltabellen die CD-Sammlung, wie in Bild 2.4 dargestellt, ausgewählt. In der Liste Vorhandene Felder markiere ich die Felder wie im anschließenden Bild (Bild 2.5) zu sehen und klicke auf >. Bild 2.5: Tabellen-Assistent mit gewählten > und kopierten Feldern Mit dieser Aktion werden alle markierten Felder in die Liste Gewählte Felder kopiert. > < Jetzt habe ich zwei Wahlmöglichkeiten. Mit Fertig stellen wird die Tabelle angelegt und im Eingabemodus dargestellt. Weiter > öffnet den nächsten Dialog, (Bild 2.6), in diesem können Sie die übernommenen Felder in ihren Eigenschaften ändern. Hinzufügen + von neuen oder löschen - vorhandener Felder komplettieren die Möglichkeiten. Die Reihenfolge der Felder in der Spalte Gewählte Felder ändern Sie mit Auswahl des Feldes und anschließend mit den Tasten und . 32 Die Datenbank-Assistenten Bild 2.6: Tabellen-Assistent , 2.Schritt Unter Feldinformationen ist es möglich, Feldname, Feldtyp, erforderliche Eingabe und Feldlänge bei übernommenen Feldern anzupassen. In diesen Dialog neu hinzugefügte Felder werden mit Defaultwerten angelegt. Auch diese lassen sich hierunter anpassen. Unter Feldtyp werden Ihnen eine Fülle unterschiedlicher Typen angeboten. Lesen Sie mehr über deren jeweiligen Eigenschaften im Kapitel 6, Tabellen. Mit Weiter > öffnet der Dialog zum Setzen des Primärschlüssels (Bild 2.7), Fertig stellen löst die Aktion wie oben beschrieben aus. Bild 2.7: Tabellen-Assistent, 3.Schritt (Ausschnitt ) Ich wähle Weiter > und gelange in den nächsten Dialog. Hier kann der Primärschlüssel einer Tabelle individuell gesetzt werden. Im Kapitel 6.1.1. und 6.7 erfahren Sie mehr über das Einrichten dieser. Mit der Übernahme der Standardeinstellungen, wie im Bild 2.7 dargestellt springe ich zum nächsten Schritt. Auch hier wird mit Fertig stellen die Tabelle angelegt und im Eingabemodus dargestellt. Weiter > öffnet den abschließenden Dialog (Bild 2.8). 33 Die Datenbank-Assistenten Bild 2.8: Tabellen-Assistent Schritt 4 Also wähle ich wie in den vorangegangenen Dialogen Weiter >. In diesem weiteren Dialog muss ich der neuen Tabelle einen Namen geben. Ich gebe » CD-Sammlung « ein. Ferner kann mit der weiteren Auswahl: Daten sofort eingeben öffnet Tabelle zur Dateneingabe Das Tabellen-Design bearbeiten öffnet Tabelle zur erneuten Bearbeitung Ein Formular auf Basis dieser Tabelle erstellen öffnet den Formularassistenten der nächste Schritt gewählt und mit Fertig stellen ausgeführt werden. Ich entscheide mich für die Standardeinstellung Daten sofort eingeben und lande im Eingabemodus (Bild 2.9). Bild 2.9: Eingabemodus der fertigen Tabelle CD-Sammlung Da ich in meiner kleinen Datenbank mittels Formular Daten eingeben will, schließe ich die Tabelle und lande im Datenbank-Fenster mit dem ersten Eintrag, meiner gespeicherten Tabelle (Bild 2.10). Bild 2.10: Datenbank-Fenster mit gespeicherter Tabelle 34 Die Datenbank-Assistenten 2.2.2. Tabelle manuell erstellen Wenn Sie eine Tabelle erstellen möchten, die nicht vollständig oder aus Teilen der Vorlagen bestehen soll, ist dies auch manuell möglich. Im Container Datenbank des Datenbankfensters (Bild 2.1) gelangen Sie durch Klicken auf Tabellen in die Tabellenbearbeitung (Bild 2.2). Mit der Auswahl Tabelle in der Entwurfsansicht erstellen.. erscheint das Fenster Tabellenentwurf (Bild 2.11). Hier können Sie die entsprechenden Feldnamen, Feldtypen und deren Eigenschaften eintragen. Bild 2.11: Tabellenentwurf ohne Eintrag Ich möchte eine neue Tabelle erstellen, in die später alle Titel einer CD, DVD oder Schallplatte eingetragen sind. Zunächst sollen nur die Titel (max. 25), eine SammlungsID und ID eingetragen werden. Ich beginne mit dem ersten Eintrag. In Zeile 1 unter Feldname tragen ich » ID « ein, bei Feldtyp wird daraufhin automatisch Text [VARCHAR] vorbelegt (Bild 2.12). Statt Text möchte ich aber den Feldtyp Integer eingetragen haben. Also klicke ich auf das Feld Feldtyp in der Zeile ID und es wird ein Auswahlmenü angeboten (Bild 2.12). Bild 2.12: Feldtyp mit Vorbelegung ( oben ), Auswahlmenü , nach Focuserhalt ( unten ) > < Mit den Tasten und oder dem Browserbalken suche ich Integer [Integer] und klicke diesen Eintrag an. Jetzt wechselt der Feldtyp von Text auf Integer. In der nächsten Zeile trage ich in Feldname » SammlungsID « ein und verfahre mit Feldtyp wie unter ID beschrieben. Jetzt fehlen nur noch die Felder der 25 Titel. Hier habe ich zwei Möglichkeiten, jedes Feld separat eintragen, oder mit Kopieren arbeiten. Da alle 25 Titelfelder bis auf deren Namen identisch sind, gehe ich den bequemen Weg. Jetzt trage ich in der dritten Zeile unter Feldname » Titel_1 « ein und übernehme den Standardvorgabe des Feldtyps [VARCHAR]. Der Cursor befindet sich noch im Feld Feldname mit dessen Eintrag Titel_1. Unter Feldeigenschaften (Bild 2.13) , im unteren Teil der Tabellenentwurf - Ansicht, finde ich unter Länge den Eintrag 50. Dieser Eintrag bedeutet, dass maximal 50 Zeichen in diesem Feld zugelassen sind. Ich ändere die 50 in » 150 «, und setze damit die Länge auf 150 mögliche Textzeichen. Die anderen Einträge unter Feldeigenschaften ignoriere ich. In Kapitel 6.8. werden die Feldeigenschaften weiter behandelt. Bild 2.13: Ausschnitt von Feldeigenschaften in der Tabellenentwurf-Ansicht 35 Die Datenbank-Assistenten Mein Tabellenentwurf soll jetzt 3 Felder beinhalten, ID, SammlungsID und Titel_1 (Bild 2.14). Bild 2.14: Tabellenentwurf mit den ersten Feldern Jetzt klicke ich auf den Zeilenkopf vor Titel_1, in Bild 2.14 mit Eintrag, und markiere damit die ganze Spalte. Mit der rechten Maustaste öffnet sich ein Kontextmenü, welches auch Kopieren anbietet, was ich auch auswähle. Danach gehe ich mit der Cursor auf das darunter liegende Feld vor Feldname und betätige nochmal die rechte Maustaste. Wieder erscheint ein Kontextmenü, diesmal mit einem Eintrag Einfügen, welchen ich wähle. Daraufhin wird die kopierte Zeile mit einem neuen Namen unter Feldname eingetragen. Dieser lauten daraufhin Titel_11. Ich wiederhole das Einfügen solange, bis der Eintrag “Titel_124” erscheint. Jetzt habe ich ein Feld mit Namen “Titel_1” und 24 Kopien inclusive aller Parameter. Abschließend müssen die Namen aller kopierten Felder angepasst werden. Hierzu beginne ich im Feld “Titel_11” und ändere diesen in » Titel_2 «. Das führe ich mit fortlaufender Nummerierung bei allen Kopien durch und ende bei Titel_25. In der Praxis wird sicherlich überwiegend jede Spalte für sich angelegt. Am Beispiel des Kopieren von Spalteneinträgen, sollte diese Funktionalität nur dargestellt werden. Im Anschluss muss noch der Primärschlüssel bestimmt werden. Dazu klicke ich auf das Feld vor SammlungsID und schalte mit der rechten Maustaste das Kontextmenü auf. Hier wähle ich Primärschlüssel. Es erscheint ein gelber Schlüssel vor SammlungsID, wie in Bild 2.14 vor ID. In der Zeile mit dem Feld SammlungsID trage ich in der Spalte Beschreibung der Text » Identisch mit der SammlungsID in CDSammlung « ein. Dieser Hinweis soll mich bei einer späteren Änderung darauf hinweisen, dass diese Zeile nicht gelöscht werden darf. Zum Schluss speichere ich meine Tabelle unter dem Namen » Titel « ab und springe wieder in das Datenbank-Fenster (Bild 2.15). Bild 2.15: Datenbank-Fenster mit neuer Tabelle “Titel” 36 Die Datenbank-Assistenten 2.2.3. Tabelle kopieren Es gibt viele Gründe, weshalb eine vorhandene Tabelle kopiert werden soll. Sei es als Sicherung bei Änderungen oder weil deren Struktur ganz oder teilweise für eine neue Tabelle genutzt werden soll. Dies ist in Base möglich. Markieren Sie die Quelltabelle, ziehen sie diese dann mit dem Mauscursor auf den Hintergrund des Tabellen-Containers und legen diese dort ab, Drag and Drop. Es öffnet sich ein Fenster (Bild 2.16). Natürlich klappt auch die klassische Kopiermethode, Quelle anwählen, linke Maustaste usw.. Bild 2.16: Dialogfenster Tabelle kopieren 1. Schritt Ich möchte die Tabelle CD-Sammlung kopieren, da zu meiner Sammlung unter anderem auch LPs und Singles gehören ( in meinem Fall jedenfalls ). Also verfahre ich wie oben beschrieben und lande im Fenster unter Bild 2.16. In diesem werden mir wieder mehrere Auswahlmöglichkeiten zur Übernahme aus der Quelltabelle angeboten. Definition und Daten Eine 1:1 Kopie der Quelltabelle wird angelegt. Definition Nur die Tabellenstruktur wird angelegt. Als Tabellensicht (View) Nur möglich wenn Datenbank Views ( Sichten) unterstützt. Tabelle wird als Sicht abgespeichert. Daten anhängen Fügt die Quelltabelle an eine vorhandene mit gleicher Struktur an. Ist ein Felder der Zieltabelle kürzer als das der Quelle, erfolgt auto matisch eine Anpassung an das Ziel. Primärschlüssel erzeugen Legt zusätzlich, automatisch ein neues Primärschlüsselfeld an und füllt dies mit Werten. Nur freigegeben bei Definition und Definition und Daten. 37 Die Datenbank-Assistenten Nachdem ich eine der oben aufgeführten Vorschläge gewählt habe, bleiben mir wieder die beiden Alternativen, mittels Weiter > in den nächsten Dialog zu springen, oder die neue Tabelle sofort zu speichern durch die Wahl Fertig stellen. Ich werde die Tabellenstruktur kopieren und mit dem nächsten Dialog fortfahren. Meine Wahl lässt mich im nächsten Fenster landen (Bild 2.17). Bild 2.17: Dialogfenster Tabelle kopieren 2. Schritt ( Ausschnitt ) In diesem Fenster können aus den Feldern der Quelltabelle einzelne, mehrere gewählte oder alle Spalten übernommen werden. Ich will alle übernehmen und klicke auf >>. Und wieder gibt es im Anschluss die beiden bekannten Wahlmöglichkeiten. Auch hier wähle ich den nächsten Dialog mit Weiter > und lande unweigerlich im nächsten Dialogfenster (Bild 2.18). Bild 2.18: Dialogfenster Tabelle kopieren 3. Schritt Dieses bietet die Möglichkeit für ein oder alle übernommenen Felder deren Eigenschaften zu ändern. Ich möchte keinerlei Änderungen vornehmen und beende das Kopieren der Tabelle mit Fertig stellen. Im Anschluss lande ich wieder im Ursprung meiner Aktion, dem Datenbank-Fenster und finde unter Tabellen meine neue Tabelle LP-Sammlung (Bild 2.19) Bild 2.19: Datenbank-Fenster mit neuer Tabelle “LP-Sammlung” Diesen Vorgang wiederhole ich nochmals, allerdings nenne ich diesmal die neue Tabelle DVD-Sammlung. Weiterführende Informationen über das Kopieren von Tabellen im Kapitel 6.10. 38 Die Datenbank-Assistenten 2.2.4. Tabellensicht (View) erstellen Die dritte Option unter Aufgaben im Datenbankfenster, ist Ansicht erstellen.... Eine Ansicht dient dazu, ausgewählte Felder aus einer oder mehreren Tabellen anzuzeigen. Sie ist nichts anderes als eine ganz normale Tabellenabfrage. Mit ihr werden lediglich nur Daten angezeigt. Da in Base das Erstellen einer Sicht identisch ist, mit der einer Abfrage, soll hier nur kurz die Vorgehensweise zur Tabellensicht aufgezeigt werden. Alle weiteren Information erhalten Sie in Kapitel 6.9. Tabellen oder in Kapitel 7 Abfragen. Mit Doppelklick auf Ansicht erstellen im Container Aufgaben gelangen Sie in das Fenster Ansichtentwurf (Bild 2.20). Bild 2.20: Fenster Ansichtenentwurf mit Auswahl der Tabellen In ihm wird ein Auswahldialog mit den in der Datenbank abgespeicherten Tabellen eingeblendet, hieraus können Sie dann die entsprechende Auswahl treffen. Ich möchte in meiner Datenbank eine Ansicht aus den Tabellen CD - / LP-Sammlung erstellen. Nachdem ich die beiden ausgewählt und mittels Hinzufügen oder Doppelklick dem Entwurfsfenster hinzugefügt habe, werden diese mit ihren Feldern angezeigt. (Bild 2.22). Im Bereich darunter, aufgeteilt in Zeilen und Spalten kann ich die benötigten Felder eintragen. Dies kann auf unterschiedlichen Wegen passieren. In der Zeile Tabelle kann eine Tabelle, danach in Zeile Feld ein Feld, oder einfacher, nur in Zeile Feld, eine Auswahl getroffen werden (Bild 2.21). Bild 2.21: Tabellenauswahl ( links ), Feldwahl ( mitte ), direkte Feldwahl mit Anzeige Tabelle.Feld ( rechts ). Bequemer geht es mittels Drag and Drop, ein Feld aus den Tabellenlisten wird in eine Spalte, dort in die Zeile Feld gezogen und damit kopiert. In den Zeilen Sortierung besteht die Möglichkeit, je Spalte eine auf- / absteigende bzw. keine Sortierung der Daten einzutragen, bei Sichtbar JA oder NEIN (Bild 2.22). 39 Die Datenbank-Assistenten Bild 2.22: Hinzugefügte Tabellen , darunter die ausgewählten Felder für die Sicht Für meine Sicht wähle ich aus den beiden Tabellen die jeweiligen Albumtitel und füge diese mittels Drag and Drop in die entsprechenden Felder, wie unter Bild 2.22 dargestellt, ein. Die Titel sollen aufsteigend sortiert und angezeigt werden. Da beide Felder den selben Titelnamen führen, wähle ich so genannte Aliase für sie. CD-Titel für CD-Sammlung und LP-Titel für LP-Sammlung. Diese werden dann in die entsprechenden Felder eingetragen. Zum Abschluss speichere ich die Ansicht als Ansicht 1 und lande wieder im Datenbankfenster (Bild 2.23). Bild 2.23: Gespeicherte Ansicht 1, im Datenbankfenster, rechts daneben die Anzeige der “Daten”. Das Ergebnis ist grauenvoll, ich wollte nur eine einfache Demonstration zur Erstellung einer Sicht wählen. Mehr über Sichten im Kapitel 6.9. und 7.2.1 – 7.2.4. Rechts sehen Sie einen Auszug des Inhaltes der Ansicht1. Die eingestellte Breite der Tabellen- / Sichtenspalten in deren Datenansicht, wird hier zur Anzeige mit übernommen. 40 Die Datenbank-Assistenten 2.3. Abfrage Werkzeuge Die Eingabe und das Löschen von Daten in Tabellen erfolgt immer dann wenn es notwendig ist, also aktionsnah. Hieraus ergibt sich in der Regel immer ein unsortierter Datenbestand. Sie, der Anwender möchten jedoch bei der Ausgabe von mehr als einem Datensatz, wie in Listen oder Berichten, diese in einer sortierten Reihenfolge angezeigt haben. Um dies zu erreichen gibt es Abfragen. Diese dienen nicht nur zur sortierten Anzeige von Datensätzen oder Teilen von ihnen, sie können auch zur Manipulation oder zum Löschen genutzt werden. 2.3.1. Abfrage mittels Assistenten erstellen Am Anfang sollen Sie den einfachen und schnellsten Weg zur Abfrageerstellung kennen lernen. Im Container Datenbank (Bild 2.1) springen Sie mittels Klicken auf Abfragen in die Abfragebearbeitung. Hier dürfen Sie im Container Aufgaben zwischen drei Assistenten wählen. Mit Ihrer Wahl Abfrage unter Verwendung des Assistenten erstellen starten Sie den Assistenten ( Bild 2.24). Bild 2.24: Startfenster des Abfrageassistenten, mit der Auswahltabelle „CD-Sammlung“ > < Um meine Abfrage zu erstellen habe ich wie oben beschrieben den Assistenten gewählt, und im eingeblendeten Fenster unter Tabellen aus den angebotenen Tabellen und Abfragen, meine Tabelle angeklickt. Daraufhin erscheinen unter Verfügbare Felder alle Felder ( Spalten ) der Tabelle. Aus diesen kann ich einzelne oder mehrere Felder mittels Anwahl mit Button >, als auch alle Felder mittels Button >> übernehmen. In umgekehrter Reihenfolge < bzw. << ist es mir möglich, irrtümlich ausgewählte Felder wieder zu löschen. Mit und neben Felder in der Abfrage bestimme ich die Reihenfolge der Darstellung aller übernommenen Felder in der Abfrage. Mit Fertig stellen wird, wie bei der Tabellenerstellung, der Assistent beendet und ich erhalte meine Abfrage in der Spaltenansicht ungefiltert, also mit allen Datensätzen. (Bild 2.25). Bild 2.25: Ungefilterte Abfrage nach Fertig stellen im 1.Schritt des Datenbankassistenten 41 Die Datenbank-Assistenten Da dies aber nicht mein Ziel ist, wähle ich Weiter > und lande im 2. Schritt des Assistenten. Hier kann ich die Reihenfolge, nach der die gefilterten Datensätze sortiert werden sollen, festlegen. Vier Bedingungen bietet mir der Assistent an, für jede explizit dann noch die Wahl auf-/ absteigend (Bild 2.26). Bild 2.26: Abfrageassistent 2.Schritt ( Ausschnitt), Festlegung der Sortierreihenfolge Mehrere Sortierbedingungen bieten Ihnen eine individuelle Anzeige Ihrer Daten. Bedenken Sie aber, dass bei sehr großen Datenmengen dies unter Umständen zu Geschwindigkeitseinbußen führen kann. Bild 2.27: Abfrageassistent 3.Schritt ( Ausschnitt ), Festlegung der Auswahlbedingungen Weiter > lässt mich im nächsten Schritt landen, mit Fertig stellen entsteht das gleiche Ergebnis wie unter Bild 2.25, nur sortiert. Ich wähle Weiter > (Bild 2.27). Hier gilt es mehrere Filterbedingungen festzulegen, beginnend mit den beiden oberen. Diese bestimmen die Beziehungen zwischen den drei darunter festzulegenden Bedingungen. In diesem Kapitel sollen nur die Grundfunktionen der Abfrage-Werkzeuge erläutert werden. Weiter Informationen über Bedingungen in Abfragen erhalten Sie im Kapitel 7. Für meine Abfrage übergehe ich die oberen Bedingungen, da von mir lediglich eine Suchbedingung eingegeben wird und dadurch überflüssig sind. Meine Suchbedingung lautet „Achim Reichel“, wie im Bild 2.27 dargestellt. Fertig stellen liefert die Auswahlmenge, Weiter > führt mich zum nächsten Schritt, in dem ich aufgefordert werde die Art der Abfrage festzulegen (Bild 2.28). 42 Die Datenbank-Assistenten Bild 2.28: Abfrageassistent 4.Schritt ( Ausschnitt ), Festlegung der Abfrageart Sie können hier zwischen der detaillierten und zusammenfassenden Abfrage wählen. Im Bild oben sind die Ergebnisse in den Hinweistexten erklärt. Interessant ist die zusammenfassende Abfrage, hier haben Sie die Möglichkeit mittels Aggregatfunktionen auf nummerischen Feldern die Abfrage gesondert zu verfeinern (Bild 2.29). Bild 2.29: Abfrageassistent 4.Schritt ( Ausschnitt ), Festlegung der Abfrageart Im Bild 2.28 sind die wählbaren Aggegatfunktionen aufgelistet, rechts daneben ein mögliches numerisches Feld auf das diese wirken sollen. Auch hierzu mehr im Kapitel 7. Auch bei dieser Auswahl entscheide ich mich für die Standardvorgabe Detaillierte Abfrage, ignoriere Fertig stellen und springe mit Weiter > unweigerlich zum nächsten Schritt. Hier kann ich einen oder mehrere Aliasnamen für die Spalten der Abfrage festlegen (Bild 2.30). Ein Aliasname ist ein alternativer Name ( Pseudonym ) für den tatsächlichen Spaltennamen. Im Bild 2.30 sehen Sie unter Feld die regulären Spaltennamen, unter Aliasname meine Eingabe. Bild 2.30: Abfrageassistent 7.Schritt ( Ausschnitt ),Aliasnamen Weiter > führt mich zum Abschluss in das letzte Fenster des Abfrage-Assistenten (Bild 2.31). In diesem kann ein eigener Name, statt des Vorschlages, für die erstellte Abfrage eingegeben werden. Weiterhin habe ich die Option zwischen der Anzeige und einer weiteren Bearbeitung. Entscheide ich mich für eine mögliche, weitere Bearbeitung, schaltet sich das Bearbeitungsfenster für Abfragen auf. Dieses wird im nächsten Kapitel erklärt. 43 Die Datenbank-Assistenten Bild 2.31: Abfrageassistent 8.Schritt ( Ausschnitt ), Überblick über die fertige Abfrage Im Fenster Überblick des Abfrage-Assistenten sind noch einmal alle Abfragebedingungen aufgelistet. Hier können Sie noch eventuelle Fehler feststellen. Ich gebe meiner Abfrage den Namen Abfrage 1 und übernehme die Standardeinstellung Abfrage anzeigen. Fertig stellen beendet den Assistenten mit der von mir definierten Abfrage. Gleichzeitig wird diese gespeichert und ihr Ergebnis im Anzeigefenster dargestellt (Bild 2.32). Bild 2.32: Links das Ergebnis der fertigen Abfrage. Wenn Sie mit diesem Assistenten eine Abfrage erstellen, unterscheiden sich die angebotenen Schritte in Abhängigkeit vom benutzten Datenbanktreiber einer Datenquelle. Gruppieren wird erst angeboten, wenn eine zusammenfassende Abfrage in Schritt 4, gewählt wurde. Natürlich muss der genutzte Datenbanktreiber die SQL-Anweisung "Order by clauses" unterstützen. Nach Schließen der Ergebnisanzeige lande ich im Datenbankfenster mit der gespeicherten Abfrage „Abfrage 1“ (Bild 2.33). Bild 2.33: Gespeicherte Abfrage im Datenbankfenster. 44 Die Datenbank-Assistenten 2.3.2. Abfrage manuell erstellen Der Abfrage-Assistent erstellt Ihnen schnell eine entsprechende Abfrage, mit dem Nachteil, seine vorgegebenen Parameter nutzen zu müssen. Im Gegensatz hierzu steht die manuelle Erstellung, welche in diesem Kapitel erklärt werden soll. Die Startschritte zur manuellen Abfrageerstellung gleichen denen des Assistenten, im Container Datenbank (Bild 2.1) springen Sie mittels Klicken auf Abfragen in die Abfragebearbeitung. Unter Aufgaben wählen Sie in diesem Fall Abfrage in der Entwurfsansicht erstellen... und landen in der Entwurfsansicht (Bild 2.34). Bild 2.34: Startfenster der Entwurfsansicht zur manuellen Abfrageerstellung ( verkleinerte Darstellung ). Am Anfang müssen Sie die von der Abfrage einzubeziehenden Tabellen oder Abfragen auswählen. Dazu wird beim ersten Aufruf ein Fenster mit allen Tabellen, Sichten und Abfragen einer Datenbank eingeblendet. Klicken Sie die Gewünschte an und fügen diese mittels Hinzufügen der Abfrage zu. Sie können jederzeit die Tabellenauwahl mittels Klick auf das Symbol wieder einblenden. Ich wähle die Tabelle CD-Sammlung und befinde mich im Anschluss im Entwurfsfenster der neuen Abfrage mit der eingeblendeten Tabelle. Hier kann ich meine ausgewählten Felder und die entsprechenden Parameter der Datenfilterung eintragen (Bild 2.35). 45 Die Datenbank-Assistenten Bild 2.35: Entwurfsansicht mit gewählter Tabelle und erstem ausgewählten Feld. Im Feld der ersten Spalte sehen Sie den Eintrag Albumtitel, dieser Eintrag ist mittels Drag and Drop gesetzt, der Eintrag des Tabellennamen erfolgt daraufhin automatisch. In der zweiten Spalte ist die klassische Methode, Auswahl mittels Liste, dargestellt. In ihr werden sämtliche Felder aller ausgewählten Tabellen angezeigt. In der Spalte Sichtbar wird automatisch im Optionsfeld ein Haken gesetzt für Anzeigen. Ich treffe die gleiche Feldauswahl wie im Abfrage-Assistenten (Bild 2.36), als Bedingung trage ich bei Kuenstler „Achim Reichel“, unter Beachtung der Schreibweise (Groß -/ Kleinbuchstaben), ein. Sie können die Anzeigeoption jederzeit wieder abwählen. Auch die Reihenfolge der ausgewählten Felder ist veränderbar, klicken Sie auf den Kopf der Spalte (graues Feld) und schieben diesen bei gedrückter linker Maustaste an die gewünschte Stelle. Achten sie auf den Pfeil. Bild 2.36: Entwurfsansicht mit gewählten Feldern und entsprechendem Kriterium Als nächstes müssen Sie die Sortier-/ Gruppierungsbedingungen festlegen. Gegenüber dem Assistenten haben Sie hier eine freie Wahl über Sortierung und Gruppierungen (Bild 2.37). Bild 2.37: Entwurfsansicht mit gewählten Sortier -/ Gruppierungsbedingungen Unter Sortierung und Funktion werden Ihnen Wahlmöglichkeiten angeboten, welche aus einem jeweiligen Auswahlmenü getroffen werden können. Anders als beim Assistenten, braucht nicht zwingend ein Name unter Alias eingetragen werden, da im Feld der tatsächliche Name eingetragen ist. Nutzen Sie mehr als eine Tabelle mit identischen Feldnamen, empfiehlt es sich einen Aliasnamen einzutragen (Bild 2.38). 46 Die Datenbank-Assistenten Bild 2.38: Eintrag von Aliasnamen Wenn Sie ihre Abfrage auf richtige Parametereinstellung testen möchten, gibt es zwei Möglichkeiten. Mittels Klicken auf das Symbol starten sie die Ausführung der Abfrage, es erscheint oberhalb des Entwurfs das Ergebnis. Ein weiterer Weg ist über Bearbeiten - Abfrage ausführen. Unter Ansicht-Vorschau schalten Sie diese wieder aus und landen wieder in der Entwurfsansicht. Ich hatte meine Auswahl getroffen, den einzelnen Spalten ihre Parameter zugeordnet. Zum Abschluss muss ich meine neue Abfrage nur noch unter „Abfrage 2“ speichern. Da ich ja ein neugieriger Mensch bin, interessiert mich natürlich, wie die meiner Abfrage zugrunde liegende SQL-Syntax lautet. Ich wähle Ansicht - Design-Ansicht an,- ausschalten oder in der Symbolleiste und sehe diese ( Bild 2.39). Bild 2.39: Der Abfrage zugrundeliegende SQL-Abfrage, wird automatisch erzeugt. Mehr zu SQL-Abfragen im Kapitel 2.3.3. und 7.2.8. Das Ergebnis der Abfrage sollte identisch mit der, des Assistenten sein. Also klicke ich im Datenbankfenster mittels Doppelklick Abfrage 2 an und es erscheint mein Abfrageergebnis. Wie Sie in dem vorangehenden und diesem Kapitel festgestellt haben, wird nur die Auswahlabfrage behandelt. Dies ist richtig, da bei beiden nur eine Auswahlabfrage angeboten wird, Base unterstützt nur diese Form für gespeicherte Abfragen. 2.3.3. Abfrage mittels SQL erstellen In diesem Kapitel soll die Handhabung des SQL-Strings einer Abfrage behandelt werden. SQL ist eine Abkürzung für „Structured Query Language“ und die Datenbanksprache schlechthin. Sie ist Grundlage aller Datenbankabfragen und Manipulationen und heute Standard bei allen Datenbanksystemen. Wie im vorangegangen Kapitel bereits erwähnt, können mit den in Base angebotenen Abfragewerkzeugen des Datenbankfensters nur Auswahlabfragen erstellt werden. Dies ist sicherlich ein großer Nachteil von Base. Lediglich mit dem SQL-Fenster unter Extras – SQL, können neben den Verwaltungsbefehlen auch manipulierende Befehle ausgeführt werden. Nicht zu vergessen, die Makro / Basicebene, in der der Anwender mittels Programmieren auch Datenmanipulation erreichen kann. Im Anhang B werden die SQL-Befehle und ihre Bedeutung aufgelistet. Um eine neue Abfrage mit SQL-Eingabefenster zu öffnen, klicken Sie im Container Datenbank auf Abfragen und anschließend unter Aufgabe auf Abfrage in SQL-Ansicht erstellen... . Es erscheint ein neues, leeres Fenster (Bild 2.40). Bild 2.40: Leeres SQL-Eingabefenster 47 Die Datenbank-Assistenten In diesem können Sie Ihren speziellen SQL-Befehle zur Datenbankabfrage eingeben. Nach erfolgter Eingabe klicken Sie auf das Symbol und die Abfrage wird ausgeführt. Mit dem ersten Befehl sollen alle Datensätze der Tabelle CD-Sammlung ausgeben werden (Bild 2.41). Bild 2.41: SQL-Befehl , darüber das Ergebnis Der Befehl lautet: Selektiere ( Select ) alle Datensätze (*) aus ( from ) Tabelle CD-Sammlung. Natürlich kann die Auswahl weiter eingeschränkt werden. Als nächstes sollen alle Datensätze von Achim Reichel ausgewählt werden (Bild 2.42). Bild 2.42: SQL-Befehl mit Einschränkung, darüber das Ergebnis Hier lautet der Befehl: Selektiere ( Select ) alle Datensätze (*) aus ( from ) Tabelle CD-Sammlung wenn ( where ) Künstler ist ( = ) Achim Reichel. SQL bietet dem Anwender ausreichend Befehle um Daten aus einer oder mehreren Tabellen auszuwählen. Wenn Sie neben dem einfachen Eingabefenster mit der klassischen Erstellung arbeiten möchten, klicken Sie auf das Symbol in der Symbolleiste. Dadurch schalten Sie vom einfachen Eingabefenster in die komplette Darstellung einer Abfrage (Bild 2.34). Wie am Anfang dieses Kapitels erwähnt, erlauben die Abfragewerkzeuge ausschließlich Auswahlabfragen. Sollten Sie doch einen manipulativen Befehl im SQL-Eingabefenster eingeben wollen, wird dieser mit einer Fehlermeldung abgewiesen (2.43). Bild 2.43: Fehlermeldung nach Eingabe einer Manipulationsabfrage 48 Die Datenbank-Assistenten Auch wenn die Abfragen in der Entwurfsansicht mit Spalten und Listeneinträgen dargestellt werden, erfolgt die Anfrage an die Datenquelle mittels SQL. Base prüft diese auf eine fest definierte Syntax ab. Dies kann aus den unterschiedlichen Gründen zu Fehlermeldungen führen. Um dies zu umgehen, können Sie eine zusätzliche Option wählen. Hierzu müssen Sie sich im SQL-Modus des Entwurfsfensters befinden (Bild 2.44). Bild 2.44: Einstellung direkete SQL-Übertragung Mit Klick auf Bearbeiten – SQL-Kommando direkt ausführen, oder auf das Symbol , wird der von Ihnen erzeugte SQL-String direkt an die Datenquelle übertragen, auch als Native SQL bezeichnet. Diese Option ermöglicht auch SQL-Befehle, die von Base nicht unterstützt werden ( z.B. UNION ). Haben Sie diese Option gewählt, wird die gespeicherte Abfrage zur Bearbeitung nur im SQL-Modus geöffnet. Im Datenbank-Fenster können manipulierende Befehle nur im SQL-Fenster unter Extras – SQL ausgeführt werden. Hierbei gibt es einen großen Nachteil, der Anwender kann nicht wie bei den DatenbankAssistenten auf etwaige Unterstützung zurückgreifen. Er muss den kompletten SQL-Befehl in Klartext eingeben. Alle erstellten und abgespeicherten Abfragen können Sie mit einzelnen Formularfeldern, als auch mit Formularen verknüpfen. Ihre Datenauswahl ist dann Basis der verknüpften Ziele. So können Sie alle notwendigen Abfragen Ihrer Datenbank einfach im Datenbank-Fenster erstellen und deren Ergebnis prüfen. Mit Abfrage ausführen, vorausgesetzt die Abfrage läuft fehlerfrei durch, werden alle Veränderungen in die Entwurfsansicht übernommen. Positiver Nebeneffekt dieses Fensters, Sie können fertige, vorher geprüfte und extern gespeicherte Strings hierein kopieren und anschließend ausführen. Nach einem erfolgreichen Durchlauf, wird der aktuelle String in die Abfrage mittels Speichern endgültig übernommen. 49 Die Datenbank-Assistenten 2.4. Formular Werkzeuge Daten können direkt in Tabellen eingegeben werden, was nicht als anwenderfreundlich erscheint, ein bequemerer Weg ist das Anwenden von Formularen. Sie sind die “grafischen Oberflächen” der Tabellen und lassen auch den ungeübten PC-Anwender verständlich Daten eingeben und lesen. 2.4.1. Formular mittels Assistenten erstellen Zu Beginn soll wieder der einfache Weg beschritten werden. Der Formular-Assistent wird ihnen das entsprechende Formular erstellen, bedingt durch vordefinierte Standards, leider nur mit eingeschränkten Möglichkeiten. Im Datenbank-Fenster des Containers Datenbank (Bild 2.1) springen Sie mit Klick auf Formulare in die Bearbeitung der Formulare. (Bild 2.45). Bild 2.45: Auswahl Formulare im Datenbankfenster . Hier lautet Ihre Wahl unter Aufgaben zuerst Formular unter Verwendung des Assistenten erstellen. Es erscheint der Formular-Assistent mit seinem ersten Schritt (Bild 2.46). Bild 2.46: Formular Assistent , 1.Schritt 50 Die Datenbank-Assistenten Zunächst werden Sie sich wundern, es öffnet sich ein leeres Writer – Dokument, in dieses wird das Fenster des Assistenten eingeblendet. Das ist richtig, denn Base-Formulare basieren auf Writer-Dokumenten. Aber weiter zum ersten Schritt des Assistenten. > < Hier haben Sie die Möglichkeit, zwischen allen Tabellen und Abfragen einer Datenbank zu wählen. Haben Sie sich für eine Tabelle oder Abfrage entschieden, werden alle verfügbaren Felder dieser aufgelistet. Aus diesen können Sie einzelne oder mehrere Felder mittels Anwahl mit Button >, als auch alle Felder mittels Button >> übernehmen. In umgekehrter Reihenfolge < bzw. << werden irrtümlich ausgewählte Felder wieder gelöscht. Mit und neben Felder im Formular bestimmen Sie die Reihenfolge der Darstellung aller übernommenen Felder im Formular entsprechend der Darstellung. Ich werde mein Formular auf Basis der Tabelle CD-Sammlung erstellen, angezeigt werden sollen alle Felder. Also wähle ich mit >> alle aus, Weiter > lässt mich im nächsten Fenster landen. Mit Fertig stellen wird, wie bei der Tabellenerstellung, der Assistent beendet und ich erhalte mein Formular in der Spaltenansicht (Bild 2.47). Diese ähnelt meinen Vorstellungen von einem Formular überhaupt nicht. Bild 2.47: Formular in Spaltenansicht nach Fertig stellen im 1.Schritt Meine Wahl Weiter > führt mich durch die nächste Instanz des Formular-Assistenten, dem nächsten Fenster (Bild 2.48). Bild 2.48: Formular-Assistent 2.Schritt, Subformularauswahl Hier habe ich die Möglichkeit, ein Unterformular ( Subformular ) in das zu erstellende Hauptformular einzubinden. Dieses kann dann Daten einer anderen Tabelle anzeigen, bezogen auf den Datensatz im Hauptformular. Mehr zum Einsatz, der Einbindung und Beziehungen von Unterformularen im Kapitel 8, Formulare . Ich überspringe dieses Fenster, da ich anfänglich nur die Erstellung eines einfachen Formulars erläutern möchte. Auch hier würde Fertig stellen mich wieder wie im Bild 2.47 dargestellt, das Formular, ggf. mit Unterformular, in Tabellendarstellung fertig stellen lassen. Ich wähle daher, wie kann es anders sein Weiter > (Bild 2.49). 51 Die Datenbank-Assistenten Bild 2.49: Formular-Assistent 5.Schritt, Designauswahl In diesem Fenster kann ich mich für eine Darstellung der einzelnen Formularfelder entscheiden. Wie es bei Assistenten üblich ist, muss ich diese aus Vorlagen wählen. Also treffe ich eine Entscheidung und springe mit Weiter > zum nächsten Fenster, auch hier muss ich wieder Entscheidungen treffen, in diesem Fall zur Behandlung der Daten (Bild 2.50). Fertig stellen würde, wie auch in den nachfolgenden Schritten das Formular im eben ausgewählten Design speichern. Bild 2.50: Formular-Assistent 6.Schritt, Auswahl der Datenabarbeitung Hier habe ich zwei grundsätzliche Auswahlmöglichkeiten, im Formular können nur neue Daten eingetragen werden, oder unter Das Formular zeigt existierende Daten an richte ich mir die jeweiligen Funktionen individuell ein. Nachfolgend sind die Auswahlmöglichkeiten mit deren Funktionalitäten aufgelistet. 52 Die Datenbank-Assistenten Sie können: Datensätze anzeigen und einzelne Daten ändern. Datensätze löschen und neu anlegen. Sie können: Datensätze anzeigen, löschen und neu anlegen. Sie können nicht: Datensätze ändern Sie können: Datensätze anzeigen und neu anlegen. Sie können nicht: Datensätze ändern und löschen Sie können: Datensätze anzeigen. Sie können nicht: Datensätze ändern, löschen und neu anlegen. Sie können: Datensätze anzeigen und ändern. Sie können nicht: Datensätze löschen und neu anlegen. Sie können: Datensätze anzeigen, ändern und löschen. Sie können nicht: Datensätze neu anlegen. Sie können: Datensätze anzeigen, ändern und neu anlegen. Sie können nicht: Datensätze löschen. Sie können: Datensätze anzeigen und löschen. Sie können nicht: Datensätze ändern und neue anlegen. Wie Sie dieser Tabelle entnehmen können, sind die Freiheiten zur Bearbeitung von Datensätzen gewissen Regeln unterworfen. Dies ist ein Nachteil von Assistenten, da deren Entwickler entsprechende Abläufe festlegen. Uneingeschränkte Freiheiten erhalten Sie nur, in dem das Wunschformular je nach Anforderung erstellt wird. Oftmals nur mit Hilfe von Programmierung. Für einfache Datenbankanwendungen reichen aber die Vorgabe in der Mehrzahl aus. Ich entscheide mich bei der Erstellung meines ersten Formulars für die Variante Datensatz ansehen, neuen hinzufügen und ggf. löschen. Nach meiner Wahl durch anklicken der entsprechenden Felder gelange ich über Weiter >, wie kann es anders sein, im nächsten Fenster (Bild 2.51). 53 Die Datenbank-Assistenten Bild 2.51: Formular-Assistent 7.Schritt, Auswahl des Stiles In diesem entscheidet Ihr persönlicher Geschmack über das Aussehen des Formulars. Ich mag den 3-D Look und wähle entsprechend. Mit der typischen Wahl Weiter > springe ich in ein das nächste Fenster, welches mich nach einem Namen für mein Formular fragt und ob ich anschließend mit dem Formular arbeiten, oder weiter verändern möchte. CD-Sammlung soll es heißen und ich möchte mit ihm arbeiten. Ich lande im fertigen Formular (Bild 2.52). Bild 2.52: Fertiges Formular , mit Formular-Assistent erstellt, hübsch hässlich Wundern sie sich nicht über den Zusatz schreibgeschützt im Fensterkopf des Formulars. Dieses wird, wie am Anfang diese Kapitels beschrieben, in einem Writer-Dokument erstellt und schreibgeschützt für Darstellung und Aufbau abgespeichert. Entsprechend erscheint die Meldung von Writer. Bei der Wahl Das Formular weiter verändern springt dieses in den Bearbeitungsmodus. Wie in diesem ein Formular erstellt oder verändert wird, erfahren Sie im nachfolgenden Kapitel. 54 Die Datenbank-Assistenten 2.4.2. Formular manuell erstellen Im vorherigen Kapitel haben Sie erfahren, wie ein Formular mittels Assistenten erstellt wird. Der Nachteil eines Assistenten kann sein, dass Sie seinen eingeschränkten Vorgaben folgen müssen. In Base haben sie aber zum Abschluss der Formularerstellung mittels Assistent die Wahl, dieses manuell anzupassen. In diesem Kapitel sollen Sie mehr über die manuelle Formularerstellung erfahren. Ich werde mich in diesem Kapitel auf das Erstellen eines gleichen Formulars wie im vorgehenden Kapitel beschrieben, beschränken. Weiterführende Informationen über Formulare und deren Erstellung, Eigenschaften, Steuerelementen usw. erhalten Sie im Kapitel 8. Im Datenbank-Fenster, im Container Datenbank (Bild 2.1), springen Sie mittels Klicken auf Formulare in deren Bearbeitung (Bild 2.45). Hier wählen Sie Formular in Entwurfsansicht erstellen.. , und landen wie beim Assistenten in einem leeren Writer-Dokument (Bild 2.53). Bild 2.53: Formular manuell erstellen, Start im leeren Writer-Dokument . Entsprechend Ihrer Standardeinstellung, erscheint im leeren Dokument ein Fenster mit den möglichen Formular-Steuerelementen. Dieses werden Sie zur Erstellung benötigen. Sollte es nicht eingeblendet sein, ist dies über Ansicht - Symbolleisten – Formular-Steuerelemente einblendbar. Ich wähle aus diesem Fenster zuerst das Symbol Textfeld aus. Im Anschluss platziere ich es, mittels Mauszeiger, entsprechend auf dem Formularhintergrund. Dieses wiederhole ich ebenfalls mit dem Beschriftungsfeld. Es dient zur Information ( Beschriftung ), über den Inhalt das Textfeld. (Bild 2.54). Bild 2.54: Setzen des ersten Text-/ und Bezeichnungsfeldes für ID Jetzt habe ich zwei Möglichkeiten, um mein Formular mit den nächsten Feldern auszufüllen. Ich wähle jedes mal aus dem Fenster Formular-Steuerelemente je ein Text- / Bezeichnungsfeld, oder kopiere die beiden bereits eingebetteten. Da ich mir unnötige Arbeit sparen möchte, nutze ich den zweiten Weg. 55 Die Datenbank-Assistenten Mittels Markieren beider Felder durch SHIFT-linke Maustaste und anschließenden Kopieren erhalte ich eine Kopie der Felder. Diese verschiebe ich dann so wie ich es wünsche. Für mein Formular benötige ich fünf Felder, also vier Kopien der ersten beiden. Anschließend passe ich diese an deren möglichen Inhalt (Länge) an. Die Anpassung der Darstellung einzelner Felder ist individuell möglich. Klicken Sie mit dem Mauszeiger auf den mittleren, grünen linken / rechten Anwahlpunkt eines markierten Feldes. Ziehen Sie es dann auf die entsprechende Größe (Bild 2.55). Weiterhin können Sie auch die aus Writer bekannten Werkzeuge, Menüs zur Anpassung nutzen. Die Formatierung und Darstellung aller Felder in einem mittels Assistenten erstellten Formular erfolgt wie bei Objekten in Writer. Bild 2.55: Grobentwurf des Formulardesigns Jetzt müssen den einzelnen Feldern noch entsprechende Texte oder Datenquellen zugeordnet werden. Ich beginne ich mit den Bezeichnungsfeldern und klicke (Doppelklick) das oberste Feld an, es öffnet sich, ach wie neu, ein Fenster. In diesem kann ich die Eigenschaften meines Textfeldes einstellen. Bis auf den Eintrag Titel ignoriere ich alle anderen Parameter und trage „ID“ ein (Bild 2.56). Bild 2.56: Eigenschaftenfester eines markierten Beschriftungsfeldes In der Reihenfolge ID, Sammlung-ID, Titel, Künstler und Anmerkung trage ich alle Bezeichnungen ein (Bild 2.57). Bild 2.57: Angepasste Beschriftungsfelder 56 Die Datenbank-Assistenten Nachdem ich alle Bezeichnungsfelder angepasst habe, muss ich auch den zukünftigen Datenfeldern eine entsprechende Quelle zuordnen. Dazu muss das Formular wiederum einer festen Datenquelle zugeordnet sein. Dies geschieht auf einfache Weise. Sie klicken mit der rechten Maustaste auf eines der Objekte in Ihrem Formular. In dem sich öffnenden Kontextmenü wählen Sie Formulare, es öffnet sich ein Fenster, in diesem klicken Sie auf den Reiter Daten. In der Zeile Art des Inhaltes und danach Inhalt, wird die Quelle, in diesem Fall Tabelle, und die Tabelle selbst mit den gewünschten Daten angeklickt (Bild 2.58). Bild 2.58: Verknüpfen eines Formulars mit einer Datenquelle Über die Benutzeroberfläche kann ein Formular nur mit einer Datenquelle verbunden werden. Mehrere Datenquellen sind nur über Programmierung möglich. Mit dieser Aktion haben Sie das Formular, also alle Datenfelder mit einer Datenquelle verknüpft. Selbstverständlich müssen dann alle Datenfelder den jeweiligen Feldern der Tabelle zugeordnet werden. Auch dies ist einfach auszuführen, mit Doppelklick auf ein Datenfeld. Im dann erscheinenden Fenster klicken Sie auf den Reiter Daten. Dort können Sie dann im Feld Datenfeld Ihre entsprechende Auswahl treffen ( Bild 2.59). Bild 2.59: Auswahl des Formularfeldes für ein Datenfeld Ich weise meinem Formular wie oben beschrieben eine Datenquelle (Bild 2.58) zu und im Anschluss jeweils den einzelnen Feldern ein Datenfeld der Tabelle. Jetzt ist mein Formular mit der Einrichtung der Datenverknüpfung fertig. Es fehlt noch ein etwas Design. Ich möchte dem Formular einen Titel verpassen, der Hintergrund soll gegen das triste Grau getauscht werden. Also ich beginne mit dem Titel und positioniere ein neues Beschriftungsfeld oberhalb, mittig über meinen Feldern. Beim Eintrag des Textes CD-Sammlung verfahre ich wie schon beschrieben. Im Fenster, wie im Bild 2.56, kann ich in den Feldern Schrift, Ausrichtung, Hintergrund und Rahmen meine Vorstellungen auswählen (Bild 2.60). 57 Die Datenbank-Assistenten Bild 2.60: Auswahl Schrift, Ausrichtung, Hintergrund und Rahmen Mittels der Button rechts neben den Feldern werden weitere Fenster mit unterschiedlichen, vielfältigen Einstellungsmöglichkeiten eingeblendet. Den Hintergrund ändere ich, indem ich mit der rechten Maustaste auf den Formularhintergrund klicke. Wieder erhalte ich ein Kontextmenü, in diesem lautet meine Wahl Seite und ich lande im Fenster Seitenvorlage: Standard . Hier wähle ich unter dem Reiter Hintergrund meine Hintergrundfarbe aus. Bevor ich im Anschluss das Formular unter dem Namen CD-Sammlung speichere, passe ich die Formulargröße entsprechend an (Bild 2.61). Bild 2.61: Fertiges Formular, nicht besonders schön aber fertig. Entgegen der Erstellung eines Formulars mittels Assistenten mit starr definierter Datensatzbehandlung, können in manuell erstellten Formularen Datensätze geändert, gelöscht und neu angelegt werden. Nur in manuell erstellten Formularen ist grundsätzlich das Ändern, Löschen von Datensätzen und Hinzufügen eines neuen möglich. Die bei jedem Neustart eines Formulars eingeblendeten Symbolleisten Formular Entwurf und Steuerelemente müssen jedes mal über Ansicht-Symbolleisten ausgeblendet werden. 58 Die Datenbank-Assistenten Einfacher geht dies mittels eines Basicmakros. Die abgespeicherte Formulargröße wird bei Neuformartierung eines beliebigen Textdokumentes wieder aufgehoben und diesem angepasst. Auch hier hilft nur Basic wie im Kapitel 10 beschrieben. Auch einige zur Seitenformatierung angebotenen Features lassen sich zwar verändern, jedoch ohne irgendwelche Auswirkungen auf das Formular. 59 Die Datenbank-Assistenten 2.5. Berichtswerkzeuge Nachdem Sie im Schnelldurchlauf etwas über die Anbindung von Datenbanken, das Erstellen von Tabellen und Formularen erfahren haben, fehlt nur noch der Bericht. Auch hierfür gibt es einen Assistenten zur geführten Erstellung. Bis zur Version 2.3 wurde keine manuelle Möglichkeit zur Erstellung angeboten. 2.5.1. Berichte mittels Assistenten erstellen Ich starte wie bei den vorangegangenen Beispielen erklärt, den Assistenten, diesmal zur Berichtserstellung. Es startet der Berichts-Designer mit dem ersten Fenster des Assistenten (Bild 2.61). Bis zur Version 2.4.1. von OO.org startet, wie bei den Formularen, Writer mit einer vordefinierten Kopfzeile und dem ersten Fenster des Assistenten. Bild 2.61: Leerer Bericht mit vorbelegter Kopfzeile und Assistenten-Fenster 1.Schritt. Die Funktionsweise dieses Fensters kenne ich bereits von der Formularerstellung. Ich wähle meine Tabelle, die gewünschten Felder aus und gehe mit Weiter > zum nächsten Schritt. Auch hier wird der Klick auf Fertig stellen den Bericht in der einfachen Form, als Tabelle speichern (Bild 2.62). Bild 2.62: Fertiger Bericht nach Wahl Fertig stellen im 1.Schritt des Berichts- Assistenten (grausam..). 60 Die Datenbank-Assistenten Noch einmal zur Erinnerung, Sie haben die Möglichkeit zwischen allen Tabellen einer Datenbank zu wählen. Haben Sie sich für eine Tabelle entschieden, werden alle verfügbaren Felder dieser aufgelistet. Aus diesen können Sie einzelne oder mehrere Felder mittels Anwahl mit Button >, als auch alle Felder mittels Button >> übernehmen. In umgekehrter Reihenfolge < bzw. << werden irrtümlich ausgewählte Felder wieder gelöscht. Mit bzw. neben Felder im Bericht bestimmen Sie die Reihenfolge der Darstellung aller übernommenen Felder im Bericht. Ich hatte mich für Weiter > entschieden und finde mich im 2.Schritt des Berichts-Assistenten wieder. In diesem werde ich nach der Beschriftung aller ausgewählten Felder gefragt. Der Assistent schlägt mir die einzelnen Spaltenüberschriften der Quelltabelle vor. Möchte ich diesen nicht folgen, habe ich die Möglichkeit meine entsprechenden Texte einzutragen ( Bild 2.63). Bild 2.63: Berichts-Assistent 2.Schritt, Beschriftung der Felder ( Überschriften). Im Anschluss, nach Weiter >, muss ich mich im 3.Schritt für eine eventuelle Gruppierung einzelner Datenfelder entscheiden. Fertig stellen hingegen hätte mich wie unter Bild 2.62 dargestellt, in einem einfachen Bericht landen lassen. Aber, wie schon beschrieben, bin ich bei der Gruppierung gelandet. Und auch diesen Punkt überspringe ich, denn im Kapitel 9 wird dieser ausführlich behandelt. Weiter lautet in diesem Fall die Auswahl für den nächsten Schritt, Fertig stellen hatten wir schon. Jetzt soll ich mich für die Reihenfolge der Sortierung, eines oder mehrerer Felder, entscheiden (Bild 2.64). Bild 2.64: Berichts-Assistent 4.Schritt, Auswahl von Gruppierungen. Ich wähle den einfachen Weg und lasse nach der Sammlung-ID sortieren. Im Anschluss kommt die gewohnte Wahl. Fertig stellen schließt die Erstellung, wie in Bild 2.62, Weiter hingegen verlangt meinen Geschmack was das Layout betrifft (Bild 2.65). Für die Versionen 2.0 bis 2.4.1. bietet dieser Schritt andere Layout Vorschläge (Bild 2.66). 61 Die Datenbank-Assistenten Bild 2.65: Berichts-Assistent 5.Schritt, Auswahl des Designs OO.org-Version ab 3.0 Testen Sie die angebotenen Layout-Varianten unter Layout der Daten aus, Ihre Auswahl wird online ausgeführt. Fertig stellen schließt den Assistenten und erstellt den Bericht. Weiter führt dann zum Schritt 6 (Bild 2.67). Bild 2.66: Berichts-Assistent 5.Schritt, Auswahl des Designs Version 2.0 bis 2.4.1. Testen Sie für die OO.org Versionen bis 2.41. die einzelnen Layout-Variationen. Wählen Sie in den beiden Spalten die unterschiedlichen Vorschläge und Kombinationen aus, sie werden dann „online“ ausgeführt. Fertig stellen schließt den Assistenten und erstellt den Bericht. Weiter führt dann zum Schritt 6 (Bild 2.67). 62 Die Datenbank-Assistenten Bild 2.67: Berichts-Assistent 6.Schritt. Festlegen von Namen und Berichtstyp Nachdem ich das Design festgelegt habe, muss ich mich im 6. Schritt abschließend für den Namen des Berichtes, der Art und ob weitere Anpassungen erfolgen sollen, entscheiden. Den Namen lege ich mit „CD-Sammlung“ fest, bei der Art des Berichtes wähle ich statisch und der Bericht soll abschließend erstellt werden. Unterschiedliche Berichtseigenschaften können Sie mit den beiden Wahlmöglichkeiten Statischer Bericht oder Dynamischer Bericht erreichen. Bei der Ersten, werden immer nur die zum Zeitpunkt der Erstellung verfügbaren Daten im Bericht aufgelistet. Die Zweite aktualisiert bei jedem Berichtsaufruf den Datenbestand und zeigt diesen auch an. Bei der Vergabe des Berichtsnamen legen Sie lediglich den Namen für das Speichern fest. Seinen Titel können Sie nur dann eintragen, wenn in diesem Fenster, Bild 2.67, Layout des Berichtes bearbeiten ausgewählt wird, oder zu einem späteren Zeitpunkt mittels Bericht bearbeiten aus dem Datenbankfenster. Dabei unterscheiden sich die Versionen von OO.org. Bis zur Version 2.4.1. gelangen Sie in das dem Bericht als Grundlage dienende Writer-Dokument, ab Version 3.0 im Berichts-Designer. Die Auswahl Layout des Berichtes bearbeiten gibt Ihnen die Möglichkeit, den zu erstellenden Bericht individuell nach Ihren Bedürfnissen anzupassen. Sie können alle Berichtselemente ändern, löschen oder neue hinzufügen. Dies gilt auch für die dem Bericht zu Grunde liegende SQL-Abfrage. Mehr hierüber und weiterführende Informationen im Kapitel 9 . Ich habe meinen Berichtstitel vergeben, möchte einen dynamischen Bericht und um den Titel einzugeben, wähle ich Layout des Berichtes bearbeiten. Ich lande im Berichts -Designer. Hier muss ich manuell ein Beschriftungsfeld in den Page Haeder einfügen, und den entsprechenden Texteintrag vornehmen (Bild 2.68). Der Texteintrag erfolgt auf der rechten Seite des Berichtes, den Eigenschaften. Diese werden automatisch beim Einfügen des Beschriftungsfeldes eingeblendet (Bild 2.69). Wie sie Steuerelemente im Berichts-Designer einfügen und anpassen lesen Sie im Kapitel 9. Bis zur Version 2.4.1. gelange ich nach der Wahl Layout des Berichtes bearbeiten im Bearbeitungsmodus meines neuen Berichtes (Bild 2.70). Dort trage ich den Titel ein. 63 Die Datenbank-Assistenten Bild 2.68: Berichts-Assistent : Festlegen des Berichtstitels. Einfügen eines Beschriftungsfeldes in den Seitenkopf. Bild 2.69: Berichts-Assistent : Festlegen des Textes für das Beschriftungsfeld des Titels. 64 Die Datenbank-Assistenten Bild 2.70: Berichts-Assistent : Festlegen des Berichtstitels. Links Vorgabe vom Assistenten, rechts individuell angepasst Zum Abschluss speichere ich meinen Bericht erneut ab, da der Assistent bereits beim Sprung in den Bearbeitungsmodus, diesen gespeichert hat (Bild 2.71). Bild 2.71: Fertiger Bericht (Ausschnitt ), oben OO.org Version 3.0, unten Version bis 2.4.1. 2.5.2. Bericht manuell erstellen Ab OpenOffice.org 2.3 wird ein „Bericht-Designer“ angeboten. Dieser wird aktuell nicht bei der Installation von OO.org mit installiert. Er muss zusätzlich aus dem Internet heruntergeladen und anschließend über Extra – Extensions Manager implementiert werden. Da ich im Kapitel Datenbank-Assistenten grundlegende, einfache Funktionalitäten von Base beschreibe und aus meiner Sicht der „Bericht-Designer“ und seine Einbindung doch etwas „tiefer“ geht, wird dieser im Kapitel 9 beschrieben. Mit der manuellen Erstellung eines Berichtes und dem Hinweis auf den „Berichts-Designer“ schließe ich das Kapitel 2. In diesem wollte ich Ihnen das Arbeiten mit den Datenbank-Assistenten näher bringen, wobei einzelne Funktionen nicht, oder nur am Rande, beschrieben wurden. Auch die von mir erstellte Datenbank entspricht mit Sicherheit nicht allen Wünsche oder Anforderungen. Es waren nur Anwendungsbeispiele, die in den jetzt folgenden Kapiteln zum Teil weiter entwickelt werden. 65 Die Datenquellenansicht 3. Die Datenquellenansicht In den Vorgängerversionen von OpenOffice.org 2.0 gab es, wie in Kapitel 1 beschrieben, keine eigenständigen Datenbankmodule, aber, aus meiner Sicht, ein dem Anwender dienliches Werkzeug um mit angemeldeten Datenquellen zu arbeiten. In den Modulen Writer und Calc ist eine Datenquellenansicht implementiert. Auch in Base-Formularen können Sie diese Funktion nutzen. Mittels Taste F4 oder Ansicht-Datenquellen wird die Datenquellenansicht unterhalb der oberen Symbolleisten in das Dokument eingeblendet (Bild 3.1). Bild 3.1: Eingeblendete Datenquellenansicht ( Ausschnitt ). Mit ihr lassen sich alle in OpenOffice.org angemeldeten Datenquellen, deren Tabellen und Abfragen bearbeiten und verwalten. Der geübte Anwender wird schnell dieses Werkzeug zu schätzen wissen. 3.1. Aufbau der Datenquellenansicht Die Datenquellenansicht besteht aus drei wesentlichen Elementen, der Datenbankleiste oberhalb des Explorers, auf der linken Seite, und der Datenansicht rechts. In der Datenbankleiste sind 20 Symbole zu erkennen. Ihre Funktionen sind ( von links): Geänderten Datensatz abspeichern. Datenquelleansicht zur Dateingabe sperren oder entsperren. Ausschneiden von Text-/ Zahleninhalt einzelner Zellen. Kopieren von Text-/ Zahleninhalt einzelner Zellen. Einfügen von Text-/ Zahleninhalt einzelner Zellen. Rückgängig: Dateneingabe ( Letzte Dateneingabe vor Speichern). Datensatz suchen. Aktualisieren oder Neu aufbauen der Ansicht einer geöffneten DB. Sortieren, Bedingungen und Reihenfolgen, einstellbar mittels eingeblendetem Fenster. Aufsteigend sortieren ( A-Z oder 0-9 ). Absteigend sortieren ( Z-A oder 9-0 ). AutoFilter, filtert die Datensätze nach dem Inhalt des aktuell ausgewählten Datenfeldes. Filter anwenden, Wechseln zwischen gefilterter und ungefilterer Ansicht. 66 Die Datenquellenansicht 67 Die Datenquellenansicht Standardfilter, Bedingungen und Reihenfolgen , einstellbar mittels ein- blendetem Fenster. Filter bleibt auf die Quelle bis zum entfernen aktiv. Filter / Sortierung entfernen, verwirft alle Filter und zeigt alle Datensätze einer Tabelle an. Daten in Text, fügt Daten aus der Tabelle in ein Textdokument ein. Daten in Felder, fügt Daten aus der gewählten Tabelle in ein Feld eines Text- Dokumentes ein. Seriendruck, startet den Serienbriefassistenten. Aktuelle Dokument-Datenquelle. Blendet die Datenquelle zum aktuellen Dokument ein. Datenquellenexplorer EIN / AUS. Die Funktionen der Datenquellenansicht haben nur Einfluss auf die Daten in ihrer Datenansicht. Gleiche Symbole in den Symbolleisten eines Calc-Dokumentes beziehen sich ausschließlich auf das entsprechende Calc-Dokument und seine Daten. Dies gilt natürlich auch umgekehrt. Die Größe der vertikalen Darstellung im Dokument lässt sich jederzeit anpassen. Hierzu gehen Sie mit dem Mauszeiger auf den untersten Rand der Datenquellenansicht. Es ändert sich der Mauszeiger in das Symbol zur Anpassung eines Fensters. Ziehen dieses nun auf Ihre gewünschte Größe. Die Änderung ist nur temporär, beim nächsten Einblenden wird die Standardgröße dargestellt. 3.2. Der Datenquellenexplorer Mittels Taste F4 oder Ansicht-Datenquellen wird die Datenquellenansicht unterhalb der oberen Symbolleisten in das Dokument eingeblendet (Bild 3.1). Im ihrem linken Teil befindet sich der Datenquellenexplorer (Bild 3.2). In ihm sind alle in OpenOffice angemeldeten Datenquellen aufgelistet. Bild 3.2: Datenquellenbrowser in der Datenquelleansicht. Hier haben Sie die Möglichkeit zwischen den einzelnen Datenquellen ( Datenbanken ) und deren eingebetteten Abfragen und Formularen zu wählen. Sie finden hier auch immer wieder die bei der Installation grundsätzlich erzeugte Datenbank Bibliography. Beachten Sie bitte, dass die im Base Formular eingeblendete Datenquellenansicht nur die Datenquelle des Formulars anzeigt wird. Mittels Doppelklick auf den Datenbanknamen, oder Klick auf + / - , schalten Sie zwischen der einfachen und detaillierten Ansicht einer Datenbank um ( Bild 3.3). 68 Die Datenquellenansicht Bild 3.3: Detailansicht einer Datenquelle. Mit Doppelklick auf die angezeigten Abfragen oder Tabellen sehen Sie die entsprechenden Objekte. Mittels einem einfachen Mausklick werden die jeweiligen Daten in der Datenansicht aufgelistet. Falls Sie in der Datenquellenansicht nicht alle Tabellen einer Datenbank anzeigen möchten, ist es ohne großen Aufwand möglich, die nicht gewünschten auszublenden. Dies geschieht im Datenbankfenster von Base über Extras – Tabellenfilter. Dort können Sie jede Tabelle der gerade aktiven Datenquelle zur Ansicht in der Datenquellenansicht und Datenbankfenster an oder abwählen. Mit Klick der rechten Maustaste auf eines der Datenbankobjekte, erscheint ein Kontextmenü, je nach Eigenschaften der Datenquelle, mit unterschiedlichen Einträgen. Dies sind: Datenbankdatei bearbeiten ► springt in das Datenbankfenster der angewählten DB Verbindung schließen ► Schließt die DB-Verbindung des aktiven Dokumentes zur Datenquelle. Kopieren ► Kopiert den Inhalt einzelner Tabellen und Abfragen in ein Writer / Calc – Dokument. Dann gibt es noch einen unschlagbaren Vorteil von OpenOffice. Mit Drag and Drop auf eine Abfrage oder Tabelle im Datenquellenexplorer in ein geöffnetes Dokument, können Sie deren kompletten Dateninhalt in dieses einfügen. Bei einem Calc-Dokument werden diese ohne Zwischenschritt übernommen. Und, dass ist der Knaller schlechthin, ist der Textinhalt einzelner Zellen größer als die Spaltenbreite von Calc, schlägt OO.org mit Richtungspfeilen in die notwendige Richtung eine Vergrößerung der Spalte vor (Bild 3.4). Dies gilt natürlich auch dann, sollten Sie nicht mit Drag an Drop Daten einfügen, sondern kopieren. Bild 3.3: Kopierte Tabelle in Calc, mit Anpassungsvorschlag von Calc. Möchten Sie in einem Writer-Dokument die gleiche Aktion wie oben durchführen, meldet sich ein Dialogfenster (Bild 3.5). 69 Die Datenquellenansicht Bild 3.5: Abfragefenster zum Einfügen von Daten in ein Writerdokument oben für Tabelle, im Ausschnitt unten für die Auswahl Felder oder Texte. In diesem Fenster müssen Sie zwischen der Art des Einfügens und den gewünschten Spalten wählen. Entsprechend Ihrer Wahl zum Einfügen, bedarf es zusätzlicher Entscheidungen. Die sich dann, je nach Wahl, weiter öffnenden Fenster zur Darstellung, Formatierung usw. sind identisch mit denen eines Writer - Dokumentes ( Tabelle, Formatvorlagen ). Die einzelnen Optionen zum Ein-fügen bedeuten: Tabelle Daten können als komplette Tabelle mit Titel und Spaltenüberschrift oder, je nach Wahl, mit Teilen der Formatierung und eigenem Design, aber mit allen Daten eingefügt werden. Die eingefügte Tabelle ist in ihrer Behandlung gleich mit der einer leer eingefügten Tabelle in Writer. Felder Ausschließlich der Zelleninhalt wird als Feldbefehl (Seriendruck ) eingefügt. Text Der komplette Tabelleninhalt erscheint als normaler Text im Dokument. Die ser ist im Anschluss, wie normaler Text, frei formatierbar. In diesem Kapitel soll lediglich nur die Handhabung des Datenquellenbrowsers erklärt werden. Aus diesem Grund verzichte ich auf weiterführende Informationen über das Arbeiten mit Calc und Writer-Dokumenten. Sollten Sie den Datenquellenbrowser in der Datenquellenansicht ausblenden wollen, klicken Sie auf das Symbol , und dieser wird ausgeblendet. Sie sehen dann nur die Datenansicht, ein wiederholtes Anklicken des Symbols blendet den Browser wieder ein. 70 Die Datenquellenansicht 3.3. Die Datenansicht In der eingeblendeten Datenquellenansicht finden Sie rechts neben dem eingeblendeten Datenquellenexplorer die Datenansicht. In ihr werden alle Daten einer ausgewählten Tabelle oder Abfrage angezeigt. Hier ist es Ihnen möglich Daten zu filtern, ändern und hinzuzufügen. Mit den im Kapitel 3 beschriebenen Symbolen werden die entsprechenden Aktionen ausgelöst. Unten in der Statuszeile wird die Anzahl der Datensätze angezeigt, die Button dienen zu Navigation zwischen den einzelnen Datensätzen, der Button legt einen neuen, leeren Datensatz an. Wie im Datenquellenexplorer,i st es möglich, mittels Drag and Drop Daten aus der Datenansicht in ein Calc-/ oder Writer-Dokument zu kopieren. Im Gegensatz zum Explorer, ist es aus der Datenansicht erlaubt, neben allen Datensätzen auch einzelne oder ausgewählte zu kopieren. Mit der gleichen Methode, aus einem Dokument heraus Datensätze in Datenbanktabellen zu kopieren, ist nicht möglich, lediglich einzelne Zellinhalte können kopiert werden. Bild 3.6: Drag and Drop ausgewählter Datensätze in ein Calc-Dokument aus der Datenansicht . Jeder markierte oder fokussierte Datensatz wird mit ► vor der ersten Zelle signalisiert, nach einer Änderung der Daten mit . Mit Klick der rechten Maustaste auf eine Zeile oder Spaltenüberschrift der Tabelle erscheint ein Kontextmenü. Aus diesem heraus können Sie entsprechende Zeilen löschen, die Tabelle und Spalten formatieren und Spalten aus-/ einblenden. 3.3.1. Datenänderung und Dateneingabe Wie oben beschrieben, ist es Ihnen möglich in den angezeigten Tabellen jederzeit Daten zu bearbeiten und / oder neue hinzuzufügen. Mit dem Symbol sperren oder entsperren Sie die Eingabe von Daten in der Datenansicht für alle aufgelisteten Datenquellen in der Datenquellenansicht. Zur Bearbeitung gibt es unterschiedliche Methoden, je nach Art der Bearbeitung. Möchten Sie einzelne Zelleninhalte in neue oder andere Zellen kopieren, bietet Ihnen die Symbolleiste entsprechende Werkzeuge. Um Inhalte zu kopieren, markieren Sie das Ausgangszelle, mittels Klick auf das Symbol kopieren deren Inhalt in die Zwischenablage. Fügt den kopierten Zelleninhalt in die markierte Zielzelle. Bei einem Fehler klicken Sie auf und der letzte Kopiergang wird rückgängig gemacht. Speichern können Sie Ihre Änderungen mit . Der Kopiervorgang klappt auch mittels Kontextmenü. Haben Sie fälschlicherweise Text in eine nummerische Zelle kopiert, scheint dies auf den ersten Blick mit Erfolg gekrönt zu sein. Beim Speichern wird der Fehler jedoch korrigiert, die nummerische Zelle mit dem Wert 0 gespeichert. 71 Die Datenquellenansicht Möchten Sie nur Zelleninhalte ändern, markieren Sie den entsprechenden Inhalt, mittels oder Spacetaste wird dieser gelöscht. Anschließend kann der neue Inhalt eingetragen werden, speichern können Sie Ihre Änderungen auch hier mit . Neue Datensätze werden genauso einfach hinzugefügt, wie bei der oben beschriebenen Aktionen. Gehen Sie an das Ende der Tabelle, dort finden Sie einen leeren Datensatz mit dem Symbol vor der ersten Zelle. Oder klicken Sie auf den Button in der Statuszeile. Mit diesem Klick landen Sie ebenfalls im leeren Datensatz. Hier geben Sie nun Ihre neuen Daten ein, mit dem ersten Eintrag wird automatisch ein neuer, leerer Datensatz angelegt. Speichern können Sie Ihre Änderungen auch hier, wie soll es anders sein, mit . Bei der Dateneingabe, unabhängig ob neu oder ändern, gibt es für nummerische Felder etwas Besonderes. Ist ein solches Feld markiert, können Sie mittels Scrollrad der Maus mit vor bzw. rückwartsscrollen den Zahlenwert verändern. Vorsicht, wenn Sie Datenquelle schließen ohne vorher zu speichern, gehen alle Änderungen verloren. Speichern Sie jede Änderung mittels Symbol ab. Das Schließen der Datenquelle geht mit dem Verlust aller Änderungen einher. Lediglich das Ausblenden der Datenquellenansicht mittels F4 prüft auf nicht gespeicherte Datenänderungen und gibt ein Hinweisfenster aus (Bild 3.7). Bild 3.7: Dialog mit Hinweis auf Änderung. 3.3.2. Einfügen von Daten in ein Dokument Wie im Kapitel 3.1 bis Kapitel 3.3 erläutert, können komplette Tabellen oder Abfragen, als Tabellen, Text oder Felder in Calc und Writer - Dokumente eingeführt werden. Das gleiche Verfahren können Sie auch aus der Datenansicht heraus anwenden, mit dem Unterschied, dass Sie die Datenmenge bestimmen können. Um Teile der Tabellen -/Abfragedaten in Ihren Text einzufügen, markieren Sie den oder die gewünschten Datensätze. Je nach gerade benutztem Dokument, Calc oder Writer, wird der nächste Schritt ausgeführt. Im Folgenden wird nur das Einfügen aus einer Tabelle behandelt, dieses Vorgehen hat auch Gültigkeit für das Einfügen aus Abfragen. In einem Calc-Dokument werden die markierten Daten durch Klick auf das Symbol in das Dokument an die von Ihnen markierten Zelle eingefügt. (Bild 3.8). Allerdings werden bei jedem Einfügen die Spaltenüberschriften der Quelltabelle mit eingefügt. 72 Die Datenquellenansicht Bild 3.8: Markierter Datensatz mittels Symbol in ein Calc-Dokument an einer vorher markierten Zelle eingefügt. In einem Writer-Dokument ist der Aufwand etwas umfangreicher. Zunächst soll das Einfügen von Daten in Text behandelt werden. Der Klick auf öffnet ein Auswahlfenster (Bild 3.9) mit mehren Optionen. Bild 3.9: Auswahlfenster zum Einfügen von Daten als Tabelle ( Ausschnitt ) . Sie haben die Auswahl zwischen dem Einfügen als Tabelle, Feld oder Text. Zunächst soll der Text als Tabelle eingefügt werden, also lautet Ihre Wahl unter Daten einfügen als: Tabelle. Im Anschluss besteht die Möglichkeit mit den Button > einen oder >> alle Spalten zum Einfügen auszuwählen. Nach Ihrer Auswahl ist unter Format die Darstellung im Writer-Dokument wählbar. Sie können auswählen zwischen: Tabellenüberschrift einfügen + Spaltennamen übernehmen Tabellenüberschrift einfügen + Nur Zellen erstellen Keine Tabellenüberschrift einfügen 73 Die Datenquellenansicht Neben den oben aufgelisteten Möglichkeiten zum Einfügen der Tabelle, ist deren Darstellung unter dem Button Eigenschaften... individuell einstellbar. Autoformat... hingegen bietet fest vordefinierte Darstellungsvarianten. Zusätzlich ist es Ihnen möglich das Format nummerischer Felder anzupassen. Markieren Sie die entsprechend Spalte in Ihrer Auswahl, hinter Format wird Ihr gewählte Spalte eingeblendet. Parallel werden die darunter befindlichen Optionsfelder freigegeben. Wählen Sie Aus Datenbank wird das in der Datenbank gespeicherte Format übernommen, mit Wahl des Auswahlmenüs erhalten Sie unterschiedliche Vorschläge , auch benutzerdefiniert ( Weitere Formate...), zur Darstellung. (Bild 3.10) Bild 3.10: Formatierung von nummerischen Feldern. Nachdem Sie Ihre Wahl getroffen haben, beenden Sie mit OK das Fenster und fügen Ihre Tabelle wie festgelegt ein. Als Zweites sollen die Daten als Felder in ein Writer-Dokument eingefügt werden. Wieder öffnet sich das Auswahlfenster nach Klicken auf das Symbol . Hier wählen Sie Daten einfügen als: Felder, unter Datenbankspalten werden Ihnen wieder alle Spalten der Tabelle angeboten. Hier haben Sie jedoch nur die Möglichkeit jeweils eine Spalte in Ihre Auswahl zu übernehmen. Das liegt daran, dass die Reihenfolge der übernommenen Spalten so, wie in der Vorschau dargestellt, übernommen werden und die mehrmalige Auswahl einer Spalte erlaubt ist (Bild 3.11). Bild 3.11: Auswahlfenster zum Einfügen von Daten als Felder mit Spaltenauswahl ( Ausschnitt ) . Das Ergebnis Ihre Zusammenstellung sehen Sie im folgenden Bild 3.12. 74 Die Datenquellenansicht Bild 3.12: In ein Dokument als Felder eingefügte Daten einer Tabelle . Gefällt Ihnen Ihre Festlegung nicht, markieren Sie den entsprechenden Eintrag und löschen ihn. Möchten Sie den ausgewählten Spalten Text hinzufügen, ist dies kein Problem. Wie Sie dieses anstellen, lesen Sie weiter unten bei Option Text. Wenn Sie den Inhalt eines Dokumentes mehrfach nutzen möchten, zum Beispiel in einen Serienbrief, aber nicht alle Datensätze benötigen, bietet die Datenansicht in Verbindung mit Daten in Text (Felder) eine zusätzliche Funktion. Sie haben den Text mit Ihrer ersten Auswahl fertig bearbeitet und möchten diesen mit anderen Daten aus der Datenbank weiter nutzen. Markieren Sie in der Quelltabelle innerhalb der Datenansicht einen neuen Datensatz. Mit Klick auf das Symbol werden alle wie oben beschriebenen, im geöffneten Dokument eingefügten Felder, mit den Daten des jetzt markierten Datensatzes ausgetauscht. Nun können Sie Ihr bestehendes Dokument mit den neuen Daten weiter nutzen. Zum Abschluss des Einfügens von Daten in Text fehlt noch die Option Text. Klicken Sie wieder auf das Symbol um in das Auswahlfenster, siehe Bild 3.9, zu gelangen. Hier lautet Ihre Wahl natürlich Daten einfügen als: Text. Die Darstellung und Handhabung ist identisch mit der für die Option Felder. Im Bild 3.13 sehen Sie wie Text vor, zwischen oder hinter die gewählten Spalten eingefügt wird (Bild 3.13). Bild 3.13: Ausgewählte Spalten mit eigener, zusätzlicher Texteingabe. Das Resultat des im Dokument eingefügten Textes sieht dann so aus ( Bild 3.14). Bild 3.14: Das Resultat, der Text im Dokument. 3.3.3. Datenfilter, Datensortierung In der Datenansicht ist es Ihnen möglich neben ungefilterten Tabellen auch Ergebnisse von in der Datenbank definierten Abfragen anzuzeigen. Möchten Sie in der Datenansicht in einer ungefilterten Tabelle eine bestimmte Auswahl treffen, müssen Sie nicht in die Datenbank zurückspringen. Auch gibt es ausreichend Werkzeuge um Ihnen Ihre Auswahl darzustellen. Als Beispiel suchen Sie in meiner Tabelle CD-Sammlung alle Titel des Künstlers Achim Reichel. Hierfür haben Sie auf das Symbol geklickt, das linke von beiden identischen, und es erscheint ein Auswahlfenster (Bild 3.15). In diesem können Sie mehrere Filterbedingungen eingeben. 75 Die Datenquellenansicht Bild 3.15: Auswahlfenster Standardfilter, am Beispiel - Kuenstler gleich Achim Reichel -. OK führt den Filter ( Abfrage ) aus, in der Datenansicht erscheinen nur noch die von Ihnen ausgewählten Datensätze des Künstlers Achim Reichel (Bild 3.16). Bild 3.16: Auswahlergebnis - Kuenstler gleich Achim Reichel -. Den oben definierten Filter schalten Sie aus und wieder ein mit , dem rechten von beiden Symbolen. Sie entfernen ihn mittels Klicken auf das Symbol , und erhalten wieder die ungefilterte Datenansicht. Schneller geht die Auswahl, wenn Sie nur eine Bedingung setzen, indem Sie ein Feld markieren, welches als Kriterium dienen soll. Anschließend klicken Sie auf und Sie bekommen nur die Datensätze angezeigt, die der Auswahl entsprechen. Auch diesen Filter entfernen Sie mittels , mit dem rechten der Symbole schalten Sie zwischen gefilterter und ungefilterter Anzeige um. Bleibt nur noch die Datensatzsortierung. Mit dieser ist es ihnen möglich alle Datensätze nach Ihren Wünschen zu sortieren. Die einfachen Methoden sind die auf -/ und absteigende Sortierung. Hierzu klicken Sie auf den Spaltentitel nach der die Tabelle sortiert werden soll. Anschließend löst der Klick auf eines der Symbole zur Sortierung eine auf- / oder absteigende Sortierung aus. Rückgängig wird diese mittels Klick auf gemacht. Komplexere Sortierungen werden mit dem Symbol aufgerufen. Es erscheint ein Auswahlfenster, in dem die Bedingungen der Sortierung und deren Reihenfolge festgelegt werden (Bild 3.17). Bild 3.17: Auswahlfenster zu Datensatzsortierung. OK führt die Reihenfolge der Sortierung aus, es werden die Datensätze in ihrer Reihenfolge angezeigt. Ein Klick auf macht auch diese Sortierung rückgängig. 76 Die Datenquellenansicht 3.3.4. Serienbriefe und Adressbuch Neben dem Einfügen von Daten in Calc- oder Writer-Dokumenten, ist es dem Anwender auch möglich, automatisierte Serienbriefe auf der Basis von Daten aus den unterschiedlichen, in OpenOffice.org angemeldeten Datenquellen zu erstellen. Wurde im vorherigen Kapitel das Einfügen einzelner Daten in ein Dokument erläutert, soll in diesem die Einbindung von mehren Datensätzen in Dokumente behandelt werden. Ich beschränke mich hierbei auf das Einfügen der Daten, mehr Informationen über das Adressbuch im Kapitel 4. Das Symbol ruft ein Auswahlfenster auf, in dem Sie alle notwendigen Einstellungen für Ihren Serienbrief treffen können (Bild 3.18). Bild 3.18: Auswahlfenster, 1.Schritt zu Serienbrieferstellung. Der Standardeintrag ist Aktuelles Dokument verwenden, dieser auch genutzt werden. Mit Weiter geht es zum 2. Schritt, hier können Sie zwischen Brief und E-Mail, sofern Java-Mail installiert ist, wählen. Ihre Wahl lautet Brief und Weiter führt zum nächsten, dem 3. Schritt. In diesem haben Sie noch einmal die Möglichkeit die Datenquelle des zukünftigen Serienbriefes neu einzustellen. (Bild 3.19). Bild 3.19: Serienbrieferstellung, 3.Schritt mögliche Neuwahl einer Datenquelle ( Andere Adressliste auswählen...). 77 Die Datenquellenansicht Mit Klick auf Andere Adressenliste auswählen, gelangen Sie in ein weiteres Fenster, in diesem ist es möglich die Quelltabelle auszutauschen. Im Kapitel 4 Adressbuch wird der Austausch einer Datenbanktabelle ausführlich behandelt. Mit dem Fenster in Bild 3.19 endet das Kapitel Serienbrief in der Datenansicht. In die Funktion Serienbrieferstellung gelangen Sie auch mittels Extra - Serienbrief-Assistent... in jedem Writer-Dokument. 3.3.5. Sonstiges und Verwaltung Als letztes sollen einige verwaltende und sonstige Funktionen der Datenansicht erläutert werden. Beginnend mit , dieses Symbol löst je nach Wahl im eingeblendeten Menü unterschiedliche Aktionen aus. Aktualisieren aktualisiert die angezeigten Daten, Neu aufbauen - löscht die derzeitige Ansicht der Datenbanktabellen und zeigt sie danach neu an. Bei Änderungen an Tabellen eine nützliche Funktion, so muss die Datenquellenansicht nicht geschlossen und wieder neu geöffnet werden. Weiter geht es mit dem Symbol zur Anzeige der Verbindung eines Dokumentes mit einer Datenquelle. Klicken Sie auf dieses Symbol in Ihrem geöffneten Dokument wird die verknüpfte Datenquelle, Tabelle oder Abfrage, sofort im Datenquellenexplorer angezeigt. Zum Schluss der Datenansicht bleibt nur noch das Symbol rer innerhalb der Datenquellenansicht ein-/ ausschalten. , mit welchem Sie den Datenquellenexplo- 78 Adressbuch 4. Adressbuch Das Adressbuch in einer Datenbankbeschreibung? Ja, Sie können dieses auch als OpenOffice.org Datenbank anlegen und, wie alle anderen Datenbanken mit den deren Werkzeugen bearbeiten. Starten möchte ich mit dem Erstellen eines Adressbuches als Base Datenbank. Mittels Datei – Assistenten - Adress-Datenquelle, rufen Sie den unterstützenden Assistenten auf (Bild 4.1). Bild 4.1: Adressdatenquellen-Assistent,1. Schritt. In diesem werden Ihnen die gängigen Adressbücher zur Auswahl vorgeschlagen. Sollte keines der Vorschläge zutreffen, ist ein individuelle Auswahl möglich. Unabhängig der Datenquelle, legt OpenOffice.org eine Datenbank an, in der die angezeigten Tabellen lediglich eine Verknüpfung zur tatsächlichen Quelle sind. Löschen Sie diese Quelle, kann OpenOffice.org nicht mehr auf diese zugreifen und im Datenbankfenster unter Tabellen keine mehr anzeigen. Ich wähle zuerst den Adressbuchvorschlag von Outlook. Weiter lässt mich zum nächsten Fenster, in dem Speicherort und Nutzung innerhalb OpenOffice.org eingestellt wird, springen (Bild 4.2). Bild 4.2: Adressdatenquellen-Assistent, 2. Schritt. Speicherort, Nutzung -und Namenwahl 79 Adressbuch Mit Klick auf Durchsuchen öffnet sich das Speichern-Dialogfenster des Betriebssystems, in ihm kann ich den Speicherort individuell festlegen. Fertig stellen schließt den Assistenten und speichert die Datenbank als Verknüpfung zum OutlookAdressbuch ab. Alle Änderungen in Outlook werden automatisch übernommen, im Gegenzug kann ich von OpenOffice.org aus Daten im Outlook-Adressbuch ändern. Die Auswahl „Outlook-Adressbuch“ funktioniert nur bei installiertem Outlook. Ist ausschließlich Outlook-Express installiert, nicht. Nutzen Sie einvon den Vorschlägen abweichendes Adressbuch, lautet Ihre Wahl andere externe Datenquelle. Mit Weiter erscheint ein weiteres Fenster zur Auswahl des Datenquellentreibers, mittels des Buttons Einstellungen, gelangen Sie in die Auswahl (Bild 4.3). Bild 4.3: Adressdatenquellen-Assistent,2. Schritt. Datenquelle anlegen für externe Quelle. In dieser Auswahlliste finden Sie alle von OpenOffice.org angebotenen Datenbanktreiber, zusätzlich die der gängigen Adressbücher wie im ersten Schritt des Assistenten angezeigt. Nach Auswahl des Datenbanktyps gelangen Sie mit Weiter in die Auswahl der Speicherortes der Quelldatei. Mittels Durchsuchen ist es Ihnen möglich zum entsprechenden Speicherort zu gelangen. Nach Wahl einer Datenbank, können Sie die Verbindung mit Verbindung testen prüfen. Ist diese fehlerfrei, springen Sie mit Fertig stellen in die Auswahl aller in der gewählten Quelldatei gespeicherten Tabellen. Nach Ihrer Wahl einer Tabelle, gelangen Sie in ein Fenster zur Feldzuordnung. Mittels Button Feldzuordnung springen Sie in das entsprechende Auswahlfenster (Bild 4.4). In diesem werden alle vordefinierten Felder, welche zur Erstellung eigener Dokumentenvorlagen angeboten werden, angezeigt, ohne Zuordnung auf eine Tabellenspalte der ausgewählten Datenquelle. Hier ist es Ihnen möglich, Zuordnungen zu treffen. Sie können dieses Fenster auch überspringen, denn die Bearbeitung der Writer-Dokumente und deren Vorlagen, erlaubt es jederzeit, diese Anpassung durchzuführen. Dies gilt auch für den Serienbrief-Assistenten. 80 Adressbuch Bild 4.4: Adressdatenquellen-Assistent, Feldzuordnung. Haben Sie sich für eine Anpassung entschieden, beenden Sie diese mit OK, und springen ein Fenster ( Feldzuordnung ) zurück. Weiter führt in das nächste Fenster wie im Bild 4.2. dargestellt. Dieses lässt Sie den Speicherort und Namen der neuen Adressdatei festlegen. Mit einem Klick auf Durchsuchen legen Sie den Speicherort individuell fest. Soweit die Neueinbindung bestehender Adressdaten in OpenOffice.org als Base-Datenbank. Aber, wie im Kapitel 3.3.4, Serienbriefe, kurz angesprochen, können auch in OO.org bestehende Datenbanken als Adressquelle genutzt werden. Über Extra – Serienbrief-Assistent... bzw. das Symbol gelangen Sie in das entsprechende Auswahlfenster (Bild 4.5). Bild 4.5: Auswahlfenster, 1.Schritt zu Serienbrieferstellung. Nach der Wahl des Ausgangsdokumentes und Weiter, müssen Sie eine Entscheidung über den Typ des Dokumentes, Brief oder E-Mail, treffen. Ihre Wahl lautet Brief und führt zum nächsten, dem 3. Schritt. Hier haben Sie noch einmal die Möglichkeit die Datenquelle des zukünftigen Serienbriefes neu einzustellen (Bild 3.19). Mit Klick auf Andere Adressenliste auswählen gelangen Sie in ein weiteres Fenster, dort ist es möglich die Quelle, Datenbank oder Tabelle auszutauschen (Bild 4.6). Bild 4.6: Auswahlfenster zur Datenquellenwahl 81 Adressbuch Neben einem Wechsel zwischen den angemeldeten Datenquellen, können Sie auch neue, nicht angemeldete hinzufügen. Mit Klick auf Hinzufügen öffnet sich das „Öffnen“-Fenster des Betriebssystems . In ihm können Sie nach den entsprechenden Datenquellen suchen. Es sind die Formate: OpenOffice.org Base .odt OpenOffice.org Calc .ods, .sxc dBase .dbf Microsoft Excel .xls Text .txt Text kommaseparisiert .csv Erstellen führt Sie in ein Adressformular, in dem Sie entsprechende Adressen eingeben können, und diese dann als neue Adressliste abspeichern, weiter unten im diesem Kapitel beschrieben. Filtern erlaubt das Auswählen bestimmter Adressdaten (Bild 4.7). Bild 4.7: Standarfilter Auswahlfenster Bearbeiten hingegen öffnet die Adressliste, um in deren Datensätzen Änderungen vorzunehmen. Dieser Button ist nur dann freigegeben, wenn eine entsprechende Liste im CSV-Format abgespeichert ist. Sind in der ausgewählten Datenbank mehr als eine Tabelle angelegt, kann zwischen diesen mittels Andere Tabelle in einem Fenster gewählt werden (Bild 4.8). In diesem blendet Vorschau die Datenansicht der gewählten Tabelle ein. Bild 4.8: Auswahlfenster zur Tabellenwahl Eine neue Adressliste legen Sie an, indem Sie mit Erstellen im Fenster Empfängerliste, Bild 4.6, in das Eingabefenster mit von OpenOffice.org vordefinierten Feldern springen. Hier gibt es mehrere Buttons zur Datensatzbearbeitung (Bild 4.9). 82 Adressbuch Neu legt einen neuen, leeren Datensatz an, nicht automatisch an das Ende der Liste, sondern an der aktuellen Datensatzposition. Die nachfolgenden Da tensätze können dadurch einen Satz höher geschoben werden. Löschen entfernt den angezeigten Datensatz. OK speichert bei Neuerstellung der Liste diese als OO.org Adressliste.csv. Änderungen an einer bestehenden werden ebenfalls mit OK abgespeichert (Bild 4.9). Bild 4.9: Adresslistenfenster, Neueingabe und Änderung. Um in den jeweiligen Datensätzen entsprechende Eingaben oder Änderungen vorzunehmen, springen Sie mittels der Navigationstasten zwischen in den gewünschten Datensatz. Mit Anpassen können Sie einzelne Felder der Adressliste bearbeiten. Es ist möglich ein Feld zu entfernten ( Löschen ), hinzufügen ( Hinzufügen ), umbenennen ( Umbenennen ) und deren Reihenfolge / verändern (Bild 4.10). 83 Adressbuch Bild 4.10: Fenster zur Adresslistenanpassung, Beim Speichern der neuen Adressliste, legt OpenOffice.org parallel eine Base-Datenbank in Ihrem Homeverzeichnis an. Dies führt unter Umständen zu unterschiedlichen Speicherorten vorhandener Datenbanken. Mit einem kleinen Trick kann Abhilfe geschaffen werden. Kopieren Sie die Base-Datei in Ihr Datenbankverzeichnis, anschließend unter Extra-Optionen... bei OpenOffice.org Base passen Sie den Pfad der Base Datenbank an. Nach einem Neustart Ihres Rechners ist eine problemlose Nutzung der Adressdatei möglich. Die von OO.org im Homeverzeichnis abgespeicherte Datenbank kann anschließend gelöscht werden. So, nun ist Schluss mit dem Ausflug in das Adressbuch, aber wie Sie in diesem Kapitel erfahren haben, kann das Adressbuch auch als alleinige OpenOffice.org-Datenbank angelegt werden. Hinzu kommt, dass OO.org immer eine Base Datenbank anlegt, unabhängig vom Format des Adressbuches. Die Erstellung einer CSV-Datei passt auch nicht ganz in das Thema Datenbankeinführung, aber irgendwie verzahnen sich die beiden Themen. Dies ist an einzelnen Funktionen erkennbar. CSV-Dateien werden häufig als Austauschformat unterschiedlicher Datenbanksysteme genutzt. Im Kapitel 11.1.2.2. werden Sie auf diesen Dateityp auch stoßen. 84 Literaturdatenbank Bibliography 5. Literaturdatenbank Bibliography Nach der Installation von OpenOffice.org werden Sie in der Datenquellenansicht und unter Extras-Optionen- OpenOffice.org Base auch ohne Anlegen einer neuen Datenbank, auf eine mit Namen. Bibliography stoßen. Hierbei handelt es sich nicht um einen Installationsfehler oder ein sonstiges Missgeschick von Ihnen. Die Datenbank Bibliography wird bei der Installation von OO.org automatisch mit angelegt. Ihr Inhalt sind Daten von Publikationen zu OpenOffice.org und Staroffice. Bei ihr handelt es sich um eine dBASEIII-Datei, abgespeichert im Standardverzeichnis für Datenbanken. Automatisch wird eine BaseDatenbank im selben Verzeichnis mit angelegt, um so die volle Datenbankfunktionalität zu erreichen. Defaultverzeichnis unter Windows XP: (c:\Dokumente und Einstellungen\User\Anwendungsdaten\OpenOffice.org2\user\database\biblio) Defaultverzeichnis unter Windows 98 / Me: (c:\windows\Anwendungsdaten\OpenOffice.org2\user\database\biblio) Defaultverzeichnis unter Linux ( SUSE): (/home/userverzeichnis/openoffice.org2/user/database) Bearbeiten können Sie die Datenbank mit den Werkzeugen des Datenbankfensters. Parallel ist es möglich, eine etwas andere Datenansicht der Literarturdatenbank über Extras – Literatur-Datenbank einzublenden (Bild 5.1). Bild 5.1: Fenster mit eingeblendeter Literaturdatenbank (Ausschnitt). Diese Ansicht besteht aus zwei Teilen, der oberen Tabelle mit allen Spalten und Daten, darunter ein festes, vordefiniertes Formular. In dieser Ansicht können Sie neue Datensätze hinzufügen, bestehende ändern und löschen. Das Suchen bestimmter Daten ist ebenfalls möglich über das Eingabefeld Suchbegriff. Bei mehreren Tabellen können Sie zwischen diesen wählen im Feld Tabellen. Das Formular ist nicht ausblendbar, es zeigt alle Daten eines Datensatzes an. Mittels Klick auf Spaltenzuordnung, ist möglich den einzelnen Formularfeldern andere Spalten der aktuellen Tabelle zuzuordnen. Sollten die Spaltennamen einer neu gewählten Tabelle nicht mit den Zuordnungen der Formularfelder übereinstimmen, werden Sie mittels Dialog darauf hingewiesen. Es schaltet sich das gleiche Fenster wie bei Spaltenzuordnung auf. 85 Tabellen 6. Tabellen In diesem Kapitel sollen Sie weiterführende Informationen über Datenbanken, Tabellen, Index, Beziehungen usw. erfahren. Im Kapitel 2.2.1. hatte ich die Erstellung mittels Assistenten erläutert. Den Punkt Primärschlüssel über mehrere Felder (Bild 2.7) hatte ich dort übersprungen. Im Kapitel 6.1.1. wird diese Funktion ausführlich beschrieben. Die in OpenOffice.org implementierte Datenbank ist, wie schon am Anfang beschrieben, HSQLDB. Sie ist eine relationale Datenbank. Was ist eine Datenbank? Eine Datenbank ist eine Sammlung unterschiedlicher, sich nicht wiederholender Daten, die von einer oder mehreren Anwendungen genutzt werden können. Relationale Datenbanken wie OO.org Base, speichern ihre Daten in Tabellen, diese können wiederum in Verbindung zueinander stehen. Tabellen dienen zur Aufnahme der Daten, in einer Datenbank werden eine oder mehrere, in der Regel nach Themen sortiert, angelegt. Tabellen bestehen aus Spalten, die beim Erstellen individuell angelegt werden, in deren Zeilen ( Record ) die Daten eingetragen werden (Bild 6.1). Bild 6.1: Tabelle in OOoBase, oben die Spaltenbezeichnungen. 6.1. Primärschlüssel Im relationalen Datenbankmodell ist vorgeschrieben, dass jede Zeile einer Tabelle eindeutig beschrieben ist. Dies ist sinnvoll, denn nur so wird die Eindeutigkeit eines Datensatzes gewährleistet. Man erreicht dieses, mit einem Primärschlüssel. Hierzu wird eine Spalte genutzt, die eindeutige Daten dieser Tabelle enthält. In der Praxis werden nummerische Felder genutzt, zum Beispiel etwaige Kundennummern, spezielle Identitys ( ID ) usw.. Dies hat mehrere Gründe, Suchvorgänge in nummerischen Feldern sind bei den meisten Datenbanksystemen schneller und unterliegen in der Regel keiner permanenten Änderung. Ein Primärschlüssel kann auch aus mehreren Attributen bestehen, man spricht dann von einem zusammengesetzten Primärschlüssel. In Base, erkennen Sie einen gesetzten Primärschlüssel in der Entwurfsansicht einer Tabelle. Ein kleines, gelbes Schlüsselsymbol ist im Zeilenkopf vor der entsprechenden Spalte eingeblendet. Mittels des Kontextmenüs kann er gesetzt oder gelöscht werden ( Bild 6.2). Bild 6.2: Setzen eines Primärschlüssels im Tabellenentwurf. Im Bild 6.2 wird die Spalte ID als Primärschlüssel gesetzt. Hiermit wird die doppelte Vergabe einer ID untersagt, somit ergibt sich eine eindeutige Identifikation. Ist der Feldtyp mit Integer gewählt, kann unter Feldeigenschaften bei Auto-Wert Ja gewählt werden (Bild 6.3). Es wird unter Auto-Increment-Ausdruck IDENTITY automatisch eingetragen, ein eigener SQL-Ausdruck wird nicht zugelassen. 86 Tabellen Bild 6.3: Setzen eines Autowertes unter Feldeigenschaften 6.1.1. Primärschlüssel über mehrere Spalten In Base ist es erlaubt, mehrere Spalten ( Feld ) als Primärschlüssel zu definieren. Diese Option wird genutzt, wenn eine eindeutige Identifikation durch ein Attribut (Primärschlüssel) nicht gegeben ist. Bezeichnet wird dies auch als zusammengesetzter Primärschlüssel. Im Assistenten zur Erstellung einer Tabelle wird Ihnen diese Funktion im Schritt 3 Primärschlüssel festlegen angeboten (Bild 6.4) Bild 6.4: Einrichten eines Primärschlüssels über mehrere Felder mittels Tabellen-Assistent Kopieren Sie aus der Spalte Verfügbare Felder die gewünschten Felder nach Primärschlüsselfelder. Erstellen Sie eine Tabelle manuell, haben Sie die Möglichkeit einen Primärschlüssel über mehrere Spalten ( Felder ) in der Entwurfsansicht festzulegen. Markieren Sie die entsprechenden Spalten mit STRG und linker Maustaste (Bild 6.5). Mittels Klick der rechten Maustaste auf eine der markierten Spalten, erscheint ein Kontextmenü. In diesem wählen Sie Primärschlüssel und es werden die Spalten als Primärschlüssel eingerichtet. Sie erkennen diesen an dem kleinen gelben Schlüssel am Kopf der jeweiligen Spalte (Bild 6.5). 87 Tabellen Bild 6.5: Einrichten eines Primärschlüssels über mehrere Felder im Tabellenentwurf 6.2. Fremdschlüssel Ist ein Primärschlüssel in jeder Tabelle zwingend nötig um einzelne Datensätze eindeutig zu beschreiben, sind sie auch unerlässlich bei Beziehungen zwischen mehren Tabellen. In meiner kleinen Datenbank Musik lege ich unter anderem in der Tabelle CD-Sammlung eine neue CD an. Parallel hierzu trage ich alle Titel dieser CD in die Tabelle Titel ein. Über die SammlungsID beider Tabellen kann ich eine Beziehung definieren. Es wird eine Beziehung zwischen beiden Spalten festgelegt. Damit ist die SammlungsID in der Tabelle Titel aus Sicht der Tabelle CD-Sammlung ein Fremdschlüssel. Sie werden auch als Master-/ und Detailtabelle bezeichnet. Beide „Schlüsselfelder“ müssen den selben Wertebereich zugeordnet sein, zum Beispiel Integer. Es kann allerdings nur ein Feld als Primärschlüssel dienen. 6.3. Beziehungen zwischen Tabellen Im Kapitel 6.2 wurde die Beziehungen zwischen zwei Tabellen angedeutet. Eine Beziehung ( Relation ) zwischen Tabellen ist eine Zuordnung zwischen Spalten ( Felder ) die in beiden vorkommen (Bild 6.6). Bild 6.6: Beziehung ( Relation) zwischen zwei Tabellen. Wie in der Grafik zwischen den Tabellen im Bild 6.6 dargestellt gibt es unterschiedliche Arten von Beziehung. Dies sind: 1:1 – Beziehungen Ein Datensatz einer Tabelle ist genau einem Datensatz einer anderen Tabelle zugeordnet. - Datensatz x Tabelle Titel mit Datensatz x Tabelle LP-Sammlung - 1:n – Beziehungen Einem Datensatz einer Tabelle sind n: Datensätze einer anderen Tabelle zugeordnet. - Datensätze n Tabelle Titel mit Datensatz x Tabelle CD-Sammlung - n:m – Beziehungen Einem Datensatz einer Tabelle sind n Datensätze einer anderen Tabelle zugeordnet, umgekehrt sind einen Datensatz aus ihr n Datensätze der ersten Tabelle zugeordnet. Zu komplex, unpraktisch. 88 Tabellen N:m Beziehungen können wiederum im mehrere aufgeschlüsselt werden. Aber dies sollte Thema einer vertiefenden Datenbank-Anleitung sein. In Base gelangen Sie in die Funktion Relationen über Extras – Beziehungen. Hier ist es möglich die gewünschten Tabellen, Einfügen – Tabellen hinzufügen, mittels Auswahlfenster einzufügen oder durch markieren zu entfernen. Wird die Funktion ohne bestehende Relation aufgerufen, erscheint automatisch ein Fenster zur Auswahl von Tabellen (Bild 6.7). Bild 6.7: Leerer Relationenentwurf mit eingeblendetem Dialog zum Tabellen zufügen. Nachdem sie ihre Tabellen mit Hinzufügen ausgewählt haben, werden diese in den Relationenentwurf eingeblendet. Jetzt geht es an die Herstellung einer Beziehung (Relation). Hierbei haben Sie zwei Alternativen, mittels Drag and Drop oder in einem Fenster. Ich möchte wie in Bild 6.6 dargestellt eine Beziehung zwischen den Tabellen CD-Sammlung und Titel herstellen. Beide Tabellen habe ich dem Relationenentwurf hinzugefügt. Mit der linken Maustaste klicke ich auf SammlungsID der Tabelle CD-Sammlung und ziehe diese auf SammlungsID in der Tabelle Titel. Nach loslassen der Maustaste erscheint in Form einer Linie die eingerichtete Beziehung. An dieser erscheinen jeweils an den Tabellen die Art der Beziehung, in diesem Fall 1:n. Die erstellte Beziehung können Sie jederzeit bearbeiten. Klicken Sie hierzu mit der rechten Maustaste auf die Verbindungslinie, es erscheint ein Kontextmenü, Sie haben die Wahl zwischen Löschen und Bearbeiten (Bild 6.8). Bei der Wahl Bearbeiten springen Sie in ein Auswahlfenster. Bei diesem Schritt gibt es eine Einschränkung, die beteiligten Tabellen können sie nicht ändern. Bild 6.8: Kontextmenü zur Beziehung Wird der Dialog Relationen durch Doppelklick auf die Verbindungslinie oder mittels Kontextmenü der Verbindungslinie im Relationenfenster aufgerufen, können die beteiligten Tabellen nicht bearbeitet werden! 89 Tabellen Gelangen Sie über Einfügen – Relation in das Auswahlfenster, können Sie alle Beziehungen der Tabellen einer Datenbank bearbeiten und neue einrichten (Bild 6.9). Dies gilt nicht für etwaige Relationen innerhalb von Abfragen ( Kapitel 8 ). Bild 6.9: Bearbeitungsfenster von Relationen ( Beziehungen) Unter beteiligte Tabellen ist es Ihnen möglich, alle dem Relationenfenster zugefügten Tabellen auszuwählen. Die jeweiligen Schlüsselfelder ( Spalten) einer oder mehrere Relationen der ausgewählten Tabellen können Sie unter beteiligte Felder auswählen. Für jede Relation wird eine Zeile benutzt. Zusätzlich zur Auswahl von Tabellen und Feldern, gibt es weitere, in zwei Gruppen aufgeteilte, optionale Einstellungen, abhängig vom benutzten Datenbanktreiber. Die Update und Löschoptionen stehen nur bei entsprechender Unterstützung durch die eingesetzte Datenbank zur Verfügung. Update Optionen regeln das Verhalten bei Änderungen an einem Primärschlüsselfeld. Keine Aktion Änderungen wirken sich nicht aus. Kaskadierendes Update Aktualisiert sämtliche Fremdschlüsselfelder nach Änderung im dazugehörigen Primärschlüsselfeld. Null setzen Allen Fremdschlüsselfeldern wird der Wert „IS NULL“ nach Änderung im dazugehörigen Primärschlüsselfeld zugewiesen. Default setzen Allen Fremdschlüsselfeldern wird ein Standardwert nach Änderung im dazugehörigen Primärschlüsselfeld zugewiesen. Der jeweilige Standardwert eines Fremdschlüsselfeldes wird während des Entwurfes der ihm zugehöri gen Tabelle definiert. 90 Tabellen Löschoptionen regeln das Verhalten beim Löschen eines Primärschlüsselfeldes. Keine Aktion Das Löschen wirkt sich nicht aus. Kaskadierendes Löschen Alle Fremdschlüsselfelder werden gelöscht, wenn das dazugehörige Pri märschlüssel gelöscht wird. Null setzen Allen Fremdschlüsselfeldern wird der Wert „IS NULL“ nach dem Löschen des dazugehörigen Primärschlüsselfeldes zugewiesen. Default setzen Allen Fremdschlüsselfeldern wird ein Standardwert nach Löschen des dazugehörigen Primärschlüsselfeldes zugewiesen. Dieser Standardwert ist beim Entwurf der ihm zugehörigen Tabelle definiert worden. Wenn Sie ein Primärschlüsselfeld mit der Option Kaskadierendes Löschen löschen, werden alle Datensätze anderer Tabellen, die diesen Schlüssel als Fremdschlüssel aufweisen unwiderruflich gelöscht. Bei der Festlegung von Beziehungen müssen Sie auf die Reihenfolgen der Tabellen und Art der Beziehungen achten. Base speichert auch die Beziehungen zwischen den Tabellen. Ich möchte für meine Tabellen CD-Sammlung, DVD-Sammlung und Vinyl-Sammlung Beziehungen zur Tabelle Titel aufbauen. Beteiligte Felder sollen jeweils die SammlungsID sein. Hierzu habe ich in der Tabelle Titel die ID, in den anderen Tabellen SammlungsID als Primärschlüssel festgelegt (Bild 6.10). Bild 6.10: Beziehungen der Tabellen Musik2, fehlerhaft Aber so wie ich das im Bild 6.10 dargestellt habe, wird es nicht funktionieren. Um eine funktionierende Beziehung aufzubauen, bedarf es einiger Bereinigungen zwischen den Tabellen. Am Ende dieser Bereinigung ( Normalisierung ) werden zwei Tabellen übrig bleiben (Bild 6.11). 91 Tabellen Bild 6.11: Funktionierende Beziehungen der Tabellen Musik2 Der Aufbau von Beziehungen darf nur mit leeren Tabellen erfolgen, andernfalls werden diese von Base abgewiesen. 6.4. Referentielle Integrität Jeder Wert eines Fremdschlüssels muss auch im zugehörigen Primärschlüssel als Wert vorhanden sein. Ein Beispiel: Wird in der Tabelle Titel die SammlungsID 999 eingetragen, muss diese SammlungsID auch als Primärschlüssel in der Tabelle CD-Sammlung eingetragen sein. Nur Titel, von in der Tabelle CD-Sammlung erfassten Tonträgern, können in der Tabelle Titel eingetragen werden. Hieraus ergibt sich folgende Regel: Einfügen oder ändern von Werten eines Fremdschlüssels: Zuerst Eintrag des Wertes im Primärschlüsselfeld Löschen des Wertes eines Primärschlüsselfeldes für den es einen Fremdschlüssel gibt: Alle Datensätze bei denen der Wert eines Fremdschlüssels mit dem gelöschten Wert des Primärschlüssels übereinstimmen werden gelöscht. Oder Alle Datensätze bei denen der Wert eines Fremdschlüssels mit dem gelöschten Wert des Primärschlüssels übereinstimmen werden ersetzt durch einen voreingestellten Wert. OpenOffice.org Base kann die referentielle Integrität nicht sichern. 92 Tabellen 6.5. Tabellen normalisieren Beginnen Sie eine Datenbank anzulegen, bedarf es von Beginn an einer sinnvollen Aufteilung der Tabellen und Spalten. Welche und wie viele Spalten sollen in den unterschiedlichen Tabellen ein-gerichtet werden. Wie vermeiden Sie gleiche Spalten in den Tabellen. Hier kommt die Normalisierung zum tragen, ihre Regeln werden Ihre Tabellen in ihrer Struktur vereinfacht. Es gibt 5 Normalisierungsformen, alle müssen folgende vier Bedingungen erfüllen: ● Jede Tabelle beschreibt eine Entität ( Objekt). ● Tabellen erhalten keine doppelten Spalten, jede Tabelle muss einen Primärschlüssel enthalten. ● Die Spalten sind nicht sortiert. ● Die Zeilen sind nicht sortiert. In OpenOffice.org Base sind die beiden letzten Bedingungen erfüllt. Im folgenden werden Ihnen die Grundzüge an drei Tabellendarstellungen erläutert. Es ist nur ein Abriss der Normalitäten, für eine Einführung in Datenbankfunktionen sollte dies aber reichen. Erste Tabelle: ID SammlungsID Titel Anzahl 1 1 100% Leben 2 Songtitel Pest an Bord, Nis Randers, Das Lied von der Hochseekuh,.. Daraus wird ID SammlungsID Titel Tonträger Songtitel 1 1 100% Leben 1 Pest an Bord, Nis Randers, Das Lied von der Hochseekuh,.. 2 1 100% Leben 2 LALALA, Masked Potatoes, Come on and sing, Moscow,.. Und zum Schluss zwei Tabellen: ID SammlungsID Titel Mehrfach 1 1 100% Leben Doppel-CD ID SammlungsID Tonträger Titel1 Titel2 1 1 CD-1 Pest an Bord Nis Randers 2 1 CD-2 LALALA Titel3 Das Lied von der Hochseekuh Masked Potatoes Come on and sing Titel4 ..... Moscow So könnte eine Normalisierung aussehen. Sie ermöglicht es besser Daten aus den Tabellen aus- zuwerten, z. B. für einen Bericht. 93 Tabellen 6.6. Tabellen indizieren Indexe dienen der Beschleunigung bei der Suche nach bestimmten Schlüsselfeldern. Vereinfacht erklärt, besteht ein Index aus Zeigern ( Verweisen ), die eine Ordnungsrelation auf eine oder mehrere Spalten einer Tabelle definieren. Bei der Suche nach Datensätzen, wird sich dann der indizierten Tabellenspalten bedient. Ohne solche Indizes müsste die Tabelle sequentiell durchsucht werden, was sehr zeitaufwendig sein kann, insbesondere bei größeren Datenbeständen. Base fordert Sie bei der Einrichtung einer neuen Tabelle auf, einen Primärschlüssel festzulegen. Definieren Sie in Base einen Primärschlüssel, so wird automatisch auch ein Index mit angelegt (Bild 6.12). Bild 6.12: Automatisch angelegter Index für Spalte SammlungsID In das Dialogfenster Indizes gelangen Sie mittels Extras – Indexentwurf oder durch Doppelklick auf das Symbol in der Bearbeitungsansicht der Tabellen. In diesem gibt es eine Indexliste mit 5 Symbolen, deren Funktionen sind: Erzeugt einen neuen Index. Aktuellen Index löschen. Aktuellen Index umbenennen. Aktuellen Index speichern. Aktuellen Index auf den Stand beim Aufruf des Dialogfensters zurücksetzen. Unter Index – Details ist es möglich für alle anzulegenden Indizes eindeutige Werte festzulegen. Das bedeutet, dass in den indizierten Spalten eine doppelte Dateneingabe nicht akzeptiert wird. Die Auswahl Felder gibt ihnen die Möglichkeit entsprechende Felder als Index festzulegen, mit entsprechender Sortierung, auf -/absteigend. Es ist innerhalb einer Tabelle möglich, mehrere Indizes anzulegen. Auch gilt, eine gute Planung vereinfacht später die Nutzung der Datenbank. 94 Tabellen 6.7. Tabellen mit Assistenten erstellen. Nach der vielen Theorie, soll es jetzt mit der Praxis weiter gehen. Im Kapitel 2.2. wurde bis auf einige Spezifikationen die Erstellung von Tabellen grundlegend erläutert. Das Modul Tabellen im Datenbankfenster bietet Ihnen zwei Alternativen zur Erstellung von Tabellen. Manuell oder mittels Assistenten. Bild 6.13: Tabellen-Assistent, 2.Schritt. Ich werde noch einmal die Erstellung mittels Assistenten aufgreifen, da ich im Kapitel 2.2.1. einige Aktionen übersprungen habe. Der Assistent bietet im ersten Schritt eine Auswahl von vordefinierten Tabellen, für den privaten und geschäftlichen Bereich. Nach Auswahl einer Vorlage können sie die zu übernehmenden Felder und deren Reihenfolge untereinander bestimmen. In Schritt 2, Feldtypen festlegen, haben Sie nochmals die Möglichkeit die Felder Ihrer Vorlage zu bearbeiten, ihre Reihenfolge zu ändern, neue einzufügen oder einzelne zu löschen (Bild 6.13). > < Um die Position eines Feldes in der Reihenfolge zu ändern, Schritt 1 und 2, markieren Sie das gewünschte Feld. Anschließend bewegen Sie dieses dann mit den Button und in die gewünschte Richtung. Ein neues Feld fügen Sie mit dem Button + ein. Es erscheint ein neues Feld mit dem Namen Feld, als Feldtyp wird Text ( varchar ) vorbelegt. Sie löschen ein Feld nachdem Sie das Entsprechende markiert haben und anschließend den Button – betätigen. Die Feldinformationen aller Felder werden Ihnen rechts im Fenster angezeigt. Diese und entsprechende Bedingungen können Sie jederzeit, in Abhängigkeit des genutzten Datenbanktreibers, anpassen. Bis auf wenige Ausnahmen sind die angezeigten Feldinformationen identisch mit denen im Tabellenentwurf. Der 3. Schritt des Tabellen-Assistenten, Primärschlüssel festlegen, beinhaltet einige Festlegungen für spätere Abfrageaktionen. Sie haben vier Alternativen ( Bild 6.14): 95 Tabellen Bild 6.14: Tabellen-Assistent, 3.Schritt. Primärschlüssel erstellen Ja / Nein. Nein sperrt die weiteren Festlegungen, diese Auswahl ist nicht zu empfehlen. Siehe auch Kapitel 6.1 . JA gibt die weiteren Auswahlmöglichkeiten frei. Primärschlüssel wird automatisch hinzugefügt Erstellt eine neue Schlüsselspalte. Es kann Autowert gewählt werden. Autowert bedeutet, dass die Datenbank bei jedem neuen Datensatz automatisch einen Wert ( fortlaufend) in die Schlüsselspalte einträgt. Ein bestehendes Feld wird als Primärschlüssel verwendet Hier haben sie Möglichkeit aus allen Feldern Ihrer Tabelle das gewünschte auszuwählen. Auch hierunter können Sie sofern der Feld typ es erlaubt, Autowert festlegen. Definition eines Primärfeldes mehrere Felder Erlaubt aus mehreren Feldern ein Primärschlüssel festzulegen. ( zusammengesetzter Primärschlüssel). Erstellen Sie immer einen Primärschlüssel unabhängig des benutzten Datenbanktreibers. Sie können sonst keine Daten in die Tabelle eingeben. Im 4. Schritt des Tabellen-Assistenten werden sie nicht nur aufgefordert einen Namen für die Tabelle festzulegen, auch weiterführende Schritte nach der Speicherung können sie auswählen. Daten sofort eingeben , das Tabellendesign bearbeiten oder ein Formular auf Basis der Tabelle erstellen. In Abhängigkeit des benutzten Datenbanktreibers bei externen Datenquellen, können zusätzliche Auswahlkriterien eingeblendet werden (Bild 6.15). 96 Tabellen Bild 6.15: Tabellen-Assistent, 4.Schritt mit Feld für PostgreSQL ( Schema der Tabelle ). Erstellen Sie eine neue Tabelle in einer Verknüpfung zur externen Datenbankquelle wird diese in der Quelldatenbank angelegt. Einzige Ausnahme ist der dBASE-Treiber. Hier wird neben der bestehenden Datenbank eine Neue mit dem Namen der erstellten Tabelle angelegt (Bild 6.16). Diese erzeugte Datenbank kann nicht weder mit dBASE, Version 3 oder 4 geöffnet, bzw. deren Inhalt gelesen werden. Bild 6.16: Erstellte dBASE-Tabelle CD-Sammlung. 6.8. Tabellen in der Entwurfsansicht erstellen Natürlich ist es auch möglich Tabellen ohne Vorlagen, manuell zu erstellen. Sie rufen im Tabellenmodus Tabelle in der Entwurfsansicht erstellen... auf und springen in das Fenster Tabellenentwurf. In dieses gelangen Sie auch, wenn eine vorhandene Tabelle geändert werden soll (Bild 6.17). Bild 6.17: Tabellenentwurf ohne Eintrag Der Tabellenentwurf besteht aus drei Spalten, Feldname, Feldtyp und Beschreibung. In die erste wird der Name einer Tabellenspalte eingetragen, ihr Datentyp unter Feldtyp und etwaige Kommentare zu den einzelnen Spalten in Beschreibung. Links vor Spalte Feldname befindet sich der Zeilenkopf, in ihm wird die Zeile mit dem aktuellen Fokus mittelssignalisiert. 97 Tabellen Mit dem Eintrag des entsprechenden Namens unter Feldname beginnen Sie das Anlegen einer neuen Tabellenspalte. Unmittelbar mit dem Eintrag des Namens erfolgt automatisch unter Feldtyp ein Defaulteintrag (Bild 6.18). Bild 6.18: Neue Spalte mit vorbelegtem Feldtyp Als Feldtyp wurde [ VARCHAR ] vorbelegt. Möchten Sie einen anderen Typ einsetzen, können Sie in einem Auswahlmenü aus allen verfügbaren Feldtypen einen neuen auswählen (Bild 6.19). Bild 6.19: Auswahlmenü mit allen unterstützten Datentypen Die unterstützten Feldtypen sind abhängig vom benutzten Datenbanktreiber. Nach Wahl eines Feldtyps erscheinen in der unteren Hälfte der Entwurfsansicht unter Feldeigenschaften weitere Parameterfelder (Bild 6.20). Bild 6.20: Ausschnitt von Feldeigenschaften in der Tabellenentwurf-Ansicht. Links im Bild 6.20 sind die vom Feldtyp abhängigen Feldeigenschaften dargestellt, rechts daneben der eingeblendete Hilfetext. Für die interne Datenbank HSQLDB gibt es 6 Parameter. Diese sind: Eingabe erforderlich Festlegung ob ein Feld einen Wert enthalten muss oder leer bleiben darf. Länge Legt für den jeweiligen Feldtyp den erlaubten Wertebereich fest. Nachkommastellen Festlegung der Nachkommastellen für Zahlenwerte Defaultwert Vorgabe eines Wertes, der bei einem neuen Datensatz automatisch vorbelegt wird. Format-Beispiel Einstellen von vordefinierten Formaten für Zellenwerte. Auto-Wert Automatisches Einfügen eines Wertes, der hoch- gezählt wird. 98 Tabellen Unter Format-Beispiel rufen Sie mit Klick auf den Button das Dialogfenster Feldformatierung auf. In diesem wird das Format der abzuspeichernden Daten in der jeweiligen Feld festgelegt. Das bedeutet, Sie geben in einem Formular eine Zahl 1234 ein, diese wird dann in dem von Ihnen festgelegten Format abgespeichert ( Bild 6.21 ). Bild 6.21: Dialogfenster Feldformatierung mit Benutzerformat Im Dialogfenster ist unter Format-Code das Format ''Testzahl'' @ für ein ausgewähltes Feld ein-gegeben. Dieser wird mit OK im Feld Format-Beispiel im Tabellenentwurf angezeigt (Bild 6.22). Bild 6.22: Format-Beispiel mit definiertem Format -Code Wird dann im formatierten Feld der Tabelle eine Zahl, zum Beispiel 23, eingegeben, erfolgt automatisch der Eintrag im Format-Code (Bild , 6.23). Bild 6.23: Feldeintrag mit Format -Code Natürlich gibt es bei der Einrichtung von Formaten Festlegungen. In der folgenden Tabelle sind von mir getestete Formatierungen aufgelistet. Zuerst eine Tabelle mit Platzhaltern für Zahlenwerte. 99 Tabellen Platzhalter Bedeutung # Zeigt keine zusätzlichen Nullen an. 0 (Null) Zeigt zusätzliche Nullen an, wenn die Zahl weniger Stellen als Nullen im Format hat. ? Zeigt im Nenner und Zähler von Brüchen anzuzeigende Stellen an Tabelle 6.1: Formatierungen in einer Tabelle In den folgenden Tabellen habe ich einige Beispiele aufgelistet. Zum Teil dienten als Vorlagen die OnlineHilfe von OpenOffice.org. Beispiele für Zahlenformatierungen: Zahlenformat Format-Code Ergebnis 3456,78 ####,# 3456,8 9,9 #,000 9,900 13 #,0# 13,0 1234,567 #,0# 1234,57 5,75 # ???/??? 5 3/4 6,3 # ???/??? 6 3/10 ,5 0,## 0,5 15000 #.### 15.000 16000 #. 16 Weist eine Zahl nach dem Komma mehr Stellen auf, als das eingerichtete Format über Platzhalter verfügt, wird diese entsprechend gerundet. Weist sie vor dem Komma mehr Stellen auf, wird sie vollständig dargestellt. Bei den Tausender Separatoren ist das Format abhängig von der Spracheinstellung ( . oder , ). Beispiele für Text in Zahlenformaten und Text in Text: Eingabe Format-Code Ergebnis 23 ''Testtext'' @ Testtext 23 23 @ ''Testtext'' 23 Testtext 23 @\m 23 m 23 \m @ m 23 23 ''Testtext“ ##,# Testtext 23 Wienandt Herr @ Herr Wienandt Wienandt \, @ , Wienandt Setzen Sie einem Buchstaben einen Unterstrich voran, erreichen Sie damit ein Leerzeichen. Dies ist allerdings von der Breite des Buchstabens ab, Ein M ist breiter als ein I. 23 _I@ 23 100 Tabellen Beispiele für Farben: Eingabe Format-Code Ergebnis Rot [ROT]@ Rot Grün [GRÜN]@ Grün Beispiele für Bedingungen: Sie können Bedingungen für Zahlenformate definieren, die nur bei Erfüllung angewendet werden. Solche Bedingungen müssen in eckige Klammern gesetzt werden. Ferner können Sie Zahlen in Abhängigkeit ihres Wertes durch Text ergänzen. Eingabe Format-Code Ergebnis 22, 23, 24 [<23][GRÜN]##,#; [>23][ROT]##,#; [BLAU]##,# 22, 24, 23 -1, +1, 0 ;0 ''minus“;0 ''Plus“; 0 ''Null“ 1 Minus,1 Plus, 0 Null Unter Format im Dialogfenster Feldformatierung werden als Auswahl angeboten: ● Benutzerdefinierte ● Zahl ● Prozentsatz ● Währung ● Datum ● Zeit ● Wissenschaft ● Bruch ● Wahrheitswert ● Text Bis auf Benutzerdefiniert werden in allen Rubriken vordefinierten Formate angeboten. Neben Format können Sie unter Ausrichtung die jeweilige Ausrichtung der Einträge im Feld bestimmen. Im folgenden Kapitel Datentypen für Tabellenfelder werden alle Datentypen der internen Datenbank erläutert sowie deren Feldeigenschaften. Als Letztes fehlt die Festlegung des Primärschlüssels. Hierzu klicken Sie mit der rechten Maustaste auf den Zeilenkopf der gewünschten Zeile. Im Kontextmenü wählen Sie dann Primärschlüssel. Daraufhin wird das Symbol im Zeilenkopf der entsprechenden Zeile eingeblendet (Bild 6.24).Nachdem Sie einen Primärschlüssel angelegt und die Tabelle gespeichert haben, können Sie, falls gewünscht, mittels Klick auf das Symbol den Dialog Indizes (Indexentwurf) aufrufen. Hier ist die Vorgehensweise dann wie im Kapitel 6.6. beschrieben. Bild 6.24: Symbol für Primärschlüssel in Zeilenkopf 101 Tabellen 6.9. Datentypen für Datenfelder Um Daten in Tabellen abzuspeichern benötigen die einzelnen Felder eine entsprechende Zuweisung auf einen Datentyp ( Feldtyp ) Je nach Leistung der eingesetzten Datenbank differiert deren Anzahl und Eigenschaften. OpenOffice.org Base bietet dem Anwender 20 unterschiedliche Feldtypen mit bis zu vier individuellen Feldeigenschaften. Die Datentypen, in Base Feldtypen, können in fünf grundsätzliche Typen unterschieden werden. Die nächste Tabelle listet diese mit ihren anwendbaren Aktionen auf. Ganze Zahlenwerte, negativ oder positiv x Gleitkommazahlen Von der Größenordnung abhängiges Komma x Zeichenketten Zeichenketten ( Wörter, Texte) Binärdaten Formlos ( z. B. Bilder ) x x x x Gruppierungen x x Teilvergleich x Suche x Durchschnitt x Vergleich Ganzzahl x Sortierung Datum, Uhrzeit, Datum und Uhrzeit Summe Datum Uhrzeit Maximum Kommentar Minimum Typ anwendbare Aktionen Berechnung Datentyp x x x x x x x x x x Zum Schluss dieses Kapitels dann endlich eine Tabelle mit allen Datentypen (Feldtypen) von Base. Länge Defaultwert Format-Beispiel Tiny Integer [TINYINT] Zahl Min. -128 , Max.127 Fest 3 x x x BigInt [BIGINT] Zahl Min. -9 223 372 036 854 775 808 Max. 9 223 372 036 854 775 807 Fest 19 x x x Bild [LONGVARBINARY] Bilder Fest 2147483647 x x Binärfeld [VARBINARY] Binärdaten variabler Länge Fest 2147483647 x x Binärfeld (fix) [BINARY] Binärfeld fester Länge Fest 2147483647 x x Memo [LONGVARCHAR] Zeichenketten mit variabler Länge Fest 2147483647 x x x Text (fix) [CHAR] Mit Leerzeichen aufgefüllte Zeichenkette fester Länge 1 bis 646456993 x x x Zahl [NUMERIC] Zahl mit definierten Nachkommastellen 1 bis 646456993 x x x x Dezimal [DECIMAL] Gleitkommazahl 1 bis 646456993 x x x x Integer [INTEGER] Zahl Min. -2,147483648 Max.2,147483647 Fest 10 x x x Small Integer [SMALLINT] Zahl Min. -32,768 Max 32,767 Fest 5 x x x Float [FLOAT] Gleitkommazahl IEEE 8 Byte Fest 17 306 Nach Komma x x x x Real [REAL] Gleitkommazahl IEEE 8 Byte Fest 17 x x x x Double [DOUBLE] Gleitkommazahl IEEE 8 Byte Fest 17 x x x x Text [VARCHAR] Zeichenkette variabler Länge 1 bis 2147483647 x x x Autowert Kommentar Nachkommastellen Feldtyp Erforderliche Eingabe Feldeigenschaften x x 102 Tabellen Länge Defaultwert Format-Beispiel Text [VARCHAR_ IGNORECASE] Zeichenkette variabler Länge. Bei Suche im Feld wird Groß-Kleinschreibung ignoriert. 1 bis 2147483647 x x x JA / NEIN [BOOLEAN] Wahrheitswerte Fest 1 x x Datum [DATE] Datum -- x x x Zeit [TIME] Zeit -- x x x Datum / Zeit [TIMESTAMP] Datum und Zeit ( Zeitstempel ) -- x x x Other [OTHER] Keine feste Zuordnung an ein Format Fest 2147483647 x x Autowert Kommentar Nachkommastellen Feldtyp Erforderliche Eingabe Feldeigenschaften Bei den Datentypen ( Feldtypen ) BigInt und Integer ist es unter Feldeigenschaften erlaubt einen Autowert einzustellen. Es erscheint der Standardeintrag IDENTITY im Feld Auto-Increment-Ausdruck. Somit wird in diesem Feld mit jedem neuen Datensatz der Eintrag automatisch hochgezählt, beginnend bei 0. Dies dient einer eindeutigen Bestimmung von Datensätzen. Für die Datentypen Datum, Zeit und Datum/Zeit können Sie unter Defaultwert folgende Funktionen eintragen: ● Datum Today, Sysdate, Now, Current_date, ● Zeit Now, Current_time ● Datum/Zeit Current_timestamp Mir ist es allerdings nur mittels SQL-Statement gelungen die Standardeinträge zu erstellen. In der Tabellenentwurfsansicht war dies nicht möglich, auch werden diese nicht angezeigt. Wählen Sie bei der Tabelleneinrichtung für ein Textfeld den Datentyp ( Feldtyp ) Text [VARCHAR_ IGNORECASE] ist es Ihnen möglich in Abfragen auf dieses Feld die Groß -/Kleinschreibung von Buchstaben zu vernachlässigen. Nullwerte, keine Daten im Feld ( absolut nichts ), werden in OpenOffice.org Base nicht angezeigt. Nicht zu verwechseln mit 0 als Wert, diese wird wiederum angezeigt. 6.10. Tabellensichten Views Tabellensichten, auch Views genannt, sind gleichzusetzen mit der einfachen Auswahlabfrage. Nur wird die View als Tabelle abgespeichert und dem Anwender ist es möglich diese wie eine Tabelle zu behandeln. Das bedeutet, eine Sicht kann auch in weitere Abfragen mit einbezogen werden. Da wie schon erwähnt, ihre Erstellung der einer Auswahlabfrage entspricht, entnehmen sie bitte weitere Informationen hierüber dem Kapitel 7.1. – 7.2. Einen Schnelldurchlauf über die Erstellung einer Tabellensicht finden Sie auch im Kapitel 2.2.4. . Der Aufruf zum Erstellen erfolgt im Modus Tabellen des Datenbankfensters. Mit Doppelklick auf Ansicht erstellen (Bild 6.25) wird das Entwurfsfenster eingeblendet. Bild 6.25: Aufruf zum Erstellen einer Tabellensicht. 103 Tabellen Hier wählen Sie die Tabelle aus, beim Einblenden eines leeren Entwurfs wird die Auswahl automatisch eingeblendet. (Bild 6.26). Bei Änderungen an einer bestehenden Sicht klicken Sie auf . Bild 6.26: Tabellenauswahl im Entwurf einer Tabellensicht. Die gespeicherte Tabellensicht erscheint dann im Datenbankfenster unter Tabellen (Bild 6.27). Bild 6.27: Gespeicherte Tabellensicht Ansicht 1. Möchten Sie eine bestehende Sicht in deren Struktur ändern, ist dieses ohne große Probleme möglich. Zum Bearbeiten klicken Sie mit der rechten Maustaste auf die zu ändernde Sicht, im sich darauf öffnenden Kontextmenü haben Sie zwei Auswahlmöglichkeiten (Bild 6.28). Bild 6.28: Kontextmenü für Ansichten. Wählen Sie Bearbeiten, wird das Abfrageentwurfsfenster geöffnet, In SQL-Ansicht bearbeiten öffnet das SQL-Fenster (Bild 6.29). 104 Tabellen Bild 6.29: Fenster zur Bearbeitung von Ansichten., Abfrageentwurf ( oben ), SQL-Fenster ( unten ). Der Unterschied zwischen dem Abfrageentwurfsfenster und der SQL-Ansicht liegt neben der Gestaltung der Benutzeroberfläche vorrangig in der Behandlung des aus der Abfrage resultierenden SQL-Strings. Die im Entwurfsfenster entworfene Abfrage wird durch OpenOffice.org auf die richtige Syntax betrachtet. Dies gilt auch für eine im SQL-Fenster erzeugten SQL-String, welcher als Basis der Sicht dient. Zusätzlich besteht die Möglichkeit den erzeugten SQL-String direkt an die Datenbank zu senden, ohne Syntaxprüfung. Dies erreichen Sie mittels Bearbeiten-SQL-Kommando direkt ausführen oder mittels Klick auf das Symbol in der Symbolleiste (Bild 6.30). Bild 6.30: Auswahl der Option SQL-Befehl direkt an Datenquelle senden. Über die Option SQL -Befehl direkt ausführen, genannt Native SQL, lesen mehr im Kapitel 7.2.8.1.. 105 Tabellen 6.11. Tabellen kopieren Im Kapitel 2.2.3. habe ich den einfachen Ablauf zum Erstellen einer Tabellenkopie erläutert. Im Dialogfenster Tabelle kopieren werden aber weitere Optionen angeboten, bei denen es zum Teil zu weiteren Aktionen kommen kann (Bild 6.31). Bild 6.31: Dialogfenster Tabelle kopieren Definition und Daten Eine 1:1 Kopie der Quelltabelle wird angelegt. Definition Nur die Tabellenstruktur wird angelegt. Als Tabellensicht Nur möglich wenn Datenbank Views ( Sichten) unterstützt. Tabelle wird als Sicht abgespeichert. Daten anhängen Fügt die Quelltabelle an eine vorhandene mit gleicher Struktur an. Ist ein Felder der Zieltabelle kürzer als das der Quelle, erfolgt autofmatisch eine Anpassung an das Ziel. Primärschlüssel erzeugen Legt zusätzlich, automatisch ein neues Primärschlüsselfeld an und füllt dies mit Werten. Nur freigegeben bei Definition und Definition und Daten. Bei den ersten beiden Optionen erfolgt eine direkte Übernahme der Tabelle mit oder ohne Daten. Im ersten Schritt wählen Sie neben einer Option auch den neuen Namen der Kopie einer Tabelle. Der zweite Schritt des Dialogfensters, mit Weiter > gelangen Sie dort hin, bietet die Wahl alle oder nur ausgewählte Spalten der Quelltabelle zu übernehmen (Bild 6.32). 106 Tabellen Bild 6.32: Dialogfenster Tabelle kopieren 2.Schritt Spaltenübernahme (Ausschnitt) Nachdem Sie mit Weiter > zum dritten Schritt des Fensters gesprungen sind, haben dort die noch einmal eine Möglichkeit die Feldtypen einzelner Spalten zu ändern (Bild 6.33). Bild 6.33: Dialogfenster Tabelle kopieren 3.Schritt Typenformatierungen Fertig stellen schließt das Kopieren der Tabelle ab und speichert diese neue unter Tabellen. Falls sie eine Tabelle mit oder ohne Daten kopieren, aber einen anderen Primärschlüssel als den der Quelle nutzen möchten, wählen Sie die Option Primärschlüssel erzeugen. Es gibt allerdings eine Einschränkung, Base legt diesen dann als zweiten Primärschlüssel an, wenn Sie den schon bestehenden nicht löschen. Zunächst wählen Sie im ersten Schritt des Dialogfensters Tabelle kopieren die Option Definition und Daten oder Definition aus. Anschließend können Sie die zusätzliche Option Primärschlüssel erzeugen anklicken, das Feld Name wird für die Eingabe einer Bezeichnung des Schlüssels freigegeben. Entweder Sie übernehmen den Defaulteintrag oder kreieren Ihren eigenen (Bild 6.34). Bild 6.34: Dialogfenster Tabelle kopieren 1.Schritt Options - und Namensfestlegung Im darauf folgenden zweiten Schritt können Sie bei der Spaltenübernahme das bestehende Indexfeld ausschließen, oder aber Sie wählen es im 3. Schritt als Primärschlüssel ab (Bild 6.35). 107 Tabellen Bild 6.35: Dialogfenster Tabelle kopieren 3.Schritt Primärschlüsselwahl / -abwahl Vergessen Sie nicht in den Spalteninformationen eine eventuell vorhandenen Eintrag IDENTITY unter Auto-Increment-Ausdruck zu entfernen, sofern Sie nicht den kompletten Feldtyp des alten Schlüsselfeldes ändern wollen. Wenn Sie jetzt mit Fertig stellen das Kopieren abschließen, wird dies neue Tabelle mit dem neuen Primärschlüssel gespeichert. Die Option Als Tabellensicht speichert die Quelltabelle als Tabellensicht ab. Ein bestehender Primärschlüssel wird automatisch entfernt. Nur im ersten Schritt des Dialogfensters müssen Sie einen Namen für die neue Sicht eingeben, weitere Schritte ausser Fertig stellen entfallen dann. Bei der vierten und letzten Option Daten anhängen, müssen Sie etwas mehr arbeiten. Sie haben im ersten Schritt des Dialogfensters Daten anhängen gewählt, im Feld Tabellenname den Namen der Tabelle an die die Daten angehängt werden soll eingegeben. Mit Weiter >, dass kennen sie schon, landen Sie im zweiten Schritt (Bild 6.36).In diesem Schritt sind die Spalten beider Tabellen, Quelle und Ziel, aufgelistet. Sie haben hier die Möglichkeit einzelne Spalten zur Übernahme abzuwählen, bzw. die Reihenfolge untereinander anzupassen. Aber Achtung, es gibt einige Einschränkungen. Achten Sie auf Autowerte, erzwungene Eingaben ( Eintrag erforderlich ) und Primärschlüsselfelder. Da in einem Primärschlüsselfeld eine Eingabe mit einem eindeutigen Wert Pflicht ist, kommt es bei gleichen Werten aus der kopierten Tabelle zu Problemen. Es ist daher ratsam sich im Vorweg die Struktur der beteiligten Tabellen zu notieren und einen „provisorischen“ oder neuen Primärschlüssel festzulegen. Dies gilt auch für die jeweiligen Feldeigenschaften. Bild 6.36: Dialogfenster Tabelle kopieren 2.Schritt Spalten zuordnen Fertig stellen beendet das Dialogfenster und fügt die gewünschten Daten an die ausgewählte Tabelle an. Es ist auch möglich zwischen unterschiedlichen Datenbanken mit unterschiedlichen Datenquellenverknüpfungen Tabellen zu kopieren. Lesen Sie hierzu das Kapitel 11. 108 Tabellen 6.12. Tabellenfilter Nicht immer möchten sie aus den verschiedensten Gründen alle Tabellen Ihrer Datenbank angezeigt bekommen. Hierzu wurde in Base der Tabellenfilter eingerichtet. Mit diesem ist es möglich, einzelne Tabellen „unsichtbar“ zu machen (Bild 6.37). Bild 6.37: Dialogfenster Tabellenfilter In dieses Fenster gelangen Sie über Extras – Tabellenfilter. Hier können Sie am Anfang mittels Klick auf den Button / alle in der Datenbank gespeicherten Tabellen anzeigen oder ausblenden. Im Optionsfeld ist es möglich alle Tabellen aus- / einzublenden. Einzelne Tabellen blenden Sie in der Ansicht aller Tabellen ein oder aus, indem Sie vor der jeweiligen Tabelle im Optionsfeld ein Haken setzen oder nicht. Speichern Sie nach jeder Änderung des Filters die Datenbank neu. Jede Änderung an der Tabellenauswahl im Tabellenfilter muß gespeichert werden. Andernfalls sind diese bei einem Neustart der Datenbank unwirksam. 109 Tabellen 6.13. Formatierung der Darstellung Sie können jederzeit die Darstellung der Datenansicht Ihrer Tabelle anpassen. Dies gilt für die Breite, Textformatierung, Zeichensatz, Schrifteffekte und Zeilenhöhe. Natürlich lassen sich auch einzelne Spalten aus -/ einblenden. Um die Spaltenformatierung zu ändern, klicken Sie mit der rechten Maustaste auf die Überschrift der Spalte (Bild 6.38). Bild 6.38: Ausblenden ( oben ) und Einblenden von Spalten ( mitte und unten ) Im Bild 6.38 sehen Sie zusätzlich zum Aus –/ Einblenden die Auswahlmöglichkeit Spaltenformatierung und Spaltenbreite. Spaltenformatierung blendet ein Fenster ein, in dem Sie die Sprache und die Ausrichtung der Spalte auswählen können. Spaltenbreite hingegen bietet Ihnen die Wahl zwischen der automatischen und benutzerdefinierten Einstellung an. Natürlich ist es auch möglich, die Spaltenbreite mittels Ziehen der jeweiligen Trennlinie einer Spalte anzupassen. Ein Doppelklick auf den Spaltenkopf, stellt die Breite optimal auf den Dateninhalt ein Änderungen unter der Funktion Spaltenbreite... und Spaltenformatierung... werden mit dem Schließen oder Speichern der Tabelle übernommen. Ausgeblendete Spalten können Sie jederzeit wieder einblenden. Um eine Spalte auszublenden, klicken Sie hierzu auf deren Überschrift. Ausgeblendete Spalten können Sie jederzeit wieder einblenden, indem Sie entweder auf eine beliebige Spaltenüberschrift, oder neben diese auf die graue, leere Überschriftleiste rechts daneben klicken (Bild 6.38). Eine weitere Formatierungsmöglichkeit bietet der Klick auf den grauen Zeilenkopf. Hier können Sie grundsätzliche Einstellungen an der Darstellung der Datenansicht einer Tabelle festlegen. Zeilenhöhe, automatisch oder manuell, stellt die Höhe ein (Bild 6.39), Zeilen löschen löscht die ausgewählte unwiderruflich. 110 Tabellen Bild 6.39: Formatierungsmöglichkeit durch Klick auf Zeilenkopf, hier Zeilenhöhe Tabellenformatierung öffnet ein Fenster, mit Zeicheneinstellungen (Bild 6.40). Bild 6.40: Fenster zur Tabellenformatierung (Zeichensatz) 6.14. Datensätze in einer Tabelle kopieren Manchmal möchte der Anwender bei der Dateneingabe in der Datenansicht einer Tabelle den einen oder anderen Datensatz innerhalb dieser als Vorlagen für einen Neuen kopieren. Auch das ist in Base möglich, allerdings bedarf es hier bestimmter Voraussetzungen. Der Feldtyp des Primärschlüssels muss einem automatischen Eintrag unterliegen. Dies sind nur die Feldtypen BigInt und Integer. Bei diesen können Sie unter Feldeigenschaften bei Auto-Wert Ja eintragen. Mit diesem Parameter erfolgt automatisch ein fortlaufend hochgezählter Eintrag jeder neuen Zeile der Tabelle in der Spalte mit dem Primärschlüssel. Also ein einmaliger Eintrag innerhalb der Tabelle. Wie kopieren Sie nun einen Datensatz? Ganz einfach, Sie fahren mit Ihrer Maus auf den Zeilenkopf der zu kopierenden Zeile. Anschließend drücken Sie die linke Maustaste und ziehen diese in die erste Spalte der untersten, leeren Zielzeile. Dabei beobachten Sie, wie unter dem Mauspfeil ein kleines Pluszeichen eingeblendet wird (Bild 6.41). Bild 6.41: Kopieren von Datensätzen in einer Tabelle. 111 Abfragen 7. Abfragen Die Eingabe und das Löschen von Daten in Tabellen erfolgt immer dann wenn es notwendig ist, also aktionsnah. Hieraus ergibt sich in der Regel immer ein unsortierter Datenbestand. Sie, der Anwender möchten jedoch, bei mehr als einem Datensatz, wie in Listen oder Berichten, diese in einer sortierten Reihenfolge angezeigt haben. Um dies zu erreichen gibt es Abfragen. Sie dienen nicht nur zur sortierten Anzeige von Datensätzen oder Teilen von ihnen, auch zur Manipulation oder zum Löschen können Sie eingesetzt werden. Zu Beginn dieses Kapitels möchte ich auf einen Wermutstropfen bei den Abfragen hinweisen. Der Assistent, als auch die Entwurfsansicht unterstützen keine Abfragen die neue Tabellen erstellen, bestehende löschen oder aktualisieren. Dieses ist nur im SQL-Fenster von Base mittels SQL-Eingabe möglich. Achten Sie bei den Eingaben im Abfrageentwurf auf Groß -/ Kleinschreibung. Base unterscheidet diese. Dies gilt besonders für Spaltennamen. Base unterstützt größtenteils den SQL-Standard 92, 93 und 2003. SQL, Structured Query Language, ist eine Datenbanksprache für relationale Datenbanken. 7.1. Abfragen mit dem Assistenten erstellen Im Kapitel 2.3.1. Abfrage mittels Assistenten erstellen, habe ich im Schnelldurchlauf das Erstellen einer einfachen Abfrage beschrieben. Der erfahrene Anwender wird diesen eher selten nutzen, aber für den noch unerfahrenen Anwender kann der Assistent durchaus hilfreich sein. Nachdem Sie den Assistenten mittels Klick auf Abfrage unter Verwendung des Assistenten erstellen... im Modus Abfragen gestartet haben, erscheint das entsprechende Dialogfenster (Bild 7.1). Bild 7.1: Abfrageassistent 1.Schritt Tabellen und Spaltenauswahl > < Im ersten Schritt wählen Sie Ihre Tabelle und anschließend die abzufragenden Spalten mittels der Button > , jeweils eine, als auch alle Felder mittels >> aus. In umgekehrter Reihenfolge < bzw. << ist es möglich, irrtümlich ausgewählte Felder wieder zu löschen. Mit und neben Felder in der Abfrage bestimmen Sie die Reihenfolge der Darstellung aller übernommenen Felder in der Abfrage. In diesem Beispiel werden alle Spalten übernommen. Weiter >, wie schon so oft und auch zukünftig, führt in den nächsten Schritt. Hier ist es erforderliche die Sortierreihenfolge für maximal 4 Felder einer Abfrage festzulegen. Für jede ist es zusätzlich noch möglich die Sortierung, auf-/ absteigend, festzulegen (Bild 7.2). 112 Abfragen Bild 7.2: Abfrageassistent 2.Schritt Sortierreienfolge Mehrere Sortierbedingungen, maximal vier, bieten Ihnen eine individuelle Anzeige Ihrer Daten. Nach Ihrer Auswahl führt Weiter > in den dritten Schritt. Hier dürfen Sie nun die Suchbedingungen festlegen (Bild 7.3). Bild 7.4: Abfrageassistent 3.Schritt Festlegung der Bedingungen zwischen den Suchbedingugen. Bild 7.3: Abfrageassistent 3.Schritt Festlegung der Suchbedingung Hier sind maximal 3 Bedingungen erlaubt. Am Anfang dieses Schrittes müssen Sie festlegen ob die eingetragenen Bedingungen alle ( and ) oder einige ( or ) übereinstimmen sollen. Dies trifft nur dann zu, wenn mehr als eine Bedingung festgelegt wurde (Bild 7.4). 113 Abfragen Bild 7.5: Abfrageergebnis mit Bedingungen aus Bild 7.4. Bild 7.4: Abfrageassistent 3.Schritt Festlegung der Bedingungen zwischen den Suchbedingungen. Die im Bild 7.4 eingetragenen Bedingungen führen dann zu einem ersten Ergebnis (Bild 7.5). Bild 7.5: Abfrageergebnis mit Bedingungen wie in Bild 7.4 festgelegt Wird die Suchbedingung von Entspricht allen folgenden Bedingungen auf Entspricht einigen der folgenden Bedingungen geändert, sieht das Ergebnis erfreulicher aus (Bild 7.6). Bild 7.6: Abfrageergebnis nach geänderter Bedingungen Welcher Fehler wurde gemacht? Keiner, lediglich eine SQL- Bedingung wurde geändert. Betrachten Sie die Bedingung der ersten Abfrage für das Bild 7.5: Finde, was allen folgenden Bedingungen entspricht: Text1: eins , Text2: eins Die Abfrage in SQL, der Datenbanksprache, lautet sinngemäß: Finde Text1, Text2 aus der Tabelle Abfragetest, wenn Text1= eins UND Text2= eins sind. Sortiere nach Text1 und Text2 von A nach Z. Und ist die gesetzte obere Bedingung Entspricht allen folgenden Bedingungen. Dies bedeutet, dass der oder die gesuchten Datensätze alle Bedingungen erfüllen müssen. Bei der zweiten Bedingung, Bild 7.6, lautet die Abfrage: Finde, was allen folgenden Bedingungen entspricht: Text1: eins oder Text2: eins Die Abfrage in SQL, der Datenbanksprache, lautet hier sinngemäß: Finde Text1, Text2 aus der Tabelle Abfragetest, wenn:Text1= eins ODER Text2= eins sind. Sortiere nach Text1 und Text2 von A nach Z. Oder ist die gesetzte obere Bedingung Entspricht einigen der folgenden Bedingungen. Dies bedeutet, dass der oder die gesuchten Datensätze nur eine der Bedingungen erfüllen müssen. 114 Abfragen Hier die original SQL-Anweisungen: UND ( AND ) SELECT "ID", "Text1", "Text2" FROM "Abfragetest" WHERE ( ( "Text1" = 'eins' AND "Text2" = 'eins' ) ) ORDER BY "Text1" ASC, "Text2" ASC; ODER ( OR ) SELECT "ID", "Text1", "Text2" FROM "Abfragetest" WHERE ( ( "Text1" = 'eins' ) OR ( "Text2" = 'eins' ) ) ORDER BY "Text1" ASC, "Text2" ASC; Soweit der Ausflug in SQL, aber neben den grundsätzlich festzulegenden Bedingungen und der Auswahl einer Tabellenspalte ( Felder ), bedarf es zwei zusätzlichen Festlegungen für Bedingungen. Die erste finden Sie unter Bedingung, hier ist es möglich aus mehreren Vorschlägen zu wählen, der Standardeintrag lautet ist gleich (Bild 7.7). Bild 7.7: Auswahlmenü für Bedingungen Nicht alle angebotenen Vorschläge sind sinnvoll auf jeden Feldtyp einzelner Tabellenspalten anzuwenden. Hierbei sollten Sie auf die passenden Bedingung zum entsprechenden Feldtyp achten. Die zweite einzutragende Festlegung finden Sie unter Wert, diese ist der eigentliche Filterwert. Beachten Sie, dass bei Textfeldern die Groß- / Kleinschreibung einzuhalten ist. Einzige Ausnahme ist der Feldtyp Text [VARCHAR_IGNORECASE], bei diesem kann die Groß- / Kleinschreibung vernachlässigt werden. Weiter > führt in den 4. Schritt , in dem die Art der Abfrage festgelegt werden muss (Bild 7.8). Haben Sie keine nummerischen Felder in Ihre Abfrage übernommen, wird dieser Schritt automatisch vom Assistenten übersprungen. Bild 7.8: Auswahlmenü für Art der Bedingungen, Tabellen-Assistent 4. Schritt 115 Abfragen Die Standardvorgabe Detaillierte Abfrage übernehmen Sie, wenn keine Aggregatfunktionen ausgeführt werden sollen. Möchten Sie in der Abfrage diese ausführen lassen, muss Ihre Auswahl die zweite Option, Zusammenfassende Abfrage, sein (Bild 7.9). Bild 7.9: Auswahl Zusammenfassende Abfrage Tabellen-Assistent 4. Schritt Unter Aggregatfunktionen werden Ihnen 4 mathematische Funktionen zur Auswahl angeboten. Diese können Sie auf eines der unter Felder angebotenen nummerischen Feld anwenden. Es werden ausschließlich nummerische Felder der gewählten Tabelle angeboten. Die beiden Button + und – fügen zusätzliche Funktionen hinzu oder entfernen die jeweils letzte in der Liste. Nach Ihren Einstellungen springen Sie mittels Weiter > in den nächsten Schritt. Dies kann der 5. und anschließend Schritt 6, Gruppierungen, sein. Leider ist es mir bisher im Assistenten nicht gelungen, mit den unterschiedlichen Datenquellen, in diese zu gelangen. Daher überspringe ich diese Schritte und fahre mit dem 7.Schritt fort. In diesem ist es möglich, den ausgewählten Spalten Aliasnamen zuzuordnen. Diese werden genutzt um beispielsweise unverständlichen Spaltennamen eindeutige Bezeichnungen zu geben (Bild 7.10). Bild 7.10: Festlegung von Aliasnamen Tabellen-Assistent 7. Schritt 116 Abfragen Weiter > führt zum abschließenden Schritt, dem Überblick über die mit dem Assistenten erstellten Abfrage (Bild 7.11). Bild 7.11: Überblick über die erstellte Abfrage Tabellen-Assistent 8. Schritt In diesem Schritt wird Ihnen noch einmal alles aufgelistet, was Sie mit dem Assistenten alles angestellt haben. Es ist jetzt noch möglich den Namen der Abfrage zu ändern, wird bis hierher vom Assistenten festgelegt. Wählen Sie Abfrage verändern, gelangen Sie automatisch in das Abfrageentwurfsfenster, in dem Sie die bisherigen Festlegungen abschließend anpassen oder noch einmal verändern können. Wie im Abfrageentwurfsfenster eine Anfrage bearbeitet wird, erfahren Sie im anschließenden Kapitel 7.2.. Wollen Sie die Abfrage nicht verändern, schließt Fertig stellen den 7. Schritt des Assistenten, speichert die Abfrage ab und führt sie anschließend aus. 117 Abfragen 7.2. Abfrage in der Entwurfsansicht erstellen Nachdem Sie nun ausführlich alles über die Erstellung einer Abfrage mittels Assistenten erfahren haben, geht es an die manuelle Erstellung. Sie werden schnell feststellen, dass mit etwas Übung dieser Weg durchaus angenehmer ist, als die Vorgaben eines Assistenten akzeptieren zu müssen. Wie beim Assistenten treffen Sie Ihre Wahl im Modus Abfragen, jedoch jetzt mittels Abfrage in der Entwurfsansicht erstellen ... . Es öffnet sich das Fenster Abfrageentwurf mit einem Dialog zur Auswahl einer oder mehrerer Tabellen, Sichten und vorhandener Anfragen (Bild 7.12). Bild 7.12: Abfrageentwurf mit Tabellenauswahlfenster. In den Symbolleisten des Abfrageentwurfes befinden sich einige, speziell für Abfragen anwendbare Symbole. Diese sind: Datei zum Bearbeiten freigeben / sperren. Tabelle hinzufügen ( Blendet das Fenster Tabellen hinzufügen ein / aus). Blendet Zeile Funktionen im Entwurf ein / aus. Blendet Zeile Tabellenname im Entwurf ein / aus. Blendet Zeile Aliasnamen im Entwurf ein / aus. Festlegung auf eindeutige Werte, mehrmals vorhandene identische Werte werden nur einmal aufgeführt (SQL-Befehl DISTINCT ). Blendet Designansicht ein / aus. EIN bedeutet die Entwurfsansicht, AUS zeigt die Darstellung in SQL. Abfrage ausführen Abfrage löschen, entfernt alle Tabellen, Sichten und Einträge im Entwurf . Soweit die Grundsymbole im Entwurfsfenster. Wählen Sie eine Tabelle aus, auf die Ihre Abfrage zugreifen soll. Hierzu markieren Sie die entsprechende Tabelle, mittels Hinzufügen wird sie in den Abfrageentwurf eingeblendet. Natürlich klappt es auch mit Doppelklick. Irrtümlich ausgewählte Objekte, oder zu löschende, können Sie mit Klick der rechten Maustaste auf diese, löschen. 118 Abfragen Die ausgewählten Objekte werden im oberen Teil des Abfrageentwurfsfensters angezeigt. Mit Ziehen der unteren Kante, ist möglich das entsprechende Fenster anzupassen. Ich habe meine Tabelle ausgewählt und anschließend im Entwurfsfenster (Bild 7.13) angezeigt. Bild 7.13: Abfrageentwurf mit gewählter Tabelle. Im unteren Teil des Entwurfsfensters sehen Sie mehrere Spalten, an der linken Seite eine Vielzahl von Bezeichnungen. Dies sind: Feld Name der ausgewählten Spalte ( Feld) Alias Pseudoname ( Alias) für eine Spalte (gewählt / genutzt durch Funktion) Tabelle Name der Quelle für die ausgewählte Spalte Sortierung Reihenfolge der Sortierung (Nicht sortiert, auf –/ absteigend) Sichtbar Die Spalte soll in der Datenansicht der Abfrage angezeigt werden Funktion Einstellen von vordefinierten Funktionen. Kriterium Eintrag des ersten Filterkriteriums (Bedingung) oder Eintrag des zweiten Filterkriteriums (Bedingung) oder Eintrag des dritten Filterkriteriums (Bedingung) oder Eintrag des vierten Filterkriteriums (Bedingung) oder Eintrag des fünften Filterkriteriums (Bedingung) Als nächstes möchte ich einzelne Spalten aus meiner ausgewählten Tabelle der Abfrage zuführen. Mittels Drag and Drop ziehe ich die erste Spalte der Tabelle in die erste der Abfrage (Bild 7.14). 119 Abfragen Bild 7.14: Abfrageentwurf mit zugefügten Tabellenspalten Nachdem ich die Spalte Albumtitel der Abfrage zugeführt habe, wird in der Zeile Tabelle automatisch der Name der zugehörigen Quelle, in diesem Fall die Tabelle CD-Sammlung, eingetragen. Dies gilt auch für den Eintrag in der Zeile Sichtbar. Rechts im Bild 7.14 sehen Sie eine weitere Möglichkeit, Tabellenspalten der Abfrage zuzuordnen. Klicken Sie in einer leeren Spalte in die Zelle der Zeile Feld. Es erscheint , mit Klick auf dieses Symbol werden alle verfügbaren Spalten der ausgewählten Tabelle zur Auswahl aufgelistet. Haben Sie mehr als eine Tabelle gewählt erscheinen auch deren Spalten (Bild 7.14). Der Tabellenname wird erst nach der ersten Ausführung der Abfrage eingetragen. An oberster Stelle der Auswahlliste im Bild 7.14, sehen Sie den Eintrag CD-Sammlung.*. Wählen Sie diesen, werden alle Spalten ( Felder ) der ausgewählten Tabelle ( CD-Sammlung ) abgefragt und in der Ergebnisanzeige dargestellt. Dies hat den Vorteil, dass Sie nicht umständlich alle Spalten ( Felder ) in die Anfrage einfügen müssen. Möchten Sie alle Spalten einer Tabelle abfragen, jedoch mit einer oder mehrerer Bedingungen, können sie ebenfalls so verfahren. Sie müssen nur zusätzlich die Spalten in der Bedingungen eingetragen werden sollen, mit einfügen. Im Kapitel 7.2.9. ,Bild 7.35, ist diese Funktion dargestellt. Ich habe aus meiner Tabelle die Spalten Albumtitel und Kuenstler der Abfrage zugeordnet. Bevor ich diese speichern möchte, lasse ich die Abfrage ausführen, mit Klick auf das Symbol in der Symbolleiste des Abfrageentwurfes. Ich erhalte folgendes Ergebnis (Bild 7.15): Bild 7.15: Das Ergebnis meiner Abfrage Toll, jetzt habe ich alle Titel meiner CDs mit deren Interpreten, aber vollkommen unsortiert. 120 Abfragen 7.2.1. Sortierung und Funktion Eine Auswahlabfrage listet alle gefundenen Datensätze in der Reihenfolge auf, in der sie diese innerhalb ihrer Quelle findet. Das führt dann zu dem Ergebnis wie im vorangegangenen Kapitel in Bild 7.15 dargestellt. Ich möchte diese Liste jedoch sortiert nach Künstler und zugehörigem Titel angezeigt bekommen. Um dem Anwender die Möglichkeit zu geben, die gefundenen Datensätze „geordnet“ aufzulisten, gibt es die Sortierung und Funktion. Mit ihnen lassen sich alle gefundenen Datensätze entsprechend den Wünschen des Anwenders in geordneter Reihenfolge darstellen (Bild 7.16). Bild 7.16: Sortieroptionen (links) und Funktionen (rechts) in der Entwurfsansicht einer Abfrage. In der folgenden Tabelle sind die jeweiligen Sortieroptionen und Funktionen erläutert. Sortierung unsortiert Funktion Datensätze werden wie gefunden gelistet A-Z Datensätze werden nach der ersten Stelle des SQL-Befehl: ASC betreffenden Eintrags sortiert ( 0-9,A-Z). Z-A Datensätze werden nach der ersten Stelle des SQL-Befehl: DESC betreffenden Eintrags sortiert ( 0-9,A-Z). Durchschnitt Zeigt den den Durchschnittswert einer Spalte an. (Abfrage darf nur die abzufragende Spalte enthalten) SQL-Befehl: AVG Anzahl Zeigt die Anzahl der Datensätze einer Tabelle an. Beinhaltet die Abfrage mehr als eine Spalte, ist diese SQL-Befehl: COUNT Funktion in allen Spalten einzugeben. Maximum Listet den größten Wert einer Spalte auf. Abfrage darf nur die abzufragende Spalte einer oder SQL-Befehl: MAX mehrerer Tabellen enthalten. Minimum Listet den kleinsten Wert einer Spalte auf. Abfrage darf nur die abzufragende Spalte einer oder SQL-Befehl: MIN mehrerer Tabellen enthalten. Summe Addiert alle Werte einer Spalte. Abfrage darf nur die abzufragende Spalte einer oder SQL-Befehl: SUM mehrerer Tabellen enthalten. Gruppierung Gruppiert die Werte einer oder mehrere Spalten. Beinhaltet die Abfrage mehr als eine Spalte, ist diese SQL-Befehl: GROUP BY Funktion in allen Spalten einzugeben. Ich möchte, wie schon erwähnt, das Resultat meiner Abfrage gerne sortiert aufgelistet haben. Bevor ich die notwendigen Funktion einstelle, muss ich mir über die Reihenfolge der zu gruppierenden Spalten Gedanken machen. Gruppiere ich zuerst die Spalte Albumtitel und anschließend Kuenstler, erhalte ich folgendes Ergebnis (Bild 7.17): 121 Abfragen Bild 7.17: Abfrageergebnis, Gruppierung Albumtitel -Kuenstler, sortiert A-Z Bild 7.18: Abfrageergebnis, Gruppierung Kuenstler-Albumtitel, sortiert A-Z Dieses ist genauso erfreulich, wie das in Bild 7.15. Versuche ich es einmal in anderer Reihenfolge, zuerst Gruppieren in Kuenstler und anschließend in Albumtitel (Bild 7.18). So habe ich mir es vorgestellt, zuerst werden alle Künstler gruppiert aufgelistet, dann deren Alben. Oftmals ist es notwendig, mit der Reihenfolge der Spalten zu experimentieren. Verschieben Sie hierzu einfach ausgewählten Spalten. Wie Sie Spalten verschieben und die Darstellung der Abfrageergebnisse ändern können, lesen Sie im Kapitel 7.2.9. . Im folgenden Bild sehen Sie einige Beispiele der Funktionen, angewandt auf die Spalte SammlungsID (Bild 7.19). Bild 7.19: Beispiele einiger Funktionen in der Spalte Sammlungs-ID ( 21 Datensätze in der Tabelle gespeichert ) Sie können beim Eintrag einer Funktion parallel unter Sortierung deren Reihenfolge festlegen. Die einzige Funktion, mit der eine parallele Sortierung sinnvoll ist, ist die Gruppierung. 122 Abfragen 7.2.2. Kriterium (Bedingungen) Zusätzlich zu der Sortierung und den Funktionen ist es möglich, einer Abfrage Bedingungen zuzuweisen. Diese können unterschiedlicher Art sein und sind abhängig vom Spaltentyp. In den folgenden Tabellen lesen Sie mehr über alle anwendbaren Bedingungen. Als erstes die Operatoren. Operator Bedeutung Bedingung ist erfüllt wenn... = ist gleich Feldinhalt mit dem angegebenen Ausdruck. Geben Sie in einem Kriterium-Feld einen Wert ohne Operator ein, wird dieser angenommen. <> ist ungleich Feldinhalt entspricht nicht dem angegebenen Ausdruck. > ist größer Feldinhalt ist größer als der angegebene Ausdruck. < ist kleiner Feldinhalt ist kleiner als der angegebene Ausdruck. >= ist größer gleich Feldinhalt ist größer oder gleich als der angegebene Ausdruck. <= ist kleiner gleich Feldinhalt ist kleiner oder gleich als der angegebene Ausdruck. Zwei Beispiele (Bild 7.20): Bild 7.20: Beispiele von Bedingungen . Links für eine nummerische, rechts für eine Textspalte. Die passenden, von der Abfrage generierten, SQL-Strings (Bild 7.21): Bild 7.21: SQL-String der Abfrage, mit einer Bedingung (oben) für ein nummerisches und (unten) Textfeld. In die SQL-Ansicht gelangen Sie mittels Klick auf das Symbol , Sie verlassen die Ansicht mit einem erneuten Klick auf das Symbol. Innerhalb der SQL-Ansicht ist es möglich, den von der Abfrage generierten SQL-String jederzeit zu ändern. Dieser wird im Anschluss an die erfolgreiche Ausführung der Abfrage in deren Entwurfsansicht übernommen. 123 Abfragen Nach den Operatoren und einem kurzen Ausflug in die Praxis, die Tabelle mit Befehlen: Befehl in Base SQL-Befehl Bedeutung Bedingung ist erfüllt wenn.... IST LEER IS NULL Ist leer Das Datenfeld ist leer, bei Boolean-Feldern deren Defaultwert „keiner“ ist, wird dieser Wert abgefragt. IST NICHT LEER IS NOT NULL Ist nicht leer Datenfeld ist nicht leer. WIE WIE * ABC WIE ABC* WIE *ABC* LIKE LIKE %ABC LIKE ABC% LIKE %ABC% Bestandteil Bestandteil Bestandteil Bestandteil Datenfeld enthält den angegebenen Ausdruck. Datenfeld enthält den angegebene Ausdruck am Ende. Datenfeld enthält den angegebene Ausdruck am Anfang. Datenfeld enthält den angegebene Ausdruck innerhalb. NICHT WIE NOT LIKE Ist nicht Bestandteil Datenfeld enthält nicht den angegebenen Ausdruck ZWISCHEN X UND Y BETWEEN X AND Y Liegt im Intervall von x,y Datenfeld enthält einen Wert der zwischen den Werten X und Y liegt NICHT ZWISCHEN X UND Y NOT BETWEEN X AND Y Liegt nicht im Intervall von x,y Datenfeld enthält nicht einen Wert der zwischen den Werten X und Y liegt IN (a;b;c) IN (a,b,c) Enthält a,b,c Datenfeld enthält einer der angegebenen Ausdrücke. Es können beliebig viele Ausdrücke in Zahlen als auch Zeichen eingegeben werden. NICHT IN (a;b;c) NOT IN (a,b,c) Enthält nicht a,b,c Datenfeld enthält keinen der angegebenen Ausdrücke. = WAHR =TRUE Hat den Wert True Datenfeld hat den Wert TRUE ( Boolean-Felder) =FALSCH =FALSE Hat den Wert False Datenfeld hat den Wert FALSE ( Boolean-Felder) Auch hierzu zwei Beispiele ( Bild 7.22): Bild 7.22: Beispiel von Bedingungen (Befehle) in einer Textspalte. Natürlich mit den passenden, von der Abfrage generierten, SQL-Strings (Bild 7.23). Bild 7.23: SQL-String der Abfrage, mit einer Bedingung LIKE (oben) und IN (unten) für ein Textfeld. 124 Abfragen Für die Abfrage von Datumsfeldern gibt es folgende Bedingungen: Bedeutung Befehl in Base Datum #TT.MM.JJJJ# -Abhängig vom Datumsformat der Tabelle Datumzeit #TT.MM.JJJJ MM:SS# -Abhängig vom Datumsformat der Tabelle Zeit #HH:MM:SS# -Abhängig vom Zeitformat der Tabelle Heute CURRENT_DAY JETZT CURRENT_TIME – Einstellung des Betriebssystems beachten Zusätzlich werden folgende Sequenzen für ODBC und JDBC-Schnittstellen unterstützt: Bedeutung Befehl in Base Datum {d 'YYYY-MM-DD'} Datumzeit {t 'HH:MI:SS[.SS]'} Die Klammern [ ] sind optional einzusetzen Zeit {ts 'YYYY-MM-DD HH:MI:SS[.SS]'} - [ ] sind optional einzusetzen Die Angaben für ODBC und JDBC aus der Fülle von OO.org-Informationen habe ich noch nicht getestet. Zum Schluss fehlen noch die logischen ( Boolean) Felder: Bedeutung Befehl in Base Bedingung ist erfüllt wenn.. Ja 1 oder wahr Datenfeld hat den Zustand ja / wahr oder Nein 0 oder falsch Datenfeld hat den Zustand nein / falsch oder Leer Is null oder ist leer Datenfeld hat den Zustand leer oder Natürlich, wie schon vorher, einige Beispiele (Bild 7.24). Bild 7.24: Beispiel von Bedingungen (Befehle) in einer Boolean -/ ( JA / NEIN ) und Datumsspalte 125 Abfragen 7.2.2.1. Behandeln von Befehlen, Operatoren und Bedingungen Was soll das denn, werden Sie sich fragen. Ganz einfach, in diesem Kapitel möchte ich kurz die Einbindung der Operatoren AND und OR sowie des Befehls DISTINCT in eine Base-Abfrage erklären. Dies geschieht in einem eigenen Kapitel, da deren Eintrag in den Abfrageentwurf gewissen Regeln unterliegen. Denn diese können Ihre Abfrage entscheidend beeinflussen. SQL-Abfragen, diese sind Grundlage der Base-Abfrage, können mittels Bedingungen gesteuert werden. Die wiederum setzen sich u.a. auch aus Operatoren zusammen. Lediglich der Befehl ist nicht Bestandteil einer Bedingung, kann aber in der Base-Abfrage eingestellt werden. Zunächst aber die Operatoren und deren Eintrag in den Abfrageentwurf. In diesem werden mit der Zeile Kriterium zunächst fünf weitere unter der Bezeichnung oder angezeigt (Bild 7.25) Bild 7.25: Entwurfsansicht mit leeren Bedingungszeilen. In die Zeilen Kriterium und oder tragen Sie in der gewünschten Spalte mit Tabelleneintrag unter Feld, Ihr Kriterium ( Bedingung ) ein. Hierbei gibt es keine Beschränkung auf eine Spalte, allerdings bedarf es hierbei gewissen Spielregeln. Sollen alle ausgewählten Spalten nur nach einem Kriterium gefiltert werden, genügt es in der einen Spalte, in der Zeile Kriterium dieses einzutragen (Bild 7.26). Bild 7.27: Eintrag eines Kriteriums ( Bedingung ) für eine Spalte. Der sich daraus resultierende SQL-String lautet (Bild 7.27): Bild 7.28: Erzeugter SQL-String der Abfrage aus Bild 7.27. Einfache Bedingung. In diesem String werden die Tabellenspalten mit der Bedingung ( WHERE 'Achim Reichel' ) ausgewählt. Das bedeutet, es erfolgt einer Einschränkung der Abfrage aller Datensätze der ausgewählten Tabellenspalten auf den Künstler Achim Reichel. 126 Abfragen Es ist auch möglich, mehrere Einschränkungen ( Kriterium ) innerhalb einer Bedingung festzulegen und mittels Operatoren zu verbinden. Hierbei kommen die erwähnten Spielregeln zum tragen. Es für das Ergebnis der Abfrage entscheidend, wie Sie Ihre Kriterien eintragen (Bild 7.29). Ergebnis Eintrag Kriterium Ergebnis Eintrag Kriterium Bild 7.29: Unterschiedliche Einträge innerhalb der Zeilen Kriterium und oder. Im Bild 7.29 sehen Sie in den jeweiligen Bildern im unteren Teil, zwei unterschiedliche Eintragungen in den Zeilen Kriterium und oder. Im oberen Teil der Bilder ist das entsprechende Ergebnis dargestellt. Was ist der Unterschied zwischen beiden Varianten? In der Variante 1, Bild oben lautet der SQL-String (Bild 7.30). Bild 7.30: Variante 1 des generierten eines SQL-Strings mit Operator AND. 127 Abfragen In der Variante 2, Bild unten lautet der SQL-String (Bild 7.31). Bild 7.31: Variante 1 des generierten eines SQL-Strings mit Operator OR. Wie Sie in den Bildern 7.30 und 7.31 erkennen können, liegt der Unterschied innerhalb der Bedingung WHERE. Variante 1: WHERE ((„Anmerkung“= 'Live' AND „Kuenstler“ = 'Achim Reichel' )) Variante 2: WHERE ((„Kuenstler“ = 'Achim Reichel' AND „Anmerkung“= 'Live' )) In der Variante 1 sind beide Kriterien innerhalb einer Zeile eingetragen. Bei dieser Variante setzt Base für die Generierung des SQL-Strings den Operator AND ( UND ) ein. Das bedeutet, das die auszuwählenden Datensätze „Live“ und „Achim Reichel“ beinhalten müssen. In der Variante 2 sind in zwei Zeilen Kriterien eingetragen Bei dieser Variante setzt Base für die Generierung des SQL-Strings den Operator OR ( ODER ) ein. Das bedeutet, das die auszuwählenden Datensätze „Live“ oder „Achim Reichel“ beinhalten müssen. Das heißt, Kriterien innerhalb einer Zeile werden mit dem Operator AND ( UND ) verbunden, Kriterien zwischen unterschiedlichen Zeilen mit dem Operator OR ( ODER ). Die Kombination beider Varianten ist möglich. Die Reihenfolge der eingetragenen Operatoren in der Bedingung ist abhängig vom Eintrag in der Entwurfsansicht. Bei mehreren Einträgen innerhalb einer Zeile, mit dem linken Eintrag beginnend - „Live“ dann „Achim Reichel“. Erfolgen Einträge in mehreren Zeilen, wird mit den Einträgen der ersten, oberen Zeile begonnen - „Achim Reichel“ dann „Live“. In der folgenden Tabelle habe ich versucht dieses vereinfacht darzustellen. Tabelle mit Beispielen von Operatoren Verbindungen: SpalteA Kriterium X Kriterium X oder SpalteB WHERE SpalteA= X OR XX XX X XX Kriterium X XX oder oder WHERE SpalteA = X AND SpalteB = XX X X Bedingungen WHERE SpalteA = X Kriterium Kriterium SpalteC WHERE SpalteA = X AND SpalteB = XX OR SpalteC = X XX X XX WHERE SpalteA = X AND SpalteB = XX OR SpalteB= X AND SpalteC = XX Wie in der Tabelle beschrieben, ist die Kombination mehrerer Kriterien einer Zeile mit Kriterien anderer Zeilen ist möglich (Bild 7.32). 128 Abfragen Bild 7.32: Kombination mehrerer Kriterien in unterschiedlichen Zeilen. Der generierte SQL-String lautet dann so (Bild 7.33): Bild 7.33: Generierter SQL-String mit Operatoren AND ( 2 Kriterien ) und OR ( 1 Kriterium ). In dem im Bild 7.33 dargestellten SQL-String ist die Reihenfolge der Operatoren innerhalb der Bedingung WHERE so angeordnet, wie in der Entwurfsansicht eingetragen. Obere Zeile, beginnend mit dem linken Eintrag- „Live“, dann „Achim Reichel“- , gefolgt vom Eintrag in der darunter liegenden Zeile, links beginnend – „Doppel-CD“-. Achten Sie innerhalb der Bedingung WHERE auf die von Base gesetzten Klammern. Im nächsten Bild wird eine andere Kombination der Kriterien dargestellt . Zunächst ist der ersten Zeile nur ein Kriterium eingetragen, in der darauf folgenden Zeile zwei Kriterien ( Bild 7.34). Bild 7.34: Kombination mehrerer Kriterien in unterschiedlichen Zeilen. 129 Abfragen Der generierte SQL-String lautet dann so (Bild 7.35): Bild 7.35: Generierter SQL-String mit Operatoren OR ( 1 Kriterium ) und AND ( 2 Kriterien ). Bei dem im Bild 7.35 dargestellten SQL-String ist die Reihenfolge der Operatoren innerhalb der Bedingung WHERE so angeordnet, wie in der Entwurfsansicht eingetragen. Obere Spalte, beginnend mit dem linken Eintrag- „Achim Reichel“- , gefolgt vom den Einträgen in der darunter liegenden Zeile, links beginnend – „Live“, dann „Doppel-CD“. Selbstverständlich können Sie auch andere Kombinationsmöglichkeiten wählen, im Bild 7.36 habe ich eine weitere dargestellt. Sie sehen dort zwei Zeilen mit jeweils zwei Kriterien. Bild 7.36: Kombination mehrerer Kriterien in unterschiedlichen Zeilen. Der generierte SQL-String lautet dann so (Bild 7.37): Bild 7.37: Generierter SQL-String mit Operatoren OR und AND über zwei Zeilen . Achten Sie in den Bildern 7.33 und 7.35 und 7.37 auf die von Base gesetzten Klammern innerhalb der Bedingung WHERE. In diesen generierten Strings sind die Unterschiede zu erkennen. Im Bild 7.35 und 7.37 sind die beiden durch den Operator AND verbundenen Kriterien wie im Bild 7.33 in eine Klammer gesetzt. Für den davor gesetzten Operator OR sind diese in Klammern gesetzten Kriterien als eine zu betrachten. Es gibt unzähligen Kombinationsmöglichkeiten, allerdings ist mit zunehmenden Kriterien und Anzahl der Datensätze mit Geschwindigkeitsbußen zu rechnen. Nach dem Ausflug in die Bedingungen und Operatoren einer Abfrage soll der Befehl DISTINCT behandelt werden. Der Befehl DISTINCT führt dazu, dass mehrfach auftretende Werte nur einmal angezeigt werden. Hört sich toll an, hat aber wie so oft im Leben einen Pferdefuß. Dieser liegt darin, dass der Befehl unmittelbar nach dem SELECT-Befehl eingetragen werden darf. Haben Sie mehrere Spalten in Ihrer Abfrage, wirkt dieser Befehl dann auf alle. In der Abfrageentwurfsansicht von Base können Sie diesen Befehl über zwei Wege einschalten. Diese sind Bearbeiten – Eindeutige Werte und mittels Klick auf das Symbol (Bild 7.38). 130 Abfragen Bild 7.38: Einschalten des Befehls DISTINCT . Ist dieser Befehl aktiviert, sehen Sie in der Entwurfsansicht zunächst nichts. Einzige Ausnahme ist die Einfärbung des Hintergrundes des Symbols. Erst nachdem Sie Ihre Abfrage in der SQL-Ansicht öffnen wird im SQL-String der Befehl DISTINCT angezeigt (Bild 7.39). Bild 7.39: Generierter SQL-String mit eingeschaltetem Befehl Eindeutige Werte. Im Bild 7.40 ist das Ergebnis der einfachen Abfrage aus Bild 7.39 mit dem Befehl DISTINCT abgebildet. Tabelle CD-Sammlung Abfrage CD-Sammlung Bild 7.40: SELECT DISTINCT auf eine Tabellenspalte. Es kann passieren, dass bei Tabellenspalten mit Typ Text ( varchar ) durch unbeabsichtigte Zeichensetzung ( Groß -/ Kleinschreibung ) diese Datensätze als unterschiedlich erkannt werden (Bild 7.41). 131 Abfragen Tabelle CD-Sammlung Abfrage CD-Sammlung Bild 7.41: SELECT DISTINCT auf zwei Tabellenspalten. Im Bild 7.41 können Sie an den Einträgen der Dubliners ( grün umrandet ) das Ergebnis von unsauberen Einträgen in Felder mit Typ varchar erkennen.Um solchen vermeintlichen Fehlern vorzubeugen, ist es ratsam den Feldtyp varchar in varchar_ignorecase neu oder bei der Einrichtung der Tabelle einzustellen. Bei diesem Feldtyp wird nicht auf Groß -/ Kleinschreibung geachtet. Möchten Sie Datensätze mit identischen Werten in mehreren Spalten zusammenfügen, nutzen Sie den Befehl GROUP BY. 132 Abfragen 7.2.3. Berechnungen ( Aggregatfunktionen ) Bei vielen Datenbankanwendungen werden Berechnungen in Abfragen benötigt. Base beherrscht auch dies ohne Probleme. Das Einstellen einer Formel ist ohne große Aktionen realisierbar. Öffnen Sie hierzu Ihre Abfrage in der Entwurfsansicht, tragen Sie anschließend Ihre Berechnung in einer leere Spalte, in die Zelle der Zeile Feld ein (Bild 7.42). Bild 7.42: Beispiel einer Berechnung zwischen zwei Spalten und eines Multiplikators. Folgende Zeichen werden für die mathematischen Funktionen benutzt: Eingabe in Base Funktion + Addition - Subtraktion * Multiplikation / Division Um der berechneten Spalte einen eindeutigen Namen zuzuordnen, tragen Sie diesen in die Spalte Alias ein. Es werden alle mathematischen Grundfunktionen akzeptiert. Und nun viel Spaß beim Versuch Albert Einstein zu überflügeln. In komplexen Datenbankanwendungen, ich denke hier an Client – Server mit Stored-Proceduren, bietet Base weitere mathematische Funktionen. Hierzu mehr in einem zweiten Teil dieser Anleitung. 133 Abfragen 7.2.4. Formatierungen Neben den mathematischen Funktionen bietet Base eine Vielzahl von Funktionen um die Dateninhalte von Spalten für eine Abfrage zu verändern. Wie bei der Berechnung, tragen Sie Ihre Funktionsparameter in eine leere Spalte, dort in die Zelle der Zeile Feld ein ( Bild 7.43). Bild 7.43: Beispiel mehrerer Formatierungen ( Stringfunktionen ). Vergessen Sie nicht im Feld Alias einen neuen Namen zur Datenanzeige einzutragen. Lassen Sie dies aus, wird in der Datenansicht die eingetragene Funktion angezeigt. Achten Sie auf korrekte Schreibweise der Spalten, bei Textfeldern auf den eingetragenen Text. Ist der Datentyp der abzufragenden Spalte nicht „ varchar_ignorecase“ wird zwischen Groß -/ Kleinschreibung des Textinhaltes unterschieden. Eine Tabelle der Stringfunktionen für die Zeichenformatierung in Base. Befehl in Base SQL Bedeutung CONCAT (Spalte1+ (' ')+Spalte2) CONCAT Verknüpft zwei oder mehr Ausdrücke ( Spalten / Text / String ) ''Spalte1'' || ' ' || ''Spalte2'' CONCAT Verknüpft zwei oder mehr Ausdrücke ( Spalten / Text / String ) NEU ab Version 2.4.0. LEFT(SPALTE,X) LEFT Ausgabe eine Anzahl von Zeichen einer Spalte, links beginnend RIGHT(SPALTE,X) RIGHT Ausgabe eine Anzahl von Zeichen einer Spalte, rechts beginnend SUBSTRING(SPALTE,X,Y) SUBSTRING Ausgabe eine Anzahl von Zeichen einer Spalte( Beginn,Anzahl ) LTRIM(SPALTE) LTRIM Entfernt alle Leerzeichen am Beginn der Zeichenkette ( Spalte ) RTRIM(SPALTE) RTRIM Entfernt alle Leerzeichen am Ende der Zeichenkette ( Spalte ) LOWER(SPALTE) LOWER Konvertiert eine Zeichenkette ( Spalte ) in Kleinbuchstaben. UPPER(SPALTE) UPPER Konvertiert einen Zeichenkette ( Spalte ) in Großbuchstaben. Auch bei den Stringfunktionen bietet Base für komplexe Datenbankanwendungen, ich denke hier an Client – Server mit Stored-Proceduren, weitere Funktionen. Hierzu mehr in einem zweiten Teil dieser Anleitung. 134 Abfragen 7.2.5. Parameterabfragen Bis zu diesem Kapitel haben Sie einiges über die Steuerung von Abfragen erfahren. Es handelte sich immer wieder um einmalig festgelegte Bedingungen, die mit dem Speichern einer Abfrage fest eingestellt werden. Was aber, wenn sich einzelne Bedingungen aus Sicht des Anwenders ändern. Aus welchem Grund auch immer? Kein Problem, auch hier bietet Base eine Lösung, die parametergesteuerte Abfrage. Tragen Sie beim Entwurf Ihrer Abfrage in die entsprechende Spalte unter Kriterium eines der in der folgenden Tabelle aufgeführten Zeichen ein. Spaltentyp Eingabe Boolean ( Ja / Nein) ? Text ( varchar, varchar_ignorecase, char, longvarchar) Wie? oder ? Integer, Small Integer, Tiny Integer, ? Zahl, Dezimal, Float, Real, Double ? Datum , Zeit, Datum/Zeit ? Bigint ? Wird die Abfrage gestartet, blendet sich ein Dialogfenster ein. In diesem müssen Sie dann Ihre Bedingung eintragen. Diese ist wiederum abhängig vom Spaltentyp der abzufragenden Tabelle (Bild 7.44). Bild 7.44: Beispiel einer Parameterabfrage am Beispiel einer Textspalte. Achten Sie auf korrekte Schreibweise bei Textfeldern. Ist der Datentyp der abzufragenden Spalte nicht „ varchar_ignorecase“ wird zwischen Groß -/ Kleinschreibung unterschieden. Sie können in Ihrer Abfrage mehr als einen Parameter festlegen. Beim Aufruf dieser werden dann im Abfragefenster zur Parameter-Eingabe alle Parameter aufgelistet und nacheinander abgefragt (Bild 7.45). Bild 7.45: Parameterabfrage mit zwei Parametern. 135 Abfragen 7.2.6. Abfragen über mehrere Tabellen ( Beziehungen ) Möchten Sie in Ihre Abfrage mehr als eine Tabelle einbeziehen, können Sie, sofern diese Tabellen identische Spalten beinhalten, sich der Beziehungen von Abfragen bedienen. Meine beiden Tabellen CD-Sammlung und Titel beinhalten die identischen Felder SammlungsID. Also nutze ich diese und stelle zwischen beiden Tabellen eine Beziehung ( Relation ) her. Hierzu füge ich dem Abfrageentwurf die beiden Tabellen zu. Im Anschluss ziehe ich aus der Tabelle CD-Sammlung die Spalte SammlungsID auf die gleichnamige Spalte in der Tabelle Titel (Bild 7.46). Bild 7.46: Beziehungen zwischen zwei Tabellen in einer Abfrage Die Beziehung zwischen beiden Tabellen und ihren Spalten wird mit einer Linien dargestellt, welche automatisch eingeblendet wird. Um die Art der Beziehung anzusehen, oder auch zu ändern, klicken Sie auf diese. Es erscheint, wie gewohnt ein Fenster (Bild 7.47). Bild 7.47: Dialogfenster zur Einrichtung von Verbindungen zwischen Tabellen. 136 Abfragen In diesem Fenster können Sie die verknüpften Spalten ändern, als auch die Art ( Option ) der Verknüpfung. Bei der Änderung der verknüpften Felder müssen Sie darauf achten, dass beide identische Dateninhalte beinhalten. Es wäre z B. Unsinn die Spalte Titel der Tabelle CD-Sammlung mit der Spalte Titel_1 der Tabelle Titel zu verknüpfen. Lediglich die Spalten SammlungsID sind bei beiden vollkommen identisch mit ihren Dateninhalten (Bild 7.48). Eindeutige, identische Spalten in beiden Tabellen: SammlungsID. Eindeutige Verbindungen der Datensätze untereinander Bild 7.48: Darstellung von Beziehungen zwischen Datensätzen zweier Tabellen. Neben den verknüpften Spalten der Tabellen, ist die Art ( Join ) der Verknüpfung unter Optionen einstellbar (Bild 7.47). Dafür werden drei Verbindungsoptionen angeboten. Verbindungsarten in einer Abfrage. Option in Base SQL Bedeutung Innerer INNER JOIN Verbindet Datensätze aus zwei Tabellen, sobald ein gemeinsames Feld dieselben Werte enthält. Linker LEFT JOIN Alle Datensätze der linken Tabelle, auch wenn keine entsprechenden Werte in der rechten Tabelle vorkommen. Nur die aus der rechten Tabelle, die mit den Datensätzen der linken übereinstimmen. Rechter RIGHT JOIN Alle Datensätze der rechten Tabelle, auch wenn keine entsprechenden Werte in der linken Tabelle vorkommen. Nur die aus der linken Tabelle, die mit den Datensätzen der rechten übereinstimmen. Das Ergebnis meiner Verknüpfung, CD-Sammlung.SammlungsID mit Titel.SammlungID erscheint in der Datenansicht als Ergebnis der Abfrage wie im Bild unten dargestellt (Bild 7.49). Bild 7.49: Darstellung eines Auszuges meiner verknüpften Abfrage zwischen CD-Sammlung und Titel. 137 Abfragen 7.2.7. SQL – Ansicht einer Abfrage In der Entwurfsansicht einer Abfrage besteht die Möglichkeit mittels Ansicht – Design-Ansicht an,-ausschalten oder Klick auf das Symbol in die SQL-Ansicht zu wechseln (Bild 7.50). Bild 7.50: SQL-Ansicht, aufrufbar aus der Abfrageentwurfsansicht. Hier wird der SQL-String einer Abfrage angezeigt, generiert durch die Abfrage. Wenn Sie sich mit den unterschiedlichen Datenbanksystemen beschäftigt haben, einschließlich SQL, werden Sie schnell folgendes festgestellt haben. Jede Datenbank hat so Ihre eigenwillige Darstellung eines SQL-Strings. Trotz alledem haben Sie jederzeit die Möglichkeit, in dieser Ansicht den SQL-String zu modifizieren. Natürlich in den Konventionen des entsprechenden Datenbanktreibers. Auch in diesem Kapitel noch einmal zur Erinnerung: Achten Sie auf die korrekte Schreibweise der Tabellenspalten und der jeweiligen Dateninhalte. Base unterscheidet Groß -/Kleinschreibung. Einzige Ausnahme ist das Textfeld, wenn dieses mit dem Datentyp „ varchar_ignorecase“ eingestellt ist. Auch wenn die Abfragen in der Entwurfsansicht mit Spalten und Listeneinträgen dargestellt werden, erfolgt die Anfrage an die Datenquelle mittels SQL. Base prüft diese auf eine fest definierte Syntax ab. Dies kann aus den unterschiedlichen Gründen zu Fehlermeldungen führen. Um dies zu umgehen, können Sie diese zusätzliche Option wählen. Hierzu müssen Sie sich im SQL-Modus des Entwurfsfensters befinden (Bild 7.51). Bild 7.51: Einstellung direkte SQL-Übertragung Mit Klick auf Bearbeiten – SQL-Kommando direkt ausführen, oder auf das Symbol , wird der von Ihnen erzeugte SQL-String direkt an die Datenquelle übertragen, auch als Native SQL bezeichnet. Diese Option ermöglicht auch SQL-Befehle, die von Base nicht unterstützt werden ( z. B. UNION ). Haben Sie diese Option gewählt, wird die gespeicherte Abfrage zur Bearbeitung nur im SQL-Modus geöffnet. Im Datenbank-Fenster können manipulierende Befehle nur im SQL-Fenster unter Extras – SQL ausgeführt werden. Hierbei gibt es einen großen Nachteil, der Anwender kann nicht wie bei den DatenbankAssistenten auf etwaige Unterstützung zurückgreifen. Er muss den kompletten SQL-Befehl in Klartext eingeben. 138 Abfragen Alle erstellten und abgespeicherten Abfragen können Sie mit einzelnen Formularfeldern, als auch mit Formularen verknüpfen. Ihre Datenauswahl ist dann Basis der verknüpften Ziele. So können Sie alle notwendigen Abfragen Ihrer Datenbank einfach im Datenbank-Fenster erstellen und deren Ergebnis prüfen. Mit Abfrage ausführen, vorausgesetzt die Abfrage läuft fehlerfrei durch, werden alle Veränderungen in die Entwurfsansicht übernommen. Positiver Nebeneffekt dieses Fensters, Sie können fertige, vorher geprüfte und extern gespeicherte Strings hierein kopieren und anschließend ausführen. Nach einem erfolgreichen Durchlauf, wird der aktuelle String in die Abfrage mittels Speichern endgültig übernommen. Noch einen Tipp, ausführliche Informationen über gültige SQL-Ausdrücke und Funktionen, auch für komplexe Anwendungen, erhalten Sie auf der Internetseite von HSQLDB. 7.2.7.1. Abfrage in der SQL – Ansicht erstellen Die SQL-Ansicht einer Abfrage bietet dem Anwender die Alternative, seine Abfrage als String direkt einzutragen. Oder auch aus einer bestehenden Abfrage deren SQL-String hierein zu kopieren, um diesen dann zu modifizieren. Natürlich ist es auch möglich, eine neue Abfrage sofort in der SQL-Ansicht zu erstellen. Im Kapitel 2.3.3. habe ich dieses Vorgehen beschrieben. In der SQL-Ansicht tragen Sie Ihren String ein, beachten Sie aber die Zeichenkonventionen von Base. Grundsätzlich gilt es alle Namen von Tabellen und deren Spalten (Felder) in Anführungszeichen zu setzen. Zusätzlich müssen Sie auf die korrekte Schreibweise ( Groß / Kleinschreibung) der betroffenen Elemente achten (Bild 7.52). Bild 7.52: SQL-Ansicht mit fehlerhafter Schreibweise des SQL-Strings ( oben, mitte ) und korrekter (unten). 139 Abfragen Soweit zu einem einfachen SQL-String und seiner Schreibweise. Möchten Sie diesen erweitern um Bedingungen und Parameter, gilt es ebenfalls einige Konventionen einzuhalten. Die reinen SQL-Befehle unterliegen keiner Überprüfung von Groß / Kleinschreibung. Für eventuelle Parameter, bezogen auf Tabellenfelder und deren Dateninhalte, muss auf die korrekte Schreibweise geachtet werden (Bild 7.53). Bild 7.53: SQL-String mit Parameter ( Achim Reichel ). Im Bild 7.35 sehen Sie einen SQL-String mit zusätzlichen Bedingungen und dem Parameter Achim Reichel. Dieser ist in Hochkomma gesetzt, da es sich um eine Spalte ( Feld ) mit Datentyp Text handelt. In der folgenden Tabelle sind die Konventionen aller Datentypen im SQL-Fenster aufgeführt. Datentyp Schreibweise Beispiel Text 'Achim Reichel' ....where ''Text'' = 'Achim Reichel' Integer 1 ....where ''Integer'' = 1 Small Integer 1 ....where „Small Integer“ = 1 Zahl 1 ....where ''Zahl'' = 1 Datum {D '2007-02-16' } ....where ''Datum“ = {D '2007-02-16' } Zeit {T '20:11:00' } ....where "Zeit" = {T '20:11:00' } Datum/Zeit {TS'2007-03-15 13:13:00.0' } ....where Datum/Zeit = {TS '2007-03-15 13:13:00.0' } Dezimal 11.11 ....where "Dezimal" = 11.11 Float 12345 ....where "Float" = 12345 Double 12345 ....where "Double" = 12345 Real 12345 ....where "Real" = 12345 JA/NEIN True / False oder 1 / 0 ....where "JA/NEIN" = true / ...where "JA/NEIN" = 1 Nachdem Sie Ihre SQL-Abfrage erstellt haben, können Sie diese testen. Mit Kick auf das Symbol wird die Abfrage ausgeführt. Ist diese fehlerfrei, mit dem gewünschten Ergebnis durchgelaufen, speichern Sie Ihre Abfrage. Sie können selbstverständlich jederzeit aus der SQL- / in die Design-Ansicht wechseln. Klicken Sie auf das Symbol in der Symbolleiste. Hier sehen Sie Ihren SQL-String grafisch dargestellt ( Bild 7.54). Bild 7.54: SQL-String in der SQL-Ansicht ( oben ), und Design-Ansicht nach Umschalten ( unten ). 140 Abfragen Sie werden schnell feststellen, dass aus Ihrem mühsam erarbeiteten SQL-String Teile durch die Umschaltung auf grafische Anzeige „verbogen“ sind. Dies sind die Eigenheiten mancher Datenbankprogramme und ihrer Assistenten. Der SQL-String lautet: Finde ( Select ) alle Datensätze ( * ) aus ( from )Tabelle Abfragetest bei dem in ( where ) der Spalte Datum gleich ( = )16.02.2007 eingetragen ist. In der Designansicht sehen Sie, dass in der ersten Spalte Abfragetest.* eingetragen ist. Dies bedeutet, es werden alle Spalten ( Felder ) der gefundenen Datensätze in der Datenansicht angezeigt. Lediglich die Spalte mit der Bedingung ist zusätzlich eingetragen. Versuchen Sie innerhalb der SQL-Ansicht einer Abfrage einen manipulierenden SQL-String auszuführen, wird dieser sofort mit einen entsprechenden Fehlermeldung abgewiesen (Bild 7.55). Bild 7.55: Abgewiesener SQL-String zum Einfügen von Daten in eine Tabelle. Derzeit gibt es in Base nur die Möglichkeiten zur Datenmanipulation mittels Formular, Neueintrag, Änderung und Löschen von Datensätzen, und im SQL-Fenster. In diesem können neben den erwähnten Funktionen des Formulars auch Tabellen in ihrer Struktur verändert ,gelöscht oder auch neu erstellt werden. Mehr über das SQL-Fenster im Kapitel 7.2.11. 141 Abfragen 7.2.8. Formatierung der Darstellung, Aliase Sie können jederzeit die Darstellung Ihrer Abfrage verändern. Neben der Spaltenreihenfolge ist es auch möglich, deren Breite und Textausrichtung anzupassen. Die Reihenfolge von Spalten verändern Sie mittels Klick der linken Maustaste auf den Kopf der zu verschiebende Spalte. Im Anschluss schieben sie diese an ihren neuen Platz. Ist dieser am Ende der Abfrage, werden alle um die freiwerdende Spalte verschoben. Eine am neuen Platz vorhandene Spalte tauscht mit der Verschobenen ihren Platz. Der automatisch eingeblendeter Pfeil signalisiert Ihnen, dass die Spalte verschoben wird ( Bild 7.56). Bild 7.56: Verschieben einer Spalte Die Spaltenbreite eines Abfrageentwurfs ist ebenfalls anpassbar. Hierzu klicken Sie mit der rechten Maustaste auf den Spaltenkopf oberhalb der Zeile Feld, es öffnet sich ein Kontextmenü ( Bild 7.57). Bild 7.57: Formatieren einer Spalte der Entwurfsansicht mit den Möglichkeiten Spaltenbreite / Löschen Die Funktion Spaltenbreite... ist lediglich temporär, nach Schließen oder Speichern der Abfrage ist diese Formatierung verloren. Löschen hingegen löscht die ausgewählte Spalte unwiderruflich. Ein Doppelklick auf den Spaltenkopf stellt die Breite optimal auf den Dateninhalt ein. Ein Klick mit der rechten Maustaste auf die Zeilenkopf öffnet ein Kontextmenü welches Ihnen eine Auswahl zum aus-/einblenden bestimmter Zeile anbietet. Diese sind der Tabellenname, der Aliasname und die Funktion. Zusätzlich bietet dieses Fenster die Option Eindeutige Werte. Hierunter verbirgt sich die SQL-Befehl DISTINCT. Weitere Formatierungsmöglichkeit bietet die Ergebnisanzeige einer Abfrage in deren Entwurfsansicht. Hier können sie einzelne Spalten aus - / einblenden, die Spaltenbreite und die Zeichendarstellung formatieren. Klicken Sie mit der rechten Maustaste auf die Überschrift der entsprechenden Spalte um diese Funktionen aufzurufen. Das Einblenden einer oder mehrerer ausgeblendeter Spalten erreichen Sie mittels Klick der rechten Maustaste auf eine Spaltenüberschrift oder neben die letzte Spalte, auf die graue leere Überschriftsleiste. (Bild 7.58). 142 Abfragen Bild 7.58: Ausblenden ( oben ) und Einblenden von Spalten ( mitte und unten ) Spaltenformatierung blendet ein Fenster ein, in dem Sie die Sprache und die Ausrichtung der Spalte auswählen können. Spaltenbreite hingegen bietet Ihnen die Auswahl zwischen der automatischen und benutzerdefinierten Auswahl an. Natürlich ist es auch möglich, die Spaltenbreite mittels Ziehen der jeweiligen Trennlinie einer Spalte anzupassen. Bild 7.59: Formatierungsmöglichkeit durch Klick auf Zeilenkopf, hier Zeilenhöhe Noch mehr Formatierungsmöglichkeiten bietet der Klick auf den grauen Zeilenkopf. Hier können Sie grundsätzliche Einstellungen an der Darstellung der Ergebnisanzeige einer Abfrage festlegen. Zeilenhöhe, automatisch oder manuell, stellt die Höhe ein (Bild 7.59), Zeilen löschen löscht die ausgewählte Zeile nicht nur in der Datenansicht, auch unwiderruflich in der Datenquelle ( Tabelle ). Tabellenformatierung öffnet ein Fenster, mit grundlegenden Zeicheneinstellungen (Bild 7.60). Das Löschen von Zeilen in einer Abfrage bewirkt, dass die entsprechenden Spalten / Daten in der Quelle (Tabelle) auch unwiderruflich gelöscht werden. 143 Abfragen Bild 7.60: Fenster zur Tabellenformatierung Alle Formatierungen in der Ergebnisanzeige des Abfrageentwurfs, behalten ihre Gültigkeit auch nach dem Speichern oder Schließen der Abfrage. Wenn es auch nicht unbedingt zur grundsätzlichen Darstellung einer Abfrage gehört, soll an dieser Stelle noch einmal die Festlegung eines Alias beschrieben werden. Aliase werden in einer Datenbank als Pseudonym z. B. für eine Spalte genutzt. Nicht immer entsprechen die Spaltenbezeichnungen der Bedeutung ihrer Daten. Nehmen wir ein Beispiel aus meiner beruflichen Tätigkeit, ein Spaltenname mit der Bezeichnung „ Interessenleiste_Leitrechner“, wurde für die Tabelle abgekürzt mit „IL“. Jeder der sich täglich wie ich damit beschäftigt, kennt irgendwann einmal die Bezeichnung „IL“. Erstelle ich nun ein Abfrage lege ich für diese Spalte einen Alias mit Klartext an, die dann in der Datenansicht mit diesem betitelt wird. Sie können einen Alias auch nutzen, um berechnete Felder einer Abfrage zu bezeichnen (Bild 7.61). Bild 7.61: Festlegen eines Alias ( Berechnung ). 144 Abfragen 7.3. SQL Fenster Am Anfang des Kapitels Abfragen, habe ich schon auf deren Einschränkung in Base hingewiesen. Es werden nur Auswahlabfragen unterstützt. Versuchen Sie trotzdem in der SQL-Ansicht der Abfrage manipulierende Befehle einzugeben, folgt eine Fehlermeldung (Bild 7.62). Bild 7.62: Fehlermeldung nach Eingabe einer Manipulationsabfrage Um doch noch einige manipulierende SQL-Befehle auszuführen, gibt es das SQL-Fenster. Aber auch diese Alternative ist wiederum mit einen Wermutstropfen verbunden. Die erstellten, erfolgreichen SQLStrings können Sie innerhalb Base nicht abspeichern. Es bleibt nur die Möglichkeit, diese in externe Files zu speichern, wie z. B. in einer Textdatei ( txt ). In das SQL-Fenster gelangen Sie über Extras – SQL oder mittels Klick auf den Pfeil zwischen diesen beiden Symbolen und der Auswahl Neue SQL-Abfrage ( SQL-Ansicht ) (Bild 7.63). Bild 7.63: Leeres SQL-Fenster Es erscheint ein leeres Fenster, unterteilt in drei Abschnitte. Im oberen tragen Sie Ihren SQL-String ein, etwaige vorher eingegebene werden unter Vorherige Kommandos angezeigt. Aber Achtung, es werden nur die Strings einer laufenden Sitzung aufgelistet. Schließen Sie das Fenster einmal, ist diese Historie leer. Ob Ihre Abfrage erfolgreich ausgeführt wurde oder nicht, lesen Sie im unteren Teil Status. 145 Abfragen Jegliche Unterstützung durch etwaige Assistenten fehlt in diesem Fenster. Selbstverständlich können in ihm auch SQL-Strings die Daten lediglich auslesen ( Auswahl ). Unabhängig ob Auswahl oder Manipulation, ein sichtbares Ergebnis der Daten erhalten Sie nicht. Es erfolgt lediglich ein Hinweis ob die Abfrage erfolgreich durchgelaufen ist. Achten Sie auch hier bei der Erstellung eines SQL-Strings auf die korrekte Schreibweise der Spalten und Tabellen. Base unterscheidet, wie schon mehrfach erwähnt, zwischen Groß -/ und Kleinschreibung (Bild 7.52)! Im Gegensatz zur klassischen Abfrage und ihrer SQL-Ansicht, ist es nicht möglich zwischen den unterschiedlichen SQL-Modi ( Native oder OO.org-Syntax ) zu wählen. Der in diesem Fenster erzeugte String wird direkt ( Native ) an die Quelle gesendet. Und noch eine Festlegung durch Base, die Namen der Spalten und Tabellen müssen in Anführungszeichen gesetzt werden (Bild 7.64). Ich nutze dieses Fenster ausschließlich um Daten zu importieren, siehe Kapitel 11.1.2.2 und um größere Datenmengen in Tabelle zu ersetzen oder löschen (Bild 7.64). Bild 7.64: SQL-String zum Update zweier Tabellen. Soweit der Ausflug in die Tiefen von SQL. Das SQL-Fenster ist aus meiner Sicht geeignet um größere Datenmenge zu ändern und für einen sauberen Import von CSV-Dateien. Die meisten modernen, guten Datenbanksysteme können ihre Daten in das CSV-Format exportieren. Dies ist für mich derzeit die sauberste Art Daten ohne Programmierung Daten in Base zu importieren. 146 Formulare 8. Formulare Jeder Datenbankanwender möchte seine Daten nicht nur benutzerfreundlich, unkompliziert eingeben, natürlich auch ansprechend angezeigt lassen. Hier kommen die Formulare ins Spiel, sie sind die grafischen Oberflächen der Tabellen und Abfragen. Bei ihrer Erstellung kann sich der Anwender vollkommen frei entwickeln. Gebremst wird er lediglich durch die Leistungsfähigkeit der Anwendung. 8.1. Formular mit dem Assistenten erstellen Im Kapitel 2 Datenbank-Assistenten, habe ich die Erstellung eines einfachen Formulars durch den Assistenten im Schnelldurchlauf erklärt. Bevor in den folgenden Kapiteln das Formular, deren Felder und weitere Funktionen erläutert werden, geht es noch einmal an den Assistenten. Im mittlerweile vertrauten Datenbank-Fenster, Container Datenbank, (Bild 8.1) gelangen Sie mit Klick auf Formulare in deren Bearbeitung. Bild 8.1: Auswahl Formulare im Datenbankfenster. Hier haben Sie zwei Auswahlmöglichkeiten, Formular in Entwurfsansicht erstellen... Kapitel 8.2. und den Assistenten. Ich wähle zunächst den Assistenten und lande automatisch im ersten Fenster des Formular-Assistenten. In diesem werden mir unter Tabellen und Abfragen alle Tabellen, Sichten und Abfragen meiner Datenbank angeboten. Aber Achtung, wenn Sie Daten mit dem Formular bearbeiten möchten, darf die Quelle ausschließlich eine Tabelle sein. Sichten und Abfragen lassen lediglich eine Anzeige zu. Um in Formularen Daten bearbeiten zu können, darf als Quelle ausschließlich eine Tabelle ausgewählt werden. Während sich das Assistenten-Fensters öffnet, erscheint im Hintergrund ein Writer-Dokument. Base nutzt Writer -Dokumente als Basis für seine Formulare. Bei der Programmierung von Makros für eine Datenbank werden Sie schnell auf diesen „Umstand“ stoßen. > < Ich wähle als Datenquelle meine Tabelle CD-Sammlung, es erscheinen alle in der Tabelle eingerichteten Spalten ( Felder ) (Bild 8.2). Ich markiere alle Felder bis auf ID und füge diese mit dem Button > dem Formular zu. (Bild 8.3). Bei der Betätigung des Button > werden die ausgewählten Spalten ( Felder ) einer Datenquelle übernommen, bei >> alle, unabhängig der Auswahl. Die Button < und << machen Ihre Auswahl rückgängig. Im Feld Felder im Formular, dienen die beiden Buttons und einer Anpassung der Feldreihenfolge. Markieren Sie ein Feld und verschieben sie es mittels der Button. 147 Formulare Bild 8.2: Auswahl einer Tabelle und deren Felder zum Übernehmen für das neue Formular. Bild 8.3: Ausgewählte und übernommene Felder einer Datenquelle. In den Bildern 8.2 und 8.3 lesen Sie jeweils einen Hinweis auf Binärfelder. Vergessen Sie diesen, diese Felder werden, falls vorhanden im Assistenten nicht angezeigt. Ich habe meine Wahl getroffen und springe mittels Weiter in den nächsten Schritt. Fertig stellen würde alle weiteren Schritte überspringen und das Formular ohne zusätzlichen Einstellungen erstellen. Im nächsten Schritt fordert der Assistent mich auf, ein Unterformular, falls gewünscht, einzubinden. Ein Unterformular ist ein weiteres Formular ( Subformular ), das in ein bestehendes ( Mainformular ) eingebunden wird. Dies hat den Vorteil, mit mehreren Datenquellen innerhalb eines Formulars zu arbeiten, da das Unterformular einer anderen Quelle zugeordnet werden darf. In Base können mehrere Unterformulare eingebettet werden, siehe Kapitel 8.2.7. . Ich hatte als Datenquelle für das Formular meine Tabelle CD-Sammlung ausgewählt, zusätzlich sollen aber auch die entsprechenden Titel der jeweiligen Tonträger angezeigt werden. Hier kommt dann das Unterformular zum Einsatz (Bild 8.4). Allerdings bietet der Assistent lediglich das Einbinden eines Unterformulars zu. 148 Formulare Bild 8.4: Auswahl zum Einbinden eines Unterformulars. Zwei Alternativen werden mir hier angeboten, eine bestehende Beziehung zwischen Tabellen zu nutzen, oder diese hier im Assistenten manuell einzustellen. Die erste Alternative: Bestehen zwischen der als Quelle ausgewählten Tabelle und einer oder mehreren Tabellen eine Beziehung, erscheint im kleinen Fenster des Assistenten die bestehenden Beziehungen ( Relation ). Der jeweilige Name wird von Base automatisch aus den beteiligten Tabellen generiert. Nach Auswahl Subformular basiert auf bestehender Beziehung wird das kleine Fenster „freigegeben“ und die gewünschte Beziehung ( Relation ) kann ausgewählt werden (Bild 8.5). Bild 8.5: Auswahl Subformular mit entsprechender Beziehung. > < Weiter führt Sie dann zum nächsten Schritt, der Feldauswahl des Subformulars. In diesem haben Sie die Auswahl zwischen allen oder einzelnen Spalten ( Felder ) . Bei der Betätigung des Button > werden die ausgewählten, bei >> alle Spalten ( Felder ) übernommen, unabhängig der Auswahl. Die Button < und << machen Ihre Auswahl rückgängig. Im Feld Felder im Formular, dienen die beiden Buttons und einer Anpassung der Feldreihenfolge. Markieren Sie ein Feld und verschieben sie es mittels der Button (Bild 8.6). 149 Formulare Bild 8.6: Feldauswahl eines Subformulars. Nach Ihrer Wahl gelangen Sie mittels Weiter in den nächsten Schritt. Fertig stellen würde alle weiteren Schritte überspringen und das Formular ohne zusätzliches Bearbeiten erstellen. Die zweite Alternative: Sind in der Datenbank für die ausgewählten Tabellen keine Beziehung ( Relation ) angelegt, bietet der Assistent unter Subformular hinzufügen lediglich Beziehungen werden manuell ausgewählt als einzige Auswahl an. Dies gilt auch dann, sollten Sie als Datenquelle bei Tabellen mit Beziehungen (Relation), die Verknüpfte einstellen (Bild 8.7). Bild 8.7: Auswahl manuelle Erstellung einer Beziehung. Bei dieser Wahl, sollten Sie im Vorwege auf eindeutig identische Felder ( Schlüsselfelder ) der betroffenen Tabellen achten und bei der Einstellung der Quelle mit übernehmen. Es gelten demnach die gleichen Regeln wie beim Anlegen einer Beziehung. > < Weiter führt Sie in den nächsten Schritt ,wie im Bild Bild 8.6 dargestellt. Auch hier haben Sie die Auswahl zwischen allen oder einzelnen Spalten ( Feldern ). Bei der Betätigung des Button > werden die ausgewählten, bei >> alle Felder (Spalten) übernommen, unabhängig der Auswahl. Die Button < und << machen Ihre Auswahl rückgängig. Im Feld Felder im Formular, dienen die beiden Buttons und einer Anpassung der Feldreihenfolge. Markieren Sie ein Feld und verschieben sie es mittels der Button (Bild 8.6). Beachten Sie jedoch, dass Sie neben den gewünschten Spalten (Felder ) auch das „Schlüsselfeld“ mit übernehmen. Auch wenn Sie es nicht anzeigen möchten. Haben Sie Ihre Felder gewählt, gelangen Sie mittels Weiter zur Festlegung Ihrer Schlüsselfelder (Bild 8.8). Fertig stellen würde alle weiteren Schritte überspringen und das Formular ohne zusätzliches Bearbeiten erstellen. 150 Formulare Bild 8.8: Einstellung von Verknüpfungen zwischen den Formularen Sie können in diesem Schritt bis zu vier Verknüpfungen festlegen, wobei „untergeordnetes Feld“ ein Feld des Subformulars, „übergeordnetes Feld“ eines der Quelle betrifft. Weiter lässt Sie in den nächsten Schritt springen wo Ihre Kreativität geordert ist, Fertig stellen erstellt das Formular ohne weitere Eingaben. Zurück zu meiner Auswahl, ich hatte die erste Alternative gewählt und lande nach der Abarbeitung der jeweiligen Schritte bei der Anordnung der Kontrollfelder (Bild 8.9). Das Fenster ist in drei Abschnitte aufgeteilt. Im oberen ist es möglich die Ausrichtung der Beschriftungsfelder auszuwählen. Dies ist jedoch von der Auswahl der Anordnung der Felder des Hauptformulars abhängig. Im mittleren Teil finden Sie die Auswahl zur Anordnung der Felder des Hauptformulars. Wählen Sie den linken Vorschlag, ist es zusätzlich möglich die Ausrichtung der Beschriftungsfelder einzustellen. Der untere Bereich wird nur dann freigeschaltet, wenn Sie zusätzlich das Einbinden eines Subformulars gewählt haben. Die in diesem Schritt festgelegten Anordnungen können Sie im Laufe des Assistenten ändern, als auch nach dem Speichern mittels Bearbeiten. 151 Formulare Bild 8.9: Festlegung von Anordnung der Felder und Textformatierung. Nachdem ich meine Wahl getroffen habe, springe ich mit Weiter in den folgenden Schritt. Hier kann ich die Art der Dateneingabe wählen (Bild 8.10). Bild 8.10: Festlegung der Datenbehandlung für das Formular und ggf. Subformular. Möchten Sie ihr Formular nur zur Dateneingabe nutzen, oder flexibel für die Ansicht, Eingabe, Änderung und das Löschen? Der Assistent bietet Ihnen zwei Alternativen an. Sollen im Formular lediglich Daten eingegeben werden, wählen Sie die obere Auswahl. Mehr Flexibilität bietet Ihnen dann schon die Untere. Hier können Sie individuell einstellen wie Sie Ihre Daten behandeln möchten. Dies gilt allerdings nur für das Hauptformular, nicht für ein etwaiges Unterformular. In der folgenden Tabelle sind die Einstellungsmöglichkeiten aufgelistet. 152 Formulare Sie können: Datensätze anzeigen und einzelne Daten ändern. Datensätze löschen und neu anlegen. Sie können: Datensätze anzeigen, löschen und neu anlegen. Sie können nicht: Datensätze ändern Sie können: Datensätze anzeigen und neu anlegen. Sie können nicht: Datensätze ändern und löschen Sie können: Datensätze anzeigen. Sie können nicht: Datensätze ändern, löschen und neu anlegen. Sie können: Datensätze anzeigen und ändern. Sie können nicht: Datensätze löschen und neu anlegen. Sie können: Datensätze anzeigen, ändern und löschen. Sie können nicht: Datensätze neu anlegen. Sie können: Datensätze anzeigen, ändern und neu anlegen. Sie können nicht: Datensätze löschen. Sie können: Datensätze anzeigen und löschen. Sie können nicht: Datensätze ändern und neue anlegen. Ich wähle für mein Formular Das Formular zeigt existierende Daten an und gelange, wie soll es auch anders sein, mit Weiter im nächsten Schritt des Assistenten. Auch hier hätte Fertig stellen eine weitere Eingabe beendet und das Formular erstellt. In diesem Schritt ist noch einmal die Kreativität gefragt. Neben dem Stil (Hintergrund) des Formulars können Sie zusätzlich die Darstellung der Datenfelder einstellen (Bild 8.11). 153 Formulare Bild 8.11: Festlegung des Formularstils und der Felder. Ich wähle Beige für den Hintergrund und bei der Feldumrandung Ohne Umrandung, bevor ich dann mit Weiter in den nächsten Schritt springe. In diesem muss der Formularname festgelegt werden und ob ich mit dem Formular arbeiten oder diese weiter verändern möchte (Bild 8.12). Bild 8.12: Festlegen des Formularnamens und des weiteren Vorgehens bei der Erstellung. Base schlägt einen Formularname vor, es ist der Name der ersten, gewählten Tabelle. Sie können diesen jetzt ändern, aber benutzen Sie einen eindeutigen Namen. Nutzen Sie später mehrere Formulare erleichtern eindeutige Namen die Verwaltung. 154 Formulare Weitere Auswahlmöglichkeiten werden Ihnen angeboten mit: Mit den Formular arbeiten Speichert das Formular und öffnet es in der Datenansicht. Das Formular weiter verändern Speichert das Formular und öffnet es in der Entwurfsansicht. Über das manuelle Bearbeiten und Erstellen eines Formulars erfahren Sie mehr im nächsten Kapitel. Ich entscheide mich für mit dem Formular arbeiten und beende den Assistenten mit Fertig stellen und lande in meinem fertigen Formular (Bild 8.13). Bild 8.13: Mein fertiges Formular ( hübsch hässlich ). Bei Formularen die mittels Assistenten erstellt wurden müssen Sie folgendes beachten: Unterformulare werden nicht gesondert, durch Abgrenzung oder anders farbigen Hintergrund, dargestellt. In Ihnen können Daten nur angezeigt, aber nicht bearbeitet werden Während meiner Versuche mit Base, habe ich mittels Assistenten Formular und Subformular in verdrehter Anordnung (Sub als Main, Main als Sub) eingerichtet. Damit konnte ich Daten im Sub ändern. Neben den Steuerelementen werden deren Bezeichnungen aus der Tabelle 1:1 mit übernommen und eingetragen. Beide, Steuerelement und Bezeichnung, werden durch den Assistenten als Gruppe in das Formular eingefügt. 155 Formulare 8.2. Formular in der Entwurfsansicht erstellen Nachdem im vorangegangenen Kapitel die Erstellung mittels Assistenten erklärt wurde, soll es nun an den manuellen Weg gehen. Aber Vorsicht, es dauert etwas länger. Darum werde ich mich in diesem Kapitel auf die Funktionen beschränken und nur am Rande auf mein Formular eingehen. Im Datenbank-Fenster, Container Datenbank, (Bild 8.14) gelangen Sie mit Klick auf Formulare in deren Bearbeitung. Bild 8.14: Auswahl Formulare im Datenbankfenster. Natürlich lautet diesmal die Wahl Formular in Entwurfsansicht erstellen... . Darauf geklickt, öffnet sich ein leeres Writer-Dokument (Bild 8.15). Base nutzt Writer um seine Formulare einzurichten. Es ist auch möglich ein Calc oder Writer-Dokument als Formular einzurichten und zu nutzen, mit den gleichen Funktionalitäten wie in Base. Lediglich beim Programmieren eines Base-Formulars kommen die Unterschiede ans Tageslicht. In diesem Kapitel werde ich statt Writer-Dokument die Vokabel Formular wählen, schließlich geht es auch um dieses. Bild 8.15: Writer-Dokument als Basis für die Formularerstellung. 156 Formulare Beim Einblenden eines Formulars in der Entwurfsansicht, wird automatisch die Symbolleiste FormularEntwurf eingeblendet. Je nach vorangegangenen Aktionen in anderen OpenOffice.org Dokumenten können sporadisch zusätzliche Symbolleisten mit eingeblendet werden. Für Formulare, unabhängig von Entwurfs – Datenansicht bietet OpenOffice.org Base drei Symbolleisten mit unterschiedlichen Funktionen an. Über Ansicht – Symbolleisten ist es möglich diese ein -/ auszublenden. Die Symbolleisten sind: Formular Entwurf Bild 8.16: Symbolleiste Formularentwurf. Auswahl eines Bereiches mittels Ziehen mit gedrückter, linker Maustaste. Entwurfsmodus des Formulars EIN / AUS. Einblenden des Kontrollfeldes eines angewählten Steuerelementes. Einblenden eines Fensters mit den Formulareigenschaften. Einblenden des Formular-Navigators. Einblenden eines Fensters mit allen Feldern der Formularquelle. Ein Steuerelement eines Formulars ( Subformulars) muss angewählt sein. Einstellen der Aktivierungsreihenfolge aller Steuerelemente. Formular im Entwurfsmodus öffnen. Das erste Steuerelement des Formulars erhält beim Öffnen den Focus. Blendet Fenster zur Formatierung des gewählten Steuerelementes ein. Wechsel des Typs der Verankerung im Dokument ( Seite, Absatz, am Zeichen, als Zeichen ). Ausrichtung der markierten Steuerelemente . Raster SICHTBAR / AUSGEBLENDET. Alle Objekte des Formulars am Raster fangen. Einblenden von Hilfslinien beim Verschieben von Steuerelementen. Bild 8.17: Symbole und deren Funktionen der Symbolleiste Formularentwurf. Die unterschiedlichen Symbole mit ihren Funktion lernen Sie im weiteren Verlauf dieses Kapitels kennen. 157 Formulare Formular – Steuerelemente Grundelemente Weitere Bild 8.18: Symbolleiste Formular-Steuerelemente. Auswahl eines Bereiches Fügt ein Drehfeld an. Entwurfsmodus des Formulars EIN / AUS. Fügt eine Bildlaufleiste an. Einblenden des Kontrollfeldes eines angewählten Steuerelementes. Fügt eine grafische Schaltfläche an. Einblenden eines Fensters mit den Formulareigenschaften. - Bei einem angewähltem Steuerelement - Fügt ein grafisches Kontrollfeld an. Fügt ein logisches Feld ein. Fügt ein Datumsfeld an. Fügt ein Textfeld ein. Fügt ein Zeitfeld an. Fügt ein formatiertes Feld ein. Fügt ein Feld zur Dateiauswahl an. Fügt eine Schaltfläche (Button) ein. Fügt ein nummerisches Feld an. Fügt ein Optionsfeld ein. Fügt ein Währungsfeld an. Fügt ein Listenfeld ein. Fügt ein maskiertes Feld an. Fügt ein Kombinationsfeld ein. Erzeugt einen Gruppierungsrahmen. Fügt ein Bezeichnungsfeld ein. Erzeugt ein Tabellen Kontrollfeld. Weitere Steuerelemente. Fügt eine Navigationsleiste an. Formular im Entwurfsmodus öffnen. Assistenten für Eigenschaften der Steuerelemente EIN / AUS. Bild 8.19: Symbole und deren Funktionen der Symbolleiste Formular-Steuerelemente. Auch deren unterschiedlichen Symbole mit ihren Funktion lernen Sie im weiteren Verlauf dieses Kapitels kennen. 158 Formulare Formular-Navigation Bild 8.20: Symbolleiste Formular-Navigation. Nach einem bestimmten Datensatz suchen. Auf den ersten Datensatz springen. Auf den vorhergehenden Datensatz springen. Auf den nächsten Datensatz springen. Auf den letzten Datensatz springen. Erzeugt einen neuen, leeren Datensatz. Speichert die Änderung. Macht eine Datenänderung rückgängig (Vor dem Speichern). Löscht einen Datensatz. Aktualisiert den aktuellen Datensatz. Festlegen der Sortierungsparameter. Sortiert alle Datensätze aufsteigend nach dem fokussierten Feld. Sortiert alle Datensätze absteigend nach dem fokussierten Feld. Autofilter. Filter anwenden. Formularbasierter Filter. Filter / Sortierung entfernen. Datenbankinhalte ( Tabellen und Abfragen ) der Formularquelle werden eingeblendet. Bild 8.21: Symbole und deren Funktionen der Symbolleiste Formular-Navigation. Und auch hier gilt zum Schluss, die unterschiedlichen Symbole mit ihren Funktion lernen Sie im weiteren Verlauf dieses Kapitels kennen. 159 Formulare 8.2.1. Die Formularsteuerelemente Nachdem Sie im vorgehenden Kapitel die Formular-Symbolleisten kennen gelernt haben, soll dies Kapitel Ihnen die einzelnen Formular-Steuerelemente vertraut machen. Alle Steuerelemente können über „ihr“ Kontrollfeld ( Eigenschaften ) individuell angepasst werden. Um in dies zu gelangen, klicken Sie mit der rechten Maustaste, oder mittels Doppelklick auf das jeweilige Steuerelement. Anschließend öffnet sich ein Kontextmenü, in dem Sie mittels Wahl auf Kontrollfeld in das jeweilige Kontrollfeld eines Steuerelementes gelangen (Bild 8.22). Bild 8.22: Aufruf eines Steuerelement-Kontrollfeld über Kontextmenü. Sie können auch das betreffende Steuerelement markieren und anschließend mittels Klick auf das Symbol in der Symbolleiste Formularentwurf oder Steuerelemente in das Kontrollfeld gelangen (Bild 8.23). Eine dritte Variante führt über den Formular-Navigator, dort klicken Sie mit der rechten Maustaste auf das zu bearbeitende Steuerelement. Hierzu mehr im Kapitel 8.2.6.. Im Kontrollfeld werden Ihnen drei unterschiedliche Gruppen angeboten. Diese sind Allgemein, Daten und Ereignisse. Im Teil Allgemein ist es möglich grundsätzliche, der Darstellung dienende Parameter festzulegen. Der Teil Daten betrifft lediglich die Parameter, welche zu Behandlung der Daten eines Steuerelementes notwendig sind. Im letzten Teil Ereignisse, ist es Ihnen möglich bei den unterschiedlichen Aktionen des Steuerelements oder Formulars ein oder mehrere Basic Makros auszulösen. Nicht alle aufgeführten und in der Formular-Symbolleiste dargestellten Symbole werden in einem Baseformular unterstützt. Dies gilt auch für einzelnen Funktionen und deren Unterstützung durch externe Datenquellen. Der Grund hierfür ist recht einfach, die Formular-Symbolleiste wird unverändert auch in einem Writer und Calc-Dokument angeboten. 160 Formulare Bild 8.23: Kontrollfeld, am Beispiel eines Textfeldes. Neben den individuellen Parametern eines Steuerelements, verfügen alle oder die Mehrzahl über grundsätzliche. Diese sind in den nachfolgenden drei Tabellen jeweils für die Eigenschaften unter Allgemein, Daten und Ereignisse aufgelistet, Spezielle, nur einem Steuerelement zugeordnete Parameter, werden bei der Behandlung des jeweiligen Steuerelementes erläutert. Beachten Sie bitte, dass einige Parametereinstellungen in einem Steuerelement eine gleichzeitige, identische Einstellung in der entsprechenden Tabellenspalte erfordern. Vereinzelte Parametereinstellungen in den Eigenschaften von Steuerelementen erfordern auch identische Festlegungen in den jeweiligen Tabellenspalten ( Datum, Währung, Zeit, Zahl ). 161 Formulare Allgemein Parameter Bedeutung Name Name des Steuerelementes. Wird beim Einfügen automatisch vergeben, kann hier aber angepasst werden. Titel Festlegen einer sichtbaren Beschriftung eines Steuerelementes ( Bezeichnungsfeld ).Es ist eine mehrzeilige Anzeige möglich. Beschriftungsfeld Zuordnung zu einem Beschriftungsfeld. Aktiviert Ist eine Eingabe das Steuerelement freigegeben. Nur lesen Eingabe durch Benutzer gesperrt. Drucken Element beim Dokumentendruck mit drucken JA / NEIN. Tabstop Feld mittels TAP-Taste selektiert werden JA / NEIN. Aktivierungsreihenfolge Einstellen der Position (Fokus) in der Reihenfolge bei Navigation mittels TAP-Taste durch das Formular. Schrift Einstellen der Schrift. Ausrichtung Ausrichtung des Textes. Hintergrundfarbe Einstellen der Hintergrundfarbe Rahmen Einstellen des Rahmen Umrandungsfarbe Einstellen der Rahmenfarbe Zusatzinformation Zusätzliche Beschreibung oder Information zum Steuerelement. Hilfetext Frei definierbarer Hilfetext, welcher als Bubbletext bei Mouseover eingeblendet wird. Hilfe URL Verweis auf ein gesondertes Hilfedokument. Eingabe im URLFormat: file:///c:/blabla.bla . Aufruf mit F1 bei Focus auf dem Feld. Weiterer Dialog Tabelle 8.1: Allgemeine Eigenschaften der Formular - Steuerelemente. Soweit die grundsätzlichen Parameter unter Allgemein. In der rechten Spalte sehen Sie das Symbol . Klicken Sie auf dieses, wird Ihnen für die entsprechende Zeile des Kontrollfeldes ein Dialogfenster eingeblendet, in diesem können Sie dann weitere Einstellungen übernehmen. Bis auf die Zeile Beschriftungsfeld sind diese identisch mit Writer . In der Zeile Beschriftungsfeld eines Steuerelementes, wird wie in der Tabelle 8.1 beschrieben, dem Steuerelement ein Beschriftungsfeld durch den Anwender zugeordnet (Bild 8.24). Mit Ausnahme der Steuerelemente Markier - / Optionsfeld, diesen werden feste Beschriftungen zugeordnet. Bild 8.24: Aufruf des Dialoges Auswahl Beschriftungsfeld. Mit Klicken auf das Symbol öffnet sich auch hier ein entsprechendes Dialogfenster. In diesem sind alle Beschriftungsfelder des Formulars und seiner Unterformulare aufgelistet (Bild 8.25). 162 Formulare Bild 8.25: Dialog zur Auswahl eines Beschriftungsfeld. Klicken Sie nun auf eines der Beschriftungsfelder, wird dieses dem Steuerelement zugeordnet. Gleichzeitig erlischt der grüne Haken des Markierfeldes keine Zuordnung links unten im Dialog (Bild 8.26). Bild 8.26: Verknüpftes Beschriftungsfeld. Im Kontrollfeld des Steuerelementes wird unter Beschriftungsfeld automatisch der Name des verknüpften Feldes eingeblendet (Bild8.27). Bild 8.27: Eintrag unter Beschriftungsfeld im Kontrollfeld. Bei jedem anschließenden Aufruf dieses Dialoges durch das Steuerelement, wird Ihnen die Markierung mit einer blauen Hintergrundfarbe signalisiert. Möchten Sie später diese Zuordnung wieder löschen, klicken Sie auf das Markierfeld keine Zuordnung, es wird der grüne Haken eingeblendet und die Zuordnung ist gelöscht. 163 Formulare Eine weitere Besonderheit finden Sie unter Titel. Dieses Feld kann mittels Klick auf den Button wie ein Listenfeld aufgeklappt werden. In diese „Liste“ können Sie dann einen mehrzeiligen Text eintragen (Bild 8.28). Bild 8.28: Erstellen eines mehrzeiligen Beschriftungsfeldes. Den notwendigen Zeilenumbruch erreichen Sie mittels gleichzeitigen Drücken der Tasten SHIFT-UMSCHALTEN-RETURN. Mit Schließen der Liste wird der formatierte Text in das Beschriftungsfeld eingetragen. Das entsprechende Feld muss entsprechend in der Größe angepasst werden. Ansonsten wird der Text unvollständig oder falsch dargestellt (Bild 8.29). Bild 8.29: Richtige ( links )und falsche (rechts ) Feldgröße. Daten Auch hier finden Sie grundsätzliche Parameter, die mehreren Steuerelementen zugeordnet werden können. Beachten Sie bitte, dass erst nach der Verknüpfung des Formulars mit einer Datenquelle ein Steuerelement mit seiner Datenquelle verknüpft werden kann. Siehe Kapitel 8.2.8.. Parameter Bedeutung Speziell für Feldtyp Datenfeld Feld der Formularquelle ( Tabelle ) ALLE Leere Zeichenfolge ist Null JA = Null / NEIN = leerer Wert Text, Formatiert, Maskiert, Kombination Filtervorschlag Siehe Kapitel 8.2.10. Text, Formatiert, Maskiert Listeninhalt Siehe Kapitel 8.2.1.7. und 8.2.1.8. Listen, Kombination Gebundenes Feld Siehe Kapitel 8.2.1.7. Listen Art des Listeninhalts Siehe Kapitel 8.2.1.7. und 8.2.1.8. Listen, Kombination Referenzwert EIN Wertvorgabe für Tabelleneintrag Markier, Option Referenzwert AUS Wertvorgabe für Tabelleneintrag Markier, Option Tabelle 8.2: Daten Eigenschaften der Formular – Steuerelemente. 164 Formulare Ereignisse Zum Schluss grundsätzliche Parameter unter Ereignisse, die auch mehreren Steuerelementen zugeordnet werden können. Parameter Bedeutung Speziell für Feldtyp Bei Fokuserhalt Steuerelement erhält Fokus. ALLE Bei Fokusverlust Steuerelement verliert Fokus. ALLE Taste gedrückt Betätigen einer beliebigen Taste bei ALLE Fokus. Taste losgelassen Loslassen einer beliebigen Taste bei ALLE Fokus. Maus innerhalb Mauszeiger elements. innerhalb des Steuer- ALLE Mausbewegung bei Tastendruck Mausbewegung bei gedrückter Taste. ALLE Mausbewegung Maus rollt über das Steuerelement. ALLE Maustaste gedrückt Drücken der Maustaste während der ALLE Mauszeiger sich über dem Steuerelement befindet. Maustaste losgelassen Loslassen der Maustaste während der ALLE Mauszeiger sich über dem Steuerelement befindet. Maus außerhalb Die Maus befindet sich außerhalb des ALLE Steuerelements. Text modifiziert Texteingabe oder Textänderung. Beim Auslösen Starten einer Aktion im Steuerelement Markier, Schaltfläche, ( z. B. Klick auf Button). Listen, Option Vor dem Auslösen Vor Starten einer Aktion im Steuer- Schaltfläche, grafische Schaltfläche element ( z. B. Klick auf Button). Vor dem Zurücksetzen Vor Zurücksetzen des Formulars. Tabellen, Maskiert, Währung, Datei, Zeit, Numerisch, Datum, Grafisch, Bildlaufleiste, Dreh, Text, Listen, Kombination, Option, Formatiert, Markiert Nach dem Zurücksetzen Nach Zurücksetzen des Formulars. Tabellen, Maskiert, Währung, Datei, Zeit, Numerisch, Datum, Grafisch, Bildlaufleiste, Dreh, Text, Listen, Kombination, Option, Formatiert, Markiert Vor dem Aktualisieren Vor Schreiben in die Datenquelle. Datum, Numerisch, Zeit, Währung, Maskiert, Dreh, Listen, Formatiert, Kombination,Tabellen, Bildlaufleiste, Text Nach dem Aktualisieren Nach Schreiben in die Datenquelle. Datum, Numerisch, Zeit, Währung, Maskiert, Dreh, Listen, Formatiert, Kombination,Tabellen, Bildlaufleiste, Text Fehler aufgetreten Fehler beim Zugriff auf Datenquelle. Formatiert, Listen, Kombination, Tabellen Beim Justieren Maskiert, Kombination, Numerisch, Dateiauswahl, Zeit, Datum, Text, Währung, Formatiert Kombination, Dreh, Bildlaufleiste, Status geändert Änderung am Zustand des Steuer- Schaltfläche, Kombination, elements Markiert, Option Modifiziert Verlust des Fokus und Änderung des Text, Listen Inhaltes seit Fokuserhalt. Listen, Tabelle 8.3: Ereignis Eigenschaften der Formular – Steuerelemente. Rechts, am Ende einer Zeile, unter Ereignisse, finden Sie das Symbol . Mit Klick hierauf öffnet sich ein weiteres Fenster, in dem Sie die jeweilige Aktion mit einem Makro verknüpfen, siehe Kapitel 10. Betrachten wir jetzt jedes Steuerelement separat. 165 Formulare 8.2.1.1. Beschriftungsfeld Für eine klare, übersichtliche Formulargestaltung benötigt jedes Steuerelement eine eindeutige Bezeichnung. Hierzu bedient sich der Anwender des Beschriftungsfeldes. Fügen Sie Ihrem Formular die jeweiligen Steuerelemente aus der Symbolleiste Formular Steuerelemente zu. Ist es dann notwendig, zusätzlich ein Beschriftungsfeld einzufügen, klicken Sie auf das Symbol und ziehen im Anschluss auf dem Formularhintergrund an der gewünschten Stelle einen Rahmen für Ihr Feld. (Bild 8.30). Bild 8.30: Einfügen eines Beschriftungsfeldes. Um dem Beschriftungsfeld eine entsprechende Bezeichnung zu geben, klicken Sie mit der rechten Maustaste auf das angewählte Feld. Es öffnet sich ein Kontextmenü, in diesem wählen Sie das Kontrollfeld, hier können Sie unter dem Reiter Allgemein und weiter im Feld Titel Ihren Text eintragen. Wesentlich einfacher und schneller gelangen Sie in das Kontrollfeld, in dem Sie beim angewählten Beschriftungsfeld in der eingeblendeten Symbolleiste Formular Steuerelemente oder in der Symbolleiste Formular-Entwurf jeweils auf das Symbol klicken. Die Steuerelemente Markierfeld und Optionsfeld legen automatisch ein Bezeichnungsfeld mit an. Noch ein Hinweis an dieser Stelle. Sollten Sie über den Button in der Symbolleiste Formular-Entwurf einzelne Steuerelemente in Ihrem Formular eingefügt haben, wird automatisch ein Beschriftungsfeld pro Steuerelement mit angelegt. Hierzu im Kapitel 8.2.2. mehr. 166 Formulare 8.2.1.2. Textfeld Das wohl am meisten genutzte Formular-Steuerelement ist das Textfeld. Oft wird bei der Anlage von Tabellen nicht unterschieden zwischen Numerischen-/ und Textspalten. In den meisten Fällen werden alle Spalten als Textfeld definiert. Ein Textfeld fügen Sie in Ihr Formular ein, indem Sie in der Symbolleiste Formular Steuerelemente das Symbol aktivieren. Im Anschluss ziehen Sie auf dem Formularhintergrund an der gewünschten Stelle einen Rahmen für Ihr Feld. (Bild 8.31). Bild 8.31: Einfügen eines Textfeldes. Die jeweilige, sinnvolle Größe eines Textfeldes ist abhängig von mehreren Faktoren. Die Anzahl der Zeichen der verknüpften Tabellenspalte ist dabei ausschlaggebend, wie auch die Wahl des Zeichensatzes. So macht es keinen Sinn ein 5cm breites Textfeld zu erstellen, dies dann anschließend mit einer Tabellenspalte die lediglich 5 Zeichen zulässt zu verknüpfen. Die Eigenschaften eines Textfeldes können Sie im Kontrollfeld festlegen. Allgemeine, für alle Steuerelemente gültige, wurden am Anfang dieses Kapitels bereits beschrieben. Spezielle, für das Textfeld gültige sind: Max. Textlänge Hier können Sie die max. Zeichenzahl der Benutzereingabe festllegen. Der Eintrag 0 ( Default ) hat hierbei keinerlei Auswirkung, es können beliebig viele Zeichen eingetragen werden. Die gilt auch, wenn Sie negative Zahlen eingeben ( -1). Am rechten Rand des Feldes können Sie mittels der Pfeile die Zahl der Zeichen erhöhen oder reduzieren. Achtung, ist das Steuerelement mit einer Tabellenspalte ( Feld ) verknüpft, wird die Zeichenzahl der Spalte übernommen, es sollte hier dann kein Eintrag erfolgen. Ein kleinerer als der vorgegebene in der Tabellenspalte würde sonst den angezeigten Text aus der Tabelle ggf. von rechts beginnend abschneiden. Ist das Textsteuerlement mit einer Tabellenspalte (Feld) verknüpft, sollte kein Eintrag im Feld Max. Textlänge erfolgen. Standardtext Festlegung eines Standardtextes der automatisch bei einem neuen, leeren Datensatz vorbelegt wird. 167 Text-Typ Formulare Stellen Sie hier die Darstellungsart Ihres Textes ein. Wählen Sie Einzeilig, Mehrzeilig oder Mehrzeilig mit Formatierungen. Die Auswahl einer der beiden letzten Möglichkeiten schaltet automatisch weitere Felder für zusätzliche Einstellungen frei (Bild 8.32). Bild 8.32: Auswahl der unterschiedlichen Text - Typen, mit den zusätzlichen, weiteren Einstellungen Bei der Wahl Textzeilen enden mit, haben Sie die Wahl zwischen Unix (Linux) und Windows für den Zeilenumbruch. Bildlaufleisten hingegen legt fest welche von beiden, horizontal / vertikal, oder ob beide eingeblendet werden sollen. Achtung, wählen Sie Mehrzeilig mit Formatierungen nicht in Base, nur in einem Writer-Dokument außerhalb Base. Wählen Sie diese trotzdem, gehen bereits erfolgte Verknüpfungen verloren. Im nachfolgenden Bild sehen Sie ein paar Beispiele hierzu (Bild 8.33). Bild 8.33: Zulässige Formatierungen eines Textfeldes Die Funktion Mehrzeilig mit Formatierungen im Kontrollfeld ist innerhalb Base ohne Funktion. Zeichen für Passwörter In diesem Feld ist es Ihnen möglich die Texteingabe -/ Ausgabe für unberechtigte Mitleser unleserlich zu machen. Tragen Sie hier ein Zeichen Ihrer Wahl ein und bei der Texteingabe-/ Ausgabe erscheint für jedes Zeichen „Ihr“ Zeichen (Bild 8.34). Bild 8.34: Versteckte Zeichen . 168 Auswahl verstecken Formulare Hier legen Sie fest, ob der markierte Text dieses Steuerelements bei Fokusverlust weiterhin markiert bleiben soll (Auswahl NEIN) oder nicht ( Auswahl JA ) (Bild 8.35). Bild 8.35: Versteckte Auswahl NEIN (links), JA (rechts) . 8.2.1.3. Markierfeld Sicherlich ein doch etwas eigenartiger Name für ein Steuerelement, benutzt wird es für logische Datenfelder ( Boolean - JA / NEIN ). Sie können Markierfelder auch als Gruppe einsetzen, hierzu lesen Sie mehr im Kapitel 8.2.1.19.. Ein Markierfeld fügen Sie in Ihr Formular ein, indem Sie in der Symbolleiste Formular Steuerelemente das Symbol aktivieren. Im Anschluss ziehen Sie auf dem Formularhintergrund an der gewünschten Stelle einen Rahmen für Ihr Feld. (Bild 8.36). Bild 8.36: Einfügen eines Markierfeldes. Für dieses Feld benötigen Sie kein Beschriftungsfeld, da beim Einfügen eines Markierfeldes automatisch dieses mit eingefügt wird. Die Einstellung für die Schrift des Beschriftungsfeldes erfolgt im Kontrollfeld des Steuerelementes. Die Eigenschaften eines Markierfeldes können Sie in seinem Kontrollfeld festlegen. Allgemeine, für alle Steuerelemente gültige, wurden am Anfang dieses Kapitels bereits beschrieben. Spezielle, für das Markierfeld gültige sind: Stil Wahl der Darstellung des Steuerelementes, Sie haben Die Auswahl zwischen 3D und flach. Ausrichtung (vert.) Hierbei können Sie das Steuerelement innerhalb der Bewegungspunkte anordnen (Bild 8.37). Bild 8.37: Ausrichtung (vert.) oben ( links ) unten ( rechts ). 169 Wortumbruch Formulare Diese Einstellung ermöglicht es im Beschriftungsfeld einen Wortumbruch zu erzeugen (Bild 8.38). Bild 8.38: Wortumbruch NEIN (links), JA (rechts). Standardstatus Wählen Sie hier aus zwei Alternativen zwischen nicht ausgewählt und Ausgewählt, der automatisch bei einem neuen, leeren Daten satz vorbelegt wird. (Bild 8.39). Bild 8.39: Standardstatus nicht ausgewählt (links), Ausgewählt (rechts). Grafik Statt eines nichts sagenden Textes im Beschriftungsfeld des Markierfeldes, ist es möglich, eine Grafik einzubinden. Mittels Klick auf das Symbol können Sie Ihre Grafik auswählen. Haben Sie Ihre Wahl getroffen, wird die Auswahl Grafik-Ausrichtung automamatisch freigeschaltet. Hier haben Sie die Möglichkeit die eingbundene Grafik ähnlich wie Ausrichtung (vert.) anzuordnen. Natürlich sollte die Grafik der Größe des Steuerelementes angepasst sein (Bild 8.40). Bild 8.40: Freigeschaltete Auswahl Grafik-Ausrichtung nach Grafik-Auswahl (oben). Steuerelement mit Grafik statt Beschriftung (unten). Etwas zu große Grafik, aber leckeres Bier..... Achtung, zur Grafik wird eine Verknüpfung aufgebaut. Beim Ändern des Speicherortes der Grafik muss dieser im Formular angepasst werden. 170 Dreifacher Status Formulare Zum Schluss dieses Steuerelementes besteht noch die Möglichkeit neben den Zuständen JA (WAHR) / NEIN (FALSCH) einen dritten Zustand zuzulassen. Bei der Wahl JA, wird neben den erwähnten auch der Zustand NULL zugelassen, bei NEIN nicht. Dies setzt aber einen Datenbanktreiber voraus, der NULL unterstützt. Unter der Eigenschaft Daten können Sie in den Feldern Referenzwert (ein) und Referenzwert (aus) jeweils einen Wert vorgeben, der dann bei der entsprechenden Aktion des Steuerelements in die Datenbank geschrieben wird. Hierzu auch Informationen im Kapitel 8.2.1.19.. 8.2.1.4. Formatiertes Feld Das formatierte Feld ist im Grundsatz ein Textfeld, in dem Sie durch bestimmte Formatierungen und Grenzwerte für die Ein- und Ausgabe, die Darstellung bestimmen können. Ein formatiertes Feld fügen Sie in Ihr Formular ein, indem Sie in der Symbolleiste Formular Steuerelemente das Symbol aktivieren. Im Anschluss ziehen Sie auf dem Formularhintergrund an der gewünschten Stelle einen Rahmen für Ihr Feld. (Bild 8.41). Bild 8.41: Einfügen eines formatierten Feldes Die Eigenschaften eines formatierten Feldes können Sie in seinem Kontrollfeld festlegen. Allgemeine, für alle Steuerelemente gültige, wurden am Anfang dieses Kapitels bereits beschrieben. Spezielle, für das formatierte Feld gültige sind: Max. Textlänge Hier können Sie die max. Zeichenzahl der Benutzereingabe festflegen. Der Eintrag 0 ( Default ) hat hierbei keinerlei Auswirkung, es können beliebig viele Zeichen eingetragen werden. Die gilt auch, wenn Sie negative Zahlen eingeben ( -1). Am rechten Rand des Feldes können Sie mittels der Pfeile die Zahl der Zeichen erhöhen oder reduzieren. Achtung, ist das Steuerelement mit einer Tabellenspalte ( Feld ) verknüpft, wird die Zeichenzahl der Spalte übernommen, es darf hier dann kein Eintrag erfolgen. Ein kleinerer als der vorgegebene in der Tabellenspalte bewirkt keine oder nur ungenaue Anzeige. Min. Wert Einstellbarer minimaler, zugelassener Wert für die Darstellung in diesem Steuerelement. 171 Formulare Achtung, eine Eingabe in dieses Feld beeinflusst auch die Darstellung von Daten aus der verknüpften Tabellenspalte ( Feld ). Haben Sie 10 als min. Wert eingetragen, der tatsächliche Datenbankwert ist aber 6, so wird 10 angezeigt. Dies gilt auch bei der Eingabe eines neuen Wertes oder bei Anlage eines neuen Datensatzes. Ist das Steuerelement mit einer Tabellenspalte ( Feld ) für die Text als Datentyp eingetragen ist verknüpft, ist dieser Parameter nicht relevant. Max. Wert Einstellbarer maximaler, zugelassener Wert für die Darstellung in diesem Steuerelement. Achtung eine Eingabe in dies Feld beeinflusst auch die Darstellung von Daten aus der verknüpften Tabellenspalte ( Feld ). Haben Sie 20 als max. Wert eingetragen, der tatsächliche Datenbankwert ist aber 26, so wird 20 angezeigt. Dies gilt auch bei der Eingabe eines neuen Wertes oder bei Anlage eines neuen Datensatzes. Ist das Steuerelement mit einer Tabellenspalte ( Feld ) für die Text als Datentyp eingetragen ist verknüpft, ist dieser Parameter nicht relevant. Standardtext Festlegung eines Standardwertes der automatisch bei einem neuen, leeren Datensatz vorbelegt wird. Formatierung Diese Auswahl schaltet mit Klick auf das Symbol an der rechten Seite der Auswahlzeile ein weiteres Dialogfenster auf. Hier können Sie die Darstellung der Daten des Steuerelements individuell einstellen( Bild 8.42). Bild 8.42: Formatierungsmöglichkeiten des formatierten Feldes. 172 Formulare Legen Sie in diesem Dialogfenster die Formate für die Darstellung von Zahlen, Datum oder Uhrzeit fest. Voraussetzung hierfür sind die entsprechenden Typen in der verknüpften Tabellenspalte ( Feld ). Achtung, ist das Steuerelement mit einer Tabellenspalte für die Text als Datentyp eingetragen ist verknüpft, wird eine Formatierung der Textdarstellung mit diesem Dialogfenster nicht unterstützt. Drehfeld Ist Ihr Steuerelement mit einer Tabellenspalte ( Feld ) für die als Datentyp Zahl, Datum, Zeit oder Währung eingetragen ist verknüpft, können Sie diesem ein Drehfeld zuordnen (Bild 8.43). Bild 8.43: Zugefügtes Drehfeld. Betätigen Sie einer der beiden Pfeile auf der rechten Seite, ändert sich der angezeigte Wert jeweils tiefer oder höher. Die jeweiligen Schritte sind abhängig vom Datentyp. Sie können aber auch die Pfeil noch oben / unten Tasten Ihrer Tastatur nutzen. Achtung, nutzen Sie diese Funktion lediglich bei den oben aufgeführten Datentypen. Bei allen anderen führt diese Funktion zu fehlerhaften Einträgen ( Zahlen bei Texteinträgen ). Wiederholung Nicht nachvollziehbar bei diesem Steuerelement in Base. Verzögerung Nicht nachvollziehbar bei diesem Steuerelement in Base. Auswahl verstecken Hier legen Sie fest, ob der markierte Eintrag dieses Steuerelements bei Fokusverlust weiterhin markiert bleiben soll (Auswahl NEIN) oder nicht ( Auswahl JA ) (Bild 8.35). 173 Formulare 8.2.1.5. Schaltfläche Die Schaltfläche ist kein Steuerelement zur Anzeige oder Eingabe von Daten. Trotzdem gehört sie zu den Formular-Steuerelementen, da mit ihr Aktionen ( Makros ) ausgelöst werden, welche letztendlich auch Formulare steuern. Eine Schaltfläche fügen Sie in Ihr Formular ein, indem Sie in der Symbolleiste Formular Steuerelemente das Symbol aktivieren. Im Anschluss ziehen Sie auf dem Formularhintergrund an der gewünschten Stelle einen Rahmen für Ihr Feld (Bild 8.44). Bild 8.44: Einfügen einer Schaltfläche. Die Eigenschaften einer Schaltfläche können Sie in seinem Kontrollfeld festlegen. Allgemeine, für alle Steuerelemente gültige, wurden am Anfang dieses Kapitels bereits beschrieben. Spezielle, für die Schaltfläche gültige sind: Wiederholung Die eingestellte Aktion wird bei gedrückter Schaltfläche wiederholt. Bei Einstellung JA wird das Feld Verzögerung freigeschaltet. Verzögerung Einstellung der Verzögerung zwischen den ausgeführten Aktionen bei gedrückter Schaltfläche und Wiederholung JA. Umschalten Festlegung ob die Schaltfläche eine Umschaltfunktion auslösen soll. Die Schaltfläche wechselt zwischen den Zuständen „ausgewählt“ und „nicht ausgewählt“ wenn auf die Schaltfläche geklickt oder die Leertaste bei Fokus auf diese gedrückt wird. Der Zustand „ausgewählt“ wird eingedrückt dargestellt (Bild 8.45). Bild 8.45: Schaltfläche mit Umschaltfunktion. Fokussieren bei Klick Bei Auswahl JA erhält die Schaltfläche den Fokus, wenn sie auf die diese klicken. NEIN lässt den Fokus trotz Klick auf die Schaltfläche auf dem aktuell fokussierten Feld. Default ist JA eingestellt. 174 Ausrichtung (vert.) Formulare Hier können Sie den innerhalb der Schaltfläche die Beschriftung anordnen (Bild 8.46). Bild 8.46: Schaltfläche ausgerichtet Sie können wählen zwischen Ausrichtung Oben, Mitte und Unten. Wortumbruch Diese Einstellung ermöglicht es bei der Beschriftung einen Wortumbruch zu erzeugen (Bild 8.47). Bild 8.47: Wortumbruch Aktion Mit diesem Parameter ist es Ihnen möglich der Schaltfläche unterschiedliche, fest definierte Formularaktionen zuzuordnen. Ohne ggf. in Basic ein Makro aufzurufen bzw. erstellen zu müssen (Bild 8.48). Bild 8.48: Angebotene Aktion für eine Schaltfläche. Die einzelnen Parameter beinhalten die folgenden Aktionen, Voraussetzung hierfür ist ein auf eine Datenquelle ( Tabelle ) verknüpftes Formular.: Keine Keine Funktion wird ausgeführt. Formular übertragen Überträgt die im Formular eingetrage nen Daten an die in der URL des Formulars festgelegte Adresse. 175 Formulare Wie Sie eine URL einstellen, lesen Sie im Kapitel 8.2.5.. Formular zurücksetzen Rücksetzen des Formulars auf die in den jeweiligen Steuerelementen vordefinierten Werte. Dokument / Webseite öffnen Öffnet ein vorher festgelegtes Dokument oder eine Webseite. Haben Sie diesen Parameter gewählt, wird automatisch die weitere Auswahl URL freigeschaltet. In dieser tragen Sie die URL des zu ladenden Dokumentes ein. Dabei hilft Ihnen mit Klick rechts auf das Symbol ein Dialogfenster. Nachdem Sie eine URL eingetragen haben, wird unterhalb dieser die Zeile Frame freigeschaltet. Hier ist es Ihnen erlaubt einzustellen wo das Dokument eingeblendet werden soll ( Bild 8.49). Bild 8.49: Festlegen der URL-Parameter. Erster Datensatz Der erste Datensatz im Formular wird angezeigt. Vorheriger Datensatz Der vorherige Datensatz im Formular wird angezeigt. Nächster Datensatz Der nächste Datensatz im Formular wird angezeigt. Letzter Datensatz Der letzte Datensatz im Formular wird angezeigt. Datensatz speichern Der aktuelle Datensatz im Formular wird gespeichert. Rückgängig Dateneingabe Setzt die am aktuellen Datensatz vorgenommenen Änderungen zurück. Neuer Datensatz Legt einen neuen, leeren Datensatz zur Eingabe an. 176 Formulare Datensatz löschen Löscht den aktuellen Datensatz. Formular aktualisieren Lädt den aktuellen Datensatz neu. Standardschaltfläche Wählen Sie hier JA, wird Ihre Schaltfläche mit Betätigen der ReturnTaste automatisch betätigt. Sie löst damit die hinterlegte Aktion aus. Es ist erlaubt, mehrere Schaltflächen als Standardschaltfläche einzustellen, Base erkennt jedoch immer nur die zuletzt festgelegte. Grafik Hier können Sie statt Textes eine Grafik in Ihres Schaltfläche einbinden. Mittels Klick auf das Symbol wählen Sie Ihre Grafik aus. Nach Ihrer Wahl, wird die Auswahl Grafik-Ausrichtung automatisch freigeschaltet. Hier haben Sie die Möglichkeit die Grafik anzuordnen Natürlich sollte die Grafik der Größe des Steuerelementes angepasst sein (Bild 8.50). Bild 8.50: Schaltfläche mit Grafik und Parameter zur Ausrichtung. Achtung, zur Grafik wird eine Verknüpfung aufgebaut. Beim Ändern des Speicherortes der Grafik muss dieser im Formular angepasst werden. 177 Formulare 8.2.1.6. Optionsfeld Ein anfänglich doch etwas eigenartiger Name für ein Steuerelement. Eingesetzt werden kann es mit fast allen Datenfeldern, mit Ausnahme für logische und Bild. Das Feld kennt im Gegensatz zum Markierfeld nur 2 Zustände. Der Einsatz von Optionsfeldern im Zusammenhang mit der Optionsgruppe interessant. In Base wird hierfür der Gruppierungsrahmen genutzt. Hierzu mehr im Kapitel 8.2.1.19. Ein Optionsfeld fügen Sie in Ihr Formular ein, indem Sie in der Symbolleiste Formular Steuerelemente das Symbol aktivieren. Im Anschluss ziehen Sie auf dem Formularhintergrund an der gewünschten Stelle einen Rahmen für Ihr Feld. (Bild 8.51). Bild 8.51: Einfügen eines Optionsfeldes. Die Eigenschaften eines Optionsfeldes können Sie in seinem Kontrollfeld festlegen. Allgemeine, für alle Steuerelemente gültige, wurden am Anfang dieses Kapitels beschrieben. Spezielle, für das Optionsfeld gültige sind: Ausrichtung (vert.) Hierbei können Sie das Steuerelement innerhalb der Bewegungspunkte anordnen ( Bild 8.52). Bild 8.52: Ausrichtung (vert.) oben ( links ) unten ( rechts ). Wortumbruch Diese Einstellung ermöglicht es im Beschriftungsfeld einen Wortumbruch zu erzeugen (Bild 8.53). Bild 8.53: Wortumbruch NEIN (links), JA (rechts). Standardstatus Wählen Sie hier aus zwei Alternativen zwischen nicht ausgewählt und Ausgewählt, der automatisch bei einem neuen, leeren Daten satz vorbelegt wird. (Bild 8.54). Bild 8.54: Standardstatus nicht ausgewählt (links), Ausgewählt (rechts). 178 Grafik Formulare Statt eines nichts sagenden Textes im Beschriftungsfeld des Optionsfeldes, ist es möglich, eine Grafik einzubinden. Mittels Klick auf das Symbol können Sie eine Grafik auswählen. Nach Ihrer Wahl wird automatisch die Auswahl Grafik-Ausrichtung freigeschaltet. In dieser haben Sie die Möglichkeit die eingebundene Grafik ähnlich wie Ausrichtung ( vert.) anzuordnen. Natürlich sollte die Grafik der Größe des Steuerelementes angepasst sein (Bild 8.55). Bild 8.55: Freigeschaltete Auswahl Grafik-Ausrichtung nach Grafik-Auswahl (oben). Steuerelement mit Grafik statt Beschriftung (unten). Etwas zu große Grafik, aber „another Guinness please.....“ Achtung, zur Grafik wird eine Verknüpfung aufgebaut. Beim Ändern des Speicherortes der Grafik muss dieser im Formular angepasst werden. Unter der Eigenschaft Daten können Sie in den Feldern Referenzwert ( ein ) und Referenzwert ( aus ) jeweils einen Wert vorgeben, der dann bei der entsprechenden Aktion des Steuerelements in die Datenbank geschrieben wird. Hierzu auch Informationen im Kapitel 8.2.1.19. 179 Formulare 8.2.1.7. Listenfeld Wie der Name verrät, ist es Ihnen mit diesem Steuerelement möglich, Daten aufzulisten und aus diesen einen Wert zum Eintrag in die Datenbank auswählen. Die ganze Sache hat nur einen bitteren Beigeschmack, in Base wird die Darstellung von mehr als einer Spalte in einem Listenfeld aktuell nicht unterstützt. Ein Listenfeld fügen Sie in Ihr Formular ein, indem Sie in der Symbolleiste Formular Steuerelemente das Symbol aktivieren. Im Anschluss ziehen Sie auf dem Formularhintergrund an der gewünschten Stelle einen Rahmen für Ihr Feld. (Bild 8.56). Bild 8.56: Einfügen eines Listenfeldes. Die Eigenschaften eines Listenfeldes können Sie in seinem Kontrollfeld festlegen. Allgemeine, für alle Steuerelemente gültige, wurden am Anfang dieses Kapitels bereits beschrieben. Spezielle, für das Listenfeld gültige sind: Listeneinträge Tragen Sie in dies Feld die Werte ein, aus denen Sie eine Auswahl treffen möchten. Sie sind so nicht an eine Tabelle gebunden, haben aber den Nachteil, dass Änderungen an diesen Werten immer mit dem Bearbeiten Ihres Formulars verbunden ist ( Bild 8.57). Bild 8.57: Einfügen von Listeneinträgen für ein Listenfeld. Um die selbst erstellten Listeninhalte im Formular anzuzeigen, ist es notwendig unter Daten bei Art des Listeninhalts „Werteliste“ einzutragen. Auch gilt es vorgeschriebene Tastenkombinationen anzuwenden, um die Listeninhalte entsprechend zu formatieren. Diese Kombinationen kommen nur zur Anwendung, wenn der Cursor sich im Feld Listeneinträge befindet. 180 Formulare Tasten Wirkung Alt + Cursor Ab Aufklappen des Feldes. Alt + Auf Cursor Schließen des Feldes. Shift + Return Fügt eine neue Zeile ein. Cursor Auf Setzt den Cursor in die vorige Zeile. Cursor Ab Setzt den Cursor in die nächste Zeile. Return Vervollständigt die Eingabe in diesem Feld und schließt das aufgeklappte Feld. Tabelle 8.4: Tastenkombination zum Formatieren der Listeneinträge. Aufklappbar Stellen Sie hier ein, ob das Steuerelement aufklappbar sein soll. JA gibt die Klappfunktion frei, NEIN sperrt diese. Haben Sie NEIN gewählt, können Sie trotzdem Ihre Liste durchblättern. Betätigen Sie hierfür die Cursor AUF / AB – Tasten wenn der Fokus auf dem Feld liegt. Lautet Ihre Wahl hingegen JA, wird automatisch das Feld Anzahl der Zeilen aktiviert. Hier tragen Sie die gewünschte Anzahl ein. Defaultvorgabe ist 5. Anzahl der Zeilen Bei der Einstellung Aufklappbar JA, einstellen der Zeilenzahl bei aufgeklappten Feld. Mehrfachselektion Legen Sie hier fest, ob mehrere Einträge in der Liste ausgewählt werden können. Mir war es allerdings nicht möglich dies in Base nach zu vollziehen. Standardselektion Legen Sie in diesem Feld fest, welcher Listeneintrag bei einem leeren und neuen Datensatz vorbelegt wird. Diese Funktion lief bei meinen Tests lediglich mit der selbst definierten Liste ( Siehe Listeneinträge ). Sie haben zwei Möglichkeiten Ihre Wahl zu treffen. Bei der Ersten tragen Sie Ihren Listenwert in das Feld ein, Nummer zwei hilft Ihnen, nachdem Sie rechts auf das Symbol geklickt haben. Es öffnet sich ein Fenster mit Ihrer Liste (Bild 8.58). Bild 8.58: Festlegen einer Standardselektion. Oben Texteintrag aus Listenwert. Mitte lfd. Nummer des Listenwertes. Unten Fenster mit allen Listeneinträgen. 181 Formulare Bei allen vorangegangenen Steuerelementen habe die Verknüpfung auf eine Datenquelle nicht behandelt, weil dies dort relativ einfach über Datenfeld unter Daten erfolgt, siehe auch Kapitel 8.2.1 unter Tabelle Daten. Bei einem Listenfeld ist diese etwas komplexer. Natürlich wird in Datenfeld unter Daten die Tabellenspalte ( Feld ) eingetragen, in die die Daten geschrieben werden sollen. So weit so gut, möchten Sie jedoch keine Werteliste, wie oben beschrieben, als Auswahl für Ihr Listenfeld nutzen, sondern Daten aus Tabellen, wird es etwas komplizierter. Sie können beliebige Daten aus unterschiedlichen Quellen für Ihre Listeneinträge nutzen. Unter Daten im Kontrollfeld werden entsprechende Parameter – Einstellungen angeboten (Bild 8.59). Bild 8.59: Festlegen der Datenquelle und Datenziel (Datenfeld). Unter Art des Listeninhalts gibt es die Auswahl zwischen: Werteliste Ihre eigene, individuelle Liste mit Werten. Tabelle Eine Tabelle dient als Quelle. Abfrage Eine Auswahlabfrage dient als Quelle. SQL Sie erstellen einen eigenen SQL-String auf die Quelle. Bei der Wahl SQL wird automatisch neben dem Eingabefeld Listeninhalt das Symbol eingeblendet (Bild 8.60). Bild 8.60: Auswahl SQL unter Art des Listeninhalts. Mit Klick auf dieses Symbol, wird das Abfrageentwurfsfenster eingeblendet. Dieses unterstützt den Anwender bei der Erstellung eines SQL-Strings für den Listeninhalt. Im Gegensatz zur manuellen Eingabe, die mit Syntaxfehlern verbunden sein kann, wird hier dank grafischer Unterstützung ein SQL-String mit richtiger Syntax erstellt. Das Resultat des Abfrageentwurfsfensters ist ein SQL-String. Dieser wird nach Klick auf das Diskettensymbol, in das Eingabefeld Art des Listeninhalts automatisch eingetragen (Bild 8.61). 182 Formulare Bild 8.61: Auswahl SQL und Erstellung eines SQL-Strings im Abfragefenster. SQL [Native] Sie erstellen einen eigenen nativen SQL-String auf die Quelle. Ein nativer SQL-String wird von Base nicht ausgewertet. Das bedeutet, der SQL-String wird direkt an die verknüpfte, externe Datenquelle gesendet und dort verarbeitet. Das gilt auch für die Syntax, sie können die der Datenquelle nutzen. Bei Wahl SQL [Native] wird automatisch wie bei SQL, neben dem Eingabefeld Listeninhalt das Symbol eingeblendet (Bild 8.60). Auch der Ablauf (Bild 8.61) ist nahezu identisch wie unter SQL. Statt des Abfrageentwurfsfensters, wird mit Klick auf das Symbol , das SQL-Fenster eingeblendet. In diesem können Sie den SQL-String direkt eingeben, es erfolgt keine Syntaxüberprüfung durch OO.org Base. Das bedeutet, der SQL-String wird so wie von Ihnen erstellt, direkt an die Datenquelle übertragen. Tabellenfelder Es werden die Tabellenspalten angezeigt, also die Tabellenstruktur. Unter Listeninhalt gibt es in Abhängigkeit von Art des Listeinhalts die Wahl zwischen: Alle Tabellen der aktuellen Datenbank bei der Auswahl Tabelle unter Art des Listeinhalts . Alle Abfragen der aktuellen Datenbank bei der Auswahl Abfragen unter Art des Listeinhalts. Alle Tabellen der aktuellen Datenbank bei der Auswahl Tabellenfelder unter Art des Listeinhalts. Der entsprechende SQL-String bei der Auswahl SQL oder SQL [Native]. Achtung, bei Auswahl Tabelle und Abfragen wird die erste Spalte einer Tabelle oder Abfrage angezeigt. Das bedeutet, Sie müssen im Vorwege den Aufbau der Quelle entsprechend gestalten. Also das gewünschte Datenfeld an erster Stelle. 183 Formulare Achtung, bei einem manuell erstellten SQL-String muss die entsprechende Spalte doppelt eingetragen werden, sonst erhalten Sie keine Anzeige im Listenfeld (Select ''Kuenstler'', ''Kuenstler'' from ''Sammlung''). Haben Sie in Listeninhalt ein Wahl getroffen, wird das Feld Gebundenes Feld freigeschaltet. In diesem ist es Ihnen möglich ein bestimmtes Feld ( Spalte ) als das abzuspeichernde Datenfeld einzutragen. Was bedeutet das ? Sie haben zum Beispiel als Art des Listeninhalts SQL gewählt und als Gebundenes Feld 3. Ihre entsprechende Abfrage lautet: Select ''Feld1'', ''Feld2'', ''Feld3'' from Tabelle. Im Listenfeld sehen Sie die Werte von Feld1 gelistet, gespeichert wird aber der Wert von Feld 3. Ein großer Nachteil in Base ist, dass sie nur eine Spalte im Listenfeld darstellen können. Es ist daher fast ein kleiner Blindflug bei der Erstellung von Formularen. Bei der Auswahl eines gebundenen Feldes sollten sie beachten, dass zwischen den Quellen Tabelle und SQL-String mit der Nummerierung unterschieden wird. SQL-String Beginnend mit 0 für die erste angegebene Tabellenspalte im SQL-String. Tabelle Beginnend mit 0 für die erste Spalte der Tabelle in Abhängigkeit der Struktur. Soweit die manuelle Zuordnung von Datenquellen, Datenfeldern, SQL-Strings und gebundenen Feldern. Es gibt aber auch einen bequemeren Weg, toll werden Sie jetzt denken, jetzt am Ende des Kapitels rückt er damit raus. Haben Sie in der Symbolleiste Formular-Steuerelemente das Symbol aktiviert, wird sobald Sie ein Listenfeld innerhalb eines Formulars neu einfügen, der Listenfeld-Assistent mitgestartet (Bild 8.62). Bild 8.62: Listenfeld-Assistent, zuordnen einer Datenquelle für das Formular. Ist das Formular noch keiner Datenquelle zugeordnet, fordert der Assistent Sie als erstes auf, eine Datenquelle einzustellen (Bild 8.62). Wählen Sie hier ggf. ihre Datenquelle für das Formular, im anschließenden Schritt ( Weiter ) dann die gewünschte Tabelle (Bild 8.63). 184 Formulare Bild 8.63: Listenfeld-Assistent, Tabellenauswahl für das Listenfeld. Die Beschreibung innerhalb dieses Fensters ist eindeutig, haben Sie Ihre Tabelle für das Listenfeld gewählt, springen Sie mit Weiter in den nächsten Schritt. Hier wählen Sie die entsprechende Tabellenspalte ( Feld ) aus (Bild 8.64). Bild 8.64: Listenfeld-Assistent Auswahl der Tabellenspalte ( Feld ). Nachdem Sie die gewünschte Tabellenspalte ( Feld ) gewählt haben, landen Sie mit Weiter im nächsten Schritt. Hier müssen Sie notwendige Feldverknüpfungen vornehmen (Bild 8.65). 185 Formulare Bild 8.65: Listenfeld-Assistent Feldverknüpfung. Wozu dieser Schritt werden Sie sich fragen. Einfache Antwort, Sie müssen als Quelle für Ihren Listenfeldinhalt nicht ausschließlich die formularbasierende Tabelle nehmen, es kann auch eine andere sein. Um gewünschte Abhängigkeiten der Daten in den unterschiedlichen Tabellen auszunutzten, können Sie hier Ihre Felder verknüpfen. Es werden dann nur die Daten des ausgewählten Feldes in Ihrem Listenfeld angezeigt, sofern in den beiden verknüpften Felder deren Daten übereinstimmen. Hier ein Beispiel: Sie haben aus einer Tabelle Mitarbeiter_daten die Spalte Name als Listeninhalt ausgewählt. Jetzt verknüpfen Sie diese Tabelle mit der formularbasierende Tabelle Mitarbeiter_Fahrzeug über die Felder Personalnummer, welche in beiden Tabellen identisch ist. Haben Sie jetzt einen Datensatz des Kollegen Wienandt mit der Personalnummer 08/15 im Formular geladen, wird im Listenfeld auch nur der Namen Wienandt angezeigt. Solche Verknüpfungen müssen sich nicht auf einen Datensatz beschränken, nehmen Sie z.B. eine Spalte Abteilung als Verknüpfung, werden Ihnen mehrere Namen angeboten. Ist die formularbasierende Tabelle und die für die Liste identisch, es handelt sich demnach um eine Tabelle, wählen Sie das Anzeigefeld in beiden Spalten als verknüpfte Felder (Bild 8.66). Bild 8.66: Listenfeld-Assistent Feldverknüpfung bei identischer Datenquelle.. Fertig stellen beendet den Assistenten und richtet das Listenfeld ein. Möchten Sie im Anschluss oder später die Parameter zur Datenquelle ändern, ist dies jederzeit möglich. Unter Daten im Kontrollfeld des Listenfeldes können sie Ihre Änderungen vornehmen ( Bild 8.67). 186 Formulare Bild 8.67: Listenfeld, Dateneigenschaften. 8.2.1.8. Kombinationsfeld Das Kombinationsfeld ist eine Mischung aus Listenfeld und Eingabefeld. Sie könne Daten auflisten und aus diesen einen Wert zum Eintrag in die Datenbank auswählen. Zusätzlich ist es möglich durch Tippen des oder der ersten Buchstaben eines Eintrags auf diesen zu springen. Auch hier hat die ganze Sache einen bitteren Beigeschmack, in Base wird die Darstellung von mehr als einer Spalte in einem Kombinationsfeld nicht unterstützt. Ein Kombinationsfeld fügen Sie in Ihr Formular ein, indem Sie in der Symbolleiste Formular Steuerelemente das Symbol aktivieren. Im Anschluss ziehen Sie auf dem Formularhintergrund an der gewünschten Stelle einen Rahmen für Ihr Feld. (Bild 8.68). Bild 8.68: Einfügen eines Kombinationsfeldes. Die Eigenschaften eines Kombinationsfeldes können Sie in seinem Kontrollfeld festlegen. Allgemeine, für alle Steuerelemente gültige, wurden am Anfang dieses Kapitels bereits beschrieben. Spezielle, für das Kombinationsfeld gültige sind: Max. Textlänge Hier können Sie die max. Zeichenzahl der Benutzereingabe festlegen. Der Eintrag 0 ( Default ) hat hierbei keinerlei Auswirkung, es können beliebig viele Zeichen eingetragen werden. Die gilt auch, wenn Sie negative Zahlen eingeben ( -1). Am rechten Rand des Feldes können Sie mittels der Pfeile die Zahl der Zeichen erhöhen oder reduzieren. Achtung, ist das Steuerelement mit einer Tabellenspalte ( Feld ) verknüpft, wird die Zeichenzahl der Spalte übernommen, es darf hier dann kein Eintrag erfolgen. Ein kleinerer als der vorgegebene in der Tabellenspalte würde sonst den angezeigten Text aus der Tabel le ggf. abschneiden. 187 Formulare Ist das Kombinationsfeld mit einer Tabellenspalte verknüpft, darf kein Eintrag im Feld Max. Textlänge erfolgen. Listeneinträge Tragen Sie in dieses Feld die Werte ein, aus denen Sie eine Auswahl treffen möchten. Sie sind so nicht an eine Tabelle gebunden, haben aber den Nachteil, dass Änderungen an diesen Werten im mer mit dem Bearbeiten Ihres Formulars verbunden ist ( Bild 8.69). Bild 8.69: Einfügen von Listeneinträgen für ein Kombinationsfeld. Um die selbst erstellten Listeninhalte im Formular anzuzeigen, ist es notwendig unter Daten bei Listeninhalt kein Eintrag erfolgt. Auch gilt es vorgeschriebene Tastenkombinationen anzuwenden, um die Listeninhalte entsprechend zu formatieren. Diese Kombinationen kommen nur zur Anwendung, wenn der Cursor sich im Feld Listeneinträge befindet. Tasten Wirkung Alt + Cursor Aufklappen des Feldes. Ab Alt + Cursor Schließen des Feldes. Auf Shift Return + Fügt eine neue Zeile ein. Cursor Auf Setzt den Cursor in die vorige Zeile. Cursor Ab Setzt den Cursor in die nächste Zeile. Return Vervollständigt die Eingabe in diesem Feld und schließt das aufgeklappte Feld. Tabelle 8.5: Tastenkombination zum Formatieren der Listeneinträge. Standardtext Festlegung eines Standardtextes der automatisch bei einem neuen, leeren Datensatz vorbelegt wird. Aufklappbar Stellen Sie hier ein, ob das Steuerelement aufklappbar sein soll. JA gibt die Klappfunktion frei, NEIN sperrt diese. Haben Sie NEIN gewählt, können Sie trotzdem Ihre Liste durchblättern. Betätigen Sie hierfür die Cursor AUF / AB – Tasten wenn der Fokus auf dem Feld liegt. Lautet Ihre Wahl hingegen JA, wird automatisch das Feld Anzahl der Zeilen aktiviert. Hier tragen Sie die gewünschte Anzahl ein. Defaultvorgabe ist 5. 188 Formulare Anzahl der Zeilen Bei Aufklappbar JA, einstellen der Zeilenzahl bei aufgeklappten Feld. Automatisch füllen Nicht nachvollziehbar bei diesem Steuerelement in Base. Auswahl verstecken Hier legen Sie fest, ob der markierte Eintrag dieses Steuerelements bei Fokusverlust weiterhin markiert bleiben soll ( Auswahl NEIN ) oder nicht ( Auswahl JA ) (Bild 8.35). Auch bei diesem Steuerelement möchte ich die Verknüpfung auf eine Datenquelle behandeln, weil auch diese etwas komplexer ist. Natürlich wird in Datenfeld unter Daten die Tabellenspalte ( Feld ) eingetragen, in die die Daten geschrieben werden sollen. So weit so gut, möchten Sie jedoch keine Werteliste, wie oben beschrieben, als Auswahl für Ihr Kombinationsfeld nutzen, sondern Daten aus Tabellen, wird die ganze Angelegenheit etwas komplizierter. Sie können beliebige Daten aus unterschiedlichen Quellen für Ihre Listeneinträge nutzen. Unter Daten im Kontrollfeld werden entsprechende Parameter – Einstellungen angeboten (Bild 8.70). Bild 8.70: Festlegen der Datenquelle und Datenziel (Datenfeld). Unter Leere Zeichenfolge ist NULL legen Sie fest, welcher Wert bei keinem Eintrag in diesem Feld in die Datenbank eingetragen werden soll. JA = Null / NEIN = leerer Wert . Achtung, kein Wert bedeutet absolut NULL, also nichts. Auch kein Space. Unter Art des Listeninhalts gibt es die Auswahl zwischen: Tabelle Eine Tabelle dient als Quelle. Abfrage Eine Auswahlabfrage dient als Quelle. SQL Sie erstellen einen eigenen SQL-String auf die Quelle. Bei der Wahl SQL wird automatisch neben dem Eingabefeld Listeninhalt das Symbol eingeblendet (Bild 8.71). Bild 8.71: Auswahl SQL unter Art des Listeninhalts. 189 Formulare Mit Klick auf dieses Symbol, wird das Abfrageentwurfsfenster eingeblendet. Dieses unterstützt den Anwender bei der Erstellung eines SQL-Strings für den Listeninhalt. Im Gegensatz zur manuellen Eingabe, die mit Syntaxfehlern verbunden sein kann, wird hier dank grafischer Unterstützung ein SQL-String mit richtiger Syntax erstellt. Das Resultat des Abfrageentwurfsfensters ist ein SQL-String. Dieser wird nach Klick auf das Diskettensymbol, in das Eingabefeld Art des Listeninhalts automatisch eingetragen (Bild 8.72). Bild 8.72: Auswahl SQL und Erstellung eines SQL-Strings im Abfragefenster. SQL [Native] Sie erstellen einen nativen SQL-String auf die Quelle. Ein nativer SQL-String wird von Base in seiner Syntax nicht ausgewertet. Das bedeutet, der SQL-String wird direkt an die Datenquelle gesendet und dort verarbeitet. Sie können also die Syntax der Quelle nutzen. Bei Wahl SQL [Native] wird automatisch wie bei SQL, neben dem Eingabefeld Listeninhalt das Symbol eingeblendet (Bild 8.71). Auch der Ablauf (Bild 8.72) ist nahezu identisch wie unter SQL. Statt des Abfrageentwurfsfensters, wird mit Klick auf das Symbol , das SQL-Fenster eingeblendet. In diesem können Sie den SQL-String nur direkt eingeben, es erfolgt keine Syntaxüberprüfung durch Base. Das bedeutet, der SQL-String wird so wie von Ihnen erstellt, direkt an die Datenquelle übertragen. Tabellenfelder Es werden die Tabellenspalten angezeigt, also die Tabellenstruktur. Unter Listeninhalt gibt es in Abhängigkeit von Art des Listeinhalts die Wahl zwischen: Allen Tabellen der aktuellen Datenbank bei Auswahl Tabelle unter Art des Listeinhalts . Allen Abfragen der aktuellen Datenbank bei Auswahl Abfragen unter Art des Listeinhalts. Allen Tabellen, Sichten der aktuellen Datenbank bei Auswahl Tabellenfelder unter Art des Listeninhalts. Ein entsprechender SQL-String bei Auswahl SQL oder SQL [Native]. 190 Formulare Achtung, bei Auswahl Tabelle und Abfragen wird die erste Spalte einer Tabelle oder Abfrage angezeigt. Das bedeutet, Sie müssen im Vorwege den Aufbau der Quelle entsprechend gestalten. Also das gewünschte Datenfeld an erster Stelle. Soweit die manuelle Zuordnung von Datenquellen, Datenfeldern und SQL-Strings. Es gibt aber auch einen bequemeren Weg, toll werden Sie jetzt denken, schon wieder, am Ende des Kapitels rückt er damit raus. Haben Sie in der Symbolleiste Formular-Steuerelemente das Symbol aktiviert, wird sobald Sie ein Kombinationsfeld innerhalb eines Formulars neu einfügen, der Kombinationsfeld-Assistent gestartet (Bild 8.73). Auch hier gilt wie beim Listenfeld, ist das Formular noch mit keiner Datenquelle verbunden, werden Sie vom Assistenten aufgefordert, eine Quelle einzurichten ( Bild 8.62). Bild 8.73: Kombinationsfeld -Assistent, Tabellenauswahl . Wählen Sie hier Ihre Tabelle welche als Quelle für das Kombinationsfeld dienen soll. Weiter führt Sie anschließend in den nächsten Schritt (Bild 8.74). Hier gilt es, das anzuzeigende Feld im Kombinationsfeld auszuwählen. Bild 8.74: Kombinationsfeld -Assistent, Anzeige Feldauswahl (Ausschnitt). Sie werden lachen, aber auch hier führt Sie Weiter zum nächsten Schritt. Hier haben Sie die Auswahl, ob in Ihrem Kombinationsfeld lediglich Daten anzeigt, oder auch zusätzlich sein Inhalt in einem Datenbankfeld gespeichert werden soll (Bild 8.75). 191 Formulare Bild 8.75: Kombinationsfeld -Assistent, „nur Anzeigen“ oder Anzeigen und Speichern “. Nachdem Sie Ihre Wahl getroffen haben, wird mit Fertig stellen das Kombinationsfeld eingerichtet. Möchten Sie im Anschluss oder später die Parameter zur Datenquelle ändern, ist dies jederzeit möglich. Unter Daten im Kontrollfeld des Kombinationsfeldes können sie Ihre Änderungen vornehmen (Bild 8.76). Bild 8.76: Kombinationsfeld, Dateneigenschaften. 192 Formulare 8.2.1.9. Drehfeld Dieses Steuerelement soll hier nur erwähnt werden, da es in der Symbolleiste Steuerelemente angeboten wird. Eine Anwendung in einem Base-Formular habe ich nicht gefunden. Mögliche Ereignissteuerungen für Basic-Makros wird in dieser Anleitung nicht betrachtet. Sollten Sie jedoch eine Anwendungsmöglichkeit für das Formular gefunden haben, würde ich mich über eine Mitteilung hierüber freuen. 8.2.1.10. Bildlaufleiste Auch dieses Steuerelement soll hier nur erwähnt werden, da es in der Symbolleiste Steuerelemente angeboten wird. Eine Anwendung in einem Base-Formular habe ich nicht gefunden. Mögliche Ereignissteuerungen für Basic-Makros wird in dieser Anleitung nicht betrachtet. Sollten Sie jedoch eine Anwendungsmöglichkeit für das Formular gefunden haben, würde ich mich auch bei diesem Steuerelement über eine Mitteilung freuen. 193 Formulare 8.2.1.11. Grafische Schaltfläche Eine Grafische Schaltfläche, was ist das denn, werden Sie sich sicherlich fragen. Nichts besonderes, lediglich eine Schaltfläche ohne Taste, dafür mit der Möglichkeit einer grafischen Darstellung. Eine grafische Schaltfläche fügen Sie in Ihr Formular ein, indem Sie in der Symbolleiste Formular Steuerelemente das Symbol aktivieren. Im Anschluss ziehen Sie auf dem Formularhintergrund an der gewünschten Stelle einen Rahmen für Ihr Feld. (Bild 8.77). Bild 8.77: Einfügen einer grafischen Schaltfläche. Die Eigenschaften einer grafischen Schaltfläche können Sie in seinem Kontrollfeld festlegen. Allgemeine, für alle Steuerelemente gültige, wurden am Anfang dieses Kapitels bereits beschrieben. Spezielle, für die grafische Schaltfläche sind: Aktion Mit diesem Parameter ist es Ihnen möglich der Schaltfläche unterschiedliche, fest definierte Formularaktionen zuzuordnen. Ohne ggf. in Basic ein Makro aufzurufen bzw. erstellen zu müssen (Bild 8.78). Bild 8.78: Angebotene Aktionen für eine Schaltfläche. Die einzelnen Parameter beinhalten die nachfolgenden Aktionen, Voraussetzung hierfür ist ein auf eine Datenquelle ( Tabelle ) verknüpftes Formular: Keine Keine Funktion wird ausgeführt. Formular übertragen Überträgt die im Formular eingetrage nen Daten an die in der URL des Formulars festgelegte Adresse. 194 Formulare Wie Sie eine URL einstellen, lesen Sie im Kapitel 8.2.5.. Formular zurücksetzen Rücksetzen des Formulars auf die in den jeweiligen Steuerelementen vordefinierten Werte. Dokument / Webseite öffnen Öffnet ein vorher festgelegtes Dokument oder eine Webseite. Haben Sie diesen Parameter gewählt, wird automatisch die weitere Auswahl URL freigeschaltet. In dieser tragen Sie die URL des zu ladenden Dokumentes ein. Hierbei hilft Ihnen mit Klick auf das rechte Symbol , es öffnet sich ein Dialogfenster. Nachdem Sie eine URL eingetragen haben, wird unterhalb dieser die Zeile Frame freigeschaltet. Hier ist es Ihnen erlaubt einzustellen wo das Dokument eingeblendet werden soll ( Bild 8.79). Bild 8.79: Festlegen der URL-Parameter. Erster Datensatz Der erste Datensatz im Formular wird angezeigt. Vorheriger Datensatz Der vorherige Datensatz im Formular wird angezeigt. Nächster Datensatz Der nächste Datensatz im Formular wird angezeigt. Letzter Datensatz Der letzte Datensatz im Formular wird angezeigt. Datensatz speichern Der aktuelle Datensatz im Formular wird gespeichert. Rückgängig Dateneingabe Macht die am aktuellen Datensatz vorgenommenen Änderungen rückgängig. Neuer Datensatz Legt einen neuen, leeren Datensatz zur Eingabe an. 195 Grafik Formulare Datensatz löschen Löscht den aktuellen Datensatz. Formular aktualisieren Lädt den aktuellen Datensatz neu aus der Quelle. Hier können Sie eine Grafik in Ihres Schaltfläche einbinden. Mittels Klick auf das Symbol wählen Sie Ihre Grafik aus. Anschließend wird die Auswahl Skalierung freigeschaltet. Hier können Sie die Grafik an die Breite des Steuerelementes anzupassen. (Bild 8.80). Bild 8.80: Grafikskalierung. Natürlich können Sie Ihre grafische Schaltfläche auch nur / oder zusätzlich mit einer Hintergrundfarbe und / oder einem Rahmen versehen. Die Funktionalität bleibt davon unberührt. Achtung, zur Grafik wird eine Verknüpfung aufgebaut. Beim Ändern des Speicherortes der Grafik muss dieser im Formular angepasst werden. 8.2.1.12. Grafisches Kontrollfeld Das nächste grafische Steuerelement ist das grafisches Kontrollfeld. Mit diesem ist es möglich in der Datenbank abgespeicherte Bilder anzuzeigen oder Grafiken einzufügen und anschließend in der Datenbank abzuspeichern. Nutzen Sie hierzu den Datentyp Bild in Ihrer Tabelle. Ein grafisches Kontrollfeld fügen Sie in Ihr Formular ein, indem Sie in der Symbolleiste Formular Steuerelemente das Symbol aktivieren. Im Anschluss ziehen Sie auf dem Formularhintergrund an der gewünschten Stelle einen Rahmen für Ihr Feld. (Bild 8.81). Bild 8.81: Einfügen eines grafischen Kontrollfeldes. Achten Sie schon beim Einfügen Ihres Steuerelementes auf eine mögliche Größe des Elementes in Verbindung mit den einzufügenden Bildern. Je größer die Bilder, umso mehr steigt der Speicherbedarf. 196 Formulare Die Eigenschaften eines grafischen Kontrollfeldes können Sie in seinem Kontrollfeld festlegen. Allgemeine, für alle Steuerelemente gültige, wurden am Anfang dieses Kapitels bereits beschrieben. Spezielle, für das grafische Kontrollfeld sind: Grafik Dieses Feld benötigen Sie nicht. Skalierung Stellen Sie hier die Anpassung von Grafiken für dies Steuerelement ein. Wählen Sie JA, werden Bilder, deren Größe kleiner oder größer als die des Steuerelementes sind, auf dessen Größe angepasst. Bei NEIN, werden kleinere Bilder in ihrer tatsächlichen Größe, von größeren ein zentraler Ausschnitt (Mitte) angezeigt (Bild 8.82). Bild 8.82: Skalieren eines Bildes NEIN ( Oben 1+2 ), JA ( Unten 3+4 ). Wie bekommen Sie aber die Bilder für einen neuen Datensatz in Ihr Steuerelement? Ganz einfach. Klicken Sie im Formular in das Steuerelement. Es öffnet sich ein Dialogfenster (Bild 8.83). Bild 8.83: Dialogfenster zum Einfügen eines Bildes in ein grafisches Kontrollfeld. In diesem Dialogfenster können Sie in Ihrem Datenbestand das entsprechende Bild auswählen. Mit dem Setzen eines Häkchens unter Vorschau, wird das ausgewählte Bild beim markieren angezeigt. 197 Formulare 8.2.1.13. Datumsfeld Dieses Steuerelement zeigt ausschließlich Daten vom Typ Datum an. Ein Datumsfeld fügen Sie in Ihr Formular ein, indem Sie in der Symbolleiste Formular Steuerelemente das Symbol aktivieren. Im Anschluss ziehen Sie auf dem Formularhintergrund an der gewünschten Stelle einen Rahmen für Ihr Feld. (Bild 8.84). Bild 8.84: Einfügen eines Datumsfeldes. Die Eigenschaften vom Datumsfeld können Sie in seinem Kontrollfeld festlegen. Allgemeine, für alle Steuerelemente gültige, wurden am Anfang dieses Kapitels bereits beschrieben. Spezielle, für das Datumsfeld sind: Formatüberprüfung Legen Sie hier fest, ob Ihr Steuerelement das Format der erhaltenenen Daten überprüfen soll. Bei JA werden nur Zahlen oder Datumstrennzeichen übernommen. Bei falschen Werten wird automatisch das min. Datum des Steuerelements angezeigt. Min. Datum Legen Sie in diesem Feld das früheste Datum, dass Sie eingeben können fest. Verändern Sie das Datum indem Sie den Cursor in das Feld hinter Tag, Monat oder Jahr setzen (Bild 8.85), um dann mit den Tasten den entsprechenden Wert einzustellen. Oder wählen Sie aus einem eingeblendeten Kalender das Datum (Bild 8.86). Eine komplette Eingabe des Datums ist auch möglich. Max. Datum Legen Sie in diesem Feld das Datum fest, dass nicht überschritten werden darf. Verändern Sie das Datum indem Sie den Cursor in das Feld hinter Tag, Monat oder Jahr setzen (Bild 8.85), um dann mit den Tasten den entsprechenden Wert einzustellen. Oder wählen Sie aus einem eingeblendeten Kalender das Datum (Bild 8.86). Eine komplette Eingabe des Datums ist auch möglich. Bild 8.85: Markierpunkte um Datum mit Tasten zu ändern. 198 Formulare Bild 8.86: Einstellen der Datumsgrenzen ( min / max ). Datumsformat Legen Sie in diesem Feld fest, in welchem Format Ihr Datum angezeigt werden soll. Es werden Ihnen zwölf unterschiedliche Formate angeboten (Bild 8.87). Bild 8.87: Einstellen des Datumsformat. Achtung, Ihre Festlegung für das Datumsformat ist unter anderem abhängig von der grundsätzlichen Einstellung in OpenOffice.org. Unter Extras-Optionen-Allgemein können Sie die grundsätzliche Datumsspanne in OO.org einstellen. Diese wird in jedem Dokument mit gespeichert (Bild 8.88). Bild 8.88: Einstellen der grundsätzlichen Datumsspanne für OpenOffice.org . Haben Sie für Ihr Datumsfeld das Jahresformat vierstellig ( JJJJ ) eingestellt, wird ein zweistelliger Eintrag unterhalb der Datumspanne als 20xx eingetragen (Bild 8.89). 199 Formulare Bild 8.89: Datum außerhalb der Spanne. Oben der Eintrag, unten das Ergebnis. OpenOffice.org stellt das Datumsformat intern immer 4 stellig dar. Standarddatum Legt ein Standarddatum für diese Feld fest, das bei einem neuen, leeren Datensatz angezeigt wird. Erfolgt kein Eintrag, wird immer das aktuelle Datum angezeigt. Drehfeld Stellen Sie für Ihr Steuerelement ein Drehfeld ein. Ein Drehfeld ist nichts anderes als AUF / AB Tasten um Werte ohne Eingabe einzustellen. (Bild 8.90). Bild 8.90: Zugefügtes Drehfeld. Setzen Sie den Cursor in das Feld an die entsprechende Position hinter Tag, Monat oder Jahr (Bild 8.91), Betätigen Sie anschließend die AUF / AB Tasten des Drehfeldes. Bild 8.91: Markierpunkte um Datum mit Tasten / Cursor zu ändern. Haben Sie kein Drehfeld eingestellt, können Sie trotzdem das Datum ändern. Nutzen Sie die Cursortasten AUF / AB und es ändert sich das entsprechende Teil des Datums. Achtung, beachten Sie, dass es unter Umständen besser ist, je nach Anwendung, das Steuerelement als aufklappbar einzustellen. Wiederholung Nicht nachvollziehbar bei diesem Steuerelement in Base. Verzögerung Nicht nachvollziehbar bei diesem Steuerelement in Base. Aufklappbar Stellen Sie hier ein, ob das Steuerelement aufklappbar sein soll. JA gibt die Funktion frei, es erscheint ein Kalender mit dem aktuellen Monat. Hier wählen Sie Ihr Datum, oder Sie wechseln in einen anderen Monat um dort Ihre Wahl zu treffen (Bild 8.92). Mit Klick auf die Pfeile neben dem Monatsnamen ist es möglich je einen Monat vor oder zurück zu springen. Der Button Heute trägt das heutige Datum ein, Keines behält den Eintrag im Datenfeld. Haben Sie kein Drehfeld eingestellt, können Sie trotzdem das Datum ändern. Setzen Sie den Cursor in das Feld an die entsprechende Position, hinter Tag, Monat oder Jahr (Bild 8.91). Mittels Klick auf die Cursortasten AUF / AB ändert sich das Datum. 200 Formulare Bild 8.92: Aufklappbar. Auswahl verstecken Hier legen Sie fest, ob der markierte Eintrag dieses Steuerelements bei Fokusverlust weiterhin markiert bleiben soll ( Auswahl NEIN ) oder nicht ( Auswahl JA ) (Bild 8.93). Bild 8.93: Versteckte Auswahl NEIN (links), JA (rechts) . 8.2.1.14. Zeitfeld Dieses Steuerelement zeigt ausschließlich Daten vom Typ Uhrzeit an. Ein Zeitfeld fügen Sie in Ihr Formular ein, indem Sie in der Symbolleiste Formular Steuerelemente das Symbol aktivieren. Im Anschluss ziehen Sie auf dem Formularhintergrund an der gewünschten Stelle einen Rahmen für Ihr Feld. (Bild 8.94). Bild 8.94: Einfügen eines Zeitfeldes. Die Eigenschaften vom Zeitfeld können Sie im seinem Kontrollfeld festlegen. Allgemeine, für alle Steuerelemente gültige, wurden am Anfang dieses Kapitels bereits beschrieben. Spezielle, für das Zeitfeld sind: Formatüberprüfung Legen Sie hier fest, ob Ihr Steuerelement das Format der erhaltenenen Daten überprüfen soll. Bei JA werden nur Zahlen oder Uhrzeit trennzeichen übernommen. Bei falschen Werten wird die min. Zeit des Steuerelements angezeigt. 201 Formulare Min. Datum Legen Sie in diesem Feld das früheste Datum das Sie eingeben können fest. Verändern Sie das Datum indem Sie den Cursor in das Feld hinter Tag, Monat oder Jahr setzen,um dann mit den Tasten den entsprechenden Wert einzustellen, oder von Hand (Bild 8.95). Eine komplette Eingabe der Uhrzeit ist auch möglich. Max. Datum Legen Sie in diesem Feld das Datum fest, dass nicht überschritten werden darf. Verändern Sie das Datum indem Sie den Cursor in das Feld hinter Tag, Monat oder Jahr setzen,um dann mit den Tasten den entsprechenden Wert einzustellen, oder von Hand (Bild 8.95). Eine komplette Eingabe der Uhrzeit ist auch möglich. Bild 8.95: Einstellen der Uhrzeit oben,Cursorpositionen (unten). Zeitformat Legen Sie in diesem Feld fest, in welchem Format Ihre Uhrzeit angeangezeigt werden soll. Es werden Ihnen vier unterschiedliche Formate angeboten (Bild 8.96). Bild 8.96: Einstellen des Zeitformat. Standarddatum Legt eine Standarduhrzeit für dieses Feld fest, die bei einem neuen, leeren Datensatz angezeigt wird. Erfolgt kein Eintrag, wird immer die aktuelle Uhrzeit angezeigt. Drehfeld Stellen Sie für Ihr Steuerelement ein Drehfeld ein. Ein Drehfeld ist nichts anderes als AUF / AB Tasten um Werte ohne Eingabe einzustellen. (Bild 8.97). Bild 8.97: Zugefügtes Drehfeld. Setzen Sie den Cursor in das Feld an die entsprechende Position hinter Stunde, Minute oder Sekunde (Bild 8.98), Betätigen Sie anschließend die AUF / AB Tasten des Drehfeldes. Bild 8.98: Markierpunkte um Uhrzeit mit Tasten / Cursor zu ändern. Haben Sie kein Drehfeld eingestellt, können Sie trotzdem die Uhr zeit ändern. Nutzen Sie die Cursortasten AUF / AB und es ändert sich das entsprechende Teil der Uhrzeit. 202 Formulare Wiederholung Nicht nachvollziehbar bei diesem Steuerelement in Base. Verzögerung Nicht nachvollziehbar bei diesem Steuerelement in Base. Auswahl verstecken Hier legen Sie fest, ob der markierte Eintrag dieses Steuerelements bei Fokusverlust weiterhin markiert bleiben soll ( Auswahl NEIN ) oder nicht ( Auswahl JA ) (Bild 8.99). Bild 8.99: Versteckte Auswahl NEIN (links), JA (rechts) . 203 Formulare 8.2.1.15. Dateiauswahl Auch dieses Steuerelement soll hier nur erwähnt werden, da es in der Symbolleiste Steuerelemente angeboten wird. Eine Anwendung in einem Base-Formular habe ich nicht gefunden. Mögliche Ereignissteuerungen für Basic-Makros wird in dieser Anleitung nicht betrachtet. Sollten Sie jedoch eine Anwendungsmöglichkeit für das Formular gefunden haben, würde ich mich auch bei diesem Steuerelement über eine Mitteilung freuen. 204 Formulare 8.2.1.16. Numerisches Feld Dieses Steuerelement zeigt numerische Daten an. Ein numerisches Feld fügen Sie in Ihr Formular ein, indem Sie in der Symbolleiste Formular Steuerelemente das Symbol aktivieren. Im Anschluss ziehen Sie auf dem Formularhintergrund an der gewünschten Stelle einen Rahmen für Ihr Feld (Bild 8.100). Bild 8.100: Einfügen eines numerisches Feldes. Die Eigenschaften eines numerischen Feldes können Sie in seinem Kontrollfeld festlegen. All-gemeine, für alle Steuerelemente gültige, wurden am Anfang dieses Kapitels bereits beschrieben. Spezielle, für das numerisches Feld sind: Formatüberprüfung Legen Sie hier fest, ob Ihr Steuerelement das Format der erhaltennen Daten überprüfen soll. Bei JA werden nur Zahlen oder Trennzei zeichen übernommen. Bei falschen Werten wird die min. Wert des Steuerelements angezeigt. Min. Wert Legen Sie in diesem Feld den kleinsten Wert den Sie eingeben möchten fest. Verändern Sie den Wert indem Sie mit den Tasten den entsprechenden Wert einstellen (Bild 8.101). Eine komplette Eingabe des Zahlenwertes ist auch möglich. Max. Wert Legen Sie in diesem Feld den größten Wert den Sie eingeben möchten fest. Verändern Sie den Wert indem Sie mit den Tasten den entsprechenden Wert einstellen Bild 8.101). Eine komplette Ein Eingabe des Zahlenwertes ist auch möglich. Bild 8.101: Einfügen des min. und max. Wertes. Intervall Hier stellen Sie die Schrittweite des Wertes ein, um den der Feldwert bei Betätigung der Drehfeldtasten oder Cursortasten verändert wird. Standardwert Stellen Sie hier einen Standardwert fest, der bei einem neuen, leeren Datensatz angezeigt wird. Erfolgt kein Eintrag, wird Nichts, also NULL, angezeigt. 205 Formulare Nachkommastellen In diesem Feld werden die Nachkommastellen eingestellt, wobei eine Beschränkung von 0 bis 20 besteht. Tausender Trennzeichen Tausender Trennzeichen im Zahlenformat JA oder NEIN muss hier eingestellt werden. Drehfeld Stellen Sie für Ihr Steuerelement ein Drehfeld ein. Ein Drehfeld ist nichts anderes als AUF / AB Tasten um Werte ohne Eingabe einzustellen. (Bild 8.102). Bild 8.102: Zugefügtes Drehfeld. Haben Sie kein Drehfeld eingestellt, können Sie trotzdem den Wert ändern. Nutzen Sie die Cursortasten AUF / AB und es ändert sich der Wert. Wiederholung Nicht nachvollziehbar bei diesem Steuerelement in Base. Verzögerung Nicht nachvollziehbar bei diesem Steuerelement in Base. Auswahl verstecken Hier legen Sie fest, ob der markierte Eintrag dieses Steuerelements bei Fokusverlust weiterhin markiert bleiben soll ( Auswahl NEIN ) oder nicht ( Auswahl JA ) (Bild 8.103). Bild 8.103: Versteckte Auswahl NEIN (links), JA (rechts) . 206 Formulare 8.2.1.17. Währungsfeld Dieses Steuerelement zeigt Daten von Währungsfeldern an. Ein Währungsfeld fügen Sie in Ihr Formular ein, indem Sie in der Symbolleiste Formular Steuerelemente das Symbol aktivieren. Anschließend ziehen Sie auf dem Formularhintergrund an der gewünschten Stelle einen Rahmen für Ihr Währungsfeld (Bild 8.104). Bild 8.104: Einfügen eines Währungsfeldes. Die Eigenschaften eines Währungsfeldes können Sie in seinem Kontrollfeld festlegen. Allgemeine, für alle Steuerelemente gültige, wurden am Anfang dieses Kapitels beschrieben. Spezielle, für das Währungsfeld sind: Formatüberprüfung Legen Sie hier fest, ob Ihr Steuerelement das Format der erhaltenen Daten überprüfen soll. Bei JA werden nur Zahlen oder Trennzeichen übernommen. Bei falschen Werten wird die min. Wert des Steuerelements angezeigt. Min. Wert Legen Sie in diesem Feld den kleinsten Wert den Sie eingeben können fest. Verändern Sie den Wert indem Sie mit den Tasten den entsprechenden Wert einstellen (Bild 8.105). Eine komplette Eingabe des Zahlenwertes ist auch möglich. Max. Wert Legen Sie in diesem Feld den größten Wert den Sie eingeben können fest. Verändern Sie den Wert indem Sie mit den Tasten den entsprechenden Wert einstellen (Bild 8.105). Eine komplette Eingabe des Zahlenwertes ist auch möglich. Bild 8.105: Einfügen des min. und max. Wertes. Intervall Hier stellen Sie die Schrittweite des Wertes ein, um den der Feldwert bei Betätigung der Drehfeldtasten oder Cursortasten verändert wird. 207 Formulare Standardwert Stellen Sie hier einen Standardwert für dieses Feld fest, der bei einem neuen, leeren Datensatz angezeigt wird. Erfolgt kein Eintrag, wird Nichts, also NULL, angezeigt. Nachkommastellen In diesem Feld werden die Nachkommastellen eingestellt, wobei eine Beschränkung von 0 bis 20 besteht. Tausender Trennzeichen Tausender Trennzeichen im Währungsformat JA oder NEIN muss hier eingestellt werden. Währungssymbol Legen Sie hier Ihr Währungssymbol fest. Defaultvorgabe ist €. Symbol voranstellen Festlegung ob das definierte Währungssymbol vor oder hinter dem Wert eingetragen werden soll. Drehfeld Stellen Sie für Ihr Steuerelement ein Drehfeld ein. Ein Drehfeld ist nichts anderes als AUF / AB Tasten um Werte ohne Eingabe einzustellen. (Bild 8.106). Bild 8.106: Zugefügtes Drehfeld. Haben Sie kein Drehfeld eingestellt, können Sie trotzdem den Wert ändern. Nutzen Sie die Cursortasten AUF / AB und es ändert sich der Wert. Achtung, es werden nur Stellen vor dem Komma geändert. Wiederholung Nicht nachvollziehbar bei diesem Steuerelement in Base. Verzögerung Nicht nachvollziehbar bei diesem Steuerelement in Base. Auswahl verstecken Hier legen Sie fest, ob der markierte Eintrag dieses Steuerelements bei Fokusverlust weiterhin markiert bleiben soll ( Auswahl NEIN ) oder nicht ( Auswahl JA ) (Bild 8.107). Bild 8.107: Versteckte Auswahl NEIN (links), JA (rechts) . 208 Formulare 8.2.1.18. Maskiertes Feld Dieses Steuerelement unterscheidet sich zwischen Ein -/ und Ausgabe. Sie können mittels Einstellen die Form und Art der Eingabe als auch Ausgabe bestimmen. Ein maskiertes Feld fügen Sie in Ihr Formular ein, indem Sie in der Symbolleiste Formular Steuerelemente das Symbol aktivieren. Im Anschluss ziehen Sie auf dem Formularhintergrund an der gewünschten Stelle einen Rahmen für Ihr maskiertes Feld. (Bild 8.108). Bild 8.108: Einfügen eines maskierten Feldes. Die Eigenschaften eines maskierten Feldes können Sie in seinem Kontrollfeld festlegen. Allgemeine, für alle Steuerelemente gültige, wurden am Anfang dieses Kapitels bereits beschrieben. Spezielle, für das maskierte Feld sind: Max. Textlänge Hier können Sie die max. Zeichenzahl der Benutzereingabe festlegen. Der Eintrag 0 ( Default ) hat hierbei keinerlei Auswirkung, es können beliebig viele Zeichen eingetragen werden. Die gilt auch, wenn Sie negative Zahlen eingeben ( -1). Am rechten Rand des Feldes können Sie mittels der Pfeile die Zahl der Zeichen erhöhen oder reduzieren. Achtung, ist das Steuerelement mit einer Tabellenspalte ( Feld ) verknüpft, wird die Zeichenzahl der Spalte übernommen, es sollte hier dann kein Eintrag erfolgen. Ein kleinerer als der vorgegebene in der Tabellenspalte würde sonst den angezeigten Text aus der Tabelle ganz abschneiden, also keinen Text anzeigen. Wird das Steuerelement maskiertes Feld mit einer Tabellenspalte ( Feld ) verknüpft, darf kein Eintrag durch den Anwender im Feld Max. Textlänge erfolgen. Eingabemaske In diesem Feld ist Ihnen möglich, durch die Angabe eines ZeichenCodes die Eingabe des Benutzers festzulegen. Wird die festgelegte Anzahl der eingetragenen Zeichen bei der Eingabe überschritten, erfolgt beim Verlassen des Steuerelementes eine automatische Abschneidung (Bild 8.109). 209 Formulare Bild 8.109: Festgelegte Zeichenanzahl (oben). Eingabe überzähliger Zeichen (mitte), abgeschnittener Eintrag (unten) gemäß Vorgabe (oben). Die festzulegenden Zeichencodes mit ihren Bedeutungen finden Sie in der folgenden Tabelle. Zeichen Bedeutung L Textkonstante. Diese kann nicht editiert werden. Es wird das ein-getragene Zeichen an der entsprechenden Position in der Zeichenmaske angezeigt (Siehe Zeichenmaske). a Es können die Buchstaben a-z und A-Z eingetragen werden. A Es können die Buchstaben A-Z eingetragen werden. Kleinbuch- staben werden konvertiert. c Es können die Buchstaben a-z und A-Z sowie Ziffern 0-9 einge-tragen werden. C Es können die Buchstaben A-Z und Ziffern 0-9 eingetragen werden. Kleinbuchstaben werden konvertiert. N Es können nur Ziffern 0-9 eingegeben werden. x Es können alle druckbaren Zeichen eingegeben werden. X Es können alle druckbaren Zeichen eingegeben werden. Klein-buchstaben werden zu Großbuchstaben konvertiert Tabelle 8.6: Zeichencode und deren Bedeutung in der Eingabemaske. Zeichenmaske Die Zeichenmaske eines maskierten Feldes setzt sich zusammen aus den im Feld Eingabemaske festgelegten Anzahl der Zeichen und deren Darstellung Ein Beispiel: Ich möchte in meiner Plattensammlung auch alle Tonträger meiner Familie aufnehmen. Der Besitzer des jeweiligen Tonträgers soll in die Tabelle mit eingetragen werden, in der Form Anfangsbuchstabe des Vornamen - Punkt - Nachname. Ich lege daher in den Feldern Eingabemaske und Zeichenmaske die entsprechenden Zeichen fest (Bild 8.110). Bild 8.110: Festgelegte Zeichenanzahl (oben). Gewünschte Darstellung (unten). Unter Eingabemaske bedeutet A ein Zeichen in Großbuchstaben ist zugelassen. Das L steht für eine nicht editierbare Textkonstante, in diesem Fall 8 Konstanten. In Zeichenmaske trage ich dann meine gewünschte Darstellung ein. Das Zeichen _ steht für den möglichen Zeicheneintrag, gefolgt vom nicht editierbaren Texteintrag. Das Ergebnis ist im nächsten Bild am Beispiel eines neuen, leeren Datensatzes dargestellt (Bild 8.111). 210 Formulare Bild 8.111: Festgelegte Darstellung. Die festgelegte Zeichenmaske wird in der Datenbank im verknüpften Datenfeld mit gespeichert (Bild 8.112). Bild 8.112: Eintrag in Tabelle. Achtung, stimmt die Anzahl der möglichen Zeichenfolge in der Eingabe-/ und Zeichenmaske nicht überein,wird die Zeichenmaske abgeschnitten oder mit Leerzeichen aufgefüllt. Formatüberprüfung - Legen Sie hier fest, ob Ihr Steuerelement das Format der erhaltenen Daten überprüfen soll. Bei JA werden nur die Zeichen angezeigt, die Sie im Feld Eingabemaske eingetragen haben. Es werden dann die erlaubten Zeichen unabhängig der vorherigen, nicht zuge lassenen Zeichen, im Steuerelement links beginnend angezeigt (Bild 8.113). Eintrag in Tabelle Einstellung JA Anzeige im Formular Bild 8.113: Formatüberprüfung der Anzeige, bezogen auf die Eingabemaske. Achtung, es stehen Ihnen nur die in der oben aufgeführten Tabelle aufgelisteten Zeichen-Codes zur Verfügung. Standardtext Festlegung eines Standardwertes der automatisch bei einem neuen, leeren Datensatz vorbelegt wird. Auswahl verstecken Hier legen Sie fest, ob der markierte Eintrag dieses Steuerelements bei Fokusverlust weiterhin markiert bleiben soll (Auswahl NEIN ) oder nicht ( Auswahl JA ) (Bild 8.114). Bild 8.114: Versteckte Auswahl NEIN (links), JA (rechts) . 211 Formulare 8.2.1.19. Gruppierungsrahmen Ein Gruppierungsrahmen ist im Grundsatz die optische Darstellung einer Gruppe von Steuerelementen. Eingesetzt wird er hauptsächlich zur Darstellung von Gruppen die aus Optionsfeldern besteht. Also Steuerelementen, denen Sie feste Referenzwerte zuordnen können. Der Gruppierungsrahmen hat im Gegensatz zu anderen Steuerelementen keine besonderen Eigenschaften. Sie haben zwei Alternativen um Ihre Gruppe zu erstellen. Der klassische Weg führt über das Einfügen des Rahmens und anschließendem, separaten Zufügen einzelner Steuerelemente vom Typ Optionsoder Markierfeld zur Gruppe. Der schnelle, aber auf den Typ Optionsfeld festgelegte Weg ist die Einrichtung mit dem Assistenten. Beide Wege werden in diesem Kapitel behandelt. Einen Gruppierungsrahmen fügen Sie in Ihr Formular ein, indem Sie in der Symbolleiste Formular Steuerelemente das Symbol aktivieren. Im Anschluss ziehen Sie auf dem Formularhintergrund an der gewünschten Stelle einen Rahmen (Bild 8.115). Bild 8.115: Einfügen eines Gruppierungsrahmen. Nachdem Sie den Gruppierungsrahmen Ihrem Formular zugefügt haben, müssen Sie noch die entsprechenden Optionsfelder einfügen. Zunächst ist es notwendig, dass Sie den eingefügten Rahmen in der Anordnung ganz nach hinten legen (Bild 8.116). Bild 8.116: Anordnung eines Gruppierungsrahmen. 212 Formulare Nachdem Sie diesen Schritt ausgeführt haben, fügen Sie wie in den jeweiligen Kapiteln beschrieben, entweder ein oder mehrere Options- oder Auswahlfelder in den Rahmen ein. Für meine Musikdatenbank erstelle ich eine Gruppe um den Typ des Tonträgers einzustellen. Hierzu fügen ich in dem Gruppierungsrahmen vier Optionsfelder zu (Bild 8.117). Bild 8.117: Markierfelder unformatiert (links) und formatiert (rechts). Im Bild 8.117 sehen Sie auf der linken Seite die vier eingefügten, unformatierten Markierfelder. Rechts daneben sind die Felder nach meinen Vorstellungen formatiert. Wie Sie in das Kontrollfeld eines Steuerelementes gelangen, dort die notwendigen Einstellungen festlegen, haben Sie in den jeweiligen Kapitel der entsprechenden Steuerelemente gelesen. Dies gilt auch für die Beschriftung des Gruppierungsrahmen. Beachten Sie jedoch, dass beim Einfügen und anschließendem Festlegen des Titels eines Steuerelements, der Platzhalter an den Titel angepasst wird. Sonst kann es durchaus zu unangenehmen Nebeneffekten kommen (Bild 8.118). Bild 8.118: Angepasster und unangepasster Titel eines Elementes. Unter Daten im jeweiligen Kontrollfeld ist es möglich, neben der Verknüpfung mit der entsprechenden Tabellenspalte ( Feld ) zwei Referenzwerte einzustellen. Jeweils einen für den Zustand Ein und AUS (Bild 8.119). Bild 8.119: Einstellen von Referenzwerten für ein Optionsfeld. Rechts ein Beispiel für EIN (Doppel-LP). Im Beispiel zu meiner Musikdatenbank habe ich die Einbindung von Optionsfeldern erläutert. Sie können natürlich auch Markierfelder einsetzen, haben dann allerdings keine Gruppe von Feldern, in der nur die Auswahl eines Feldes auf ein Datenfeld zugelassen ist. Optionsfelder können Sie für alle Tabellenspalten ( Felder ), außer Bild, einsetzen. Die einstellbaren Referenzwerte richten sich nach dem Datentyp der verknüpften Tabellenspalte und dessen maximaler Zeichenlänge oder Format . Dies können einzelne Zahlen, Buchstaben sein, oder ganze Sätze sein. Sie können auch ohne Gruppierungsrahmen eine Gruppe von Options- / Markierfeldern erstellen. Geben Sie für alle zu gruppierenden Felder denselben Namen in das Eigenschaftsfeld Name des jeweiligen Kontrollfeldes ein. Und auch bei diesem Steuerelement können Sie neben der manuellen Einrichtung einen Assistenten nutzen. Toll werden Sie sagen schon wieder am Ende eines Kapitels rückt er damit raus. Haben Sie in der Symbolleiste Formular-Steuerelemente das Symbol aktiviert, wird sobald Sie einen Gruppierungsrahmen innerhalb eines Formulars neu einfügen, der Assistent gestartet (Bild 8.120). Aber Achtung, ent- 213 Formulare gegen des Assistenten für Listenfeld und Kombinationsfeld, werden Sie vom Assistenten nicht aufgefordert, eine Quelle einzurichten, sollte das Formular noch mit keiner Datenquelle verbunden sein. Und es können lediglich Optionsfelder eingestellt werden. Der Assistent für den Gruppierungsrahmen fordert Sie nicht auf eine Datenquelle für ein unverknüpftes Formular einzustellen. Er nutzt außerdem nur Optionsfelder zur Einrichtung einer Gruppe. Bild 8.120: Startfenster des Gruppenelement-Assistenten, festlegen der Feldnamen. Im Startfenster legen Sie die Bezeichnungen für die einzelnen Optionsfelder fest. Mit Weiter springen Sie in den nächsten Schritt. Hier stellen Sie ein, welches der eingerichteten Felder oder keines standardmäßig beim Springen auf einen leeren, neuen Datensatz angewählt werden soll (Bild 8.121). Bild 8.121: Festlegen der Standardfeldauswahl . 214 Formulare Und auch hier gelangen Sie nach Ihrer Wahl mittels Weiter in den nächsten Schritt. Dort werden Sie aufgefordert den jeweiligen Optionsfeldern einen Wert zuzuordnen. Dieser Wert entspricht dem Referenzwert EIN unter Daten im Kontrollfeld des Steuerelementes (Bild 8.122). Bild 8.122: Festlegen der Feldwerte einzelner Optionsfelder. Auch hier führt Weiter in den nächsten Schritt des Assistenten. In diesem legen Sie das verknüpfte Datenfeld für Ihre Gruppe fest (Bild 8.123). Bild 8.123: Auswahl des Datenbankfeldes (Tabellenspalte). Zum letzten Schritt gelangen Sie nach Ihrer Wahl wiederum mit Weiter. Den Namen der Gruppe gilt es hier festzulegen (Bild 8.124). 215 Formulare Bild 8.124: Festlegen einer Beschriftung der Gruppe. Fertig stellen beendet den Assistenten und richtet die Gruppe im Formular ein. Diese wird im Formular mit Bezeichnung, Umrandung und den jeweiligen Feldern angezeigt. Sie sind auch als „Gruppe“ verbunden (Bild 8.125). Bild 8.125: Fertige Gruppe. 216 Formulare 8.2.1.20. Tabellen-Kontrollfeld Ein weiteres, interessantes Steuerelement ist das Tabellen-Kontrollfeld. Mit diesem Steuerelement lassen sich eine oder auch mehrere Tabellenspalten anzeigen. Die Anzahl der Spalten ist je nach Anforderung individuell einstellbar. Ein Tabellen-Kontrollfeld fügen Sie in Ihr Formular ein, indem Sie das Symbol in der Symbolleiste Formular Steuerelemente aktivieren. Im Anschluss ziehen Sie auf dem Formularhintergrund an der gewünschten Stelle einen Rahmen, zunächst stellt sich das Tabellen-Kontrollfeld als leeres Objekt dar (Bild 8.126). Bild 8.126: Einfügen eines Tabellen-Kontrollfeldes. Am Anfang soll, wie in jedem Kapitel zu den Steuerelementen, deren Eigenschaften behandelt werden. Diese legen Sie auch hier im Kontrollfeld fest. Um in dieses zu gelangen, müssen Sie mit der rechten Maustaste in das weiße, innere Feld des Tabellen - Kontrollfeldes klicken. Allgemeine, für alle Steuerelemente gültige Einträge, wurden am Anfang dieses Kapitels beschrieben. Spezielle, für das Tabellen-Kontrollfeld sind: Zeilenhöhe In diesem Feld stellen Sie die Höhe der Zeilen des Kontrollfeldes in Zentimetern (cm) ein. Navigationsleiste Legen Sie fest, ob in Ihr Tabellen-Kontrollfeld eine Navigationsleiste eingeblendet werden soll (Bild 8.127). Bild 8.127: Eingeblendete Navigationsleiste. Datensatzmarkierer Hier können Sie den Datensatzmarkierer einstellen. Der Datensatzmarkierer ist links eine erste Spalte mit Zeilenköpfen, in welcher der aktuelle Datensatz mittels grünem Pfeil angezeigt wird (Bild 8.128). Bild 8.128: Eingeblendeter Datensatzmarkierer. 217 Formulare Auch bei diesem Steuerelement möchte ich die Verknüpfung auf eine Datenquelle behandeln, da diese ebenfalls vom Standard abweicht. Nachdem Sie das Tabellen-Kontrollfeld in Ihr Formular eingefügt haben, stellt es sich ohne jegliche Tabellenspalten dar. Um dem Steuerelement eine oder mehrere Spalten zuzufügen,klicken Sie mit der rechten Maustaste auf den oberen Rand des Elementes (Bild 8.129). Bild 8.129: Einfügen einer Spalte in ein Tabellen-Kontrollfeld. Aus dem sich öffnenden Auswahlmenü können Sie den gewünschten Feldtyp, natürlich abhängig vom Typ der zu verknüpfenden Tabellenspalte (Feld), auswählen, dieser wird dann automatisch als Spalte in das Steuerelement, ohne Datenverknüpfung eingefügt. Im Anschluss daran muss der eingefügten Spalte das Datenfeld, also die Spalte einer Tabelle, zugeordnet werden. Hierzu klicken Sie mit der rechten Maustaste auf den Kopf der zu verknüpfenden Spalte im Steuerelement. Es öffnet sich wieder, je nach Anzahl der eingefügten Spalten, ein Auswahlmenü (Bild 8.130), mit den Optionen: Spalte einfügen Fügt wie in Bild 8.130 dargestellt, aus einem Auswahlfenster eine weitere Spalte ein. Ersetzen durch Fügt wie in Bild 8.130 dargestellt, aus einem Auswahlfenster eine andere, ausgewählte Spalte für die angewählte ein. Spalte löschen Löscht die angewählte Spalte. Spalte ausblenden Blendet die angewählte Spalte aus. Spalte Öffnet das Kontrollfeld des Steuerelementes. Dieses gleicht denen von „normalen“ Steuerelementen gleichen Typs. Bild 8.130: Auswahlmenü für eine eingefügte Spalte. Links bei einer, rechts bei mehreren Spalten. 218 Formulare Um der ausgewählten Spalte eine Datenverknüpfung ( Tabellenspalte ) zu zuordnen, müssen Sie Spalte wählen. Daraufhin öffnet sich das Kontrollfeld, dieses kennen Sie schon von den anderen Steuerelementen. Sie werden schnell feststellen, dass der eine oder andere Parameter gegenüber den „normalen“ Steuerelementen fehlt oder zusätzlich eingefügt ist und nicht jeder sinnvoll ist. Die Festlegung bestimmter Parameter und die Zuweisung der jeweiligen Tabellenspalte sind, je nach Feldtyp, nahezu identisch mit den in den vorangegangenen Kapiteln 8.2.1.1.- 8.2.1.18. beschriebenen Steuerelementen. Zusätzliche Parametern bei den jeweiligen Steuerelementen sind: Parameter Bedeutung Betroffenen Steuerelemente Titel Titel der Spalte im Tabellen – Steuerelement. Mehrzeiliger Titel möglich siehe Kapitel 8.2.1.1 Alle Breite Breite der Spalte innerhalb des Steuerelementes. Alle Ausrichtung Ausrichtung des Eintrags innerhalb der Spalte. Datum, Maskiert, Zeit, Währung, Numerisch Mehrzeilig Text Mehrzeilige Darstellung des Eintrags der Spalte. Diese Funktion ist abhängig von der Zeilenhöhe. Siehe Bild 8.131. Tabelle 8.7: Zusätzliche Parameter einzelner Spalten in einem Formular -Steuerelement. Bild 8.131: Ablauf zum Einstellen von „Mehrzeilig“ für eine Textspalte im Steuerelement. Nun aber weiter mit der Datenquelle, unter dem Reiter Daten können Sie Ihre Tabellenspalte zuordnen. Neben den in den jeweiligen Kontrollfeldern einstellbaren Parametern, können Sie jederzeit die Breiten der einzelnen Spalten deren Reihenfolge und Anzeige am Steuerelement direkt ändern. Dies gilt nicht nur für den Entwurfsmodus, auch in der normalen Darstellung des Formulars werden diese Parameter übernommen. Die Breite einer Spalte verändern Sie, indem Sie den Mauszeiger auf die Trennlinie zwischen zwei Spalten bewegen. Daraufhin ändert sich dieser und Sie können die Spaltenbreite schmaler oder breiter einstellen ( Bild 8.132). Bild 8.132: Anpassen der Spaltenbreite mittels Maus in allen Formularansichten. Das Ausblenden einer Spalte geschieht auch mittels Mausaktion auf einen Spaltenkopf. Mit Klick der rechten Maustaste hierauf, öffnet sich im ein Kontextmenü (Bild 8.133). 219 Formulare Bild 8.133: Ausblenden einer Spalte in der normalen Formulardarstellung. Als letztes fehlt noch das Ändern der Reihenfolge aller Spalten eines Tabellen – Steuerelementes. Auch hierfür nutzen Sie eine entsprechende Mausaktion. Klicken Sie mit der rechten Taste auf den betreffenden Spaltenkopf und schieben Sie diesen mit gedrückter Taste an die gewünschte Stelle (Bild 8.134). Bild 8.134: Verschieben einer Spalte in der normalen Formulardarstellung. Soweit das Anpassen der Darstellung, es gibt aber auch Aktionen um Daten in der Formularansicht zu verändern. Sie können im Steuerelement einzelne Zeilen löschen . Achtung, ob Sie alle oder nur einzelne Spalten eines Datensatzes innerhalb des Steuerelements anzeigen, es wird immer der komplette Datensatz in der Quelle, Tabelle, gelöscht. Um eine Zeile zu löschen, klicken Sie mit der rechten Maustaste auf den grauen Zeilenkopf (Bild 8.135). Anschließend ziehen Sie Ihren Mauspfeil auf das eingeblendete Menü. Es erscheint zur Abfrage ein Dialog, diesen müssen Sie entsprechend bestätigen. Nun ist Ihr Datensatz aus dem Steuerelement und unwiderruflich aus der Quelle, Tabelle, gelöscht. Bild 8.135: Löschen einer Zeile in der normalen Formulardarstellung. 220 Formulare Neben dem Löschen einer Zeile, können Sie einzelne Feldinhalte des Steuerelementes innerhalb diesen kopieren. Es ist auch möglich, kopierte Feldinhaltes des Steuerelements in andere Steuerelemente des Formulars einzufügen. Achtung, diese Aktion funktionierte bei meinen Tests ohne Probleme lediglich bei den Feldtypen „Text“. Um einen Feldinhalt zu kopieren, klicken Sie mit der rechten Maustaste in das entsprechende Feld einer Spalte. Es öffnet sich wieder ein Menü, auf dieses ziehen Sie anschließend Ihren Mauspfeil (Bild 8.136). Im Anschluss fügen Sie Ihren kopierten Feldinhalt mittels rechter Maustaste - Einfügen in das Zielfeld ein. Achtung, bei meinen Versuchen öffnete sich manchmal statt des kleinen Menüs das Standard – Kontextmenü. Bild 8.136: Kopieren eines Feldinhaltes in der normalen Formulardarstellung. Zum Schluss dieses Kapitels noch ein kleiner Bonbon. Auch zu diesem Steuerelement gibt es einen Assistenten. Ich weiß, immer am Schluss. Haben Sie in der Symbolleiste Formular-Steuerelemente das Symbol aktiviert, wird sobald Sie ein Tabellen - Steuerelement neu einfügen, der Tabellenelement - Assistent gestartet (Bild 8.137). 221 Formulare Bild 8.137: Tabellenelement – Assistent 1.Schritt. Im ersten Schritt werden Ihnen alle vorhandenen Felder der Datenquelle des Formulars unter vorhandene Felder aufgelistet. Mittels der Tasten -> oder =>> können sie die jeweils angewählte bzw. alle Spalten zur Anzeige im Steuerelement übernehmen. Die Tasten <- und <<= entfernen die jeweiligen Spalten wieder aus dem Steuerelement. Nachdem Sie Ihre Spalten ausgewählt haben, wird mit Klick auf Fertig stellen der Assistent beendet und die ausgewählten Spalten Ihrem Steuerelement endgültig zugeordnet ( Bild 8.138). Bild 8.138: Tabellenelement – Assistent 2.Schritt, Spaltenauswahl. Anschließend können Sie wie in diesem Kapitel beschrieben, das Steuerelement und die jeweiligen Spalten anpassen. 222 Formulare 8.2.1.21. Navigationsleiste Als letztes der Formularsteuerelemente soll die Navigationsleiste behandelt werden. Sie ist mit ihren Funktionen identisch mit der gleichnamigen Symbolleiste. Ihr Funktionsumfang ist jedoch individuell einstellbar, dies gilt auch für den Ort der Platzierung innerhalb des Formulars. Eine Navigationsleiste fügen Sie in Ihr Formular ein, indem Sie das Symbol in der Symbolleiste Formular Steuerelemente aktivieren. Im Anschluss ziehen Sie auf dem Formularhintergrund an der gewünschten Stelle einen Rahmen (Bild 8.139). Zunächst kann sich die Navigationsleiste als durchaus unbrauchbar darstellen, welches möglicherweise an der gewählten Größe liegt. Diese hängt auch mit den festgelegten Parametern zur Darstellung ab. Bild 8.139: Einfügen einer Navigationsleiste. Am Anfang soll wie bei allen vorangegangenen Steuerelementen, deren Eigenschaften behandelt werden. Diese legen Sie auch hier im Kontrollfeld fest. Um in dieses zu gelangen, müssen Sie mit der rechten Maustaste in das graue, innere Feld der Navigationsleiste klicken. Allgemeine, für alle Steuerelemente gültige Einträge, wurden am Anfang dieses Kapitels beschrieben. Spezielle, für die Navigationsleiste sind: Verzögerung Hier legen Sie eine Verzögerungszeit in Millisekunden zwischen sich wiederholenden Ereignisse fest. Ein wiederholendes Ereignis iist ein Dauerbefehl für eine Navigationsschaltfläche in der Navigati onsleiste. Das heißt, Sie klicken mit dem Mauspfeil auf eine Naviga tionsschaltfläche und lassen die Maustaste weiterhin gedrückt. Für die Zeit der dauerhaft gedrückten Taste, erkennt OO.org Base einen sich wiederholenden Befehl. Die von Ihnen eingestellte Verzöge rungszeit, ist die Wartezeit zwischen den einzelnen Befehlen. Symbolgröße Legt die Größe aller Symbole in der Navigationsleiste fest. Achtung bei der Auswahl Groß, verschwanden bei meinen Versuchen alle Navigationssymbole in ihrer Darstellung, sie wurden transparent. Ihre Funktionen blieben aber erhalten. Lediglich die Datensatzposition wurde weiter in unveränderter Größe dargestellt. Positionierung Hiermit legen Sie fest, ob die Datensatzposition angezeigt werden soll (Bild 8.140). 223 Formulare Bild 8.140: Positionierung EIN (oben) und AUS (unten). Navigation Legen Sie hier fest, ob die Navigationstasten zur Datensatznavigation dargestellt werden sollen. Hierzu gehören die Tasten Erster Datensatz, Voriger Datensatz, Nächster Datensatz und Letzter Daten satz (Bild 8.141). Bild 8.141: Navigation EIN (oben) und AUS (unten). Datensatzaktionen Mit dieser Auswahl werden die Tasten für Aktionen einzelner Datensätze zum ein oder ausblendet. Hierzu gehören die Tasten Datensatz speichern, Rückgängig, Neuer Datensatz, Datensatz löschen und Datensatzanzeige aktualisieren (Bild 8.142). Bild 8.142: Datensatzaktionen EIN (oben) und AUS (unten). Filter / Sortierung Legen Sie hier fest, ob die Tasten zur Filterung und Sortierung von Datensätzen angezeigt werden sollen (Bild 8.143). Im Kapitel 8.2.9. und 8.2.10. werden die jeweiligen Funktionen der Tasten erläutert. Bild 8.143: Filter / Sortierungen EIN (oben) und AUS (unten). 224 Formulare 8.2.2. Steuerelemente in ein Formular einfügen Spinnt er denn jetzt ganz, werden Sie sich fragen, ist doch das Einfügen eines Steuerelementes in den jeweiligen Kapiteln besprochen worden. Aber nicht jeder Leser wird vorher die Kapitel über die Steuerelemente gelesen haben. Deshalb nochmal eine Erklärung über das Einfügen von Steuerelementen am Beispiel des Textfeldes. Ein Textfeld fügen Sie in Ihr Formular ein, indem Sie in der Symbolleiste Formular Steuerelemente das Symbol aktivieren. Im Anschluss ziehen Sie auf dem Formularhintergrund an der gewünschten Stelle einen Rahmen für Ihr Feld. (Bild 8.144). Bild 8.144: Einfügen eines Textfeldes. So fügen Sie Ihre gewünschten Steuerelemente nacheinander in das Formular ein. Es ist auch möglich, diese zu kopieren, die entsprechenden Parameter bedürfen dann einer Anpassung. Auch ist es jederzeit möglich, ein bestehendes Steuerelement gegen ein anderes auszutauschen. Hierzu klicken Sie mit der rechten Maustaste auf das betreffende Steuerelement, in dem sich öffnenden Kontextmenü wählen Sie Ersetzen durch (Bild 8.145). Bild 8.145: Ersetzen eines Steuerelementes. Im Anschluss müssen Sie dann nur die entsprechenden Parameter oder Datenquelle anpassen. 225 Formulare Noch einmal zurück zur Symbolleiste Formular-Steuerelemente, diese besteht aus zwei Teilen. Bei deren Aufruf unter Ansicht – Symbolleisten, wird anfänglich der Teil mit allen Grundelementen eingeblendet. Mittels Klick auf das Symbol wird dann der zweite Teil mit weiteren Steuerelementen eingeblendet (Bild 8.146). Bild 8.146: Symbolleisten Formular-Steuerelemente. Auch diese beiden Symbolleisten sind in ihrer Darstellung und Zusammensetzung anpassbar. Es gibt aber auch einen eleganteren Weg zum Einfügen mehrere Steuerelemente. Haben Sie mindestens ein Steuerelement in Ihr neues Formular eingefügt und diesem eine Datenquelle zugeordnet, Steuerelement und Formular, können Sie die Funktion Feld hinzufügen nutzen. Hierzu wählen Sie das eingefügte Steuerelement, es kann auch ein anderes sein, an. Anschließend klicken Sie auf das Symbol in der Symbolleiste Formular-Entwurf. Es wird ein Auswahlfenster mit allen verfügbaren Tabellenspalten der Formularquelle eingeblendet (Bild 8.147). Bild 8.147: Auswahlfenster zum Einfügen von Steuerelementen. Klicken Sie mit der linken Maustaste auf ein Steuerelement und ziehen es anschließend mit gedrückter Taste auf das Formular. Am gewünschten Platz lassen Sie die Maustaste los und das Steuerelement wird mit Bezeichnungsfeld in das Formular eingefügt (Bild 8.148). Voraussetzung für diese Funktion ist ein angewähltes Steuerelement und eine Datenquellenverknüpfung für das Formular. Die Funktion Feld hinzufügen wird nur freigeschaltet, wenn das Formular mit einer Datenquelle verknüpft und ein Steuerelement angewählt ist. Beachten Sie bitte, dass das eingefügte Steuerelement und sein Bezeichnungsfeld eine Gruppe bilden. Um eines von beiden zu bearbeiten, muss diese betreten oder aufgehoben werden. Dies erreichen Sie über die Symbolleiste Standard Format – Gruppieren oder mittels Klick der rechten Maustaste und dem sich öffnenden Kontextmenü. Hier wählen Sie Gruppe. 226 Formulare Bild 8.148: Einfügen eines Steuerelementes mittels Drag and Drop aus Auswahlfenster. 227 Formulare 8.2.3. Steuerelemente anpassen und ausrichten Jedes Formular-Steuerelement können Sie in seinen Eigenschaften individuell anpassen. In den Kapiteln 8.2.1.1 bis 8.2.1.21 habe ich dies beschrieben. Aber auch deren Position, Darstellung, Größe und Informationen ist nach Ihren Vorstellungen anpassbar. Um die Position und Größe anzupassen, klicken Sie mit der rechten Maustaste auf das betreffende Steuerelement. In dem sich dann öffnenden Kontextmenü wählen Sie Position und Größe. Aber auch über Format - Objekt - Position und Größe in der Standardsymbolleiste und das Symbol in der Symbolleiste Formular – Entwurf führt der Weg in das Fenster (Bild 8.149). Bild 8.149: Anpassen von Position und Größe. In dem eingeblendeten Fenster, ist es nur möglich, Größe und Position festzulegen. Auch ist es möglich, zu jedem Steuerelement eine Beschreibung zu erstellen. Hierzu klicken Sie mit der rechten Maustaste auf das betreffende Steuerelement, daraufhin öffnet sich das Kontextmenü, dort wählen Sie Beschreibung. Es öffnet sich ein Fenster (Bild 8.150). Bild 8.150: Fenster zum Erstellen einer Beschreibung für ein Steuerelement. 228 Formulare Neben einer kleinen Beschreibung, kann jedem Steuerelement ein zusätzlicher Name, unabhängig des im Kontrollfeld festgelegten Namen, zugeordnet werden. Auch hier führt der Weg über das Kontextmenü meines Steuerelementes mit der Wahl Name.. (Bild 151). Bild 8.151: Name für ein Steuerelement. Mehrere, neu eingefügte Steuerelemente können Sie in ihrer Anordnung ausrichten. Dies ist für jedes separat möglich, aber auch für alle gleichzeitig. Hierzu wählen Sie alle auszurichtende Steuerelemente aus. Entweder mittels direkter Auswahl durch den Mauszeiger und die Taste SHIFT, oder in dem Sie den betreffenden Bereich komplett auswählen. Um einen Bereich auszuwählen, klicken Sie am Anfang auf das Symbol in der Symbolleiste Formular – Entwurf und ziehen dann mit gedrückter Maustaste ein Rechteck um die gewünschten Steuerelemente (Bild 8.152). Bild 8.152: Bereich markieren. Um die ausgewählten Elemente nun auszurichten, gibt es zwei Wege. Der erste geht wieder über das Kontextmenü. Mit der Wahl Ausrichtung öffnet sich ein weiteres, kleines Menü mit Vorschlägen zur Ausrichtung. Im zweiten Weg, klicken Sie auf das Symbol in der Symbolleiste Formular – Entwurf, daraufhin öffnet sich ein kleines Fenster mit Vorschlägen zur Ausrichtung (Bild 8.153). Bild 8.153: Ausrichten von Steuerelementen, links über Kontextmenü, rechts über Symbolleiste. 229 Formulare Weitere Hilfsmittel und Funktion zur Anpassung und Ausrichtung von Steuerelementen kennen Sie sicherlich aus den anderen OpenOffice.org Anwendungen wie Writer. Ein Base Formular basiert auf einem Writer - Dokument. Jedes Objekt in einem Formular wird verankert. Eingestellt werden diese über das Kontextmenü eines angewählten Steuerelementes unter Verankerung oder mittels Klick auf das Symbol in der Symbolleiste Formular – Entwurf. Hier werden Ihnen vier Alternativen angeboten. An der Seite Verankerung an der aktuellen Seite. Am Absatz Verankerung am aktuellen Absatz. Am Zeichen Verankerung an einem Zeichen, trifft nur auf Grafikobjekte zu. Als Zeichen Verankerung als Zeichen im aktuellen Text. Übersteigt die Höhe des Steuerelementes die der Textzeile, wird diese angepasst an die Höhe des Steuerelementes. Um Ihr Formular seine Steuerelemente und Objekte bequem anzupassen bzw. auszurichten, stehen Ihnen drei Hilfsmittel zur Verfügung. Das erste ist ein Raster, welches in der Formularfläche eingeblendet werden kann. Dies erreichen Sie mittels Klick auf das Symbol in der Symbolleiste Formular – Entwurf. Bei eingeblendetem Raster bewirkt ein Klick auf das Symbol das Ausblenden des Rasters. Die Eigenschaften des Rasters können Sie unter Extras – Optionen- OpenOffice.org Writer – Raster einstellen. Haben Sie das Raster eingeblendet, ist es Ihnen möglich die Ausrichtung Ihrer Steuerelemente oder Objekte auszuwählen, am Raster fangen oder nicht. Hierzu klicken Sie in der Symbolleiste Formular – Entwurf mittels Klick auf das Symbol . Ein wiederholter Klick schaltet die Verankerung aus. Als Hilfsmittel beim Verschieben oder manuellen Ausrichten von Objekten oder Steuerelementen können Ihnen Hilfslinien dienen. Um diese einzublenden, klicken Sie auf das Symbol . Wenn Sie anschließend ein beliebigen Steuerelement oder Objekt verschieben, werden die Hilfslinien eingeblendet (Bild 8.154). Bild 8.154: Hilfslinien für die Ausrichtung. Ein erneuter Klick auf das Symbol schaltet die Hilfslinien wieder aus. Natürlich können Sie jederzeit die Größe eines Steuerelementes anpassen. Klicken Sie mit der linken Maustaste auf einen der grünen Anwahlpunkte eines markierten Elementes und verschieben diesen mit gedrückter Maustaste. Das gilt auch für das Verschieben, klicken Sie auf die Umrandung einen angewählten Steuerelementes und verschieben dieses mit gedrückter, linker Maustaste. 230 Formulare 8.2.4. Steuerelemente Festlegung der Aktivierungsreihenfolge Im letzten Kapitel über Steuerelemente, soll die Einstellung der Aktivierungsreihenfolge zwischen diesen erläutert werden. Mit einer Aktivierungsreihenfolge wird die Reihenfolge der mittels TAP-Taste angesprungenen Steuerelemente bezeichnet. Klicken Sie, nachdem ein Steuerelement angewählt wurde, in der Symbolleiste Formular – Entwurf auf das Symbol . Es wird wie so oft ein Fenster eingeblendet (Bild 8.155). Bild 8.155: Einstellen der Aktivierungsreihenfolge. In diesem Fenster sind alle Steuerelemente des Formulars, in denen Daten eingetragen werden, in der Reihenfolge ihrer Platzierung im Formular, links oben beginnend, aufgelistet. Deren Aktivierungsreihenfolge ist hier anpassbar. Zunächst die Funktionen welche von Base vorgegeben werden. Index kleiner Fügt ein im Fenster angewähltes Steuerelement in der Anordnung weiter nach oben (Bild 8.156). Bild 8.156: Verschieben eines Steuerelementes in der Aktivierungsreihenfolge mittels Funktion. 231 Formulare Ein Klick auf den Button Index kleiner schiebt das angewählte Steuerelement einen Platz höher in der Auflistung. Index größer Diese Funktion führt eine gegenteilige Aktion als Index kleiner aus. Also das angewählte Steuerelement wird in der Reihenfolge weiter nach unten geschoben. Auto-Sortierung Bei dieser Funktion werden alle gelisteten Steuerelemente in Ihrer tatsächlichen Reihenfolge im Formular, von links oben beginnend, eingeordnet. Eine andere Möglichkeit die Steuerelemente in deren Reihenfolge, sowohl nach oben, als auch nach unten anzupassen, ist das Verschieben mit der Maus (Bild 8.157). Bild 8.157: Verschieben eines Steuerelementes in der Aktivierungsreihenfolge mittels Maus. Neben der Funktion Aktivierungsreihenfolge, wird in der Symbolleiste unter dem Symbol die Funktion Automatischer Kontrollelement-Fokus aufgerufen. Diese ist mit Bedacht zu benutzen. Es wird eine automatische Reihenfolge aller Steuerelemente festgelegt. Dies kann auch ein Bezeichnungsfeld sein. Das würde bedeuten, nicht ein Datenfeld erhält als erstes den Fokus, sondern durchaus auch ein Bezeichnungsfeld sein. 232 Formulare 8.2.5. Das Formular einrichten und anpassen Nachdem in den vorangegangenen 75 Seiten die Steuerelemente eines Formulars behandelt wurden, will ich mich dem eigentlichen Formular zuwenden. Natürlich bietet Ihnen OO.org Base bei der Erstellung von Formularen viele Hilfsmittel. Beginnen will ich mit den Formulareigenschaften. Wählen Sie ein beliebiges Steuerelement Ihres Formulars an. Anschließend klicken sie auf das Symbol in der Symbolleiste Formular – Entwurf. Es wird das Kontrollfenster des Formulars eingeblendet, dessen Aufbau kennen Sie schon von den Steuerelementen (Bild 8.158). Bild 8.158: Kontrollfeld eines Formulars. Das Formularkontrollfeld ist nur bei einem angewählten Steuerelement aufrufbar. Eine weitere Möglichkeit in das Formularkontrollfeld zu gelangen, ist die, über das Kontextmenü eines Steuerelementes. In diesem wird Ihnen die Auswahl Formular.. angeboten. Im Kontrollfeld des Formulars finden sie unter dem Reiter Allgemein fünf einstellbare Parameter. Name Hier tragen Sie einen Namen für Ihr Formular ein. Unter diesem wird Ihr Formular im Formular-Navigator angezeigt Kapitel 8.2.6.. URL Nur relevant für Webseiten-Formulare. Frame Nur relevant für Webseiten-Formular. Kodierung beim Submit Nur relevant für Webseiten-Formular. Art des Submits Nur relevant für Webseiten-Formular. 233 Formulare Unter dem Reiter Daten finden Sie alle Einstellungen zur Datenbehandlung innerhalb des Formulars (Bild 8.159). Die Verknüpfung eines Formulars mit einer Datenquelle wird im Kapitel 8.2.8. und 8.2.8.1. beschrieben. Auch das Filtern, Kapitel 8.2.9., und Sortieren, Kapitel 8.2.10., von Daten wird in getrennten Kapiteln die ausschließlich dieses Thema behandeln, beschrieben. Bild 8.159: Kontrollfeld eines Formulars ( Daten ). In diesem Kontrollfeldabschnitt, können Sie neben den Parametern zur Datenquelle auch solche zum Verhalten und Aussehen festlegen. Daten hinzufügen Festlegung, ob Daten hinzugefügt werden dürfen. Daten ändern Festlegung, ob Daten geändert werden dürfen. Daten löschen Festlegung, ob Daten gelöscht werden dürfen. Nur Daten hinzufügen Festlegung, ob nur neue Daten hinzugefügt werden dürfen. Navigationsleiste Festlegung, ob die Navigationsfunktion in der Formularleiste genutzt werden kann, Auswahl JA / NEIN. Eine weiterer Auswahl wird Ihnen mit Übergeordnetes Formular angeboten. Diese Einstellung ist nur dann mit einer Funktion belegt, wenn Ihr Formular ein Unterformular enthält. In dem Fall bedeutet Übergeordnetes Formular, dass Sie mit den Navigationstasten in den Datensätzen des Hauptformulars navigieren, auch wenn sich der Fokus im Unterformular befindet. Hierzu auch Kapitel 8.2.8.1.. Zyklus Festlegung der Navigationsweise der Tabulatortaste. Das bedeutet, die Navigation innerhalb des Formulars und Datensätze. Mit der Tabulatortaste springen Sie vorwärts, mit SHIFT und Tabulatortaste rückwärts. Die jeweiligen Auswahlmöglichkeiten bedeuten: 234 Formulare Standard Automatischer Zyklus, orientierend an der bebestehenden Datenbankverbindung. Nach Verlassen des letzten Steuerelementes wird automatisch in den nächsten /. vorherigen Datensatz gesprungen. Ohne Datenbankverbindung wird in das nächste / vorherige Formular gesprungen. Änderungen in den Daten werden automatisch übernommen. Alle Datensätze Entspricht der Funktionsweise wie Standard, allerdings nur für Datenbankformulare. Etwaige Änderungen in den Daten werden automatisch übernommen. Aktueller Datensatz Diese Funktion lässt lediglich die Navigation in einem Datensatz zu. Im letzten / ersten Steuerelement angelangt, wird eine etwaige Änderung automatisch übernommen. Aktuelle Seite Nach Verlassen des letzten / ersten Steuerelementes springt der Cursor automatisch in das erste Feld des nächsten Formulars. Diese Funktion ist nur für HTML-Formulare relevant. Zum Schluss alle Parameter unter dem Reiter Ereignisse. Auch hier können Sie diese mit entsprechenden Basic-Makros verknüpfen und so Ihr Formular automatisieren. Parameter Bedeutung Vor dem Zurücksetzen Das Ereignis tritt ein, bevor ein neuer, leerer Datensatz erstellt wird. Nach dem Zurücksetzen Das Ereignis tritt ein, nachdem ein neuer, leerer Datensatz erstellt wird. Vor dem Submit Das Ereignis tritt ein, bevor die Formulardaten gesendet werden Beim Laden Das Ereignis tritt ein, direkt nach dem Laden des Formulars. Vor dem erneuten Laden Das Ereignis tritt ein, vor dem erneuten Laden des Formulars. Die Daten wurden noch nicht aktualisiert. Beim erneuten Laden Das Ereignis tritt ein, vor dem erneuten Laden des Formulars. Die Daten wurden bereits aktualisiert. Vor dem Entladen Das Ereignis tritt ein, bevor das Formular von seiner Datenquelle getrennt wird. Beim Entladen Das Ereignis tritt ein, nachdem das Formular von seiner Datenquelle getrennt wird. Löschen bestätigen Das Ereignis tritt ein, nach dem Löschen von Datensätzen im Formular. Vor der Datensatzaktion Das Ereignis tritt ein, vor einer Änderung des aktuellen Datensatzes. Nach der Datensatzaktion Das Ereignis tritt ein, nach einer Änderung des aktuellen Datensatzes. Vor dem Datensatzwechsel Das Ereignis tritt ein, vor einem Wechsel des aktuellen Datensatzes. Nach dem Datensatzwechsel Das Ereignis tritt ein, nach einem Wechsel des aktuellen Datensatzes. Parameter füllen Das Ereignis tritt ein, vor dem Laden des Formulars, wenn dessen Quelle ein SQLString mit Parameter ist. Fehler aufgetreten Das Ereignis tritt ein, wenn beim Zugriff auf die Datenquelle ein Fehler aufgetreten ist. Tabelle 8.8: Parameter für ein Formularereignisse und deren Bedeutungen. 235 Formulare Wenn in der vorangegangenen Tabelle das Laden, Entladen und Aktualisieren der Daten oder des Formulars als Auslöser genannt wird, trifft dies nicht nur auf ein Betätigen der Button zum Löschen oder Speichern zu. Es gilt auch für einen Datensatzwechsel durch Navigation. Achtung bei einem Unterformular werden zwei weitere Funktion eingeblendet (Bild 8.160). Deren Funktionalität wird im Kapitel 8.2.8.1. beschrieben. Bild 8.160: Formular-Eigenschaften nur für Unterformulare. Neben den einstellbaren Parametern im Formular – Kontrollfeld, gibt es weitere Funktionen um Ihr Formular in seiner Darstellung anzupassen. Kicken Sie mit der rechten Maustaste auf den Hintergrund Ihres Formulars, im sich dann öffnenden Kontextmenü wählen sie Seite. Es öffnet sich ein Auswahlfenster (Bild 8.161). Bild 8.161: Auswahlfenster zur Einrichtung der Seitendarstellung. Ein weiterer Weg um in diesen Fenster zu gelangen geht über Format – Seiteneinstellungen. Wie schon mehrfach in dieser Anleitung erwähnt, basiert ein Datenbankformular auf einem Writer- Dokument. Aus diesem Grund werden Ihnen die Einstellungsmöglichkeiten des Fenster bekannt vorkommen. Allerdings sind im Formular nicht alle mit einer tatsächlichen Ausführung belegt. Befinden Sie sich im Entwurfsmodus eines Formulars, können Sie nach Änderungen in der Darstellung oder an der Datenbehandlung nach dem Speichern mittels Klick auf das Symbol in der Symbolleiste Formular- Entwurf zwischen der Entwurfsansicht und der Datenansicht umschalten. Diese Funktion wird nur dann freigeschaltet, wenn Sie Ihr Formular anfänglich im Entwurfsmodus geöffnet haben. Auf eine ähnliche Funktion werden Sie im Kapitel 8.2.6., Formular-Navigator treffen. Wie kann ich für mein Formular Startparameter zur Darstellung wie Größe und Symbolleisten festlegen. Ganz einfach gesagt, gar nicht. Die Größe der Darstellung Ihres Formulars legen Sie fest, mit dem Abspeichern Ihres Entwurfs. Das bedeutet für den Anwender, das er mittels Anpassen des Fensters vor dem Speichern die Anzeigegröße einstellt. 236 Formulare Dies gilt auch für die anzuzeigenden Symbolleisten. Auch hier müssen Sie vor dem Abspeichern des Entwurfs, über Ansicht - Symboleisten die nicht erwünschten ausblenden. Lediglich die Navigationsleiste ist hiervon ausgenommen, diese wird in der Datenansicht immer eingeblendet. Das Ausblenden dieser können Sie nur im Kontrollfeld des Formulars einstellen. Zum Schluss dieses Kapitels möchte ich nicht vergessen, das Sie natürlich neben Steuerelementen auch Objekte wie Grafiken und Bilder in Ihr Formular einfügen können. Bei der jeweiligen Formatieren werden die gleichen Funktionen von Writer angeboten. 237 Formulare 8.2.6. Formular - Navigator Mit diesem Tool können Sie innerhalb Ihres Formulars in dessen Formularen, Unterformularen und deren Steuerelementen navigieren. Hinzu kommen einige Funktionen zur Formularverwaltung, sodass der Formular-Navigator sehr hilfreich ist. In diesen gelangen Sie mit Klick auf das Symbol in der Symbolleiste Formular – Entwurf (Bild 8.162). Bild 8.162: Eingeblendeter Formular -Navigator, aus verschiedenen Formularen. Im Bild 8.162 wird aus zwei verschiedenen Formularen der eingeblendete Navigator angezeigt. Links sehen Sie unter Formulare, ein Formular mit der Bezeichnung Standard. Rechts ist zu erkennen, dass ein weiteres Formular unterhalb des Formulars MainForm aufgelistet ist. Der Auf-bau der Formularhierarchie wird im Kapitel 8.2.6.1. beschrieben. Beim Einblenden wird jedes Formular mit dessen vorhandenen Steuerelementen aufgelistet. Enthält ein Formular Steuerelemente, ist dies an einem + bzw. - vor dem Formularsymbol zu erkennen. Mit Klick auf das Symbol + bzw. - werden diese ein oder ausgeblendet (Bild 8.163). Bild 8.163: Eingeblendete Steuerelemente, Mainform (links), Mainform und Subform (mitte), keine (rechts). 238 Formulare Als Hilfe bei der Darstellung der eingeblendeten Steuerelemente werden Verbindungslinien zwischen den Form-Symbolen und deren zugehörige Steuerelementen eingeblendet. Eine weitere Hilfe ist die Markierung aller Steuerelemente eines angewählten Forms im Navigator (Bild 8.164). Bild 8.164: Markierte Steuerelemente eines im Navigator angewählten Forms (Formular). Natürlich gibt es diese Funktion auch bei der Anwahl nur eines Steuerelementes ( Bild 8.165). Bild 8.165: Markiertes Steuerelement bei seiner Anwahl im Navigator. Eine gegenteilige Funktion in Verbindung mit dem eingeblendeten Formular-Navigator ist die Anzeige eines im Formular angewählten Steuerelementes. Im Navigator wird dieses in der gleichen Darstellung angezeigt, wie ein in ihm angewähltes. Dieses unterstützt den Anwender auch bei der Bearbeitung von mehreren Formularen in seinem Formular. Mehr hierzu im Kapitel 8.2.6.1., Formularhierarchie. Soweit die Navigation innerhalb Ihres Formulars. Neben dieser bietet der Navigator noch weitere, das Formular bearbeitende Funktionen an. Deren jeweilige Zusammensetzung hängt vom angewählten Objekt ab. Zunächst sollen die für ein angewähltes Formular erläutert werden. Beginnen wir mit dem Hauptformular. Es ist in der Hierarchie des Navigators ganz oben angeordnet und stellt den eigentlichen Container ( Formular ) dar, hierüber mehr im Kapitel 8.2.6.1., Formularhierarchie. Klicken Sie mit der rechten Maustaste auf das Symbol oder den Namen, es öffnet sich ein Kontextmenü (Bild 8.166). In diesem werden Ihnen drei Funktionen angeboten, die einzelnen bewirken: 239 Formulare Bild 8.166: Kontextmenü des Hauptformulars ( Container ). Neu Ein neues Formular wird im Formular eingefügt. Weitere Informationen zur Formularhierarchie im Kapitel 8.2.6.1. . Im Entwurfsmodus öffnen Öffnet das Formular im Entwurfsmodus Automatischer Kontrollfeld-Fokus Legt den automatischen Kontrollelement-Fokus fest. Das bedeutet, die Felder erhalten den Fokus in der Reihenfolge in der sie in das Formular eingefügt wurden. Lesen Sie hierzu auch Kapitel 8.2.4. Als nächstes das Formular, auch hier klicken Sie mit der rechten Maustaste auf das Symbol oder den Namen des auszuwählenden Formulars, es öffnet sich ein Kontextmenü (Bild 8.167). In diesem werden Ihnen sechs Funktionen angeboten, die einzelnen bewirken: Bild 8.167: Kontextmenü eines angewählten Forms (Formular) im Navigator. Neu Ein neues Formular wird im Formular als Unterformular eingefügt. Weitere Informationen zu Unterformularen im Kapitel 8.2.8.. Ein verstecktes Control, Hidden-Control, wird in das Formular eingefügt. Dieses Steuerelement wird nur zur internen Verarbeitung der Daten benötigt. 240 Formulare Ausschneiden Ohne Funktion, es wird nur ein Ausschneiden vorgetäuscht. Löschen Das angewählte Formular / Unterformular wird mit seinen Steuerelementen gelöscht. Aktivierungsreihenfolge Es wird in der Dialog zum Einstellen der Aktivierungsreihenfolge eingeblendet. Diese ist im Kapitel 8.2.4. erläutert. Umbenennen Das Formular wird intern umbenannt. Das bedeutet, im Kontrollfeld des Formulars wird der Name geändert. Für die Programmierung ist diese Umbenennung ebenfalls relevant, Basic greift auf diesen Namen zu. Im Datenbankfenster wird weiter der Name unter dem das Formular abgespeichert wurde angezeigt. Eigenschaften Das Formular-Kontrollfenster wird eingeblendet. Die Einstellung von Parametern in diesem sind im Kapitel 8.2.5. erläutert. Als nächstes sollen die Funktionen für ein angewähltes Steuerelement erläutert werden. Klicken Sie mit der rechten Maustaste auf das Symbol oder den Namen des auszuwählenden Elementes, es öffnet sich ein Kontextmenü (Bild 8.168).In diesem werden Ihnen fünf Funktionen angeboten, die einzelnen bewirken: Bild 8.168: Kontextmenü eines angewählten Steuerelementes im Navigator. Ersetzen durch Unter dieser Funktion ist es möglich, das angewählte Steuerelement gegen ein anderes auszutauschen. Dies gilt auch für Bezeichnungsfelder. Eine Beschreibung hierzu finden Sie im Kapitel 8.2.2. Ausschneiden Ohne Funktion, es wird nur ein Ausschneiden vorgetäuscht. 241 Formulare Löschen Das angewählte Steuerelement wird gelöscht. Umbenennen Das Steuerelement wird nur intern umbenannt. Dies bedeutet, in dessen Kontrollfeld wird der Name geändert. Auch für die Programmierung ist diese Umbenennung ebenfalls relevant, Basic greift auf diesen Namen zu. Eigenschaften Das Kontrollfenster eines Steuerelementes wird eingeblendet. Die Einstellung von Parametern der jeweiligen Steuerelementtypen sind in den Kapiteln 8.2.1.1 bis 8.2.1.21 erläutert. Als letzte interessante Funktion des Formular-Navigators möchte ich das Verschieben von Steuerelementen und Formularen beschreiben. Hierbei ist nicht das Anpassen der Reihenfolge innerhalb des Navigators gemeint, sondern zwischen den einzelnen Formularen. Das bedeutet, Ihr Formular muss mindestens aus zwei Formularen oder einem Haupt und einem Unterformular bestehen. Ein Verschieben von Elementen hat keinen Einfluss auf deren Position innerhalb der Formulare. Nutzen Sie die Drag and Drop-Funktion um das Verschieben einzuleiten ( Bild 8.169). Bild 8.169: Verschieben von Steuerelementen im Navigator. Um ein markiertes Steuerelement dem Zielformular zu zufügen, ziehen Sie dieses bei gedrückter Taste auf das Symbol des Formulars. Mit Loslassen der Taste wird es diesem automatisch zugefügt. Sie müssen jetzt nur noch dessen Eigenschaften entsprechend der neuen Formularzuordnung anpassen. Achtung, das kopierte Steuerelement nimmt seine Eigenschaften vom Ursprungsformular mit. Ein Verschieben von Steuerelementen ändert nicht deren Datenverknüpfung auf ein Formular und Tabelle. Diese müssen gegebenenfalls angepasst werden. Nicht nur Steuerelemente lassen sich im Navigator verschieben, auch Formulare und Unterformulare. Dies verändert die Hierarchie des „Formulars“, deshalb ist dies im folgenden Kapitel beschrieben. 242 Formulare 8.2.6.1. Formularhierarchie Im vorangegangenen Kapitel haben Sie etwas über Formularhierarchie, Container, Hauptformular und Formular gelesen. In diesem Kapitel, möchte ich die Formularhierarchie, also den internen Aufbau kurz erklären. Erstellen Sie ein Formular in Base, wird ein verstecktes Element ( Container ) erzeugt. Als Editor für das Formulardokument nutzt Base Writer, also ein Textdokument. Das bedeutet für den Anwender, er sieht ein Writer-Dokument. Daraus erklären sich zum Teil auch die, bis auf wenige Ausnahmen, identischen Abläufe bei Aktionen. Fügen Sie jetzt ein erstes Steuerelement in das „Formular“ ein, wird automatisch im Container ein internes Formular angelegt. Ein Blick in den Formular-Navigator macht dies deutlich (Bild 8.170). Bild 8.170: Formularaufbau, links ohne Steuerelement, rechts nach einfügen. Fügen Sie nun Ihrem Formular ein weiteres Formular oder einem Formular ein Unterformular zu, werden diese in der Hierarchie des Containers angeordnet ( Bild 8.171). Bild 8.171: Neu eingefügt: links Formular, rechts Unterformular. Formular ( Container ) Formular 1 Formular 2 Steuerelement 1 Steuerelement 1 Steuerelement 2 Steuerelement 2 Hidden Control Unterformular 1 Unsichtbar für den Anwender Unterformular 2 Sichtbar für den Anwender Bild 8.172: Grafische Darstellung eines Formularaufbaus. 243 Formulare Im Bild 8.172 habe ich versucht einen Formularaufbau mit Formularen, Unterformularen und Steuerelementen darzustellen. Im Formular-Navigator werden zur besseren Unterscheidung der Abhängigkeiten Verbindungslinien zwischen den jeweilige Elementen eingeblendet. Ein oftmals in diversen Artikeln angenommener Nachteil, dass die einzelnen Formulare oder Unterformulare nicht als sichtbares Objekt eingefügt werden ( Rahmen / fester Bereich ) ist genau das Gegenteil. Sie können innerhalb des „Formulars“ alle Steuerelemente unabhängig deren Zuordnung zu den jeweiligen Formularen und Unterformularen platzieren. Was ist denn mit der Navigation zwischen den Formularen und deren Steuerelementen? Wie werden neue Steuerelemente den jeweiligen Formularen zugeordnet. Ganz einfach, benutzen Sie den FormularNavigator, lassen Sie diesen beim Navigieren eingeblendet mit der Anzeige aller Elemente. Markieren Sie ein Steuerelement , wird im eingeblendeten Navigator dieses parallel markiert, somit erkennen Sie, welchem Formular dieses zugeordnet ist ( Bild 8.173). Bild 8.173: Darstellung eines angewählten Elementes im Navigator. So erkennen Sie schnell, welchem Formular dieses Steuerelement zugeordnet ist. Möchten Sie aber in ein Formular ein Steuerelement einfügen, ohne das ein schon vorhandenes Element angewählt ist, ist es erforderlich das Formular im Navigator anzuwählen. (Bild 8.174). Bild 8.174: Einfügen eines Steuerelementes bei mehreren Formularen. Anwahl des Zielformulars im Navigator. Ist kein Formular angewählt, erkennt Base beim Einfügen als fokussiert, das Formular, welches als letztes im Navigator angewählt war oder durch ein Steuerelement den Fokus hatte. Fügen Sie unmittelbar nach dem Öffnen des Formulars ein Steuerelement ein, ohne das im Navigator eine Anwahl erfolgte, wird das Steuerelement dem ersten Formular zugeordnet. 244 Formulare Zwischen Formularen und Unterformularen ist die Hierarchie jederzeit änderbar. Sie können durch Verschieben innerhalb des Navigators aus einem Formular jederzeit ein Unterformular erzeugen und umgekehrt (Bild 8.175). Bild 8.175: Verschieben von Formularen innerhalb des Navigators, somit auch in der Formularhierarchie. Im Bild 8.175 sehen Sie drei Bilder. Im Linken ist die Starthierarchie dargestellt. In der Mitte das Ergebnis der Verschiebung des Unterformulars Standard 11 nach Formulare. Das Formular nimmt seine Steuerelement mit und wird automatisch zu einem Formular. Das Bild rechts zeigt das Ergebnis der Verschiebung vom Formular Standard in das Formular Standard 11. In diesem Fall wird aus dem Formular Standard ein Unterformular, auch hier wurde das Steuerelement mitgenommen. Ein Verschieben von Formularen / Unterformularen ändert nicht deren Datenverknüpfung oder Beziehungen. Diese müssen gegebenenfalls angepasst werden. 245 Formulare 8.2.7. Unterformulare Im vorangegangenen Kapitel 8.2.6.1. habe ich versucht Ihnen die Formular-Hierarchie zu erklären. Diese ist sicherlich für den Einsteiger oder „normalen“ Anwender mit seiner Musiksammlung leicht verwirrend. Wenn er dann mehrere Formulare nutzen möchte, wird er diese mit großer Wahrscheinlichkeit mit Unterformularen realisieren. Unterformulare sind, wie schon erwähnt, vollständige Formulare. Mit Ihnen kann der Datenbankanwender Daten in zwei Tabellen bearbeiten oder anzeigen lassen. Also Daten im Hauptformular ( Master ) und Unterformular ( Sub ). Die den Formularen als Datenbasis dienenden Tabellen müssen zueinander in einer 1:n Beziehung stehen ( Bild 8.176). Bild 8.176: 1:n Beziehung zwischen zwei Tabellen ( Master-Detail ). In OpenOffice.org ist es möglich, in einem Datenbankformular mehrere Unterformular in ein Formular einzufügen. Bitte bedenken Sie aber auch, dass dies möglicherweise Einfluss auf die Geschwindigkeit der Datenanzeige haben kann. Ein Unterformular erstellen Sie in Verbindung mit dem Formular-Navigator. Klicken Sie mit der rechten Maustaste auf das Formular, in das Sie eine Unterformular einfügen möchten. Im sich öffnenden Kontextmenü wählen Sie neu (Bild 8.177). Bild 8.177: Einfügen eines Unterformulars. Nach dieser Aktion ist Ihrem Formular, jetzt Master, ein Unterformular, das Sub, zugefügt worden. In Ihrer Formulardarstellung werden Sie dies nicht erkennen, denn im Unterschied zu anderen Datenbankanwendungen, wird in OpenOffice.org Base keine grafische Darstellung eingefügt. Dies ist durchaus ein großer Vorteil, lesen Sie hierzu auch Kapitel 8.2.6.1., auch über Möglichkeiten jederzeit das Unterformular in ein Formular umzuwandeln. Das Einfügen von Steuerelementen in Ihr neues Unterformular verläuft analog mit dem Einfügen in ein normales Formular. Bevor Sie aber ein Steuerelement einfügen, muss das betreffende Formular, Master oder Sub, angewählt sein. Nur dann kann Base das neue Element dem betreffenden Formular zuordnen. Hierzu gibt es zwei Möglichkeiten, beim ersten Steuerelement muss im Formular-Navigator das „Zielformular“ angewählt sein. Ist in dieses schon ein Steuerelement eingefügt, reicht es aus das Steuerelement anzuwählen. Auch die Verknüpfung mit einer Datenquelle ist nahezu identisch mit der für ein Formular. Diese wird im folgenden Kapitel 8.2.8. und 8.2.8.1. beschrieben. 246 Formulare 8.2.7.1. Navigation Formular - Unterformular Die Navigation zwischen einem Unterformular und Formular, also der Fokus, geschieht mittels STRG und TAP-Taste. Mit dieser Tastenkombination springen Sie zwischen Formular und Unterformular. 247 Formulare 8.2.8. Formular mit einer Datenquelle verknüpfen. Nach der vielen Theorie zur Einrichtung eines Formulars, wird in diesem Kapitel beschrieben, wie es zu seinen Daten kommt. Nachdem Sie Ihr neues, leeres Formular in der Entwurfsansicht aufgerufen haben, muss, um dieses mit einer Datenquelle verbunden zu werden, mindestens ein Steuerelement eingefügt sein. Um jetzt die Datenquelle einzurichten, klicken Sie mit der rechten Maustaste auf das Steuerelement. In dem sich daraufhin öffnenden Kontextmenü wählen Sie Formular. Ein weiterer Weg ist der Aufruf des Kontextmenüs eines angewählten Formulars im Formular-Navigator ( Bild 8.178). Bild 8.178: Aufruf Formularkontrollfeld. Im Kontextmenü springen Sie in den Reiter Daten, die obersten drei Parameter der Liste sind relevant für die Datenquellenverknüpfung. Art des Inhaltes Festlegung der Art der Datenquelle, dies können sein: Tabelle Datenquelle ist eine beliebige Tabelle der aktuellen Datenbank. Neben der internen kann dies auch eine verknüpfte Datenbank sein. Abfrage Datenquelle ist eine beliebige Abfrage der aktuellen Datenbank. Neben der internen kann dies auch eine verknüpfte Datenbank sein. Achtung, bei einer Abfrage als Quelle können keine Daten im Formular manipuliert werden. Trotz der gegenteiligen Festlegung der Para meter unter Daten..... . 248 Formulare SQL-Befehl Inhalt Ein SQL-Befehl auf die Datenbank soll Datenquelle sein. Möglicher Vorteil von dieser Einstellung, Daten können schon in SQL gefiltert oder sortiert werden. Festlegung des Inhaltes der Datenquelle. Bei einer Einstellungen Tabelle unter Art des Inhaltes werden Ihnen alle Tabellen der Datenbank aufgelistet. Das gleiche gilt für die Einstellung Abfragen. Bei der Einstellung SQL-Befehl wird in dieses Feld genutzt um den SQL-Befehl einzutragen. Mit Klick auf das Symbol öffnet sich ein Entwurfsfenster ( Abfrage / SQL ) SQL-Befehl analysieren Diese Auswahl ist nur dann mit einer weiteren Funktion belegt, wenn Ihre Wahl unter Inhalt der SQL-Befehl lautet. Ist dieses Feld auf JA gesetzt, wird mittels Klick auf das Symbol neben dem Feld Inhalt das Abfrageentwurfsfenster eingeblendet. In diesem erstellen Sie eine Abfrage. Mit Klick auf das Diskettensymbol im Abfragefenster wird der, der Abfrage zu Grunde liegende String, in das Formularkontrollfeld unter Inhalt kopiert (Bild 8.179). Natürlich können Sie auch Ihren SQL-String direkt in das Feld Inhalt eintragen. Mit SHIFT–Return erzeugen Sie in diesem Feld einen Zeilenumbruch. Wird dieses Feld auf NEIN gesetzt, verfahren Sie wie bei der Wahl JA. Es wird statt des Abfrageentwurfsfensters das SQL -Fenster eingeblendet, Somit können Sie auch einen SQL-String direkt zur Datenquelle leiten, ohne das OO.org diesen betrachtet ( native SQL ). Bild 8.179: Einfügen eines SQL-Strings als Datenquelle des Formulars mittels Abfrage-Entwurfsfenster. 249 Formulare 8.2.8.1. Unterformular mit einer Datenquelle verknüpfen. Das Verknüpfen eines Unterformulars mit einer Datenquelle ist mit dem Verknüpfen für ein Formular bis auf drei Ausnahmen identisch. Im eingeblendeten Kontrollfeld unter Daten werden bei einem Unterformular zwei zusätzliche Parameter eingeblendet ( Bild 8.180). Bild 8.180: Zusätzliche Parameter für ein Unterformular im Formularkontrollfeld. Diese beiden, zusätzlichen Parameter sind notwendig, um die benötigte 1:n – Beziehung zwischen dem Formular ( Master ) und dem Unterformular ( Sub ) zu erzeugen. Nachdem Sie Ihre Datenquelle eingestellt haben, können Sie die notwendigen Beziehungsparameter in die beiden Felder eintragen. Beachten Sie bitte, das im oberen Feld die Tabellenspalte für das Formular ( Master ) eingetragen werden muss. Sie können aber auch mittels Klick auf das Symbol neben einem der Felder klicken. Es öffnet sich ein Fenster ( Bild 8.181). Bild 8.181: Fenster zum Einstellen von Beziehungen zwischen Tabellen. In diesem Fenster werden beide Formulare, also Master und Sub aufgelistet. Dies gilt auch dann, wenn es mehrere Unterformular unter einem Master gibt. Es wird immer die Tabelle des Masters und die des betreffenden Unterformulars angezeigt. 250 Formulare Unter den jeweiligen Tabellen finden Sie mehrere Listenfelder, in diesen werden Ihnen alle Spalten der Tabelle aufgelistet. Tragen Sie unter der jeweiligen Tabelle Ihre Beziehungen ein. Der Button Vorschlag erleichtert Ihnen die Arbeit. Klicken Sie auf diese Taste, werden die unter Beziehungen zwischen den beiden Tabellen betroffenen Spalten eingetragen. Es werden Ihnen mehrere Felder für Verknüpfungen angeboten. Für die normalen Anwendungen reicht eine. OK fügt die Parameter in das Kontrollfeld ein ( Bild 8.182). Bild 8.182: Eingefügte Verknüpfungen. Die dritte Ausnahme ist in Verbindung mit der Navigationsleiste zu finden. Natürlich wird Ihnen auch in einem Unterformular eine solche angeboten. Da aber durch die Verknüpfung zwischen den jeweiligen Tabellen Beziehungen gibt, macht es keinen Sinn eine separate Navigationsleiste einzublenden. Setzen Sie im Feld Navigationsleiste den Parameter auf Übergeordnetes Formular. Mit dieser Einstellung wird im Unterformular über die Datensätze des Masterformulars navigiert. Am Ende dieses Kapitels ein kleiner Hinweis auf die verzögerte Darstellung in der Datenansicht zwischen den Daten des Formulars und Unterformulars. Bei der Navigation durch das Formular ( Master ), werden die Daten im Unterformular mit einer Verzögerung von einigen Millisekunden ( ~200ms ) abgerufen und angezeigt. Dies hat den Vorteil, dass bei einer schnellen Navigation innerhalb der Wartezeit über mehrere Datensätze des Formulars keine Daten für das Unterformular abgerufen werden. Also durchaus ein Geschwindigkeitsgewinn. 251 Formulare 8.3. Formulardaten sortieren. Jeder Datenbankanwender möchte seine Daten auch nach bestimmten Bedingungen und Regeln angezeigt bekommen. Das bedeutet, die auszugebenden Daten im Bericht oder Formular, sollen gefiltert und / oder sortiert werden. Eine Filterung im Formular, auch wie in diesem Kapitel beschrieben, bedient sich SQL. SQL ist eine Abkürzung für „Structured Query Language“ und die Datenbanksprache schlechthin. Sie ist Grundlage aller Datenbankabfragen und Manipulationen, heute Standard bei allen Datenbanksystemen. Der Befehl zur Datensortierung lautet in SQL ORDER BY. Um Ihre Datensätze bei der Anzeige im Formular zu sortieren stehen Ihnen drei Funktionen zur Verfügung. Mit Klick auf das Symbol in der Navigationsleiste, wird ein Auswahlfenster zur Festlegung von Sortierungen eingeblendet ( Bild 8.183). Bild 8.183: Eingabefenster für Filterbedingungen. In diesem Fenster können Sie bis zu drei Sortierbedingungen festlegen. Unter Feldname werden Ihnen alle Tabellenspalten der Formularquelle angeboten, unter Reihenfolge legen Sie die Art der Reihenfolge der Datensätze fest. Diese ist aufsteigend, beginnend mit A und absteigend, beginnend mit Z als ersten Datensatz ( Bild 8.184). Bild 8.184: Eingabefenster für Sortierbedingungen mit eingestellten Parametern. Mit Klick auf den Button OK wird das Fenster geschlossen, die Sortierung ausgeführt und der Fokus auf den ersten Datensatz gesetzt. Möchten Sie eine einfachere Festlegung der Sortierung, also alle Datensätze aufsteigend oder absteigend sortieren, klicken Sie auf die jeweiligen Symbole in der Navigationsleiste. Damit lösen Sie eine pauschale Sortierung der Datensätze aus, bezogen auf das Formularfeld welches den Fokus hat. Um die gewählten Parameter nachzulesen, schalten Sie das Eingabefenster zur Sortierung auf. Diese sind hier eingeblendet. Haben Sie in Ihr Formular ein Unterformular eingebunden, werden die Sortierungen, bedingt durch die Verknüpfungen unter den Tabellen, automatisch mitgenommen. Ändert sich die Reihenfolge im Masterformular, wird diese automatisch auch auf das Unterformular übernommen. 252 Formulare Sie können auch in Unterformularen separat eine Sortierung einstellen, diese wird auch durchgeführt. Allerdings hat das keine Auswirkungen auf das Masterformular. Im Gegenteil, bei meinen Tests gerieten die beiden Formulare dann auseinander. Das Formular musste geschlossen und wieder neu geöffnet werden. Löschen können sie die festgelegten Bedingungen der Sortierung über zwei Wege. Der erste führt über das Eingabefenster zur Sortierung, in diesem löschen Sie allen Parameter. Im zweiten Weg klicken Sie auf das Symbol und alle Sortierungen werden gelöscht, das Formular im Anschluss neu aufgerufen und der Fokus auf den ersten Datensatz gesetzt. Alle bis hier behandelten Festlegungen zur Datensatzsortierung in einem Formular sind temporär. Nach Schließen des Formulars gehen diese verloren. Eine weitere, feste Sortierung können Sie im Kontrollfeld des Formulars einstellen. Diese wird bei jedem Aufruf aktiviert. Um die entsprechenden Kriterien festzulegen, bietet Ihnen das Kontrollfeld unter Sortierung ein Eingabefeld an (Bild 8.185). Bild 8.185: Eingabefeld für Sortierung im Formular-Kontrollfeld. Die Eingabe in das Feld Sortierung erfolgt mit dem Spaltennamen und der Sortierreihenfolge. Sie können bis zu drei Tabellenspalten für die Sortierung bestimmen (Bild 8.186). Bild 8.186: Sortierreihenfolge für eine, zwei und drei Tabellenspalten. Wichtig ist, dass die Spaltennamen in Anführungszeichen gesetzt werden. Möchten Sie nach mehr als einer Tabellenspalte sortieren, ist es notwendig nach dem jeweiligen Spaltennamen und der Sortierreihenfolge vor der Eingabe der folgenden Spalte ein Komma zu setzen, wie in Bild 8.186 dargestellt. Die Sortierreihenfolgen entsprechen den SQL-Ausdrücken ASC ( ascending = aufsteigend von A bis Z bzw. 0 bis 9) und DESC ( descending = absteigend von Z bis A bzw. 9 bis 0). Ihnen vorangegangen ist immer die SQL-Klausel ORDER BY. Die jeweiligen im Bild 8.186 eingestellten Bedingungen für die Tabelle Sammlung lauten komplett mit Select-Anweisung in SQL: Finde alle Datensätze in der Tabelle Sammlung sortiere nach Albumtitel absteigend; Select * from Sammlung order by Albumtitel DESC; Finde alle Datensätze in der Tabelle Sammlung sortiere nach Albumtitel absteigend, Kuenstler absteigend; Select * from Sammlung order by Albumtitel DESC, Kuenstler DESC; 253 Formulare Finde alle Datensätze in der Tabelle Sammlung sortiere nach Albumtitel absteigend, Kuenstler absteigend, Mehrfach absteigend; Select * from Sammlung order by Albumtitel DESC, Kuenstler DESC,Mehrfach DESC; Sie sollten bedenken, dass es durchaus möglich ist, mehrere Sortierbedingungen für ein Formular festzulegen. Dies kann aber mit deutlichen Geschwindigkeitseinbußen einhergehen. Um eine saubere Sortierung zu erreichen, ist es zwingend notwendig die betroffenen Tabellenspalten richtig einzutragen. Dabei ist nicht nur die richtige Schreibweise der Tabellenspalte ausschlaggebend, auch die Einhaltung von Groß -/ Kleinschreibung. Halten Sie diese Konventionen nicht ein, erhalten Sie eine Fehlermeldung und das Formular wird leer, also ohne Datensatz angezeigt ( Bild 8.187): Bild 8.187: Fehlerhafte Spalteneingabe und die Fehlermeldung des Formulars. Und auch hier bietet OpenOffice.org – Base dem Anwender eine bedienerfreundliche Lösung an. Klicken Sie rechts neben dem Eingabefeld Sortierung auf das Symbol . Es öffnet sich ein Auswahlfenster zur Eingabe von Sortierbedingungen (Bild 8.188). Bild 8.188: Eingabefenster für Sortierbedingungen. Bereits im Eingabefeld des Kontrollfeldes eingegebene Einträge werden in das Fenster übernommen, dargestellt im Bild 8.188. 254 Formulare Im Sortierfenster können Sie bis zu drei Bedingungen festlegen. Unter Feldname werden Ihnen alle Tabellenspalten der Formularquelle angeboten, unter Reihenfolge legen Sie die Art der Sortierfolge der Datensätze fest. Diese ist aufsteigend, beginnend mit A und absteigend, beginnend mit Z als ersten Datensatz ( Bild 8.189). Bild 8.189: Eingabefenster für Sortierbedingungen mit eingestellten Parametern. Mit diesem Eingabefenster ist es nicht mehr notwendig die jeweiligen Spaltennamen in das Eingabefeld Sortierung manuell einzugeben. Somit ist auch die Gefahr einer fehlerhaften Eingabe nahezu ausgeschlossen, da die Spaltennamen aus einer Liste mittels Klick ausgewählt werden. Mit OK werden Ihre Einstellungen in das Eingabefeld Sortierung automatisch eingetragen. Ihre festgelegte Sortierbedingung und deren Sortierreihenfolge werden mit dem Abspeichern des geänderten Formulars dauerhaft festgelegt. Das bedeutet, bei jeden Aufruf des Formulars wird diese Einstellung wirksam. Sie können nur durch Löschen der Einträge, bzw. Änderung, eine dauerhafte Veränderung erreichen. Temporär ist es jedoch jederzeit möglich eine neue Sortierung festzulegen. Hierzu muss das Formular in der Datenansicht geöffnet sein. Mit Klick auf das Symbol in der Navigationsleiste schaltet sich das Eingabefenster auf (Bild 8.190). Bild 8.190: Eingabefenster für Sortierbedingungen, Aufruf aus dem Formular in der Datenansicht. Bereits im Kontrollfeld des Formulars festgelegte und gespeicherte Sortierbedingungen werden angezeigt. Jetzt können Sie, wie schon mehrfach in diesem Kapitel beschrieben, bis zu drei neue Sortierbedingungen festlegen. 255 Formulare Mit den neu in diesem Fenster festgelegten Bedingungen heben Sie die im Kontrollfeld eines Formulars abgespeicherten, permanenten Bedingungen auf. Allerdings nur temporär, denn mit Schließen des Formulars werden diese wieder gelöscht und die gespeicherten als Default übernommen. 256 Formulare 8.4. Formulardaten filtern Möchten Sie aus allen Ihren Datensätzen nur bestimmte anzeigen, ist es erforderlich diese zu filtern. Auch hierfür bietet OpenOffice.org Base dem Anwender Unterstützung. Eine Filterung im Formular, auch wie in diesem Kapitel beschrieben, bedient sich SQL. SQL ist eine Abkürzung für „Structured Query Language“ und die Datenbanksprache schlechthin. Sie ist Grundlage aller Datenbankabfragen und Manipulationen, heute Standard bei allen Datenbanksystemen. Zunächst möchte ich den einfachen Weg erläutern, dieser geht über den einfachen Fokus eines Formularfeldes. Navigieren Sie durch Ihre Datensätze, bis Sie in einem beliebigen Feld den Filter finden, also den Wert nachdem alle Datensätze gefiltert werden sollen. Haben Sie das Feld markiert, klicken Sie auf das Symbol in der Formular-Navigationsleiste. Sie erhalten eine gefilterte Ansicht aller Datensätze, der Fokus in den ersten Satz gesetzt (Bild 8.191). Bild 8.191: Setzen eines Formularfilters über den Feldfokus. Nachdem Sie Ihren Filter geschaltet haben und die gefilterte Formularansicht geladen wurden, besteht die Möglichkeit zwischen gefilterter und ungefilterter Ansicht umzuschalten. Klicken Sie auf das Symbol in der Formular-Navigationsleiste. Löschen können Sie Ihre Filterbedingungen mit Klick auf das Symbol . Ein Schließen des Formulars bewirkt ebenfalls das Löschen der Filterbedingungen, da diese nur temporär angelegt werden. Eine weitere, komplexere Filterung erreichen Sie über den Filter – Navigator. Gegenüber der vorherigen Lösung, ist es hier möglich mehrere Bedingungen mittels der ODER und UND Klausel einzubinden. Um den Filter – Navigator aufzurufen, klicken Sie auf das Symbol in der Formular- Navigationsleiste. Es öffnet sich ein Fenster, in diesem sind zwei Symbole eingeblendet. Um Ihre Filterbedingungen einzugeben klicken Sie auf das Symbol , es öffnet sich der Navigator (Bild 8.192). Bild 8.192: Aufrufen des Filter – Navigator, oben links ein Formular, oben rechts mit Unterformular. 257 Formulare Mit dem Einblenden des Filter – Navigators werden alle Inhalte der Formularfelder gelöscht. Um die erste Filterbedingung einzutragen, setzen Sie den Fokus auf ein Feld im Formular, welches die erste Bedingung beinhalten soll. Geben Sie hier Ihren Filterwert ein, beachten Sie dabei die Schreibweise. Base vergleicht Groß und Kleinschreibung. Nachdem Sie Ihren Wert eingetragen haben schließen sie die Eingabe mit Return ab. Der Formular- Navigator übernimmt den Eintrag, es erscheint ein + vor dem obersten Filter.(Bild 8.193). Bild 8.193: Übernahme einer Filterbedingung aus einem Feld in den Navigator. Mit der Übernahme der Bedingung wird unter dem Filtern nach automatisch ein ODER eingeblendet. Tragen Sie hierunter die nächste Bedingung ein, lautet die Filterbedingung: Filtere nach dem Wert im Feld1 ODER dem Wert Feld 2. Also nur in einem der beiden Felder ist eine Übereinstimmung mit dem Filterwert notwendig um den Datensatz anzuzeigen. Um eine ODER - Bedingung einzutragen, markieren Sie ODER im Navigator und übernehmen, wie beschrieben, einen weiteren Eintrag aus einem andern Feld in den Formular -Navigator. Dieser wird unter ODER eingetragen, es erscheint ein + vor dem angewählten ODER ( Bild 8.194). Bild 8.194: Übernahme einer Filterbedingung aus einem Feld nach ODER. Neben der ODER – Bedingung ist auch möglich eine UND -Bedingung einzutragen. Für UND lautet die Filterbedingung: Filtere nach dem Wert im Feld1 UND dem Wert Feld 2. Also in beiden Feldern muss es eine Übereinstimmung mit dem Filterwert geben um den Datensatz anzuzeigen. Um eine UND - Bedingung einzutragen, markieren Sie Filtern nach im Formular - Navigator und übernehmen, wie beschrieben, einen weiteren Eintrag aus einem andern Feld in den Navigator. Dieser wird unter Filtern nach eingetragen.( Bild 8.195). 258 Formulare Bild 8.195: Übernahme einer Filterbedingung UND aus einem Feld nach Filtern nach. Spätestens jetzt werden Sie sich fragen, wozu ist denn eigentlich das + vor den jeweiligen Symbolen. Natürlich zum Einblenden der jeweiligen Bedingungen. So werden nicht nur die jeweiligen Filterbedingungen angezeigt, auch etwaige UND – Bedingungen ( Bild 8.196). Bild 8.196: Eingeblendete Bedingungen, links erweiterte Bedingungen, rechts einfache Bedingung. Im Bild 8.196 sehen Sie die eingeblendeten Filterbedingungen, welche den entsprechenden SQL-String zur gefilterten Darstellung bilden. In SQL wird unterschieden zwischen einfachen und zusammengesetzten Bedingungen. Im rechten Fenster von Bild 8.192 sehen sie eine einfache Bedingung, ihre SQL-Syntax lautet: Finde alle Datensätze in der Tabelle, welche die ID „13“ haben. ( Select * from Tabelle WHERE ID = „13“;) Eine einfache Bedingung beinhaltet also nur einen Bedingungsparameter, hier WHERE. Im linken Fenster von Bild 8.196 sehen sie eine erweiterte Bedingung, ihre SQL-Syntax lautet: Finde alle Datensätze in der Tabelle, welche die ID „13“ UND den Text „text1“ ODER das Datum 24.12.2008 haben. (Select * from Tabelle WHERE ID = „13“ AND Text =“text1“ OR Datum = „24.12.2008“;) Eine zusammengesetzte Bedingung beinhaltet mehrere Parameter, hier WHERE, AND und OR. 259 Formulare Weiter in der Festlegung und Einstellung der Filterbedingungen. Nachdem Sie alle Filterbedingungen in den Filter-Navigator übernommen haben, müssen diese aktiviert werden. Hierzu klicken Sie im kleinen, grauen Fenster Formular – Filter auf das Symbol (Bild 8.197). Bild 8.197: Ausführen der Filterbedingung für das Formular. Ihr Formular stellt sich nun in der gefilterten Ansicht dar. Schließen im Fenster Formular – Filter beendet den Filter-Navigator und löscht alle Festlegungen. Nachdem Sie Ihren Filter geschaltet haben und die gefilterte Formularansicht geladen wurde, besteht die Möglichkeit zwischen gefilterter und ungefilterter Ansicht umzuschalten. Klicken Sie auf das Symbol in der Formular-Navigationsleiste. Löschen können Sie Ihre Filterbedingungen mit Klick auf das Symbol . Ein Schließen des Formulars bewirkt ebenfalls das Löschen der Filterbedingungen, da diese nur temporär angelegt werden. Wie es bei OpenOffice.org Base schon zum Standard gehört, werden dem Anwender auch bei der Festlegung von Filterbedingungen zusätzliche Bearbeitungsmöglichkeiten angeboten. Klicken Sie mit der rechten Maustaste auf die im Filter-Navigator angezeigten Parameter und es öffnet sich jeweils ein Kontextmenü ( Bild 8.198). Bild 8.198: Kontextmenü zur Bearbeitung von Filterbedingungen. Der Inhalt des links im Bild 8.198 dargestellten Kontextmenüs bedeutet: 260 Formulare Löschen Löschen der ganzen Bedingung mit seinen zugeordneten Einträgen aus den Formularfeldern. Im rechten Fenster des Bildes 8.198 bedeuten die Einträge im Kontextmenü: Löschen Löschen des Eintrags aus dem Formularfeld. Bearbeiten Der Eintrag aus dem Formularfeld wird bearbeitet. Ist Leer Ersetzen Sie den Eintrag aus dem Formularfeld durch den Eintrag Ist Leer. Diesen können Sie auch statt eines tatsächlichen Wertes in das Formularfeld eintragen. Der Wert Ist Leer bedeutet in SQL - IS NULL- also absolut nichts, auch kein Leerzeichen. Das Feld wird auf absolut nichts geprüft. Ist nicht Leer Ersetzen Sie den Eintrag aus dem Formularfeld durch den Eintrag Ist nicht Leer. Diesen können Sie auch statt eines tatsächlichen Wertes in das Formularfeld eintragen. Der Wert Ist nicht Leer bedeutet in SQL - IS NOT NULL- also alles außer absolut nichts.Das Feld wird dann auf ein beliebiges Zeichen geprüft. Auch ein Space ( Leerzeichen) ist ein Zeichen. Fast schon Standard bei OpenOffice.org Base ist das Verschieben von Elementen in Auswahlfenstern. Auch im Filter-Navigator können Sie zugefügte Formulareinträge zwischen den Bedingungen verschieben. Klicken Sie hierzu mit der linken Maustaste auf den Eintrag und schieben diesen bei gedrückter Taste auf die neue Bedingung, in die der Eintrag eingefügt werden soll (Bild 8.199). Bild 8.199: Verschieben von Formulareinträgen( Bedingung) zwischen den Bedingungen. 261 Formulare Mit einem Verschieben von Formulareinträgen (Bedingung) zwischen den Bedingungen ändern Sie natürlich die komplette Filterung Ihrer Daten für das Formular. Aber, so einfach können Sie eine Filterung ohne großen Aufwand auf Ihre Vorstellungen testen. Zum Schluss diese Kapitels kommt dann noch der Bonbon. Beim Eintrag einer Filterbedingung in ein Formularfeld, stoßen Sie schnell auf eine große Hürde. Kennen Sie alle Einträge in der betreffenden Tabellenspalte? Nicht immer ist diese der Fall. Also gilt es hier Abhilfe zu schaffen. Auch hier lernen Sie die Vorteile von OpenOffice.org schnell zu schätzen. Schon bei der Erstellung Ihres Formulars können Sie in den Kontrollfeldern der Steuerelemente mit dem Typ Text, Formatiert und Maskiert den Parameter Filtervorschlag und dem Reiter Daten auf JA setzen (Bild 8.200). Bild 8.200: Einstellen des Parameter Filtervorschlag in einem Steuerelement-Kontrollfeld. Diese Einstellung bewirkt, dass bei der Erstellung von Filterbedingungen, dieses Feld wie ein Listenfeld alle Einträge der betreffenden Tabellenspalte auflistet. Aus dieser können Sie einen Wert übernehmen. Der wird dann in das Tabellenfeld eingeblendet, anschließend übergeben Sie diesen mit Return an den Filter – Navigator. Beachten Sie, dass bei größeren Datenbankanwendungen diese Funktion zu Geschwindigkeitseinschränkungen führen kann. Alle bis hier behandelten Festlegungen zur Datensatzfilterung in einem Formular sind temporär. Nach Schließen des Formulars gehen diese verloren. Einen weiteren, festen Datensatzfilter können Sie im Kontrollfeld eines Formulars einstellen. Dieser wird bei jedem Aufruf aktiviert. Um die entsprechenden Kriterien festzulegen, bietet Ihnen das Kontrollfeld unter Filter ein Eingabefeld an (Bild 8.201). 262 Formulare Bild 8.201: Eingabefeld für Filter im Formular-Kontrollfeld. Die Eingabe in das Feld Filter erfolgt mit dem Spaltennamen und der Filterbedingung. Sie können bis zu drei Tabellenspalten für die Filterung bestimmen (Bild 8.202). Bild 8.202: Filterbedingungen für eine, zwei und drei Tabellenspalten. Im Bild 8.202 sind die richtigen Schreibweisen von Filterbedingungen dargestellt. Halten Sie diese unbedingt ein. Neben den Namen der betroffenen Tabellenspalten, müssen die entsprechenden SQL-Befehle als auch notwendige Vergleichsoperatoren mit eingetragen werden. Die jeweiligen in Bild 8.202 eingestellten Filter für die Tabelle Sammlung lauten komplett mit SelectAnweisung in SQL: Finde alle Datensätze in der Tabelle Sammlung mit dem Albumtitel 100% Leben; Select * from Sammlung WHERE Albumtitel = 100% Leben; Finde alle Datensätze in der Tabelle Sammlung mit dem Albumtitel 100% Leben UND dem Kuenstler Achim Reichel ; Select * from Sammlung WHERE Albumtitel = 100% Leben AND Kuenstler = Achim Reichel ; Finde alle Datensätze in der Tabelle Sammlung mit dem Albumtitel 100% Leben UND dem Kuenstler Achim Reichel UND einer Mehrfach Doppel-CD; Select * from Sammlung WHERE Albumtitel = 100% Leben AND Kuenstler = Achim Reichel AND Mehrfach = Doppel-CD; Sie sollten bedenken, dass es durchaus möglich ist mehrere Filterbedingungen für ein Formular festzulegen. Dies kann aber durchaus mit deutlichen Geschwindigkeitseinschränkungen ver-bunden sein. In Gegensatz zur Sortierung von Datensätzen, werden für die Filterung neben der Klausel WHERE Verknüpfungen und Vergleichsoperatoren angeboten. Die beiden Verknüpfungen sind OR für oder ( Spalte A = 0 oder Spalte B = 1) und AND für und ( Spalte A = 0 und Spalte B = 1). Als Vergleichsoperatoren können mehrere eingesetzt werden. In der folgenden Tabelle sind diese aufgelistet. 263 Formulare Vergleichsoperator Wirkung Beispiel Gleich ( = ) Der Feldinhalt ist mit dem angegebenen Wert identisch. = Wienandt Kleiner als ( < ) Der Feldinhalt ist kleiner als der angegebene Wert. < 99 Größer als ( > ) Der Feldinhalt ist größer als der angegebene Wert. > 99 Kleiner gleich ( = < ) Der Feldinhalt ist kleiner als der angegebene Wert oder gleich. Größer gleich ( > =) Der Feldinhalt ist größer als der angegebene Wert oder gleich. Ungleich ( < > ) Der Feldinhalt ist mit dem angegebenen Wert nicht identisch <> Wienandt Das Datenfeld enthält den angegebenen Ausdruck. LIKE *Wie Der oder die Platzhalter geben an, ob vor, hinter oder im Aus- LIKE *nandt druck keins, eins oder beliebig viele Zeichen vorkommen LIKE Wie*dt dürfen. Es können mehrere * im Ausdruck eingesetzt werden. LIKE *test* Das Datenfeld enthält den angegebenen Ausdruck. LIKE ?ienandt Der Platzhalter gibt an,ob vor, hinter oder im Ausdruck ein LIKE Wienand? beliebiges Zeichen vorkommt. Es dürfen mehrere ? im Aus- LIKE Wi?nandt druck vorkommen. LIKE?ienand? Nicht wie ( NOT LIKE ) Das Datenfeld enthält nicht den angegebenen Ausdruck NOT LIKE Test Leer ( IS NULL ) Der Feldinhalt ist NULL. Kein Eintrag, auch nicht Space! IS NULL Nicht leer ( IS NOT NULL ) Der Feldinhalt ist größer als NULL (NULL = absolut Nichts). IS NOT NULL Wie ( LIKE * ) Wie ( LIKE ?) Tabelle 8.9: Vergleichsoperatoren für den Formularfilter. Tragen Sie die Vergleichsoperatoren in der Syntax wie innerhalb der Klammern in der Spalte Vergleichsoperator in das Eingabefeld Filter ein. Um eine saubere Filterung zu erreichen,ist es zwingend notwendig die betroffenen Tabellespalten, die Klauseln, Verknüpfungen, Operatoren und Klammern wie auch Anführungszeichen richtig ein- zutragen. Dabei ist nicht nur die richtige Schreibweise der Tabellenspalte ausschlaggebend, auch die Einhaltung der Groß -/ Kleinschreibung. Halten Sie eine der notwendigen Konventionen nicht ein, erhalten Sie eine Fehlermeldung und das Formular wird leer , also ohne Datensatz angezeigt. Base macht keinen Syntaxtest beim Speichern des Filters ( Bild 8.203). Bild 8.203: Fehlerhafte Spalteneingabe und die Fehlermeldung des Formulars. Und auch hier bietet OpenOffice.org – Base dem Anwender eine bedienerfreundliche Lösung an. Klicken Sie rechts neben dem Eingabefeld Filter auf das Symbol . Es öffnet sich ein Auswahlfenster zur Eingabe der Filterbedingung ( Bild 8.204). 264 Formulare Bild 8.204: Eingabefenster für Filterbedingungen. Bereits im Eingabefeld des Kontrollfeldes eingegebene Einträge werden in das Fenster übernommen, dargestellt im Bild 8.204. Im Filterfenster können Sie bis zu drei Bedingungen festlegen. Unter Feldnahme werden alle Tabellenspalten der Formularquelle angeboten, unter Bedingung legen Sie die Bedingung, der Vergleichsoperator, fest und in Wert tragen Sie einen zu vergleichenden Ausdruck ein. Bei mehr als einer Filterbedingung ist unbedingt notwendig in der Spalte Verknüpfung eine entsprechende einzustellen (Bild 8.205). Bild 8.205: Eingabefenster für Filterbedingungen mit eingestellten Parametern. In der Spalte Verknüpfungen werden die Auswahlfelder erst dann freigeschaltet, wenn Sie in der betreffenden Zeile eine Spalte ausgewählt haben. Mit diesem Eingabefenster ist es nicht mehr notwendig die jeweiligen Spaltennamen, Bedingungen und Verknüpfungen in das Eingabefeld Filter manuell einzugeben. Somit ist bis auf den zu filternden Wert ( Ausdruck) die Gefahr einer fehlerhaften Eingabe nicht mehr gegeben, da die überwiegenden Parameter aus Listen gewählt werden. Mittels Klick auf OK werden die eingestellten Filterbedingungen übernommen und in das Eingabefeld Filter eingeblendet. Dabei werden von Ihnen eingetragene Platzhalterzeichen für die Werte (Ausdruck), die Bedingungen WIE, NICHT WIE, LEER, NICHT LEER umgewandelt in die SQL-Syntax (Tabelle 8,10). 265 Formulare Spalte Fenstereintrag SQL-Syntax Wert * % Wert ? _ Bedingung Wie LIKE Bedingung Nicht Wie NOT LIKE Bedingung Leer IS NULL Bedingung Nicht leer IS NOT NULL Tabelle 9.13: Umsetzung der Ausdrücke u. Bedingungen. Ihre festgelegten Filterbedingungen werden mit dem Abspeichern des geänderten Formulars dauerhaft festgelegt. Das bedeutet, bei jedem Aufruf des Formulars wird diese Einstellung wirksam. Sie können nur durch Löschen, bzw. Änderung, eine dauerhafte Veränderung erreichen. Temporär ist es jedoch jederzeit möglich neue Filterbedingungen einzustellen. Hierzu muss das Formular in der Datenansicht geöffnet sein. Über alle drei Symbole für den Formularfilter in der Navigationsleiste können die jeweiligen Funktionen aufgerufen werden (Bild 8.206). Schaltet zwischen gefilterter und ungefilteter Anzeige um. Einstellung neuer, temporärer Filterbedingungen.. Verwirft temporär alle Filterbedingungen. Bild 8.206: Temporäres Verändern eines festen Formularfilters. Mit Klick auf das Symbol und dem anschließenden Aufruf des Filter-Navigators können Sie, wie schon mehrfach in diesem Kapitel beschrieben, mehrere Filterbedingungen neu festlegen. Die im Kontrollfeld des Formulars festgelegten Filterbedingungen werden im Navigator angezeigt. Um- schalten zwischen gefilterter und ungefilterter Datensatzansicht wird mittels Klick auf das Symbol . Gelöscht werden alle Filterbedingungen, die gespeicherten oder in der Datenansicht erstellten mit Klick auf das Symbol . Aber Achtung, alle diese Änderungen sind nur temporär, mit Schließen des Formulars werden diese gelöscht. 266 Formulare 8.5. Datensatz suchen Kennen Sie alle Ihre Datensatzinhalte? In der Regel nicht, also werden sie nach diesen suchen um den entsprechenden Datensatz anzuzeigen. Hierbei leistet Base ausreichende Unterstützung. Eine Filterung im Formular, auch wie in diesem Kapitel beschrieben, bedient sich SQL. SQL ist eine Abkürzung für „Structured Query Language“ und die Datenbanksprache schlechthin. Sie ist Grundlage aller Datenbankabfragen und Manipulationen, heute Standard bei allen Datenbanksystemen. Um die Suche nach einem Datensatz zu starten, klicken Sie in der Formular – Navigationsleiste auf das Symbol . Es öffnet sich ein Fenster ( Bild 8.207). Bild 8.207: Fenster zur Datensatzsuche. Oh, werden Sie jetzt bestimmt denken beim Anblick auf die vielen Auswahlmöglichkeiten. Halb so schlimm, werden Sie sich sagen am Ende dieses Kapitels. Das Fenster Datensatz – Suche ist in drei grundsätzliche Bereiche aufgeteilt, in denen jeweils die für die Suche relevanten Parameter eingegeben werden. Die Bereiche sind: Suchen nach In diesem ersten Bereich wird die Art der Suche festgelegt. Die drei angebotenen Parameter bedeuten: Text Eingabe des Suchwortes nach dem in den jeweiligen Feldern gesucht werden soll. Jeder Eintrag in diesem Feld innerhalb einer Formularsitzung wird dann durch Base der Liste dieses Feldes zugefügt. Klappen Sie diese Liste auf, werden Ihnen alle aufgenommenen Einträge zur Übernahme als Suchwert angeboten (Bild 8.208). Nicht immer wird die Liste nach dem Schließen eines Formulars geleert. 267 Formulare Bild 8.208: Liste der Sucheinträge im Feld Text. Feldinhalt ist Null Suche nach Feldern die keinen Eintrag enthalten. Der Feldwert Ist Leer bedeutet in SQL IS NULL- also absolut nichts, auch kein Leerzeichen. Das Feld wird dann auf absolut nichts geprüft. Feldinhalt ist ungleich NULL Suche nach Feldern in denen ein Eintrag enthalten ist. Der Wert Feldinhalt ist nicht Leer bedeutet in SQL - IS NOT NULL - also alles außer absolut nichts. Das Feld wird dann auf ein beliebiges Zeichen geprüft. Auch ein Space ( Leerzeichen ) ist ein Zeichen. Bereich Festlegung der zu durchsuchenden Felder. Formular Hat Ihr Formular mehrere Formulare oder Unterformulare, wird hier das zu durchsuchende ausgewählt. Dieses Feld wird nur dann eingeblendet, wenn Ihr Formular aus mehr als einem logischen Formular besteht. Alle Felder Alle Felder des Formulars werden durchsucht. Achtung,es werden nur Felder durchsucht die unmittelbar mit einer Tabellenspalte verknüpft sind. Ist die Quelle ein SQL-String wird dieses Feld ignoriert. Einzelnes Feld Es wird nur das Feld durchsucht, das im Auswahlfeld rechts neben dieser Auswahl eingetragen ist. Auch dieses Feld ist ein Listenfeld, in ihm sind alle Felder eines Formulars zur Auswahl des Suchfeldes gelistet (Bild 8.209). Bild 8.209: Liste der Formularfelder. 268 Einstellungen Formulare Festlegung für die Suchoptionen. In diesem Bereich werden alle Parameter eingestellt, die die Betrachtung des Suchwertes betreffen. Position Mit dieser Einstellung legen Sie die Position für den Suchstring in einem Feld fest. Beliebig im Feld bedeutet, der String kann an einer beliebigen Stelle im Feld stehen. Im erzeugten SQL-String ist der Suchstring in Wildcards eingeschlossen. Die Syntax könnte so aussehen: Select .... where Feldx like %Test%. % ist Platzhalter für beliebige Anzahl von Zeichen. Also bedeutet %Text% = beliebig viele Zeichen Text beliebig viel Zeichen. Am Feldanfang bedeutet, der String muss an der ersten Stelle des Feldes stehen. Im darauf erzeugten SQL-String ist dem Suchstring eine Wildcard angefügt. Die Syntax könnte so aussehen: Select .... where Feldx like Test%. % ist Platzhalter für beliebige Anzahl von Zei chen. Also bedeutet Text% = Text beliebig viel Zeichen. Am Feldende bedeutet, der String muss an der letzten Stelle des Feldes stehen. Dem erzeugten SQL-String ist eine Wildcard vorangestellt. Die Syntax könnte so aussehen: Select .... where Feldx like %Test. % ist Platzhalter für beliebige Anzahl von Zei chen. Also bedeutet %Text = beliebig viel Zeichen Text. Ganzes Feld bedeutet, der String muss exakt mit dem Feldinhalt übereinstimmen. Die Syntax könnte so aussehen: Select .... where Feldx = Test. Feldformatierung Ist dieses Feld markiert, werden bei der Suche alle Feldformatierungen mitberücksichtigt. Diese legen Sie im Kontrollfeld eines Steuerelementes fest. Keine Auswahl bedeutet, dass 269 Formulare mit der Formatierung der Tabellenspalte gesucht wird. Wenn Sie in den tatsächlich angezeigten Da ten suchen möchten, dies ist der Standardfall, empfiehlt sich die Einstellung JA. Bei der Aus wahl NEIN, müssten Sie die Einstellung der Tabellenspalte kennen, mit der die Daten dort abgespeichert werden. Exakte Suche Es wird bei der Suche auf die exakte Zeichensetzung des Suchstrings geachtet ( z. B. Groß -/ Kleinschreibung). Rückwärts suchen Die Datensatzsuche verläuft in umgekehrter Reihenfolge. Also beginnend vom letzten bis zum ersten Datensatz. Vom Anfang Die Suche startet vom ersten Datensatz. PlatzhalterAusdruck Setzen Sie die Platzhalter vor oder hinter Ihren Suchstring. Die zugelassenen Platzhalter bedeuten: ? für genau ein beliebiges Zeichen. „?aut“ findet Haut. * beliebige Zeichenanzahl oder auch keines „-“ findet CD-Rom. „W*dt“ findet Wienandt. Suchen Sie nach den eigentlichen Zeichen* oder ?, müssen diesen ein Backslash voran gestellt werden „\*“n bzw. „\?“. Dies ist nur bei der Option Platzhalter-Ausdruck erforderlich. Regulärer Ausdruck Suche nach regulären Ausdrücken. Es sind die gleichen Ausdrücke erlaubt,wie im Dialog Suchen&Ersetzen , natürlich nur für Text. Ähnlichkeitssuche Wird diese Option gewählt, wird nach Text gesucht, der dem Suchstring ähnlich ist. Durch diese Auswahl, werden automatisch die Optionen Platzhalter-Ausdruck und Regulärer -Ausdruck gesperrt. Parallel wird das Symbol rechts neben dem Text freigeschaltet. Mit Klick auf dieses, wird ein zusätzliches Fenster eingblendet (Bild 8.210). 270 Formulare Bild 8.210: Fenster zum Einstellen der Ähnlichkeitssuche. In diesem Fenster können Sie Parameter zur Ähnlichkeitssuche einstellen, als Beispiel 2. Zeichen tauschen gibt an wie viele Zeichen im Suchstring vertauscht werden dürfen. Bei 2 Zeichen gelten Klaus und Graus als ähnliche Wörter. Zeichen hinzufügen gibt an um wie viele Zeichen ein Wort maximal länger sein darf als der der Suchstring. Lautet dieser Haus, wird auch Hausse gefunden. Zeichen entfernen gibt an um wie viele Zeichen ein Wort kürzer sein darf als der Suchstring. Lautet dieser Grauen, wird auch Grau gefunden. Kombinieren kombiniert bei der Suche nach dem Suchstring alle im Fenster eingestellten Parameter miteinander. Mit OK übernimmt, für den Anwender unsichtbar, die eingestellten Parameter in das Fens ter Datensatz-Suche. Das Fenster wird dann geschlossen. Auch im eigentlichen Fenster Datensatz-Suche können Sie einige Parameter miteinander kombinieren. In meinen Tests zu diesem Artikel kamen die tollsten Kombinationen zusammen, aber nicht alle waren sinnvoll. 271 Formulare 8.6. Die Datenquellenansicht im Formular In der Datenansicht eines Formulars können Sie mittels F4 das Datenbankfenster einblenden. In diesem werden alle Tabellen und Abfragen der Formularquelle angezeigt. Deren Anwendung und Funktionalität sind im Kapitel 3 beschrieben. 8.7. Formulare in Writer OpenOffice.org bietet dem Anwender die Möglichkeit, nicht nur innerhalb des Datenbankmoduls Base Formulare zu erstellen. Da diese ohnehin auf Writer basieren, ist es ohne größere Probleme möglich Writer für Formulare mit Datenbankbindung zu nutzen. Die für eine Datenbankformular beschriebenen Funktionalitäten sind auch dort nutzbar. Zum Teil gehen diese über die Funktionalitäten eines Base-Formulars hinaus. 272 Berichte 9. Berichte Jeder Nutzer einer Datenbank möchte irgendwann einmal seine gespeicherten Daten auswerten. Hier kommen dann die Berichte ins Spiel, mit ihnen können Daten in individueller, formatierter Form ausgegeben werden. Im Kapitel 2.5 haben Sie über die Grundlagen zur automatischen Berichtserstellung gelesen. Ein Nachteil aller unterstützenden Assistenten ist die fehlende Freiheit des Users sein Produkt so zu gestalten wie er es möchte. Bis zur Version 2.3 war innerhalb OO.org Base keine manuelle Berichtserstellung möglich. Bis zu dieser Version ist die einzige nahezu manuelle Gestaltungsmöglichkeit der Assistent selbst. Bevor der Bericht nach allen durchlaufenen Schritten erstellt wird, wird dem Anwender eine manuelle Anpassung angeboten. Ich will trotzdem die „manuelle Anpassung“ von mittels Assistenten erstellten Berichten erläutern. Das Ändern dieser Berichte ist nur sehr eingeschränkt möglich. Lediglich das Design wie Schrift, Spaltenbreite usw. sind anpassbar. Jede Änderung an den Eigenschaften der Datenfelder führt zwangsläufig beim nächsten Aufrufen zum Absturz von OpenOffice.org. Dies gilt auch dann, wenn Sie einen Bericht kopieren, um ihn dann anschließend zu verändern. Der Grund hierfür ist einfach erklärt. Sie können alle Änderungen speichern, öffnen Sie anschließend das geänderte Formular im Bearbeitungsmodus, finden Sie Ihre Änderungen wieder. Aber in der eigentlichen XML-Datei ( Content.xml ) des Berichtes hat sich nichts geändert. Seit Version 2.3 gibt es nun drei Möglichkeiten individuelle Berichte zu erstellen. Da Writer als Basisdokument genutzt wird, hat dies den Vorteil, Berichte auch außerhalb von Base zu erstellen: Innerhalb Base vollständig individuell ab 2.3 / Datenquelle fest zugeordnet In Writer (außerhalb Base) vollständig individuell / Datenquelle fest zugeordnet In Writer mit Basic (außerhalb Base) vollständig individuell / Datenquelle frei wählbar Für die Nutzer der Versionen bis 2.2 gibt es trotzdem keinen Grund zu verzweifeln oder Base zu verteufeln. Es gibt trotzdem Mittel und Wege dynamische Berichte zu erstellen. Es bedarf nur einer guten Planung und Vorbereitung. Aus diesem Grund beschreibe ich in diesem Kapitel mit Ausnahme der Programmierung alle Variationen der Berichtserstellung. 9.1. Berichte mit dem Assistenten erstellen Oh, das hatten wir doch schon einmal werden Sie jetzt denken. Richtig, aber nur im Schnelldurchlauf. In diesem Kapitel sollen Sie alle Features des Assistenten kennen lernen und wie diese für eine individuelle Gestaltung genutzt werden können. Nachdem Sie im Datenbank-Fenster den Berichts-Assistenten gestartet haben, meldet sich wieder das entsprechende Fenster mit dem ersten Schritt. Im Hintergrund hat sich der Berichts-Designer geöffnet, bis Version 2.4.1. von OO.org öffnet sich ein Writer-Dokument mit vorbelegter Kopfzeile. Im ersten Schritt des Assistenten lesen Sie auch die erste Einschränkung von Berichten in Base. Es können keine Binärfelder angezeigt werden. Für einfache Datenbanken kein Beinbruch. Im Auswahlfeld Tabellen und Abfragen treffen Sie Ihre Wahl. Trifft ihre Wahl eine Tabelle oder Tabellensicht, ist die Quelle dieses Berichtes begrenzt auf die in ihr gespeicherten Daten. Wählen Sie hingegen eine Abfrage als Quelle, können Sie mit etwas Aufwand die im Bericht auszugebenden Daten halbwegs dynamisieren. Dies geschieht dann mit der Abfrage. Diese sollten sie im Vorweg erstellt haben. Bevor Sie Ihren Bericht aufrufen, müssen Sie den gewünschten Parameter in der Abfrage eintragen. 273 Berichte Starten wir zunächst einen Ausflug in die Abfragen. Für meinen Bericht der die Felder Titel, Künstler, Anzahl der CDs der Box und die SammlungsID ausgeben sollen, habe ich eine Abfrage erstellt (Bild 9.1). Bild 9.1: Entwurf einer als Basis für ein Formular dienenden Abfrage mit festem Parameter. Diese Abfrage soll im Anschluss als Quelle meines dynamischen Berichtes dienen. Im ersten Schritt des Fensters vom Berichts-Assistenten wähle ich daher meine Abfrage als Datenquelle aus (Bild 9.2). Bild 9.2: Auswahl einer Abfrage im 1.Schritt des Berichts-Assistenten. Jetzt habe ich eine halbwegs dynamische Quelle, deren Parameter auch ein ungeübter Anwender im Rahmen der Vorgabe ( Spalten ) ändern kann. Noch etwas mehr Bequemlichkeit bietet mir eine andere Variante der zugrunde liegenden Abfrage. Ich lege den Parameter nicht fest, sondern lasse mich von dieser zum Eintragen auffordern. Dies hat den Vorteil, dass ich nicht bei jeder Änderung des Auswahlkriteriums in der Entwurfsansicht der Abfrage etwas ändern muss. Zwei Wege führen mich dorthin. Beim ersten ist es notwendig die zu erstellende Abfrage in der SQL-Ansicht zu öffnen. Dort erstelle ich folgenden SQL-String (Bild 9.3). Bild 9.3: SQL-String in der SQL-Ansicht einer Abfrage Der zweite, einfachere Weg führt in die Entwurfsansicht der Abfrage. Hier trage ich statt eines Namens in die Spalte „Kuenstler“ den Eintrag „Wie ?“ein (Bild 9.4). Bild 9.4: Erzwingen einer Parameterabfrage. Wenn ich dann die Abfrage starte erscheint zu Beginn eine kleines Eingabefenster mit der Aufforderung für die Spalte Kuenstler den entsprechenden Parameter einzugeben (Bild 9.5). 274 Berichte Bild 9.5: Parameter-Eingabe Aufforderung nach Start der Abfrage. Wie Sie in diesem Fenster erkennen können, ist auch die Eingabe mehrerer Parameter möglich. Hierzu müssen beispielsweise die im Bild 9.3 dargestellte SQL-String innerhalb der WHERE- Klausel erweitern (Bild 9.6). Bild 9.6: Erweiterter SQL-String in der SQL-Ansicht einer Abfrage mit 2 Parametern. In der Entwurfsansicht müsste in der Spalte Anmerkung, innerhalb der Zeile Kriterium dann der Eintrag „Wie ?“ erfolgen (Bild 9.7). Bild 9.7: Erzwingen einer Parameterabfrage mit zwei Parametern. Das Anwenden von Parametern in Abfragen ist Ihnen sicherlich aus dem Kapitel 7 bekannt. Zurück zum Bericht. Nachdem ich im 1.Schritt die Datenquelle und die gewünschten Felder gewählt, deren Reihenfolge angepasst habe (Bild 2.61, 9.8), springe ich mittels Weiter > in den nächsten Schritt. Bild 9.8: Berichts-Assistent 1.Schritt. Links Felder der Quelle, rechts Felder des Berichtes 275 Berichte Dort kann ich die Beschriftung der von mir gewählten Felder festlegen. Defaultmäßig sind die Spaltennamen der Quelle vorbelegt. Ich entscheide mich für die Vorbelegung (Bild 9.9). Bild 9.9: Berichts-Assistent 2.Schritt, Beschriftung der Felder Wie kann es sein, Weiter > lässt mich im 3.Schritt, der Gruppierung landen. Hier muss einiges in Bezug auf die Datenquelle beachtet werden. Ist diese eine Tabelle oder eine Abfrage mit / ohne Parameter. Diese Kriterien sind für die im nächsten Schritt verfügbaren Sortieroptionen und, falls vorhanden, Parametereingaben entscheidend. Sie haben folgende Optionen: Quelle ist eine Tabelle: Gruppierungen und Sortieroptionen möglich. Quelle ist eine Abfrage mit Parameter: Nur Gruppierungen möglich. Keine Wildcards als Parameter erlaubt ( % ). Quelle ist eine Abfrage ohne Parameter: Gruppierungen und Sortieroptionen möglich. Bild 9.10: Berichtsausgabe mit Gruppierung, Datenquelle Tabelle oder Abfrage ohne Parameter, unsortiert. 276 Berichte Haben Sie sich wie oben beschrieben für die parameterabhängige Abfrage als Quelle entschieden, sind Sie in der Zwickmühle. Einerseits möchten Sie einen dynamischen Bericht, anderseits aber alle Gruppier- und Sortieroptionen nutzen. Beides ist in diesem Fall nicht uneingeschränkt möglich. Im vorangegangenen Bild sehen Sie eine Berichtsausgabe, bei der als Datenquelle eine Tabelle oder Abfrage ohne Parameter dient (Bild 9.10). Bei der Ausgabe werden die einzelnen Albumtitel nach den Künstlern aufgelistet. Das Gruppierfeld ist hier Künstler. Weiter Sortieroptionen sind erlaubt (Bild 9.11). Bild 9.11: Berichtsausgabe wie in Bild 9.10, mit der zusätzlichen Sortierung der Spalte Albumtitel. Im nächsten Bild sehen Sie das Ergebnis eines Berichtes auf Basis einer parametergesteuerten Abfrage Bild (9.12). Bild 9.12: Berichtsausgabe mit Gruppierung und Parametereingabe, links %, rechts 'Achim Reichel' Während ein eindeutiger Parameter wie z. B. „Achim Reichel“ zu einer sauberen Ausgabe führt, ist das Ergebnis mit der Wildcard ( % ) indiskutabel. Hinzu kommt noch die Tatsache, das Sie keine Sortieroptionen im Berichts-Assistenten festlegen können. Macht nichts, auch hier gibt es wieder einen Trick. Legen sie die Sortierung in der Quellabfrage fest. Allerdings nur in den Spalten ohne eingetragene Parameter. Dann wird diese auch vom Bericht übernommen. (Bild 9.13). 277 Berichte Bild 9.13: Berichtsausgabe mit Gruppierung und Parametereingabe, 'Achim Reichel' und Sortieroption in der Abfrage In den Parameterfeldern von Abfragen, welche als Quelle eines Berichtes dienen, führen Gruppierungen zu Fehlermeldungen und zum Absturz von OO.org Base, Sortierungen werden ignoriert. Ich bin im 3. Schritt gelandet und lege meine Gruppierung fest (Bild 9.14). Bevor ich mit dem Assistenten fortfahre, noch ein Hinweis für Anwender der OO.org Versionen 2.0 bis 2.2. Ist als Quelle für den Bericht eine parametergesteuerte Abfrage gewählt, erwirkt eine Gruppierung unter Umständen das Überspringen des 4. Schrittes. Dies ist ein Fehler im Assistenten. Bild 9.14: Berichts-Assistent ,Gruppierung mit Wahl Kuenstler und eingeblendetem Gruppierfeld. Oben Version bis 2.4.1. mit eingeblendetem Gruppentitel, nach Auswahl im 3. Schritt Gruppierung. Unten ab Version 3.0 mit eingeblendetem Gruppentitel, nach Sprung vom 3. in den 4. Schritt Sortieroptionen 278 Berichte Im Bild 9.14 sehen Sie einen Ausschnitt vom Berichts-Assistenten mit der Wahl Kuenstler als gruppierte Spalte. Je nach eingesetzter OO.org Version wird der Gruppentitel in den Bericht eingeblendet. > < Ab Version 3.0 wird vom Assistenten unmittelbar nach dem Sprung vom 3. Schritt ( Gruppierung ) in den 4. Schritt ( Sortieroptionen ) das entsprechende Feld in den Bericht eingefügt, bei mehreren entsprechend ihrer Anzahl. Mit und neben Gruppierungen im 3. Schritt bestimmen Sie die Reihenfolge der einzelnen Gruppierungen. > < Bis Version 2.4.1. wird vom Assistenten unmittelbar nach der Wahl das entsprechende Feld in den Bericht eingefügt, bei mehreren entsprechend ihrer Anzahl. Mit und neben Gruppierungen im 3. Schritt bestimmen Sie die Reihenfolge der einzelnen Gruppierungen. Gruppierung innerhalb von Berichten sind im wesentlichen mit der in einer Abfrage vergleichbar. Das Festlegen von ihnen ist jedoch abhängig von der Quelle. Haben Sie eine Abfrage als Quelle gewählt, sollten Sie entscheiden wo die Gruppierung erfolgen soll. Wenn Sie eine detaillierte Anzeige möchten wie im Bild 9.10, muss diese im Bericht erfolgen. Eine Tabelle als Quelle macht die Entscheidung abhängig von ihrer Datenherkunft. Dient sie ausschließlich als Speichermedium von Stammdaten muss die Gruppierung im Bericht erfolgen. Ist die Datenherkunft der Tabelle aber eine Abfrage, kann mit dieser schon eine Gruppierung erfolgen. Ich habe meine Gruppierung festgelegt, mit Weiter > gelange ich in den 4.Schritt des Assistenten, die Sortieroptionen (Bild 9.15). Die Freigabe dieses Schrittes ist, wie oben erklärt, von den eingesetzten OO.org Versionen abhängig. Bild 9.15: Berichts-Assistent 4.Schritt Sortieroptionen Haben Sie im vorgehenden Schritt 3 ein Feld als Gruppierung festgelegt, wird dieses bei den Sortieroptionen im ersten Feld automatisch eingetragen und ist schreibgeschützt. Je nach Anzahl der festgelegten Gruppierung, sind dann die Sortierfelder vorbelegt und schreibgeschützt. Bei den schreibgeschützten Feldern ist nur die Sortierbedingung ( auf- / absteigend ) freigegeben. Ist keine Gruppierung vorgegeben, haben Sie die freie Auswahl aus allen Spalten der Datenquelle. Doppelt ausgewählte Spalten werden durch eine Fehlermeldung abgefangen. Beachten Sie, bei kleineren Datenmengen ist die Anzahl von Gruppierungen / Sortierungen nicht von großer Bedeutung. Mit zunehmender Datenmenge kann das auch leistungsstarke Rechner in ihrer Geschwindigkeit beeinflussen. 279 Berichte Ich fahre mit dem Erstellen meines Berichtes fort. Im 4.Schritt habe ich meine Auswahl getroffen und bin mit Weiter > im 5. Schritt des Assistenten gelandet, hier ist meine Kreativität zum Design des Berichtes gefragt (Bild 9.16 / 9.17). Auch hier gibt es Unterschiede zwischen den einzelnen OO.org -Versionen. Version 3.0 ist im Bild 9.16 dargestellt, die älteren Versionen im Bild 9.17. Bild 9.16: Berichts-Assistent 5.Schritt, Auswahl des Designs OO.org-Version ab 3.0 Testen Sie die angebotenen Layout-Varianten unter Layout der Daten aus, Ihre Auswahl wird online ausgeführt. Fertig stellen schließt den Assistenten und erstellt den Bericht. Weiter führt dann zum Schritt 6,hier muss ich die letzten notwendigen Parameter für meinen Bericht eingegeben (Bild 9.18). Bild 9.17: Berichts-Assistent 5.Schritt Design-Auswahl OO.org Version bis 2.4.1. 280 Berichte Testen Sie für die OO.org Versionen bis 2.41.die einzelnen Layout-Variationen. Wählen Sie in den beiden Spalten die unterschiedlichen Vorschläge und Kombinationen aus, sie werden dann „online“ ausgeführt. Auch wenn im folgenden Schritt die manuelle Anpassung des fast fertigen Formulars angeboten wird, sollten Sie in diesem Schritt Ihr endgültiges Design gewählt haben. Grund hierfür ist, dass bei der manuellen Anpassung im Schritt 6 der Bericht oftmals im Anschluss abstürzt. Sie werden bemerkt haben, dass während der Arbeit mit dem Berichts-Assistenten von Schritt zu Schritt ein lateinischer Beispieltext eingeblendet. Vielleicht hatte der Programmierer Spaß am Latein in der Schule. Fertig stellen schließt den Assistenten und erstellt den Bericht. Weiter führt dann zum Schritt 6, Hier muss ich die letzten notwendigen Parameter für meinen Bericht eingegeben (Bild 9.18). Bild 9.18: Berichts-Assistent 6.Schritt, abschließende Eingaben. Im Feld Name des Berichtes kann ich meinen individuellen Namen eingeben. Vorbelegt ist der Name der Datenquelle. Nach seiner Festlegung, muss ich mich für die Art des Berichtes entscheiden. Statischer Bericht: Ausgabe der Daten zum Zeitpunkt der Berichts-Erstellung. Keine Aktualisierung bei Änderungen in der Quelle. Dynamischer Bericht: Defaultmäßig vorbelegt. Übernimmt Änderungen in der Datenquelle. Bei einer parametergesteuerten Abfrage als Datenquelle des Berichtes, dürfen Sie keinen statischen Bericht wählen. OO.org Base stürzt sofort ab ! Die nächste Auswahl wartet nicht lange auf mich. Möchte ich das Layout des Berichtes ändern, oder diesen endgültig vom Assistenten fertig stellen lassen? Bevor ich Layout des Berichtes bearbeiten wähle, muss ich auf meine eingesetzte OO.org Version achten. Ab der Version 3.0 lande ich im Berichts-Designer, in diesem kann ich mein Layout ändern, wie auch einen Titelfeld hinzufügen und Datenfelder bearbeiten. Hierzu lesen Sie mehr ab Kapitel 9.3.. Bis zur Version 2.4.1. gilt: Vorsicht ist hier geboten, denn es lauert eine Falle. Lesen Sie warum. Bei der Wahl Layout des Berichtes bearbeiten wird mir vorgegaukelt, ich könnte den fast fertigen Bericht ändern. Fatale Annahme, lediglich die Formatierung des Berichtes wird ohne Absturz akzeptiert. 281 Berichte Der Bericht wird in einem Writer-Dokument, Tabelle, mittels Makro erstellt. Sie können ausschließlich die gleichen Formatierungsfunktionen wie in einem Writer-Dokument nutzen. Mit Klick der rechten Maustaste auf die Datentabelle oder den Berichtshintergrund öffnen sich daraufhin die entsprechenden Fenster. (Bild 9.19 – 9.20). Bis zur Version 2.4.1. darf bei Wahl Layout des Berichtes bearbeiten nur das Format der Schrift und die Spaltenbreite angepasst werden. Jeder Eingriff in die Datenquelle oder Datenfelder führt zum Absturz von Base beim Starten des Berichtes. Bild 9.19: Berichts-Assistent 6.Schritt, Bericht bearbeiten - Tabellenformat Bild 9.20: Berichts-Assistent 6.Schritt, Seitenformat 282 Berichte Wenden Sie Formatierungsfunktionen für Tabelle und Seitenlayout mit Vorsicht an. Die Berichte in Base Version bis 2.4.1. neigen zum Absturz. Dies gilt wie schon beschrieben vorrangig bei Eingriffen in die Datenstruktur. Nachdem ich den Namen des Berichtes eingegeben habe, einen dynamischen wünsche und das Layout nicht ändern werde, schließe ich den Assistenten ab mit Fertig stellen. Fertig ist der Bericht. 9.1.1. Erstellten Bericht nachträglich anpassen (Version bis 2.4.1.) Im vorherigen Kapitel habe ich kurz eine Anpassung des Berichtslayouts im Assistenten erläutert. Zusätzlich zu diesen, werden Ihnen weitere Möglichkeiten angeboten, um einen mittels Assistenten erstellten Bericht anzupassen. Aber auch hier gilt weiterhin Finger weg von der Datenstruktur. Um in den Bearbeitungsmodus eines Berichtes zu gelangen, klicken Sie mit der rechten Maustaste auf den zu ändernden Bericht. Im sich öffnenden Kontextmenü wählen Sie Bearbeiten und gelangen anschließend im Entwurfsmodus ( Bild 9.21). Bild 9.21: Bericht im Entwurfsmodus öffnen. Wie schon mehrfach in dieser Anleitung beschrieben, öffnet sich ein Writer – Dokument, auch für Berichte die mittels Assistenten erstellt wurden. Der Bericht wurde bei der Erstellung durch den Assistenten mittels eines Makros erstellt, mit Kopf -/ Fußzeile und dem eigentlichen Datenteil. Um die Daten im Datenteil formatiert anzuzeigen, wird eine Texttabelle erzeugt. 283 Berichte Sie können gefahrlos Änderungen an der Kopf und Fußleiste vornehmen, sofern Sie nicht die erzeugten Feldbefehle löschen ( Bild 9.22). Bild 9.22: Vom Assistenten Angelegte Feldbefehle in Kopf -/ Fußzeile Die eingefügten Feldbefehle können in der Darstellung und Formatierung geändert werden, auch ist es möglich in einer der beiden Zeilen zusätzliche Feldbefehle einzufügen. Die Handhabung ist hierbei identisch mit denen in Writer. Bei der Bearbeitung eines bestehenden Berichtes dürfen in der Kopf-/Fußzeile keine vom Assistenten eingefügten Feldbefehle gelöscht werden. Dies würde zum Absturz des Berichtes bei seinem Aufruf führen. Im Datenteil des Berichtes, sollten Sie etwaige Änderungen mit Vorsicht vornehmen, besonders in der Datenstruktur. Dies betrifft die Spalten in denen die Daten gelistet werden. Ändern Sie niemals deren Reihenfolge durch Löschen oder Einfügen von Spalten. Der Bericht stürzt danach bei seinem Start sofort ab. Bei der Bearbeitung eines bestehenden Berichtes darf die Reihenfolge der vom Assistenten eingefügten Datentabelle nicht geändert werden. Dies würde zum Absturz des Berichtes bei seinem Aufruf führen. Änderungen an der Darstellung und Formatierung der Spaltenköpfe sind erlaubt, auch diese Einträge sind Feldbefehle. Mittels Doppelklick der linken Maustaste auf den anzupassenden Text öffnet sich ein Fenster. In diesem können Sie die Änderungen vornehmen (Bild 9.23). Bild 9.23: Fenster zum Bearbeiten von Feldbefehlen Im Bild 9.23 habe ich Albumtitel in Albumtitelchen geändert. 284 Berichte Es sind auch Änderungen an der Texttabelle möglich, so können Sie im Anschluss an die vom Assistenten angelegten Spalten neue, zusätzliche einfügen. Auch unterhalb der Tabelle ist es möglich neue Zeilen einzufügen. Aber Achtung, bei einem dynamischen Bericht bewirkt das Einfügen von Spalten und Zeilen ausschließlich deren Darstellung. Etwaige Berechnungen oder andere Funktionen, die Sie aus einer Texttabelle in Writer kennen, werden ignoriert. Im statischen Bericht hingegen, werden diese mit angezeigt. In einem dynamischen Bericht beschränkt sich eine Anpassung nur auf die Darstellung und Formatierung der Datentabelle. Nur in den Kopf-/Fußzeilen können zusätzliche Feldbefehle eingefügt werden. 9.1.2. Erstellten Bericht nachträglich anpassen ( Version ab 3.0 ) Einen ab Version 3.0 mit dem Assistenten erstellter Bericht kann jederzeit, problemlos mit dem BerichtsDesigner angepasst werden. Lesen Sie hierzu mehr ab Kapitel 9.3.. 285 Berichte 9.2. Der Bericht-Designer Mit der Version 2.3 von OpenOffice.org wurde erstmals der Bericht-Designer eingebunden. Dieser basiert auf dem Open-Source-Projekt Pentaho Reporting, welches in Java programmiert ist. Mit dieser Erweiterung ist es möglich auch ohne Assistenten Berichte zu erstellen. Dem Anwender wird damit mehr Individualität geboten, zumal die mittels Assistent erstellten Bericht sehr starr im Umfang und Design sind. Mit dem Wechsel auf OpenOffice.org 3.0 werden gleichzeitig beim Report-Designer Einschränkungen bezüglich der zugelassenen Versionen wirksam. Ab Version 2.3 bis 2.42 von OpenOffice.org ist die Version bis 1.04 zugelassen, empfehlen kann ich nur die Version 1.02. Für die Version 3.0 ist auch die Installation ab der Version 1.05 zugelassen. Der Bericht-Designer wird nicht mit OpenOffice.org installiert, da er als Extension eingebunden werden muss. Wie das erfolgt, lesen Sie im nächsten Kapitel. Aktuell beschreibe ich die Versionen 1.02 für die OO.org-Version bis 2.4.1, für OO.org 3.0 die Version 1.05 des Bericht-Designers. Beide Versionen arbeiten nicht vollkommen fehlerfrei. Dadurch entstandene Fehler in meiner Anleitung, die Berichte betreffend, bitte ich zu entschuldigen. 9.2.1. Einbinden des Bericht-Designers Bei der Installation von OpenOffice.org wird der Bericht-Designer nicht mit installiert, er muss als Extension eingebunden werden. Dies soll aber kein großes Hindernis darstellen. Über Extras – Extension-Manager gelangen Sie in das notwendige Fenster ( 9.24) Bild 9.24: Fenster zum Einbinden von Extensionen Ihnen werden zwei Alternativen zur Einbindung von Extensionen angeboten. Für den eingeloggten User ( Meine Extensions ) als auch für alle User des Rechners ( OpenOffice.org Extensions ). Dies gilt für Windows, hier XP, als auch für Linux ( SuSE, Debian und Kubuntu ). Ich wähle einfach Meine Extensions aus und klicke im Anschluss auf den Link Hier erhalten Sie weitere Extensions... und lande im Internet auf den Seiten von OpenOffice.org Extensions. Um den BerichtDesigner Download zu finden, klicke Ich links auf der Webseite im grauen Kasten unter Extensions auf By Application (Bild 9.25). 286 Berichte Bild 9.25: Navigation auf der Internetseite der Extensionen. Ich lande danach auf einer Seite mit der Auflistung aller OpenOffice.org Applikationen. Natürlich wähle ich Base und gelange auf einer weiteren Seite. Auf dieser werden alle Extensionen für Base aufgelistet. Meine Wahl kann nur Sun Report Builder sein, trotz der Neugier. Danach werde ich automatisch durch den Ablauf des Downloads geführt. Beachten Sie dabei die Hinweise auch die zugelassenen OO.org – Versionen für die einzelnen Report-Builder-Versionen. Wenn Ihnen dies alles verwirrend erscheint, klicken Sie hier. Nachdem ich den Bericht-Designer auf meinem Rechner gespeichert habe, geht es an die Einbindung in OpenOffice.org. Hierzu muss ich im Fenster Extension-Manager auf Hinzufügen klicken. Und wieder öffnet sich ein Fenster, in diesem suche ich mein Download des Bericht-Designer ( Bild 9.26). Bild 9.26: Fenster zum Hinzufügen einer Extensionen. Jetzt markiere ich die Datei sun-report-builder.oxt und klicke anschließend im Fenster Extension(s) hinzufügen auf Öffnen. Das Unheil nimmt seinen Lauf, nach der Lizenzabfrage wird der Bericht-Designer installiert. Wenn ich danach im Datenbankfenster auf Berichte klicke, erscheint ein neuer Eintrag Bericht in Entwurfsansicht erstellen ... (Bild 9.27). Bild 9.27: Datenbankfenster (Berichte) nach Einbinden des Bericht-Designer. Der Bericht-Designer ist installiert, ich kann mit der manuellen Erstellung eines Berichtes beginnen. 287 Berichte 9.3. Bericht in der Entwurfsansicht erstellen ( Bericht-Designer ) Im Kapitel 9.1. habe ich versucht die Erstellung eines Berichtes mittels Assistenten zu erklären. Dies gilt auch für deren eingeschränkte, nachträgliche Anpassung. Bis zur Version 2.3 von OO.org war es der einzige Weg innerhalb Base Berichte zu erstellen. Ab dieser Version gibt es ein weiteres Werkzeug zur Berichterstellung. Der Bericht-Designer, er ermöglicht es individuelle Berichte zu erstellen. Mit dem Wechsel auf OpenOffice.org 3.0 werden gleichzeitig beim Report-Designer Einschränkungen bezüglich der zugelassenen Versionen wirksam. Ab Version 2.3 bis 2.42 von OpenOffice.org ist die Version bis 1.04 zugelassen. Für die Version 3.0 ist auch die Installation ab der Version 1.05 zugelassen. Die fertig erstellten Berichte, ein Writer-Dokument, kann der Anwender als ein solches Dokument oder als Calc-Tabelle auf dem Bildschirm ausgeben. Im Gegensatz zu den automatisch generierten Berichten, lassen sich vom Designer erstellte jederzeit wieder verändern. In der Darstellung, als auch seine Datenfelder. Viele Funktionalitäten werden Ihnen aus Writer vertraut sein, wie einige Symbole, Textformate und Zeichenformen. Die Behandlung dieser werde ich in diesem Kapitel mit den wenigen Ausnahmen, die sich ausschließlich auf Designer-Funktionalitäten beziehen, nicht beschreiben. Um mit dem Bericht-Designer einen Bericht zu erstellen, klicken Sie im Datenbankfenster unter Berichte auf Bericht in Entwurfsansicht erstellen. Es öffnet sich der Designer in der Entwurfsansicht (Bild 9.28). Bild 9.28: Entwurfsansicht des Bericht-Designer, hier die Version 1.04. Der Entwurfsmodus gliedert sich in drei Bereiche, oberhalb die Symbolleisten, die Eigenschaften auf der rechten Seite und die eigentliche Berichtsentwurfsansicht links. In den Symbolleisten werden Sie neben den bekannten Symbolen auch spezielle, ausschließlich für den Bericht einsetzbare Symbole finden (Bild 9.29). Bis 2.4.2 Ab 3.0 Bild 9.29: Symbole in den Symbolleisten, speziell für den Bericht-Designer. 288 Berichte In Bild 9.29 sehen Sie alle Symbole,die speziell zur Erstellung eines Berichtes in den Symbolleisten der Entwurfsansicht eingebettet sind. In der unteren Leiste, ab Version 3.0, finden Sie zusätzlich ein Symbol für die Diagramm-Erstellung. Die nachfolgende Tabellen listen deren Funktionalitäten auf. Symbol Bedeutung Bemerkung Feld hinzufügen Öffnet ein Auswahlfenster mit allen Feldern der verknüpften Datenquelle. Bericht-Navigator Öffnet das Fenster des Bericht-Navigators. Sortierung / Gruppierung Öffnet ein Fenster zur Festlegung möglicher Sortierungen und Gruppierungen. Bericht ausführen Führt den erstellten Bericht aus. Tabelle 9.1: Symbole in der oberen Symbolleiste und deren Funktionen. Symbol Bedeutung Bemerkung Auswahl eines Bereiches. Einblenden des Kontrollfeldes eines Steuerelementes. Fügt ein Bezeichnungsfeld ein. Fügt ein Textfeld ein. Für alle Datenfelder. Fügt ein Datenfeld für Grafiken ein. Nur Grafik aus Datentabelle. Fügt ein Diagramm ein Ab Version 3.0 Fügt eine horizontale Linie ein Fügt eine vertikale Linie ein. Ausrichtung nach links des angewählten Objektes. Zentriert das angewählte Objekt. Ausrichtung nach rechts des angewählten Objektes. Ausrichtung nach oben des angewählten Objektes. Ausrichtung mittig des angewählten Objektes. Ausrichtung nach unten des angewählten Objektes. Anpassung aller angewählten Objekte an das Objekt mit der geringsten Breite. Anpassung aller angewählten Objekte an das Objekt mit der größten Breite. Anpassung aller angewählten Objekte an das Objekt mit der geringsten Höhe. Anpassung aller angewählten Objekte an das Objekt mit der größten Höhe. Ausrichtung nach links des angewählten Objektes. Innerhalb des Berichtsabschnittes. Ausrichtung nach rechts des angewählten Objektes. Innerhalb des Berichtsabschnittes. Ausrichtung nach oben des angewählten Objektes. Innerhalb des Berichtsabschnittes. Ausrichtung nach unten des angewählten Objektes. Innerhalb des Berichtsabschnittes. Tabelle 9.2: Symbole in der unteren Symbolleiste und deren Funktionen. 289 Berichte 9.3.1. Die Berichtssteuerelemente Nicht nur ein Formular, auch der Bericht benötigt Steuerelemente um Daten anzuzeigen. Und auch diese können in Verhalten und Darstellung mittels deren Eigenschaften angepasst werden. Im Gegensatz zu einem Formular sind auch Berichtsteile, Feldbefehle und grafische Elemente ( Kreis, Quadrat u.a.) mittels Eigenschaften anpassbar. In der Standardeinstellung des Bericht-Designers werden die Eigenschaften eines angewählten Steuerelementes, Berichtsteils, Feldbefehls oder einer Zeichnung automatisch im rechten Teil der Entwurfsansicht eingeblendet. Ist kein Objekt angewählt, werden die Eigenschaften des Berichtsbereiches welcher den Fokus besitzt eingeblendet (Bild 9.30). Bild 9.30: Eigenschaften des Seitenkopfes eines Berichtes. Die Eigenschaften können jederzeit vom Anwender aus-/eingeblendet werden. Hierzu klicken Sie in der Symbolleiste auf das Symbol . Auch mittels Klick der rechten Maustaste auf ein angewähltes Objekt, oder in einem Berichtsbereich welcher den Fokus besitzt, lassen sich die Eigenschaften im Kontextmenü aus-/einblenden. (Bild 9.31). Bild 9.31: Ein-/Ausblenden der Eigenschaften mittels Kontextmenü. Ein weiterer Weg führt über den Berichts-Navigator, dort klicken Sie mit der rechten Maustaste auf das zu bearbeitende Steuerelement, Zeichnung oder Berichtelement. Hierzu mehr im Kapitel 9.3.6.. In den Eigenschaften werden Ihnen maximal zwei unterschiedliche Gruppen angebotenen. Diese sind Allgemein und Daten. Im Teil Allgemein ist es möglich grundsätzliche, der Darstellung dienende Parameter festzulegen. Der Teil Daten betrifft ausschließlich die Parameter, welche zur Behandlung der Daten eines Steuerelementes notwendig sind. Neben den individuellen Parametern eines Steuerelementes, Berichtsbereiches oder einer Zeichnung, verfügen alle oder die Mehrzahl über Grundsätzliche. Zunächst werden in den beiden folgenden Tabellen alle grundsätzlichen Eigenschaften der Steuerelemente aufgelistet. Spezielle, nur einem Steuerelement zugeordnete Parameter, werden im jeweiligen Kapitel erläutert. 290 Berichte Die Parameter für Zeichnungen werden in Kapitel 9.3.1.7., für Berichtsabschnitte in Kapitel 9.3.4. und für Sortierung und Gruppierung im Kapitel 9.3.9. behandelt. Allgemein Parameter Bedeutung Name Name des Steuerelementes. Wird beim Einfügen automatisch vergeben, kann hier aber angepasst werden. Titel Festlegung der sichtbaren Bezeichnung des Steuerelementes ( Bezeichnungsfeld ). Mehrzeilige Darstellung möglich. Position X Position auf der X-Achse des Berichtsabschnittes. Position Y Position auf der Y-Achse des Berichtsabschnittes. Breite Breite des Steuerelementes Höhe Höhe des Steuerelementes. Wiederholende Werte anzeigen Gleiche sich wiederholende Werte anzeigen JA / NEIN. Keine Funktion bei Beschriftungsfeldern. Siehe Kapitel 9.3.9. Ausdruck für bedingte Anzeige Siehe Kapitel 9.3.10. Schrift Einstellen der Schrift Bei Gruppenwechsel anzeigen Steuerelement bei Wechsel der Gruppe anzeigen JA /NEIN Hintergrundfarbe Festlegung der Hintergrundfarbe. Wird erst freigegeben bei Auswahl Hintergrund transparent = NEIN. Hintergrund transparent Transparenter Hintergrund JA / NEIN Ausrichtung Ausrichtung des Textes Ausrichtung (vert.) Vertikale Ausrichtung des Textes Diagrammtyp Festlegung des Diagrammtyps ( grafische Darstellung ) Vorschau für Zeile(n) Festlegung der Zeilenanzahl in der Vorschau Weiterer Dialog Tabelle 9.3: Allgemeine Eigenschaften der Berichts-Steuerelemente. In der rechten Spalte sehen das Symbol . Klicken Sie auf dieses, wird Ihnen ein Dialogfenster eingeblendet. In diesem können Sie dann weitere Einstellungen übernehmen. Daten Parameter Bedeutung Datenfeld-Typ Auswahl des Feldtyps (Feld oder Formel, Funktion, Zähler, Benutzerdefinierte Funktion) Datenfeld Datenquelle (Tabellenspalte) Funktion Vorbelegte oder frei editierbare Funktion (vom Designer unterstützte). Kapitel 9.3.11.. Geltungsbereich Geltungsbereich für Funktionen und Benutzerdefinierte Funktionen Art des Inhaltes Datenquelle für Bericht oder Diagramm ( Tabelle, Abfrage ....) Inhalt Tabellenspalte oder SQL- String SQL-Befehl analysieren Überprüfung der SQL-Syntax durch Base JA/NEIN Filter Filterbedingung für Bericht oder Diagramm Sortierung Diagramm Parameter noch offen! Hauptfelder verknüpfen Diagramm Parameter noch offen! Abhängige Felder verknüpfen Diagramm Parameter noch offen! Tabelle 9.4: Dateneigenschaften der Berichtssteuerelemente. 291 Berichte Die in der Tabelle 9.3 und 9.4 aufgelisteten Parameter werden nicht für alle verfügbaren Steuerelemente angeboten. Bei den Steuerelementen Beschriftungsfeld, Text, Grafik und Diagramm werden vom Designer die für das jeweilige Steuerelement zugelassenen Parameter unter Daten automatisch eingeblendet. In den die jeweiligen Steuerelemente behandelnden Kapiteln werden diese Parameter erklärt. 9.3.1.1. Beschriftungsfeld Für eine klare, übersichtliche Berichtsgestaltung benötigt jedes Steuerelement eine eindeutige Bezeichnung. Auch im Seiten-/ Berichtskopf, Seiten-/ Berichtsfuß und Gruppenkopf -/ Fuß sollen entsprechende Informationen dargestellt werden. Hierzu bedient sich der Anwender des Beschriftungsfeldes. klicken Sie auf das Symbol und ziehen im Anschluss auf dem Berichtshintergrund an der gewünschten Stelle einen Rahmen für Ihr Feld. Als Hinweis auf ein Beschriftungsfeld wird Label als Platzhalter für ein späteren Text eingeblendet (Bild 9.32). Bild 9.32: Einfügen eines Beschriftungsfeldes. Die Eigenschaften eines Beschriftungsfeldes können Sie in dessen Eigenschaften festlegen. Die allgemeinen, für alle Steuerelemente werden in der Tabelle 9.3 beschrieben. Für das Beschriftungsfeld gibt es keine zusätzlichen Eigenschaften, als einziges Steuerelement hat es aber das Eingabefeld Titel. Dieses Feld kann mittels Klick auf den Button wie ein Listenfeld aufgeklappt werden. In diese „Liste“ können Sie dann einen mehrzeiligen Text eintragen (Bild 9.33). Bild 9.33: Erstellen eines mehrzeiligen Beschriftungsfeldes. Den notwendigen Zeilenumbruch erreichen Sie mittels gleichzeitigen Drücken der Tasten SHIFT-UMSCHALTEN-RETURN. Mit Schließen der Liste wird der formatierte Text in das Beschriftungsfeld eingetragen. Das entsprechende Feld muss entsprechend in der Größe angepasst werden. Ansonsten wird der Text unvollständig oder falsch dargestellt (Bild 9.34). Bild 9.34: Richtige ( links ) und falsche (rechts ) Feldgröße. 292 Berichte Eine richtige Anpassung der Größe des Beschriftungsfeldes bei einer gewollten, mehrzeiligen Darstellung können Sie jederzeit durchführen. Wie bei allen Objekten in OpenOffice.org klicken bei einem angewählten Objekt auf einen der grünen Punkte. Mit gedrückter linker Maustaste ziehen Sie diesen Punkt so lange, bis die gewünschte Größe erreicht wird. So verfahren Sie mit weiteren Punkten, um Ihre Wunschgröße zu erstellen. Möchten Sie einen anderen Zeichensatz im Bezeichnungsfeld anzeigen, der auch in Form und Größe vom Standard abweicht, sollten Sie diesen vor der Texteingabe einstellen. Im Anschluss kann dann die Feldgröße eingestellt werden. Zum Beispiel als Berichtsüberschrift ( Bild 9.35). Bild 9.35: Beschriftungsfeld mit formatierter Eigenschaft Titel und individuell eingestelltem Zeichensatz. In Bild 9.35 ist dargestellt, wie Sie aus dem grauen Zeichensatzalltag eines Berichtes Ihre eigenen Texte kreieren können. 9.3.1.2. Textfeld In Gegensatz zum Formular mit seinen unterschiedlichen Typen der Steuerelemente zur Datenanzeige, verfügt der Bericht-Designer in der OO.org Version bis 2.4.2 neben dem Grafik nur über ein Text-Steuerelement. In diesem werden alle alphanumerischen Daten einer Datenquelle angezeigt. Neben dem Detailbereich eines Berichtes, kann dieses Steuerelement auch im Seiten-/ Berichtskopf, Seiten-/ Berichtsfuß und in den Gruppenkopf -/ Fuß eingefügt werden. Grund hierfür ist, dass in einem Textfeld neben Daten auch Ergebnisse von Funktionen und Formeln angezeigt werden können. Mehr hierzu im Kapitel 9.3.11.. Somit ist das am meisten genutzte Berichts-Steuerelement das Textfeld. Dieses fügen Sie in Ihren Bericht ein, indem Sie in der Symbolleiste das Symbol aktivieren. Im Anschluss ziehen Sie auf dem Berichtshintergrund an der gewünschten Stelle einen Rahmen für Ihr Feld. (Bild 9.36). Bild 9.36: Einfügen eines Textfeldes. Die jeweilige, sinnvolle Größe eines Textfeldes ist abhängig von mehreren Faktoren. Die Anzahl der Zeichen der verknüpften Tabellenspalte ist dabei ausschlaggebend, wie auch die Wahl des Zeichensatzes. So macht es keinen Sinn ein 5cm breites Textfeld zu erstellen, dies dann anschließend mit einer Tabellenspalte die lediglich 5 Zeichen zulässt zu verknüpfen. Die Eigenschaften eines Textfeldes können Sie in den Eigenschaften festlegen. Die allgemeinen, für alle Steuerelemente gültigen, werden in der Tabelle 9.3 beschrieben. Für das Textfeld gibt es zusätzlich das Feld Formatierung. Formatierung Legen Sie hier die Formatierung der Anzeige fest (Bild 9.37). 293 Berichte Bild 9.37: Textfeld-Formatierung in den Eigenschaften. Mit Klick auf das Symbol neben dem Eingabefeld öffnet sich ein Auswahlfenster. In diesem legen Sie die Formatierung des Steuerelementes fest (Bild 9.38). Bild 9.38: Auswahlfenster zur Textfeld-Formatierung. Auch hierbei sollten Sie daran denken, dass die Formatierung des Steuerelementes zu verknüpften Tabellenspalte passt. Die Verknüpfung eines Textfeldes mit Daten geschieht in den Eigenschaften des betreffenden Steuerelementes. In diesen werden Ihnen unter Daten die unterschiedlichen Parameter angeboten. Die jeweiligen bedeuten: Datenfeld-Typ In diesem Feld legen Sie den grundsätzlichen Feldtyp des Textfel des fest. Dies kann sein: Feld oder Formel Feldinhalt ist eine Tabellenspalte oder eine definierte Formel. Funktion Feldinhalt ist eine Tabellenspalte, auf die eine Funktion gelegt wird. Nach Auswahl einer Tabellenspalte wird das Feld Funktion automatisch freigeschaltet. Nach Auswahl Funktion wird automatisch das Feld Geltungsbereich freigeschaltet. Zähler Feldwert ist eine Zahl. Eingefügt im BerichtsDetail wird die laufende Nummer des jeweiligen Datensatzes angezeigt (Bild 9.39). 294 Berichte Bild 9.39: Textfeld mit Typ Zähler im Berichts-Detail. Ist ein Textfeld mit Datenfeld-Typ Zähler im Berichtsfuß eingefügt, wird die Summe aller angezeigten Datensätze angezeigt (Bild 9.40). Bild 9.40: Textfeld mit Typ Zähler im Berichts-Fuß. Im Feld Geltungsbereich muss der Eintrag Bericht gewählt sein. Dies gilt für das Steuerelement mit dem Datenfeld-Typ Zähler im Berichts-Detail und -/Fuß (Bild 9.41). Sie können ein Steuerelement mit diesem Datenfeld-Typ auch in einen Gruppenfuß einfügen. Dann ist es allerdings notwendig, im Feld Geltungsbereich den Namen der Gruppe ein zutragen (Bild9.41). Bild 9.41: Notwendige Einträge im Feld Geltungsbereich für Datenfeld-Typ Zähler. Benutzerdefinierte Funktion Feldinhalt ist eine benutzerdefinierte Funktion, wie Sie diese erstellen wird im Kapitel 9.3.11. erläutert. Sie können unter Daten ausschließlich die Funktion eintragen. Die betreffenden Tabellenspalten werden bei der Funktionserstellung festgelegt. 295 Datenfeld Berichte In diesem Feld legen Sie die Datenquelle des Textfeldes fest. Es muss nicht zwingend eine Tabellenspalte (Feld ) sein, je nach Einstellung unter Datenfeld-Typ kann dies sein: Eine Tabellenspalte ( Feld ) bei der Einstellung Feld oder Formel oder Funktion unter Datenfeld-Typ. Eine Formel bei der Einstellung Feld oder Formel im Feld Datenfeld- Typ. Siehe auch Kapitel 9.3.11.3.. Funktion In dieses Feld tragen Sie Ihre gewünschte Funktion ein in Abhängig der Einstellung im Feld Datenfeld-Typ. Funktion Funktion und die Auswahl einer Tabellenspalte im Feld Datenfeld gibt zunächst das Feld zur Eingabe frei. Erst dann können Sie eine Funktion aus den aus den Vorgaben auswählen (Bild 9.42). Bild 9.42: Auswahl einer Funktion. Benutzerdefinierte Benutzerdefinierte Funktion gibt ausschließFunktion lich das Feld Funktion zur Eingabe frei. In diesem werden dann die definierten Funktion zur Auswahl gelistet (Bild 9.43). Bild 9.43: Auswahl einer benutzerdefinierten Funktion. Mehr über Funktionen in einem Bericht lesen Sie im Kapitel 9.3.11.. Geltungsbereich In diesem Feld tragen Sie den Bereich des Berichtes ein, in dem die Funktion zur Anwendung ( Datenbehandlung ) kommen soll. Also welche Daten für die Funktion relevant sind (Bild 9.41). 296 Berichte 9.3.1.3. Grafikfeld Mit dem Grafikfeld wird in diesem Kapitel das zweite Steuerelement beschrieben, welches Daten aus einer Datenquelle anzeigen kann. In diesem Fall beschränkt auf eine Grafik. Neben dem Detailbereich eines Berichtes, kann dieses Steuerelement auch im Seiten-/ Berichtskopf, Seiten-/ Berichtsfuß und in den Gruppenkopf -/ Fuß eingefügt werden. Grund hierfür ist, dass in einem Grafikfeld neben Daten auch beliebige Grafiken angezeigt werden können. Ein grafisches Steuerelement fügen Sie in Ihren Bericht ein, indem Sie in der Symbolleiste auf das Symbol klicken. Im Anschluss ziehen Sie auf dem Formularhintergrund an der gewünschten Stelle einen Rahmen für Ihr Feld.(Bild 9.44). Bild 9.44: Einfügen eines Grafikfeldes. Achten Sie schon beim Einfügen dieses Steuerelementes auf seine mögliche Größe in Verbindung mit den anzuzeigenden Bildern. Orientieren Sie sich hierbei an den Einstellungen im jeweiligen Formular. Die Eigenschaften eines Grafikfeldes können Sie in dessen Eigenschaften festlegen. Die allgemeinen, für alle Steuerelemente gültigen, werden in der Tabelle 9.3 beschrieben. Spezielle für das Grafikfeld sind: Als Verknüpfung vorbereiten Legen Sie hier fest, ob in dem Steuerelement als Quelle der anzuzeigenden Grafik die Datenquelle ( Nein ), oder ein beliebiger Speicherort ( Ja ) (externe Grafik) dienen soll. Grafik Hier legen Sie fest von welchem Speicherort eine Grafik im Feld angezeigt werden soll. Es wird also ein Link auf die Grafik gesetzt. Mittels Klick auf das Symbol rechts neben dem Eingabefeld, öffnet sich ein Fenster. In diesem wählen Sie Ihre Grafik aus. Nach der Auswahl einer Grafik, wird die Auswahl Skalierung der Eigenschaften automatisch freigeschaltet. Hier haben Sie die Möglichkeit die Grafik an die Größe des Steuerelementes anzupassen. (Bild 9.45). Bild 9.45: Skalierung NEIN (oben), JA (unten). 297 Berichte Achtung, zur Grafik wird eine Verknüpfung aufgebaut. Beim Ändern des Speicherortes der Grafik muss dieser im Bericht angepasst werden. Skalieren Wählen Sie hier JA, wird die einzufügende Grafik auf die Größe des Steuerelementes skaliert. Nein belässt die diese in deren Originalgröße. Hierzu auch Bild 9.45. Die Verknüpfung eines Grafikfeldes mit Daten geschieht in den Eigenschaften des betreffenden Steuerelementes. In diesen werden Ihnen unter Daten die unterschiedlichen Parameter angeboten. Aber nicht alle sind für das Grafikfeld sinnvoll, da sie pauschal für unterschiedliche Steuerelemente angeboten werden. Im folgenden werde ich die aus meiner Sicht sinnvollen, nachvollziehbaren behandeln, unsinnige entsprechend kommentieren. Datenfeld-Typ In diesem Feld legen Sie den grundsätzlichen Feldtyp des Grafikfeldes fest. Dies kann sein: Feld oder Formel Der Feldinhalt kann nur eine Tabellenspalte mit dem Typ Bild sein. Formel entfällt hier. Funktion Entfällt für dieses Steuerelement. Zähler Entfällt für dieses Steuerelement. Benutzerdefinierte Entfällt für dieses Steuerelement. Funktion Datenfeld In diesem Feld legen Sie die Datenquelle des Grafikfeldes fest. Es kann nur eine Tabellenspalte ( Feld ) mit Typ Bild sein. Sie sollten daher diese Tabellenspalte eindeutig benennen. Funktion Entfällt für dieses Steuerelement. Geltungsbereich Entfällt für dieses Steuerelement. Finden Sie weitere, sinnvolle Parameter-Kombinationen, oder anwendbare Funktionen für dieses Steuerelement, würde ich mich über eine Information hierüber freuen, um auch diese hier aufzuführen. 298 Berichte 9.3.1.4. Diagramm ( Version ab 3.0 ) Mit der Version 3.0 von OpenOffice.org wird ab der Version 1.05 des Bericht-Designers eine neue, zusätzliche Funktion angeboten. Diese ist die Darstellung von Daten in einem Bericht als Diagramm. Mit dem Diagramm wird der Bericht in OpenOffice.org nicht nur bunter, es lassen sich neben der Textdarstellung der Daten auch grafische Übersichten darstellen. Das Diagramm - Steuerelement bietet dem Anwender eine Vielzahl von Typen eines Diagramms, auch in der 3D-Darstellung. Ein Diagramm Steuerelement fügen Sie in Ihren Bericht ein, indem Sie in der Symbolleiste auf das Symbol klicken. Im Anschluss ziehen Sie auf dem Formularhintergrund an der gewünschten Stelle einen Rahmen für Ihr Feld.(Bild 9.46). Bild 9.46: Einfügen eines Diagrammfeldes. Achten Sie schon beim Einfügen dieses Steuerelementes auf seine Größe in Verbindung mit der Darstellung der ausgewählten Felder und des Diagramm-Typs. Die Eigenschaften eines Grafikfeldes können Sie in dessen Eigenschaften festlegen. Bei diesem Steuerelement muss zwischen zwei Eigenschaften unterschieden werden, die Allgemeinen und die Objekteigenschaften. Zunächst die allgemeinen, diese werden wie am Beginn des Kapitels 9.3.1., Tabelle 9.3, beschrieben in rechten Teil der Entwurfsansicht eingeblendet. Neben den für alle Steuerelemente gültigen Eigenschaften, gibt es spezielle für das Grafikfeld. Diese sind: Hier beende ich die Beschreibung des Diagramm – Steuerelementes. Bei meinen Versuchen und Tests zu dieser Anleitung haben sich aus meiner Sicht eine Vielzahl von Fehlfunktionen herausgestellt. Dadurch werde ich in einer der nachfolgenden Versionen dieser Anleitung dieses Steuerelement weiter beschreiben. 299 Berichte 9.3.1.5. Horizontale Linie Dieses Steuerelement dient nicht zur Anzeige von Daten. Es ist aber auch keine Zeichnung, da es bestimmten, festen Eigenschaften unterstellt ist. Aus diesem Grund führe ich es als Steuerelement. Auch für dieses gilt, es darf in allen Berichtsteilen eingefügt werden. Eine horizontale Linie fügen Sie Ihrem Bericht zu, indem Sie in der Symbolleiste auf das Symbol klicken. Im Anschluss ziehen Sie auf dem Formularhintergrund an der gewünschten Stelle einen Rahmen für Ihre Linie (Bild 9.61). Bild 9.61: Einfügen einer horizontalen Linie. Die Eigenschaften der horizontalen Linie können Sie in den Eigenschaften festlegen. Allgemeine, für alle Steuerelemente gültige, werden in der Tabelle 9.3 beschrieben. Für die horizontale Linie gibt es zusätzlich das Feld Orientierung. Orientierung Legen Sie hier die Orientierung der horizontalen Linie fest. Wählen Sie zwischen Horizontal und Senkrecht. Lautet diese Horizontal, behält die Linie ihre Ausrichtung, Senkrecht lässt sie in senkrecht ändern. Noch ein Hinweis auf die Einstellungen Breite und Höhe. Mit der Einstellung Breite legen Sie die Breite der Linie bei Auswahl Horizontal fest. Höhe bezieht sich nicht auf die Dicke der Linie, sondern bei der Auswahl Senkrecht unter Orientierung, auf die Höhe im Dokument. Achtung, unabhängig der Orientierung, erwirkt der unter Höhe und Breite eingestellte Wert die Größe des Steuerelementes (Bild 9.62). Bild 9.62: Formatierung von Höhe und Breite einer horizontalen Linie. 300 Berichte 9.3.1.6. Vertikale Linie Dieses Steuerelement dient nicht zur Anzeige von Daten. Es ist aber auch keine Zeichnung, da es bestimmten, festen Eigenschaften unterstellt ist. Aus diesem Grund führe ich es als Steuerelement. Auch für dieses gilt, es darf in allen Berichtsteilen eingefügt werden. Eine vertikale Linie fügen Sie Ihrem Bericht zu, indem Sie in der Symbolleiste auf das Symbol klicken. Im Anschluss ziehen Sie auf dem Formularhintergrund an der gewünschten Stelle einen Rahmen für Ihre Linie (Bild 9.63). Bild 9.63: Einfügen einer vertikalen Linie. Die Eigenschaften der vertikalen Linie können Sie in den Eigenschaften festlegen. Allgemeine, für alle Steuerelemente gültige, werden in der Tabelle 9.3 beschrieben. Für die vertikale Linie gibt es zusätzlich das Feld Orientierung. Orientierung Legen Sie hier die Orientierung der vertikalen Linie fest. Wählen Sie zwischen Horizontal und Senkrecht. Lautet diese Senkrecht, behält die Linie ihre Ausrichtung, Horizontal lässt sie in horizontal ändern. Noch ein Hinweis auf die Einstellungen Breite und Höhe. Mit der Einstellung Breite legen Sie die Breite der Linie bei Auswahl Horizontal fest. Höhe bezieht sich nicht auf die Dicke der Linie, sondern bei der Auswahl Senkrecht unter Orientierung, auf die Höhe im Dokument. Achtung, unabhängig der Orientierung, erwirkt der unter Höhe und Breite eingestellte Wert die Größe des Steuerelementes (Bild 9.64). Bild 9.64: Formatierung von Höhe und Breite einer horizontalen Linie. 301 Berichte 9.3.1.7. Bericht und Zeichnungen Neben den Steuerelementen, können Sie zur Verbesserung der Darstellung eines Berichtes, eine Vielzahl von Zeichnungen einfügen. Die meisten werden Ihnen aus anderen Modulen von OO.org bekannt vorkommen. Aus diesem Grund will ich in diesem Kapitel auch nicht jede Zeichnung und deren grafische Behandlung separat beschreiben, lediglich die Eigenschaften. Jede Zeichnung kann durch Setzen von Parametern für deren Darstellung im Bericht angepasst werden. In der folgenden Tabelle sind diese für alle Zeichnungen gültige aufgelistet. Parameter Bedeutung Name Name des Zeichnung. Wird beim Einfügen automatisch vergeben, kann hier aber angepasst werden. Titel Eintrag eines Titels für das Objekt. Position X Position auf der X-Achse des Berichtsabschnittes. Position Y Position auf der Y-Achse des Berichtsabschnittes. Breite Breite des Steuerelementes Höhe Höhe des Steuerelementes. Weiterer Dialog Wiederholende Werte anzeigen Keine Funktion nachvollziehbar Ausdruck für bedingte Anzeige Siehe Kapitel 9.2.11. Schrift Einstellen der Schrift Bei Gruppenwechsel anzeigen Steuerelement bei Wechsel der Gruppe anzeigen JA /NEIN Füllfarbe Füllfarbe der Zeichnung. Tabelle 9.5: Eigenschaften der Berichtszeichnungen. Soweit die grundsätzlichen Parameter unter Allgemein. In der rechten Spalte sehen Sie das Symbol . Klicken Sie auf dieses, wird Ihnen für die entsprechende Zeile der Eigenschaften ein Dialogfenster eingeblendet. In diesem können Sie dann weitere Einstellungen übernehmen, die identisch mit denen in Writer sind. 302 Berichte 9.3.2. Steuerelemente in einen Bericht einfügen Spinnt er denn schon wieder, werden Sie sich fragen, ist doch das Einfügen eines Steuerelementes in den jeweiligen Kapiteln besprochen worden. Aber auch hier wird nicht jeder Leser vorher die Kapitel über die Steuerelemente gelesen haben. Deshalb nochmal eine Erklärung über das Einfügen von Steuerelementen am Beispiel des Textfeldes. Dieses fügen Sie in Ihren Bericht ein, indem Sie in der Symbolleiste das Symbol aktivieren. Im Anschluss ziehen Sie auf dem Berichtshintergrund an der gewünschten Stelle einen Rahmen für Ihr Feld. (Bild 9.65). Bild 9.65: Einfügen eines Textfeldes. Die jeweilige, sinnvolle Größe eines Textfeldes ist abhängig von mehreren Faktoren. Die Anzahl der Zeichen der verknüpften Tabellenspalte ist dabei ausschlaggebend, wie auch die Wahl des Zeichensatzes. So macht es keinen Sinn ein 5cm breites Textfeld zu erstellen, dies dann anschließend mit einer Tabellenspalte die lediglich 5 Zeichen zulässt zu verknüpfen. So fügen Sie Ihre gewünschten Steuerelemente nacheinander in den Bericht ein. Es ist auch möglich, diese zu kopieren, die entsprechenden Parameter bedürfen dann einer Anpassung. Es gibt aber auch einen eleganteren Weg zum Einfügen mehrere Steuerelemente. Haben Sie Ihrem Bericht eine Datenquelle zugeordnet, Kapitel 9.3.8., können Sie die Funktion Feld hinzufügen nutzen. Hierzu klicken Sie auf das Symbol in der oberen Symbolleiste. Es wird ein Auswahlfenster mit allen verfügbaren Tabellenspalten der Berichtsquelle eingeblendet (Bild 9.66). Bild 9.66: Auswahlfenster zum Einfügen von Steuerelementen. Klicken Sie mit der linken Maustaste auf ein Steuerelement und ziehen es anschließend mit gedrückter Taste auf den Bericht. Am gewünschten Platz lassen Sie die Maustaste los und das Steuerelement wird mit Bezeichnungsfeld in den Bericht eingefügt (Bild 9.67). Beide bilden keine Gruppe und können separat bearbeitet werden. Bild 9.67: Einfügen eines Steuerelementes mittels Drag and Drop aus Auswahlfenster. 303 Berichte 9.3.3. Steuerelemente anpassen und ausrichten Jedes Berichts-Steuerelement können Sie in seinen Eigenschaften individuell anpassen. In den Kapiteln 9.3.1.1. bis 9.3.1.7. habe ich dies beschrieben. Aber auch deren Position, Darstellung, Größe und Informationen sind nach Ihren Vorstellungen anpassbar. Um die Position und Größe anzupassen, klicken Sie mit der rechten Maustaste auf das betreffende Steuerelement. In den Eigenschaften, rechts im Entwurfsfenster, können Sie die Position und Größe einstellen, aber auch Schrift, Hintergrundfarbe uvm. (Bild 9.68). Bild 9.68: Angewähltes Textfeld und seine Eigenschaften. Nicht nur die Steuerelemente, auch Zeichnungsobjekte werden mit Ausnahme der Rotation / Achsverschiebung, in deren Eigenschaften angepasst. Diese erscheinen bei einem angewählten Zeichnungsobjekt ebenfalls in der rechten Seite des Berichtsentwurfs. Neben der Spalte Schrift, bei Beschriftungs -/ Textfeld, ist das Symbol angeordnet. Klicken Sie hierauf, öffnet sich ein Auswahlfenster zur Einstellung der Schrift ( Zeichen ) (Bild 9.69). Bild 9.69: Auswahlfenster zur Zeicheneinstellung ( Ausschnitt ). 304 Berichte Als Hilfsmittel beim Verschieben von Steuerelementen, bietet der Berichtsdesigner ein Raster auf dem Hintergrund des Berichtes an. Dieses kann unsichtbar geschaltet werden, auch ist es möglich eine Fangfunktion ( Am Raster fangen ) auf das Raster einzuschalten. Zusätzlich können Sie Hilfslinien zuschalten, welche beim verschieben von Objekten sichtbar werden (Bild 9.70). Bild 9.70: Hilfslinien für die Ausrichtung. Eine nette Eigenschaft besitzt der Designer beim Verschieben von Objekten. Verschieben Sie ein beliebiges so, dass es ein weiteres berührt, wird dieses rot hinterlegt. Eine weitere Funktion ist die Änderung der Größenordnung für Objekte. Diese Funktion wird erst dann freigeschaltet, wenn mehrere von ihnen angewählt sind (Bild 9.71). Bild 9.71: Anpassung der Größenordnung von Objekten. Mit Klick der rechten Maustaste auf eines der angewählten Objekt öffnet sich ein Kontextmenü. In diesem wählen Sie Größenänderung für Objekte, es erscheint ein weiteres Fenster. Neben dem Kontextmenü werden Ihnen entsprechende Symbole rechts in der unteren Symbolleiste angeboten. Bei dieser Funktion werden vier Aktionen angeboten. An Element mit geringster Breite anpassen Alle Elemente werden an das Element mit der geringsten Breite angepasst. Symbol in der unteren Symbolleiste. 305 Berichte An breitestes Element anpassen Alle Elemente werden an das Element mit der größten Breite angepasst. Symbol in der unteren Symbolleiste. An Element mit geringster Höhe anpassen Alle Elemente werden an das Element mit der geringsten Höhe angepasst. Symbol in der unteren Symbolleiste. An höchstes Element anpassen Alle Elemente werden an das Element mit der größten Höhe angepasst. Symbol in der unteren Symbolleiste. Nicht nur für die Anpassung, auch bei vertikaler und horizontaler Ausrichtung von Steuerelementen und Objekten unterstützt OpenOffice.org den Anwender. Dies gilt für eine Gruppe von Objekten als auch für ein einzelnes. Mit Klick der rechten Maustaste auf ein einzelnes oder mehrere angewählte Objekte öffnet sich ein Kontextmenü. Unter Ausrichtung erscheint ein weiteres Fenster (Bild 9.72). Bild 9.72: Ausrichtung von Objekten. Neben dem Kontextmenü werden Ihnen entsprechende Symbole rechts in der unteren Symbolleiste angeboten (Bild 9.73). Bild 9.73: Symbole zur Ausrichtung von Objekten. Bei dieser Funktion werden sechs Aktionen angeboten. Beginnend mit dem ersten linken Symbol bedeuten die einzelnen jeweils: Ausrichtung links Alle Symbole werden an der linken Seite ausgerichtet. Das Symbol hierfür ist . 306 Berichte Ausrichtung horizontal zentriert Alle Symbole werden auf einer horizontale Linie mittig ausgerichtet. Das Symbol hierfür ist . Ausrichtung rechts Alle Symbole werden an der rechten Seite ausgerichtet. Das Symbol hierfür ist . Ausrichtung oben Alle Symbole werden an der oberen Seite ausgerichtet. Das Symbol hierfür ist . Ausrichtung vertikal mittig Alle Symbole werden auf einer vertikalen Linie mittig ausgerichtet. Das Symbol hierfür ist . Ausrichtung unten Alle Symbole werden an der unteren Seite ausgerichtet. Das Symbol hierfür ist . Eine weitere Funktion zur Ausrichtung von Objekten ist die Ausrichtung am Bereich. Was verbirgt sich dahinter werden Sie sich jetzt fragen. Ganz einfach, während die „normale“ Ausrichtung von Objekten bei einer Gruppe untereinander wirksam wird, sind es bei dieser Funktion die Bereichsseiten. Um diese Funktion nutzen zu können, wählen Sie ein oder mehrere Objekte in einem Berichtsbereich aus. Im Anschluss nutzen Sie nicht das Kontextmenü, ausschließlich über die entsprechenden Symbole in der Symbolleiste wird eine Aktion ausgelöst (Bild 9.74). Bild 9.74: Symbole zur Bereichsausrichtung. Bei diesen Symbolen werden vier Aktionen angeboten. Beginnend mit dem ersten linken Symbol bedeuten die einzelnen jeweils: Alle Objekte werden am linken Berichtsrand ausgerichtet. Das Symbol ist . Alle Objekte werden am rechten Berichtsrand ausgerichtet. Das Symbol ist . Alle Objekte werden am oberen Berichtsrand ausgerichtet. Das Symbol ist . Alle Objekte werden am unteren Berichtsrand ausgerichtet. Das Symbol ist . Die hinter den einzelnen Symbolen ausführbaren Aktionen werden am Beispiel einer Gruppe von Steuerelementen in der folgenden Darstellung erläutert (Bild 9.75). 307 Berichte Bild 9.75: Darstellung der jeweiligen Funktion der Symbole zur Bereichsausrichtung. An der Anordnung der im Symbol dargestellten Objekte, erkennen Sie die richtige Anordnung bei mehreren auszurichtenden Objekten, wie auch im Bild 9.75 dargestellt. 308 Berichte 9.3.4. Berichtsabschnitte In Gegensatz zu einem Bericht der mit dem Assistenten erstellt wird, ist es bei der Erstellung mit dem Bericht-Designer möglich, diesen in einen Detailbereich, Seitenkopf /-fuß und Berichtskopf /-fuß zu unterteilen. Deren Funktionen werden in den Kapiteln 9.3.4.1. bis 9.3.4.3. beschrieben. 9.3.4.1. Seitenkopf / Seitenfuß Seitenkopf und Seitenfuß haben in einem Bericht die gleiche Funktion wie die Kopf-/ und Fußzeile eines Writer – Dokumentes und werden in jede Seite des Berichtes eingefügt. Beim Aufruf eines neuen Berichtes in der Entwurfsansicht werden der Seitenkopf /-fuß automatisch mit eingefügt. Fügen Sie für statischen Text ein Bezeichnungsfeld ein, um eine Funktion anzuzeigen verwenden Sie ein Textfeld. Es ist möglich Textfelder für Funktionen wie Datum, Uhrzeit, Seitenzahl oder andere zu nutzen. Mehr über die unterstützten Funktionen im Berichts-Designer im Kapitel 9.3.11.. Grafiken werden im Steuerelement Grafik dargestellt, auch können Sie die beiden Steuerelemente horizontale und vertikale Linie nutzen. Und natürlich alle angebotenen Zeichnungen. Sie können in der Entwurfsansicht eines Berichtes jederzeit den Seitenkopf oder Seitenfuß, auch beide, ein-/ ausblenden oder löschen. Aus -/ Einblenden erreichen Sie mittels Klick auf das - / + vor der bezeichnung des jeweiligen Berichtsbereiches (Bild 9.76), ohne Einfluss auf den fertigen Bericht. Bild 9.76: Ein -/Ausblenden von Seitenkopf oder Seitenfuß eines Berichtes. Löschen hingegen erreichen Sie nur über das Kontextmenü des Berichtes oder den Berichtsnavigator. Es werden immer beide gleichzeitig, Seitenkopf und Seitenfuß, gelöscht (Bild 9.77). Bild 9.77: Löschen des Seitenkopfes und Seitenfußes im Bericht. Ein gelöschter Seitenkopf /-fuß, auch deren Einstellungen und Objekte sind mit Abspeichern des Berichtes unwiderruflich verloren. Um beides, Seitenkopf und Seitenfuß, neu in den Bericht einzufügen, verfahren Sie im Kontextmenü wie beim Löschen, es wird dann das Einfügen angeboten. Im Navigator müssen Sie, da es keinen Eintrag Seitenkopf /-fuß mehr gibt, auf Bericht klicken. Die Eigenschaften für den Seitenkopf /-fuß legen Sie in deren Eigenschaften fest (Bild 9.78). Diese können jederzeit vom Anwender aus-/ eingeblendet werden. Hierzu klicken Sie in der Symbolleiste auf das Symbol und für den fokussierten Berichtsteil werden die Eigenschaften eingeblendet. Auch mittels Klick der rechten Maustaste im Seitenkopf /-fuß oder auf Seitenkopf / Seitenfuß im Navigator, lassen sich die Eigenschaften im Kontextmenü aus-/ einblenden. 309 Berichte Bild 9.78: Eigenschaften des Seitenkopfes und Seitenfußes eines Berichtes. Für beide, Seitenkopf und Seitenfuß, sind die einstellbaren Eigenschaften identisch. Die jeweiligen Parameter bedeuten: Parameter Bedeutung Name Name des Berichtsteils. Wird beim Einfügen automatisch vergeben, kann hier aber angepasst werden. Sichtbar Festlegung ob der Berichtsteil bei der Datenansicht mit angezeigt werden soll. Höhe Höhe des Berichtsteils. Ausdruck für bedingte Anzeige Siehe Kapitel 9.3.10. Hintergrundfarbe Festlegung der Hintergrundfarbe. Wird erst freigegeben bei Auswahl Hintergrund transparent = NEIN. Hintergrund transparent Transparenter Hintergrund JA / NEIN Tabelle 9.6: Eigenschaften von Seitenkopf und Seitenfuß. Da der Berichtsdesigner ausschließlich das gleichzeitige Löschen von Seitenkopf /-fuß unterstützt, hat der Anwender unter der Eigenschaft Sichtbar eine Alternativeinstellung. Wählen Sie in dieser Eigenschaft für Seitenkopf /-fuß JA für die Darstellung bzw. NEIN für keine Darstellung im fertigen Bericht. Eine weitere Anzeigeoption für den Seitenkopf /-fuß in Verbindung mit einem Berichtskopf /-Fuß, kann in den Eigenschaften eines Berichtes festgelegt werden. Mehr hierzu im Kapitel 9.3.5.. 9.3.4.2. Berichtskopf / Berichtsfuß Sie möchten Ihren Bericht mit einem Deckblatt beginnen und einer „letzten“ Seite beenden. Dann nutzen Sie den Berichtskopf oder Berichtsfuß. Beide dienen als „Deckblätter“ eines Berichtes. Fügen Sie für statischen Text ein Bezeichnungsfeld ein, um eine Funktion oder Daten anzuzeigen verwenden Sie ein Textfeld. Es ist möglich Textfelder für Funktionen wie Datum, Uhrzeit, Seitenzahl oder andere zu nutzen. Mehr über unterstützte Funktionen im Berichts-Designer in Kapitel 9.3.11.. Grafiken werden im Steuerelement Grafik dargestellt, auch können Sie die beiden Steuerelemente horizontale und vertikale Linie nutzen. Und natürlich alle angebotenen Zeichnungen. Wird beim Aufruf eines neuen Berichtes in der Entwurfsansicht der Seitenkopf /-fuß automatisch mit eingeblendet, gilt dies nicht für den Berichtskopf und Berichtsfuß. Beide müssen gesondert eingefügt werden. Mittels Klick auf den Hintergrund eines beliebigen Berichtsabschnittes öffnet sich das Kontextmenü, hier wählen Sie Berichtskopf /-fuß einfügen. Eine weiterer Weg führt über den Berichts-Navigator. In diesem klicken Sie auf einen beliebigen Eintrag, in dem sich dann öffnenden Fenster lautet die Wahl Berichtskopf/-fuß (Bild 9.79). 310 Berichte Bild 9.79: Einfügen des Berichtskopfes und Berichtsfußes im Bericht. Es werden wie beim Seitenkopf /-fuß beide, also Berichtkopf und Berichtsfuß in den Bericht eingefügt (Bild 9.80). Bild 9.80: Eingefügter Berichtskopf und Berichtsfuß. Beide können Sie jederzeit löschen, dabei verfahren Sie analog dem Einfügen, nur das der entsprechende Text im Kontextmenü Berichtskopf/-fuß löschen lautet. Im Navigator wird der gleiche Texteintrag wie beim Einfügen eingeblendet, nur diesmal wird gelöscht. Ein gelöschter Berichtskopfv/-fuß, auch deren Einstellungen und Objekte sind mit Abspeichern des Berichtes unwiderruflich verloren. Ein Aus -/ Einblenden vom Berichtskopf /-fuß erreichen Sie mittels Klick auf das - / + vor der Bezeichnung des jeweiligen Berichtsbereiches (Bild 9.81), ohne Einfluss auf den fertigen Bericht. Bild 9.81: Ein -/Ausblenden von Berichtskopf oder Berichtsfuß eines Berichtes. Die Eigenschaften für den Berichtskopf /-fuß legen Sie in deren Eigenschaften fest. Diese können jederzeit vom Anwender aus-/eingeblendet werden. Hierzu klicken Sie in der Symbolleiste auf das Symbol und für den fokussierten Berichtsteil werden die Eigenschaften eingeblendet. Auch mittels Klick der rechten Maustaste im Berichtskopf /-fuß oder auf Berichtskopf / Berichtsfuß im Navigator, lassen sich die Eigenschaften im Kontextmenü aus-/ einblenden. (Bild 9.82). 311 Berichte Bild 9.82: Eigenschaften des Berichtskopfes und Berichtsfußes eines Berichtes. Für beide, Berichtskopf und Berichtsfuß, sind die einstellbaren Eigenschaften identisch. Die jeweiligen Parameter bedeuten: Parameter Bedeutung Name Name des Berichtsteils. Wird beim Einfügen automatisch vergeben, kann hier aber angepasst werden. Seitenumbruch erzwingen Seitenumbruch ja /nein, vor oder nach Bereich. Siehe Tabelle 9.8 Zusammenhalten JA / NEIN ( Zusammenhalten von Datensätzen bei Seitenumbruch ) Sichtbar Festlegung ob der Berichtsteil bei der Datenansicht mit angezeigt werden soll. Höhe Höhe des Berichtsteils. Ausdruck für bedingte Anzeige Siehe Kapitel 9.3.10. Hintergrundfarbe Festlegung der Hintergrundfarbe. Wird erst freigegeben bei Auswahl Hintergrund transparent = NEIN. Hintergrund transparent Transparenter Hintergrund JA / NEIN Tabelle 9.7: Eigenschaften von Berichtskopf und Berichtsfuß. Da der Berichtsdesigner ausschließlich das gleichzeitige Löschen von Berichtskopf /-fuß unterstützt, hat der Anwender unter der Eigenschaft Sichtbar eine Alternativeinstellung. Wählen Sie in dieser Eigenschaft für Berichtskopf /-fuß JA für die Darstellung bzw. NEIN für keine Darstellung im fertigen Bericht. Komplizierter wird es mit Seitenumbruch erzwingen, in der folgenden Tabelle versuche ich die unterschiedlichen Einstellungen darzustellen. Dabei ist zu beachten, das auf jeder Seite jeweils ein Seitenkopf und Seitenfuß eingefügt ist, in der Tabelle aber vernachlässigt sind. Einen Seitenumbruch habe ich als | dargestellt. Beispiel 1: Berichtskopf, Daten, Berichtsfuß auf einer Seite sind in der Tabelle unter Darstellung beschrieben: Berichtskopf, Daten, Berichtsfuß Beispiel 2: Berichtskopf, neue Seite, Daten, neue Seite, Berichtfuß sind in der Tabelle unter Darstellung beschrieben: Berichtskopf | Daten | Berichtsfuß 312 Berichte Einstellung Berichtskopf Einstellung Berichtsfuß Darstellung Keinen Keinen Berichtskopf, Daten, Berichtsfuß Keinen Vor Bereich Berichtskopf, Daten | Berichtsfuß Keinen Nach Bereich Berichtskopf, Daten, Berichtsfuß Keinen Vor und nach Bereich Berichtskopf, Daten | Berichtsfuß Vor Bereich Keinen Berichtskopf | Daten | Berichtsfuß Nach Bereich Keinen Berichtskopf | Daten, Berichtfuß Vor und nach Bereich Keinen Berichtskopf | Daten, Berichtfuß Vor Bereich Vor Bereich Berichtskopf | Daten | Berichtsfuß Vor Bereich Nach Bereich Berichtskopf | Daten, Berichtfuß Vor Bereich Vor und nach Bereich Berichtskopf | Daten | Berichtsfuß Nach Bereich Vor Bereich Berichtskopf | Daten | Berichtsfuß Nach Bereich Nach Bereich Berichtskopf | Daten, Berichtfuß Nach Bereich Vor und nach Bereich Berichtskopf | Daten | Berichtsfuß Vor und nach Bereich Vor Bereich Berichtskopf | Daten | Berichtsfuß Vor und nach Bereich Nach Bereich Berichtskopf | Daten, Berichtfuß Vor und nach Bereich Vor und nach Bereich Berichtskopf | Daten | Berichtsfuß Tabelle 9.8: Ergebnisse der Darstellung bei den Kombination für Seitenumbruch erzeugen. Soweit die unzähligen Kombination für einen Seitenumbruch bei Berichtskopf und Berichtsfuß. Hier gibt es sicherlich noch etwas zum Vereinfachen für den Anwender. Als nächste Einstellung in den Eigenschaften die eine Erklärung benötigt, ist Zusammenhalten. Hier haben Sie die Wahl zwischen JA und NEIN. Dieser Parameter wirkt auf die Darstellung und den Ausdruck. Würde ein Datensatz bedingt durch einen Seitenumbruch ( neue Seite ) in der Ausgabe getrennt, wirkt die Einstellung JA / NEIN unter Zusammenhalten. JA Der Datensatz wird nicht getrennt, sondern beginnt auf der Folgeseite, wenn er nicht vollständig auf die vorhergehende Seite passt. NEIN Der Datensatz wird beim Seitenumbruch getrennt. Bei einem Berichtkopf /-fuß werden dieses kaum komplette Datensätze sein. Diese Einstellung trifft sicherlich nur auf einen ganzseitigen Bericht zu. Damit ist die Auswahl Zusammenhalten für den Berichtkopf /-fuß aus meiner Sicht zu vernachlässigen. 313 Berichte 9.3.4.3. Berichtsdetail Dieser Berichtsabschnitt ist der wichtigste von allen, denn hier werden Ihre Daten angezeigt. Beim Aufruf eines neuen Berichtes in der Entwurfsansicht wird der Abschnitt Berichtsdetail automatisch mit eingefügt. Fügen Sie für einen statischen Text ein Bezeichnungsfeld ein, um eine Funktion oder Daten anzuzeigen verwenden Sie ein Textfeld. Es ist möglich Textfelder für Funktionen wie Datum, Uhrzeit, Seitenzahl oder andere zu nutzen. Mehr über unterstützte Funktionen im Berichts-Designer in Kapitel 9.3.11.. Grafiken werden im Steuerelement Grafik dargestellt, auch können Sie die beiden Steuerelemente horizontale und vertikale Linie nutzen. Und natürlich alle angebotenen Zeichnungen. Sie können in der Entwurfsansicht jederzeit den Berichtsdetail, ein -/ausblenden oder löschen. Auch das Aus -/Einblenden erreichen Sie mittels Klick auf das - / + vor seiner Bezeichnung, (Bild 9.83) ohne Einfluss auf den fertigen Bericht. Bild 9.83: Ein -/Ausblenden vom Berichtsdetail eines Berichtes. Löschen können Sie den Berichtsdetail natürlich nicht. Was wäre ein Bericht ohne Daten. Die Eigenschaften für den Berichtsdetail legen Sie in dessen Eigenschaften fest (Bild 9.84). Bild 9.84: Eigenschaften des Berichtsdetails im Bericht. Diese können jederzeit vom Anwender aus -/eingeblendet werden. Hierzu klicken Sie in der Symbolleiste auf das Symbol und für den fokussierten Berichtsdetail werden die Eigenschaften eingeblendet. Auch mittels Klick der rechten Maustaste im Berichtsdetail oder auf Detail im Navigator, lassen sich die Eigenschaften im Kontextmenü aus -/einblenden. Der Berichts-Designer unterstützt auch das Aus /-Einblenden des Berichtsdetail. Unter der Eigenschaft Sichtbar ist dieser Parameter einstellbar. Über Sinn und Zweck dieser Einstellung kann man durchaus philosophieren. Sinn macht sie für mich nicht. Die jeweiligen Parameter unter Eigenschaften sind in der folgenden Tabelle 9.9 beschrieben. 314 Berichte Parameter Bedeutung Name Name des Berichtsteils. Wird beim Einfügen automatisch vergeben, kann hier aber angepasst werden. Seitenumbruch erzwingen Seitenumbruch ja / nein, vor oder nach Bereich. Siehe Tabelle 9.8 Zusammenhalten JA / NEIN ( Zusammenhalten von Datensätzen bei Seitenumbruch ) Sichtbar Festlegung ob der Berichtsteil bei der Datenansicht mit angezeigt werden soll. Höhe Höhe des Berichtsteils. Ausdruck für bedingte Anzeige Siehe Kapitel 9.3.10. Hintergrundfarbe Festlegung der Hintergrundfarbe. Wird erst freigegeben bei Auswahl Hintergrund transparent = NEIN. Hintergrund transparent Transparenter Hintergrund JA / NEIN Tabelle 9.9: Eigenschaften vom Berichts-Detail. Als nächste Einstellung in den Eigenschaften die eine Erklärung benötigt ist Zusammenhalten. Hier haben Sie die Wahl zwischen JA und NEIN. Dieser Parameter wirkt auf die Darstellung und den Ausdruck. Würde ein Datensatz bedingt durch einen Seitenumbruch ( neue Seite ) in der Ausgabe getrennt, wirkt die Einstellung JA / NEIN unter Zusammenhalten. JA Der Datensatz wird nicht getrennt, sondern beginnt auf der Folgeseite, wenn er nicht vollständig auf die vorhergehende Seite passt. NEIN Der Datensatz wird beim Seitenumbruch getrennt. 315 Berichte 9.3.5. Den Bericht einrichten und anpassen Ist es beim Einrichten eines Formulars durchaus mit erheblichen Aufwand verbunden, dieses einzurichten, verhält sich ein Bericht dagegen bescheiden. Die Eigenschaften eines Berichtes legen Sie in dessen Eigenschaften fest (Bild 9.85). Diese können jederzeit vom Anwender aus -/eingeblendet werden. Hierzu klicken Sie in der Symbolleiste auf das Symbol wenn kein Berichtsdetail einen Fokus hat, werden die Eigenschaften eingeblendet. Auch mittels Klick der rechten Maustaste auf Bericht im Navigator lassen sich die Eigenschaften dann im Kontextmenü aus -/einblenden. Bild 9.85: Eigenschaften und Datenbehandlung eines Berichtes. Die jeweiligen Parameter unter Allgemein bedeuten: Parameter Bedeutung Name Name des Berichtes. Wird beim Einfügen automatisch vergeben, kann hier aber angepasst werden. Seitenkopf Auswahl der Anzeige des Seitenkopfes - In allen Seiten des Berichtes - Nicht im Berichtskopf. - Nicht im Berichtsfuß - Nicht im Berichtskopf und Berichtsfuß. Seitenfuß Auswahl der Anzeige des Seitenfußes - In allen Seiten des Berichtes - Nicht im Berichtskopf. - Nicht im Berichtsfuß - Nicht im Berichtskopf und Berichtsfuß. Wiederholende Werte anzeigen Blendet sich wiederholende Werte aus. JA /NEIN Tabelle 9.10: Eigenschaften des Berichtes. Die Bedeutung der Parameter unter Daten werden in der nächsten Tabelle aufgelistet. Im Kapitel 9.3.8. werden deren Funktionen ausführlich behandelt, da dieses Kapitel die Datenverknüpfung eines Berichtes behandelt. Parameter Bedeutung Art des Inhaltes Art der Datenquelle ( Tabelle, Abfrage oder SQL-Befehl ). Inhalt Aus einer Tabelle, Sicht, Abfrage oder einem SQL-String auf eine Datenquelle. SQL-Befehl analysieren Überprüfung der SQL-Syntax durch Base. JA/NEIN Filter Individuelle einstellbarer Filter auf die Datenquelle. Tabelle 9.11: Daten - Eigenschaften des Berichtes. Neben den allgemeinen Eigenschaften und der Datenherkunft eines Berichtes, ist auch dessen Seitenformat, bezogen auf die Ausgabe auf Papier, einstellbar. 316 Berichte Unabhängig der eingefügten Berichtsteile gibt es, was die Größe aller betrifft, ein Endmaß. Dieses ist die von Ihnen eingestellte Seitengröße. Festgelegt wird diese wie in anderen OO.org Anwendungen unter Format – Seite. Im sich dann öffnenden Fenster Seiteneinstellungen, legen Sie ein Seitenformat fest. Zusätzlich können Sie in diesem Fenster unter Hintergrund eine Hintergrundfarbe für den gesamten Bericht festlegen (Bild 9.86). Bild 9.86: Eigenschaften des Berichtsdetails im Bericht. Alle weiteren Einstellungen sind denen eines Writer-Dokumentes gleich. Unter Papierformat ist es möglich die Höhe einzustellen. Als Default wird immer die Höhe des gewählten Papierformates eingestellt. Diese Höheneinstellung ist das Maß für alle Berichtsteile einer Seite. Dies können dann Seitenkopf /-fuß, Berichtkopf/ -fuß, Gruppenkopf / -fuß und Berichtsdetail sein. Da der Berichts-Designer bei den Einstellungen für die Höhen aller Berichtabschnitte keine Überwachung der Summe aller durchführt, kann es durchaus passieren, dass eine Gesamthöhe des Dokuments erreicht wird, die die der Seiteneinstellung übersteigt. Dies führt zu einer fehlerhaften Darstellung und Druckausgabe. Eine geringere Gesamthöhe hingegen ist unproblematisch. Die Summe der Höhen aller Berichtsteile darf die Höhe des eingestellten Seitenformates abzüglich seiner oberen und unteren Ränder nicht überschreiten. Neben der Höhe des gesamten Berichtes, ist notwendig die Formatierung der Ausgabedarstellung einzurichten. Sie werden jetzt sicherlich denken, upps, was soll denn das! Und genau da sind wir wieder bei der Höhe, vorrangig die des Berichtsdetails. Im Gegensatz zu den anderen Berichtsteilen, ist die Höhe des Berichtsdetails „dynamisch“. Diese Dynamik hängt mit den anzuzeigenden Datenfeldern zusammen. Am Beispiel eines einfachen Berichtes in Listenform möchte ich Ihnen dies erläutern. In dem Bericht sollen alle Nachnamen der Tabelle ausgegeben werden. Zunächst erstelle ich den Bericht in der Entwurfsansicht mit Seitenkopf, Detail und Seitenfuß (Bild 9.87). 317 Berichte Bild 9.87: Entwurfsansicht des Berichtes. Die bei der erstmaligen Einblendung eines Berichtsentwurfes eingestellten Höhen von jeweils 3 cm für die einzelnen Berichtsteile habe ich geändert. Seitenkopf und /-fuß haben eine neue Höhe von 1 cm. Im Berichtsteil ist jeweils ein Bezeichnungsfeld ( Nachname ) und ein Datenfeld, verknüpft mit Nachname, eingefügt. Nach dem Abspeichern und Klick auf das Symbol wird der Bericht ausgeführt (Bild 9.88). Bild 9.88: Datenansicht des Berichtes. Der Ausschnitt zeigt die Darstellung der Liste. Zwischen den einzelnen Dateneinträgen ist ein großer Abstand. Dieser resultiert aus der Höhe des Berichtsdetails, dem Abstand zwischen dem Datenfeld und oberen und unteren Ende des Berichtsdetails (Bild 9.89). 318 Berichte = Bild 9.89: Abhängigkeit des Abstandes Datenfeld – Berichtsdetailenden für die Datenansicht des Berichtes. Um eine saubere Darstellung der Liste zu erreichen, verringere ich den Abstand zwischen Datenfeld und unterem Ende des Berichtdetails (Bild 9.90). Bild 9.90: Verringerung des Abstandes Datenfeld – unteres Berichtsdetailende. Und auch jetzt klicke ich nach dem Abspeichern auf das Symbol und der Bericht wird mit der neuen Einstellung ausgeführt. Die Ausgabe meines geänderten, kleinen Berichtes gefällt mir so schon wesentlich besser (Bild 9.91). 319 Berichte Bild 9.91: Datenansicht des geänderten Berichtes. Experimentieren Sie mit den Abständen der Datenfelder untereinander und den jeweiligen Abständen zu den Berichtsdetailenden. So bekommen Sie Ihre Wunschansicht. Ein ähnlicher dynamischer Effekt wie im Berichtsdetail kann beim Gruppenkopf /-fuß auftreten. In diesen beiden Berichtsteilen können neben Bezeichnungsfeldern auch mehrere Textfelder mit Funktionen und Daten eingefügt werden. Im Berichtskopf/-fuß ist es auch erlaubt, Textfelder zur Anzeige von Daten einzufügen, da aber beide als separate ganze Seite eingefügt werden, ist eine dynamische Höhe eher ausgeschlossen. 9.3.5.1. Ausgabeform des Berichtes In welchem Dokumentenformat möchte Sie Ihren Bericht ausgeben? Als Writer - Dokument oder alternativ mal als Calc – Tabelle? In OO.org - Base steht es Ihnen frei zu wählen, denn beides wird durch den Bericht – Designer unterstützt. Wählen Sie unter Datei- Ausgabeformat des Berichtes Ihr neues Format (Bild 9.92). Bild 9.92: Festlegung des Dateiformates eines Berichtes. Aber Achtung, erwarten Sie nicht zu viel von der Ausgabe im Calc-Format. Sie werden schnell feststellen, dass eine saubere, ansprechende Ausgabe wie im Writer – Format nicht erfolgt. Die Calc-Ausgabe ist doch etwas gewöhnungsbedürftig (Bild 9.93). 320 Berichte Bild 9.93: Calc als Dateiformat eines Berichtes. Hübsch hässlich würde Pater Brown bemerken.... Die Ausgabe im Calc-Format öffnet aber auch weitere Möglichkeiten. So können Sie aus einem Datenbankbericht, zweimal Nutzen ziehen. Zum einen die Ausgabe als einfacher Bericht und eine Weiterverarbeitung der Daten mit den Funktionen einer Tabellenkalkulation. Beachten Sie aber, dass das ausgegebene Dokument, also der Bericht, schreibgeschützt ist. Mittels Klick auf das Symbol in der Symbolleiste des ausgegebenen Berichtes wird dieses zum Schreiben freigegeben. 321 Berichte 9.3.6. Berichts-Navigator Dieses Tool erlaubt es Ihnen, neben der Navigation durch alle Berichtsteile mit deren Elementen, eine detaillierte Übersicht über alle Funktionen und Datenverknüpfungen zu erhalten. Klicken Sie auf das Symbol und der Navigator wird in den Berichtsentwurf eingeblendet (Bild 9.94). Bild 9.94: Berichts-Navigator Im Bild 9.94 sehen Sie den eingeblendeten Navigator eines leeren Berichts. Es werden neben dem eigentlichen Bericht, Funktionen, und alle Standardbereiche angezeigt. Vor dem Eintrag Bericht sehen Sie ein - . Dieses Symbol dient, wie bereits in anderen Kapiteln für ähnliche Funktionen beschrieben, dem Ein -/ Ausblenden aller Teile des Berichtes im Navigator. Ein + vor einem Berichtsteil signalisiert dem Anwender, hier sind weitere Objekte vorhanden, hier am Beispiel des Berichtsdetails (Bild 9.95). Bild 9.95: Berichtsteil ( Seitenkopf ) mit Objekten Im Bild 9.95 sehen Sie in der aufgeklappten Darstellung des Seitenkopfes zwei eingefügte Objekte. Das + vor Detail signalisiert, hier ist mindestens ein Objekt vorhanden. Berichtsteile und Funktionen werden im Navigator angezeigt (Bild 9.96). Unabhängig davon, ob sie als unsichtbar gesetzt wurden. Bild 9.96: Bericht mit mehreren Teilen, Funktionen und Gruppe. 322 Berichte Das Bild 9.96 zeigt den Navigator eines umfangreicheren Berichtes. Neben den Standardelementen, sind eine Gruppe mit Gruppenkopf /-fuß und zwei Funktionen in den Bericht eingefügt. Was verbirgt sich nun hinter den Einträgen im Navigator? Zunächst die Standardberichtsteile: Bericht Der eigentliche Bericht, als oberste Instanz, mit seinen Eigenschaften und Datenquelle. Funktionen In den Bericht eingefügte Funktionen die zur Formatierung, Darstellung und Berechnung von Daten dienen. Achtung: Es gibt weitere Funktionen zur Seitenformatierung. Diese werden nicht unter Funktionen dargestellt. Siehe auch Kapitel 9.3.11.. Seitenkopf Der Kopf einer Berichtsseite, mit seinen Eigenschaften als oberste Instanz. Unterhalb dieser werden, wenn vorhanden, Steuerelemente und Grafiken in der Reihenfolge ihres Einfügens, angezeigt. Gruppen Der Gruppenteil, für Gruppen,mit ihrer Eigenschaften als oberste Instanz. Unterhalb dieser werden, wenn vorhanden,Steuerelemente und Grafiken in der Reihenfolge ihres Einfügens, angezeigt. Weitere Gruppen, Gruppenkopf /-fuß und Funktionen innerhalb von Gruppen werden auch in diesen Teil eingeblendet. Detail Der Berichtsdetail, für Daten mit seinen Eigenschaften als oberste Instanz. Unterhalb dieser werden, wenn vorhanden, Steuerelemente und Grafiken in der Reihenfolge ihres Einfügens, angezeigt. Seitenfuß Der Fuß einer Berichtsseite, mit seinen Eigenschaften als oberste Instanz. Unterhalb dieser werden, wenn vorhanden, Steuerelemente und Grafiken in der Reihenfolge ihres Einfügens, angezeigt. Je nach individuellen Vorstellungen / Einsatzkriterien kommen hinzu: Berichtskopf Die „Titelseite“ des Berichtes mit seinen Eigenschaften als oberste Instanz. Unterhalb dieser werden, wenn vorhanden, Steuerelemente und Grafiken in der Reihenfolge ihres Einfügens, angezeigt. Berichtsfuß Die „letzte Seite“ des Berichtes mit seinen Eigenschaften als oberste Instanz. Unterhalb dieser, wenn vorhanden, Steuerelemente und Grafiken in der Reihenfolge ihres Einfügens, angezeigt. Unterhalb der jeweiligen Berichtsteile werden wie schon erwähnt, je nach Festlegung, einzelne, den Teilen zugeordnete Elemente / Funktionen aufgelistet. Soweit die grundsätzlichen Darstellungen und Funktionen für den Berichts – Navigator. Wie beim Formular, bietet auch hier der Navigator, weitere Funktionalitäten. 323 Berichte Als erstes das Kontextmenü der einzelnen im Navigator gelisteten Berichtsteile -/ Elemente. Klicken Sie mit der rechten Maustaste auf einen beliebigen Eintrag im Navigator, es erscheint daraufhin das Kontextmenü (Bild 9.97). Bild 9.97: Kontextmenü im Navigator. Es gibt hierbei drei, sich in ihren Darstellungen unterscheidende Menüs. Diese sind abhängig vom ausgewählten Eintrag im Navigator, Bericht und Funktion, eine vorhandene Funktion und alle anderen Einträge ( Bild 9.98). Bild 9.98: Unterschiedliches Kontextmenü im Navigator. 324 Berichte Neben den Standardfunktionen Sortierung und Gruppierung Blendet ein weiteres Fenster zur Festlegung möglicher Sortierungen und Gruppierungen ein Kapitel 9.3.9.. Seitenkopf /-fuß Fügt einen Seitenkopf /-fuß ein oder löscht diesen. Berichtskopf /-fuß Fügt einen Berichtskopf /-fuß ein oder löscht diesen. Eigenschaften Blendet die Anzeige der Eigenschaften aller Berichtselemente einschließlich des Berichtes ein oder aus. werden bei der Anwahl von Bericht oder Funktion Neue Funktion Fügt eine neue Funktion in den Bericht ein. und bei Anwahl einer eingefügten Funktion Löschen Löscht die angewählte Funktionalität zur Auswahl angeboten. Zusätzlich wird bei einem angewählten Steuerelement, dieses im Bericht gleichzeitig mit markiert (Bild 9.99). Bild 9.99: Im Navigator angewähltes Steuerelement, mit gleichzeitiger Markierung im Bericht. Sie können die einzelnen Berichtelemente auch mittels direktem Anklicken mit der linken Maustaste anwählen. Angewählte Steuerelemente können dann mit der Entf -Taste gelöscht werden. Wie Sie im Bild 9.99 erkennen können, werden alle Steuerelemente und benutzerdefinierte Funktionen mit deren Bezeichnungen / Datenverknüpfung angezeigt. Ist ein Steuerelement mit einer Funktion, benutzerdefinierten Funktion, Formel oder Feld verknüpft wird diese im Navigator in Klartext dargestellt. Dies gilt auch für die Beschriftungsfelder und deren Titel. Neben diesen Einträgen erscheint immer als erstes der Typ eines Steuerelementes ( Bild 9.100). 325 Berichte Name der Funktion Steuerelementtyp Titel des Beschriftungsfeldes Verknüpfung Bild 9.100: Bedeutung der Einträge für Funktionen und Steuerelemente im Navigator.. 326 Berichte 9.3.7. Unterberichte Unter Ansicht und in den Eigenschaften von Funktionen, finden Sie einen Menüeintrag Unterbericht im neuen Fenster. Diese Eigenschaft ist in allen aktuellen Versionen vom Berichts-Designer nicht implementiert. Laut Informationen im Internet sollte mit Version 3.0 von OpenOffice.org diese realisiert werden. 327 Berichte 9.3.8. Bericht mit einer Datenquelle verbinden Wie kommen die Daten in den Bericht ? Ohne Verknüpfung auf eine beliebige Datenquelle, kann kein Bericht Daten ausgeben. Beim erstmaligen Aufruf eines neuen Berichtes in der Entwurfsansicht, wird Ihnen in den Berichteigenschaften unter Daten eine entsprechende Parametereingabe angeboten. Die Eigenschaften finden Sie im oberen, rechten Teil des Entwurfsfensters (Bild 9.101). Bild 9.101: Auswahl einer Datenquelle für den Bericht. Oben vor, unten nach der Auswahl. Die jeweiligen Parameter bedeuten: Art des Inhaltes Inhalt Festlegung der Art der Datenquelle, diese können sein: Tabelle Datenquelle ist eine beliebige Tabelle oder Sicht der aktuellen Datenbank. Neben der intternen kann dies auch eine verknüpfte Datenbank sein. Abfrage Datenquelle ist eine beliebige Abfrage der aktuellen Datenbank. Neben der internen kann dies auch eine verknüpfte Datenbank sein. SQL-Befehl Ein SQL-Befehl auf die Datenbank soll Datenquelle sein. Möglicher Vorteil von dieser Einstellung, Daten können schon per SQL gefiltert oder sortiert werden. Festlegung des Inhaltes der Berichts-Datenquelle. Bei einer Einstellung Tabelle unter Art des Inhaltes, werden Ihnen alle Tabellen und Sichten der Datenbank gelistet. Das gleiche gilt für die Einstellung Abfragen, hier werden dann alle Abfragen aufgelistet. 328 Berichte Bei der Einstellung SQL-Befehl im Feld Art des Inhaltes wird dieses Feld genutzt um den SQL-Befehl einzutragen. Mit Klick auf das Symbol öffnet sich ein Entwurfsfenster ( Abfrage / SQL ). In die sem erstellen Sie eine Abfrage. Mit Klick auf das Diskettensymbol im Abfragefenster wird der der Abfrage zu Grunde liegende String in das Formularkontrollfeld unter Inhalt kopiert (Bild 9.102). Bild 9.102: Einfügen eines SQL-Strings als Datenquelle für den Bericht mittels Abfrage-Entwurfsfenster. Natürlich können Sie auch den SQL-String direkt in das Feld Inhalt eintragen. Einen benötigten Zeilenumbruch erzeugen Sie durch die Tastenkombination SHIFT–Return. SQL-Befehl analysieren Legen Sie hier fest, ob die Datenquelle des Berichtes einer Analyse unterzogen werden soll. Klingt hochdramatisch, ist jedoch lediglich eine Option um den eingestellten SQL-String unter Inhalt direkt zur Datenquelle zu senden. Was bedeutet dies. Unter Art des Inhaltes haben Sie als Datenquelle SQL-Befehl eingetragen, anschließend einen entsprechenden SQL-String, wie weiter oben beschrieben, unter Inhalt erzeugt. Haben Sie nun im Feld SQL-Befehl analysieren NEIN eingetragen, wird die SQL-Anfrage direkt ohne Prüfung der Syntax durch Base an die Datenquelle geschickt ( Native SQL ). Lautet Ihre Auswahl NEIN, wird die SQL-Anfrage einer Prüfung unterzogen. Gleichzeitig wird das darunter liegende Feld Filter freigeschaltet. Hierzu mehr im Kapitel 9.3.8.1.. 329 Berichte Nachdem Sie eine Datenquelle ( Tabelle, Sicht, Abfrage oder SQL-String ) ausgewählt haben, wird Ihnen, bei der Aktivierung der Berichtsfläche mittels Fokus, automatisch ein Fenster mit allen verfügbaren Tabellenspalten eingeblendet, wie im Kapitel 9.3.2. beschrieben. Aus diesem können Sie anschließend mittels Drag and Drop die jeweiligen Datenfelder auf der Berichtsfläche platzieren. Es wird hierbei immer das Steuerelement mit einem Bezeichnungsfeld eingefügt. Haben Sie am Anfang Ihrer Berichtserstellung, diesen noch nicht mit einer Datenquelle verknüpft, oder aber Sie möchten später noch Änderungen vornehmen, ist dies jederzeit möglich. Um in die Eigenschaften eines geöffneten Berichtes zu gelangen, müssen Sie den Berichts-Navigator einblenden. Markieren Sie den Eintrag Bericht, es werden die Eigenschaften des Berichtes mit den Bereichen Allgemein und Daten im rechten Bildschirmabschnitt eingeblendet. Eine alternative Möglich ist der Klick mit der Maustaste auf den Hintergrund außerhalb der eingestellten Berichtsfläche (Bild 9.103). Bild 9.103: Aufruf der Berichtseigenschaften aus Navigator ( oben ) und außerhalb der Berichtsfläche ( unten ). Öffnen Sie einen bestehenden Bericht zum Bearbeiten, werden auch hier anfänglich die Berichtseigenschaften eingeblendet. Aber Achtung, haben Sie im Vorwege die Eigenschaften im Kontextmenü des Navigators abgewählt, ist es notwendig, diese wieder zu aktivieren um die Eigenschaften anzuzeigen. 330 Berichte 9.3.8.1. Berichtsdaten filtern Es gibt unterschiedliche Festlegungen für Berichte. Ein Anwender möchte Berichte, deren Inhalte er dynamisch festlegen kann, ein Andere diese im Vorwege festlegen. Die Vorstellungen und Wünsche einzelner Anwender sind demnach vielfältig. Dem Anwender, welcher seine Berichte nicht mittels Basic-Programmierung filtern möchte, werden auf der grafischen Oberfläche zwei Filterbedingungen angeboten. Diese sind die parametergesteuerte Abfrage und ein fest definierter Filter in den Eigenschaften des Berichtes. Beide können miteinander kombiniert werden, so dass dem Anwender eine annähernd dynamische Filterung zur Verfügung steht. Um eine Datenfilterung mittels parametergesteuerter Abfrage zu erreichen, ist es notwendig eine Abfrage als Datenquelle für den Bericht einzustellen. Diese muss mit die gewünschten Tabellenspalten, welche im Bericht angezeigt werden sollen und mindestens ein Kriterium beinhalten, welches eine Parametereingabe erfordert. Wie eine entsprechende Abfrage erstellt wird, lesen Sie im Kapitel 7.2.5.. Die Datenfilterung mittels fest definiertem Filter erreichen Sie in den Eigenschaften des Berichtes unter dem Bereich Daten. Dort werden Ihnen zwei Möglichkeit angeboten. Die erste ist ein entsprechender Eintrag unter Filter (Bild 9.104). Voraussetzung hierfür ist die Wahl JA unter SQL-Befehl analysieren . Bild 9.104: Datenfilter in den Berichtseigenschaften. Die Eingabe in das Feld Filter erfolgt mit dem Spaltennamen und der Filterbedingung. Sie können bis zu drei Tabellenspalten für die Filterung bestimmen (Bild 9.104). Bild 9.105: Filterbedingungen für eine, zwei und drei Tabellenspalten. Im Bild 9.105 sind die richtigen Schreibweisen von Filterbedingungen dargestellt. Halten Sie diese unbedingt ein. Neben den Namen der betroffenen Tabellenspalten, müssen die entsprechenden SQL-Befehle als auch notwendige Vergleichsoperatoren mit eingetragen werden. Die in Bild 9.105 eingestellten Filter für die Tabelle Sammlung lauten mit Select- Anweisung in SQL: Finde alle Datensätze in der Tabelle Sammlung mit dem Albumtitel 100% Leben; Select * from Sammlung WHERE Albumtitel = 100% Leben; Finde alle Datensätze in der Tabelle Sammlung mit dem Albumtitel 100% Leben UND dem Kuenstler Achim Reichel ; Select * from Sammlung WHERE Albumtitel = 100% Leben AND Kuenstler = Achim Reichel ; Finde alle Datensätze in der Tabelle Sammlung mit dem Albumtitel 100% Leben UND dem Kuenstler Achim Reichel UND einer Mehrfach Doppel-CD; Select * from Sammlung WHERE Albumtitel = 100% Leben AND Kuenstler = Achim Reichel AND Mehrfach = Doppel-CD; 331 Berichte Sie sollten bedenken, dass es durchaus möglich ist mehrere Filterbedingungen für ein Formular festzulegen. Dies kann aber mit deutlichen Geschwindigkeitseinschränkungen verbunden sein. In Gegensatz zur Sortierung von Datensätzen, werden für deren Filterung neben der Klausel WHERE Verknüpfungen und Vergleichsoperatoren angeboten. Die beiden Verknüpfungen sind OR für oder ( Spalte A = 0 oder Spalte B = 1) und AND für und ( Spalte A = 0 und Spalte B = 1). Als Vergleichsoperatoren können mehrere eingesetzt werden. In der folgenden Tabelle sind diese aufgelistet. Vergleichsoperator Wirkung Beispiel Gleich ( = ) Der Feldinhalt ist mit dem angegebenen Wert identisch. = Wienandt Kleiner als ( < ) Der Feldinhalt ist kleiner als der angegebene Wert. < 99 Größer als ( > ) Der Feldinhalt ist größer als der angegebene Wert. > 99 Kleiner gleich ( = < ) Der Feldinhalt ist kleiner als der angegebene Wert oder gleich. Größer gleich ( > =) Der Feldinhalt ist größer als der angegebene Wert oder gleich. Ungleich ( < > ) Der Feldinhalt ist mit dem angegebenen Wert nicht identisch <> Wienandt Das Datenfeld enthält den angegebenen Ausdruck. LIKE *Wie Der oder die Platzhalter geben an, ob vor, hinter oder im Aus- LIKE *nandt druck keins, eins oder beliebig viele Zeichen vorkommen LIKE Wie*dt dürfen. Es können mehrere * im Ausdruck eingesetzt werden. LIKE *test* Das Datenfeld enthält den angegebenen Ausdruck. LIKE ?ienandt Der Platzhalter gibt an,ob vor, hinter oder im Ausdruck ein LIKE Wienand? beliebiges Zeichen vorkommt. Es dürfen mehrere ? im Aus- LIKE Wi?nandt druck vorkommen. LIKE?ienand? Nicht wie ( NOT LIKE ) Das Datenfeld enthält nicht den angegebenen Ausdruck NOT LIKE Test Leer ( IS NULL ) Der Feldinhalt ist NULL. Kein Eintrag, auch nicht Space! IS NULL Nicht leer ( IS NOT NULL ) Der Feldinhalt ist größer als NULL (NULL = absolut Nichts). IS NOT NULL Wie ( LIKE * ) Wie ( LIKE ?) Tabelle 9.12: Vergleichsoperatoren für den Formularfilter. Um eine saubere Filterung zu erreichen, ist es zwingend notwendig die betroffenen Tabellenspalten, Klauseln, Verknüpfungen, Operatoren und Klammern wie auch Anführungszeichen richtig einzutragen. Dabei ist nicht nur die richtige Schreibweise einer Tabellenspalte ausschlaggebend, auch die Einhaltung der Groß -/ Kleinschreibung. Halten Sie eine der notwendigen Konventionen nicht ein, erhalten Sie eine Fehlermeldung und der Bericht wird leer, also ohne Datensatz angezeigt. Base macht keine Prüfung der Syntax beim Speichern des Filters ( Bild 9.106). Bild 9.106: Fehlerhafte Spalteneingabe und die Fehlermeldung des Berichtes. 332 Berichte Und auch bei der Erstellung eines Berichtsfilters bietet OpenOffice.org – Base dem Anwender eine bedienerfreundliche Lösung an. Klicken Sie rechts neben dem Eingabefeld Filter auf das Symbol . Es öffnet sich ein Auswahlfenster zur Eingabe der Filterbedingung ( Bild 9.107). Bild 9.107: Eingabefenster für Filterbedingungen ( Filterdialog wurde unter Eigenschaften verschoben ). Bereits im Eingabefeld Filter eingegebene Einträge werden in das Fenster übernommen, wie im Bild oben dargestellt. In dem Filterfenster können Sie bis zu drei Bedingungen festlegen. Unter Feldnahme werden alle Tabellenspalten der Berichtsquelle angeboten, unter Bedingung legen Sie die Bedingung, der Vergleichsoperator, fest und in Wert tragen Sie einen zu vergleichenden Ausdruck ein. Bei mehr als einer Filterbedingung ist unbedingt notwendig in der Spalte Verknüpfung eine entsprechende einzustellen (Bild 9.108). Bild 9.108: Eingabefenster für Filterbedingungen mit eingestellten Parametern. Die Defaultvorgabe für Verknüpfung lautet hier UND, das entspricht dee SQL-Bedingung AND. Das bedeutet, sollten Sie mehrere Spalten in Ihren Filter einbeziehen und unter Verknüpfung keine Anpassung vornehmen, wird die Bedingung UND eingesetzt. In der Spalte Verknüpfungen werden die Auswahlfelder erst dann freigeschaltet, wenn Sie in der betreffenden Zeile eine Spalte ausgewählt haben. Mit diesem Eingabefenster ist es nicht mehr notwendig die jeweiligen Spaltennamen, Bedingungen und Verknüpfungen in das Eingabefeld Filter manuell einzugeben. Somit ist bis auf den zu filternden Wert ( Ausdruck) die Gefahr einer fehlerhaften Eingabe nicht mehr gegeben, da die überwiegenden Parameter aus Listen gewählt werden. 333 Berichte Mittels Klick auf OK werden die eingestellten Filterbedingungen anschließend übernommen und in das Eingabefeld Filter eingeblendet. Dabei werden von Ihnen eingetragene Platzhalterzeichen für die Werte ( Ausdruck ), die Bedingungen WIE, NICHT WIE, LEER, NICHT LEER umgewandelt in die SQL-Syntax (Tabelle 9.13). Spalte Fenstereintrag SQL-Syntax Wert * % Wert ? _ Bedingung Wie LIKE Bedingung Nicht Wie NOT LIKE Bedingung Leer IS NULL Bedingung Nicht leer IS NOT NULL Tabelle 9.13: Umsetzung der Ausdrücke u. Bedingungen. Ihre festgelegten Filterbedingungen werden mit dem Abspeichern des geänderten Berichtes dauerhaft festgelegt. Das bedeutet, bei jedem Aufruf des Berichtes wird diese Einstellung wirksam. Sie können nur durch Löschen, bzw. Änderung, eine dauerhafte Veränderung erreichen. Eine alternative Datenfilterung können Sie nutzen, wenn als Datenquellenart SQL-Befehl wählen. Unter Inhalt erstellen Sie dann Ihren SQL-String mit einem entsprechenden Filterbefehl. Sie können aber auch mit Klick auf das Symbol neben dem Feld Inhalt den Entwurfsmodus einer Abfrage nutzen. Damit können Sie alle Funktionen einer Abfrage nutzen (Bild 9.109). Bild 9.109: Einfügen eines SQL-Strings als Datenquelle für den Bericht mittels Abfrage-Entwurfsfenster. Ein Klick auf das Diskettensymbol speichert die Abfrage als String ( SQL-String ) in das Feld Inhalt. 334 Berichte 9.3.9. Berichtsdaten sortieren und gruppieren Im vorhergehenden Kapitel habe ich beschrieben, wie Sie Ihre Daten für die Berichtsausgabe filtern. Was nützt aber der beste Filter, wenn das Ergebnis dann vollkommen querbeet durch alle Datensätze ausgegeben werden. Da hilft nur eine Sortierung, gegebenenfalls verbunden mit Gruppierung. Um Ihre Daten zu sortieren und gruppieren gibt es auch hierfür zwei Wege, der erste über die Oberfläche, der zweite mittels SQL-String. Beim letzteren, nur nutzbar bei der Datenquellenart SQL-Befehl, gibt es eine Einschränkung. Der SQL-Befehl GROUP BY wird nicht akzeptiert. Sie können diesen Befehl in Ihren SQL-String zwar einbinden, das Ausführen des Berichtes wird jedoch mit einer Fehlermeldung abgebrochen. Also legen Sie hier ausschließlich die Reihenfolge der Sortierung fest, der einzige Weg um die Berichtsdaten ohne Gruppierung zu sortieren. Ein Beispiel hierzu am Ende dieses Kapitels. Bleibt also nur noch der erste Weg, der über die Oberfläche des Bericht-Designers. Bei diesem erfolgt eine Sortierung ausschließlich in Abhängigkeit der festgelegten Gruppierung. Also keine reine Sortierung. Um in die Funktion Sortierung und Gruppierung zu gelangen, klicken Sie in der Symbolleiste auf das Symbol , daraufhin wird ein Fenster Sortierung und Gruppierungen eingeblendet (Bild 9.110). Ein weiterer Weg zu diesem Fenster führt über den Berichts-Navigator. Ist dieser eingeblendet, klicken Sie mit der rechten Maustaste auf einen beliebigen Eintrag. Im sich einblendenden Kontextmenü wählen Sie Sortierung und Gruppierung... (Bild 9.110). Bild 9.110: Eingabefenster für für Sortierung und Gruppierung mit seinen Aufrufoptionen. Zunächst wirkt dieses Fenster mit seinen unterschiedlichen Eingabefeldern und deren Parametern etwas verwirrend, aber dennoch nicht so schlimm wie eine bundesdeutsche Steuererklärung. Am Ende dieses Kapitels ein Beispiel zur Handhabung des Fensters Gruppierung und Sortierung. 335 Berichte Das Fenster ist in drei wesentliche Abschnitte aufgeteilt. Dies sind: Gruppe Dieser Abschnitt dient zur Einstellung der Tabellenspalten ( Felder ) und deren Reihenfolge nach denen sortiert / gruppiert werden soll. Feld / Ausdruck wählen Sie hier die Tabellenspalten ( Felder ) ihrer Datenquelle aus, nach der sortiert oder gruppiert werden soll. Es werden anfangs 5 Felder zur Spaltenauswahl angeboten. Dies ist keine Beschränkung, darüber hinaus Spalten einzutragen. Über den Sinn müssen Sie entscheiden. Gruppe verschieben Eigenschaften Verschieben Sie mit einer der Tasten die markierte Tabellenspalte, um die Reihenfolge der Sortierung / Gruppierung neu festzulegen. In diesem Abschnitt stellen Sie etwaige Sortier-/ Gruppenparameter ein. Sortierung Hier wird die Art der Sortierung der jeweiligen Tabellenspalte ( Feld ) eingestellt. A-Z = Aufsteigend , Z-A = Absteigend. Achtung, wirkt nur in Verbindung mit einer Gruppierung. Gruppenkopf Soll der jeweiligen Gruppe ein separater Kopf ( Überschrift ) vorangehen JA / NEIN. Gruppenfuß Soll der jeweiligen Gruppe ein separater Fuß folgen JA / NEIN. Gruppieren nach Legen Sie hier die Kriterien fest, nach denen die Datensätze gruppiert werden sollen. Die angebotenen Parameter sind abhängig vom Datentyp der ausgewählten Spalte. Datentyp Text Bei der Auswahl Anfangsbuchstaben, wird nach der Anzahl der unter Gruppenintervall eingetragenen Anfangsbuchstaben gruppiert (Bild 9.111). Die Anzahl ist begrenzt auf max. 3 Buchstaben. Bei der Auswahl Jedem Wert, wird nach dem kompletten Feldeintrag gruppiert. 336 Berichte Bild 9.111: Gruppierung nach den ersten drei Anfangsbuchstaben. Datentyp Zahl, Währung oder Autowert Bei der Auswahl Intervall, wird nur nach dem Eintrag unter Gruppenintervall gruppiert. Bei der Auswahl Jedem Wert, wird nach dem jeweiligen, kompletten Feldeintrag gruppiert. Datentyp Datum, Zeit oder Datum/Zeit Bei diesen Datentypen werden Ihnen mehrere Parameter nach denen gruppiert werden soll angeboten. Diese sind: Jahr für Gruppierung nach Jahr Quartal für Gruppierung nach Quartal Monat für Gruppierung nach Monat Woche für Gruppierung nach Woche Tag für Gruppierung nach Wochentag Stunde für Gruppierung nach Stunde Minute für Gruppierung nach Minute Bei der Auswahl Woche und Stunde können Sie unter Gruppenintervall zusätzliche Parameter eingeben. Diese sind für Woche: 1 Gruppierung im Wochenintervall 2 Gruppierung im 2 Wochenintervall 337 Berichte Für Stunde gilt: 1 Gruppierung im Stundenintervall 12 Gruppieren im Halbtagsintervall (12 STD) Gruppenintervall Hier legen Sie den Intervall oder die Anzahl der Zeichen nach denen gruppiert werden soll fest. Zusammenhalten Legen Sie hier fest, ob eine gebildete Gruppe, die in ihrer Anzahl von Datensätzen nicht eine komplette Seite überschreitet, zusammengehalten werden soll oder nicht. NEIN bedeutet, eine Gruppe wird nicht auf einer Seite zusammengehalten, sondern mit einem Seitenumbruch unterbrochen. Gesamte Gruppe bedeutet, die Gruppe wird komplett zusammengehalten. Reicht der verbleibende Platz der Seite nicht mehr komplett für diese Gruppe, wird ein Seitenumbruch erzwungen. Die Gruppe wird dann komplett auf der neuen Seite eingefügt. Mit erstem Detail bedeutet, die Gruppe wird über einen Seitenumbruch gelegt falls der verbleibende Platz auf einer Seite für die Gruppe nicht ausreicht. Soviel über die unterschiedlichen Parameter und Festlegungen zur Gruppierung und Sortierung. Natürlich besteht eine Gruppe nicht nur aus dem eigentlichen Datenteil, auch beschreibende Überschriften oder abschließende Kommentare gehören dazu. Im folgenden Kapitel 9.3.9.1. werden der Gruppenkopf -/fuß beschrieben. Zunächst nachfolgend einige Beispiel zur Sortierung und Gruppierung, beginnend mit die reinen Sortierung von Datensätzen. Wie am Anfang diesen Kapitels beschrieben, gibt es keine direkte Funktion zur Sortierung von Datensätzen ohne Gruppierung. Aber zwei Auswege führen über die Datenquellenverknüpfung. Haben Sie als Datenquelle eine Abfrage gewählt, können Sie in dieser eine Sortierung festlegen ( Bild 9.112). Bild 9.112: Abfrageentwurf mit Sortierung in der Spalte ID. Änderungen in der für die Abfrage als Quelle dienenden Tabelle werden bei jedem Berichtsaufruf aktualisiert. Um eine Abfrage als Datenquelle für den Bericht festzulegen, müssen Sie in den Eigenschaften des Berichtes unter Daten – Art des Inhaltes - Abfrage wählen ( Bild 9.113). 338 Berichte Bild 9.113: Abfrage als Datenquelle eines Berichtes. Das Ergebnis der Abfrage wird beim Aufruf des Berichtes in diesen eingefügt (Bild 9.114). Bild 9.114: Ausgabe eines Berichtes mit Sortierung in Abfrage als Datenquelle. Noch ein Hinweis auf die Eigenschaften von Gruppen. Zusätzlich zu den im Dialogfenster Sortierung und Gruppierung angebotenen Eingabefelder, werden Ihnen zusätzliche angeboten. In diese gelangen Sie, über den Berichts – Navigator (Bild 9.115). Bild 9.115: Gruppeneigenschaften, Aufruf aus Berichts-Navigator. Achtung, hier gibt eine Falle. Die Einstellungen unter Zusammenhalten im Dialogfenster und den Eigenschaften sind nicht identisch. Dies bedeutet, stellen Sie im Dialogfenster unter Zusammenhalten Gesamte Gruppe ein, wird dies nicht in die Eigenschaften übernommen. Auch für die anderen Felder Neue Spalte beginnen und Seitennummer zurücksetzen, konnte ich keine Funktion feststellen. Vernachlässigen Sie die über den Berichts – Navigator angebotenen Eigenschaften einer Gruppe. Es kommt zu Kollisionen mit den Einstellungen des Dialogfenster Sortierung und Gruppierung. 339 Berichte Ein weiterer Ausweg führt über eine Sortierung innerhalb des Berichtes. Dies geschieht über die Auswahl SQL-Befehl in den Eigenschaften unter Daten – Art des Inhaltes. Es wird neben dem Feld Inhalt das Symbol freigeschaltet. Mit Klick darauf, wird eine Abfrageentwurfsfenster geöffnet (Bild 9.116). Bild 9.116: Einstellen einer Datenquelle über ein Abfrageentwurf für einen Bericht ( Ausschnitt). Mit dem Einblenden des Fensters wird automatisch ein Dialog zur Auswahl einer Tabelle oder Abfrage eingeblendet. Nach Ihrer Auswahl können Sie neben den gewünschten Tabellenspalten auch eine entsprechende Sortierung in einer oder mehrerer Spalten festlegen. Die Bedienung und Funktionen dieses Fensters sind denen einer Abfrage identisch. Mit Klick auf das Diskettensymbol wird der Inhalt des Fensters als SQL-String in das Feld Inhalt kopiert (Bild 9.117). Bild 9.117: Übernahme der festgelegten Tabellenspalten mit Sortierung in das Feld Inhalt eines Berichtes. 340 Berichte Anschließend, nach der Einrichtung des Berichtes, können Sie diesen ausführen. Ihre Datensätze sind wie im Abfrageentwurf sortiert. Um die Sortierung zu ändern, klicken Sie wiederum auf das Symbol neben dem Feld Inhalt. Es öffnet sich das Fenster Abfrageentwurf erneut. Als letztes Beispiel folgt eine einfache Gruppierung mit Sortierung der gruppierten Spalte. Als Datenquelle dient meine Tabelle CD-Sammlung, der Bericht ist eingerichtet. In der Symbolleiste klicken Sie auf das Symbol , es öffnet sich das Dialogfenster Sortierung und Gruppierung (Bild 9.118). Bild 9.118: Dialogfenster Sortierung und Gruppierung. Links ohne Eintrag, rechts mit ausgewählter Spalte. In diesem wählen Sie in der ersten Zeile unter Feld/Ausdruck mittels Klick auf das Symbol aus den aufgelisteten Tabellenspalten die betreffende aus. Automatisch wird die Spalte in die erste Zeile eingeblendet und bis auf Gruppenintervall alle Felder unter Eigenschaften freigegeben (Bild 9.118). Mit Blick auf den Berichtshintergrund und das Dialogfenster erkennen Sie, dass ebenfalls ohne Aktion durch Sie, ein Gruppenkopf eingeblendet wurde. Dessen Größe wird beim Einblenden ebenfalls automatisch festgelegt, ist aber jederzeit anpassbar oder ausblendbar. Im nachfolgenden Kapitel 9.3.9.1. wird dies beschrieben. Um einen Gruppenfuß einzublenden, ist es erforderlich im Feld Gruppenfuß die Auswahl Vorhanden einzustellen. Der Bericht soll keinen Gruppenfuß beinhalten. Im Feld Sortierung wird als Defaulteintrag Aufsteigend ( 0-9, A-Z ) eingeblendet. Das bedeutet, der Bericht wir nicht nur nach der Spalte Kuenstler gruppiert, auch nach dessen Feldinhalten von A-Z sortiert. Im Feld Gruppieren nach ist als Defaulteintrag Jedem Wert eingeblendet. Das bedeutet, es wird nach dem kompletten Feldeintrag der Spalte Kuenstler gruppiert. Gruppenintervall ist nicht zur Eingabe freigegeben, erst bei einer anderen Auswahl als Jedem Wert im Feld Gruppieren nach wird dieses freigegeben. Zum Schluss der Festlegungen zur Gruppierung, muss im Feld Zusammenhalten eine Eintrag erfolgen. Der Defaulteintrag Nein bedeutet, dass die Gruppe sofern sie nicht mehr komplett auf den verbleibenden Rest einer Seite passt, durch den Seitenumbruch unterbrochen wird. Sie wählen Gesamte Gruppe, mit dieser Einstellung wird die Gruppe, auch über einen Seitenumbruch, zusammengehalten. 341 Berichte Nach Schließen des Dialogfensters und Anpassung des Gruppenkopfes starten Sie den Bericht. Das Ergebnis sehen Sie im (Bild 9.119). Bild 9.119: Dialogfenster Sortierung und Gruppierung mit fertigen Parametern, rechts daneben das Ergebnis. Soweit die beiden Beispiele zum Sortieren und Sortieren und Gruppieren in einem Bericht. Haben Sie Mut zu Experimentieren, so lernen Sie alle Funktionen des Berichts-Designers kennen. Am Ende dieses Kapitels noch einmal ein kleiner Hinweis. Trotz intensiver Prüfung und Tests der Sortier -/Gruppierungsfunktion sind nicht alle beschriebenen Funktionen einwandfrei gelaufen. Daher habe ich die entsprechenden Beschreibungen aus den jeweiligen Description des dba_projects von OO.org entnommen. Nachträglich festgestellte Fehler meinerseits bzw. Fehlerbehebungen durch die Programmierer werde ich unverzüglich in eine neue Version dieser Anleitung einpflegen und veröffentlichen. 9.3.9.1. Gruppenkopf /-fuß Im vorhergehenden Kapitel haben Sie beim Lesen über das Dialogfenster Sortierung und Gruppierung auch etwas über Gruppenkopf /-fuß gelesen. In diesem Kapitel möchte ich kurz deren Besonderheiten und Einrichtung beschreiben. Wozu dienen eigentlich Gruppenkopf /-fuß? Ich will beide mit dem Seitenkopf und Seitenfuß eines Berichtes vergleichen. Auch der Gruppenkopf /-fuß dient als Seitenkopf und Seitenfuß einer Gruppe. Tragen Sie zum Beispiel eine Überschrift für jede Gruppe in den Gruppenkopf. Im Gegensatz zu anderen Datenbankanwendungen ist in Base kein Gruppenkopf /-fuß zur Gruppierung zwingend notwendig. Im Dialogfenster zur Sortierung und Gruppierung ist es möglich mehrere Gruppierungen anzulegen. Für jede angelegte Gruppe ist es erlaubt, je einen Gruppenkopf /-fuß in den Bericht einzublenden. Aber eins nach dem anderen. Zunächst muss, nachdem ein Gruppenkopf /-fuß in den Bericht eingeblendet wird, dieser in seiner Höhe angepasst werden, wie alle anderen Berichtsteile. Bei der automatischen 342 Berichte Einblendung wird eine Defaulthöhe eingestellt, welche die Darstellung des Berichtes ( Seitenhöhe ) entscheidend verändern kann. Das bedeutet für den Anwender, dass er nachdem Steuerelemente in den Berichtskopf /-fuß eingebunden wurden, im Anschluss dessen Höhe angepasst muss. Lesen Sie zur Anpassung und Einrichtung eines Berichte mehr im Kapitel 9.3.5.. Natürlich möchten Sie nicht einen leeren Berichtskopf /-fuß in Ihrem Bericht einbinden. Diese würden dann nur als leere Fläche dargestellt (Bild 120). Bild 9.120: Leerer, eingeblendeter Gruppenkopf (oben ) und seine Auswirkung auf den Bericht ( unten ). Fügen Sie das Steuerelement Kuenstler aus dem Berichts-Detail in den Berichtskopf ein, erreichen Sie eine Überschrift für jede Gruppe (Bild 9.121). Bild 9.121: Eingeblendeter Gruppenkopf mit Steuerelement Kuenstler (oben) und seine Auswirkung auf den Bericht (unten). 343 Berichte In einen Berichtskopf /-fuß können Sie alle Typen der Steuerelemente, Grafiken und Zeichnungen einfügen. Damit ist Ihrer Kreativität freien Lauf gelassen (Bild 9.122) Bild 9.122: Eingeblendeter Gruppenkopf und -/fuß mit Steuerelementen (oben) , und Auswirkung auf den Bericht ( unten ). Lassen Sie ihrer Kreativität freien Lauf, experimentieren Sie mit dem Gruppenkopf -/fuß. 344 Berichte 9.3.10. Ausdruck für bedingte Anzeige Was verbirgt sich dahinter? Vereinfacht erklärt, wird die Darstellung eines Steuerelementes in Abhängigkeit einer Bedingung gesetzt. Im Berichts - Designer werden Ihnen zwei unterschiedliche Optionen zur Festlegung einer bedingten Anzeige angeboten. Als erste Option wird die Formatierung auf den Wert eines Steuerelementes angewandt. Hierbei legen Sie eine Formatierung für ein Steuerelement fest, die angewandt wird, wenn das betreffende Steuerelement einen festgelegten Wert hat. Hierzu markieren Sie das betreffende Steuerelement und öffnen anschließend über Format – Bedingte Formatierung ein Dialogfenster (Bild 9.123). Bild 9.123: Einstellen einer bedingten Formatierung für ein Steuerelement. Im Bild 9.123 sehen Sie, dass beim Steuerelement Anzahl der CD.. für die Darstellung eine bedingte Formatierung festgelegt wurde. Diese lautet, ist der Feldwert gleich 9, stelle die Zeichen in dem Steuerelement in ROT und Fett dar (Bild 9.124). Bild 9.124: Neue Formatierung eines Steuerelementes bei Erhalt des eingestellten Wertes unter Bedingte Formatierung. 345 Berichte Eine weitere Option zur bedingten Anzeige eines Steuerelementes finden Sie in dessen Eigenschaften unter Ausdruck für bedingte Anzeige. Hier bestimmen Sie nicht die Formatierung der Darstellung, sondern die Darstellung JA / NEIN in Abhängigkeit des Bedingungsergebnisses ( WAHR / FALSCH). Um eine Bedingung festzulegen, springen Sie in die Eigenschaften eines Steuerelementes, dies kann ein Steuerelement für Text, Beschriftung oder Grafik sein. In den Eigenschaften springen Sie in das Feld Ausdruck für bedingte Anzeige. Tragen Sie dort Ihre Bedingung ein (Bild 9.125). Bild 9.124: Eingestellte Bedingung ( Zahl ) in Ausdruck für bedingte Anzeige, rechts das Ergebnis. Im Bild 9.124 sehen Sie die im Feld Ausdruck für bedingte Anzeige eingetragene Bedingung für das Steuerelement LFD_NR. Diese lautet: Zeige das Feld an, wenn die Tabellenspalte SammlungsID den Wert 2 hat. Im Auszug des angezeigten Berichtes sehen Sie, dass nur die LFD-NR des Datensatzes angezeigt wird, in dem das Feld SammlungsID den Wert 2 hat. Es nicht nur möglich Bedingungen auf nummerische Felder zu setzen, auch andere Feldtypen können durch Bedingungen abgefragt werden. Im folgenden Bild sehen Sie die Bedingung auf ein Feld mit Datentyp Text (9.125) und auf Datum (Bild 126). Bild 9.125: Eingestellte Bedingung ( Text ) in Ausdruck für bedingte Anzeige, darunter das Ergebnis. 346 Berichte Im Bild 9.125 sehen Sie eine weitere im Feld Ausdruck für bedingte Anzeige eingetragene Bedingung für das Steuerelement LFD_NR. Diese lautet: Zeige das Feld an, wenn die Tabellenspalte Albumtitel den Wert Back to Front hat. Im Auszug des angezeigten Berichtes sehen Sie, dass nur die LFD-NR des Datensatzes angezeigt wird, in dem das Feld Albumtitel den Wert Albumtitel hat. Bild 9.126: Eingestellte Bedingung ( Datum ) in Ausdruck für bedingte Anzeige, darunter das Ergebnis. Auch auf Funktionen können Sie ohne Probleme einen Bedingung legen. Im folgenden Bild wird einen Bedingung auf die Funktion NO_OF_RECORDS gelegt. Diese zählt in den Gruppen des Berichtes die Datensätze. Es soll ein Beschriftungsfeld eingeblendet werden, wenn mehr als eine des Künstlers CD vorhanden ist (Bild 9.127). Bild 9.127: Eingestellte Bedingung ( Funktion ) in Ausdruck für bedingte Anzeige, darunter das Ergebnis. 347 Berichte Natürlich ist es möglich, Bedingungen mit logischen Funktionen zu verschachteln, eine Liste dieser Funktionen finden Sie im Kapitel 9.3.11.2.. Hierzu ein Beispiel in (Bild 9.128). Bild 9.128: Eingestellte Bedingung ( verschachtelt ) in Ausdruck für bedingte Anzeige, darunter das Ergebnis. Im Bild 9.128 sehen Sie eine weitere im Feld Ausdruck für bedingte Anzeige eingetragene verschachtelte Bedingung für das Steuerelement DATUM. Diese lautet: Zeige das Feld an, wenn die Tabellenspalte Datum den Wert 16.02.55 ODER die Tabellenspalte Datum den Wert 06.03.76hat. Im Auszug des angezeigten Berichtes sehen Sie, dass vor dem der Bedingung entsprechenden Datensatzes ein rotes Kreuz angezeigt wird. Achten Sie auf die korrekte Schreibweise der Tabellenspalten oder Funktionen in Ihren Bedingungen. Dies gilt vor allem auf die Groß -/Kleinschreibung. Die korrekte Schreibweise der Tabellenspalten oder Funktionen ist für eine fehlerfreie Ausführung der Bedingungen wichtig. 348 Berichte 9.3.11. Funktionen im Bericht Eine Funktion ist eine Reihe von Argumenten die ein Resultat ergibt. So einfach möchte ich die implementierten Funktionen im Berichts-Designer beschreiben. Ich weiß, die Herren Experten werden jetzt aufschreien. Aber, liebe Experten, für Euch ist diese Anleitung nicht geschrieben. 9.3.11.1. Fertige Funktionen Mit dem Berichts-Designer werden eine Reihe von fertigen Funktionen mit installiert. In der folgenden Tabelle habe ich versucht diese aufzulisten. Mit den fertigen Funktionen bezeichne ich diejenigen, welche dem Anwender über Auswahlmöglichkeiten angeboten werden. Funktion Beschreibung ACCUMULATION Addition aller angezeigten Werte einer Tabellenspalte (Bild 9.129). MINIMUM Kleinster Wert der angezeigten Felder einer Tabellenspalte (Bild 9.130). MAXIMUM Höchster Wert der angezeigten Felder einer Tabellenspalte (Bild 9.130). ZÄHLER Anzahl der angezeigten Felder einer Tabellenspalte ( Kapitel 9.3.1.2. ). SEITENNUMMER ( PageNumber() ) Anzeige der Seitennummer (Bild 9.132). SEITENNUMMERN ( PageCount() ) Anzeige der Seitennummern (Bild 9.132). DATUM ( TODAY( ) ) Anzeige des aktuellen Datums (Bild 9.135). UHRZEIT (NOW() ) Anzeige der aktuellen Uhrzeit (Bild 9.135). Tabelle 9.14: Funktionen im Berichts-Designer. Als erstes möchte ich die Funktionen beschreiben, welche Ihnen in den Eigenschaften eines Steuerelementes angeboten werden, beginnend mit der ACCUMULATION (Bild 9.129). Bild 9.129: ACCUMULATION aller Werte der angezeigten Felder SammlungsID. Sie werden sich jetzt fragen, ob ich spinne, denn wer summiert schon seine IDs. Soll ja nur als Beispiel dienen. Als nächstes Beispiel wird aus den angezeigten SammlungsID der höchste Wert ( MAXIMUM ) und der niedrigste Wert ( MINIMUM ) angezeigt (Bild 9.130). 349 Berichte Bild 9.130: MAXIMUM / MINIMUM aller Werte der angezeigten Felder SammlungsID. In den Bildern 9.129 und 9.130 sehen Sie im Fenster Eigenschaften im Feld Geltungsbereich einen Eintrag Gruppe: Kuenstler. In diesem Feld können Sie den Berichtsbereich festlegen, auf den die Funktion wirken soll. Es werden Ihnen neben Bericht, für den gesamten Bericht, alle Gruppen eines Bericht angeboten. Als Beispiel, wie in Bild 9.130 dargestellt, auf die Gruppe Kuenstler. Achten Sie genau auf die Einstellung in diesem Feld, sonst kommt es zu fehlerhaften Berechnungen (Bild 9.131). Bild 9.131: Falsche Einstellung für den Geltungsbereich einer Funktion. Im Bild 9.131 sehen Sie wie die falsche Einstellung Bericht im Feld Geltungsbereich, in einem gruppierten Bericht mit Gruppensummen fehlerhafte Ergebnisse erzeugt. Es wird keine Gruppensumme errechnet, nur die aller SammlungsIDs. In den jeweiligen Feldern wird die Berichtssumme angezeigt – 276. Als nächstes sollen die Funktionen SEITENNUMMER, DATUM und UHRZEIT beschrieben werden. Diese Funktionen können Sie über zwei Wege in Ihren Bericht einbauen. Der erste, einfachere Weg führt über die Symbolleiste des Berichts-Designers (Bild 9.132). 350 Berichte Bild 9.132: Einfügen einer Seitennummer ( Funktion ) in den Seitenfuß. Im Bild 9.132 habe ich dargestellt, wie Sie eine Seitennummer in Ihren Berichtsfuß einfügen. Der Aufruf des Dialogfensters erfolgt über die Symbolleiste. In diesen Dialogfenster werden Ihnen mehrere Einstellungen angeboten, sie bewirken jeweils: Format Seite N, es wird der Text „Seite“ und die aktuelle Seitennummer angezeigt ( Seite 1). Seite N von M , es wird der Text „Seite“, die aktuelle Seitennummer, der Text von und die Anzahl aller Seiten eines Berichtes angezeigt ( Seite 1 von 99 ). Position Oben ( Seitenkopf ), das Steuerelement für die Seitennummer wird im Seitenkopf eingefügt. Unten ( Seitenfuß ), das Steuerelement für die Seitennummer wird im Seitenfuß eingefügt. Allgemein Ausrichtung, legen Sie hier die Anordnung des eingefügten Steuerelementes fest. An der rechten oder linken Seite des Berichtes, Mitte fügt es mittig ein. Selbstverständlich können Sie die Darstellung des eingefügten Steuerelementes in seinen Eigenschaften anpassen. In diesen sehen Sie unter Daten – Datenfeld einen automatisch generierten Eintrag. Der setzt sich zusammen aus dem Texteintrag „Seite“ und der Funktion PageNumber(), verbunden mit dem &. PageNumber () ist der eigentliche Name der Funktion. Weiterhin sehen Sie, dass es ohne weiteres möglich ist, Text und Funktionen zu verbinden (Bild 9.133). 351 Berichte Bild 9.133: Eigenschaften eines Steuerelementes für die Seitenzahl . Für die Option Seite N von M der Seitennummern sind die Eigenschaften bis auf den Eintrag in Datenfeld unter Daten identisch (Bild 9.134). Bild 9.134: Eigenschaften ( Daten )für die Seitenzahl N von M . Soweit die Seitennummern, weiter geht es mit den Funktionen für DATUM und UHRZEIT. Auch hier führt erst einmal der Weg über die Symbolleisten des Berichts-Designers (Bild 9.135). Bild 9.135: Einfügen vom Datum( Funktion ) in den Seitenfuß. 352 Berichte Im Dialogfenster Datum und Zeit sehen Sie mehrere Auswahlangebote. Die einzelnen bedeuten: Datum einfügen Mit Aktivierung des Kästchens vor dem Text und Klick auf OK, wird ein Steuerelement mit dem aktuellen Datum in den fokussierten Berichtsteil eingefügt. Format Zeit einfügen Öffnet ein Listenfeld, aus dem Sie Ihr Datumsformat auswählen können. Mit Aktivierung des Kästchens vor dem Text und Klick auf OK, wird ein Steuerelement mit der aktuellen Uhrzeit in den fokussierten Berichtsteil eingefügt. Format Öffnet ein Listenfeld, aus dem Sie Ihr Uhrzeitformat auswählen können. Aber Achtung, haben Sie Datum einfügen und Zeit einfügen ausgewählt, werden nach Klick auf OK beide Steuerelemente übereinander in den fokussierten Berichtsteil eingefügt. Auch diese beiden Steuerelemente können in Ihren Eigenschaften jederzeit angepasst werden. Wie bei der Seitennummer, werden auch hier unter Daten im Feld Datenfeld automatische Einträge generiert (Bild 9.136). Bild 9.136: Eigenschaften ( Daten ) für Datum ( links ) und Uhrzeit ( rechts ). Bei den Funktionen für die Seitennummer ist , in den Eigenschaften unter Daten im Feld Datenfeld eine Kombination zwischen Text und Funktion eingetragen. Nicht für alle Funktionen sind solche Kombinationen erlaubt. Bei der Funktion NOW() erfolgt eine falsche Ausgabe der Uhrzeit. Nicht alle Funktionen erlauben im Feld Datenfeld eine Kombination zwischen Text und Funktion. Es erfolgt dann eine falsche Ausgabe des Feldwerts. Kommen wir jetzt zum zweiten Weg für die Funktionen SEITENNUMMER, DATUM und UHRZEIT. Eigentlich wissen Sie es schon. Betrachten Sie die Bilder mit den Eigenschaften der erklärten Funktionen. Zunächst wird ein Steuerelement ( Textfeld ) an die von Ihnen gewünschte Stelle im Bericht eingefügt. Anschließend springen Sie in die Eigenschaften unter Daten und tragen die Funktion im Feld Datenfeld ein. 353 Berichte 9.3.11.2. Benutzerdefinierte Funktionen Der Titel dieses Kapitels ist sicherlich nicht ganz richtig getroffen, werden hier doch auch die installierten Funktionen behandelt. Aber, in Gegensatz zu den im vorhergehenden Kapitel beschriebenen Funktionen, ist es bei denen dieses Kapitels notwendig, sie manuell einzutragen. Zunächst ein Auflistung aller Funktionen, unterteilt in einzelnen Gruppen. Datum / Zeit DATE, DATETIME, DAY, HOUR, MONTH, NOW, YEAR, TODAY, WEEKDAY, TIME. Finanz FINANCIAL Informationen CHOOSE, HASCHANGED, INFORMATION, ISBLANK, ISERR, ISERROR, ISEVEN, ISLOGICAL, ISNA, ISNONTEXT, ISNUMBER, ISODD, ISREF, ISTEXT, NA Logisch AND, FALSE, IF, NOT, OR, TRUE, XOR Mathematik ABS, AVERAGE, EVEN, ODD, SUM Rundung INT Text EXACT, FIND, LEFT, LEN, LOWER, MID, REPLACE, REPT, RIGHT, SUBSTITUTE, TEXT, T, TRIM, UPPER, URL Beliebig MAPPED, NULL Neben den Funktionen stehen dem Anwender eine Reihe von Operatoren zur Verfügung. Operatoren +, - , *, /, = , < >, <, >, <=, >=, &, ^, % und + (Plus / Positiv), - (Minus / Negativ) Sie sehen, es gibt eine Vielzahl von Funktionen und Operatoren, deren jeweilige Erklärung den Rahmen einer Einführung vielleicht sprengen würde. Hinzu kommt, dass wie es bei Ausdruck für bedingte Formatierung und dem Diagramm Steuerelement es noch etwas hakt. In einer der nächsten Versionen dieser Anleitung werde ich, wenn die Fehler behoben wurden, oder es eine verbesserte Version des Berichts-Designers gibt, dieses Kapitel anpassen. Trotzdem möchte ich für zwei Funktionen deren Einrichtung erläutern. Die Funktion für die Anzahl der gefundenen Datensätze, in meinem Bericht für eine Gruppe, soll die erste sein ( NO_OF_RECORDS). Sie können diese Funktion aber auch benennen wie Sie es möchten. Um eine benutzerdefinierte Funktion zu erstellen, müssen Sie den Berichts -Navigator starten. In diesem legen Sie fest wo die Funktion eingebunden werden soll. Im gesamten Bericht, oder in einer eventuell vorhandenen Gruppe. In diesem Beispiel sollen die Datensätze der jeweiligen Gruppe nummeriert werden. Sie starten den Berichts-Navigator und öffnen Gruppen. Mit der rechten Maustaste klicken sie auf Funktion, es öffnet sich ein Kontextmenü. Hier wählen Sie Neue Funktion (Bild 9.137). 354 Berichte Bild 9.137: Öffnen einer neuen Funktion. Es wird unterhalb des Eintrags Funktion ein neuer Eintrag Funktion eingeblendet. Diesen markieren Sie, auf der rechten Berichtseite werden die Eigenschaften für die markierte eingeblendet (Bild 9.138). Bild 9.138: Eigenschaften einer neuen Funktion. Jetzt geht es daran, die einzelnen Felder mit den notwendigen Eingaben zu füllen. Zunächst geben sie der Funktion einen eindeutigen Namen, Sie tragen unter Name NO_OF_RECORDS ein. Im Feld Formel tragen Sie jetzt die notwendige Formel ein. Diese lautet [ NO_OF_RECORDS] + 1 Was haben Sie da eingetragen, werden Sie sich fragen. Zunächst die Funktion, [NO_OF_RECORDS], dann das + als Addition (+ ) zwischen der Funktion und der nachfolgenden Zahl. Am Ende der Formel 1, eine Zahl, die Eins. Im Feld Anfangswert tragen Sie ein 1 ein. Achten Sie darauf, dass der Name der Funktion auch im Feld Formel eingetragen wird (Bild 9.139). 355 Berichte Bild 9.139: Eintragen einer Formel für eine benutzerdefinierte Funktion und der Übernahme des Namen im Navigator. Nachdem Sie Ihre Eintragungen in den Funktionseigenschaften abgeschlossen haben, öffnen Sie den Berichts-Navigator. In diesem sehen Sie, dass Ihre neue Funktion den unter Name eingetragene Namen übernommen hat. Jetzt müssen Sie nur noch ein neues Steuerelement ( Text ) an die entsprechend Position im Berichtsdetail einfügen. Anschließend geht es an die Verknüpfung mit der Funktion. In den Eigenschaften des Steuerelementes unter Daten, wählen Sie im Feld Datenfeld-Typ, Benutzerdefinierte Funktion. Daraufhin wird das Feld Funktion freigeschaltet, in diesem wählen sie aus der Liste Ihre angelegte Funktion NO_OF_RECORDS (Bild 9.140). Bild 9.140: Verknüpfung des Steuerelementes mit der Funktion und das Ergebnis im Bericht. Abschließend auch hier einen Hinweis zu den benutzerdefinierten Funktionen. Es hakt noch im BerichtsDesigner. Sollten auch diese Fehler behoben sein, oder ein Update des Designers zur Verfügung stehen, wird diese Anleitung entsprechend angepasst. 356 Berichte Ein weiteres Beispiel soll eine fortlaufende Nummerierung für die gefundenen Datensätze in einer Gruppe beschreiben. Sie starten wie beschrieben den Berichts-Navigator und öffnen Gruppen. Mit der rechten Maustaste klicken sie auf Funktion, es öffnet sich ein Kontextmenü. Hier wählen Sie Neue Funktion. Es wird unterhalb des Eintrags Funktion ein neuer Eintrag Funktion eingeblendet. Diesen markieren Sie, auf der rechten Berichtseite werden die Eigenschaften für diese Funktion eingeblendet. Sie beginnen mit den Eintragungen für die Funktion (Bild 9.141). Bild 9.141: Erstellen einer benutzerdefinierten Funktion für die Nummerierung von Datensätzen einer Gruppe.. 357 Berichte Im Bild 9.141 sehen Sie noch einmal den Ablauf zum Erstellen einer benutzerdefinierten Funktion. Was habe ich da angestellt. Zunächst, wie beschrieben eine neue Funktion in die Gruppe Kuenstler eingefügt. Mit Klick auf diese, wird deren Eigenschaften eingeblendet. Hier trage ich den Namen der Funktion ein ( LFD_NR ). Es muss nicht immer englisch sein, man spricht deutsch. Unter Formel trage ich die Grundformel ein, beginnend mit dem Funktionsnamen in eckige Klammern gesetzt ( [LFD-NR] ). Dahinter habe ich eingegeben was die Funktion ausführen soll ( + 1 ), also Addition um 1. Am Ende der Formel erfolgt die Verknüpfung mit einem Textzeichen ( & ''.'' ). Jetzt wird nur noch der Anfangswert der Funktion, auf die addiert werden soll eingetragen (1 ). Ich beginne mit der Addition ( Aufzählung ) bei 1. Die letzten beiden Felder Unterberichte einbinden und Vorausberechnung überspringe ich. Mit Verlassen der Eigenschaften der Funktion wird deren Name in den Berichts – Navigator eingetragen. Um die Nummerierung in den Bericht anzuzeigen, füge ich an geeigneter Stelle ein Steuerelement ein und verknüpfe es in seinen Eigenschaften unter Daten. Im Feld Datenfeld-Typ wähle ich aus der Liste Benutzerdefinierte Funktion aus. Es wird das Feld Funktion freigeschaltet, hier lautet die Wahl dann LFD_NR. Nach dem Speichern des Berichtes, starte ich seine Ausführung und finde meine laufende Nummerierung, nach Gruppen (Bild 9.141). 9.3.11.3. Formeln Auch dieses Kapitel passt irgendwie nicht zu benutzerdefinierten Funktionen, aber irgendwie doch. Denn auch hier müssen Sie sich implementierter Funktionen bedienen. Am Beispiel einer kleinen Berechnung will ich dieses erläutern. Ich möchte für ein Feld mit einem Eintrag ( Nettobetrag ), dessen Wert auch inklusive Mehrwertsteuer ( Brutto ) anzeigen. Nachdem ich das neue Steuerelement in den Bericht eingefügt habe, springe ich in dessen Eigenschaften und wähle unter Daten im Feld Datenfeld-Typ aus der Liste Feld oder Formel aus. Anschließend muss ich im Feld Datenfeld die notwendige Formel eintragen (Bild 9.142). Bild 9.142: Erstellen einer benutzerdefinierten Formel. Achten Sie hierbei auf die Syntax der Formel, statt eines Kommas als Dezimalzeichen, müssen Sie hier einen Punkt eingeben ( 1.19 ). Die zu berechnende Tabellenspalte der Datenquelle ist in eckige Klammern zu setzen ( [Nettobetrag] ). Zur Berechnung sind die Zeichen + - / und * zugelassen. Um Zeichenketten einzubinden nutzen Sie '' ''. Für Parameter nutzen Sie je ein ; vor und hinter diesen. Für das Datum nutzen Sie bitte folgende Syntax, TT/MM/JJ, dies war bei meinen Test die einzige vom Designer akzeptierte Schreibweise. Soweit zu den Grundlagen, jetzt möchte ich das Ergebnis meiner Formel ansehen. Ich starte den Bericht aus der Entwurfsansicht heraus (Bild 9.143). 358 Berichte Bild 9.143: Berechnetes Bruttofeld Um das alles zu perfektionieren, möchte ich neben dem errechneten Bruttobetrag auch noch das Währungszeichen an diesen anfügen. Auch das geht (Bild 9.144). Bild 9.144: Berechnetes Bruttofeld mit angehängtem Text. Im Bild 9.144 ist zu erkennen, das ich an die Formel im Feld Datenfeld, mittels & zwei Zeichen '' €'' angehängt habe. Der Berichts-Designer bietet Ihnen auch hier ausreichend Spielraum zur Kreativität. 359 Berichte 9.3.12. Fertigen Bericht ausführen Nachdem Sie alle Einstellungen und Formatierungen innerhalb des Berichts- Designers abgeschlossen haben, gilt es diesen auszuführen. Bevor es zur Ausführung geht, sollten Sie Ihren Bericht abspeichern. Um die Entwurfsansicht, also den Berichts-Designer nicht zu verlassen, klicken Sie auf das Symbol in der Symbolleiste. Nach einigen Sekunden wird der ausgeführte Bericht eingeblendet. Mit dieser Funktion im Berichts-Designer haben Sie jederzeit die Möglichkeit, einen erstellten Bericht zu testen. Sind Sie mit Ihrer Arbeit zufrieden, haben den fertigen Bericht abgespeichert und den Berichts-Designer verlassen, finden Sie Ihren Bericht im Container Berichte wieder. Mit einem Doppelklick auf den jeweiligen Bericht starten Sie diesen. 360 Berichte 9.3.13. Bericht mit Writer Wie Sie schon im Kapitel 8, Formulare, gelesen haben, ist es in OpenOffice.org möglich Formulare und Berichte auch außerhalb der eigentlichen Datenbank zu erstellen und zu nutzen. Bei den Berichten gibt es wiederum einige Einschränkungen. Mit einer Ausnahme, Sie können Ihren fertigen Bericht jederzeit wieder ändern, ohne mit Abstürzen rechnen zu müssen. Einschränkungen sind: ● Abfragen mit Parametern geben im Bericht keine Datensätze zurück. ● Mehrseitige Berichte nur in Listenform, Datensatz folgend auf Datensatz. ● Listen nicht bei in Writer eingefügte Tabellen als Platzhalter für Feldbefehle. ● Umständliches Handling über Datenquellenansicht und oder Seriendruck. ● Keine Gruppierungsmöglichkeiten Als erstes möchte ich einen Bericht für eine einfache Liste erstellen. Hierzu öffne ich ein leeres WriterDokument. In diesem sollen die SammlungsID, Titel und Künstler ausgegeben werden. Zuerst erstelle ich den Berichtskopf. In der Seiteneinstellung stelle ich die Kopfzeile auf 3 cm. Ich trage meinen Titel ein und füge die Feldbefehle Datum, Seite und Seitenanzahl ein. Soweit so gut, jetzt geht es an die Daten. Da ich eine in ihrer Formatierung saubere Liste haben möchte, muß ich für das Einfügen der jeweiligen Datenfelder eine Tabelle wählen. Tue ich dies nicht, sieht meine Liste trotz aller Formatierungskünste so aus (Bild 9.145). Bild 9.145: Vermeintlich formatierter Bericht. Also wähle ich Tabelle – Einfügen - Tabelle aus. Für jedes Feld der geplanten Liste wähle ich eine Spalte aus, die Anzahl der Zeilen entspricht denen die mein Dokument füllen. In die erste Zeile der Tabelle trage ich für jede Spalte eine Überschrift ein, Lfd-Nr , Albumtitel und Künstler. Danach geht es an die Feldbefehle, bevor ich diese einfüge passe ich die jeweiligen Spaltenbreiten an die einzelnen Spalten der Quelle an (Bild 9.146). Bild 9.146: Tabelle als Grundgerüst meiner Liste, Spaltenbreite auf die Quellfelder angepasst. 361 Berichte Jetzt geht es an das Einfügen der Feldbefehle in die Tabelle. Hierzu markiere ich die erste Zelle in Zeile 2. Über Einfügen – Feldbefehl -Andere springe ich in ein Auswahlfenster für die notwendigen Feldbefehle. Hier klicke ich auf den Reiter Datenbank (Bild 9.147). Bild 9.147: Auswahlfenster der Feldbefehle Wie kann es anders sein, ich muss mich wieder entscheiden. In diesem Fenster werden die in der Liste Feldtyp aufgeführten Datenbankfelder ausgewählt. Ich habe die Wahl zwischen: Beliebiger Datensatz Der Inhalt des gewählten Datensatzes wird eingefügt. Bedingung ist der oder die Datensätze müssen markiert sein. Datenbankname Fügt den Namen der Datenbanktabelle die im Feld Datenbankauswahl ausgewählt wurde ein. Dies kann auch eine Abfrage sein. Datensatznummer Fügt die Datensatznummer des Datensatzes ein. Für dieses Feld wird Ihnen im Fenster eine Funktion zur Fomartierung angeboten. Nächster Datensatz Der Inhalt des nächsten Seriendruckfeldes wird eingeführt. Es dient auch um aufeinander folgende Datensätze einzufügen. Bedingung ist der oder die Datensätze müssen markiert sein. Seriendruck-Feld Der Name eines Datenbankfeldes wird als Platzhalter eingefügt. Bei nummerischen Feldern wird Ihnen im Fenster eine Fomartierungsfunktion angeboten. In der zweiten Spalte Datenbankauswahl habe ich die Möglichkeit eine als Quelle dienende Datenbank und deren Tabelle / Abfrage auszuwählen. Abhängig der Wahl in der ersten Spalte, ist hier eine differenzierte Auswahl möglich. 362 Berichte Ich beginne mit meiner Auswahl, als Quelle soll die Tabelle CD-Sammlung der Datenbank Musik2 dienen, welche ich in der rechten Spalte auswähle. Als nächstes möchte ich, dass als erstes Feld die SammlungsID in der Liste erscheint. Ich wähle Seriendruck-Feld, automatisch wird vor der gewählten Tabelle ein + eingeblendet. Darauf geklickt erscheinen alle Spalten der Tabelle, auch meine SammlungsID, welche ich mit Doppelklick oder mittels Einfügen in meine Liste einfüge. Ich verfahre weiter so mit den nächsten Feldern Albumtitel und Kuenstler. Bevor ich ein Feld einfüge springe ich in das Writer-Dokument und springe mit der TAB-Taste in die nächste Zelle. Nachdem die Felder eingefügt sind, sieht meine Tabelle im Bericht etwas verwirrend aus.(Bild 9.148). Bild 9.148: Eingefügte Feldfunktionen in die Tabelle eines Berichtes Was anfänglich etwas verwirrend aussieht, entpuppt sich mit übergebenen Daten doch ganz ansehnlich. Hier ist auch deutlich zu sehen, wie die Größe der eingefügten Feldfunktionen durch die der Daten korrigiert werden. (Bild 9.149). Bild 9.149: Tabelle im Bericht mit Daten gefüllt. Dieser Effekt ist zwar unschön, aber wirkt sich nicht auf die Seitenformatierung aus. Grund hierfür ist die im Vorweg auf die Seitengröße angepasste Tabelle und die tatsächlichen Daten. Es ist natürlich auch möglichst kurze Spaltenbezeichnungen in den Tabellen zu wählen. Nun möchte ich aber nicht nur einen Datensatz in meiner Liste angezeigt haben, sondern alle. Um dies zu erreichen, muss ich dem Bericht das natürlich mitteilen. Hierzu füge einen weiteren Feldbefehl hinter <Kuenstler> ein, mit der Funktion Nächster Datensatz. Dies ist aber noch nicht alles, es müssen weitere Feldbefehle eingetragen werden. Hierzu kopiere ich die Feldbefehle meiner ersten Zeile unter diese , bis das Seitenformat ausgefüllt ist (Bild 9.150). Bild 9.150: Tabelle mit kopierten Feldbefehlen. Im Anschluß an Kuenstler Feldbefehl Nächster Datensatz 363 Berichte Im Anschluss speichere ich mein Dokument als Writer oder Writer-Vorlage, danach geht es an das Füllen mit Daten. Hierzu muss die Datenquellenansicht mittels F4 einblendet werden. Automatisch werden die Daten der Quelle in sie eingeblendet. Jetzt liegt es an mir, zu entscheiden welche Datensätze ich in die Liste einfügen möchte. Nachdem die entsprechenden ausgewählt sind, klicke ich auf das Symbol Daten in Felder und meine Tabelle wird mit Daten gefüllt (Bild 9.151). Bild 9.151: Tabelle mit eingefügten Daten mittels Daten in Felder aus der Datenquellenansicht heraus. Die Anzahl der einzufügenden Datensätze ist begrenzt durch die Tabellen -/ und Seitengröße. Es gibt keinen automatischen Seitenumbruch. Als nächstes möchte ich mir einen Bericht für eine CD, unabhängig ob Einzel-, Doppel oder Mehrfachbox, erstellen. Als Quelle soll eine Abfrage ( CD-Ansicht ) dienen, welche im Vorweg erstellt wurde. Ihr Inhalt wird aus der Tabelle CD-Sammlung und Titel gebildet. Also frisch ans Werk, wieder starte ich Writer und beginne mit dem Erstellen ( Bild 9.152). Bild 9.152: Tabelle für einzelne Tonträger, im Entwurf. 364 Berichte Für die Darstellung der einzelnen Datenfelder nutze ich wieder Feldbefehle und füge sie für eine bessere Darstellung, wie beim vorherigen Bericht beschrieben, ich eine Tabelle ein. Diese besteht aus 4 Spalten mit 13 Zeilen. In der ersten und dritten Spalte setze ich eine Nummerierung, jeweils beginnend mit 1 und 14. In die beiden anderen die Feldbefehle. Im Anschluss an den Feldbefehl <Titel 25> füge ich den Befehl Nächster Datensatz an. In die Kopfzeile kommen die Feldbefehle Albumtitel und Künstler, im Dokument vor der Tabelle Tontraeger. Anschließend, schalte ich die Umrandung der Tabelle aus. Jetzt kopiere ich die erstellte Tabelle mit dem darüber liegenden Feldbefehl als Zweite unterhalb der Ersten. Zwischen beide füge ich ein Bild ein, um die Darstellung etwas aufzulockern. Nachdem die Einrichtung abgeschlossen ist speichere ich diesen wahlweise als Writer oder Writer-Vorlage. Nun geht es an das Testen, F4 schaltet die Datenquellenansicht auf, es blendet sich automatisch die mit dem Dokument verknüpfte Datenquelle, meine Abfrage CD-Ansicht ein. Auf deren Datensätze lege ich einen Filter, siehe Kapitel 3.3.3, auf die SammlungsID Nummer 1. Es werden nur noch die Datensätze von Achim Reichel angezeigt. Diese markiere ich und mittels Symbol Daten in Felder wird mein Bericht gefüllt ( Bild 9.153). Bild 9.153: Ausgefüllter Bericht. 365 Berichte Einzelne Feldbefehle ändern Sie mittels Bearbeiten - Feldbefehl. Eine Datenquelle wechseln Sie mit Bearbeiten - Datenbank austauschen. Aber Vorsicht, mit dem Ändern der Datenquelle ist es notwendig, die Feldbefehle neu anzupassen. Bei der Gestaltung und Einrichtung von Berichten in Writer, haben Sie im neben dem Design vielfältige operative Möglichkeiten. Dies sind: Formeln in einer Tabelle, aufrufbar mittels F2 . Es erscheint eine Symbolleiste Formel Bild (9.154). Bild 9.154: Symbolleiste Formel in Writer Über das Symbol gelangen Sie in weitere Optionen (Bild 9.155). Bild 9.155: Formeloperartoren in Writer Die Syntax der Formeln entspricht nicht denen einer Calc-Formel. Zellen werden z. B. mit <A1> angesprochen. In den folgenden Tabellen werden die Funktionen mit Beispielen erläutert. Grundrechenarten Addition + Berechnet die Summe. Beispiel: <A1> + 8 Subtraktion - Berechnet die Differenz. Beispiel: 10 - <B5> Multiplikation MUL oder * Berechnet das Produkt. Beispiel: 7 MUL 9 Division DIV oder / Berechnet den Quotienten. Beispiel: 100 DIV 15 Tabelle 9.15: Grundrechenarten in Writer 366 Berichte Grundfunktionen Summe SUM Berechnet die Summe der markierten Zellen. Beispiel: SUM <A2:C2> zeigt die Summe der Werte in den Zellen A2 bis C2 Runden ROUND Rundet eine Zahl auf eine angegebene Anzahl Dezimalstellen. Beispiel: 15,678 ROUND 2 zeigt 15,68 Prozent PHD Berechnet einen Prozentsatz. Beispiel: 10 + 15 PHD zeigt 10,15 an Wurzel SQRT Berechnet die Quadratwurzel. Beispiel: SQRT 25 zeigt 5,00 Potenzieren POW Berechnet die Potenz. Beispiel: 2 POW 8 zeigt 256,00 Tabelle 9.16: Grundfunktionen des Formelmenüs in Writer Funktionen unter Operatoren Listentrenner | Gleich EQ oder == Trennt die Elemente in Listen voneinander. Beispiel zur Verwendung von Listen: MIN 10|20|50|<C6>|<A2:B6>|20 Testet auf Gleichheit. Wenn ungleich, ist Ergebnis 0 (falsch), sonst 1 (wahr). Beispiel: <A1> EQ 2 zeigt 1, wenn der Inhalt von A1 gleich 2 ist. Nicht Gleich NEQ oder != Prüft auf Ungleichheit zwischen den ausgewählten Werten. Beispiel: <A1> NEQ 2 zeigt 0 (falsch), wenn der Inhalt von A1 gleich 2 ist. Kleiner Gleich LEQ Prüft auf Werte, die kleiner oder gleich einem angegebenen Wert sind. Beispiel: <A1> LEQ 2 zeigt 1 (wahr), wenn der Inhalt von A1 kleiner oder gleich 2 ist. Größer Gleich GEQ Prüft auf Werte, die größer oder gleich einem angegebenen Wert sind. Beispiel: <A1> GEQ 2 zeigt 1 (wahr), wenn der Inhalt von A1 größer oder gleich 2 ist. Kleiner L Prüft auf Werte, die kleiner als ein angegebener Wert sind. Beispiel: <A1> L 2 zeigt 1 (wahr), wenn der Inhalt von A1 kleiner 2 ist. Größer G Prüft auf Werte, die größer als ein angegebener Wert sind. Beispiel: <A1> G 2 zeigt 1 (wahr), wenn der Inhalt von A1 größer 2 ist. Logisches Oder OR Testet auf logisches Oder. Beispiel: 0 OR 0 zeigt 0 (falsch), alles andere zeigt 1 (wahr) Logisches XOR Exklusives Oder Testet auf logisches Exklusives Oder. Beispiel: 1 XOR 0 zeigt 1 (wahr) Logisches Und Testet auf logisches Und. Beispiel: 1 AND 2 zeigt 1 (wahr) AND Logisches Nicht NOT Testet auf logisches Nicht. Beispiel: NOT 1 (wahr) zeigt 0 (falsch) Tabelle 9.17: Funktionen unter Operatoren des Formelmenüs in Writer Statistische Funktionen Mittelwert MEAN Berechnet das arithmetische Mittel der Werte in einem Bereich oder Liste. Beispiel: MEAN 10|30|20 zeigt 20,00 Minimalwert MIN Berechnet den kleinsten Wert einer Liste oder eines Bereichs. Beispiel: MIN 10|30|20 zeigt 10,00 Maximalwert MAX Berechnet den größten Wert einer Liste oder eines Bereichs. Beispiel: MAX 10|30|20 zeigt 30,00 Tabelle 9.18: Funktionen unter Statistische Funktionen des Formelmenüs in Writer 367 Berichte Trigonometrische Funktionen Sinus SIN Berechnet den Sinus in Radiant. Beispiel: SIN (PI/2) Cosinus COS Berechnet den Cosinus in Radiant. Beispiel: COS 1 Tangens TAN Berechnet den Tangens in Radiant. Beispiel: TAN <A1> Arcussinus ASIN Berechnet den Arcussinus in Radiant. Beispiel: ASIN 1 Arcuscosinus ACOS Berechnet den Arcuscosinus in Radiant. Beispiel: ACOS 1 Arcustangens ATAN Berechnet den Arcustangens in Radiant. Beispiel: ATAN 1 Tabelle 9.19: Trigonometrische Funktionen unter Funktionen des Formelmenüs in Writer Weitere definierte Werte PI PI 3,1415... Eulersche Zahl E 2.71828... Wahr TRUE ungleich 0 Falsch FALSE 0 Tabelle 9.20: Weitere Funktionen unter Funktionen in Writer Variablen für Dokumenteigenschaften CHAR Anzahl der Zeichen im Dokument WORD Anzahl der Wörter im Dokument PARA Anzahl der Absätze im Dokument GRAF Anzahl der Grafiken im Dokument TABLES Anzahl der Tabellen im Dokument OLE Anzahl der OLE-Objekte im Dokument PAGE Gesamtzahl der Seiten des Dokuments Tabelle 9.21: Variablen für Dokumenteigenschaften in Writer Die folgenden Variablen können Sie auch als Feldbefehl über Einfügen – Feldbefehl einfügen. Neben der Formel ist es möglich Funktionsfelder einzufügen. Je nach Typ kann eine Verknüpfung auf eine Variable oder Bedingung erfolgen. Über Einfügen – Feldbefehl - Andere gelangen Sie in den entsprechenden Dialog (Bild 9.156). Auf den nächsten Seiten sind die einzelnen Funktionen mit ihren jeweiligen Parametern kurz erläutert. Weitere Informationen erhalten Sie in der Online-Hilfe . Bild 9.156: Mögliche Funktionen in Verbindung mit Feldbefehlen / Datenfeldern 368 Berichte Feldtyp Bedeutung Format Parameter Bedingter Text Fügt Text ein wenn eine bestimmte Bedingung erfüllt ist Bedingung Dann Sonst Eingabeliste Fügt ein Textfeld mit einem Eintrag aus einer Liste ein. Eintrag Listeneinträge Name Eingabefeld Fügt ein Formularfeld zur Texteingabe ein. Hinweis Makro ausführen Fügt ein Textfeld ein, welches durch Doppelklick ein Makro ausführt. Makro Platzhalter Fügt eines Platzhalter ein. Versteckter Text Fügt einen Textbefehl ein, der bei einer bestimmten Bedingung versteckt wird Bedingungen Versteckter Text Versteckter Absatz Blendet einen Absatz aus, wenn die von ihm angegebene Bedingung erfüllt ist Bedingung Text, Tabelle, Rahmen, Grafik, Objekt Platzhalter Hinweis Tabelle 9.22: Funktion der Feldbefehle in Writer Zum Benutzen der Funktionen versteckter Text und versteckter Absatz müssen unter Extras – Optionen - OpenOffice.org Writer - Formartierungshilfen die jeweiligen Funktionen deaktiviert werden. Ich möchte mich im weiteren Verlauf dieses Kapitels ausschließlich auf Bedingungen und Datenbankfelder beschränken. Verwenden Sie bei den Bedingungen die gleichen Elemente wie bei der Definition einer Formel ( Siehe vorangegangene Tabellen ). In der folgenden Tabelle sind ein paar Beispiele aufgelistet. Beispiel Bedeutung Datenbank.Tabelle.Titel Datenbank.Tabelle.Titel NEQ "" Datenbank.Tabelle.Titel != "" Liefert Wahr, wenn das Datenfeld TITEL gefüllt ist. (Im ersten Beispiel ist kein Operator erforderlich.) !Datenbank.Tabelle.Titel NOT Datenbank.Tabelle.Titel Datenbank.Tabelle.Titel EQ "" Datenbank.Tabelle.Titel == "" Liefert Wahr, wenn das Datenfeld TITEL leer ist. (Ausrufezeichen bedeutet logisches NOT.) Datenbank.Tabelle.Titel !="100% Leben" Datenbank.Tabelle.Firma NEQ "Sun Microsystems" Gibt TRUE (wahr) zurück, wenn der aktuelle Eintrag im Feld TITEL gleich "100% Leben" ist. Datenbank.Tabelle.Titel AND Datenbank.Tabelle.Kuenstler Liefert Wahr, wenn der Datensatz sowohl Titel- als auch Künstler enthält. Tabelle 9.23: Bedingungen von Bedingungen für Feldbefehle in Writer Der Bezug einer Bedingung auf ein Datenbankfeld muss mit folgender Syntax hergestellt werden: Datenbankname.Tabellenname.Feldname. Beinhaltet einer der Namen ein Operator, ist es notwendig diesen in [ Klammern ] zu setzen, Beispiel [CD-Sammlung]. Selbstverständlich können Sie auch Variablen in Ihre Bedingungen einbeziehen. Hierzu stehen Ihnen mehrere zur Verfügung (Bild 9.157). 369 Berichte Bild 9.157: Mögliche Variablen in Verbindung mit Feldbefehlen / Datenfeldern Die einzelnen Feldtypen bewirken: Feldtyp Bedeutung Variable setzen Definiert eine Variable mit einem festgelegten Wert Variable anzeigen Fügt den einer Variable aus der Liste Auswahl ein . DDE-Feld Fügt eine DDE-Verknüpfung ein. Formel einfügen Fügt eine konstante Zahl oder das Ergebnis einer Formel ein. Eingabefeld Fügt einen neuen wert für eine variable oder Benutzerfeld ein. Nummernkreis Fügt automatische Nummerierungen für Tabellen, Grafiken oder Textrahmen ein. Seitenvariable setzen Fügt einen Referenzpunkt zum Zurücksetzen der Seitenzählung in das Dokument ein. Seitenvariable anzeigen Anzeige der Seitenanzahl zwischen dem Referenzpunkt „Seitenvariable setzen“ und diesem Feld Benutzerfeld Fügt eine benutzerdefinierte Globalvariable ein. Tabelle 9.24: Variablen in Verbindung mit Feldbefehlen in Writer Weiterführende Informationen über Bedingungen, Formeln und Variablen lesen Sie bitte in der Onlinehilfe oder in der Literatur über Writer. Soweit mein kurzer Ausflug in die Textverarbeitung. Dieser soll auch nur dazu dienen, ihnen Alternativen zur Erstellung von Berichten in Base aufzuzeigen. Mit dem Berichts-Designer ist ab Version 2.3 eine recht komfortables Werkzeug in OpenOffice.org – Base eingebunden. 370 Berichte 9.4. Bericht in Basic Die flexibelste Art einen Bericht zu erstellen ist, neben dem Berichts-Designer, nur die, mittels Programmierung in Basic. Informationen hierüber lesen Sie in einem zweiten Teil dieser Anleitung, der komplexere Datenbankanwendungen behandelt. 371 Programmierung 10. Programmierung OpenOffice.org bietet dem Datenbanknutzer auch die Möglichkeit individuelle oder komplexe Anwendungen mittels der Programmierung in OO.org-Basic zu erstellen. Ob automatisierte Formulare oder Dialoge, Client-Server Anwendungen, eigene Datenbankverbindungen, Erweiterungen und vieles mehr. Der Fantasie des Programmierers sind hierbei fast keine Grenzen gesetzt. Sie können in der Entwicklungsumgebung Makros in OpenOffice.org Basic, BeanShell (Java), Javascript und Python erstellen. Ich beschränke mich in diesem Kapitel lediglich auf OO.org Basic und auf das Erstellen eines einfachen Makros. Dieses Thema ist aus meiner Sicht zu komplex um in einer Einführung behandelt zu werden. In einem zweiten Teil zu OpenOffice.org Base werde ich die Programmierung umfangreicher behandeln. Neben der Entwicklungsumgebung OO.org-Basic (IDE), gibt es das SDK (Software Development Kit). Es enthält alle notwendigen Tools für das Programmieren der OpenOffice.org API (Basis von OpenOffice.org) und unterstützt auch Sprachen wie z. B. C, C++ oder Java. Mit der SDK lassen sich eigene Erweiterungen für OpenOffice.org erstellen. Lesen Sie bitte mehr hierüber, auch über die Erstellung von Makros in anderen Sprachen, auf den Projektseiten von OO.org. Dem Umsteiger von anderen Office-Anwendungen, ich denke hierbei an MS-Office, findet hier keine geschlossene Objektwelt wieder. In der Programmierung von OpenOffice.org müssen Objekte angelegt und Verweise auf die entsprechenden Services zugewiesen werden. Hier ein Beispiel zum Füllen eines Kombinationsfeld mit einen Resultset (Abfrageergebnis). Ms-Office (VBA): OpenOffice.org: ( Variable xstr enthält das Abfrageergebnis ) ( Variable Listeintrag enthält das Abfrageergebnis ) Me!Kombinationsfeld.RowSource = xstr oDoc = thiscomponent odrawpage = oDoc.Drawpage oform = odrawpage.forms(0) ofeld = oform.getbyName("ComboBox") ReDim arrayofstrings arrayofstrings = split(Listeintrag,",") ofeld.stringitemlist() = arrayofstrings Erstellen wir unser erstes Makro in OO.org. Hierzu öffnen Sie im Datenbank-Fenster ein neues Formular in der Entwurfsansicht ( Formular in der Entwurfsansicht erstellen ). Über Ansicht – Symbolleisten – Formular - Steuerelemente schalten Sie das Fenster mit allen Formularelementen auf. Hier wählen Sie das Symbol und zeichnen ein Rechteck im Dokument (Bild 10.1). Bild 10.1: Erstellen einer Schaltfläche 372 Programmierung Nachdem Sie die Schaltfläche erstellt haben, fehlt noch eine eindeutige Bezeichnung. Mit Klick der rechten Maustaste auf diese, öffnet sich das Kontextmenü, in ihm wählen Sie Kontrollfeld. Es wird ein Fenster mit allen möglichen Eigenschaften eingeblendet. Ändern Sie unter Allgemein - Titel den Standardeintrag um in „Makrotest“ (Bild 10.2). Bild 10.2: Zuordnen des Schaltflächentitels Schließen Sie das Fenster, es wartet das Programmieren. Hierfür müssen Sie in die Entwicklungsumgebung springen. Dies geschieht mit Extras – Makros - Makros verwalten, und anschließend OpenOffice.org Basic. Es erscheint wieder ein Fenster (Bild 10.3). Bild 10.3: Erstellen eines neuen Makros im Dokument In diesem Fenster, der Makroverwaltung, werden Ihnen im linken Teil ( Makro aus ) zwei Ordner und ggf. mehrere OO.org-Dateien angezeigt. Unter Meine Makros werden alle Makros abgelegt, die allen Dokumenten zur Verfügung gestellt werden sollen. Darunter in OpenOffice.org Makros finden Sie alle mitgelieferten Makros. Darunter werden alle geöffneten OO.org-Dokumente aufgelistet. Hier finden Sie Ihr neues noch nicht gespeichertes Formular mit dem Namen Unbenannt1. Klicken Sie auf Unbenannt1 oder das + Zeichen davor, es öffnet sich ein Unterordner mit Namen Standard. 373 Programmierung Im rechten Teil des Fensters ( Vorhandene Makros in ) sollte kein Eintrag erscheinen, klicken Sie auf den Button Neu und es erscheint ein kleines Dialogfenster mit der Aufforderung zur Eingabe eines Namens. Testmodul soll das neue Makro heißen. OK schließt das Dialogfenster und wir landen in der Entwicklungsumgebung ( Bild 10.4). Bild 10.4: Entwicklungsumgebung von Openoffice.org In dieser sehen Sie drei Standardeinträge: REM ***** BASIC ***** = Kommentarzeile Sub Main = Beginn einer Prozedur End Sub = Ende einer Prozedur Zwischen Beginn und Ende einer Prozedur wird der Code und seine Kommentar eingetragen. Beginnen Sie mit dem Programmieren einer einfachen Dialogbox, mit der Meldung „Hallo Welt“. Fügen Sie unterhalb Sub Main folgenden Code ein: Bevor Sie Ihr erstes Makro in OO.org testen, muss dieses gespeichert werden. Dazu klicken Sie auf das Diskettensymbol in der Symbolleiste. Sie werden aufgefordert einen Namen für Ihr Formular einzugeben, denn dieses wird nun mit dem Makro gespeichert. Sie wählen Testformular und bestätigen die Eingabe mit OK. Fertig ist Ihr erstes Makro in einem Formular. Bevor Sie dieses der Schaltfläche zuordnen, erfolgt ein Test. Klicken Sie in der Symbolleiste auf und das Makro wird gestartet (Bild 10.5). 374 Programmierung Bild 10.5: Erfolgreicher Testlauf des ersten Makros Es erscheint eine Dialogbox in der Entwicklungsumgebung. Inhalt dieser ist Ihr Text „Hallo Welt“. Willkommen in der Welt der Programmierer. Jetzt fehlt nur noch die Zuordnung des Makros auf die Schaltfläche. Beenden Sie die Dialogbox mittels Klick auf den OK-Button. Wenn Sie jetzt in der Entwicklungsumgebung über Extras – Makros - Makros verwalten und dann OpenOffice.org Basic wählen, erscheint das Fenster zur Makroverwaltung. In diesem sehen Sie in der linken Spalte Ihr Testmodul, rechts das erste Makro Main ( Bild 10.6). Bild 10.6: Testmodul in Testformular (links), Makro Main im Testmodul (rechts). Kommen wir zur Zuordnung des Makros auf die Schaltfläche im Formular. Schließen Sie das Fenster der Makroverwaltung und anschließend die Entwicklungsumgebung. Sie landen wieder in der Entwurfsansicht des Formulars. Hier klicken Sie mit der rechten Maustaste auf die Schaltfläche. Über das sich öffnende Kontextmenü und der Wahl Kontrollfeld springen Sie in das Fenster Eigenschaften. Dort wählen Sie den Reiter Ereignisse um in die Auswahl möglicher Ereignisse ( Aktionen ) der Schaltfläche zu gelangen ( Bild 10.7). 375 Programmierung Bild 10.7: Auswahl der Ereignisse (Aktionen) der Schaltfläche Jedem der aufgelisteten Ereignisse können Sie ein Makro zuweisen, es gibt keine Beschränkung auf nur ein Ereignis pro Steuerelement. In Ihrem kleinen Basic-Kurs möchten Sie beim Klicken auf die Schaltfläche das Makro starten. Dafür wird das Ereignis Beim Auslösen genutzt, mittels Klick auf das Symbol öffnet sich ein Fenster (Bild 10.8). Bild 10.8: Zuweisen eines Makros auf das Steuerlement eines Formulares( Schaltfläche ) In diesem Fenster sind noch einmal alle verknüpfbaren Ereignisse des Formularelementes aufgelistet. Mit Auswahl Beim Auslösen und anschließendem Klick auf Zuweisen springen Sie wieder in das Makroverwaltungsfenster. In diesem wählen Sie in der linken Spalte ( Bibliothek ) ihr Testformular, über Standard und Testmodul erscheint in der rechten Spalte ( Name des Makros ) das Makro Main. 376 Programmierung Dieses wählen Sie aus, mit OK springen zurück in das Fenster Makro zuweisen. Jetzt haben Sie, falls notwendig, die Möglichkeit weitere Verknüpfungen ausführen. Da dies nicht der Fall ist, schließen Sie auch dieses Fenster mit OK. Sie landen wieder in der Entwurfsansicht des Formulars mit dem eingeblendeten Fenster Eigenschaftenund der Anzeige der Verknüpfung unter Beim Auslösen ( Bild 10.9). Bild 10.9: Verknüfptes Ereignis ( Aktionen ) der Schaltfläche Sie schließen dieses Fenster, speichern das Formular erneut ab und beenden es. Wenn Sie jetzt OO.org Base beenden möchten, werden Sie aufgefordert die Änderungen in der Datenbank zu speichern. Bestätigen Sie dies unbedingt mit JA, ansonsten gehen Ihnen alle bisherigen Änderungen innerhalb der Datenbank, trotz vorangegangenen Speicherungen, verloren. Aber Sie möchten Ihr neues Formular neu starten, um Ihr Ergebnis zu begutachten. Nachdem sie dieses gestartet haben, erfolgt eine Sicherheitsabfrage zur Aktivierung oder Deaktivierung der in der Datei vorhandenen Makros. Natürlich lautet die Antwort JA und das Formular wird eingeblendet. Klicken Sie auf die Schaltfläche und es erscheint Ihre Dialogbox (Bild 10.10). Bild 10.10: Eingeblendete Dialogbox im Formular ( Ausschnitt ). Herzlichen Glückwunsch zu Ihrer ersten Programmierung in OpenOffice.org Base. 377 Im und Export von Daten 11. Im und Export von Daten Ein gravierender Schwachpunkt in OpenOffice.org Base ist das Fehlen von Im -/ Exporttools wie aus vergleichbaren Datenbank-Anwendungen gewohnt. Auf den Internetseiten des dba-Projektes findet man einen Ansatz für einen entsprechenden Wizard, dieser ist aber bisher nicht verwirklicht worden. Dies gilt auch für Versuche Extension zu programmieren. Es besteht zwar die Möglichkeit aus verknüpften Datenquellen (Datenbanken und Kalkulationsprogrammen) deren Tabelleninhalte zu importieren, jedoch ist dies umständlich. Der direkte Export in ein fremdes Datenbank- / Tabellenformat oder in eine externe, verknüpfte Datenbank / Tabelle ist nur mit einigen Tricks zu bewerkstelligen und aus meiner Sicht für den ungeübten Anwender undurchführbar. Hier hilft derzeit nur eine programmierte Lösung ( Siehe Kapitel 11.3 ). Nach einigen Im / Export Tests, auch der Erfolgreichen, wurden nach dem Schließen der geöffneten Datenbanken diese nicht sauber beendet. Es war ein Neustart des Rechners bzw. Beenden des Schnellstarters notwendig. Einzige Ausnahme ist der Import wie im Kapitel 11.1.4 beschrieben. Betrachten Sie bitte die folgenden Kapitel zum Im / Export, mit Ausnahme 11.1.4., nur als experimentelle Tests. Eine Garantie auf einwandfreie Funktion kann nicht gegeben werden. Es sind letztendlich nur Notlösungen. 11.1. Import von Daten Dieses Kapitel behandelt das Importieren aus mehreren verwendeten Datenquellen, bezogen auf die von mir genutzten Datenbanken, OO.org Base selbst, dBASE, Access 2003 und PostgreSQL, Calc und Excel 2003, als verknüpfte Datenquellen, in Base. Als nicht verknüpfte Datenquellen nutze ich Access 2003, Excel 2003 und dBASE. 11.1.1. Base zu Base Es ist mehr das Kopieren als der klassische Import, aber auch der Weg soll hier beschrieben werden, da beim Importieren aus einem fremden Datenbankformat der Ablauf nahezu identisch ist. Bild 11.1: Dialogfenster Tabelle kopieren ( Ausschnitt ). Um eine Tabelle zu kopieren, müssen Sie diese als zu kopieren markieren. In der Zieldatenbank erscheint nach dem Befehl Bearbeiten - Einfügen ein Fenster zum Anpassen der zu kopierenden Tabelle (Bild 11.1). Selbstverständlich klappt auch Drag and Drop. In meinem Beispiel kopieren Sie die Tabelle CD-Sammlung aus Musik. 378 Im und Export von Daten Dieses Fenster wird Ihnen aus dem Kapitel 6.11 Tabelle kopieren bekannt sein. Die Vorgehensweise beim Kopieren von Tabellen zwischen zwei Base-Datenbanken ist identisch mit der in diesem Kapitel. 11.1.2. Verknüpfte Datenquelle zu Base In diesem Kapitel wird das Kopieren aus einer verknüpften in eine autarke OO.org Base-Datenbank erklärt. Bevor Sie jedoch Ihre Tabelle kopieren, sollten Sie diese im Entwurfsmodus öffnen, um deren Definition ( Spalten ) zu notieren. Warum, erfahren Sie weiter unten in diesem Kapitel. Der anfängliche Kopierablauf ist mit dem im vorherigen Kapitel beschriebenen bis zum Einblenden des Fensters Tabellen kopieren identisch. In diesem wählen Sie die Option Definition und Daten aus. Es öffnet sich ein weiteres Fenster mit einer Spaltenauswahl ( Bild 11.2). Bild 11.2: Dialogfenster Tabelle kopieren 2. Schritt Spaltenübernahme ( Ausschnitt ) Auch dieses und das folgende Fenster kennen Sie aus dem Kapitel 6.11 Tabelle kopieren. Haben Sie alle oder einzelne Spalten ausgewählt, springen Sie mit Weiter > in den nächsten Schritt (Bild 11.3). Bild 11.3: Dialogfenster Tabelle kopieren 3. Schritt, Spaltendefinition Jetzt kommen Ihre Notizen über die Tabellendefinition der Quelle zum tragen. Base erkennt nicht automatisch alle Spaltendefinitionen oder benutzt eigene. Sie müssen daher jede der im linken Fenster aufgelisteten Spalten einzeln mit den von Base vorbelegten Definitionen, rechts unter Spalteninformation eingeblendet, vergleichen. Gleichen Sie diese mit Ihren Notizen ab und führen Sie notwendige Anpassungen durch. Mit Fertig-stellen schließen Sie das Kopieren ab, im Datenbank-Fenster erscheint Ihre neue Tabelle. Diese Vorgehensweise klappte bei Base-Datenbanken mit Verknüpfungen auf dBASE, Access 2003 und PostgreSQL über ODBC als Quelle. Bei einer Calc / Exceltabelle werden Ihnen alle Spaltendefinitionen von Base angeboten. Calc und Excel können als Wandler nicht datenbankbasierender Formate ( TXT, CSV...) dienen. 379 Im und Export von Daten 11.1.2.1. Anfügen von Daten aus Tabellen verknüpfter Datenquellen Nicht immer sollen oder müssen ganze Tabellen importiert werden, oftmals möchte der Anwender nur Teilmengen einfügen. Auch können in Base erstellten Tabellen, Daten aus anderen Base-Datenbanken oder verknüpften Quellen angefügt werden. In der Zieldatenbank muss der Befehl Inhalte einfügen lauten um Daten an Ihre Tabelle anzufügen. Daraufhin öffnet sich ein Fenster zur Auswahl über die Art der einzufügenden Daten. Die notwendige Wahl ist hier Formatierter TEXT [RFT] (Bild 11.4). Bild 11.4: Dialogfenster mit Auswahl von Zeichentypen der einzufügenden Daten.. Meine Tests verliefen ausschließlich mit der in Bild 11.4 dargestellten Auswahl fehlerfrei. Weiter > lässt Sie daraufhin im nächsten Schritt, Tabelle kopieren, landen. In diesem müssen Sie die Tabelle in die Daten eingefügt werden soll, in Tabellenname eintragen, verbunden mit der Auswahl Daten anhängen (Bild 11.5). Bild 11.5: Dialogfenster Tabelle kopieren ( Ausschnitt ). Anschließend führt Sie Weiter > in den letzten Schritt des Dialogfensters, Spalten zuordnen. Hier werden alle Spalten der Quelle und des Zieles in ihrer jeweiligen Reihenfolge aufgelistet. Sie haben hier die Möglich einzelne Spalten zur Übernahme abzuwählen, als auch ihre Zuordnung anzupassen (Bild 11.6). 380 Im und Export von Daten Bild 11.6: Dialogfenster Tabelle kopieren ( Ausschnitt ). Fertig stellen beendet das Dialogfenster und fügt die Daten in die Zieltabelle ein. Diese formatiert die eingefügten Feldinhalte von Text (RFT) in die entsprechenden Formate um. dBASE Aus einer dBASE-Datenbank verlief das Anhängen von Daten an eine Base-Tabelle einwandfrei. Es mussten allerdings neben der identischen Anzahl der Spalten, Anpassungen in der Quelle vorgenommen werden. Die Spaltendefinition BOOLEAN wurde in Text ( varchar ) bzw. Decimal geändert. Erfolgt diese Anpassung nicht, erscheint beim Einfügen eine Fehlermeldung. Bei dBASE nach dBASE erscheint im 3.Schritt eine Wahlmöglichkeit zur Automatischen Typenerkennung der Spalten. Vergessen Sie diese Option, entweder die Datenbank stürzt ab oder aber es werden vollkommen falsche Definitionen erkannt. Access Aus einer Access-Datenbank verlief das Anhängen von Daten an eine Base-Tabelle einwandfrei. Auch hier muss die Anzahl der Spalten identisch sein. Eine Anpassung in der Quelle war wie bei dBASE nicht erforderlich. Bei Access nach Access verfahren Sie wie im vorherigen Absatz beschrieben. PostgeSQL Aus einer PostgreSQL-Datenbank verlief das Anhängen von Daten an eine Base-Tabelle einwandfrei. PostgeSQL nach PostgreSQL konnte ich nicht testen. Calc / Excel 2003 Bei der Einbindung einer Excel / Calc-Tabelle kann ihre Definition in Base nicht angepasst werden. Base erkennt beim Verknüpfen Spalten in denen ausschließlich Zahlen eingetragen sind als Decimal und natürlich Text als Text ( varchar ). Das tat einem erfolgreichen Anfügen der Daten in die Base-Tabelle aber keinen Abbruch. Diese beiden Spaltenformate habe ich bisher getestet. 381 Im und Export von Daten 11.1.2.2. Text-Tabelle zu Base Die als Datenbankengine genutzte Datenbank HSQLDB bietet dem Anwender die Möglichkeit Text-Tabellen ( TXT, CSV) zu importieren. Diese Funktionalität ist in Base implementiert. Somit besteht zumindest für ein Format eine Importfunktion. Ihre Durchführung ist nicht so komfortabel wie bei anderen Anwendungen, aber immerhin, sie ist fehlerfrei. Um eine Tabelle zu importieren ist es notwendig mehrere Schritte auszuführen. 1. Erstellen einer leeren OO.org-Datenbank. 2. Exportieren jeder Tabelle der Quelle als CSV-Datei in den Ordner der OO.org-Datenbank. 3. In OO.rg-Base die zu importierenden Tabellen als Text Tabelle erstellen. 4. Verknüpfen der Daten aus den jeweiligen Quell-Tabellen in die Base Tabellen. 5. In OO.org-Base erstellen der endgültigen Tabellen. 6. Kopieren der Daten aus den Text Tabellen in die Tabellen. 7. Löschen der Text Tabellen. Die Anzahl der Schritte verdeutlicht den Aufwand Daten sauber zu importieren. Aber wie immer, es gibt eine Lösung die einfacher ist. Die Schritte 3 bis 7 habe ich am Beispiel meiner kleinen Datenbanken vorbereitet. Aber darüber später mehr, ich möchte ihnen zunächst den Export erläutern und anschließend den Import. Als Beispiel soll der Import aus Access dienen. Bild 11.7: Access-Tabelle, exportiert als export.csv in den Ordner der import.odb Als erstes erstelle ich eine leere OO.org-Datenbank „import“, dann exportiere ich die Accesstabellen in das CSV-Format. Diese speichere ich im Ordner der Base-Datenbank (Bild 11.7) ab. Nachdem ich den Export aufgerufen habe, werde ich aufgefordert Parameter auszuwählen. In diesem Beispiel wähle ich Mit Trennzeichen, Simikolon als Trennzeichen und Feldnamen in erster Spalte einbeziehen. Diese Auswahl der Parameter ist für den späteren Import wichtig, ich notiere mir diese. Die exportierte Tabelle sieht dann im Texteditor so aus ( Bild 11.8). Bild 11.8: Exportierte Access-Tabelle. 382 Im und Export von Daten Jetzt habe ich noch 5 Schritte pro Tabelle vor mir. Ich kann diese einzeln durchlaufen, oder auch in einen automatisierten Schritt legen. Bequemlichkeit liegt in der Natur des Menschen, ich wähle den automatischen Weg. Hierzu erstelle ich ein SQL-Statement in einer Textdatei, welche ich im Anschluss in das SQL-Fenster, Extras – SQL, der Datenbank import kopiere. Selbstverständlich speichere ich die Textdatei vorher ab, um diese für die anderen, oder spätere Importe als Vorlage zu nutzen. Ich beginne mit 1. Text-Tabelle erzeugen create text table "text_import" ( "ID" integer not null, "Titel" varchar (100), "Kuenstler" varchar (100), "SammlungsID" integer not null, "Anmerkung" varchar (255), primary key ("ID")) - Ein Primärschlüssel muss immer erstellt werden !!! 2. Verbindung zur Quelle und Schreiben derer Daten in die erzeugte Tabelle set table "text_import" source "export.csv;ignore_first=true;fs=\semi;encoding=windows-1252“ 3. Tabelle erzeugen create table "import" ( "ID" integer not null, "Titel" varchar (100), "Kuenstler" varchar (100), "SammlungsID" integer not null, "Anmerkung" varchar (255), primary key ("ID")) - Ein Primärschlüssel muss immer erstellt werden !!! 4. Kopieren der Datensätze in Tabelle import INSERT INTO "import" ( "ID", "Titel", "Kuenstler", "SammlungsID", "Anmerkung") SELECT "ID", "Titel", "Kuenstler", "SammlungsID", "Anmerkung" from "text_import"; commit; 5. Löschen der Text-Tabelle text_import drop table "text_import"; Mit Ausführen starte ich das SQL-Statement. Die erfolgreiche Ausführung wird mit der Meldung 1:Befehl erfolgreich ausgeführt., bestätigt (Bild 11.9). Nachdem Schließen des SQL-Fensters, Vorsicht das Statement geht verloren, und dem Wechsel in das Tabellenmodul klicke ich auf Ansicht - Tabellen aktualisieren. Es erscheint meine Tabelle import, die Statuszeile signalisiert mir, dass ich eine interne Datenbank nutze (Bild 11.10). 383 Im und Export von Daten Bild 11.9: Erfoglreich ausgeführtes SQL-Statement zum Import. Mit dem Schließen des SQL-Fensters gehen alle Einträge unter auszuführendes Kommando unwiederbringlich verloren! Speichern Sie diese vorher in eine Datei. Bild 11.10: Erfolgreich erstellte Tabelle import, darunter Eintrag in Statuszeile. Auf meinen Internetseiten finden Sie eine Datei Import. Sie beinhaltet die leere Base-Datenbank Import, eine Textdatei mit dem SQL-Statement, die Datei Export.CSV und die original Access-Datenbank. Testen und probieren Sie die Funktionen oder nutzen sie als Vorlage. 384 Im und Export von Daten 11.1.3. Nicht verknüpfte ( eingebundene) Datenquellen zu Base Für das Importieren aus einer nicht durch OO.org Base verknüpften Datenquelle habe ich keine für den Anwender akzeptable Lösung gefunden. Es ist nicht möglich dauerhaft, fehlerfrei Daten auf diesem Weg zu importieren. Bleibt also nur der Weg einer Verknüpfung mittels OO.org Base ( bestehende Datenquelle ), die nicht in OpenOffice.org angemeldet wird. Ist diese verknüpft, können Sie wie im vorangegangenen Kapitel verfahren und anschließend diese Datenbank mit ihrer Verknüpfung wieder löschen. 385 Im und Export von Daten 11.2. Export von Daten in angemeldete Datenquellen Neben dem Importieren von Daten, sollte eine Datenbank auch ihre Daten in andere Formate exportieren können. Aber wie am Anfang erwähnt, besitzt OpenOffice.org Base dieses Tool nicht. Ich habe trotzdem mit meinen Datenbanken experimentiert und folgende Ergebnisse erhalten: dBASE Export einer Tabelle mittels Kopieren in das Frontend einer dBASE-Datei klappt, es werden auch entsprechende Spaltendefinitionen angeboten. Die Tabelle wird aber nicht in die dBASE-Datei geschrieben, eine neue .dbf-Datei mit dem Namen der kopierten Tabelle ( CD-Sammlung ) wird angelegt (Bild 11.11). Diese ist dann von keiner externen Datenbank, auch dBASE, lesbar. Bild 11.11: Exportierte Tabelle CD -Sammlung aus Buecher.odb Anfügen von Daten in eine bestehende Tabelle funktioniert einwandfrei, Voraussetzung hierfür ist natürlich eine gleiche Anzahl der einzufügenden Spalten und deren Definitionen. Bevor Sie Ihre Daten kopieren, sollten Sie wie unter Import beschrieben die Quelltabelle und zusätzlich die Zieltabelle im Entwurfsmodus öffnen, um deren Definition ( Spalten ) zu notieren. Vergleichen Sie beide und passen sie die zu kopierenden Spalten der Quelle ggf. denen des Zieles an. Eine vorherige Sicherheitskopie der Quelle wäre sinnvoll. Sie müssen im Fenster Tabelle kopieren, Bild 11.5, Daten anfügen wählen und im Feld Tabellenname den der Zieltabelle eintragen. Bei auftretenden Problemen mit dem Erkennen von einzelnen Spaltendefinitionen (Bild 11.12), Base vergleicht den Datentyp der Zielspalte mit dem der Einzufügenden, hilft es die Daten nicht durch Einfügen, sondern mit Inhalte einfügen zu übergeben. Bild 11.12: Dialogfenster mit Hinweis auf nicht gefundenen Spaltentyp. Es erfolgt dann eine Abfrage über die Art der einzufügenden Daten. Formatierter TEXT [RFT] muss hier ausgewählt werden (Bild 11.13). 386 Im und Export von Daten Bild 11.13: Dialogfenster mit Auswahl von Zeichentypen der einzufügenden Daten.. Anschließend verfahren Sie dann wie im Kapitel 11.1.3. beschrieben. MS-Access 2003 / 2007 Kein erfolgreiches Ergebnis, es gab Probleme mit leeren Datenfeldern. PostgreSQL über ODBC Erfolgreiches Ergebnis Excel / Calc Keine Möglichkeit Text Keine Möglichkeit 387 Im und Export von Daten 11.3. Export in nicht angemeldete Datenbanken / Tabellenprogramme Keine Möglichkeit mittels OpenOffice.org Base 388 Im und Export von Daten 11.4. Import / Exporttool in Base Wird zur Zeit von mir noch entwickelt, aktuell läuft nur der Import aus dBASE. Mehr hierüber später in einer gesonderten Anleitung. Leider bin ich mit der Entwicklung noch nicht weitergekommen. Der Job!! 389 Einbinden externer Datenquellen 12. Einbinden externer Datenquellen Es werden bei externen Datenbanken lediglich Verbindungen zu ihnen und ihren Tabellen erstellt, Base dient hierbei als Frontend. Erzeugte Formulare und Abfragen in Base werden in ihr gespeichert, Tabellen in der Quelle und nur als Verknüpfung dargestellt. Datenbanktreiber dienen als Brücke zwischen Base und der fremden Datenquelle (Bild 12.4). Bei der Einbindung externer Datenquellen, wie in diesem Fall PostgreSQL von einem Linuxserver, werden beim Starten der OO.org Base-Datenbank von ihr alle Daten aus den Tabellen der Quelle geladen. Dies kann bei großen Datenmengen ein Netzwerk stark belasten. Hier empfiehlt sich eine Client-Server Anwendung. Ist die Quelle auf dem selben Rechner, ist das Mengenproblem irrelevant. Bei einer Verbindung auf einen Datenbankserver, wie in meinem Beispiel, ist es notwendig, dass Sie entsprechende administrative Parameter zur Verbindung und die Rechte der Clients, auf dem Server eintragen. Sonst kann es passieren, dass Sie die Daten der Tabellen sehen, Änderungen aber nicht erlaubt sind. 12.1. ODBC Schnittstelle mit PostgreSQL unter Windows In der Auflistung aller verfügbaren Datenbanktreiber in Base fehlt u. a. PostgreSQL. In diesem Fall kann sich der ODBC, als auch JDBC Schnittstelle ( Brücke ) bedient werden. Beide unterstützt PostgreSQL. Der Aufwand eines Verbindungsaufbaus über diese ist etwas aufwändiger. Zunächst muss ein entsprechender Schnittstellentreiber installiert und eingerichtet werden. Die Installation eines ODBC-Treibers, dessen Registrierung in Windows und Linux und die Rechtevergabe der Verbindung, am Beispiel von PostgreSQL, unter www.wienandt.de Hier soll nur die Einbindung in OO.org Base erläutert werden. Nach Aufruf von Base meldet sich wieder der Datenbank-Assistent, mit der Auswahl Verbindung zu einer bestehenden Datenbank wird eine Auswahlliste mit allen verfügbaren Datenbanktreibern aufgeklappt (Bild 12.1). Bild 12.1: Auswahlmenü aller Datenbanktreiber. Mit der Wahl ODBC und Weiter folgt ein neues Fenster. Dort wählen Sie Durchsuchen und springen in ein Auswahlfenster zur Datenquellenwahl (Bild 12.2). Hier sind durch Ihre Wahl, ODBC, alle entsprechenden eingerichteten Datenquellen des Rechners aufgelistet. Informationen über eine der Quellen erhalten Sie mittels Klick auf Verwalten. Es öffnet das Fenster ODBC-Datenquellen-Administrator von Windows, in ihm können Sie die Verbindung nochmals anpassen. OK schließt das Fenster, je nach gewähltem ODBC-Treiber gelangen Sie in weiteres, um neben einem Verbindungstest, zusätzliche Parameter einzugeben. Diese können zum Beispiel notwendige Benutzer – oder Passwörter sein (Bild12.3). 390 Einbinden externer Datenquellen Bild 12.2: Auswahl einer angemeldeten externen ODBC Datenquelle. Bild 12.3: Notwendige Passworteingabe, und Verbindungstest zur ODBC-Datenquelle. Weiter geht es mit den bekannten Schritten des Datenbank-Assistenten, Base legt dann eine Datenbank für diese ODBC-Verbindung an (Bild 12.4). OO-Base Datenbank Postgre ( Frontend) ODBC-Datenquellentreiber für PostgreSQL Linux-Server Datenbank PostgreSQL (Quelle) Bild 12.4: Darstellung der Verbindung zu einer externen Datenquelle, am Beispiel PostgreSQL 391 Einbinden externer Datenquellen In ihr erscheinen die Tabellen der Quelle mit deren Hierarchie, im Bild dargestellt am Beispiel von PostgreSQL ( Bild 12.5). Bild 12.5: Verknüpfte Tabelle in der OOo Base-Datenbank PostgreSQL Alle Informationen über die Verbindung zwischen einer externen Datenquelle und OO.org Base können im Datenbankfenster unter Bearbeiten–Datenbank... oder mittels Klick rechte Maustaste auf den Fensterhintergrund betrachtet und, falls notwendig, geändert werden. Auch diese Information sind abhängig vom jeweiligen Datenbanktreiber und in drei Kategorien aufgeteilt. Diese sind: Eigenschaften Alle Einträge zum benutzten Datenbanktreiber. Verbindungsart Alle Information zur Verbindung. Erweiterte Einstellungen Treiberspezifische Einstellungen. Diese Einstellungen werden von den installierten Datenbanktreibern übernommen und benötigen keine Änderung. Nur der erfahrene Anwender wird hier Entsprechendes vornehmen wollen. Bei der eingebetteten Datenbankengine HSQLDB sind diese Optionen nicht verfügbar. 392 Einbinden externer Datenquellen 12.2. ODBC Schnittstelle mit PostgreSQL unter Linux Unter Linux, am Beispiel SUSE, sind die Schritte innerhalb OpenOffice.org identisch mit denen in Windows. Lediglich die Datenquellenauswahl, wie im Fenster 12.2 dargestellt, unterscheidet sich von Windows (Bild 12.6). Die Installation und Einrichtung einer entsprechenden ODBC-Schnittstelle unter Linux gestaltet sich etwas aufwendiger. Mehr hierüber auf meiner Homepage. Bild 12.6: Auswahl einer angemeldeten externen ODBC Datenquelle unter Linux 393 Einbinden externer Datenquellen 12.3. Einbinden einer nicht angemeldeten Datenquelle über ODBC In den beiden vorangegangenen Kapiteln wurde Ihnen das Einbinden einer externen Datenquelle in OO.org Base kurz erläutert. Auch die damit verbundenen möglichen Probleme in einem Netzwerk. Dort bietet sich der Client-Server-Aufbau an. Bei dieser Variante sind die Daten auf einem Datenbankserver abgelegt. Auf diesen haben alle im Netzwerk berechtigten Arbeitsplatzrechner, genannt Clients, Zugriff. Der Client sendet lediglich Anfragen an den Server, dieser bearbeitet diese und gibt eine entsprechende Rückantwort (Bild 12.7). OO-Base Datenbank odbc (Client) ODBC-Datenquellentreiber für PostgreSQL Linux-Server Datenbank PostgreSQL (Server) Bild 12.7: Darstellung der Verbindung zu einer Datenquelle, über ODBC am Beispiel PostgreSQL Die Kommunikation zwischen beiden funktioniert im Prinzip wie nachfolgend beschrieben. Auf dem Client möchte der Anwender alle CD-Titel des Künstlers Achim Reichel in einem Listenfeld aufgeführt haben. Es folgt ein Ablauf: Öffnen der Verbindung zum Server. Senden einer Anfrage an den Server mit den Angaben „alle Titel von Achim Reichel aus der Tabelle CD-Sammlung“. Der Server führt die entsprechende SQL-Abfrage aus: „Select Titel from CD-Sammlung where Kuenstler like Reichel“. Der Server sendet das Ergebnis an den Client. Client übergibt dieses in das Listenfeld. Client schließt die Verbindung zum Server. Auch dieses Verfahren nutzt die im Betriebssystem installierten ODBC-Treiber (DSN) wie unter 12.1. und 12.2. beschrieben. OO.org Base kann auch ohne angemeldete Datenquelle als Client in einer ClientServer-Umgebung genutzt werden. Es bedarf aber einiger Erfahrung in der Programmierung mit Basic. Mehr hierüber im einem zweiten Teil dieser Anleitung. Auf meiner Webseite finden Sie eine kleine Datenbank, odbc.odb, in der eine Verbindung über die System-DSN ( Windows XP und SUSE 9.0 ) mittels Basic hergestellt wird. Bei der Einbindung einer nicht angemeldeten Datenquelle sind die SQL Konventionen des Treibers relevant. Abfragen auf in Base gespeicherte Tabellen müssen wiederum der Konvention von Base entsprechen. 394 Einbinden externer Datenquellen 12.4. Restriktionen einzelner Datenbanktreiber Die in OpenOffice.org implementierten Datenbanktreiber unterliegen zum Teil einigen Einschränkungen. So ist es generell notwendig, mit Ausnahmen von dBASE, bei allen externen Datenquellen in deren Tabellen einen Primärschlüssel festzulegen. Ohne diesen können Sie aus Base heraus keine Daten in diese einfügen. In der SDK ( Software Developer Kit ) von OpenOffice.org werden alle Eigenschaften der Datenbanktreiber beschrieben. Es gibt Beschränkungen für die Treiber: Adressbuch: dBASE: Lesen: Wird unterstützt für: LDAP, Mozilla, Outlook, Outlook Express, Thunderbird. Schreiben: Wird nicht unterstützt. create: keine Unterstützung für key, group und user. alter: keine Unterstützung für key, group und user. select: Beschränkung auf eine Tabelle in der FROM-Klausel. Operatoren: =,<,>,<>,> =,< =, LIKE, NOT LIKE, IS NULL, IS NOT NULL Parameter: Erlaubt, mit einem führenden Doppelpunkt vor diesem. ( Select * from Beispiel where Parameter LIKE : ). oder mit einem einzelnen Fragezeichen ( Select * from Beispiel where Parameter LIKE ? ). Bookmarks: Resultset das Bookmarks für Recordsets unterstützt. Calc: CSV ( Flat File Format ): Lesen: Wird unterstützt. Schreiben: Wird nicht unterstützt ( Daten in Tabellen einfügen ). Lesen: Wird unterstützt. Schreiben: Wird nicht unterstützt ( Daten einfügen ). 395 Einbinden externer Datenquellen Zusätzliche Einschränkungen habe ich festgestellt bei der Nutzung von: Access: Abfragen: In Access abgespeicherte Abfragen werden in Base als Sichten unter Tabellen angezeigt. Relationen: Zum Teil keine oder ungenügende Anzeige. 396 Start von Base mit Parametern 13. Start von Base mit Parametern In der aktuellen Version 3.0von OpenOffice.org und deren Vorgängern, ist es nicht möglich die Datenbank mit Parametern zu starten. Es ist nicht möglich: Elemente auszublenden, mit Ausnahme von Formularen. Makros beim Start aufzurufen. Formulare beim Start zu öffnen. Elemente vor dem Öffnen im Entwurfsmodus zu sperren / schützen. 397 Base im Netzwerk 14. Base im Netzwerk Setzen Sie OpenOffice.org in einem Netzwerk ein, ist unter Umständen auch ein gemeinsames Nutzen der Datenbank Base geplant. Hier gibt es nur leider wieder eine bittere Pille zu schlucken. Die von anderen Datenbanken in Office-Paketen gewohnte Funktionalität zur gemeinsamen Nutzung in einer Mehrplatzumgebung ist in Base nicht implementiert. Hier bietet sich dann nur der Einsatz eines Datenbankservers an. OpenOffice.org Base nutzt HSQLDB als eingebettete Datenbank. Diese kann auch als Server installiert werden. Es gibt hierzu leider keine ausreichende deutschsprachige Literatur. Es bieten sich daher nur DBS-Server mit entsprechender Literatur an. Dies sind u. a. MYSQL oder PostgreSQL. Für OpenOffice.org 1.1. habe ich auf den Projektseiten eine Anleitung zur Freigabe dortiger Datenbanken in einem Netzwerk gefunden. Zwischenzeitlich ist diese von den Seiten verschwunden, oder aber ich finde sie nicht mehr. Macht nichts, ich habe mir diese 2005 gespeichert. Ob die Funktionalität auch in OO.org 3.0 eingesetzt werden kann bzw. funktioniert, habe ich noch nicht getestet. Sollten Sie aber Interesse hieran haben, können Sie diese Anleitung hier von meiner Internetseite downloaden, natürlich ohne jegliche Garantie. 398 Base - Was bringt die Zukunft 15. Base - Was bringt die Zukunft Mit Base, dem Datenbankmodul von OpenOffice.org besitzt der Anwender eine für den täglichen Gebrauch nutzbare Anwendung. Vor allem mit dem Aspekt, dass diese kostenfrei in der Nutzung ist. Das soll jedoch kein Grund sein für einen Stillstand in der Weiterentwicklung, denn auch OpenOffice.org – Base soll dem Anwender eine bestmögliche Unterstützung bei seiner täglichen Arbeit bieten. Aus diesem Grund sind für zukünftige Version Erweiterungen, Verbesserungen und natürlich Fehlerbeseitigungen geplant. Nachfolgend sind diese mit Wissensstand vom April 2008 und der Version 2.4 aufgelistet. Die nächste Version 3.0 Für das 3.0 von OpenOffice.org sind keine Erweiterungen bestehender Funktionen oder Neuerungen in Base geplant. Bericht – Designer ( Sun Report-Builder ) Der Bericht – Designer ist als Extension in OpenOffice.org eingebunden. Dadurch sind etwaige neue Funktionen, Anpassungen oder auch nur Fehlerbehebungen innerhalb diesem nicht unbedingt an ein Release von OO.org gebunden. Aktuell, August 2008, ist die Version 1.05 zum Download freigegeben. Informationen über zukünftigen Erweiterungen erhalten Sie hier. Beachten Sie die, dass für die OO.org – Versionen 2.3 bis 2.4.1. die Version 1.02 des Berichts-Designers geeignet ist. Diese Version läuft relativ stabil. Die aktuelle Version 1.05 kann nur unter OO.org 3.0 installiert werden. 399 Anhang A Anhang A Übersetzung von Auszügen der Internetseite Features Summary von HSQLDB . % in Java programmiert Volles RDBMS mit den Objektfähigkeiten von Java Unterstützung JDK 1.1x, 1,2x, 1.3x, 1.4x und höher Schnelle SELECT, INSERT, DELETE und UPDATE Operationen Standard SQL-Syntax Inner und outer joins Korrelierte Unterabfragen einschließlich IN, EXISTS, ANY, ALL Views, temporäre Tabellen und Sequencen Primärschlüssel Indexe auf einzelne oder mehrere Spalten ORDER BY, GROUP BY und HAVING COUNT, SUM, MIN, MAX, AVG und 100 statistische Aggregatfunktionen Volle Unterstützung von SQL-Ausdrücken wie CASE .. WHEN .. ELSE .. , NULLIF etc. SQL Standard autoincrement Transaction COMMIT, ROLLBACK and SAVEPOINT Unterstützung Referenzielle Integrität (Fremdschlüssel) mit vollständigen kaskadierenden Optionen ( DELETE, UPDATE, SET NULL, SET DEFAULT ) Java stored procedures und Funktionen Triggers Datenbanksicherheit mittels Passwörtern, Benutzerrechten und Rollen Umfangreiche Reihe von ALTER TABLE Kommandos Tabellengösse bis 8 GB je Tabelle ( cached table, OpenOffice.org nutzt dies) Tabellengösse bis 2 GB je Text Tabelle ( cached table, OpenOffice.org nutzt dies) Begrenzung einzelner Strings oder Datenelemenete nur durch Arbeitsspeicher 95% JDBC Interface Unterstützung Unterstützung aller JDBC 1 Datentypen zusätzlich Object, Boolean, Blob, Clob Unterstützung von JDBC 2 DataBaseMetaData und RexultSetMetaData 400 Anhang B Anhang B SQL-Befehle in OpenOffice.org Base. Diese Auflistung gilt ausschließlich für SQL-Befehle welche unmittelbar in OO.org Base ausgeführt werden. Etwaige SQL-Befehle die z B. in Basic mittels Pass-ThroughAbfragen an eine externe Datenquelle gesendet werden, sind abhängig von der jeweiligen Datenquelle und hier nicht beschrieben. Nachfolgend sind die Befehle mit kurzer Erläuterung ihrer Funktionen aufgelistet, als Quelle dient die HSQLDB Webseite mit ihrer Dokumentation. Detaillierte SQL-Informationen für HSQLDB erhalten Sie hier, eine komplette Datenbankanleitung gibt es als pdf. Dort erhalten Sie auch Informationen über die Bedingungen ( WHERE, GROUP BY, UNION ..) unter den entsprechenden SQL-Befehlen. ALTER INDEX Umbenennen eines Index-Namens. ALTER SEQUENCE Rücksetzen von Sequenzen. ALTER SCHEMA Umbenennen eines Schemas ALTER TABLE Tabellendefinition ändern ( Tabellenname, Spalte...). ALTER USER Ändert Eigenschaften von Benutzerkonten. CALL Prozedureaufruf CHECKPOINT Erzwingt das Setzen eines Sicherungspunktes im Transaktionsprotokoll. COMMIT Abschließen einer laufenden Transaktion mit. CONNECT Verbindung zu einer anderen Datenbank. CREATE ALIAS Erstellt ein Alias für eine Java Funktion. CREATE INDEX Erzeugt einen sekundären Index. CREATE ROLE Definiert eine Rolle innerhalb einer Datenbank. CREATE SCHEMA Erstellt ein Schema. CREATE SEQUENCE Erzeugt neuen Generator für Sequenzen. CREATE TABLE Neue Tabelle erstellen. CREATE TRIGGER Erzeugt einen neuen Trigger. CREATE USER Erzeugt neuen Nutzer einer Datenbank. CREATE VIEW Virtuelle Tabelle (Sicht) wird erstellt. DELETE Löschen von Zeilen einer Tabelle. DISCONNECT Schließen der aktuellen Datenbankverbindung. DROP INDEX Löscht einen sekundären Index. DROP ROLE Entfernt eine Rolle in einer Datenbank. DROP SEQUENCE Bestehende Sequenz aus Datenbank entfernen. DROP SCHEMA Löscht ein Schema. DROP TABLE Tabelle löschen. DROP TRIGGER Triggerdefinition löschen. DROP USER Löscht einen Datenbanknutzer. DROP VIEW Sicht aus Datenbank löschen. EXPLAIN PLAN Anzeige der Abfolge von Operationen. GRANT Zugriffsrechte gewähren für Gruppe, Benutzer usw.. 401 Anhang B INSERT Hinzufügen neuer Zeilen in eine Tabelle. REVOKE Zugriffsrechte entziehen für Gruppe, Benutzer usw.. ROLLBACK Abschließen einer Transaktion mit Rückgängigmachen aller seit Beginn der Transaktion durch-geführten Änderungen. SAVEPPOINT Setzen eines Savepoints innerhalb einer Transaktion. SCRIPT SQL-Script zur Beschreibung der Datenbank. SELECT Abfrage von Daten aus einer Tabelle. SET AUTOCOMMIT Autocommit EIN oder AUS. SET DATABASE COLLATION Setzen des Textvergleiches in der Datenbank. SET CHECKPOINT DEFRAG Setzen eines Checkpoints in Mbyte. SET IGNORECASE Textvergleich für Groß-Kleinschreibung EIN / AUS. SET LOGSIZE Setzen der maximalen Größe der .log Datei. SET PASSWORD Ändert das Passwort des Users einer akt. Verbindung. SET PROPERTY Setzen einer Datenbankeigenschaft . SET REFFERENTIAL INTEGRITY Referentielle Integritäts Prüfung EIN oder AUS. SET SCHEMA Setzen eines Schemas. SET SCRIPTORMAT Setzen des Scriptformates. SET TABLE INDEX Setzen eines Tabellenindexes. SET TABLE READONLY Nur Lesen-Modus einer Tabelle EIN oder AUS. SET TABLE SOURCE Einstellen vom Ablageort für Texttabellen. SET WRITE DELAY Festlegen der Synchronisierungsfrequenz. SHUTDOWN Schließt die aktuelle Datenbank. UPDATE Ändert Daten einer Tabelle. 402 Anhang C Anhang C Das OpenDocument ist ein standardisiertes Dateiformat, welches zum problemlosen Datenaustausch zwischen unterschiedlichen Office-Programmen dienen soll. Es beruht auf dem offengelegten Dokumentformat von OpenOffice.org / Staroffice. Im Mai 2005 wurde von der Organisation OASIS ( Organization for the Advancement of Structured Information Standards ) dieses als offizieller Standard verabschiedet und 2006 als internationale Norm ISO / IEC 26300 veröffentlicht. Es basiert auf einem XMLStandard von ihr. OpenDocument ist unter anderem Bestandteil von OpenOffice.org 2.0- 2.4.1. und 3.0, StarOffice 8 und 9. Zurzeit ist die Version 1.2 des OpenDocument aktuell. Die entsprechenden Dateiendungen für Dokumente lauten: OpenDocument Text .odt OpenDocument Tabellenkalkulation .ods OpenDocument Präsentation .odp OpenDocument Zeichnung .odg OpenDocument Diagramm .odc OpenDocument Formel .odf OpenDocument Datenbank .odb OpenDocument Bild .odi OpenDocument Globaldokument .odm Die entsprechenden Dateiendungen für Vorlagen lauten: OpenDocument Textvorlage .ott OpenDocument Tabellenvorlage .ots OpenDocument Präsentationsvorlage .otp OpenDocument Zeichungsvorlage .otg Die entsprechenden Dateiendungen für Extensionen lauten: OpenDocument Extension .oxt Ein OpenDocument ist eine Anzahl unterschiedlicher XML-Dateien und anderer Objekte, welche zu einem Archiv zusammengefasst werden (Bild C.1, C.2), ähnlich eines Zip-Archivs. Durch dieses Format können mit einem einfachen Texteditor Änderungen am Dokument vorgenommen werden. Bild C 1: Aufbau eines OpenDocumentes, links ein Writer-, rechts ein Base-Dokument 403 Anhang C Bild C.2: Aufbau eines OpenDocuments (Writer) in Linux dargestellt Diese Änderungen sollten nur geübte Anwender durchführen, denn trotz der relativ einfachen Struktur kann der ungeübte User mehr Schaden anrichten als gewollt. Es hat mir geholfen eine Verknüpfung zwischen einem Writer-Dokument und einer Datenquelle zu löschen, da diese auf dem offiziellen Weg nicht gelöscht werden konnte. Die Dateien beinhalten: content.xml Den Text innerhalb des Dokumentes meta.xml Meta-Informationen zum Dokument, unter Datei-Eigenschaften einstellbar. settings.xml Weitere Informationen über die Dokumenten-Einstellung. styles.xml Auf das Dokument angewendete Formatvorlagen meta.inf/manifest.xml Beschreibung der XML-Struktur. Pictures Verzeichnis mit Bildern Dialogs Verzeichnis mit Dialogen Basic Verzeichnis mit Basic Makros Im Dokument können weitere Dateien oder Unterverzeichnisse eingefügt sein, diese sind abhängig von deren Inhalten. Weiterführende Informationen, in englisch, über OpenDocument unter http://www.oasis-open.org/ Mittlerweile deklarieren diverse staatliche Einrichtungen das OpenDocument als Standard für ihren Datenaustausch. Was zur Folge hat, dass gestrige Gegner zwischenzeitlich einlenken. 404 Anhang D Anhang D Im Kapitel 1.3. ist die Problematik der Vorgehensweise zur Anmeldung und Löschen von Datenbanken kurz beschrieben, dies gilt für Windows XP und SUSE Linux. Datenbanken die vom Datenbank-Assistenten in OpenOffice.org angemeldet werden, erscheinen in allen Datenbanklisten von OO.org. Im Datenbank-Assistenten können Sie alle Datenbanken die von OO.org unterstützt werden registrieren. Nur über Extras-Optionen.. registrierte Datenbanken finden Sie in allen entsprechenden Listen, außer im Datenbank-Assistenten. Dort müssen sie diese gesondert neu anmelden. Geschieht dies nicht, können Probleme mit den registrierten Datenbanken auftreten. Nach meinen „Versuchen“, hat sich der Weg über den Datenbank-Assistenten als der einfachere und sicherste heraus gestellt. Löschen von registrierten Datenbanken erfolgt im selben Dialog, der zur Anmeldung oder Änderung des Zielpfades von Datenbanken genutzt wird. Aber Achtung, wenn Sie dort Datenbanken gelöscht haben, erleben Sie u. U. Ähnliches wie bei der Registrierung. Alle Listen und der Datenbankbrowser kennen diese Datenbank dann nicht mehr. Lediglich der Datenbank-Assistent führt die gelöschte in seiner Liste Zuletzt benutzt immer noch. Der Grund hierfür ist leicht zu erklären. Registrierte Datenbanken werden in der Datei Common.xcu abgespeichert, geöffnete hingegen in DataAccess.xcu. Wird jetzt eine Datenbank gelöscht, entfernt OO.org deren Eintrag aus Common.xcu, jedoch nicht aus DataAccess.xcu. Da alle Listen etc. in OO.org auf Common.xcu zugreifen, der Datenbank-Assistent auf DataAccess.xcu, und Common.xcu wird er die gelöschten Datenbanken bis zum Ende aller Tage auflisten. Es hilft also nur die brutale Methode. Ich habe zwei Wege gefunden dieses Problemchen zu lösen. Der erste, harte Weg war die Dateien Common.xcu und DataAccess.xcu zu löschen. Bei einem Neustart des Rechners und OpenOffice.org waren dann alle Datenbankeinträge, egal wo, verschwunden. Die feinere Methode ist, die entsprechenden Einträge aus den jeweiligen Dateien zu löschen. Dabei gilt folgendes: Datenbank löschen nur über die Dateien Löschen in Common.xcu + DataAccess.xcu Datenbank ist gelöscht in OpenOffice Löschen in DataAccess.xcu Alle Einträge Datenbank löschen Löschen von Common.xcu + DataAccess.xcu Unabhängig der oben aufgelisteten Aktionen, müssen Sie immer Ihren Rechner und anschließend OpenOffice.org neu starten, um den Arbeitsspeicher und mögliche temporäre Einträge zu löschen. Erst dann werden alle Ihre Änderungen wirksam. Sollten Sie im Anschluss an die harte Löschmethode vorhandene OpenOffice.org Base-Datenbanken wieder mittels Datenbank-Assistenten anmelden (bestehende Datenbankdatei öffnen – fertig), wird diese nicht in OO.org registriert. Sie müssen diese dann nochmals wie beschrieben über Extras-Optionen.. anmelden. Dies gilt grundsätzlich und unabhängig von der Löschmethode auch dann, wenn Sie eine neue, bestehende Base-Datenbank mittels Datenbank-Assistenten anmelden. Ungeachtet dessen, muss nach jedem Eingriff in die Datenbankanmeldung OO.org neu gestartet werden. Es kann sonst zu Problemen mit in Base angemeldeten Datenbanken kommen. Mit Version 2.1 von OpenOffice.org gibt es eine Änderung. Alle registrierten Datenbanken werden in der DataAccess.xcu gespeichert. Diese wird erst mit der Registrierung der ersten Datenbank erzeugt. Das Verhalten und die oben beschriebene Vorgehensweise ändert sich nicht. 405 Anhang D Nachfolgend sehen Sie die Inhalte der Dateien Common.xcu + DataAccess.xcu. Die jeweils löschbaren Einträge einer Datenbank sind rot dargestellt. Sie finden die Dateien unter: Windows XP (c:\Dokumente und Einstellungen\User\Anwendungsdaten\OpenOffice.org2\user\registry\data\org\openoffice\office) SUSE Linux ( /etc/OpenOffice.org2.0/share/registry/data/org/openoffice/office ) Ansicht Datei DataAccess.xcu <?xml version="1.0" encoding="UTF-8"?> <oor:component-data xmlns:oor="http://openoffice.org/2001/registry" xmlns:xs="http://www.w3.org/2001/XMLSchema" oor:name="DataAccess" oor:package="org.openoffice.Office"> <node oor:name="RegisteredNames"> <node oor:name="Bibliography"> <prop oor:name="Location" oor:type="xs:string"> <value>file:///C:/Dokumente%20und%20Einstellungen/dralle/Anwendungsdaten/OpenOffice.org2/user/database/biblio.odb</value> </prop> </node> <node oor:name="buecher" oor:op="replace"> <prop oor:name="Location" oor:type="xs:string"> <value>file:///C:/Dokumente%20und%20Einstellungen/dralle/Eigene%20Dateien/Openoffice/OOoBase/buecher.odb</value> </prop> <prop oor:name="Name" oor:type="xs:string"> <value>buecher</value> </prop> </node> </node> </oor:component-data> Ansicht Datei Common.xcu <?xml version="1.0" encoding="UTF-8"?> <oor:component-data xmlns:oor="http://openoffice.org/2001/registry" xmlns:xs="http://www.w3.org/2001/XMLSchema" oor:name="Common" oor:package="org.openoffice.Office"> <node oor:name="Misc"> <prop oor:name="FirstRun" oor:type="xs:boolean"> <value>false</value> </prop> <prop oor:name="UseSystemFileDialog" oor:type="xs:boolean"> <value>true</value> </prop> </node> <node oor:name="p2" oor:op="replace"> <prop oor:name="Filter" oor:type="xs:string"> <value>StarOffice XML (Base)</value> </prop> <prop oor:name="Password" oor:type="xs:string"> <value/> </prop> <prop oor:name="Title" oor:type="xs:string"> <value>Musik</value> </prop> <prop oor:name="URL" oor:type="xs:string"> <value>file:///C:/Dokumente%20und%20Einstellungen/dralle/Eigene%20Dateien/Openoffice/OOoBase/Musik.odb</value> </prop> </node> 406 Anhang D Auch in der neusten Version von OpenOffice.org, 3.0, treten diese Merkwürdigkeiten mit der Datenbankregistrierung auf. Ich habe daher den Pfad zu den Dateien Common.xcu + DataAccess.xcu bei einer Installation der Version 3.0 weiter unten eingefügt. Windows XP (c:\Dokumente und Einstellungen\User\Anwendungsdaten\OpenOffice.org\3\user\registry\data\org\openoffice\office) 407 Anhang D Verlorene Formulare Diese Kapitel gilt nur für die Versionen 2.0 bis 2.2. Im Laufe der Arbeit mit OpenOffice.org Base musste ich leider mehrere Abstürze der Datenbank erleben. Bei einigen verschwanden nach der Wiederherstellung unter anderem meine Formulare aus der Datenbank. Dies war aber kein Grund zur Verzweiflung, denn es gibt immer eine Lösung. Schnell bekam ich heraus, dass die Formulare aus dem Datenbankfenster verschwanden, aber in der eigentlichen Datenbank noch gespeichert waren. Offensichtlich wird bei der Wiederherstellung die Datei Content.xml einfach übergebügelt und jungfräulich abgespeichert. Wenn Ihnen das Gleiche widerfahren ist, dann verfahren Sie wie nachfolgend beschrieben. Dies aber nur, wenn im Ordner Windows XP (c:\Dokumente und Einstellungen\User\backup SUSE Linux ( /opt/openoffice.org2.0/presets/backup ) keine vollständige Sicherung angelegt wurde. Ist das der Fall, kopieren Sie diese in Ihr Arbeitsver-zeichnis der Datenbank. Ist keine Sicherung angelegt worden, muss die Content.xml bearbeitet werden. In der neuen Content.xml lauten die Einträge am Ende der Datei: <db:data-source-setting type="boolean"> db:data-source-setting-is-list="false" db:data-source-setting-name="UseSchemaInSelect" db:data-source-setting- <db:data-source-setting-value>true</db:data-source-setting-value> </db:data-source-setting> </db:data-source-settings> </db:data-source> < /office:database> </office:body> </office:document-content> In Ihrer alten Datei vor dem Absturz sollte folgendes gestanden haben, am Beispiel meiner Daten-bank ODBC, mit dem Formular ODBC: <db:data-source-setting type="boolean"> db:data-source-setting-is-list="false" db:data-source-setting-name="UseSchemaInSelect" <db:data-source-setting-value>true</db:data-source-setting-value> </db:data-source-setting> </db:data-source-settings> </db:data-source> <db:forms> <db:component db:name="odbc" xlink:href="forms/Obj11" db:as-template="false" /> </db:forms> </office:database> </office:body> </office:document-content> Hier ein Beispiel für mehrere Formulare: - <db:forms> <db:component db:name="Start" xlink:href="forms/Obj41" db:as-template="false" /> <db:component db:name="odbc" xlink:href="forms/Obj11" db:as-template="false" /> <db:component db:name="odbc1" xlink:href="forms/Obj21" db:as-template="false" /> <db:component db:name="odbc11" xlink:href="forms/Obj31" db:as-template="false" /> </db:forms> db:data-source-setting- 408 Anhang D Tragen Sie wie im roten Text dargestellt Ihr (e) Formular (e) ein, für jedes Formular eine eigene Zeile. Wie erfahren Sie die Bezeichnung Ihres Formulars innerhalb der Datenbank? Der im Datenbankfenster dargestellte Name ist nicht identisch mit dem internen. Benennen Sie nun Ihre Datenbank um, von z B. ODBC.odb in ODBC.zip und öffnen Sie das Archiv mit Ihrem Packprogramm. Sie sehen dann folgendes Bild: Springen Sie in den Ordner Forms, dort sehen Sie das Formular mit seiner internen Bezeichnung. Im Bild sehen Sie einen Ordner mit der Bezeichnung Obj21, er ist der für die Verwaltung wichtige Name. Bei mehreren Formularen sehen sie natürlich auch mehr Ordner. Jetzt kennen Sie den internen Namen, aber nicht den lesbaren. Hier ist dann Ihre Fantasie oder Erinnerungsvermögen gefragt. Das eigentliche Editieren der Content.xml läuft wie nachfolgend beschrieben ab: Benennen Sie Ihre Datenbank um, von z. B. ODBC.odb in ODBC.zip und entpacken Sie das Archiv mit Ihrem Packprogramm. Springen Sie in diesen Ordner und kopieren Sie die Content.xml in ein Verzeichnis Ihrer Wahl. Öffnen Sie die Datei mit einem Editor, ich verwende Proton, und tragen Sie die Änderungen ein. Der Eintrag für den sichtbaren Namen, im Beispiel oben odbc, odbc1,... ist frei wählbar. Anschließend kopieren Sie die geänderte Datei zurück und erstellen aus den Dateien ein neues Zip-Archiv. Dieses benennen Sie wieder von XXXX.zip um in XXXX.odb. Nachdem die Datenbank gestartet ist, sollten Sie Ihr (e) Formular (e) wieder sehen. Datenquellenverknüpfung Ein Problem trat während der Arbeit mit Berichten in Writer auf. Ich wurde die auf ein Dokument verknüpfte Datenquelle nicht wieder los. Wenn ich im entsprechenden Fenster Bearbeiten- Datenbank austauschen eine neue dem Dokument zugewiesen habe, hatte dies keinerlei Erfolg. Auch nach einem Neustart des Dokumentes. Hier half nur das Löschen aller Datenfelder. Anschließend in der settings.xml nach folgendem beispielhaftem Eintrag suchen: <config:config-item config:name="CurrentDatabaseDataSource"config:type="string">Musik2</config:config-item> Diesen ändern in: <config:config-item config:name="CurrentDatabaseDataSource" config:type="string" /> Wie Sie eine XML-Datei editieren habe ich unter Verlorene Formulare beschrieben.