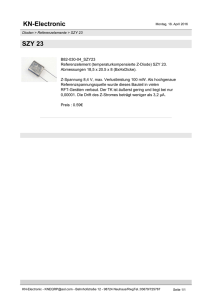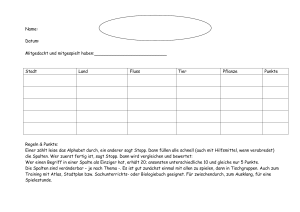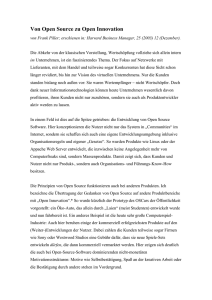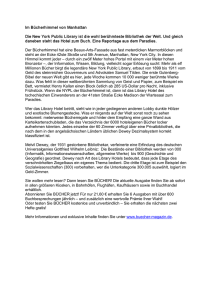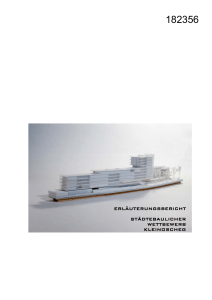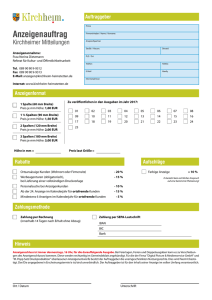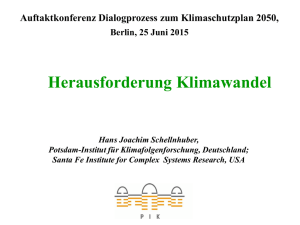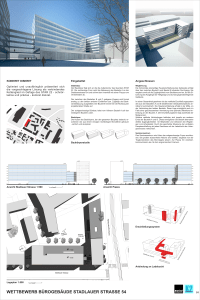MRP-Link - CAD Systeme Kluwetasch
Werbung

MRP-Link MRP-Link Dokumentation ist erstellt von: Karl-Heinz Kluwetasch Wadim Stieben Svenja Raguse CSK - CAD Systeme Kluwetasch e.K. Struckbrook 49 24161 Altenholz Deutschland Tel. +49-431-329170 Fax +49-431-3291726 Web http://www.cskl.de E-Mail [email protected] MRP-Link 16.1 Stand von 11. Januar 2016 2 Inhaltsverzeichnis I. MRP-LINK ......................................................................................................................................................12 DATENFLUSS ZWISCHEN DEN SYSTEMEN ...............................................................................................................14 IMPORT UND EXPORT FORMATE ............................................................................................................................14 MRP-LINK LIBRARY REPLIKATION .........................................................................................................................14 DIE FUNKTIONSMODULE IM MRP-LINK ...................................................................................................................15 MÖGLICHE IMPLEMENTIERUNG ..............................................................................................................................15 CONSTRAINT MANAGER ........................................................................................................................................16 USER MANAGEMENT.............................................................................................................................................16 BERICHTSWESEN..................................................................................................................................................16 II. SQL SERVER EXPRESS INSTALLIEREN ...................................................................................................17 INSTALLATION DES SQL SERVERS.........................................................................................................................17 INSTALLATION DER MANAGEMENT BEDIENOBERFLÄCHE. .........................................................................................21 TCP/IP aktivieren............................................................................................................................................23 Neue Regel für den Port erstellen .................................................................................................................24 Neue Regel für die Datenbank erstellen ........................................................................................................26 III. INSTALLATIONS-ANLEITUNG MRP-LINK ..............................................................................................28 ALLGEMEINE HINWEISE BEVOR SIE MIT DER INSTALLATION BEGINNEN .....................................................................28 IV. DER ERSTE START VON MRP-LINK .......................................................................................................30 V. PROGRAMMOBERFLÄCHE .....................................................................................................................31 EXPORT CURRENT VIEW .......................................................................................................................................31 QUERY-BUILDER BEISPIEL ....................................................................................................................................33 RECHTE MAUSTASTE QUERY-BUILDER – BEFEHLE.................................................................................................34 Searching [F5] ................................................................................................................................................34 Delete Row .....................................................................................................................................................34 Open query .....................................................................................................................................................34 Save query .....................................................................................................................................................34 Copy ...............................................................................................................................................................34 Paste ..............................................................................................................................................................34 Filtered by user ...............................................................................................................................................34 Filtered by group.............................................................................................................................................34 Filtered by public ............................................................................................................................................34 Clear current filter ...........................................................................................................................................34 OPEN QUERY FENSTER ........................................................................................................................................35 Delete Filter ....................................................................................................................................................35 Alignment Data View by Colum Text ..............................................................................................................35 Alignment Data View by Cell Text ..................................................................................................................35 VI. MENÜLEISTE .............................................................................................................................................36 VII. MODULES ..................................................................................................................................................37 VIII. LIBRARY SEARCHER (CADSTAR)..........................................................................................................38 IX. PRIMARY SOURCE (PARTS-STOCK) .....................................................................................................39 X. SECONDARY SOURCE (ALTERNATIVE DATABASE)...........................................................................40 XI. BOM MANAGEMENT ................................................................................................................................41 XII. BOM REPORTS .........................................................................................................................................42 XIII. ADMINISTRATION .....................................................................................................................................43 XIV. TOOLS........................................................................................................................................................44 XV. VIEW ...........................................................................................................................................................45 XVI. HELP ..........................................................................................................................................................47 XVII. LIBRARY SEARCHER ...........................................................................................................................48 IMPORT CADSTAR LIBRARY ................................................................................................................................48 EXPORT LIBRARY TO CADSTAR ..........................................................................................................................49 MANAGE LIBRARIES ..............................................................................................................................................50 ADD/REMOVE COLUMNS .......................................................................................................................................50 3 Add new column ............................................................................................................................................ 50 Rename ......................................................................................................................................................... 51 Alter DataType ............................................................................................................................................... 51 Delete ............................................................................................................................................................ 51 Read/Write ..................................................................................................................................................... 51 Hide ............................................................................................................................................................... 51 NO ZERO VALUE EXPORT COLUMNS .................................................................................................................... 51 EXPORT CURRENT VIEW ...................................................................................................................................... 51 RECHTE MAUSTASTE TREE VIEW – BEFEHLE ........................................................................................................ 53 Change Library Displayed Name .................................................................................................................. 53 Expand........................................................................................................................................................... 53 Collapse ......................................................................................................................................................... 53 Select Subfolder ............................................................................................................................................ 53 Part-Details .................................................................................................................................................... 53 RECHTE MAUSTASTE DATA VIEW – BEFEHLE ........................................................................................................ 54 Add Befehle ................................................................................................................................................... 54 Alignment Data View by Colum Text ............................................................................................................. 55 Alignment Data View by Cell Text ................................................................................................................. 55 Edit................................................................................................................................................................. 55 Replace Part .................................................................................................................................................. 55 Show Alternatives .......................................................................................................................................... 56 Used as Alternative ....................................................................................................................................... 56 Links .............................................................................................................................................................. 56 Searching [F5] ............................................................................................................................................... 56 Find in Primary Source .................................................................................................................................. 56 Copy .............................................................................................................................................................. 57 Column Chooser ............................................................................................................................................ 57 Color .............................................................................................................................................................. 57 XVIII. XIX. SYMBOLS AND COMPONENTS .......................................................................................................... 58 PRIMARY SOURCE .................................................................................................................................. 59 PRIMARY SOURCE SET INDEX COLUM................................................................................................................... 59 PARTS IMPORT .................................................................................................................................................... 60 IMPORT COMPLETE .............................................................................................................................................. 62 MANAGE TREE .................................................................................................................................................... 62 ADD/REMOVE COLUMNS ...................................................................................................................................... 63 Add new column ............................................................................................................................................ 63 Rename ......................................................................................................................................................... 63 Alter DataType ............................................................................................................................................... 63 Delete ............................................................................................................................................................ 63 Read/Write ..................................................................................................................................................... 63 Hide ............................................................................................................................................................... 63 RECHTE MAUSTASTE TREE VIEW – BEFEHLE ........................................................................................................ 64 Expand........................................................................................................................................................... 64 Collapse ......................................................................................................................................................... 64 Select Subfolder ............................................................................................................................................ 64 Part-Details .................................................................................................................................................... 64 RECHTE MAUSTASTE DATA VIEW – BEFEHLE ........................................................................................................ 65 Add New Part ................................................................................................................................................ 65 Alignment Data View by Colum Text ............................................................................................................. 66 Alignment Data View by Cell Text ................................................................................................................. 66 CADSTAR | Add ............................................................................................................................................ 66 CADSTAR Replace ....................................................................................................................................... 66 CADSTAR Edit .............................................................................................................................................. 67 Duplicate Part ................................................................................................................................................ 67 Edit................................................................................................................................................................. 67 Update Constraint .......................................................................................................................................... 67 Delete Part ..................................................................................................................................................... 68 Send Part to Library Searcher ....................................................................................................................... 68 Send Part to BOM ......................................................................................................................................... 68 Create New BOM .......................................................................................................................................... 69 Show Alternatives .......................................................................................................................................... 69 Used as Alternative ....................................................................................................................................... 69 Links .............................................................................................................................................................. 69 4 Searching [F5] ................................................................................................................................................70 Find in Library Searcher .................................................................................................................................70 Material Where-used/ Teile Verwendung ......................................................................................................70 Copy ...............................................................................................................................................................71 Column-Chooser ............................................................................................................................................71 Part-Details .....................................................................................................................................................71 Color ...............................................................................................................................................................71 SYNCHRONIZING...................................................................................................................................................72 PARTS STATUS ADMINISTRATION ..........................................................................................................................74 XX. SECONDARY SOURCE/ALTERNATIVE DATENBANK ..........................................................................75 BIDIRECTIONAL.....................................................................................................................................................75 RECURSIVE ..........................................................................................................................................................76 BIDIRECTIONAL & RECURSIVE ...............................................................................................................................76 STATUS ADMINISTRATION .....................................................................................................................................77 SYSTEM_MRPLINK_STATUS ............................................................................................................................78 SYSTEM_MRPLINK_PREFERRED PART / BEVORZUGTES BAUTEIL.......................................................................78 SYSTEM_MRPLINK_REMARK / GENERAL REMARK.............................................................................................79 CHECK FOR BI-DIRECTIONAL..................................................................................................................................79 AVAILABLE IN LIBRARY SEARCHER.........................................................................................................................79 DELETE RELATION ................................................................................................................................................79 ALTERNATIVEN VON ALTERNATIVEN .......................................................................................................................80 IMPORT UND EXPORT VON ALTERNATIVEN .............................................................................................................80 RECHTE MAUSTASTE DATA VIEW – BEFEHLE .........................................................................................................81 Add New Alternative-Pair ...............................................................................................................................81 Alignment Data View by Colum Text ..............................................................................................................82 Alignment Data View by Cell Text ..................................................................................................................82 Show Alternative.............................................................................................................................................82 Used as Alternative ........................................................................................................................................82 Links ...............................................................................................................................................................83 Searching [F5] ................................................................................................................................................83 Copy ...............................................................................................................................................................83 Column-Chooser ............................................................................................................................................83 Part-Details .....................................................................................................................................................83 Color ...............................................................................................................................................................83 XXI. FORMULA-EDITOR ...................................................................................................................................84 FORMULA-EDITOR FENSTER .................................................................................................................................84 Add Column ....................................................................................................................................................84 Text.................................................................................................................................................................84 Numerical Data ...............................................................................................................................................84 Rechenzeichen ...............................................................................................................................................84 Gleichheitszeichen .........................................................................................................................................84 Verhältniszeichen ...........................................................................................................................................84 Datenbank Befehle .........................................................................................................................................84 ERSTELLEN EINER FORMEL ...................................................................................................................................85 NUTZEN VON FORMELN.........................................................................................................................................86 FORMELN VERWALTEN ..........................................................................................................................................86 New ................................................................................................................................................................86 Open ...............................................................................................................................................................86 Save Formula as ............................................................................................................................................86 Drop Formula..................................................................................................................................................86 XXII. BOM MANAGEMENT .............................................................................................................................87 CREATE NEW BOM ..............................................................................................................................................87 BOM Tree-Elemente ......................................................................................................................................90 Stücklistenordner ............................................................................................................................................90 Stücklistentitel.................................................................................................................................................90 Stücklistenversion ..........................................................................................................................................90 DETAILLIERTE UND AKKUMULIERTE STÜCKLISTEN ...................................................................................................90 RECHTE MAUSTASTE TREE VIEW (STÜCKLISTEN TITEL) – BEFEHLE ........................................................................91 Open Head .....................................................................................................................................................91 Clone ..............................................................................................................................................................91 Rename ..........................................................................................................................................................91 Delete .............................................................................................................................................................91 5 New................................................................................................................................................................ 91 Expand........................................................................................................................................................... 91 Collapse ......................................................................................................................................................... 92 BOM Searching ............................................................................................................................................. 92 Refresh .......................................................................................................................................................... 92 Part-Details .................................................................................................................................................... 92 RECHTE MAUSTASTE TREE VIEW (STÜCKLISTENVERSION) – BEFEHLE ................................................................... 93 Open .............................................................................................................................................................. 93 Open Head .................................................................................................................................................... 93 New Version .................................................................................................................................................. 94 Clone ............................................................................................................................................................. 95 Rename ......................................................................................................................................................... 95 Synchronize ................................................................................................................................................... 95 Refresh Preferred Values .............................................................................................................................. 95 Refresh BOM Values ..................................................................................................................................... 96 Add Alternatives ............................................................................................................................................ 96 Add All Collective Numbers ........................................................................................................................... 96 Renumber Position ........................................................................................................................................ 96 Synchronize all .............................................................................................................................................. 97 Delete ............................................................................................................................................................ 97 Delete All Alternative Numbers ..................................................................................................................... 97 Delete All Collective Numbers ....................................................................................................................... 97 New................................................................................................................................................................ 97 Send BOM to Primary Source ....................................................................................................................... 97 Find in Primary Source .................................................................................................................................. 97 Material where-used (Teileverwendung) ....................................................................................................... 98 Expand........................................................................................................................................................... 98 Collapse ......................................................................................................................................................... 98 BOM Searching ............................................................................................................................................. 98 Export BOM ................................................................................................................................................... 99 Refresh .......................................................................................................................................................... 99 Part Details .................................................................................................................................................... 99 RECHTE MAUSTASTE DATA VIEW – BEFEHLE ...................................................................................................... 100 Add Part ....................................................................................................................................................... 100 Add Part Direct ............................................................................................................................................ 101 Alignment Data View by Colum Text ........................................................................................................... 101 Alignment Data View by Cell Text ............................................................................................................... 101 Duplicate Part .............................................................................................................................................. 101 Edit............................................................................................................................................................... 102 Synchronize Part ......................................................................................................................................... 102 Update Constraints ...................................................................................................................................... 102 Replace from Primary Source ..................................................................................................................... 102 Replace Part Direct ..................................................................................................................................... 103 Position Number .......................................................................................................................................... 103 Delete Part ................................................................................................................................................... 103 Delete Collective Numbers .......................................................................................................................... 103 Add Alternatives .......................................................................................................................................... 104 Add Collective Numbers .............................................................................................................................. 104 Links ............................................................................................................................................................ 104 Searching [F5] ............................................................................................................................................. 105 Find in Primary Source ................................................................................................................................ 105 Material where-used (Teileverwendung) ..................................................................................................... 106 Copy ............................................................................................................................................................ 106 Column-Chooser ......................................................................................................................................... 106 Part Details .................................................................................................................................................. 106 Color ............................................................................................................................................................ 107 Refresh Preferred Part Value ...................................................................................................................... 107 BOM IN BOM ................................................................................................................................................... 108 BOM-VALUE COLUMN MAPPING ........................................................................................................................ 108 BOM-HEAD COLUMN MAPPING .......................................................................................................................... 109 ADD/REMOVE COLUMNS .................................................................................................................................... 109 Add new column .......................................................................................................................................... 109 Rename ....................................................................................................................................................... 109 Alter DataType ............................................................................................................................................. 109 BOM-HEAD INHERITANCE .................................................................................................................................. 109 6 RELEASE TYPE ADMINISTRATION.........................................................................................................................109 CADSTAR BOM EXTRACTOR ............................................................................................................................109 XXIII. BOM REPORTS....................................................................................................................................110 RECHTE MAUSTASTE TREE VIEW – BEFEHLE .......................................................................................................110 Create Standard Report ...............................................................................................................................110 Create Difference Report .............................................................................................................................111 Only missing items .......................................................................................................................................112 Only Top Level .............................................................................................................................................112 Set Compare Columns .................................................................................................................................112 Set View Columns ........................................................................................................................................112 Show Compare Result .................................................................................................................................112 Save Compare View .....................................................................................................................................112 Load Compare View .....................................................................................................................................112 Selected compare view ................................................................................................................................112 Export Current View .....................................................................................................................................112 Export Merge List .........................................................................................................................................112 Write Report .................................................................................................................................................112 RECHTE MAUSTASTE DATA VIEW – BEFEHLE .......................................................................................................113 Alignment Data View by Colum Text ............................................................................................................113 Alignment Data View by Cell Text ................................................................................................................113 Searching [F5] ..............................................................................................................................................113 Copy .............................................................................................................................................................113 Column-Chooser ..........................................................................................................................................113 Part-Details ...................................................................................................................................................114 Color .............................................................................................................................................................114 EXPORT CURRENT VIEW .....................................................................................................................................114 W RITE REPORT ..................................................................................................................................................114 TEMPLATES ERSTELLEN UND VERWALTEN ............................................................................................................116 XXIV. USER ADMINISTRATION ....................................................................................................................118 BENUTZERKONZEPTE..........................................................................................................................................118 ADD NEW USER .................................................................................................................................................118 ADD EXISTING SQL USERS TO MRP-LINK ...........................................................................................................119 ADD USER TO GROUP.........................................................................................................................................119 GROUP ADMINISTRATION ....................................................................................................................................120 Add Group ....................................................................................................................................................120 Delete Group ................................................................................................................................................121 Set Licence rights .........................................................................................................................................122 ADD REPRESENTATIVES .....................................................................................................................................122 XXV. CONSTRAINT MANAGER ...................................................................................................................123 CONSTRAINT MANAGER FENSTER .......................................................................................................................123 CONSTRAINT MANAGER - BOM MANAGEMENT.....................................................................................................124 Toggle fitted part...........................................................................................................................................124 Send new parts to Primary Source...............................................................................................................124 Allow Delete Extern Part ..............................................................................................................................124 Fill Empty „PartParentBomRef“ Columns .....................................................................................................124 Allow Add/Replace with not existing Parts ...................................................................................................124 Allow Primary Source None-Strict Searching ...............................................................................................124 Delete duplicate collective-numbers (Only Multi-Index) ...............................................................................125 CONSTRAINT MANAGER - LIBRARY SEARCHER .....................................................................................................126 None-Strict CADSTAR Parts Update ...........................................................................................................126 Ignore any warning window during automatic import ...................................................................................126 CONSTRAINT MANAGER – PRIMARY SOURCE .......................................................................................................126 Import Status ................................................................................................................................................126 Ask Me For Sub Bom ...................................................................................................................................126 Strict Parts Index ..........................................................................................................................................127 Allow Update Parts Information ....................................................................................................................128 Create New Numbers ...................................................................................................................................128 Reduce Reference to First Index..................................................................................................................128 ERSTELLEN EINER REGEL ...................................................................................................................................129 Regel-Tabelle ...............................................................................................................................................129 Die Basis Tabelle auswählen .......................................................................................................................130 Constraint Editor ...........................................................................................................................................130 7 REGELN ANWENDEN .......................................................................................................................................... 131 XXVI. UPDATE CONSTRAINT MANAGER .................................................................................................. 133 ABSICHTEN ....................................................................................................................................................... 133 FUNKTIONSWEISE .............................................................................................................................................. 133 Mehrere „Update Constraints“ ..................................................................................................................... 134 UPDATE CONSTRAINTS HAUPTFENSTER ............................................................................................................. 135 UPDATE CONSTRAINT ERSTELLEN ...................................................................................................................... 136 BEISPIELE: ........................................................................................................................................................ 137 Einfaches „Update Constraint“ 1 ................................................................................................................. 137 Einfaches „Update Constraint“ 2 ................................................................................................................. 138 ERLÄUTERUNG T–SQL ...................................................................................................................................... 139 Transact SQL – Variablen ........................................................................................................................... 139 Transact SQL – Auswahlanweisung ........................................................................................................... 139 IF-ELSE ....................................................................................................................................................... 140 SELECT CASE ............................................................................................................................................ 140 Transact SQL – CASE Auswahl in den UPDATE Befehlen ........................................................................ 141 LIVE BEISPIEL EINES „UPDATE CONSTRAINT“ ...................................................................................................... 142 XXVII. LICENCE CONTROL ........................................................................................................................... 147 LIZENZVERGABE ................................................................................................................................................ 147 LICENCE CONTROL PANEL ................................................................................................................................. 147 Import........................................................................................................................................................... 147 Available ...................................................................................................................................................... 147 Currently in use ........................................................................................................................................... 147 Group Administration ................................................................................................................................... 148 Utilization - Count User................................................................................................................................ 148 Utilization – Count Instances ....................................................................................................................... 149 DATABASE ........................................................................................................................................................ 149 Overview ...................................................................................................................................................... 149 Runtime of all instances .............................................................................................................................. 149 LogIns .......................................................................................................................................................... 149 Failed LogOuts ............................................................................................................................................ 149 XXVIII. MRP-LINK SETTINGS ..................................................................................................................... 150 GENERAL .......................................................................................................................................................... 151 Maximum Row Result .................................................................................................................................. 151 Maximum Columns ...................................................................................................................................... 151 Always on Top ............................................................................................................................................. 151 Filter-Columns Full ...................................................................................................................................... 151 Filter-Columns Short .................................................................................................................................... 151 Server .......................................................................................................................................................... 151 Database ..................................................................................................................................................... 151 Temp Folder ................................................................................................................................................ 151 Choose Help Language ............................................................................................................................... 151 INITIALIZE .......................................................................................................................................................... 152 Reload menu ............................................................................................................................................... 152 Load new menu ........................................................................................................................................... 152 Reset user-settings ...................................................................................................................................... 152 Create New DB with empty Customer Menu ............................................................................................... 152 Refresh Menu by MRP-Link start ................................................................................................................ 152 Im/ Export Query ......................................................................................................................................... 152 FORMS.............................................................................................................................................................. 153 Enable Design Tooltips ................................................................................................................................ 153 Delay............................................................................................................................................................ 153 Show Part-Detail Window ............................................................................................................................ 153 Show Part-Detail Pics .................................................................................................................................. 153 Set TreeView Backround Color ................................................................................................................... 154 Set TreeView Selected Node Color ............................................................................................................. 154 Set Part Detail Textbox Backround Color .................................................................................................... 154 Menu View ................................................................................................................................................... 155 Menu Style ................................................................................................................................................... 155 Style Color ................................................................................................................................................... 155 Hide Menu Automatical ............................................................................................................................... 155 Refresh/Reload Menu.................................................................................................................................. 155 8 TABLES ..............................................................................................................................................................156 Set Default Column Colors ...........................................................................................................................156 Set Default QueryBuilder Column Colors .....................................................................................................156 Set Status Column Colors ............................................................................................................................156 Set Column Widths .......................................................................................................................................156 Map User Columns .......................................................................................................................................157 CADSTAR ........................................................................................................................................................158 Choose your CADSTAR Version Number ....................................................................................................158 CADSTAR Access Mapping Table ...............................................................................................................158 CADSTAR Protected Attributes....................................................................................................................158 MRP-Link Protected Attributes .....................................................................................................................158 Remove old attributes ..................................................................................................................................158 Detailed Report.............................................................................................................................................158 Default Version Control Number ..................................................................................................................158 Synchronize Tree .........................................................................................................................................158 Start Synchronize .........................................................................................................................................158 SERVER .............................................................................................................................................................159 Reset Default locks ......................................................................................................................................159 Reset old User LogIns ..................................................................................................................................159 Wildcard String .............................................................................................................................................159 Wildcard Char ...............................................................................................................................................159 Start TimeSpan Window with MRP-Link ......................................................................................................159 Show TimeSpan Window .............................................................................................................................159 LogFile ..........................................................................................................................................................159 Show Error Message Table ..........................................................................................................................159 PRIMARY SOURCE ..............................................................................................................................................160 Automatical Part Number: ............................................................................................................................160 Automatical Import Options ..........................................................................................................................160 APPLICATION ......................................................................................................................................................161 Application-Reset .........................................................................................................................................161 Add Tool .......................................................................................................................................................161 Save Tool .....................................................................................................................................................161 Delete Tool ...................................................................................................................................................161 Tools .............................................................................................................................................................161 Up .................................................................................................................................................................161 Down ............................................................................................................................................................161 Displayed Name ...........................................................................................................................................161 Filename .......................................................................................................................................................161 Arguments ....................................................................................................................................................161 Image Name .................................................................................................................................................162 Order Number...............................................................................................................................................162 Small Image Name .......................................................................................................................................162 Button Size ...................................................................................................................................................162 Tool Tip.........................................................................................................................................................162 Im/Export Applications ..................................................................................................................................162 ODBC ...............................................................................................................................................................164 Library Connection Settings .........................................................................................................................164 Initialize ODBC .............................................................................................................................................164 Build Connection String ................................................................................................................................165 Show Library Data ........................................................................................................................................165 BOM-MANAGEMENT...........................................................................................................................................166 Position Number Settings .............................................................................................................................166 PERFORMANCE ..................................................................................................................................................167 Performance Settings Options .....................................................................................................................167 Network Options ...........................................................................................................................................167 Internet Options ............................................................................................................................................167 Customer Options ........................................................................................................................................167 Set Default Column Colors ...........................................................................................................................168 Set Default Query Builder Column Colors ....................................................................................................168 Set Status Column Colors ............................................................................................................................168 Set TreeView Backround Colors ..................................................................................................................168 Set TreeView Selected Node Colors ............................................................................................................168 Set PartDetail Textbox Backround Colors ....................................................................................................168 Set Column Widths .......................................................................................................................................168 Initialize CADSTAR Access ..........................................................................................................................168 9 Initialize ODBC ............................................................................................................................................ 168 XXIX. AUTOMATISIERUNG .......................................................................................................................... 169 SYNTAX DER PARAMETERÜBERGABE .................................................................................................................. 169 AUTOMATISIERUNG MRP-LINK ........................................................................................................................... 169 Parameter DatabaseSystem ....................................................................................................................... 169 Parameter ServerInstanz............................................................................................................................. 169 Parameter LoginName ................................................................................................................................ 169 Parameter Password ................................................................................................................................... 169 Parameter DatabaseName .......................................................................................................................... 169 Parameter autoconnect ............................................................................................................................... 170 Funktionsaufruf AddAlternatives ................................................................................................................. 170 Funktionsaufruf CreateManufactureNumber ............................................................................................... 170 Funktionsaufruf PartsAutoExport ................................................................................................................ 171 Funktionsaufruf PartsAutoImport ................................................................................................................. 172 Funktionsaufruf PartsStockAutoImport........................................................................................................ 173 Funktionsaufruf PartsStockAutoSynchronizing ........................................................................................... 174 Funktionsaufruf SynchronizeAll ................................................................................................................... 175 Funktionsaufruf PrepareColumnValueForAlterDatatype ............................................................................. 175 Funktionsaufruf ReloadMenu ...................................................................................................................... 175 Funktionsaufruf ResetLocks ........................................................................................................................ 175 Funktionsaufruf SelectBom ......................................................................................................................... 175 Funktionsaufruf ExitMRPLink ...................................................................................................................... 175 AUTOMATISIERUNG BOM EXTRACTOR................................................................................................................ 176 Parameter AutoRun ..................................................................................................................................... 176 Parameter Schema...................................................................................................................................... 176 Parameter EXPORTPATH .......................................................................................................................... 176 AUTOMATISIERUNG TOOLKIT .............................................................................................................................. 177 Parameter Settings ...................................................................................................................................... 177 Parameter Schema...................................................................................................................................... 177 Funktionsaufrufe GetParts........................................................................................................................... 177 Funktionsaufrufe GetBOM ........................................................................................................................... 177 Funktionsaufrufe DoAll ................................................................................................................................ 177 Funktionsaufrufe Export .............................................................................................................................. 177 Funktionsaufrufe Exit ................................................................................................................................... 177 BEISPIEL APPLIKATIONSEINTRÄGE IM MRP-LINK ................................................................................................. 177 BOM Extractor Eintrag................................................................................................................................. 177 ToolKit Eintrag ............................................................................................................................................. 178 CSK SOFTWARE MIT CADSTAR STARTEN ......................................................................................................... 178 BOM Extractor über den MRP-Link starten ................................................................................................. 178 ToolKit über den MRP-Link starten ............................................................................................................ 179 CSK SOFTWARE MIT BATCH STARTEN ................................................................................................................ 181 XXX. BOM EXTRACTOR – VARIANT MANAGER ...................................................................................... 182 BESCHREIBUNG ................................................................................................................................................. 182 AUFRUF ............................................................................................................................................................ 182 LIZENSIERUNG................................................................................................................................................... 182 XXXI. HELP .................................................................................................................................................... 183 CONTENTS AND INDEX ....................................................................................................................................... 183 ONLINE-DOCUMENTATION .................................................................................................................................. 183 MRP-LINK USER MANUEL.................................................................................................................................. 183 CSK-ONLINE .................................................................................................................................................... 183 SEND FEEDBACK ............................................................................................................................................... 183 TECHNICAL SUPPORT ........................................................................................................................................ 183 REMOTE SUPPORT ............................................................................................................................................ 183 ABOUT MRP-LINK ............................................................................................................................................. 184 Software....................................................................................................................................................... 184 Company ..................................................................................................................................................... 184 Groups / Representation ............................................................................................................................. 184 Lizenzauslastung ......................................................................................................................................... 184 XXXII. MRP-LINK TOOLKIT ........................................................................................................................... 185 MENÜLEISTE FILE .............................................................................................................................................. 185 Open Schema .............................................................................................................................................. 185 10 Save Schema As ..........................................................................................................................................185 Export ...........................................................................................................................................................185 Exit ................................................................................................................................................................185 MENÜLEISTE ACTIONS ........................................................................................................................................186 Get Data Parts Stock ...............................................................................................................................186 Get Data BOM .........................................................................................................................................186 Defined View ................................................................................................................................................186 MENÜLEISTE TOOLS ...........................................................................................................................................186 Settings .........................................................................................................................................................186 Refresh Column Names ...............................................................................................................................186 MENÜLEISTE HELP .............................................................................................................................................187 User Manuel .................................................................................................................................................187 CSK-Online...................................................................................................................................................187 Online-Documentation ..................................................................................................................................187 Send Feedback ............................................................................................................................................187 Technical Support ........................................................................................................................................187 Remote Support ...........................................................................................................................................187 About ............................................................................................................................................................187 SETTINGS ..........................................................................................................................................................188 General .........................................................................................................................................................188 Format Table ................................................................................................................................................188 Import ...........................................................................................................................................................189 Export ...........................................................................................................................................................190 RECHTE MAUSTASTE DATA VIEW – BEFEHLE .......................................................................................................191 Alignment Data View by Colum Text ............................................................................................................191 Alignment Data View by Cell Text ................................................................................................................191 Export ...........................................................................................................................................................191 XXXIII. REPLIKATION UNTER SQL SERVER 2005 ...................................................................................192 VERLEGER: ........................................................................................................................................................192 VERTEILER / PUBLISHER: ....................................................................................................................................192 ABONNENT: ........................................................................................................................................................192 VORBEDINGUNGEN: ............................................................................................................................................192 ZIEL: ..................................................................................................................................................................192 VERTEILER KONFIGURIEREN ................................................................................................................................192 PUBLIKATION ERSTELLEN ....................................................................................................................................195 EINEN NEUEN ABONNENTEN ERSTELLEN ..............................................................................................................198 REPLIKATIONSTYPEN ..........................................................................................................................................202 TESTEN DER REPLIKATION ..................................................................................................................................202 ÄNDERUNG IM STANDORT BERLIN DURCHFÜHREN ................................................................................................203 11 I. MRP-Link Der MRP-Link, das Bauteil- und Stücklisten Management System, besteht aus mehreren leistungsfähigen CAD Hersteller unabhängigen Modulen. Als zentrales Element wird eine SQL-Datenbank verwendet, mit der eine maximale Flexibilität für eine optimale und schnelle Integration in ERP/PLM Systemen gewährleistet ist. . Die grundlegenden Funktionalitäten umfassen: Die Stücklistenverwaltung hilft bei der Identifizierung von Teileverwendungen und Bauteiländerungen und erleichtert damit die Vorausplanung zur Ausführung von Neudesigns oder Designänderungen. Unterstützt wird auch die automatische Ergänzung von alternativen oder bevorzugten Bauteilen um Bauteil-Redundanzen zu minimieren. Daneben hilft es Projektmanagern bei der einfachen Berechnung der Bauteilkosten, um dadurch die Einhaltung der Projektbudgets zu jedem Zeitpunkt garantieren zu können. Die Bauteilauswahl ermöglicht Ihnen eine schnelle Suche von Bauteilen anhand von Sachmerkmalen. Mit Hilfe von ,,drag-and-drop“ werden diese anschließend einfach direkt in das Design eingefügt. Dies stellt somit eine leistungsfähige Auswahl von Bauteilen über Attribute wie Freigaben, Verwendungsfähigkeit und alternative Bauteile zur Verfügung. Die Datenreplikation stellt die Konsistenz sicher beim Kopieren und Verteilen von Daten und Datenbankobjekten aus einer Datenbank in eine andere und das anschließende Synchronisieren. Die Synchronisation Funktionalität mit ERP- oder PLM Systemen bietet einen exakten Informationsaustausch und verhindert duplizierte oder redundante Informationen und reduziert somit das Risiko von Dateneingabefehlern. Technische Spezifikationen vom MRP-Link Aufgrund der modularen Ausbaumöglichkeiten ist der MRR-Link flexibel und vielseitig einsetzbar. Als zentrales Element dient der „Primary Source“, mit seinen universell zu konfigurierenden CSV Formaten, sowohl für den Datenimport wie auch -export. Die Bearbeitungsregeln sind dabei mit dem „Constraint Manager“ und den Ausführungsrechten der Benutzer individuell zu steuern. Zur Sicherstellung der Datenkonsistenz dient die standortübergreifende Datenreplikation. Der „Primary Source“ lässt sich individuell um weitere Module erweitern. 12 Als eigenständiges „BOM Management“ System besteht der MRP-Link zusätzlich aus dem BOM- und Report BOM- Managementmodulen zum Erstellen, Editieren oder Ergänzen von Artikeldaten. Zum Beispiel um den Status während der Stücklisten Bearbeitung aktuell zu halten. Dadurch werden die Daten automatisch für alle Nutzer zugänglich gemacht. Zusätzlich verfügt das Modul über umfangreiche Versionsmanagements und Vererbungsmöglichkeiten. Stücklisten können als neue Artikel eingeführt werden und bilden somit die Grundlage für die hierarchischen Strukturen und frei konfigurierbaren Differenzstücklisten. Mit der Erweiterung der alternativen Datenbank können Stücklisten automatisch mit alternativen Bauteilen ergänzt werden und bevorzugte Bauteile werden gekennzeichnet. Der BOM Extractor erstellt mit nur wenigen Mausklicks zu jedem Zeitpunkt im Design-Zyklus frei konfigurierbare Stück- oder Prüflisten aus einem Projekt. Diese können anschließend in anderen Anwendungen wie zum Beispiel Tabellenkalkulationsprogrammen weiter verarbeiten werden. Der „Library Searcher“ ist eine einfach zu bedienende Suchmaschine, die zielgerichtet die mitunter schwierige und zeitintensive Aufgabe des Suchens der optimalen verfügbaren Bauteile in CADSTAR übernimmt. Das Modul Library Replikation dient letztendlich zum Synchronisieren von CADSTAR Bibliotheken über unterschiedliche Standorte hinweg. Highlights vom MRP-Link Der MRP-Link reduziert die Entwicklungs- und Verwaltungskosten: 13 Die automatische bidirektionale Synchronisation minimiert Fehler bei der Erstellung von Designs Die Verfügbarkeit von alternativen und bevorzugten Bauteilen stellt die Verwendung der sowohl technisch als auch kaufmännisch optimalen Bauteile sicher Die kontinuierliche Erstellung von Stücklisten ermöglicht eine realistische Kalkulation mit SzenarioAnalysen Der MRP-Link reduziert die Entwicklungszeit: Die Integration von nicht elektrischen Bauteilen bei der Stücklistenerstellung ermöglicht die parallele Planung aller Bauteile Die Verwendung von standardisierten Dateiformaten stellt die Kompatibilität mit gängigen Systemen mittels Im-und Export Funktionen sicher Das Rechtemanagement vereinfacht die administrativen Vorgänge und garantiert eine benutzerabhängige Anwendung MRP-Link Basis-Module: Primary Source User Administration Group Access Rights Constraint Manager Datenbank Replikation Die optionalen Module: BOM Management Report BOM Management BOM Extractor CADSTAR Library Searcher für CADSTAR Library Replikation für CADSTAR Datenfluss zwischen den Systemen Der MRP-Link ist in der Lage mit einem führenden Hostsystem zusammen zu arbeiten, oder eigenständig als führendes System im Engineering Prozess zu agieren. Sachmerkmale Hostsystem Stücklisten Die Sachmerkmale aus einem führenden ERP oder PLM System werden mit dem MRP-Link System direkt in die CADSTAR Bibliotheken übertragen. Unterschiedliche Stücklisten Typen sind möglich: sowohl Einzelne als auch Aufzählungen, das bedeutet entweder wird jedes Bauteil einzeln als Datensatz aufgeführt oder alle gleichartigen Bauteile werden kumuliert in einer Zeile dargestellt. Beachten Sie, dass aus CADSTAR generell nur einstufige Stücklisten erstellt werden – mit dem MRP-Link Modul sind Sie in der Lage hierarchische Stücklisten zu erstellen. Mit Hilfe selbst definierter Ausgabeformate werden die von Ihnen erweiterten Stücklisten dann an das führende System übertragen. Import und Export Formate Die CSV-Dateien gelten als kleinster gemeinsamer Nenner des einfachen Datenaustausches zwischen Programmen aller Art. CSV "Comma Separated Values", durch Kommas abgetrennte alphanumerische Datenfelder ermöglichen als universelles Im- und Exportformat den Austausch zwischen Datenbanken, Tabellenkalkulations- und Textprogrammen aller Art. Statt des Kommas sind oft auch andere Trennzeichen anzutreffen (z. B. Tabstopps oder Semikolon). MRP-Link führt Sie mit wenigen Mausklicks erfolgreich zum Ziel. Als zusätzliche Exportformate stehen Ihnen XML und RTF zur Verfügung. CSV Import Export XML CSV RTF MRP-Link Library Replikation Bei der MRP-Link Library Replikation handelt es sich um eine Reihe von Technologien zum Kopieren und Verteilen von Daten und Datenbankobjekten aus einer Datenbank in eine andere und das anschließende Synchronisieren zwischen den Datenbanken, um die Konsistenz der Daten sicherzustellen. 14 Amerika Asien Europa Afrika Mit Hilfe von Replikation können Sie Daten an verschiedene Standorte, an Remotebenutzer oder mobile Benutzer über lokale Netzwerke und WANs (Wide Area Network), über DFÜ-Verbindungen, drahtlose Verbindungen oder über das Internet verteilen. Unter Replikation sind das Kopieren und das anschließende fortlaufende Synchronisieren von geänderten Daten aus einer Datenbank in eine andere zu verstehen. Die Synchronisation sorgt dafür, dass die Daten in der replizierten Datenbank auch ohne ein erneutes Kopieren der gesamten Datenbank vollständig sind. Es ist nicht zwingend erforderlich eine ganze Datenbank zu replizieren (kopieren und synchronisieren). Es können auch nur Teile einer Datenbank repliziert werden, sofern die Daten konsistent gehalten werden. Die Funktionsmodule im MRP-Link Als zentrales Element ist im MRP-Link der „Primary Source“ zu sehen. Mit Hilfe des „Primary Source“ werden alle Synchronisations- und Änderungsfunktionen durchgeführt. BOM Management Alternativ Database Library Searcher MS SQL Server Express Parts Stock Library Database Replikation BOM Extractor Database Replikation dient zum Datenabgleich über verschiedene Standorte hinweg. BOM Management Verwaltung von z.B. hierarchischen oder flachen Stücklisten und der Historie. Alternativ Database Einrichtung und Bereitstellung von alternativen Bauteilen. Primary Source Library Synchronisation Datensynchronisation mit externen ERP, PLM oder anderen ODBC Systemen. Library Searcher ist die auf Sachmerkmalen basierende Suchmaschine von MRP-Link. MS SQL Server z.B. den MS SQL Server 2005 Express als kostenlose Datenbank, selbstverständlich sind auch die anderen MS SQL Server möglich. BOM Extractor Schnelle und einfache Erstellung von Stücklisten direkt aus CADSTAR heraus. Mögliche Implementierung In Abhängigkeit der gestellten Anforderungen können diese Module in verschiedene Szenarien zusammengestellt werden. Es ist lediglich eine Synchronisation mit Ihrem führenden Host System und CADSTAR durchzuführen. Dafür sind die folgenden Module erforderlich. Parts Stock Library Synchronisation Library Searcher MS SQL Server 2005 Express Das Modul BOM Extractor ist einzeln erhältlich und kommuniziert direkt mit CADSTAR. Eine aktive Verbindung zu einer SQL Datenbank ist nicht erforderlich. 15 Constraint Manager Die Geschäftsprozesse sind von Anwender zu Anwender unterschiedlich. Sie unterliegen auch einem ständigen Wandel, der direkt vom jeweiligen Markt und Umfeld gesteuert wird. Der Constraint Manager ermöglicht Ihnen diese Regeln gemäß Ihren aktuellen Anforderungen anzupassen. Funktion im BOM Management Benutzerdefinierte Regeln Ausführung der Funktion Insbesondere im Bereich der Erstellung von Stücklisten ist die Möglichkeit der frei definierbaren Regeln erforderlich, wenn zum Beispiel nur Bauteile verwendet werden dürfen, die auch freigegeben sind. Im Bereich der Prototypen Entwicklung ist diese Regel nicht immer zwingend erforderlich, wenn die jetzigen Prototypen noch nicht im führenden Host System erfasst worden sind. User Management MRP-Link bietet sehr viele Steuerungsmöglichkeiten. Dadurch sind Sie in der Lage, selbst neue Benutzergruppen mit frei wählbaren Funktionen zu erstellen. Fügen Sie Gruppen zu, die nur einen „View“ oder „eine Synchronisation“ zwischen dem Host und CADSTAR durchführen dürfen. Alle Menüpunkte können für einzelne Gruppen zur Verfügung oder unsichtbar gestellt werden. Berichtswesen Es ist im Regelfall Standardberichte voreingestellt. Sie haben die Möglichkeit basierend auf allen zur Verfügung gestellten Informationen die gewünschten Berichte mit selbst erstellten XLS Formaten zu generieren. Zur Verfügung gestellte Informationen 16 XLS Formatvorlage Erstellter Bericht II. SQL Server Express installieren Ziel: Nach der Installation haben Sie eine SQL Server 2014 Express Edition mit einer Management Bedienoberfläche und falls nötig einer Beispiel Datenbank. Je nachdem was gewünscht ist, wird die 32 Bit oder 64 Bit Version installiert. (Dauer ca. 15-20 Min.) Für eine fehlerfreie Installation, lesen Sie die Installationsanweisung sorgfältig durch. Installation des SQL Servers. (Dauer ca. 5Min30) Um die Installation zu starten gehen Sie in das Verzeichnis in dem Sie die Installationsdateien haben. Dort wählen Sie die gewünschte Installationsdatei. In unserem Beispiel wird eine Installation für ein 64 Bit System ausgeführt. Dafür wählen Sie „SQLEXPR_x64_DEU.exe“. Die Installation ist unbedingt mit Administratorrechten durchzuführen. Nach dem Starten wird der Installationsordner zunächst vom System entpackt. Achten Sie darauf, wohin das System den Installationsordner schreibt. Nach dem Entpacken der SQLEXPR_x64_DEU.exe wird ein Verzeichnis mit dem im Bild gezeigten Inhalten erstellt. Hier sollte dann die Setup.exe wieder mit Administratorrechten gestartet werden. Nun folgen Sie der Installation. Dazu auf „Installation“ und anschließend auf „Neue eigenständige SQL-Server-Installation oder Hinzufügen von Features zu einer vorhandenen Installation“ klicken. 17 Die nächste Anzeige ist nur ein Hinweis, dass die Installation vorbereitet wird. Das Programm prüft nun Ihr System, ob es für die Installation ausgelegt ist oder ob Sie noch zusätzlich etwas installieren müssen. Nach der Überprüfung einfach auf „OK“ klicken. Ist alles im grünen Bereich können Sie fortfahren. Sollte etwas nicht in Ordnung sein, müssen Sie die festgestellten Probleme beheben. Drücken Sie auf „OK“. Die Installation führt keine Änderungen an der Firewall durch. Für einen externen Zugriff sollten nach der Installation bestimmte Ports und UIDs freigegeben werden. Im nächsten Fenster setzen Sie den Haken auf „Ich akzeptiere die Lizenzbedingung“ und drücken auf „Weiter“. 18 Als nächstes wählen Sie aus, was genau Sie installieren möchten und bestätigen Ihre Eingabe mit „Weiter“. Da der MRP-Link grundsätzlich nur mit benannten Instanzen arbeitet sollte im nächsten Schritt entweder ein Wunsch-Instanzenname eingegeben werden oder Sie lassen den Standardnamen. In unserem Fall wird die Instanz auf ‚SQLEXPRESS2014‘ umbenannt. Damit auf diese SQL Server Instanz auch remote zugegriffen werden kann, ist es erforderlich den ‚SQL Server Browser Dienst‘ zu aktivieren und automatisch mit zu starten. Wählen Sie jetzt im unteren Bereich des Fensters bei dem „SQL Server Browser Dienst“ den „Start Typ“ „Automatisch“ aus und klicken anschließend auf „Weiter“. 19 Über den Reiter ‚Sortierung‘ lässt sich die Sortierreihenfolge für diese SQL Instanz festlegen. Standardmäßig ist das auf ‚Latin1_General_CI_AS‘ eingestellt. Diese Standard Sortierung unterscheidet nicht zwischen Groß und Kleinbuchstaben. Sollte es gewünscht sein, dann müsste die Einstellung auf ‚ Latin1_General_100_CS_AS_SC‘ geändert werden. Im nächsten Fenster wählen Sie bei „Authentifizierungsmodus“ „Gemischter Modus“ aus, dafür müssen Sie noch ein Passwort festlegen (in unserem Fall haben wir das Passwort ‚Sql2014‘ festgelegt). Dies ist die einfachste Installation ohne zusätzlichen IT Aufwand, um Benutzern oder Benutzergruppen Anmeldungen zu erstellen und hinzuzufügen. In umfangreichen Firmennetzwerken wird im Regelfall die Windows Anmeldung verwendet. In diesem Fall werden Benutzer durch den SQL Administrator hinzugefügt und eingerichtet. Jetzt auf „Aktuellen Benutzer hinzufügen“ klicken und mit „Weiter“ bestätigen. Eventuell sehen Sie jetzt noch die Installationsregeln, die Sie mit „Weiter“ bestätigen, sofern dort nichts verbessert werden soll. Und vielleicht werden Ihnen noch die Einstellungen die Sie vorgenommen haben angezeigt. Wenn Sie damit einverstanden sind klicken Sie auf „Installieren“. Nach der Installation folgen noch zwei Infofenster die Sie mit „Weiter“ und mit „Schließen“ bestätigen. Fertig. 20 Installation der Management Bedienoberfläche. (Dauer ca. 10-15 Min) Um die Installation zu starten, gehen Sie in das Verzeichnis in dem Sie die Installationsdateien haben. Dort wählen Sie die gewünschte Installationsdatei. In unserem Beispiel wird eine Installation für ein 64 Bit System ausgeführt. Dabei wählen Sie „SQLManagementStudio_x64_DEU.exe“. Die Installation ist unbedingt mit Administratorrechten durchzuführen Nach dem Starten wird der Installationsordner erstmal vom System entpackt. Achten Sie darauf, wohin das System den Installationsordner schreibt. Nach dem Entpacken der ‚SQLManagementStudio_x64_DEU.exe‘ wird ein Verzeichnis mit dem im Bild gezeigten Inhalten erstellt. Hier sollte dann die Setup.exe wieder mit Administratorrechten gestartet werden. Nun folgen Sie der Installation. Dazu auf „Installation“ und anschließend auf „Neue eigenständige SQL-Server-Installation oder Hinzufügen von Features zu einer vorhandenen Installation“ klicken. Die nächste Anzeige ist nur ein Hinweis dass die Installation vorbereitet wird. 21 Im nächsten Fenster setzen Sie den Haken auf „Ich akzeptiere die Lizenzbedingung“ und drücken auf „Weiter“. Verwenden Sie das Standardverzeichnis für Ihre Installation und beachten Sie den Platzbedarf der ohne Datenbank schon ca. 1,5 GB auf der Festplatte belegen würde. Als nächstes wählen Sie aus, was genau Sie installieren möchten und bestätigen Ihre Eingabe mit „Weiter“. Die Installation beginnt unmittelbar nach dem Weiterklicken. Nach der Installation erscheint das Ergebnisfenster. Achten Sie darauf, dass alle wichtigen Optionen erfolgreich installiert wurden. Fertig. 22 TCP/IP Eventuell ist es notwendig, für einen ordnungsgemäßen Remote Zugriff auf die Instanz die TCP/IP Protokolle zu aktivieren. Die SQL Server TCP/IP Protokolle werden in dem ‚SQL Server 2014 Konfiguration Manager‘ eingestellt. TCP/IP aktivieren Dafür gehen Sie bitte wie folgt vor: Öffnen Sie den Konfigurations-Manager. Die Browserdienste und der Agent sollten automatisch laufen. Diese sind für das Finden der Instanz im Netzwerk zuständig. Für den Remote Zugriff bzw. für die Verbindung sind die SQL Protokolle zuständig. Diese sollten überall aktiviert werden. SQL Server-Netzwerkkonfiguration: SQL Native Client Konfiguration: 23 Firewall Eventuell ist es auch notwendig, für einen ordnungsgemäßen Remote Zugriff auf die Instanz die Firewall anzupassen bzw. neue Regeln zu erstellen. Die Firewall Änderungen werden unter Windows selbst eingestellt. Neue Regel für den Port erstellen Dazu starten Sie bitte die erweiterten Windows Firewall Einstellungen, indem Sie in dem Windows Firewall Fenster auf ‚Erweiterte Einstellungen‘ klicken. Im nächsten Fenster wird über die Rechtemaustaste eine neue eingehende Regel erstellt. Die neue Regel soll für einen Port erstellt werden. Dazu die Option ‚Port‘ wählen und mit weiter bestätigen. Jetzt muss festgelegt werden, für was die Regel gilt (in unserem Fall ‚UDP‘) und dem Port muss eine eindeutige Nummer zugewiesen werden ‚1434‘. 24 Als nächstes muss festgelegt werden welche Verbindungen über diesen Port zugelassen werden sollen. In unserem Fall werden alle Verbindungen zugelassen. Außerdem soll diese Regel für alle Verbindungs-Arten angewendet werden. Zum Schluss geben wir unserer Regel einen Namen und gehen auf ‚Fertig stellen‘. 25 Neue Regel für die Datenbank erstellen Dazu starten Sie wieder das ‚Erweiterte Firewall‘ Einstellungs-Fenster und erstellen eine zusätzliche Regel. Nur diesmal soll es keine Port Freigabe sein, sondern eine benutzerdefinierte Regel, da diese Freigabe auf einen Dienst bezogen werden soll. Jetzt wählen wir den Dienst aus, für den diese Regel gelten soll. Nachdem der Dienst übernommen wurde, kommen jetzt die Einstellungen für den Protokolltypen und für die IPAdressen. Diese Regel soll für alle Protokolle gelten. 26 Und für alle IP-Adressen. Auch bei dieser Regel sollen alle Verbindungen zugelassen werden. Und diese Regel soll für alle Verbindungen angewendet werden. Und zum Abschluss bekommt die Regel einen Namen. Jetzt sollten zukünftigen Verbindungen zum SQL Server keine Probleme darstellen. Fertig. 27 III. Installations-Anleitung MRP-Link Allgemeine Hinweise bevor Sie mit der Installation beginnen Mindestanforderung an das System: Windows XP mit Service Pack 2 Prozessor mit 800 MHz oder mehr 512 MB Arbeitsspeicher oder mehr Server 2003 oder höher 80 MB freier HDD Speicher SQL-Sever 2005 Express Oder SQL Server 2005 Schließen Sie vor dem Installieren alle anderen Anwendungen. Ein Internetzugang sollte vorhanden sein, wenn Sie die Online Hilfe aus dem Internet verwenden oder die Software aktuell vom Webserver http://www.cskl.de downloaden möchten. Die benötigte MRP-Link Lizenz erhalten Sie per E–Mail. Software Lizenzen für MRP-Link Test-Versionen sind 30 Tage gültig. Alle Daten, die mit einer Test-Version erstellt worden sind, werden in der lizenzierten MRP-Link Version weiterverwendet. Für die MRP-Link Installation benötigen Sie Administrator-Rechte auf dem PC. Um die Benutzer im SQL Server zu erstellen benötigen Sie zusätzlich SQL- Server Administrator-Rechte. Vorbereitungen für die Installation von MRP-Link: Nach der Vorbereitung des „InstallShield Wizard“ öffnet sich das „Willkommen“ Fenster, klicken Sie hier auf weiter. Lesen Sie sich die Allgemeinen Geschäftsbedingungen sorgfältig durch und akzeptieren diese um dann mittels „Weiter“ fortzufahren. 28 Angaben zum Benutzer und Unternehmen: Beim „Benutzername“ tragen Sie den Namen des Benutzers ein, im Feld „Unternehmen“ den Namen Ihrer Firma. Entscheiden Sie ob das Programm für jeden Benutzer des PCs oder nur für Sie verfügbar sein soll. Auswahl des Installationspfades Wenn Sie MRP-Link komplett und auf dem Standard Pfad installieren möchten, dann wählen Sie „Vollständig“. Haben Sie „Vollständig“ gewählt, lesen Sie ab dem Abschnitt „Starten der Installation“ weiter. Wählen Sie „Benutzerdefiniert“, wenn Sie einen anderen Pfad auswählen möchten. Legen Sie den Installationspfad fest. Mit dem Knopf „Ändern“ können Sie den Pfad wechseln, mit dem Knopf „Speicherplatz“ lassen Sie sich den freien Speicherplatz auf Ihren Laufwerken anzeigen. Haben Sie sich für einen Pfad entschieden, dann klicken Sie auf „Weiter“. Seit Windows 7 besitzt der MRP-Link wie viele andere Programme einen zweiten Pfad, den der Anwender einstellen kann. Das ist das sogenannte Arbeitsverzeichnis: Hier werden alle Dateien abgelegt die der MRP-Link zum Arbeiten benötigt. Da diese zur Laufzeit vom MRPLink verändert werden, benötigen diese Dateien ein Verzeichnis, dass die volle Schreibberechtigung besitzt. Starten der Installation Klicken Sie auf „Installieren“ um die Installation zu starten. Ist die Installation beendet klicken Sie auf „Fertig stellen“. Das Icon zum Starten befindet sich nun auf Ihrem Desktop. 29 IV. Der erste Start von MRP-Link Doppelklicken Sie auf das MRP-Link Icon, um diesen zu starten. Im ersten Fenster „Connect to Server“ lassen Sie das Programm nach Ihren verfügbaren SQL Servern suchen, mit einem Klick auf <browse for more> starten Sie den Suchvorgang. Wählen Sie aus der Ihnen angezeigten Serverlisten den Server den Sie bevorzugen in unserem Fall ist es der „SQLExpress2014“. Geben Sie nun den Login Namen und das Passwort ein. Natürlich können Sie auch die „Windows Authentication“ wählen. Dann verwendet MRP-Link Ihren Windows Benutzer Namen und Passwort, ohne dass Sie diesen irgendwo eingeben müssen. Info: Um diese Anmeldeoption verwenden zu können, muss der Administrator Ihr Windows Benutzer Konto auf dem SQL Server eingetragen haben und diesen auch im MRP-Link hinzugefügt haben. (Beispiel im Netzt hier…) Wenn Sie einen bereits existierenden SQL Server verwenden, dann fragen Sie bei Ihrem SQL- Server Administrator nach den erforderlichen Login Daten. Anschließend klicken Sie auf „Server Log-on“. Ein neues Fenster wird geöffnet. Geben Sie in der oberen TextBox einen Namen für Ihre erste Datenbank (z.B.: CADSTAR_Express_16) ein und klicken danach auf „Create New Database“. Ist die Datenbank auf Ihrem Server erstellt, wird das Fenster „Option“ wieder geschlossen und Sie gelangen automatisch zurück zum „Connect to Server“ Fenster. Die eben erstellte Datenbank sollte jetzt im Feld „Database“ zu sehen sein. Wenn Sie jetzt das Kontrollkästchen „Remember me“ aktivieren, brauchen Sie beim nächsten Start von MRP-Link die Login-Daten nicht mehr eingeben. Klicken Sie auf „Connect“ um sich mit dem Server zu verbinden. Bevor Sie mit dem MRP-Link richtig durchstarten und alle Menüpunkte auswählen können müssen Sie die Lizenz einlesen. (Siehe License ControlImport) 30 V. Programmoberfläche Die Programmoberfläche ist in drei Bereiche eingeteilt. Tree View: In diesem Bereich sehen Sie entweder die Strukturen der Bibliotheken, die eingelesen wurden, ganz genau wie es auch in CADSTAR der Fall ist (Workspace). Oder Sie sehen die eingelesenen/erstellten Stücklisten. Im unteren Abschnitt desselben Bereiches sehen Sie die detaillierte, sowie grafische Darstellung von dem selektierten Bauteil. Diese Darstellung sieht der Anwender in fast allen Modulen(Sofern das Mapping stimmt). Data View: Hier finden Sie Ihre Bauteile mit denen Sie arbeiten können. Die Ansicht ist von Ihnen selbst mit dem „Column Chooser“ frei wählbar. So können Sie die Spaltennamen, anzahl und -reihenfolge beliebig ändern. Dafür erreichen Sie den „Column Chooser“ einfach mit Hilfe der rechten Maustaste als Eigenschaft des Data Views. Das System erstellt Ihnen im „Column Chooser“ eine Standard Ansicht der wichtigsten Informationen/ Eigenschaften, wenn Sie im „Column Chooser“ auf den Schalter „Set Defaults“ klicken. Query-Builder: In diesem Bereich haben Sie die Möglichkeit Suchanfragen an das System zu stellen. Die Ergebnisse werden in einer tabellarischen Darstellung (Data View) angezeigt (Spreadsheet). Tree View Data View Query Builder Die nachfolgenden Befehle/Funktionen sind in allen Modulen gleich. Deswegen werden diese hier nur einmal beschrieben. Export Current View Hierüber haben Sie die Möglichkeit Ihre Stückliste im CSV-Format zu exportieren. Sie können über den „QueryBuilder“ wie auch den „Column Chooser“ definieren, welche Daten hierbei exportiert werden. So können Sie über eine kleine Bedingung im „Query Builder“ selber bestimmen, ob Sie alle Teile exportieren möchten oder ohne Alternativen oder vielleicht nur die Alternativen. Sie haben hier alle Möglichkeiten, um die Daten herauszuschreiben, die Sie benötigen. Grundsätzlich gilt bei der Ausgabe für den MRP-Link das Prinzip: Was Ihnen aktuell angezeigt wird, das kann auch als Einheit weiter verwendet werden. Beispiel: Library Searcher – Export Current View Save/Open Query (siehe Open Query Fenster) Apply Diese Schaltfläche hieß vorher ‚Searching‘ und wurde zu ‚Apply‘ umbenannt. 31 Manage Recents Seit MRP-Link 16.0 werden alle durch das ‚Open Query‘ Fenster aufgerufene Filter als sogenannte ‚Recents Query‘ in einem dafür extra vorgesehenen Panel dargestellt. Dem Anwender wird durch die einfache Darstellung in dem Panel das erneute aufrufen der Filter ermöglicht. Da diese Einträge erst wieder entfernt werden, wenn ein Filter vollständig vom Server gelöscht wird, kann es sehr voll in der Anzeige werden. Sollte die Anzeige mit der Zeit unübersichtlich geworden sein, ist es hier möglich die vom MRP-Link gespeicherten und angezeigten ‚Recents‘ Einträge wieder zu entfernen ohne dafür den eigentlichen Filter zu löschen. 32 Query-Builder Beispiel Mit dem „Query Builder“ erstellen Sie beliebig komplexe Abfragen, um gesuchte Teile schnell im Zugriff zu haben. Um ein effektives Arbeiten zu ermöglichen, können Sie diese Filter abspeichern. Außerdem werden die zuletzt verwendeten Filter in einem extra Tab angelegt und angezeigt, um so schnell darauf zugreifen zu können. Als universellen Platzhalter verwenden Sie das % Zeichen. Die Suche „CADSTAR Description Like %“ findet alle Bauteile in der Library oder nur in diesem Folder. Die Suche „CADSTAR Description Like %Diode%“ findet alle Bauteile in der Library oder nur in diesem Folder, wo in der „CADSTAR Description“ die Buchstabenfolge „Diode“ vorkommt, wobei auf Groß- und Kleinschreibung geachtet wird. Die Suche „CADSTAR Description Like %Dio%de%“ führt zu einer Fehlermeldung, da ein derartiges Suchmuster nicht zulässig ist. Die Suche „CADSTAR Description Like“ ohne einen konkreten Value bzw. mittels „Leerzeichen“ führt zu einer Anzeige von Zeilen die hier „Nichts“ enthalten. Die Suche „CADSTAR Description Like %[%]%“ führt zu einer Anzeige von Zeilen die in „CADSTAR Description“ „%“ enthalten sind. Es wird also nach dem Platzhalterzeichen gesucht. Nachfolgend finden Sie ein kleines Beispiel mit der „CADSTAR Express Library“: Wählen Sie unter „Property“ den Eintrag „CADSTAR Description“, hier wird entschieden in welcher Spalte Sie suchen wollen. Unter „comp.“ (Compare/ Vergleich) wählen Sie „Like“ (ähnlich). Weitere Möglichkeiten währen: „Not Like“ (nicht ähnlich), „gleich“, „ungleich“, „größer“ oder „kleiner“. Bei „Value“ geben Sie den gesuchten Wert, beispielsweise %TR4% ein, wobei die %-Zeichen als Platzhalter für beliebige andere Zeichen stehen. Wenn Sie die Einstellungen erledigt haben, dann klicken Sie auf „Searching“. Ist der Search Vorgang beendet, dann werden in der Part List nur noch die Bauteile aufgelistet, bei denen in der Spalte CADSTAR Description die Buchstabenfolge „TR4“ vorkommt. 33 Rechte Maustaste Query-Builder – Befehle Searching [F5] Die zusammengestellte Abfrage ausführen. (Befehl an den SQL-Server senden). Delete Row Entfernen der selektierten Zeile. Open query Laden einer abgespeicherten Abfrage. Save query Speichern einer zusammengestellten Abfrage. Copy Kopieren des selektierten Wertes in die Windows Zwischenablage. Paste Einfügen des in der Zwischenablage befindenden Wertes an einer ausgewählten stelle. Filtered by user Anzeigen der Filter, die für bestimmte Anwender frei geschaltet sind. Filtered by group Anzeigen der Filter, die für bestimmte Anwender Gruppen frei geschaltet sind. Filtered by public Anzeigen der Filter, die für alle Anwender frei geschaltet sind. Clear current filter Entfernen der aktuellen Abfrage. 34 Open Query Fenster Rename Filter Filter/Abfrage umbenennen. Delete Filter Filter/Abfrage entfernen. Alignment Data View by Colum Text Der längste Text bestimmt die Spaltenbreite. Alignment Data View by Cell Text Die Textlänge der Spaltenüberschrift bestimmt die Spaltenbreite. 35 VI. Menüleiste Die obere Menüleiste im MRP-Link wird über eine zentrale CSV Datei gesteuert. Dadurch sind Sie als Kunde sehr flexibel. Sie können diese CSV mit einem beliebigem Text Editor modifizieren und in den MRP-Link wieder einlesen. Dadurch können Sie Ihre eigenen Aufrufnamen für die einzelnen Menüpunkte definieren und anzeigen lassen. Beispiel CSK vordefinierte Menüleiste: Beispiel kundenspezifische Menüleiste 1: Beispiel kundenspezifische Menüleiste 2: Natürlich können Sie jeden einzelnen Menüpunkt aus der Leiste verändern. Und mit Ihren Bezeichnungen hinterlegen. Außerdem können Sie zu jedem einzelnen Menüpunkt den Sie in der CSV Datei eingetragen haben auch noch einen sogenannten „ToolTip“ Text hinterlegen. Dieser „ToolTip“ Text erscheint, sobald Sie mit der Maus über den jeweiligen Menüpunkt rübergehen. Wie hier im Bild zu sehen: Dieses „ToolTip“ ist dann nützlich, wenn die einzelnen Anwender mit den vom Administrator hinterlegten Menübezeichnungen nichts anfangen können. Das „ToolTip“ gibt dann die Information was sich hinter dem Menüpunkt verbirgt. Hier noch ein kleines Video: Beispiel Video 36 VII. Modules Über den Menüpunkt „Modules” können Sie überwiegend die einzelnen Bereiche(Module) von MRP-Link ansteuern (Library Searcher / Primary Source / Alternative Datenbank / BOM Management / Reports) sofern Sie die Lizenzen dafür besitzen und diese auch eingespielt haben. Was die einzelnen Bereiche(Module) bedeuten, wird Ihnen weiter unten in der Dokumentation erläutert. Mit „AddNew“ können Sie zusätzlich neue Instanzen von den Bereichen(Modulen) „Library Searcher“, „Primary Source“ und „Alternative Datenbank“ öffnen. Dann haben Sie z.B. ein- oder zweimal den „Primary Source“ auf und zweimal den „Library Searcher“. Um z.B. im „Primary Source“ neue Bauteile an zu legen und im „Library Searcher“ nach verschiedenen Bauteilen zu suchen und diese in den CADSTAR schieben. Das heißt Ihnen sind keine Grenzen gesetzt. Außerdem haben Sie hier noch die Möglichkeit den MRP-Link neu zu starten oder zu beenden. 37 VIII. Library Searcher (CADSTAR) Die Menüübersicht zeigt alle für den „Library Searcher“ zur Verfügung stehenden Menüpunkte. 38 IX. Primary Source (Parts-Stock) Die Menüübersicht zeigt alle für den Primary Source zur Verfügung stehenden Menüpunkte. 39 X. Secondary Source (Alternative Database) Die Menüübersicht zeigt alle für die „Alternative-Datenbank“ zur Verfügung stehenden Menüpunkte. 40 XI. BOM Management Die Menüübersicht zeigt alle für das „BOM Management“ zur Verfügung stehenden Menüpunkte. 41 XII. BOM Reports Die Menüübersicht zeigt alle für den BOM Report zur Verfügung stehenden Report PDF Style‘s. 42 XIII. Administration Die Menüübersicht zeigt alle für die Administration zur Verfügung stehenden Menüpunkte. 43 XIV. Tools Alle Einstellungen und Optionen für das Programmverhalten werden in dem Tools Menü durchgeführt. Diese Einstellungen und Optionen werden fortlaufend an den jeweiligen Stellen in diesem Handbuch ausführlich erläutert. Zusätzlich werden Icons für die PCB Library Expert Software eingefügt, sollten diese auf dem HOST PC vorinstalliert sein. 44 XV. View Über den Menüpunkt „Window” können Sie alle Ihre Bereiche (Library Searcher, Primary Source, Alternative Datenbank, BOM Management und BOM Reports) in einem Fenster anzeigen lassen. Um z.B. alle Bereiche im Überblick zu haben und eventuell in allen Bereichen gleichzeitig zu arbeiten. Zusätzlich können Sie diese auch noch verschieden anordnen. Beispiel Vertical: 45 Beispiel Cascade: Dieses Verfahren könnte Ihnen aus dem Programm CADSTAR bekannt sein. . 46 XVI. Help Die Menüübersicht zeigt alle für die Hilfe zur Verfügung stehenden Menüpunkte. 47 XVII. Library Searcher Eine generell aufwendige und somit zeitintensive Aufgabe für den Entwickler ist das Suchen und Finden der richtigen Bauteile im Entwicklungs-Zyklus. Der MRP-Link „Library Searcher“ stellt Ihnen dabei einen schnellen und einfachen Weg zur Verfügung, um Bauteile aus allen CADSTAR Standard Bibliotheken zu finden. Hierbei ist es vollkommen egal, ob es sich um Informationen aus einer globalen, lokalen oder projektbezogenen Bibliothek handelt. Damit ist sichergestellt, dass zielgerichtet das optimale Bauteil eingesetzt wird. Gleichzeitig wird die Anzahl der erforderlichen Bauteile deutlich reduziert. Das System ist mit Standard ODBC oder SQL unkompliziert in bestehende MRP-Link Datenbanken zu integrieren. Die Tabellendarstellung ist durch den Entwickler frei in Inhalt und Reihenfolge der Spalten konfigurierbar. Alle gefundenen Sachmerkmale können ebenfalls einfach in ihrer aktuellen Anzeige im CSVFormat exportiert werden. Die erforderlichen Filter- und Abfragefunktionen lassen sich konjunktiv, disjunktiv und sortiert miteinander verknüpfen. Selbstverständlich können Sie auch nach allen elektrischen internen Werten suchen. Häufig zu verwendende Abfragen lassen sich einfach abspeichern und somit schnell erneut verwenden. Damit sind quasi unendliche Möglichkeiten für den Entwickler gegeben, um Bauteile nach allen verfügbaren Kriterien zu finden. Import CADSTAR Library Das System kommuniziert direkt online mit CADSTAR und ermittelt somit die aktuell von Ihnen aktivierten Bibliotheken, wobei CADSTAR natürlich für diese Operation gestartet sein muss. Wenn Sie CADSTAR mit einem Workspace geöffnet haben wechseln Sie wieder zum „Library Searcher“. 48 Zum Importieren der Bibliotheken (Libraries) gehen Sie auf ToolsPartsParts Import. Das System zeigt nun die derzeit aktiven Bibliotheken von CADSTAR an (CADSTAR muss gestartet sein!). Wählen Sie nun die Datei aus, welche Sie importieren möchten und bestätigen Sie anschließend mit „OK“. Der Importvorgang kann abhängig von der Größe der Library mehrere Minuten dauern. Ist der Vorgang abgeschlossen, sollten Sie im Bereich „Tree“ die importierten Libraries sehen und im Bereich „Data View“ die Bauteile mit den dazugehörigen Eigenschaften, auch Parts List genannt. Export Library to CADSTAR Eine der elementaren Funktionen ist das Abgleichen aller oder bestimmter Attribute oder das Hinzufügen von neuen CADSTAR Parts mit Hilfe des MRP-Links. Aus diesem Grund können Sie die „Library“ auch wieder als CADSTAR Parts Files exportieren. Dazu gehen Sie auf „Tool“„Parts“„Parts Export“ und wählen die „Library“ die exportiert werden soll aus. 49 Manage Libraries Mit dieser Funktion haben Sie die Möglichkeit entweder nur einzelne Bibliotheken oder die vollständige Bibliothek zu entfernen. Dafür setzen Sie Haken bei den Bibliotheken die entfernt werden sollen und bestätigen Ihre Auswahl mit „OK“. Add/Remove columns Zusätzlich zu den Spalten die aus dem CADSTAR importiert werden, können Sie auch Ihre eigenen Spalten hinzufügen/ entfernen und bearbeiten. Add new column Damit fügen Sie eine neue Eigenschaft/ Spalte hinzu. Dabei werden Sie als erstes nach dem Spaltennamen gefragt. Danach kommt das unten aufgeführte Fenster. Dort sehen Sie die Tabelle in der Ihre neue Spalte hinterlegt wird und den von Ihnen gewählten Spaltennamen. Außerdem sollen Sie festlegen, welche Eigenschaft es in CADSTAR werden soll. Dazu haben Sie vier Auswahlmöglichkeiten. @ ~ % $ = Eigenschaft die sowohl in Schemetic als auch in PCB auftaucht = Bauteileigenschaft = Layouteigenschaft = Schaltplaneigenschaft Jetzt müssen Sie nur noch festlegen, ob es eine geschützte Eigenschaft/ Spalte ist und mit „OK“ bestätigen. 50 Rename Umbenennen von bestehenden Spalten. Alter DataType Datentypen von bestehenden Spalten ändern. Folgende Typen stehen zur Verfügung: Delete Entfernen von bestehenden Spalten. Read/Write Bestehende Spalten auf Schreibschutz oder Leseschutz setzen. Hide Bestehende Spalten auf sichtbar und unsichtbar schalten. No Zero Value Export Columns Oft ist es so, dass man neue Eigenschaften hinzufügt und diese aber nicht bei allen Bauteilen benötigt. Also sind diese meist ohne Werte. Und man möchte natürlich diese leeren Eigenschaften nicht in der CADSTAR Library haben. Hier wählen Sie aus, bei welchen Spalten MRP-Link nach Werten prüfen soll, die beim „Export Library to CADSTAR“ nicht ausgegeben werden sollen. Export Current View Diese Funktion exportiert die aktuell im Data View angezeigte Ergebnismenge: Als Beispiel die von Ihnen importierte CADSTAR „Library“ exportiert als CSV Datei. Zur Kontrolle können Sie den Erfolg Ihres Exportes sofort im Excel überprüfen. Später zeigen wir Ihnen, wie Sie diese CSV Datei als Artikelstamm im „Primary Source“ wieder einlesen können. In der Abbildung sehen Sie den „Library Searcher“ mit den CADSTAR Bauteilen. Wählen Sie in der unteren Menüleiste des Arbeitsbereiches „Export Current View“. Diese Funktion trägt diesen Namen, weil Sie nur die „Columns“ exportiert, die Sie aktuell im „Library SearcherData View“ sehen. 51 Nach dem Klicken erscheint das Fenster in dem Sie Ihren Pfad und einen Dateinamen eingeben. Als nächstes geben Sie einen „Export Schema“-Namen ein und klicken auf „Forward“. Beim „Delimited Style“ behalten Sie die Standard Einstellung und gehen mit „Forward“ weiter. Dann wählen Sie als Trennzeichen das „Semikolon“ und kennzeichnen somit, dass der Inhalt als Text zu interpretieren ist. Darauf noch einmal mittels „Forward“ zum nächsten Fenster und mit „Fertig“ das Exportieren abschließen. Die CSV-Datei finden Sie nun unter dem von Ihnen eingegebenen Pfad. 52 Rechte Maustaste Tree View – Befehle Change Library Displayed Name Übernimmt einen im CADSTAR umbenannten Bibliotheksnamen. Wenn der Anwender eine im MRP-Link importierte Bibliothek im CADSTAR umbenennt, sollte diese auch im MRP-Link korrigiert werden, da sonst keine Kommunikation mehr möglich ist. Expand Klappt ab dem selektiertem Ast alle weiteren Äste auf. Collapse Lässt alle Äste des Baumes zusammenklappen. Select Subfolder Wenn Sie diese Funktion aktivieren, dann werden nach dem Auswählen von Ästen alle weiteren Äste die darunter liegen mit ausgewählt. Part-Details Die Part-Details Anzeige enthält die wichtigsten Informationen über das selektierte Bauteil. 53 Rechte Maustaste Data View – Befehle Add Befehle Mit Hilfe der „Add“ Befehle können Sie Bauteile zum Schaltplan oder Layout hinzufügen. Nachdem Sie über die rechte Maustaste „Add“ gewählt haben, kommt automatisch das CADTSTAR Design in den Vordergrund. Bewegen Sie nun die Maus einfach in die CADSTAR Arbeitsfläche und platzieren Sie wie gewohnt Ihr Bauteil, Symbol oder Component. Alternativ besteht auch die Möglichkeit per „Drag & Drop“ Funktion das Bauteil einfach auf die Arbeitsfläche zu ziehen. Alternativ klicken Sie mit der rechten Maustaste auf das Bauteil und wählen „Add Part“, „Add Symbol“ oder „Add Component“, um es in Ihrem Design einzufügen. 54 Alignment Data View by Colum Text Der längste Text bestimmt die Spaltenbreite. Alignment Data View by Cell Text Die Textlänge der Spaltenüberschrift bestimmt die Spaltenbreite. Edit Mit dem „Edit“ Befehl öffnen Sie direkt den jeweiligen Bibliothek Editor zum Editieren von Bauteilen, Symbols oder Components. Mit der Funktion „Edit Component“ wechseln Sie in den CADSTAR Editor um das Component dort zu editieren. Replace Part Eine sehr häufig anzuwendende und somit elementar wichtige Funktion ist „Replace“. Dazu selektieren Sie im „CADSTAR Design“ ein oder mehrere Bauteile die ersetzt werden sollen. Im „Library Searcher“ klicken Sie jetzt nur noch auf ein Bauteil, dann rechte Maustaste und „Replace“ und das Teil wird im „CADSTAR Design“ automatisch ersetzt. 55 Show Alternatives Schon während der Auswahl von Bauteilen hat der Entwickler die Möglichkeit sich über alternative Bauteile zu informieren. Hier sehen Sie alle möglichen Alternativen zu diesem Bauteil. In Abhängigkeit der gegebenen Schaltungs- Anforderungen wird die gewählte Alternative dann zum Beispiel per Drag & Drop in das Design geschoben. Außerdem können Sie hier auch die Auswahl treffen welches Bauteil beim Automatischen hinzufügen der Alternativen bevorzugt werden soll. Weitere Information (siehe Alternative Datenbank) Used as Alternative Hier können Sie sehen wo das von Ihnen selektierte Bauteil selbst als Alternative verwendet wird. Links Der Präfix „Link / link“ in dem Spaltennamen führt dazu das vorhandene Hyperlinks an das „Links“ Menü angehängt werden. Hiermit öffnen Sie Dokumente und Internetseiten, welche mit dem aktuellen Bauteil verlinkt sind. Searching [F5] Ausführen der im Query-Builder definierten Suchabfrage. Alternative können Sie auch den Shortcut F5 benutzen. Im obigen Beispiel werden alle Bauteile die einen „CADSTAR VersionControl“ Wert beinhalten in aufsteigender Reihenfolge angezeigt. Find in Primary Source Das gewählte CADSTAR Bauteil wird direkt im „Primary Source“ gesucht. Im Erfolgsfall wird direkt der „Primary Source“ geöffnet. Der Abfragefilter enthält die Artikelreferenz mit ihrem Wert. Die Suche wird im „Primary Source“ automatisch durchgeführt und das Bauteil wird angezeigt. (Dafür muss unbedingt das Referenz Mapping zwischen „Library Searcher“ und „Primary Source“ festgelegt sein). 56 Ist das gewählte CADSTAR Bauteil im „Primary Source“ nicht gefunden oder die Referenz CADSTAR Part zu „Primary Source“ Referenzspalte nicht gesetzt erscheint folgende Anzeige. Copy Kopieren Sie den Text der selektierten Zelle in die Zwischenablage. Column Chooser Verändern Sie Ihre persönliche Sicht so, wie Sie es möchten. Fügen Sie Spalten hinzu und verändern Sie die Reihenfolge der verschiedenen Informationen. Color Grundsätzlich, z.B. zur Erhöhung der Übersichtlichkeit, bietet das System die Möglichkeit jede Spalte in einer anderen Farbe dazustellen. Die aktuell gewählte Farbe wird für diese Sicht (Library Searcher) mit gespeichert und für jeden einzelnen Benutzer verwaltet. 57 XVIII. Symbols and Components Alle oder einzelne Symbols, Components und Documentation-Symbols können mit Hilfe dieser Funktion in die Datenbank im-/ exportiert werden. Mit Hilfe einer Datenbankreplikation lassen sich diese Bibliothekselemente von einem Standort in einen anderen Standort einzeln oder gesamt replizieren. (Siehe Testen der Replikation). 58 XIX. Primary Source Der „Primary Source“ (Artikelstamm), ist der zentrale Bereich des gesamten Systems. Alle Abgleichfunktionen und Synchronisationen werden mit Einträgen im „Primary Source“ durchgeführt. Die Quelle des „Primary Source“ ist dabei beliebig. Der Import in den MRP-Link erfolgt mit Hilfe von CSV Dateien. Das System ist auch in der Lage, vollkommen unabhängig von anderen führenden Systemen zu arbeiten. Die einzulesende CSV Datei erhalten Sie von Ihrem System Administrator. Sollte Ihnen keine CSV Datei vorliegen, können Sie diese selbst schnell und einfach aus dem „Library Searcher“ generieren. (Siehe „ProgrammoberflächeExport Current View“). Bevor Daten das erste Mal importiert werden können, ist es erforderlich die eindeutige Index Spalte zu bestimmen. Im Allgemeinen ist das die Artikel Nummer, Ident Nummer, Part Nummer oder eine ähnlich lautende Bezeichnung. Primary Source Set Index Colum Wenn Sie noch keine Daten importiert haben oder die Software erst installiert haben ist diese Maske noch ohne Inhalt. Hier können dann die Referenz-Spalten eingestellt werden. Sollten keine passenden Spalten zur Verfügung stehen, können diese erst über Add/Remove Columns hinzugefügt werden. 59 Das Importieren wird nun wie im Folgenden dargestellt. Parts Import Um den „Primary Source“ zu importieren gehen Sie auf „Tools“„Parts-Stock“„PS Import“. Das nachfolgende Bild zeigt einen Auszug aus einer beispielhaften CSV Datei. Wählen Sie nun die CSV aus, die importiert werden soll. Falls Sie eine CSV mit dem „Library Searcher“ erstellt haben, gehen Sie in das Verzeichnis in dem Sie die entsprechende Datei abgelegt/ gespeichert haben. Als nächstes wählen Sie ein Import Schema. Wenn noch keines vorhanden ist, erstellen Sie ein neues Schema und speichern es für eine spätere Wiederverwendung. Beim „DelimiterStyle“ lassen Sie die Standard Einstellung. Das weitere Vorgehen ist identisch zu dem, das bei „Export Current View“ aus dem „Library Searcher“ zur Anwendung kam. Am einfachsten ist es, wenn Sie dieselben Einstellungen, wie auch beim „Export Current View“, übernehmen. Wenn Sie fremde CSV-Dateien einlesen, ist die Vorschau im unteren Bildbereich hilfreich. Sie können hier sofort erkennen, ob Ihre bisherigen Einstellungen die Daten auflösen können oder weitere Einstellungen vorab notwendig sind. Bild 1: Im ersten Beispiel sieht man, dass der Trenner (Delimiter) falsch gesetzt wurde und die Daten aus der CSVDatei damit nicht richtig aufgelöst werden können. Bild 2: Im zweiten Beispiel sieht man, dass der Trenner (Delimiter) richtig gesetzt wurde und die Daten aus der CSVDatei damit richtig aufgelöst werden können. 60 Beim Daten-Typen ist als Standard 1024 Zeichen eingestellt. Wenn Ihnen dies zu wenig erscheint, dann können Sie den Wert auch auf „MAX“ stellen. Im den meisten Fällen sollten Ihnen die 1024 Zeichen pro Feld jedoch ausreichen. Von CADSTAR kennen wir den „Part Namen“ als eindeutiges Kennzeichen für ein Bauteil, das heißt auch, dass dieser Part Name nur einmal im gesamten System vorkommen kann/ darf. In MRP- oder PLM Systemen ist ebenfalls eine eindeutige Identifizierung erforderlich. In PLM Systemen setzt sich dieser eindeutige Index häufig auch aus mehreren Spalteninhalten zusammen. In diesem Fenster hat man eine gewisse Kontrolle, ob alles Notwendige eingestellt wurde und alle notwendigen Spalten vorhanden sind. Wenn alle Index Spalten in der CSV vorhanden sind und der Import durchgeführt werden kann, sieht man in dem Bereich „Your reference/index fields“ alle festgelegten Index Spalten mit einem Haken. Jetzt muss man nur noch auf „Import Now“ klicken und der Import wird durchgeführt. MRP-Link prüft nun vor dem Einlesen die Daten auf mögliche Fehler oder Unstimmigkeiten. In Abhängigkeit der gewählten Ansicht im „Library Searcher“ kann zum Beispiel folgende Anzeige erscheinen. Das bedeutet in der zu importierenden Datei kommt die Spalte ‚Component‘ mehrfach vor. Das ist generell nicht erlaubt, da sonst keine eindeutige Zuordnung stattfinden kann. In diesem Fall müssten zuerst andere ‚Component‘ Spalten aus der Datei entfernt werden. 61 Import Complete Wenn mit schon vorhandenen Import Formaten (Import Schema) gearbeitet wird, können die Einzelabfragen übersprungen werden. Der Menüpunkt „Complete“ überspringt ab der Auswahl alle weiteren Fragen und startet direkt mit dem Import (Dafür muss ein funktionierendes Import Schema existieren). Manage Tree Hier können Sie Ihren Baum neu strukturieren. Sie haben zwei Möglichkeiten den Baum zu strukturieren. Möglichkeit 1: Sie wählen eine Spalte/ Eigenschaft aus der Dropdown Liste aus und bestätigen Ihre Auswahl mit „OK“. Dann wird der Baum Ihrer Auswahl entsprechend sortiert und aufgebaut. z.B. Sie wählen Hersteller (Manufacturer). Also wird der Baum nach den Herstellern sortiert und aufgebaut. Möglichkeit 2: Sie haben einen fertigen Baum als CSV vorliegen. Dann können Sie diesen einlesen und der Baum wird im „Primary Source“ genauso aufgebaut. Dabei unbedingt beachten, dass auch hier nach der Spalte sortiert wird, die aus der Dropdown Liste gewählt wurde. Beispiel Video 62 Add/Remove Columns Zusätzlich zu den Spalten die importiert werden, können Sie auch Ihre eigenen Spalten hinzufügen/ entfernen und bearbeiten. Add new column Hinzufügen von neuen Spalten. Rename Umbenennen von bestehenden Spalten. Alter DataType Datentypen von bestehenden Spalten ändern. Folgende Typen stehen zur Verfügung: Delete Entfernen von bestehenden Spalten. Read/Write Bestehende Spalten auf Schreibschutz oder Leseschutz setzen. Hide Bestehende Spalten auf sichtbar und unsichtbar schalten. 63 Rechte Maustaste Tree View – Befehle Expand Klappt ab dem selektiertem Ast alle weiteren Äste auf. Collapse Lässt alle Äste des Baumes zusammenklappen. Select Subfolder Wenn Sie diese Funktion aktivieren, dann werden nach dem Auswählen von Ästen alle weiteren Äste die darunter liegen mit ausgewählt. Part-Details Die Part Detail Anzeige enthält die wichtigsten Information über das selektierte Bauteil. 64 Rechte Maustaste Data View – Befehle Das folgende Bild zeigt Ihnen die Möglichkeiten, die Ihnen die rechte Maustaste nach dem Markieren eines Bauteils bietet. Add New Part Über den Befehl „Add New Part“ können Sie ein neues Bauteil zum „Primary Source“ hinzufügen. Dazu öffnet sich ein Fenster, in das Sie den Namen vom neuen Bauteil eintippen. Für die Erstellung des Bauteils wird im ersten Schritt nur der eindeutige Index eingegeben. Alle anderen Sachmerkmale werden später über die „Edit“ Funktion hinzugefügt. 65 Alignment Data View by Colum Text Der längste Text bestimmt die Spaltenbreite. Alignment Data View by Cell Text Die Textlänge der Spaltenüberschrift bestimmt die Spaltenbreite. Es ist möglich, direkt aus dem „Parts Stock“ einen Artikel in den CADSTAR Schaltplan oder in das CADSTAR Layout hinzuzufügen oder zu ersetzen. CADSTAR | Add Die Add Funktion wird wie im CADSTAR zwischen einem Bauteil, Component und Symbol unterschieden. CADSTAR Replace Mit der Replace Funktion können Sie ein im CADSTAR Schaltplan oder Layout selektiertes Bauteil mit dem im MRP-Link ausgewählten Bauteil ersetzen. 66 CADSTAR Edit Die Edit Funktion startet direkt das jeweils gewählte Bauteil, Component oder Symbol Editor. Duplicate Part Wenn Sie wiederholt ähnliche Bauteile erstellen ist die Funktion „Duplicate“ hilfreich. Selektieren Sie ein Bauteil und duplizieren Sie es. Als neue Referenz wird der Namen automatisch erhöht. Diesen Namen können Sie selbstverständlich beliebig ändern. Die Funktion arbeitet selbstständig mit allen Referenzen zusammen und lässt somit keine doppelten Bezeichnungen zu. Edit Mit „Edit“ können Sie den Inhalt eines jeden Feldes verändern, selbstverständlich nur, wenn dieses zum Editieren für Ihre Benutzergruppe freigegeben ist. Dafür mit einem Rechtsklick auf das selektierte Feld des Bauteils das Menü öffnen und die Funktion „Edit“ wählen. Je nachdem, was sich für ein Wert in dem Feld befindet, öffnet sich ein kleines Fenster in dem Sie beliebig editieren können. Zur Veranschaulichung noch einmal das Resultat im „Primary Source“: Update Constraint Hiermit führen Sie Ihre hinterlegten „Update Constraint“ Regeln aus. Sollten Sie noch keine Regeln hinterlegt haben, können Sie diesen Menüpunkt nicht auswählen. (Siehe Weitere Update Constraints). 67 Delete Part Mit dem „Delete“ Befehl können Sie einfach einzelne Bauteile löschen. Als Sicherheitsfunktion kann ein Bauteil nur dann gelöscht werden, wenn dieses nicht aktuell in einer Stückliste verwendet wird. Außerdem folgen nach dem Bestätigen des Löschvorgangs noch zwei weitere Fenster, die Sie darauf hinweisen und fragen ob Sie wirklich dieses Bauteil entfernen möchten. Send Part to Library Searcher Nachdem Sie ein neues Bauteil in „Primary Source” erstellt haben, können Sie dieses mittels der rechten Maustaste und dem Befehl „Send Part to Lib-Searcher“„Single Part“ an den „Library Searcher“ senden. Mit der Funktion „All viewed Parts“ können alle gerade angezeigten Bauteile direkt in den „Library Searcher“ übertragen werden. Somit besteht die Möglichkeit mit wenigen Mausklicks hunderte oder gar tausende von neuen Bauteilen für CADSTAR zur Verfügung zu stellen. Im „Library Editor“ wird nur noch das Pin-Mapping durchgeführt, da das MRP-Link System diese internen Informationen nicht vorhält. Nachdem Sie sich für einen der beiden Befehle entschieden haben, geht ein neues Fenster auf. Hier haben Sie die Möglichkeit die CADSTAR Bibliothek auszuwählen, in die das Bauteil geschrieben werden soll. Das Bauteil bzw. die Bauteile werden mit „OK“ in die ausgewählte Bibliothek übertragen. Send Part to BOM Mit dieser Funktion wird das aktuell selektierte Bauteil in eine Stückliste übertragen. Ein Bauteil kann auch eine weitere Stückliste sein. In diesem Fall erscheint die Abfrage, welche Version in die Stücklisten eingefügt werden sollen. Mit dieser Auswahl wird die Version [0_0_0_0] als singuläres Bauteil in die Stückliste eingefügt. 68 Ein Bauteil muss nicht in eine aktuell vorher gewählte Stückliste eingefügt werden. Während der Übertragung sind auch weitere Ziele als Stückliste möglich. Falls erforderlich, können Sie nun sofort einen möglichen Bauteil Namen eingeben. Create New BOM Mit dieser Funktion erstellen Sie aus dem selektierten Bauteil eine leere Stückliste im „BOM Management“. Die Stückliste heißt dann genau so, wie das Bauteil das selektiert wurde. Show Alternatives Im „Primary Source“ sind die Alternativen nur sichtbar und werden dementsprechend auch nur angezeigt. Es wird Ihnen angezeigt, welche Alternativen das selektierte Bauteil hat. Außerdem können Sie hier auch die Auswahl treffen, welches Bauteil beim automatischen Hinzufügen der Alternativen bevorzugt werden soll. Weitere Information (siehe Alternative Datenbank). Used as Alternative Hier können Sie sehen, wo das von Ihnen selektierte Bauteil selbst als Alternative verwendet wird. Links Der Präfix „Link / link“ in dem Spaltennamen führt dazu, dass vorhandene Hyperlinks an das „Links“ Menü angehängt werden. Hiermit öffnen Sie Dokumente und Internetseiten, welche mit dem aktuellen Bauteil verlinkt sind. 69 Searching [F5] Ausführen der im Query-Builder definierten Suchabfrage. Alternativ können Sie auch den Shortcut F5 benutzen. Im obigen Beispiel werden alle Bauteile die einen „VersionControl“ Wert beinhalten in aufsteigender Reihenfolge angezeigt. Find in Library Searcher Das gewählte Bauteil wird direkt im „Library Searcher“ gesucht. Im Erfolgsfall wird direkt der „Library Searcher“ geöffnet. Der Abfrage Filter enthält die Artikel Referenz mit ihrem Wert. Die Suche wird im „Library Searcher“ automatisch durchgeführt und der Artikel wird angezeigt. Wurde das gewählte Bauteil im „Library Searcher“ nicht gefunden oder die Referenz CADSTAR Part zu „Primary Source“ Referenzspalte nicht gesetzt erscheint folgende Anzeige. Material Where-used/ Teile Verwendung Im „Primary Source“ wird mit Hilfe dieser Funktion die Verwendung des aktuell selektierten Bauteils in allen Stücklisten geprüft. Sie haben die Möglichkeit, die Suche nur in freigegeben Stücklisten durchzuführen. Das Ergebnis wird in einem extra Fenster dargestellt, diese Information kann ab sofort auch gleich als CSV exportiert werden. 70 Copy Kopieren Sie den Text der selektierten Zelle in die Zwischenablage. Column-Chooser Verändern Sie Ihre persönliche Sicht so, wie Sie es möchten. Fügen Sie Spalten hinzu und verändern Sie die Reihenfolge der verschiedenen Informationen. Part-Details Es ist möglich, für ein Bauteil das Symbol sowie das Component anzuzeigen. Es ist hierfür jedoch zwingend erforderlich, dass das Bauteil im „Library Searcher“ vollständig beschrieben worden ist. Es muss ein Bauteil, ein Symbol und/ oder ein Component vorhanden sein. Ansonsten bleiben die Informationsfelder leer. Außerdem muss das Column-Mapping zwischen „Parts Stock“ und „Library Searcher“ stimmen. Color Grundsätzlich, z.B. zur Erhöhung der Übersichtlichkeit, bietet das System die Möglichkeit, jede Spalte in einer anderen Farbe dazustellen. Die aktuell gewählte Farbe wird für diese Sicht (Primary Source) mit gespeichert und für jeden einzelnen Benutzer verwaltet. 71 Synchronizing Um die Bauteile aus dem „Primary Source“ mit den Bauteilen aus dem „Library Searcher/CADSTAR Parts“ abzugleichen, gibt es zwei Methoden: Sie können entweder zwischen einer von diesen Methoden wählen oder auch beide nutzen, abhängig von Ihrer Situation. Methodik: Synchronisieren aller Veränderungen via Batch: Dazu müssen Sie zunächst das „Columns Mapping“ durchführen. Mit „Columns Mapping“ bestimmen Sie, welche Columns aus dem „Primary Source“ auf welche Columns in dem „Library Searcher/CADSTAR Parts“ referenzieren. Nur dadurch kann eine reibungslose Synchronisierung stattfinden. Das Mapping Fenster Kurzinfo: In den Textboxen können Sie die gewünschten Spalten auswählen. Mit „Auto Mapping“ können Sie MRP-Link selbst wählen lassen. Dabei schaut der MRP-Link nur auf gleichnamige Spalten und setzt diese zusammen. Zusätzlich sehen Sie in den Anzeigen „Mapped“/ „Unmapped“ wie viele Spalten gesetzt wurden. Mit Report können Sie die gesetzten Spalten auch exportieren damit diese nicht in Vergessenheit geraten. Gehen Sie zuerst bei „Primary Source“„Mapping/Synchronizing“ auf „Reference“. Wählen Sie hier auf der linken Seite die gewünschten Columns aus dem „Primary Source“ und auf der rechten Seite die entsprechende Columns, auf die Sie im „Library Searcher“ Referenzieren möchten. Mit „OK“ bestätigen Sie Ihre Auswahl. Gehen Sie nun bei „Primary Source“„Mapping/Synchronizing“ auf „Column“ und wählen wie im vorangegangenen Schritt die gewünschten Columns aus. Beim „Column-Mapping“ können Sie Columns wählen, die für Sie noch wichtig erscheinen. In unserem Beispiel ist es „Description“. Beim „Primary Source“„Mapping/Synchronizing“ Partname müssen Sie die „Primary Source“-Spalte, welche den CADSTAR „Partname“ beinhaltet auf „CADSTAR Partname“ referenzieren. 72 Zusätzlich können unter Advanced Mapping auch sogenannte „virtuelle Spalten“, welche durch den Formel Editor (siehe Formel Editor) definiert werden, auf „Library Searcher“ Spalten gemappt werden. Das Advanced Mapping wird verwendet um zwei oder mehrere Spalten zu vereinen und als zusammengeführte Spalte an den CADSTAR Library Searcher zu übertragen. Bevor ein Mapping durchgeführt werden kann, ist mit dem Formular Editor eine entsprechende Formel zu hinterlegen. Nach Erstellen der Formel, wird diese in der linken Spalte aufgeführt und steht zur Verfügung. Es gelten die gleichen Rahmenbedingungen für dieses Mapping, wie beim einfachen Feld zu Feld Mapping. Zum Schluss gehen Sie auf „Primary Source“„Mapping/Synchronizing“ auf „Synchronize“. Es erscheint ein weiteres Fenster, in welchem Sie die zu synchronisierende „Library“ auswählen. Hierbei können Sie entweder einen bestimmten Teil oder die komplette „Library“ synchronisieren. 73 Parts Status Administration Im Zusammenhang mit Geschäfts-Prozessen ist der Status/ Zustand eines Bauteils von entscheidender Bedeutung. In Abhängigkeit von diesem Status/ Zustand dürfen weitere Schritte in der Produktion ausgeführt werden oder auch nicht. Hier können Sie Ihre Bauteilzustände selbst verwalten. Vordefiniert haben Sie vom MRP-Link vier Zustände auf die Sie zurückgreifen können. Den Namen, die Beschreibung und die Farbe dieser Zustände können Sie auch verändern, in dem Sie z.B. auf „Rename“ klicken und den Namen des Zustands ändern, in der „Description Box“ die Beschreibung ändern oder Sie führen einen Doppelklick auf den Farbbereich aus, um die Farbe fest zu legen. Das Verhalten bezüglich eines Status/ Zustands wird dann im „Constraint Manager“ festgelegt. Sollten Ihnen diese Zustände nicht reichen, können Sie noch zusätzlich Ihre eigenen Zustände erstellen. Dafür klicken Sie in dem Bereich „Customized Codes“ auf „New“ und tragen Ihre Werte ein. Nachdem Sie Ihre Eingabe mit „OK“ bestätigt haben, erscheint der neue Zustand in der unteren Box. Je nach Farb- und Text-Auswahl von Seiten des Anwenders, werden die entsprechenden Spalten systemweit angezeigt. 74 XX. Secondary Source/Alternative Datenbank In der „Secondary Source/Alternative DB“ können Sie für ausgewählte Bauteile Alternativen setzen, selbstverständlich mit nur wenigen Maus-Klicks. In der realen Produktionswelt ist in der Regel für jedes Bauteil ein alternatives Bauteil hinterlegt. Mit MRP-Link sind Sie in der Lage, zu jedem Bauteil beliebig viele Alternativen hinzuzufügen. Das System ist grundsätzlich nur in der Lage Bezeichnungen zu verwalten. Es wird nicht darauf geachtet, ob bestimmte Sachmerkmale deckungsgleich sind. Basierend auf diesen Informationen werden bei Bedarf alternative Bauteile systemweit zur Auswahl angeboten. Innerhalb von Stücklisten können Sie diese sogar automatisch hinzufügen lassen. Hier ist die grundsätzliche Funktion dargestellt. Bidirectional Damit wird eine Beziehung aufgebaut, die besagt, dass beide Bauteile untereinander uneingeschränkt austauschbar sind. 75 Recursive Wie „Bidirectional“ und zusätzlich können auch die Alternativen der Alternativen gegenseitig verwendet werden. Bidirectional & Recursive Die Kombination „Bidirektional & Rekursive“ ist grundsätzlich mit Vorsicht zu beachten. Oft sind es nur kleine Abweichungen in den Sachmerkmalen und Bauteile können nicht mehr als uneingeschränkt „Bidirektional“ angesehen werden. Im Folgenden sehen Sie eine Übersicht, wie Alternativen aufgebaut sein können. 76 Status Administration Hier können Sie den Zustand Ihrer Alternativbeziehung prüfen und verwalten. Sie haben vom MRP-Link drei Zustände, auf die Sie zurückgreifen können. Checked: Bedeutet, dass die Alternativbeziehung geprüft wurde und umsetzbar ist. Unchecked: Bedeutet, dass die Alternativbeziehung entweder noch nicht geprüft wurde oder geprüft wurde, aber so nicht umsetzbar ist. Added by System: Bedeutet, dass diese Alternativbeziehung durch die „Bidirektional“ & „Rekursive“ Option gesetzt worden ist und nur ein Vorschlag von MRP-Link ist. Den Namen und die Beschreibung dieser Zustände können Sie natürlich auch verändern, in dem Sie z.B. auf „Rename“ klicken und den Namen des Zustands von „Checked“ „Geprüft“ ändern. Sollten Ihnen diese Zustände nicht reichen, können Sie noch zusätzlich Ihre eigenen Zustände erstellen. Dafür klicken Sie in dem Bereich „Customized Codes“ auf „New“ und tragen Ihre Werte ein. Nach dem Sie Ihre Eingabe mit „OK“ bestätigt haben, erscheint der neue Zustand in der unteren Box. 77 SYSTEM_MRPLINK_Status Wenn Sie genau wissen, dass das alternative Bauteil in Ordnung ist und diese Alternativbeziehung so stimmen kann, dann können Sie dieses mit „Checked“ markieren. Nun ist diese Alternative auch im „BOM Management“ verwendbar, wobei hierauf im nachfolgenden Kapitel (BOM Management) genauer eingegangen wird. Nur Bauteile die auf den Status „Checked“ gesetzt worden sind, werden im MRP-Link System automatisch weiterverarbeitet. Je nachdem, ob Sie Ihre Beziehungen „Bidirektional“ und/oder „Rekursive“ gesetzt haben, werden vom MRPLink weitere Möglichkeiten gesetzt bzw. vorgeschlagen. Die folgende Anzeige kann so interpretiert werden: Zeile 1: Ist aufgrund der Angabe „Bidirektional“ von MRP-Link gesetzt worden, aber noch nicht bestätigt. Zeile 2: Ist so direkt gesetzt worden. Zeile 3: Ist eine Alternative für die Alternative, und hier von MRP-Link als Vorschlag hinzugefügt worden. Die Anzeige in der Zeile 3 („Added by System“) sind grundsätzlich nur Vorschläge vom MRP-Link für mögliche Alternativbeziehungen. SYSTEM_MRPLINK_Preferred Part / Bevorzugtes Bauteil Ist für ein Bauteil eine Alternative hinzugefügt worden, haben Sie die Möglichkeit eines dieser beiden Bauteile als „Bevorzugtes Bauteil“ zu kennzeichnen. Diese Einstellungen werden auch sehr häufig von MRP-Link eigenen Funktionen beachtet. 78 SYSTEM_MRPLINK_Remark / General Remark Diese Spalten können für zusätzliche Informationen verwendet werden. Um allen Anforderungen gerecht zu werden, sind nun zwei Remark Spalten dazugekommen. Das Feld „SYSTEM_MRPLINK_Remark“ wird im Allgemeinen für einen einfachen Code verwendet und im Feld „General Remark“ wird eine zusätzliche Erläuterung angegeben. Check for bi-directional Oft ist es erforderlich zu wissen, ob bestimmte Beziehungen „Bidirektional“ sind. In dieser Anzeige ist zu erkennen, dass nur das Bauteil aus der Zeile 3 „Bidirektional“ gesetzt wurde. Available in Library Searcher Während der Zuweisung von Alternativen, kann gleich ermittelt werden, ob diese Alternative auch als ein entsprechendes Bauteil schon in der CADSTAR Library vorhanden ist. Delete Relation Mit dem Löschen einer Beziehung wird nur die Beziehung gelöscht, nicht aber das Bauteil selbst. Da das selektierte Bauteil selbst grundsätzlich seine eigene Alternative ist, können alle Beziehungen zu diesem Bauteil gelöscht werden. Hierzu ist nur ein einmaliges Löschen des eigenen Bauteils erforderlich. 79 Alternativen von Alternativen Um schnell und direkt eine Entscheidung für die Verwendung von Alternativen zu bekommen, besteht die Möglichkeit direkt mögliche Alternativen für eine Alternative anzuzeigen. Das folgende Bild zeigt eine Alternative ohne weitere Alternative an. Das nächste Bild zeigt, dass die vom MRP-Link hinzugefügte Alternative weitere Alternativen hat. Import und Export von Alternativen Selbstverständlich ist es Ihnen möglich, Ihre gesetzten Alternativbeziehungen als CSV zu exportieren und diese wiederum in ein anderes MRP-/ ERP- oder PLM-System zu importieren. Wenn Sie grundsätzlich die Möglichkeit haben Alternativbeziehungen von anderen Systemen zu exportieren, dann ist es selbstverständlich auch möglich, diese in den MRP-Link zu importieren. Voraussetzung ist, dass das Format übereinstimmt. Hierzu erstellen Sie wieder während des Im/Export Prozesses ein Schema, wie Sie es schon vom „Parts Import“ kennen. 80 Rechte Maustaste Data View – Befehle Add New Alternative-Pair Dazu klicken Sie mit der rechten Maustaste auf das Bauteil und anschließend wählen Sie „Add New AlternativePair“„Set Part“ Als nächstes wählen Sie ein anderes Bauteil aus, welches dann als Alternative gesetzt werden soll. Hierfür öffnen Sie wieder mit der rechten Maustaste das Menü und gehen diesmal auf „Add New Alternative-Pair“„Set Alternative“ und der Vorgang ist abgeschlossen. Es erscheint nun das Fenster „AddAlternativePair“, in dem Sie das Originalbauteil und die dazugehörige Alternative sehen können. So schnell und einfach geht es. Sie können natürlich auch mehrere Alternativen setzen, wiederholen Sie dazu einfach den vorangegangen Schritt. Alle Alternativen die hier gesetzt werden, sind auch im „Library Searcher“ und im „BOM Management“ sichtbar und werden zur Auswahl angeboten. 81 Alignment Data View by Colum Text Die Spaltenbreiten lassen sich im MRP-Link unterschiedlich anpassen. Der längste Text bestimmt die Spaltenbreite. Alignment Data View by Cell Text Die Textlänge der Spaltenüberschrift bestimmt die Spaltenbreite. Show Alternative Klicken Sie auf das Bauteil, von dem Sie die Alternativen sehen möchten und gehen Sie auf „Show Alternatives“. In dem Fenster „Alternatives[Alternative Database]“ sehen Sie nun das Original Bauteil, gekennzeichnet durch einen Haken („SYSTEM_MRPLINK_Has_Alternatives“) und alle zu diesem Bauteil dazugehörigen Alternativen. Außerdem können Sie hier den Zustand der Alternativ-Beziehung festlegen oder auch die Auswahl treffen, welches Bauteil beim automatischen hinzufügen der Alternativen bevorzugt werden soll. Used as Alternative Hier können Sie sehen, wo das von Ihnen selektierte Bauteil selbst als Alternative verwendet wird. 82 Links Der Präfix „Link / link“ in dem Spaltennamen führt dazu, das vorhandene Hyperlinks an das „Links“ Menü angehängt werden. Hiermit öffnen Sie Dokumente und Internetseiten, welche mit dem aktuellen Bauteil verlinkt sind. Searching [F5] Ausführen der im Query-Builder definierten Suchabfrage. Alternative können Sie auch den Shortcut F5 benutzen. Im obigen Beispiel werden alle Bauteile, die einen „VersionControl“ Wert beinhalten, in aufsteigender Reihenfolge angezeigt. Copy Kopieren Sie den Text der selektierten Zelle in die Zwischenablage. Column-Chooser Verändern Sie Ihre persönliche Sicht so, wie Sie es möchten. Fügen Sie Spalten hinzu und verändern Sie die Reihenfolge der verschiedenen Informationen. Part-Details Es ist möglich für ein Bauteil das Symbol sowie das Component anzuzeigen. Es ist hierfür jedoch zwingend erforderlich, dass das Bauteil im „Library Searcher“ vollständig beschrieben worden ist. Es muss ein Bauteil, ein Symbol und/ oder ein Component vorhanden sein. Ansonsten bleiben die Informationsfelder leer. Außerdem muss das Column-Mapping zwischen „Primary Source“ und „Library Searcher“ stimmen. Color Grundsätzlich, z.B. zur Erhöhung der Übersichtlichkeit, bietet das System die Möglichkeit, jede Spalte in einer anderen Farbe dazustellen. Die aktuell gewählte Farbe wird für diese Sicht (Alternative-Datenbank) mit gespeichert und für jeden einzelnen Benutzer verwaltet. 83 XXI. Formula-Editor Mit Hilfe des „Formula- Editors“ ist es Ihnen möglich, sogenannte virtuelle Spalten zu definieren, welche zur Laufzeit berechnet und angezeigt werden. Die Möglichkeiten, welche Sie hierdurch erhalten sind praktisch unendlich. So können Sie zum Beispiel verschiedene Währungen auf Basis eines einzigen Wertes darstellen, aus Nettopreisen die Bruttopreise berechnen, Inhalte mehrerer Spalten zusammenfassen, Inhalte manipulieren, Fallunterscheidungen treffen etc. und alles ohne dabei die Originaldaten zu verändern. Formula-Editor Fenster In dem linken Bereich sehen Sie alle Elemente, die für eine Formel verwenden werden können. Add Column Hiermit fügen Sie der Formel im MRP-Link vorhandene Spalten ein. Dazu gehören Spalten aus: PartsStock = Primary Source Parts_Att = Library Searcher BomValue1 = BOM Management Aus diesen Spalten können für Sie benötigte Werte geholt und bearbeitet werden. Wie uns das unten aufgeführte Beispiel zeigt. Text Hier können Sie Werte in die Formel einfügen. Numerical Data Hier können Sie Zahlenwerte in die Formel einfügen. Rechenzeichen + oder – oder / oder * Gleichheitszeichen = Verhältniszeichen < oder > oder <> Datenbank Befehle AND / OR / NOT / LIKE / CASE / WHEN / THEN / ELSE / END / CONVERT Nähere Information (siehe Update Constraint Beispiel oder Erläuterung T-SQL) 84 Erstellen einer Formel Beispiel: Es soll in einer virtuellen Spalte im „BOM Management“ die Beschreibung und der Preis des Bauteils zur Anzeige gebracht werden. Hierfür öffnen Sie zunächst den „Formel Editor“, der unter „Tools“ zu finden ist. Mit „Add Column“ öffnet sich ein weiteres Fenster in dem Sie, die für das Beispiel benötigte Spalte (Description) auswählen und mit „OK“ bestätigen. Durch die Wahl einer Tabelle in der obigen Klappbox bestimmen Sie gleichzeitig, in welchem Bereich diese Formel eingesetzt werden kann. Die Tabelle BomValue1 steht für „BOM Management“, d.h. diese Formel taucht später auch nur im „BOM Management“ auf. Dementsprechend stehen Ihnen unten dann auch die passenden Spalten zur Auswahl. Beachten Sie, dass Sie beim Definieren einer Formel auch immer nur aus der gleichen Tabelle Spalten wählen. Außerdem sollen Sie zusätzlich zu der Beschreibung noch einen Preis auflisten. Dazu wählen Sie ein „+“ aus den Elementen aus. Tipp: Möchten Sie Werte aus numerischen Spalten und aus allgemeinen Text-Spalten zusammenführen, so müssen Sie den Zahlenwert mit „CONVERT“ wie im unteren Beispiel in einen Charakter-Wert umwandeln. Dazu gehen Sie auf „CONVERT“ und wählen dann im nächsten Fenster einen Datentyp aus, in den Sie umwandeln möchten. In unserem Fall „VarChar(1024)“ Jetzt brauchen Sie noch eine Spalte, aus der Sie den Preis beziehen können. Dazu fügen Sie noch eine Spalte über „Add Column“ ein. Am besten eine Spalte in der Preise schon vorhanden sind. Jetzt klicken Sie die Spalte mit den Preisen direkt in der Formel an und platzieren diese mit dem Pfeil nach oben direkt unter „CONVERT“. Damit konvertieren Sie den Preis, der in der Spalte als Zahlen-Wert steht in einen Charakter-Wert. Am Ende sollte die Formel so aussehen. 85 Wenn Sie nun auf „OK“ drücken, öffnet sich ein Dialogfenster in dem Sie Ihrer Formel einen Namen geben müssen, um diese später aufrufen zu können. Nutzen von Formeln Formeln können Sie im „BOM Management“ sowie im „Primary Source“ über den „Column Chooser“ hinzufügen (Add Formula). Nach dem Sie „Add Formula“ gedrückt haben, erscheint ein weiteres Auswahlfenster in dem Ihnen alle zur Verfügung stehenden Formeln angezeigt werden. Formeln verwalten Sie können Formeln natürlich auch löschen oder auch nachträglich bearbeiten. Hierfür benötigen Sie die Funktionen „New“, „Open Formula“, „Save Formula as“ sowie „Drop Formula“. New Erstellen einer neuen Formel. Open Öffnen einer Formel, um diese zu bearbeiten. Save Formula as Speichern einer Formel unter neuem Namen. Drop Formula Löschen einer Formel. 86 XXII. BOM Management Im „BOM Management“, der Stücklisten-Verwaltung, sind Sie in der Lage sowohl einfache als auch hochkomplexe hierarchische Stücklisten zu erstellen und zu verwalten. Die Stücklistenverwaltung hilft unter anderem bei der Identifizierung von Bauteiländerungen und erleichtert damit die Vorausplanung zur Ausführung von Neudesigns oder Designänderungen. Unterstützt wird auch die automatische Ergänzung von alternativen oder bevorzugten Bauteilen um Bauteil-Redundanzen zu minimieren. Daneben hilft es Projektmanagern bei der einfachen Berechnung der Bauteilkosten, um dadurch die Einhaltung der Projektbudgets zu jedem Zeitpunkt garantieren zu können. Create New BOM Um eine neue Stückliste zu erstellen gehen Sie auf „B.O.M. - Management”„New BOM”. Es erscheint daraufhin ein Fenster in dem Sie den neuen Stücklisten Namen eintragen. Damit ist zunächst eine leere Stückliste erstellt worden. Damit Einstellungen, die Sie während des Importvorganges einstellen, zur Wiederverwendung abgespeichert werden können, müssen Sie zunächst über den Knopf „New“ ein Schema anlegen (falls Sie dies noch nicht getan haben). Über Delete können Sie bereits erstellte Schemata wieder löschen. 87 Für das Erstellen von Stücklisten stehen Ihnen folgende drei Quellen zur Auswahl: CADSTAR: Erzeugen Sie mit „CADSTAR BOM Extractor“ eine Stückliste und lesen diese in eine neu angelegte Stückliste ein. File: Lesen Sie eine bereits existierende im CSV-Format vorliegende Stückliste in eine neu angelegte Stückliste ein. Empty: Es wird eine leere Stückliste erstellt, der die Bauteile manuell z.B. aus dem „Primary Source“ hinzugefügt werden können. Wählt man CADSTAR, so würde sich der BOM Extractor öffnen, um dort eine Stückliste zu erstellen und als CSV zu exportieren, um diese im nächsten Schritt wieder einzulesen. Im nächsten Schritt gelangt man an den Punkt, bei dem man bei der Option „File“ beginnt. Es öffnet sich ein Browser-Fenster, in dem man die einzulesende Datei auswählt. Nun wählt man entweder das gerade erstellte Schema aus oder man erstellt mit dem Menüpunkt „New schema“ ein neues Schema. Der Anwender selbst hat die Möglichkeit zu bestimmen, was seine Textbegrenzungs-Zeichen sind und was seine Texttrennungs-Zeichen sind. Im nächsten Fenster gibt es aber noch keine Auswahlmöglichkeit und deswegen wird einfach mit „Forward>“ weiter gemacht. (Die Möglichkeit ergibt sich erst in dem Fenster danach). 88 Hiernach wird das CSV-Format bestimmt, um die Datei einzulesen. Wenn Sie fremde CSV-Dateien einlesen, ist die Vorschau im unteren Bildbereich hilfreich. Sie können hier sofort erkennen, ob Ihre bisherigen Einstellungen die Daten auflösen können oder weitere Einstellungen vorab notwendig sind. Bild 1: Im ersten Beispiel sieht man, dass der Trenner (Delimiter) falsch gesetzt wurde und die Daten aus der CSVDatei damit nicht richtig aufgelöst werden können. Bild 2: Im zweiten Beispiel sieht man, dass der Trenner (Delimiter) richtig gesetzt wurde und die Daten aus der CSVDatei damit richtig aufgelöst werden können. Als nächstes wird ein Mapping der CSV-Felder und der Spalten im „BOM Management“ gemacht. Hierbei ist vor allem wichtig, dass eine aus der CSV kommende Spalte, die Sie als UNIQ verwenden, auf die Spalte „SYSTEM_MRPLINK_Bom_Ref“ aus dem MRP-Link gemapped wird, da diese Spalte den Hauptindex im „BOM Management“ darstellt. Sollte außerdem in der Datei keine laufende Nummer existieren oder diese nicht mit „SYSTEM_MRPLINK_PositionNumber“ verbunden werden, so wird vom MRP-Link selbständig eine Durchnummerierung erstellt. Aber auch andere Spalten können selbstverständlich hier gleich gemapped werden, damit die Daten in der Stückliste auftauchen. Das Mapping Fenster kann jetzt mit „OK“ geschlossen werden. Im nächsten Fenster soll man bestätigen, ob diese Änderungen (Column Mapping) mit in das Schema übernommen werden sollen. Nach dieser Wahl kann dann der Import Vorgang mit „Forward>“ beendet werden. Die Datei wird eingelesen und Sie können mit einem Doppelklick auf die Stücklistenversion den Inhalt im Data-Fenster betrachten. Wählt man „Empty“, erzeugen wir eine leere Stückliste, der wir anschließend die Bauteile manuell hinzufügen. 89 Durch einen Doppelklick auf die erste Version der neu erstellten Stückliste, wird der Inhalt der Stückliste im Datenfenster angezeigt. In unserem Fall wird natürlich eine leere Stückliste angezeigt (siehe Abbildung). BOM Tree-Elemente Im BOM-Tree wird zwischen Stücklistenordnern, Stücklistentiteln und Stücklistenversionen unterschieden. Die folgende Abbildung verdeutlicht dies. Ordner, zur Strukturierung der Stücklisten Stücklistenversion Stücklistentitel Stücklistenordner Hier können beliebig viele Ordner erstellt werden, damit die Stücklisten strukturiert werden können und somit übersichtlicher werden. Die Stücklisten können einfach nach der Erstellung des Ordners per Drag & Drop in den Ordner geschoben werden. Stücklistentitel Der Stücklistentitel repräsentiert die gesamte Stückliste mit allen Versionen. Mit einem Klick der rechten Maustaste auf einen Stücklistentitel (ohne Versionsnummern), erhalten Sie Zugriff auf Funktionen, welche die gesamte Stückliste mit allen Versionen betreffen. Klonen Sie zum Beispiel den Titel, dann werden auch alle Versionen dieser Stückliste geklont. Stücklistenversion Mit einem Klick der rechten Maustaste auf eine Stücklistenversion erreichen Sie Funktionen, die sich auf die gesamte Version auswirken. Klonen Sie zum Beispiel eine Version, dann wird nur die aktuelle Version geklont. Detaillierte und akkumulierte Stücklisten Der MRP-Link kann sowohl detaillierte Stücklisten, in denen einzelne Bauteile verwaltet werden, als auch akkumulierte Stücklisten verwalten, in denen Bauteile eines Typs in einem Eintrag zusammengefasst werden. Hinweis: Es ist für den Benutzer möglich, durch Modifikation der Report-Templates (siehe BOM-Reports) detailliert eingelesene Stücklisten im Berichtswesen akkumuliert auszugeben. Akkumulierte Stücklisten nach Einzelbauteilen aufzutrennen ist hingegen nicht möglich. 90 Rechte Maustaste Tree View (Stücklisten Titel) – Befehle Open Head Hier öffnen Sie den Stücklistentitel. Dort stehen Informationen, die für alle Stücklistenversionen gelten. Clone Erzeugen Sie eine Kopie der kompletten Stückliste mit allen Versionen. Rename Benennen Sie hiermit die gesamte Stückliste (sprich den Stücklistentitel) um. Delete Löschen Sie die komplette Stückliste mit allen Versionen die dazu gehören endgültig aus der Datenbank. New Erzeugen Sie eine neue Stückliste (siehe Create New BOM). Expand Klappt ab dem selektiertem Ast alle weiteren Äste auf. 91 Collapse Lässt alle Äste des Baums zusammenklappen. BOM Searching Durchsuchen Sie alle Stücklisten anhand der im Stücklistentitel vorhandenen Daten und lassen Sie sich so nur die für Sie interessanten Stücklisten im Baum anzeigen. Refresh Neuaufbau des Baumes. Wenn ein anderer Benutzer eine Stückliste erstellt hat, kann hiermit der Baum neu aufgebaut und die neue Stückliste mit angezeigt werden. Part-Details Es ist möglich, für ein Bauteil das Symbol sowie das Component anzuzeigen. Es ist hierfür jedoch zwingend erforderlich, dass das Bauteil im „Library Searcher“ vollständig beschrieben worden ist. Es muss ein Bauteil, ein Symbol und/ oder ein Component vorhanden sein. Ansonsten bleiben die Informationsfelder leer. Außerdem muss das Column-Mapping zwischen „Primary Source“ und „Library Searcher“ stimmen. 92 Rechte Maustaste Tree View (Stücklistenversion) – Befehle Open Hier öffnen Sie die selektierte Stückliste. Der Inhalt der Stückliste wird im Datenfenster angezeigt. Alternativ können Sie auch einen Doppelklick auf die Stückliste machen. Open Head Öffnen Sie hier den Stücklistenkopf, um die Informationen zu verwalten, die sich auf die aktuelle Stücklistenversion beziehen. Informationen, die als Attribute vorhanden sind, können mit der aktivierten Option „Head Inheritance“ von einem Stücklistenkopf in einen neuen Stücklistenkopf vererbt werden. 93 New Version Erstellen Sie hiermit eine neue Version. Das Vorgehen ist ähnlich wie beim Erstellen einer neuen Stückliste. Das Vergeben eines neuen Namens ist dabei nicht erforderlich. Zusätzlich können Kopfinformationen und Bauteile aus einer älteren Version in die neue vererbt, also übernommen werden. CSV-File C1 47uF C2 1000uF Neue BOM-Version Alte BOM-Version C1 47uF C2 1000uF R1 1k5-1% R1 1k5-1% manuell Head Inheritance Bestimmt, dass die Stücklistenkopf-Einträge der Version zur nächsten vererbt werden. Das bedeutet, dass die Stücklistenkopf-Informationen von der gerade selektierten Version mit in die neue Version übernommen werden. Hierbei werden aber nur die Informationsfelder vererbt, welche unter Tools BOM-Management BOM-Head BOM-Head Inheritance ausgewählt wurden. Item Inheritance Bestimmt, ob alle manuell hinzugefügten Teile vererbt werden sollen. Alternative Parts Inheritance Bestimmt, ob auch alle Alternativ-Bauteile vererbt werden sollen. Der restliche Import der Version verläuft wie beim Erstellen einer neuen Stückliste (siehe Create New BOM). Beispiel zum Thema vererben: Eine Stückliste beinhaltet Bauteile die durch „Add Part“, „Duplicate Part“ und „Add Alternativen“ hinzugefügt wurden. Das System erkennt verschiedene vererbungsfähige Bauteile und bringt diese zur Anzeige, um eventuell noch Bauteile vom Vererben auszuschließen. Jetzt hat der Anwender die Möglichkeit die Bauteile die vererbt werden sollen selbst auszuwählen. Ihre Auswahl bestätigen Sie dann mit „OK“. 94 Clone Erzeugen Sie eine Kopie der aktuellen Stücklistenversion. Rename Benennen Sie hiermit die gesamte Stückliste um. Es wird der Kopf des Stücklistentitels geöffnet, wo Sie nun Bom_Ref editieren können. Bom_Ref (BOM Reference) repräsentiert den Stücklistennamen. Synchronize Synchronisieren Sie die Werte der Bauteile dieser Version mit den „Primary Source“ Einträgen. Es wird flach synchronisiert. Bauteile in Unterstücklisten werden nicht synchronisiert. Für das Synchronisieren muss zuvor über das Column-Mapping (BOM-V Column Mapping) festgelegt werden, welche Spalten miteinander abgeglichen werden. Die Referenz der beiden Bereiche ist dabei der „Primary Source“ Index und der „BOM Management“ Index. Bei Cluster-Indexen werden die zusätzlichen Indexspalten des „Primary Source“ im „BOMManagement“ erzeugt und zusätzlich referenziert. Die abzugleichenden Inhalte werden über das „Column-Mapping“ in Beziehung zueinander gesetzt. Primary Source BOM-V Column Mapping BOM-Management In diesem Fall ist die Referenz von „Primary Source“ Index (Partname) auf „BOM Management“ Index (SYSTEM_MRPLINK_BomRef). Refresh Preferred Values Die Inhalte der „SYSTEM_MRPLINK_Preferred_Part“ Spalte werden mit den Definitionen in der „Alternativdatenbank“ abgeglichen und im „BOM Management“ aktualisiert. Bauteile, denen noch keine Alternativen zugewiesen wurden, werden automatisch als „Preferred Part“ gesetzt. 95 Refresh BOM Values Es werden laufend neue Stücklistenversionen erstellt aber nicht automatisch in allen Stücklisten/Unterstücklisten aktualisiert. Hiermit wird die Aktualisierung durchgeführt. Nach dem Aktualisieren verweisen die Referenzen der Unterstücklisten auf die jeweils neueste Unterstückliste. Add Alternatives Es werden alle Alternativen aller Bauteile der aktuellen Version hinzugefügt. Hinweis: Es wird nicht gleichzeitig „Refresh Preferred Parts“ ausgeführt. Dies muss nachträglich manuell ausgeführt werden. Zu beachten sind hier in der Anzeige D1, D2 und die Gesamtanzahl der Bauteile. Diese beträgt vor dem Aktualisieren 5. Nach dem Hinzufügen 18. Add All Collective Numbers Fügt dieser Stückliste alle dazugehörigen Kollektivnummern hinzu. Renumber Position Berechnet alle Positionsnummern dieser Stückliste neu. 96 Synchronize all Synchronisieren Sie hiermit die Werte der Bauteile dieser Version, sowie aller Unterstücklisten mit den „Primary Source“ Einträgen. Main - BOM C1 47uF C2 1000uF Sub BOM1 R1 1k5-1% Sub BOM1 C1 1000uF Sub BOM2 Sub BOM2 R1 1k5-1% R2 5k6-1% In dem obigen Beispiel würde die gesamte Kette synchronisiert werden. Wenn sich etwas in der SubBom2 geändert hat, wird die Änderung hierbei bis zur Main-BOM hochgereicht. Beim normalen Synchronisieren (siehe Synchronize) wird im Gegensatz nur der Main-BOM synchronisiert, und Änderungen in SubBOM2 würden sich nicht bemerkbar machen. Delete Löschen der aktuell selektierten Stücklistenversion. Eine Stücklistenversion kann nicht gelöscht werden, wenn sie sich irgendwo in Benutzung befindet. Delete All Alternative Numbers Entfernt alle Alternativen aus dieser Stückliste. Delete All Collective Numbers Entfernt alle Kollektivnummern aus dieser Stückliste. New Erzeugen Sie eine neue Stückliste (siehe Create New BOM). Send BOM to Primary Source Die Stückliste wird dem „Primary Source“ als neues Bauteil hinzugefügt. Dabei werden die Spalten im „Primary Source“ mit den unter BOM-Head BOM-H Column-Mapping gemappten Spalten der aktuell selektierten Version gefüllt. Wenn es das Bauteil bereits im „Primary Source“ gibt, dann werden nur die Bauteilinformationen mit der selektierten Version synchronisiert und auf den neuesten Stand gebracht. Find in Primary Source Mit dem Befehl „Find in Primary Source“ können Sie das gewählte Bauteil aus dem „BOM Management“ im „Primary Source“ finden. Der „Primary Source“ Bereich öffnet sich automatisch und das gefundene Bauteil wird angezeigt. 97 Ist das gewählte Bauteil im „Primary Source“ nicht gefunden oder die Referenz „BOM Management“ zu „Primary Source“ Referenzspalte nicht gesetzt erscheint folgende Anzeige. Material where-used (Teileverwendung) Erstellen Sie einen Bericht, der alle Stücklisten auflistet, in denen die selektierte Stückliste benutzt wird. Sie können unterscheiden, ob Sie alle Versionen aufgelistet haben möchten, wo das Bauteil eingebaut wurde oder ob nur die höchste Version der jeweiligen Stücklisten angezeigt werden soll. Das Ergebnis wird in einem extra Fenster dargestellt, diese Information kann ab sofort auch gleich als CSV exportiert werden. Expand Klappt ab dem selektiertem Ast alle weiteren Äste auf. Collapse Lässt alle Äste des Baums zusammenklappen. BOM Searching Durchsuchen Sie alle Stücklisten anhand der im Stücklistentitel vorhandenen Daten und lassen Sie sich so nur die für Sie interessanten Stücklisten im Baum anzeigen. 98 Export BOM Um Stücklisten in anderen Systemen weiter zu bearbeiten, kann es sinnvoll sein alle Stücklisten-Informationen samt Kopfdaten aus dem MRP-Link zu erhalten. Mit dieser Funktionalität ist genau dieses möglich. Der Export findet in zwei CSV-Dateien statt. Eine Datei beinhaltet die Bauteile und die zweite den Stücklistenkopf, wobei die Dateinamen aus dem Stücklisten-Titel, den Versionsnummern und einem Zusatz für Kopf oder Inhalt bestehen. Z.B. BomName_(0_0_0_1)_value.csv BomName _(0_0_0_1)_head.csv Refresh Wenn ein anderer Benutzer eine Stückliste erstellt hat, kann hiermit der Baum neu aufgebaut und die neue Stückliste mit angezeigt werden. Part Details Hier kann die Detailansicht des aktuellen Bauteils ein- bzw. ausgeschaltet werden. Es ist möglich, für ein Bauteil das Symbol sowie das Component anzuzeigen. Es ist hierfür jedoch zwingend erforderlich, dass das Bauteil im „Library Searcher“ vollständig beschrieben worden ist. Es muss ein Bauteil, ein Symbol und/ oder ein Component vorhanden sein. Ansonsten bleiben die Informationsfelder leer. Außerdem muss das Column-Mapping zwischen „Primary Source“ und „Library Searcher“ stimmen. 99 Rechte Maustaste Data View – Befehle Add Part Über diesen Button erzeugen Sie ein neues Bauteil. Die Software wechselt automatisch in den „Primary Source“. Dort können Sie ein Bauteil aussuchen, selektieren und mittels Rechtsklick und dem Befehl „Send Part to BOM“ an die Stückliste senden. Nachdem sie „Send Part to BOM“ gewählt haben erscheint das folgende Infofenster: Anschließend folgt ein weiteres Fenster in dem Sie für dieses Bauteil einen neuen Component Namen eingeben. Wenn Sie jetzt zurück zum „BOM Management“ wechseln und die Ansicht aktualisieren, dann sehen Sie das neu hinzugefügte Bauteil. (Siehe auch BOM in BOM) 100 Add Part Direct Wenn der Name des Bauteils bekannt ist, kann man diesen direkt der Stückliste zufügen. Dafür muss man den Bauteilnamen nur in ein Textfeld eingeben und mit "OK" bestätigen. (Siehe auch BOM in BOM) Alignment Data View by Colum Text Die Spaltenbreiten lassen sich im unterschiedlich anpassen. Der längste Text bestimmt die Spaltenbreite. Alignment Data View by Cell Text Die Textlänge der Spaltenüberschrift bestimmt die Spaltenbreite. Duplicate Part Erzeugen Sie hiermit auf einfache Art und Weise ein Duplikat von Ihrem aktuell selektierten Bauteil. Das Ergebnis: 101 Nur ein Bauteil soll als „Fitted“ (zu bestücken) gekennzeichnet werden. Mit der Funktion „Edit“ kann das entsprechende „Fitted“ auf „False“ gesetzt werden. Edit Mit der Funktion „Edit“ können Sie, wie auch schon im „Primary Source“, über die rechte Maustaste jedes Feld editieren, sofern Sie die Rechte dazu haben. Hiermit können Sie zum Beispiel in selbstangelegten Bemerkungsfeldern Informationen für die weitere Verarbeitung hinterlegen. Je nachdem, was für einen Wert das Feld besitzt, öffnet sich ein kleines Fenster in dem Sie diesen editieren können. Nach dem Aktualisieren ist der geänderte Wert sofort verfügbar. Synchronize Part Synchronisieren Sie hiermit die Werte des aktuellen Bauteils mit den „Primary Source“ Einträgen. Update Constraints Hiermit führen Sie Ihre hinterlegten „Update Constraint“ Regeln aus. Sollten Sie noch keine Regeln hinterlegt haben, können Sie diesen Menüpunkt nicht auswählen. (Weitere Informationen). Replace from Primary Source Sollten Sie den Namen des Bauteils mit dem Sie ersetzen möchten nicht zur Hand haben, wechseln Sie mit dieser Funktion direkt zum „Primary Source“ und wählen dort das Bauteil direkt aus. 102 Replace Part Direct Oft ist es so, dass man an einer bestimmten Position in der Stückliste ein neues Bauteil benötigt. Und dafür ist die Funktion "Replace" da. Diese Funktion basiert auf demselben Ablaufprinzip wie "Add Part Direct". Den Namen des Bauteils in ein Textfeld eingeben und mit "OK" bestätigen. Schon hat man an der Position x ein anderes Bauteil. Position Number Es besteht die Möglichkeit, die Zeilenposition eines Bauteils innerhalb einer Stückliste zu ändern. Delete Part Löschen Sie hiermit das aktuelle Bauteil aus der Stückliste. Achtung: Es ist nur möglich Bauteile zu löschen, die nicht durch eine externe Datei hinzugefügt wurden. Der Hinweis „Extern“ zeigt an, dass es sich um das originalimportierte Bauteil handelt. Im „Constraint Manager“ kann diese Grundeinstellung überschrieben werden, um auch die externen Bauteile löschen zu können. Dafür ist die Check Box „Allow Delete Extern Part“ zu verwenden. Außerdem können Sie auch keine Bauteile löschen, die auf „Fitted“ gesetzt sind, wie in folgendem Bild zu sehen. Delete Collective Numbers Entfernt alle Kollektivnummern die zum gewählten Bauteil dazugehören. 103 Add Alternatives Alternativen konnten schon immer hinzugefügt werden. Neu ist die Möglichkeit, vom Anwender hier in mehr Eigenverantwortlichkeit das Hinzufügen zu steuern. Es sind zwei unterschiedliche Möglichkeiten vorhanden Alternativen hinzuzufügen. Choose Alternative Manuelles hinzufügen der Alternative vom selektierten Bauteil über „Add AlternativesChoose Alternatives“. Dabei bekommen Sie in einem neuem Fenster alle möglichen Alternativen zur Ansicht. Die Alternative auswählen und entweder über einen Doppelklick oder den Knopf „OK“ der Stückliste hinzufügen. Add All Alternatives Mit „Add All Alternatives“ können Sie alle Alternativen, die in der Alternative Datenbank „Checked“ sind und zu dem Bauteil gehören, in die Stückliste einfügen. Dafür selektieren Sie das gewünschte Bauteil und wählen über die rechte Maustaste „Add Alternatives“„Add All Alternatives“. Es werden nun alle gültigen Alternativen für dieses Bauteil automatisch hinzugefügt. Add Collective Numbers Es sind zwei unterschiedliche Möglichkeiten vorhanden Kollektivnummern hinzuzufügen. Choose collective number Manuelles hinzufügen der Kollektivnummer vom selektierten Bauteil über „Add Collective NumbersChoose collective number“. Dabei bekommen Sie in einem neuem Fenster alle möglichen Kollektivnummern zur Ansicht. Die Kollektivnummer auswählen und entweder über einen Doppelklick oder den Knopf „OK“ der Stückliste hinzufügen. Add All collective numbers Mit „Add All collective numbers“ können Sie alle Kollektivnummern, die im Primary Source sind und zu dem Bauteil gehören, in die Stückliste einfügen. Dafür selektieren Sie das gewünschte Bauteil und wählen über die rechte Maustaste „Add Collective Numbers“„Add All collective numbers“. Es werden nun alle gültigen Kollektivnummern für dieses Bauteil automatisch hinzugefügt. Links Der Präfix „Link/ link“ in dem Spaltennamen führt dazu, dass vorhandene Hyperlinks an das „Links“ Menü angehängt werden. Hiermit öffnen Sie Dokumente und Internetseiten, welche mit dem aktuellen Bauteil verlinkt sind. 104 Searching [F5] Ausführen der im Query-Builder definierten Suchabfrage. Alternativ können Sie auch den Shortcut F5 benutzen. Im obigen Beispiel werden alle Bauteile in aufsteigender Positionsnummern-Reihenfolge angezeigt, die keine Alternativen sind. Hierdurch ist eine schnelle Analyse einer Stückliste möglich. Find in Primary Source Mit dem Befehl „Find in Primary Source“ können Sie das gewählte Bauteil aus dem „BOM Management“ im „Primary Source“ suchen und selektieren. Der „Primary Source“ Bereich öffnet sich automatisch und das gefundene Bauteil wird angezeigt. 105 Material where-used (Teileverwendung) Erstellen Sie einen Bericht, der alle Stücklisten auflistet, in denen das selektierte Bauteil verwendet wird. Sie können unterscheiden, ob Sie alle Versionen aufgelistet haben möchten, wo das Bauteil eingebaut wurde oder ob nur die höchste Version der jeweiligen Stücklisten angezeigt werden soll. Das Ergebnis wird in einem extra Fenster dargestellt, diese Information kann ab sofort auch gleich als CSV exportiert werden. Copy Kopieren Sie den Text der selektierten Zelle in die Zwischenablage. Column-Chooser Verändern Sie Ihre persönliche Sicht so, wie Sie es möchten. Fügen Sie Spalten hinzu und verändern Sie die Reihenfolge der verschiedenen Informationen. Part Details Hier kann die Detailansicht des aktuellen Bauteils ein- bzw. ausgeschaltet werden. Es ist möglich für ein Bauteil das Symbol sowie das Component anzuzeigen. Es ist hierfür jedoch zwingend erforderlich, dass das Bauteil im „Library Searcher“ vollständig beschrieben worden ist. Es muss ein Bauteil, ein Symbol und/ oder ein Component vorhanden sein. Ansonsten bleiben die Informationsfelder leer. Außerdem muss das Column-Mapping zwischen „Primary Source“ und „Library Searcher“ stimmen. 106 Color Grundsätzlich, z.B. zur Erhöhung der Übersichtlichkeit, bietet MRP-Link die Möglichkeit, jede Spalte in einer anderen Farbe dazustellen. Die aktuell gewählte Farbe wird für diese Sicht (BOM Management) mit gespeichert und für jeden einzelnen Benutzer verwaltet. Refresh Preferred Part Value Der Inhalt der „Preferred Parts“ Spalte wird mit der Definition in der Alternativdatenbank abgeglichen. 107 BOM in BOM Hinzufügen eines Bauteils, das selbst eine Stückliste ist, in eine weitere Stückliste. Da es grundsätzlich verschiedene Versionen von Stücklisten gibt, fragt das System nach, welche der Versionen in die Stückliste eingefügt werden soll. Das System wird je nach Einstellung im „Constraint Manager“ den Benutzer fragen, welche der verschiedenen Stücklistenversionen als Referenz in die neue Stückliste eingefügt werden soll. Als Ergebnis erhalten wir: Hier sehen wir, dass das neue Bauteil das hinzugefügt wurde auch gleich eine Markierung bekommen hat, das es eine Stückliste ist. Und das diese Stückliste auch gleich im Baum als eine Unterstückliste angehängt wurde. Soll die Abfrage mit der Stücklistenversion nicht erscheinen und automatisch immer die letzte an den „Primary Source“ gesendete Version eingefügt werden, ist dies im „ToolsAdministrationConstraint MangerConstraints“ einzustellen. Sollte jemand von den Kollegen in der Zwischenzeit an den Stücklisten gearbeitet und neue Versionen erstellt haben, ist es möglich, die eingefügten Unterstücklisten auf die aktuell neueste Version zu aktualisieren (siehe Refresh BOM Values. BOM-Value Column Mapping Festlegen welche Spalten in den Stücklisten mit den Spalten aus dem „Primary Source“ aufgefüllt werden, wenn ein Bauteil aus dem „Primary Source“ hinzugefügt wird. 108 BOM-Head Column Mapping Festlegen welche Spalten im Stücklistenkopf mit den Spalten aus dem „Primary Source“ aufgefüllt werden, wenn ein Bauteil aus dem „Primary Source“ hinzugefügt wird. Add/Remove Columns Zusätzlich zu den Spalten die importiert werden, können Sie auch Ihre eigenen Spalten hinzufügen/ entfernen und bearbeiten. Add new column Hinzufügen von neuen Spalten. Rename Umbenennen von bestehenden Spalten. Alter DataType Datentypen von bestehenden Spalten ändern. Folgende Typen stehen zur Verfügung: BOM-Head Inheritance Hier werden Spalten festgelegt, deren Werte beim Klonen einer Stückliste mit vererbt werden sollen. Es werden nur die Spalten angezeigt, die selbst über „BOM-Head Add/Remove Columns“ hinzugefügt wurden. Release Type Administration Mit “Release Type Administration” können Sie die Zustände Ihrer Stücklisten definieren und neue erstellen. Diese Zustände sagen aus, wie weit die Stücklisten sind. Ob diese noch in Bearbeitung sind oder zur Ausgabe frei stehen. CADSTAR BOM Extractor Hiermit starten Sie den „BOM Extractor“, um Stücklisten aus dem CADSTAR zu generieren. 109 XXIII. BOM Reports Das Stücklisten-Berichtswesen unterstützt Sie dabei, einfach und flexibel Berichte mit den von Ihnen erforderlichen Informationen zu erstellen und diese auch selbständig zu gestalten. Rechte Maustaste Tree View – Befehle Create Standard Report Um die Daten für den Report anzuzeigen, klicken Sie mit der rechten Maustaste auf den Kopf der Stückliste und dann auf „Create Standard Report“. Nun sehen Sie alle Bauteile dieser Stückliste. Zudem wurden Unterstücklisten aufgerollt, so dass Sie auch alle Bauteile der Unterstücklisten sehen. Tipp: Möchten Sie nur die Bauteile sehen ohne die Stücklistenteile, reicht ein kleiner Eintrag in den QueryBuilder: 110 Create Difference Report Der MRP-Link ermöglicht Ihnen, individuell nach Ihren Bedürfnissen Stücklisten auf unterschiedliche Kriterien hin zu vergleichen. Wählen Sie hierfür über „Create Difference Report“ die zu vergleichenden Stücklisten aus. Nach dem ausführen sollte das „Difference Report“ Fenster so aussehen: Nachdem nun eine temporäre Tabelle im Hintergrund erstellt wurde, wählen Sie die Eigenschaften aus anhand dessen Sie eine „Differenz“ definieren. Hierdurch können Sie bestimmen, ob z.B. allein die Position des Bauteiles als Differenz gewertet wird oder nicht. Um eine Standardeinstellung zu wählen, drücken Sie einfach auf „Set Default“. In diesem Fenster werden Ihnen die Differenzen gegenübergestellt. Einträge, welche mit einem Haken markiert sind, wurden in der gegenüberliegenden Stückliste gefunden und fehlen in dieser. 111 Only missing items Über die Haken „Only missing items“ werden lediglich nur die fehlenden Bauteile, also die Differenzen angezeigt. Only Top Level Der zweite Haken unterdrückt alle Bauteile, welche sich in Unterstücklisten befinden, also nicht namentlich in der Oberstückliste auftauchen. Set Compare Columns Hiermit lassen sich Vergleichsspalten zusammenstellen, in denen dann nach Werten verglichen werden soll. Set View Columns Hiermit lassen sich zusätzliche Infospalten dazu wählen, die einfach nur zur Info dargestellt werden sollen aber keine Auswirkung auf die Vergleichspalten haben. Show Compare Result Anzeigen des Ergebnisses für die zusammengestellten Vergleichsspalten. Save Compare View Hiermit lassen sich die Vergleichs und Info Spalten abspeichern, um diese Vergleichsansicht zu einem späteren Zeitpunkt immer wieder aufrufen zu können. Load Compare View Hiermit lassen sich abgespeicherte Vergleichsansichten wieder laden. Selected compare view Hier wird die Bezeichnung der gewählten Vergleichsansicht angezeigt. Export Current View Hiermit ist es möglich eine Vergleichsliste zurzeit als CSV zu exportieren. Dabei wird immer nur die Liste ausgegeben für die das ‘Export Current View’ ausgeführt wurde. Export Merge List Hiermit ist es möglich beiden Vergleichslisten in einer CSV zu exportieren. Dabei werden beide Listen nebeneinander ausgegeben. Write Report Über den Knopf Write Report können Sie wie im Standard Report auch die Listen in verschiedenen Formaten ausgeben und durch Templates Ihren Anforderungen anpassen (siehe Write Report). 112 Rechte Maustaste Data View – Befehle Alignment Data View by Colum Text Die Spaltenbreiten lassen sich unterschiedlich anpassen. Der längste Text bestimmt die Spaltenbreite. Alignment Data View by Cell Text Die Textlänge der Spaltenüberschrift bestimmt die Spaltenbreite. Searching [F5] Ausführen der im Query-Builder definierten Suchabfrage. Alternativ können Sie auch den Shortcut F5 benutzen. Im obigen Beispiel werden alle Bauteile in aufsteigender Positionsnummern-Reihenfolge angezeigt, die keine Alternativen sind. Hierdurch ist eine schnelle Analyse einer Stückliste auch im Report möglich. Copy Kopieren Sie den Text der selektierten Zelle in die Zwischenablage. Column-Chooser Verändern Sie Ihre persönliche Sicht so, wie Sie es möchten. Fügen Sie Spalten hinzu und verändern Sie die Reihenfolge der verschiedenen Informationen. 113 Part-Details Es ist möglich, für ein Bauteil das Symbol sowie das Component anzuzeigen. Es ist hierfür jedoch zwingend erforderlich, dass das Bauteil im „Library Searcher“ vollständig beschrieben worden ist. Es muss ein Bauteil, ein Symbol und oder ein Component vorhanden sein. Ansonsten bleiben die Informationsfelder leer. Außerdem muss das Column-Mapping zwischen „Primary Source“ und „Library Searcher“ stimmen. Color Grundsätzlich, z.B. zur Erhöhung der Übersichtlichkeit, bietet das System die Möglichkeit jede Spalte in einer anderen Farbe dazustellen. Die aktuell gewählte Farbe wird für diese Sicht (BOM Reports) mit gespeichert und für jeden einzelnen Benutzer verwaltet. Export Current View Hierüber haben Sie die Möglichkeit, Ihre Stückliste im CSV-Format zu exportieren. Sie können über den QueryBuilder wie auch den Column Chooser definieren, welche Daten hierbei exportiert werden. So können Sie über eine kleine Bedingung im Query Builder selber bestimmen, ob Sie z.B. alle Teile exportieren möchten, mit oder ohne Alternativen oder vielleicht nur die Alternativen. Write Report Auch hier können Sie über den Query-Builder wie auch den „Column Chooser“ definieren, welche Daten hierbei exportiert werden sollen. Um den Report als PDF zu exportieren, klicken Sie in der oberen Menüleiste auf einen von den von CSK vorgefertigten ‚PDF Report Style‘. 114 Als nächstes werden Sie gefragt, wie Sie die Attribute des Stücklistenkopfes aufgelistet haben möchten: vertikal oder horizontal. Aufgrund der besseren Weiterverarbeitungsmöglichkeiten empfehlen wir die horizontale Ausgabe. Eigenschaft1 Eigenschaft2 Eigenschaft… Eigenschaft1 Eigenschaft2 Eigenschaft3 … Abschließend wird Ihnen der Report in einem Default Style angezeigt, wie hier zu sehen. Die „Report-Templates / PDF Report Styles“ können Sie Ihren individuellen Bedürfnissen anpassen, sodass Sie selber bestimmen können, wie Ihr Bericht auszusehen hat. Mehr dazu im unteren Kapitel „Templates erstellen und verwalten. 115 Templates erstellen und verwalten Ein besonderes Feature des MRP-Links besteht darin, dass Nutzer die Möglichkeit haben, Berichte selber zu gestalten und diese zu verwenden. Hierfür werden sogenannte „Templates“ genutzt. Template mit Design-Regeln Stücklistendaten Bericht (PDF, RTF, XML) Da diese Report-Templates auf XML basieren, ist bereits mit geringen HTML-Kenntnissen das Anpassen der mitgelieferten Templates an die eigenen Bedürfnisse schnell möglich. Wie z.B. Bilder hinzufügen, Schrifttypen ändern, Überschriften erzeugen, Anordnungen ändern und vieles mehr ist so durch einfache Handgriffe möglich. Die Templates / PDF Report Styles finden Sie in dem ‚Ressourcen‘ Ordner unter dem von Ihnen gewählten Installationsverzeichnis. In unserem Fall ist es das folgende Verzeichnis: „C:\Users\Public\CSK - CAD Systeme Kluwetasch\MRP-Link 15.0\Programs\Resources“ Sie können die „Templates“ entweder mit dem ganz normalen Editor öffnen und bearbeiten… …oder Sie machen diese Arbeiten mit anderen Programmen die HTML besser darstellen können. 116 Nach dem das Template bearbeitet wurde, kann es einfach mit demselben Namen gespeichert werden oder es wird unter einem anderem Namen gespeichert. Und schon wurde ein weiteres/neues ‚Template/PDF Report Style‘ erzeugt. Das wird ganz einfach in die CSK Menüstruktur eingebunden. Dafür wird in der CSK Menu CSV ein weiterer Eintrag hinterlegt und schon kann jeder das neu erstellte ‚Template/PDF Report Style‘ verwenden. Dabei unbedingt beachten das der MRP-Link beenden ist, wenn die Menu CSV bearbeitet wird. Nachdem der MRP-Link erneut gestartet wurde, findet man das neu erstellte und eingetragene ‚Template/PDF Report Style‘ in der Menüleiste: 117 XXIV. User Administration Mit Hilfe der User Administration können Sie ganz einfach neue Benutzer für die aktuelle Datenbank anlegen und anschließend die erstellten bzw. die bestehenden Benutzer verschiedenen ggf. neuen Gruppen zuweisen. Abschließend ist es auch möglich, Benutzer als Vertreter für andere Benutzer einzutragen. Benutzerkonzepte Grundsätzlich sind zwei unterschiedliche Benutzer-Konzepte mit MRP-Link möglich, wobei Sie auch beide Verfahren gleichzeitig verwenden können. Für beide Verfahren gilt, dass neue Benutzer nur von einem SQLServer Administrator erstellt werden können. Innerhalb vom MRP-Link sprechen wir von einem Datenbank Administrator, dessen Ausführungsrechte nur in der Datenbank gültig sind, in der er selbst vom SQL-Server Administrator erstellt worden ist. Benutzerkonzept A: Alle Benutzer innerhalb des MRP-Link Systems melden sich am System mit dem gleichen Benutzernamen an. Vorteil: Der SQL Server Administrator hat nur einen einzigen Benutzer zu erstellen und zu verwalten. Nachteil: Sie nehmen sich die Möglichkeit, Benutzergruppen mit besonderen Rechten oder Einschränkungen zu erstellen. Benutzerkonzept B: Für jeden Benutzer wird vom SQL Server Administrator ein SQL Server Benutzer erstellt. Vorteil: Der Datenbank Administrator hat die Möglichkeit jeden einzelnen Benutzer in eine Datenbank bezogene Benutzer-Gruppe einzufügen. Die Gruppe kann eigene Rechte und Ausführungsoptionen haben. Nachteil: Der SQL-Server Administrator muss diese Benutzer einzeln anlegen. Benutzerkonzept A & B: Beide Konzepte lassen sich auch beliebig kombinieren, z.B. werden Benutzer gemäß ihrer Abteilungsnamen erstellt. Jede Abteilung bekommt dann eigene Zugriffsrechte und alle Mitglieder einer Abteilung melden sich mit dem gleichen Namen an. Add New User Um einen neuen Benutzer anzulegen gehen Sie auf „User Administration“„Add User“. Es öffnet sich ein Fenster in dem Sie den neuen Benutzernamen und das Passwort eingeben. Beachten Sie, dass das Passwort nicht identisch zum Benutzernamen sein darf und dass es komplex sein muss. Wobei komplex bedeutet, dass es aus Groß- und Kleinbuchstaben besteht und möglichst auch Zahlen integriert sind, wie z.B. „Test_User_2015“. 118 Add Existing SQL Users to MRP-Link Mit „Add Existing SQL Users to MRP-Link“ können Sie Benutzer, die auf dem SQL Server vorhanden sind, der gerade gewählten MRP-Link Datenbank hinzufügen. Egal, ob die Benutzer vom MRP-Link aus erstellt wurden und auf anderen MRP-Link Datenbanken vorhanden sind oder ob die Benutzer direkt über den SQL Server erstellt wurden. Sie wählen die Benutzer aus, die Sie hinzufügen möchten und bestätigen mit „Add Selected User“. Das Fenster wird automatisch geschlossen und Sie sehen Ihre neu hinzugefügten Benutzer in der Liste. Add User to Group Nun können Sie den neu angelegten Benutzer einer Gruppe zuweisen. Dafür wählen Sie einen Benutzer aus dem „Current User“ Fenster und weisen diesen einer Gruppe aus „My Groups“ zu, indem Sie die entsprechende Gruppe aus der Anzeige „All Groups“ selektieren und den Knopf „Pfeil-nach-rechts“ drücken. Dadurch haben Sie zum Beispiel den Benutzer „Test_User“ der Gruppe „Guest“ zugewiesen. Nach dem erfolgreichen Einrichten können Sie sich mit diesem Benutzer auf der Datenbank anmelden und arbeiten. Je nach Gruppenzugehörigkeit, besitzen die Benutzer unterschiedliche Rechte: Während Sie in der Gruppe „Administrator“ alles ansehen und verändern dürfen, verhält sich dies für die anderen Gruppen ggf. komplett anders. So kann es sein, dass Sie als Mitglied der Gruppe „Guest“ zwar noch alles ansehen aber nicht mehr alles verändern dürfen, wobei diese Eigenschaften individuell angepasst werden können, wie im nachfolgenden Absatz beschrieben. 119 Group Administration In dem Bereich „Group Administration“ können Sie eigene Gruppen erstellen und diesen Gruppen dann verschiedene Rechte zuweisen. Z.B. eine Gruppe soll nur den „Library Searcher“ nutzen. Dafür erstellt man eine neue Gruppe und aktiviert das Kontrollkästchen nur bei „Library Searcher“. Um zu dem „Group Administration“ Menü zu gelangen, drücken Sie im „User Group Administration“ Fenster auf „Group Administration“. Add Group Hier gelangen Sie über die rechte Maustaste zu der Funktion „Add Group“ um eine neue Gruppe an zu legen. In dem erscheinenden Fenster geben Sie einen Name der neuen Gruppe ein. Nach dem Bestätigen ist die neue Gruppe sofort sichtbar und verwendbar. Beachten Sie, dass die neu erstellte Gruppe standardmäßig alle Rechte besitzt. Im Folgenden sehen Sie ein Beispiel in dem wir eine „CSK_Group“ erstellt und den Benutzer „Test_User“ dieser Gruppe zugewiesen haben. Diese Gruppe darf keine „BOM Management“ verwalten bzw. nutzen und auch kein „Synchronizing“ verwenden. Wenn Sie sich nun als „Test_User“ anmelden sehen Sie: 120 Kein „BOM Management“ Modul verfügbar: Kein „Synchronizing“ möglich: Delete Group Entfernen einer bestehenden Gruppe. 121 Set Licence rights Hier können Sie die wichtigsten Bereiche automatisch aus- und einschalten. Wahlweise einzeln oder alle auf einmal. Natürlich haben Sie auch weiterhin die Möglichkeit, alle Menüpunkte die es im MRP-Link gibt einzeln zu schalten. Add Representatives Falls Sie Urlaub haben oder anderweitig kurzfristig verhindert sind, dann können Sie ganz einfach einen anderen Benutzer als Vertreter zuweisen und ihm damit Ihre Rechte übertragen, so dass dieser dann ohne Probleme mit Ihren Daten auch Ihre Arbeit weiterführen kann. Dafür wählen Sie mit Administrator Rechten im „Current User“-Bereich den Benutzer aus, dem Sie eine Vertretung zuweisen wollen. Dann wählen Sie einen Benutzer aus dem „All User“ Bereich und drücken auf den Pfeil in Richtung „My Representatives“. Nun können Sie Ihren Vertreter in dem Bereich „My Representatives“ sehen. Wenn der Vertreter sich mit seinem Namen anmeldet, hat dieser automatisch Ihre Rechte und kann an bestehenden Projekten weiter arbeiten. 122 XXV. Constraint Manager Die Geschäftsprozesse sind von Anwender zu Anwender unterschiedlich. Sie unterliegen auch einem ständigen Wandel, der direkt vom jeweiligen Markt und Umfeld gesteuert wird. Der „Constraint Manager“ ermöglicht Ihnen diese Regeln gemäß Ihren aktuellen Anforderungen anzupassen. Funktion im BOM Management Benutzerdefinierte Regeln Ausführung der Funktion Insbesondere im Bereich der Erstellung von Stücklisten ist die Möglichkeit der frei definierbaren Regeln erforderlich, zum Beispiel dürfen nur Bauteile verwendet werden, die auch freigegeben sind. Im Bereich der Prototypen Entwicklung ist diese Regel nicht immer zwingend erforderlich, wenn die jetzigen Prototypen noch nicht im führenden Host System erfasst worden sind. Constraint Manager Fenster Die folgende Abbildung zeigt Ihnen die Constraints-/ Regel-Verwaltung. Im linken Bereich sehen Sie die Menüpunkte, die mit möglichen Bedingungen verknüpft werden können. Der Tabellenbereich zeigt Ihnen alle erstellten Regeln für das gesamte System. Je nachdem welchen Menüpunkt Sie links im Baum gewählt haben, kann eine selbstdefinierte Regel aktiviert werden. Alle für einen Menüpunkt gewählten Regeln müssen erfüllt werden bevor die Funktion ausgeführt wird. bmh rmb trv = BOM Head (alle relevanten Funktionen die bei BOM Head ausgeführt werden können) = Rechte Maustaste im Dataview (alle relevanten Funktionen die bei Bauteilbearbeitung ausgeführt werden können) = Rechte Maustaste im Baum (alle relevanten Funktionen, die bei Stücklistenbearbeitung ausgeführt werden können) Im unteren rechten Bereich sind schon vordefinierte System-Regeln hinterlegt, die Sie für Ihren Arbeitsablauf ein oder ausschalten können. 123 Constraint Manager - BOM Management Toggle fitted part Wenn Sie Originalbauteilen das „Fitted wegnehmen, setzt der MRP-Link das „Fitted“ bei der dazugehörigen Alternative der jeweiligen Gruppe, da vom System aus immer eines der beiden Bauteile innerhalb einer Gruppe auf „Fitted“ gesetzt sein muss. (Eine Gruppe besteht immer aus einem Originalbauteil und der dazugehörigen Alternative). Send new parts to Primary Source Bedeutet, dass automatisch alle neuen Bauteile, die über eine neu importierte Stückliste in Ihren „Primary Source“ eingetragen werden, sofern diese dort noch nicht vorhanden sind. Allow Delete Extern Part Hiermit erlauben Sie, auch extern eingelesene Bauteile zu entfernen, obwohl diese normalerweise geschützt sind. Fill Empty „PartParentBomRef“ Columns Dieser Schalter ist für den Report sehr wichtig. Da die Stücklisten beim Report flach ausgegeben werden und keine Struktur von Stücklisten/ Unterstücklisten zu erkennen ist, gibt es eine Spalte, die aussagt welches die Oberstückliste für dieses Bauteil ist. Diese Spalte ist beim Erstellen des Reports leer. Hiermit lassen Sie MRPLink auch diese Information automatisch eintragen. Allow Add/Replace with not existing Parts Da Bauteile im MRP-Link viele Informationen besitzen und in den ganzen MRP-Link internen Tabellen über Referenzen verbunden sind, ist es normalerweise nicht erlaubt, Bauteile in eine Stückliste hinzuzufügen/ zu ersetzen, die im MRP-Link nicht vorhanden sind. Hiermit erlauben Sie das Hinzufügen/Ersetzten von Bauteilen in den Stücklisten mit Bauteilen die im MRP-Link nicht vorhanden sind. Für die weitere reibungslose Arbeit im MRP-Link, ist es jedoch ratsam, die neuen Bauteile im „Primary Source“ anzulegen. Allow Primary Source None-Strict Searching Funktion um Bauteile etwas einfacher im Parts Stock zu suchen. Wenn keine eindeutige Zuweisung durch den Index/Cluster Index gewährleistet wird. 124 Delete duplicate collective-numbers (Only Multi-Index) Die Funktion dient dazu, die doppelten Kollektivnummern nach einer speziellen Suchanfrage zu entfernen und somit eine besondere Stücklistendarstellung nach dem „Searching“ zu erzeugen, die nicht mit SQLs zu lösen ist. Folgendes Ergebnis wird durch diese Funktion erreicht. “Searching” Befehl ohne „Allow Delete Collective Number“ Schalter: Alle Bauteile werden angezeigt. “Searching” Befehl mit „Allow Delete Collective Number“ Schalter: Es werden nur die Bauteile angezeigt die als Kollektivnummer eine Bosch Nummer haben oder falls keine Bosch Nummer vorhanden ist dann wird nur die Sammelnummer angezeigt. 125 Constraint Manager - Library Searcher None-Strict CADSTAR Parts Update Diese Option benötigt das System, da im Primary Source mehrere Bauteile mit verschiedenen Indexen sind, das System aber im Library Searcher nur einen Index unterstützt. Somit muss das System darauf achten, dass aus dem Primary Source nur die Bauteile gewählt werden, die als sogenannte "Sammelnummern" gelten. Hier gibt es wie immer eine Ausnahme: Wenn der Anwender es möchte, kann er entscheiden, ob wirklich nur anhand der Sammelnummern (NoneStrict) upgedatet werden soll oder ob das Update anhand der Referenz Spalte (Strict) stattfindet. Ignore any warning window during automatic import Die ‚Auto Import‘ Funktion arbeitet im Regelfall unbeaufsichtigt. Durch die eventuell auftretenden Fehler oder Warnmeldungen wird diese Funktion gestoppt. Die Anzeige auf dem Bildschirm bzgl. Warnmeldungen kann mit dieser Option deaktiviert werden. Außerdem werden diese Meldungen mit gespeichert und im Anschluss in eine Report Datei exportiert. Constraint Manager – Primary Source Import Status Da die Statusspalte (SYSTEM_MRPLINK_Status) eine gesperrte Systemspalte ist, kann man deren Werte nicht von außerhalb updaten. Da es trotzdem Situationen gibt, in denen man es braucht, wurde diese Regel freigeschaltet. (z.B. Sie möchten alle Ihre Statuswerte aus dem Primary Source retten. Dafür machen Sie einen „Export Current View“ einer Referenzspalte und der Statusspalte und später können Sie diese wieder importieren). Ask Me For Sub Bom Es ist oft so, dass z.B. beim Importieren von Stücklisten auch Unterstücklisten mit importiert werden sollen. Oft sind viele CSV Dateien veraltet und haben Stücklisten als Unterstücklisten, die vielleicht nicht mehr existieren oder schlicht und einfach neue Versionen haben. Das System weiß dann beim Hinzufügen nicht, was Sie möchten, also nimmt das System die ID der Stückliste, die in der CSV eingetragen ist. Und wenn diese ID nicht mehr existiert, kann es sein, dass nichts importiert werden kann. Damit Sie bei nicht mehr existierenden oder veralteten Stücklisten gefragt werden, setzen Sie diesen Haken. Und schon wird Ihnen eine Liste aller vorhandenen Versionen gezeigt, aus der Sie nur noch bequem auswählen können. 126 Strict Parts Index Mit der neuen Möglichkeit mehrere Index Spalten für einen Index zu definieren (siehe hier), ist diese Option dazu gekommen. Hiermit sagen Sie dem MRP-Link, wie er sich verhalten soll, wenn bestimmte Fälle in Bezug auf die Index Spalte auftreten. Beispiel: (im MRP-Link sind diese 3 Spalten (Partnumber / Hersteller / HerstellerNr) als ein Index eingestellt) Fall 1: Alle Index Spalten sind vorhanden. „Strict Parts Index“ gesetzt = das System kann und wird diese Liste importieren „Strict Parts Index“ nicht gesetzt = das System kann und wird diese Liste importieren Ergebnis: Das System hat keine Probleme die auftreten könnten und legt diese Bauteile wie gewünscht an. Fall 2: Nur die Hauptindexspalte ist vorhanden. „Strict Parts Index“ gesetzt = das System kann die Liste nicht importieren, da nicht alle Indexspalten existieren „Strict Parts Index“ nicht gesetzt = das System importiert diese Liste fehlerhaft Das System hat ein Problem, da es nur eine Index Spalte gibt. Also wird die Datenbank falsch upgedatet und die Informationen der Bauteile werden falsch überschrieben. Fall 3: Die Hersteller & HerstellerNr Index Spalten sind vorhanden. (Dieser Fall tritt ein, wenn man Bauteile von anderen Firmen bezieht und diese neuen Informationen zu den Bauteilen sendet. In unserem Beispiel als eine CSV Datei). „Strict Parts Index“ gesetzt = das System kann die Liste nicht importieren, da nicht alle Indexspalten existieren „Strict Parts Index“ nicht gesetzt & „Allow Update Parts Information“ gesetzt = das System importiert diese Liste Das System hat keine Probleme die auftreten könnten und erneuert bei den Bauteilen bei denen die Indexe zutreffen würden die Information. 127 Allow Update Parts Information Wenn die Einstellung ‚Strict Parts Index‘ ausgeschaltet wird und in der einzulesenden Datei die Index Spalten nicht vollständig sind, lässt MRP-Link es nicht zu, diese Datei zu importieren, da ja kein eindeutiger Index besteht und die Daten eventuell beschädigt werden können. Es sei denn, es steht ein Update der Bauteilinformationen bestimmter Hersteller an. Dann reicht es aus, wenn in der Datei nur die Index Spalten ‚Hersteller, HerstellerNr‘ existieren und diese Option gewählt ist. Schon können Bauteilinformationen (wie z.B. Preise, Beschreibungen, Produktionsland) bestimmter Hersteller auf den neuesten Stand gebracht werden. Create New Numbers Mit dieser Option legt man fest, dass die Bauteile beim Einlesen in Primary Source neue Nummerierungen bekommen sollen. Die Nummerierung wirkt sich auf die First Index Spalte aus und auf keine andere. Dafür sollten folgende Einstellungen vorgenommen werden: SettingsPrimary SourceAutomatical Part Number Reduce Reference to First Index Damit hat der Anwender die Möglichkeit, trotz seines gesetzten Mehrfach-Index (z.B. Partnumber, Hersteller, HerstellerNr) Funktionen auszuführen, bei denen dann nur noch auf den First-Index (also auf den ersten Index ‚Partnumber‘ wie hier im Beispiel) geschaut wird und nicht auf den gesamten Cluster-Index. Dabei sollte jedoch jedem Anwender klar sein, dass dabei eventuell Fehlinformationen entstehen können. Die Option wurde unter anderem in den folgenden Funktionen eingepflegt: Add Alternative Parts / Add All Alternative Parts / Add Collective Parts / Add All Collective Parts / Synchronize / Synchronize All / Material Where Used 128 Erstellen einer Regel Die im folgenden Beispiel beschriebene Regel überprüft den „Status/ Zustand“ einer Stückliste, basierend auf dem „Status“ des einzelnen Bauteiles. Die möglichen „Stati/ Zustände“ sind in der „Stati-Administration“ zu konfigurieren (siehe „Primary Source/ Parts Status Administration“). Im Stücklistenkopf werden automatisch für alle Bauteile die aktuellen Statuswerte geprüft und der größtmögliche Gesamtstatus ermittelt. Für den Fall, dass inzwischen ein Bauteil abgekündigt worden ist oder nur noch in bereits existierenden Projekten verwendet werden darf, aktualisiert MRP-Link im Stücklistenkopf den neuen Status automatisch. Eine Höherstufung zum Beispiel von „Prototype“ auf „Approved“ wird vom MRPLink nicht automatisch durchgeführt. Hier ist der Entwickler aufgefordert, eigenverantwortlich diesen höherwertigen Status zu setzen. Eine zu definierende Regel könnte lauten: Durchlaufe alle Bauteile in der Stückliste und überprüfe den Status auf „Approved“. In diesem Fall soll bewusst darauf verzichtet werden, sich nur den Status der Gesamtstückliste im Stücklistenkopf anzuschauen. Regel-Tabelle Die Abbildung zeigt eine beispielhafte Regel-Tabelle mit den folgenden fünf Spalten: - Name der Regel - Beschreibung der Regel - Hinweis für den Anwender, wie das aktuell aufgetretene Problem zu beseitigen ist - Aktivierung mittels „Activ“ - Steuerung mittels „Horizontal“ Dient zur Steuerung ob eine Regel horizontal oder vertikal in einer Tabelle angewendet werden soll. In den Stücklistenköpfen wird im Regelfall horizontal gewählt und in der Stücklistentabelle vertikal. 129 Die Basis Tabelle auswählen Die Informationen, die für die Stücklistenverwaltung erforderlich sind, befinden sich in den Kopf- und Value Tabellen. Mit den jeweiligen Tabellen erhalten Sie Zugriff auf die Systemspalten und alle eigenverantwortlich erstellten Spalten. Constraint Editor Im „Constraint Editor“ stellen Sie in Abhängigkeit der geforderten Überprüfungstiefe Ihre Bedingungen zusammen. Eine syntaktische Überprüfung während der Erstellungsphase wird dabei nicht durchgeführt. Durch die Möglichkeit mehrere Regeln miteinander zu verknüpfen, ist es sehr einfach möglich ein hochkomplexes Regelwerk aufzubauen. Im Beispiel werden drei unterschiedliche Regeln miteinander verknüpft. Im „Regel Editor“ wird hierzu das Feld „SYSTEM_MRPLINK_Status“ aus der Tabelle „BomValue1“ gewählt. Es soll auf den Text „Approved“ geprüft werden somit ist der Operand „=“ zu wählen. Die Funktion liefert ein „Wahr“ (True) zurück, wenn der von Ihnen angeforderte Vergleich vom MRP-Link immer positiv ausgeführt wurde. Eine weitere Regel wäre beispielsweise: Eine Stückliste kann nur im BOM Release Status erhöht werden, wenn Sie aktuell den „Release Status“ „Development“ hat. Zu beachten ist, dass diese Regel nicht die einzelnen Stücklistendaten als Referenz verwendet, sondern nur im Stücklistenkopf einen bestimmten Eintrag sucht. Werden während der Verarbeitung alle Regeln erfüllt, erhalten Sie keine zusätzlichen Informationen hierzu. Die Stückliste wird bei Erfolg einfach in den nächst-höheren Status gesetzt. Im nachfolgenden Absatz zeigen wir Ihnen wie sich der MRP-Link verhält, wenn eine Regel nicht eingehalten worden ist. 130 Regeln anwenden Ein Stücklisten Status mit dem Wert „X“ ist zum Beispiel gemäß Ihrer Regel nicht zulässig. Mit dem Aktivieren der Regel „Test X“, wird diese Prüfung der Liste von Regeln hinzugefügt, die beim Wechsel vom „Development“ Status zu „Developer Release“ durchgeführt werden. Im Stücklistenkopf wird nun der „Release Type“ hochgestuft. Als Ergebnis erhalten wir wie erwartet die folgende Meldung: Die Regel, die nicht erfüllt worden ist, wird namentlich benannt. Die Beschreibung wird im Popup Fenster gezeigt und wenn vorhanden auch ein zusätzlicher Text. Der „Adviser“ Text enthält die von Ihnen eingegebene Information, wie das Problem gegebenenfalls gelöst werden kann. Diese gerade erstellte Regel können Sie jetzt auf alle zutreffenden Menüpunkte in dem linken Baum ansetzen. In dem Sie links im Baum auf die zutreffende Funktion (z.B. Rename/Delete/Synchronize) klicken und dann bei der Regel den Haken „Active“ setzen. Außerdem den Haken „Horizontal“ nicht vergessen. Somit können Sie z.B. auch eine Stückliste mit nur einer Regel vor der vollständigen Manipulation schützen. 131 Beispiel: Eine Regel erstellen, die den „Release_Typ“ der gesamten Stückliste auf <> „FinalRelease“ prüft. Die Bezeichnungen wie „FinalRelease“, „Development“ usw. können von Ihnen selbst definiert werden. (Siehe Release Type) Mit dieser Regel prüfen Sie, ob der Release Typ ungleich ist von „FinalRelease““. Jetzt können Sie diese Regel bei allen Aktionen (Delete, Rename, AddAlternatives, Synchronize usw.) die direkt mit der Stücklistenmanipulation zu tun haben auf „Active“ setzen. Wenn der Release Typ nicht zutrifft darf manipuliert werden. Trifft der Release Typ zu, kommt eine Meldung und die Manipulation ist gesperrt. 132 XXVI. Update Constraint Manager Absichten Das Modul „Update Constraint“ wurde entwickelt, um eine automatische regelbasierende Bearbeitung der einzelnen Spalten zu ermöglichen. Beispiel: Es soll eine Stückliste „BOM Demonstration“ für die Management Ebene vorbereitet werden, um diese später zu präsentieren. Bei Stücklisten mit einer geringen Anzahl an Bauteilen ist es kein Problem. In der Regel besitzt eine Stückliste jedoch eine größere Anzahl an Bauteilen (mehr als 50) und das führt zu einem erhöhten Arbeitsaufwand. Jetzt muss jede einzelne Zelle modifiziert werden, indem die Werte eingetragen bzw. geändert werden. Es ist vorstellbar, wieviel Arbeit es machen würde bei solch einer Stückliste. Eine kleine Beispiel Rechnung: Eine kleine Stückliste mit 50 Zeilen (pro Bauteil eine Zeile) * 5 Spalten = 250 Zellen in die Werte eingetragen werden sollen. Einige wenige Zellen werden zum Beispiel durch einen direkten Import aus CADSTAR importiert, zusätzliche Zellen werden durch die Synchronisation mit Informationen gefüllt. Das bedeutet, es müssen noch sehr viele Zellen, oft hunderte, manipuliert werden. Der dazu erforderliche Arbeitsaufwand ist leicht vorstellbar. Genau an diesem Punkt setzt die Update Constraint Funktion an. Bildliche Darstellung: Die Stückliste vor der Bearbeitung MRP-Link Update Constraint Editor Mit der Hilfe des „Update Constraint Editors“ werden die Regeln, die auf die Spalten angewendet werden sollen, erstellt. MRP-Link – BOM Management Stückliste: BOM Demonstration Name C1 C2 IC1 R3 Export Status TRUE No Usage Price 0,2 0 FALSE No 0,11 0 Die Stückliste nach dem automatischen „Update Constraint“ MRP-Link – BOM Management MRP-Link Update Constraint Manager Es wird der „Update Constraint Manager“ gestartet und die „Update Constraints“ werden alle nacheinander abgearbeitet. 133 Stückliste: BOM Demonstration Name C1 C2 IC1 R3 Export No No Yes No Status TRUE TRUE FALSE TRUE Usage 0 0 1 0 Price 0,2 0,2 0,11 0,1 Funktionsweise Der Benutzer erstellt ein „Update Constraint“ für eine Spalte. In diesem „Update Constraint“ wird vom Benutzer festgelegt, wie sich das System verhalten soll bzw. was für Werte in diese Spalte geschrieben werden sollen in Abhängigkeit von Werten aus anderen Spalten. Nachdem der Benutzer ein „Update Constraint“ für eine Spalte erstellt hat, taucht dieses bei einem Rechtsklick in einer bestimmten Spalte auf. Wenn der Benutzer jetzt auf das „Update Constraint“ klickt, überprüft das System was zu beachten ist, um die Werte in die Spalte zu setzen. Mehrere „Update Constraints“ Hat der Benutzer mehrere „Update Constraints“ für eine Spalte hinterlegt, kommen noch weitere Einträge dazu. Entscheidet sich der Benutzer auf den Eintrag „Do All“ zu klicken, so führt das System alle für diese Spalte vorhandenen und aktivierten „Update Constraints“ hintereinander aus. Die „Update Constraints“ werden von oben nach unten abgearbeitet. 134 Update Constraints Hauptfenster Gehen Sie auf „Tools“ „Administration“ „Constraint Manager“ „Update Constraints“ 1. Bereich (Spalten) mit den vorhandenen Spalten 2. Bereich (Update Constraints) mit den vorhandenen Update Constraints 3. Bereich (Funktionen) mit den vorhandenen Grundfunktionen Bereich Spalten: Hier sehen Sie alle Spalten, die vom System freigegeben sind und für die „Update Constraints“ zur Verfügung stehen. Bereich Update Constraint: Hier sehen Sie alle „Update Constraints“, die zur der gewählten Spalte gehören. Außerdem können Sie dort auch noch Zusatzinformationen zu den „Update Constraints“ sehen und die ein oder andere sogar modifizieren. Bereich Funktionen: Hier stehen Ihnen fünf Grundfunktionen zur Verfügung. Die drei Funktionen im linken Bereich sind für das Erstellen, das Modifizieren und für das Löschen der einzelnen „Update Constraints“ gedacht. Und mit den Funktionen im rechten Bereich können Sie „Update Constraints“ aus der Datenbank exportieren und als CSV Datei abspeichern oder „Update Constraints“ importieren. Bitte beachten: Beim Exportieren werden alle „Update Constraints“ exportiert die in der Datenbank hinterlegt sind. Beim Importieren werden nur die „Update Constraints“ importiert die nicht in der Datenbank vorhanden sind. 135 Update Constraint erstellen Zuerst wählen Sie im Bereich „Spalten“ eine Spalte aus, für die ein „Update Constraint“ erstellt werden soll. Danach klicken Sie auf „New Update Constraint“. Es erscheint ein neues Fenster, der sogenannte „Update Constraint Editor“. Hier können Sie Ihren individuellen „Update Constraint“ zusammenstellen. Nach dem „OK“-Klick geben Sie noch einen Namen ein. Zuletzt geben Sie hier noch die Information ein, ob das „Update Constraint“ aktiv ist, in welcher Reihenfolge und in welche Richtung es ausgeführt wird. Mit der Richtung ist gemeint, ob das „Update Constraint“ nur für die Zelle ausgeführt werden soll in die geklickt wurde oder ob es auf die ganze Spalte ausgeführt werden soll. Und schon haben Sie Ihr eigenes und individuelles „Update Constraint“ erstellt. 136 Beispiele: Einfaches „Update Constraint“ 1 (leichtere Schreibweise) Anfang und Ende ist immer gleich Mit „CASE“ fängt man ein „Update Constraint“ an und mit „END“ beendet man ein „Update Constraint“. Das ist die Spalte in der wir nach bestimmten Werten prüfen. Mit „WHEN“ leiten wir eine Auswahlanweisung an und mit „THEN“ beenden wir die Auswahlanweisung und bestimmen welcher Wert gesetzt werden soll. Hier tragen wir den Wert ein, nach dem geprüft werden soll. Das ist der Wert den wir in die Spalten schreiben, auf die das „Update Constraint“ angewendet werden soll. 137 Einfaches „Update Constraint“ 2 (Schwierige Schreibweise, dafür ist es hier aber möglich, mehrere Spalten mit verschiedenen Werten gleichzeitig abzufangen) Anfang und Ende ist immer gleich Mit „CASE“ fängt man ein „Update Constraint“ an und mit „END“ beendet man ein „Update Constraint“. Mit „WHEN“ leiten wir eine Auswahlanweisung an. Mit „(“ teilen wir dem System mit, das eine mehrfache Auswahl von Spalten folgt. Mit „)“ teilen wir dem System mit, das die mehrfache Auswahl von Spalten endet. Mit „THEN“ beenden wir die Auswahlanweisung und bestimmen welcher Wert gesetzt werden soll. Das ist die Spalte in der wir nach bestimmten Werten prüfen. Das sind unsere Vergleichsoperatoren. Hier tragen wir den Wert ein, nach dem geprüft werden soll. Das ist der Wert den wir in die Spalten schreiben auf die das „Update Constraint“ angewendet werden soll. 138 Erläuterung T–SQL Was versteht man unter T-SQL? Transact-SQL, die Sprache des SQL Servers, wurde von Sybase und Microsoft als Erweiterung des SQLStandards entwickelt. Der SQL-Standard wird dadurch um das Transaktion-Management, Fehlerbehandlung und lokale Variablen erweitert. T-SQL wird für Verwaltungsaufgaben von Datenbanksystemen, zur Erstellung und Bearbeitung von Objekten sowie zur Datenmanipulation eingesetzt. Alle gängigen Programmiersprachen wie C++, C#, ASP, PHP, Visual Basic und viele weitere sind in der Lage mit T-SQL umzugehen. T-SQL ist die Lösung, wenn es darum geht kleine Änderungen am SQL Server durchzuführen. Es handelt sich bei T-SQL um eine prozedurale und nicht um eine objektorientierte Programmiersprache. Transact SQL – Variablen Variablen werden in Transact SQL mit der DECLARE Anweisung deklariert. Eine selbstdefinierte Variable beginnt immer mit einem @, nicht zu verwechseln mit den Systemvariablen, welche mit @@ beginnen. Nach der DECLARE Anweisung folgen der Variablenname und der Datentyp. Nachfolgendes Beispiel zeigt die Deklaration einer Integer-Variablen. 1 CREATE PROCEDURE Eine Int-Variable 2 AS DECLARE @VARIABLE1 INT 3 4 RETURN Die Deklaration mehrerer Variablen kann direkt hintereinander durchgeführt werden. 1 CREATE PROCEDURE Mehrere Variablen 2 AS DECLARE @VARIABLE1 INT, @VARIABLE2 NVARCHAR(20), @VARIABLE3 NCHAR(3) 3 4 5 RETURN Das Zuweisen von Werten zu einer deklarierten Variable erfolgt mit dem Schlüsselwort SET. 1 CREATE PROCEDURE WertAnVariable 2 AS 3 DECLARE @VARIABLE1 INT 4 SET @VARIABLE1 = 5 5 6 RETURN Die Zuweisung kann auch in eine Datenbankabfrage eingebaut werden. 1 2 3 4 5 6 7 CREATE PROCEDURE AbfrageergebnisAnVariable AS DECLARE @VARIABLE1 INT SELECT @VARIABLE1 = COUNT ( * ) FROM Tabelle1 RETURN Transact SQL – Auswahlanweisung Die Transact SQL Auswahlanweisungen führen in Abhängigkeit von definierten Bedingungen definierte Operationen durch. 139 IF-ELSE Auch T-SQL kennt wie viele andere Programmiersprachen die IF-ELSE Anweisung. Das nachfolgende Beispiel liefert das Maximum zweier Integer -Variablen zurück. 1 CREATE PROCEDURE Test2( @A INT, @B INT) 2 AS DECLARE @MAXIMUM INT 3 4 SET @MAXIMUM = @A 5 6 IF @MAXIMUM < @B SET @MAXIMUM = @B 7 8 9 RETURN @MAXIMUM Dieses Beispiel liefert ebenfalls das Maximum zweier Integer- Variablen zurück, nutzt dazu aber eine IF-ELSE Anweisung. 1 CREATE PROCEDURE Test3( @A INT, @B INT) 2 3 AS DECLARE @MAXIMUM INT 4 5 IF @A < @B 6 SET @MAXIMUM = @B 7 8 ELSE 9 SET @MAXIMUM = @A 10 11 12 RETURN @MAXIMUM SELECT CASE Bei der SELECT CASE Anweisung wird ein Ausdruck einmal ausgewertet und mit Konstanten verglichen. Bei Gleichheit werden die Anweisungen abgearbeitet. Nachfolgendes Beispiel gibt das Maximum zweier Integer -Variablen zurück. 1 CREATE PROCEDURE TestCase ( @A INT, @B INT) 2 AS DECLARE @MAXIMUM INT 3 4 5 6 SELECT @MAXIMUM = CASE 7 WHEN @A > @B THEN @A 8 WHEN @A < @B THEN @B 9 10 ELSE 11 12 @A 13 END 14 15 RETURN @MAXIMUM Quelle: http://www.tsql.de/transact-sql Stand: 2011-05-4 140 Transact SQL – CASE Auswahl in den UPDATE Befehlen project_no project_name budget ---------- --------------- -----------------------p1 Search Engine 120000 p2 Programming 95000 p3 SQL 186500 (3 rows affected) 1> 2> -- Use CASE in the UPDATE statement. 3> 4> UPDATE project SET budget = CASE 5> WHEN budget > 0 and budget < 100000 THEN budget* 1.2 6> WHEN budget > = 100000 and budget < 200000 THEN budget* 1.1 7> ELSE budget* 1.05 8> END 9> GO Quelle: http://www.java2s.com/Code/SQLServer/Select-Query/UseCASEintheUPDATEstatement.htm Stand: 2011-05-4 Diese Form von T-SQL Befehlen benutzen wir für unsere „Update Constraint“ Funktion. Wobei Sie im „Update Constraint Editor“ der oben beschrieben wurde, nur den mittleren Teil dieses T-SQL Befehls erstellen (Zeile 5-6). Alles andere, was vor „WHEN“ kommt und was nach „WHEN“ folgt, wird vom System erstellt. 141 Live Beispiel eines „Update Constraint“ Es ist wünschenswert allen Bauteilen im „Primary Source“ einen Status zuzuordnen. Stellen Sie sich folgende Situation vor: Es sind ~2500 Bauteile oder mehr verfügbar. Da nun alle Bauteile aus einer aktiven und gepflegten „CADSTAR Parts Library“ kommen, können wir davon ausgehen, das alle Bauteile als „Freigegeben“ zu bewerten sind. Damit Sie für das obige Bild nun nicht 2581 Mal manuell den Status setzen müssen. Erstellen Sie sich ein „Update Constraint“. Das kostet Sie als Administrator nur einen Bruchteil der Zeit, die Sie eigentlich dafür aufwenden müssten um 2581 Mal manuell zu setzen. Dafür öffnen Sie den „Update Constraint Manager“. Schritt 1: Suchen Sie sich links im Baum die Spalte „Status“ aus und selektieren diese. Schritt 2: Klicken Sie auf den Knopf „New Update Constraint“. 142 Schritt 3: Ein einfaches Constraint wird mit dem Schlüsselwort „Case“ eingeleitet. Schritt 4: Auswahl der Spalte die verändert werden soll. Schritt 5: Übertragen der ausgewählten Spalte auf die rechte Seite mit Bestätigung auf den „OK“-Knopf. Schritt 6: Die Bedingung wird mit dem Schlüsselwort „WHEN“ eingeleitet. 143 Schritt 7: Wählen Sie nun das Textfeld um den Inhalt „No status“ als Bedingung einzutragen. In diesem Fall soll die Aktion nur ausgeführt werden, wenn im Feld „Status“ der Inhalt „No status“ steht. Schritt 8: Das Schlüsselwort „THEN“ leitet die nachfolgende Aktion ein. Schritt 9: Im „Primary Source / Stati-Administration“ nachschauen, wie der aktuelle Eintrag für freigegebene Bauteile heißt. In unserem Fall „Approved“. 144 Schritt 10: Nun fügen Sie über „Text“ den einzutragenden Wert ein, welcher beim Eintreten dieses Falles erscheinen soll. Schritt 11: Zum Abschluss des Constraints wird das Schlüsselwort „END“ eingefügt. Schritt 12: Jetzt geben Sie ihrem „Update Constraint“ einen Namen. Schritt 13: Eintragen einer Beschreibung, Ausführungsposition und Update Methode. Zum Schluss nur noch die Regel auf aktiv setzen. 145 Schritt 14: Das neu erstellte „Update Constraint“ erscheint nun direkt an der Spalte „Status“. Ergebnis: Mit diesen wenigen Mausklicks sind alle 2581 Bauteile mit dem Status „Approved“ aktualisiert worden. 146 XXVII. Licence Control Lizenzvergabe Für jeden Bereich des MRP-Links („Primary Source“, „Secondary Source/Alternative-Datenbank“, „Library Searcher“ etc.) steht dem System eine bestimmte Anzahl von Lizenzen zur Verfügung. Welche Lizenzen ein User nun benutzt ist abhängig von der User-Gruppe, der er zugeteilt ist (mehr dazu unter Licence Control Panel bzw. User-Administration). Sollte eine Lizenz nicht mehr zur Verfügung stehen, da vielleicht alle in Nutzung sind, werden für diesen Nutzer die jeweiligen Knöpfe, die diese Lizenz benötigt, ausgegraut. Lizenzregistrierung: Die Lizenzkontrolle und dessen Belegung werden beim Programmstart gemacht, sodass eine Neuvergabe der Rechte immer erst bei einem Neustart erfolgt. Licence Control Panel Zur besseren Lizenzverwaltung bietet der MRP-Link Ihnen viele nützliche Hilfsmittel. Diese können Sie beispielsweise dazu nutzen um Ihre Lizenzauslastungen zu optimieren oder um die Verfügbarkeit des MRP-Link -Systems zu überprüfen. Import Über diese Funktionalität können Sie bequem Ihre Lizenzen in den MRP-Link laden. Bereits gestartete MRPLink -Anwendungen müssen nach dem Import neu gestartet werden, um die neuen Lizenzen nutzen zu können. Available In diesem Fenster können Sie die für Ihr System verfügbaren Lizenzen überprüfen. Es wird die Produktgruppe angezeigt, das Ablaufdatum sowie die Anzahl der Client-Lizenzen für diese Produktgruppe. Currently in use In diesem Fenster können Sie schnell überblicken, welche Lizenzen zurzeit in Nutzung sind. Da Benutzer sich an verschiedenen Computern gleichzeitig angemeldet haben können, werden zusätzlich auch die PC-Namen angezeigt. In der dritten Spalte werden die Lizenznamen der genutzten Lizenzen angezeigt sowie in der vierten Spalte die LogIn-Zeit. 147 Group Administration Durch Aktivieren dieses Menüpunktes gelangt man automatisch in die Gruppenverwaltung. Hier können über die rechte Maustaste die Lizenzrechte der einzelnen Gruppen bequem zugewiesen werden. Dadurch ist eine einfache und schnelle Zuweisung der Lizenzrechte der verschiedenen Benutzergruppen gewährleistet. Utilization - Count User Sie haben die komfortable Möglichkeit über „Utilization - Count User“ visuell die Auslastung der Lizenzen darzustellen. Hierfür haben Sie zum einen die Möglichkeit, den Graphen-Typ über Style festzulegen (mit „Bar“ wird die Auslastung durch ein Balkendiagramm dargestellt, bei „Curve“ wird ein Kurvendiagramm erstellt), zum anderen können Sie den Start- und Endzeitpunkt Ihrer Betrachtung selber bestimmen. Hierfür können Sie über Start time und End time bequem über Kalender die jeweiligen Daten auswählen. Über die rechte Maustaste im Diagramm, haben Sie zudem noch die Möglichkeit das Diagramm über verschiedene Möglichkeiten wie „Abspeichern“, „Ausdrucken“ etc. (siehe Abbildung unten) weiterzuverarbeiten. Über „Copy“ können Sie das Bild in die Zwischenablage kopieren, um es später in Word und/ oder anderen Bildbearbeitungsprogramme einzufügen. Mit „Save Image As“ können Sie das Bild gleich als png/ bmp oder jpg unter dem von Ihnen ausgewählten Pfad abspeichern. Und über den Befehl „Print“ drucken Sie sich das Bild aus. 148 Utilization – Count Instances Hier wird die Anzahl der eingeloggten MRP-Link -Clients pro Tag ausgewertet. Auch hier können Sie den Diagrammtyp sowie den Betrachtungszeitraum selber bestimmen und das Diagramm abspeichern etc. (Lesen Sie hierzu Utilization - Count User). Database Overview Erhalten Sie hier einen Gesamtüberblick über das MRP-Link -System. Runtime of all instances Stellt dabei die Gesamtlaufzeit aller MRP-Link -Clients dar. LogIns Stellt die Gesamtanzahl aller LogIns in das System dar. Failed LogOuts Stellt die Anzahl der nicht ordnungsgemäß abgemeldeten Clients vom System, während Failure Ration die Fehlerrate der misslungenen Abmeldungen bezogen auf alle LogIns darstellt. 149 XXVIII. MRP-Link Settings Das Settings Fenster ist immer gleich aufgebaut: Auf der linken Seite in der Verzeichnisstruktur werden die Bereiche angezeigt, für die Einstellungen vorhanden sind. Auf der rechten Seite werden die jeweiligen Optionen weiter aufgegliedert. Eine vielfache Auswahl an Werten kann schon direkt in der Ansicht verändert werden. Für komplexere Optionen werden zusätzliche Fenster gestartet und die Einstellungen werden dort vorgenommen. Außerdem wird in der neuen MRP-Link Version unterschieden, ob der angemeldete Anwender Administratorrechte besitzt oder nicht. Wenn keine Administratorrechte vorhanden sind, werden einzelne Einstellungen ausgegraut dargestellt, damit der Anwender sehen kann, dass diese Einstellungsmöglichkeiten mit Administratorrechten möglich wären. Dem Anwender werden seine Gruppenrechte mit in der Überschrift angezeigt. 150 General Maximum Row Result Hier stellen Sie die maximale Anzahl der Zeilen dar, die im Data View angezeigt werden sollen. Maximum Columns Hier stellen Sie die maximale Anzahl der Spalten dar, die im Data View angezeigt werden sollen. Diese Einstellung macht sich besonders bei einer hohen Anzahl an Sachmerkmalen bemerkbar. Always on Top Wenn Sie diese Funktionalität aktivieren, erscheint MRP-Link immer über allen anderen Programmen. Gerade bei Arbeitsplätzen mit beschränktem Platz auf dem Monitor kann dies hilfreich sein, wenn der MRP-Link über CADSTAR platziert wird. Filter-Columns Full Wenn Sie diese Option wählen, dann werden alle für den jeweiligen Bereich vorhandenen Spalten in der Filter Auflistung angezeigt und können zum Suchen verwendet werden. Filter-Columns Short Wenn Sie diese Option wählen, dann werden nur die Spalten in der Filterauflistung angezeigt, die im Data View zu sehen sind und können zum Suchen verwendet werden. Server Hier wird der Servername gezeigt auf dem Sie arbeiten. Database Hier sehen Sie die Datenbank mit der Sie arbeiten. Temp Folder Hier werden die Temporären Dateien von MRP-Link gespeichert. Choose Help Language Wählen Sie hier, in welcher Sprache die Hilfe Datei angezeigt werden soll. 151 Initialize Reload menu Über diesen Menüpunkt laden Sie sich die Menüleiste neu. Dabei wird die Standard Menüdatei aus dem Installationsverzeichnis geladen. Load new menu Hiermit kann eine bestimmte Menüdatei gewählt und geladen werden. Reset user-settings Hiermit setzen Sie Ihre Einstellungen zurück. Unter anderem wird auch der temporäre Ordner geleert. Create New DB with empty Customer Menu Wenn Sie eine neue Datenbank erstellen und die alten „Customer Menu“ Einträge mit übernehmen möchten, dann nehmen Sie denn Haken weg. Bei der Standardeinstellung (Default) ist der Haken gesetzt, damit Sie bei einer neuen Datenbank auch mit neuer Menüleiste anfangen. Refresh Menu by MRP-Link start Wenn Sie von mehreren Clients aus mit einer Datenbank arbeiten, ist es schwierig im laufenden Betrieb die Client Einstellungen für die Menüleiste(Customer Menu/Applikation) aktuell zu halten. Damit Sie trotzdem die neuen Menüpunkte benutzen können, setzen Sie diesen Haken und starten den MRP-Link neu. Im/ Export Query Ab sofort können Sie alle Ihre Abfragen, die Sie sich über die Zeit erstellt haben exportieren und importieren. Dies dient zum einen zur Sicherung aber auch zur Flexibilität, wenn z.B. eine neue Datenbank eingerichtet werden soll. 152 Forms Enable Design Tooltips Hiermit schalten Sie die Schnellhilfe ein und aus, die über den Menüpunkten und den Knöpfen angezeigt wird. Delay Hiermit bestimmen Sie wie lange die Hilfe angezeigt werden soll. Show Part-Detail Window Hiermit ist es möglich, die detaillierte Anzeige im TreeView Bereich ein- bzw. auszuschalten. Damit wird der ganze Bereich ausgeblendet. Show Part-Detail Pics Hiermit ist es möglich, nur die Bilder aus dem detaillierten Bereich ein- bzw. auszuschalten. Dabei bleiben die Infos zum selektierten Bauteil bestehen. 153 Set TreeView Backround Color Hiermit ist es möglich, die Hintergrundfarbe des Baumes zu setzten. Set TreeView Selected Node Color Hiermit ist es möglich, die Hintergrundfarbe eines selektierten Baumeintrages zu setzen. Set Part Detail Textbox Backround Color Hiermit ist es möglich, die Hintergrundfarbe der Textboxen in dem Part-Detail Bereich zu setzen. 154 Menu View Hiermit ist es möglich, dem MRP-Link zu sagen, ob das neue Ribbon Menu dargestellt werden soll oder das alte Classic Menü. Wenn die Darstellung geändert wird, sollte unbedingt ein ‚Refresh/Reload Menu‘ durchgeführt werden. Classic Menü: Ribbon Menü: Menu Style Wenn die Menu Darstellung auf ‚Ribbon Menu‘ umgestellt wurde, ist es hiermit möglich den Style des Menüs zu verändern. Zur Auswahl stehen folgende Style Office 2007 / Office 2010 / Office 2013. Diese Änderung wird erst nach dem ‚Refresh/Reload Menu‘ sichtbar. Office 2007: Office 2010: Office 2013: Style Color Wenn die Menu Darstellung auf ‚Ribbon Menu‘ umgestellt wurde, ist es hiermit möglich die Farben des Menüs ein zu stellen. Diese Änderung wird sofort sichtbar. Hide Menu Automatical Hiermit ist es möglich das Menu ein zu klappen. Menü Sichtbar: Menü Versteckt: Refresh/Reload Menu Hiermit laden wir die gewählte Menü Darstellung neu. 155 Tables Set Default Column Colors Legen Sie hier die Standardfarbe für Ihre Data View Ansicht fest. Diese wird für alle Bereiche („Library Searcher“, „Primary Source “, Second Source/AlternativeDB, „BOM Management“) übernommen. Z.B.: Sie setzen die Standardfarbe auf Orange und in allen Bereichen werden Sie folgende Ansicht vorfinden: Standardmäßig ist diese Farbe auf Weiß gesetzt. Set Default QueryBuilder Column Colors Legen Sie hier die Standardfarbe für Ihren Query-Builder Bereich fest. Diese wird für alle Bereiche („Library Searcher“, „Primary Source “, Second Source/AlternativeDB, „BOM Management“) übernommen. Z.B.: Sie setzen die Standardfarbe auf Gelb und in allen Bereichen werden Sie folgende Ansicht vorfinden: Standardmäßig ist diese Farbe auf Weiß gesetzt. Set Status Column Colors Entscheiden Sie selbst von Client zu Client, ob Sie die Spalte „SYSTEM_MRPLINK_Status“ in Farbe sehen möchten oder nicht. Bei größeren Datenmengen, nimmt die Selektion mit farblicher Hinterlegung ein wenig mehr Zeit in Anspruch als ohne farbliche Markierung. Set Column Widths Sie können auch selbst entscheiden, ob die Spalte breiten jedes Mal eigestellt werden sollen oder nicht. Bei größeren Datenmengen, nimmt die Selektion mit automatisch angepassten Spaltenbreiten ein wenig mehr Zeit in Anspruch als ohne automatische Anpassung. 156 Map User Columns Im MRP-Link gibt es eigene so genannte System Spalten die den Präfix(SYSTEM_MRPLINK_) tragen und mit denen MRP-Link arbeitet. Diese sind ein fester Bestandteil des MRP-Links und können nicht gelöscht werden. Doch nicht jeder Anwender möchte mit den System eigenen Spalten Bezeichnungen arbeiten. Dafür haben Sie die Möglichkeit die System Spalten Bezeichnungen in Ihre eigenen zu ändern, um somit einen besseren Überblick zu bekommen. Dafür gibt es im MRP-Link so eine Mapping Tabelle, in der alle vorhandenen System Spalten aufgeführt sind. Links in der Spalte sehen Sie, aus welcher Tabelle diese Spalte stammt. In der mittleren Spalte sehen Sie die richtige Bezeichnung, die diese System Spalte trägt. Und in der rechten Seite sind Ihre eigenen Bezeichnungen. Jetzt haben Sie zwei Möglichkeiten, die Spaltenbezeichnungen zu ändern. Erstens: Sie drücken auf den „Set all default values”-Knopf und alle Spalten verlieren Ihren (SYSTEM_MRPLINK_) Präfix. Sollte Ihnen diese Änderung noch nicht ausreichen, klicken Sie in die Zeile rein, in der die Änderung stattfinden soll und ändern diese mit Ihren Werten. Sie werden gleich danach feststellen, dass der von Ihnen eingegebene Wert mehrfach auftaucht. Das kommt davon, dass die Spalte selbst mehrfach in verschiedenen Tabellen vorkommt und natürlich überall gleich heißen sollte und damit das der Anwender nicht selbst machen muss, übernimmt das der MRP-Link automatisch. Zum Schluß bestätigen Sie Ihre Änderungen mit „Apply“ und die Spalten werden im gesamten MRP-Link umgesetzt. Sollten Sie mit Ihrer Eingabe nicht zufrieden sein, klicken Sie auf „Cancel“ und rufen dieses Fenster noch einmal auf. System Spalten Anwender Spalten 157 CADSTAR Info: Momentan ist hier ausschließlich die Auswahl der CADSTAR Version möglich. Choose your CADSTAR Version Number Hier stellen Sie ein, mit welcher CADSTAR Version Sie standardmäßig arbeiten. Wenn Sie ein Bauteil editieren möchten, schaut MRP-Link hier nach, welchen Library Editor er starten muss. Wenn Sie beim Anmelden den Haken „Send Logon to CADSTAR“ gesetzt haben, muss MRP-Link wissen, wo er sich selbst als Applikation eintragen soll, damit diese im richtigen CADSTAR auftaucht. Die hier unten aufgeführten Einstellungen können Sie erst setzen und anwenden, wenn Sie eine CADSTAR Access Datenbank eingerichtet haben. (Siehe ODBC) CADSTAR Access Mapping Table Hier legen Sie fest, welche Spalten aus MRP-Link mit Spalten aus der CADSTAR Bibliothek synchronisiert werden sollen. CADSTAR Protected Attributes Eigenschaften die in CADSTAR vor dem Löschen geschützt werden sollen. MRP-Link Protected Attributes Eigenschaften die in MRP-Link vor dem Löschen geschützt werden sollen. Remove old attributes Alte nicht mehr verwendete Eigenschaften aus der CADSTAR Access Bibliothek entfernen. Detailed Report Beim Synchronisieren erstellt MRP-Link eine Berichtsdatei zur besseren Verfolgung. Wenn Sie den Haken setzen wird ein genauer Bericht geschrieben. Default Version Control Number Hier können Sie die Standard „Version Control Number“ festlegen. Diese wird jedem Bauteil hinzugefügt, sollte keine vorhanden sein. Synchronize Tree Hier legen sie fest, welche der CADSTAR Bibliotheken synchronisiert werden sollen. Start Synchronize Starten der Synchronisation von CADSTAR Bibliothek. 158 Server Reset Default locks Sollten z.B. beim Importieren von CADSTAR Bibliotheken / „Primary Source“ oder Stücklisten Schwierigkeiten auftreten und die Tabellen auf dem Server, sowie die CSV Dateien auf Ihrem PC wurden dadurch gesperrt, können Sie mit „Reset all locks“ wieder alles freischalten. Reset old User LogIns Sollten z.B. beim Absturz des MRP-Links noch die angemeldeten Anwender eingeloggt sein, so führt der MRPLink diese mit in den Statistiken auf, was natürlich nicht richtig ist. Hiermit können nicht richtig abgemeldete Anwender ausgeloggt werden. Wildcard String Platzhalter für beliebig viele Zeichen. Wildcard Char Platzhalter für genau ein Zeichen. Start TimeSpan Window with MRP-Link Da MRP-Link sehr viele Informationen mit der Datenbank austauscht, wollten wir diese zur Auswertung sammeln, aber auch dem Anwender mitteilen und haben dieses „TimeSpan“ Fenster entwickelt. Darin können Sie sehen, wie viele SQL Abfragen an den Server gesendet werden. Und wie lange dauert die eine oder andere Operation. Verständlicherweise sind noch lange nicht alle Operationen erfasst, da der MRP-Link sehr umfangreich ist. Dieses Fenster dient nur zur Information und deswegen soll es nicht immer angezeigt werden. Sollte das Fenster doch bei jedem Start angezeigt werden, dann setzen Sie hier den Haken. Show TimeSpan Window Sollte das Fenster nicht bei jedem Start von MRP-Link aufgehen, können Sie dieses hier manuell öffnen. LogFile Sollten beim Arbeiten mit MRP-Link Fehler entstehen, die nicht sichtbar sind, werden diese in einer temporären Datei hinterlegt. Ob die Fehler mit erfasst werden sollen, entscheiden Sie mit diesem Haken. Wir empfehlen diese Funktion zu aktivieren, damit wir den MRP-Link für Sie noch stabiler gestalten können. Show Error Message Table Mit diesem Schalter, können Sie sich diese Datei jederzeit ansehen. 159 Primary Source Automatical Part Number: Hier können alle Einstellungen vorgenommen werden, mit denen eine automatische Durchnummerierung möglich ist. Partnumber Prefix = Anfangskennung der Nummer Current Number = Startwert mit dem MRP-Link beginnen soll Partnumber Suffix = Endkennung der Nummer Partnumber Counting Step = Schrittfolge mit der die Nummer erhöht wird Automatical Import Options Hier können alle wichtigen/ notwendigen Einstellungen vorgenommen werden, damit ein automatischer „Primary Source Import“ stattfinden kann. Source Folder Path = Startordner aus dem die Bauteile/Dateien eingelesen werden sollen Destination Folder Path = Zielordner in den die eingelesenen Dateien verschoben werden und MRP-Link eigene Report Dateien gespeichert werden Selected Schema Name = Schema Name der beim Import geladen werden soll All Files from Folder = Info, ob alle vorhandenen Dateien aus dem Ordner eingelesen werden sollen 160 Application Mit „Application“ können Sie nun beliebig viele ausführbare Dateien selbständig in die Menüleiste vom MRPLink aufnehmen. Diese Funktionsweise ist Ihnen auch schon von CADSTAR bekannt. Um zu gewährleisten, dass die eingetragenen Applikationen von CSK (MRP-Link / BOM Extractor / ToolKit) von jedem Arbeitsplatz aus gestartet werden können, egal ob es ein Windows XP 32Bit oder Windows 7 64Bit System ist, werden bei der Installation Umgebungsvariablen hinterlegt. Diese Umgebungsvariablen beinhalten die Installationspfade von der jeweiligen Software und können immer aufgerufen und abgefragt werden. Application-Reset Wie Sie schon in „Initialize“ gesehen haben, können Sie dort mit „Reset user-settings“ die Anwender spezifischen Einstellungen entfernen. Mit „Application-Reset“ entfernen Sie die vollständigen MRP-Link Einstellungen. Add Tool Tragen Sie hier die Bezeichnung für Ihre Applikation ein. Save Tool Speichern der neu hinzugefügten Applikation. Vergewissern Sie sich, dass der „Filename“ eingetragen ist bevor Sie die Applikation speichern. Delete Tool Mit Delete entfernen Sie eine bestehende Applikation. Tools Hier sehen Sie eine Auflistung aller von Ihnen eingetragenen Applikationen. Up Applikation nach oben schieben. Down Applikation nach unten schieben. Displayed Name Hier sehen Sie Ihren eingetragenen Applikationsnamen. Filename Hier tragen Sie den Namen der Applikation mit dem vollständigen Pfad ein. Arguments Sollte die von Ihnen eingetragene Applikation Argumente empfangen können, haben Sie hier die Möglichkeit diese einzutragen. 161 Die folgenden fünf Einstellungen beziehen sich auf das Ribbon Menü. Image Name Hiermit stellt man ein, welches Menü Bild/Icon verwendet werden soll in der großen Ansicht der Schaltfläche. Entweder man wählt das Standard Icon von MRP-Link „CustomerTool“ oder man erstellt ein eigenes Icon. Sollte man ein eigenes Icon erstellen, unbedingt darauf achten, dass es als png abgespeichert wird und in der Größe 32x32 Pixel vorliegen sollte. Diese Einstellung ist Pflicht. Order Number Hiermit stellt man die Reihenfolge der anzuzeigenden Schaltfläche ein. Diese Einstellung ist Pflicht. Small Image Name Hiermit stellt man ein, welches Menü Bild/Icon in der kleinen Ansicht der Schaltfläche verwendet werden soll. Entweder man wählt das Standard Icon von MRP-Link „CustomerTool“ oder man erstellt ein eigenes Icon. Sollte man ein eigenes Icon erstellen, unbedingt darauf achten, dass es als png abgespeichert wird und in der Größe 16x16 Pixel vorliegen sollte. Diese Einstellung ist Pflicht. Button Size Hiermit stellt man die Größe der anzuzeigenden Schaltfläche ein. Diese Einstellung ist Pflicht. Tool Tip Hiermit legt man ein Info Text fest, der angezeigt wird, wenn man mit der Maus über die Schaltfläche geht. Diese Einstellung ist Optional. Im/Export Applications Ab sofort können alle eingetragenen Applikationen, die sich über die Zeit angesammelt haben, exportiert und importiert werden. Dies dient zum einen zur Sicherung aber auch zur Flexibilität, wenn z.B. eine neue Datenbank eingerichtet werden soll. 162 Beispiel: Menüleiste vor dem Eintrag. Schritt 1: Applikationsnamen eintragen. Schritt 2: Über den Knopf „Browse“ den vollständigen Pfad eintragen wo sich die Applikation befindet. Schritt 3: Argumente eintragen falls vorhanden. Schritt 4: Zum Schluss noch speichern und fertig. Menüleiste nach dem Eintrag. Vorteile: Nach dem Hinzufügen von „Anwender Applikationen“ unterliegen diese sofort den allgemeinen Gruppen Richtlinien und lassen sich somit sogar einzeln für jeden Benutzer bzw. für jede Gruppe sichtbar oder unsichtbar schalten. Gruppen Richtlinien: 163 ODBC Da CADSTAR auch über eine Access basierende Bibliothek verfügt, ist es natürlich auch in MRP-Link möglich damit zu arbeiten. Hier können Sie eine Verbindung zur „CADSTAR Access Library“ herstellen. Library Connection Settings Connection String Settings Von den “Connection String Settings” muss unbedingt der Haken „Save if Connection Test OK“ gesetzt sein, ansonsten wird die Bibliothek nach dem Erstellen der Verbindung nicht übernommen. Library Type/ Format Hier wählen Sie Ihr Bibliothek Format. Displayed Library Name Es muss immer eine Bibliothek Bezeichnung eingetragen werden. Ohne Bezeichnung ist es nicht möglich eine Verbindung herzustellen. Initialize ODBC Da beim Starten von MRP-Link durch die Initialisierung schon vieles in die Wege geleitet wird, wie z.B. Tabellen mit Informationen füllen oder es werden globale Einstellungen getätigt, führt dies auch zu einer Zeitverzögerung beim Starten. Deswegen soll erst initialisiert werden, wenn es vom Kunden gewünscht ist und das Kontrollkästchen aktiviert wird. 164 Build Connection String In diesem Fenster wählen Sie Ihre Datenbank aus und geben User/ Password Informationen ein, sofern vorhanden. Mit „Test Connection“ können Sie Ihre Eingaben testen. Wenn alles funktioniert hat, wird der „OK“ Knopf freigeschaltet und Sie können zum „Library Connection Settings“ Fenster zurückkehren. Show Library Data Mit „Show Library Data“ lassen Sie sich die Bateile anzeigen, die in dieser Bibliothek vorhanden sind. Da es erst einmal ein Testlauf war, ist es momentan nur möglich neue Datensätze in die CADSTAR Access Bibliothek zu schreiben. Bei Bedarf wird daran gearbeitet, dass die Bibliothek auch ausgelesen und im „Primary Source/Primary Source“ importiert werden soll, so dass es zu einem festen Bestandteil des MRP-Links wird. CADSTAR 16 Access Library Beispiel 165 BOM-Management Hier können Einstellungen getroffen werden, die das gesamte BOM-Management betreffen. Momentan haben wir nur eine Einstellung. Position Number Settings Während eines Stücklisten Imports belegt der MRP-Link die Positionsnummern neu, wenn diese nicht aus der Stückliste hervorgehen. Hier kann der Anwender den Startwert und den Schrittzähler einstellen. 166 Performance Da viele Handhabungen im MRP-Link Zeit in Anspruch nehmen, lassen wir den Anwendern die Möglichkeit selbst zu steuern was initialisiert und gesetzt werden soll. Performance Settings Options Über die Auswahl dieser Combo Box hat der Anwender drei Möglichkeiten die Einstellungen zu steuern/ zu setzten. Network Options Wenn der Anwender im eigenen Firmennetzwerk arbeitet geht der MRP-Link davon aus, dass eine schnelle Verbindung zum Server steht. Also werden alle Einstellungen eingeschaltet und ausgeführt. Internet Options Wenn über das Internet gearbeitet wird geht der MRP-Link davon aus, dass die Verbindung zum Server langsam ist. Also werden alle Einstellungen ausgeschaltet und nicht ausgeführt. Customer Options Wenn der Anwender selbst entscheiden möchte was ausgeführt werden soll und was nicht, dann bietet sich diese Option an. Denn hier kann man das setzten was ausgeführt werden soll und was nicht. Diese Einstellungen werden auch beim Schließen des Fensters gesichert und beim nächsten Start wieder geholt und gesetzt. 167 Set Default Column Colors Setzen der allgemeinen Spaltenfarbe. Set Default Query Builder Column Colors Setzen der Filter Spaltenfarbe. Set Status Column Colors Setzen der Status Spaltenfarbe. Set TreeView Backround Colors Setzen der Baum Hintergrundfarbe. Set TreeView Selected Node Colors Setzen der Baumknotenfarbe. Set PartDetail Textbox Backround Colors Setzen der Part Detail Anzeigefarbe. Set Column Widths Setzen aller Spaltenbreiten. Initialize CADSTAR Access Initialisieren der Access Datenbank und allen dazugehörigen Klassen/Funktionen. Initialize ODBC Initialisieren der ODBC Datenbank und allen dazugehörigen Klassen/Funktionen. 168 XXIX. Automatisierung Die kontinuierliche Weiterentwicklung der MRP-Link Automatisierungstechnik betrifft den MRP-Link, das MRPLink-Toolkit und den BOM-Extractor. Eine wesentliche Vereinfachung betrifft zum Beispiel die Lizensierung der BOM Extractor Funktion. Es ist nicht mehr erforderlich, den BOM-Extractor auf jedem PC mit einer eigenen MAC-Adressen Lizenz zu starten. Die erforderlichen Lizenzen werden direkt vom MRP-Link verwaltet und verteilt. Das Ziel der Automatisierung ist, Befehlsabläufe durch einen Administrator festzulegen und Benutzer führen diese Befehlsabläufe beliebig oft, zielgerecht und reproduzierbar aus. Dafür wurde die CSK Software um eine wichtige Routine erweitert. Der Routine(MRP-Link CPowershell) ist es möglich, die übergebenen Parameter über die Kommandozeile (auch cmd genannt) auszulesen und zu verarbeiten. Damit kann die Software selbständig arbeiten. Zu der Automatisierung der Software gehören auch bestimmte Übergabeparameter. Die Parameter unterscheiden sich in normale Parameter, Applikationsaufrufe und Funktionsaufrufe. Nicht jede CSK Software hat automatisch alle hier beschriebenen Parameter. Syntax der Parameterübergabe Ein Argument-Eintrag beginnt mit einem Slash („/“) gefolgt von dem Parameternamen. (Diese können wie oben schon angesprochen normale Parameter, Funktionsaufrufe oder Applikationsaufrufe sein). Dann kommt eine Leerstelle (Space) als Trennzeichen, woraufhin dann der Wert des Parameters folgt. Sollen weitere Parameter übergeben werden, so beginnt hiernach der nächste Parameter wieder mit einem Slash („/“) usw. Beispiel: /DatabaseSystem MS SQL Server 2014 Parameterbeginn = Rot Parametername = Grün Parameterwert = Orange Automatisierung MRP-Link MRP-Link unterstützt alle drei Parameter. Wobei mit Applikation die Software gemeint ist, die Sie unter „ToolsSettingsApplication“ einrichten und von MRP-Link aus starten können. Diese Software können Sie natürlich dann auch über diese Automatisierung starten. Hier im Beispiel werden nur die normalen Parameter gezeigt. Weiter unten werden Ihnen Beispiele gezeigt, wie Sie die Funktionsaufrufe/ Applikation mit übergeben. Außerdem sehen Sie von wo aus Sie diese aufrufen können. Beispiel 1: /DatabaseSystem MS SQL Server 2014/ServerInstanz P6500_2_W8\SQLEXPRESS2014/LoginName sa/Password Sql2014/DatabaseName CSK_MRPLINK_15_CADSTAR_Express_16 Beispiel 2: /Autoconnect Yes Parameter DatabaseSystem Hier tragen Sie als Wert das Datenbank System ein auf dem Sie Ihre Datenbank haben. Parameter ServerInstanz Hier tragen Sie als Wert Ihren Server Instanz Namen ein unter dem Ihre Datenbank läuft. Parameter LoginName Hier tragen Sie als Wert Ihren Name ein unter dem Sie sich anmelden. Parameter Password Hier tragen Sie als Wert das genutzte Password ein. Parameter DatabaseName Hier tragen Sie als Wert den Namen der Datenbank ein auf der Sie arbeiten. 169 Parameter autoconnect Sie haben zwei Werte die Sie übergeben können „Yes“/ „No“, wobei Yes für das automatische anmelden steht. Dieser Parameter hat zwei wichtige Vorteile. Er ist sehr kurz und Sie tragen keine sichtbaren Benutzernamen/ Passwörter ein. Bei der Wahl dieses Parameters ist darauf zu achten, dass immer mit den zuletzt angemeldeten Benutzerdaten gearbeitet wird. Da „Autoconnect“ in die Registrierung schaut und sich die Benutzerdaten von dort holt. In der Registrierung ist das Passwort selbstverständlich verschlüsselt. Funktionsaufruf AddAlternatives Fügt einer selektierten Stückliste alle vorhandenen alternativen Bauteile zu. Funktionsaufruf CreateManufactureNumber Hiermit erstellen Sie benutzerdefinierte Herstellernummern. Beispiel: Aufruf (Artikelnummer-Herstellernummer-100005-5) Das Minus stellt das Trennzeichen zwischen den einzelnen Werten da. Mit dem ersten Wert geben Sie die Referenzspalte an z.B. „Artikelnummer oder Partnumber oder Partname“. Mit dem zweiten Wert teilen Sie MRP-Link mit, in welche Spalte die neu generierte Nummer geschrieben wird. Der dritte Wert ist die Anfangszahl, mit der MRP-Link die Zählreihenfolge beginnen soll. Und der letzte Wert ist die Schrittfolge mit der gezählt wird. Beispiel: Vollständiger Aufruf „CreateManufactureNumber(Artikelnummer-Herstellernummer-100005-5)“ 170 Funktionsaufruf PartsAutoExport Mit dieser Funktion haben Sie die Möglichkeit, die CADSTAR Bibliothek aus dem Library Searcher automatisch zu CADSTAR zu exportieren. Dies wird mit der im MRP-Link bestehenden Funktion (Parts Export) ermöglicht. Dafür rufen Sie die Funktion wie folgt auf „PartsAutoExport ([CS16_Standort_Kiel:All][CS16_Standort_Berlin:Analog_Parts,Intel_Parts,IRF_Parts])“. Die eckigen Klammern, Doppelpunkte und Kommas stellen die Trennzeichen zwischen den einzelnen Werten dar. In den eckigen Klammern grenzen Sie die einzelnen „Displayed Library Names“ ein. Das heißt, sollten Sie Bibliotheken an mehreren Standorten haben und diese auch in CADSTAR so eingetragen haben, können die Bibliotheken für den Export einzeln angesprochen werden. In den eckigen Klammern hinter den Doppelpunkten stehen dann mit dem Komma getrennt die einzelnen Bibliotheken die exportiert werden sollen. Diese können wie im grün markierten Beispiel entweder alle einzeln ausgewählt werden oder auch alle auf einmal mit dem Schlüsselwort „All“. Beispiel: So erstellen Sie eine Batchdatei für den MRP-Link (Seite 181)…. So sieht der Eintrag in der Batchdatei aus. Bibliotheken die zu CADSTAR exportiert und dort aktualisiert werden. 171 Funktionsaufruf PartsAutoImport Hiermit haben Sie die Möglichkeit, die CADSTAR Bibliothek in den Library Searcher automatisch aus CADSTAR zu importieren. Dies wird mit der im MRP-Link bestehenden Funktion (Parts Import) ermöglicht. Dafür rufen Sie die Funktion wie folgt auf „PartsAutoImport ([CS16_Standort_Kiel:All][CS16_Standort_Berlin:Analog_Parts,Intel_Parts,IRF_Parts])“. Die eckigen Klammern, Doppelpunkte und Kommas stellen die Trennzeichen zwischen den einzelnen Werten dar. In den eckigen Klammern grenzen Sie die einzelnen „Displayed Library Names“ ein. Das heißt, sollten Sie Bibliotheken an mehreren Standorten haben und diese auch in CADSTAR so eingetragen haben, können die Bibliotheken für den Import einzeln angesprochen werden. In den eckigen Klammern hinter den Doppelpunkten stehen dann mit dem Komma getrennt die einzelnen Bibliotheken die importiert werden sollen. Diese können wie im grün markierten Beispiel oben entweder alle einzeln ausgewählt werden oder auch alle auf einmal mit dem Schlüsselwort „All“. Beispiel: So erstellen Sie eine Batchdatei für den MRP-Link (Seite 181)…. So sieht der Eintrag in der Batchdatei aus. Bibliotheken die aus dem CADSTAR importiert werden. 172 Funktionsaufruf PartsStockAutoImport Hiermit haben Sie die Möglichkeit, Bauteile automatisch in den MRP-Link (Primary Source) zu importieren. Dafür rufen Sie die Funktion auf „PartsStockAutoImport(Pfad1-Pfad2-SchemaName-Yes/No-Yes/NoYes/No)“. Das Minus stellt das Trennzeichen zwischen den einzelnen Werten dar. Mit dem ersten Wert geben Sie den Startordner an, von wo die Bauteile/Dateien eingelesen werden können. Mit dem zweiten Wert teilen Sie MRP-Link mit, in welchen Ordner die importierten Dateien abgelegt werden sollen. Zusätzlich hinterlegt MRP-Link dort die eigenen Berichtsdateien. Der dritte Wert ist der gewünschte Schema Name den MRP-Link beim Importieren lädt. Vierter Wert ist die Angabe, ob alle Dateien die im Ordner vorhanden sind eingelesen werden sollen. Fünfter Wert ist die Angabe ob die Stückliste im „Strict Parts Index“ Modus eingelesen werden soll. Und der letzte Wert sagt aus, ob ein Update der Bauteile erlaubt ist, wenn „Strict Parts Index“ Modus nicht erwünscht ist und die Bauteile aus der eingelesenen Stückliste schon in dem Primary Source vorhanden sind. Beispiel: Vollständiger Aufruf „PartsStockAutoImport(D:\2015\MRP_Link\TestAutoImportD:\2015\MRP_Link\TestAutoImport\Report- AutomaticalPartsStockImport- No-Yes-No)“ Außerdem können Sie die Funktion auch ohne Parameter aufrufen. Dann werden die Werte aus den MRP-Link Einstellungen geholt. Diese sollten Sie vorher hinterlegt haben: Ausnahme sind die beiden Einstellungen für „Strict Parts Index“ und „Allow Update Partsinformation“. Diese Einstellungen lassen sich hier in diesem Abschnitt nicht hinterlegen, da diese schon in dem „Constraint Manager“ Fenster existieren. Standardmäßig sind diese Werte wie folgt eingestellt: Strict Parts Index = Yes / Allow Update Partsinformation = No. Wollen Sie diese Werte beim automatischen Importieren verändern, dann nutzen Sie dafür die Übergabeparameter wie oben beschrieben. Beispiel: So erstellen Sie eine Batchdatei für den MRP-Link (Seite 181)…. So sieht der Eintrag in der Batchdatei aus. 173 Funktionsaufruf PartsStockAutoSynchronizing Hiermit haben Sie die Möglichkeit, Bauteilinformationen im Library Searcher automatisch zu aktualisieren. Dies wird mit der im MRP-Link bestehenden Funktion (Synchronizing) ermöglicht. Dafür rufen Sie die Funktion wie folgt auf: „PartsStockAutoSynchronizing([CS16_ Standort_Kiel:All][CS16_Standort_Berlin:Analog_Parts,Intel_Parts,IRF_Parts])“. Die eckigen Klammern, Doppelpunkte und Kommas stellen die Trennzeichen zwischen den einzelnen Werten dar. In den eckigen Klammern grenzen Sie die einzelnen „Displayed Library Name“ ein. Das heißt, sollten Sie Bibliotheken an mehreren Standorten haben und diese auch in CADSTAR so eingetragen haben können die Bibliotheken für das Synchronisieren einzeln angesprochen werden. In den eckigen Klammern hinter den Doppelpunkten stehen dann mit dem Komma getrennt die einzelnen Bibliotheken die synchronisiert werden sollen. Diese können wie oben im grün markierten Beispiel entweder alle einzeln ausgewählt werden oder auch alle auf einmal mit dem Schlüsselwort „All“. Beispiel: So erstellen Sie eine Batchdatei für den MRP-Link (Seite 181)…. So sieht der Eintrag in der Batchdatei aus. Bibliotheken die im MRP-Link zwischen dem Primary Source und dem Library Searcher synchronisiert werden. 174 Funktionsaufruf SynchronizeAll Das ist eine Funktion, um eine gesamte Stückliste mit dem Primary Source zu synchronisieren und ist eher für die Verwendung im ‚Update Constraint‘ Bereich gedacht. Um z.B. diese Funktion in Kombination mit AddAlternatives auszuführen. Damit ist es für den Anwender möglich, mit nur einem Mausklick einer Stückliste sowohl die Alternativen hinzuzufügen als auch gleichzeitig ein Update der Stückliste durchzuführen. Funktionsaufruf PrepareColumnValueForAlterDatatype Sollten Sie einmal Probleme bei der Konvertierung der Spaltentypen haben z.B. von Text in Zahl, kann es daran liegen, dass Sie in den Textspalten nicht wandelbare Zeichen haben. Mit dieser Funktion haben Sie die Möglichkeit Ihre Datensätze auf die einfachsten Sachen zu prüfen und diese zu beheben. Alles was nicht behoben werden kann, wird in einer CSV Datei abgespeichert und kann von Ihnen eingesehen werden. Damit Sie die letzten Änderungen per Hand machen können und danach die Spaltenkonvertierung stattfinden kann. Beispiel: „PrepareColumnValueForAlterDatatype(PS-Artikelnummer-Preis-0,1)“ Das Minus stellt das Trennzeichen zwischen den einzelnen Werten da. Mit dem ersten Wert geben Sie den Bereich an, wo die Vorbereitung stattfinden soll. Dabei haben wir drei Bereiche zur Auswahl: „LS=Library Searcher / PS=Parts Stock / BOM=BOM Management“. Mit dem zweiten Wert geben Sie die Referenzspalte an z.B. „SYSTEM_MRPLINK_BomRef im Bereich BOM Management (je nachdem, ob Sie die Systemspalten geändert haben, müssten Sie den geänderten Namen eingeben). Partnumber, Partname oder Artikelnummer sind im Bereich Primary Source gängig (hier ist es davon abhängig, was Sie im MRP-Link als Index Spalte ausgewählt haben). Diese Referenzspalte dient nur zur Ihrer Information. Sollte ein Bauteil gefunden werden, das Fehler beinhaltet und manuelle Änderung vom Benutzet benötigt, wird der Referenzwert verwendet, um Ihnen zu zeigen wo Sie die Änderung vornehmen sollten. Der dritte Wert ist die Spalte in der Sie die Werte vorbereiten möchten. Und der letzte Wert ist der Standardwert der eingetragen werden soll, wenn das Bauteil in dieser Spalte keine Werte besitzt. Denn Nullwerte können nicht in Zahlen konvertiert werden. Diese vier Funktionen (ReloadMenu, ResetLocks, CreateManufactureNumber, PrepareColumnValueForAlterDatatype) können nur über die mitgelieferten und im Installationsverzeichnis hinterlegten Batchdateien ausgeführt werden. Bei den Funktionen „CreateManufacturerNumber“ und „PrepareColumnValueForAlterDatatype“ müssen lediglich die eigenen Werte in die Batchdatei eingetragen werden. Info Batchdateien: http://de.wikipedia.org/wiki/Microsoft_Batch Funktionsaufruf ReloadMenu Lädt die Menüstruktur neu. Funktionsaufruf ResetLocks Alle Benutzer Locks werden automatisch entfernt. Funktionsaufruf SelectBom Selektiert eine übergebene Stückliste. Der Stücklistenname der selektiert werden soll wird in () übergeben. Beispiel: SelectBom(Example_1_[0_0_0_17]) Funktionsaufruf ExitMRPLink Diese Funktion beendet den MRP-Link automatisch. 175 Automatisierung BOM Extractor BOM Extractor hat bis jetzt nur die normalen Parameter die Sie übergeben können. Da der BOM Extractor dank seiner Schemata Dateien und seiner einfachen Handhabung mit nur zwei Parametern vollständig arbeiten kann. Es ist aber nicht ausgeschlossen, dass auch der BOM Extractor in naher Zukunft ein paar Funktionsaufrufe erhält. Beispiel: /AutoRun Yes/Schema E:\2015\MRP-Link DEMO\MRPLINK\XLM_Setting\Export_All.xml Parameter AutoRun Mit Hilfe dieses Parameters ist es möglich, den BOM Extractor automatisch durchlaufen zu lassen (Voraussetzung für einen automatischen Durchlauf ist die Übergabe eines Schemas). Folgende Werte können Sie für den „AutoRun“ Parameter mit übergeben (Yes/ No). Parameter Schema Wenn Sie ein Schema haben, tragen Sie den Pfad an dem das Schema sich befindet ein und dazu noch den Schemanamen. Siehe Beispiel oben. Parameter EXPORTPATH Wenn die zu erstellende Stückliste unabhängig von dem im Schema hinterlegten Speicherort abgelegt werden soll, dann übergeben Sie mit diesem Parameter einen zusätzlichen Pfad an den BOM Extractor, wohin die Stückliste exportiert werden soll. Achtung dieser Pfad ist dann führend für den BOM Extractor und der Pfad aus dem Schema wird nicht beachtet. Beispiel: /ExportPath E:\2015\ Bom_Extractor\Schemas\Extern_Output\ Oder Beispiel: /ExportPath E:\2015\ Bom_Extractor\Schemas\Extern_Output\Test.csv 176 Automatisierung ToolKit ToolKit arbeitet mit normalen Parametern sowie mit den Funktionsaufrufen. Hier im Beispiel werden nur die normalen Parameter gezeigt. Weiter unten finden Sie auch Beispiel mit Funktionsaufrufen. Beispiel: /Settings E:\2011\MRP-Link DEMO\MRPLINK\XLM_Setting\ToolKit_Export_SAP_Settings.xml /Schema E:\2011\MRP-Link DEMO\MRPLINK\XLM_Setting\CSK_SAP_Typ.xml Parameter Settings Die Setting XML Konfigurationsdatei beinhaltet alle erforderlichen Grundeinstellungen, um das Toolkit zu initialisieren. Beachten Sie, dass auch die Grundeinstellung für jede Firma unterschiedlich sein kann. Das MRP-Link Toolkit wird grundsätzlich Kunden spezifisch angepasst und ist nicht übertragbar. Parameter Schema Die Schema Datei enthält alle kundenspezifische Einstellungen gemäß der jeweiligen Programmierung. Diese Einstellungen beeinflussen den weiteren Bauteil/ Stücklisten Export. Funktionsaufrufe GetParts Dieser Aufruf überträgt die aktuell angezeigten Bauteile aus dem Primary Source direkt in das Toolkit. Damit sind Sie in der Lage alle angezeigten Daten direkt zu bearbeiten. Funktionsaufrufe GetBOM Dieser Aufruf überträgt die aktuell angezeigte Stückliste aus dem BOM Management direkt in das Toolkit. Damit sind Sie in der Lage alle angezeigten Daten direkt zu bearbeiten. Funktionsaufrufe DoAll Diese Funktion reduziert die Anzahl der externen Aufrufe auf nur einen Aufruf. Das heißt, die Definition die für Ihr Format notwendig ist, wird nach der Reihe abgearbeitet. Funktionsaufrufe Export Mit dieser Funktion exportieren Sie Ihre Ansicht ganz bequem und vordefiniert in ein CSV Format. (Später stehen Ihnen auch die Formate RTF/ XML zur Verfügung). Funktionsaufrufe Exit Diese Funktion beendet das Toolkit automatisch und aktiviert das aufrufende Programm wieder. Beispiel Applikationseinträge im MRP-Link Um aus dem MRP-Link Applikationen zu starten, müssen diese im MRP-Link erst eingetragen werden. Wir wollen einen BOM Extractor und ein ToolKit aus dem MRP-Link starten. Dafür tragen wir diese unter „ToolsSettingsApplication“ ein. (Siehe „MRP-Link SettingsApplication“). Mögliche Start-Argumente entnehmen Sie den entsprechenden Auflistungen weiter oben. BOM Extractor Eintrag Da der BOM Extractor direkt aus dem MRP-Link gestartet wird, ist keine zusätzliche Lizenz die auf die MAC Adresse zielt erforderlich. Displayed Name: Filename: Arguments: 177 BOM-Extractor Show Excel C:\Program Files (x86)\CSK - CAD Systeme Kluwetasch\CADSTAR BOM-Extractor 15.0\Programs\BOM_Extractor.exe /AutoRun Yes /Schema D:\CSK_Data\Definition\BOM_Extractor\Schemas\ All_Variants_All_Components_ExcelAutoOpen.xml ToolKit Eintrag Displayed Name: Filename: Arguments: ToolKit Output C:\Program Files (x86)\CSK - CAD Systeme Kluwetasch\ToolKit\Programs \ToolKit.exe /Settings D:\CSK_Data\Definition\ToolKit\Settings\ToolKit_Export_SAP_Settings.xml /Schema D:\CSK_Data\Definition\ToolKit\Schemas\CSK_SAP_Typ.xml /Function GetBOM/Function DoAll/Function Export/Function Exit Die neu erstellten Menüpunkte werden im MRP-Link wie folgt dargestellt: CSK Software mit CADSTAR starten Im CADSTAR Menü wird ein einfacher Aufruf als neuer Menüpunkt eingetragen. Der MRP-Link wird im Hintergrund gestartet und die Anforderung einer bestimmten Stücklistenausgabe an den BOM-Extractor weiter gegeben. Die erforderlichen Einträge können unabhängig voneinander erstellt werden. Jeder Tool Aufruf in CADSTAR und im MRP-Link hat eine eigene „Argument“ Zeile und eigenen Menünamen. Die Argumentzeile in CADSTAR darf nur 255 Zeichen lang sein und der Menüname ist frei wählbar. Folgende Szenarien sind durch die Automatisierung möglich und einfach zu realisieren. BOM Extractor über den MRP-Link starten CADSTAR MRP-Link BOM-Extractor Beispiel Eintrag im CADSTAR: Dieser Eintrag soll den MRP-Link direkt innerhalb von CADSTAR aus starten, wobei alle Argumente wie Datenbankname, Benutzername und Passwort direkt im lesbaren Klartext übergeben werden. Innerhalb vom MRP-Link wird anschließend der BOM-Extractor gestartet. 178 In CADSTAR werden mit Hilfe von der File| Options| Tools Funktion neue Menüpunkte hinzugefügt. Menüname Get Design Part Excel Filename C:\Program Files (x86)\CSK - CAD Systeme Kluwetasch\MRP-Link 15.0\Programs\MRPLink.exe Arguments Argumentnamen und Beispielinhalte: /DatabaseSystem MS SQL SERVER 2014 /ServerInstanz P6500_2_W8\SQLEXPRESS2014 /LoginName sa /Password Sql2014 /DatabaseName CSK_MRPLINK_15_CADSTAR_Express_16 /Application BOM Extractor Show Excel /Function Exit Arguments verkürzte Form Bei Bedarf ist es möglich, die Argumentzeile etwas zu verkürzen. Dazu holt MRP-Link sich die Anmeldeinformation aus der Registrierung, sofern diese schon einmal beim Anmelden mit MRP-Link hinterlegt wurde. Die Information ist dann vollständig in der Registrierung, wenn beim Anmelden der Haken „Remember Me“ gesetzt wurde. /Autoconnect Yes /Application BOM-Extractor Show Excel /Function ExitMRPLink ToolKit über den MRP-Link starten Das gleiche Verfahren ist für das MRP-Link eigene ToolKit möglich. CADSTAR MRP-Link ToolKit Beispiel Eintrag in CADSTAR: Dieser Eintrag soll den MRP-Link direkt innerhalb von CADSTAR aus starten, wobei alle Argumente wie Datenbankname, Benutzername und Passwort direkt im lesbaren Klartext übergeben werden. Innerhalb vom MRP-Link wird anschließend das ToolKit gestartet. 179 In CADSTAR werden wieder mit Hilfe von der File| Options| Tools Funktion neue Menüpunkte hinzugefügt. Menüname ToolKit Output Filename C:\Program Files (x86)\CSK - CAD Systeme Kluwetasch\MRP-Link 15.0\Programs\MRPLink.exe Arguments Argumentnamen und Beispielinhalte: /DatabaseSystem MS SQL SERVER 2014 /ServerInstanz P6500_2_W8\SQLEXPRESS2014 /LoginName sa /Password Sql2014 /DatabaseName CSK_MRPLINK_15_CADSTAR_Express_16 /Application ToolKit Output /Function Exit Arguments verkürzte Form Bei Bedarf ist es möglich, die Argumentzeile etwas zu verkürzen. Dazu holt MRP-Link sich die Anmeldeinformation aus der Registrierung, sofern diese schon einmal beim Anmelden mit MRP-Link hinterlegt wurde. Die Information ist dann vollständig in der Registrierung, wenn beim Anmelden der Haken „Remember Me“ gesetzt wurde. /Autoconnect Yes /Application ToolKit Output /Function ExitMRPLink Es ist wiederum auch möglich MRP-Link/ BOM Extractor oder ToolKit einzeln direkt von CADSTAR aus zu starten. 180 CSK Software mit Batch starten Dafür öffnen Sie den Windows Standard Editor und tragen die Übergabeparameter folgendermaßen ein: Diese Datei speichern Sie dann als .bat ab. Dafür sollten Sie „Dateityp“ auf „Alle Dateien(*.*)“ umstellen. Am Ende haben Sie z.B. folgende Datei, die Sie irgendwo ablegen und immer wieder ausführen können. 181 XXX. BOM Extractor – Variant Manager Beschreibung Variant Manager ist ein zusätzlich lizensierbares Tool im BOM Extractor. Damit haben Anwender die Möglichkeit Ihre Varianten im CADSTAR fast vollständig zu steuern. Es ist fast vollständig weil der BOM Extractor momentan keine Möglichkeit hat im CADSTAR eine neue leere Variante anzulegen/generieren. Momentan ist es noch nicht absehbar ab wann diese Funktionalität dem BOM Extractor zur Verfügung steht. Solange muss vom Anwender erstmal eine Variante vom Design im CADSTAR erstellt werden und danach kann im BOM Extractor - Variant Manager alles andere gesteuert werden. Mit dem Varianten Manager können Sie Bauteilgruppen erstellen, Bauteile der Gruppe hinzufügen, Bauteileigenschaften(Bestückung, Symbolname, Partname) anpassen, Varianten Informationen zum CADSTAR senden) Aufruf Entweder startet man den Variant Manager direkt vom BOM Extractor unter ToolsVariant Manager. Oder Der Variant Manager wird über den MRP-Link gestartet. (Dabei wird der BOM Extractor aufgerufen und danach der Variant Manager gestartet.) Beispiel Aufruf über den MRP-Link: Tragen Sie dafür unter OptionsApplication den BOM Extractor als eine Applikation ein und geben in der Argumentenzeile folgendes ein. /AutoRun Yes/Schema <Benutzer Pfad>\VariantManager_v1.xml/Application VariantManager Das dafür benötigte Schema finden Sie entweder in dem Installationsverzeichnis unter Resources. Oder in dem Public Verzeichnis unter Resources. Beide Verzeichnisse werden vom Anwender bei der Installation festgelegt. Das Schema kann entweder aus einem der beiden Verzeichnisse verwendet werden oder an einen anderen Ort kopiert werden. Bitte den <Benutzer Pfad> mit dem Pfad ersetzten an dem das Schema ‚Variant Manager‘ liegt. Lizensierung Folgende 2 Möglichkeiten stehen der Lizensierung zur Verfügung. 1. 2. 182 MRP-Link: dabei wird eine Lizenz vom MRP-Link bezogen und an den Variant Manager weiter gegeben. BOM Extractor: dabei muss ein Lizenz Key angefordert und nach Aufforderung angegeben werden. XXXI. Help Unter dem Menüpunkt „Help“ sind allgemeine Informationen und das Hilfesystem vom MRP-Link vorhanden. Contents and Index Über diesen Menüpunkt erhalten Sie eine kleine „Hilfe Datei“ die fast genauso aufgebaut ist, wie diese Dokumentation. Mit dem Unterschied, dass diese kleine Hilfe Datei auch aus den MRP-Link Fenstern angesprungen wird. Beispiel: Sie haben ein Fenster aufgemacht und wissen nicht, was Sie mit einem bestimmten Knopf anzufangen haben. Dann klicken Sie auf diesem Fenster auf den „Help“ Knopf und es öffnet sich diese Hilfe Datei. Zusätzlich wird die passende Seite zu dem Fenster aufgemacht. Online-Documentation Hierüber haben Sie die Möglichkeit, auf weitere Dokumentationen, die online zur Verfügung stehen, zuzugreifen. MRP-Link User Manuel Hiermit öffnen Sie genau diese Dokumentation. CSK-Online Hier finden Sie alles rund um die CSK Software auf der Homepage. Send Feedback Senden Sie uns ein Feedback was Ihre Wünsche, Anfragen, Anregungen oder Beschwerden angeht. Technical Support Sollten technische Probleme auftauchen, können Sie es uns über diesen Menüpunkt mitteilen. Remote Support Sollten Sie gar nicht mehr weiter kommen, können Sie auch unseren kostenlosen „Remote Support“ in Anspruch nehmen. Dabei wird eine Online Sitzung von unserer Seite aus gestartet. Sie kommen über diesen Menüpunkt zu dieser Sitzung dazu. Dabei werden wir mit Ihrem Einverständnis, Ihren Desktop sehen und ggf. Remote darauf zugreifen, um den MRP-Link fernzusteuern. Dabei verwenden wir die Software „GoToMeeting“, der Firma Citrix Systems, Inc. 183 About MRP-Link Hier können Sie allgemeine Informationen zu der Software, dem Unternehmen, der Gruppenzugehörigkeit und den verfügbaren Lizenzen sehen. Damit ein User sehen kann, ob eventuell alle Lizenzen in Verwendung sind und deshalb für diesen Arbeitsplatz keine Lizenz zur Verfügung gestellt wird. Des Weiteren ist die Gruppenzugehörigkeit und die Liste der Vertreter in der List Box zu finden. In der MRP-Link „About“ Anzeige werden Informationen zum System, der Lizenznutzung und der eigenen Gruppenzugehörigkeit angezeigt. Software Hier sehen Sie den aktuellen Verkaufsnamen von MRP-Link. Unter der Version sehen Sie die korrekte Entwicklungsversion. Das Datum der vorliegenden Softwareversion ist wie folgt aufgebaut: Jahr – Monat – Tag – laufende Nummer. Company Hier sehen Sie alles rund um CSK. Groups / Representation Hier wird für den angemeldeten Benutzer die Gruppenzugehörigkeit angezeigt. Diese Information ist insbesondere hilfreich, um z.B. die Verfügbarkeit der einzelnen Gruppenmenüpunkte zu kontrollieren. Zusätzlich gibt es noch die Liste der Stellvertreter, die im Namen der Benutzer aktive Änderungen durchführen dürfen wie z.B. neue Bauteile anlegen, Alternativbeziehungen setzen und/ oder Stücklisten ändern. Lizenzauslastung Hier sehen Sie Ihre vorhandenen Lizenzen. Ist aktuell keine Lizenz mehr vorhanden, so hat der angemeldete Benutzer nur Gastrechte. In diesem Fall stehen dem Benutzer nur die „View“ Möglichkeiten zur Verfügung. Alle Anzeigen sind aktiv und werden richtig dargestellt. Es besteht für diesen Anwender aber keine Möglichkeit Änderungen durchzuführen. In der hier dargestellten Anzeige stehen insgesamt 5 Lizenzen zur Verfügung und es ist jeweils eine Lizenz belegt. 184 XXXII. MRP-Link ToolKit MRP-Link ToolKit ist ein auf die Kunden abgestimmtes Werkzeug zum Definieren der Ausgabe z.B. einer Stückliste außerhalb des MRP-Links. Weiter unten sehen Sie ein Beispiel an Möglichkeiten, die Ihnen zur Verfügung stehen, um Ihre Datenansicht zu manipulieren bzw. zu definieren. Das ToolKit ist an manchen Stellen ähnlich aufgebaut wie der BOM Extractor, da gemeinsame DLLs verwendet werden. Z.B. arbeitet das ToolKit genauso mit Schemas wie der BOM Extractor, da sich dieses Verfahren bei mehreren Anwendern und unterschiedlichen Einstellungen, die oft mitgenommen werden sehr bewehrt hat. Aber auch das Verfahren zum Rauschreiben der Daten und die Einstellmöglichkeiten des Vorgangs sind fast identisch. Menüleiste File Open Schema Hiermit kann ein bereits abgespeichertes Schema geladen werden. Save Schema As Speichern Sie die aktuellen Einstellungen als Schema unter einem von Ihnen vergebenen Namen. Export Schreiben Sie hiermit Ihre fertig definierte Ansicht der Bauteile/Stückliste als CSV Datei raus. Das Format XML und RTF werden bald auch möglich sein. Weitere Einstellungen hierfür finden Sie unter „ToolsSettingsExport“. Exit Beenden Sie hiermit die Applikation. 185 Menüleiste Actions Get Data Parts Stock Hiermit holen Sie sich die Bauteile aus dem Parts Stock. Ob Sie alle Bauteile die im Parts Stock vorhanden sind holen oder nur die, die im Data View aktuell angezeigt sind stellen Sie unter „ToolsSettingsImport“ ein. Get Data BOM Hiermit holen Sie sich die aktuell im BOM Management angezeigte Stückliste. Defined View Hier finden Sie später, die für Ihre Firma extra programmierten Funktionen/ Funktionsaufrufe vor. Z.B. Werte in den Zeilen auffüllen, wenn keine vorhanden sind. Spaltenlänge einstellen. Spalten- Datentyp ändern. Das ist nur ein kleiner Bruchteil dessen, was Sie mit Ihren Daten machen können. Sie können Ihre Daten so gestalten, wie Sie es wünschen. Menüleiste Tools Settings Siehe weiter unten „Settings“. Refresh Column Names Sollten Sie im MRP-Link nicht mit den „SYSTEM_MRPLINK_“ Spaltenbezeichnungen arbeiten, sondern mit eigenen, dann können Sie hiermit die aktuellen Bezeichnungen aus dem MRP-Link holen. Da es natürlich sein kann, das während Sie im ToolKit am Arbeiten sind, ein anderer Anwender im MRP-Link die ein oder andere Spalte umbenannt hat. 186 Menüleiste Help User Manuel Hiermit öffnen Sie genau diese Dokumentation. CSK-Online Hier finden Sie alles rund um CSK Software auf der Homepage. Online-Documentation Hierüber haben Sie die Möglichkeit auf weitere Dokumentationen, die online zur Verfügung stehen, zuzugreifen. Send Feedback Senden Sie uns ein Feedback bezüglich Ihrer Wünsche, Anfragen, Anregungen oder Beschwerden. Technical Support Sollten technische Probleme auftauchen, können Sie es uns über diesen Menüpunkt mitteilen. Remote Support Sollten Sie mal gar nicht mehr weiter kommen, können Sie auch unseren kostenlosen „Remote Support“ in Anspruch nehmen. Dabei wird eine Online Sitzung von unserer Seite aus gestartet. Sie kommen über diesen Menüpunkt zu dieser Sitzung dazu. Dabei werden wir mit Ihrem Einverständnis, Ihren Desktop sehen und ggf. Remote darauf zugreifen, um den MRP-Link/ ToolKit fernzusteuern. Dabei verwendet die Software „WebEx“, die in Kooperation mit Cisco steht. About Hier können Sie allgemeine Informationen zu der Software, dem Unternehmen und der verfügbaren Lizenz sehen. 187 Settings General Hier sind momentan noch keine Einstellungen vorhanden. Hier können aber natürlich auch Ihre Einstellungen untergebracht werden. Format Table Customer Settings: Hier können Sie Ihre Einstellungen/ Definitionen hinterlegen. Später werden viele Funktionen, die für Sie programmiert werden, hier nachschauen, wie diese sich verhalten sollen bzw. um sich bestimmte Werte zu holen. Die Tabelle können Sie nach Ihren Bedürfnissen gestalten. Sie können Werte eintragen. Sie können Spalten eintragen/ umbenennen. Und Sie können Spalten zuweisen. Diese vollständige Tabelle wird für Sie dann exportiert und wieder importiert. In den ersten zwei Spalten weisen Sie zu, von wo nach wo geschaut werden soll. Außerdem haben Sie somit gleich die Möglichkeit, eine neue Bezeichnung für die Spalten zu vergeben, wie diese nach dem Umwandeln und dem Export heißen sollen. SourceColumnName Hier tragen Sie den Name der Quellspalte ein, aus der Werte beim Bearbeiten geholt werden sollen. DestinationColumnName Hier tragen Sie den Namen der Zielspalte ein, in der nach dem Export die Werte erscheinen sollen. ColumnOrderNumber Hier tragen Sie die Spaltenreihenfolge ein, in der diese sortiert und exportiert werden. ColumnLength Hier legen Sie fest, wie breit eine Spalte sein darf. Diese Breite ist für die Auffüllzeichen (Presiding/ Succing) wichtig. ColumnPrecidingFill/ ColumnSuccingFill 188 Hier tragen Sie die Zeichen ein, die vor dem eigentlichen Spaltenwert und nach dem Spaltenwert aufgefüllt werden. Wenn es die Spaltenbreite erlaubt. ColumnTextJustify Hier legen Sie fest, wie der Spaltenwert ausgerichtet werden soll. Rechtsbündig/ linksbündig oder mittig. ColumnDelimiter/ ColumnQualifier Hier tragen Sie das Trennzeichen (Delimiter) und den Textbegrenzer (Qualifier) ein. ColimnDefaultColumn Hier legen Sie die Standardspalten fest. ColumnDefaultValue Hier legen Sie den Standardwert fest, der eingetragen werden soll, wenn die Spalte leer ist. ColumnType Hier legen Sie fest, welchen Datentyp die Zielspalte haben soll. Stimmt diese nicht mit der Quellspalte überein, so wandelt das ToolKit diese Spalten in den richtigen Typen um. Alle Einstellungen, die Sie hier tätigen, werden Sie nach der Bearbeitung und vor dem Export in dem „Data View“ Fenster sehen können. Customer Settings XML Output Path: Hier wählen Sie Ihren Pfad aus, wohin die Tabelle beim Abspeichern bzw. beim Verlassen des ToolKits geschrieben werden soll. Diese können Sie dann zu einem anderen Arbeitsplatz mitnehmen und verwenden. Dafür müssen Sie nicht einmal was tun, wenn die Spalten und die Werte die Sie eingestellt haben mit denen an dem neuen Arbeitsplatz übereinstimmen. Customer Settings XML input Path: Hier wählen Sie Ihren Pfad aus, woher die Tabelle mit Ihren Einstellungen geholt werden soll. Import Hier können Sie auswählen, von wo die Daten eingelesen werden sollen. DataView Steht dafür, dass die Daten aus dem „Data View“ Fenster kommen. D.h. das was Sie im MRP-Link sehen, bekommen Sie auch im ToolKit. SelectWhere Steht dafür da dass die vollständigen Daten aus der jeweiligen Tabelle(Parts Stock/BOM Management). 189 Export Export File Hier können Sie festlegen, welches Format die zu exportierende Datei besitzen soll. Momentan ist nur CSV möglich. CSV Option Hier können Sie das CSV-Format definieren. In dem Sie selbst bestimmen, was die Trennzeichen (Delimiter) und was die Textbegrenzer (Qualifier) sein sollen. „From Table“ bedeutet das die Daten, die in der Ansicht sind, so rausgeschrieben werden, da ja wahrscheinlich schon Trennzeichen/ Textbegrenzer existieren, die Sie schon über „Customer Settings“ festgelegt haben. File Path Hier legen Sie den Pfad fest, wohin die Datei geschrieben werden soll. Präfix/Suffix Zeichen mit denen der von Ihnen eingegebene Dateiname aufgefüllt werden soll. Z.B. 00IhrDateiname11.csv Overwrite File Hier legen Sie fest, ob vorhandene Dateien überschrieben werden sollen. Auto Open File Hier legen Sie fest, dass die Datei nach dem Schreiben sofort geöffnet werden sollen. Write CSV Header Hier legen Sie fest, ob die Spaltenbezeichnungen mit rausgeschrieben werden sollen. 190 Rechte Maustaste Data View – Befehle Alignment Data View by Colum Text Die Spaltenbreiten lassen sich unterschiedlich anpassen. Der längste Text bestimmt die Spaltenbreite. Alignment Data View by Cell Text Die Textlänge der Spaltenüberschrift bestimmt die Spaltenbreite. Export Siehe oben „Menüleiste FileExport“. 191 XXXIII. Replikation unter SQL Server 2005 Es gibt insgesamt drei Replikationstypen, die im nachfolgenden Kapitel näher beschrieben werden. Hier werden wir die Merge-Replikation behandeln. In diesem Zusammenhang werden zunächst die grundlegenden Begriffe erläutert. Anschließend finden Sie im übernächsten Kapitel eine Anleitung für ein Replikationsbeispiel. Verleger: Beim Verleger handelt es sich um den ursprünglichen Besitzer der publizierten Information (Datenbank). Verteiler / Publisher: Der Verteiler ist für die Verwaltung der Verteilungsdatenbank verantwortlich, in der die Statusdaten der Replikation, die Metadaten und in einigen Replikationsszenarien auch die eigentlichen, vom SQL Server replizierten Daten gespeichert werden. Eine einzelne Datenbankserverinstanz kann sowohl als Verleger als auch als Verteiler fungieren. In diesem Fall wird der Verteiler als lokaler Verteiler bezeichnet. Wenn Sie den Verleger und den Verteiler auf getrennten Datenbankserverinstanzen einrichten, wird der Verteiler als Remoteverteiler bezeichnet. (In unserem Beispiel behandeln wir den lokalen Verteiler). Abonnent: Der Server, der Kopien der Publikation erhält und die Daten den Endbenutzern und Anwendungen zur Verfügung stellt, wird als Abonnent bezeichnet. In einigen Konfigurationen verfügen Abonnenten über eine schreibgeschützte Kopie der Datenbank, in anderen können Sie die Informationen auf den Abonnenten aktualisieren und diese Änderungen auf den Verleger zurückreplizieren. Vorbedingungen: Die nachfolgenden Bedingungen müssen erfüllt sein: Es wird eine Datenbank mit bestehenden Daten benötigt. Außerdem muss ein Artikelstamm im „Primary Source“ vorhanden sein. Wenn Sie keinen Artikelstamm zur Verfügung haben, erstellen sie einfach aus den CADSTAR Daten einen Artikelstamm (siehe Library Searcher). Dazu exportieren Sie den aktuellen „Current View“ als CSV und importieren diese CSV im „Primary Source“ (siehe Primary Source), damit bei der Replikation alle notwendigen Daten auf beiden Datenbanken vorhanden sind. Ziel: Ziel ist es, eine Datenbank von einem Publisher Server zu einem Abonnenten Server zu replizieren. Verteiler konfigurieren Öffnen Sie zum Fortfahren Ihren SQL Server 2005 Manager und klicken Sie mit der rechten Maustaste auf den Ordner,,Replication’’ und wählen den Punkt ,,Configure Distribution’’ aus. Im erscheinenden Fenster wird noch einmal erläutert, was Sie in diesem Assistenten in den nächsten Schritten erwartet. Zum Fortfahren klicken Sie einfach auf „Next“. 192 Der von Ihnen gewählte Server ist jetzt ein Verleger, der die Originaldatenbank beinhaltet. Um die Daten zwischen dem Verleger und dem Abonnenten zu synchronisieren, benötigen Sie einen Verteiler. Dafür kann man einen neuen Server auswählen (siehe unten) oder den Verleger auch als Verteiler festlegen. Aus Performancegründen legen wir in unserem Beispiel den Verleger auch als Verteiler fest und klicken auf ,,Next’’. Jetzt können Sie einen eigenen Speicherort für den Snapshot wählen oder Sie belassen es bei dem Standardpfad. (Snapshot ist eine Kopie der aktuellen Datenbank, die Sie replizieren möchten). In unserem Fall belassen wir es bei dem Standardpfad und klicken auf ,,Next’’. Hier geben wir der Verteilerdatenbank einen Namen und legen fest, wo und unter welchem Namen sie gespeichert werden soll. In unserem Beispiel lassen wir es wiederum bei den Standardpfaden und dem Standardnamen. Klicken Sie anschließend auf „Next“. Nun wählen Sie den Server, der als Verleger funktionieren soll und die entsprechende Verteilungsdatenbank. Mit „Next“ gelangen Sie zum nächsten Fenster. 193 Zum Schluss soll das System den Verteiler gleich automatisch an Ihre Einstellungen anpassen. Klicken Sie auf „Next“ um fortzufahren. Jetzt folgt noch ein Informationsfenster, das Sie mit „Close“ bestätigen. Damit ist die Verleger/ Verteiler Konfiguration abgeschlossen. 194 Publikation erstellen Bevor Sie mit diesem Part weitermachen, starten Sie den SQL Server Agenten, falls er noch nicht gestartet ist. Um eine neue Publikation zu erstellen/ anzulegen klicken Sie mit der rechten Maustaste auf den Ordner ,,Local Publications’’ und auf ,,New Publication’’. Im erscheinenden Fenster wird noch einmal erläutert, was Sie in diesem Assistenten in den nächsten Schritten erwartet. Zum Fortfahren klicken Sie auf „Next“. Jetzt wählen Sie die zu publizierende Datenbank aus und klicken dann auf ,,Next’’. Nun können Sie einen Publikationstyp auswählen, wobei im unteren Abschnitt für jeden Publikationstypen auch eine Beschreibung steht. In unserem Fall wählen wir die ,,Merge publication’’ und klicken auf ,,Next’’. 195 Als nächstes stellen Sie ein, welche Servertypen die Abonnenten nutzen. Der MRP-Link arbeitet ausschließlich mit dem SQL Server 2005. Dann wählen Sie aus, welche Tabellen Sie publizieren möchten und klicken auf ,,Next’’. Die Filterfunktion lassen Sie unverändert und drücken wieder auf ,,Next’’ Hier können Sie den Zeitplan des Snapshot-Agenten einstellen. Für unser Beispiel verändern wir hier nichts. Je nach Anwendungsfall können Sie natürlich auch den Haken bei „Schedule the Snapshot Agent to run at the following times:“ setzen und dann auf die Schaltfläche „Change“ klicken. Hier können Sie einstellen, dass der Agent regelmäßig zu bestimmten Zeiten ausgeführt wird. Im nächsten Fenster wählen Sie die ,,Security Settings’’ und aktivieren den Standard ,,Run under the SQL Server Agent account’’. Nun bestätigen Sie zweimal mittels ,,Next’’. Zum Schluss soll das System den Verteiler gleich an Ihre Einstellungen anpassen. 196 Der Assistent zeigt Ihnen jetzt noch eine kleine Zusammenfassung der Einstellungen, die Sie bisher vorgenommen haben. Selbstverständlich können Sie hier alle Einstellungen gegebenenfalls noch einmal ändern. Wenn alles OK ist, geben Sie einen Publikationsnamen ein (z.B. „Meine Publikation“) und klicken Sie auf ,,Fertig stellen’’. Jetzt folgt noch ein Informationsfenster, das Sie mit ,,Close’’ bestätigen. Damit ist die Publikation abgeschlossen. 197 Einen neuen Abonnenten erstellen Klicken Sie mit der rechten Maustaste auf die Publikation, die Sie zuvor erstellt haben und wählen Sie ,,New Subscriptions’’ aus. Im erscheinenden Fenster wird noch einmal erläutert, was Sie in diesem Assistenten in den nächsten Schritten erwartet. Zum Fortfahren klicken Sie auf „Next“. Jetzt müssen Sie die gerade von Ihnen erstellte Publikation auswählen und dann auf ,,Next’’ klicken. Nun stellen Sie ein, wann und wo der SQL Agent gestartet werden soll. In unserem Fall soll der Agent auf dem Verteiler gestartet werden. Jetzt wählen sie noch den Server mit der Zieldatenbank aus. Falls der gewünschte Server nicht vorhanden ist klicken Sie auf ,,Add SQL Server…’’. 198 Es erscheint ein Anmeldefenster. Melden Sie sich auf dem gewünschten Server an. Der von Ihnen gewählte Server ist jetzt auch in der Liste vorhanden. Jetzt können Sie eine vorhandene Datenbank auswählen oder eine Neue erstellen. Wir erstellen im Folgenden eine neue Datenbank. Dafür klicken Sie auf ,,New Database’’. Im nächsten Fenster geben Sie den Datenbanknamen ein und klicken auf ,,OK’’. Vergessen Sie nicht, das Präfix (CSK_MRPLINK_10_) vor dem Datenbanknamen einzugeben. Ansonsten erkennt der MRP-Link diese Datenbank nicht. Nach dem Bestätigen mit „OK“ sehen Sie nun Ihren Server und die entsprechende Datenbank. Klicken Sie zum Fortfahren auf ,,Next’’. Hier stellen Sie den Merge-Agenten ein. Dafür klicken Sie auf die markierte Stelle. 199 Und wählen den Punkt „Run under the SQL Server Agent service account “ aus. Bestätigen Sie mit “OK”. Es folgen einige Fenster mit Einstellungen, wobei wir es hier bei den Standardeinstellungen belassen. Nun wählen Sie zu welchem Zeitpunkt die Synchronisierung gestartet werden soll. In unserem Fall „Run on demand only“. Klicken Sie auf “Next”. Hier wählen Sie, wann das Abonnement gestartet werden soll. In unserem Fall „Immediately“. Klicken Sie auf “Next”. Hier wählen Sie den Typ des Abonnements aus, in unserem Fall „Server“. Klicken Sie auf “Next”. Anschließend soll das System gleich den Abonnenten erstellen. 200 Der Assistent zeigt Ihnen zum Schluss eine kleine Zusammenfassung der Einstellungen, die Sie vorgenommen haben. Hier können Sie alle Einstellungen anschauen und gegebenenfalls ändern. Wenn alles OK ist, klicken Sie zum Abschließen auf ,,Finish’’. Jetzt werden noch einige Informationen angezeigt, bis schließlich die erfolgreiche Erstellung bestätigt wird. Klicken Sie auf ,,Close’’ um die Konfiguration zu beenden. 201 Replikationstypen Die folgenden drei Replikationstypen stehen zur Verfügung: Snapshot-Replikation: Einsatzmöglichkeiten: Bei einer geringen und eher statischen Datenmenge. Vorgehensweise: Der Server kopiert zu geplanten Terminen einen vollständigen Datensatz auf den Abonnenten, wobei die Daten bei jedem Kopiervorgang auf den Abonnenten neu geschrieben werden. Snapshot-Replikation erfasst nicht die gesamte Datenbank, wie z.B. bei einer Sicherung oder Wiederherstellung, sondern kopiert nur die angegebenen Artikel vom Verleger auf die Abonnenten. Transaktions-Replikation: Einsatzmöglichkeiten: Für häufiges Verwenden der Transaktionstabellen z.B. für die Tabellen mit den Auftragseinzelheiten in einer Einzelhandelsdatenbank. Vorgehensweise: Transaktions-Replikation erstellt zu Beginn eine vollständige Kopie der Daten und bei allen darauf folgenden Kopiervorgängen werden nur noch die geänderten Datensätze übertragen. Die Transaktions-Replikation verwendet das Transaktionsprotokoll, um auf die Zieldaten dieselbe Transaktionen zu übertragen, die an den Quelldaten durchgeführt wurden. Da auf beiden Seiten dieselben Änderungen vorgenommen werden, sind die Informationen auf dem Verleger und dem Abonnenten identisch. Merge-Replikation: Einsatzmöglichkeiten: Wenn Ihre Umgebung gleichzeitig Änderungen an den Daten der Verleger- und der Abonnentendatenbank unterstützen muss. Vorgehensweise: Der Merge-Replikations-Prozess beginnt mit einer vollständigen Kopie der Daten vom Verleger auf die Abonnenten. Bei Datenänderungen auf einem beliebigen Server greift der Replikationsprozess diese Änderungen auf, löst aufgrund dieser Änderungen potentiell aufgetretene Konflikte und übermittelt die Änderungen an alle Server. Im Gegensatz zur Transaktions-Replikation ist die Merge-Replikation nicht auf eine Serialisierung der Datenbank (des Transaktionsprotokolls) angewiesen, um den Verleger und die Abonnenten synchronisieren zu können. Bei der Merge-Replikation ändern die einzelnen Server die replizierten Daten, und der MergeReplikationsvorgang verwendet eine Kombination aus Spalten mit eindeutigen Bezeichnern, Triggern und Tabellen, um Datenbankänderungen aufzuzeichnen. Beachten Sie, dass es sich bei der Merge-Replikation um die aufwändigste Lösung handelt, da sie wesentliche Schemaänderungen in der Datenbank erfordert. Testen der Replikation Um diesen Test durchführen zu können, benötigen Sie den SQL Server 2005 und es müssen sowohl der MRPLink als auch CADSTAR gestartet sein. Außerdem benötigen Sie einen PC mit einer Datenbank, der den Standort Berlin simulieren soll und einen zweiten PC, der den Standort München simulieren soll. Dazu erstellen sie eine neue Datenbank mit dem Namen „CS10Lib_DB_Berlin“ und füllen diese mit beliebigen CADSTAR Daten. Anschließend wird der Standort München wie im Abschnitt „Replikation unter SQL Server 2005“ beschrieben, mit dem Namen „CS10Lib_DB_Muenchen“ repliziert. Selbstverständlich können Sie auch andere Bezeichnungen wählen, jedoch basiert das Beispiel auf den angegebenen Namen und Sie müssten Ihr Vorgehen dann dementsprechend anpassen. Standort 1 Berlin = „CS10Lib_DB_Berlin“ Standort 2 München = „CS10Lib_DB_Muenchen“ Das Durchführen aller Beispiele benötigt ca. 30 Min. 202 Änderung im Standort Berlin durchführen Ziel 1: Ein Sachmerkmal (Attribut) in einer Daten Bank ändern und über die Replikation des SQL Servers das Sachmerkmal (Attribut) für genau dieses Bauteil mit dem nun veränderten Werten in der anderen Datenbank anzeigen lassen. Mit Hilfe des MRP-Link Clients melden wir uns lokal am jeweiligen Standort auf der SQL Datenbank an. Unser Start-Standort ist Berlin. Grundsätzlich ist im gesamten System jeweils der Artikelstamm führend. Selektieren Sie nun im „Primary Source“ die „Description“ von dem Bauteil „1N914“ und verändern die Beschreibung z.B. auf „Description von Standort A“ und klicken auf „OK“. Jetzt muss noch der „Primary Source“ mit dem Artikelstamm synchronisiert werden. Dazu gehen Sie auf „ToolsPrimary SourceSynchronizingStart Synchronizing“. Wichtig ist natürlich das Sie die Spalten der Description von „Primary Source“ auf „Library Searcher“ gemapped haben (siehe „Primary Source/Synchronizing“). Diese Änderung ist nun im Artikelstamm Berlin durchgeführt worden. Diese Änderung wird jedoch nicht vollautomatisch nach jedem „Edit“ an den anderen Standort repliziert, sondern nur nach Aufforderung oder innerhalb eines festgelegten Intervalls. Um dies nun durchzuführen, müssen Sie jetzt im SQL Management die Anweisung geben, das „jetzt“ repliziert werden soll. Dazu gehen Sie auf die Publikation, die Sie erstellt haben und klicken auf das „+“-Zeichen um den Baum zu erweitern. Dann klicken Sie mit der rechten Maustaste auf den Abonnenten und wählen „View Synchronization Status“. Daraufhin erscheint das Fenster in dem Sie den Status der Synchronisation sehen können. Dort drücken Sie auf „Start“ um die Synchronisation zu starten. Wenn das Synchronisieren fertig ist, schließen Sie das Fenster wieder. Geänderte Daten in der weiteren Datenbank Unser zweiter Standort ist bekanntermaßen München, auf den Sie nun wechseln. Gehen Sie dort in den „Library Searcher“, wo Sie unmittelbar nach der nächsten Suchanfrage die Änderung sehen, die zuvor im Standort Berlin durchgeführt worden ist. Die MRP-Link Anwender an diesem Standort haben somit unmittelbar nach der erfolgreichen Synchronisierung die geänderten Werte zur Verfügung. 203 Ziel 2: Ein „Component“ von einem Bauteil in der einen Datenbank ändern und über die Replikation des SQL Servers das Bauteil mit dem geändertem „Component“ in der anderen Datenbank anzeigen lassen. Dazu verwenden wir die bestehenden Datenbanken mit den verschiedenen Standorten. Diesmal erfolgt der Test in die andere Richtung: unser Start-Standort ist nun München. Zunächst soll ein „Component“ von einem Bauteil verändert werden. Dazu gehen Sie in den „Library Searcher“, klicken mit der rechten Maustaste auf das Bauteil „1N914“ und wählen „Edit Component“. Der CADSTAR „Library Editor“ öffnet sich. In unserem Beispiel soll nur der Component Name und der Bauteilname untereinander liegen. Nun speichern Sie den „Component“ in der CADSTAR PCB.lib und wechseln zum MRP-Link. Hier wählen Sie den Menüpunkt „ToolsSymbols and Components“ und wählen „S-C Import…“. Mit Hilfe dieser Funktion werden die CADSTAR Bibliotheken in den MRP-Link importiert. 204 Im nächsten Fenster wählen Sie bei „Library Type“ PCB und beim „Style“ Single Import. Dann tragen Sie den RefNamen, in unserem Fall „dio-04500185“, und den AltNamen, in unserem Fall „do35-1016“, ein. Anschließend klicken Sie auf „OK“ und der Component wird aus CADSTAR in den MRP-Link geladen. Sie müssen nun wieder im SQL Management die Anweisung geben, dass der Server zwischen den Datenbanken synchronisieren soll. Dazu gehen Sie auf die Publikation, die Sie erstellt hatten und klicken auf das „+“-Zeichen, um den Baum zu erweitern. Dann klicken Sie mit der rechten Maustaste auf den Abonnenten und wählen „View Synchronization Status“. Jetzt erscheint das Fenster in dem Sie den Status der Synchronisation einsehen können. Durch das Drücken von „Start“ beginnt die Synchronisation. Wenn das Synchronisieren fertig ist, schließen Sie das Fenster. 205 Unser End-Standort ist: Berlin Durch die Replikation ist das neue „Component“ schon in CADSTAR. Sie müssen jetzt das „Component“ nur noch aus dem CADSTAR in den MRP-Link exportieren. Dazu gehen Sie auf „ToolsSymbols and Components“ und wählen „S-C Export…“ In diesem Fenster wählen Sie bei „Library Type“ PCB und beim „Style“ Single Import. Dann tragen Sie den RefNamen, in unserem Fall „dio-04500185“, und den AltNamen, in unserem Fall „do35-1016“, ein. Anschließend klicken Sie auf „OK“ und das Component wird aus dem CADSTAR in den MRP-Link geladen. Und zum Abschluss noch auf „OK“ klicken. 206 MRP-Link Dokumentation ist erstellt von: Karl-Heinz Kluwetasch Wadim Stieben Svenja Raguse CSK - CAD Systeme Kluwetasch e.K. Struckbrook 49 24161 Altenholz Deutschland Tel. +49-431-329170 Fax +49-431-3291726 Web http://www.cskl.de E-Mail [email protected] 207