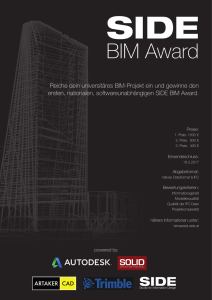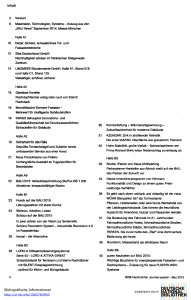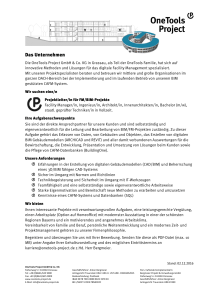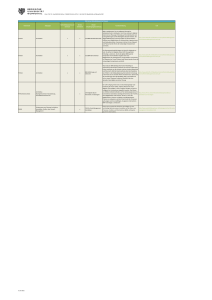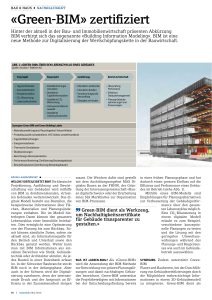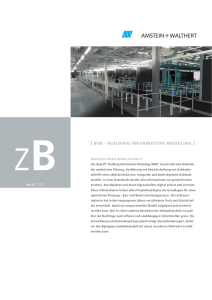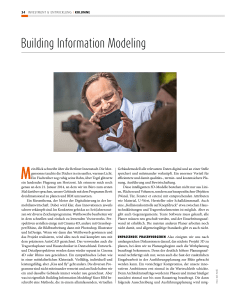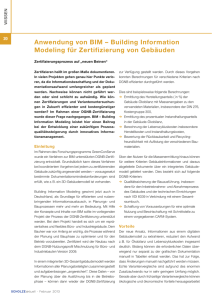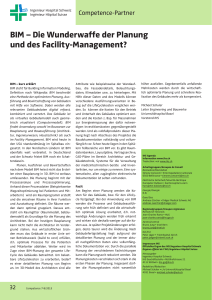Präsentation herunterladen
Werbung

BIM 360 Bauteile Mapping-Prozess für Workflow Verbindung Sinziana Panaitescu Technical Support Specialist l Autodesk Ltd. Zielgruppe dieses Vortrags Fortgeschrittene Benutzer Benutzer, die minimale Kenntnisse über BIM 360 Glue und Field haben BIM Managers und Koordinatoren Wie viele von Ihnen haben die Produkte früher benutzt? Vorstellung Vorstellung Iulia Sinziana Panaitescu Erfahrung Autodesk Support Spezialist, Autodesk Architektur Praktikantin - AECOM, Brune Architekten Autodesk Produkte Portfolio BIM 360 Produkte Revit Navisworks AutoCAD Ausbildung Master in Architektur, Ion Mincu Universität, Bucharest Inhalt: Bauteile von Revit zu BIM und zurück ins Revit Das Prinzip Was müssen wir erreichen? Der Workflow Wie werden wir es erreichen? Die Eigenschaften Was verwenden wir? Zielsetzung dieses Vortrags Am Ende dieses Vortrags: Sie werden der Bauteile mapping Workflow besser verstehen Was Sie, mit Ihren Bauteile Eigenschaften machen können Die Verbindung zwischen 3D Modell und Baustelle besser verstehen Sie werden die BIM 360 Produkte effizienter nutzen → es reduziert Risiken und es verbessert die Koordination während dem gesamten Projekt. Was man braucht: Was man braucht: Revit +BIM 360 Glue Plugin Navisworks (optional) +Navisworks Equipment Plugin +Exporter Tools BIM 360 Glue Desktop App BIM 360 Field Das Prinzip Das Prinzip Das 3D Modell Das eingebautes Element Verbindung Der Workflow Das BIM Bauteile Plugin Hochladen / Glue Mapping Automatisch Das BIM Bauteile Plugin Mit Navisworks Mapping Automatisch Der Workflow Revit 3D Modell Baustelle Revit Familie Eigenschaften iPad Überprüfung und Behandlung Zustand BIM 360 Field für die Baustelle Der Workflow Das Gebäude 3D Modell Der Workflow Das Gebäude 3D Modell Das Fenster 3D Modell Der Workflow Das Gebäude 3D Modell Das Fenster 3D Modell Das Fenster Der Workflow Das Gebäude 3D Modell Das Fenster 3D Modell Das Fenster BIM 360 Field Der Workflow Das Gebäude 3D Modell Das Fenster 3D Modell Auf dem iPad überprüfen Das Fenster BIM 360 Field Der Workflow Das Gebäude 3D Modell Bauen Das Fenster 3D Modell Auf dem iPad überprüfen Das Fenster BIM 360 Field Der Workflow Das Gebäude 3D Modell Bauen Das Fenster 3D Modell Auf dem iPad überprüfen Das Fenster BIM 360 Field Das BIM Bauteile Plugin Jeden Schritt in Detail In Revit: In Revit: In unserem 3D Modell, wählen wir einen Element Eines Fenster zum Beispiel In Revit: Dieses Fenster kommt aus einer Familie, hat einen 3D Modell, und wir können alle seine Details ändern In Revit: Dann, schicken wir diesem 3D modell zu Glue Alle Fenster Eigenschaften werden auch exportiert. In BIM 360 Glue Desktop App: In BIM 360 Glue Desktop App: In Projekt und Modell, wir sehen die aktuelle Fenster Eigenschaften, die aus Revit kommen In BIM 360 Glue Desktop App: Wir erstellen einen neuen Bauteile Satz für die Fenster Danach, schicken wir diesem Modell zu BIM 360 Field In BIM 360 Field – im Projekt: In BIM 360 Field – im Projekt: Öffnen wir das Projekt im BIM 360 Field und dann die Projektadministrator Seite In BIM 360 Field – im Projektadministrator: In Bauteile, wir müssen das Modell von Glue zuerst hinfügen In BIM 360 Field – im Projektadministrator: Dann, erstellen wir unsere Bauteile Typen und Kategorien Diese sind immer projektspezifisch In BIM 360 Field – im Projektadministrator: Wir haben Standard Eigenschaften, für jedes Element In BIM 360 Field – im Projektadministrator: Ebenfalls, wir haben Benutzerdefinierte Eigenschaften Diese können wir wie gewünscht anpassen, pro Typ In BIM 360 Field – im Projektadministrator: Als Beispiel, wir werden ein paar neuen Eigenschaften für unseren Dachfenster erzeugen In BIM 360 Field – im Projektadministrator: Dann, wählen wir welches Bauteile Satz wir mappen wollen In BIM 360 Field – im Projektadministrator: Danach, werden wir unseren Bauteil Satz mappen Zuerst der Bauteil Typ wählen In BIM 360 Field – im Projektadministrator: Dann der Standard Zuordnungsmodus wählen In BIM 360 Field – im Projektadministrator: Letzter Schritt, die neue Eingenschaften hinzufügen Field nimmt diese von Benutzerdefinierte Eigenschaften In BIM 360 Field – im Projektadministrator: Die Bauteile Sätzen werden nun verarbeitet sein In BIM 360 Field – im Projekt: Jetzt, im Projekt – Bauteile Tab – sehen wir die neue eingefügte Bauteile In BIM 360 Field – im Projekt: Wir können jetzt die Fenster bearbeiten und die Eingeschaften ändern In BIM 360 Field – im Projekt: Wir können neue Werte ausfüllen, Anhänge hinfügen und markieren Auf das iPad: Ebenfalls, wir können mehreren Details hinzufügen und ändern. Wir können Objekte in das Modell ausforschen und Fotos nehmen. Auf das iPad: Ebenfalls, wir können mehreren Details hinzufügen und ändern. Wir können Objekte in das Modell ausforschen und Fotos nehmen. In BIM 360 Field – im Projekt: Nach eine Synchronisierung von dem iPad, werden alle neue Details in BIM 360 Field verfügbar sein In BIM 360 Glue Desktop App: Ebenfalls, alle diese neue Informationen werden automatisch mit Glue synchronisiert sein Jetzt, zurück in Revit: In Revit: Wir müssen das “Equipment Properties” Funktion benutzen. In Revit: Zuerst, wählen wir das Modell und dann importieren wir alle neue Eigenschaften In Revit: Alle neue Eigenschaften sind jetzt mit Revit verbunden In Revit: Sehen Sie der Unterschied: In Navisworks: Wir müssen uns in BIM 360 Glue Projekt anmelden In Navisworks: Wir müssen uns in BIM 360 Glue Projekt anmelden In Navisworks: Wir müssen uns in BIM 360 Glue Projekt anmelden Vielen Dank für Ihr Interesse an dieser Präsentation! Wo finden wir diese Programe: Revit +BIM 360 Glue Plugin von Glue Downloads Navisworks (optional) +Navisworks Equipment Plugin von das Autodesk App Store (https://apps.autodesk.com/NAVIS/en/Detail/Index?id=7461850378147942132&appLang=en&os= Win64) +Exporter Tools (http://www.autodesk.com/products/navisworks/autodesk-navisworks-nwcexport-utility) BIM 360 Glue Desktop App (https://b4.autodesk.com/desktop) BIM 360 Field – nur Webformat Für Fragen stehe ich jetzt Ihnen zur verfügung. Autodesk is a registered trademark of Autodesk, Inc., and/or its subsidiaries and/or affiliates in the USA and/or other countries. All other brand names, product names, or trademarks belong to their respective holders. Autodesk reserves the right to alter product and services offerings, and specifications and pricing at any time without notice, and is not responsible for typographical or graphical errors that may appear in this document. © 2015 Autodesk, Inc. All rights reserved.