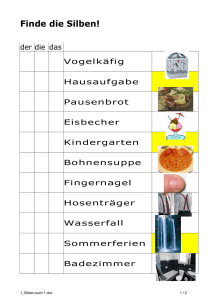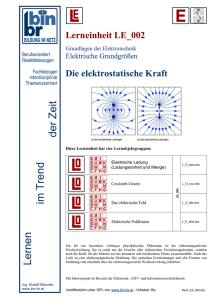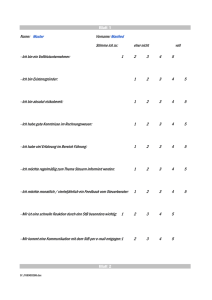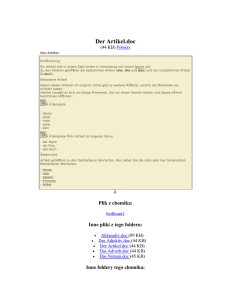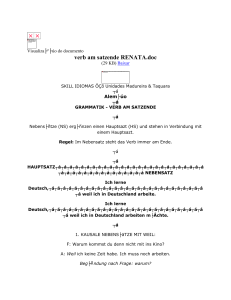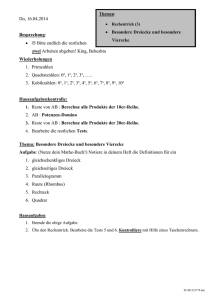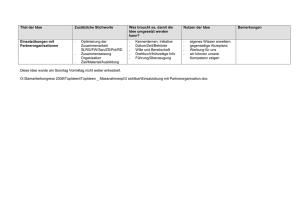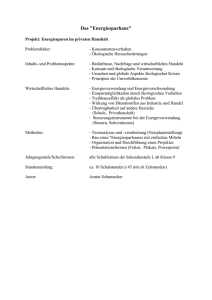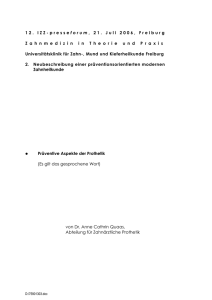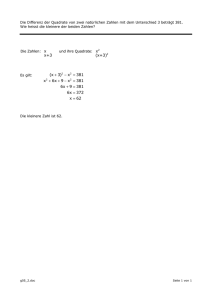Dynamische Segmentierung - DiaSys. Marketing Engineering AG
Werbung

Dynamische Segmentierung Bauanleitung Basissystem Werner Zürcher DiaSys Marketing Engineering AG Wankdorffeldstrasse 102 3014 Bern Tel. +41 (0) 31 922 31 50 [email protected] DynSegment Bauanleitung Basis V2.doc Inhaltsverzeichnis Architektur Basis-Lösung .......................................................................................................3 Aufbau ...............................................................................................................................3 Ablauf (Verarbeitungsschritte 1 – 6) ...................................................................................3 Die Datenquelle: Operationelle Spender- und Spendendatenbank ...........................................5 Spezifikationstabellen in Excel ...............................................................................................8 Erstellen Datenbank DynSegment .........................................................................................10 Einfügen und erstellen der benötigten Access Tabellen.....................................................10 Excel-Spezifikationstabellen als verknüpfte Tabelle in Access verwenden ....................10 Interne Access Tabellen erstellen ..................................................................................14 Verknüpfung mit Tabelle Spenden in externer Access Datenbank .................................18 Exkurs: Zugriff auf externe Microsoft SQL Server Datenbank ......................................19 Aufbereitung mit Access-Abfragen...................................................................................21 Auswahlabfrage 01_Input_Spenden (Verarbeitungsschritt 1) .......................................21 Anfügeabfrage 12_History_erstellen_GJ2007 (Verarbeitungsschritt 2)........................25 Anfügeabfrage 13_Jahreshistory_KNR_erstellen .........................................................30 Löschabfragen 10_History_löschen und 11_JahresHistory_löschen.............................33 Tabellenerstellungsabfrage 20_Tab_4_GJ00_Gruppiert_KNR_Betrag_Anzahl (Verarbeitungsschritt 3) ................................................................................................35 Aktualisierungsabfrage: 21_Tab_3_Jahreshistory_Betrag0_AnzSpende0_Gespendet0 (Verarbeitungsschritt 4) ................................................................................................38 Abfrage kopieren und einfügen: 22_Tab_4_GJ-1_Gruppiert_KNR_Betrag_Anzahl .....43 Abfrage kopieren und einfügen: 23_Tab_3_Jahreshistory_Betrag-1_AnzSpende1_Gespendet-1 ..............................................................................................................46 Datenbank komprimieren..............................................................................................48 Tabellenerstellungsabfrage: 30_Tab_5_Jahreshistory_mit_Segmentmuster (Verarbeitungsschritt 5) ................................................................................................49 Tabellenerstellungsabfrage: 40_Tab_6_DynSegment_GJ2007 (Verarbeitungsschritt 6) ................................................................................................51 Automation mit Access-Makro .........................................................................................55 Dynamische Segmente Kennzahlen GJ 2007 ........................................................................58 Export Access-Tabelle in Exceldatei.................................................................................58 Kennzahlen GJ 2007 in Excel manuell formatieren...........................................................59 Seite 2 von 59 DynSegment Bauanleitung Basis V2.doc Architektur Basis-Lösung Aufbau Automation AufbereitungsAbfragen (Access-Makro) Spezifikationstabellen (Excel) Operationelle SpendenDatenbank SpendenZahlungen Datenbank Dynamische Segmentation TabellenExport Dyn.Segm. GJ 2007 (Excel) formatierte Darstellung Ablauf (Verarbeitungsschritte 1 – 6) Welcher Spender gehört in welches dynamische Segment? (Antwort siehe Schritt 5) Wie verteilen sich die Spender (Anzahl) und Spendenbeträge auf die dynamischen Segmente? (Antwort siehe Verarbeitungsschritt 6) Mit den folgenden Verarbeitungsschritten gelangen Sie zu den Antworten auf die obigen Fragen: 1. Bereinigung der Spendenzahlungen (Stornozahlungen, Umbuchungen). 2. Jede Zahlung gemäss (Geschäfts-) Jahresmuster einem Geschäftjahr zuweisen. 3. Berechnen Anzahl Spenden und Gesamtbetrag für jeden Spender und jedes Geschäftsjahr (aktuelles und die vier vorherigen Geschäftjahre). Tabelle für das aktuelle Geschäftsjahr (GJ00) Seite 3 von 59 DynSegment Bauanleitung Basis V2.doc 4. Die Resultate (Anzahl, Betrag, mindestens 1 Spende im Geschäftsjahr) in einer Tabelle zusammenführen. 5. Auf Grund des Spendenmusters (Gespendet0 bis Gespendet-4) den Spender dem entsprechenden dynamischen Segment zuordnen (= Antwort auf 1.Frage). 6. Anzahl Spender und Summe Betrag pro Segment berechnen (= Antwort auf 2.Frage). Seite 4 von 59 DynSegment Bauanleitung Basis V2.doc Die Datenquelle: Operationelle Spender- und Spendendatenbank Ausschnitt aus dem Datenmodell einer operationellen Spender- und Spendendatenbank (Fundraising-Datenbank): Dieses Datenmodell ist optimiert für die schnelle Erfassung und Pflege von Spenderadressen und Spendenzahlungen. Diese Optimierung führt zu einer Aufteilung der Daten auf viele Tabellen. Die Aufteilung der Daten auf so viele Tabellen erschwert und kompliziert hingegen die Erstellung von Auswertungen und Analysen. In diesem Zusammenhang sind die minimalen Datenanforderungen der dynamischen Segmentierung ein grosser Vorteil. Als Eingangsdaten werden nur wenige Spendenzahlungsmerkmale benötigt, die in der Regel in einer Tabelle zu finden sind. Seite 5 von 59 DynSegment Bauanleitung Basis V2.doc Exemplarische operationelle Datenbank OpSpendenDB für Workshop Für den vorliegenden Workshop haben wir die operationelle Datenbank auf die drei wichtigsten Tabellen reduziert. Tabelle Adressen Inhalt: Felderdefinition: Tabelle Kontaktierungen Seite 6 von 59 DynSegment Bauanleitung Basis V2.doc Tabelle Spenden Für die Erstellung der Dynamischen Segmente werden nur die Spendenzahlungsdaten (Tabelle Spenden) benötigt. Die restlichen beiden Tabellen verwenden wir später für den Weiterausbau zu einem umfassenden Analyse- und Selektionssystem. Seite 7 von 59 DynSegment Bauanleitung Basis V2.doc Spezifikationstabellen in Excel Weil diese Tabellen mit Excel einfacher zu erstellen und zu pflegen sind. Spezifikation Geschäftsjahr(e) Seite 8 von 59 DynSegment Bauanleitung Basis V2.doc Spezifikation Segmentmuster Seite 9 von 59 DynSegment Bauanleitung Basis V2.doc Erstellen Datenbank DynSegment Die Datei AccessDB_leer.mdb kopieren und umbenennen in DynSegment.mdb. Dann öffnen Sie im Windows-Explorer mit einem Doppelklick die (noch leere) Accessdatenbank. Einfügen und erstellen der benötigten Access Tabellen Excel-Spezifikationstabellen als verknüpfte Tabelle in Access verwenden ... da Tabellen in Excel einfacher zu pflegen sind als in Access. Auf Symbol Neu klicken und im Fenster Neue Tabelle die Option Tabelle verknüpfen markieren. Auf Schaltfläche OK klicken. Seite 10 von 59 DynSegment Bauanleitung Basis V2.doc Im Fenster Verknüpfen den Datentyp Microsoft Excel auswählen. Doppelklick auf Datei Jahresmuster.xls Weiter Seite 11 von 59 DynSegment Bauanleitung Basis V2.doc Im Feld den Namen der verknüpften Tabelle ändern Fertig stellen OK Seite 12 von 59 DynSegment Bauanleitung Basis V2.doc Die externe Excel Tabelle ist jetzt als Access Tabelle (und zwar mit einem speziellen Symbol) aufgeführt und kann wie eine interne Tabelle verwendet werden. Öffnen Sie die verknüpfte Tabelle mit einem Doppelklick auf das Excel-Symbol. Die externe Excel-Tabelle SegmentMuster.xls ebenfalls verknüpfen. Seite 13 von 59 DynSegment Bauanleitung Basis V2.doc Interne Access Tabellen erstellen 2_History Spendenzahlungen mit Spalte GJ (Geschäftsjahr) 3_JahresHistory Spendenzahlungsmerkmale des Basisjahres und der 4 Vorjahre pro Spender auf Symbol Neu klicken und diesmal Option Entwurfsansicht verwenden. Ein leeres Tabellenentwurfsfenster öffnet sich. Erste Tabellenspalte mit Feldname KNR erfassen, Felddatentyp auf Zahl wechseln und Feldeigenschaft Indiziert auf Ja (Duplikate möglich) Seite 14 von 59 DynSegment Bauanleitung Basis V2.doc Zweite Tabellenspalte mit Feldname Betrag erfassen, Felddatentyp auf Zahl und Feldgrösse auf Double wechseln Restliche Tabellenspalten erfassen Entwurfsfenster schliessen (auf unteres x klicken) Auf Schaltfläche Ja klicken OK Nein Seite 15 von 59 DynSegment Bauanleitung Basis V2.doc Zweite Hilfstabelle erstellen Spalte KNR wie oben erfassen, aber mit Feldeigenschaft Indiziert Ja (Ohne Duplikate) Seite 16 von 59 DynSegment Bauanleitung Basis V2.doc Restliche Felder erfassen Tabelle schliessen und als 3_JahresHistory speichern (auch hier kein Primärschlüssel) Seite 17 von 59 DynSegment Bauanleitung Basis V2.doc Verknüpfung mit Tabelle Spenden in externer Access Datenbank Wie Excel-Tabellen können auch Tabellen aus anderen Datenbanken verknüpft werden. Auf Symbol Neu klicken und diesmal Option Tabelle verknüpfen verwenden Doppelklick auf Datei OpSpendenDB.mdb Tabelle Spenden auswählen und OK Seite 18 von 59 DynSegment Bauanleitung Basis V2.doc Exkurs: Zugriff auf externe Microsoft SQL Server Datenbank (zur Information) Datentyp ODBC Databases () auswählern Datenquelle auswählen (von Datenbank Administrator zur Verfügung gestellt) OK OK Die dargestellten „Tabellen“ sind in der Regel vom Datenbank Administrator zur Verfügung gestellte Sichten. Seite 19 von 59 DynSegment Bauanleitung Basis V2.doc Schlüsselfelder markieren OK Verknüpfte Tabellen aus anderen (nicht Access-) Datenbanken werden wie Excel-Tabellen mit einem speziellen Symbol dargestellt. Seite 20 von 59 DynSegment Bauanleitung Basis V2.doc Aufbereitung mit Access-Abfragen Auswahlabfrage 01_Input_Spenden (Verarbeitungsschritt 1) Stornierte Spenden filtern und Jahres- und Monatsspalte hinzufügen (berechnen). Wechseln Sie mit einem Mausklick auf das Symbol Abfragen in das Abfragen-Fenster. Symbol Neu klicken Entwurfsansicht markieren, dann OK Tabelle Spenden markieren, Schaltfläche Hinzufügen klicken, dann Schliessen Seite 21 von 59 DynSegment Bauanleitung Basis V2.doc Tabellenfelder mit der Maus in die Abfragespalten (Zeile Feld:) ziehen Filtern: nur positive Spendenbeträge (>0) und nicht stornierte Zahlungen (“0“). Spalte Stornoflag nicht anzeigen ( in der Zeile Anzeigen entfernen). Abfrage ausführen: Mausklick auf Symbol ! (Ausrufezeichen). Wieder zurück in Entwurfsansicht wechseln: Mausklick auf Symbol Enwurfsansicht. Seite 22 von 59 DynSegment Bauanleitung Basis V2.doc Im folgenden Schritt erstellen wir die Berechneten Spalten Jahr, Monat. Dazu klicken Sie mit der rechten Maustaste in die nächste freie Spalte in der Zeile Feld und wählen im Kontextmenü die Position Aufbauen aus. Im erscheinenden Fenster Ausdrucks-Generator können Sie die berechnete Spalte erstellen: Spalten- resp. Feldbezeichnung (Jahr:) eingeben und im linken unteren Teilfenster mit Mausklick den Punkt Funktionen – Eingebaute Funktionen öffnen und durch markieren in den folgenden Teilfenstern die gewünschte Funktion DatTeil auswählen. Seite 23 von 59 DynSegment Bauanleitung Basis V2.doc Funktionsargumente einsetzen: 1. die Konstante "jjjj" für Extraktion der 4-stelligen Jahreszahl und 2. das Datumsfeld in der Tabelle Spenden (ebenfalls mit Hilfe des Ausdrucks-Generators). Jahr: DatTeil("jjjj";[Spenden]![Spendendatum]) Auf gleiche Weise erstellen Sie die berechnete Spalte Monat: Monat: DatTeil("m";[Spenden]![Spendendatum]) Abfrage ausführen, ... ... schliessen und als 01_Input_Spenden abspeichern. Seite 24 von 59 DynSegment Bauanleitung Basis V2.doc Anfügeabfrage 12_History_erstellen_GJ2007 (Verarbeitungsschritt 2) Zahlungen mit Geschäftsjahr anreichern und in Tabelle 2_History schreiben Dazu verbinden wir die Tabelle 01_Jahresmuster_GJ2007 mit der Auswahlabfrage 01_Input_Zahlungen. Auswahlabfragen können in Access wie Tabellen verwendet werden. In anderen Datenbanken wird eine solche virtuelle Tabelle auch Sicht oder (auf englisch) View genannt. Erstellen Sie dazu eine neue Abfrage (Option Entwurfsansicht) und wählen Sie als Ausgangstabellen die Tabelle 01_ Jahresmuster_GJ2007 und die Auswahlabfrage (virtuelle Tabelle) 01_Input_Zahlungen aus. Die beiden „Tabellen“ verbinden Sie indem Sie das Feld Jahr in 01_Input_Spenden markieren und mit gedrückter linker Maus auf das Feld Jahr in 01_Jahresmuster_GJ2007 verschieben. Dort können Sie die linke Maustaste loslassen. Die Tabellenverbindung wird mit einer Linie dargestellt. Seite 25 von 59 DynSegment Bauanleitung Basis V2.doc Verbinden Sie auch noch die Felder Monat miteinander. Nun ziehen Sie alle Felder der „Tabelle“ 01_Input_Spenden und das Feld GJ der Tabelle 01_Jahresmuster_GJ2007 in die Abfragespalten. Zur Kontrolle Abfrage ausführen: Mausklick auf Symbol ! (Ausrufezeichen). Seite 26 von 59 DynSegment Bauanleitung Basis V2.doc In Entwurfsansicht wechseln: Mausklick auf Symbol Enwurfsansicht. Auswahlabfrage in eine Anfügeabfrage umwandeln: Klick auf Dreieck neben dem Symbol Abfragetyp. Als Ziel der Anfügeabfrage die Tabelle 2_History auswählen: In der Zeile Anfügen an die zugehörigen Felder der Tabelle 2_History auswählen: Seite 27 von 59 DynSegment Bauanleitung Basis V2.doc Abfrage schliessen und als 12_History_erstellen_GJ2007 abspeichern: Abfrage ausführen (Doppelklick auf Abfragenamen in der Liste der Abfragen): Ja Ja Seite 28 von 59 DynSegment Bauanleitung Basis V2.doc Zur Kontrolle Tabelle 2_History öffnen: Seite 29 von 59 DynSegment Bauanleitung Basis V2.doc Anfügeabfrage 13_Jahreshistory_KNR_erstellen Kontaktnummern KNR aller in die Analyse einbezogenen Spender in die Tabelle 3_JahresHistory schreiben Erstellen Sie dazu eine neue Abfrage (Option Entwurfsansicht) und wählen Sie die eben abgefüllte Tabelle 2_ History als Ausgangstabelle. Danach Feld KNR mit der Maus in die erste Abfragespalte ziehen: Spalte gruppieren, damit jede Kontaktnummer KNR nur einmal vorkommt. Dazu mit rechter Maustaste in Abfragespalte klicken(hier) und Position Funktionen im Kontextmenü auswählen: Funktion Gruppierung (=Standard) beibehalten. Seite 30 von 59 DynSegment Bauanleitung Basis V2.doc Zur Kontrolle Abfrage ausführen: Mausklick auf Symbol ! (Ausrufezeichen). In Entwurfsansicht wechseln: Mausklick auf Symbol Entwurfsansicht. Auswahlabfrage in eine Anfügeabfrage umwandeln. Als Ziel der Anfügeabfrage die Tabelle 3_JahresHistory auswählen: Da das Kontaktnummernfeld in der Abfrage und der Zieltabelle gleich heisst, wird es in der Zeile Anfügen an automatisch ausgewählt. Seite 31 von 59 DynSegment Bauanleitung Basis V2.doc Abfrage schliessen und als 13_JahresHistory_KNR_erstellen abspeichern: Abfrage ausführen (Doppelklick auf Abfragenamen in der Liste der Abfragen): Ja Ja Zur Kontrolle Tabelle 3_JahresHistory öffnen: Die Zahlungsmuster pro Spender für das aktuelle Jahr und die 4 Vorjahre sind noch leer (=0). Diese Werte werden wir in den nächsten Schritten abfüllen (Access-Terminologie: aktualisieren). Doch zuvor müssen wir noch zwei Löschabfragen erstellen. Die dynamischen Segmente sollen ja regelmässig aktualisiert werden. Dazu müssen jeweils die Daten in den zwei HistoryTabellen vorgängig gelöscht werden. Seite 32 von 59 DynSegment Bauanleitung Basis V2.doc Löschabfragen 10_History_löschen und 11_JahresHistory_löschen Daten in den Tabellen 2_History und 3_JahresHistory löschen. Erstellen Sie dazu eine neue Abfrage (Option Entwurfsansicht) und wählen Sie die Tabelle 2_ History als Ausgangstabelle. Danach „Feld“ * (bedeutet alle Felder) mit der Maus in die erste Abfragespalte ziehen: Auswahlabfrage in eine Löschabfrage umwandeln. Abfrage schliessen und als 10_History_löschen abspeichern. Seite 33 von 59 DynSegment Bauanleitung Basis V2.doc Abfrage ausführen (Doppelklick auf Abfragenamen in der Liste der Abfragen): Ja Ja Zur Kontrolle Tabelle 2_History öffnen: Damit die Tabelle für die weiteren Verarbeitungsschritte voll zur Verfügung steht, füllen Sie die Daten mit der Anfügeabfrage 12_History_erstellen_GJ2007 wieder ab. Auf gleiche Weis erstellen Sie die Löschabfrage 11_JahresHistory_löschen für die Tabelle 3_JahresHistory. Seite 34 von 59 DynSegment Bauanleitung Basis V2.doc Tabellenerstellungsabfrage 20_Tab_4_GJ00_Gruppiert_KNR_Betrag_Anzahl (Verarbeitungsschritt 3) Die Hilfstabelle 4_GJ00 mit dem Gesamtbetrag und der Anzahl Zahlungen pro Spender des aktuellen Geschäftsjahres (GJ00) wird erstellt. Erstellen Sie dazu eine neue Abfrage (Option Entwurfsansicht) und wählen Sie die Tabelle 2_ History als Ausgangstabelle. Dann ziehen Sie das Feld KNR, zweimal das Feld Betrag und das Feld GJ in die Abfragespalten. Um für das aktuelle Jahr den Gesamtbetrag und die Anzahl Spenden pro Spender zu bestimmen, müssen Sie Werte aus der Tabelle 2_History kumulieren und filtern. Dazu klicken Sie mit rechter Maustaste in eine Abfragespalte und wählen Sie die Position Funktionen im Kontextmenü aus. Dann wählen Sie in der Funktionszeile die folgenden Kumulationsfunktionen aus: Zur Kontrolle Abfrage ausführen: Mausklick auf Symbol ! (Ausrufezeichen). Seite 35 von 59 DynSegment Bauanleitung Basis V2.doc In Entwurfsansicht wechseln: Mausklick auf Symbol Entwurfsansicht. Auswahlabfrage in eine Tabellenerstellungsabfrage umwandeln. 4_GJ00 als Namen der neuen Tabelle eingeben: Abfrage schliessen und als 20_Tab_4_GJ00_Gruppiert_KNR_Betrag_Anzahl abspeichern. Abfrage ausführen (Doppelklick auf Abfragenamen in der Liste der Abfragen): Ja Ja Seite 36 von 59 DynSegment Bauanleitung Basis V2.doc Zur Kontrolle Tabelle 4_GJ00 öffnen: Seite 37 von 59 DynSegment Bauanleitung Basis V2.doc Aktualisierungsabfrage: 21_Tab_3_Jahreshistory_Betrag0_AnzSpende0_Gespendet0 (Verarbeitungsschritt 4) Pro Spender Zahlungsmerkmale des aktuellen Geschäftsjahres (Gesamtbetrag, Anzahl Spenden, im Geschäftsjahr mindestens 1x gespendet) in Tabelle 3_JahresHistory schreiben. Erstellen Sie dazu eine neue Abfrage (Option Entwurfsansicht) und wählen Sie die 4_GJ00 und 3_JahresHistory als Ausgangstabellen. Verbinden Sie die beiden Tabellen über das Feld KNR: Feld KNR in Tabelle 4_GJ00 markieren und mit gedrückter linker Maustaste über das Feld KNR der Tabelle 3_JahresHistory ziehen, anschliessend Taste loslassen. Felder Betrag0, AnzSpende0 und Gespendet0 in Abfragespalten ziehen. Auswahlabfrage in eine Aktualisierungsabfrage umwandeln. Seite 38 von 59 DynSegment Bauanleitung Basis V2.doc Mit rechter Maustaste in die Zeile Aktualisieren der Spalte Betrag0 klicken und im Kontextmenü die Position Aufbauen (Ausdrucks-Generator) auswählen. Im Ausdrucks-Generator Tabelle 4_GJ00 auswählen und mit Doppelklick das Feld SummevonBetrag als Ausdruck übernehmen. OK Für jede Kontaktnummer wird bei der Ausführung der Aktualisierungsabfrage der Gesamtbetrag aus der Hilfstabelle 4_GJ00 in die Spalte Betrag0 der Tabelle 3_JahresHistory geschrieben. Wenn die Kontaktnummer keine Spende im aktuellen Geschäftsjahr hat, wird der Wert in Betrag0 nicht aktualisiert (bleibt =0). Aktualisiert wird nur, wenn beide Kontaktnummern KNR in beiden Tabellen vorkommen (ist durch geschlossene Verbindung sichergestellt). Gleiches Vorgehen für die Spalte AnzSpende0: Seite 39 von 59 DynSegment Bauanleitung Basis V2.doc Für die Spalte Gespendet0 verwenden wir die Funktion Wenn( ). <<Ausdruck>> in der Wenn( )-Funktion markieren, im Explorer des Ausdrucks-Generators Tabellen – 4_GJ00 auswählen mit Doppelklick das Feld SummevonBetrag in die Funktion übertragen. <<Ausdr>> mit >0, <<True-Teil>> mit 1 und <<False-Teil>> mit 0 ersetzen: OK Seite 40 von 59 DynSegment Bauanleitung Basis V2.doc Abfrage schliessen und als 21_Tab_3_Jahreshistory_Betrag0_AnzSpende0_Gespendet0 abspeichern. Abfrage ausführen (Doppelklick auf Abfragenamen in der Liste der Abfragen): Ja Ja Seite 41 von 59 DynSegment Bauanleitung Basis V2.doc Zur Kontrolle Tabelle 3_JahresHistory öffnen: Vergleichen Sie die obigen Werte mit denen in der Tabelle 4_GJ00. Seite 42 von 59 DynSegment Bauanleitung Basis V2.doc Abfrage kopieren und einfügen: 22_Tab_4_GJ-1_Gruppiert_KNR_Betrag_Anzahl Pro Spender Zahlungsmerkmale der 4 vorhergehenden Geschäftsjahre (Gesamtbetrag, Anzahl Spenden, im Geschäftsjahr mindestens 1x gespendet) in Tabelle 3_JahresHistory schreiben. „Kopieren und Einfügen“ ist das am meisten verwendete und effizienteste Softwareentwicklungs-„Werkzeug“, das wir jetzt bei der Erstellung der Abfragen für die vorhergehenden Geschäftsjahre verwenden werden. Markieren Sie die Abfrage 20_Tab_4_GJ00_Gruppiert_KNR_Betrag_Anzahl und klicken Sie auf das Symbol Kopieren. Fügen Sie Abfrage mit Klick auf Symbol Einfügen wieder ein. Vorläufiger Abfragename: 22_ Klicken Sie jetzt zwei Mal auf die ursprüngliche Abfrage (kein Doppelklick). Kopieren Sie den markierten Text mit der Tastenkombination Strg – C. Seite 43 von 59 DynSegment Bauanleitung Basis V2.doc Klicken Sie erneut zwei Mal auf kopierte neue Abfrage. Klicken Sie nochmals hinter dem markierten Abfragenamen. Fügen Sie jetzt den kopierten Text mit der Tastenkombination Strg – V ein. Korrigieren Sie den Text: GJ00 durch GJ-1 ersetzen. Öffnen Sie die kopierte Abfrage in der Entwurfsansicht (Klick auf das Symbol Entwurf). Ändern Sie das Filterkriterium in der Abfragespalte GJ von "GJ00" in "GJ-1". Klicken Sie mit der rechten Maustaste in den freien Bereich neben der Ausgangstabelle 2_History. Im Kontextmenü wählen Sie die Position Eigenschaften aus. Seite 44 von 59 DynSegment Bauanleitung Basis V2.doc Ändern Sie den Namen der Zieltabelle von 4_GJ00 auf 4_GJ-1. Fenster Abfrageeigenschaften schliessen. Abfrage schliessen. Ja Abfrage ausführen (Doppelklick auf Abfragenamen in der Liste der Abfragen): Die beiden Accessmeldungen mit Ja beantworten. Zur Kontrolle Tabelle 4_GJ-1 öffnen: Seite 45 von 59 DynSegment Bauanleitung Basis V2.doc Abfrage kopieren und einfügen: 23_Tab_3_Jahreshistory_Betrag-1_AnzSpende-1_Gespendet-1 Abfrage 21_Tab_3_Jahreshistory_Betrag0_AnzSpende0_Gespendet0 kopieren und als 23_Tab_3_Jahreshistory_Betrag-1_AnzSpende-1_Gespendet-1 einfügen. Kopierte Abfrage anpassen: 1. Tabelle 4_GJ-1 hinzufügen (Klick auf Symbol Tabelle anzeigen) und mit Tabelle 3_JahresHistory verbinden 2. Spaltenfelder ersetzen: Betrag0 durch Betrag-1, AnzSpende0 durch AnzSpende-1, Gespendet0 durch Gespendet-1. 3. In der Zeile Aktualisieren Tabellenbezeichnungen GJ00 durch GJ-1 ersetzten. 4. Ausgangstabelle 4_GJ00 aus der Abfrage löschen. Abfrage schliessen und mit den vorgenommenen Änderungen speichern. Seite 46 von 59 DynSegment Bauanleitung Basis V2.doc Abfrage ausführen (Doppelklick auf Abfragenamen in der Liste der Abfragen): Zur Kontrolle Tabelle 3_JahresHistory öffnen: Vergleichen Sie die obigen Werte mit denen in der Tabelle 4_GJ-1. Seite 47 von 59 DynSegment Bauanleitung Basis V2.doc Restliche Abfragen 24_Tab_4_GJ-2_Gruppiert_KNR_Betrag_Anzahl bis 29_Tab_3_Jahreshistory_Betrag-4_AnzSpende-4_Gespendet-4 nach dem System „kopieren und einfügen“ (und anpassen) erstellen. Datenbank komprimieren Bei Löschabfragen, Tabellenerstellungsabfragen und Tabellenimporten werden bei Access die alten Daten nur logisch gelöscht. Die Datenbank wird dauernd grösser. Darum muss sie regelmässig komprimiert werden. Der dazu notwendige Menübefehl lautet: Extra – Datenbank-Dienstprogramme – Datenbank komprimieren und reparieren... Seite 48 von 59 DynSegment Bauanleitung Basis V2.doc Tabellenerstellungsabfrage: 30_Tab_5_Jahreshistory_mit_Segmentmuster (Verarbeitungsschritt 5) Dem Spender (KNR) entsprechend seinem Spendenmuster (Felder Gespendet0 – Gespendet-4) das zugehörige dynamische Segment zuordnen. Erstellen Sie dazu eine neue Abfrage (Option Entwurfsansicht) und wählen Sie die 1_SegmentMuster und 3_JahresHistory als Ausgangstabellen. Verbinden Sie die beiden Tabellen über die Felder Gespendet0 – Gespendet-4. Zuerst das Feld KNR der Tabelle 3_JahresHistory in die Abfragespalten ziehen, dann die Felder Sortierung, ZellenOberTyp und ZellenTyp der Tabelle 1_SegmentMuster und zum Schluss die restlichen Felder der Tabelle 3_JahresHistory. Daten nach KNR aufsteigend sortieren (d.h. in der Spalte KNR Zeile Sortierung die Option Aufsteigend wählen). Zur Kontrolle Abfrage ausführen: Mausklick auf Symbol ! (Ausrufezeichen). Seite 49 von 59 DynSegment Bauanleitung Basis V2.doc In Entwurfsansicht wechseln: Mausklick auf Symbol Entwurfsansicht. Auswahlabfrage in eine Tabellenerstellungsabfrage umwandeln. Die Zieltabelle soll 5_JahresHistory_mit_Segmentmuster heissen. Abfrage schliessen und als 30_Tab_5_Jahreshistory_mit_Segmentmuster abspeichern. Abfrage ausführen (Doppelklick auf Abfragenamen in der Liste der Abfragen): Ja Ja Seite 50 von 59 DynSegment Bauanleitung Basis V2.doc Tabellenerstellungsabfrage: 40_Tab_6_DynSegment_GJ2007 (Verarbeitungsschritt 6) Analyseübersicht: Pro dynamischem Segment Anzahl Spender und Beträge des aktuellen Geschäftsjahrs und der 4 Vorjahre kumulieren. Erstellen Sie dazu eine neue Abfrage (Option Entwurfsansicht) und wählen Sie 5_JahresHistory_mit_Segmentmuster als Ausgangstabelle. Die Felder Sortierung, ZellenOberTyp, ZellenTyp, KNR, Betrag0, Betrag-1, Betrag-2, Betrag-3 und Betrag-4 in die Abfragespalten ziehen. Spalten gruppieren und kumulieren. Neue Spalten-/ Feldbezeichnungen vergeben. Sortierung aufsteigend nach SegmentNr. Zusammenfassung: Feld Ausgangstabelle Sortierung ZellenOberTyp ZellenTyp KNR Betrag0 Betrag-1 Betrag-2 Betrag-3 Betrag-4 Funktion Gruppierung Gruppierung Gruppierung Anzahl Summe Summe Summe Summe Summe Feldname Abfrage SegmentNr SegmentGruppe Segment Anzahl Spender BasisGJ BasisGJ-1 BasisGJ-2 BasisGJ-3 BasisGJ-4 Seite 51 von 59 DynSegment Bauanleitung Basis V2.doc Zur Kontrolle Abfrage ausführen: Mausklick auf Symbol ! (Ausrufezeichen). In Entwurfsansicht wechseln: Mausklick auf Symbol Entwurfsansicht. Auswahlabfrage in eine Tabellenerstellungsabfrage umwandeln. Die Zieltabelle soll 6_DynSegment_GJ2007 heissen. Abfrage schliessen und als 40_Tab_6_DynSegment_GJ2007 abspeichern. Seite 52 von 59 DynSegment Bauanleitung Basis V2.doc Abfrage ausführen (Doppelklick auf Abfragenamen in der Liste der Abfragen): Ja Ja Seite 53 von 59 DynSegment Bauanleitung Basis V2.doc Seite 54 von 59 DynSegment Bauanleitung Basis V2.doc Automation mit Access-Makro In der Objektleiste auf Makros klicken. Erstellen Sie dazu eine neues Makro (Option Neu). In der Aktionsauswahl wählen Sie die Makroaktion ÖffnenAbfrage Seite 55 von 59 DynSegment Bauanleitung Basis V2.doc In den Aktionsargumenten unter Abfragename wählen Sie die erste Abfrage 10_History_löschen aus (Warum nicht Abfrage 01_Input_Spenden?). Kopieren Sie den Abfragenamen in die Kommentarspalte: Einfach den schon markierten Namen mit den Tastenkombinationen Strg – C und Strg – V kopieren. Restliche Abfragen als Aktionen zur Ausführung im Makro eintragen. Falls Sie jetzt das Makro ausführen mit Mausklick auf Symbol ! (Ausrufezeichen) ausführen, würden bei jedem Schritt die schon von oben bekannten Systemmeldungen ausgegeben. Der Nutzen der Automation würde durch die vielen Mausklicks verloren gehen. Seite 56 von 59 DynSegment Bauanleitung Basis V2.doc Wir müssen darum am Anfang des Makros noch eine weitere Aktion einfügen. Markieren Sie die erste Aktion und drücken die Einfügetaste. Wählen Sie die Aktion Warnmeldungen mit dem Argument Nein. Makro schliessen und als Aufbereiten_GJ2007 abspeichern. Seite 57 von 59 DynSegment Bauanleitung Basis V2.doc Dynamische Segmente Kennzahlen GJ 2007 Export Access-Tabelle in Exceldatei Markieren Sie die Tabelle 6_DynSegment_GJ2007. Exportieren Sie die Tabelle als Exceldatei Kennzahlen DynSegment_GJ2007.xls: Menü Datei – Exportieren... Seite 58 von 59 DynSegment Bauanleitung Basis V2.doc Kennzahlen GJ 2007 in Excel manuell formatieren Exceldatei Kennzahlen DynSegment_GJ2007.xls öffnen. Formatieren Sie die Tabelle: Überschriften fett Teilsummen hot.renewed, hot.reaktivated, warm+sleep. Gesamtsumme Anzahl Spender und Beträge BasisGJ bis BasisGJ-4. Prozentspalte für Anzahl Spender und Beträge BasisGJ. Prozentwerte für hot.ren.4, hot.renewed, hot.reaktivated, warm+sleep. Zugehörige Werte fett. Zahlen formatieren: 1000er Trennzeichen; Anzahl und Prozent = 0 Dezimalstellen; Beträge = 2 Dezimalstellen. Exceldatei speichern. Seite 59 von 59