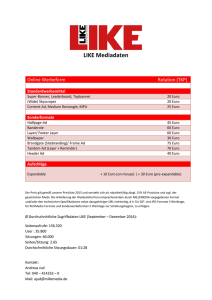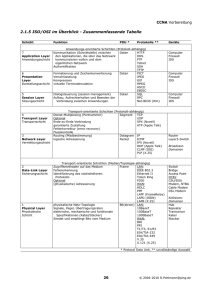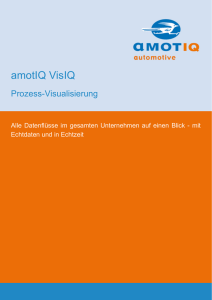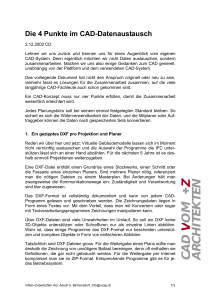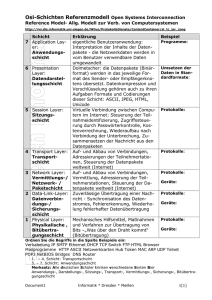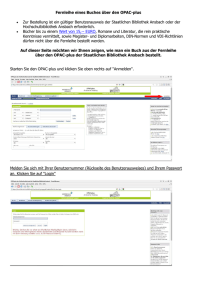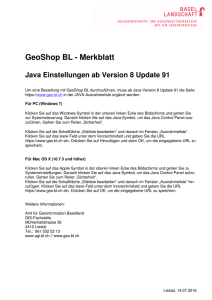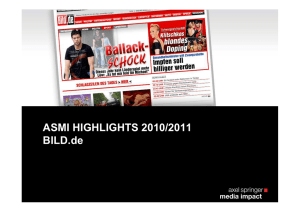Huisstijlsjablonen VVKSO
Werbung
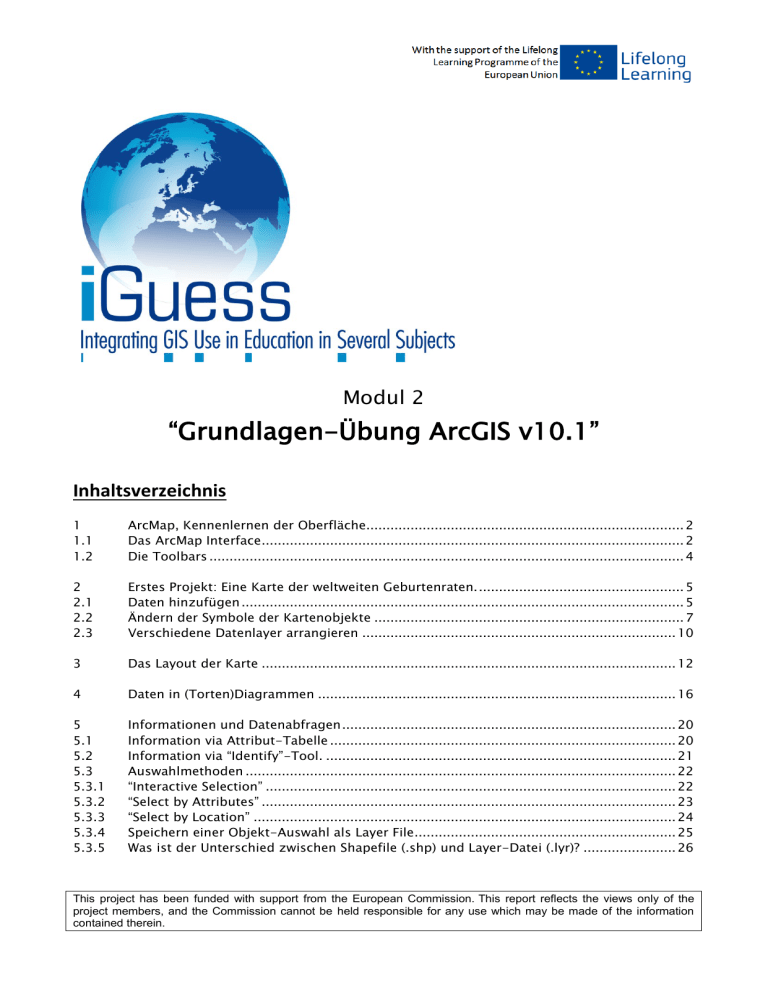
Modul 2 “Grundlagen-Übung ArcGIS v10.1” Inhaltsverzeichnis 1 1.1 1.2 ArcMap, Kennenlernen der Oberfläche............................................................................... 2 Das ArcMap Interface ......................................................................................................... 2 Die Toolbars ...................................................................................................................... 4 2 2.1 2.2 2.3 Erstes Projekt: Eine Karte der weltweiten Geburtenraten. ................................................... 5 Daten hinzufügen .............................................................................................................. 5 Ändern der Symbole der Kartenobjekte ............................................................................. 7 Verschiedene Datenlayer arrangieren .............................................................................. 10 3 Das Layout der Karte ....................................................................................................... 12 4 Daten in (Torten)Diagrammen ......................................................................................... 16 5 5.1 5.2 5.3 5.3.1 5.3.2 5.3.3 5.3.4 5.3.5 Informationen und Datenabfragen ................................................................................... 20 Information via Attribut-Tabelle ...................................................................................... 20 Information via “Identify”-Tool. ....................................................................................... 21 Auswahlmethoden ........................................................................................................... 22 “Interactive Selection” ...................................................................................................... 22 “Select by Attributes” ....................................................................................................... 23 “Select by Location” ......................................................................................................... 24 Speichern einer Objekt-Auswahl als Layer File................................................................. 25 Was ist der Unterschied zwischen Shapefile (.shp) und Layer-Datei (.lyr)? ....................... 26 This project has been funded with support from the European Commission. This report reflects the views only of the project members, and the Commission cannot be held responsible for any use which may be made of the information contained therein. 1 ArcMap, Kennenlernen der Oberfläche Öffnen Sie ArcMap: Start Menu > Programs > ArcGIS > ArcMap. Wenn SIe ArcMap starten, öffnet sich ein Dialog, der Ihnen drei Optionen bietet: - eine neue Karte anlegen - eine Vorlage öffnen - eine bereits bestehende Karte öffnen Wählen Sie die erste Option (blank map) und klicken Sie OK. 1.1 Das ArcMap Interface Menübereich Standard Toolbar Werkzeug Toolbar Kartenfenster Liste der DatenLayer Im Kartenfenster wird die kartographische Repräsentation der entsprechenden Datenlayer angezeigt. In einem GIS werden sämtliche Inhalte in eben jenen Layern (=Lagen) organisiert. Layer enthalten neben den Informationen und Daten entsprechende kartographische Objekte: Punkte, Linien, Flächen. 2 Im Listenbereich der Datenlayer (quasi dem Inhaltsverzeichnis Ihrer Karte) werden alle Layer und Sub-Layer, die Ihre Karte enthält, in einer Liste angezeigt Indem die Checkbox neben dem jeweiligen Layer , an- oder abgewählt ist, wird dieser Layer im Kartenbereich angezeigt oder nicht. Ein Beispiel wird dies verdeutlichen: Diese Karte beinhaltet 5 Layer (wobei nur 3 davon im Kartenfenster sichtbar sind): - Auf der untersten Ebene die Ozeane (world30) - Darüber ein Layer mit Demographiedaten (der allerdings nicht sichtbar ist, da er im Kartenfenster vom darüber liegenden Layer verdeckt wird - Darüber ein Layer, der den HDI aller Länder repräsentiert - Darüber ein Layer mit Städten - Der oberste Layer „Volcanoes“ ist im Kartenfenster ebenfalls nicht sichtbar, da er im Navigationsbereich abgewählt ist 3 1.2 Die Toolbars Der Menübereich ist im typischen Windows-Stil gehalten, wobei alle möglichen Optionen in verschiedene Themen gegliedert sind. Des Weiteren sind unterschiedliche Toolbars zuschaltbar, z.B.: Die Standard-Toolbar beinhaltet die wesentlichen und häufig gebrauchten Basisfunktionen: Die Tools-Toolbar bietet Basiswerkzeuge, wie Zoom, Pan, Identifizieren, Auswählen, Abwählen, Finden, Messen. Es können auch viele weitere Toolbars zugeschaltet werden. Menü > ‘Customize’ > ‘Toolbars’ > Auswählen jener Toolbars, die Sie hinzufügen möchten. Jede zugeschaltete Toolbar kann frei verschoben werden. Halten Sie dazu einfach den geriffelten Rand geklickt und verschieben Sie sie nach Ihren Wünschen. 4 2 Erstes Projekt: Eine Karte der weltweiten Geburtenraten.1 In dieser Übung werden Sie am Beispiel einer Karte zu weltweiten Geburtsraten lernen, wie man Datensätze zu einem Kartenprojekt hinzufügt und kartographisch präsentiert. Starten Sie dazu mit einer leeren karte in ArcMap. 2.1 Daten hinzufügen Klicken Sie den Add Data But- ton. Wissen Sie, wo Sie die entsprechenden Daten gespeichert haben? Nutzen Sie die ordnerstruktur, um zu jenem Speicherort zu gelangen! Wenn Sie den Ordner nicht finden können, dann klicken ‘Connect to folder’ Sie den Button und wählen Sie den korrekten Ordner aus. Wählen Sie die Datei ‘econo- mics.shp’ und klicken Sie Add. Nachdem Sie die Daten hinzugefügt haben, erscheint eine Weltkarte im Kartenfenster. Diese sollte aussehen, wie im unteren Bild nach der Tabelle. Ebenso befindet sich nun ein neue Layer im Navigationsbereich auf der linken Seite. Durch setzen des Häkchens neben dem Layer können Sie ihn im Kartenfens1 Alle notwendigen Dateien für dieses Einführungsmodul finden Sie im Ordner „Basic Exercise“. 5 ter ein- oder ausblenden. Probieren Sie die verschiedenen Zoom-Tools in der Basis-Toolbar aus (vgl. 1.2). Wenn Sie den Layer hinzugefügt haben, haben Sie nicht nur eine Karte importiert, sondern auch eine Attributtabelle. GIS benötigt beides: räumliche Daten (Kartenelemente) und Attribut-Daten (zu den jeweiligen Kartenelementen assoziierte Daten). Die Attribut-Daten wiederum werden entweder von einer Datenbank, oder einer Datentabelle geliefert, die ein Set von Informationen zu einem Set von räumlichen Objekten enthalten (für gewöhlich die Objekte in den Zeilen und die angehängten Attribute in den Spalten). Um diese Informationen genauer zu betrachten, rechtsklicken Sie den Layer im Navigationsbereich und wählen Sie „Open Attribute Table“ im Kontextmenü. Jede Spalte enthält hier verschiedene demographische Daten (Attribute) zu den jeweiligen Ländern (Objekte): 6 2.2 Ändern der Symbole der Kartenobjekte Wie Sie sehen, sind derzeit alle Länder mit der gleichen Farbe versehen. Es wäre jedoch sinnvoll, die Länder unterschiedlich einzufärben. Das heißt, dass wir über die Farbe der Symbole einen Wert aus der Attributtabelle ausdrücken, z.B. die Geburtenraten der jeweiligen Länder. Im Folgenden werden Sie mehr über das Ändern von Symbolen mit den verfügbaren Klassifizierungsmethoden lernen: Öffnen Sie die Eigenschaften des entsprechenden Layers, indem Sie (im Navigationsbereich) den Layer rechtsklicken und dann im Kontextmenü “Properties” wählen oder den Layer einfach doppelklicken. Wählen Sie nun den Tab “Symbology”! Wir wollen eine Karte erstellen, die die unterschiedlichen Geburtsraten der jeweiligen Länder in Farbskalen zeigt. Dafür wählen wir unter “Quantities” (da es sich bei Geburtsraten ja um Zahlen handelt) die Symbolisierung ‘Graduated colors’. Denken Sie darüber nach: Warum ist DIESE Methode eine gute Wahl? Prüfen Sie die Einstellungen: Value: BRTHRATE Normalization: None (es handelt sich bereits um relativierte Werte). Classes: 5. (was Sie natürlich auch ändern können) Bedenken Sie, dass manche Länder Werte 7 von -99 haben. Dabe handelt es sich um eine Konvention (manchmal auch -9999), die ausdrückt, dass hier keine Daten vorliegen. Dadurch wird natürlich das Werteintervall verzerrt. Um dieses Problem zu umgehen, klicken Sie auf Classify. Das Diagramm zeigt nun die Spannweite der verschiedenen Werte. Sehen Sie die Lücke zwischen -99 und 7,8? Um eine korrekte Klassifizierung zu bekommen, müssen wir all jene ‘no data’ (99) Werte ausschließen. Klicken Sie auf Exclusion. Im Tab “Query” erstellen wir nun eine Syntax, die definiert, welche Werte wir exklu- dieren wollen. Doppelklicken Sie “BRTHRATE” Klicken Sie den Button “=“ Klicken Sie nun auf ‘Get unique Values’ und doppelklicken Sie den Wert ‘-99’. Nun sehen Sie die Syntax, die Beschreibt, welche Werte wir exkludieren wollen, im unteren Textfeld. Wechseln Sie nun zum Tab Legend. 8 Aktivieren Sie die Checkbox ‘Show symbol for selected data’. Wenn Sie dies nicht tun, dann werden alle Objekte (Länder) ohne Daten auf der Karte auch NICHT angezeigt! Klicken Sie auf das Farb-Feld neben “Symbol” und legen Sie eine Farbe für alle jene Objekte fest, von denen keine Daten vorliegen (weiß oder grau werden hier für gewöhnlich genutzt). Klicken Sie nun auf OK. Bemerken Sie den Unterschied im Diagramm? Die Lücke ist nun verschwunden! Die grauen Säulen repräsentieren dabei alle verfügbaren Daten und die blauen Linien zeigen die verschiedenen definierten Klassen, wie sie auf der Karte gezeigt werden. Klicken Sie nun auf OK. Schauen Sie nun auf die Klassifikation in der Karte und auf die Klassifikation der Daten im Navigationsbereich; sie sind identisch. (Die Anzahl der Klassen, die Klassifikationsmethode, sowie die Klassengrenzen können Sie auch anpassen. Versuchen Sie es doch einfach mal und betrachten Sie die Unterschiede!) 9 2.3 Verschiedene Datenlayer arrangieren Eine Karte (als Gesamtpaket) ist wesentlich ansehnlicher, wenn sie auch über einen Hintergrund verfügt (Gradnetz, Ozeane, …). Lassen Sie uns dies hinzufügen. Fügen Sie einen weiteren Layer hinzu: ‘World30.shp’. Sie sehen, dass der Layer zu den Geburtenraten nun nicht mehr sichtbar ist. Das liegt daran, dass der Layer mit dem Gradnetz nun ÜBER dem Layer mit den Geburtenraten liegt. Die Anordnung der Layer können Sie ganz einfach im Navigationsbereich ändern, indem Sie die Layer via Drag&Drop verschieben. Ziehen Sie den Layer mit den Geburtenraten ganz nach oben! Lassen SIe uns nun die Füllfarbe des ‘World30’-Layers zu blau ändern. Klicken Sie auf die Farbbox unter ‘World30’ im Navigationsbereich und ändern sie die Farbe in Hellblau. Klicken Sie OK. Ändern Sie schließlich den Namen des Datenlayers: Öffnen SIe die Eigenschaften des ‘Economics’-Layers und wählen Sie den Tab ‘General’.Hier können Sie einen passenden Namen eingeben (z.B. ‘Geburtsraten in %’). 10 Herzlichen Glückwunsch! Sie haben soeben eine ansehnliche Weltkarte erstellt, die die relativen Geburtsraten verschiedener Länder symbolisiert. Vergessen Sie schließlich nicht, Ihre Arbeit zu speichern! Think wisely at this step: in what folder do you want to save the maps you made? A simple solution could be to save it in a map called ‘maps’ close to or in the same directory as the data files. Klicken Sie File > Save as Geben Sie der Datei einen passenden Namen und navigieren Sie zum Ziel- Verzeichnis (i.e. den von Ihnen gewünschten Speicherort) und klicken Sie auf Save. 11 3 Das Layout der Karte Stellen Sie sich vor, dass Sie die fertige Karte nun mit allem Drumherum (Maßstab, Nordpfeil, Legende, …) layouten und drucken wollen. Das können wir in ArcMap mit wenigen Schritten relativ einfach tun. Um dies zu tun, werden wir nun in die Layout-Ansicht wechseln: Um von der Daten-Ansicht in die Layout-Ansicht zu wechseln, nutzen Sie die kleine Toolbar am unteren linken Rand des Kartenfensters: (Daten-Ansicht/Layout-Ansicht/Aktualisieren) In der Layout-Ansicht ist die Karte auf einem Layout-Blatt zentriert. Ebenso erscheint nun die LayoutToolbar. Bevor wir die Karte drucken, müssen wir zunächst: - die Seitenausrichtung prüfen und ggf. anpassen - die Druckereinstellungen überprüfen. Navigieren Sie zu File > Page and Print Setup und wählen Sie Hochoder Querformat unter Page Orientation. Wählen Sie als Papiergröße A4 (für einen Standard Drucker). 12 Um das Layout der Karte zu ändern (bzw. aus mehreren Vorlagen zu wählen), klicken Sie in der LayoutToolbar auf den “Change Layout” Button: Wählen Sie die Vorlage World > WorldPlateCarree.mxt. Mit der Wahl einer Vorlage erhalten Sie ein bereits vorbereitetes Layout. In den meisten Vorlagen sind die essentiellen Bestandteile einer Karte bereits vordefiniert: Legende, Title, Nordpfeil, Maßstab). In der von uns gewählten Vorlage fehlt jedoch der Maßstab, also sollten wir diesen manuell hinzufügen. (Menü > Insert > Scale Bar) Falls nötig, können alle Elemente auf der Karte via Drag&Drop auch manuell verschoben/ vergrößert/ verkleinert werden. Sie können auch den Titel der Karte änmdern. Doppelklicken Sie dafür auf den Titel der Karte im Navigationsbereich und ändern Sie den Titel im Eigenschaften-Fenster. Ändern Sie den Namen der Karte in ‘World birth rate map’ (o.ä.). Klicken Sie OK. 13 Die Legende enthält alle sichtbaren Layer. Deswegen taucht hier der „world30“-Layer auch auf, obwohl wir ihn hier nicht benötigen, weswegen wir ihn aus der Legende entfernen werden. Doppelklicken Sie die Legende, um deren Eigenschaften-Fenster zu öffnen. Im Tab „General“ markieren Sie nun unter „Legend items“ den „world30“-Eintrag und dann auf . Klicken Sie OK: die Legende zeigt jetzt nicht mehr den “world30”Layer. Mit dem menü Insert > […] können wir weitere Objekte zur Karte hinzufügen, wie eben z.B. eine Maßstabsleiste (siehe oben). Bevor wir dies tun, sollten wir überprüfen ob die Distanzen auch in km angegeben werden. Klicken Sie View > Data Frame Properties und wählen Sie den Tab General. Das Einheiten-Display sollte hier auf kilometers gestellt sein. Klicken Sie OK. Wenn Sie ein Element wieder entfernen woollen, rechtsklicken Sie es einfach im Kartenlayout-Bereich und klicken Sie dann im Kontextmenü auf ‘Delete’. 14 Nun können Sie die gelayoutete Karte exportieren: File > Export Map. Das kann z.B. sinnvoll sein, wenn Sie die Karte in einer Publikation o.ä. nutzen wollen. Hier stehen mehrere Standardformate (PDF, JPG, GIF, …) zur Verfügung. Natürlich können Sie die Karte auch drucken. 15 4 Daten in (Torten)Diagrammen In ArcGIS ist es ebenso möglich, Daten und Informationen in (Torten)Diagrammen darzustellen. Dadurch ergibt sich die Möglichkeit, noch mehr Daten in EINER Karte zu kommunizieren. Lassen Sie uns mit einer neuen Karte beginnen: Klicken Sie ‘File’ > ‘New…’ Wählen Sie ‘Blank Document’ und klicken Sie auf OK. Fügen Sie die Dateien ‘economics.shp’ und ‘world30.shp’ hinzu. Stellen Sie sicher, dass die beiden Layer in der richtigen Reihenfolge sind. Stellen Sie sicher, dass sich das GUI nicht meh rim Layout-Modus befindet. Ändern Sie das Erscheinungsbild von world30 in eine angemessenere Farbe. Ändern Sie die Eigenschaften des Layers ‘economics’. Wählen Sie den Tab Symbology - Wählen Sie die Option ‘Graduated Colors’ (‘TOT_POP’ als Value-Field) - Wählen Sie ein angemessenes Farbschema. Denken Sie darüber nach, weswegen ‘yellow to red’ z.B. eine bessere Wahl ist als ‘light green to dark green’! - Wählen Sie 5 Werteklassen! Vergessen Sie nicht, zu schauen, ob wieder Objekte ohne Daten (-99) vorliegen und exkludieren Sie diese gegebenenfalls! 16 Wählen Sie nun den Tab General und geben Sie dem Layer einen neuen Namen (z.B. ‘Total population’). Klicken Sie OK. Und … vergessen Sie nicht, dass es immerwieder zu Problemen kommen kann. Vergessen Sie also nicht, Ihre Arbeit zu speichern (‘File’ > ‘Save as …’). Fügen Sie nun den Layer ‘economics.shp’ erneut hinzu. Nun werden Sie ein Tortendiagramm anlegen, welches die prozentualen Anteile der drei Wirtschaftssektoren der jeweiligen Länder darstellt. Wählen Sie in den Layer-Eigenschaften wieder den Tab Symbology. Wählen Sie in der Liste ‘Show’ Charts > Pie. Markieren Sie %AG_EMP in der Feldauswahl und klicken Sie dann auf den Button >. Dieses Attribut erscheint nun in der rechten Box mit einer entsprechenden Farbzuweisung. Tun Sie nun das selbe mit %IND_EMP und %SVS_EMP. Doppelklicken Sie nun auf die farbe neben jedem item und ändern Sie diese, z.B. in: - AG: grün - IND: rot - SVS: blau. 17 Doppelklicken Sie nun den Farb-Button neben ‘Background’. Wählen Sie ‘Hollow’ (=transparent) und klicken Sie auf OK. [Wenn Sie den Hintergrund hier nicht als transparent definieren, würden Sie die Farbsymbole (population colors) auf dem darunter liegenden Layer nicht sehen können.] Wechseln Sie zum Tab ‘General’ und ändern Sie den Namen des Layers (z.B. in ‘Employment in sectors’). Klicken Sie auf OK. Standardmäßig wird das Tortendiagramm in 2D dargestellt. Wenn Sie dies zu einem 3DDesign ändern möchten, , klicken Sie im Symbology-Tab der Layer-Eigenschaften auf ‘Properties’ und aktivieren Sie die Checkbox ‘Display in 3D’! Die Karte ist nun recht schwer zu lessen, da die Tortendiagramme (vom Zoom-Level unabhängig) eine fixe Größe haben! Erhöhen Sie die zoom-Stufe und betrachten Sie die Mittelmeer-Region rund um Griechenland. Betrachten Sie die dargestellten Daten. 18 Fügen wir nun noch die Namen der Länder direct in der Karte hinzu. Wählen Sie den Tab Labels in den Layer-Eigenschaften. Aktivieren Sie die Checkbox ‘Label features in this layer’. Definieren Sie CNTRY_NAME als ‘Text String > Label Field’. Belassen Sie die Schriftart bei Arial 8, aber definieren Sie es fett. Klicken Sie auf OK. Sieht Ihr Ergebnis nun aus, wie im Bild rechts? Well done! Speichern Sie das Kartenprojekt (File > Save As) als Economy_Greece_region. 19 5 Informationen und Datenabfragen Die wahre Power eines GIS – im Vergleich zu konventionellen Karten oder Datenbanken – ist nicht nur, dass es Karten und Daten kombiniert, sondern v.a. auch, dass Informationen einfach gesammelt und komplexe Daten schnell und einfach aus verschiedenen Datensätzen abgefragt werden können. 5.1 Information via Attribut-Tabelle Dafür werden wir die Kerndatei des jeweiligen Layers benutzen: Die Attribut-Tabelle/ -datenbank/ -datei. Um uns dem zu nähern, müssen wir jedoch zunächst den Unterschied zwischen Rasterund Vektor-Daten genauer betrachten: Beginnen Sie ein neues Kartenprojekt und fügen Sie die folgenden beiden Dateien hinzu: - Demography.shp - Wsiearth.tiff (ein Satellitenbild der Erde) Vergewissern Sie sich, dass Wsiearth unter demo- graphy.shp liegt. Warum? Zoomen Sie nun auf eine höhere Detailstufe. Demography.shp ist eine Vektor-Datei, die aus Vektoren aufgebaut ist, weswegen die Konturen beim Hineinzoomen auch scharf bleiben. Was passiert aber mit dem Satellitenbild beim Hereinzoomen? Dieses Bild(!) ist eine Raster-Datei, besteht also aus einer bestimmten (und. v.a. begrenzten) Anzahl aus Pixeln (so wie auch bspw. ein Bild, das mit einer digitalen Kamera aufgezeichnet wurde). Deswegen wird das Satellitenbild beim Hereinzoomen zunehmend unschärfer. Um solche Rasterdaten in einem GIS nutzen zu können, müssen diese georeferenziert sein. D.h. dass sie mit Koordinaten versehen sind, die definieren, wo das Bild eingeordnet wird und dann im 20 Karteninterface an der richtigen Stelle “liegt”. Öffnen Sie die Attribut-Tabellen beider Layer und vergleichen Sie diese! (Rechtsklick auf den jeweiligen Layer und dann ‚Open Attribute Table‘) Die Tabelle der Rasterdatei beinhaltet nur 256 Zeilen (=die Anzahl der Farben) und eine kleine Anzahl an Spalten (Felder): für jede Farbe den jeweiligen Anteil der drei Grundfarben und die Anzahl der Pixel in eben dieser Farbe. Faktisch entspricht dies genau jenen Informationen einer konventionellen digitalen Bild-Datei. Werfen Sie nun einen Blick auf die Tabelle der Vektor-Datei: hier steht jede Zeile für ein Kartenobjekt (hier: Land), the die erste Spalte definiert die Form (Punkt, Linie, Polygon), alle weiteren Spalten sind statistische Informationen zu den Objekten, i.e. Ländern. Dies sind auch die Daten, die abgefragt werden können. Betrachten Sie die Daten etwas genauer! Beachten Sie, dass diese Datei viele(!) Informationen enthält (mehr Details hinsichtlich des Inhalts von Datentabellen finden Sie auf den letzten Seiten dieses Moduls). 5.2 Information via “Identify”-Tool. Das Identify-Tool finden Sie in der ToolsToolbar. Hinweis: Wenn Sie die Tools-Toolbar nicht sehen, stellen Sie sicher, dass diese aktiviert ist: ‘View’ > ‘Toolbars’ > ‘Tools’. Klicken Sie den Identify-Button und dann auf ein Objekt in der Karte. 21 Nun öffnet sich das Identify-Dialog-Fenster, welches alle relevanten Daten zum gewählten Objekt anzeigt. Wenn Ihre Karte mehr als einen Daten-Layer enthält, kann es sinnvoll sein, die Selektion über die Liste: ‘Identify from …’ auszuwählen Folgende Optionen stehen zur Verfügung: - <All layers>: Alle Layer - <Top-most layer>: nur der oberste Layer (vgl. Liste im navigationsbereich) - <Visible layers>: nur jene Layer, die im Navigationsbereich ausgewählt sind - <Selectable layers>: nur jene Layer, die im Tab “Selection im Navigationsbereich ausgewählt 5.3 sind Auswahlmethoden Verschiedene Auswahlmethoden erlauben es, einzelne Objekte, die bestimmten Kriterien entsprechen, aus den Datensätzen zu isolieren. Diese Kriterien können sich auf statistische oder räumliche Kategorien beziehen. Ebenso können auch ganz simple Eigenschaften herangezogen werden (z.B. alle Objekte mit dem gleichen Symbol). Sie finden das Auswahl-Menü auf der obersten Menü-Ebene unter „Selection“. Grundsätzlich gibt es drei Möglichkeiten, in ArcMap eine Objektauswahl zu treffen: 1) „Interactive Selection“ (manuelle Auswahl mit der Maus), „Select by Attribute“ (datenbezogen; Auswahl anhand definierter Daten) oder 3) „Select by Location“ (ortsbezogen; Auswahl anhand der Lage). 5.3.1 “Interactive Selection” Wenn Sie die Methode “Interactive Selection” verwenden, müssen Sie zuerst festlegen, was geschenen soll, wenn Sie ein Objekt mit der Maus anklicken: neue Auswahl treffen, der bestehenden Auswahl hinzufügen, von der bestehenden Auswahl entfernen oder innerhalb der bestehenden Auswahl neu auswählen. Wenn Sie dies definiert haben, schelten Sie auf das “Selection Tool” in der Tools-Toolbar um und klicken Sie auf ein Objekt von Interesse. Sie werden sehen, dass das jeweilige Objekt nun in Cyan hervorgehoben, also ausgewählt ist. Hinweis: Das Selection-Tool ist per Standard auf “Create a new Selection” eingestellt! Wenn Sie in dieser Einstellung dennoch mehrere Objekte auswählen wollen, halten Sie einfach die Shift-Taste gedrückt, während Sie mit der Maus klicken. If you release the shift key and click again, you will lose the selection, 22 Wenn Sie die getroffene Auswahl aufheben wollen, klicken Sie einfach den „Clear Selected Features“-Button 5.3.2 in der Tools-Toolbar. “Select by Attributes” Diese Methode erlaubt es Ihnen, automatisiert eine Objektauswahl zu treffen, die bestimmte Kriterien von Attributwerten (oder auch einer Reihe von Werten) erfüllt. Die Option “Select by Attributes” bietet dabei zwei Möglichkeiten einer Datenabfrage. Die erste Möglichkeit ist die, den SQL Calculator zu benutzen: Klicken Sie im Hauptmenü auf Selection > Select By Attributes …. Der SQL Calculator öffnet sich. Nehmen wir an, Sie wollen all jene Länder wählen, in denen die Sterberate 1970 kleiner war als 1999. (Stellen Sie sicher, dass sich Ihre Abfrage auf den richtigen Layer bezieht!) Doppelklicken Sie auf “DEATH_70”: Diese Kategorie erscheint nun im Syntax-Fester. Klicken Sie nun das “Kleiner als” Symbol <. Doppelklicken Sie nun “DEATH_99”: Ihre AbfrageSyntax lautet nun: “DEATH_70” < “DEATH_90” Wenn Sie weitere Argumente zu Ihrer AbfrageSyntax hinzufügen wollen, erweitern Sie die Auswahl mit AND, OR, NOT. Mit steigender Komplexität der Syntax empfiehlt sich das Arbeiten mit Klammern. Hinweis: Sie können die logische Korrektheit Ihrer Syntax prüfen, indem Sie auf „Verify“ klicken. 23 Klicken Sie auf OK! Nun sind im Kartenfenster all jene Länder markiert, die Ihren definierten Kriterien entsprechen. Wenn Sie die Attribut-Tabelle des Layers öffnen, sehen Sie, dass auch hier all jene Objekte (Länder) markiert sind. Wenn Sie die getroffene Auswahl aufheben wollen, klicken Sie einfach den „Clear Selected Features“Button 5.3.3 in der Tools-Toolbar. “Select by Location” Diese Auswahlmethode ist sinnvoll, wenn Sie Objekte identifizieren wollen, die in einer definierten räumlichen Lage zu einem anderen Objekt liegen. Nehmen wir an, Sie wollen alle Städte auswählen, die innerhalb einer Distanz von 20km um einen aktiven Vulkan liegen: Öffnen SIe ein neu es Kartenprojekt. Fügen Sie folgende Daten/Layer hinzu: - Wsiearth.tif - Cities.shp - volcanoes.shp Ändern Sie das Layout des “Cities”-Layer in ein übersichtlicheres. Klicken Sie im Hauptmenü ‘Selection’ > Select by Location … 24 Nun definieren wir unsere Abfrage, die unsere Kriterien widerspiegelt: (vgl. dazu die Abb. rechts im Detail): - Der Layer, aus dem heraus Objekte ausgewählt warden sollen ist ‘cities’ - Der Referenz-Layer ist ‘Volcanoes’ - Die Auswahlmethode ist: ‘are within a distance of the source layer feature’ - Aktivieren Sie die Checkbox ‘Apply a search distance’ und definieren Sie die Distanz auf 20km. Klicken Sie auf OK (und dann auf ‘Close’). Nun sind in der Karte (und in der AttributTabelle) all jene Städte markiert, die unseren definierten Kriterien entsprechen. Betrachten und begutachten Sie das Ergeb- nis! Hinweis: Mit dem Identify-Tool erhalten Sie (wie Sie bereits wissen) weitere Informationen. Wenn Sie die Auswahl nicht mehr benötigen, heben Sie sie einfach (wie oben beschrieben) wieder auf. 5.3.4 Speichern einer Objekt-Auswahl als Layer File Wenn Sie eine Objektauswahl definiert und getroffen haben, möchten Sie diese u.U. auch behalten bzw. weiterverwenden. Dazu können Sie aus der Auswahl einen neuen Layer generieren und diesen ggf. als Layer-Datei speichern oder als Shapefile-Datei exportieren. Durch das Abschneiden von 25 Quell-Layer in einen neuen eigenen, können Sie nun mit diesem spezifisch weiter arbeiten (Symbole ändern, weitere Analysen) oder ihn in ein komplett neues Kartenprojekt einfügen Um einen neuen Layer aus der Auswahl zu generieren, rechtsklicken Sie den ‘cities’-Layer im Navigationsbereich und wählen Sie im Kontextmenü dann Selection > Create Layer from Selected Features. Nun wird ein neuer Layer hinzugefügt und ist im Navigationsbereich gelistet. Dessen Symbolisierung können Sie nun nach Belieben ändern. Wenn Sie aus diesem Layer eine eigenständige Datei generieren wollen, rechtsklicken Sie ihn und wählen Sie im Kontextmenü dann Save As Layer File. Wählen Sie nun noch einen entsprechenden Datei-Namen und den Speicherort. 5.3.5 Was ist der Unterschied zwischen Shapefile (.shp) und Layer-Datei (.lyr)? Ein Shapefile (.shp) ist ein Vektor-Datenspeicherungs-Format zum Speichern der Lage, Form und Eigenschaften von geographischen Objekten (Punkte, Linien, Flächen). Ein Shapefile wird immer mit einer Reihe von zugehörigen Dateien gespeichert, die u.a. die Attribut-Werte, Koordinaten, Metadaten etc. enthalten. Eine Layer-Datei (.lyr) ist eine ArcGIS spezifische Datei, die Daten nicht selbst enthält, sondern vielmehr eine Art Verknüpfung zum Quelldatensatz anlegt und dabei andere Layer-Eigenschaften, einschließlich Layout, Symbolik, etc. speichert. Ohne Referenzdaten, auf die lokal verlinkt wird, ist ein Layer-File sozusagen nutzlos. Illustrieren wir dies: Öffnen Sie ein neues Kartenprojekt und fügen Sie folgende Daten hinzu: - world30.shp - demography.shp - cities.shp Die cities.lyr. letztgenannte Datei ist hierbei ein Layer-File. Betrachten und begutachten Sie einfach die beiden ‚cities‘-Layer und vergleichen Sie sie! Merken Sie den Unterschied? 26 This project has been funded with support from the European Commission. This report reflects the views only of the project members, and the Commission cannot be held responsible for any use which may be made of the information contained therein. 27