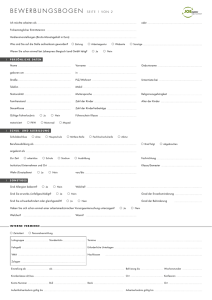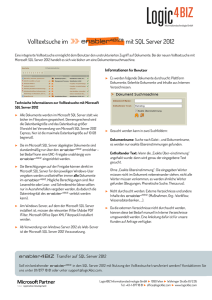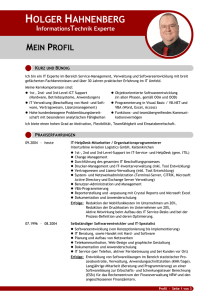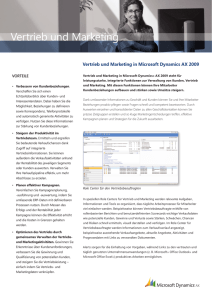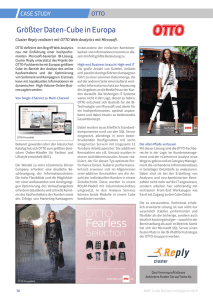Einführung in die Berichterstellung
Werbung

Kapitel 6 Einführung in die Berichterstellung In diesem Kapitel: Schneller Einstieg mit dem Berichts-Assistenten 78 Die Datenquelle auswählen 80 Eine Abfrage entwerfen 82 Strukturierung der Berichtsdaten 85 Bereitstellungsspeicherort auswählen 89 Den Berichts-Assistenten abschließen 90 77 M. Schultz, J. Knuth, V. Pruß, Microsoft SQL Server 2005 Reporting Services, © 2006 Microsoft Press Deutschland, ISBN 3-86645-402-3 78 Kapitel 6: Einführung in die Berichterstellung Die Entwicklung von Berichten bildet die erste von drei aufeinander folgenden Phasen des so genannten Reporting Life Cycle, wie wir ihn in Kapitel 4 vorgestellt haben: 1. Entwicklung von Berichten 2. Management von Berichten 3. Ausgabe von Berichten Zur Entwicklungsphase gehören insbesondere: 쐍 die Erstellung von Berichten, 쐍 die Auswahl der Datenquellen, 쐍 die Erstellung von Abfragen, 쐍 die Strukturierung der Daten der Berichte, 쐍 die Bereitstellung der Berichte. Wir werden uns in diesem Kapitel mit der Entwicklung von einfachen Berichten befassen. Berichte für die Microsoft SQL Server Reporting Services werden mit Hilfe des Berichts-Designers (Microsoft SQL Server Report Designer) erstellt, der nach einer erfolgreichen Installation in der Entwicklungsumgebung (Microsoft Development Environment) von Visual Studio 2005 integriert ist. Selbst wenn Sie noch nie damit gearbeitet haben, werden Sie sehen, wie schnell, leicht und selbstverständlich Sie sich nach einigen wenigen Hinweisen darin zurechtfinden können. Schneller Einstieg mit dem Berichts-Assistenten Wir werden also zunächst einen einfachen Bericht erstellen, und zwar mit Hilfe des Berichts-Assistenten. Auch wenn Sie schon bald andere Möglichkeiten der Erstellung von Berichten kennen werden und dann vielleicht nicht mehr auf die Hilfe dieses Berichts-Assistenten zurückgreifen wollen, eignet er sich als Einstieg hervorragend, um die grundsätzlichen Schritte bei der Erstellung eines Berichts zu illustrieren und um mit der Entwicklungsumgebung ein wenig vertraut zu werden. 1. Öffnen Sie Microsoft Visual Studio 2005. Dies kann beispielsweise über Start/Alle Programme/Microsoft Visual Studio 2005/Microsoft Visual Studio 2005 geschehen. 2. Rufen Sie den Menübefehl Datei/Neu/Projekt auf (oder klicken Sie in der Standard-Symbolleiste auf das Symbol Neues Projekt). Es öffnet sich das Dialogfeld Neues Projekt. 3. Wählen Sie nun im geöffneten Dialogfeld Neues Projekt wie in Abbildung 6.1 unter den Projekttypen den Eintrag Business Intelligence-Projekte aus und unter den Vorlagen Berichtsserverprojekt-Assistent. Bevor Sie das Dialogfeld mit einem Klick auf die Schaltfläche OK schließen, geben Sie Ihrem neuen Projekt einen Namen, z.B. Praxisbuch-Projekt01, und vergewissern Sie sich, dass als Speicherort dieses neuen Projekts der Standardordner \Visual Studio 2005\projects unterhalb des Ordners Eigene Dateien ausgewählt ist. M. Schultz, J. Knuth, V. Pruß, Microsoft SQL Server 2005 Reporting Services, © 2006 Microsoft Press Deutschland, ISBN 3-86645-402-3 Schneller Einstieg mit dem Berichts-Assistenten 79 Abbildung 6.1 Festlegung von Projekttyp, Vorlage, Projektname und Speicherort HINWEIS Sobald Sie Ihre Eingabe bzw. Auswahl im Dialogfeld Neues Projekt mit OK bestätigt haben, werden am angegebenen Speicherort ein neuer Ordner mit dem oben angegebenen Namen für das Projekt (d.i. die Projektmappe) und in dieser Projektmappe zunächst ein Report Project file gleichen Namens (*.rptproj) und später weitere namentlich entsprechende Dateien erstellt, auf die wir an gegebener Stelle noch eingehen werden. Bei der Erstellung eines Berichts erzeugen Sie also zunächst ein Projekt und innerhalb des Projekts den Bericht. Weitere Berichte können Sie dann diesem (oder später auch einem anderen) Projekt hinzufügen, das wie eine Art Behälter Ihre Berichte, Datenquellen, Bilder usw. umschließt. Es öffnet sich nun der Berichts-Assistent mit der Willkommensseite, auf der Ihnen die verschiedenen Aufgaben vorgestellt werden, die Sie Schritt für Schritt mit Hilfe des Berichts-Assistenten ausführen können: 쐍 Auswählen der Datenquelle, aus der die Daten abgerufen werden sollen, 쐍 Entwerfen einer Abfrage, die für die Datenquelle ausgeführt werden soll, 쐍 Auswählen des Typs für den Bericht, den Sie erstellen möchten, 쐍 Angeben des Grundlayouts des Berichts, 쐍 Angeben der Formatierung für den Bericht. 4. Nach einem Klick auf Weiter gelangen Sie zur nächsten Seite des Berichts-Assistenten. M. Schultz, J. Knuth, V. Pruß, Microsoft SQL Server 2005 Reporting Services, © 2006 Microsoft Press Deutschland, ISBN 3-86645-402-3 80 Kapitel 6: Einführung in die Berichterstellung Die Datenquelle auswählen Die Abbildung 6.2 zeigt Ihnen das vollständige Aussehen dieser Seite im Berichts-Assistenten nach Ausführung der nachfolgend erläuterten Schritte. Abbildung 6.2 Name, Typ und Verbindungszeichenfolge der Datenquelle Nach einer erfolgreichen Installation der Microsoft SQL Reporting Services können Sie zur Auswahl bzw. Erstellung einer Datenquelle auf die mitgelieferte Beispiel-Datenbank AdventureWorks, die lokal in Ihrem Microsoft SQL Server integriert ist, zurückgreifen. Da Sie bis jetzt noch keine Datenquellen erzeugt haben, auf die Sie zugreifen könnten, haben Sie in diesem Schritt zunächst nur die Möglichkeit, eine neue Datenquelle zu erstellen. 1. Vergewissern Sie sich, dass als Typ Microsoft SQL Server ausgewählt ist, und klicken Sie auf die Schaltfläche Bearbeiten. Es öffnet sich ein zusätzliches Dialogfeld Verbindungseigenschaften. 2. Geben Sie im Dialogfeld Verbindungseigenschaften entsprechend der Abbildung 6.3 unter Servername den Servernamen (hier localhost) ein, wählen Sie unter Beim Server anmelden die Option Windows-Authentifizierung verwenden und unter Mit Datenbank verbinden die Datenbank (hier AdventureWorks) aus. M. Schultz, J. Knuth, V. Pruß, Microsoft SQL Server 2005 Reporting Services, © 2006 Microsoft Press Deutschland, ISBN 3-86645-402-3 81 Die Datenquelle auswählen Abbildung 6.3 Festlegung von Servername, Anmeldeinformation und Datenbank HINWEIS Da Sie den Datenbankserver benutzen, der lokal auf Ihrem Rechner installiert ist, geben Sie hier als Servernamen einfach nur localhost ein. Für den Fall, dass Sie in einer Netzwerkumgebung arbeiten und auf eine Datenbank eines Datenbankservers im Netz zugreifen wollen, können Sie als Servernamen den entsprechenden Server und als Datenbank dann die gewünschte Datenbank auswählen. Von den Gegebenheiten vor Ort hängt es ab, ob Sie die Windows-Authentifizierung oder eine SQL Server-Authentifizierung verwenden werden. Schließen Sie bitte noch nicht das Dialogfeld! 3. Klicken Sie auf die Schaltfläche Testverbindung. Ein zusätzliches Dialogfeld Microsoft Visual Studio bestätigt Ihnen, dass das Testen der Verbindung erfolgreich war. 4. Klicken Sie auf OK, um das Dialogfeld Microsoft Visual Studio wieder zu schließen. 5. Klicken Sie auf OK, um Ihre Eingaben zur Verbindung zu bestätigen und das Dialogfeld Verbindungseigenschaften zu schließen. Nachdem Sie die beiden zusätzlich geöffneten Dialogfelder geschlossen haben, sind Sie wieder beim Berichts-Assistenten angekommen, in dem nun wie in Abbildung 6.2 als Name der neuen Datenquelle AdventureWorks und unter Verbindungszeichenfolge Data Source=localhost;Initial Catalog=AdventureWorks (also Servername und Datenbank) eingetragen sind. TIPP Aktivieren Sie das Kontrollkästchen vor Diese Datenquelle freigeben, damit Sie in Zukunft unter der Option Freigegebene Datenquelle auch für weitere Berichte innerhalb Ihres Projekts auf die gerade neu erstellte Datenquelle zugreifen können. Sie ersparen sich dann nicht nur unnötige Mausklicks, sondern können auch für den Fall, dass Sie Ihre Berichte auf einen anderen Server (z.B. den Produktionsserver) migrieren wollen, dies zentral für diese eine Datenquelle, auf die sich viele Berichte beziehen, ändern und müssen nicht für jeden Bericht dessen Datenquellen-Eigenschaften neu einstellen. Auf die Frage, wie Sie für eine solche freigegebene Datenquelle die Eigenschaften-Änderung vornehmen, kommen wir später noch zurück. M. Schultz, J. Knuth, V. Pruß, Microsoft SQL Server 2005 Reporting Services, © 2006 Microsoft Press Deutschland, ISBN 3-86645-402-3 82 Kapitel 6: Einführung in die Berichterstellung 6. Mit einem Klick auf Weiter gelangen Sie zur nächsten Seite des Berichts-Assistenten. Die Abbildung 6.6 zeigt Ihnen das vollständige Aussehen dieser Seite nach Ausführung der folgenden Schritte. Eine Abfrage entwerfen Auf dieser Seite des Berichts-Assistenten können Sie entweder eine schon vorher erstellte Abfrage einfügen, einen Abfragetext direkt hineinschreiben oder – wie wir es hier tun werden – mit Hilfe des Abfrage-Generators eine Abfrage entwerfen, mit der die gewünschten Daten für Ihren Bericht abgerufen werden. HINWEIS Sie werden später noch andere Möglichkeiten kennen lernen, z.B. wie Sie mit Hilfe einer Gespeicherten Prozedur die für Ihren Bericht benötigten Daten abrufen. Wir werden eine einfache Abfrage aus drei Tabellen der mitgelieferten Beispiel-Datenbank AdventureWorks erstellen: 쐍 Die Sicht vEmployeeDepartment wird uns jeweils den Nachnamen (Feld LastName) und den Vornamen (Feld FirstName) der Mitarbeiter liefern sowie die einzelnen Abteilungen der Beispielfirma (Feld Department) und eine zusammenfassende Gruppierung der Abteilungen (Feld GroupName). 쐍 Die Tabelle Address wird uns die zu jedem Mitarbeiter gehörige Adresse mit Straßenname (Feld AddressLine1), Postleitzahl (Feld PostalCode) und Ort (Feld City) liefern. 쐍 Die Tabelle EmployeeAddress liefert uns keine Felder für den Bericht. Sie dient lediglich zur Verknüpfung der Sicht vEmployeeDepartment mit der Tabelle Address, da sie sowohl das Feld EmployeeID als auch das Feld AddressID enthält. Als Ergebnis wollen wir eine Tabelle erhalten, in der wir die Mitarbeiternamen – alphabetisch nach Nachname und Vorname geordnet – mit ihren jeweiligen Adressen sehen, und zwar gruppiert zu ihren jeweiligen Abteilungen, wobei die Abteilungen jeweils ihren Abteilungsgruppen zugeordnet sind. 1. Klicken Sie auf die Schaltfläche Abfrage-Generator, um den Abfrage-Generator in einem eigenen Fenster zu öffnen. Klicken Sie dort auf das Symbol Standardmäßiger Abfrage-Designer links oben in der Ecke. Das Fenster unterteilt sich nun in vier verschiedene Bereiche (von oben nach unten): Diagramm, Raster (Datenblatt), SQL, Ergebnisse. Die Abbildung 6.5 zeigt Ihnen das vollständige Aussehen des Abfrage-Generators nach Ausführung der folgenden Schritte. 2. Klicken Sie mit der rechten Maustaste ins oberste Viertel, den Diagrammbereich, und wählen Sie im geöffneten Kontextmenü den Eintrag Tabelle hinzufügen. TIPP Der in den Berichts-Assistenten integrierte Abfrage-Generator hat weder eine Menüleiste noch Symbolleisten, sondern wird über Kontextmenüs gesteuert, die sich – nach einem Klick mit der rechten Maustaste in einen der vier Bereiche – mit jeweils unterschiedlichen Einträgen öffnen. Sie können das Fenster des Abfrage-Generators in seiner Größe beliebig verändern. Es öffnet sich das zusätzliche Dialogfeld Tabelle hinzufügen mit der Registerkarte Tabellen. M. Schultz, J. Knuth, V. Pruß, Microsoft SQL Server 2005 Reporting Services, © 2006 Microsoft Press Deutschland, ISBN 3-86645-402-3 83 Eine Abfrage entwerfen Abbildung 6.4 Tabellenauswahl für die Abfrage 3. Wählen Sie im Dialogfeld Tabelle hinzufügen auf der Registerkarte Tabellen wie in Abbildung 6.4 die Tabellen Address (Person) und EmployeeAddress (HumanResources), um sie dem Diagrammbereich hinzuzufügen. TIPP Sie können dem Diagrammbereich Tabellen hinzufügen, 쐍 indem Sie jeweils eine Tabelle markieren und dann auf die Schaltfläche Hinzufügen klicken, 쐍 oder indem Sie erst nacheinander bei gedrückter Taste (Strg) alle gewünschten Tabellen markieren und dann auf die Schaltfläche Hinzufügen klicken, 쐍 oder indem Sie doppelt auf jede hinzuzufügende Tabelle klicken. 4. Wechseln Sie anschließend zur Registerkarte Ansichten und fügen Sie analog zu den Tabellen die Sicht vEmployeeDepartment (HumanResource) hinzu. 5. Das Dialogfeld Tabelle hinzufügen bleibt, während Sie die Tabellen auswählen, geöffnet. Klicken Sie danach auf die Schaltfläche Schließen. Im Diagrammbereich des Abfrage-Generators werden die ausgewählten Tabellen angezeigt, deren anzuzeigende Spalten nun bestimmt werden können. 6. Markieren Sie (in dieser Reihenfolge!) bei der Tabelle vEmployeeDepartment die Spalten GroupName, Department, LastName und FirstName und bei der Tabelle Address die Spalten AddressLine1, PostalCode und City. Im darunter gelegenen Viertel des Abfrage-Generators, dem Rasterbereich (Datenblattbereich), sehen Sie nun untereinander aufgelistet die ausgewählten Spalten. M. Schultz, J. Knuth, V. Pruß, Microsoft SQL Server 2005 Reporting Services, © 2006 Microsoft Press Deutschland, ISBN 3-86645-402-3 84 Kapitel 6: Einführung in die Berichterstellung Abbildung 6.5 Abfrage mit dem Abfrage-Generator erstellen 7. Um die abzufragenden Daten bereits bei der Abfrage zu sortieren, klicken Sie im Rasterbereich (Daten- blattbereich) des Abfrage-Generators unter Sortierungsart für GroupName, Department, LastName und FirstName jeweils in das entsprechende Feld und wählen Aufsteigend aus. Sie könnten die Datensortierung auch noch später bei der Berichtsbearbeitung vornehmen, aber es ist immer günstiger, die Daten bereits vorsortiert aus der Datenbank zu beziehen. Der Abfrage-Generator sollte bei Ihnen nun in etwa das Aussehen haben wie in Abbildung 6.5. HINWEIS Wenn Sie Ihre Abfrage testen wollen, klicken Sie mit der rechten Maustaste irgendwo in einen Bereich des AbfrageGenerators und wählen im geöffneten Kontextmenü den Eintrag SQL ausführen (in diesem Fall spielt es keine Rolle, in welchen der vier Bereiche Sie klicken, da jedes Kontextmenü diesen Eintrag enthält). Das Abfrage-Ergebnis erscheint im untersten Viertel, dem Ergebnisbereich. Sobald Sie Ihre Abfrage auf diese Weise im Abfrage-Generator ausgeführt haben, werden Arbeitspeicher-Ressourcen des Datenbankservers verbraucht. Wenn Sie den Abfrage-Generator danach noch einige Minuten mit dem Abfrageergebnis geöffnet lassen, werden Sie von dem Dialogfeld Microsoft Visual Database Tools darauf aufmerksam gemacht und aufgefordert, zu entscheiden, ob Sie das Abfrage-Ergebnis weiterhin benötigen oder ob es aus dem Speicher gelöscht werden kann. Wenn Sie auf diese Warnung nicht reagieren, wird das Ergebnis nach kurzer Zeit automatisch gelöscht. Die von Ihnen erstellte Abfrage ist davon allerdings nicht betroffen. Sie können das Abfrage-Ergebnis allerdings auch manuell löschen, indem Sie mit der rechten Maustaste in den Ergebnisbereich klicken und im geöffneten Kontextmenü den Eintrag Ergebnisse löschen wählen. 8. Mit OK bestätigen Sie die Auswahl und schließen den Abfrage-Generator. M. Schultz, J. Knuth, V. Pruß, Microsoft SQL Server 2005 Reporting Services, © 2006 Microsoft Press Deutschland, ISBN 3-86645-402-3 85 Strukturierung der Berichtsdaten Sie befinden sich nun wieder im Berichts-Assistenten, wo Sie noch einmal – wie in Abbildung 6.6 – die gerade entworfene Abfragezeichenfolge sehen können. Abbildung 6.6 Mit dem Berichts-Assistenten eine Abfrage entwerfen 9. Klicken Sie auf die Schaltfläche Weiter, um zu den nächsten Seiten des Berichts-Assistenten zu gelangen. Strukturierung der Berichtsdaten Auf den folgenden Seiten des Berichts-Assistenten geben Sie Ihrem Bericht ein vorläufiges Aussehen, das Sie später noch weiter bearbeiten können. Berichtstyp auswählen Zunächst bietet Ihnen der Berichts-Assistent die Möglichkeit, den Berichtstyp auszuwählen. Ein einfacher Tabellenbericht (Tabellarisch) ist immer dann sinnvoll, wenn Sie den gesamten Inhalt der abgefragten Daten als normale Tabelle anzeigen möchten. Im Gegensatz dazu wird eine Matrix erforderlich, wenn Sie eine Kreuztabellen-Darstellung wünschen. 1. Wählen Sie wie in Abbildung 6.7 die Option Tabellarisch, um einen einfachen Tabellenbericht zu erstellen. 2. Klicken Sie auf die Schaltfläche Weiter, um zur nächsten Seite des Berichts-Assistenten zu gelangen. M. Schultz, J. Knuth, V. Pruß, Microsoft SQL Server 2005 Reporting Services, © 2006 Microsoft Press Deutschland, ISBN 3-86645-402-3 86 Kapitel 6: Einführung in die Berichterstellung Abbildung 6.7 Berichtstyp auswählen – einfacher Tabellenbericht oder Matrix Tabelle entwerfen Das Aussehen dieser Seite des Berichts-Assistenten hängt von der Auswahl ab, die auf der vorherigen Seite getroffen wurde. Da in unserem Fall Tabellarisch gewählt wurde, stehen Ihnen die Gruppierungsmöglichkeiten Seite, Gruppieren und Details zur Verfügung (bei der Wahl von Matrix hießen die Gruppierungsmöglichkeiten Seiten, Spalten, Zeilen und Details). HINWEIS Der Berichts-Assistent bietet Ihnen die Möglichkeit, die abgefragten Daten mit wenigen Mausklicks so zu strukturieren und zu gruppieren, wie Sie sie später angezeigt haben möchten. Je nach Auswahl – Tabellarisch oder Matrix – stehen Ihnen folgende Auswahlmöglichkeiten zur Verfügung: 쐍 Seite(n) (Tabellarisch und Matrix): Ein Feld, das dieser Kategorie zugeordnet wird, erscheint zu Beginn jeder Berichtsseite. Sobald sich der Wert des Feldes ändert, wird eine neue Berichtsseite erstellt. 쐍 Gruppieren (nur Tabellarisch): Ein Feld, das dieser Kategorie zugeordnet wird, erscheint als linke gruppierende Spalte Ihres Berichts, der alle Datensätze, die den gleichen Feldwert haben, zugeordnet sind. Wenn Sie diese Kategorie benutzen, blendet der Berichts-Assistent eine zusätzliche Seite ein: Tabellenlayout auswählen. 쐍 Spalten (nur Matrix): Die Werte eines Feldes, das dieser Kategorie zugeordnet wird, bilden die Spaltenüberschriften der Matrix. 쐍 Zeilen (nur Matrix): Die Werte eines Feldes, das dieser Kategorie zugeordnet wird, bilden die linke gruppierende Spalte der Matrix. 쐍 Details (Tabellarisch und Matrix): Ein Feld, das dieser Kategorie zugeordnet wird, befindet sich auf der untersten Gruppierungsebene. 쐍 Drilldown aktivieren (Kontrollkästchen, nur Matrix): Wenn Sie dieses Kontrollkästchen aktivieren, können bestimmte Gruppierungsebenen ein- oder ausgeblendet werden. Wir werden in Kapitel 13 genauer darauf eingehen. M. Schultz, J. Knuth, V. Pruß, Microsoft SQL Server 2005 Reporting Services, © 2006 Microsoft Press Deutschland, ISBN 3-86645-402-3 87 Strukturierung der Berichtsdaten Abbildung 6.8 Gruppierung der abgefragten Daten in der darzustellenden Tabelle 1. Gruppieren Sie wie in Abbildung 6.8 das Feld GroupName unter Seite, das Feld Department unter Grup- pieren und die übrigen Felder LastName, FirstName, AddressLine1, PostalCode und City unter Details. TIPP Um ein Feld von Verfügbare Felder zu Seite, Gruppierung oder Details zu verschieben, markieren Sie das Feld und klicken auf die entsprechende Schaltfläche. Sie können das Feld auch per Drag & Drop in die entsprechende Gruppierungskategorie ziehen. Falls nötig, können Sie mit Hilfe des nach oben bzw. unten weisenden Pfeils die Anzeigereihenfolge noch nachsortieren (auch dies ist per Drag & Drop möglich). 2. Klicken Sie auf die Schaltfläche Weiter, um zur nächsten Seite des Berichts-Assistenten zu gelangen. Tabellenlayout auswählen Die Seite Tabellenlayout auswählen wird nur angezeigt, wenn als Berichtstyp Tabellarisch ausgewählt wurde und Sie ein Feld in die Kategorie Gruppieren gezogen haben. Es stehen zwei Optionen zur Auswahl: Abgestuft oder Block, die sich auf den ersten Blick nur darin zu unterscheiden scheinen, dass im ersten Fall eine etwas aufgelockerte, gestufte Darstellung, im zweiten Fall eine Blockdarstellung erzeugt wird. Allerdings gibt es bei der Option Abgestuft noch zusätzlich die Möglichkeit, das Kontrollkästchen vor Drilldown aktivieren zu aktivieren. Auf diese Weise wird – wie Sie später noch sehen werden – bewirkt, dass Detailebenen des Berichts ein- oder ausgeblendet werden können. Für beide Optionen kann das Kontrollkästchen vor Mit Teilergebnissen aktiviert werden. Für numerische Felder im Detailbereich werden dann Zwischensummen zu jeder Gruppe gebildet. 1. Wählen Sie die Option Abgestuft und aktivieren Sie das Kontrollkästchen vor Drilldown aktivieren wie in Abbildung 6.9. 2. Klicken Sie auf die Schaltfläche Weiter, um zur nächsten Seite des Berichts-Assistenten zu gelangen. M. Schultz, J. Knuth, V. Pruß, Microsoft SQL Server 2005 Reporting Services, © 2006 Microsoft Press Deutschland, ISBN 3-86645-402-3 88 Kapitel 6: Einführung in die Berichterstellung Abbildung 6.9 Tabellenlayout Abgestuft mit Drilldown Tabellenformat auswählen Die nächste Seite des Berichts-Assistenten bietet Ihnen fünf verschiedene Vorlagen zur Auswahl, mit denen Sie den Stil der anzuzeigenden Tabelle bestimmen. Abbildung 6.10 Auswahl des Tabellenformats M. Schultz, J. Knuth, V. Pruß, Microsoft SQL Server 2005 Reporting Services, © 2006 Microsoft Press Deutschland, ISBN 3-86645-402-3 89 Bereitstellungsspeicherort auswählen 쐍 Schiefer: Der Bericht erscheint in hellen Blau- und Grautönen. 쐍 Wald: In dieser Darstellung überwiegen dunkle Grüntöne. 쐍 Geschäftlich: Eignet sich wegen seiner Blau- und Grautöne für eine seriös wirkende Darstellung. 쐍 Fett: Das Aussehen des Berichts ist von Fettdruck und dunkelroter Farbe bestimmt. 쐍 Ozean: Wenig Fettdruck und verspielte Blautöne bestimmen hier das Bild. 쐍 Generisch: Der Bericht wird ohne Formatierungen dargestellt. Diese Formateigenschaften sollten Sie später selbst für sich genauer erkunden und erproben. 1. Wählen Sie den von Ihnen gewünschten Stil, z.B. wie in Abbildung 6.10 die Option Fett. 2. Klicken Sie auf die Schaltfläche Weiter, um zur nächsten Seite des Berichts-Assistenten zu gelangen. Bereitstellungsspeicherort auswählen Auf der vorletzten Seite des Berichts-Assistenten wählen Sie den Speicherort aus, an dem der Bericht gespeichert werden soll. Diese Seite erscheint nur, wenn für den gerade erstellten Bericht auch ein neues Projekt, für das die folgenden Angaben noch nicht gemacht werden konnten, erzeugt wurde. Abbildung 6.11 Bereitstellungsspeicherort auswählen 1. Wie in Abbildung 6.11 sollte die Standard-URL des Berichtsservers http://localhost/ReportServer lauten; der Name des Bereitstellungsordners kann jenem entsprechen, den Sie zu Beginn Ihrem Projekt gegeben haben: Praxishandbuch-Projekt01. ACHTUNG Die hier vorgenommenen Eingaben zum Speicherort entsprechen nicht der Ordnerstruktur des Dateisystems, sondern werden in der Tabelle Catalog der Datenbank ReportServer auf Ihrem Microsoft SQL Server abgelegt. M. Schultz, J. Knuth, V. Pruß, Microsoft SQL Server 2005 Reporting Services, © 2006 Microsoft Press Deutschland, ISBN 3-86645-402-3 90 Kapitel 6: Einführung in die Berichterstellung 2. Klicken Sie auf die Schaltfläche Weiter, um die Auswahl zu bestätigen und zur letzten Seite des Berichts- Assistenten zu gelangen. Den Berichts-Assistenten abschließen Sie haben nun fast alle notwendigen Angaben gemacht und sind auf der letzten Seite des Berichts-Assistenten angekommen, die in etwa das Aussehen der Abbildung 6.12 haben sollte. 1. Weisen Sie Ihrem Bericht einen Namen zu, z.B. Einfacher Drilldown-Bericht. 2. Überprüfen Sie in der Berichtszusammenfassung die von Ihnen durchgeführten Eingaben. Falls Sie Korrekturen vornehmen möchten, können Sie mit einem Klick auf die Schaltfläche Zurück bzw. Weiter die Seiten des Berichts-Assistenten in beide Richtungen durchlaufen und ggf. erforderliche Änderungen oder Ergänzungen vornehmen. 3. Aktivieren Sie auch noch das Kontrollkästchen vor Berichtsvorschau, damit nach der Fertigstellung des Berichts in der Entwicklungsumgebung der Berichts-Designer in der Vorschau-Ansicht aufgerufen wird. 4. Klicken Sie auf die Schaltfläche Fertig stellen, um den Berichts-Assistenten zu schließen und den Bericht erstellen zu lassen. Abbildung 6.12 Den Berichts-Assistenten abschließen Die Arbeit mit dem Berichts-Assistenten ist damit abgeschlossen und die weitere Arbeit am gerade erstellten Bericht wird innerhalb der Entwicklungsumgebung im Berichts-Designer stattfinden, der im folgenden Kapitel 7 vorgestellt wird. In Ihrem neuen Bericht können Sie nun durch Klicken auf das +-Zeichen neben den Namen in der Department-Spalte die Drilldown-Felder anzeigen oder verbergen. M. Schultz, J. Knuth, V. Pruß, Microsoft SQL Server 2005 Reporting Services, © 2006 Microsoft Press Deutschland, ISBN 3-86645-402-3 91 Den Berichts-Assistenten abschließen Abbildung 6.13 Der neue Bericht in der Vorschau Sie haben nun folgende Möglichkeiten: 쐍 Sie beenden hier Ihre Arbeit, um sie später fortzusetzen. Sie können die Entwicklungsumgebung schlie- ßen, indem Sie den Menübefehl Datei/Beenden aufrufen. Im folgenden Kapitel 7 werden Sie sehen, wie Sie Ihre Arbeit wieder aufnehmen können. 쐍 Sie lassen die Entwicklungsumgebung geöffnet, um im folgenden Kapitel 7 weiterzumachen. 쐍 Sie lassen die Entwicklungsumgebung geöffnet, um weitere Berichte innerhalb des neu erstellten Projekts Praxisbuch-Projekt01 mit Hilfe des Berichts-Assistenten zu erstellen. Klicken Sie dazu mit der rechten Maustaste im Projektmappen-Explorer, der sich am rechten Rand der Entwicklungsumgebung befindet (siehe Abbildung 6.14), auf den Ordner Berichte und wählen Sie im geöffneten Kontextmenü den Eintrag Neuen Bericht hinzufügen. Abbildung 6.14 Der Projektmappen-Explorer Es öffnet sich der Berichts-Assistent, dessen einzelne Schritte Sie in diesem Kapitel kennen gelernt haben. Erstellen Sie weitere Berichte, um mit den grundsätzlichen Schritten bei der Erstellung eines Berichts vertraut zu werden. Sie werden nun beispielsweise in dem Schritt Datenquelle auswählen im Berichts-Assistenten die Möglichkeit haben, auf die in Abbildung 6.2 durch Aktivieren des Kontrollkästchens vor Diese Datenquelle freigeben dort freigegebene Datenquelle AdventureWorks zuzugreifen, sodass Sie die Verbin- M. Schultz, J. Knuth, V. Pruß, Microsoft SQL Server 2005 Reporting Services, © 2006 Microsoft Press Deutschland, ISBN 3-86645-402-3 92 Kapitel 6: Einführung in die Berichterstellung dungseigenschaften nicht mehr festlegen müssen (Sie sehen die freigegebene Datenquelle auch in Abbildung 6.14). Noch ein Wort zum Berichts-Assistenten: Mit ihm zu arbeiten kann eine erhebliche Arbeitserleichterung darstellen. Auch wenn die Anforderungen an Ihre Berichte zunehmend komplexer werden, kann er als Ausgangspunkt für die Berichterstellung dienen, gerade was grundlegende Entscheidungen für die Gestaltung von Berichten angeht. Wir werden auch in den folgenden Kapiteln noch häufiger auf den Berichts-Assistenten zurückgreifen, um schnell Berichte zu erstellen. M. Schultz, J. Knuth, V. Pruß, Microsoft SQL Server 2005 Reporting Services, © 2006 Microsoft Press Deutschland, ISBN 3-86645-402-3