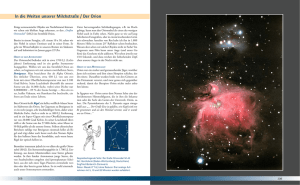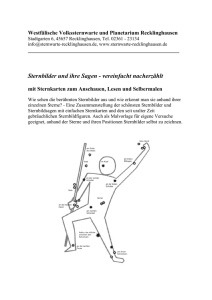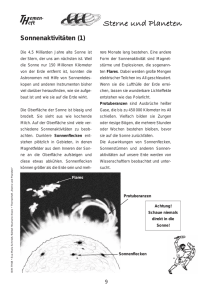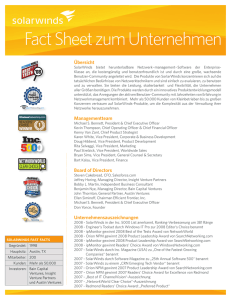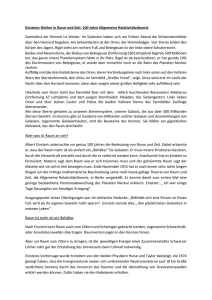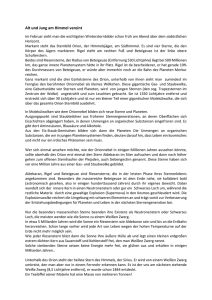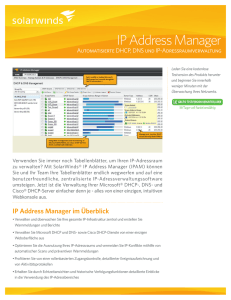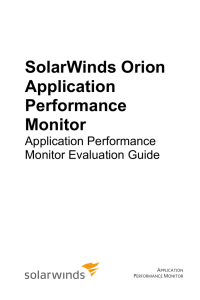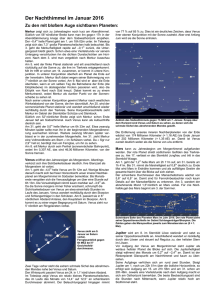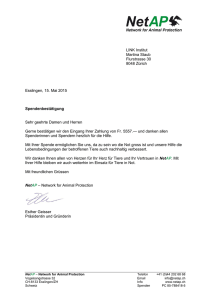Evaluierungsanleitung
Werbung

SolarWinds Orion ® ® Network Performance Monitor Evaluierungsanleitung ORION NETWORK PERFORMANCE MONITOR SolarWinds Orion Network Performance Monitor Evaluierungsanleitung Copyright© 1995-2010 SolarWinds, Inc. Weltweit alle Rechte vorbehalten. Kein Teil dieses Dokuments darf ohne schriftliche Zustimmung von SolarWinds in irgendwelcher Weise reproduziert oder (weder ganz noch teilweise) modifiziert, dekompiliert, disassembliert, veröffentlicht oder verteilt werden oder anderweitig auf einen elektronischen Datenträger übertragen werden. Alle Rechte und Ansprüche hinsichtlich der Software und Dokumentation sind und verbleiben das alleinige Eigentum von SolarWinds und dessen Lizenzgebern. SolarWinds Orion™, SolarWinds Cirrus™ und SolarWinds Toolset™ sind Marken von SolarWinds und SolarWinds.net® und das SolarWinds-Logo sind eingetragene Marken von SolarWinds. Alle sonstigen in diesem Dokument und in der Software enthaltenen Marken sind das Eigentum der jeweiligen Markeninhaber. SOLARWINDS LEHNT ALLE GEWÄHRLEISTUNGEN, VORBEHALTE BZW. SONSTIGEN BEDINGUNGEN, VERTRAGLICH GEREGELTE ODER GESETZLICHE VORGESCHRIEBENE, HINSICHTLICH HIERUNTER GELIEFERTER SOFTWARE UND DOKUMENTATION AB, EINSCHLIESSLICH UND OHNE EINSCHRÄNKUNG DER GESETZLICHEN GEWÄHRLEISTUNG DER MARKTFÄHIGKEIT ODER DER EIGNUNG FÜR EINEN BESTIMMTEN ZWECK SOWIE DES AUSSCHLUSSES DER RECHTSVERLETZUNG. IN KEINEM FALL HAFTEN SOLARWINDS ODER LIEFERANTEN ODER LIZENZGEBER VON SOLARWINDS FÜR SCHÄDEN, DIE UNRECHTMÄSSIG, VERTRAGSMÄSSIG ODER AUS EINER ANDEREN RECHTSTHEORIE HERVORGEHEN, SELBST WENN SOLARWINDS ÜBER DIE MÖGLICHKEIT SOLCHER SCHÄDEN INFORMIERT WURDE. Microsoft®, Windows 2000 Server®, Windows 2003 Server® und Windows 2008 Server® sind eingetragene Marken oder Marken von Microsoft Corporation in den USA und/oder anderen Ländern. Graph Layout Toolkit und Graph Editor Toolkit © 1992 - 2001 Tom Sawyer Software, Oakland, Kalifornien, USA. Alle Rechte vorbehalten. Portions Copyright © ComponentOne, LLC 1991-2002. Alle Rechte vorbehalten. Orion Network Performance Monitor Evaluierungsanleitung, Version 10.1, 11.16.2010 ii SolarWinds Orion Network Performance Monitor Evaluierungsanleitung Über SolarWinds SolarWinds, Inc. entwickelt und vertreibt eine Reihe von Tools für Netzwerkmanagement, überwachung und -erkennung. Diese Tools erfüllen die vielfältigen Anforderungen heutiger Netzwerkmanagement- und Beratungsfachleute. SolarWinds-Produkte setzen fortdauernd den Maßstab für Qualität und Leistung. Das Unternehmen hat sich dadurch als führender Anbieter von Technologie für Netzwerkmanagement- und -erkennung positioniert. Der Kundenstamm von SolarWinds umfasst mehr als 45 Prozent der Fortune 500-Unternehmen und Kunden aus über 90 Ländern. Unser globales Geschäftspartner-Händlernetz besteht aus mehr als 100 Fachhändlern und Wiederverkäufern. Kontaktaufnahme mit SolarWinds Sie können SolarWinds auf verschiedene Weisen kontaktieren, einschließlich: Team Kontaktinformationen Verkauf [email protected] www.solarwinds.com 1.866.530.8100 +353.21.5002900 Technische Unterstützung www.solarwinds.com/support Benutzerforen www.thwack.com iii SolarWinds Orion Network Performance Monitor Evaluierungsanleitung SolarWinds Orion Network Performance Monitor Dokumentationsbibliothek Die folgenden Dokumente sind in der SolarWinds Orion Dokumentationsbibliothek enthalten: Dokument Zweck Administratoranleitung Liefert ausführliche Setup-, Konfigurations- und konzeptionelle Informationen. Orion Gemeinsame Komponenten – Administratoranleitung Liefert für alle Produkte in der Orion Familie relevante ausführliche Setup-, Konfigurations- und konzeptionelle Informationen. Evaluierungsanleitung Enthält eine Einführung in Funktionen von Orion Network Performance Monitor sowie Anweisungen zum Installieren und erstmaligem Konfigurieren. Seitenhilfe Bietet Hilfe für jedes Fenster der Orion Benutzeroberfläche. Quick-Start-Anleitung Beschreibt Installations-, Setup- und allgemeine Szenarien, für die Orion eine einfach, jedoch leistungsfähige Lösung bietet. Anmerkungen zur Version Enthält neueste Informationen, bekannte Probleme und Aktualisierungen. Die neuesten Release Notes (Anmerkungen zur Version) können unter www.solarwinds.com eingesehen werden. Konventionen Die Dokumentation verwendet einheitliche Konventionen, sodass Sie gleichartige Elemente in der gesamten gedruckten und Online-Dokumentation einfacher erkennen können. Konvention Kennzeichnet Fett Windows-Elemente, einschließlich Schaltflächen und Felder. Kursiv Buch- und CD-Titel, variable Namen, neue Begriffe. Festbreitenschrift Datei- und Verzeichnisnamen, Befehle und CodeBeispiele, vom Benutzer eingegebener Text. Eckige Klammern, wie in [Wert] Optionale Befehlsparameter. Geschweifte Klammern, wie in {Wert} Erforderliche Befehlsparameter. Logisches ODER, wie in Wert1|Wert2 Exklusive Befehlsparameter, wenn nur eine der Optionen spezifiziert werden kann. iv Inhalt SolarWinds Orion Network Performance Monitor Evaluierungsanleitung Inhalt Über SolarWinds............................................................................................. iii Kontaktaufnahme mit SolarWinds .................................................................. iii SolarWinds Orion Network Performance Monitor Dokumentationsbibliothek .............................................................................. iv Konventionen .................................................................................................. iv Kapitel 1 Einführung in Orion Network Performance Monitor .................................. 1 Orion NPM - Übersicht..................................................................................... 1 Orion NPM - Benutzerfreundlichkeit............................................................ 1 Orion NPM - Integration mit SolarWinds Tools ........................................... 2 Orion - Ziele ..................................................................................................... 3 Orion NPM-Funktionen ............................................................................... 3 Orion NPM Module ...................................................................................... 7 Wie Orion Network Performance Monitor funktioniert ..................................... 8 Kapitel 2 Installation von Orion Network Performance Monitor ............................. 11 Lizenzierung von Orion Network Performance Monitor ................................. 11 Anforderungen ............................................................................................... 12 Orion NPM-Server ..................................................................................... 13 Anforderungen für den Orion-Datenbankserver (SQL-Server). ................ 14 Anforderungen an virtuelle Maschinen und Server ................................... 15 SNMP-Anforderungen für überwachte Geräte .............................................. 15 Serverbemessung.......................................................................................... 16 Aktivieren von Microsoft Internet Information Services (IIS) ......................... 16 Aktivieren von IIS unter Windows 7 .......................................................... 17 Aktivieren von IIS unter Windows Vista und Windows Server 2008 ......... 17 Aktivieren von IIS unter Windows Server 2003 ......................................... 20 Aktivieren von IIS unter Windows XP........................................................ 22 Installation Orion NPM ................................................................................... 25 Erkennung des Netzwerks ............................................................................. 33 Hinzufügen erkannter Geräten zu Orion NPM .............................................. 44 Inhalt v SolarWinds Orion Network Performance Monitor Evaluierungsanleitung Kapitel 3 Orion NPM Quick-Tour ............................................................................... 47 Management von Netzwerkwachstum .......................................................... 47 Überwachen von Netzwerken nach Standort................................................ 53 Sofortige Zustandsberichterstattung ............................................................. 55 Planen und E-Mailen von Geschäftszeitenberichten .................................... 60 Erstellen eines Geschäftszeitenberichts ................................................... 60 Planen und E-Mailen eines Berichts ......................................................... 62 Erkennung von Netzwerk- und Gerätfehlern ................................................. 64 Erstellen eines Alarms unter Verwendung einer benutzerdefinierten Eigenschaft ............................................................................................... 64 Konfigurieren von Alarmaktionen ............................................................. 65 Alarme testen ............................................................................................ 69 Visualisieren der Netzwerkstruktur ............................................................... 71 Erstellen einer Karte mit Orion Network Atlas .......................................... 72 Anpassen von Karten in Orion Network Atlas .......................................... 75 Verschachtelte Karten .............................................................................. 77 Integration externer Websites ....................................................................... 78 Erstellen von geografischen oder Abteilungsansichten ................................ 79 Erstellen einer benutzerdefinierten Gruppe .............................................. 79 Erstellen einer benutzerdefinierten Ansicht .............................................. 80 Orion NPM weiter untersuchen ..................................................................... 82 Kapitel 4 Orion NPM-Funktionen ............................................................................... 85 Orion NPM - Funktionsübersicht ................................................................... 85 VMware-Infrastrukturüberwachung ............................................................... 90 Überwachung von Cisco EnergyWise-Geräten ............................................ 90 Orion Network Atlas mit ConnectNow ........................................................... 90 Überwachen von Wireless-Netzwerken ........................................................ 91 Intuitive Point-and-Click-Schnittstelle ............................................................ 91 Gruppen und Abhängigkeiten ....................................................................... 92 Universal Device Poller ................................................................................. 92 vi Inhalt SolarWinds Orion Network Performance Monitor Evaluierungsanleitung Report Writer ................................................................................................. 93 Advanced Alert Engine .................................................................................. 93 Custom Properties (Benutzerdefinierte Eigenschaften) ................................ 94 thwack Community Integration ...................................................................... 95 SNMP Trap Viewer ........................................................................................ 95 Syslog Viewer ................................................................................................ 95 Integration von SolarWinds Engineer’s Toolset ............................................ 96 Inhalt vii SolarWinds Orion Network Performance Monitor Evaluierungsanleitung viii Inhalt SolarWinds Orion Network Performance Monitor Evaluierungsanleitung Kapitel 1 Einführung in Orion Network Performance Monitor Während Netzwerke fortdauernd komplexer werden - Anwendungen hosten, mehr Daten übertragen und geschäftskritische Dienstleistungen ermöglichen wird das Netzwerkmanagement für Organisationen immer wichtiger. Orion Network Performance Monitor (Orion NPM) liefert Netzwerktechnikern eine benutzerfreundliche Anwendung, die Einsicht in die Netzwerkleistung bietet. Das ausgezeichnete Preis-Leistungsverhältnis von Orion NPM zielt auf mittelgroße bis große Unternehmen ab, die von ihren Netzwerkmanagementprodukten einen signifikanten Gegenwert verlangen. Orion NPM - Übersicht Orion NPM ist eine umfassende Plattform für Fehler- und Leistungsmanagement. Benutzer können mit einem beliebigen Browser Echtzeit- und historische Statistik sowie Netzwerkverfügbarkeit einsehen. Orion NPM überwacht, erfasst und analysiert Daten von Routern, Switches, Firewalls und anderen SNMP-aktivierten Geräten, um Netzwerktechnikern ein umfassendes Bild des Netzwerkzustands zu vermitteln. Orion NPM-Module erweitern die Managementfähigkeiten für NetFlow-Verkehrsdaten, Server und Anwendungsleistung, Voice over IP und IP SLA. Orion NPM - Benutzerfreundlichkeit Im Gegensatz zu herkömmlichen übergeordneten Netzwerkmanagementlösungen, die schwierig bereitzustellen, schwerfällig zu benutzen und teuer im Unterhalt sein können, wurde Orion NPM im Hinblick auf Benutzerfreundlichkeit und funktionale Tiefe zu einem günstigen Preis konzipiert. Orion NPM verwendet mehrere unterschiedliche Methoden, um Daten über den Zustand und die Leistung Ihres Netzwerks zu erfassen, dazu gehören ICMP, SNMP und Syslog. Es ist nicht erforderlich, dass Sie irgendwelche herstellerspezifischen Agenten oder Appliances in Ihrem Netzwerk installieren. Orion NPM erfasst laufend Daten über das Netzwerk, speichert diese in einer frei zugänglichen SQL-Datenbank und bietet eine benutzerfreundliche Webschnittstelle für den Zugriff auf die Daten. Einführung in Orion Network Performance Monitor 1 SolarWinds Orion Network Performance Monitor Evaluierungsanleitung Orion NPM - Integration mit SolarWinds Tools SolarWinds-Produkte, einschließlich Orion NPM, Orion Application Performance Monitor (Orion APM), Orion Network Configuration Manager (Orion NCM) und Engineer’s Toolset funktionieren aufeinander abgestimmt, um Netzwerktechnikern eine umfassende Lösung zu bieten, die auf die spezifischen Bedürfnisse der Organisation zugeschnitten werden kann. Orion Enterprise Operations Console (Orion EOC) ist ein Befehlszentralentool, das Daten von mehreren Orion NPM-Bereitstellungen zusammenfasst. Orion NPM und Engineer’s Toolset Die Integration von Engineer’s Toolset mit Orion NPM gibt Ihnen die Möglichkeit, aus den Dutzenden von Toolset-Tools beliebige Toolset-Anwendungen direkt über die Orion NPM Console zu starten. Durch direktes Starten von Toolset aus Orion NPM können Sie umfassende Fehlerbehebungsfunktionen zum Diagnostizieren, Analysieren und Beheben von Netzwerkproblemen nutzen. Produkte, die auf einer einzigen Console den Status/Zustand Ihres Netzwerks überwachen und bei Auftreten von Problemen unverzüglich Fehlerbehebungsmaßnahmen einleiten können, verbessern Ihre Effizienz als Netzwerktechniker. Orion NPM und Orion Application Performance Monitor (Orion APM) Orion APM erweitert die leistungsfähige Überwachungsfunktionalität von Orion NPM auf Anwendungen und Server und bietet Einsicht in die Leistung von Anwendungen und die darunter liegenden Betriebssysteme und Server, auf denen sie ausgeführt werden. Orion NPM und Orion Network Configuration Manager (Orion NCM) Sie können die Integration zwischen Orion NPM und Orion NCM nutzen, um in Echtzeit Einblick in Änderungen an Geräten in allen Bereichen Ihres Netzwerks zu erlangen. Orion NCM funktioniert in Verbindung mit dem Orion NPM Syslog Server oder dem Orion NPM Trap Receiver zum Protokollieren von Konfigurationsänderungsereignissen und Alarmieren des Benutzers und bietet Konfigurationsänderungserkennung in Echtzeit über Netzwerkinfrastrukturen verschiedener Anbieter. Orion NPM und die Orion Enterprise Operations Console (Orion EOC) Orion EOC bietet ein konsolidiertes Befehlszentrum für alle Ihre Orion NPMInstallationen mit Einblick in ferne Orion-Bereitstellungen. Mit Orion EOC können Sie auf einen Blick erfahren, was auf Ihren einzelnen geografisch verteilten Netzwerken vor sich geht. 2 Einführung in Orion Network Performance Monitor SolarWinds Orion Network Performance Monitor Evaluierungsanleitung Orion - Ziele SolarWinds konzentriert sich auf vereinfachendes Netzwerkmanagement durch Produkte, die von Netzwerktechnikern konzipiert wurden. Orion NPM erfüllt Kundenforderungen nach Skalierbarkeit und Benutzerfreundlichkeit Bedürfnisse, die durch andere Produkte für Netzwerkfehler und Netzwerkleistungsmanagement nicht abgedeckt wurden. Orion NPM-Funktionen Die Orion NPM Lösung zeichnet sich durch die folgenden Funktionen aus: Intuitive Orion Web Console-Schnittstelle Detaillierte Diagramme, Tabellen und Listen werden über eine vollständig anpassbare webbasierte Schnittstelle angezeigt, mit der Benutzer standortunabhängig Netzwerkfehler-, Netzwerkverfügbarkeits- und Netzwerkleistungsinformationen einsehen können. Benutzer können jetzt mit der preisgekrönten intuitiven Schnittstelle der Orion Web Console Verwaltungsaufgaben durchführen, zum Beispiel von einem beliebigen Ort im Netzwerk Geräte hinzufügen oder löschen, sowohl einzeln als auch in Gruppen, eindeutige Benutzerkonten und Ansichten für Abteilungen, geografische Regionen oder beliebige andere benutzerdefinierte Kriterien erstellen und Web Console-Anzeigen von überall im Netzwerk anpassen. Mit diesen Verwaltungsfunktionen können Benutzer Zeit sparen, indem sie Orion NPM-Aufgaben standortunabhängig durchführen, ohne mit RDP direkt auf den Orion NPM-Server zuzugreifen. Do-It-Yourself-Bereitstellung Die Bereitstellung von Orion NPM ist einfach. Installieren und konfigurieren Sie Orion NPM, erkennen Sie Ihr Netzwerk automatisch und beginnen Sie in weniger als einer Stunde, Ihr Netzwerk auf Fehler und Leitungsprobleme zu überwachen. Dazu sind keine Fachberater erforderlich. Vorfallalarmierung und die Advanced Alert Engine Konfigurieren Sie korrelierende Ereignisse, anhaltende Zustände und Eskalationen einfach und schnell, um nicht um 3 Uhr morgens durch unnötige Benachrichtigungen geweckt zu werden. Sie können benutzerdefinierte Alarme konfigurieren, um auf Hunderte verschiedener Netzwerkszenarien, einschließlich Prüfung mehrerer Bedingungen, zu reagieren. Orion NPM-Alarme helfen Probleme zu erkennen, bevor die Netzwerkbenutzer Produktivitätseinbussen erfahren. Zu den Alarm- und Antwortzustellungsmethoden gehören E-Mail, Paging, SNMP-Traps, Text-zuSprache, Syslog-Meldungen und externe Anwendungsausführung. Einführung in Orion Network Performance Monitor 3 SolarWinds Orion Network Performance Monitor Evaluierungsanleitung Scalability Engines Skalieren Sie Orion NPM mit einer Hot Standby Engine, mehreren Polling Engines und zusätzlichen Webservern, um das Netzwerkwachstum bewältigen zu können. Universal Device Poller Mit dem Universal Device Poller können Sie einfach beliebige SNMPaktivierte Geräte zur lokalen Überwachungsdatenbank hinzufügen und beliebige Statistiken oder Informationen erfassen, die in Gerät-MIB-Tabellen referenziert sind. Unter Verwendung von Universal Device PollerUmwandlungen im Universal Device Poller-Assistent können Sie Daten, die mit verschiedenen Universal Device Poller erfasst wurden, manipulieren, um eigene Statistiken zu erstellen und dann eine benutzerdefinierte Datenanzeige zu wählen. Community-aktiviert Orion NPM integriert thwack.com, die SolarWinds Online Community mit mehr als 15.000 Netzwerktechnikern, und bietet Benutzern Zugriff auf das Wissen Tausender anderer Netzwerktechniker. Benutzer können auch Orion NPM-Ressourcen, wie Universal Device Poller und Anwendungsvorlagen, gemeinsam nutzen. Automatische und geplante Geräterkennung Assistentengesteuerte Erkennung vereinfacht das Hinzufügen von Geräten und Schnittstellen zu Orion NPM zusätzlich. Beantworten Sie einige allgemeine Fragen über die Geräte; die Erkennungsanwendung übernimmt dann, bestückt Orion NPM und startet unverzüglich Netzwerkanalysen. Sie können auch Netzwerkerkennungspläne erstellen, um Network Sonar Discovery-Aufträge unabhängig und automatisch auszuführen, wenn immer Sie sie benötigen. Offene Integration Enterprise-erprobte Standards, einschließlich Microsoft® SQL ServerDatenbank und Standard-MIBs und Protokolle, sind das Rückgrat der Orion NPM-Netzwerküberwachungslösung. Integrierter Wireless Poller Mit dem integrierten Wireless Device Poller können Sie bewährte Orion NPM-Alarme, -Berichte und -Web Console-Ressourcen wirksam nutzen, während Sie Wireless-Thin- und Autonomous-Access Points in den gleichen Ansichten wie verdrahtete Netzwerkgeräte überwachen und verwalten. 4 Einführung in Orion Network Performance Monitor SolarWinds Orion Network Performance Monitor Evaluierungsanleitung Cisco EnergyWise-Überwachung Cisco EnergyWise-Technologie ermöglicht verantwortungsbewusste Verwaltung des Energieverbrauchs im gesamten Unternehmen. Mit Orion NPM können Sie EnergyWise-Geräteverwaltungsdaten anzeigen, um den Energieverbrauch von Geräten zu messen, anzuzeigen und zu verringern, die an EnergyWise-aktivierten Switches angeschlossen sind. Network Atlas mit ConnectNow Network Atlas, die Orion-Anwendung für Netzwerkkartenerstellung, gibt Ihnen die Möglichkeit, Karten mit mehreren Ebenen und vollständig anpassbare und webbasierte Karten Ihres Netzwerks zu erstellen, um die Leistung beliebiger Geräte an beliebigen Standorten im Netzwerk in Echtzeit visuell zu verfolgen. Die ConnectNow-Funktion zeichnet automatisch Verbindungen zwischen direkt verbundenen physikalischen Knoten, die im Netzwerk erkannt wurden. Ausschaltbare Ports Mit Orion NPM können Sie Ports als „unpluggable“ (ausschaltbar) definieren, um unnötige Alarme zu vermeiden, wenn Benutzer angeschlossene Geräte abschalten oder abdocken. Diese Funktion ist besonders nützlich, um an Laptops und PCs angeschlossene Ports niedrigerer Priorität von wichtigeren Infrastrukturports zu unterscheiden. VMware-Infrastrukturüberwachung Mit Orion NPM können Sie VMware Server, Datacenter und Cluster überwachen, einschließlich VMware ESX und ESXi, Virtual Center und beliebige Virtual Machines (VMs), die auf ESX-Servern im Netzwerk gehostet werden. Zu den verfügbaren Ressourcen gehören Listen von VMs auf ausgewählten ESXi- und ESX-Servern, Leistungsdetails für ESXi- und ESXServer und gehostete VMs sowie relevante Diagramme und Berichte. DataCenter-Überwachung Orion NPM bietet vordefinierte Berichte, Web Console-Ansichten und Ressourcen, die speziell zur Bereitstellung von Leistungsdaten über Cisco Unified Computing Systems (UCS)- und Fiber Channel-Geräten von Cisco MDS, Brocade und McData zugeschnitten sind. Integrierte Trap- und Syslog-Server Mit Orion NPM können Sie beim Untersuchen von Netzwerkproblemen Zeit sparen; Sie haben die Möglichkeit Traps und Syslog-Meldungen zu verwenden, um über eine einzige Schnittstelle auf Netzwerkinformationen zuzugreifen, anstatt mehrere Maschinen manuell abzufragen. Sie können Orion NPM verwenden, um einfach Alarme einzurichten und dann Syslog- Einführung in Orion Network Performance Monitor 5 SolarWinds Orion Network Performance Monitor Evaluierungsanleitung und Trap-Meldungen zu empfangen, zu verarbeiten, weiterzuleiten und zu senden. Detaillierte historische Berichte Konfigurieren Sie mühelos Berichte von Daten von der Orion-Datenbank über benutzerdefinierte Zeiträume. Daten werden in einem einfach lesbaren Format auf der Web Console oder in der Orion Report Writer-Anwendung präsentiert. Mit mehr als 40 verfügbaren integrierten Berichten können Sie Trends und Kapazitätsbedarf in die Zukunft projizieren und schnell auf Verfügbarkeits-, Leistungs- und Nutzungsstatistiken zugreifen. Darüber hinaus können Sie neue Berichte, die in Report Writer importiert werden können, von www.thwack.com herunterladen. Gruppen und Abhängigkeiten Die Möglichkeit, Gerätgruppen und Abhängigkeiten zu definieren, gestattet es Ihnen, das Netzwerk wirksamer zu verwalten. Mit Gruppen können Sie überwachte Objekte, unabhängig vom Gerätetyp und Standort, logisch strukturieren; mit Abhängigkeiten können Sie wahrheitsgetreuer wiedergeben, was tatsächlich über das Netzwerk bekannt sein kann, und dadurch falsch-positive Alarmauslöser eliminieren und genaueren Einblick in den Zustand überwachter Netzwerkobjekte gewährleisten. Erweiterbare Orion NPM-Module Orion-Module sparen Zeit, indem sie die bestehende Orion NPMBereitstellung nutzen, um Funktionalität hinzuzufügen, ohne dass zusätzliche eigenständige Software erforderlich ist. Für weitere Informationen siehe „Orion NPM Module“ auf Seite 7. Benachrichtigungen über Produktaktualisierungen Sie können regelmäßig automatische Benachrichtigungen über Aktualisierungen der bei Ihnen installierten Überwachungs- und Verwaltungsanwendungen von Orion aus der Orion Web Console erhalten, sobald diese von SolarWinds freigegeben werden. Produktaktualisierungen können Aufrüstmöglichkeiten, Service-Pakete und Hotfix-Pakete einschließen. Orion Product Team Blog Halten Sie Kontakt mit den Personen, die Orion-Produktfamilie entwickeln, indem Sie den Orion Product Team Blog auf thwack, der OnlineBenutzergemeinschaft von SolarWinds, verfolgen. Lesen Sie Beiträge von Orion-Produktverantwortlichen und Orion-Entwicklern, um zu lernen, wie Sie Ihre Orion-Installation erweitern und optimieren können, um die Bedürfnisse des Netzwerks optimal zu erfüllen. 6 Einführung in Orion Network Performance Monitor SolarWinds Orion Network Performance Monitor Evaluierungsanleitung Orion NPM Module Module erweitern die Managementfunktionalität von Orion NPM wie nachfolgend beschrieben auf Netzwerkverkehr, VoIP-Netzwerke und Wireless-Geräte: Orion Application Performance Monitor Orion Application Performance Monitor (Orion APM) erweitert die leistungsfähige Überwachungsfunktionalität von Orion NPM auf Anwendungen und Server und bietet Einsicht in die Leistung von Anwendungen und die darunter liegenden Betriebssysteme und Server, auf denen sie ausgeführt werden. Orion IP Address Manager Orion IP Address Manager (Orion IPAM) bietet benutzerfreundliche und kostengünstige IP-Adressenverwaltung, die mit Leistungsüberwachungsdaten integriert ist, um ein umfassendes Bild des Netzwerkzustands zu vermitteln. Verwenden Sie Orion IPAM von einem zentralen Standort aus, um Orion IPAM-Berichte zu erstellen, zu planen und weiterzuleiten und den gesamten IP-Adressbereich zu verwalten. Orion IP SLA Manager (vormals Orion VoIP Monitor) Orion IP SLA Manager bietet eine leistungsfähige Netzwerküberwachungslösung zum Identifizieren standortspezifischer und WAN-bezogener Leistungsprobleme aus der Perspektive der einzelnen entfernten Standorte. Mit diesem neuen Orion-Modul können Sie Cisco® IP SLA-Technologie mit automatischem IP SLA-Setup schnell einführen. Mit Orion IP SLA Manager können Sie die wichtigen WAN-Leistungsdaten, einschließlich Cisco VoIP Jitter und MOS, genau im Auge behalten. Orion Network Configuration Manager Die Integration zwischen Orion NPM und Orion NCM liefert Ihnen Echtzeit-Einblick in Änderungen an Geräten in allen Bereichen des Netzwerks. Orion NCM funktioniert in Verbindung mit dem Orion NPM Syslog Server und dem Orion NPM Trap Receiver zum Protokollieren von Konfigurationsänderungsereignissen und Alarmieren des Benutzers und bietet Änderungserkennung in Echtzeit über Netzwerkinfrastrukturen verschiedener Anbieter. Orion NetFlow Traffic Analyzer Orion NetFlow Traffic Analyzer (NTA) konvertiert Standard-NetFlowVerkehrsdaten in einfach zu interpretierende Charts und Tabellen, die exakt aufzeigen, wie das Unternehmensnetzwerk verwendet wird, welche Nutzer das Netzwerk verwenden und wie viel Netzwerkbandbreite sie verbrauchen. Eine erweiterte Anwendungs-Netzwerkkartenfunktion bringt den von bestimmten Ports, Quellen-IPs, Ziel-IPs und sogar Protokollen eingehenden Einführung in Orion Network Performance Monitor 7 SolarWinds Orion Network Performance Monitor Evaluierungsanleitung Verkehr mit Anwendungsnamen in Beziehung, die Sie einfach erkennen können. Mit Orion NTA können Sie auf einfache Weise, ein umfassendes Bild des Netzwerkverkehrs abrufen, die Leistungsengpässe finden und die Bandbreitenfresser aus dem Verkehr ziehen. Wie Orion Network Performance Monitor funktioniert Das folgende Diagramm bietet eine Übersicht der aktuellen Orion NPMArchitektur, einschließlich Wechselwirkungen zwischen Orion NPMKomponenten, der Orion NPM-Datenbank und den verwalteten Knoten im Netzwerk. Orion NPM verwendet ICMP-, SNMP- und Syslog-Kommunikation und Datenerfassung, um den Zustand und die Leistung des Netzwerks zu 8 Einführung in Orion Network Performance Monitor SolarWinds Orion Network Performance Monitor Evaluierungsanleitung überwachen. Orion NPM erreicht dies, ohne die kritischen Funktionen der Netzwerkgeräte zu beeinträchtigen. Im Gegensatz zu anderen Netzwerküberwachungsprodukten hilft Orion NPM auf folgende Weisen, die Gesamtleistung des Netzwerks zu bewahren: • Orion NPM installiert keine Außenagenten auf den geschäftskritischen Servern • Orion NPM implementiert keine Services, die wichtige Ressourcen von kritischen Anwendungen abziehen • Orion NPM installiert keinen Code auf überwachten Netzwerkgeräten. Nicht verwalteter oder veralteter Code kann zu Sicherheitslücken im Netzwerk führen. Nach der Installation von Orion NPM können Sie die anfängliche Erkennung der Netzwerks automatisieren und dann neue Geräte einfach zu Orion NPM hinzufügen, wenn Sie sie zum Netzwerk hinzufügen. Orion NPM speichert gesammelte Informationen in einer SQL-Datenbank und bietet eine benutzerfreundliche, stark anpassbare Web Console, auf der Sie den aktuellen Netzwerkzustand und historische Zustände anzeigen können. Einführung in Orion Network Performance Monitor 9 SolarWinds Orion Network Performance Monitor Evaluierungsanleitung Kapitel 2 Installation von Orion Network Performance Monitor Orion Network Performance Monitor (Orion NPM) bietet eine einfache assistentengesteuerte Installation. Die Anforderungen sind für ein Produkt der Enterprise-Klasse sehr gering. Lizenzierung von Orion Network Performance Monitor Orion NPM kann Daten und detaillierte Informationen beliebiger Version 3 oder früherer SNMP-aktivierter Geräte, zum Beispiel Router, Switches, Firewalls und Server, erfassen. Orion NPM wird gemäß der größten Anzahl der drei folgenden Typen überwachter Netzwerkelemente lizenziert: Knoten Knoten schließen ganze Geräte, beispielsweise Router, Switches, virtuelle und physikalische Server, Zugangspunkte und Modems ein. Schnittstellen Schnittstellen schließen Switch-Ports, physikalische Schnittstellen, virtuelle Schnittstellen, Unterschnittstellen, VLANs und beliebige andere Punkte mit Netzwerkverkehr ein. Installation von Orion Network Performance Monitor 11 SolarWinds Orion Network Performance Monitor Evaluierungsanleitung Volumes Volumes entsprechen den logischen Datenträgern, die Sie überwachen. Die folgende Liste enthält die verschiedenen Arten erhältlicher Orion-Lizenzen: • Bis zu 100 Elemente (SL100) • Bis zu 250 Elemente (SL250) • Bis zu 500 Elemente (SL500) • Bis zu 2000 Elemente (SL2000) • Unbegrenzte Elemente (SLX) Die Datenbankgröße nimmt durch das Hinzufügen verwalteter Elemente zu. Je nach der Anzahl der Elemente und der Menge des Verkehrs durch die Elemente im Netzwerk müssen für die erfolgreiche Überwachung von mehr als 8000 Elementen möglicherweise Polling Engines hinzugefügt werden. Für weitere Informationen über das Hinzufügen von Polling Engines siehe „Managing Orion NPM Polling Engines“ in der SolarWinds Orion Network Performance Monitor-Administratoranleitung. Anforderungen SolarWinds empfiehlt, dass Orion NPM auf einem eigenen Server installiert wird und die Orion-Datenbank separat auf einem eigenen SQL-Server gehostet wird. Die folgenden Abschnitte enthalten die minimalen Anforderungen für die Orion NPM-Server und Orion-Datenbankserver. 12 Installation Orion Network Performance Monitor SolarWinds Orion Network Performance Monitor Evaluierungsanleitung Orion NPM-Server Die folgenden Tabellen enthalten die minimalen Anforderungen für den OrionServer. Software Anforderungen Betriebssystem Windows Server 2003 oder 2008, einschließlich R2, mit IIS in 32-Bit-Modus. IIS muss installiert sein. SolarWinds empfiehlt, dass Orion NPM Administratoren lokale Administratorrechte besitzen, um die volle Funktionalität der lokalen Orion NPM Tools zu gewährleisten. Konten, die auf die Nutzung der Web Console begrenzt sind, erfordern keine Administratorrechte. Hinweis: SolarWinds unterstützt Evaluierungen, nicht aber Produktionsinstallationen von Orion NPM in Umgebungen mit Windows XP, Windows Vista SP2 oder Windows 7. Web Server Microsoft IIS Version 6.0 und neuer, in 32-Bit-Modus. DNS-Spezifikationen erfordern, dass Hostnamen aus alphanumerischen Zeichen (A-Z, 0-9), Minuszeichen (-) und Punkten (.) bestehen. Unterstriche (_) sind nicht zulässig. Für weitere Informationen siehe RFC 952. Hinweis: Die Installation von Orion NPM auf dem gleichen Server bzw. die Nutzung des gleichen Datenbankservers wie ein Research in Motion (RIM) Blackberry Server wird von SolarWinds weder empfohlen noch unterstützt. .NET Framework Version 3.5. .NET Framework 3.5 SP1 wird empfohlen. SNMP Trap Services Windows-Betriebssystemmanagement und Überwachungstoolkomponente Web Console Browser Microsoft Internet Explorer Version 6 oder neuer mit Active Scripting Firefox 3.0 oder neuer (Toolset-Integration wird unter Firefox nicht unterstützt) Hardware SL100, SL250 oder SL500 SL2000 SLX CPUGeschwindigkeit 2,0 GHz 2,4 GHz 3,0 GHz Hinweis: Dualprozessor, Dual Core wird empfohlen. 2 GB Festplattenspeicher 5 GB 20 GB Hinweis: Ein RAID 1-Laufwerk für Serverbetriebssystem, Orion NPMInstallation und tempdb-Dateien wird empfohlen. Das OrionInstallationsprogramm benötigt 1 GB auf dem Laufwerk, auf dem temporäre Windows-Systemvariablen bzw. Benutzervariablen gespeichert werden. Gemäß Windows-Standards müssen bestimmte gemeinsame Dateien u. U. auf dem selben Laufwerk installiert werden wie das Serverbetriebssystem. Speicher 3 GB Anwendungsports 161/SNMP und 443/SNMP. VMware ESX/ESXi Server werden auf 443 abgefragt. 17777/TCP offen für Orion-Modulverkehr. 17778/ HTTPS offen für Zugriff auf die SolarWinds Information Service API. 4 GB 4 GB Installation von Orion Network Performance Monitor 13 SolarWinds Orion Network Performance Monitor Evaluierungsanleitung Anforderungen für den Orion-Datenbankserver (SQL-Server) Die folgende Tabelle enthält Software- und Hardware-Anforderungen, nach Lizenzstufe, für den Orion-Datenbankserver. Anforderungen SL100, SL250 oder SL500 SQL-Server SQL Server 2005 SP1 Express, Standard oder Enterprise. SQL Server 2008 Express, Standard oder Enterprise. Hinweise: • Aufgrund von Verzögerungseffekten rät SolarWinds davon ab, den SQL-Server oder den Orion-Server bzw. zusätzliche Polling Engines an verschiedenen Standorten in einem WAN zu installieren. Für weitere Informationen siehe den SolarWinds Knowledge Base-Artikel „Can I install my Orion server or Additional Polling Engine and my Orion database (SQL Server) in different locations across a WAN?“ • Es muss entweder der gemischte Modus oder SQLAuthentifizierung unterstützt werden. • Falls Sie die Orion-Datenbank verwalten, empfiehlt SolarWinds die Installation der SQL Server Management Studio-Komponente. • Verwenden Sie den folgenden Datenbankabfragebefehl, um die SQL-Server-Version, das Service Pack bzw. die Release-Version und die Edition zu prüfen: select SERVERPROPERTY ('productversion'), SERVERPROPERTY ('productlevel'), SERVERPROPERTY ('edition') CPUGeschwindigkeit 2,0 GHz 2,4 GHz 3,0 GHz 2 GB 5 GB 20 GB Festplattenspeicher Speicher SL2000 SLX Hinweis: Aufgrund sehr hoher E/A-Anforderungen werden für den SQL-Server und Orion NPM-Daten und Protokolldateien RAID 1+0Laufwerke ausdrücklich empfohlen. RAID 5 wird nicht empfohlen. Das Orion-Installationsprogramm benötigt 1 GB auf dem Laufwerk, auf dem temporäre Windows-Systemvariablen bzw. Benutzervariablen gespeichert werden. Gemäß Windows-Standards müssen bestimmte gemeinsame Dateien u. U. auf dem selben Laufwerk installiert werden wie das Serverbetriebssystem. Für weitere Informationen siehe „Working with System Temporary Directories“ in the SolarWinds Orion Network Performance Monitor-Administratoranleitung. 2 GB 3 GB 4 GB Hinweise: • Der Konfigurationsassistent installiert die folgenden erforderlichen x86Komponenten, falls sie nicht auf dem Orion-Datenbankserver gefunden werden: 14 Installation Orion Network Performance Monitor SolarWinds Orion Network Performance Monitor Evaluierungsanleitung o SQL Server System Common Language Runtime (CLR)-Typen Für verbesserte Gesamtleistung verwendet Orion NPM sichere gespeicherte SQL CLR-Prozeduren für ausgewählte Non-Business-Datenvorgänge. Falls Orion NPM SQL Server System CLR-Typen installiert, ist ein manueller Neustart des SQL-Server-Service für die Orion-Datenbank erforderlich. o Microsoft SQL Server Native Client und Management Objects • Wenn Sie SQL Server 2005 SP1 Express Edition unter einem Windows XPBetriebssystem verwenden, aktivieren Sie Shared Memory, TCP/IP, und Named Pipes. Anforderungen an virtuelle Maschinen und Server Orion NPM-Installationen auf VMware Virtual Machines und Microsoft Virtual Server werden uneingeschränkt unterstützt, falls für jede virtuelle Maschine die folgenden minimalen Konfigurationsanforderungen erfüllt sind. Hinweis: SolarWinds empfiehlt ausdrücklich, dass Sie Ihre SQL ServerDatenbank auf einem physisch getrennten Server verwalten. Virtuelle Maschine Konfiguration CPUGeschwindigkeit Orion NPM-Anforderungen nach Lizenzstufe SL100, SL250 oder SL500 SL2000 SLX 2,0 GHz 2,4 GHz 3,0 GHz 2 GB 5 GB 20 GB Reservierter Festplattenspeicher Hinweis: Aufgrund der hohen E/A-Anforderungen sollte der SQLServer auf einem physisch getrennten Server gehostet werden, der als RAID 1+0 konfiguriert ist. RAID 5 wird für die SQL-ServerFestplatte nicht empfohlen. Speicher 3 GB Netzwerkschnittstelle Jede Installation von Orion NPM sollte ihre eigene, reservierte NIC haben. Hinweis: Da Orion NPM SNMP zur Überwachung des Netzwerks verwendet, können Lücken in den Überwachungsdaten auftreten, falls Sie Ihrer Orion NPM Installation keine eigene NIC geben können. Diese Lücken treten auf, da SNMP-Verkehr normalerweise eine niedrige Priorität aufweist. 4 GB 4 GB SNMP-Anforderungen für überwachte Geräte Orion NPM kann die Leistung von beliebigen SNMPv1-, SNMPv2c- oder SNMPv3-aktivierten Geräten im Netzwerk überwachen. Konsultieren Sie die Gerätdokumentation oder einen technischen Vertreter des Gerätherstellers, um spezifischen Anweisungen zur Konfiguration von SNMP auf dem Gerät zu erhalten. Installation von Orion Network Performance Monitor 15 SolarWinds Orion Network Performance Monitor Evaluierungsanleitung Hinweise: • Um Geräte im Netzwerk korrekt zu überwachen, müssen Sie SNMP auf allen Geräten aktivieren, die SNMP-Kommunikation unterstützen. • Unix-basierte Geräte sollten die Konfiguration von Net-SNMP Version 5.5 oder höher verwenden, die für den Typ des verwendeten Unix-basierten Betriebssystems spezifisch ist. • Orion NPM kann die VMware ESX und ESXi Server-Versionen 3.5 und höher mit installierten VMware Tools überwachen. Für weitere Informationen über die Aktivierung von SNMP und VMware Tools auf dem VMware-Gerät konsultieren Sie die VMware-Dokumentation oder einen technischen Vertreter. • Falls SNMPv2c auf einem Gerät aktiviert ist, das von Orion NPM überwacht werden soll, versucht Orion NPM standardmäßig SNMPv2c zur Abfrage von Leistungsinformationen vom Gerät zu verwenden. Wenn Sie möchten, dass Orion NPM lediglich SNMPv1 zur Abfrage verwendet, müssen Sie SNMPv2c auf dem abzufragenden Gerät deaktivieren. Serverbemessung Orion NPM kann Netzwerke beliebiger Größe überwachen, von kleinen LANs bis zu unternehmensweiten Netzwerken und Service Provider-Netzwerken. Die meisten Orion-Systeme funktionieren gut auf 3,0-GHz-Systemen mit 3 GB RAM unter Verwendung der Standard-Polling-Engine-Einstellungen. Wenn jedoch größere Netzwerke überwacht werden, sollten zusätzliche Erwägungen hinsichtlich der Hardware und der Systemkonfiguration angestellt werden. Für weitere Informationen über die Konfiguration von Orion NPM zur Überwachung größerer Netzwerke siehe „Server Sizing“ in der SolarWinds Orion Network Performance Monitor-Administratoranleitung. Aktivieren von Microsoft Internet Information Services (IIS) Microsoft Internet Information Services (IIS) müssen auf dem Server, der Orion NPM hostet, installiert und aktiviert werden. Falls Sie Windows Server 2003 oder Windows XP verwenden, müssen Sie IIS Version 6 installieren. Windows Server 2008 und Windows Vista erfordern IIS Version 7. Die folgenden Abschnitte enthalten Verfahren zur Aktivierung von IIS: • Aktivieren von IIS unter Windows 7 16 Installation Orion Network Performance Monitor SolarWinds Orion Network Performance Monitor Evaluierungsanleitung • Aktivieren von IIS unter Windows Vista und Windows Server 2008 • Aktivieren von IIS unter Windows Server 2003 • Aktivieren von IIS unter Windows XP Aktivieren von IIS unter Windows 7 SolarWinds unterstützt nur Evaluierungen von Orion NPM Version 10 und höher unter Windows 7. Dieser Versionen von Orion NPM installieren und aktivieren IIS automatisch. Aktivieren von IIS unter Windows Vista und Windows Server 2008 Das folgende Verfahren aktiviert IIS unter Windows Vista und Server 2008. Aktivieren von IIS unter Windows Server 2008: 1. Klicken Sie auf Start > All Programs > Administrative Tools > Server Manager (Start > Alle Programme > Verwaltung > Servermanager). 2. Klicken Sie auf Roles (Rollen). 3. Klicken Sie auf Add Roles (Rollen hinzufügen). Installation von Orion Network Performance Monitor 17 SolarWinds Orion Network Performance Monitor Evaluierungsanleitung 4. Klicken Sie auf Next (Weiter), um den Add Roles Wizard (Assistent „Rollen hinzufügen“) zu starten, und markieren Sie dann Web Server (IIS). 5. Wenn Sie aufgefordert werden, für Webserver (IIS) erforderliche Funktionen hinzuzufügen, klicken Sie auf Add Required Features (Erforderliche Features hinzufügen). 6. Klicken Sie im Fenster „Select Server Roles“ (Serverrollen auswählen) auf Next (Weiter) und klicken Sie dann im Fenster „Web Server (IIS)“ auf Next (Weiter). 7. Bestätigen Sie, dass Common HTTP Features > Static Content (Allgemeine HTTP-Features > Statischer Inhalt) installiert ist. 18 Installation Orion Network Performance Monitor SolarWinds Orion Network Performance Monitor Evaluierungsanleitung 8. Markieren Sie Application Development > ASP.NET (Anwendungsentwicklung > ASP.NET). 9. Klicken Sie auf Add Required Role Services (Erforderliche Rollendienste hinzufügen). 10. Markieren Sie Security > Windows Authentication (Sicherheit > WindowsAuthentifizierung) und Security > Basic Authentication (Sicherheit > Standardauthentifizierung). Installation von Orion Network Performance Monitor 19 SolarWinds Orion Network Performance Monitor Evaluierungsanleitung 11. Markieren Sie Management Tools > IIS 6 Management Compatibility (Verwaltungstools > IIS 6-Verwaltungskompatibilität). 12. Klicken Sie im Fenster „Select Role Services“ (Rollendienste auswählen) auf Next (Weiter). 13. Klicken Sie im Fenster „Confirm Installation Selections“ (Installationsauswahl bestätigen) auf Install (Installieren). 14. Klicken Sie im Fenster „Installation Results“ (Installationsergebnisse) auf Close (Schließen). Aktivieren von IIS unter Windows Server 2003 Das folgende Verfahren aktiviert IIS unter Windows Server 2003. Aktivieren von IIS unter Windows Server 2003: 1. Klicken Sie auf Start > Control Panel > Add or Remove Programs (Start > Systemsteuerung > Software). 2. Klicken Sie auf Add/Remove Windows Components (WindowsKomponenten hinzufügen/ entfernen). 20 Installation Orion Network Performance Monitor SolarWinds Orion Network Performance Monitor Evaluierungsanleitung 3. Stellen Sie sicher, dass Application Server (Anwendungsserver) markiert ist, und klicken Sie dann auf Details. 4. Stellen Sie sicher, dass Internet Information Services (IIS) (Internetinformationsdienste (IIS)) markiert ist, und klicken Sie dann auf Details. 5. Bestätigen Sie im Fenster „Internet Information Services (IIS)“ (Internetinformationsdienste (IIS)), dass World Wide Web Service (WWWDienst) markiert ist, und klicken Sie dann auf Details. 6. Bestätigen Sie im Fenster „World Wide Web Service“ (WWW-Dienst), dass World Wide Web Service (WWW-Dienst) markiert ist, und klicken Sie dann auf OK. 7. Klicken Sie im Fenster „Internet Information Services (IIS)“ (Internetinformationsdienste (IIS)) auf OK und klicken Sie dann im Fenster „Application Server“ (Anwendungsserver) auf OK. Installation von Orion Network Performance Monitor 21 SolarWinds Orion Network Performance Monitor Evaluierungsanleitung 8. Stellen Sie sicher, dass Management and Monitoring Tools (Managementund Überwachungsprogramme) markiert ist, und klicken Sie auf Details. 9. Stellen Sie sicher, dass sowohl Simple Network Management Protocol (Simple Network Management-Protokoll) als auch WMI SNMP Provider (WMI SNMP-Anbieter) markiert sind, und klicken Sie dann auf OK. 10. Klicken Sie auf Next (Weiter) und klicken Sie dann auf Finish (Fertig stellen), wenn der Assistent endet. Hinweis: Sie werden u. U. aufgefordert, weitere Komponenten zu installieren, den Windows-Betriebssystem-Datenträger bereitzustellen oder Ihren Computer neu zu starten. Aktivieren von IIS unter Windows XP Das folgende Verfahren aktiviert IIS unter Windows XP. Hinweis: Sie werden u. U. aufgefordert, weitere Komponenten zu installieren, den Windows-Betriebssystem-Datenträger bereitzustellen oder Ihren Computer neu zu starten. Aktivieren von IIS unter Windows XP: 1. Klicken Sie auf Start > Control Panel > Add or Remove Programs (Start > Systemsteuerung > Software). 2. Klicken Sie auf Add/Remove Windows Components (WindowsKomponenten hinzufügen/ entfernen). 22 Installation Orion Network Performance Monitor SolarWinds Orion Network Performance Monitor Evaluierungsanleitung 3. Markieren Sie Internet Information Services (IIS) (Internetinformationsdienste (IIS)) und klicken Sie dann auf Details. 4. Bestätigen Sie im Fenster „Internet Information Services (IIS)“ (Internetinformationsdienste (IIS)), dass World Wide Web Service (WWWDienst) markiert ist, und klicken Sie dann auf Details (Details). 5. Bestätigen Sie im Fenster „World Wide Web Service“ (WWW-Dienst), dass World Wide Web Service (WWW-Dienst) markiert ist, und klicken Sie dann auf OK. 6. Klicken Sie auf OK. 7. Stellen Sie sicher, dass Management and Monitoring Tools (Managementund Überwachungsprogramme) markiert ist, und klicken Sie auf Details. Installation von Orion Network Performance Monitor 23 SolarWinds Orion Network Performance Monitor Evaluierungsanleitung 8. Stellen Sie sicher, dass sowohl Simple Network Management Protocol (Simple Network Management-Protokoll) als auch WMI SNMP Provider (WMI SNMP-Anbieter) markiert sind, und klicken Sie dann auf OK. 9. Klicken Sie im Fenster „Windows Components“ (Windows-Komponenten) auf Next (Weiter). 10. Klicken Sie nach Abschluss des Windows Components Wizard (Assistent für Windows-Komponenten) auf Finish (Fertig stellen). 11. Klicken Sie auf Start > Control Panel > Administrative Tools > Internet Information Services (Start > Systemsteuerung > Verwaltung > Internetinformationsdienste). 24 Installation Orion Network Performance Monitor SolarWinds Orion Network Performance Monitor Evaluierungsanleitung 12. Erweitern Sie (lokaler Computer) > Web Sites (Websites), klicken Sie mit der rechten Maustaste auf Default Web Site (Standardwebsite) und klicken Sie dann auf Stop (Beenden). Wiederholen Sie das für alle Websites, die auf dem Orion NPM-Hostserver gestarteten werden. Installation Orion NPM Das folgende Verfahren führt Sie durch die Installation von Orion NPM. Stellen Sie sicher, dass der Computer, auf dem Sie Orion NPM installieren, die angegebenen Anforderungen erfüllt. Stellen Sie zum Beispiel sicher, dass Ihr Computer Microsoft Internetinformationsdienste (IIS), SNMPAblaufverfolgungsdienste und Microsoft .Net Framework Version 3.5 oder neuer ausführt. Für weitere Informationen über Hardware- und Softwareanforderungen siehe „Anforderungen“ auf Seite 12. Warnung: Installieren Sie keine Evaluierungsversion von Orion NPM auf einem Server, auf dem Sie bereits eine Produktionsversion von Orion NPM installiert haben, oder auf einem Domain-Server. Hinweis: Zur Evaluierung kann Orion NPM auch unter Windows XP oder Vista installiert werden. SolarWinds unterstützt/empfiehlt jedoch die Installation von Orion NPM unter Windows XP oder Vista in Produktionsumgebungen nicht. Falls Orion NPM unter Windows XP installiert wird, muss sichergestellt werden, dass Shared Memory, Named Pipes und TCP/IP auf Remote-Datenbanken aktiviert sind. Installieren von Orion NPM: 1. Melden Sie sich mit einem Konto mit lokalen Administratorrechten beim Server an, auf dem Sie Orion NPM installieren möchten. Hinweis: Dieses Konto sollte nicht eine Domain-Konto sein und keinen Beschränkungen von lokalen oder Gruppenrichtlinien unterliegen, um Berechtigungsprobleme zu vermeiden. Installation von Orion Network Performance Monitor 25 SolarWinds Orion Network Performance Monitor Evaluierungsanleitung 2. Falls Sie das Produkt von der SolarWinds-Website heruntergeladen haben, navigieren Sie zum Speicherort der heruntergeladenen .zip-Datei, extrahieren Sie das Evaluierungspaket an einen geeigneten Speicherort und starten Sie dann die ausführbare Evaluierungsdatei von SolarWinds Orion. 3. Falls Sie ein physikalisches Medium erhalten haben, gehen Sie zur ausführbaren Datei von SolarWinds Orion und starten Sie sie. 4. Falls Sie aufgefordert werden, Microsoft .NET Framework 3.5 zu installieren, klicken Sie auf Install (Installieren) und führen Sie dann die Installation durch, einschließlich Neustart, falls erforderlich. Hinweis: Das Herunterladen und Installieren von Microsoft .NET Framework 3.5 kann je nach der vorhandenen Systemkonfiguration bis zu 20 Minuten oder länger dauern. 5. Lesen Sie den Begrüßungstext und klicken Sie dann auf Next (Weiter). 6. Falls der InstallShield Wizard erkennt, dass Microsoft Internet Information Services (IIS) nicht installiert ist, unterbrechen Sie die Installation, beenden Sie Setup und installieren Sie Internet Information Services (IIS). Hinweis: Für weitere Informationen über das Aktivieren von Internetinformationsdiensten (IIS) siehe „Aktivieren von Microsoft Internet Information Services (IIS)“ auf Seite 16. 7. Falls Sie Internet Information Services (IIS) installieren mussten, starten Sie die ausführbare Evaluierungsdatei von SolarWinds Orion erneut. 8. Akzeptieren Sie die Bedingungen des Lizenzvertrags und klicken Sie dann auf Next (Weiter). 26 Installation Orion Network Performance Monitor SolarWinds Orion Network Performance Monitor Evaluierungsanleitung 9. Bestätigen Sie den Installationsordner oder klicken Sie auf Browse (Durchsuchen), um im Fenster „Choose Destination Location“ (Zielspeicherort auswählen) einen anderen Speicherort bereitzustellen, und klicken Sie dann auf Next (Weiter). 10. Falls Sie Orion NPM sobald wie möglich evaluieren möchten, führen Sie die folgenden Schritte durch: Hinweis: Für Evaluierungszwecke empfiehlt SolarWinds Express Install (Schnellinstallation), sofern Sie nicht bereits eine SQL Server-Datenbank haben, die Sie verwenden möchten. a. Wählen Sie Express Install (Schnellinstallation) aus und klicken Sie dann auf Next (Weiter). b. Prüfen Sie die Installationseinstellungen und klicken Sie dann auf Next (Weiter). Installation von Orion Network Performance Monitor 27 SolarWinds Orion Network Performance Monitor Evaluierungsanleitung c. Klicken Sie auf Finish (Fertig stellen), um den Installationsassistenten zu Ende zu führen und zu beenden. d. Führen Sie den Network Sonar Wizard (Network Sonar-Assistent) durch, um die Orion-Datenbank zu bestücken. Hinweis: Für weitere Informationen über Orion Network Sonar siehe „Erkennung des Netzwerks“ auf Seite 33. 11. Falls Sie bereits eine SQL Server-Datenbank haben, die Sie verwenden möchten, führen Sie die folgenden Schritte durch: a. Wählen Sie Advanced Install (Erweiterte Installation) aus und klicken Sie dann auf Next (Weiter). b. Klicken Sie im Fenster „Start Copying Files“ (Beginn Dateikopieren) auf Next (Weiter). c. Klicken Sie im Fenster „Welcome to the Orion Configuration Wizard“ (Willkommen zum Assistenten für die Orion-Konfiguration) auf Next (Weiter). 28 Installation Orion Network Performance Monitor SolarWinds Orion Network Performance Monitor Evaluierungsanleitung d. Geben Sie Ihre SQL Server-Instanz an, wählen Sie SQL Server Authentication (SQL Server Authentifizierung) aus, geben Sie eine geeignete Login (Anmeldung) und das Password (Kennwort) ein und klicken Sie dann auf Next (Weiter). Hinweise: • Die ausgewählte Instanz muss gemischten Modus oder SQLAuthentifizierung mit sicheren Kennwörtern unterstützen. Für weitere Informationen siehe http://msdn.microsoft.com/ms143705.aspx. • Falls Sie eine bestehende Datenbank oder ein SQL-Konto verwenden, muss dem Benutzerkonto die db_owner-Datenbankrolle zugewiesen werden. e. Falls Sie eine neue Datenbank erstellen, wählen Sie Create a new database (Neue Datenbank erstellen) aus, und geben Sie einen Namen für die neue Datenbank an, und klicken Sie dann auf Next (Weiter). Installation von Orion Network Performance Monitor 29 SolarWinds Orion Network Performance Monitor Evaluierungsanleitung f. Falls Sie eine bestehende Datenbank verwenden, wählen Sie Use an existing database (Bestehende Datenbank verwenden) aus, geben Sie den Datenbanknamen ein oder wählen Sie ihn aus, und klicken Sie dann auf Next (Weiter). g. Falls Sie möchten, dass die Orion NPM Polling Engine und Web Console ein neues SQL-Konto für den Zugriff auf die Datenbank verwenden, wählen Sie Create a new account (Neues Konto erstellen) aus, geben Sie einen neuen Kontonamen und ein bestätigtes Kennwort an und klicken Sie dann auf Next (Weiter). Hinweis: Falls Sie ein neues SQL-Konto für die Verwendung mit Orion NPM verwenden, muss dem Konto die securityadminServerrolle zugewiesen werden. 30 Installation Orion Network Performance Monitor SolarWinds Orion Network Performance Monitor Evaluierungsanleitung h. Falls Sie möchten, dass die Orion NPM Polling Engine und Web Console ein bestehendes SQL-Konto für den Zugriff auf die Datenbank verwenden, wählen Sie das bestehende Konto aus, geben das entsprechende Kennwort an und klicken Sie dann auf Next (Weiter). i. Geben Sie die IP-Adresse des Servers an, der für die Web Console verwendet wird. Hinweis: Erwägen Sie die Beibehaltung der Standard-IPAdresseinstellung All Unassigned (Alle nicht zugewiesen), falls Ihre Umgebung nicht die Bestimmung einer spezifischen IP-Adresse für Ihre Orion Web Console vorschreibt. j. Spezifizieren Sie sowohl den Port, über den Sie auf die Web Console zugreifen möchten, als auch das Volume und den Ordner, in dem Sie die Web Console-Dateien installieren möchten, und klicken Sie dann auf Next (Weiter). Hinweis: Falls Sie nicht den Port 8787 (Standard-Port für Evaluierungen) spezifizieren, müssen Sie diesen Port in die URL einbeziehen, um auf die Web Console zuzugreifen. Wenn Sie beispielsweise die IP-Adresse 192.168.0.3 und den Port 8080 spezifizieren, lautet die URL für den Zugriff auf die Web Console http://192.168.0.3:8080. k. Falls Sie aufgefordert werden, ein neues Verzeichnis zu erstellen, klicken Sie auf Yes (Ja). Installation von Orion Network Performance Monitor 31 SolarWinds Orion Network Performance Monitor Evaluierungsanleitung l. Falls Sie aufgefordert werden, eine neue Website zu erstellen, klicken Sie auf Yes (Ja). Hinweis: Falls Sie wählen, eine bestehende Website zu überschreiben, führt dies nicht dazu, dass irgendwelche Orion NPM WebsiteEinstellungen gelöscht werden, die Sie zuvor angewendet haben. m. Stellen Sie sicher, dass die zu installierenden Dienste im Diensteinstellungsfenster markiert sind, und klicken Sie dann auf Next (Weiter). n. Prüfen Sie die endgültigen Konfigurationselemente und klicken Sie dann auf Next (Weiter). o. Bestätigen Sie, das Launch Orion Web (Orion Web starten) markiert ist, und klicken Sie dann im Dialogfeld „Orion Configuration Wizard“ (Assistent für die Orion-Konfiguration) auf Finish (Fertig stellen). 32 Installation Orion Network Performance Monitor SolarWinds Orion Network Performance Monitor Evaluierungsanleitung Erkennung des Netzwerks Orion NPM bietet einen benutzerfreundlichen Network Sonar Wizard (Network Sonar-Assistant), um Sie bei der Erkennung Ihres Netzwerks zu unterstützen. Bevor Sie den Network Sonar Wizard verwenden, bedenken Sie die folgenden Punkte über Netzwerkerkennung in Orion NPM: • Erkennung fügt keine Geräte hinzu, die sich bereits in der Orion-Datenbank befinden. Network Sonar-Sicherheit erkennt und fügt nur neue Netzwerkgeräte hinzu. • CPU- und Speicher-Auslastungscharts werden für Windows-, Cisco Systems-, VMware- und Foundry Networks-Geräte automatisch aktiviert. • Die Community Strings, die Sie im Network Sonar Wizard angeben, werden ausschließlich für SNMP GET-Anforderungen verwendet, sodass Nur-LesenStrings ausreichend sind. Erste Schritte der Netzwerkerkennung: 1. Wenn der Network Sonar Wizard nicht bereits geöffnet ist, klicken Sie auf Start > All Programs > SolarWinds Orion > Configuration and AutoDiscovery > Network Discovery (Start > Alle Programme > SolarWinds Orion > Konfiguration und Automatische Erkennung > Netzwerkerkennung). Hinweis: Wenn Sie sich das erste Mal anmelden, müssen Sie lediglich Admin als User Name (Benutzername) angeben, Password (Kennwort) leer lassen und dann auf Login (Anmelden) klicken. Dies bleibt unverändert, bis Sie das Admin-Kontokennwort ändern. Für weitere Informationen siehe „Changing an Account Password“ in der SolarWinds Orion Network Performance Monitor Administratoranleitung. Installation von Orion Network Performance Monitor 33 SolarWinds Orion Network Performance Monitor Evaluierungsanleitung 2. Wenn die Geräte in Ihrem Netzwerk außer den durch Orion NPM bereitgestellten Standard-Strings public und private keine weiteren Community Strings erfordern, klicken Sie auf Next (Weiter). 3. Falls eines oder mehrere Ihrer Netzwerkgeräte außer den StandardStrings public und private weitere Community Strings erfordern oder Sie SNMPv3-Anmeldeinformationen verwenden möchten, führen Sie die folgenden Schritte durch, um die erforderlichen SNMPAnmeldeinformationen hinzuzufügen. Hinweis: Wiederholen Sie das Verfahren in diesem Schritt für jeden neu hinzuzufügenden Community String. Wenn Sie alle Ihre Community Strings hinzugefügt haben, können Sie diese markieren und dann mit den Pfeilen auf der rechten Seite nach oben oder unten verschieben. Um die Erkennung zu beschleunigen, verschieben Sie die in Ihrem Netzwerk am häufigsten verwendeten Community Strings nach oben auf die ersten Plätze in der Liste. a. Klicken Sie auf Add New Credential (Neue Anmeldeinformationen hinzufügen). 34 Installation Orion Network Performance Monitor SolarWinds Orion Network Performance Monitor Evaluierungsanleitung b. Wählen Sie die SNMP Version für die neuen Anmeldeinformationen aus. c. Falls Sie SNMPv1- oder SNMPv2c-Anmeldeinformationen hinzufügen, geben Sie den neuen SNMP Community String an und klicken Sie dann auf Add (Hinzufügen). d. Falls Sie SNMPv3-Anmeldeinformationen hinzufügen, geben Sie die folgenden Informationen für die neue Anmeldung an: • User Name (Benutzername) • Context (Kontext) Installation von Orion Network Performance Monitor 35 SolarWinds Orion Network Performance Monitor Evaluierungsanleitung • Authentication Method (Authentifizierungsmethode) und Password/Key (Kennwort/Schlüssel) • Privacy/Encryption Method (Datenschutz/Verschlüsselungsmethode) und Password/Key (Kennwort/Schlüssel) e. Klicken Sie auf Add (Hinzufügen) und dann auf Next (Weiter). 4. Falls Sie VMware ESX-Server kennen möchten, führen Sie die folgenden Schritte durch: a. Markieren Sie Poll for ESX (Auf ESX abfragen) und klicken Sie dann auf Add vCenter or ESX Credential (vCenter- oder ESXAnmeldeinformationen hinzufügen). 36 Installation Orion Network Performance Monitor SolarWinds Orion Network Performance Monitor Evaluierungsanleitung b. Wählen Sie <New credential> (<Neue Anmeldeinformationen>) und geben Sie dann einen Credential Name (AnmeldeinformationenNamen ), einen User Name (Benutzernamen) und ein Password (Kennwort) an. c. Bestätigen Sie das Password (Kennwort) und klicken Sie dann auf Add (Hinzufügen). d. Klicken Sie auf Next (Weiter) auf der Ansicht „Local Credentials for VMware“ (Lokale Anmeldeinformationen für VMware). 5. Falls Sie Geräte erkennen möchten, die sich in Ihrem Netzwerk innerhalb eines bestimmten Bereichs von IP-Adressen befinden, führen Sie das folgende Verfahren durch. Hinweis: Pro definierter Erkennung kann nur eine Auswahlmethode verwendet werden. Installation von Orion Network Performance Monitor 37 SolarWinds Orion Network Performance Monitor Evaluierungsanleitung a. Klicken Sie im Menü „Selection Method“ (Auswahlmethode) auf IP Ranges (IP-Bereiche). b. Geben Sie für jeden IP-Bereich eine Start address (Startadresse) und eine End address (Endadresse) an. c. Klicken Sie auf Add More (Mehr hinzufügen), um den definierten IPAdressbereich hinzuzufügen. Hinweis: Klicken Sie auf X, um einen inkorrekten IP-Adressbereich zu löschen. d. Wenn Sie alle IP-Adressbereiche, die Sie abfragen möchten, hinzugefügt haben, klicken Sie auf Next (Weiter). 38 Installation Orion Network Performance Monitor SolarWinds Orion Network Performance Monitor Evaluierungsanleitung 6. Falls Sie Geräte erkennen möchten, die an einem bestimmten SeedRouter angeschlossen sind oder sich in einem bestimmten Subnetz in Ihrem Netzwerk befinden, führen Sie das folgende Verfahren durch: Hinweis: Pro definierter Erkennung kann nur eine Auswahlmethode verwendet werden. a. Klicken Sie im Menü „Selection Method“ (Auswahlmethode) auf Subnets (Subnetze). b. Falls Sie in einem bestimmten Subnetz erkennen möchten, klicken Sie auf Add a New Subnet (Subnetz hinzufügen), geben Sie eine Subnet Address (Subnetzadresse) und eine Subnet Mask (Subnetzmaske) für das gewünschte Subnetz an und klicken Sie dann auf Add (Hinzufügen). Hinweis: Wiederholen Sie diesen Schritt für jedes Subnetz, das Sie auf neue Geräte abfragen möchten. Installation von Orion Network Performance Monitor 39 SolarWinds Orion Network Performance Monitor Evaluierungsanleitung c. Falls Sie Geräte unter Verwendung eines Seed-Routers erkennen möchten, klicken Sie auf Add a Seed Router (Seed-Router hinzufügen), geben Sie die IP-Adresse des Routers an und klicken Sie dann auf Add (Hinzufügen). Hinweise: • Wiederholen Sie diesen Schritt für jeden Router, den Sie zum Erkennen von Geräten verwendet möchten. • Network Sonar liest die Routingtabelle des festgelegten Routers und bietet an, Geräte auf dem Klasse-A-Netzwerk (255.0.0.0 Maske), das den Seed-Router enthält, und auf Klasse-C-Netzwerken (255.255.255.0 Maske), die alle Schnittstellen auf dem Seed-Router enthalten, zu erkennen (Orion NPM verwendet dazu die SNMPVersion, die zuvor auf der Seite „SNMP Credentials“ (SNMPAnmeldeinformationen) ausgewählt wurde). • Netzwerke, die über den Seed-Router verbunden sind, werden nicht automatisch zur Erkennung ausgewählt. d. Stellen Sie sicher, dass alle Netzwerke, in denen Sie Netzwerkerkennung durchführen möchten, markiert sind, und klicken Sie dann auf Next (Weiter). 40 Installation Orion Network Performance Monitor SolarWinds Orion Network Performance Monitor Evaluierungsanleitung 7. Falls Sie die IP-Adressen oder Hostnamen der Geräte, die Sie erkennen möchten, bereits kennen und in die Orion-Datenbank einschließen, führen Sie das folgende Verfahren durch: a. Klicken Sie auf Specific Nodes (Spezifische Knoten) im Menü „Selection Method“ (Auswahlmethode). b. Geben Sie die IPv4-Adressen oder Hostnamen von Geräten ein, die Sie erkennen möchten. Hinweis: Geben Sie nur eine IPv4-Adresse bzw. einen Hostnamen pro Zeile ein. c. Klicken Sie auf Validate (Überprüfen), um zu bestätigen, dass die angegebenen IP-Adressen und Hostnamen SNMP aktivierten Geräten zugewiesen sind. Installation von Orion Network Performance Monitor 41 SolarWinds Orion Network Performance Monitor Evaluierungsanleitung d. Wenn Sie alle IP-Adressen und Hostnamen angegeben haben, die Sie erkennen möchten, klicken Sie auf Next (Weiter). 8. Geben Sie für die Erkennung einen Name (Namen) und eine Description (Beschreibung) ein und klicken Sie dann auf Next (Weiter). Hinweis: Behalten Sie für Evaluierungszwecke die StandardErkennungseinstellungen bei. Für weitere Informationen über Discovery Settings (Erkennungseinstellungen) siehe die SolarWinds Orion Network Performance Monitor-Administratoranleitung. 9. Falls Sie nur SNMP zum Erkennen von Geräten im Netzwerk verwenden möchten, markieren Sie Use SNMP only (Nur SNMP verwenden). Hinweis: Network Sonar verwendet standardmäßig ICMP-PingAnforderungen, um Geräte zu finden. Die meisten Informationen über überwachte Geräte werden über SNMP-Abfragen ermittelt. 10. Falls Sie die Erkennung, die Sie derzeit definieren, nach einem regelmäßigen Plan ausführen möchten, wählen Sie entweder Custom (Benutzerdefiniert) oder Daily (Täglich) als Erkennungs-Häufigkeit aus, wie die nachfolgenden Schritte veranschaulichen: 42 Installation Orion Network Performance Monitor SolarWinds Orion Network Performance Monitor Evaluierungsanleitung Hinweise: • Profile für geplante Erkennung sollte keine IP-Adressbereiche verwenden, die Knoten mit dynamisch zugewiesenen IP-Adressen (DHCP) einschließen. • Standard-Erkennungsplaneinstellungen führen eine einzige Erkennung des Netzwerk aus, die unverzüglich beginnt, sobald Sie auf Discover (Erkennen) klicken. • Ergebnisse geplanter Erkennungen werden auf der Registerkarte „Scheduled Discovery Results“ (Ergebnisse geplanter Erkennungen) unterhalten. Für weitere Informationen über die Verwaltung der Ergebnisse geplanter Erkennungen siehe „Hinzufügen erkannter Geräten zu Orion NPM“ auf Seite 44. a. Wenn Sie einen benutzerdefinierten Erkennungsplan zur wiederholten Durchführung der aktuell definierten Erkennung in der Zukunft definieren möchten, wählen Sie Custom (Benutzerdefiniert) aus und geben Sie dann die Zeitdauer zwischen Erkennungen in Stunden an. b. Falls Sie die geplante Erkennung einmal pro Tag ausführen möchten, wählen Sie Daily (Täglich) aus und geben Sie dann die Uhrzeit an, zu der die Erkennung täglich ausgeführt werden soll; verwenden Sie das Format HH:MM AM/PM. 11. Klicken Sie auf Discover (Erkennen), um die Netzwerkerkennung zu starten. Hinweis: Da einige Geräte sowohl als Router als auch als Switches dienen können, kann die Gesamtanzahl der Knoten geringer sein als die Summe der erkannten Router plus die Summe der erkannten Switches. Installation von Orion Network Performance Monitor 43 SolarWinds Orion Network Performance Monitor Evaluierungsanleitung Hinzufügen erkannter Geräten zu Orion NPM Wenn immer die Ergebnisse einer Erkennung angefordert werden, entweder bei Abschluss des Network Sonar Wizard oder durch Klicken auf View Results (Ergebnisse anzeigen) für eine bestimmte Erkennung, wird der Network Sonar Results Wizard (Ergebnisassistent) automatisch geöffnet. Der Network Sonar Results Wizard führt Sie durch den Prozess des Hinzufügens von Geräten zur Orion-Datenbank. Die folgenden Schritte beschreiben den Prozess zur Auswahl erkannter Geräte, Schnittstellen und Volumes für die Überwachung in Orion NPM. Auswählen der Ergebnisse einer Netzwerkerkennung für die Überwachung in Orion NPM: 1. Markieren Sie auf der Seite „Device Types to Import“ (Zu importierende Gerätetypen) die Gerätetypen, die Orion NPM überwachen soll, und klicken Sie dann auf Next (Weiter). Hinweis: Falls Sie nicht sicher sind, ob Orion NPM einen bestimmten Gerätetyp überwachen soll, markieren Sie den fraglichen Gerätetyp. Falls Sie später entscheiden, dass Orion NPM ein Gerät des ausgewählten Typs nicht überwachen soll, können Sie das Gerät über Web Node Management (Web-Knotenverwaltung) einfach löschen. Für weitere Informationen siehe „Managing Devices in the Web Console“ in der SolarWinds Orion Network Performance Monitor-Administratoranleitung. 2. Markieren Sie auf der Seite „Interface Types to Import“ (Zu importierende Schnittstellentypen) die Schnittstellentypen, die Orion NPM überwachen soll, und klicken Sie dann auf Next (Weiter). Hinweis: Falls Sie nicht sicher sind, ob Orion NPM einen bestimmten Schnittstellentyp überwachen soll, überprüfen Sie den fraglichen Schnittstellentyp. Falls Sie später entscheiden, dass Orion NPM eine Schnittstelle des ausgewählten Typs nicht überwachen soll, können Sie die Schnittstelle über Web Node Management (Web-Knotenverwaltung) einfach löschen. Für weitere Informationen siehe „Managing Devices in the Web Console“ in der SolarWinds Orion Network Performance MonitorAdministratoranleitung. 44 Installation Orion Network Performance Monitor SolarWinds Orion Network Performance Monitor Evaluierungsanleitung 3. Markieren Sie auf der Seite „Volume Types to Import“ (Zu importierende Volumentypen) die Volumentypen, die Orion NPM überwachen soll, und klicken Sie dann auf Next (Weiter). Hinweis: Falls Sie nicht sicher sind, ob Sie einen bestimmten Volumentyp überwachen möchten, überprüfen Sie den fraglichen Volumentyp. Falls Sie später entscheiden, dass Sie ein Volumen des ausgewählten Typs nicht überwachen möchten, können Sie das Volumen über Web Node Management (Web-Knotenverwaltung) einfach löschen. Für weitere Informationen siehe „Managing Devices in the Web Console“ in der SolarWinds Orion Network Performance Monitor-Administratoranleitung. 4. Markieren Sie gültige Zustände für importierte Schnittstellen und klicken Sie dann auf Next (Weiter). Hinweis: Orion NPM importiert standardmäßig Schnittstellen, die in einem Operationally Up-Zustand (Betriebsbereit) erkannt werden. Da Schnittstellen jedoch zeitweilig aus- und wieder eingeschaltet werden, können Sie auf der Seite „Import Settings“ (Importeinstellungen) auch Schnittstellen zum Importieren auswählen, die in Operationally Down(Nicht betriebsbereit) oder Shutdown-Zuständen (Außer Betrieb) erkannt werden. 5. Falls es in der Liste „Import Preview“ (Importvorschau) Geräte gibt, die Sie niemals importieren möchten, markieren Sie das zu ignorierende Gerät und klicken Sie dann auf Ignore (Ignorieren). Ausgewählte Knoten werden zur „Discovery Ignore List“ (Erkennung-ignorieren-Liste) hinzugefügt. Für weitere Informationen siehe „Verwenden der Erkennung-ignorieren-Liste“ Installation von Orion Network Performance Monitor 45 SolarWinds Orion Network Performance Monitor Evaluierungsanleitung in der SolarWinds Orion Gemeinsame Komponenten – Administratoranleitung. 6. Stellen Sie sicher, dass alle zu importierenden Geräte, Schnittstellen und Volumes in der Liste „Import Preview“ (Importvorschau) markiert sind, und klicken Sie dann auf Import (Importieren). 7. Nach Abschluss des Importvorgangs klicken Sie auf Finish (Fertig stellen). Importierte Geräte werden in der Ressource „All Nodes“ (Alle Knoten) angezeigt. 46 Installation Orion Network Performance Monitor SolarWinds Orion Network Performance Monitor Evaluierungsanleitung Kapitel 3 Orion NPM Quick-Tour Die durch Orion Network Performance Monitor gebotene Funktionalität und Flexibilität gewährleisten, dass Ihre Netzwerküberwachungsfähigkeiten praktisch unbegrenzt sind. Die folgenden Abschnitte enthalten eine Reihe von Szenarien, die aufzeigen, wie schnell Sie Ihr Netzwerk mit Orion NPM überwachen und verwalten können. Hinweis: Die folgenden Abschnitte sind sequenziell aufgebaut und zeigen auf, wie bestimmte wichtige Orion NPM Funktionen verwendet werden. Dieses Kapitel ist am nützlichsten, wenn es vollständig durchgelesen und von A-Z befolgt wird. Beginnen Sie mit „Management von Netzwerkwachstum“ und fahren Sie dann fort bis zum Ende. Management von Netzwerkwachstum Das folgende Verfahren beschreibt die Schritte, die erforderlich sind, um über die Orion Web Console ein Gerät zur Überwachung hinzuzufügen. Hinzufügen eines Geräts zur Überwachung über die Orion Web Console: 1. Klicken Sie auf Start > All Programs > SolarWinds Orion > Orion Web Console (Start > Alle Programme > SolarWinds Orion > Orion Web Console). 2. Melden Sie sich als Administrator bei der Orion Web Console an. Hinweis: Wenn Sie sich das erste Mal bei der Orion Web Console anmelden, müssen Sie lediglich Admin als User Name (Benutzername) angeben, Password (Kennwort) leer lassen und dann auf Login (Anmelden) klicken. Dies bleibt unverändert, bis Sie Ihr Admin-Kontokennwort ändern. Für weitere Informationen siehe „Changing an Account Password“ in der SolarWinds Orion Network Performance Monitor-Administratoranleitung. 3. Klicken Sie auf Settings (Einstellungen) oben rechts auf der Web Console. 4. Klicken Sie in der Gruppierung Node Management (Knotenverwaltung) der Orion Website Administration-Seite auf Manage Nodes (Knoten verwalten). Orion NPM Quick-Tour 47 SolarWinds Orion Network Performance Monitor Evaluierungsanleitung 5. Klicken Sie auf der Node Management-Symbolleiste auf Add Node (Knoten hinzufügen). 6. Geben Sie den Hostnamen oder die IP-Adresse des hinzuzufügenden Knotens in das Feld Hostname or IP Address (Hostname oder IP-Adresse) ein. 7. Falls Sie ICMP lediglich zur Überwachung von Knotenzustand, Antwortzeit bzw. Paketverlust für den hinzugefügten Knoten verwenden möchten, markieren Sie ICMP (Ping only) (ICMP (Nur Ping)). 8. Falls Sie SNMP zur Überwachung des hinzugefügten Knotens verwenden möchten, führen Sie die folgenden Schritte durch: a. Wählen Sie die SNMP Version für den hinzugefügten Knoten aus. Hinweis: Falls der hinzugefügte Knoten die erweiterten Sicherheitsfunktionen von SNMPv3 erfordert, wählen Sie SNMPv3 aus. 48 Orion NPM Quick-Tour SolarWinds Orion Network Performance Monitor Evaluierungsanleitung b. Falls der SNMP-Port auf dem hinzugefügten Knoten nicht dem Orion NPM-Standard von 161 entspricht, geben Sie die entsprechende Portnummer in das Feld SNMP Port ein. c. Falls der hinzugefügte Knoten 64-Bit-Zähler unterstützt und Sie diese verwenden möchten, markieren Sie Allow 64 bit counters (64Bit-Zähler zulassen). Hinweis: Orion NPM unterstützt die Verwendung von 64-Bit-Zählern vollständig; diese Hochleistungszähler können jedoch je nach Herstellerimplementierung zu unberechenbarem Verhalten führen. Falls Sie bei Verwendung dieser Zähler merkwürdige Ergebnisse erhalten, verwenden Sie die Ansicht „Node Details“ (Knotendetails), um die Verwendung von 64-Bit-Zählern für das Gerät zu deaktivieren, und kontaktieren Sie den Hardwarehersteller. 9. Falls Sie möchten, dass Orion NPM SNMPv2c zur Überwachung des hinzugefügten Knotens verwendet, geben Sie gültige Community Strings für den hinzugefügten Knoten an. Hinweis: Der Read/Write Community String (Lesen/SchreibenCommunity-String) ist optional, doch Orion NPM erfordert mindestens den Read Community String (Lesen-Community-String) für die Knotenüberwachung. 10. Falls Sie möchten, dass Orion NPM SNMPv3 zur Überwachung des hinzugefügten Knotens verwendet, geben Sie die erforderlichen Einstellungen in die Felder SNMP Credentials (SNMPAnmeldeinformationen), Authentication (Authentifizierung) und Privacy/Encryption (Datenschutz/-Verschlüsselung) ein. Orion NPM Quick-Tour 49 SolarWinds Orion Network Performance Monitor Evaluierungsanleitung 11. Falls Sie SNMP für die Kommunikation mit dem hinzugefügten Knoten verwenden, klicken Sie nach der Eingabe aller Anmeldeinformationen zur Bestätigung der SNMP-Einstellungen auf Validate SNMP (SNMP überprüfen). 12. Klicken Sie auf Next (Weiter). 13. Markieren Sie die Schnittstellen, Volumes und Schnittstellencharts für den hinzugefügten Knoten, die Orion NPM überwachen soll. Die folgenden Optionen sind auf der Select-Symbolleiste verfügbar: • Klicken auf All (Alle) wählt alle aufgelisteten Schnittstellen, Volumes und Schnittstellencharts aus. • Klicken auf None (Keine) hebt die Markierung aller Schnittstellen, Volumes und Schnittstellencharts auf, die für Überwachung ausgewählt sind. • Klicken auf All Active Interfaces (Alle aktiven Schnittstellen) wählt nur derzeit aktive Schnittstellen und die zugehörigen Schnittstellencharts für Überwachung aus. 50 Orion NPM Quick-Tour SolarWinds Orion Network Performance Monitor Evaluierungsanleitung • Klicken auf All Volumes (Alle Volumes) wählt alle aufgelisteten Volumes für Überwachung aus. • Klicken auf All Interfaces (Alle Schnittstellen) wählt alle aufgelisteten Schnittstellen für Überwachung aus. 14. Nachdem Sie Schnittstellen, Volumes bzw. Schnittstellencharts für Überwachung ausgewählt haben, klicken Sie auf Next (Weiter). 15. Klicken Sie in der Ansicht „Add Pollers“ (Poller hinzufügen) auf Next (Weiter). Hinweis: Für weitere Informationen über die Verwendung von Universal Device Poller siehe „Monitoring MIBs with Universal Device Pollers“ in der SolarWinds Orion Network Performance Monitor-Administratoranleitung. 16. Falls Sie die SNMP-Einstellungen, die Sie früher angegeben haben, bearbeiten möchten, ändern Sie die entsprechenden Werte im SNMPBereich auf der Change Properties-Seite (Eigenschaften ändern), und klicken Sie dann auf Validate SNMP (SNMP überprüfen), um die neuen Einstellungen zu bestätigen. 17. Falls Sie die Standard-Polling-Einstellungen für den hinzugefügten Knoten bearbeiten möchten, ändern Sie die Werte Node Status Polling (Knotenzustandsabfrage) bzw. Collect Statistics Every (Statistik erfassen alle…) im Polling-Bereich der Change Properties-Seite (Eigenschaften ändern) nach Bedarf. Hinweis: Der Wert Node Status Polling (Knotenzustandsabfrage) legt die Zeitdauer zwischen den durch Orion NPM auf dem hinzugefügten Knoten durchgeführten Knotenzustandsüberprüfungen in Sekunden fest. Der Wert Collect Statistics Every (Statistik erfassen alle…) legt die Zeitdauer zwischen den durch Orion NPM auf dem hinzugefügten Knoten zur Anzeige von Statistik durchgeführten Aktualisierungen fest. Für weitere Informationen über Orion NPM-Polling-Einstellungen siehe „Managing Orion NPM Polling Orion NPM Quick-Tour 51 SolarWinds Orion Network Performance Monitor Evaluierungsanleitung Engines“ in der SolarWinds Orion Network Performance MonitorAdministratoranleitung. 18. Falls Sie benutzerdefinierte Eigenschaften für überwachte Knoten definiert haben, geben Sie entsprechende Werte für den hinzugefügten Knoten in den Custom Properties-Bereich (Benutzerdefinierte Eigenschaften) der Change Properties-Seite (Eigenschaften ändern) ein. Hinweis: Der Custom Properties-Bereich ist leer, falls Sie keine benutzerdefinierten Eigenschaften für überwachte Knoten definiert haben. Für weitere Informationen über die Aktivierung benutzerdefinierter Eigenschaften siehe „Überwachen von Netzwerken nach Standort“ auf Seite 53. 19. Nach Abschluss der Eigenschaftenkonfiguration für den hinzugefügten Knoten klicken Sie auf OK, Add Node (OK, Knoten hinzufügen). 20. Falls der Knoten erfolgreich hinzugefügt wurde, klicken Sie im Dialogfeld auf OK. 52 Orion NPM Quick-Tour SolarWinds Orion Network Performance Monitor Evaluierungsanleitung Überwachen von Netzwerken nach Standort Mit dem Custom Property Editor (Editor zum Bearbeiten benutzerdefinierter Eigenschaften) von Orion NPM können Sie aus einer Reihe zahlreicher häufig verwendeter Eigenschaften auswählen oder einfach und effizient eigene benutzerdefinierte Eigenschaften erstellen. Sobald die benutzerdefinierte Eigenschaft definiert ist, können Sie die neue Eigenschaft mit dem Assistent für Import mit einer Datei (durch Trennzeichen getrennt oder Text) bestücken. Für weitere Informationen siehe „Importing Custom Property Data“ in der SolarWinds Orion Network Performance Monitor Administratoranleitung. Falls Sie lediglich ein paar Änderungen oder Ergänzungen haben, können Sie diese Änderungen auch in der Edit-Ansicht durchführen. Für weitere Informationen siehe „Editing Custom Properties“ in der SolarWinds Orion Network Performance Monitor-Administratoranleitung. Das folgende Verfahren verwendet den Custom Property Editor zum Erstellen einer benutzerdefinierten Standorteigenschaft, die auf überwachte Knoten angewendet wird. Erstellen und Anwenden einer benutzerdefinierten Eigenschaft: 1. Klicken Sie auf Start > All Programs > SolarWinds Orion > Grouping and Access Control > Custom Property Editor (Start > Alle Programme > SolarWinds Orion > Gruppierung und Zugriffskontrolle > Editor für benutzerdefinierte Eigenschaften). 2. Klicken Sie auf Add Custom Property (Benutzerdefinierte Eigenschaft hinzufügen). Orion NPM Quick-Tour 53 SolarWinds Orion Network Performance Monitor Evaluierungsanleitung 3. Wählen Sie Add Predefined Properties (Vordefinierte Eigenschaften hinzufügen) aus, markieren Sie State (Bundesstaat) und klicken Sie dann auf OK. 4. Klicken Sie auf Start > All Programs > SolarWinds Orion > Orion Web Console (Start > Alle Programme > SolarWinds Orion > Orion Web Console). 5. Melden Sie sich als Administrator bei der Orion Web Console an. 6. Klicken Sie auf der VIEWS-Symbolleiste auf Admin (Verwaltung). 7. Klicken Sie in der Gruppierung Node Management (Knotenverwaltung) der Orion Website Administration-Seite auf Manage Nodes (Knoten verwalten). 8. Wählen Sie die Knotentypen aus, auf die Sie die Eigenschaft State (Bundesstaat) anwenden möchten, indem Sie eine der folgenden Methoden verwenden: • Verwenden Sie die Suchfunktion oberhalb der Knotenliste, um Ihre Orion-Datenbank zu durchsuchen. • Wählen Sie ein geeignetes Group by-Kriterium (Gruppieren nach) aus und klicken Sie dann auf die Gruppe, die den Knoten einschließt. 54 Orion NPM Quick-Tour SolarWinds Orion Network Performance Monitor Evaluierungsanleitung 9. Markieren Sie alle Knoten, auf die Sie die Eigenschaft State (Bundesstaat) anwenden möchten, und klicken Sie dann auf der Node ManagementSymbolleiste auf Edit Properties (Eigenschaften bearbeiten). 10. Markieren Sie State (Bundesstaat), geben Sie den entsprechenden Bundesstaatnamen für den ausgewählten Knoten oder die ausgewählte Gruppe von Knoten ein, und klicken Sie dann auf Submit (Übermitteln). Sofortige Zustandsberichterstattung Mit der zum Lieferumfang von Orion NPM gehörenden Anwendung „Report Writer“ können Sie schnell topaktuelle Berichte erstellen, die den Netzwerkzustand anzeigen. Das folgende Verfahren verwendet die zuvor erstellte benutzerdefinierte Eigenschaft „State“ (Bundesstaat) und erstellt einen Bericht. Erstellen eines benutzerdefinierten Zustandsberichts mit Report Writer: 1. Klicken Sie auf Start > All Programs > SolarWinds Orion > Alerting, Reporting, and Mapping > Report Writer (Start > Alle Programme > SolarWinds Orion > Alarmierung, Berichte und Karten > Report Writer) und klicken Sie dann auf Create a New Report (Neuen Bericht erstellen). Orion NPM Quick-Tour 55 SolarWinds Orion Network Performance Monitor Evaluierungsanleitung 2. Klicken Sie auf Historical – Availability Details (Historisch Verfügbarkeitsdetails) und dann auf OK. 3. Füllen Sie die Felder Report Group (Berichtgruppe), Report Title (Berichttitel), Subtitle (Untertitel) und Description (Beschreibung) aus. Hinweis: Falls Sie einen bestehenden Berichtgruppennamen verwenden, wird der neue Bericht auf der rechten Seite des Hauptfensters zu dieser bestehenden Berichtgruppe hinzugefügt. 56 Orion NPM Quick-Tour SolarWinds Orion Network Performance Monitor Evaluierungsanleitung 4. Bestimmen Sie das Feld Orientation (Format) für den Bericht, und stellen Sie dann sicher, dass die Option Make this Report available from the Orion Website (Diesen Bericht auf der Orion Website verfügbar machen) markiert ist. 5. Klicken Sie auf die Registerkarte „Select Fields“ (Felder auswählen). 6. Klicken Sie auf Browse (…) (Durchsuchen) und wählen Sie dann Add a new field (Neues Feld hinzufügen) aus. Orion NPM Quick-Tour 57 SolarWinds Orion Network Performance Monitor Evaluierungsanleitung 7. Klicken Sie auf Field: * und dann auf Network Nodes > Node Details > Node Name (Netzwerkknoten > Knotendetails > Knotenname). 8. Klicken Sie auf Browse (…) (Durchsuchen) und wählen Sie dann Add a new field (Neues Feld hinzufügen) aus. 9. Klicken Sie auf Field: * und dann auf Network Nodes > Custom Properties > State (Netzwerkknoten > Benutzerdefinierte Eigenschaften > Bundesstaat). 10. Klicken Sie auf sort: * und dann auf ascending (aufsteigend). 58 Orion NPM Quick-Tour SolarWinds Orion Network Performance Monitor Evaluierungsanleitung 11. Klicken Sie auf Browse (…) (Durchsuchen) und wählen Sie dann Add a new field (Neues Feld hinzufügen) aus. 12. Klicken Sie auf Field: * und dann auf Historical Response Time and Availability > Availability (Historische Antwortzeit und Verfügbarkeit > Verfügbarkeit). Hinweis: Die Mittelwertfunktion ist automatisch ausgewählt. Diese Funktion wird über die auf der Registerkarte „Time Frame“ (Zeitrahmen) konfigurierte Zeitperiode angewendet. 13. Klicken Sie auf die Registerkarte Time Frame (Zeitrahmen). 14. Wählen Sie Named Time Frame (Benannter Zeitrahmen) aus, und wählen Sie dann Past Hour (Letzte Stunde) als Zeitrahmen aus. 15. Klicken Sie auf Execute SQL Query (SQL-Abfrage ausführen). 16. Klicken Sie auf die Registerkarte Report Grouping (Berichtgruppierung). 17. Wählen Sie im Feld Add New Group (Neue Gruppe hinzufügen) die Option State (Bundesstaat) aus, und klicken Sie dann auf Add Report Group (Berichtgruppe hinzufügen). 18. Klicken Sie auf Preview (Vorschau), um den Bericht anzuzeigen. Orion NPM Quick-Tour 59 SolarWinds Orion Network Performance Monitor Evaluierungsanleitung 19. Falls Sie Ihr Unternehmenslogo als Berichtskopf und -fußzeile einschließen möchten, führen Sie die folgenden Schritte durch: a. Passen Sie die Größe des Unternehmenslogos an, sodass dessen Höhe nicht mehr als 150 Pixel aufweist. b. Speichern Sie das veränderte Unternehmenslogo im folgenden Ordner unter Header.jpg: <Volume:>\Program Files\SolarWinds\Common\WebResources\ c. Klicken Sie auf der Report Writer-Symbolleiste auf Refresh (Aktualisieren). 20. Klicken Sie auf File > Save (Datei > Speichern), um den neuen Bericht zu speichern, der die mittlere Verfügbarkeit aller überwachter Knoten im Netzwerks aufzeigt. 21. Klicken Sie auf File > Print (Datei > Drucken), um den neuen Bericht zu drucken. Planen und E-Mailen von Geschäftszeitenberichten Orion Report Writer ist eine Komponente, die allen Orion-Produkten zur Verfügung steht. Wenn Sie Orion Report Writer zusammen mit Orion Report Scheduler verwenden, können Sie Berichte erstellen, die Sie dann als regelmäßig geplante E-Mails verteilen können. Die folgenden Abschnitte erstellen und planen ein Beispiel eines Berichts mit Zustellung per E-Mail; dabei handelt es sich um einen Bericht über Schnittstellenverkehr während Spitzengeschäftszeiten. Erstellen eines Geschäftszeitenberichts Das folgende Verfahren erstellt einen monatlichen Bericht von Schnittstellenverkehr während Spitzengeschäftszeiten (zwischen 07:00 und 19:00 Uhr). Erstellen eines Geschäftszeiten-Schnittstellenverkehrsberichts: 1. Klicken Sie auf Start > All Programs > SolarWinds Orion > Alerting, Reporting, and Mapping > Report Writer (Start > Alle Programme > SolarWinds Orion > Alarmierung, Berichte und Karten > Report Writer). 60 Orion NPM Quick-Tour SolarWinds Orion Network Performance Monitor Evaluierungsanleitung 2. Klicken Sie auf der linken Seite auf Historical Traffic Reports > Average and Peak Traffic Rates – Last Month (Historische Verkehrsberichte > Mittlere und Spitzen-Verkehrsraten – Letzter Monat). 3. Bearbeiten Sie auf der Registerkarte „General“ (Allgemein) die Felder Report Group (Berichtgruppe), Report Title (Berichttitel) und Description (Beschreibung) nach Bedarf. 4. Klicken Sie auf der Registerkarte „Filter Results“ (Ergebnisse filtern) auf Browse (...) (Durchsuchen) und wählen Sie dann Add a new elementary condition (Neue Grundbedingung hinzufügen) aus. 5. Klicken Sie im neuen Feld auf das erste Sternchen (*) und wählen Sie dann Date/Time (Traffic Filtering Only) > Time of Day (24 hour format) (Datum/Uhrzeit (Nur Verkehrsfilter) > Uhrzeit (24-Stunden-Format)) aus. 6. Klicken Sie auf is equal to (ist gleich) und wählen Sie dann greater or equal (größer oder gleich) aus. 7. Klicken Sie auf das zweite Sternchen (*) und geben Sie dann die Startzeit der Spitzen-Geschäftszeiten im 24-Stunden-Format hh:mm ein (z. B. 07:00). 8. Klicken Sie auf Browse (...) (Durchsuchen) und wählen Sie dann Add a new elementary condition (Neue Grundbedingung hinzufügen) aus. 9. Klicken Sie auf das erste Sternchen (*) und wählen Sie dann Date/Time (Response Time Filtering Only) > Time of Day (24 hour format) (Datum/Uhrzeit (Nur Antwortzeitfilter) > Uhrzeit (24-Stunden-Format)) aus. 10. Klicken Sie auf is equal to (ist gleich) und wählen Sie dann less (kleiner) aus. 11. Klicken Sie auf das zweite Sternchen (*) und geben Sie dann die Endzeit der Spitzen-Geschäftszeiten im 24-Stunden-Format hh:mm ein (z. B. 19:00). 12. Klicken Sie auf Browse (...) (Durchsuchen) und wählen Sie dann Add a new elementary condition (Neue Grundbedingung hinzufügen) aus. 13. Klicken Sie auf das erste Sternchen (*) und wählen Sie dann Date/Time (Traffic Filtering Only) > Day of Week (Datum/Uhrzeit (Nur Verkehrsfilter) > Wochentag) aus. 14. Klicken Sie auf is equal to (ist gleich) und wählen Sie dann not equal (nicht gleich) aus. 15. Klicken Sie auf das zweite Sternchen (*) und wählen Sie dann Saturday (Samstag) aus. 16. Klicken Sie auf Browse (...) (Durchsuchen) und wählen Sie dann Add a new elementary condition (Neue Grundbedingung hinzufügen) aus. Orion NPM Quick-Tour 61 SolarWinds Orion Network Performance Monitor Evaluierungsanleitung 17. Klicken Sie auf das erste Sternchen (*) und wählen Sie dann Date/Time (Response Time Filtering Only) > Day of Week (Datum/Uhrzeit (Nur Antwortzeitfilter) > Wochentag) aus. 18. Klicken Sie auf is equal to (ist gleich) und wählen Sie dann not equal (nicht gleich) aus. 19. Klicken Sie auf das zweite Sternchen (*) und wählen Sie dann Sunday (Sonntag) aus. 20. Klicken Sie auf Preview (Vorschau) auf der rechten Seite im Report Designer. 21. Klicken Sie auf File > Save (Datei > Speichern). Der Bericht wird jetzt gespeichert in Ordner „Reports“ (Berichte) gespeichert und erscheint als Mitglied der Berichtsgruppe, die auf der Registerkarte „General“ (Allgemein) des Report Designer festgelegt ist. Planen und E-Mailen eines Berichts Das folgende Verfahren plant einen ausgewählten Bericht zur Verteilung per EMail. Planen eines per E-Mail versendeten Berichts: 1. Klicken Sie auf Start > All Programs > SolarWinds Orion > Orion Web Console (Start > Alle Programme > SolarWinds Orion > Orion Web Console). 2. Klicken Sie auf Reports (Berichte). 3. Klicken Sie + nach Bedarf, um den Bericht zu finden, den Sie für E-MailVersendung planen möchten. 4. Klicken Sie auf den Namen des Berichts, den Sie für E-Mail-Versendung planen möchten. 5. Kopieren Sie die URL des Berichts, den Sie für E-Mail-Versendung planen möchten. 6. Klicken Sie auf Start > All Programs > SolarWinds Orion > Alerting, Reporting, and Mapping > Orion Report Scheduler (Start > Alle Programme > SolarWinds Orion > Alarmierung, Berichte und Karten > Orion Report Scheduler). 7. Klicken Sie auf Edit > Add New Job (Bearbeiten > Neuen Auftrag hinzufügen). 8. Geben Sie einen geeigneten Auftragsnamen für diese geplante Bericht-EMail an und klicken Sie dann auf Continue (Fortfahren). 62 Orion NPM Quick-Tour SolarWinds Orion Network Performance Monitor Evaluierungsanleitung 9. Fügen Sie die URL des Berichts, den Sie für E-Mail-Versendung planen möchten, in das linke Feld ein. 10. Falls Sie zum Anzeigen des geplanten Berichts WindowsAnmeldeinformationen benötigen, klicken Sie auf die Registerkarte „NT Account“ (NT-Konto) und geben Sie dann die Benutzerkontodetails ein, die zur Anmeldung erforderlich sind. 11. Falls Sie einen druckbaren Bericht erstellen möchten, der das Orion Web Console-Banner und die Menüleiste ausschließt, markieren Sie auf der Registerkarte „Orion Web Login“ (Orion-Webanmeldung) Retrieve a Printable Version of this Page (Druckbare Version dieser Seite abrufen). 12. Falls der geplante Bericht ein Orion-Benutzerkonto erfordert,markieren Sie auf der Registerkarte „Orion Web Login“ (Orion-Webanmeldung) Send Orion Username / Password in URL (Orion-Benutzername senden / Kennword in URL) und geben Sie dann die Benutzeranmeldeinformationen ein, die zur Anzeige des Orion-Berichts erforderlich sind. 13. Klicken Sie auf Continue (Fortfahren). 14. Konfigurieren Sie die Planung für den Berichtsauftrag und klicken Sie dann auf Continue (Fortfahren). 15. Stellen Sie sicher, dass entweder Email the Web Page (as HTML) (Webseite e-mailen (als HTML)) oder Email the Web Page (as PDF) (Webseite e-mailen (als PDF)) ausgewählt ist und klicken Sie dann auf Continue (Fortfahren). 16. Geben Sie die erforderlichen E-Mail-Adressen und einen Betreff in die entsprechenden Felder auf der Registerkarte „E-Mail To“ ein. 17. Geben Sie auf der Registerkarte „Email From“ (E-Mail-Absender) einen Namen und eine Antwortadresse an. 18. Geben Sie auf der Registerkarte „SMTP Server“ (SMTP-Server) den Hostnamen und die IP-Adresse ein und bestätigen Sie die Portnummer des Servers, der zum Senden von E-Mail des Orion-Servers verwendet wird. 19. Klicken Sie auf Continue (Fortfahren). 20. Geben Sie den Benutzernamen und das Kennwort für das lokale WindowsKonto ein, das den Bericht per E-Mail versendet. 21. Klicken Sie auf Continue (Fortfahren). 22. Fügen Sie ggf. Kommentare/Hinweise zu diesem Auftrag hinzu und klicken Sie dann auf Finish (Fertig stellen). Orion NPM Quick-Tour 63 SolarWinds Orion Network Performance Monitor Evaluierungsanleitung Erkennung von Netzwerk- und Gerätfehlern Mit erweiterter Alarmierung bietet Ihnen Orion NPM die Möglichkeit, sofort zu erkennen, wenn ein Gerät in Ihrem Netzwerk ein Problem hat. Das folgende Verfahren erstellt einen erweiterten Alarm, der die zuvor definierte benutzerdefinierte Standorteigenschaft verwendet, um Sie über Knotenfehler auf dem überwachten Netzwerk zu alarmieren. Erstellen eines Alarms unter Verwendung einer benutzerdefinierten Eigenschaft Das folgende Beispiel erstellt mehrere Alarme unter Verwendung der zuvor definierten benutzerdefinierten Eigenschaft „State“ (Bundesstaat). Jeder Alarm wird ausgelöst, wenn ein Knoten ausfällt. Bei Auslösung führt jeder Alarm eine spezifische Aktion durch, die vom Wert der benutzerdefinierten Eigenschaft „State“ (Bundesstaat) für den Knoten abhängt, der den Alarm auslöst. Erstellen eines neuen erweiterten Alarms: 1. Klicken Sie auf Start > All Programs > SolarWinds Orion > Alerting, Reporting, and Mapping > Advanced Alert Manager (Start > Alle Programme > SolarWinds Orion > Alarmierung, Berichte und Karten > Erweiterter Alarmmanager). 2. Klicken Sie auf Configure Alerts (Alarme konfigurieren). 3. Markieren Sie Alert me when a node goes down (Alarmierung erwünscht, wenn ein Knoten ausfällt) und klicken Sie auf Edit (Bearbeiten). 64 Orion NPM Quick-Tour SolarWinds Orion Network Performance Monitor Evaluierungsanleitung 4. Klicken Sie auf die Registerkarte „Trigger Actions“ (Auslöseaktionen) und dann auf Add New Action (Neue Aktion hinzufügen). Konfigurieren von Alarmaktionen Die folgenden Abschnitte erstellen drei verschiedenen Aktionen für den gleichen Alarm: • Erstellung eines lokalen Alarmprotokolls • Syslog-Meldung senden • SNMP-Trap senden Die folgenden Abschnitte setzen voraus, dass Sie die benutzerdefinierte Eigenschaft „State“ (Bundesstaat) bereits erstellt haben und eine Aktion zu einem bestehenden Alarm hinzufügen. Für weitere Informationen über das Erstellen der benutzerdefinierten Eigenschaft „State“ (Bundesstaat) siehe „Überwachen von Netzwerken nach Standort“ auf Seite 53. Für weitere Informationen über das Erstellen von Alarmen siehe Erstellen eines Alarms unter Verwendung einer benutzerdefinierten Eigenschaft auf Seite 64Error! Bookmark not defined.. Erstellung eines lokalen Alarmprotokolls Das folgende Verfahren konfiguriert ein lokales Alarmprotokoll auf dem Computer, der die Orion NPM Evaluierung hostet. Erstellen eines lokalen Alarmprotokolls: 1. Öffnen Sie einen Alarm zur Bearbeitung und klicken Sie auf die Registerkarte „Trigger Actions“ (Auslöseaktionen) und dann auf Add New Action (Neue Aktion hinzufügen). Orion NPM Quick-Tour 65 SolarWinds Orion Network Performance Monitor Evaluierungsanleitung 2. Wählen Sie Log the Alert to a file (Den Alarm in einer Datei protokollieren) aus und klicken Sie dann auf OK. 3. Klicken Sie auf Browse (…) (Durchsuchen), um das Standard-OrionVerzeichnis zu öffnen. 4. Geben Sie EvaluationAlertLog als Alarmprotokolldateinamen ein und klicken Sie auf Save (Speichern). 5. Geben Sie die folgende Meldung in das Textfeld „Message“ ein: Node ${NodeName} in ${State} network is currently down (Knoten ${NodeName} im Netzwerk ${State} ist derzeit außer Betrieb). 66 Orion NPM Quick-Tour SolarWinds Orion Network Performance Monitor Evaluierungsanleitung 6. Klicken Sie auf OK. Syslog-Meldung senden Das folgende Verfahren konfiguriert eine Alarm-Syslog-Meldung. Konfigurieren einer Alarm-Syslog-Meldungsaktion: 1. Öffnen Sie einen Alarm zur Bearbeitung und klicken Sie dann Add New Action (Neue Aktion hinzufügen). 2. Wählen Sie Send a Syslog Message (Syslog-Meldung senden) aus und klicken Sie dann auf OK. 3. Klicken Sie auf die Registerkarte „Syslog Message“ (Syslog-Meldung). 4. Geben Sie 127.0.0.1 in das Feld Hostname or IP Address of the Syslog Server (Hostname oder IP-Adresse des Syslog-Servers) ein. Geben Sie dann Node ${Node ${NodeName} in ${State} network is currently down (Knoten ${NodeName} im Netzwerk ${State} ist derzeit außer Betrieb) in das Feld Syslog Message (Syslog-Meldung) ein. Hinweis: Die Syntax ${variable} ist für Orion NPM-Variablen vorgeschrieben. Für weitere Informationen siehe „Alert Variables and Examples“ in der SolarWinds Orion Network Performance MonitorAdministratoranleitung. Orion NPM Quick-Tour 67 SolarWinds Orion Network Performance Monitor Evaluierungsanleitung 5. Klicken Sie auf OK. 6. Wenn Sie mit der Konfiguration von Alarmaktionen fertig sind, klicken Sie auf OK. SNMP-Trap senden Das folgende Verfahren konfiguriert eine SNMP-Trap-Alarmaktion. Konfigurieren einer SNMP-Trap-Aktion: 1. Öffnen Sie einen Alarm zur Bearbeitung und klicken Sie dann auf Add New Action (Neue Aktion hinzufügen). 2. Wählen Sie Send an SNMP Trap (SNMP-Trap senden) aus und klicken Sie dann auf OK. 3. Klicken Sie auf die Registerkarte „SNMP Trap“. 4. Geben Sie 127.0.0.1 in das Feld SNMP Trap Destination (SNMP-TrapZiel) ein. Geben Sie dann Node ${NodeName} in ${State} network is currently down (Knoten ${NodeName} im Netzwerk ${State} ist derzeit außer Betrieb) in das Feld ...Alert Message (...Alarmmeldung) ein. Hinweis: Die Syntax ${variable} ist für Orion NPM-Variablen vorgeschrieben. Für weitere Informationen über verfügbare Variablen siehe 68 Orion NPM Quick-Tour SolarWinds Orion Network Performance Monitor Evaluierungsanleitung „Alert Variables and Examples“ in der SolarWinds Orion Network Performance Monitor Administratoranleitung. 5. Klicken Sie auf OK. 6. Wenn Sie mit der Konfiguration von Alarmaktionen fertig sind, klicken Sie auf OK. Alarme testen Sie müssen nicht auf einen Gerätfehler warten, um sicher zu sein, dass Ihre Alarme funktionieren. Orion NPM bietet eine Testalarmfunktion, mit der Sie gemäß dem folgenden Verfahren sicherstellen können, dass Sie Ihre Alarme richtig konfiguriert haben. Testen eines konfigurierten Alarms: 1. Klicken Sie auf Start > All Programs > SolarWinds Orion > Alerting, Reporting, and Mapping > Advanced Alert Manager (Start > Alle Programme > SolarWinds Orion > Alarmierung, Berichte und Karten > Erweiterter Alarmmanager). 2. Klicken Sie auf Configure Alerts (Alarme konfigurieren). Orion NPM Quick-Tour 69 SolarWinds Orion Network Performance Monitor Evaluierungsanleitung 3. Markieren Sie den Alarm, den Sie testen möchten, und klicken Sie dann auf Test (Testen). Hinweis: Für Evaluierungszwecke markieren Sie Alert me when a node goes down (Alarmierung erwünscht, wenn ein Knoten ausfällt), da es sich um den gleichen Alarm handelt, der zuvor konfiguriert wurde. 4. Wählen Sie Alert on Network Node (Alarm auf Netzwerkknoten) aus und wählen Sie dann den Namen des Computers aus, auf dem Sie die Evaluierung installiert haben. 5. Klicken Sie im Bereich „Test Alert Definition“ (Alarmdefinition testen) auf Test Alert Trigger (Alarmauslösung testen). 70 Orion NPM Quick-Tour SolarWinds Orion Network Performance Monitor Evaluierungsanleitung 6. Prüfen Sie das Alarmtestprotokoll, während der Test durchgeführt wird. Nach Ende des Alarmtests können Sie die Ergebnisse der einzelnen Alarmaktionen wie folgt einsehen: • Um die Ergebnisse der E-Mail-Alarmaktion anzuzeigen, öffnen Sie EvaluationAlertLog im Orion-Ordner, typischerweise <Volume:>\Program Files\Solarwinds\Orion. • Um die Ergebnisse der Syslog-Meldungsaktion anzuzeigen, klicken Sie auf Start > All Programs > SolarWinds Orion > Syslog and SNMP Traps > Syslog Viewer (Start > Alle Programme > SolarWinds Orion > Syslog und SNMP Traps > Syslog Viewer). • Um die Ergebnisse der Syslog-Meldungsaktion anzuzeigen, klicken Sie auf Start > All Programs > SolarWinds Orion > Syslog and SNMP Traps > Trap Viewer (Start > Alle Programme > SolarWinds Orion > Syslog und SNMP Traps > Trap Viewer). Visualisieren der Netzwerkstruktur Orion NPM bietet die Möglichkeit, mit Orion Network Atlas Netzwerkkarten mit mehreren Ebenen zu erstellen. Mit Orion Network Atlas können Sie eine einfache Karte schnell erstellen, indem Sie ein Hintergrundbild auswählen, Knoten auf das Bild ziehen und dann die Knoten mit Linien verbinden, wobei folgende Bedingungen vorausgesetzt sind: • Sie haben entweder bereits mehrere Knoten in Ihrem Netzwerk mit Network Sonar erkannt, oder Sie haben mehrere Knoten mit Web Node Management in der Orion Web Console hinzugefügt. Für weitere Informationen über Network Sonar siehe „Erkennung des Netzwerks“ auf Seite 33. Für weitere Informationen über Web Node Management (WebKnotenverwaltung) siehe „Management von Netzwerkwachstum“ auf Seite 47. • Sie haben den Netzwerkknoten bereits eine benutzerdefinierte Standorteigenschaft zugewiesen, und es gibt mehrere unterschiedliche Werte für die Knoten im Netzwerk. Für weitere Informationen siehe „Überwachen von Netzwerken nach Standort“ auf Seite 53. Orion NPM Quick-Tour 71 SolarWinds Orion Network Performance Monitor Evaluierungsanleitung Erstellen einer Karte mit Orion Network Atlas Das folgende Verfahren erstellt eine Karte unter Verwendung von Orion Network Atlas. Erstellen einer Karte: 1. Klicken Sie auf Start > All Programs > SolarWinds Orion > Alerting, Reporting, and Mapping > Orion Network Atlas (Start > Alle Programme > SolarWinds Orion > Alarmierung, Berichte und Karten > Orion Network Atlas). 2. Verbinden Sie sich mit Ihrem Orion-Server. a. Geben Sie die Orion-Anmeldung und das Kennwort in die entsprechenden Felder ein. b. Geben Sie die IP-Adresse oder den Hostnamen des Servers, in das Feld Address (Adresse) ein. c. Falls Sie sich mit einem Orion EOC-Server verbinden, wählen Sie EOC als das Connect to-Ziel (Verbindungsziel) aus. d. Falls Sie sich mit einem Orion NPM-Server verbinden, wählen Sie Orion als das Connect to-Ziel (Verbindungsziel) aus. e. Klicken Sie auf Connect (Verbinden). 3. Erweitern Sie die Kartenobjektbaumstruktur auf der linken Seite, um in Ihrem Netzwerk überwachte Objekte anzuzeigen, die auf der Karte eingetragen werden können. Hinweis: Um Details über ein Objekt anzuzeigen, zeigen Sie mit dem Mauszeiger darauf. 72 Orion NPM Quick-Tour SolarWinds Orion Network Performance Monitor Evaluierungsanleitung 4. Ziehen Sie Objekte von der linken Seite auf die Karte im Hauptbereich der Seite. Hinweise: • neben einem Knoten oder neben der Ein Häkchen Netzwerkressource gibt an, dass Sie das Element bereits zur Karte hinzugefügt haben. • Um ein bestimmtes Kartenobjekt auf der Karte zu finden, klicken Sie auf der linken Seite auf eine Netzwerkressource, sodass das Kartenobjekt auf der Karte selbst ausgewählt wird. 5. Falls die Objekte auf der Karte mit Network Sonar Discovery erkannt wurden, klicken Sie auf ConnectNow (Jetzt verbinden), um mit dem ConnectNow-Hilfsprogramm Verbindungen zu erstellen. Orion NPM Quick-Tour 73 SolarWinds Orion Network Performance Monitor Evaluierungsanleitung 6. Falls Sie Verbindungen zwischen Objekten herstellen möchten, die nicht mit Network Sonar Discovery erkannt wurden, oder zwischen Objekten, die nicht direkt bzw. physikalisch verbunden sind, führen Sie das folgende Verfahren durch, um manuell Kartenverbindungen herzustellen: a. Klicken Sie auf die Registerkarte Home (Startseite) und dann auf Straight Line (Gerade Linie). b. Klicken Sie mit dem Tool zum Zeichnen von Linien auf ein Objekt, um mit dem Zeichnen der Verbindung zu beginnen. c. Klicken Sie auf ein zweites Objekt, um die Verbindung fertig zu zeichnen. 7. Klicken Sie auf die Registerkarte Home (Startseite) und dann in der Gruppe Tools auf Select (Auswahl). 8. Klicken Sie mit der rechten Maustaste auf die Verbindung und wählen Sie dann Properties (Eigenschaften) aus. 9. Falls Sie die Darstellung der erstellten Verbindung ändern möchten, führen Sie die folgenden Schritte durch: a. Klicken Sie auf der Seite „Link Properties“ (Verbindungseigenschaften) auf der linken Seite auf Appearance (Darstellung). b. Konfigurieren Sie Width (Breite), Color (Farbe) und Style (Stil) der Verbindung nach Bedarf. c. Klicken Sie auf OK. 74 Orion NPM Quick-Tour SolarWinds Orion Network Performance Monitor Evaluierungsanleitung Für weitere Informationen über das Erstellen von Netzwerkkarten mit Orion Network Atlas siehe die SolarWinds Orion Network Atlas Administratoranleitung. Anpassen von Karten in Orion Network Atlas Sie können Farben, Texturen und Bilder auswählen, die als Kartenhintergrund dienen sollen: • Selecting a Background Color (Auswählen einer Hintergrundfarbe) • Selecting a Background Texture (Auswählen einer Hintergrundtextur) • Selecting a Background Image (Auswählen eines Hintergrundbilds) • Clearing the Background (Löschen des Hintergrunds) Selecting a Background Color (Auswählen einer Hintergrundfarbe) Orion unterstützt 24-Bit-Farb-Hintergründe. Festlegen einer Kartenhintergrundfarbe: 1. Klicken Sie auf die Registerkarte Home (Startseite) und dann auf Background > Background Color (Hintergrund > Hintergrundfarbe). 2. Wählen Sie eine Farbe aus der Palette aus oder klicken Sie auf More Colors (Mehr Farben), um eine benutzerdefinierte Farbe auszuwählen. Selecting a Background Texture (Auswählen einer Hintergrundtextur) Orion bietet auch zahlreiche farbige Texturen, die als Kartenhintergrund dienen können. Festlegen einer Kartenhintergrundtextur: 1. Klicken Sie auf Home > Background > Background Texture > Hintergrund > Hintergrundtextur). (Startseite 2. Geben Sie im Bereich Map Size in Pixels (Kartengröße in Pixel) angemessene Werte für Width (Breite) und Height (Höhe) der Karte ein. Die Standardwerte sind die kleinsten Bereichswerte, die die bestehenden Kartenobjekte und Bezeichnungen darstellen können. 3. Wählen Sie eine Textur aus, die als Kartenhintergrund verwendet werden soll, und klicken Sie dann auf OK. Orion NPM Quick-Tour 75 SolarWinds Orion Network Performance Monitor Evaluierungsanleitung Selecting a Background Image (Auswählen eines Hintergrundbilds) Orion ermöglicht die Verwendung von Bildern als Hintergrund der Karte. Die Quelle des Hintergrundbilds kann eine Grafikdatei auf der Festplatte oder eine URL zu einer Grafikdatei im Internet sein. Folgende Grafikformate sind zulässig: • Graphics Interchange Format (.gif, nicht animiert) • Joint Photographic Experts Group (.jpg) • Microsoft Windows Bitmap (.bmp) • Portable Network Graphics (.png) Auswählen eines Hintergrundbilds von der Festplatte: 1. Klicken Sie auf die Registerkarte Home > Background > Background Image (Startseite > Hintergrund > Hintergrundbild). 2. Navigieren Sie zum Bild, das Sie verwenden möchten. Auswählen eines Bilds im Internet als Hintergrund: 1. Klicken Sie auf die Registerkarte Home > Background > Linked Background (Startseite > Hintergrund > Verknüpfter Hintergrund). 2. Geben Sie die URL des Bilds ein, das Sie verwenden möchten, und klicken Sie dann auf OK. Hinweise: • Hintergrundbilder, die Sie bereitstellen, werden in der Orion Web Console in voller Größe angezeigt. Beachten Sie die Bildabmessungen. Sie können Bilder innerhalb der Anwendung skalieren, doch Bilder in voller Größe bieten optimale Qualität. • Berücksichtigen Sie bei der Bestimmung der Kartengröße und Auflösung Webseitenlayouts und mögliche Anzeigebildschirmauflösungen. • Beispiel-Hintergrundbilder werden im Ordner NetworkAtlas Backgrounds gespeichert, der sich im Standardordner für gemeinsam verwendete Dateien befindet. Klicken auf Background Image (Hintergrundbild) navigiert stets in diesen Hintergrundbildordner. Clearing the Background (Löschen des Hintergrunds) Um den aktuellen Kartenhintergrund zu löschen, klicken Sie auf die Registerkarte Home > Background > Clear Background (Startseite > Hintergrund > Hintergrund löschen). 76 Orion NPM Quick-Tour SolarWinds Orion Network Performance Monitor Evaluierungsanleitung Verschachtelte Karten Mit verschachtelten Karten können Sie durch eine Karte navigieren, um verschiedene Detaillierungsebenen einzusehen. Die Karte der Vereinigten Staaten kann zum Beispiel ein Symbol für eine untergeordnete Karte des Bundesstaats Oklahoma enthalten. Sie können auf das Oklahoma-Objekt klicken, um die untergeordnete Karte zu öffnen und die nächste Kartendetailebene einzusehen. Die Karte von Oklahoma kann dann als übergeordnete Karte zu einem Netzwerkdiagramm fungieren. Jede untergeordnete Karte kann eine Ansicht der Objekte einschließen, entweder Geräte oder weitere Karten, die darauf bereitgestellt sind. In der Web Console können Sie auf alle verschachtelten Objekte klicken, um die nächste Kartendetailebene einzusehen, bis die Ebene des letztlichen Netzwerkgeräts erreicht ist und alle verfügbaren Netzwerkinformationen angezeigt werden. Hinweis: Die Gesamtanzahl der Objekte auf einer Karte, einschließlich auf untergeordneten Karten angezeigter Objekte, bestimmt, wie schnell eine Karte in der Orion Web Console geladen werden kann. Falls Ihre Karten langsam geladen werden, verringern Sie die Anzahl der Kartenobjekte. Verschachteln einer Karte: 1. Ziehen Sie eine Karte aus der Gruppe „Maps“ (Karten) auf der linken Seite auf die übergeordnete Karte. 2. Positionieren Sie das Symbol der untergeordneten Karte passend auf der übergeordneten Karte. Orion NPM Quick-Tour 77 SolarWinds Orion Network Performance Monitor Evaluierungsanleitung 3. Falls Sie möchten, dass der Zustand einer untergeordneten Karte auch den Zustand der untergeordneten Objekte anzeigt, führen Sie die folgenden Schritte durch: a. Klicken Sie mit der rechten Maustaste auf das Symbol der untergeordneten Karte und wählen Sie dann Properties (Eigenschaften) aus. b. Markieren Sie auf der Seite „Status Properties“ (Zustandseigenschaften) die Option Include child status (Untergeordneten Zustand einschließen) und klicken Sie dann auf OK. Das Objektzustandssymbol umfasst jetzt den sekundären Zustandsanzeiger. Integration externer Websites Mit der Ansicht External Websites (Externe Websites) kann jeder Orion NPM Administrator gemäß dem folgenden Verfahren eine externe Website als Orion Web Console-Ansicht festlegen. Erstellen oder Bearbeiten einer Externe-Website-Ansicht über die Web Console: 1. Klicken Sie auf Start > All Programs > SolarWinds Orion > Orion Web Console (Start > Alle Programme > SolarWinds Orion > Orion Web Console). 2. Melden Sie sich als Administrator bei der Orion Web Console an und klicken Sie auf der Views-Symbolleiste auf Admin (Verwaltung). 3. Klicken Sie in der Gruppierung „Customize“ (Anpassen) der Orion Website Administration-Seite auf External Websites (Externe Websites) und dann in der Externe-Websites-Ansicht auf Add (Hinzufügen). 4. Geben Sie einen Menu Title (Menütitel) für die externe Website zur Anzeige auf der Views-Symbolleiste an. 78 Orion NPM Quick-Tour SolarWinds Orion Network Performance Monitor Evaluierungsanleitung 5. Falls Sie innerhalb der Ansicht einen Kopf einschließen möchten, geben Sie einen optionalen Page Title (Seitentitel) an, der mit der Ansicht angezeigt werden soll. 6. Geben Sie die URL der externen Website an, im Format http://domain_name. 7. Klicken Sie auf OK. 8. Klicken Sie auf Preview (Vorschau), um die externe Website so anzuzeigen, wie sie von der Web Console angezeigt wird. Erstellen von geografischen oder Abteilungsansichten Unter Verwendung von Gruppen ist es ein unkomplizierter Prozess, benutzerdefinierter Web Console-Ansichten zu erstellen, die Informationen über überwachte Objekte anzeigen und zwischen geografischem bzw. Abteilungsstandort unterscheiden. Die folgenden Verfahren erstellen benutzerdefinierte Ansichten, die dann mit den entsprechenden gruppenbasierten Ressourcen bestückt werden. Erstellen einer benutzerdefinierten Gruppe Das folgende Verfahren erstellt eine benutzerdefinierte Gruppe überwachter Objekte an einem definierten geografischen Standort. Orion NPM Quick-Tour 79 SolarWinds Orion Network Performance Monitor Evaluierungsanleitung Erstellen einer benutzerdefinierten Gruppe: 1. Klicken Sie auf Start > All Programs > SolarWinds Orion > Orion Web Console (Start > Alle Programme > SolarWinds Orion > Orion Web Console). 2. Melden Sie sich als Administrator bei der Orion Web Console an. 3. Klicken Sie auf Settings (Einstellungen) oben rechts auf der Web Console. 4. Klicken Sie in der Gruppierung „Node & Group Management“ (Knoten- und Gruppenverwaltung) der Orion Website Administration-Seite auf Manage Nodes (Knoten verwalten). 5. Klicken Sie auf Add New Group (Neue Gruppe hinzufügen). 6. Geben Sie einen geeigneten Namen und eine Beschreibung für die benutzerdefinierte Gruppe an. Eine Gruppe mit dem Namen München könnte zum Beispiel wie folgt beschrieben werden: Alle überwachten Netzwerkobjekte der Geschäftsstelle München. 7. Klicken Sie auf Next (Weiter). 8. Markieren Sie im Bereich „Available Objects“ (Verfügbare Objekte) alle überwachten Objekte, die der Gruppendefinition entsprechen. Für das obige Beispiel würden Sie alle Objekte markieren, die sich an der Geschäftsstelle München befinden. 9. Klicken Sie auf Add to Group (Zur Gruppe hinzufügen). 10. Wählen Sie alle überwachten Objekte in die neue Gruppe auf der rechten Seite aus und klicken Sie dann auf Create Group (Gruppe erstellen). Die neue Gruppe überwachter Objekte, die sich alle am gleichen geografischen Standort befinden, erscheint jetzt auf der Ansicht „Manage Groups“ (Gruppen verwalten). Erstellen einer benutzerdefinierten Ansicht Das folgende Verfahren erstellt eine benutzerdefinierte Ansicht, die verwendet wird, um Überwachungsinformationen für Geräte in einer ausgewählten Gruppe anzuzeigen. Erstellen einer benutzerdefinierten gruppenbasierten Ansicht: 1. Klicken Sie auf Start > All Programs > SolarWinds Orion > Orion Web Console (Start > Alle Programme > SolarWinds Orion > Orion Web Console). 2. Melden Sie sich als Administrator bei der Orion Web Console an. 3. Klicken Sie auf Settings (Einstellungen) oben rechts auf der Web Console. 80 Orion NPM Quick-Tour SolarWinds Orion Network Performance Monitor Evaluierungsanleitung 4. Klicken Sie auf Add New View (Neue Ansicht hinzufügen) in der Gruppierung „Views“ (Ansichten) auf der Orion Website Administration-Seite. 5. Geben Sie einen Namen für die benutzerdefinierte Ansicht in das Feld „Name of New View“ (Name der neuen Ansicht) ein. 6. Wählen Sie im Auswahlfeld „Type of View“ (Typ von Ansicht) die Option Group Details (Gruppendetails) aus. 7. Klicken Sie auf Submit (Übermitteln). 8. Falls Sie das Spaltenlayout der benutzerdefinierten Ansicht ändern möchten, klicken Sie rechts neben den Spaltenbreiten auf Edit (Bearbeiten) und konfigurieren Sie dann das Spaltenlayout der Ansicht wie folgt: a. Wählen Sie die Anzahl Spalten unter „Layout“ aus. b. Geben Sie für jede Spalte die Breite in Pixel in das entsprechende Feld ein. c. Klicken Sie auf Submit (Übermitteln). 9. Wiederholen Sie die folgenden Schritte für jede zur benutzerdefinierten Ansicht hinzugefügte Ressource: Hinweise: • Ressourcen, die sich bereits in der Ansicht befinden, sind auf dieser Seite nicht markiert, da es sich um eine Ansicht aller Web ConsoleRessourcen handelt. Es ist daher möglich, Duplikate von Ressourcen hinzuzufügen, die bereits angezeigt werden. • Mehrere Optionen auf der Seite „Add Resources“ (Ressourcen hinzufügen) werden zur Liste von Ressourcen für eine Seite hinzugefügt, aber die tatsächliche Konfiguration einer bestimmten Karte, einer Verbindung oder eines Codes wird nicht hinzugefügt, bis die Vorschau der Seite aktiviert wird. a. Klicken Sie auf + neben der Spalte, zu der Sie eine Ressource hinzufügen möchten. b. Klicken Sie auf + neben einer Ressourcengruppe auf der Seite „Add Resources“ (Ressourcen hinzufügen), um die Ressourcengruppe zu erweitern und verfügbare Ressourcen anzuzeigen. c. Markieren Sie alle Ressourcen, die Sie hinzufügen möchten. d. Wenn Sie mit dem Hinzufügen von Ressourcen zur ausgewählten Ansicht fertig sind, klicken Sie auf Submit (Übermitteln). 10. Wenn Sie eine Ressource aus einer Spalte löschen möchten, wählen Sie die Ressource aus und klicken Sie dann auf X neben der Ressourcenspalte, um die ausgewählte Ressource zu löschen. Orion NPM Quick-Tour 81 SolarWinds Orion Network Performance Monitor Evaluierungsanleitung 11. Wenn Sie eine Ressource in eine Spalte kopieren möchten, wählen Sie neben der Ressourcenspalte, die Ressource aus und klicken Sie dann auf um die ausgewählte Ressource zu kopieren. 12. Falls Sie die Reihenfolge neu festlegen möchten, in der die Ressourcen auf der Ansicht erscheinen, wählen Sie Ressourcen aus und verwenden Sie dann die Pfeiltasten, um sie neu anzuordnen. 13. Wenn Sie mit der Konfiguration der Ansicht fertig sind, klicken Sie auf Preview (Vorschau). Hinweis: Eine Vorschau der benutzerdefinierten Web Console wird in einem neuen Fenster angezeigt. Es wird u. U. eine Meldung an Stelle einer bestimmter Ressourcen angezeigt, falls die Informationen für die Ressource noch nicht abgefragt wurde. 14. Schließen Sie das Vorschaufenster. 15. Wenn Sie mit der Konfiguration der Ansicht zufrieden sind, klicken Sie auf Done (Fertig). Hinweis: Für weitere Informationen über das Anwenden von Einschränkungen auf diese benutzerdefinierte Ansicht, über das Hinzufügen einer benutzerdefinierten Ansicht als Menüleistenelement oder über das Festlegen der benutzerdefinierten Ansicht als Standardansicht für einen Benutzer siehe „Managing the Orion Web Console“ in der SolarWinds Orion Gemeinsame Komponenten – Administratoranleitung. Orion NPM weiter untersuchen Die geführte Quick-Tour durch Orion NPM ist hiermit abgeschlossen. Diese Evaluierungsanleitung behandelt die breite Palette, der in Orion NPM und den zugehörigen Modulen verfügbaren Netzwerküberwachungs- und Netzwerkmanagementfunktionen in keiner Weise vollständig. Lesen Sie bitte im nächsten Kapitel, Orion NPM-Funktionen, weiter und erkunden Sie die Solar Winds Orion Network Performance Monitor-Administratoranleitung, online verfügbar unter http://www.solarwinds.com/support/documentation.aspx, um noch mehr über die Leistungsfähigkeit und den Nutzen von Orion Network Performance Monitor zu erfahren. 82 Orion NPM Quick-Tour SolarWinds Orion Network Performance Monitor Evaluierungsanleitung Orion NPM Quick-Tour 83 SolarWinds Orion Network Performance Monitor Evaluierungsanleitung Kapitel 4 Orion NPM-Funktionen Orion Network Performance Monitor bietet eine umfassende Plattform für Fehlerund Leistungsmanagement, die es Ihnen ermöglicht, die Netzwerkverfügbarkeit sowie Echtzeit- und historische Statistik intuitiv mit Ihrem Browser zu ermitteln und anzuzeigen. Orion NPM überwacht, erfasst und analysiert Daten von Routern, Switches, Firewalls, Servern und beliebigen anderen SNMP-aktivierten Geräten und bietet eine benutzerfreundliche, skalierbare Netzwerküberwachungslösung für IT-Fachkräfte, die Netzwerke beliebiger Größen verwalten. Orion NPM - Funktionsübersicht Die folgende Tabelle vermittelt ausführliche Beschreibungen und Vorteile einiger der zahlreichen Funktionen/Merkmale, die Orion NPM von anderen Netzwerküberwachungslösungen unterscheiden. Funktion/Merkmal Beschreibung Nutzen Gruppen und Abhängigkeiten Mit Gruppen können Sie überwachte Objekte, unabhängig vom Gerätetyp und Standort, logisch strukturieren; mit Abhängigkeiten können Sie wahrheitsgetreuer wiedergeben, was tatsächlich über das Netzwerk bekannt sein kann, und dadurch falsch-positive Alarmauslöser eliminieren und genaueren Einblick in den Status überwachter Netzwerkobjekte gewährleisten. Die Möglichkeit, Gerätgruppen und Abhängigkeiten zu definieren, gestattet es Ihnen, das Netzwerk wirksamer zu verwalten. Integrierter Wireless Poller Mit dem integrierten Wireless Device Poller können Sie bewährte Orion NPM Alarme, Berichte und Web Console-Ressourcen wirksam nutzen. Überwachen und Verwalten von WirelessThin- und AutonomousAccess Points in gleicher Weise wie verdrahtete Netzwerkgeräte. Cisco EnergyWiseÜberwachung Mit Cisco EnergyWise-Technologie können Sie EnergyWiseGeräteverwaltungsdaten anzeigen, um die Energie zu messen und zu verringern, die Geräte verbrauchen, die an EnergyWise-aktivierte Switches angeschlossen sind. Verantwortungsbewusste Verwaltung des Energieverbrauchs im gesamten Unternehmen. Orion NPM-Funktionen 85 SolarWinds Orion Network Performance Monitor Evaluierungsanleitung Funktion/Merkmal Beschreibung Nutzen Network Atlas mit ConnectNow Network Atlas, die OrionAnwendung für Netzwerkkartenerstellung, ermöglicht es Ihnen, Karten mit mehreren Ebenen und verschachtelte Karten sowie vollständig anpassbare und webbasierte Karten Ihres Netzwerks zu erstellen, um die Leistung beliebiger Geräte an beliebigen Standorten im Netzwerk in Echtzeit visuell zu verfolgen. Die ConnectNow-Funktion zeichnet automatisch Verbindungen zwischen direkt verbundenen physikalischen Knoten, die im Netzwerk erkannt wurden. Informieren Sie sich mit einem Blick über den Zustand des gesamten Netzwerks. DataCenterÜberwachung Orion NPM bietet vordefinierte Berichte, Web Console-Ansichten und Ressourcen, die speziell zur Bereitstellung von Leistungsdaten über Cisco Unified Computing Systems (UCS)- und Fiber ChannelGeräten von Cisco MDS, Brocade und McData zugeschnitten sind. Prompt verfügbarer Einblick in den Zustand und die Leistung Ihres Datenzentrums. Ausschaltbare Ports Definieren Sie Ports als „unpluggable“ (ausschaltbar), um unnötige Alarme zu vermeiden, wenn Benutzer angeschlossene Geräte abschalten oder abdocken. Unterscheidung zwischen Laptop- und PC-Ports niedriger Priorität und wichtigeren Infrastrukturports. Intuitive Point-andClick-Schnittstelle Detaillierte Diagramme, Tabellen und Listen werden über eine vollständig anpassbare webbasierte Schnittstelle angezeigt, mit der Benutzer standortunabhängig Netzwerkfehler-, Netzwerkverfügbarkeits- und Netzwerkleistungsinformationen einsehen können. Verwenden Sie Ihre Zeit, um das Netzwerk zu verwalten, anstatt die Netzwerkmanagementsoft ware. Do-It-YourselfBereitstellung Die Bereitstellung von Orion NPM ist einfach. Installieren und konfigurieren Sie zuerst Orion NPM und erkennen Sie dann Ihr Netzwerk automatisch. Beginnen Sie schließlich, nach weniger als einer Stunde, Ihr Netzwerk zu überwachen. Alles ohne bezahlte Fachberater. Beginnen Sie selbst unverzüglich Ihr Netzwerk zu überwachen, anstatt Beratern zuzuhören, die über Ihr Netzwerk fachsimpeln. 86 Orion NPM-Funktionen SolarWinds Orion Network Performance Monitor Evaluierungsanleitung Funktion/Merkmal Beschreibung Nutzen Advanced Alert Engine Konfigurieren Sie korrelierende Ereignisse, anhaltende Zustände und Eskalationen einfach und schnell, um nicht um 3 Uhr morgens durch unnötige Benachrichtigungen geweckt zu werden. Lassen Sie sich nicht stressen. Sie erhalten nur Alarme für ernsthafte Probleme. VMwareInfrastrukturüberwa chung Mit Orion NPM können Sie VMware Server, Datacenter und Cluster überwachen, einschließlich VMware ESX und ESXi, Virtual Center und beliebige Virtual Machines (VMs), die auf ESX-Servern im Netzwerk gehostet werden. Zu den verfügbaren Ressourcen gehören Listen von VMs auf ausgewählten ESXi- und ESX-Servern, Leistungsdetails für ESXi- und ESXServer und gehostete VMs sowie relevante Diagramme und Berichte. Sie wissen stets, wie gut Ihre Ressourcen im virtuellen Netzwerk genutzt werden. thwack.com Community Integration Orion NPM integriert thwack.com, die SolarWinds Online Community mit Tausenden von Netzwerktechnikern. Benutzer erhalten prompte Antworten zu Netzwerkproblemen. Benutzer können Orion NPM Ressourcen, wie Universal Device Poller und Anwendungsvorlagen, gemeinsam nutzen. Entspannen Sie sich, denn Sie können darauf vertrauen, dass Sie beim Lösen Ihrer Netzwerkprobleme nie mehr auf sich selbst gestellt sein werden. Report Writer Erzeugen Sie benutzerdefinierte Berichte für Führungskräfte. Geben Sie Ihnen genau die Informationen, die sie benötigen. Richten Sie auf einfache Weise präzise automatische Berichterzeugung ein und gehen Sie zeitig nach Hause. Integrierter Trapund Syslog-Server Richten Sie Alarme ein, die Syslogund Trap-Meldungen empfangen, verarbeiten, weiterleiten und senden können. Sparen Sie Zeit. Greifen Sie über eine einzige Schnittstelle auf Informationen zu, anstatt mehrere Maschinen abzufragen. Rollenbasierte Zugriffskontrolle Erstellen Sie eindeutige Konten und spezifizieren Sie, welche Daten für bestimmte Abteilungen, Gruppen oder Benutzer über die Orion NPMSchnittstelle angezeigt werden. Entspannen Sie sich im Wissen, dass Sie den Benutzerzugriff auf bestimmte Bereiche oder Ansichten des Netzwerks einschränken können. Orion NPM-Funktionen 87 SolarWinds Orion Network Performance Monitor Evaluierungsanleitung Funktion/Merkmal Beschreibung Nutzen Fehlerbehebungsanzeige für Geräte Führen Sie Fehlerbehebung für Netzwerkgeräte über eine einzige Web Console durch, die CPUAuslastung, Festplattenplatz und Speichernutzung anzeigt. Sparen Sie Zeit beim Analysieren von Gerätproblemen, indem Sie eine einzige umfassende Gerätzustandsanzeige verwenden. Offene Integration Verlassen Sie sich auf eine offene Microsoft® SQL Server-Datenbank, Standard-MIBs und Protokolle. Unternehmensweit getestete Standards unterstützen Orion NPM. Intuitive Webverwaltung Benutzer können jetzt mit der preisgekrönten intuitiven Schnittstelle der Orion Web Console Verwaltungsaufgaben durchführen, zum Beispiel von einem beliebigen Ort im Netzwerk Geräte hinzufügen oder löschen. Sparen Sie Zeit. Führen Sie Orion NPM Verwaltungsaufgaben ferngesteuert durch, ohne dass Sie Benutzer auffordern müssen, sich mit RDP mit dem OrionHost zu verbinden. Universal Device Poller Fügen Sie ein beliebiges SNMPaktiviertes Gerät einfach zur Überwachungsdatenbank hinzu und erfassen Sie detaillierte in GeräteMIB-Tabellen gespeicherte Informationen. Sie können zudem abgefragte Daten unter Verwendung des MIB Transformation Wizard einfach umwandeln und kombinieren, um genau zu bestimmen, wie Ihre Netzwerkdaten angezeigt werden. Überwachen Sie unbesorgt alte oder neue Geräte und fragen Sie detailliertere Daten ab. 88 Orion NPM-Funktionen SolarWinds Orion Network Performance Monitor Evaluierungsanleitung Funktion/Merkmal Beschreibung Nutzen MIB Transformation Wizard Wandeln Sie MIB-Werte vom Universal Device Poller um und kombinieren Sie die Daten für grafische Darstellungen, Alarmierung und Berichte. Wählen Sie aus einer Liste häufig verwendeter Umwandlungen aus (z. B. Celsius in Fahrenheit), oder erstellen Sie eigene Multi-MIBFormeln (z. B. mittlerer Schnittstellendurchsatz durch einen Router). Zeigen Sie MIB-Daten in einem Format an, das einfach interpretierbar ist. Benutzerdefinierte Web Console Importieren Sie HTML-Code in die Orion NPM-Schnittstelle, um stark personalisierte Ansichten und Bildschirme zu erstellen. Greifen Sie auf bevorzugte HTML-Seiten zu, ohne Orion NPM zu verlassen. Erweiterbare Module Mit zusätzlichen Modulen kann Orion NPM u. a. mit NetFlow Traffic Analyzer Netzwerkverkehr analysieren, mit VoIP Monitor VoIPAnalysen erstellen oder mit Wireless Network Monitor WirelessNetzwerke überwachen. Erweitern Sie Ihre bestehende Orion NPMInstallation, um Funktionalität hinzuzufügen, anstatt eigenständige Software bereitzustellen. Scalability Engines Skalieren Sie Orion NPM mit einer Hot Standby Engine, mehreren Polling Engines und zusätzlichen Webservern, um Netzwerkwachstum bewältigen zu können. Verwalten Sie Ihr Netzwerkwachstum, nicht Ihre Netzwerküberwachungslösung. Custom Properties (Benutzerdefinierte Eigenschaften) Erstellen Sie benutzerdefinierte Eigenschaften, um Geschäftsbereichs- und Netzwerkinformationen zu verfolgen und entsprechende Berichte zu erstellen. Sie können dazu eine vordefinierte Liste oder benutzer-definierte Felder wie CRM, Entwicklung, E-Mail, HR und Web verwenden. Halten Sie verschiedene Geschäftsbereiche proaktiv über deren Netzwerkzustand auf dem Laufenden. Benachrichtigungen über Produktaktualisierungen Regelmäßige automatische Benachrichtigungen über Aktualisierungen installierter OrionAnwendungen, sobald diese von SolarWinds freigegeben werden. Produktaktualisierungen können Aufrüstmöglichkeiten, ServicePakete und Hotfix-Pakete einschließen. Orion Product Team Blog Halten Sie Kontakt zu den Personen, die die OrionProduktfamilie entwickeln. Verfolgen Sie den Orion Product Team Blog auf thwack, der OnlineBenutzergemeinschaft von SolarWinds. Lernen Sie, wie Sie Ihre Orion-Installation erweitern und optimieren können, um Ihre Bedürfnisse optimal zu erfüllen. Orion NPM-Funktionen 89 SolarWinds Orion Network Performance Monitor Evaluierungsanleitung VMware-Infrastrukturüberwachung Orion NPM kann VMware Virtual Center, VMware ESX und ESXi ServerVersionen 3.5 und höher mit installierten VMware Tools überwachen. Die Ansicht „VMware Settings“ (VMware-Einstellungen) auf der Orion Web Console bietet sowohl eine Übersicht aller erkannten und überwachten ESX-Servers im Netzwerk als auch eine Bibliothek der Anmeldeinformationen, die ESX-Server zur Überwachung erfordern. Überwachung von Cisco EnergyWise-Geräten SolarWinds präsentiert in Zusammenarbeit mit Cisco EnergyWise zur Optimierung der Energienutzung in Ihrem Netzwerk. Mit der EnergyWiseTechnologie können Sie Energienutzungsrichtlinien für EnergyWise-aktivierte und PoE-Geräte (Power over Ethernet) in Ihrem Netzwerk konfigurieren. EnergyWise ist eine Cisco-Technologie, die entwickelt wurde, um unternehmensweit Energiekosten zu senken, Umweltaspekte einzubeziehen und Vorschriften im Bereich umweltfreundlicher Technologien einzuhalten. Durch Bereitstellung von EnergyWise-fähigen Geräten und Aktivierung der energiesparenden Funktionen können Sie geschäftskritische Systeme in einem vollständig aktivierten Zustand halten und weniger kritische Geräte an PoE-Ports (Power over Ethernet) außerhalb der Spitzenzeiten abschalten oder in einen Bereitschaftszustand versetzen. Orion Network Atlas mit ConnectNow Orion Network Atlas ist ein leistungsfähiges Tool zum Erstellen von benutzerdefinierten Karten und Netzwerkdiagrammen für die Verwendung in Orion NPM. Mit in Orion Network Atlas erstellten Karten können Benutzer eine grafische Darstellung des Netzwerks über die Orion Web Console anzeigen. Die ConnectNow-Funktion von Orion zeichnet automatisch Verbindungen zwischen direkt verbundenen physikalischen Knoten, die im Netzwerk erkannt wurden. Sie können die Orion Network Atlas-Anwendung auch verwenden, um Netzwerkdokumentation zu erstellen, die nach Bedarf gedruckt und exportiert werden kann. Zu den Merkmalen von Orion Network Atlas zählen: 90 Orion NPM-Funktionen SolarWinds Orion Network Performance Monitor Evaluierungsanleitung • Eine umfangreiche Palette vordefinierter Hintergrundfarben, -texturen und bilder für die Verwendung in Karten sowie die Möglichkeit, eigene benutzerdefinierte Hintergrundgrafiken zu verwenden. • Die Möglichkeit, Linien auf praktisch beliebige Form, Größe, Farbe, Stil anzupassen. Sie können dadurch beispielsweise den Zustand oder die verhältnismäßige Bandbreite eines zugehörigen Objekts veranschaulichen. • Die Möglichkeit, den Knotenzustand durch unterschiedliche Grafikstile eindeutig darzustellen. • Die Möglichkeit, Karten zu verschachteln, um nach und nach weitere Ebenen von Detailinformationen einzublenden. Für weitere Informationen über die Erstellung von Karten mit Orion NPM siehe „Orion NPM Quick-Tour“ auf Seite 47. Um Orion Network Atlas einzublenden, klicken Sie auf Start > Program Files > SolarWinds Orion > Alerting, Reporting, and Mapping > Orion Network Atlas (Start > Programme > SolarWinds Orion > Alarmierung, Berichte und Karten > Orion Network Atlas). Überwachen von Wireless-Netzwerken Orion NPM kann beliebige 802.11 IEEE-konforme Autonomous Access Points (AP) oder Wireless Controller überwachen. Details über Access Points (APs), Wireless Clients, Wireless Controllers, Thin APs und rogue (unautorisierte) APs können mit Orion NPM überwacht werden. Die Überwachung drahtloser Geräte wird unter Verwendung der Orion Web Console konfiguriert, angepasst und verwaltet, siehe die folgenden Abschnitte. Intuitive Point-and-Click-Schnittstelle Orion Network Performance Monitor liefert unverzüglich sogleich verfügbare Kriterien der folgenden kritischen Aspekte Ihres Netzwerks: • Netzwerkverfügbarkeit und Netzwerkverzögerung • Bandbreitenauslastung • CPU-, Volume- und Speichernutzung • Knoten-, Schnittstellen- und Volume-Zustand • Schnittstellenfehler und Verwerfungen Orion NPM-Funktionen 91 SolarWinds Orion Network Performance Monitor Evaluierungsanleitung Diese Überwachungsfunktionalität zusammen mit der vollständig anpassbaren Orion Web Console, Alarmierungs- und Berichts-Engines und flexiblen Erweiterungsmöglichkeiten machen Orion Network Performance Monitor zur einfachsten Entscheidung für Ihre Bedürfnisse im Bereich Netzwerkleistungsüberwachung. Um die Orion Web Console einzublenden, klicken Sie auf Start > Program Files > SolarWinds Orion > Orion Web Console (Start > Programme > SolarWinds Orion > Orion Web Console). Gruppen und Abhängigkeiten Mit Gerätgruppen und Abhängigkeiten können Sie das Netzwerk wirksamer verwalten. Mit Gruppen können Sie überwachte Objekte, unabhängig vom Gerätetyp und Standort, logisch strukturieren; mit Abhängigkeiten können Sie wahrheitsgetreuer wiedergeben, was in Wirklichkeit über das Netzwerk bekannt sein kann, und dadurch falsch-positive Alarmauslöser eliminieren und genaueren Einblick in den Status überwachter Netzwerkobjekte gewährleisten. Universal Device Poller Mit Universal Device Poller kann Orion NPM mehr überwachen als Netzwerkzustand, -verfügbarkeit, -bandbreite und -fehler. Sie können praktisch beliebige Statistiken überwachen, sofern Ihre Netzwerkgeräte entsprechende Daten aufzeichnen können. Dazu gehören: Hardware-Lüfterzustand, CPUTemperatur sowie aktuelle Verbindungen zu externen Websites. Orion Universal Device Poller können sowohl Echtzeitstatistiken als auch historische Statistiken erfassen und aufzeichnen. Diese Statistiken werden unter Verwendung der MIBs (Management Information Bases) erfasst, die den einzelnen Netzwerkgeräten zugeordnet sind. Orion NPM kann zudem MIBTabellen abfragen, sodass Sie einen ganzen Datensatz abfragen können. Darüber hinaus können Sie jetzt Universal Device Poller-Umwandlungen erstellen, die mathematische Formeln auf die Ergebnisse mehrerer Poller anwenden. Sie können damit Ihre Netzwerkleistungskriterien vollständig anpassen. Alle von Universal Device Poller erfassten Netzwerkinformationen sind über die Web Console einfach zugänglich. Um die Orion Universal Device Poller anzuzeigen, klicken Sie auf Start > All Programs > SolarWinds Orion > Universal Device Poller (Start > Alle Programme > SolarWinds Orion > Universal Device Poller). 92 Orion NPM-Funktionen SolarWinds Orion Network Performance Monitor Evaluierungsanleitung Report Writer Mit der Zeit häuft die Orion NPM-Datenbank eine Große Menge von Daten an. SolarWinds hat Report Writer entwickelt, um Ihnen einen schnelle und einfache Möglichkeit zu bieten, Daten aus Ihrer Datenbank zu extrahieren und in einer nützlichen Form zu präsentieren. Report Writer umfasst mehrere Standardberichte, und Sie können nach Bedarf neue benutzerdefinierte Berichte erstellen. Sobald Sie mit der Bearbeitung Ihrer Berichte fertig sind, können Sie sie durch Anklicken einer Schaltfläche drucken. Die meisten Berichte können standardmäßig auch über die Orion NPM Web Console angezeigt werden. Für weitere Informationen über die Erstellung von Berichten mit Orion NPM siehe „Orion NPM“ auf Seite 47. Hinweis: Die Funktionalität von Report Writer wird erweitert, wenn Report Writer in Verbindung mit dem Custom Property Editor verwendet wird. Für weitere Informationen siehe „Custom Properties“ (Benutzerdefinierte Eigenschaften) auf Seite 94. Um Orion Report Writer zu öffnen, klicken Sie auf Start > Program Files > SolarWinds Orion > Alerting, Reporting, and Mapping > Report Writer (Start > Programme > SolarWinds Orion > Alarmierung, Berichte und Karten > Report Writer). Advanced Alert Engine Mit der Advanced Alert Engine können Sie mehrere leistungsfähige Alarmfunktionen konfigurieren. Dazu gehören: • Auslöser für anhaltende Zustände und Rücksetzbedingungen • Zutreffen mehrerer Bedingungen • Automatische Alarmeskalierung • Separate Aktionen für Alarmauslöser und Alarmrücksetzungen Erweiterte Alarme (Advanced Alerts) werden entweder mit der System ManagerAnwendung oder innerhalb von Advanced Alert Manager konfiguriert. Für weitere Informationen über die Erstellung von Alarmen mit Orion NPM siehe „Orion NPM“ auf Seite 47. Hinweis: Erweiterte Funktionen wie zeitgesteuerte Alarmprüfung, verzögerte Alarmauslösung, zeitgesteuerte Alarmrücksetzungen und Alarmunterdrückung sind verfügbar, wenn auf einem beliebigen Advanced Alert-Fenster die Option Show Advanced Features (Erweiterte Funktionen anzeigen) markiert wird. Für weitere Informationen über erweiterte Alarmierung siehe die SolarWinds Orion Network Performance Monitor Administratoranleitung. Orion NPM-Funktionen 93 SolarWinds Orion Network Performance Monitor Evaluierungsanleitung Um erweiterte Alarme anzuzeigen, klicken Sie auf Start > Program Files > SolarWinds Orion > Alerting, Reporting, and Mapping > Advanced Alert Manager (Start > Programme > SolarWinds Orion > Alarmierung, Berichte und Karten > Advanced Alert Manager). Custom Properties (Benutzerdefinierte Eigenschaften) Orion Network Performance Monitor umfasst den Custom Property Editor, mit dem Sie eine benutzerdefinierte Eigenschaft zu beliebigen überwachten Schnittstellen, Knoten oder Volumes hinzufügen können. Benutzerdefinierte Eigenschaften sind zusätzliche Felder, beispielsweise Land, Gebäude, Bestandskennzeichen oder Seriennummer, die Sie definieren und in der Orion Network Performance Monitor-Datenbank speichern können. Nachdem Eigenschaften hinzugefügt wurden, können sie in den beiden Anwendungen Orion Network Performance Monitor Web Console und Report Writer zum Anzeigen und Filtern verwendet werden. Erwägen Sie die folgenden Beispiele, die aufzeigen, wie benutzerdefinierte Eigenschaften verwendet werden können: • Hinzufügen zusätzlicher Informationen wie Kontakt, Besitzer oder Unterstützungskontakt zu Knoten. • Hinzufügen einer Benachrichtigungseigenschaft zu Knoten, die die Alarmfunktion konfigurieren kann, um eine E-Mail an einen in der Eigenschaft benannten Computer zu senden. • Hinzufügen einer benutzerdefinierte Eigenschaft, die als Kontobegrenzung auf Knoten verwendet wird. • Hinzufügen einer benutzerdefinierten Eigenschaft zu Knoten, sodass diese im Web oder in einem Bericht gruppiert werden können. • Hinzufügen einer benutzerdefinierten Eigenschaft zu Schnittstellen, um eine benutzerdefinierte Beschreibung anzuzeigen. • Hinzufügen einer benutzerdefinierte Eigenschaft, die als Anmerkung auf einem Chart angezeigt wird. Mit dem Custom Property Editor (Editor zum Bearbeiten benutzerdefinierter Eigenschaften) können Sie aus einer Reihe der am häufigsten verwendeten Eigenschaften auswählen oder einfach und effizient eigene benutzerdefinierte Eigenschaften erstellen. Sobald die benutzerdefinierte Eigenschaft definiert ist, können Sie die neue Eigenschaft mit dem Assistent für Import mit einer Datei (durch Trennzeichen getrennt oder Text) bestücken. Falls Sie lediglich ein paar Änderungen oder Ergänzungen haben, können Sie diese Änderungen auch in der Edit-Ansicht durchführen. Für weitere Informationen über benutzerdefinierte Eigenschaften in Orion NPM siehe „Orion NPM“ auf Seite 47. 94 Orion NPM-Funktionen SolarWinds Orion Network Performance Monitor Evaluierungsanleitung Um den Custom Property Editor einzublenden, klicken Sie auf Start > Program Files > SolarWinds Orion > Grouping and Access Control > Custom Property Editor (Start > Programme > SolarWinds Orion > Gruppierung und Zugriffskontrolle > Editor für benutzerdefinierte Eigenschaften). thwack Community Integration thwack ist die SolarWinds Community-Website, die entwickelt wurde, um Benutzern von SolarWinds und einer globaleren Networking-Community nützliche Informationen, Tools und wertvolle Ressourcen hinsichtlich Netzwerkmanagementlösungen von SolarWinds bereitzustellen. Auf Thwack.com tauschen mehr als 15.000 Benutzer ihre benutzerdefinierten Berichte, Vorlagen und Skripte aus, die die Flexibilität maximieren, die Orion NPM prägt. Sie können über die Orion Web Console auch die letzten Beiträge einsehen und alle verfügbaren Beiträge durchsuchen. SNMP Trap Viewer Mit SNMP-Traps kann ein Netzwerkgerät Orion NPM mit einer unaufgeforderten SNMP-Meldung über bedeutende Ereignisse benachrichtigen. Der SolarWinds Trap Service überwacht eingehende Trap-Meldungen, dekodiert sie, zeigt sie an und speichert sie in der Orion NPM-Datenbank. Mit dem SolarWinds Trap Service kann Orion NPM SNMP-Traps von beliebigen überwachten Netzwerkgeräten empfangen und verarbeiten. Da der SolarWinds Trap Service mehrere Verbindungen zum SQL-Server herzustellen kann, kann der Dienst große Mengen gleichzeitig eingehender Traps bewältigen. Mit Orion NPM können Sie SNMP-Traps in beiden Anwendungen, Orion NPM Web Console und Trap Viewer, anzeigen. Die Traps-Ansicht in der Orion NPM Web Console bietet schnellen Zugriff zu aktuellen Traps und vereinfacht das Netzwerkmanagement. Mit der Trap Viewer-Anwendung können Sie trapspezifische Alarme konfigurieren, um Alarme anzuzeigen und zu suchen und leistungsfähige Trap-Filter anzuwenden. Um Trap Viewer zu öffnen, klicken Sie auf Start > Program Files > SolarWinds Orion > Syslog and SNMP Traps > Trap Viewer (Start > Programme > SolarWinds Orion > Syslog und SNMP-Traps > Trap Viewer). Syslog Viewer Syslog-Meldungen sind Echtzeitbenachrichtigungen, die ein Netzwerkgerät über spezifische Ereignisse innerhalb des Geräts erzeugt. Mit dem SolarWinds Syslog Service kann Orion NPM Syslog-Meldungen von beliebigen überwachten Netzwerkgeräten empfangen und verarbeiten. Da der SolarWinds Syslog Service die Möglichkeit hat, mehrere Verbindungen zum SQL-Server herzustellen, kann der Dienst große Mengen gleichzeitig eingehender Syslog-Meldungen bewältigen. Orion NPM-Funktionen 95 SolarWinds Orion Network Performance Monitor Evaluierungsanleitung Mit Orion NPM können Sie Syslog-Meldungen in beiden Anwendungen, Orion NPM Web Console und Syslog Viewer, anzeigen und bestätigen. Die SyslogAnsicht in der Orion NPM Web Console bietet schnellen Zugriff auf aktuelle Meldungen und vereinfacht das Netzwerkmanagement. Mit der Syslog ViewerAnwendung können Sie Syslog-spezifische Alarme konfigurieren, um SyslogMeldungen anzuzeigen und zu suchen und leistungsfähige Meldungsfilter anzuwenden. Um Syslog Viewer zu öffnen, klicken Sie auf Start > Program Files > SolarWinds Orion > Syslog and SNMP Traps > Syslog Viewer (Start > Programme > SolarWinds Orion > Syslog und SNMP-Traps > Syslog Viewer). Integration von SolarWinds Engineer’s Toolset Wenn Sie die Orion NPM Web Console auf einem Computer verwenden, auf dem SolarWinds Engineer’s Toolset installiert ist, können Sie Toolset-Tools direkt aus Ihrem Webbrowser starten. Wenn Sie mit der rechten Maustaste auf einen beliebigen Knoten, eine Schnittstelle oder ein Volume klicken, wird ein Menü der im Engineer’s Toolset verfügbaren Tools und Funktionen eingeblendet. Für weitere Informationen über SolarWinds Toolsets siehe www.solarwinds.com. 96 Orion NPM-Funktionen