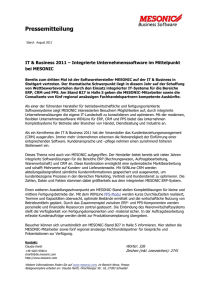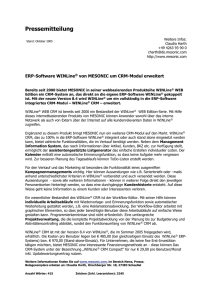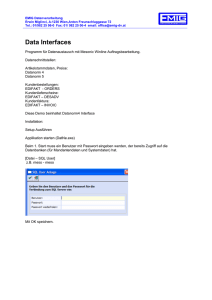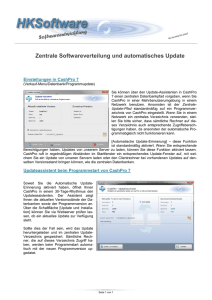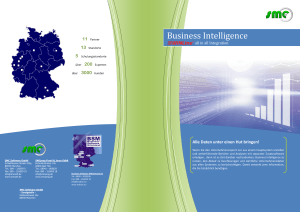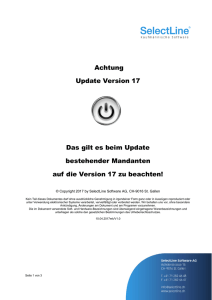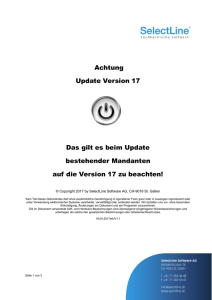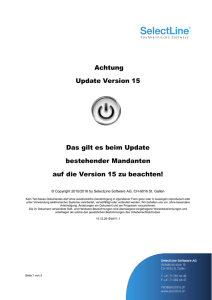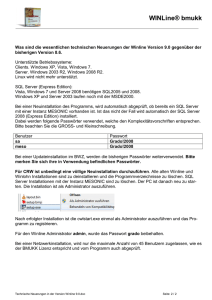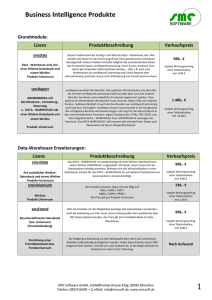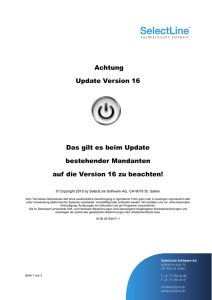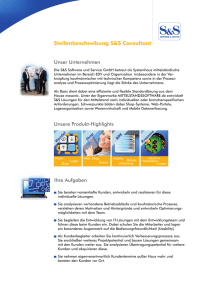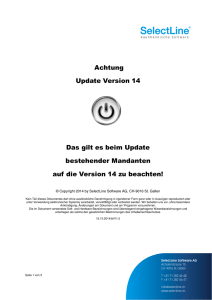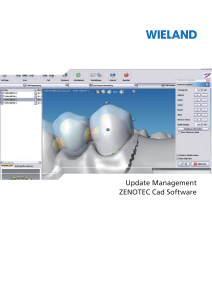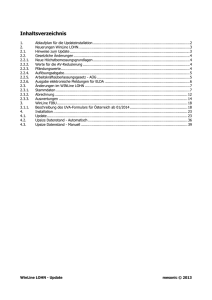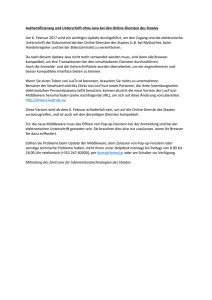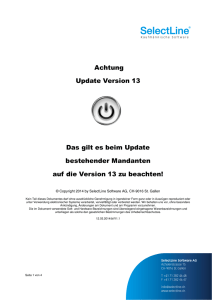Update 8.6.1216
Werbung
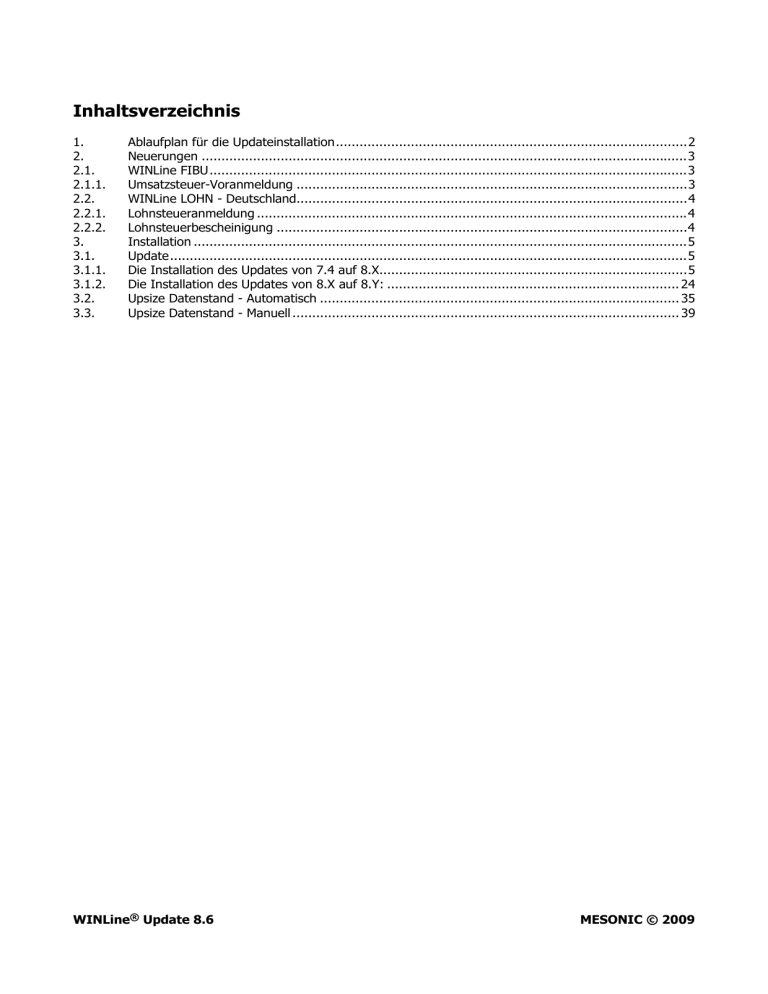
Inhaltsverzeichnis 1. 2. 2.1. 2.1.1. 2.2. 2.2.1. 2.2.2. 3. 3.1. 3.1.1. 3.1.2. 3.2. 3.3. Ablaufplan für die Updateinstallation.........................................................................................2 Neuerungen ...........................................................................................................................3 WINLine FIBU.........................................................................................................................3 Umsatzsteuer-Voranmeldung ...................................................................................................3 WINLine LOHN - Deutschland...................................................................................................4 Lohnsteueranmeldung .............................................................................................................4 Lohnsteuerbescheinigung ........................................................................................................4 Installation .............................................................................................................................5 Update...................................................................................................................................5 Die Installation des Updates von 7.4 auf 8.X..............................................................................5 Die Installation des Updates von 8.X auf 8.Y: .......................................................................... 24 Upsize Datenstand - Automatisch ........................................................................................... 35 Upsize Datenstand - Manuell .................................................................................................. 39 WINLine® Update 8.6 MESONIC © 2009 Kapitel Ablaufplan 1. Seite 2 Ablaufplan für die Updateinstallation Nachfolgend finden Sie einen kurzen Ablaufplan, der Ihnen bei der Installation des neuen Programms helfen soll. Es werden aber nur die einzelnen Schritte aufgezählt, die Detailbeschreibung dazu entnehmen Sie bitte den jeweiligen Kapiteln. Hinweis: Bitte lesen Sie vor der Installation unbedingt die Updateanleitung. 1. Schritt - Sicherung Zuerst muss eine Sicherung der bestehenden Installation vorgenommen werden, wobei sowohl die Daten als auch die Programme gesichert werden müssen. Für die Datensicherung (Mandant, Systemtabellen und Systemdateien) können Sie Ihre gewohnten Tools (SQL-Datensicherung, Datensicherung aus WINLine ADMIN etc.) verwenden. Für die Sicherung der Programme ist es zu empfehlen, alle Dateien des Programmverzeichnisses in ein neues, eigenes Verzeichnis zu kopieren. 2. Schritt - Updateinstallation Durchführung der Updateinstallation. Nähere Informationen entnehmen Sie bitte dem Kapitel "Update" und den Folgekapiteln. 3. Schritt - Verteilen der Programme Das Verteilen der Programme, sofern es sich um ein Netzwerk handelt, kann auch während des Setups (Programm CWLSetup) durchgeführt werden.. 4. Schritt - Datenstand aktualisieren Mit dem Programm WINLine ADMIN müssen die Daten der aktuellen Datenstandsversion angepasst werden, wobei dieser Schritt auch im Zuge der Installation bzw. des Setup durchgeführt werden kann. Nähere Hinweise dazu finden Sie im Kapitel "Upsize Datenstand - Automatisch". 5. Schritt - Datencheck Nach erfolgter Datenumstellung sollte ein Datencheck (im Programm WINLine START, im Menüpunkt Abschluss/Datencheck) mit allen Optionen durchgeführt werden. 6. Schritt - Neuerungen Es ist auf alle Fälle zu empfehlen, sich die Neuerungen durchzulesen, die mit der neuen Version eingebaut wurden. Hier können Sie einige Hinweise finden, wie Sie das Arbeiten mit der WINLine noch mehr erleichtern können. WINLine® Update 8.6 MESONIC © 2009 Kapitel Neuerungen 2. 2.1. 2.1.1. Seite 3 Neuerungen WINLine FIBU Umsatzsteuer-Voranmeldung In dieser Version ist für die Übermittlung der Umsatzsteuer-Voranmeldung an ELSTER die TeleModul-Version ERiC 10.7 enthalten, die von ELSTER als neue Mindestversion ab 15.09.2009 deklariert wurde. Achtung Bitte beachten Sie, dass die Übermittlungen mit älteren ELSTER-Versionen vom ELSTER-SERVER abgelehnt werden. D. h. dass ab dem 15.09.2009 die Umsatzsteuer-Voranmeldung nur noch mit WINLine Version 8.6 Build 1216 an das Finanzamt übermittelt werden kann. Änderung der Protokollanzeige: Die Vorschau vor dem Versenden der Daten bzw. das Übertragungsprotokoll werden nicht mehr am Bildschirm angezeigt. Es wird stattdessen eine PDF-Datei im WINLine-Verzeichnis angelegt. Im Demomandanten 500M werden z.B. folgende Dateien für die Übermittlung von Periode 1-1 im WINLine Programm-Verzeichnis abgestellt: Vorschau: Sendeprotokoll: STADUEV_0001_500M_2009-1-1_Preview_1.pdf STADUEV_0001_500M_2009-1-1_1.pdf WINLine® Update 8.6 MESONIC © 2009 Kapitel Neuerungen 2.2. 2.2.1. Seite 4 WINLine LOHN - Deutschland Lohnsteueranmeldung ELSTER hat die TeleModul-Version ERiC 10.7 als neue Mindestversion ab 15.09.2009 deklariert. Für die Lohnsteueranmeldung wurde diese Anforderung in dieser Version umgesetzt. Achtung Bitte beachten Sie, dass die Übermittlungen mit älteren ELSTER-Versionen vom ELSTER-SERVER abgelehnt werden. Sie benötigen ab 15.09.2009 für die Übermittlung der Lohnsteuerabmeldung die WINLine Version 8.6 Build 1216. Änderung der Protokollanzeige Die Anzeige der Lohnsteueranmeldung und der gesendete Lohnsteueranmeldung mit dem Transferticket ist nicht mehr direkt am Bildschirm möglich. Der Pfad, in welchem dieses Dokument abgestellt wird, wird Ihnen in einem Hinweis angezeigt. 2.2.2. Lohnsteuerbescheinigung ELSTER hat die TeleModul-Version ERiC 10.7 als neue Mindestversion ab 15.09.2009 deklariert. Für die Lohnsteuerbescheinigung wurde diese Anforderung in dieser Version umgesetzt. Achtung Bitte beachten Sie, dass die Übermittlungen mit älteren ELSTER-Versionen vom ELSTER-SERVER abgelehnt werden. Sie benötigen ab 15.09.2009 für die Übertragung der Lohnsteuerbescheinigungen die WINLine Version 8.6 Build 1216. WINLine® Update 8.6 MESONIC © 2009 Kapitel Installation 3. Installation 3.1. Update Seite 5 Voraussetzungen Bevor mit dem Update begonnen wird, sollten einige Arbeiten durchgeführt werden: Sicherung Zuerst muss eine Sicherung der bestehenden Installation vorgenommen werden, wobei sowohl die Daten als auch die Programme gesichert werden müssen. Für die Datensicherung können Sie Ihre gewohnten Tools (SQL-Datensicherung, Datensicherung aus WINLine ADMIN etc.) verwenden. Für die Sicherung der Programme ist es zu empfehlen, alle Dateien des Programmverzeichnisses in ein neues Verzeichnis zu kopieren. Die Updateinstallation erfolgt auf die gleiche Weise, wie eine Neuinstallation. Allerdings erkennt das Programm das bereits eine Version vorhanden ist und führt dementsprechend andere Schritte aus, wobei es hier wieder 2 Unterscheidungen gibt: Update einer Version 8.X In diesem Fall sind die Voraussetzungen für eine Version 8.X bereits gegeben, es müssen keine weiteren Besonderheiten beachtet werden. Update einer Version 7.4 In diesem Fall muss ggf. noch die MSDE installiert werden, das bedarf einiger zusätzlicher Einstellungen. Nachfolgend werden die beiden Installationen beschrieben: 3.1.1. Die Installation des Updates von 7.4 auf 8.X Da zwischen der Version 7.4 und 8.X ein Technologiesprung besteht, müssen bei diesem Update besondere Vorkehrungen getroffen werden: 1.) Es muss zumindest eine Version 7.4 (758) oder höher vorhanden sein. Ist das nicht der Fall, muss zuvor auf eine aktuelle Version 7.4 upgedatet werden. 2.) Es müssen die Systemvoraussetzungen für die Version 8.X geprüft werden. 3.) Da für die Version 8.X ein SQL-Server benötigt wird, muss auch noch entschieden werden, wo der SQLServer betrieben wird (auf einem anderen Computer oder auf dem Rechner, wo auch das Update durchgeführt wird). Im Zuge dessen müsste ggf. der SQL-Server (MSDE) installiert werden. Bevor mit der Installation des Updates begonnen wird, sollte - neben der bereits erwähnten Sicherung von Daten und Programmen - noch das Programm WINLine ADMIN aufgerufen werden. Damit können zwei wichtige Punkte, die für den Erfolg des Updates erforderlich sind, erledigt werden: WINLine® Update 8.6 MESONIC © 2009 Kapitel Installation Seite 6 Aktualisierung der Formulare Mit dem Starten der WINLine werden alle zuletzt geänderten Formulare übernommen, somit erfolgt der Abgleich der Formulare mit dem aktuellem Stand. Kontrolle, ob noch Benutzer im System sind Damit das Update in weiterer Folge ohne Fehlermeldungen durchgeführt werden kann, darf kein Benutzer mehr im System sein. Das Update wird wie gewohnt durch einen Doppelklick auf die Datei Setup.EXE im Verzeichnis WINLine von der CD gestartet. Zuerst wird nach der Installationssprache gefragt. Nach der Auswahl wird der Weiter-Button angeklickt. Im nächsten Schritt prüft das Programm, ob bereits eine WINLine Installation vorhanden ist. WINLine® Update 8.6 MESONIC © 2009 Kapitel Installation Seite 7 Ist bereits eine WINLine-Version installiert, wird diese auch vorgeschlagen und kann durch Wählen der Option "Das unten ausgewählte Produkt aktualisieren" upgedatet werden. Sinnvollerweise sollte auch diese Option verwendet werden. Wenn die Option "Ein neues Exemplar dieses Produktes installieren" gewählt wird, kann eine Neuinstallation durchgeführt werden (wobei auch mit der Option "Neuinstallation" ein Update einer bestehenden Version durchgeführt werden kann. Dazu muss nur das bestehende Programmverzeichnis als Ziel angegeben werden). Durch Anklicken des Weiter-Button gelangt man in den nächsten Schritt. Wenn die Option "Update" gewählt wurde, dann kann hier nur mehr die Installation des Updates bestätigt werden. WINLine® Update 8.6 MESONIC © 2009 Kapitel Installation Seite 8 Standardmäßig wird die Installation der MSDE vorgeschlagen. Ist bereits ein SQL-Server oder eine MSDE auf dem Rechner vorhanden, wird eine weitere Instanz mit dem Namen "MESONIC" dazu installiert. Achtung: Wenn im Netzwerk kein SQL-Server oder keine MSDE vorhanden ist, dann muss diese zuerst installiert werden, wobei standardmäßig eine eigene Instanz "MESONIC" installiert wird. WINLine® Update 8.6 MESONIC © 2009 Kapitel Installation Seite 9 Wenn die vorgeschlagene Option bestätigt wird, dann wird die MSDE auf dem Computer installiert, auf dem das Update ausgeführt wird. Wenn es dafür aber einen eigenen Server geben soll, so muss die MSDE dort manuell installiert werden (vom Verzeichnis MSDE der WINLine - CD). Wurde die Installation der MSDE aktiviert, wird man im nächsten Schritt nach dem Passwort für den Systemadministrator der MSDE gefragt. Achtung: Dieses Passwort kann frei vergeben werden und sollte unbedingt gemerkt werden, da ansonsten in weiterer Folge die Wartung der MSDE nicht mehr durchgeführt werden kann. Durch Anklicken des Weiter-Buttons muss gelangt man in das nächste Fenster, wo das Systemadministratoren-Passwort nochmals zur Bestätigung eingegeben werden muss. WINLine® Update 8.6 MESONIC © 2009 Kapitel Installation Seite 10 Das soll verhindern, dass man sich bei der Eingabe des Passworts vertippt. Das Feld kann aber auch leer gelassen werden (was nicht zu empfehlen ist). Ist das der Fall, wird dies nach Anklicken des Weiter-Buttons nochmals abgefragt. Wenn die Eingabe durchgeführt wurde, klicken Sie auf den <WEITER>-Button. Im nächsten Fenster kann entschieden werden, in welches Verzeichnis die MSDE installiert werden soll. Standardmäßig wird hier "C:\Programme\Microsoft SQL Server\Mssql" vorgeschlagen. WINLine® Update 8.6 MESONIC © 2009 Kapitel Installation Seite 11 Hinweis: Auf der Platte, auf der die MSDE installiert wird, werden in weiterer Folge auch die Datenbanken für die Erstinstallation angelegt. Es sollte also darauf geachtet werden, dass auf dieser Platte genügend Platz vorhanden ist. Ist das nicht der Fall, so sollte die MSDE auf einer anderen (lokalen) Platte installiert werden. Wenn Datenbanken in weiterer Folge über den WINLine ADMIN angelegt werden, kann dann das Verzeichnis ausgewählt werden, wo die Datenbanken gespeichert werden sollen. WINLine® Update 8.6 MESONIC © 2009 Kapitel Installation Seite 12 Durch Anklicken des Weiter-Buttons wird die Installation des Updates gestartet, wobei im nächsten Fenster der Fortschritt angezeigt wird. Wurden alle WINLine Dateien installiert und wurde auch die Option MSDE angewählt, wird als nächstes auch die MSDE-Installation durchgeführt - auch hier wird der Fortschritt angezeigt. Wurde die MSDE mit installiert, wird nach der erfolgreichen Installation ein Neustart des Computers verlangt - dabei wird dann auch gleich die MSDE gestartet, sodass in weiterer Folge darauf zugegriffen werden kann. WINLine® Update 8.6 MESONIC © 2009 Kapitel Installation Seite 13 Achtung: Wenn die Option "Nein, Computer wird später neu gestartet" gewählt wird, kann mit dem Setup nicht fortgefahren werden. Nach dem Neustart des Computers wird die MSDE automatisch gestartet, wodurch in der Tastleiste auf der ) dargestellt wird. Durch ein Doppelklick auf das Icon wird das rechten Seite ein entsprechendes Icon ( Programm "SQL Server Service Manager" geöffnet, mit dem der Zustand der MSDE überprüft werden kann. Damit in Zukunft die MSDE automatisch gestartet wird, muss die Option "Auto-start service when OS starts" aktiviert werden. Danach kann dann dieses Programm geschlossen werden. Im Anschluss kann dann das Programm CWLSetup weiter bearbeitet werden. WINLine® Update 8.6 MESONIC © 2009 Kapitel Installation Seite 14 Wenn keine MSDE installiert wurde, wird nachdem die Installation der neuen Dateien abgeschlossen wird, wird folgende Meldung angezeigt. Durch Anklicken des Buttons "Fertig stellen" wird das Programm CWLSetup aufgerufen, mit dem das Update als solches dann durchgeführt wird. Das Programm CWLSetup ist wie ein Wizard aufgebaut, d.h. man wird durch die einzelnen Schritte geführt. WINLine® Update 8.6 MESONIC © 2009 Kapitel Installation Seite 15 Der erste Schritt ist der Willkommensschirm. Hier wird angezeigt, was gemacht werden soll. Dieser Schritt kann durch Anklicken des Weiter-Buttons bestätigt werden. Im 2. Schritt muss angegeben werden, wo sich die Systemdatenbank befindet. Standardmäßig wird die Datenbank vorgeschlagen, die die upzudatenden Version beinhaltet (sofern die Daten und das System bereits auf SQL umgestellt waren). Eine Änderung der vorgeschlagenen Werte ist hier nicht sinnvoll. Wenn die Daten bisher noch nicht am SQL-Server abgelegt waren, dann muss in diesem Schritt eine neue Datenbank definiert werden, die in weiterer Folge vom Programm auch angelegt wird. Standardmäßig wird hier die Datenbank "CWLSYSTEM" vorgeschlagen, der Name kann geändert werden. Dabei sollte darauf geachtet werden, dass der Name mit einem Buchstaben beginnt und keine Sonderzeichen beinhaltet. Durch Anklicken des Weiter-Buttons wird in den nächsten Schritt gewechselt. WINLine® Update 8.6 MESONIC © 2009 Kapitel Installation Seite 16 In diesem Schritt kann die Datenbank angegeben werden, in der sich die Mandantendaten befinden. Standardmäßig wird die Datenbank vorgeschlagen, in der die aktuellen Mandanten gespeichert werden (sofern die Daten und das System bereits auf SQL umgestellt waren). Wenn die Daten bisher noch nicht am SQL-Server abgelegt waren, dann muss in diesem Schritt eine neue Datenbank definiert werden. Standardmäßig wird hier die Datenbank "CWLDATEN" vorgeschlagen, der Name kann geändert werden. Dabei sollte darauf geachtet werden, dass der Name mit einem Buchstaben beginnt und keine Sonderzeichen beinhaltet. Durch Anklicken des Weiter-Buttons wird in den nächsten Schritt gewechselt. WINLine® Update 8.6 MESONIC © 2009 Kapitel Installation Seite 17 In diesem Fenster kann entschieden werden, was beim Update alles gemacht werden soll. Dabei stehen folgende Optionen zur Verfügung, wobei standardmäßig immer alle Optionen aktiviert sind. geänderte Formulare Bleibt diese Option aktiviert, kann in einem nachfolgenden Schritt gewählt werden, welche individuell geänderten Formulare in die neue Version übernommen werden sollen. Wird die Checkbox deaktiviert, werden keine Formulare in die neue Version übernommen. geänderte Fenster und Menüeinträge Wenn diese Checkbox aktiviert ist, werden alle individuell geänderten Fenster und Menüeinträge (CWLCTK-Änderungen) übernommen. benutzerdefinierte Fenstereinstellungen (Position und Größe) Bei dieser Option werden alle individuell eingestellten Fenstergrößen bzw. Fensterpositionen in die neue Version übernommen. benutzerdefinierte Tabelleneinstellungen Wenn die Checkbox aktiviert wird, dann werden alle Tabelleneinstellungen (verschobene Spalten, veränderte Spaltengrößen etc.) in die neue Version übernommen. Achtung: wenn sich in der Tabellendefinition etwas geändert hat (in der Tabelle ist eine neue Spalte hinzugekommen), dann kann die Tabellendefinition NICHT übernommen werden. benutzerdefiniertes Variablenaudit Bei dieser Option werden alle Felder, für die ein Variablenaudit gesetzt ist, übernommen. Neue Dateien auf alle Clients verteilen Mit dieser Option kann entschieden werden, ob im Zuge des Updates auch gleich alle Workstations (sofern eine Netzwerkinstallation vorhanden ist) mit upgedatet werden sollen. Dies kann - wenn viele Workstations vorhanden sind - auch länger dauern. Werden die Workstations nicht im Zuge des Updates mit der neuen Programmversion versorgt, erfolgt das Update beim nächsten Start der Workstation (dabei wird erkannt, dass die Version am Server neuer ist und somit werden die WINLine® Update 8.6 MESONIC © 2009 Kapitel Installation Seite 18 aktuellen Dateien vom Server kopiert - das funktioniert aber nur, wenn bereits eine Version 8.X vorhanden ist. Bei einem Update von 7.4 auf 8.X sollten alle Workstations mit der neuen Version versehen werden). Durch Anklicken des Weiter-Buttons gelangt man in den nächsten Schritt. Welches Fenster als nächstes gezeigt wird, hängt allerdings davon ab, welche Einstellungen im letzten Fenster vorgenommen wurden. Der Schritt "Formulare übernehmen" wird nur dann angezeigt, wenn die Option "geänderte Formulare" aktiviert wurde. Hier werden alle individuell angepassten Formulare angezeigt. Durch deaktivieren der jeweiligen Checkboxen können einzelne Formulare von der Übernahme in die aktuelle Version ausgeschlossen werden. Standardmäßig werden aber alle Formulare zur Übernahme vorgeschlagen. Formulare an die Version 8.0 automatisch anpassen Wenn diese Checkbox aktiviert wird, dann werden alle geänderten Formulare nach bestimmten Variablen durchsucht, die sich von 7.4 auf 8.X geändert haben. Diese Variablen (speziell die OP-Variablen) aber auch SQL-Statements, die in Formularen enthalten sind, werden damit auf die Datenbankstruktur der Version 8.X umgestellt. Durch Anklicken des Weiter-Button wird in den nächsten Schritt gewechselt. WINLine® Update 8.6 MESONIC © 2009 Kapitel Installation Seite 19 Das Fenster "Computer auswählen" wird nur dann angezeigt, wenn die Option "Neue Dateien auf alle Clients verteilen" aktiviert wurde. Hier werden alle Clients (auch Terminal-Server-Clients und Clients von zentralen Installationen) vorgeschlagen, wobei alle Clients standardmäßig aktiviert sind. Sofern das Update von einer Workstation (Client) durchgeführt wurde, wird auch der Server angezeigt, allerdings kann der Server nicht vom Update ausgenommen werden und wird deshalb grau dargestellt. Durch deaktivieren der Checkbox bei den einzelnen Einträgen werden diese vom Update ausgenommen. Diese Clients erhalten die neue Programmversion erst dann, wenn der Client das nächste Mal gestartet wird. Achtung: Bei einem Update von Version 7.4 auf 8.X muss darauf geachtet werden, dass alle Workstations die neue Version erhalten. In diesem Fall kann sich die Workstation mit der Version 7.4 nicht die neuen Programmdateien holen, weil die Logik eine komplett andere ist. D.h. beim Erstupdate von 7.4 auf 8.X müssen alle Workstations beschickt oder im nachhinein über den Update-Wizard upgedatet werden. Sind erst alle Clients auf der Version 8, können die weiteres Updates wieder vom Client bezogen werden (wenn der Server upgedatet wurde). Durch Anklicken des Weiter-Button wird in den nächsten Schritt gewechselt. WINLine® Update 8.6 MESONIC © 2009 Kapitel Installation Seite 20 In diesem Fenster werden alle vorgenommenen Einstellungen nochmals zusammengefasst. Wenn die Option "CWL Admin starten" aktiviert wird, dann wird im Anschluss an das Update der WINLine ADMIN gestartet. Wenn die Option "Log Datei anzeigen" aktiviert wird, dann wird nach dem Update die Protokoll-Datei angezeigt, in der alle Schritte des Updates angezeigt werden. Durch Anklicken des Buttons "Fertig stellen" wird das Update gestartet. Der Status des Updates wird im nächsten Fenster angezeigt. WINLine® Update 8.6 MESONIC © 2009 Kapitel Installation Seite 21 Sofern alle Schritte durchgeführt wurden, wird auch eine entsprechende Meldung angezeigt. Damit ist das Update abgeschlossen und die Fenster "Zusammenfassung" eingestellten Optionen werden aufgerufen. Wenn die Option "Log Datei anzeigen" aktiviert wurde, wird im Anschluss die Datei Installlog.txt geöffnet. In dieser Datei werden alle Schritte angezeigt, die das Programm durchgeführt hat. Wenn die Option nicht aktiviert wurde, kann die Datei Installlog.txt aus dem WINLine - Programmverzeichnis auf der WS angesehen werden, auf der das Update gestartet wurde. WINLine® Update 8.6 MESONIC © 2009 Kapitel Installation Seite 22 Wenn die Option "CWL Admin starten" aktiviert wurde, dann wird nach der erfolgreichen Durchführung des Setups das Programm WINLine ADMIN geöffnet, wobei dann gleich der Menüpunkt System Upsize Datenstand aufgerufen wird. Dazu erfolgt gleich die Abfrage, ob alle bestehenden Datenstände auf die aktuelle Version umgestellt werden sollen. Wird diese Meldung mit Ja bestätigt, werden alle Mandanten automatisch in die beim Setup angegeben Datenbank upgesized. Wird die Meldung mit Nein bestätigt, muss man sich selbst um die Umstellung der Datenstände kümmern, wobei dies über das Register "Manuell" erfolgt. WINLine® Update 8.6 MESONIC © 2009 Kapitel Installation Seite 23 In diesem Fenster können alle Datenstände auf die aktuelle Version aktualisiert werden. Das ist deshalb notwendig, weil (fast) mit jedem Update neue Tabellen oder neue Spalten dazukommen, weil die Programmfunktionalität erweitert wurde. Details zum Thema "Upsize Datenstand" finden Sie in den Kapiteln Upsize Datenstand - Automatisch bzw. Upsize Datenstand - Manuell. Damit ist das Update abgeschlossen. Im Anschluss daran müssen noch einige Kontrollen durchgeführt werden: Datenstände: Wurden alle Datenstände umgestellt? Das kann über den Menüpunkt "System / Upsize Datenstand" kontrolliert werden, indem dort der "Anzeigen"-Button aktiviert wird. Es müssen nun alle Mandanten in der richtigen (gleichen) Version angezeigt werden. Dazu kann auch das Upsize-Protokoll eingesehen werden, dass im Programmverzeichnis auch unter der Datei "Upsize Log(Uhrzeit).SPL" abgelegt wird. In diesem Protokoll ist ersichtlich, welche Mandanten umgestellt wurden, und ob die Datenstände erfolgreich umgestellt werden konnten. Hinweis: Im Upsize-Protokoll wird pro umgestellten Mandanten ein wichtiger Satz geschrieben, der in blauer Schrift dargestellt wird: WINLine® Update 8.6 MESONIC © 2009 Kapitel Installation Seite 24 Es traten folgende Fehler auf: X Tabellen fehlten, Y inkompatible Datentypen Z nicht eingefügte Datensätze. Wichtig ist, dass der Wert Z immer 0 ist. Die Werte X und Y weisen nur darauf hin, dass neue Tabellen hinzugefügt wurden, oder das sich Datentypen verändert haben. Das hat aber keinen Einfluss auf die Daten selbst. Ist Z nicht 0, dann muss im Protokoll zumindest ein Eintrag in großer roter Schrift sichtbar sein, der auf einen Fehler hinweist. In diesem Fall muss der Fehler analysiert und entsprechend agiert werden. Sind nach der Umstellung alle Datenstände in Ordnung? Dies wird im Programm WINLine START über den Datencheck geprüft. Es ist darauf zu achten, dass in der Version 8.X der Datencheck erweitert wurde. D.h. es kann durchaus der Fall sein, dass der Datencheck in Version 8.X ein anderes Ergebnis bringt, als in der Version 7.4. Formulare Nach dem Update sollte überprüft werden, ob die Formulare alle übernommen wurden. In diesem Bereich fallen auch die angepassten Menüs, Fenster, geänderte Formeln etc. Beim Update von 7.4 auf 8.X werden individuelle Fenster- und Tabelleneinstellungen aus technischen Gründen nicht mit übernommen, da sich die Fenster und Tabellen grundlegend geändert haben. Wenn alle diese Bereiche geprüft wurden, kann mit der neuen Version gearbeitet werden. 3.1.2. Die Installation des Updates von 8.X auf 8.Y: Bei einer Updateinstallation von Version 8.X auf Version 8.Y werden "nur" die Programmdateien aktualisiert, ggf. muss im Anschluss an das Update noch eine Datenstandsanpassung durchgeführt werden. Bevor mit der Installation des Updates begonnen wird, sollte noch das Programm WINLine ADMIN aufgerufen werden. Damit können zwei wichtige Punkte, die für den Erfolg des Updates erforderlich sind, erledigt werden: Aktualisierung der Formulare Mit dem Starten der WINLine werden alle zuletzt geänderten Formulare übernommen, somit erfolgt der Abgleich der Formulare mit dem aktuellem Stand. Kontrolle, ob noch Benutzer im System sind Damit das Update in weiterer Folge ohne Fehlermeldungen durchgeführt werden kann, darf kein Benutzer mehr im System sein. Durchführung: Im WINLine ADMIN muss über den Menüpunkt MSM/MSM geprüft werden, ob noch ein Anwender angemeldet ist. Ist das der Fall, dann wird das auch so angezeigt: WINLine® Update 8.6 MESONIC © 2009 Kapitel Installation Seite 25 In diesem Fall ist noch eine WS aktiv. D.h. der Benutzer muss aussteigen, oder - wenn z.B. ein Lock hängen geblieben ist, weil der Benutzer seinen Computer einfach ausgeschalten hat, ohne die WINLine ordnungsgemäß zu beenden - die WS muss initialisiert werden. Zusätzlich zum MSM kann auch noch der Monitor überprüft werden, ob dort noch Locks vorhanden sind. Erst wenn keine Locks mehr vorhanden sind, darf das Update gestartet werden. Das Update wird wie gewohnt durch einen Doppelklick auf die Datei Setup.EXE im Verzeichnis WINLine von der CD gestartet, wobei das Setup mit einem Assistenten durch die einzelnen Eingaben führt. Zuerst wird nach der Installationssprache gefragt. WINLine® Update 8.6 MESONIC © 2009 Kapitel Installation Seite 26 Nach der Auswahl wird der Weiter-Button angeklickt. Im nächsten Schritt prüft das Programm, ob bereits eine WINLine Installation vorhanden ist. Ist bereits eine WINLine-Version installiert, wird diese auch Vorgeschlagen und kann durch Wählen der Option "Das unten ausgewählte Produkt aktualisieren" upgedatet werden. Sinnvollerweise sollte auch diese Option verwendet werden. WINLine® Update 8.6 MESONIC © 2009 Kapitel Installation Seite 27 Wenn die Option "Ein neues Exemplar dieses Produktes installieren" gewählt wird, kann eine Neuinstallation durchgeführt werden (wobei es auch hier wieder die Möglichkeit gibt, als Zielverzeichnis ein bestehendes WINLine-Verzeichnis anzugeben - in diesen Fall wird auch ein Update durchgeführt). Durch Anklicken des Weiter-Button gelangt man in den nächsten Schritt. Wenn die Option "Update" gewählt wurde, dann kann hier nur mehr die Installation des Updates bestätigt werden. Durch Anklicken des Weiter-Buttons wird die Installation des Updates gestartet, wobei im nächsten Fenster der Fortschritt angezeigt wird. Bei diesem Schritt werden die einzelnen Dateien in das Programmverzeichnis kopiert. Somit wird die "alte" Version überschrieben. WINLine® Update 8.6 MESONIC © 2009 Kapitel Installation Seite 28 Sofern die Installation der neuen Dateien abgeschlossen wird, wird folgende Meldung angezeigt. Durch Anklicken des Buttons "Fertig stellen" wird das Programm CWLSetup aufgerufen, mit dem das Update als solches dann durchgeführt wird. Das Programm CWLSetup ist wie ein Wizard aufgebaut, d.h. man wird durch die einzelnen Schritte geführt. WINLine® Update 8.6 MESONIC © 2009 Kapitel Installation Seite 29 Im ersten Fenster kann entschieden werden, was beim Update alles gemacht werden soll. Dabei stehen folgende Optionen zur Verfügung, wobei standardmäßig immer alle Optionen aktiviert sind. geänderte Formulare Bleibt diese Option aktiviert, kann in einem nachfolgenden Schritt gewählt werden, welche individuell geänderten Formulare in die neue Version übernommen werden sollen. Wird die Checkbox deaktiviert, werden keine Formulare in die neue Version übernommen. geänderte Fenster und Menüeinträge Wenn diese Checkbox aktiviert ist, werden alle individuell geänderten Fenster und Menüeinträge (CWLCTK-Änderungen) übernommen. benutzerdefinierte Fenstereinstellungen (Position und Größe) Bei dieser Option werden alle individuell eingestellten Fenstergrößen bzw. Fensterpositionen in die neue Version übernommen. benutzerdefinierte Tabelleneinstellungen Wenn die Checkbox aktiviert wird, dann werden alle Tabelleneinstellungen (verschobene Spalten, veränderte Spaltengrößen etc.) in die neue Version übernommen. Achtung: wenn sich in der Tabellendefinition etwas geändert hat (in der Tabelle ist eine neue Spalte hinzugekommen), dann kann die Tabellendefinition NICHT übernommen werden. benutzerdefiniertes Variablenaudit Bei dieser Option werden alle Felder, für die ein Variablenaudit gesetzt ist, übernommen. Neue Dateien auf alle Clients verteilen Mit dieser Option kann entschieden werden, ob im Zuge des Updates auch gleich alle Workstations (sofern eine Netzwerkinstallation vorhanden ist) mit upgedatet werden sollen. Dies kann - wenn viele Workstations vorhanden sind - auch länger dauern. Werden die Workstations nicht im Zuge des Updates mit der neuen Programmversion versorgt, erfolgt das Update beim nächsten Start der WINLine® Update 8.6 MESONIC © 2009 Kapitel Installation Seite 30 Workstation (dabei wird erkannt, dass die Version am Server neuer ist und somit werden die aktuellen Dateien vom Server kopiert - das funktioniert aber nur, wenn bereits eine Version 8.X vorhanden ist. Bei einem Update von 7.4 auf 8.X sollten alle Workstations mit der neuen Version versehen werden). Durch Anklicken des Weiter-Buttons gelangt man in den nächsten Schritt. Welches Fenster als nächstes gezeigt wird, hängt allerdings davon ab, welche Einstellungen im letzten Fenster vorgenommen wurden. Der Schritt "Formulare übernehmen" wird nur dann angezeigt, wenn die Option "geänderte Formulare" aktiviert wurde. Hier werden alle individuell angepassten Formulare angezeigt. Durch deaktivieren der jeweiligen Checkboxen können einzelne Formulare von der Übernahme in die aktuelle Version ausgeschlossen werden. Standardmäßig werden aber alle Formulare zur Übernahme vorgeschlagen. Durch Anklicken des Weiter-Button wird in den nächsten Schritt gewechselt. WINLine® Update 8.6 MESONIC © 2009 Kapitel Installation Seite 31 Das Fenster "Computer auswählen" wird nur dann angezeigt, wenn die Option "Neue Dateien auf alle Clients verteilen" aktiviert wurde. Hier werden alle Clients (auch Terminal-Server-Clients und Clients von zentralen Installationen) vorgeschlagen, wobei alle Clients standardmäßig aktiviert sind. Sofern das Update von einer Workstation (Client) durchgeführt wurde, wird auch der Server angezeigt, allerdings kann der Server nicht vom Update ausgenommen werden und wird deshalb grau dargestellt. Durch deaktivieren der Checkbox bei den einzelnen Einträgen werden diese vom Update ausgenommen. Diese Clients erhalten die neue Programmversion erst dann, wenn der Client das nächste Mal gestartet wird. Durch Anklicken des Weiter-Button wird in den nächsten Schritt gewechselt. WINLine® Update 8.6 MESONIC © 2009 Kapitel Installation Seite 32 In diesem Fenster werden alle vorgenommenen Einstellungen nochmals zusammengefasst. Wenn die Option "CWL Admin starten" aktiviert wird, dann wird im Anschluss an das Update der WINLine ADMIN gestartet. Wenn die Option "Log Datei anzeigen" aktiviert wird, dann wird nach dem Update die Protokoll-Datei angezeigt, in der alle Schritte des Updates angezeigt werden. Durch Anklicken des Buttons "Fertig stellen" wird das Update gestartet. Der Status des Updates wird im nächsten Fenster angezeigt. WINLine® Update 8.6 MESONIC © 2009 Kapitel Installation Seite 33 Sofern alle Schritte durchgeführt wurden, wird auch eine entsprechende Meldung angezeigt. Damit ist das Update abgeschlossen und die Fenster "Zusammenfassung" eingestellten Optionen werden aufgerufen. Wenn die Option "Log Datei anzeigen" aktiviert wurde, wird im Anschluss die Datei Installlog.txt geöffnet. In dieser Datei werden alle Schritte angezeigt, die das Programm durchgeführt hat. Wenn die Option nicht aktiviert wurde, kann die Datei Installlog.txt aus dem WINLine - Programmverzeichnis auf der WS angesehen werden, auf der das Update gestartet wurde. WINLine® Update 8.6 MESONIC © 2009 Kapitel Installation Seite 34 Wenn die Option "CWL Admin starten" aktiviert wurde, dann wird nach der erfolgreichen Durchführung des Setups das Programm WINLine ADMIN geöffnet, wobei dann gleich der Menüpunkt System Upsize Datenstand aufgerufen wird. WINLine® Update 8.6 MESONIC © 2009 Kapitel Installation Seite 35 In diesem Fenster können alle Datenstände auf die aktuelle Version aktualisiert werden. Das ist deshalb notwendig, weil (fast) mit jedem Update neue Tabellen oder neue Spalten dazukommen, weil die Programmfunktionalität erweitert wurde. Details zum Thema "Upsize Datenstand" finden Sie in den Kapiteln Upsize Datenstand - Automatisch bzw. Upsize Datenstand - Manuell. Zuletzt muss noch geprüft werden, ob eine aktuelle Lizenz einzuspielen ist. Dies erkennt man, indem man im WINLine ADMIN den Menüpunkt Datei Lizenz eingeben aufruft. Wird dort eine Lizenz angezeigt, wird keine neue Lizenz benötigt und die bestehende Lizenz ist auch übernommen worden. Ist dort keine Lizenz eingetragen, so muss eine neue Lizenz eingespielt werden. Details dazu entnehmen Sie bitte dem WINLine ADMIN - Handbuch. Damit ist das Update erfolgreich abgeschlossen. 3.2. Upsize Datenstand - Automatisch Es kommt vor, dass zwischen zwei Versionen eine Datenstandsänderung (hinzufügen von neuen Feldern oder Tabellen) durchgeführt wird. Wenn dies der Fall ist, müssen die Datenstände, mit denen man arbeitet, an diese neue Datenstruktur angepasst werden. Dies kann über den Menüpunkt System Upsize Datenstand gemacht werden. WINLine® Update 8.6 MESONIC © 2009 Kapitel Installation Seite 36 Dabei gibt es zwei Möglichkeiten: Automatische Umstellung Hier können alle vorhandene Mandanten automatisch umgestellt werden. Manuelle Umstellung Mit der manuellen Umstellung können einzelne Datenstände umgestellt werden, wobei hier nicht nur eine Datenstandsaktualisierung durchgeführt werden kann, sondern es kann auch ein Datenstand von einem Ort zu einem anderen Transferiert werden z.B. von einer Datenbank in ein e andere oder dergleichen. Hinweis: Beim Update auf die Version 8.4 im Zusammenhang mit einem PostgreSQL-Server muss die Datenstandsumstellung manuell erfolgen, wobei die Option "Geänderte Tabellen nicht kopieren sondern mit ALTER TABLE direkt verändern" NICHT aktiviert werden darf. Automatische Umstellung Wenn der Menüpunkt aufgerufen wird, werden alle Datenbanken angezeigt, die über Datenbankverbindungen eingetragen sind - es erfolgt im ersten Schritt aber keine Prüfung, ob die einzelnen Mandanten umgestellt werden müssen oder nicht. Alte Mandanten mit anderem Tabellenaufbau anzeigen (vor Version 8.0) Durch Aktivieren dieser Checkbox werden auch die Datenbankverbindungen angezeigt, die von einer älteren Programmversion stammen. Damit können dann auch die "alten" Datenstände auf eine aktuelle Datenstandsversion umgestellt werden. WINLine® Update 8.6 MESONIC © 2009 Kapitel Installation Seite 37 Erst durch Anklicken des ANZEIGEN-Buttons werden alle Datenbankverbindungen auf ihre Gültigkeit geprüft bzw. erst damit werden auch die "alten" Datenbankverbindungen (von Vorversionen) angezeigt. Dabei wird gleich festgestellt, ob eine Datenbank upgesized werden muss oder nicht, wobei die Datenbänke mit einer älteren Datenstandsversion gleich zum Upsize markiert werden. Als Ergebnis werden dann auch die einzelnen Mandanten, die sich in der Datenbank befinden, angezeigt. Auswahl Ist die Checkbox aktiv, muss die Datenbank mit allen darin befindlichen Mandanten umgestellt werden. Ist die Checkbox inaktiv, hat die Datenbank eine aktuelle Datenstandsversion. Mandant Hier wird die Mandantennummer angezeigt. Typ Hier wird angezeigt, wie die Daten verwaltet werden. Dabei gibt es die Möglichkeit zwischen SQL und POS. Server Hier wird der Server angezeigt, in dem der Mandant verwaltet wird. Database Hier wird die Datenbank angezeigt, in der der Mandant verwaltet wird. Die nachfolgenden Felder haben nur dann einen Inhalt, wenn der Anzeigen-Button aktiviert wurde. WINLine® Update 8.6 MESONIC © 2009 Kapitel Installation Seite 38 Prog.Version Hier wird die Programmversion angezeigt, unter der der Datenstand zuletzt aufgerufen wurde. Diese Nummer ist auch das Kriterium für die Datenumstellung selbst. Datenst.Version Dieser Wert hat nur Informationsgehalt - ist nicht entscheidend für die Umstellung. Startperiode In diesem Feld wird das Jahr des Beginns des Wirtschaftsjahres des jeweiligen Mandanten angezeigt. Filiale Hier wird nur dann etwas angezeigt, wenn es sich um eine Filial-Zentral-Installation handelt. Die nächsten 3 Checkboxen können nur dann bearbeitet werden, wenn der Mandant aus einer Version 7.0 oder kleiner übernommen wird. Mandantenunabhängige Daten übernehmen Diese Option ist nur dann verfügbar, wenn es sich um einen Datenstand kleiner Version 7.0 handelt. Ist die Checkbox aktiv, dann werden die mandantenunabhängigen Daten, die in älteren Programm-Versionen noch pro Mandant gespeichert wurden, in eine allgemeine Datenbank (Systemdatenbank) übernommen. Dabei handelt es sich um die Datenbereiche WINLine Listgenerator KN8-Warenkatalog Postleitzahlen Bankleitzahlen und vieles mehr Bleibt die Checkbox inaktiv, werden die mandantenunabhängigen Daten nicht übernommen. Filter übernehmen Diese Option ist nur dann verfügbar, wenn es sich um einen Datenstand kleiner Version 7.0 handelt. Ist die Checkbox aktiv, dann werden die im Mandanten gespeicherten Filter, die in älteren Programm-Versionen noch pro Mandant gespeichert wurden, in eine allgemeine Datenbank (Systemdatenbank) übernommen. Bleibt die Checkbox inaktiv, werden die Filter nicht übernommen. Vorlagen übernehmen Diese Option ist nur dann verfügbar, wenn es sich um einen Datenstand kleiner Version 7.0 handelt. Ist die Checkbox aktiv, dann werden die im Mandanten gespeicherten Vorlagen, die in älteren Programm-Versionen noch pro Mandant gespeichert wurden, in eine allgemeine Datenbank (Systemdatenbank) übernommen. Bleibt die Checkbox inaktiv, werden die Vorlagen nicht übernommen. Achtung: Wenn mehrere Mandanten die gleichen allgemeinen Daten beinhalten, so werden bestehende Daten überschrieben - d.h. es werden die Daten behalten, die im letzten Mandanten gespeichert sind. Beschreibung Hier wird die Beschreibung des Mandanten aus den Datenbankverbindungen angezeigt. Durch Drücken der F5-Taste wird die Umstellung aller ausgewählten Datenbanken durchgeführt. Durch Drücken der ESC-Taste wird das Fenster geschlossen. Die Mandanten, die nicht der aktuellen Programmversion entsprechen, können nicht bearbeitet werden. Nachdem die Umstellung gestartet wurde, wird der Fortschritt in einem eigenen Fenster dargestellt. In diesem Fenster besteht auch die Möglichkeit die Umstellung durch Drücken des Abbruch-Button zu beenden. WINLine® Update 8.6 MESONIC © 2009 Kapitel Installation Seite 39 Anschließend erscheint eine Meldung dass die Umstellung unterbrochen wurde, und eine weitere, dass die Umstellung nicht beendet wurde. Diese Fehlermeldungen sind natürlich auch in der Protokoll-Datei (mit dem Namen "Upsize Log(Uhrzeit).SPL") enthalten, die bei der Umstellung erzeugt wurde. Durch Anwahl des Register "Manuell" können auch Datenstände umgestellt werden, hier gibt es aber noch spezielle Funktionen. 3.3. Upsize Datenstand - Manuell Im Programm WINLine ADMIN können über den Menüpunkt System Upsize Datenstand Register Manuell Datenstände auch manuell bearbeitet werden. Hinweis: Beim Update auf die Version 8.4 im Zusammenhang mit einem PostgreSQL-Server muss die Datenstandsumstellung manuell erfolgen, wobei die Option "Geänderte Tabellen nicht kopieren sondern mit ALTER TABLE direkt verändern" NICHT aktiviert werden darf. Mit dieser Methode kann nur ein einzelner Datenstand umgestellt werden, wobei aber auch festgelegt werden kann, ob der Mandant eine andere Mandantennummer bekommen soll, oder ob der Mandant in eine andere Datenbank abgelegt werden soll. WINLine® Update 8.6 MESONIC © 2009 Kapitel Installation Seite 40 Eingabefelder: Quelle In der Rubrik Quelle müssen die Daten des Ausgangsmandanten hinterlegt werden. Standardmäßig wird hier der erste Eintrag aus dem Fenster "Upsize Datenstand - Automatisch" vorgeschlagen bzw. der Eintrag, der in diesem Fenster aktiv war. Datenbank Typ: Hier wird der Typ der Datenbank eingegeben, die umgestellt werden soll. Aus der Auswahllistbox kann der Datenbanktyp ausgewählt werden, wobei die Optionen DAO (MS-ACCESS-Datenbank) und SQL-Server (MSSQL-Server) und POS (PostgeSQL)verfügbar sind. Pfad/Server: Je nach Art des ausgewählten Database Typs müssen hier unterschiedliche Werte eingegeben werden: DAO: Geben Sie hier den Pfad zu dem Mandanten ein, welchen Sie upsizen wollen. Durch Drücken der F9Taste können Sie den Pfad suchen. SQL/POS Server: Geben Sie hier den Namen des Computers an, auf dem der SQL-Server installiert wurde. Achtung: Wenn Sie einen Datenstand upsizen wollen, der sich auf einem SQL-Server befindet, muss in der entsprechenden Datenbank mindestens doppelt so viel Platz vorhanden sein, wie der Datenstand groß ist. Datenbank: Geben Sie den Datenbanknamen ein, durch Drücken der F9-Taste können Sie nach dem Mandanten suchen. WINLine® Update 8.6 MESONIC © 2009 Kapitel Installation Seite 41 Mandant: Im Normalfall kann dieses Feld nicht bearbeitet werden. Erst wenn die Checkbox "Keinen neuen Mandanten ) angeklickt wurde, kann aus der Auswahllistbox anlegen" deaktiviert ist und der Button "Aktualisieren" ( ein Mandant gewählt werden. In diesem Fall muss dann aber auch ein alternatives Ziel gewählt werden. Passwort: Wenn der Datenbank des Mandanten ein Passwort hinterlegt wurde, muss dieser hier eingegeben werden. Ist aber nur bei DAO möglich. Durch Aktivieren der Checkbox Keinen neuen Mandanten anlegen wird eine Zwischendatenbank erzeugt, diese wird nach dem Upsizen auf den Namen der ursprünglichen Datenbank umbenannt. Dabei wird die alte Datenbank gelöscht. Ziel: Datenbank Typ: Aus der Combobox kann zwischen den Einträgen DAO (ACCESS-Datenbank), SQL (SQL-Server) und POS (PostgreSQL) ausgewählt werden. Daher ist es sowohl möglich von DAO auf SQL upzusizen aus auch umgekehrt, von SQL auf DAO zurückzugehen(eine so erstellte Datenbank [DAO-Datenbank] kann allerdings mit der WINLine nicht mehr bearbeitet werden). Je nach Auswahl im Feld "Datenbank Typ" hat das nachfolgende Feld unterschiedliche Funktionen: DAO: Pfad: - Hier wird der Pfad eingetragen, auf den die neue MDB erzeugt werden soll. SQL/POS-Server: Server: - Hier wird der Name des Computers eingetragen, auf dem der SQL-Server installiert ist. Datenbank: Eingabe der Datenbank, auf die der Mandant upgesized werden soll, wobei die entsprechende Datenbank am SQL-Server bereits angelegt sein muss. Mandant: Dieses Feld kann nur dann bearbeitet werden, wenn bei der Quelle aus der Auswahllistbox "Mandant:" ein einzelner Mandant ausgewählt wurde. Wenn das der Fall ist, erfolgt hier die Eingabe der Mandantennummer, die erzeugt werden soll. Im Normalfall wird die Zielmandantennummer gleich lauten wie die Ausgangsmandantennummer, es kann aber auch eine andere Mandantennummer vergeben werden. Dies wäre auch eine ideale Möglichkeit, sich einen Testdatenstand zu erzeugen, der den Echtdaten ähnlich ist. Passwort: Wenn der Datenbank des Mandanten ein Passwort hinterlegt wurde, muss dieser hier eingegeben werden. Ist aber nur bei DAO möglich. Nach dem Aktualisieren Skripte ausführen Bei gewissen Datenstandsänderungen ist es erforderlich, dass bestehende Daten nach der Umstellung an die neue Datenstruktur angepasst werden. Ist diese Option aktiv, werden solche Vorgänge automatisch durchgeführt. Betroffene Datenbankverbindung aktualisieren Ist diese Checkbox aktiv, wird die Datenbankverbindung in gespeichert und in die Systemtabellen rückgeschrieben. WINLine® Update 8.6 MESONIC © 2009 Kapitel Installation Seite 42 Optimiertes Kopieren (nur geänderte Daten werden kopiert) Durch Aktivieren dieser Option kann eine Datenstandsaktualisierung erheblich beschleunigt werden - solle bei großen Datenbeständen immer aktiv sein. Geänderte Tabellen nicht kopieren sondern mit ALTER TABLE direkt verändern Wenn diese Checkbox aktiviert ist, dann werden Tabellen, bei denen neue Spalten im Zuge eines Updates hinzugekommen sind, einfach am Ende der Tabelle angefügt. Der Vorteil dieser Option ist, dass das verändern der Tabelle sehr rasch durchgeführt wird, im Gegensatz zum Kopieren der Tabelle, wo alle Daten über eine Zwischentabelle (temporäre Tabelle) in die neue Tabelle eingefügt werden. Hinweis: Beim Update auf die Version 8.4 im Zusammenhang mit einem PostgreSQL-Server muss die Datenstandsumstellung manuell erfolgen, wobei die Option "Geänderte Tabellen nicht kopieren sondern mit ALTER TABLE direkt verändern" NICHT aktiviert werden darf. Beim Upsize eines Zentralmandanten die Verweise in den Filialmandanten anpassen Diese Option wird nur dann verwendet, wenn ein Zentralmandant umbenannt wird. In diesem Fall muss die neue Mandantennummer auch in den Filialmandanten upgedatet werden. Die nächsten 3 Checkboxen können nur dann bearbeitet werden, wenn der Mandant aus einer Version 7.0 oder kleiner übernommen wird. Mandantenunabhängige Daten aus Quellmandant übernehmen Ist die Checkbox aktiv, dann werden die mandantenunabhängigen Daten, die in älteren Programm-Versionen noch pro Mandant gespeichert wurden, in eine allgemeine Datenbank (MESOCMP.SRV) übernommen. Dabei handelt es sich um die Datenbereiche WINLine Listgenerator KN8-Warenkatalog Postleitzahlen Bankleitzahlen und vieles mehr Bleibt die Checkbox inaktiv, werden die mandantenunabhängigen Daten nicht übernommen. Filter aus dem Quellmandanten übernehmen Ist die Checkbox aktiv, dann werden die im Mandanten gespeicherten Filter, die in älteren ProgrammVersionen noch pro Mandant gespeichert wurden, in eine allgemeine Datenbank (MESOCMP.SRV) übernommen. Bleibt die Checkbox inaktiv, werden die Filter nicht übernommen. Vorlagen aus dem Quellmandanten übernehmen Ist die Checkbox aktiv, dann werden die im Mandanten gespeicherten Vorlagen, die in älteren ProgrammVersionen noch pro Mandant gespeichert wurden, in eine allgemeine Datenbank (MESOCMP.SRV) übernommen. Bleibt die Checkbox inaktiv, werden die Vorlagen nicht übernommen. Achtung: Wenn mehrere Mandanten die gleichen allgemeinen Daten beinhalten, so werden bestehende Daten überschrieben - d.h. es werden die Daten behalten, die im letzten Mandanten gespeichert sind. Durch Drücken der F5-Taste wird die Umstellung gestartet. Durch Drücken der ESC-Taste wird das Fenster geschlossen. Nachdem die Umstellung gestartet wurde, wird der Fortschritt in einem eigenen Fenster dargestellt. In diesem Fenster besteht auch die Möglichkeit die Umstellung durch Drücken des Abbruch-Button zu beenden. WINLine® Update 8.6 MESONIC © 2009 Kapitel Installation Seite 43 Anschließend erscheint eine Meldung dass die Umstellung unterbrochen wurde, und eine weitere, dass die Umstellung nicht beendet wurde. Diese Fehlermeldungen sind natürlich auch in der Protokoll-Datei (mit dem Namen "Upsize Log(Uhrzeit).SPL") enthalten, die bei der Umstellung erzeugt wurde. WINLine® Update 8.6 MESONIC © 2009