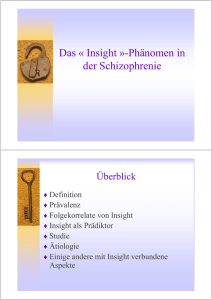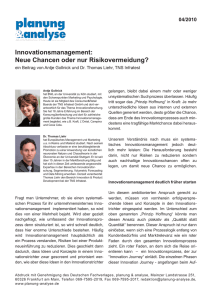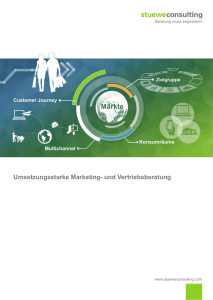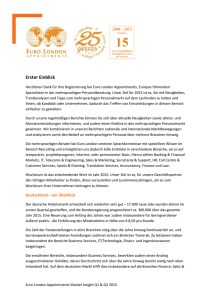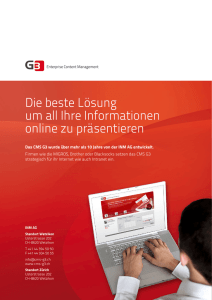HP Insight Management 7.3
Werbung

HP Insight Management 7.3
Installations- und Konfigurationshandbuch
Zusammenfassung
Dieses Handbuch geht auf die Installationsverfahren und Anforderungen zum Installieren und Konfigurieren von Insight
Management ein.
In diesem Handbuch wird davon ausgegangen, dass Sie das HP Insight Management Arbeitsblatt zur Vorbereitung der
Installation gelesen und Zugriff auf die Handbücher HP Insight Management Erste Schritte und HP Insight Management
Support-Matrix haben.
Dieses Dokument richtet sich an alle Personen, die für das Installieren und Konfigurieren von HP Insight Management verantwortlich
sind. Dieses Handbuch behandelt die komplette Installation und beschreibt, wie optionale Aufgaben, Konfigurationsverwaltung
und andere detaillierte Verfahren durchgeführt werden.
HP Teilenummer: 754944-041
Ausgabedatum: Dezember 2013
Ausgabe: 1
© Copyright 2009, 2013 Hewlett-Packard Development Company, L.P.
Rechtliche Hinweise
Vertrauliche Computersoftware. Für Besitz, Nutzung und Kopieren ist eine gültige Lizenz von HP erforderlich. In Übereinstimmung mit FAR 12.211
und 12.212 sind kommerzielle Computersoftware, Computersoftware-Dokumentation und technische Daten für kommerzielle Komponenten für die
US-Regierung mit der Standardlizenz des Herstellers lizenziert.
Inhaltliche Änderungen dieses Dokuments behalten wir uns ohne Ankündigung vor. Die Garantien für HP Produkte und Services werden ausschließlich
in der entsprechenden, zum Produkt bzw. zum Service gehörenden Garantieerklärung beschrieben. Aus dem vorliegenden Dokument sind keine
weiter reichenden Garantieansprüche abzuleiten. Hewlett-Packard („HP“) haftet – ausgenommen für die Verletzung des Lebens, des Körpers, der
Gesundheit oder nach dem Produkthaftungsgesetz – nicht für Schäden, die fahrlässig von HP, einem gesetzlichen Vertreter oder einem Erfüllungsgehilfen
verursacht wurden. Die Haftung für grobe Fahrlässigkeit und Vorsatz bleibt hiervon unberührt.
Marken
Microsoft®, Windows®, Windows Server®, Windows Vista® und Windows XP® sind eingetragene US-Marken der Microsoft Corporation.
VMware™, ESX Server™ und VMotion™ sind Marken von VMware, Inc. Adobe™ und Acrobat™ sind Marken von Adobe Systems Incorporated.
EMC®, SYMMETRIX®, VMAX® sind eingetragene Marken der EMC Corporation in den Vereinigten Staaten und/oder anderen Ländern.
Herstellergarantieausschluss
HP ersetzt defekte Auslieferungsmedien 90 Tage lang ab dem Kaufdatum. Diese Garantie gilt für alle Insight Management-Produkte.
Inhalt
1 Erläuterung des Installationsvorgangs............................................................7
Insight Management-Installationsvorgang.....................................................................................7
HP Insight Management Produktzusammenfassung........................................................................8
Voraussetzungen......................................................................................................................8
Der Installationsvorgang............................................................................................................8
Ungefähre Installations- und Aktualisierungszeiten.........................................................................9
HP Insight Management-Aktualisierungspfade............................................................................10
Aktualisieren von Systems Insight Manager ...............................................................................11
Aktualisieren von Matrix Recovery Management ........................................................................12
2 Installieren oder Aktualisieren von HP Insight Management............................13
Verfahrensschritte vor der Aktualisierung....................................................................................13
Validieren des CMS...........................................................................................................13
Überprüfen der Matrix Operating Environment-Dienste............................................................14
Untersuchen der Datenbankgröße und Festlegen der Wiederherstellungsmodell-Einstellungen.......14
Sichern des Central Management Server vor Beginn einer Aktualisierung.......................................15
Vorbereiten auf einen HP Matrix Infrastructure Orchestration Federated CMS..................................15
Unterstützung des parallelen Upgrades eines CMS-Verbunds........................................................15
Anforderungen für CMS-Identifizierungsänderungen....................................................................16
Schritt 1: Anmelden bei dem Central Management Server............................................................16
Schritt 2: Starten des HP Insight Management Installer.................................................................16
Schritt 3: Ausführen des Insight Management Advisor..................................................................17
Schritt 4: Auswählen der zu installierenden oder aktualisierenden Software....................................21
(Optional) Installieren oder Aktualisieren einzelner Produkte....................................................22
(Optional) Installieren oder Aktualisieren von HP Virtual Connect Enterprise Manager im
eigenständigen Modus.......................................................................................................23
Schritt 5: Installieren über die HP Insight Management DVD 2......................................................23
Schritt 6: Anzeigen der Voraussetzungen...................................................................................24
Erneutes Ausführen von Insight Management Advisor zur Überprüfung der Voraussetzungen für
die ausgewählten Produkte..................................................................................................25
Schritt 7: Auswählen des Installationsverzeichnisses.....................................................................25
Neue Installation...............................................................................................................26
Aktualisierung...................................................................................................................26
Schritt 9: Eingeben von Anmeldeinformationen für das Dienstkonto...............................................27
Neue Installation...............................................................................................................28
Aktualisierung...................................................................................................................28
Schritt 10: Konfigurieren einer Datenbank..................................................................................28
Neue Installation...............................................................................................................29
Aktualisierung...................................................................................................................29
Schritt 11: Festlegen der Anmeldeinformationen für die automatische Anmeldung.............................30
(Optional) Aktivieren der automatischen Anmeldung nach einem Neustart bei der Installation......30
Schritt 12: Festlegen einer Proxykonfiguration.............................................................................31
Schritt 13: Festlegen einer Produkttitelkonfiguration......................................................................32
Schritt 14: Festlegen der WMI Mapper-Anschlusskonfiguration......................................................34
Schritt 17: Auswählen der Unterbereichsadressen für HP Virtual Connect Enterprise Manager............35
Schritt 18: Eingeben der Konfiguration für Matrix Operating Environment Configuration Management,
Capacity Advisor und gWLM...................................................................................................37
Schritt 19: Eingeben der Einstellungen für HP Matrix Infrastructure Orchestration..............................38
Schritt 20: Eingeben der Konfiguration des HP Matrix Infrastructure
Orchestration-Bereitstellungsservers...........................................................................................40
Neukonfigurieren von Bereitstellungsservern nach der Aktualisierung von 7.2 auf 7.3..................43
Schritt 21: Eingeben der Einstellungen für automatische Downloads von HP Insight Management.......43
Inhalt
3
Schritt 22: Überprüfen der Installationsübersicht..........................................................................44
Schritt 23: Abschließen der Installation......................................................................................45
Sichern der Dateien................................................................................................................48
3 Abschließen der Installation von HP Insight Management...............................50
Voraussetzungen....................................................................................................................50
Ausführen des Insight Management Advisor...............................................................................50
Überprüfen auf Softwareaktualisierungen oder Ändern der geplanten Aufgabe..............................50
Starten von Einrichtungsaufgaben von HP Systems Insight Manager über seine Startseite..................52
Der Ermittlungsvorgang...........................................................................................................53
Schritt 1: Definieren der Ermittlungsaufgaben..............................................................................53
Schritt 2: Ausführen von Ermittlungsaufgaben.............................................................................55
Schritt 3: Überprüfen der Ermittlungsergebnisse..........................................................................56
Schritt 4: Einrichten verwalteter Systeme mit dem Insight Managed System Setup Wizard.................56
Schritt 5: Neuskalieren gespeicherter CPU-Nutzungsdaten in Capacity Advisor (nur bei einer
Aktualisierung).......................................................................................................................57
Schritt 6: Hinzufügen autorisierter Benutzer zu Systems Insight Manager (optional)..........................58
Schritt 7: Konfigurieren von Benachrichtigungen über E-Mail-Einstellungen auf dem CMS (optional)....59
Schritt 8: Einrichten der automatischen Ereignisbehandlung auf dem CMS (optional).......................59
Schritt 9: Einrichten der HP Storage Provisioning Manager-Software..............................................59
Schritt 10: Installieren von HP Insight Remote Support..................................................................60
4 Optionale Konfiguration nach der Installation...............................................61
Maßnahmen nach der Installation.............................................................................................61
CMS-Betriebssystem-Identifikation darf nicht geändert werden.......................................................61
Konfigurieren der VMware vCenter-Einstellungen ........................................................................61
Einrichten einer Virtual Connect-Domänengruppe .......................................................................62
Konfigurieren von HP Insight Control Virtual Machine Management zum Verwalten von Virtual
Machine-Hosts hinter einer Firewall...........................................................................................63
Konfigurieren der HP Insight Control Power Management-Optionen...............................................63
Konfigurieren der HP Matrix Infrastructure Orchestration-Funktionen...............................................66
Durchführen von Server-Migrationen..........................................................................................68
Manuelles Hinzufügen der Proxy-WWNs...................................................................................69
Konfigurieren von HP Insight Management für große Umgebungen...............................................70
Virtual Server Environment-Konfigurationsparameter................................................................71
Erhöhen des Wertes für TcpTimedWaitDelay.........................................................................71
Parameter von HP Matrix Infrastructure Orchestration..............................................................72
Konfigurationsparameter von HP Matrix Infrastructure Orchestration...............................................72
HP Storage Provisioning Manager (SPM) Adapter für EMC Symmetrix VMAX.................................73
Aktivieren und Deaktivieren des HP SPM-Adapters für EMC Symmetrix VMAX............................73
Konfigurieren des HP SPM-Adapters für die EMC Symmetrix VMAX-Komponente.............................74
Festlegen der EMC SMI-S-Anmeldeinformationen...................................................................74
Festlegen der HTTP-Zeitüberschreitung...................................................................................74
Einstellen von EMC Director Ports.........................................................................................74
Einstellen von Flags auf EMC Director Ports............................................................................75
Verwenden geeigneter EMC Ports für die Bereitstellung...........................................................76
Vorbereiten auf die Bereitstellung von Volumes und Thin Pools auf EMC Symmetrix VMAX...........77
Unterstützte RAID-Ebenen...............................................................................................77
Erstellen eines Thin Volume.............................................................................................77
5 Deinstallieren von HP Insight Management...................................................78
Deinstallieren von Insight Management......................................................................................78
Deinstallieren bestimmter Komponenten von Insight Management..................................................79
Deinstallieren des HP Insight Control Server Deployment SIM Integration-Plugins..............................80
6 Fehlerbeseitigung.....................................................................................81
Installation.............................................................................................................................81
4
Inhalt
Insight Control Virtual Machine Management........................................................................82
In einer Umgebung mit mehreren Instanzen des HP SIM CMS kann Insight Control Virtual
Machine Management nur auf einem CMS installiert werden..............................................82
System startet nicht richtig oder die Installation wird nicht fortgesetzt....................................82
Einige Menüs werden nicht in der Symbolleiste angezeigt...................................................82
Nach der Aktualisierung wird die Registrierung des Virtual Machine-Hosts erfolgreich
abgeschlossen, ohne dass der vCenter Server ermittelt wird und ohne vCenter
Anmeldeinformationen...................................................................................................83
Deinstallieren von Insight Control Virtual Machine Management..........................................83
Dateien VMMclient.jar, commons-cli-1.0.jar oder org.mortbay.jetty.jar werden nicht kopiert.....83
Maus funktioniert nach der Installation des Microsoft Hyper-V Servers nicht richtig..................83
HP Insight Control Server Migration......................................................................................83
Keine Kommunikation mit dem Insight Control Servers Migration-Dienst möglich.....................83
HP Matrix Recovery Management und HP Matrix Operating Environment..................................84
Die Installation von HP Matrix Recovery Management schlägt fehl und gibt die Fehlermeldung
„Setup failed“ (Setup fehlgeschlagen) zurück....................................................................84
Konfiguration.........................................................................................................................84
Insight Control Virtual Machine Management........................................................................84
Hostregistrierung des Insight Control Virtual Machine Management schlägt fehl.....................84
Bei der Deinstallation von Insight Control Virtual Machine Management werden die
Menüoptionen von HP SIM nicht von der Virtual Machine Management-Symbolleiste
entfernt........................................................................................................................85
Insight Control Virtual Machine Management ermittelt möglicherweise keine Virtual Machines,
die sich auf zugeordneten Netzwerklaufwerken befinden....................................................85
Microsoft DNS Server ordnet den Hostnamen möglicherweise nicht DHCP-erstellten
IP-Adressen zu..............................................................................................................85
Virtual Machine-Hosts befinden sich in verschiedenen Subnetzen.........................................85
Matrix Operating Environment........................................................................................85
Aktualisieren..........................................................................................................................85
Installer-Fehlermeldungen.........................................................................................................87
Fehlermeldungen des Deinstallationsprogramms..........................................................................87
Deinstallation.........................................................................................................................88
HP Insight Control Server Migration......................................................................................88
HP Virtual Connect Enterprise Manager................................................................................88
7 Support und andere Ressourcen.................................................................89
Informationen, die vor dem Kontaktieren von HP zur Hand sein sollten...........................................89
Kontaktinformationen für HP.....................................................................................................89
Sicherheitsbulletin und Richtlinie für Warnhinweise zu Softwarekomponenten nicht im Besitz
von HP..................................................................................................................................89
Abonnementservice............................................................................................................89
Registrieren für Technischen Support für die Software und für den Aktualisierungsservice..................90
Wie Technischer Support und Aktualisierungsservice für Ihre Software in Anspruch genommen
werden.............................................................................................................................90
HP Partner.............................................................................................................................90
Neue und geänderte Informationen in dieser Ausgabe................................................................90
HP Insight Management Advisor..........................................................................................90
HP Insight Management Installer..........................................................................................91
Weiterführende Informationen..................................................................................................91
Dokumente........................................................................................................................91
Websites..........................................................................................................................91
Typografische Konventionen.....................................................................................................92
Inhalt
5
8 Feedback zur Dokumentation.....................................................................93
A Sichern des CMS.....................................................................................94
Sichern Ihrer CMS-Konfiguration vor Version 7.2.........................................................................94
Wiederherstellen der CMS-Konfiguration vor Version 7.2.............................................................98
Stichwortverzeichnis...................................................................................100
6
Inhalt
1 Erläuterung des Installationsvorgangs
Insight Management-Installationsvorgang
Auf den Insight Management-Auslieferungsmedien befindet sich ein Installationsassistent, der HP
Insight Management Installer.
Der Installer stellt HP Systems Insight Manager und das gesamte erforderliche Insight Management
oder die Infrastrukturverwaltungssoftware oder beides bereit und konfiguriert sie.
Der Installer stellt Ihnen eine Reihe von Fragen zur Installation und Konfiguration, um Sie bei einer
neuen Installation, bei der Aktualisierung vorhandener Software oder einer Kombination von
beidem anzuleiten. In der gleichen Sitzung können Sie eine neue Installation eines oder mehrerer
Softwareprodukte sowie eine Aktualisierung derzeit installierter Insight Management-Produkte
durchführen. Bei einer neuen Installation wählen Sie Softwareprodukte aus der Liste der auf den
Auslieferungsmedien verfügbaren Software aus. Vorhandene installierte Software wird automatisch
für eine Aktualisierung ausgewählt. Sie können alle Softwareprodukte und ihre Komponenten oder
eine benutzerdefinierte Kombination der Softwareprodukte und ihrer Komponenten auswählen.
Der Installer wählt automatisch abhängige Software aus, die installiert werden muss. So können
z. B. bestimmte Softwareprodukte nur installiert werden, wenn auch HP Systems Insight Manager
installiert wird.
Anfängliche Ausführung des Insight Management Advisor zur Sicherung einer
erfolgreichen Installation
Der Insight Management Advisor auf der HP Insight Management DVD analysiert und testet Ihre
aktuelle Software- und Central Management Server (CMS)-Umgebung, um sicherzustellen, dass
sie alle Installationskriterien erfüllen, und schlägt bei ermittelten Problemen korrektive Maßnahmen
vor. HP empfiehlt, dass Sie den Advisor vor Beginn des Installations- oder Aktualisierungsvorgangs
ausführen. Mittels der Testergebnisse können Sie Probleme oder Mängel am Zielserver identifizieren,
die zu Problemen bei HP Systems Insight Manager und seinen integrierten Softwareprodukten
führen würden. Sie können die auszuführenden Tests auswählen oder die Tests auf Tests für ein
spezifisches Softwareprodukt einschränken.
WICHTIG: Sie müssen über die Administratorrechte für den Server verfügen, um HP Insight
Management installieren zu können.
HINWEIS: Zum Ändern der Windows-Einstellungen muss der Benutzer entweder ein Administrator
sein oder über Administratorrechte für den CMS verfügen.
Installationsbenutzeroberfläche
Wenn Sie die HP Insight Management DVD 1 in den CMS einlegen oder ISO-Abbild 1 bereitstellen,
wird eine Endbenutzer-Lizenzvereinbarung (EULA) angezeigt. Sie müssen die Vereinbarung lesen
und sich damit einverstanden erklären, bevor Sie fortfahren können. Nachdem Sie der EULA
zugestimmt haben, wird das Startfenster von HP Insight Management mit den folgenden
Registerkarten angezeigt:
•
Install (Installieren) ist der Anfangspunkt für den Insight Management Advisor und das integrierte
Installationsprogramm
•
Products (Produkte) beschreibt die auf den Auslieferungsmedien zugestellten Insight
Management-Produkte
•
What's New (Neues) beschreibt die neuen, in dieser Version vorgestellten Funktionen
•
Learn More (Weitere Infos) enthält Links zu weiteren Produktinformationen für Insight Control,
Matrix Operating Environment, Virtual Connect Enterprise Manager und BladeSystem Matrix
Insight Management-Installationsvorgang
7
•
Documentation (Dokumentation) gewährt direkten Zugriff auf PDF-Dateien für die
Installationsdokumentation und andere Benutzerdokumentation
•
Support and Training (Support und Schulung) beschreibt, wie Support, kostenlose Services
und Schulung von HP angefordert werden, und enthält Links zu hilfreichen HP Websites
•
Legal (Rechtliches) zeigt den Endbenutzer-Lizenzvertrag (EULA) an
•
Verify Checksum (Prüfsumme überprüfen) dient zur Ausführung und Überprüfung der Prüfsumme
der Dateien, die in der bereitgestellten Quelle vorhanden sind, und zeigt die Gesamtgültigkeit
der bereitgestellten Bits an.
HP Insight Management Produktzusammenfassung
Informationen über die zu installierenden Insight Management Produkte finden Sie im Handbuch
HP Insight Management Erste Schritte
Voraussetzungen
Dieses Handbuch geht davon aus, dass Sie bereits:
•
die HP Insight Management 7.3 Installation und Aktualisierung, Versionshinweise gelesen
haben.
•
bestätigt haben, dass der Ziel-CMS eine wie in der HP Insight Management 7.3 Support-Matrix
detailliert beschriebene unterstützte Konfiguration besitzt.
•
das Handbuch HP Insight Management 7.3 Einstiegshilfe durchgesehen haben, um zu
bestimmen, welche Produkte installiert werden sollen.
•
das HP Insight Management 7.3 Arbeitsblatt zur Vorbereitung der Installation ausgefüllt haben.
HP empfiehlt, dass Sie das HP Insight Management Arbeitsblatt zur Vorbereitung der Installation
ausdrucken und zuerst die erforderlichen Installationsinformationen zusammenstellen, bevor
Sie mit der Installation beginnen.
Links zu diesen Dokumenten finden Sie auf der Registerkarte Documentation (Dokumentation)
oder unter:
http://www.hp.com/go/insightmanagement/docs
Der Installationsvorgang
Der HP Insight Management Installer installiert alle HP Insight Management Produkte in einer
einzelnen Sitzung auf einem einzelnen Verwaltungsserver. Bei den folgenden Szenarien wird der
Installationsvorgang möglicherweise etwas abgewandelt:
WICHTIG: Die Installation von IM DVD-Komponenten wird auf Systemen mit nur einem IPv6-Stapel
nicht unterstützt. Das System muss entweder über einen IPv4-Stapel oder über einen IPv4- und einen
IPv6-Stapel verfügen.
8
•
Wenn bereits HP SIM 6.3 oder höher installiert ist, aktualisiert das Installationsprogramm
HP SIM und seine gesamte Software.
•
Wenn der Insight Control-Server als Bereitstellungsoption ausgewählt wird, müssen Sie die
Anmeldedaten für den Bereitstellungsserver eingeben. Ab Version 7.2 verfügt HP Insight
Control über die Rechte für HP Insight Control Server Provisioning. Es handelt sich dabei um
eine neue Funktion, durch die HP Insight Control Server Deployment ersetzt wird. HP Insight
Control Server Provisioning stellt auf Bare-Metal-ProLiant- und -BladeSystem-Servern
Betriebssysteme für mehrere Server bereit. Die Installationsanweisungen für die HP Insight
Control Server Provisioning können von der Website mit HP Insight Management-Downloads
unter http://www.hp.com/go/insightupdates heruntergeladen werden.
Erläuterung des Installationsvorgangs
HINWEIS: Ab Version 7.3 wurden HP Insight Control Server Deployment, das HP Insight Control
Server Deployment SIM Integration-Modul und das HP Insight Control Server Deployment Quiesce
SIM-Plugin von der DVD entfernt. HP Insight Control Server Deployment ist nur als separates
Download erhältlich, das erworben werden kann. Die zuvor installierten Versionen von HP Insight
Control Server Deployment, dem HP Insight Control Server Deployment SIM Integration-Modul und
dem HP Insight Control Server Deployment Quiesce SIM-Plugin werden von dem HP Insight
Management Installer nicht aktualisiert.
HINWEIS:
Patches.
HP Insight Management 7.3 beinhaltet alle für die vorherige Version ausgegebenen
HINWEIS: Die Installation von Matrix Operating Environment schlägt in einer Situation fehl, in
der der Benutzer .NET 3.5 SP1 installiert und .NET 3.0 deinstalliert hat, bevor die Installation über
die HP Insight Management DVD gestartet wurde. In einem solchen Fall wird das HP IO
Installationsprogramm nicht installiert, sondern eine Popup-Meldung angezeigt: Missing
software requirements.
Ungefähre Installations- und Aktualisierungszeiten
Tabelle 1 führt ungefähre Installations- und Aktualisierungszeiten für einzelne Insight
Management-Produkte auf x86- und x64-Betriebssystemen auf. Die Zeiten wurden mittels eines
CMS mit der folgenden Konfiguration bestimmt:
•
Server: HP ProLiant BL460c G6 BladeSystem Server
•
Speicher: 16 GB
•
Betriebssystem: Microsoft Windows Server 2008 R2 SP1 Enterprise x64, Microsoft Windows
Server 2003 Standard R2 SP2 x86 und Microsoft Windows Server 2012 Standard x64
Die Installations- und Aktualisierungszeiten für einzelne Insight Management-Produkte wurden auf
die nächste Minute aufgerundet. Die tatsächlichen Zeiten können je nach Servermodell,
Speicherkapazität und Typ des Betriebssystems (x86 oder x64) variieren. Wird während der
Installation ein Virusscanner ausgeführt, dann kann sich die Installationszeit ebenfalls erhöhen.
Tabelle 1 Ungefähre Installations- und Aktualisierungszeiten auf Microsoft Windows Server
Ungefähre
Ungefähre
Ungefähre
Ungefähre
Ungefähre
Installationszeit Aktualisierungszeit Installationszeit Aktualisierungszeit Installationszeit
(7.2 auf 7.3)
(7.2 auf 7.3)
Insight Management-Produkt oder
-Funktionen
Microsoft
Windows
Server 2008
R2 SP1
Enterprise
x64
Microsoft
Windows
Server 2008
R2 SP1
Enterprise
x64
Microsoft
Windows
Server 2003
R2 SP2
Standard x86
Microsoft
Windows
Server 2003
R2 SP2
Standard x86
Microsoft
Windows
Server 2012
HP System Management Homepage
< 1 Minute
< 1 Minute
< 1 Minute
< 1 Minute
< 1 Minute
WMI Mapper
< 1 Minute
< 1 Minute
< 1 Minute
< 1 Minute
< 1 Minute
HP Systems Insight Manager
< 10 Minuten < 10 Minuten < 7 Minuten
< 8 Minuten
< 10 Minuten
HP Version Control Repository
Manager
< 1 Minute
< 1 Minute
< 1 Minute
< 1 Minute
< 1 Minute
HP Insight Managed System Setup
Wizard
< 3 Minute
< 5 Minute
n.z.
n.z.
< 3 Minute
HP Insight Remote Support Advanced1 < 1 Minute
< 1 Minute
n.z.
n.z.
< 1 Minute
HP Insight Control Power Management < 1 Minute
< 3 Minute
< 1 Minute
< 2 Minute
< 1 Minute
Ungefähre Installations- und Aktualisierungszeiten
9
Tabelle 1 Ungefähre Installations- und Aktualisierungszeiten auf Microsoft Windows Server
(Fortsetzung)
Ungefähre
Ungefähre
Ungefähre
Ungefähre
Ungefähre
Installationszeit Aktualisierungszeit Installationszeit Aktualisierungszeit Installationszeit
(7.2 auf 7.3)
(7.2 auf 7.3)
Insight Management-Produkt oder
-Funktionen
Microsoft
Windows
Server 2008
R2 SP1
Enterprise
x64
Microsoft
Windows
Server 2008
R2 SP1
Enterprise
x64
Microsoft
Windows
Server 2003
R2 SP2
Standard x86
Microsoft
Windows
Server 2003
R2 SP2
Standard x86
HP Insight Control Performance
Management
< 6 Minute
< 5 Minute
n.z.
n.z.
< 6 Minute
HP Insight Control Virtual Machine
Management
< 5 Minute
< 7 Minute
n.z.
n.z.
< 5 Minute
HP Insight Control Server Migration
< 4 Minute
< 10 Minuten n.z.
n.z.
< 6 Minute
HP Virtual Connect Enterprise
Manager
< 8 Minute
< 6 Minute
n.z.
n.z.
< 8 Minute
HP Storage Provisioning Manager
< 2 Minute
< 4 Minute
n.z.
n.z.
< 3 Minute
HP Insight-Utility mxsync
< 1 Minute
< 1 Minute
n.z.
n.z.
< 1 Minute
HP Matrix Infrastructure Orchestration < 39 Minuten < 30 Minuten n.z.
n.z.
< 35 Minuten
HP Matrix Operating Environment
Recovery Management
< 2 Minuten
< 3 Minuten
n.z.
n.z.
< 2 Minuten
HP Insight Control-Lizenzierung und
-Berichte
< 8 Minuten
< 7 Minute
< 4 Minute
< 4 Minute
< 8 Minuten
HP Insight Management Advisor
< 2 Minuten
< 1 Minute
n.z.
n.z.
< 2 Minuten
SPM-Adapter für EMC Symmetrix
VMAX
< 1 Minute
< 1 Minute
n.z.
n.z.
< 1 Minute
n.z.
n.z.
< 10 Minuten
HP Matrix Operating Environment
< 12 Minuten < 2 Minuten
Capacity Planning, Configuration und
Workload Management und die HP
Insight Capacity Advisor
Consolidation-Software
Microsoft
Windows
Server 2012
Produktkonfiguration
< 10 Minuten < 10 Minuten < 5 Minuten
< 5 Minuten
< 10 Minuten
Zeit insgesamt (ausschließlich
Verzögerungen aufgrund eines
Neustarts)
3 Stunden,
35 Minuten
21 Minuten
3 Stunden, 20
Minuten
1
2 Stunden, 5
Minuten
20 Minuten
Geschätzte Zeit nur für die Installation des Desktop-Symbols. Für eine komplette Installation wird ein Download von
HP benötigt; die Installationszeit kann variieren.
HP Insight Management-Aktualisierungspfade
Diese Version unterstützt Aktualisierungen über die HP Insight Software DVD Version 6.3 und
höher.
Tabelle 2 führt die Aktualisierungspfade des HP Insight Management Installer auf. Alle derzeit
installierten Produkte werden automatisch auf 7.3 aktualisiert.
10
Erläuterung des Installationsvorgangs
Tabelle 2 HP Insight Management Produktaktualisierungen auf 7.3
Funktion
Von Version
HP Systems Insight Manager
6.3 oder höher
HP System Management Homepage
6.3 oder höher
HP Insight Management Advisor
6.3 oder höher
HP Insight Remote Support Advanced
A.05.60 oder höher1
WMI Mapper
6.3 oder höher
HP Insight Control Power Management
6.3 oder höher
HP Insight Control Performance Management
6.3 oder höher
HP Insight Control Virtual Machine Management
6.3 oder höher
HP Insight Control Server Migration
6.3 oder höher2
HP Virtual Connect Enterprise Manager
6.3 oder höher
HP Version Control Repository Manager
6.3 oder höher
HP Matrix Operating Environment
6.3 oder höher
3
HP Matrix Infrastructure Orchestration
6.3 oder höher
2
HP Matrix Operating Environment Recovery Management
6.3 oder höher
2
HP Insight Managed System Setup Wizard
6.3 oder höher
HP Storage Provisioning Manager
2.0 oder höher
HP Insight Control Licensing and Reports
6.3 oder höher
SPM-Adapter für EMC Symmetrix VMAX
7.1 oder höher
1
2
3
Das Installationsprogramm von HP Insight Remote Support Advanced unterstützt eine Aktualisierung der Versionen 5.50
und 5.60 auf Version 5.80. Stellen Sie sicher, dass Insight Remote Support Advanced auf Version 5.80 aktualisiert wird,
bevor Sie HP Systems Insight Manager 7.3 installieren.
Wenn eine Version vor 3.70 der Server-Migration installiert ist, müssen Sie sie deinstallieren, bevor Sie die neue Version
in HP Insight Management 7.3 installieren.
Ist eine Version vor 6.0 des Produkts installiert, dann müssen Sie sie zuerst auf HP Insight Software DVD 6.0 aktualisieren
und sie dann auf 6.3 aktualisieren. Führen Sie über die neueste HP Insight Management DVD eine Aktualisierung auf
die neueste Version durch.
Aktualisieren von Systems Insight Manager
Bei früheren Versionen von Systems Insight Manager müssen Sie zuerst auf eine andere Version
von Systems Insight Manager aktualisieren, bevor Sie ihn auf die neueste Version aktualisieren.
Tabelle 3 (Seite 12) führt die Versionen auf, die zum Aktualisieren einer älteren Version von HP SIM
auf die neueste Version der HP Insight Management DVD erforderlich sind.
Aktualisieren von Systems Insight Manager
11
Tabelle 3 Ältere Versionen von HP SIM mit weiteren erforderlichen Schritten bei der Aktualisierung
auf die neueste Version der HP Insight Management DVD
HP SIM-Version
Aktualisierungspfad
5.0
ICM DVD 1.11→ICM DVD 2.35→HP Insight Software DVD
3.00+HP Insight Software DVD 3.10+HP Insight
Software 6.3
5.1, 5.1.1, 5.2 und 5.2.1
ICM DVD 2.35→HP Insight Software DVD 3.00+HP Insight
Software DVD 3.10+HP Insight Software 6.3
5.2.2
HP Insight Software DVD 3.00→HP Insight Software DVD
3.10+HP Insight Software 6.3
Aktualisieren von Matrix Recovery Management
Wenn das Matrix Recovery Management auf dem CMS installiert wird, aktualisieren Sie zuerst
den lokalen Speicherort und führen Sie alle erforderlichen Aktualisierungsaufgaben und optionalen
Aufgaben nach der Installation durch. Informationen zu Aktualisierungsaufgaben finden Sie unter
Installieren oder Aktualisieren von HP Insight Management.
Nehmen Sie für Aufgaben nach der Installation auf das Kapitel Optionale Konfiguration nach der
Installation Bezug. Lokale und Remote-Speicherorte müssen aktualisiert werden.
HINWEIS:
12
Der lokale Speicherort ist erst nach der Aktualisierung beider Speicherorte geschützt.
Erläuterung des Installationsvorgangs
2 Installieren oder Aktualisieren von HP Insight Management
HINWEIS: Verwenden Sie bei der Installation auf einem japanischen Betriebssystem in den
Feldern für Benutzername, Kennwort oder Installationspfad keine japanischen Zeichen.
Beachten Sie vor Beginn einer Installation oder Aktualisierung Folgendes:
•
Lesen Sie unbedingt die HP Insight Management Installation und Upgrade Versionshinweise,
die unter http://www.hp.com/go/insightmanagement/docs verfügbar sind, um sich über
Installations- und Aktualisierungsprobleme zu informieren.
•
Lesen Sie unbedingt die erforderlichen Voraussetzungen zum Installieren von HP Insight Control
Server Provisioning. Die Voraussetzungen sind im HP Insight Control Server Provisioning 7.2
Update 2 Installationshandbuch unter http://www.hp.com/go/insightcontrol/docs verfügbar.
•
Sorgen Sie dafür, dass die Wartungsaktivitäten während der Installation keinen Neustart des
Systems durchführen.
•
Um hilfreiche Informationen während des Installationsvorgangs aufzurufen, klicken Sie auf
das Symbol ? .
•
Verwenden Sie ein ISO-Bereitstellungsprogramm, um beide DVDs zu laden.
•
Um die Installation über Festplattenlaufwerke durchzuführen, kopieren Sie den Inhalt der HP
Insight Management DVDs in verschiedene Verzeichnisse auf dem Festplattenlaufwerk.
•
Da der Installationsvorgang durch einen Neustart abgeschlossen werden muss:
◦
Wenn die Installation über ein freigegebenes Netzwerklaufwerk durchgeführt werden
soll, ordnen Sie das Netzwerklaufwerk zu, und wählen Sie die Option reconnect at logon
(Verbindungswiederherstellung bei Anmeldung). Es kann nicht direkt über ein
freigegebenes Laufwerk mittels UNC installiert werden.
◦
Wird die Installation direkt über die DVD vorgenommen, nehmen Sie die DVD erst nach
Abschluss der Installation aus dem Laufwerk.
◦
Wählen Sie bei Verwenden eines ISO-Bereitstellungsprogramms die Option zum erneuten
Anschluss der Laufwerke nach dem Neustart („Automount last image“ (Letztes Abbild
automatisch bereitstellen) aus.
•
Konfigurieren Sie Internet Explorer so, dass Bilder angezeigt werden (Standardeinstellung),
bevor Sie den Installer ausführen. Wählen Sie Extras→Internetoptionen, klicken Sie auf die
Registerkarte Erweitert, und aktivieren Sie dann im Bereich Multimedien die Option Bilder
anzeigen.
•
In dem Dokument HP Insight Management Arbeitsblatt zur Vorbereitung der Installation können
Sie feststellen, welche Bildschirme der Installer abhängig davon, ob eine neue Installation
oder Aktualisierung durchgeführt wird, während Ihrer spezifischen Installation anzeigt.
Verfahrensschritte vor der Aktualisierung
Die folgenden Abschnitte treffen auf eine Situation zu, bei der HP Matrix Operating
Environment-Komponenten auf einem CMS installiert werden.
Validieren des CMS
So validieren Sie den CMS:
•
Erstellen Sie über Matrix OE Visualization physische und virtuelle logische Server, und stellen
Sie sie bereit.
•
Erstellen Sie über Matrix Infrastructure Orchestration physische und virtuelle Vorlagen, und
stellen Sie sie bereit.
Verfahrensschritte vor der Aktualisierung
13
Überprüfen der Matrix Operating Environment-Dienste
Scannen Sie auf Probleme, die durch mangelnden Java-Speicher verursacht werden
Scannen Sie auf Meldungen bezüglich mangelndem Java-Speicher, die von den Matrix Operating
Environment-Diensten ausgegeben wurden. Suchen Sie in jeder der folgenden Protokolldateien
nach der Zeichenfolge OutOfMemoryError:
Tabelle 4 Protokolldateien und Speicherorte
Dienst
Datei
Pfad
MatrixIO
hpio-controller.log
C:\Programmdateien\HP\Matrix infrastructure
orchestration\logs
VMM
hpvmmsvc.log
C:\Programmdateien\HP\Insight Control virtual
machine management\log
Matrix OE for HP-UX
vselog.lsm.log,
vselog.log
C:\Programmdateien\HP\Virtual Server
Environment\logs
SIM
mxdomainmgr.0
C:\Programmndateien\HP\Systems Insight Manager\
logs
Wenn die Protokolldateien Meldungen bezüglich mangelndem Java-Speicher enthalten, wenden
Sie die umfangreichen Einstellungsparameter wie im Abschnitt „Konfigurieren von HP Insight
Management für große Umgebungen“ beschrieben auf die Matrix Operating
Environment-Dienste an.
Untersuchen der Datenbankgröße und Festlegen der
Wiederherstellungsmodell-Einstellungen
Untersuchen Sie die Größe der folgenden HP Insight Management-Datenbanken:
•
gwlm
•
hpio
•
HPMOEMetering
•
hpvmmsqldb
•
Insight_v50_0_########
•
lsdt
•
OO
•
PMP_V5_0
•
eXpress db
Stellen Sie sicher, dass die Wiederherstellungsmodell-Einstellungen auf „SIMPLE“ eingestellt sind.
So legen Sie für die Wiederherstellungsmodell-Einstellungen „SIMPLE“ fest:
1. Öffnen Sie Microsoft SQL Server Management Studio Express.
2. Wählen Sie die Datenbank aus, für die ein anderer Wiederherstellungsmodelltyp als „SIMPLE“
eingestellt ist.
3. Klicken Sie mit der rechten Maustaste, und wählen Sie Eigenschaften.
4. Wählen Sie Optionen.
5. Wählen Sie im Dropdown-Feld „Recovery“ den Eintrag Simple.
6. Klicken Sie auf OK.
14
Installieren oder Aktualisieren von HP Insight Management
Sichern des Central Management Server vor Beginn einer Aktualisierung
HP empfiehlt, die aktuelle CMS-Umgebung zu sichern, bevor mit einer Aktualisierung begonnen
wird, falls die Umgebung wiederhergestellt werden muss. Anweisungen zur Sicherung finden Sie
unter Anhang A, „Sichern des CMS“.
HINWEIS: Löscht übermäßige Ereignisse auf dem CMS. (Beispiel: Führen Sie den Befehl zum
Löschen von Ereignissen für Ereignisse aus, die älter als 90 Tage sind.)
Vorbereiten auf einen HP Matrix Infrastructure Orchestration Federated CMS
Eine CMS-Verbundumgebung enthält einen primären CMS, auf dem Matrix Infrastructure
Orchestration ausgeführt wird, sowie einen oder mehrere sekundäre CMS, auf denen Matrix
Operating Environment ausgeführt wird. In dieser Version wird der Matrix Infrastructure
Orchestration Federated CMS während neuer Installationen standardmäßig aktiviert, sofern der
Domänennamensserver entsprechend vorbereitet wurde.
In einer CMS-Verbundumgebung werden CMS-Hostnamen mittels DNS-Vorwärts-Lookups in
IP-Adressen aufgelöst. Außerdem müssen auf dem primären CMS die DNS-Vorwärts- und
-Rückwärts-Lookups bei jedem sekundären CMS funktionieren. Vergewissern Sie sich, dass alle
DNS-Lookups anhand des vollqualifizierten Domänennamens (FQDN) eines jeden Systems aufgelöst
werden können.
Weitere Informationen sowie Anweisungen zum Aktivieren einer CMS-Verbundumgebung nach
der Aktualisierung auf 7.3 finden Sie im HP Matrix Operating Environment Logical Server
Management Benutzerhandbuch unter http://www.hp.com/go/matrixoe/docs.
HINWEIS: Wenn sowohl die auf dem CMS als auch die auf Insight Management ausgeführte
Betriebssystemversion aktualisiert wird, stellen Sie sicher, dass die Kombination von
Betriebssystemversion und IM-Version über den gesamten Aktualisierungsvorgang hinweg unterstützt
wird. In der HP Insight Management 7.3 Support Matrix finden Sie unterstützte Betriebssystemund IM-Versionen.
Erwägen Sie zwei mögliche Aktualisierungsszenarien:
•
Das Quellbetriebssystem wird von Insight Management 7.3 unterstützt. Aktualisieren Sie in
diesem Fall Insight Management und danach das Betriebssystem. Beispiel: Bei der
Aktualisierung von IM 6.3 auf 7.3 und Windows 2008 auf 2012 aktualisieren Sie zuerst IM
auf 7.3 und danach das Betriebssystem auf Windows 2012.
•
Das Quellbetriebssystem und irgendeine andere Voraussetzungen (wie z. B.eine Datenbank)
wird von IM 7.3 nicht unterstützt. In diesem Fall müssen Sie sofortige Aktualisierungszyklen
durchführen, um den Zielzustand zu erreichen. Wenn Sie beispielsweise IM 6.3 auf 7.3 und
Windows 2003 auf 2012 aktualisieren, aktualisieren Sie zuerst IM 6.3 auf 7.0, dann
Windows 2003 auf 2008, danach IM 7.0 auf 7.3 und schließlich Windows 2008 auf 2012.
Wenn Sie vor dem letzten Aktualisierungsschritt eine Datenmigration durchführen möchten,
stellen Sie sicher, dass der Ziel-CMS über eine neue Installation des Betriebssystems verfügt.
Weitere Informationen finden Sie im White Paper Data migration of an existing Microsoft
Windows CMS to a new Insight Management 7.3 system (Datenmigration eines bestehenden
Microsoft Windows CMS auf ein neues Insight Management 7.3 System).
Unterstützung des parallelen Upgrades eines CMS-Verbunds
Um die Verbund-Ausfallzeit zu verringern, unterstützt Matrix Infrastructure Orchestration 7.3 einen
parallelen Upgrade einer CMS-Verbundumgebung. Bei einem parallelen Upgrade kann ein Verbund
mit CMS-Systemen zeitweilig unterschiedliche Versionen von Matrix OE enthalten.
Während das parallele Upgrade ausgeführt wird, unterstützt ein CMS mit Matrix Infrastructure
Orchestration 7.3 die grundlegenden Vorgänge im Verhältnis zu einem sekundären CMS mit 7.1.
Sichern des Central Management Server vor Beginn einer Aktualisierung
15
Vermutlich werden nicht alle 7.3-Funktionen gegenüber einem CMS mit 7.1 funktionieren. Die
folgenden neuen Funktionen in 7.3 werden während eines parallelen Upgrades nicht unterstützt.
•
Ändern der Größe des Arbeitsspeichers oder der Anzahl der CPUs für ein virtuelles System
•
Zuordnen eines physischen Datenträgers (LUN) zu einer virtuellen Servergruppe
•
Einige Chargeback-Vorgänge, darunter die Ermittlung von Änderungen, die außerhalb von
Matrix OE (und direkt in VMware, Hyper-V, OA usw.) vorgenommen wurden
WICHTIG: Der primäre CMS besitzt die aktuellste Version der Matrix OE im Verbund und muss
daher zuerst aktualisiert werden.
Anforderungen für CMS-Identifizierungsänderungen
Wenn eines der folgenden Schlüsselattribute des CMS-Betriebssystems nach der Installation von
Insight Management geändert werden muss, verwenden Sie hierzu das CMS-Rekonfigurations-Tool.
Diese Schlüsselattribute sind:
•
Hostname
•
Die mit dem Hostnamen verknüpfte IP-Adresse
•
Vollständiger Name oder Domäne (einschließlich des vollqualifizierten Domänennamens)
•
DNS-Einträge entsprechend dem Hostnamen und der Domäne
Wenn diese Attribute nach der Installation von Insight Management geändert werden und das
CMS-Rekonfigurations-Tool nicht verwendet wurde, funktionieren viele Funktionen der Lösung nicht
mehr richtig. Weitere Informationen zur Nutzung des CMS-Rekonfigurations-Tools finden Sie im
Abschnitt „CMS-Rekonfigurations-Tool” im
HP Systems Insight Manager Benutzerhandbuch, das in der HP SIM Library unter http://
www.hp.com/go/insightmanagement/docs verfügbar ist.
Es besteht die Möglichkeit, vorhandene Daten mithilfe des Datenmigrationstools auf den neu
installierten CMS zu migrieren, der den neuen Hostnamen oder die neue IP-Adresse verwendet.
Weitere Informationen zum Durchführen dieser Migration finden Sie im White Paper Data migration
of an existing Microsoft Windows CMS to a new Insight Management system (Datenmigration
eines bestehenden Microsoft Windows-CMS auf ein neues Insight Management-System), erhältlich
in der Matrix OE-Informationsbibliothek unter http://www.hp.com/go/insightmanagement/docs.
Schritt 1: Anmelden bei dem Central Management Server
Vor Beginn der Installation oder Aktualisierung melden Sie sich als Benutzer mit
Administratorberechtigungen am CMS an.
HINWEIS: Wenn Sie eine Aktualisierung durchführen, müssen Sie sich mit dem gleichen
Benutzernamen und der gleichen Domäne anmelden, die für die anfängliche Installation verwendet
wurden.
Schritt 2: Starten des HP Insight Management Installer
1.
16
Starten Sie den Installer.
•
Wenn Sie den Inhalt der HP Insight Management DVD 1 auf ein Festplattenlaufwerk
kopiert haben oder ein ISO-Bereitstellungsprogramm verwenden, doppelklicken Sie auf
die Datei autorun.exe.
•
Wenn Sie die Installation direkt über die DVD vornehmen, legen Sie die HP Insight
Management DVD 1 ein. Das Startfenster wird automatisch geöffnet.
Installieren oder Aktualisieren von HP Insight Management
2.
Lesen Sie die Vereinbarung, und klicken Sie auf Agree (Ich stimme zu). Der Bildschirm Welcome
to the HP Insight Management DVD (Willkommen bei der HP Insight Management DVD) wird
angezeigt.
Abbildung 1 Welcome to the HP Insight Management DVD (Willkommen bei der HP Insight
Management DVD)
Schritt 3: Ausführen des Insight Management Advisor
HP empfiehlt, den Insight Management Advisor auszuführen, bevor mit der Installation
begonnen wird.
Der Insight Management Advisor testet und beurteilt die Hardware- und Softwarekonfiguration des
CMS. Testergebnisse identifizieren Probleme oder Mängel mit dem CMS, die sich negativ auf die
Leistung von Insight Management und seine zugehörigen Produkte auswirken könnten. Um
allgemeine Testergebnisse zu erhalten, können Sie Insight Management Advisor ausführen, bevor
Sie mit der Installation beginnen. Oder Sie können den Integrated Installer durch Auswahl der
erforderlichen Komponenten ausführen und dann mit dem Bildschirm Check for prerequisites
(Voraussetzungen überprüfen) fortfahren.
1. Klicken Sie auf Run Insight Management Advisor (Insight Management Advisor ausführen).
Der Bildschirm Welcome to the HP Insight Management Advisor (Willkommen bei dem HP Insight
Management Advisor) wird angezeigt.
Schritt 3: Ausführen des Insight Management Advisor
17
Abbildung 2 Welcome to the HP Insight Management Advisor (Willkommen bei dem HP Insight
Management Advisor)
2.
Klicken Sie auf Filter, wenn die Ergebnisse von Insight Management Advisor gefiltert werden
sollen. Der Bildschirm Filter wird angezeigt. Sie können die Ergebnisse nach Schweregrad,
einem spezifischen Produkt oder einer Gruppe von Produkten filtern. Sie können diesen Schritt
überspringen, wenn Sie keine Filter einrichten möchten.
Abbildung 3 Filterergebnisse
a.
18
Im Bereich Filter results by severity (Ergebnisse nach Schweregrad filtern) können Sie
Ergebnisse eines bestimmten Schweregrads ein- oder ausschließen, indem Sie die
betreffenden Schweregradoptionen aktivieren bzw. deaktivieren. Wählen Sie All (Alle)
Installieren oder Aktualisieren von HP Insight Management
b.
c.
oder heben Sie die Auswahl auf, um alle Schweregradoptionen zu aktivieren bzw. zu
deaktivieren.
Wählen Sie im Bereich Select tests to execute by product or component (Auszuführende
Tests nach Produkt oder Komponente auswählen) die in die Ergebnisse einzuschließenden
Produkte aus. Sie können auch All (Alle) aktivieren oder deaktivieren, um alle Produkte
ein- bzw. auszuschließen.
Aktivieren bzw. deaktivieren Sie Include Pre-Install Tests (Tests vor der Installation
einschließen), um die vor der Installation durchgeführten Tests ein- bzw. auszuschließen.
TIPP: Die Option Include Pre-Install Tests (Tests vor der Installation einschließen) trifft
auf Bedingungen zu, bei denen Systems Insight Manager nicht installiert ist, eine Installation
aber erwogen wird. Diese Tests betreffen Hardwarekonfiguration, Festplattenspeicherplatz
und Legacy-Software.
d.
Um nach einzelnen Produkten zu filtern, vergewissern Sie sich, dass alle Produkte
deaktiviert sind, und klicken Sie auf Customize (Anpassen). Eine auswählbare Liste aller
HP Insight Management-Produkte wird angezeigt.
Abbildung 4 Customize (Anpassen)
e.
3.
4.
Wählen Sie die zu filternden Produkte aus, und klicken Sie auf OK, oder aktivieren oder
deaktivieren Sie All (All), um alle Produkte ein- bzw. auszuschließen, und klicken Sie auf
OK. Auf dem nun angezeigten Bildschirm Welcome to the HP Insight Management Advisor
(Willkommen beim HP Insight Management Advisor) wird angegeben, dass ein Filter
angewandt wurde.
Klicken Sie auf Run Now (Jetzt ausführen). Der Ergebnisbildschirm Welcome to the HP Insight
Management Advisor (Willkommen beim HP Insight Management Advisor) wird angezeigt.
Der Ergebnisbildschirm zeigt Probleme an, durch die die Installation der HP Insight
Management-Produkte beeinträchtigt werden kann. Um weitere Informationen zu diesen
Problemen zu erhalten, klicken Sie auf die zugehörigen Result- (Ergebnis-) Hyperlinks, und
beseitigen Sie die Probleme, bevor Sie die Installation fortsetzen.
Schritt 3: Ausführen des Insight Management Advisor
19
Abbildung 5 Gefundene Probleme, die die Leistung der HP Insight Management Software
beeinträchtigen
HINWEIS:
So sortieren Sie die Ergebnisse von Insight Management Advisor:
•
Klicken Sie auf die Spaltenüberschrift Test, wenn die Ergebnisse nach Testnamen neu
angeordnet werden sollen.
•
Klicken Sie auf die Spaltenüberschrift Result (Ergebnis), wenn die Ergebnisse nach
Schweregrad neu angeordnet werden sollen.
Tabelle 5 (Seite 20) enthält einer Erklärung der auf dem Ergebnisbildschirm von Insight
Management Advisor angezeigten Symbole.
Tabelle 5 Symbollegende von Insight Management Advisor
Symbol
Beschreibung
Erforderliche Maßnahme
Execution failed (Ausführung HP verlangt, dass dieses Problem behoben wird, bevor mit der
fehlgeschlagen)
Installation fortgefahren wird
5.
20
Major warning (Bedeutende
Warnung)
HP rät sehr dazu, dieses Problem zu beheben, bevor mit der
Installation fortgefahren wird
Minor warning
(Unbedeutende Warnung)
HP empfiehlt, dieses Problem zu beheben, bevor mit der Installation
fortgefahren wird.
Success (Erfolgreich)
Keine Aktion erforderlich
Unknown (Unbekannt)
Keine Aktion erforderlich
Klicken Sie auf Close (Schließen), um Insight Management Advisor zu beenden.
Installieren oder Aktualisieren von HP Insight Management
Schritt 4: Auswählen der zu installierenden oder aktualisierenden Software
Bei neuen Installation empfiehlt HP, alle Softwareprodukte auf der DVD zu installieren. Bei
bestehenden Installationen aktualisiert der Installer automatisch alle zuvor installierten Produkte auf
die neue Version.
HP Insight Control verfügt über die Rechte für HP Insight Control Server Provisioning. Es handelt
sich dabei um eine neue Funktion, durch die HP Insight Control Server Deployment ersetzt wird.
HP Insight Control Server Provisioning stellt auf Bare-Metal-ProLiant- und -BladeSystem-Servern
Betriebssysteme für mehrere Server bereit. Sie können die Installationsanleitungen für HP Insight
Control Server Provisioning von http:// www.hp.com/go/insightupdates herunterladen. Die
Installationsanweisungen sind unter http://h18004.www1.hp.com/products/servers/management/
unified/infolibrary_ic.html verfügbar.
HP Insight Management unterstützt HP Insight Control Server Provisioning. Insight Control Server
Provisioning ist eine Alternative zu HP Insight Control Server Deployment und ist zur Bereitstellung
Multi-Server-Betriebssysteme auf ProLiant und BladeSystem Servern fähig. Sie können die
Installationsanleitungen für HP Insight Control Server Provisioning von http://www.hp.com/go/
insightupdates herunterladen.
HINWEIS: Insight Control Server Deployment, das HP Insight Control Server Deployment SIM
Integration-Modul und das HP Insight Control Server Deployment Quiesce SIM-Plugin wurden von
der DVD entfernt. HP Insight Control Server Deployment ist nur als separates Download erhältlich,
das erworben werden kann. Die zuvor installierten Versionen von HP Insight Control Server
Deployment, dem HP Insight Control Server Deployment SIM Integration-Modul und dem HP Insight
Control Server Deployment Quiesce SIM-Plugin werden von dem HP Insight Management Installer
nicht aktualisiert.
1.
Klicken Sie auf Run Integrated Installer (Integrated Installer ausführen).
Der folgende Bildschirm wird angezeigt.
Schritt 4: Auswählen der zu installierenden oder aktualisierenden Software
21
Abbildung 6 Welcome to the HP Insight Management Installer (Willkommen bei dem HP Insight
Management Installer)
2.
3.
Wählen Sie die zu installierenden Softwareprodukte aus. Abgeblendete automatisch aktivierte
Kontrollkästchen weisen entweder zuvor installierte Software aus, die aktualisiert werden muss,
oder Produkte, die von anderen Softwareprodukte benötigt werden.
Führen Sie einen der folgenden Schritte durch:
•
(Empfohlen) Um die auf dem Bildschirm ausgewählten Produkte zu installieren oder zu
aktualisieren, klicken Sie auf Next (Weiter).
•
(Optional) Um für die einzelnen zu installierenden oder zu aktualisierenden
Softwareprodukte spezifische Komponenten auszuwählen, klicken Sie auf Customize
(Anpassen).
•
Um nur Virtual Connect Enterprise Manager im eigenständigen Modus zu installieren
oder zu aktualisieren, deaktivieren Sie alle Kontrollkästchen auf dem Bildschirm, und
klicken Sie auf Customize (Anpassen).
(Optional) Installieren oder Aktualisieren einzelner Produkte
HP empfiehlt, das zu der Insight Managed System Setup Wizard-Installation gehörende Insight
Management-Produkt zu installieren. Nachdem die Installation abgeschlossen wurde, können Sie
mit dem Insight Managed System Setup Wizard problemlos verwaltete Systeme einrichten, Lizenzen
hinzufügen und anwenden und spezielle Optionen für die auf den verwalteten Systemen jeweils
zu verwendenden Verwaltungsfunktionen konfigurieren.
Wenn die Insight Control-Produkte erstmals installiert werden, empfiehlt HP, zur HP Insight Control
Server Provisioning-Anwendung zu navigieren. Rufen Sie zum Installieren von HP Insight Control
Server Provisioning die HP Insight Management Website unter http://www.hp.com/go/
insightupdates auf.
22
Installieren oder Aktualisieren von HP Insight Management
Sie können für jedes Softwareprodukt angeben, welche seiner Komponenten installiert werden
sollen. An automatisch ausgewählten Kontrollkästchen ist jedoch Folgendes zu erkennen:
•
Das von Ihnen ausgewählte Softwareprodukt (Paket) erfordert das andere Softwareprodukt
(Paket) als Voraussetzung, um die Installation fortsetzen zu können.
•
Die Komponente ist bereits auf dem Server vorhanden, und das Installationsprogramm muss
sie aktualisieren.
Klicken Sie auf Customize (Anpassen). Die Seite Select components for install or upgrade (Zu
installierende oder aktualisierende Komponenten auswählen) wird angezeigt.
Wählen Sie die zu installierenden Komponenten aus. Bei Auswahl von Produkten auf dem
Bildschirm Welcome to the HP Insight Management Installer (Willkommen beim HP Insight
Management Installer), wählt das Installationsprogramm automatisch die mit den betreffenden
Produkten verknüpften Produkte aus. Um die Auswahl einer Komponente aufzuheben, deren
Kontrollkästchen nicht abgeblendet ist, klicken Sie auf das Kontrollkästchen.
Klicken Sie auf Next (Weiter).
Navigieren Sie zu „Schritt 5: Installieren über die HP Insight Management DVD 2“.
1.
2.
3.
4.
(Optional) Installieren oder Aktualisieren von HP Virtual Connect Enterprise Manager
im eigenständigen Modus
Mit dieser Option kann nur Virtual Connect Enterprise Manager installiert werden. Es können
gleichzeitig keine anderen HP Insight Management-Produkte installiert werden.
Für eine eigenständige Installation von VCEM wird ein dedizierter physischer oder virtueller Server
als Host der Anwendung benötigt. Dieser Installationstyp verwendet eine spezialisierte Version
von HP SIM, bei der die Installation zusätzlicher Insight Management Plugins nicht unterstützt wird.
WICHTIG: VCEM 7.3 kann nur auf Windows 2008 64 Bit- und Windows 2012 64 Bit-Systemen
installiert werden und wird auf 32 Bit-Systemen nicht unterstützt.
VCEM kann im eigenständigen Modus installiert werden, wenn die folgenden Bedingungen
zutreffen:
•
Wenn Sie eine neue Installation vornehmen.
•
Wenn Sie eine Version von VCEM aktualisieren, die ursprünglich im eigenständigen Modus
installiert worden war.
Deaktivieren Sie beim Durchführen einer neuen Installation alle Optionen auf dem ersten
Bildschirm des Installationsprogramms. Auf diese Weise ist es möglich, VCEM im
eigenständigen Modus zu installieren.
Klicken Sie auf Customize (Anpassen).
Wählen Sie Install only HP Virtual Connect Enterprise Manager (Standalone mode) (Nur HP
Virtual Connect Enterprise Manager (eigenständiger Modus) installieren).
Klicken Sie auf Next (Weiter). In einer Meldung werden Sie gebeten, die eigenständige
Installation zu bestätigen.
Klicken Sie auf Yes (Ja), um mit der Installation fortzufahren.
Navigieren Sie zu „Schritt 6: Anzeigen der Voraussetzungen“.
1.
2.
3.
4.
5.
6.
Schritt 5: Installieren über die HP Insight Management DVD 2
Der Bildschirm HP Insight Management DVD 2 Selection (Auswahl der HP Insight Management
DVD 2) erscheint, wenn Produkte installiert oder aktualisiert werden, die sich auf DVD 2 befinden.
Sie können entweder das gleiche Laufwerk verwenden und die Datenträger bei Bedarf auswechseln
oder ein alternatives Laufwerk angeben. Wenn Sie ein Netzwerklaufwerk angeben, müssen Sie
als Internet Explorer-Sicherheitsstufe für den Bereich „Vertrauenswürdige Sites“
(Extras→Internetoptionen→Sicherheit→Sites) vorübergehend Niedrig einstellen.
Schritt 5: Installieren über die HP Insight Management DVD 2
23
Abbildung 7 HP Insight Management DVD 2 Selection (Auswahl der HP Insight Management DVD 2)
1.
2.
So geben Sie den Speicherort der HP Insight Management DVD an:
•
(Empfohlen) Wenn HP Insight Management DVD 1 manuell durch HP Insight Management
DVD 2 ersetzt werden soll, wählen Sie Replace DVD #1 by DVD #2 in the drive during
the installation process (Während des Installationsvorgangs im Laufwerk DVD 1 durch
DVD 2 ersetzen).
•
Soll bei Einsatz mehrerer DVD-Laufwerke automatisch auf jede DVD zugegriffen werden,
geben Sie den Speicherort von DVD 2 in das Feld Specify an alternate drive for DVD #2
(Alternatives Laufwerk für DVD 2 angeben) ein. Sie können auch auf Browse (Durchsuchen)
klicken, um nach der DVD zu suchen.
Klicken Sie auf Next (Weiter).
HINWEIS: Wurde bei Einsatz eines ISO-Bereitstellungsprogramms Replace DVD #1 by DVD #2
in the drive during the installation process (Während des Installationsvorgangs im Laufwerk DVD
1 durch DVD 2 ersetzen) ausgewählt, stellen Sie das ISO-Abbild nach dem Systemstart wieder
bereit, oder konfigurieren Sie das ISO-Bereitstellungsprogramm so, dass es die Abbilder automatisch
wieder bereitstellt.
Schritt 6: Anzeigen der Voraussetzungen
Auf dem Bildschirm Check for prerequisites (Voraussetzungen überprüfen) werden die
Voraussetzungen für eine erfolgreiche Installation von HP Insight Management aufgelistet. Ihr
System muss alle diese Voraussetzungen erfüllen, die auf den für die Installation oder die
Aktualisierung ausgewählten Komponenten basieren. Weitere Informationen zu Voraussetzungen
finden Sie in der HP Insight Management Support-Matrix unter http://www.hp.com/go/
insightmanagement/docs.
24
Installieren oder Aktualisieren von HP Insight Management
Die angezeigte Liste der Voraussetzungen umfasst Server-, Dienst-, Datenbank- und
Anwendungsanforderungen. Um sicherzustellen, dass die Hardware- und Softwarekonfigurationen
auf dem Zielserver die Anforderungen für die zu installierenden Produkte erfüllen, führen Sie den
Insight Management Advisor aus.
Abbildung 8 Check for prerequisites (Voraussetzungen überprüfen)
Erneutes Ausführen von Insight Management Advisor zur Überprüfung der
Voraussetzungen für die ausgewählten Produkte
Nach Auswahl der zu installierenden Produkte empfiehlt HP, den Insight Management Advisor
erneut auszuführen, um festzustellen, ob bestimmte Anforderungen bei Ihrem System
problematisch sind.
WICHTIG:
1.
2.
Ändern Sie nicht die IP-Adresse des CMS.
Klicken Sie unten auf dem Bildschirm Check for prerequisites (Voraussetzungen überprüfen)
auf Run the HP Insight Management Advisor (Den HP Insight Management Advisor ausführen).
Nachdem der Insight Management Advisor ausgeführt wurde, lösen Sie alle vom Insight
Management Advisor gefundenen Probleme.
Werden keine Probleme gefunden, klicken Sie auf dem Bildschirm Check for prerequisites
(Voraussetzungen überprüfen) auf Next (Weiter)
Schritt 7: Auswählen des Installationsverzeichnisses
HP Insight Management kann nur auf Laufwerken installiert werden, für die der Dateiname 8dot3
in Windows aktiviert ist. Der Dateiname 8dot3 wird auf dem Standardlaufwerk, Laufwerk C:,
aktiviert. Wenn Sie ein anderes Laufwerk als das Standardlaufwerk wählen, aktivieren Sie den
Dateinamen 8dot3 mit dem Befehl fsutil. Soll die Insight Management Software beispielsweise
Schritt 7: Auswählen des Installationsverzeichnisses
25
auf einem Windows 2012-System auf Laufwerk V: installiert werden, dann führen Sie den Befehl
fsutil 8dot3name set V:0 aus, um den Dateinamen 8dot3 zu aktivieren.
Auf dem Bildschirm „Installation Directory“ (Installationsverzeichnis) können Sie den
Installationsspeicherort für die Insight Management auswählen. Wird als Speicherort der
Installationsdateien nicht die Standardvorgabe gewählt, hat dies keinen Einfluss auf die Leistung
oder das Verhalten der Software. Der Zielspeicherort muss jedoch die folgenden Anforderungen
erfüllen:
•
Bei dem Zielverzeichnis muss es sich um ein lokales Festplattenlaufwerk handeln. Einige
Produkte werden möglicherweise nicht installiert, wenn es sich bei dem Zielverzeichnis um
ein zugeordnetes oder freigegebenes Verzeichnis handelt.
•
Auf der Zielfestplatte muss sich zusätzlich zu dem Speicherplatz, der für die zu installierenden
Insight Management Produkte benötigt wird, genügend temporärer Speicherplatz zum
Durchführen der Installation befinden. Informationen zum Bestimmen des für die Insight
Management Produkte erforderlichen Speicherplatzes finden Sie in der HP Insight Management
Support-Matrix.
Abbildung 9 Installationsverzeichnis
Neue Installation
Führen Sie zur Auswahl des Installationsspeicherorts einen der folgenden Schritte durch:
•
Um das Standardverzeichnis zu verwenden, klicken Sie auf Next (Weiter).
•
Wenn Sie ein anderes Verzeichnis auswählen möchten, klicken Sie auf Browse (Durchsuchen),
oder geben Sie den gewünschten Pfad in das Feld Installation Directory (Installationsverzeichnis)
ein, und klicken Sie dann auf Next (Weiter).
Aktualisierung
Im Falle einer Aktualisierung kann das Installationsverzeichnis nicht geändert werden. Wurde eine
Komponente zuvor als eigenständige Komponente installiert (nicht mittels des HP Insight Management
26
Installieren oder Aktualisieren von HP Insight Management
Installer), dann aktualisiert der HP Insight Management Installer die betreffende Komponente im
ursprünglichen Installationsverzeichnis.
Klicken Sie auf Next (Weiter).
WICHTIG: Die übrigen angezeigten Bildschirme des Installationsprogramms richten sich danach,
welche zu installierende Software ausgewählt wurde. Bei einer Aktualisierung werden bestimmte
Bildschirme überhaupt nicht angezeigt, da die zuvor eingegebenen Informationen für die
Aktualisierung wiederverwendet werden. Sie können die Bildschirme überspringen, die nicht auf
Ihre Installation zutreffen.
Schritt 9: Eingeben von Anmeldeinformationen für das Dienstkonto
Auf dem Bildschirm Service account credentials (Anmeldeinformationen des Dienstkontos) können
Sie die Anmeldeinformationen angeben, die von der Insight Management für die von ihr erstellten
Dienste zur Authentifizierung bei der Anmeldung verwendet werden.
Abbildung 10 Service account credentials (Anmeldeinformationen des Dienstkontos)
Tabelle 6 Felder für die Anmeldeinformationen des Dienstkontos
Feld
Beschreibung
User name (Benutzername)
Ein gültiger Benutzername mit lokalen Administratorberechtigungen.
Password (Kennwort)
Ein gültiges Kennwort für den Benutzernamen.
Kennwörter dürfen nur alphanumerische Zeichen oder []()<>_-!@$,.'*^%#&=`:|~;+\
und eine Leerstelle enthalten. Eine Leerstelle ist als erstes oder letztes Zeichen nicht
zulässig. Verwenden Sie als erstes Zeichen kein $. Bei der Eingabe von Zeichen für das
Kennwort wird die folgende Warnmeldung angezeigt: Spaces are accepted as
password. Eine Leerstelle kann jedoch nicht als erstes oder letztes Zeichen des
Kennwortes eingegeben werden. Falls Sie Ihr Kennwort ändern möchten, beziehen Sie
sich auf das Whitepaper Changing the Insight Software 6.0 or 6.1 CMS Password
(Ändern des Insight Software 6.0 oder 6.1 CMS Kennwortes) auf der folgenden Website:
Schritt 9: Eingeben von Anmeldeinformationen für das Dienstkonto
27
Tabelle 6 Felder für die Anmeldeinformationen des Dienstkontos (Fortsetzung)
Feld
Beschreibung
http://www.hp.com/go/hpsc
Domäne
Der Domänenwert des Installations-Benutzernamens.
Neue Installation
Die Anmeldeinformationen des Dienstkontos werden bei der Ausführung von Diensten für die
Produkte verwendet.
1. Geben Sie Anmeldeinformationen des Dienstkontos für den CMS ein. Für diese
Anmeldeinformationen muss ein gültiges Windows-Konto vorhanden sein.
2. Klicken Sie auf Next (Weiter).
Aktualisierung
Verwenden Sie zum Durchführen einer Aktualisierung von Insight Management die bestehenden
Anmeldinformationen für Insight Management oder für Systems Insight Manager.
1. Geben Sie die bestehenden Anmeldeinformationen des Dienstkontos für Insight
Management ein.
2. Klicken Sie auf Next (Weiter).
Schritt 10: Konfigurieren einer Datenbank
HP Insight Management sucht nach einer bestehenden Datenbank auf dem lokalen System. Wenn
eine lokale bzw. Remote-Datenbank ermittelt wird, verwenden Sie diese Datenbank, oder geben
Sie die Anmeldeinformationen für eine Remote-Datenbank ein. Die Option zum Erstellen einer
neuen Datenbank ist deaktiviert, wenn eine bestehende Datenbank ermittelt wird.
Beachtenswertes zur Datenbank:
28
•
Der HP Insight Management Support-Matrix können Sie unterstützte Kombinationen für CMS,
lokale und Remote-Datenbank-Server und lokale oder Remote-Bereitstellungs-Server entnehmen.
•
Vergewissern Sie sich, dass die SQL Server Browser- und SQL Agent-Dienste auf der Datenbank
ausgeführt werden, bevor Sie eine Datenbankverbindung herstellen.
•
Wird die Installation in einer Umgebung vorgenommen, in der zuvor eine Remote-Datenbank
installiert war, dann muss der aktuelle Benutzer, der die Installation von Insight Management
durchführt, über Administratorberechtigungen für die Datenbank verfügen.
•
Wenn eine bestehende Datenbankinstallation wiederverwendet wird, müssen die zur
Datenbankauthentifizierung verwendeten Anmeldeinformationen mit denen des derzeit
angemeldeten Benutzers übereinstimmen. Wenn HP SIM bereits installiert ist, müssen Sie sich
mit den gleichen Anmeldeinformationen anmelden, die für die Datenbankauthentifizierung in
HP SIM verwendet werden.
•
Wenn Sie benannte Datenbankinstanzen verwenden, sind nur feste Anschlussnummern und
keine dynamischen Anschlussnummern zulässig.
•
Wenn Sie eine bestehende Datenbank verwenden, müssen Sie sicherstellen, dass das
TCP/IP-Protokoll aktiviert ist. Öffnen Sie zur Überprüfung Ihrer Konfiguration den Microsoft
SQL Server-Konfigurations-Manager, und navigieren Sie zu SQL
Server-Netzwerkkonfiguration→Protokolle für SQLEXPRESS, und aktivieren Sie das
TCP/IP-Protokoll.
•
Sie können mehrere Instanzen von Microsoft SQL Server installieren. Wenn derzeit der HP
Insight Management Installer ausgeführt wird, beenden Sie ihn. Führen Sie dann das Microsoft
SQL Server-Installationsprogramm nach den Anweisungen auf dem Bildschirm aus.
Installieren oder Aktualisieren von HP Insight Management
•
HP Insight Management erfordert einen nicht-binären Sortierungsmodus für die Microsoft SQL
Server-Datenbank.
•
Wenn Sie HP Matrix Infrastructure Orchestration installieren, darf das Datenbank-Kennwort
keine Leerstelle enthalten. Falls Sie Ihr Kennwort ändern möchten, beziehen Sie sich auf das
White Paper Changing the Insight Software 6.0 or 6.1 CMS Password (Ändern des Insight
Software 6.0 oder 6.1 CMS Kennwortes) auf der folgenden Website:
http://www.hp.com/go/hpsc.
Abbildung 11 Database configuration (Datenbankkonfiguration)
Neue Installation
1.
2.
3.
Wählen Sie eine Option.
Geben Sie die entsprechenden Anmeldeinformationen ein. Geben Sie bei Verwenden einer
bestehenden Datenbank die Server- und Datenbank-Informationen an.
Klicken Sie auf Next (Weiter).
Aktualisierung
Wurde zuvor Microsoft SQL Express 2005 (SP3 oder höher) verwendet, dann wird die Datenbank
im Rahmen der HP SIM-Aktualisierung auf Microsoft SQL Express 2008 R2 SP2 aktualisiert. Diese
Aktualisierung von SQL Express ist eine Voraussetzung für die Aktualisierung von Insight
Management.
1. Wird eine lokale bzw. Remote-Datenbank ermittelt, geben Sie die Benutzerinformationen für
die bestehende Datenbank ein.
2. Klicken Sie auf Next (Weiter). Nun wird eine Meldung mit Informationen zu dynamischen
Anschlüssen angezeigt. Diese Meldung ist rein informativ und bedeutet nicht, dass dynamische
Anschlüsse verwendet werden.
Schritt 10: Konfigurieren einer Datenbank
29
WICHTIG: Sollte keine unterstützte Version von SQL Server installiert sein, weist eine Meldung
auf die anstehende Datenbankaktualisierung hin. Akzeptieren Sie die Aktualisierung, um die
Installation von Insight Management fortzusetzen. Anstatt die Datenbank automatisch während
der Installation von Insight Management zu aktualisieren, können Sie alternativ dazu die
Datenbankaktualisierung ablehnen (wodurch die Installation von Insight Management
abgebrochen werden.) Sie können die Datenbank dann manuell auf eine unterstützte Version
aktualisieren, bevor Sie den Insight Management Installer neu starten.
Schritt 11: Festlegen der Anmeldeinformationen für die automatische
Anmeldung
Der Bildschirm „Automatic sign-in configuration“ (Konfiguration der automatischen Anmeldung)
wird nur angezeigt, wenn Systems Insight Manager installiert oder aktualisiert wird, da diese
Anwendung während des Installationsvorgangs einen Neustart erforderlich macht.
Abbildung 12 Automatic sign-in configuration (Konfiguration der automatischen Anmeldung)
(Optional) Aktivieren der automatischen Anmeldung nach einem Neustart bei der
Installation
HINWEIS: Wird die Installation über Remote Desktop mittels automatischer Anmeldung
vorgenommen, um einen Neustart zur ursprünglichen Installationssitzung durchzuführen, muss der
Schalter /admin oder /console eingeschlossen werden, damit die Verbindung nach dem
Systemneustart remote über Remote Desktop wiederhergestellt. Zudem ist zu beachten, dass das
System die systemeigene Bildschirmauflösung des lokalen Betriebssystems verwendet. Daher kann
sich die Bildschirmauflösung nach dem Neustart ändern, wenn über Remote Desktop auf den CMS
zugegriffen wird. Um solche Änderungen auszuschließen, stellen Sie sicher, dass die Auflösung
des Remote Desktop der Auflösung des CMS-Betriebssystems entspricht.
30
Installieren oder Aktualisieren von HP Insight Management
1.
Wählen Sie Enable Automatic sign-in (Automatische Anmeldung aktivieren).
Enable Automatic sign-in (Automatische Anmeldung aktivieren) ist standardmäßig aktiviert.
Diese Option ist für einen erfolgreichen Installationsvorgang ohne Benutzereingriff nützlich,
da dadurch die manuelle Anmeldung beim System nach einem Neustart während des
Installationsvorgangs entfällt.
Wenn die Option aktiviert ist, meldet sich das System nach dem Neustart mittels der
eingegebenen Anmeldeinformationen beim Betriebssystem an.
2.
Geben Sie das dem Benutzer derzeit zugewiesene Kennwort ein.
Die Werte in den Feldern „User name“ (Benutzername) und „Domain“ (Domäne) können nicht
geändert werden, da es sich bei dem Benutzer, der sich zu Beginn der Installation angemeldet
war, um den gleichen Benutzer handeln muss, der sich nach dem automatischen Neustart
wieder anmeldet.
WICHTIG: Verwenden Sie bei der Installation oder Aktualisierung auf einem japanischen
Betriebssystem für alle Felder zur Eingabe von Benutzername, Kennwort und Installationspfad
nur lateinische Buchstaben.
3.
Klicken Sie auf Next (Weiter).
Schritt 12: Festlegen einer Proxykonfiguration
Auf dem Bildschirm Proxy configuration (optional) (Proxykonfiguration (optional)) können Sie
Proxyeinstellungen eingeben, sofern Ihr Netzwerk einen Proxyserver zum Zugriff auf das Internet
benötigt.
Nur Microsoft Proxyserver wurde getestet und wird unterstützt, und nur eine einfache
Authentifizierung für Internet-Proxyserver wird unterstützt. Die Verwendung von
Internet-Proxyserver-Skripts und eine vollständige NTLM-Authentifizierung werden nicht unterstützt.
Das Insight Management Update Utility greift auf die HP Website zu und vergleicht die
Versionsnummern der installierten Software mit den Versionsnummern der aktuellsten verfügbaren
Software. Benötigt Ihre Umgebung Proxyeinstellungen und sind keine festgelegt, dann schlägt diese
Aufgabe fehl.
Schritt 12: Festlegen einer Proxykonfiguration
31
Abbildung 13 Proxy configuration (optional) (Proxykonfiguration (optional))
1.
Benötigt Ihr Netzwerk einen Proxyserver zum Zugriff auf das Internet, wählen Sie I use an
HTTP proxy server (Ich verwende einen HTTP-Proxyserver), und machen Sie dann Angaben
zum Proxy-Host und Proxy-Anschluss.
HINWEIS:
2.
HP Insight Management Installer unterstützt als gültige IP-Adresse IPv4.
(Optional) My proxy requires authentication (Mein Proxy benötigt Authentifizierung) ist nur
verfügbar, wenn I use an HTTP proxy server (Ich verwende einen HTTP-Proxyserver) aktiviert
ist. Ist My proxy requires authentication (Mein Proxy benötigt Authentifizierung) ausgewählt,
dann geben Sie den Proxy-Benutzernamen und das Proxy-Kennwort ein.
HINWEIS: Verwenden Sie bei der Installation oder Aktualisierung auf einem japanischen
Betriebssystem für alle Felder zur Eingabe von Benutzername, Kennwort und Installationspfad
nur römische Zeichen.
3.
Klicken Sie auf Next (Weiter).
HINWEIS: Diese Proxyeinstellungen sind spezifisch für das betreffende Insight
Management-Aktualisierungsszenario. Auf einige Insight Management-Komponenten kann sich
u. U. eine systemweite Proxykonfiguration (konfiguriert in den Proxyeinstellungen von Internet
Explorer) auswirken. Wenn bei Verwendung von Insight Control Server Deployment beispielsweise
Internet Explorer auf dem CMS zum Zugriff auf das Internet über einen Proxyserver konfiguriert ist,
aktivieren Sie „Proxyserver für lokale Adressen umgehen“, und schließen Sie die IP-Adresse des
Bereitstellungsservers im Feld „Ausnahmen“ unter „Erweiterte Optionen“ in der Internet
Explorer-Proxykonfiguration ein.
Schritt 13: Festlegen einer Produkttitelkonfiguration
Auf dem Bildschirm Product title configuration (optinal) (Produkttitelkonfiguration) kann der auf dem
Anmeldebildschirm angezeigte Standardprodukttitel benutzerspezifisch angepasst werden.
32
Installieren oder Aktualisieren von HP Insight Management
Der Bildschirm für die Produkttitelkonfiguration wird nur angezeigt, wenn während der Installation
HP SIM ausgewählt wurde. Die als Teil der Bannereinstellungen auf der Seite „Product title
configuration“ (Produkttitelkonfiguration) eingegebenen Werte werden in der Datei
globalsettings.props aktualisiert.
Wenn Sie den angezeigten Standardprodukttitel ändern möchten, wählen Change the product title
(Produkttitel ändern), und geben Sie die gewünschten Werte in die Titel- und Subtitel-Textfelder ein.
Wenn Sie das Kontrollkästchen Change the product title (Produkttitel ändern) deaktivieren, werden
die aktuellen Werte in den Textfeldern durch die auf den ausgewählten Komponenten basierenden
Standardwerte ersetzt.
Abbildung 14 Product title configuration (optional) (Produkttitelkonfiguration)
Tabelle 7 Verhalten der Bannereinstellung
Szenario
Status des Kontrollkästchens
Implementierung
Neue Installation
Das Kontrollkästchen ist standardmäßig Für die Textfelder sind die Standardwerte
deaktiviert.
basierend auf den ausgewählten
Komponenten festgelegt.
Aktualisierung/Wiederherstellung Das Kontrollkästchen ist standardmäßig Für die Textfelder sind die aktuellen
von HP SIM
aktiviert.
Bannereinstellungen festgelegt.
Benutzer ändert die
Komponentenauswahl
Der Benutzer aktiviert das betreffende
Kontrollkästchen.
Die in den Textfeldern eingegebenen Werte
werden beibehalten.
Benutzer ändert die
Komponentenauswahl
Der Benutzer deaktiviert das betreffende Die Werte in den Textfeldern werden
Kontrollkästchen.
basierend auf den ausgewählten
Komponenten festgelegt.
Benutzer gibt im Fall einer HP
SIM-Aktualisierung /
Wiederverwendung Daten in
die Textfelder ein
Der Benutzer deaktiviert das betreffende Eine Popup-Meldung weist darauf hin, dass
Kontrollkästchen.
die vom Benutzer eingegebenen Werte
verloren gehen.
1. Klicken Sie auf OK, um das
Kontrollkästchen zu deaktivieren.
Schritt 13: Festlegen einer Produkttitelkonfiguration
33
Tabelle 7 Verhalten der Bannereinstellung (Fortsetzung)
Szenario
Status des Kontrollkästchens
Implementierung
2. Klicken Sie auf Cancel (Abbrechen), um
die Auswahl des Kontrollkästchens
beizubehalten.
Benutzer navigiert zum
Bildschirm „Next/Previous“
(Weiter/Zurück) und zurück
zum Banner-Bildschirm
Aktiviert
Die zuvor in den Textfeldern eingegebenen
Daten werden beibehalten.
Benutzer navigiert zum
Bildschirm „Next/Previous“
(Weiter/Zurück) und zurück
zum Banner-Bildschirm
Deaktiviert
Die Werte der Textfelder werden auf die
Standardwerte basierend auf den
ausgewählten Komponenten zurückgesetzt.
Bannereinstellungen nach der
Installation
Aktiviert
Die in den Textfeldern vorhandenen Werte
werden beibehalten.
Bannereinstellungen nach der
Installation
Deaktiviert
Das Standardbanner wird basierend auf der
Komponentenauswahl angezeigt.
Schritt 14: Festlegen der WMI Mapper-Anschlusskonfiguration
Auf dem Bildschirm WMI Mapper port configuration (WMI Mapper-Anschlusskonfiguration) können
Sie WMI Mapper-Anschlusseinstellungen eingeben, um die Erfassung, Ermittlung und Identifizierung
von WMI-Daten zu ermöglichen. Der WMI Mapper wird auf dem CMS installiert.
HP empfiehlt, dass Sie die Anschlussnummer bei einer Aktualisierung nicht ändern. Andernfalls
könnten Probleme auftreten, wenn mit einer bestimmten Funktion Anmeldeinformationen auf
Systemebene festgelegt werden.
34
Installieren oder Aktualisieren von HP Insight Management
Abbildung 15 WMI Mapper port configuration (WMI Mapper-Anschlusskonfiguration)
Prozedur 1 So geben Sie einen nicht standardmäßigen Anschluss ein:
1.
2.
3.
Wählen Sie Specify HTTPS port (HTTPS-Anschluss angeben).
Geben Sie in das Feld HTTPS Port (HTTPS-Anschluss) eine Anschlussnummer ein. Die
Standardanschlussnummer liegt im Bereich 1 - 65535.
Klicken Sie auf Next (Weiter).
Schritt 17: Auswählen der Unterbereichsadressen für HP Virtual Connect
Enterprise Manager
Auf dem Bildschirm „VCEM Range Selection“ (VCEM-Bereichsauswahl) müssen Sie nur dann eine
der 128 Unterbereichsadressen für MAC und WWN auswählen, wenn Sie vorhaben, mehrere
Instanzen von CMS unter der gleichen Administration zu installieren. Dies verhindert, dass die
verschiedenen VCEM-Instanzen MACs/WWNs verwenden, die zu anderen VCEM-Instanzen
gehören. Dies führt zudem zur automatischen Erstellung von VCEM-Ausschlussbereichen für
MACs/WWNs, die keiner bestimmten VCEM-Instanz angehören.
Weitere Informationen zu Unterbereichsadressen finden Sie im HP Virtual Connect Enterprise
Manager Benutzerhandbuch.
Schritt 17: Auswählen der Unterbereichsadressen für HP Virtual Connect Enterprise Manager
35
Abbildung 16 VCEM Range Selection (VCEM-Bereichsauswahl)
Auf dem Bildschirm „VCEM Range Selection“ (VCEM-Bereichsauswahl) steht das Kontrollkästchen
I (will) use multiple CMS (Ich werde mehrere CMS verwenden) zur Auswahl. Das Kontrollkästchen
ist standardmäßig nicht ausgewählt, und der Teil des Bildschirms zur Bereichsauswahl ist deaktiviert.
Wenn Sie die Bereichsauswahl für MAC und WWN aktivieren möchten, wählen Sie das
Kontrollkästchen.
Wenn das Kontrollkästchen aktiviert wird, wird MAC bzw. WWN standardmäßig Bereich 1
zugewiesen.
Abbildung 17 VCEM: MAC- und WWN-Bereichsauswahl
36
Installieren oder Aktualisieren von HP Insight Management
HINWEIS: Wenn Sie keine Bereichsinformationen angeben möchten, dürfen Sie das
Kontrollkästchen nicht aktivieren. Wenn das Kontrollkästchen deaktiviert wird, ist die Dropdown-Liste
nicht mehr verfügbar, und die Bezeichnung VCEM Defined range (128k addresses) (VCEM-definierter
Bereich (128k-Adressen)) erscheint.
Wenn die Option I (will) use multiple CMS (Ich werde mehrere CMS verwenden) nicht ausgewählt
wird, dann können Sie diesen Schritt nach Abschluss der DVD-Installation ausführen, indem Sie
die Ausschlussbereiche manuell direkt auf der VCEM-Seite von HP SIM konfigurieren. In diesem
Fall ist es möglich, die vordefinierten Bereiche auszuwählen oder einen benutzerdefinierten Bereich
von MACs und WWNs für jeden CMS auszufüllen
1. Aktivieren Sie auf dem Bildschirm VCEM Range Selection (VCEM-Bereichsauswahl) das
Kontrollkästchen I (will) use multiple CMS (Ich werde mehrere CMS verwenden).
Zur Auswahl des Adressbereichs werden sowohl der VCEM MAC-Bereich als auch der VCEM
WWN-Bereich aktiviert.
2.
Wählen Sie aus der in der Dropdown-Liste verfügbaren Adressliste die Bereichswerte für VCEM
MAC range (VCEM-MAC-Bereich) und für VCEM WWN range (VCEM-WWN-Bereich) aus.
Für den VCEM-MAC-Bereich und den VCEM-WWN-Bereich ist eine
VCEM-Unterbereichsauswahl von 1 bis 128 verfügbar.
3.
Nachdem die Auswahl abgeschlossen ist, erscheint eine Popup-Meldung ähnlich der Folgenden:
Are you sure you want to use VCEM MAC subrange #70 and VCEM WWN
subrange #128? This requires no other VCEM instance on the network
using these same ranges.
Abbildung 18 Bildschirm zur VCEM-Bereichsauswahl
Klicken Sie zur Bestätigung auf OK oder zum Löschen und erneuten Auswählen der
Unterbereichswerte auf Cancel (Abbrechen).
Schritt 18: Eingeben der Konfiguration für Matrix Operating Environment
Configuration Management, Capacity Advisor und gWLM
Auf dem Bildschirm HP Matrix Operating Environment configuration management, capacity planning
and workload management configuration (Konfiguration von HP Matrix Operating Environment
Configuration Management, Capacity Planning und Workload Management) können Sie den
Speicherort für die Informationen von Configuration Management, HP Capacity Advisor und HP
Global Workload Manager (gWLM) angeben. Zu den gespeicherten Informationen gehören
Stromversorgungsdaten für jeden verwalteten Knoten, historische Nutzungsdaten der
Schritt 18: Eingeben der Konfiguration für Matrix Operating Environment Configuration Management, Capacity Advisor und
gWLM
37
Kapazitätsplanung und Kapazitätsplanungsberichte. Bei einer Standardinstallation lautet das
Verzeichnis c:\Programmdateien\hp\virtual server environment\data.
Abbildung 19 HP Matrix Operating Environment configuration management, capacity planning
and workload management configuration (Konfiguration von HP Matrix Operating Environment
Configuration Management, Capacity Planning und Workload Management)
1.
2.
Geben Sie zur Auswahl eines anderen Pfads den gewünschten Pfad ein, oder klicken Sie auf
Browse (Durchsuchen), und navigieren Sie zum gewünschten Speicherort.
Klicken Sie auf Next (Weiter).
Schritt 19: Eingeben der Einstellungen für HP Matrix Infrastructure
Orchestration
Auf dem Bildschirm HP Matrix infrastructure orchestration configuration (Konfiguration von HP Matrix
Infrastructure Orchestration) können Sie Informationen für den HP Matrix Infrastructure
Orchestration-E-Mail-Server konfigurieren.
HINWEIS: Wenn Sie über Internet Explorer 10 auf einen Windows Server 2012 CMS zugreifen,
müssen Sie die Funktion Desktopdarstellung unter „Programme und Funktionen“ in Windows
aktivieren, damit Matrix Infrastructure Orchestration-Seiten angezeigt werden. Mit der Funktion
„Desktopdarstellung“ wird Adobe Flash Player aktiviert.
38
Installieren oder Aktualisieren von HP Insight Management
Abbildung 20 HP Matrix Infrastructure Orchestration configuration (Konfiguration von HP Matrix
Infrastructure Orchestration)
Tabelle 8 Konfigurationseinstellungen von HP Matrix Infrastructure Orchestration
Option
Beschreibung
Mail From address (Adresse Geben Sie die E-Mail-Adresse ein, die im Feld From (Von) erscheint.
des E-Mail-Absenders)
Mail To address (Adresse
des E-Mail-Empfängers)
Geben Sie die E-Mail-Adresse ein, die im Feld To (An) erscheint.
Dropdown-Liste
Ermöglicht die Auswahl einer Option aus der Liste der in der Dropdown-Liste verfügbaren
Optionen. In der Dropdown-Liste sind die folgenden Optionen verfügbar: OS Deployment
(Betriebssystembereitstellung), Network Provisioning (Netzwerkbereitstellung), Storage
Provisioning (Speicherbereitstellung), Service Action (Dienstaktion), Notification
(Benachrichtigung).
HINWEIS: Nachdem das Kontrollkästchen aktiviert wurde, ist die Dropdown-Liste
deaktiviert.
OS Deployment
(Betriebssystembereitstellung)/Network
Provisioning
(Netzwerkbereitstellung)/Storage
Provisioning
(Speicherbereitstellung)/Service
Action
(Dienstaktion)/Notification
(Benachrichtigung) mail to
(Empfänger)
Geben Sie E-Mail-Adresse ein, an die die „OS Deployment“
(Betriebssystembereitstellung)/„Network Provisioning“ (Netzwerkbereitstellung)/„Storage
Provisioning“ (Speicherbereitstellung)/„Service Action“ (Dienstaktion)/„Notification“ im
Feld „To“ (An) adressiert werden soll.
OS Deployment
Geben Sie die E-Mail-Adresse ein, die im Feld „From“ (Von) der E-Mail-Nachricht
(Betriebssystembereitstellung)/Network erscheint.
Schritt 19: Eingeben der Einstellungen für HP Matrix Infrastructure Orchestration
39
Tabelle 8 Konfigurationseinstellungen von HP Matrix Infrastructure Orchestration (Fortsetzung)
Option
Beschreibung
Provisioning
(Netzwerkbereitstellung)/Storage
Provisioning
(Speicherbereitstellung)/Service
Action
(Dienstaktion)/Notification
(Benachrichtigung) mail from
(Absender)
SMTP hostname
(SMTP-Hostname)
Geben Sie den SMTP-Hostnamen ein.
SMTP port (SMTP-Anschluss) Geben Sie den SMTP-Anschluss ein.
SMTP user name
(SMTP-Benutzername)
Geben Sie den Benutzernamen zum Zugriff auf den SMTP-Server ein.
SMTP password
(SMTP-Kennwort)
Geben Sie das Kennwort zum Zugriff auf den SMTP-Server ein.
Confirm password
(Kennwortbestätigung)
Geben Sie das Kennwort erneut genauso ein, wie es in das Feld SMTP password
(SMTP-Kennwort) eingegeben wurde.
HINWEIS: Wenn das Kontrollkästchen Use the same mail to/from addresses for all fields (Die
gleichen Empfänger-/Absenderadressen für alle Felder verwenden) aktivieren, werden die gleichen
E-Mail-Adressen, die in das Feld Mail To address (Empfängeradresse) bzw. Mail From address
(Absenderadresse) eingegeben wurde, für die folgenden Abläufe der HP Operation
Orchestration-Felder „OS Deployment (Betriebssystembereitstellung)/Network Provisioning
(Netzwerkbereitstellung)/Storage Provisioning (Speicherbereitstellung)/Service Action
(Dienstaktion)/Notification (Benachrichtigung) mail to (Empfänger)“ und „OS Deployment
(Betriebssystembereitstellung)/Network Provisioning (Netzwerkbereitstellung)/Storage Provisioning
(Speicherbereitstellung)/Service Action (Dienstaktion)/Notification (Benachrichtigung) mail from
(Absender)“ verwendet.
HINWEIS: Informationen zur Lizenzierung in einer Cloud finden Sie in den White Papers Cloud
bursting with HP CloudSystem Matrix infrastructure orchestration and Savvis und Cloud bursting
with HP CloudSystem Matrix infrastructure orchestration and HP Cloud Services or Amazon EC2,
verfügbar unter www.hp.com/go/matrixoe/docs. Weitere Details zur Lizenzierung finden Sie in
der HP Matrix Operating Environment 7.3 Einstiegshilfe, verfügbar unter www.hp.com/go/
matrixoe/docs.
Schritt 20: Eingeben der Konfiguration des HP Matrix Infrastructure
Orchestration-Bereitstellungsservers
Auf dem Bildschirm HP Matrix Infrastructure Orchestration deployment server configuration
(Konfiguration des HP Matrix Infrastructure Orchestration-Bereitstellungsservers) können Sie die
Einstellungen für die Bereitstellung von Software auf verwalteten Systemen konfigurieren.
Sie können eine der angezeigten Konfigurationseinstellungen (HP Insight Control Server Provisioning,
HP Insight Control Server Deployment, Server Automation, Ignite-UX, Custom (Benutzerdefiniert)
oder No deployment application (Keine Bereitstellungsanwendung)) auswählen. Dementsprechend
wird die gültige Kombination von Konfigurationseinstellungen auf der rechten Bildschirmseite
angezeigt.
HP Insight Control Server Provisioning ist das neue Bereitstellungswerkzeug, das HP Insight Control
Server Deployment ersetzt. Weitere Informationen zu Insight Control Server Provisioning finden
Sie im HP Insight Control Server Provisioning 7.2 Update 2 Installationshandbuch.
40
Installieren oder Aktualisieren von HP Insight Management
Tabelle 9 Beschreibung der Konfigurationsoptionen des HP Matrix Infrastructure
Orchestration-Bereitstellungsservers
Konfigurationsoption des Bereitstellungsservers
Gültige Konfigurationseinstellungen
HP Insight Control Server Provisioning
• HP Insight Control Server Provisioning und HP Insight Control
Server Deployment
• HP Insight Control Server Provisioning und Ignite-UX
• HP Insight Control Server Provisioning und Custom
(Benutzerdefiniert)
• HP Insight Control Server Provisioning, Ignite-UX und Custom
(Benutzerdefiniert)
HP Insight Control Server Deployment
• HP Insight Control Server Deployment und HP Insight Control
Server Provisioning
• HP Insight Control Server Deployment und Ignite-UX
• HP Insight Control Server Deployment und Custom
(Benutzerdefiniert)
• HP Insight Control Server Deployment, Ignite-UX und Custom
(Benutzerdefiniert)
Server Automation
• Server Automation und Ignite-UX
• Server Automation und Custom (Benutzerdefiniert)
• Server Automation, Ignite-UX und Custom (Benutzerdefiniert)
Ignite-UX
• HP Insight Control Server Provisioning und Ignite-UX
HINWEIS: Server Automation wird nur aktiviert,
wenn RDP deaktiviert wird.
• HP Insight Control Server Deployment und Ignite-UX
• Server Automation und Ignite-UX
• Ignite-UX und Custom (Benutzerdefiniert)
• HP Insight Control Server Provisioning, Ignite-UX und Custom
(Benutzerdefiniert)
• HP Insight Control Server Deployment, Ignite-UX und Custom
(Benutzerdefiniert)
• Server Automation, Ignite-UX und Custom (Benutzerdefiniert)
Custom (Benutzerdefiniert)
• HP Insight Control Server Provisioning und Custom
(Benutzerdefiniert)
• HP Insight Control Server Deployment und Custom
(Benutzerdefiniert)
• HP Insight Control Server Provisioning, Ignite-UX und Custom
(Benutzerdefiniert)
• HP Insight Control Server Deployment, Ignite-UX und Custom
(Benutzerdefiniert)
• Server Automation und Custom (Benutzerdefiniert)
• Server Automation, Ignite-UX und Custom (Benutzerdefiniert)
• Ignite-UX und Custom (Benutzerdefiniert)
No deployment application (Keine
Bereitstellungsanwendung)
Keine
Schritt 20: Eingeben der Konfiguration des HP Matrix Infrastructure Orchestration-Bereitstellungsservers
41
Abbildung 21 HP Matrix infrastructure orchestration deployment server configuration (Konfiguration
des HP Matrix Infrastructure Orchestration-Bereitstellungsservers)
HINWEIS: Bei Auswahl von „No deployment application“ (Keine Bereitstellungsanwendung)
unterstützt HP Matrix Infrastructure Orchestration im Rahmen der Bereitstellung physischer Server
keine automatische Betriebssystembereitstellung.
Tabelle 10 Beschreibung der Konfigurationsoptionen des HP Matrix Infrastructure
Orchestration-Bereitstellungsservers
Option
Beschreibung
HP Insight Control Server
Provisioning
Aktiviert als Bereitstellungsanwendung Insight Control Server Provisioning. Bei Auswahl
dieser Option müssen Sie Anmeldeinformationen für den Server Provisioning-Server
eingeben.
Die eingegebenen Anmeldeinformationen werden bei der Infrastructure
Orchestration-Bereitstellung verwendet.
42
Insight Control Server
Deployment
Aktiviert als Bereitstellungsanwendung Insight Control Server Deployment.
Server Automation
Aktiviert als Bereitstellungsanwendung Server Automation (SA). Bei Auswahl dieser
Option müssen Sie Anmeldeinformationen für den SA-Server eingeben.
Ignite-UX
Aktiviert Ignite-UX als Bereitstellungsanwendung. Bei Auswahl dieser Option müssen Sie
Anmeldeinformationen für den Ignite-UX-Server eingeben.
Custom (Benutzerdefiniert)
Aktiviert alle Optionen: Insight Control Server Deployment und Custom (Benutzerdefiniert);
Server Automation und Custom (Benutzerdefiniert); Ignite/Ux und Custom
(Benutzerdefiniert); Insight Control Server Deployment, Ignite-UX und Custom
(Benutzerdefiniert); Server Automation, Ignite/Ux und Custom (Benutzerdefiniert) als
Bereitstellungsanwendungen.
Installieren oder Aktualisieren von HP Insight Management
Tabelle 10 Beschreibung der Konfigurationsoptionen des HP Matrix Infrastructure
Orchestration-Bereitstellungsservers (Fortsetzung)
Option
Beschreibung
Bei Auswahl dieser Option müssen Sie Anmeldeinformationen für den Custom
(benutzerdefinierten) Server eingeben.
No deployment application
(Keine
Bereitstellungsanwendung)
Bei Auswahl der Option „No deployment application“ (Keine Bereitstellungsanwendung)
unterstützt HP Matrix Infrastructure Orchestration im Rahmen der Bereitstellung physischer
Server keine automatische Betriebssystembereitstellung.
So wählen Sie Server-Bereitstellungsanwendungen aus:
1. Wählen Sie die zu installierende Software-Bereitstellungsanwendung aus.
2. Geben Sie die Anmeldeinformationen für die ausgewählte Software-Bereitstellungsanwendung
ein, sofern erforderlich.
3. Klicken Sie auf Next (Weiter).
Neukonfigurieren von Bereitstellungsservern nach der Aktualisierung von 7.2 auf 7.3
Während einer Aktualisierung von Matrix Operating Environment 6.3 auf 7.2 werden die
Konfigurationsdaten von Bereitstellungsservern nicht migriert. Die Aktualisierungen auf Matrix
Operating Environment 7.2 von Insight Dynamics 6.2 und 6.3 sind nicht betroffen. Nachdem die
Aktualisierung abgeschlossen wurde, konfigurieren Sie die Bereitstellungsserver (HP Server
Automation, Insight Control Server Deployment und Ignite-UX) neu, bevor Sie versuchen, einen
Bereitstellungsdienst in Matrix Infrastructure Orchestration zu erstellen.
Schritt 21: Eingeben der Einstellungen für automatische Downloads von
HP Insight Management
Der Bildschirm Automatic download of HP systems software (Automatischer Download der
HP System-Software) wird nur bei einer neuen Installation des Version Control Repository Manager
(Repository-Manager für die Versionskontrolle) angezeigt. Auf diesem Bildschirm können Sie HP
Insight Management für den automatischen Download der HP Software von der HP Website
konfigurieren.
Im Repository-Verzeichnis werden automatische Downloads der aktuellsten HP Software wie
HP Treiber, Agents und Firmware gespeichert. Nach dem Download können Sie die HP
Softwareaktualisierungen mit HP VCRM auf verwalteten Systemen bereitstellen.
HP rät zur Verwendung von automatischen Downloads, so dass die HP Software auf Ihren Systemen
immer auf dem neuesten Stand gehalten wird.
Schritt 21: Eingeben der Einstellungen für automatische Downloads von HP Insight Management
43
Abbildung 22 Automatic download of HP systems software (Automatischer Download der Software
für HP Systeme)
1.
Wählen Sie Enable automatic download of ProLiant and Integrity Support Packs to a repository
(Automatischen Download von ProLiant und Integrity Support Packs auf ein Repository
aktivieren).
HINWEIS: Wenn Sie die Option Enable automatic download of ProLiant and Integrity Support
Packs to a repository (Automatischen Download von ProLiant und Integrity Support Packs auf
ein Repository aktivieren) während der Installation von Insight Management auswählen, wird
zusätzlicher Festplattenspeicher für die gefundenen Repository-Medien benötigt. Der
erforderliche Festplattenspeicher richtet sich auch nach der Anzahl der heruntergeladenen
HP Service Support Packs. Zum Herunterladen eines jeden HP Service Support Pack werden
mindestens 2 GB an zusätzlichem Festplattenspeicher benötigt.
2.
3.
4.
Geben Sie die Informationen bezüglich des automatischen Downloads ein.
Wählen Sie die Typen der herunterzuladenden ProLiant und Integrity Support Packs aus.
Klicken Sie auf Next (Weiter).
Schritt 22: Überprüfen der Installationsübersicht
Der Bildschirm Installation summary (Installationsübersicht) zeigt eine Liste der zu installierenden
oder aktualisierenden Insight Management-Produkte an. Software, die mit der Version auf der DVD
übereinstimmt oder neuer ist, wird für eine „Wiederverwendung“ gekennzeichnet und wird nicht
geändert.
44
Installieren oder Aktualisieren von HP Insight Management
Wenn Sie nach Beginn der Installation auf Cancel (Abbrechen) klicken, wird die Installation von
Insight Management gestoppt, sobald ein logischer Endpunkt erreicht wird. Ein solcher Punkt wird
in der Regel erreicht, wenn die Installation der aktuellen Komponente abgeschlossen ist.
Abbildung 23 Installation summary (Installationsübersicht)
Überzeugen Sie sich auf dem Bildschirm Installation summary (Installationsübersicht) davon, dass
Ihre Installationskomponenten korrekt sind, und klicken Sie auf Install (Installieren). Basierend auf
den für die Installation ausgewählten Komponenten wird eine geschätzte Installationszeit angegeben.
WICHTIG:
Nach der Installation von HP SIM wird das System neu gestartet.
Schritt 23: Abschließen der Installation
Nachdem auf dem Bildschirm Installation Summary (Installationsübersicht) auf die Schaltfläche
Install (Installieren) geklickt wurde, wird der Bildschirm Installation Status (Installationsstatus)
angezeigt. Der Installer beginnt mit der Installation der Komponenten. Sie können den Status der
Installation anhand der Leiste Overall Installation Progress (Gesamtstatus der Installation) unten auf
dem Bildschirm verfolgen.
Überprüfen Sie nach Abschluss der Installation auf dem Bildschirm Installation Status
(Installationsstatus) (blättern Sie ggf. durch die Komponentenliste), ob alle ausgewählten
Komponenten erfolgreich installiert wurden. Komponenten mit dem Status Successfully installed
(Erfolgreich installiert) sind für die abschließende Konfiguration und zur Verwendung bereit.
Wenn Matrix OE Logical Server Management auf 7.3 aktualisiert wird, wird die vor der
Aktualisierung durchgeführte Aufgabe sogar dann abgeschlossen, wenn Ausnahmen oder fehlende
Objekte vorhanden sind. Nachdem die Aktualisierung abgeschlossen wurde, überprüfen Sie C:\
Programmdateien\HP\Virtual Server Environment\logs\vselog.lsm.log auf
wichtige Aktualisierungsmeldungen und nehmen Sie alle erforderlichen Änderungen vor.
Schritt 23: Abschließen der Installation
45
Abbildung 24 Installation status (Installationsstatus)
Bei Komponenten mit dem Status Completed with errors (Mit Fehlern durchgeführt) verhindern
Installationsprobleme eine erfolgreiche Installation. Komponenten mit einem solchen Status müssen
erneut installiert werden, nachdem die Probleme behoben wurden.
Klicken Sie auf Next (Weiter), um fortzufahren.
Je nach dem Status der installierten Komponenten wird einer von zwei Bildschirmen angezeigt:
Installation finished! (Installation abgeschlossen!) oder Installation finished with errors! (Installation
mit Fehlern abgeschlossen!) .
46
Installieren oder Aktualisieren von HP Insight Management
Abbildung 25 Bildschirm „Installation finished“ (Installation abgeschlossen)
Der Bildschirm Installation finished! (Installation abgeschlossen!) bedeutet, dass alle ausgewählten
Komponenten für die anschließende Konfiguration und zur Verwendung verfügbar sind. Klicken
Sie auf Close (Schließen), und fahren Sie mit dem nächsten Kapitel fort.
Über die Links auf diesem Bildschirm können Sie auch den HP Insight Management Advisor
ausführen, das Installationsprotokoll anzeigen, Insight Remote Support Advanced konfigurieren
oder HP Systems Insight Manger öffnen.
Schritt 23: Abschließen der Installation
47
Abbildung 26 Bildschirm Installation finished with errors (Installation mit Fehlern abgeschlossen)
Der Bildschirm Installation finished with errors! (Installation mit Fehlern abgeschlossen!) ermöglicht
Ihnen, Installationsfehler anzuzeigen und zu korrigieren.
Um Installationsfehler anzuzeigen, klicken Sie auf View the installation errors (Installationsfehler
anzeigen). Nachdem die Fehler behoben wurden, führen Sie den Installer erneut aus, um die zuvor
fehlerhaften Softwarekomponenten zu installieren.
Über diesen Bildschirm können Sie das Installationsprotokoll auch einsehen, indem Sie auf View
the installation log file (Installationsprotokolldatei anzeigen) klicken oder den HP Insight Management
Advisor ausführen.
Sie können die Installationsprotokolle auch zu einem späteren Zeitpunkt unter
<Systemlaufwerk>:\HPIC\logs einsehen.
Sichern der Dateien
Vergleichen Sie die vorherige Version der folgenden Dateien im Sicherungsverzeichnis mit den
neuen 7.3-Dateien. Wenn sich dort Anpassungsdateien befinden, die weitergeführt werden sollen,
kopieren Sie die Anpassungsdateien, und speichern Sie sie. Wenn Sie Änderungen an den
Anpassungsdateien vornehmen, müssen Sie die Dienste durch einen Neustart des CMS neu starten.
HINWEIS:
Ersetzen Sie nicht die neuen Dateien.
Starten Sie den CMS neu, wenn Sie Änderungen an den Anpassungsdateien vornehmen.
Wenn Sie sowohl Matrix Operating Environment als auch Infrastructure Orchestration installiert
haben, sichern Sie die folgenden Dateien:
•
48
C:\Programmdateien\HP\Matrix infrastructure orchestration\conf\
blade_models.properties
Installieren oder Aktualisieren von HP Insight Management
•
C:\Programmdateien\HP\Virtual Server Environment\conf\esa.properties
•
C:\Programmdateien\HP\Virtual Server Environment\conf\lsa\
hp_lsa_service.conf
•
C:\Programmdateien\HP\Virtual Server Environment\conf\lsa\
lsa.properties
•
C:\Programmdateien\HP\Virtual Server Environment\conf\lsa\
lsaclient.properties
•
C:\Programmdateien\HP\Virtual Server Environment\conf\lsa\vc\
vcController.properties
•
C:\Programmdateien\HP\Virtual Server Environment\conf\lsa\vmm\
vmmController.properties
•
C:\Programmdateien\HP\Virtual Server
Environment\conf\lsa\storage\storageController.properties
•
C:\Programmdateien\HP\Matrix infrastructure
orchestration\conf\hpio.properties
•
C:\Programmdateien\HP\Insight Control virtual machine
management\bin\windows\hpvmmsvc.conf
Sichern der Dateien
49
3 Abschließen der Installation von HP Insight Management
Dieses Kapitel geht auf die Konfigurationsaufgaben ein, die durchgeführt werden müssen, um
sicherzustellen, dass HP Systems Insight Manager- und HP Insight Management-Produkte zur
Überwachung und Verwaltung Ihrer verwalteten Systeme und anderer Produkte in Ihrer
Hardwarekonfiguration angemessen konfiguriert sind.
Voraussetzungen
Bei den Konfigurationsverfahren in diesem Kapitel wird von Folgendem ausgegangen:
•
Im Rahmen des Installationsverfahren von Insight Managed System Setup Wizard wurde der
Insight Management installiert.
•
Das Verfahren des HP Insight Management Installer wurde erfolgreich abgeschlossen und alle
Fehler wurden behoben.
•
Ihr Webbrowser lässt Popup-Fenster zu. Andernfalls kann der Insight Managed System Setup
Wizard kein neues Fenster starten. Weitere Informationen zum Ermöglichen von Popup-Fenstern
im Browser finden Sie in der Onlinehilfe Ihres Browsers.
•
HP Systems Insight Manager zeigt die Seite Home (Startseite) an. Klicken Sie andernfalls in
der rechten oberen Ecke des Banner auf Home (Startseite).
•
Sie wissen, welche Aufgaben basierend auf Ihrer Systemkonfiguration erforderlich und welche
optional sind. Um zu bestimmen, welche Aufgaben erledigt werden müssen, beziehen Sie
sich auf das HP Insight Management Arbeitsblatt zur Vorbereitung der Installation.
Ausführen des Insight Management Advisor
Führen Sie den Insight Management Advisor erneut aus, um festzustellen, ob alle Probleme beseitigt
wurden. Informationen zum Ausführen des Insight Management Advisor finden Sie unter Schritt 3:
Ausführen des Insight Management Advisor.
Die Insight Management Advisor Protokolle sind unter <Vom Betriebssystem installiertes
Laufwerk>: HPIC\logs\IMAdvisor zu finden.
Überprüfen auf Softwareaktualisierungen oder Ändern der geplanten
Aufgabe
1.
2.
Wählen Sie im System Insight Manager Tools (Extras)→Insight Management→Software Updates
(Softwareaktualisierungen).
(Optional) Wenn Sie einen Proxyserver verwenden, erweitern Sie das Dialogfeld „Proxy
settings“ (Proxyeinstellungen), und aktivieren Sie das Kontrollkästchen I use an HTTP proxy
server (Ich verwende einen Proxyserver), und geben Sie dann die Proxy-Konfigurationsdaten
ein. Ist für den Proxyserver eine Authentifizierung erforderlich, wählen Sie die betreffende
Option aus, und klicken Sie dann auf Apply (Übernehmen).
HINWEIS:
50
HP Insight Management Installer unterstützt als gültige IP-Adresse IPv4.
Abschließen der Installation von HP Insight Management
Abbildung 27 Insight Management component updates (Aktualisierungen der Insight
Management-Komponenten)
HINWEIS: Nur Microsoft Proxyserver wurde getestet und wird unterstützt. Es wird nur eine
einfache Authentifizierung für Internet-Proxyserver unterstützt. Die Verwendung von
Internet-Proxy-Skripts und eine vollständige NTLM-Authentifizierung werden nicht unterstützt.
3.
Klicken Sie auf Check for Updates Now (Jetzt auf Aktualisierungen überprüfen). Eine Liste der
verfügbaren Aktualisierungen wird angezeigt. Die Tabelle der Ergebnisse umfasst
Produktnamen, Installationsstatus, verfügbare Versionsnummer, installierte Version,
Ausgabedatum und einen Link zum Herunterladen.
Abbildung 28 Insight Management available updates (Verfügbare Aktualisierungen für Insight
Management)
HINWEIS: Das Software Update Utility prüft standardmäßig einmal wöchentlich auf
Aktualisierungen und wird automatisch nach der Installation zum ersten Mal ausgeführt. Wenn
Sie die geplante Aufgabe ändern möchten, klicken Sie auf Schedule (Planen). Weitere
Informationen zur Aufgabenplanung finden Sie in der Onlinehilfe des Systems Insight Manager.
4.
Klicken Sie in der Spalte Download (Herunterladen) auf Installer, oder klicken Sie auf DVD,
um neue Produktinformationen anzuzeigen und auf den Download zuzugreifen. Klicken Sie
zum Sortieren der Ergebnisse auf die betreffenden Spaltenüberschriften. Die Liste der HP
SIM-Ereignisse im linken Fensterbereich enthält eine Aufzeichnung der verfügbaren
Aktualisierungen.
Überprüfen auf Softwareaktualisierungen oder Ändern der geplanten Aufgabe
51
Starten von Einrichtungsaufgaben von HP Systems Insight Manager über
seine Startseite
Abbildung 29 veranschaulicht die Startseite von HP SIM mit dem Bereich Do this now to finish the
installation: (Zum Abschließen der Installation nun folgendermaßen verfahren:), in dem sich Links
zu den noch zu erledigenden Aufgaben befinden. In diesem Bereich der Startseite von HP Systems
Insight Manager befinden sich Links zum Einstellen systemweiter Anmeldeinformationen, Festlegen
von Protokolleinstellungen, Ermitteln von Hardware-Produkten, Konfigurieren verwalteter Systeme
und Vornehmen von Einstellungen auf dem CMS. Diese Aufgaben sind auch als Menüoptionen
der grafischen Benutzeroberfläche von HP Systems Insight Manager verfügbar. Die Verfahren in
diesem Kapitel führen beide Methoden zum Aufrufen der Aufgabe auf.
Abbildung 29 Bereich „Finish the Installation“ (Installation abschließen) auf der Startseite von HP
Systems Insight Manager
Folgende Aufgaben sind zu erledigen:
1. Konfigurieren der Ermittlung und der Anmeldeinformationen
2. Einrichten verwalteter Systeme
3. Hinzufügen neuer Benutzer
4. Konfigurieren von E-Mail-Einstellungen
5. Einrichten der automatischen Ereignisbehandlung
So stellen Sie eine Verbindung zum CMS her und starten HP SIM:
1. Öffnen Sie ein Browser-Fenster.
2. Geben Sie die Webadresse des CMS in einem der folgenden Adressformate ein:
•
http://CMS_vollqualifizierter_Hostname:280/
•
http://CMS_IP-Adresse:280/
•
https://CMS_vollqualifizierter_Hostname:50000/
•
https://CMS_IP_address:50000/
Die Webadresse besteht aus den folgenden Elementen:
52
•
Der vollqualifizierte Hostname des CMS oder seine IP-Adresse
•
Der Standardport für HP Systems Insight Manager ist Port 50000.
Abschließen der Installation von HP Insight Management
Lautet der vollqualifizierte Hostname des CMS beispielsweise earth.example.com, dann
geben Sie in die Adresszeile Ihres Browsers die folgende Webadresse ein:
http://earth.example.com:280
3.
Geben Sie auf dem nun angezeigten Anmeldebildschirm den Administratornamen für HP
Systems Insight Manager und das zugehörige Kennwort ein, um sich bei HP Systems Insight
Manager anzumelden.
Anfordern weiterer Informationen zur Verwendung von HP SIM
Sollten Sie zu einem beliebigen Zeitpunkt weitere Informationen zur Verwendung der Tools und
Funktionen von HP SIM, zum Durchführen einer Ermittlung, zum Festlegen der Anmeldeinformationen
oder zum Festlegen der Protokolleinstellungen benötigen, klicken Sie in der rechten oberen
Bildschirmecke auf das Hilfesymbol (?).
Weitere Informationen finden Sie zudem in der Benutzerdokumentation von HP Systems Insight
Manager unter:
http://www.hp.com/go/insightmanagement/sim/docs
Der Ermittlungsvorgang
Der erste Schritt beim Abschließen Ihrer Installation besteht aus dem Erstellen und Ausführen von
Ermittlungsaufgaben. Ermittlung bezeichnet den Vorgang, bei dem Server und andere
Hardwaregeräte in der Verwaltungsdomäne von HP SIM ausfindig gemacht werden, so dass sie
über den CMS verwaltet werden können. Zum Ermitteln von Servern und Hardwaregeräten müssen
Sie Aufgaben zum Ermitteln der Geräte definieren und einrichten, die entsprechenden
Anmeldeinformationen für den Ermittlungsvorgang angeben, so dass er auf sie zugreifen und sie
ermitteln kann, und dann die Ermittlungsaufgaben ausführen.
HINWEIS: Ein einzelner CMS kann mehrere VM-Hosts verwalten. Außerdem ist es möglich, den
gleichen VM-Host über mehr als einen CMS zu verwalten. HP empfiehlt jedoch, dass ein VM-Host
über nur jeweils einen CMS verwaltet wird.
Schritt 1: Definieren der Ermittlungsaufgaben
Um die bestmöglichen Ergebnisse zu erzielen, empfiehlt HP, folgende Ermittlungstasks zu erstellen,
und diese fortlaufend in der vorgeschlagenen Reihenfolge auszuführen. Es ist ratsam, mehrere
Aufgaben für bestimmte Typen wie z. B. Server zu erstellen und sie so zu gruppieren, dass Systeme
mit den gleichen Anmeldeinformationen Teil der gleichen Ermittlungsaufgaben sind, wobei in jeder
Ermittlungsaufgabe bis zu drei Sätze von Anmeldeinformationen angegeben werden. Dadurch
wird die Wahrscheinlichkeit einer Kontosperrung reduziert, falls zu oft ein Anmeldeversuch mit
ungültigen Anmeldedaten vorgenommen wird.
Tabelle 11 Ermittlungsaufgaben
Reihenfolge Task (Aufgabe)
Beschreibung
1
Central Management Server
(CMS)
Ermittelt den Systems Insight Manager CMS und seinen
Verwaltungsprozessor (sofern der CMS über einen Verwaltungsprozessor
verfügt).
2
Onboard Administrator
Ermittelt für jedes zu verwaltende Gehäuse das Onboard
Administrator-Modul. Wenn Sie für diese Aufgabe Anmeldeinformationen
angeben, müssen Sie auch die Anmeldeinformationen des
Verwaltungsprozessors (iLO) für die einzelnen Blades in den Gehäusen
angeben, die mit den Onboard Administrator-Modulen verknüpft sind.
3
Management Processors
(Verwaltungsprozessoren)
Ermittelt alle Verwaltungsprozessoren, die in den vorherigen Aufgaben
nicht ermittelt wurden. Dazu gehören iLOs und Verwaltungsprozessoren
für alle Nicht-Blade-Systeme.
Der Ermittlungsvorgang
53
Tabelle 11 Ermittlungsaufgaben (Fortsetzung)
Reihenfolge Task (Aufgabe)
Beschreibung
4
Physical Servers (Physische
Server)
Ermittelt physische Server (Blades, eigenständige Geräte). Sie müssen
zuerst Ermittlungsaufgaben für Onboard Administrator-Module und
Verwaltungsprozessoren ausführen, bevor Sie diese Aufgabe ausführen.
5
Virtual Machines (Virtuelle
Maschinen)
Ermittelt Virtual Machines, die mit Servern verknüpft sind, die mit der
Ermittlungsaufgabe für physische Server ermittelt wurden.
HP empfiehlt, mehrere Ermittlungsaufgaben zu erstellen, um die Fehlerbehebung bei Auftreten von
Fehlern zu vereinfachen. Bei einem kleinen Netzwerk können Ermittlungsaufgaben auch eingerichtet
werden, indem Sie eine einzelne Aufgabe mit einem IP-Adressbereich und allen erforderlichen
Anmeldeinformationen für die Systeme in diesem Bereich erstellen.
So definieren Sie eine Ermittlungsaufgabe:
1. Wenn Sie sich noch nicht auf der Seite „Discovery“ (Ermittlung) befinden, navigieren Sie mit
einer der folgenden Methoden zu ihr:
2.
3.
4.
•
Klicken Sie im Bereich Finish the Installation (Installation abschließen) auf der Startseite
von HP Systems Insight Manager auf Configure discovery and credentials (Ermittlung und
Anmeldeinformationen konfigurieren).
•
Wählen Sie auf der grafische Benutzeroberfläche von HP Systems Insight Manager das
Menü Options (Optionen)→Discovery (Ermittlung).
Klicken Sie unten auf dem Bildschirm auf New... (Neu...), um eine neue Ermittlungsaufgabe
zu definieren.
Verfahren Sie zum Definieren der Ermittlungsaufgabe wie folgt:
a. Wählen Sie im Bereich New Discovery (Neue Ermittlung) die Option Discover a group
of systems (Systemgruppe ermitteln).
b. Geben Sie in das Feld Name: einen eindeutigen, aussagekräftigen Namen zur
Identifizierung der Ermittlungsaufgabe ein. Beispiel: „iLO Ermittlung“ für die iLO
Ermittlungsaufgabe oder „WinProLiant-Ermittlung“ für die Windows
ProLiant-Ermittlungsaufgabe.
c. Deaktivieren Sie im Bereich Schedule (Plan) das Kontrollkästchen Automatically execute
discovery every: (Ermittlung automatisch ausführen alle:), da Sie die Ermittlungsaufgabe
an dieser Stelle nicht planen möchten. Wenn Sie bei Eingabe eines IP-Bereich möchten,
dass HP SIM ihn regelmäßig auf neu hinzugefügte Systeme überprüft, konfigurieren Sie,
wie oft diese Ermittlungsaufgabe ausgeführt werden soll.
d. Geben Sie in das Textfeld Ping inclusion ranges, system (hosts) names, and/or hosts files
(Einschlussbereiche, System- (Host-) Namen und/oder Hostdateien anpingen) die
IP-Adresse, den Hostnamen oder den IP-Adressbereich der zu ermittelnden Produkte ein.
IP-Adressen müssen das folgende Format aufweisen: nn.nn.nn.nn. Verwenden Sie zur
Angabe eines IP-Adressbereichs einen Bindestrich.
Klicken Sie auf Credentials... (Anmeldeinformationen...), um die Anmeldeinformationen und
SNMP-Anmeldeinformationen für die Ermittlungsaufgabe anzugeben.
Sie müssen Anmeldeinformationen angeben, um dem Ermittlungsvorgang den Zugriff auf
verwaltete Systeme und Geräte zu gestatten. Die Ermittlung probiert die einzelnen Sätze der
Anmeldeinformationen aus, bis die Anmeldung mit einem Satz gelingt.
5.
54
Auf
a.
b.
c.
der Registerkarte Sign In (Anmelden):
Geben Sie den Namen eines bestehenden Benutzerkontos ein.
Geben Sie das Kennwort für dieses Benutzerkonto ein
Klicken Sie auf Add (Hinzufügen), um weitere Sätze von Anmeldeinformationen
hinzuzufügen.
Abschließen der Installation von HP Insight Management
d.
Wiederholen Sie diese Schritte, um so viele Sätze von Anmeldeinformationen wie nötig
hinzuzufügen. Wenn Sie mehrere Sätze von Anmeldeinformationen angeben, probiert
HP Systems Insight Manager jeden Satz von Anmeldeinformationen der Reihe nach aus,
bis die für ein bestimmtes Produkt funktionierenden Anmeldeinformationen gefunden
werden.
HINWEIS:
werden.
6.
Es können maximal 10 Sätze mit Benutzeranmeldeinformationen hinzugefügt
Klicken Sie auf die Registerkarte SNMP:
a. Geben Sie einen Wert in das Textfeld Read community string: (Lesen-Community String:)
ein, der für Ihre Netzwerkkonfiguration angemessen ist. Bei dem Wert sind
Groß-/Kleinschreibung bedeutsam; public ist der am häufigsten verwendete Community
String.
SNMP-Anforderungen verwenden den Community String, mit dem eine erfolgreiche
Antwort erzielt wird. SNMP-aktivierte Server mit Lese-Community Strings, die nicht mit
den eingegeben Strings übereinstimmen, werden nicht ermittelt.
b.
c.
7.
8.
Klicken Sie auf Add (Hinzufügen).
Wiederholen Sie diese Schritte, um so viele Strings wie nötig hinzuzufügen.
Klicken Sie nach der Eingabe von Benutzerinformationen auf OK, um zur Seite „Discovery“
(Ermittlung) zurückzukehren.
Klicken Sie auf Configure/Repair... (Konfigurieren/Reparieren...), um verwaltete Systeme für
eine Kommunikation mit dem CMS zu konfigurieren, so dass Befehle an sie ausgegeben
werden können. Sie können die Standardeinstellungen beibehalten, müssen möglicherweise
aber Anmeldeinformationen für einen berechtigten Benutzer eingeben. Weitere Informationen
zum Eingeben von Anmeldeinformationen finden Sie in Schritt 4.
Wählen Sie nach der Ermittlung von Verwaltungsprozessoren Configure
(Konfigurieren)→Configure or Repair Agents... (Agents konfigurieren oder reparieren...).
Geben Sie als Ziel „All Management Processors“ (Alle Verwaltungsprozessoren) ein. Treffen
Sie auf dem Bildschirm Install Providers and Agents (Optional) (Anbieter und Agents installieren
(optional)) keine Auswahl. Deaktivieren Sie auf dem Bildschirm Configure or Repair Settings
(Einstellungen konfigurieren oder reparieren) alle Kontrollkästchen bis auf „Configure secure
shell“ (Secure Shell konfigurieren) und „Trust by Certificate“ (Nach Zertifikat vertrauen). Geben
Sie dann Anmeldeinformationen an, damit HP SIM sich anmelden und die
Verwaltungsprozessoren mit diesen Einstellungen konfigurieren kann.
9.
Klicken Sie danach auf OK, um zur Seite „Discovery“ von HP Systems Insight Manager
zurückzukehren.
10. Klicken Sie auf Save (Speichern), um die Ermittlungsaufgabe zu speichern.
Wiederholen Sie dieses Verfahren, um so viele Ermittlungsaufgaben wie nötig zu erstellen.
Schritt 2: Ausführen von Ermittlungsaufgaben
Sie sollten die Ermittlungsaufgaben in der unter „Schritt 1: Definieren der Ermittlungsaufgaben“
(Seite 53) angegebenen Reihenfolge ausführen. Zu typischen Fehlern beim Ausführen der
Ermittlungsaufgaben in inkorrekter Reihenfolge gehören:
•
Verknüpfungsfehler
Solche Fehler können beispielsweise auftreten, wenn ein Server mit keinem Prozessor verknüpft
ist or eine Virtual Machine Management mit keinem Virtual Machine Managements-Host
verknüpft ist.
Schritt 2: Ausführen von Ermittlungsaufgaben
55
•
Fehler bei den Anmeldeinformationen
Solche Fehler können auftreten, wenn eine Ermittlungsaufgabe die Ermittlung zugehöriger
Systeme oder Prozessoren startet und für die verknüpften Systeme keine Anmeldeinformationen
angegeben wurden. Werden diese zugehörigen Systeme mit einer nachfolgenden
Ermittlungsaufgabe ermittelt, in der die korrekten Anmeldedaten enthalten sind, sollte die
Ermittlung erfolgreich sein.
Nachdem eine Ermittlungsaufgabe ausgeführt wurde, müssen Sie die ausgegebenen
Aufgabenergebnisse überprüfen und die Probleme lösen. Der Insight Managed System Setup
Wizard ist nur erfolgreich, nachdem alle Ermittlungsfehler behoben wurden.
Zu Fehlern können DNS-Auflösungsfehler, fehlende Seriennummern und fehlende UUIDs gehören.
So führen Sie die neue(n) von Ihnen definierte(n) Ermittlungsaufgabe bzw. -aufgaben aus:
1. Wählen Sie auf der Seite „Discovery“ (Ermittlung) von HP Systems Insight Manager die
auszuführende Ermittlungsaufgabe aus. Die neuesten Aufgaben werden am Anfang der Tabelle
der Ermittlungsaufgaben aufgeführt.
2. Klicken Sie auf Run Now (Jetzt ausführen), um den Ermittlungsvorgang zu starten.
3. Klicken Sie nach Abschluss einer Ermittlungsaufgabe auf View Task Results...
(Aufgabenergebnisse anzeigen...), um sicherzustellen, dass alle Aktionen erfolgreich waren.
Verwenden Sie die ausgegebenen Aufgabenergebnisse, um möglicherweise aufgetretene
Fehler zu identifizieren und zu beseitigen.
4. Wiederholen Sie diesen Vorgang für jede von Ihnen definierte Ermittlungsaufgabe. Fahren
Sie erst dann mit einer Ermittlungsaufgabe fort, nachdem jede Ermittlungsaktion erfolgreich war.
Schritt 3: Überprüfen der Ermittlungsergebnisse
Bei der Überprüfung der Ermittlungsergebnisse ist Folgendes zu beachten:
•
Vergewissern Sie sich, dass die Modellnummer, das Betriebssystem und der korrekte
Systemname ermittelt wurden. Diese Informationen können anhand der Systemliste schnell
durchgesehen werden.
•
Vergewissern Sie sich, dass für ein System die korrekten Anmeldeinformationen verwendet
werden. Um dies zu überprüfen, navigieren Sie zu Options (Optionen)→Security
(Sicherheit)→Credentials (Anmeldeinformationen).
So überprüfen Sie die Ermittlungsergebnisse:
1. Wählen Sie nach der Ermittlung der OA-Module im linken Navigationsbereich All Systems
(Alle Systeme), um sich davon zu überzeugen, dass die Gehäuse, Racks und Server ermittelt
wurden.
2. Überzeugen Sie sich davon, dass der iLO Verwaltungsprozessor und die Server ermittelt
wurden und dass die Blade Server mit der entsprechenden Gehäuseverknüpfung angezeigt
werden.
3. Wenn auf einem Server ein Betriebssystem installiert ist, vergewissern Sie sich, dass der
Hostname des Servers korrekt angezeigt wird.
4. Überzeugen Sie sich bei Servern ohne installiertes Betriebssystem davon, dass die Seriennummer
angezeigt wird.
Schritt 4: Einrichten verwalteter Systeme mit dem Insight Managed System
Setup Wizard
Die Einrichtung verwalteter Systeme umfasst Installieren der Agent-Software, Anwenden der Lizenzen
und Konfigurieren der speziellen Optionen für die auf den verwalteten Systemen jeweils zu
verwendenden Verwaltungsfunktionen. Der Insight Managed System Setup Wizard leitet Sie bei
diesen Einrichtungsaufgaben an.
56
Abschließen der Installation von HP Insight Management
Dieser Abschnitt behandelt die grundlegenden Schritte zur Verwendung des Insight Managed
System Setup Wizard. Detaillierte Informationen finden Sie im Dokument HP Insight Managed
System Setup Wizard Einstiegshilfe unter:
http://www.hp.com/go/insightmanagement/docs
Bevor Sie den Insight Managed System Setup Wizard starten, müssen alle Server mit gültigen,
innerhalb von HP Systems Insight Manager gespeicherten Anmeldeinformationen ermittelt werden.
Außerdem müssen Sie Ihre Lizenzschlüssel für solche Produkte zur Hand haben, für die eine
Lizenzierung erforderlich ist.
So konfigurieren Sie verwaltete Systeme:
1. Rufen Sie den Insight Managed System Setup Wizard mit einer der folgenden Methoden auf:
2.
3.
4.
5.
6.
7.
8.
9.
•
Klicken Sie im Bereich Finish the Installation (Installation abschließen) auf der Startseite
von HP Systems Insight Manager auf Run the Managed System Setup Wizard... (Managed
System Setup Wizard ausführen...).
•
Wählen Sie auf der grafischen Benutzeroberfläche Configure (Konfigurieren)→Managed
System Setup Wizard... (Einrichtungsassistent für verwaltete Systeme...).
Wählen Sie einen oder mehrere Zielserver aus. Klicken Sie auf Run Now (Jetzt ausführen).
Weitere Informationen finden Sie in der Onlinehilfe von Systems Insight Manager.
Wählen Sie die zu konfigurierende Verwaltungsfunktion aus. Gültige Optionen sind HP Systems
Insight Manager, Insight Control, HP Matrix Operating Environment, Virtual Connect Enterprise
Manager und Insight Capacity Advisor Consolidation Software.
Geben Sie Anpassungsoptionen für die Produkte ein, für die sie angeboten werden. So müssen
Sie z. B. möglicherweise den Benutzer angeben, für den SSH-Zugriff konfiguriert werden soll.
Klicken Sie auf Next (Weiter), um mit der Analysenphase zu beginnen. Durch Analyse der
Zielsysteme wird festgestellt, welche Schritte benötigt werden, um die Konfiguration der von
Ihnen für die Verwaltungsfunktion bzw. -funktionen ausgewählten Option abzuschließen.
Klicken Sie auf Add licenses... (Lizenzen hinzufügen...), um Lizenzen hinzuzufügen, falls für
die ausgewählte Verwaltungsfunktion eine Lizenz angewandt werden muss.
Geben Sie die Anmeldeinformationen für die Aufgabe ein. Sie werden für die auf den
verwalteten Zielsystemen ausgeführten Konfigurationsaufgaben benötigt. Klicken Sie auf Next
(Weiter).
Überprüfen Sie die Übersicht der Aufgaben, die zum Aktivieren der Verwaltungsfunktionen
ausgeführt werden müssen.
Klicken Sie auf Run Now (Jetzt ausführen), um mit der Konfiguration zu beginnen.
Schritt 5: Neuskalieren gespeicherter CPU-Nutzungsdaten in Capacity
Advisor (nur bei einer Aktualisierung)
Bei jeder Aktualisierung von Insight Management wird eine neue Kopie der Leistungsindexdatenbank
zur Speicherung der Serverleistungs-Benchmarks installiert.
Die Leistungsindexdatenbank dient zur Vorskalierung der CPU-Nutzungsdaten, die für Capacity
Planning gespeichert werden. Nach der Aktualisierung von Insight Management müssen einige
der Daten neu berechnet und neu skaliert werden. Dieser Vorgang kann lange dauern, wenn eine
große Aufzeichnung von Nutzungsdaten vorhanden ist.
Die Neuberechnungsaufgabe wird in Insight Management 7.3 durchgeführt, wenn der Rest der
Insight Management-Aktualisierung abgeschlossen ist und das CMS wieder online ist. Diese
Änderung wurde vorgenommen, um die Ausfallzeit des CMS zu reduzieren. Obwohl während
des Neuberechnungsvorgangs keine neuen Capacity Advisor-Daten erfasst werden, sind die übrigen
Funktionen von Insight Management und HP Matrix Operating Environment verfügbar.
Verfahren Sie zur Neuberechnung der Nutzungsdaten wie folgt:
Schritt 5: Neuskalieren gespeicherter CPU-Nutzungsdaten in Capacity Advisor (nur bei einer Aktualisierung)
57
1.
Warten Sie, bis die Aktualisierung von Insight Management abgeschlossen ist.
Die Tageszeit zur Durchführung der Neuberechnungsaufgabe ist flexibel. Wählen Sie einen
Zeitraum, über den hinweg die Capacity Advisor-Datenerfassung unterbrochen werden kann.
2.
3.
4.
Melden Sei sich bei der CMS-Konsole an.
Navigieren Sie zu C:\Programmdateien\HP\Virtual Server Environment\bin\.
Berechnen Sie die Daten durch Ausführen von capupgrade.bat neu.
Der Neuberechnungsvorgang:
•
Stoppt die Datenerfassung des Capacity Advisors.
•
Bestimmt die neu zu berechnenden Daten.
•
Kopiert die neue Leistungsindexdatenbank.
•
Berechnet die vorskalierten Daten neu.
•
Startet den HP Capacity Advisor-Datenerfassungsdienst neu.
Die Neuberechnung kann je nach der Anzahl der Systeme und der Menge der erfassten Daten
mehrere Stunden dauern. Die Textausgabe von capupgrade enthält eine Schätzung der
erforderlichen Zeit.
Das Beispiel unten zeigt die Ausführung von capupgrade auf einem CMS mit 20 Servern.
C:\Programmdateien\HP\Virtual Server Environment\bin>capupgrade
==> For more information, please refer to
"C:\Programmdateien\HP\Virtual Server Environment\logs\capupgrade.log"
The Performance Index upgrade can take up to 3 minutes.
During this time, the HP Capacity Advisor Data Service
will be offline and data collection will be stopped.
The service will restart automatically at the end of the
capupgrade process.
Do you want to continue? [y\n] y
Progress: 1/20
Progress: 2/20
Progress: 3/20
Progress: 4/20
Progress: 5/20
...
HINWEIS: Der Scenario Editor für die Kapazitätsplanung zeigt eine Erinnerung an, bis
capupgrade ausgeführt wird.
Schritt 6: Hinzufügen autorisierter Benutzer zu Systems Insight Manager
(optional)
Wenn es zusätzlichen Benutzern gestattet werden soll, sich bei Tools und Funktionen von HP
Systems Insight Manager anzumelden und diese zu verwenden, fügen Sie diese Benutzer nun
hinzu. Verfahren Sie zum Hinzufügen von Benutzern wie folgt:
1. Fügen Sie einen neuen Benutzer mit einer der folgenden Methoden hinzu:
2.
58
•
Klicken Sie im Bereich Finish the Installation (Installation abschließen) auf der Startseite
von HP SIM auf Add new users (Neue Benutzer hinzufügen).
•
Wählen Sie im Menü auf der grafischen Benutzeroberfläche von HP Systems Insight
Manager Options (Optionen)→Security (Sicherheit)→Users and Authorizations... (Benutzer
und Autorisierungen...), und klicken Sie dann auf die Registerkarte Users (Benutzer).
Klicken Sie auf das Hilfe-Fragezeichen (?) in der Titelleiste, um die Informationen zu erhalten,
die jedem einzelnen Benutzer zur Verfügung gestellt werden müssen. Weitere Informationen
finden Sie im HP Systems Insight Manager Benutzerhandbuch.
Abschließen der Installation von HP Insight Management
Schritt 7: Konfigurieren von Benachrichtigungen über E-Mail-Einstellungen
auf dem CMS (optional)
Sie können den CMS so konfigurieren, dass Sie per E-Mail über besondere Ereignisse und
Warnungen benachrichtigt werden.
Konfigurieren der E-Mail-Benachrichtigung
Wenn Sie den CMS so konfigurieren möchten, dass er E-Mail-Benachrichtigungen über besondere
Ereignisse und Warnungen sendet, verfahren Sie wie folgt:
1. Verwenden Sie eine der folgenden Methoden zum Konfigurieren der E-Mail-Einstellungen auf
dem CMS:
2.
•
Klicken Sie im Bereich Finish the Installation (Installation abschließen) auf der Startseite
von HP Systems Insight Manager auf das Wort email (E-Mail) im Link Configure email
settings (E-Mail-Einstellungen konfigurieren).
•
Wählen Sie im Menü auf der grafischen Benutzeroberfläche von HP Systems Insight
Manager Options (Optionen)→Events (Ereignisse)→Automatic Event Handling
(Automatische Ereignisbehandlung)→E-mail Settings... (E-Mail-Einstellungen...).
Geben Sie die erforderlichen Informationen ein, und klicken Sie auf OK. Klicken Sie auf das
Hilfe-Fragezeichen (?) in der Titelleiste, um die erforderlichen Informationen zum Konfigurieren
der E-Mail-Benachrichtigung zu erhalten. Weitere Informationen finden Sie im HP Systems
Insight Manager Benutzerhandbuch.
Schritt 8: Einrichten der automatischen Ereignisbehandlung auf dem CMS
(optional)
1.
2.
Konfigurieren Sie die Regeln für die Ereignisbehandlung mit einer der folgenden Methoden:
•
Klicken Sie im Bereich Finish the Installation (Installation abschließen) auf der Startseite
von HP Systems Insight Manager auf Set up automatic event handling (Automatische
Ereignisbehandlung einrichten).
•
Wählen Sie im Menü auf der grafischen Benutzeroberfläche von HP Systems Insight
Manager Options (Optionen)→Events (Ereignisse)→Automatic Event Handling
(Automatische Ereignisbehandlung)→New Task... (Neue Aufgabe...).
Geben Sie die erforderlichen Informationen für jeden Schritt ein, und klicken Sie dann auf
Finish (Fertig stellen). Klicken Sie auf das Hilfe-Fragezeichen (?) in der Titelleiste, um die
erforderlichen Informationen zum Einrichten der automatischen Ereignisbehandlung zu erhalten.
Schritt 9: Einrichten der HP Storage Provisioning Manager-Software
Der HP Matrix Operating Environment ermöglicht die dynamische Adressierung der
Speicheranforderungen mittels des SPM (Storage Provisioning Manager Software). SPM antwortet
auf Speicherdienstanforderungen, entweder durch Zusammenbringen bestehender
Speicherressourcen oder durch dynamisches Bereitstellen von Ressourcen, um diese
Speicheranforderungen zu erfüllen. Zur Verwendung dieser Funktionalität müssen Sie den
SPM-Speicherkatalog konfigurieren. Sie müssen Speicherzugriffsrechte einrichten, Speichervorlagen
konfigurieren und Speicherressourcen in den Katalog importieren. Weitere Informationen zum
Einrichten von SPM zur Verwendung in der Matrix Operating Environment finden Sie im HP Storage
Provisioning Manager (SPM) Benutzerhandbuch unter: http://www.hp.com/go/matrixoe/docs.
Schritt 7: Konfigurieren von Benachrichtigungen über E-Mail-Einstellungen auf dem CMS (optional)
59
HINWEIS: Sie müssen zuerst die HP Matrix Operating Environment Capacity Planning,
Configuration and Workload Management und HP Insight Capacity Advisor Consolidation Software
installieren, bevor Sie SPM installieren. Die Dateien, die zum Zeitpunkt der Installation der Matrix
Operating Environment Capacity Planning, Configuration and Workload Management und
HP Insight Capacity Advisor Consolidation Software installiert werden, gewährleisten eine
erfolgreiche Datenmigration in HP SPM.
Schritt 10: Installieren von HP Insight Remote Support
HP rät zum Abschluss der Installation oder der Aktualisierung Ihres Produkts sehr dazu, die HP
Insight Remote Support Software zu installieren. Mit ihr wird eine verbesserte Erfüllung Ihrer
HP Garantie-, HP Care-Pack-Service- oder einer anderen Support-Vereinbarung mit HP ermöglicht.
Um die maximale Verfügbarkeit des Systems zu gewährleisten, ergänzt HP Insight Remote Support
Ihre Überwachung rund um die Uhr durch eine intelligente Ereignisdiagnose und automatische,
sichere Übermittlung von Hardware-Ereignisbenachrichtigungen an HP. HP leitet dann eine schnelle
und akkurate Lösung des Problems basierend auf dem Service-Level des Produkts in die Wege. Für
Service vor Ort werden möglicherweise Benachrichtigungen an Ihren autorisierten HP Partner,
sofern für Ihr Land konfiguriert und verfügbar, gesendet. Die Software ist in zwei Varianten
verfügbar:
•
HP Insight Remote Support Standard: Diese Software unterstützt Server- und Speichergeräte
und wurde für Umgebungen mit 1-50 Servern optimiert. Ideal für Kunden, die von einer
vorbeugenden Benachrichtigung profitieren können, aber keine vorbeugenden Supportdienste
oder keine vorbeugende Integration in eine Management-Plattform benötigen.
•
HP Insight Remote Support Advanced: Diese Software bietet umfassende Remote-Überwachung
sowie vorbeugenden Supportservice für fast alle HP Server, Speicher-, Netzwerk- und
SAN-Umgebungen und ausgewählte nicht von HP hergestellte Server mit HP Supportvertrag.
Sie ist in HP Systems Insight Manager integriert. Als Host von HP SIM und HP Insight Remote
Support Advanced wird ein dedizierter Server empfohlen.
Details für beide Versionen sind verfügbar unter:
http://www.hp.com/go/insightremotesupport
Navigieren Sie zum Herunterladen der Software zum Software Depot:
http://www.software.hp.com
Sie können auch zur Insight Remote Support-Website navigieren, indem Sie auf das
Verknüpfungssymbol Get Latest HP Insight Remote Support products (Aktuelle HP Insight Remote
Support-Produkte anfordern) klicken, das auf dem CMS-Desktop installiert wurde.
60
Abschließen der Installation von HP Insight Management
4 Optionale Konfiguration nach der Installation
Dieses Kapitel geht auf optionale Konfigurationsaufgaben ein, die nach Abschluss der Installation
durchgeführt werden können.
Maßnahmen nach der Installation
1.
Führen Sie zur Behebung der CMS-bezogenen Probleme vseassist über Diagnose
(Diagnostizieren)→Troubleshoot Matrix Operating Environment (Fehlerbehebung für Matrix
Operating Environment)→Check CMS Configuration (CMS-Konfiguration überprüfen) aus.
HINWEIS:
2.
3.
4.
Sollten sich die Probleme nicht beheben lassen, wenden Sie sich an HP Support.
Wenn HP SIM Banner und Startseiten benutzerspezifisch angepasst sind, stellen Sie die
Anpassungsdateien wieder her.
Überprüfen Sie, dass der Auftrag Insight Control Server Deployment Erase ProLiant (Insight
Control Server Deployment-Löschung von ProLiant) die Anpassungen für MatrixIO widerspiegelt.
Aktualisieren Sie die Firmware der Server, Blade-Gehäuse und Virtual Connect-Module, wie
in der HP Insight Management Support-Matrix und gemäß den
Firmwareaktualisierungshandbüchern angegeben. Weitere Informationen finden Sie im HP
Virtual Connect Enterprise Manager Benutzerhandbuch.
CMS-Betriebssystem-Identifikation darf nicht geändert werden
Mehrere Schlüsselattribute des CMS-Betriebssystems dürfen nicht geändert werden, nachdem Insight
Management installiert wurde.
Diese Schlüsselattribute sind:
•
Hostname
•
Die mit dem Hostnamen verknüpfte IP-Adresse
•
Vollständiger Name oder Domäne (einschließlich des vollqualifizierten Domänennamens)
•
DNS-Einträge entsprechend dem Hostnamen und der Domäne
Wenn diese Attribute nach der Installation von Insight Management geändert werden, funktionieren
viele Funktionen der Lösung nicht mehr richtig.
Empfohlene Vorgehensweise: Stellen Sie vor der Installation sicher, dass die identifizierten Attribute
korrekt sind. Wenn irgendwelche dieser Attribute nach der Installation geändert werden müssen,
müssen Sie einen neuen CMS installieren. Wenn nur der Hostname oder die IP-Adresse des CMS
geändert werden muss, besteht auch die Möglichkeit, bestehende Daten mit Hilfe des
Datenmigrationstools auf den neu installierten CMS zu migrieren.
Konfigurieren der VMware vCenter-Einstellungen
Dies Aufgabe ist zur Verwaltung von VMware ESX-Hosts und Virtual Machines erforderlich.
Sie müssen diese Aufgabe bei neuen Installationen und bei Aktualisierungen von einer Version
von Virtual Machine Management vor 6.2 durchführen.
Maßnahmen nach der Installation
61
HINWEIS: Wenn Sie vorhaben, Microsoft Hyper-V Server mittels HP Insight Control Virtual
Machine Management zu verwalten, müssen Sie zudem auch WMI Mapper-Proxyserver-Einstellungen
konfigurieren. Wählen Sie auf der Seite von Systems Insight Manager Options (Optionen)→Protocol
Settings (Protokolleinstellungen)→WMI Mapper Proxy..., um die Einstellungen zu konfigurieren.
Weitere Informationen finden Sie im HP Insight Control Virtual Machine Management
Benutzerhandbuch unter:
http://www.hp.com/go/insightcontrol/docs
So konfigurieren Sie HP SIM zum Herstellen einer Verbindung mit Ihrem VMware vCenter-Server:
1. Klicken Sie auf All Systems (Alle Systeme) im linken Navigationsbereich, um sicherzustellen,
dass der vCenter-Server ermittelt wird. Wird der betreffende Server nicht aufgeführt, erstellen
Sie eine Ermittlungsaufgabe, um ihn zu ermitteln.
2. From the HP Systems Insight Manager GUI-Menü:
a. Wählen Sie Options (Optionen)→VME options (VME-Optionen)→Add or Edit VME
credentials (VME-Anmeldeinformationen hinzufügen oder bearbeiten)
b. Geben Sie den Hostnamen/die IP-Adresse des Zielsystems ein:
c. Klicken Sie auf Search (Suchen).
d. Wählen Sie den hinzuzufügenden Server aus, und klicken Sie dann auf Apply
(Übernehmen).
e. Klicken Sie auf Run now (Jetzt ausführen).
f. Geben Sie die Anmeldeinformationen ein, die Sie auf der Seite „Web Service“
(Webdienst) des VMware vCenter Servers während der Installation des VMware vCenter
Servers angegeben haben. Geben Sie den Namen, die Anschlussnummer, den
Benutzername und das Kennwort für den vCenter Server ein.
3.
4.
Wiederholen Sie diese Schritte so oft wie nötig, um alle vCenter Server hinzufügen.
Klicken Sie auf OK.
Einrichten einer Virtual Connect-Domänengruppe
Um logische Server über HP Virtual Connect Enterprise Manager erstellen und verwalten zu können,
müssen Sie zuerst eine VC-Domänengruppe in Virtual Connect Enterprise Manager erstellen. Die
VCEM-Domänengruppe besteht aus einer oder mehreren VC-Domänen.
So
1.
2.
3.
4.
erstellen Sie eine VC-Domänengruppe in VCEM:
Melden Sie sich bei HP SIM auf dem CMS an.
Wählen Sie Tools (Extras)→Integrated Consoles→Virtual Connect Enterprise Manager.
Wählen Sie die Registerkarte VC Domains (VC-Domänen).
Wählen Sie mindestens eine der bereits konfigurierten VC-Domänen, die der neuen
VC-Domänengruppe angehören soll. Sie können auch andere VC-Domänen (entweder bereits
konfiguriert oder noch nicht konfiguriert) als Teil der gleichen VC-Domänengruppe auswählen.
Alle ausgewählten VC-Domänen müssen die gleiche VC-Domäne und Hardwarekonfiguration
gemeinsam nutzen. Weitere Informationen finden Sie im HP Virtual Connect Benutzerhandbuch.
5. Klicken Sie auf New VC Domain Group (Neue VC-Domänengruppe).
a. Geben Sie den Administratornamen und das Kennwort der Virtual Connect-Domäne(n)
ein, die in VCEM verwaltet werden soll(en).
b. Geben Sie einen Namen und eine Einstellung für die Virtual Connect-Domänengruppe
ein.
6.
Klicken Sie auf OK.
Warten Sie, bis für den Auftrag „Create VC Domain Group“ (VC-Domänengruppe erstellen) in
VCEM als Status „Complete“ (Abgeschlossen) angezeigt wird.
62
Optionale Konfiguration nach der Installation
Konfigurieren von HP Insight Control Virtual Machine Management zum
Verwalten von Virtual Machine-Hosts hinter einer Firewall
Wenn Virtual Machine-Hosts hinter einer Firewall verwaltet werden, muss die Firewall so konfiguriert
werden, dass Virtual Machine Management-Datenverkehr durch die Firewall ermöglicht wird. Die
folgenden Anschlüsse werden zu folgendem Zweck verwendet:
HINWEIS:
registriert.
Alle verwendeten Ports sind mit bei der Internet Assigned Numbers Authority (IANA)
•
Für die Kommunikation zwischen den Browsern und dem HP SIM wird HTTPS über Port 50000
genutzt.
•
Für die Kommunikation zwischen dem Webdienst und dem Virtual Machine Management-Dienst
(beide auf dem HP SIM CMS) wird SSL über Port 40420 genutzt.
•
Für die Kommunikation zwischen dem Virtual Machine Management-Dienst und dem Virtual
Machine Management-Agent (auf Virtual Machine-Hosts) wird SSL über die Ports 1125 und
1126 genutzt.
•
Für die Kommunikation zwischen dem Virtual Machine Management-Agent während des
Verschieben oder Kopierens wird SSL über Port 1126 genutzt.
Neben den Standardanschlüssen öffnet Insight Control Virtual Machine Management dynamisch
auch zusätzliche Anschlüsse. Da bei verschiedenen Instanzen des Agent jeweils andere Anschlüsse
verfügbar sein können, sind die genauen Anschlussnummern verschieden.
Konfigurieren der HP Insight Control Power Management-Optionen
Verwenden Sie die Power Management Options (Power Management-Optionen), um die
HP Insight Control Power Management Einstellungen und Anzeigeoptionen zu konfigurieren.
Sie benötigen Administrative Rights (Administratorrechte) zum Anzeigen, Erstellen, Ändern oder
Löschen aller Konfigurationseinstellungen auf der Seite Insight Control Power Management Options
(Insight Control Power Management-Optionen). Benutzer mit Bediener- oder Benutzerrechten oder
ohne Vorlagenrechte können die Konfiguration Graph and Analysis Settings (Kurven- und
Analyseneinstellungen) auf der Seite Insight Control Power Management Options (Insight Control
Power Management-Optionen) nur anzeigen und ändern.
Mit den Power Management Options (Power Management-Optionen) können Sie folgende Aufgaben
durchführen:
•
Aktivieren oder Deaktivieren der HP Insight Control Power Management
Stromverwaltungsfunktionen auf verwalteten Systemen. Wenn diese Funktionen deaktiviert
sind, werden keine Stromversorgungsdaten erfasst. Diese Einstellung gilt global.
Konfigurieren von HP Insight Control Virtual Machine Management zum Verwalten von Virtual Machine-Hosts hinter einer
Firewall
63
•
Aktivieren oder Deaktivieren von Outlet Control auf der PDU. Diese Einstellung gilt global.
•
Bereitstellen von Anmeldedaten für iLOs durch HP Systems Insight Manager Global Credentials
(sofern alle iLOs einen gemeinsamen Satz von Anmeldedaten verwenden) oder durch HP
Systems Insight Manager System Credentials. Diese Einstellung gilt global.
•
Konfigurieren eines designierten Zeitbereichs zur Aufbewahrung historischer Daten. Die Daten
werden automatisch gelöscht, nachdem die angegebene Zeit verstrichen ist. Diese Einstellung
gilt global.
•
Festlegen des Standardprozentsatzes der elektrischen Herabsetzung in Übereinstimmung mit
lokalen elektrischen Vorschriften. Diese Einstellung gilt global.
•
Festlegen, ob die Temperatur in Celsius oder Fahrenheit angezeigt werden soll. Diese
Einstellung ist benutzerspezifisch.
•
Festlegen, ob der Stromverbrauch in Watt oder BTU/hr angezeigt werden soll. Diese Einstellung
ist benutzerspezifisch.
So konfigurieren Sie die Power Management-Optionen:
1. Klicken Sie auf Options (Optionen)→Power Management..... Die Seite Insight Control Power
Management Options (Insight Control Power Management-Optionen) wird angezeigt.
2. HP Insight Control Power Management ist standardmäßig aktiviert. Zum Deaktivieren von
Power Management deaktivieren Sie das Kontrollkästchen Enable Insight Control Power
Management (Insight Control Power Management aktivieren).
3. Outlet Control ist standardmäßig aktiviert. Zum Deaktivieren von Outlet Control deaktivieren
Sie das Kontrollkästchen Enable Outlet Control (Outlet Control aktivieren).
4. Unter Graph and Analysis Settings (Kurven- und Analyseeinstellungen) stehen folgende Optionen
zur Auswahl:
HINWEIS: Benutzer mit Bediener- oder Benutzerrechten oder ohne Vorlagenrechte können
die Konfiguration Graph and Analysis Settings (Kurven- und Analyseneinstellungen) auf der
Seite Insight Control Power Management Options (Insight Control Power Management-Optionen)
nur anzeigen und ändern.
64
•
Temperature Unit of Measurement (Temperatur-Maßeinheit). Wählen Sie eine Maßeinheit
für die Temperatur aus der Liste aus. Diese Einstellung ist benutzerspezifisch.
•
Power Unit of Measurement (Strom-Maßeinheit). Wählen Sie eine Maßeinheit für den
Strom aus.
•
Use GMT for all timestamps in the graphs (GMT für alle Zeitstempel in den Kurven
verwenden). Wählen Sie diese Option aus, wenn bei der grafischen Darstellung von
Daten die Greenwich Mean Time (GMT) verwendet werden soll.
•
Cost of Power per kWh (Stromkosten pro kWh). Geben Sie die durchschnittlichen
Stromkosten pro Kilowattstunde ein. Hiermit werden die Betriebskosten für die
Systemstromversorgung und -kühlung berechnet. Zur Vereinfachung der Dateneingabe
ist dafür nur ein Feld verfügbar. Verwenden Sie die Option Export (Exportieren) im Bereich
„Power Management Actions“ (Power Management-Aktionen) der Kurven, wenn eine
ausführliche Kostenanalyse benötigt wird. Dieses Feld dient zur Berechnung der Kosten
und jährlichen Betriebskosten für die Systemstromversorgung und -kühlung.
•
Currency Type (Währungstyp). Geben Sie den Währungstyp ein. Diese Option steuert
die Anzeige der Kosteninformationen im Bereich Analysis (Analyse) der Kurven. Der
Standardwert ist „USD“ (Automatische Aushandlung). Sie können $, EUR, €, GBP, £, ITL,
£, JPY, ¥ oder einen beliebigen anderen druckbaren Zeichensatz angeben.
•
Cooling Multiplier (Kühlungsmultiplikator). Geben Sie einen Kühlungsmultiplikator ein.
Dieser Wert stellt die relativen Kosten für die Kühlung des Systems im Vergleich zu den
Kosten für die Stromversorgung des Systems dar. Der Standardwert „1,5“ bedeutet, dass
Optionale Konfiguration nach der Installation
es 1,5 Mal mehr kostet, das System zu kühlen, als das System mit Strom zu versorgen.
Dieser Wert wird mit den vom System verwendeten Kilowattstunden multipliziert, um die
Kilowattstunden für die Kühlung zu erhalten, die im Bereich Analysis (Analyse) der Kurven
zur Anzeige des Stromverbrauchs verwendet werden.
•
Power Line Voltage (Stromleitungsspannung). Wählen Sie die Stromleitungsspannung
aus. Diese Option berechnet die verbrauchte Stromstärke, die in den Ansichten
Power/Thermal Analysis (Stromversorgungs-/thermische Analyse) und im Bereich
„Analysis“ (Analyse) von Kurven angezeigt wird.
HINWEIS: Die Einstellungen „Power Unit of Measurement“ (Strom-Maßeinheit), „Use GMT
for all timestamps in the graphs“ (GMT für alle Zeitstempel in den Kurven verwenden), „Cost
of Power per kWh“ (Stromkosten pro kWh), „Currency Type“ (Währungstyp), „Cooling
Multiplier“ (Kühlungsmultiplikator) und „Power Line Voltage“ (Stromleitungsspannung) werden
für jeden Benutzer festgelegt und können unter Benutzern variieren.
5.
Die Nennkapazität eines Stromabgabegeräts ist die absolute maximale Last, die von dem
Gerät in Ampere unterstützt wird. In einigen Regionen ordnen elektrische Vorschriften an,
dass nur ein Prozentsatz dieser Nennkapazität zur Deckung einer Dauerlast genutzt werden
kann. Der standardmäßige Derating Percentage (Herabsetzungsprozentsatz) identifiziert den
Teil der Nennkapazität eines Stromabgabegeräts, der bei der Berechnung der von einem
Stromabgabegerät maximal unterstützten Dauerlast reserviert werden muss. Insight Control
Power Management berechnet anhand dieses Wertes die maximal nutzbare
Stromversorgungskapazität des Stromabgabegeräts. Sie können eine der folgenden Optionen
auswählen:
•
NA/JP. Wählen Sie diese Option, wenn Sie Systeme in Nordamerika oder Japan
verwalten, die eine Herabsetzung von 20 % erfordern. Dies ist die Standardoption.
•
Keiner Wählen Sie diese Option, wenn in Ihrer Region keine Herabsetzung
vorgeschrieben ist.
•
Custom (Benutzerdefiniert). Wählen Sie diese Option, um einen von 20 % abweichenden
benutzerdefinierten Herabsetzungsprozentsatz zu definieren.
HINWEIS: Benutzer mit Bediener- oder Benutzerrechten oder ohne Vorlagenrechte können
die Konfiguration Derating Percentage (Herabsetzungsprozentsatz) auf der Seite Insight Control
Power Management Options (Insight Control Power Management-Optionen) nur anzeigen
und ändern.
6.
Über Default Integrated Lights Out (iLO) Settings (Integrated Lights Out (iLO)
Standardeinstellungen) können Sie eine Secure Socket Layer- (SSL) Portnummer konfigurieren.
Geben Sie für die Option Default SSL Port (SSL-Standardport) die SSL-Portnummer ein, über
die Power Management mit iLO kommunizieren soll. Der Standardwert ist 443. Die Portnummer
von Power Management und jedem iLO Modul, mit dem Power Management kommuniziert,
sollte gleich sein.
HINWEIS: Wenn ein Nicht-Standard-SSL-Port auf der Seite „Insight Control Power
Management Options“ (Insight Control Power Management-Optionen) konfiguriert wird, muss
er in der Systems Insight Manager-Webdienst-Eigenschaftsdatei aktualisiert werden, die unter
HP SIM INSTALLED LOCATION\config\identification\additionalWsDisc.props verfügbar ist.
Andernfalls kann Systems Insight Manager möglicherweise Verwaltungsprozessoren, die von
der geänderten SSL-Portnummer Gebrauch machen, nicht richtig identifizieren. Weitere
Informationen finden Sie in HP SIM INSTALLED
LOCATION\config\identification\additionalWsDisc_README.txt. Außerdem muss der
Nicht-Standard-SSL-Port auf den Verwaltungsprozessoren konfiguriert werden.
Konfigurieren der HP Insight Control Power Management-Optionen
65
7.
Konfigurieren Sie mittels der Anmeldeinformationen von Systems Insight Manager
Benutzernamen mit zugehörigen Kennwörtern, die für den Zugriff auf iLO und Onboard
Administrator verwendet werden.
Wenn Sie andere Benutzeranmeldeinformationen als die von Systems Insight Manager
verwenden möchten, können Sie mit der Option Default Management Processor Access
Credentials (Standardanmeldeinformationen für den Verwaltungsprozessorzugriff) von Power
Management Benutzernamen- und Kennwortpaare für den Zugriff auf iLO und Onboard
Administrator konfigurieren. Folgende Optionen sind verfügbar:
•
User name (Benutzername). Geben Sie die Benutzernamen ein, über die eine Verbindung
zum iLO/Onboard Administrator-Modul für die verwalteten Systeme hergestellt wird. Sie
können bis zu fünf Benutzernamen- und Kennwortpaare in die Felder Default 1-5 (Standard
1-5) eingeben. Wenn mehr als fünf iLO Module verfügbar sind, für die verschiedene
Anmeldeinformationen benötigt werden, können Sie die bestehenden
Anmeldeinformationen in den Feldern Default 1-5 (Standard 1-5) überschreiben, um den
anderen iLO Modulen neue Anmeldeinformationen zuzuweisen.
HINWEIS:
Benutzernamen können kurze Namen oder vollständig qualifizierte
Domänennamen sein und eines der folgenden Formate besitzen:
Benutzeranmeldung@Domänen und Domäne/Benutzeranmeldung.
•
Password (Kennwort). Geben Sie das Kennwort für das iLO/Onboard Administrator-Modul
des zuvor genannten verwalteten Systems ein.
•
Confirm password (Kennwortbestätigung). Geben Sie das Kennwort erneut genauso ein,
wie es in das Feld Password (Kennwort) eingegeben wurde.
HINWEIS: Insight Control Power Management probiert jedes Paar aus Namen und Kennwort
auf den verwalteten Systemen aus, bis ein Zugriff auf die Stromdaten möglich ist.
HINWEIS: Insight Control Power Management ermöglicht die Konfiguration von fünf Sätzen
von Anmeldeinformationen zur Kommunikation mit iLO/Onboard Administrator. Wenn keine
Anmeldeinformationen konfiguriert sind, verwendet Power Management SSH die im Systems
Insight Manager konfigurierten Anmeldeinformationen. Wenn dieser Versuch fehlschlägt,
verwendet Power Management die Sign-in-Anmeldeinformationen des Systems Insight Manager.
8.
Über die Default Power Management Data Expiration Settings
(Standarddatenablaufeinstellungen für Power Management) können Sie den Zeitraum
konfigurieren, über den hinweg die historischen Daten beibehalten werden.
Wählen Sie in der ersten Liste Remove data older than (Daten entfernen, die älter sind als)
die Zahl aus, die der in der zweiten Liste auszuwählenden Zeitspanne entspricht. Bei Angabe
von Remove data older than 6 Month(s) (Daten älter als 6 Monate entfernen) werden
beispielsweise alle Daten gelöscht, die älter als sechs Monate sind.
9.
Klicken Sie auf Apply (Übernehmen), um Ihre Einstellungen zu speichern.
Konfigurieren der HP Matrix Infrastructure Orchestration-Funktionen
Sie müssen mehrere grundlegende IO-Konfigurationen vornehmen, darunter Überprüfen der
IO-Benutzer und Konfigurieren der Gruppe „HPIO_Administrators“, Netzwerke und Serverpools.
Wurde Operations Orchestration nicht vor der Installation der Insight Management installiert,
müssen Sie es an dieser Stelle installieren und konfigurieren.
Weitere Informationen zum Konfigurieren von Matrix Infrastructure Orchestration finden Sie im
HP Matrix Infrastructure Orchestration Benutzerhandbuch auf der folgenden Website:
http://www.hp.com/go/matrixoe/docs
66
Optionale Konfiguration nach der Installation
1.
Konfigurieren Sie Matrix Infrastructure Orchestration-Benutzer in Windows.
Der HP Insight Management Installer fügt den Benutzer hinzu, von dem das System in der
Gruppe „HPIO_Administrators“ installiert wurde. Mit den Computer-Verwaltungsfunktionen
können Sie beliebigen Matrix Infrastructure Orchestration-Benutzergruppen weitere Benutzer
hinzufügen.
2.
Konfigurieren Sie die IO-Administratorgruppe in Systems Insight Manager.
Nach Abschluss der Installation der HP Insight Management müssen Sie die Gruppe
„HPIO_Administrators“ zur IO-Gruppe „All Tools“ (Alle Tools) in HP SIM hinzufügen.
3.
So stellen Sie sicher, dass die Anmeldeinformationen für System Accounts (Systemkonten) und
System Properties (Systemeigenschaften) gültig sind:
a. Öffnen Sie Operations Orchestration Studio, und melden Sie sich mit gültigen
Anmeldeinformationen an.
Klicken Sie auf das Startmenü von Windows, und wählen Sie
Programme→Hewlett-Packard→Operations Orchestration→HP Operations Orchestration
Studio.
b.
c.
d.
e.
f.
g.
h.
i.
j.
k.
4.
Wählen Sie Repository→Open Repository (Repository öffnen)→Default Public Repository
(Öffentliches Standardrepository).
Erweitern Sie Configuration (Konfiguration)→System Accounts (Systemkonten).
Doppelklicken Sie auf HpioCmsCredentials.
Stellen Sie sicher, dass die präsentierten Anmeldeinformationen gültig sind. Wenn Sie
den Wert ändern möchten, klicken Sie auf das Vorhängeschloss-Symbol, um die
Eigenschaft auszuchecken. Nehmen Sie die gewünschten Änderungen am Eigenschaftswert
vor, und klicken Sie dann wieder auf das Vorhängeschloss-Symbol, um die Änderungen
einzuchecken.
Doppelklicken Sie auf HpioSmtpCredentials.
Stellen Sie sicher, dass die präsentierten Anmeldeinformationen gültig sind. Wenn Sie
den Wert ändern möchten, klicken Sie auf das Vorhängeschloss-Symbol, um die
Eigenschaft auszuchecken. Nehmen Sie die gewünschten Änderungen am Eigenschaftswert
vor, und klicken Sie dann wieder auf das Vorhängeschloss-Symbol, um die Änderungen
einzuchecken.
Erweitern Sie Configuration (Konfiguration)→System Properties (Systemeigenschaften).
Doppelklicken Sie auf HpioCmsIP.
Vergewissern Sie sich, dass der aufgeführte Property Value (Eigenschaftswert) mit dem
Hostnamen oder der IP-Adresse des CMS übereinstimmt.
Wenn Sie den Wert ändern möchten, klicken Sie auf das Vorhängeschloss-Symbol, um
die Eigenschaft auszuchecken. Nehmen Sie die gewünschten Änderungen am
Eigenschaftswert vor, und klicken Sie dann wieder auf das Vorhängeschloss-Symbol, um
die Änderungen einzuchecken.
(Optional) Konfigurieren Sie E-Mail-Adressen.
Konfigurieren Sie den CMS, lizenzieren Sie dabei IO, und bereiten Sie das System auf die
virtuelle und physische Bereitstellung vor.
5.
Konfigurieren Sie IO in HP SIM, einschließlich:
•
Anzeigen und Konfigurieren von Netzwerken
•
Überprüfen von IO-Benutzern
•
Konfigurieren von Serverpools
Als Teil der Konfiguration können Sie auch Organisationen erstellen und verwalten, und zu
jeder Organisation Benutzer und Ressourcen hinzufügen. Für jede erstellte Organisation
können Sie eine neue Gruppe zu „User and Groups“ (Benutzer und Gruppen) in Windows
Management hinzufügen. Weitere Informationen zum Konfigurieren von Organisationen auf
Konfigurieren der HP Matrix Infrastructure Orchestration-Funktionen
67
HP Matrix Infrastructure Orchestration finden Sie im HP Matrix Infrastructure Orchestration
Benutzerhandbuch.
6.
Wechseln Sie zwischen HP Server Automation (SA)-Kernspeichern.
IO 7.2 unterstützt Insight Control Server Deployment 7.2 standardmäßig. Zum Konfigurieren
jeder beliebigen Version von SA-Support kopieren sie die Client-Bibliothek aus dem Server
Automation-Kernspeicher:
a. Ersetzen Sie die Datei opswclient.jar aus dem SA-Kernspeicher 9.x in
<SIM-Installationsverzeichnis>\lib\ durch die Datei des gleichen Namens
aus dem SA-Kernspeicher, der mit dem installierten Matrix Operating Environment
konfiguriert werden soll. Der Speicherort von opswclient.jar ist auf dem SA-Kernspeicher
unter /opt/opsware/da/webapps/arm/WEB-INF/lib/opswclient.jar und
unter /opt/opsware/twist/extlib/client/opswclient.jar zu finden.
Wenn Sie die Datei opswclient.jar durch eine von Ihrem SA-Kernspeicher-Server durch
sicheres Kopieren kopierte Datei ersetzen möchten, geben Sie die folgenden zwei Befehle
in die CMS-Befehlszeile ein:
HINWEIS: Der Benutzer muss über Schreiberechtigungen für das lib-Verzeichnis verfügen.
Vergessen Sie nicht, die Leerstelle und den Punkt am Ende des zweiten Befehls
einzuschließen. Wenn Sie die lokale Datei opswclient.jar sichern, bevor Sie sicheres
Kopieren verwenden, müssen Sie die Sicherungskopie aus dem Verzeichnis lib
verschieben.
b.
c.
Entfernen Sie die Anmeldeinformationen des bestehenden SA-Kernspeichers, und fügen
Sie die Anmeldeinformationen des neuen SA-Kernspeichers mit dem Dienstprogramm
mxnodesecurity zum HP SIM Server hinzu.
Starten Sie den Windows-Dienst von Systems Insight Manager neu.
Durchführen von Server-Migrationen
Wurde Insight Control Server Migration installiert, dann können Sie damit ein Betriebssystem,
Anwendungen und Daten von einem Server auf einen anderen Server migrieren, anstatt diese
Elemente erneut manuell auf einem neuen Server bereitzustellen.
Mittels Insight Control Server Migration können Sie die folgenden Server-Migrationen durchführen:
•
Physisch-zu-ProLiant (P2P): Migriert eine physische Maschine zu einem ProLiant Server
•
Physisch-zu-virtuell (P2V): Migriert eine physische Maschine zu einem Virtual Machine-Guest
auf einem Virtual Machine-Host
•
Virtuell-zu-ProLiant (V2P): Migriert einen Virtual Machine-Guest auf einem Virtual Machine-Host
zu einem ProLiant Server
•
Virtuell-zu-virtuell (V2V): Migriert einen Virtual Machine-Guest zwischen Virtualisierungsebenen
Es folgt eine Kurzfassung der Schritte, die bei einer Server-Migration durchzuführen sind. Die
Reihenfolge dieser Schritte variiert je nach Migrationstyp. Vollständige Informationen zum
Durchführen von Server-Migrationen finden Sie im HP Insight Control Server Migration
Benutzerhandbuch auf der folgenden Website:
http://www.hp.com/go/insightcontrol/docs
1. Identifizieren Sie den Quellserver.
2. Wählen Sie die zu migrierenden Volumes aus.
68
Optionale Konfiguration nach der Installation
3.
4.
5.
6.
7.
8.
Identifizieren Sie den Zielserver oder Virtual Machine-Host.
Weisen Sie Quelldatenträger zu Zieldatenträgern zu, und ändern Sie die Größe von Partitionen.
Testen Sie die Netzwerkverbindung.
Wählen Sie zusätzliche Migrationsoptionen aus.
Bestätigen Sie die Migrationsdetails.
Überprüfen Sie den Migrationsvorgang.
Manuelles Hinzufügen der Proxy-WWNs
Bei Version 7.2 von Matrix Operating Environment (beinhaltet Storage Provisioning Manager
(SPM) Version 2.2) kann mit SPM die Zonierung der Initiator- und Ziel-WWNs verwaltet werden.
Wenn Insight Dynamics Version 6.3 auf Matrix Operating Environment Version 7.1 aktualisiert
wird, erstellt SPM ein offenes gezontes, unmarkiertes Netzwerk für bereits bestehende
Speicherverbindungen. Dies bedeutet, dass der Zonierungszustand in der XML-Datei auf Open
(Offen) anstatt auf Zoned (Gezont) gesetzt wird. Dies ermöglicht Matrix Operating Environment
und SPM ähnlich vorzugehen wie früher, als die Zonierung noch nicht mit SPM verwaltet wurde.
Der Administrator kann weiterhin SPM-basierte Speicherpooleinträge über Matrix Operating
Environment erstellen und deren Zonierung manuell handhaben, ohne SPM zu benachrichtigen.
Matrix Operating Environment 7.1 verfügt jedoch über neue Funktionen, die Sie nutzen können
(einschließlich der Verwaltung von Zonen durch SPM und der automatischen Erstellung von
Speicherpooleinträgen basierend auf Speicherinformationen von Matrix Operating
Environment-Dienstvorlagen). Zur Verwendung dieser neuen Funktionen müssen Sie die aktualisierte
Konfiguration wie zuvor beschrieben (oder in eine neu installierte 7.1 Konfiguration) ändern. Wenn
offene Zonierung verwendet wird, sind keine Änderungen erforderlich. Wenn Zonierung verwendet
wird, kann SPM sie automatisch verwalten, solange die Instrumentation in einer Brocade
SAN-Umgebung angemessen ist. SPM ermöglicht auch die Handhabung nicht verwalteter SANs.
Weitere Informationen zu nicht verwalteten Netzwerken finden Sie in Anhang F im HP Storage
Provisioning Manager (SPM) v2.2 Benutzerhandbuch, verfügbar unter: www.hp.com/go/matrixoe/
docs.
Wenn Sie nicht verwaltete SANs verwenden möchten, die über keine offene Zonierung verfügen
(d. h. die Zonierung erfolgt Out-of-Band zu Matrix Operating Environment und SPM), muss als
Zonierungszustand der Netzwerkbeschreibung in der XML-Datei Zoned eingestellt werden. Über
die SPM-GUI muss Allow External Processing angegeben werden. (Wählen Sie in der
Navigationsstruktur von SPM Networks (Netzwerke), klicken Sie auf den Namen des zu ändernden
Netzwerks, wählen Sie Edit Network (Netzwerk bearbeiten) im Menü Network Actions
(Netzwerkaktionen), aktivieren Sie das Kontrollkästchen Allow External Processing (Externe
Verarbeitung gestatten) auf der Registerkarte Overview (Übersicht), und klicken Sie dann auf OK).
Diese Änderungen ermöglichen SPM, Speicher an Matrix zurückzugeben und dabei zu vermerken,
dass eine externe Verarbeitung (Out-of-Band-Zonierung) erforderlich ist. Matrix Operating
Environment erkennt, wenn eine externe Verarbeitung erforderlich ist, pausiert den Arbeitsablauf
und weist durch Senden einer E-Mail-Nachricht daraufhin, dass eine Zonierung durchgeführt werden
muss. Wenn die Zonierung vorgenommen wurde und die SPM XML-Dateien mit der betreffenden
Zonierung bearbeitet wurden, kann der Matrix Operating Environment-Arbeitsablauf wieder
fortgesetzt werden. Der Speicher sollte nun für die Hosts zugänglich sein.
Zur Verwendung nicht verwalteter SANs mit offener Zonierung (sie besitzen keine Zonierung)
braucht der Zonierungszustand der XML-Datei oder des Netzwerks innerhalb von SPM nicht
geändert zu werden. Bei der Bereitstellung von Speicher auf offenen gezonten SANs müssen Matrix
Operating Environment-Arbeitsabläufe nicht zur manuellen Verarbeitung angehalten werden.
Proxy WWNs sollten den gezonten und den offenen gezonten, nicht verwalteten Netzwerken
innerhalb ihrer XML-Dateien nicht verwalteter Netzwerk manuell hinzugefügt werden. Damit SPM
ordnungsgemäß Speicher bereitstellen kann, müssen die XML-Dateien, die nicht verwaltete
Netzwerke darstellen, fortlaufend gewartet werden, um sicherzustellen, dass SPM über korrekte
Daten zum Zustand der Netzwerke verfügt.
Manuelles Hinzufügen der Proxy-WWNs
69
HINWEIS: Wenn SPM von einer Version in der 1.x-Serie auf eine Version in der 2.x-Serie
aktualisiert wird, erstellt der Aktualisierungsvorgang eine nicht verwaltete SAN-XML-Datei, durch
die die Netzwerkendpunkte in dem aktualisierten SPM 1.x-Katalog dargestellt werden. Diese Datei
wird UpgradeUnmanagedNetworks.xml genannt und befindet sich unter: C:\
Programmdateien (x86)\HP\Storage Provisioning Manager\state\
unmanaged_san\UpgradeUnmanagedNetworks.xml. Nicht verwaltete Netzwerke sind
Netzwerke, die SPM 2.2 nicht automatisch verwalten kann. SPM erfährt durch Lesen der XML-Dateien
unter C:\Programmdateien (x86)\HP\Storage Provisioning Manager\state\
unmanaged_san\ über nicht verwaltete Netzwerke. Weitere Informationen zu nicht verwalteten
Netzwerken finden Sie im HP Storage Provisioning Manager (SPM) Benutzerhandbuch.
Es folgt ein Beispiel des Inhalts der nicht verwalteten Netzwerk-XML-Datei:
<?xml version="1.0" encoding="utf-8"?>
<SanResourceCollection xmlns="urn:SPM_SanResourceCollection_1">
<NetworkResource Name="Upgrade Network Resources" DisplayName="Upgrade
Network Resources" Description="Upgrade Network Resources">
<Network Name="scale-SAN" ZoningState="Open">
<Endpoint Address="50:00:1F:E1:50:1C:E9:A8" Kind="FibreChannel"/>
<Endpoint Address="50:00:1F:E1:50:1C:E9:A9" Kind="FibreChannel"/>
<Endpoint Address="50:00:1F:E1:50:1C:E9:AC" Kind="FibreChannel"/>
<Endpoint Address="50:00:1F:E1:50:1C:E9:AD" Kind="FibreChannel"/>
<Endpoint Address="50:01:43:80:02:A3:00:1D" Kind="FibreChannel"/>
<Endpoint Address="50:01:43:80:02:A3:00:1C" Kind="FibreChannel"/>
<Endpoint Address="50:01:43:80:02:A3:00:29" Kind="FibreChannel"/>
<Endpoint Address="50:01:43:80:02:A3:00:28" Kind="FibreChannel"/>
<Endpoint Address="50:01:43:80:02:A3:00:00" Kind="FibreChannel"/>
<Endpoint Address="50:01:43:80:02:A3:00:01" Kind="FibreChannel"/>
<Endpoint Address="50:01:43:80:02:A3:00:03" Kind="FibreChannel"/>
<Endpoint Address="10:00:00:C0:DD:18:BF:CC" Kind="FibreChannel"/>
</Network>
<Network Name="Unnamed Network" ZoningState="Open">
<Endpoint Address="50:00:1F:E1:50:1C:E9:AA" Kind="FibreChannel"/>
<Endpoint Address="50:00:1F:E1:50:1C:E9:AB" Kind="FibreChannel"/>
<Endpoint Address="50:00:1F:E1:50:1C:E9:AE" Kind="FibreChannel"/>
<Endpoint Address="50:00:1F:E1:50:1C:E9:AF" Kind="FibreChannel"/>
</Network>
</NetworkResource>
</SanResourceCollection>
wobei Network Name="scale-SAN" das EVA-Array ist und <Endpoint
Address="10:00:00:C0:DD:18:BF:CC" Kind="FibreChannel"/> der hinzugefügte
Proxynetzwerk-WWN ist.
Konfigurieren von HP Insight Management für große Umgebungen
Wenn HP Insight Management zur Verwaltung vieler Geräte (physisch und virtuell) genutzt wird,
müssen auf den Windows-Betriebssystem- und zahlreichen HP Insight Management-Komponenten
70
Optionale Konfiguration nach der Installation
Optimierungsanpassungen vorgenommen werden. Wenn die aktuelle Anzahl verwalteter Geräte
ca. Dreiviertel der maximalen Anzahl unterstützter Geräte nach den Angaben in der HP Insight
Management Support-Matrix überschreitet, rät HP sehr zur Vornahme der folgenden
Optimierungsänderungen, damit eine optimale CMS-Leistung gewahrt bleibt.
HINWEIS:
Verwenden Sie für große Umgebungsinstallationen keinen 32 Bit-CMS.
Virtual Server Environment-Konfigurationsparameter
Vergrößern des Heap-Speichers für den Logical Server Automation-Dienst
Bei umfangreichen Systemen (auf einem 64-Bit-CMS) erhält der HP Logical Server Automation-Dienst
eventuell nicht genügend Arbeitsspeicher und schreibt eine Fehlermeldung bezüglich
Arbeitsspeichermangel in die Datei <Installationspfad>\Virtual Server
Environment\logs\hp_lsa_service.log. Die Fehlermeldung gleicht dem folgenden Beispiel:
INFO | jvm 1 | 2010/03/08 19:15:14 |
java.lang.OutOfMemoryError: GC overhead limit exceeded
Um dies zu verhindern, empfiehlt HP die Konfigurationsdatei des Logical Server Automation-Dienstes
so zu ändern, dass die Speicherzuordnung wie folgt erhöht wird:
1. Suchen Sie nach der Konfigurationsdatei im Standardverzeichnis unter
<Installationspfad>\Virtual Server
Environment\conf\lsa\hp_lsa_service.conf.
2. Bearbeiten Sie die Datei, und erhöhen Sie den Wert von wrapper.java.maxmemory=1024.
HP schlägt für diese Einstellung einen Wert von 2048 vor.
3. Machen Sie zwei verfügbare wrapper.java.additional.<n>-Einstellungen ausfindig
(wobei n eine Ganzzahl ist), und erstellen Sie Werte oder ändern Sie die bestehenden Werte
folgendermaßen ab:
wrapper.java.additional.<n> = -XX:PermSize=32m
wrapper.java.additional.<n> = -XX:MaxPermSize=128m
4.
Starten Sie den Logical Server Automation-Dienst neu:
Wählen im Windows Start-Menü Verwaltung—>Dienste, suchen Sie nach HP Logical Server
Automation, und starten Sie den Dienst neu.
HINWEIS: Wenn Sie die Einstellungen für wrapper.java.additional in der
Konfigurationsdatei des Logical Server Automation-Dienstes abändern, ist sorgfältig darauf
zu achten, dass keine bestehenden Einstellungen verändert werden. Achten Sie darauf, welche
Zeilen verwendet werden, und stellen Sie sicher, dass diese beibehalten werden.
Auskommentierte Zeilen mit einem Pfundsymbol (#) können verwendet werden, doch beachten
Sie, dass Sie durch das Auskommentieren einer wrapper.java.additional.<n>-Zeile
möglicherweise eine vorhandene Einstellung mit demselben Namen versehentlich aktivieren.
Dies kann unerwartete Folgen haben, wenn nicht sorgfältig auf die fortlaufende Nummerierung
der wrapper.java.additional-Anweisungen geachtet wird. HP empfiehlt daher nachdrücklich,
Sicherungskopien aller Dateien anzufertigen, bevor Änderungen vorgenommen werden.
Erhöhen des Wertes für TcpTimedWaitDelay
Wenn mit HP Insight Management eine große Anzahl von Geräten verwaltet wird, öffnet der CMS
bei zahlreichen Abruf- und Kommunikationsaufgaben viele Netzwerkverbindungen. Wenn eine
TCP-Verbindung initiiert, verwendet und dann geschlossen wird, muss ein Standardzeitintervall
zwischen dem Zeitpunkt, an dem die Verbindung geschlossen wird, und dem Zeitpunkt, an dem
die Ressourcen freigegeben werden, verstreichen. Nachdem die Ressourcen freigegeben wurden,
können sie zum Erstellen einer neuen Verbindung verwendet werden.
Bei Abfrage und Kommunikation einer sehr großen Anzahl von Systemen ist es möglich, dass
versucht wird, neue Verbindungen zu öffnen, obwohl die Ressourcen der zuvor geschlossenen
Konfigurieren von HP Insight Management für große Umgebungen
71
Verbindungen noch nicht verfügbar sind. Um dies zu vermeiden, empfiehlt HP den Verzögerungswert
für TcpTimedWait von dem Standardwert von 240 Sekunden (0xfe) in 120 Sekunden (0x78) zu
ändern.
1. Klicken Sie im Windows-Start-Menü auf Ausführen, geben Sie in das Dialogfeld regedit.exe
ein, und klicken Sie auf OK.
2. Nachdem der Registrierungseditor angezeigt wurde, suchen Sie nach dem folgenden Schlüssel:
HKEY_LOCAL_MACHINE\SYSTEM\CurrentControlSet\services\Tcpip\Parameters,
und ändern Sie den Wert TcpTimedWaitDelay dword in 0x78.
HINWEIS: Wenn die Registrierung nicht richtig abgeändert wird, kann dies zu Problemen führen.
Befolgen Sie die Verfahrensschritte immer sorgfältig, und sichern Sie die Registrierung, bevor Sie
Änderungen vornehmen.
Parameter von HP Matrix Infrastructure Orchestration
Wenn HP Matrix Infrastructure Orchestration in größeren Umgebungen eingesetzt wird, rät HP zur
Vornahme der folgenden Änderungen zur Optimierung der Leistung.
Erhöhen der Zeitüberschreitungswerte für bestimmte Matrix IO-Vorgänge
1. Bearbeiten Sie die Datei <Installationspfad>\Matrix Infrastructure
Orchestration\conf\hpio.properties.
2. Suchen Sie nach timeout.get.subnets, und ändern Sie den Wert in 15.
3. Suchen Sie nach timeout.update.subnet, und ändern Sie den Wert in 15.
4. Neustarten des Matrix Infrastructure Orchestration-Dienstes
Wählen im Windows Start-Menü Verwaltung>Dienste, suchen Sie nach HP Matrix Infrastructure
Orchestration, und starten Sie den Dienst neu.
Empfohlene Konfiguration für Serverpools und Vorlagen
•
VM-Vorlagen:
Es wird empfohlen, dass sich die für die HP IO-Bereitstellung zu verwendende Softwarevorlage
in dem gleichen Speichervolumen befindet, das als Ziel der HP IO-Serverbereitstellungen
konfiguriert ist. Wenn HP IO zur Bereitstellung logischer Server auf einem ESX-Host verwendet
wird, der über zwei Datenspeicher verfügt, bedeutet dies, dass es sich bei dem einen um ein
SAN-Volume und bei dem anderen um eine lokale Festplatte handelt. Wenn IO zur
Bereitstellung auf dem SAN-Volume verwendet wird, dann sollte die VM-Vorlage in das
SAN-Volume kopiert werden.
Dadurch wird die Gesamtbereitstellungszeit beachtlich verringert, da keine Netzwerkdateien
übertragen werden müssen.
•
Serverpools:
Zur Verbesserung der Leistung des Zuordnungsmechanismus von HP IO wird empfohlen, dass
sich in einem einzelnen Benutzerpool nur ein Server befindet.´ Bei mehr als einem Server pro
Pool könnte der Zuordnungs- und Reservierungsvorgang verlangsamen.
Empfohlene Anzahl gleichzeitiger Anforderungen
HP empfiehlt Benutzern, den Grenzwert von 12 gleichzeitigen Anforderungen nicht zu überschreiten,
um unerwartete Probleme und eine Verlangsamung der Gesamtleistung des CMS zu vermeiden.
Konfigurationsparameter von HP Matrix Infrastructure Orchestration
Wenn Matrix Infrastructure Orchestration in größeren Umgebungen eingesetzt wird, rät HP zur
Vornahme der folgenden Änderungen an der Konfigurationsdatei Matrix Infrastructure Orchestration,
um mehr Arbeitsspeicher zuzuordnen und die Leistung zu optimieren.
1. Bearbeiten Sie die Datei <Installationspfad>\Matrix Infrastructure
Orchestration\conf\hpio.conf.
72
Optionale Konfiguration nach der Installation
2.
3.
Erhöhen Sie den Wert der Datei wrapper.java.maxmemory=1024. HP schlägt für diese
Einstellung einen Wert von 2048 vor.
Starten Sie den Matrix Infrastructure Orchestration-Dienst neu.
Wählen Sie im Windows Start-Menü Verwaltung→Dienste, suchen Sie nach HP Matrix
Infrastructure Orchestration, und starten Sie den Dienst neu.
HP Storage Provisioning Manager (SPM) Adapter für EMC Symmetrix
VMAX
In 7.2 Matrix OE unterstützt der SPM-Adapter für EMC Symmetrix VMAX-Speicher Speichervorgänge
zur Ermittlung von Arrays und zum Lesen von Pool- und Volume-Informationen, zum Erstellen bzw.
Löschen von Volumes, zum Vergrößern von Volumes und zur Darstellung von Volumes auf einem
bestimmten Host über die FC-Schnittstelle. Dies ermöglicht SPM, EMC-Volumes in den
Speicherkatalog zu importieren, über den Speicheranforderungen für logische Server erfüllt werden
können.
Aktivieren und Deaktivieren des HP SPM-Adapters für EMC Symmetrix VMAX
Der SPM-Adapter für EMC Symmetrix VMAX-Speicherarrays muss nach der Installation aktiviert
werden. Andernfalls gestattet SPM keine Importvorgänge auf den EMC Symmetrix VMAX-Arrays.
Bei Aktivieren des Adapters können Sie die EMC Symmetrix VMAX-Arrays in den SPM-Katalog
importieren. Darin sind automatisch Eigenschaftsinformationen bezüglich der zum Importieren
ausgewählten Volumes und Speicherpools enthalten. Die folgenden Unterabschnitte liefern Details
zum Aktivieren und Deaktivieren des Adapters.
HINWEIS: Das Erstellen eines Speicherpooleintrags zur Erfüllung über SPM oder das Bereistellen
eines logischen Servers (direkt oder über eine Matrix-Dienstvorlage), wobei SPM-Speicher benutzt
wird, hat SPM-Vorgänge zur Folge. Beim Aktivieren oder Deaktivieren des Adapters wird der
SPm-Dienst angehalten und neu gestartet. Dies kann sich auf laufende SPM-Vorgänge auswirken.
Es wird empfohlen, den Adapter zu aktivieren oder zu deaktivieren, wenn derzeit keine
SPM-Aufträge ausgeführt werden.
Aktivieren des Adapters
Verfahren Sie zum Aktivieren des Adapters wie folgt:
1. Wechseln Sie das Verzeichnis zu dem Installationspfad des Adapters. Beispiel: c:\
Programmdateien (x86)\HP\Storage Provisioning Manager\EMCSymmVMAX.
2. Führen Sie das Stapelskript adapaterController.bat mittels des Befehls
AdapterController.bat enable aus.
Die Datei AdapterController.bat stellt sicher, dass der SPM-Dienst neu gestartet wird.
Wenn der SPM-Dienst neu gestartet wird, ermittelt er den neuen Adapter. Sie können ihn
innerhalb des Import Array Wizard (Assistenten zum Importieren von Arrays) auswählen und
damit die EMC Symmetrix VMAX-Arrays importieren. Sie müssen die
EMC-Array-Anmeldeinformationen konfigurieren.
Der EMC-Adapter wird durch SPM ermittelt, wenn der Dienst neu gestartet wird.
Deaktivieren des Adapters
Verfahren Sie vor dem Deaktivieren des Adapters wie folgt:
1. Deaktivieren Sie die Dienste, die zum Erstellen und/oder Darstellen von Volumes erstellt
wurden.
2. Entfernen Sie das EMC Symmetrix VMAX-Array aus dem SPM-Katalog, sofern es importiert
wurde. Dadurch lassen sich Fehler im SPM während periodischer
RefreshResources-Vorgänge auf den importierten Array-Objekte vermeiden.
HP Storage Provisioning Manager (SPM) Adapter für EMC Symmetrix VMAX
73
Führen Sie zum Deaktivieren des Adapters die Datei AdapterController.bat in dem folgenden
Adapter-Installationspfad aus:
1. Wechseln Sie das Verzeichnis zu dem Adapter-Installationspfad. Beispiel: c:\
Programmdateien (x86)\HP\Storage Provisioning Manager\EMCSymmVMAX
2. Führen Sie das Stapelskript adapaterController.bat mittels des Befehls
AdapterController.bat disable aus.
Nachdem der Adapter deaktiviert wurde, wird die Ausführung der Datei
AdapterController.bat angehalten und der SPM-Dienst neu gestartet.
Konfigurieren des HP SPM-Adapters für die EMC Symmetrix
VMAX-Komponente
Der SPM-Adapter für EMC Symmetrix VMAX muss installiert und aktiviert werden. Andernfalls lässt
SPM keine Importvorgänge auf den EMC Symmetrix VMAX-Arrays zu. Der Adapter nimmt
verschiedene Standardeinstellungen vor, an die Sie die Konfigurationen anpassen müssen. Dies
ist beispielsweise der Fall, wenn nicht alle Ports des EMC-Arrays physisch an die Virtual
Connect-Module angeschlossen und für die Matrix/SPM-Verwendung vorgesehen sind oder wenn
in der Umgebung HP-UX verwendet wird. Die folgenden Abschnitte gehen auf mehrere Elemente
ein, die vom Administrator in der Datei EmcSymmetrixVMaxAdapter.exe.config im
Verzeichnis \plugins\storage_adapters\EMCSymmVMAX konfiguriert werden können. Beispiel:
C:\Programmdateien(x86)\HP\Storage Provisioning Manager\plugins\
storage_adapters\EMCSymmVMAX.
Festlegen der EMC SMI-S-Anmeldeinformationen
Sie müssen Details wie z. B. die Portnummer des EMC SMI-S-Anbieterdienstes und den
Benutzernamen und das Kennwort für die während des Array-Ermittlungsvorgangs verwendeten
EMC SMI-S-Anmeldeinformationen angeben, einschließlich des EMC Array-Verwaltungsservers,
auf dem der EMC SMI-S-Anbieterdienst ausgeführt wird. Zur Standardadapterkonfiguration gehört
die Portnummer des EMC SMI-S-Anbieterdienstes, die auf den sicheren SMI-S-Standardport
eingestellt ist:
<add key = "Port" value = "5989"/>.
Bei der Standardadapterkonfiguration muss der SPM-Administrator während des
Array-Importvorgangs die EMC SMI-S-Anmeldeinformationen für die SPM-GUI angeben (der
Standard-Port-Wert ist auf der SPM-GUI sichtbar, während andere Felder wie „Host“, „User“
(Benutzer) und „Password“ (Kennwort) auf Leerwerte eingestellt sind). Nachdem das Array erfolgreich
erkannt wurde, werden die zuletzt verwendeten Anmeldeinformationen in einer Datendatei im
Ordner state auf dem SPM-Installationspfad gespeichert. Beispiel: C:\
Programmdateien(x86)\HP\Storage Provisioning Manager. Bei allen nachfolgenden
Array-Importvorgängen müssen Sie die vorherigen Werte für Host, Port, Name und Kennwort erneut
eingeben.
Festlegen der HTTP-Zeitüberschreitung
Als weiterer Wert muss der Wert Http Timeout konfiguriert werden. Dieser Wert gibt die
Zeitspanne (in Millisekunden) an, über die hinweg der Adapter auf eine Antwort von dem EMC-Array
wartet. Der Standardwert lautet 5 Minuten.
<!-- Http Timeout in milliseconds
<add key = "HttpTimeout" value = "300000"/>
Dieser Wert sollte erhöht werden, wenn in Ihrer Umgebung beim Zugriff auf den Adapter auf der
SPM-Benutzeroberfläche oder im SPM-Protokoll SPM-Zeitüberschreitungsfehler auftreten.
Einstellen von EMC Director Ports
Der SPM-Adapter muss nach seiner Installation und Aktivierung für ein EMC Symmetrix
VMAX-Speicher-Array konfiguriert werden. Andernfalls ordnet SPM standardmäßig alle
74
Optionale Konfiguration nach der Installation
Ziel-Controller- (Director-) Ports auf dem EMC Symmetrix VMAX-Array einer Zone für ein bestimmtes
Fabric zu, was zu Fehlern führen kann. Es gibt einige besondere Überlegungen für die Verwendung
durch den HP-UX-Host-Modus. Weitere Informationen hierzu finden Sie im Abschnitt „Einstellen
von Flags auf EMC Director Ports“. Der Speicheradministrator entscheidet, in welchem Ausmaß
eine Freigabe des EMC-Array angemessen ist (so kann Matrix einen bestimmten Teilsatz von
Director Ports verwenden), und stellt eine angemessene physische Konnektivität von den Virtual
Connect-Modules über das SAN zu den betreffenden Director Ports sicher. Diese Ports müssen über
die Konfigurationsdatei EmcSymmetrixVMaxAdapter.exe.config im Verzeichnis C:\
Programmdateien(x86)\HP\Storage Provisioning Manager\plugins\
storage_adapters\EMCSymmVMAX für den SPM-Adapter konfiguriert werden.
Wenn einzelne Ports verschiedener Directors zulässig sein sollen, dann müssen Administratoren
dies durch Angabe einzelnen durch einen Doppelpunkt (:) getrennter Ports konfigurieren, wie im
folgenden Beispiel veranschaulicht:
<add key = "AllowedTargetPorts" value = "FA-8E+1:FA-9E+0"/>
Diese Konfiguration ermöglicht dem Adapter, einem Host über die konfigurierten Ports (FA-8E:1
und FA-9E:0) ein Volume zu präsentieren und eine SAN-Zonierung in einer Brocade SAN-Umgebung
vorzunehmen.
Der Administrator kann einen oder mehrere Director Ports als Liste angeben, in der die einzelnen
Einträge durch einen Doppelpunkt (:) voneinander getrennt sind. Beispiel: Wenn die Verwendung
von Director 8E bei aktiviertem Port 0 und Port 1 durch Matrix/SPM zulässig ist, dann kann der
Administrator dies wie im folgenden Beispiel veranschaulicht konfigurieren:
<add key = "AllowedTargetPorts" value = "FA-8E"/>
Diese Konfiguration ermöglicht dem Adapter, einem Host über die Ports 8E:0 und 8E:1 ein Volume
zu präsentieren und/oder eine Zonierung in einer Brocade SAN-Umgebung vorzunehmen.
Für Ziel-Ports wird standardmäßig eine leere Zeichenfolge festgelegt (wodurch alle Ziel-Ports
einbezogen werden):
<add key = "AllowedTargetPorts" value = ""/>
Der Administrator muss diese Einstellung auf einen physisch angeschlossenen Teilsatz einschränken.
Andernfalls richtet der SPM-Adapter Präsentation und Zonierung an alle EMC-Ports auf dem
betreffenden Fabric. Hierbei wird eine gleichmäßige Verwendung aller zulässigen Ports
vorausgesetzt.
Wenn HP-UX verwendet wird, muss sichergestellt werden, dass die Matrix-Anforderungen für
Volumes mit dem HP-UX-Hostmodus mittels EMC-Ports erfüllt werden, bei denen das VSA- (Volume
Set Addressing) Flag aktiviert ist. Weitere Informationen hierzu finden Sie im Abschnitt „Einstellen
von Flags auf EMC Director Ports“. Wenn einige Anforderungen auf den HP-UX-Hostmodus und
einige auf andere Hostmodi (Windows und Linux) ausgerichtet sind, die nicht mittels Ports mit
aktiviertem VSA erfüllt werden können, dann muss sichergestellt werden, dass geeignete Ports
verwendet werden. Weitere Informationen hierzu finden Sie im Abschnitt „Verwenden geeigneter
EMC Ports für die Bereitstellung“.
HINWEIS: Wenn ein Speicherpooleintrag zur Verarbeitung über SPM erstellt wird oder wenn
ein logischer Server manuell oder automatisch über eine Matrix Infrastructure
Orchestration-Dienstvorlage bereitgestellt hat, ist dies mit SPM-Vorgängen verbunden.
Einstellen von Flags auf EMC Director Ports
Die vom SPM-Adapter verwendeten EMC Director Ports müssen über Fiber Channel- (FC)
Kabelverbindung zu einem SAN-Switch verfügen und auf jedem dieser Ports muss das ACLX-Flag
aktiviert sein.
Sie müssen das VSA- (Volume Set Addressing) Flag auf Ports aktivieren, damit Hosts unterstützt
werden, die HP-UX ausführen. Zur Unterstützung von Windows, Linux, VMware oder anderen
Betriebssystemen muss das VSA-Flag auf den Ports deaktiviert sein. Der Abschnitt „Verwenden
Konfigurieren des HP SPM-Adapters für die EMC Symmetrix VMAX-Komponente
75
geeigneter EMC Ports für die Bereitstellung“ enthält Informationen zu Umgebungen mit reinen und
mit gemischten Modi, d. h. alle Ports mit aktiviertem VSA-Flag, einige Ports mit aktiviertem VSA-Flag
und einige Ports mit deaktiviertem VSA-Flag.
Der EMC-Administrator setzt die Flags auf einem oder mehreren Ports typischerweise mittels
systemeigener EMC-Tools (SMC und SYMCLI).
Verwenden geeigneter EMC Ports für die Bereitstellung
Bei der im Abschnitt Einstellen von EMC Director Ports beschriebenen Konfiguration wird von einer
gleichmäßigen Verwendung aller zulässigen Ports ausgegangen. Wenn HP-UX verwendet wird,
muss sichergestellt werden, dass die Matrix-Anforderungen für Volumes mit dem HP-UX-Hostmodus
unter Verwendung von EMC-Ports verarbeitet werden, bei denen das VSA-Flag aktiviert ist. Wenn
alle Ports, die Matrix/SPM verwenden, VSA unterstützen, und wenn sich alle Anforderungen für
den HP-UX-Hostmodus bestimmt sind, dann können Sie die im Abschnitt „Einstellen von EMC
Director Ports“ angegebene Methode verwenden. Wenn einige Anforderungen für den
HP-UX-Hostmodus und einige für andere Hostmodi wie z. B. Windows und Linux bestimmt sind,
die nicht mittels Ports mit aktiviertem VSA erfüllt werden können, dann müssen Sie Ports verwenden,
die für das betreffende Betriebssystem geeignet sind.
Sie können dazu die Matrix-Speicherpooleinträge manuell erstellen, indem Sie die SPM-Kandidaten
aus dem EMC-Array sowie geeignete Ports für jeden der Pfade des Volumes auswählen (VSA
aktiviert für HP-UX, VSA deaktiviert für andere Hostmodi). Dazu muss der Administrator wissen,
welche Ports sich zur Verwendung durch HP-UX-Systeme eignen. Wenn Matrix keinen passenden
Speicherpooleintrag finden kann, erstellt es automatisch einen Eintrag und verarbeitet die
Speicheranforderungen über SPM. In solchen Umgebungen mit gemischten Modi verwendet der
Speicher nicht unbedingt einen geeigneten Port. Sollte ein falscher Port verwendet werden, ändert
der Administrator den Speicher manuell in einen geeigneten Port, und SPM präsentiert den Speicher
erneut mittels des SPM-Adapters für EMC Symmetrix VMAX.
HINWEIS:
Dieses Problem muss vor der Speicherverwendung erkannt und korrigiert werden.
Als alternative Lösung kann sichergestellt werden, dass Matrix keinen Speicherpooleintrag
automatisch erstellt, sondern die Bereitstellung anhält, wenn kein geeigneter Speicherpooleintrag
gefunden wird. Hierzu verwenden Sie die Speicher-Tags, die auf der Matrix Infrastructure
Orchestration- und auf der Speicherpool-Ebene, jedoch nicht auf der SPM-Ebene verfügbar sind.
Eine Matrix-Dienstvorlage gibt ein Tag an, das sich entweder auf einem HP-UX- oder auf einem
Windows-Betriebssystem befinden kann und beim Suchen nach geeigneten Speicherpooleinträgen
verwendet wird. Das entsprechende Tag befindet sich auf manuell erstellten Speicherpooleinträgen,
jedoch nicht auf Ressourcen innerhalb von SPM. Beim Anwenden des Tags auf den
Speicherpooleintrag ist das Timing wichtig. Der Speicherpooleintrag muss durch Auswahl geeigneter
Speicherports ohne das Tag erstellt und über SPM verarbeitet werden. Nach Auswahl des geeigneten
Speicherkandidaten wird das Tag auf den Speicherpooleintrag angewandt. Ausschlaggebend ist
die Tatsache, dass das Tag in SPM nicht vorhanden ist, so dass Matrix die manuelle
Speicherbereitstellung anhalten kann, wenn kein passender Speicher gefunden wird. Dies hat zur
Folge, dass Matrix nach einem Speicherpooleintrag mit dem entsprechenden Tag sucht. Wenn
ein Speicher-Tag gefunden wird, wird es verwendet, andernfalls wird der Vorgang angehalten,
da keine SPM-Kandidaten vorhanden sind, die automatisch mit dem betreffenden Speicher-Tag
zurückgegeben werden. Wenn Matrix den Vorgang zur manuellen Speicherbereitstellung anhält,
wird der Speicherpool manuell erstellt und ohne das Tag über SPM verarbeitet. Das Tag wird dann
auf den Speicherpooleintrag angewandt, bevor der Matrix-Arbeitsablauf fortgesetzt wird. Wenn
Ihnen der Speicherbedarf bereits im Voraus bekannt ist, werden die meisten Anforderungen ohne
Verzug aus den manuell erstellten Speicherpooleinträgen erfüllt. Der Vorgang wird nur bei einer
unerwarteten Anforderungen angehalten, für die kein Speicherpooleintrag definiert ist. Bei diesen
Lösungen wird davon ausgegangen, dass der Administrator weiß, welche Ports für HP-UX und
welche für andere Betriebssysteme geeignet sind.
76
Optionale Konfiguration nach der Installation
Sollten Zweifel beim Bestimmen der richtigen Ports bestehen, können Sie VSA- und Nicht-VSA-Ports
auf separate Fabrics aufteilen. So könnte beispielsweise ein Fabric namens „Fabric_UX“ alle Port
enthalten, bei denen VSA aktiviert ist, und ein anders Fabric namens „Fabric_Win“ die Ports, bei
denen VSA deaktiviert ist. Beim Definieren eines Speicherpooleintrags könnten Sie dann das
geeigneten Fabric auswählen. Wenn die Speicherspooleinträge dagegen automatisch mit Matrix
erstellt werden würden, wäre Matrix nicht bekannt, welches Fabric zu wählen wäre, um den Einsatz
von „Fabric_UX“ für HP-UX sicherzustellen. Für das automatische Erstellen von Speicherpooleinträgen
kann Matrix mit einer priorisierten Liste der zu verwendenden Fabrics konfiguriert werden. Es wird
empfohlen, vorzugweise die geläufigste Konfiguration zu verwenden, wie z. B. „Fabric_UX“ für
die meisten HP-UX-Anforderungen und „Fabric_Win“ für die meisten Anforderungen, die nicht für
HP-UX bestimmt sind. Auf diese Weise kann das automatische Erstellen von Speicherpooleinträgen
in meisten Fällen gut funktionieren. Bei einer Minderheit von Anforderungen funktioniert das
automatische Erstellen von Speicherpooleinträgen nicht. Mit der in diesem Abschnitt beschriebenen
Methode bezüglich Speicher-Tags auf der Matrix-Dienstvorlagen- und Speicherpooleintrags-Ebene
(aber nicht auf der SPM-Ebene) wird sichergestellt, dass erstellte Speicherpooleinträge nicht über
SPM unter Verwendung des falschen Fabric verarbeitet werden. Die Speicherpooleinträge werden
manuell mit dem richtigen ausgewählten Fabric erstellt. Das passende Speicher-Tag wird angewandt,
nachdem SPM geeignete Speicherkandidaten zurückgegeben hat.
Vorbereiten auf die Bereitstellung von Volumes und Thin Pools auf EMC Symmetrix
VMAX
Der SPM-Administrator muss sich zwecks der folgenden Schritte zum Vorbereiten der Bereitstellung
an den EMC-Administrator wenden:
Unterstützte RAID-Ebenen
Der SPM-Adapter für ein EMC Symmetrix VMAX-Speicher-Array sucht nach den bestehenden
Speicherpool-Einstellungen für alle unterstützten RAID-Ebenen. Diese Speicherpool-Einstellungen
für eine bestimmte RAID-Ebene werden nicht durch den Adapter erstellt. Der Speicheradministrator
muss daher unter Verwendung systemeigener EMC-Tools (SMC and SYMCLI) ein Volume für eine
bestimmte RAID-Ebene erstellen. Auf diese Weise wird sichergestellt, dass eine neue Instanz der
Speicherpool-Einstellung für die angeforderte RAID-Ebene erstellt wird.
Erstellen eines Thin Volume
Auf dem EMC Symmetrix VMAX-Array wird auf einem Thin Pool ein Thin Volume erstellt. Ein Thin
Pool wird normalerweise für eine bestimmte RAID-Ebene erstellt. Da der SPM-Adapter keine Thin
Pools erstellt, muss der Speicheradministrator mittels systemeigener EMC-Tools (SMC und SYMCLI)
einen Thin Pool für eine bestimmte RAID-Ebene erstellen.
Konfigurieren des HP SPM-Adapters für die EMC Symmetrix VMAX-Komponente
77
5 Deinstallieren von HP Insight Management
Dieses Kapitel geht auf die verschiedenen Methoden zum Deinstallieren der Produkte und Funktionen
von Insight Management ein.
Deinstallieren von Insight Management
Da der Insight Management Uninstaller überprüft, ob Abhängigkeiten vorhanden sind, müssen Sie
die Insight Management-Produkte und -Funktionen damit deinstallieren.
Vor der Deinstallation der Produkte und Funktionen von Insight Management ist Folgendes zu
beachten:
•
Wenn Sie HP SIM deinstallieren, muss der HP SIM-Dienst ausgeführt werden, um sicherzustellen,
dass alle Menüoptionen von HP SIM entfernt werden können. Wählen Sie zum Überprüfen
des Diensts im Windows Start-Menü Verwaltung→Dienste, und suchen Sie nach HP SIM.
•
Entfernen Sie vor der Deinstallation von VCEM alle VC-Domänen aus den VC-Domänengruppen
unter VCEM-Kontrolle. Weitere Informationen finden Sie im HP Virtual Connect Enterprise
Manager Benutzerhandbuch auf der folgenden Website:
http://www.hp.com/go/insightmanagement/docs
•
Verwenden Sie zum Deinstallieren der System Management Homepage und von Insight Remote
Support die Windows-Funktion „Software“ in der Windows-Systemsteuerung.
•
Zeigt das Deinstallationsprogramm als Status für die HP Insight Remote Support Advanced
Software Not Installed (Nicht installiert) an, obwohl sie installiert ist, dann verwenden
Sie die Windows-Funktion „Software“ in der Windows-Systemsteuerung.
So deinstallieren Sie Produkte oder Funktionen von Insight Management:
1. Wählen Sie auf dem Windows-Desktop Start→Alle Programme→HP Insight Management→HP
Insight Management deinstallieren.
2. Wählen Sie auf dem Bildschirm HP Insight Management deinstallieren die Produkte und
Funktionen aus, die deinstalliert werden sollen, und heben Sie die Auswahl der Produkte und
Funktionen auf, die weiterhin installiert bleiben sollen. Bei Auswahl eines Produkts oder einer
Funktion, von der ein anderes Produkt abhängig ist, wird das abhängige Produkt ebenfalls
als für die Deinstallation markiert.
78
Deinstallieren von HP Insight Management
Abbildung 30 Installationsverzeichnis
TIPP: Wenn das gesamte Insight Management deinstalliert werden soll, aktivieren Sie das
Kontrollkästchen Aktivieren/Deaktivieren.
3.
Klicken Sie auf Next (Weiter) und danach auf Yes (Ja), um zu bestätigen, dass die ausgewählten
Produkte und Funktionen deinstalliert werden sollen.
Bei einigen Komponenten wird möglicherweise in Dialogfeldern nach bestimmten Informationen
gefragt, damit die Deinstallation erfolgreich abgeschlossen werden kann. Wenn diese Fragen
nicht beantwortet werden, deinstalliert das Deinstallationsprogramm möglicherweise nicht die
Komponente, für die die Eingabe erforderlich war, und fährt mit dem Deinstallieren anderer
ausgewählter Komponenten fort. Wurden nach Abschluss der Deinstallation einige Komponenten
nicht wie beabsichtigt deinstalliert, starten Sie das System neu, und führen Sie die Deinstallation
erneut durch.
Nach der Deinstallation der Insight Management wird Ihnen möglicherweise mitgeteilt, dass Sie
einige Dateien manuell entfernen müssen, die noch auf dem System verblieben sind. Wird bei dem
Versuch, diese Dateien manuell zu löschen, die Fehlermeldung Zugriff verwehrt angezeigt,
starten Sie das System neu, und wiederholen Sie den Vorgang.
Deinstallieren bestimmter Komponenten von Insight Management
Im Start-Menü befinden sich auch Optionen zur Deinstallation bestimmter Produkte und Funktionen
der Insight Management. Bei Auswahl einer dieser Optionen werden das ausgewählte Produkt
und außerdem auch die gesamte von der ausgewählten Software abhängige Software deinstalliert.
Deinstallieren bestimmter Komponenten von Insight Management
79
Tabelle 12 Menüoption zum Deinstallieren spezifischer Komponente der Insight Management
Insight Management
Funktion
Menüoption
HP Matrix Infrastructure
Orchestration
Start→Alle Programme→HP Insight Management→HP Matrix Infrastructure
Orchestration→Deinstallieren
HINWEIS: Gelegentlich dauert die Deinstallation der Insight Management-Komponente länger
als erwartet, während auf eine Antwort des HP SIM-Dienstes gewartet wird. Dies kann zu einer
Zeitüberschreitung führen. Brechen Sie den Deinstallationsvorgang in einem solchen Fall ab,
vergewissern Sie sich, dass der HP SIM-Dienst ausgeführt wird, und wiederholen Sie die
Deinstallation. Sollte erneut eine Zeitüberschreitung auftreten, deinstallieren Sie jede der
Komponenten manuell.
Deinstallieren des HP Insight Control Server Deployment SIM
Integration-Plugins
So deinstallieren Sie das HP Insight Control Server Deployment SIM Integration-Plugin:
1. Verwenden Sie die Funktion Software in Windows in der Windows-Systemsteuerung oder
verwenden Sie den Ausführungsbefehl appwiz.cpl
2. Wählen Sie Insight Management, und klicken Sie auf Deinstallieren.
3. Deaktivieren Sie auf dem Bildschirm Deinstallationsprogramm alle Komponenten, indem Sie
auf Alle aktivieren/deaktivieren klicken.
4. Wählen Sie die Komponente HP Insight Control Server Deployment SIM Integration.
5. Klicken Sie auf Weiter, um mit der Deinstallation zu beginnen.
6. Wenn die Deinstallation abgeschlossen ist, starten Sie den Computer neu.
80
Deinstallieren von HP Insight Management
6 Fehlerbeseitigung
Installation
Fehler beim Erstellen eines Installationsereignisses in HP SIM
In seltenen Fällen gibt das Installationsprogramm die Meldung Installation or upgrade
completed with errors (Installation oder Aktualisierung mit Fehlern abgeschlossen zurück),
wenn die Produktkonfiguration fehlschlägt.
Empfohlene Vorgehensweise: Wenn sich der Fehler darauf zurückführen lässt, dass das
Installationsereignis in HP SIM nicht erstellt wurde, dann ignorieren Sie diesen Fehler. Er wirkt sich
nicht auf die Installation aus.
Neukonfigurationsauftrag schlägt mit undefiniertem Beendigungscode 1 für
SLES x.x OS fehl
Neukonfigurationsauftrag schlägt mit undefiniertem Beendigungscode zeitweise fehl. Dies kann
durch einen Netzwerkausfall bedingt sein.
Empfohlene Vorgehensweise: Starten Sie den Neukonfigurationsauftrag neu.
Produktinstallation wird nicht abgeschlossen
In seltenen Fällen werden einzelne Produkte aufgrund eines zeitlichen Steuerungsproblems beim
Start des HP SIM-Diensts nicht installiert.
Empfohlene Vorgehensweise: Führen Sie den Installer erneut aus, um die Installation aller der
Produkte abzuschließen, die nicht installiert wurden.
SQL Server-Standardsortierung
Ist für die Microsoft SQL Server-Datenbank ein binärer Sortierungsmodus festgelegt, wird
möglicherweise die folgende Fehlermeldung angezeigt:
An unsupported database collation mode has been detected. (Es wurde ein
nicht unterstützter Datenbanksortierungsmouds ermittelt.) HP Insight
Management requires a non-binary mode for Microsoft SQL Server database.
(HP Insight Management erfordert einen nicht-binären Modus für die
Microsoft SQL Server-Datenbank.)
Empfohlene Vorgehensweise: Installieren Sie SQL Server mit nicht-binärem Sortierungsmodus neu
oder ändern Sie den Sortierungsmodus in nicht-binär.
So ändern Sie den Sortierungsmodus:
1. Beschaffen Sie sich ein Exemplar der SQL Server-Installations-CD.
2. Stoppen Sie den SQL Server-Dienst.
3. Erstellen Sie die Masterdatenbank neu:
Für MS SQL Server 2008
a. Öffnen Sie ein Eingabeaufforderungsfenster.
b. Geben Sie den folgenden Befehl ein:
Setup /Q /ACTION=REBUILDDATABASE /INSTANCENAME=<Instanzname>
/SQLSYSADMINACCOUNTS=<Konten> SAPWD=<StarkesKennwort>
/SQLCOLLATION=<Sorierungsname>
4.
Starten Sie den SQL-Dienst, und überprüfen Sie die Standardsortierung.
Installation
81
HINWEIS: Bei der Änderung des Sortierungsmodus muss die Masterdatenbank neu erstellt werden.
Dies kann in einer oder mehreren bereits bestehenden Benutzerdatenbanken zu Datenverlust führen.
Stellen Sie daher sicher, dass sich auf dem Server keine bestehenden Benutzerdatenbanken
befinden, bevor Sie diese Schritte durchführen, um einen möglichen Datenverlust auszuschließen.
Insight Control Virtual Machine Management
In einer Umgebung mit mehreren Instanzen des HP SIM CMS kann Insight Control Virtual Machine
Management nur auf einem CMS installiert werden
Systems Insight Manager verwaltet Geräte, indem er sie regelmäßig abfragt, Traps empfängt und
sie zur Ausführung von Aufgaben wie z. B. Softwareaktualisierungen und Skripts verbindet. Ein
Gerät kann von einer oder mehreren Instanzen von HP SIM abgefragt werden.
Insight Control Virtual Machine Management erfordert, dass mit den Virtual Machine-Hosts und
den Virtual Machine-Guests eine beständigere Verbindung aufrechterhalten wird.
Da Systems Insight Manager und Insight Control Virtual Machine Management mehrere Benutzer
unterstützen, werden nicht mehrere Instanzen benötigt, um den gleichzeitigen Zugriff auf HP SIM
und Virtual Machine Management zu ermöglichen.
System startet nicht richtig oder die Installation wird nicht fortgesetzt
Wenn das System nicht ordnungsgemäß gestartet wird oder eine Installation nicht fortgesetzt wird,
wird möglicherweise die folgende Meldung angezeigt:
Systems Insight Manager or database service is not started properly.
(Systems Insight Manager- oder Datenbankdienst wurde nicht ordnungsgemäß
gestartet.) Installation fails to proceed. (Installation wird nicht
fortgesetzt.) Uninstall manually when HP SIM and database services are
running properly. (Nehmen Sie eine manuelle Deinstallation vor, wenn
HP SIM- und Datenbankdienste ordnungsgemäß ausgeführt werden.)
Diese Meldung kann aus den folgenden Gründen angezeigt werden:
•
Der HP SIM oder die Datenbankdienste werden nicht ordnungsgemäß gestartet
•
Eine Installation wird nicht fortgesetzt
•
Eine manuelle Deinstallation ist erforderlich, wenn HP SIM- und Datenbankdienste ausgeführt
werden
Für die Installation und Deinstallation von Insight Control Virtual Machine Management muss der
HP SIM- und Datenbankdienst ausgeführt werden. So beheben Sie das Problem:
1. Wählen Sie auf der Windows-Symbolleiste
Start→Einstellungen→Systemsteuerung→Verwaltung→Dienste.
2. Vergewissern Sie sich, dass der HP SIM-Dienst gestartet wurde. Es kann mehrere Minuten
dauern, bis Systems Insight Manager gestartet wird.
3. Wählen Sie das Datenbanksystem aus. Vergewissern Sie sich, dass der Datenbankdienst
gestartet wurde.
4. Öffnen Sie Microsoft Internet Explorer, und geben Sie dann http://CMS name or
IP:280 ein.
5. Vergewissern Sie sich, dass die HP SIM Console angezeigt wird.
Deinstallieren Sie Insight Control Virtual Machine Management mit einer der im Abschnitt
„Deinstallieren von HP Insight Management“ beschriebenen Methode.
Einige Menüs werden nicht in der Symbolleiste angezeigt
Nach der Installation werden nicht alle zum Insight Control Virtual Machine Management
gehörenden Menüs angezeigt. So beheben Sie das Problem:
82
Fehlerbeseitigung
1.
2.
3.
Ermitteln Sie einen VM-Host, und überprüfen Sie dann die Menüs in der Symbolleiste.
Vergewissern Sie sich über ein Eingabeaufforderungsfenster davon, dass das Menü vorhanden
ist, indem Sie mxtool ausführen. Einige Menüs benötigen einen Filter.
Navigieren Sie zum Verzeichnis [VMM-Installationspfad\ToolsMenu], und führen Sie den
folgenden Befehl aus: mxtool -a -f vmmTools.xml.
Nach der Aktualisierung wird die Registrierung des Virtual Machine-Hosts erfolgreich abgeschlossen,
ohne dass der vCenter Server ermittelt wird und ohne vCenter Anmeldeinformationen
Es ist ein erwartetes Verhalten, dass Virtual Machine-Hosts als kritisch angezeigt werden und der
vCenter Server nicht ermittelt wurde. Wenn Sie auf das Symbol „Critical“ (Kritisch) klicken, wird
in einer Meldung darauf hingewiesen, dass der vCenter Server nicht ermittelt wurde.
Deinstallieren von Insight Control Virtual Machine Management
Wenn HP SIM deinstalliert wird, wird auch Insight Control Virtual Machine Management deinstalliert.
Insight Control Virtual Machine Management kann auch mit einer der folgenden Methoden
deinstalliert werden:
•
Schließen Sie alle Bildschirme von Virtual Machine Management. Die Bildschirme müssen vor
Starten der Deinstallation geschlossen werden.
•
Wenn HP SIM installiert ist, müssen HP SIM und Microsoft SQL Server ausgeführt werden,
damit Virtual Machine Management erfolgreich deinstalliert wird.
Deinstallieren über „Software“
1. Doppelklicken Sie in der Systemsteuerung auf Software.
2. Wählen Sie Insight Control Virtual Machine Management 7.3.
3. Wenn Sie zur Bestätigung der Deinstallation aufgefordert werden, klicken Sie auf Yes (Ja).
Dateien VMMclient.jar, commons-cli-1.0.jar oder org.mortbay.jetty.jar werden nicht kopiert
Sind während der Installation die Dateien VMMclient.jar, commons-cli-1.0.jar oder
org.mortbay.jetty.jar vorhanden, dann kann das Installationsprogramm diese .jar-Dateien
im HP SIM-Ordner „lib“ möglicherweise nicht ersetzen. Entfernen Sie in diesem Fall die
betreffende Datei.
1. Wählen Sie in der Systemsteuerung Verwaltung.
2. Doppelklicken Sie auf Dienste.
3. Markieren Sie HP Systems Insight Manager, und klicken Sie dann auf Dienst beenden.
4. Machen Sie die betreffende .jar-Datei ausfindig, und löschen Sie sie manuell.
5. Klicken Sie auf Dienst starten.
6. Wiederholen Sie den Virtual Machine Management-Installationsvorgang.
Maus funktioniert nach der Installation des Microsoft Hyper-V Servers nicht richtig
Sollte die Maus nach der Installation des Betriebssystems einer Microsoft Hyper-V Server Virtual
Machine nicht mehr richtig funktionieren, installieren Sie auf der Virtual Machine Komponenten
der Integrationsdienste. Diese Option ist verfügbar, wenn Sie den Installationsdatenträger für
Integrationsdienste einer Microsoft Hyper-V Server Virtual Machine einstecken und auf
Aktion→Einlegen→Integration Services Setup Disk... klicken.
HP Insight Control Server Migration
Keine Kommunikation mit dem Insight Control Servers Migration-Dienst möglich
Wenn der Insight Control Server Migration Wizard unmittelbar nach der Installation gestartet wird,
erhalten Sie die folgende Fehlermeldung: Unable to communicate with the HP Insight
Installation
83
Control server migration service (Kommunikation mit dem HP Insight Control Server
Migration-Dienst nicht möglich)
Empfohlene Vorgehensweise
Gewöhnlich zeigt der Dienstmanager an, dass der Insight Control Server Migration-Dienst gestartet
wurde. Aufgrund der DNS-Suche oder anderer Netzwerklatenz wurde die Kommunikation mit dem
Dienst nicht aufgebaut, wodurch diese Fehlermeldung verursacht wurde. Führen Sie zum Beheben
dieses Problems die folgenden Aktionen durch:
•
Warten Sie einige Minuten bis zur Zeitüberschreitung der DNS-Anforderungen nach der
Installation, und starten Sie dann den Assistenten.
•
Fügen Sie den Hostnamen zur Anwendungsstation und die IP-Adresse zur Datei WINDOWS\
system32\drivers\etc\hosts hinzu.
HP Matrix Recovery Management und HP Matrix Operating Environment
Die Installation von HP Matrix Recovery Management schlägt fehl und gibt die Fehlermeldung
„Setup failed“ (Setup fehlgeschlagen) zurück
Die Installation der zu HP Matrix Recovery Management und HP Matrix Operating Environment
gehörenden Komponenten schlägt fehl, wenn sich im Installationsverzeichnispfad Klammern ()
befinden.
Empfohlene Vorgehensweise
Als Teil des Ordnernamens im Installationsverzeichnispfad dürfen keine Klammern () eingeschlossen
werden.
Konfiguration
Insight Control Virtual Machine Management
Hostregistrierung des Insight Control Virtual Machine Management schlägt fehl
Nach der Installation von HP SIM und Insight Control Virtual Machine Management wird
möglicherweise die Meldung Connection to VMM Service failed! (Verbindung zu
VMM-Dienst fehlgeschlagen!) angezeigt, wenn die folgenden Aktionen durchgeführt wurden:
•
Nach einer Änderung des Kennwortes für das Virtual Machine Management System
•
Nach einer Änderung des Kennwortes für den HP SIM-Dienst
Um dieses Problem zu beheben, müssen Sie das Dienst-Kennwort von Insight Control Virtual Machine
Management ändern. Verfahren Sie dazu wie folgt:
1. Wählen Sie Systemsteuerung→Verwaltung→Dienste.
2. Suchen Sie in der Liste der Dienste nach dem Insight Control Virtual Machine
Management-Dienst.
3. Klicken Sie mit der rechten Maustaste auf den Dienst, und klicken Sie dann auf Eigenschaften.
4. Klicken Sie auf die Registerkarte Anmelden, und ändern Sie dann das Kennwort.
5. Starten Sie den Dienst neu.
Damit die Registrierung erfolgreich ist, müssen auf den Xen-Hosts die Pakete mit der korrekten
Architektur installiert sein. Die Insight Control Virtual Machine Management Software kann die
Architektur des installierten Pakets nicht ermitteln. Installieren Sie daher auf dem Host das korrekte
Paket mit der empfohlenen Architektur.
84
Fehlerbeseitigung
Bei der Deinstallation von Insight Control Virtual Machine Management werden die Menüoptionen
von HP SIM nicht von der Virtual Machine Management-Symbolleiste entfernt
Vergewissern Sie sich, dass Sie die HP SIM-Seite öffnen können, indem Sie in Internet Explorer
http://CMS name:280 eingeben.
Um die Menüoptionen zu entfernen, führen Sie über das Eingabeaufforderungsfenster auf dem
HP SIM CMS den folgenden Befehl aus: mxtool -r -t <VMM-Menüoption>
wobei VMM-Menüoption die Menüoption von Insight Control Virtual Machine Management ist,
die auf der HP SIM-Symbolleiste erscheint.
Insight Control Virtual Machine Management ermittelt möglicherweise keine Virtual Machines, die
sich auf zugeordneten Netzwerklaufwerken befinden
Wenn der Dienst keinen Zugriff auf die Netzwerkfreigaben hat, kann Insight Control Virtual Machine
Management die auf zugeordneten Netzwerklaufwerken gespeicherten Virtual Machines nicht
ermitteln.
Microsoft DNS Server ordnet den Hostnamen möglicherweise nicht DHCP-erstellten IP-Adressen zu
Wird auf dem VMware ESX Server-Host DHCP verwendet, dann ordnet der Microsoft DNS Server
den Hostnamen möglicherweise nicht DHCP-erstellten IP-Adressen zu. HP empfiehlt, eine statische
IP-Adresse zu erstellen.
Virtual Machine-Hosts befinden sich in verschiedenen Subnetzen
Bei Microsoft Hyper-V Servern wird die Fehlermeldung Unable to register the VM / Fail
to share the destination VM folder (VM kann nicht registriert werden / Freigabe des
VM-Zielordners fehlgeschlagen) in der Protokolldatei angezeigt, wenn eine der folgenden
Bedingungen zutrifft:
•
Die Microsoft Hyper-V Server-Quell- und -Ziel-Hosts befinden sich in verschiedenen Subnetzen.
•
Der Zielordner auf dem Virtual Machine-Host kann nicht freigegeben werden.
Matrix Operating Environment
Datenerfassung für Matrix Operating Environment schlägt auf dem agentenlosen Windows-CMS
fehl
Die Datenerfassung für Matrix Operating Environment schlägt auf einem (agentenlosen) Windows
2008 CMS in einem IPv6-Netzwerk fehl, wenn IPv6 auf dem CMS deaktiviert ist.
Empfohlene Vorgehensweise: Stellen Sie sicher, dass IPv6 auf dem CMS aktiviert ist, wenn der
CMS auf einem IPv6-Netzwerk gehostet wird.
Aktualisieren
Probleme beim Aktualisieren oder Ausführen von HP Matrix Operating
Environment
Sollten bei verwalteten Systemen, auf denen HP Matrix Operating Environment ausgeführt wird,
Probleme auftreten, einschließlich erfolgloser Lizenzaktualisierungen, dann führen Sie zur Diagnose
und Reparatur bestehender Probleme den Insight Managed System Setup Wizard aus.
Empfohlene Vorgehensweise: Führen Sie den Insight Managed System Setup Wizard aus. Wählen
Sie im Fenster von Systems Insight Manager Configure (Konfigurieren)→Managed System Setup
Wizard....
Aktualisieren
85
Beim Aktualisieren auf Insight Software 3.1 -> Insight Software 6.3 -> Insight
Management 7.3 wird HP SIM nicht gestartet
Nach dem Aktualisieren von Insight Software 3.1 -> Insight Software 6.3 -> Insight Management
7.3 wird die HP SIM-Seite nicht geöffnet. Die HP SIM Keystore-Datei hp.keystore unter [HP
SIM]\config\certstor ist beschädigt und der gesamte Inhalt der Datei ist verloren gegangen.
Die Dateigröße beträgt 0 Bytes.
Empfohlene Vorgehensweise: Ersetzen Sie als Lösung die Datei im Verzeichnis [HP SIM]\config\
certstor durch die HP SIM Keystore-Datei hp.keystore in dem Verzeichnis C:\hp\sslshare
(für Windows) und /etc/opt/hp/sslshare/ (für Linux und HP-UX).
Aktualisieren von HP Insight Control Virtual Machine Management auf Insight
Management 7.3 von Versionen vor Insight Software 6.0
Zum Aktualisieren auf Insight Management v7.3 von Versionen vor Insight Software v6.0 müssen
Sie zuerst auf Insight Software 6.x aktualisieren und dann mit der Aktualisierung auf Insight
Management 7.3 fortfahren. Stellen Sie vor der Aktualisierung sicher, dass alle ESX-Vorlagen, die
in den Insight Software-Versionen vor 6.0 erstellt wurden, über das Menü Tool konvertiert werden
(Deploy (Bereitstellen)→Virtual Machine→Backups (Sicherungskopien)→Upgrade Backups on ESX
(Sicherungskopien auf ESX aktualisieren) und dann Deploy (Bereitstellen)→Virtual
Machine→Templates (Vorlagen)→Upgrade Templates (Vorlagen aktualisieren) auf ESX). Andernfalls
sind die Vorlagen nach der Aktualisierung auf Insight Management v7.3 nicht verwendbar.
Unerwünschte VCEM-Popup-Meldung während der Aktualisierung von 7.2.2
auf 7.3 auf Windows 2012
Während einer Aktualisierung von HP Insight Management von 7.2.2 auf Version 7.3 auf einem
Windows 2012-System erscheint die folgende VCEM-Popup-Meldung auf dem Bildschirm:
Abbildung 31
86
Fehlerbeseitigung
Empfohlene Vorgehensweise: So lösen Sie dieses Problem:
•
Stellen Sie sicher, dass das System die Mindestanforderung bezüglich der VC-Firmwareversion
erfüllt, die für eine Aktualisierung auf v7.3 erforderlich ist. Wenn das System die
Mindestanforderung nicht erfüllt, dann müssen Sie die erforderliche VC-Firmware installieren.
•
Sollte die Popup-Meldung auf einem Windows 2012-System weiterhin erscheinen, obwohl
das System alle erforderlichen Anforderungen bezüglich der VC-Firmwareversion erfüllt, dann
ignorieren Sie die Warnmeldung und fahren Sie mit dem Aktualisierungsvorgang fort.
Installer-Fehlermeldungen
A component failed to install. (Eine Komponente wurde
nicht installiert)
Die Installation bestimmter Komponenten kann zeitweise fehlschlagen. Überprüfen Sie in diesem
Fall zuerst, ob während der Installation die Virenscannersoftware ausgeführt wird. Die
Virenscannersoftware kann bewirken, dass die Installation einer Komponente fehlschlägt. In seltenen
Fällen kann es vorkommen, dass die Installation einzelner Produkte nicht fortgesetzt wird (die
Produktinstallation wird nicht abgeschlossen). Dies lässt sich auf ein zeitliches Steuerungsproblem
beim Start des HP SIM-Diensts zurückführen.
Empfohlene Vorgehensweise: Deaktivieren Sie die Virenscannersoftware, und führen Sie Installer
erneut aus.
IM Installer-Bildschirme werden bei Verwendung von Internet Explorer 11 in
Sprachumgebungen für Japanisch und vereinfachtes Chinesisch nicht
einwandfrei angezeigt
Empfohlene Vorgehensweise: Führen Sie zum Lösen dieses Problem die folgenden Aktionen in
Internet Explorer 11 aus, um die Einstellungen zu ändern:
1. Klicken Sie in Internet Explorer 11 auf Internetoptionen.
2. Klicken Sie auf Barrierefreiheit, und aktivieren Sie Schriftartangaben auf Webseiten ignorieren.
3. Klicken Sie auf Schriftarten, und wählen Sie die Schriftart SimSun-ExtB als Webseiten-Schriftart
und die Schriftart MS Gothic als Schriftart für Nur-Text für das Gebietsschema „Japanisch“
und das Gebietsschema „Chinesisch (vereinfacht)“ aus.
Fehlermeldungen des Deinstallationsprogramms
Uninstall of VCEM failed because VC Domain not removed
from VCEM (Deinstallieren von VCEM fehlgeschlagen, da
VC-Domäne nicht von VCEM entfernt wurde)
Eine oder mehrere VC-Domänen werden weiterhin durch VCEM verwaltet.
Empfohlene Vorgehensweise: Entfernen Sie die VC-Domänen vom VCEM, und wiederholen Sie
den Deinstallationsvorgang.
1. Navigieren Sie zur Startseite von VCEM.
2. Entfernen Sie alle VC-Domänen vom VCEM. Weitere Informationen finden Sie im HP Virtual
Connect Enterprise Manager Benutzerhandbuch unter http://www.hp.com/go/
insightmanagement/docs.
3. Wiederholen Sie den Dienstallationsvorgang, nachdem alle VC-Domänen entfernt wurden.
Installer-Fehlermeldungen
87
Deinstallation
HP Insight Control Server Migration
Deinstallieren einer älteren Version der HP Insight Control Server Migration für
ProLiant-Anwendung nicht möglich
Dieses Problem tritt auf, wenn die zugehörige Datei uninstall fehlt.
Empfohlene Vorgehensweise
1.
2.
3.
4.
Legen Sie die ältere Insight Control Server Migration Boot CD in das CD-Laufwerk eines
anderen Servers ein.
Klicken Sie auf Install Application (Anwendung installieren), und starten Sie dann die
Anwendung.
Kopieren Sie nach Abschluss der Installation die Dateien unins000.exe und
silentuninstall.exe aus dem Insight Control Server Migration-Installationsordner in den
Insight Control Server Migration-Installationsordner auf dem Server mit dem
Deinstallationsproblem.
Doppelklicken Sie zum Ausführen des Deinstallationsvorgangs auf die Datei unins000.exe.
HP Virtual Connect Enterprise Manager
Das Optionsfeld des HP Virtual Connect Enterprise Manager im eigenständigen Modus
ist nicht aktiviert
Empfohlene Vorgehensweise: Stellen Sie sicher, dass alle HP Insight Management-Komponenten
deinstalliert wurden. Wählen Sie den zu deinstallierenden HP Insight Management-Eintrag unter
Software aus, und starten Sie das System dann neu.
88
Fehlerbeseitigung
7 Support und andere Ressourcen
Informationen, die vor dem Kontaktieren von HP zur Hand sein sollten
Bitte halten Sie die nachfolgend aufgeführten Informationen bereit, wenn Sie sich an HP wenden:
•
Name des Softwareprodukts
•
Modellnummer des Hardwareprodukts
•
Typ und Version des Betriebssystems
•
Eventuell vorliegende Fehlermeldungen
•
Software und Hardware von Fremdherstellern
•
Registrierungsnummer beim Technischen Support – SAID (Service Agreement Identifier,
Dienstleistungsvertrags-Identifizierung)
Kontaktinformationen für HP
Sie können den Technischen Support von HP folgendermaßen kontaktieren:
•
Kontaktoptionen für die USA finden Sie auf der Website „Customer Service / Contact HP United
States“ (Kundenunterstützung/Kontaktinformationen für HP in den USA):
http://welcome.hp.com/country/us/en/contact_us.html
•
In den USA können Sie sich unter der Nummer 1-800-HP-INVENT (1-800-474-6836) telefonisch
an HP wenden. Dieser Service ist 24 Stunden täglich verfügbar. Um eine ständige
Qualitätsverbesserung zu erreichen, können Gespräche ggf. aufgezeichnet oder überwacht
werden.
•
Kontaktoptionen für andere Orte finden Sie auf der Website „Contact HP Worldwide“
(Weltweite Kontaktinformationen für HP):
http://welcome.hp.com/country/us/en/wwcontact.html
Sicherheitsbulletin und Richtlinie für Warnhinweise zu Softwarekomponenten
nicht im Besitz von HP
Manchmal sind in HP Produkten Open Source Software (wie z. B. OpenSSL) oder Software von
Fremdherstellern (wie z. B. Java) enthalten. HP legt offen, dass sich die in der Insight
Management-Endbenutzervereinbarung (EULA) aufgelisteten und nicht HP gehörenden
Softwarekomponenten im Lieferumfang von Insight Management befinden. Die EULA befindet sich
im Insight Management Installer auf der Insight Management DVD #1.
HP sendet Sicherheitsbulletins für die in der EULA aufgelisteten Softwarekomponenten mit dem
gleichen Maß an Unterstützung, das HP Produkten geboten wird. HP verpflichtet sich,
Sicherheitsmängel zu reduzieren und Ihnen bei der Abschwächung der mit Sicherheitsmängeln
verbundenen Risiken zu helfen.
Wenn ein Sicherheitsmangel gefunden wird, folgt HP einem klar umrissenen Ablauf, der schließlich
zur Veröffentlichung eines Sicherheitsbulletins führt. Das Sicherheitsbulletin bietet Ihnen eine
detaillierte Beschreibung des Problems und erklärt, wie diesem Sicherheitsmangel abgeholfen
werden kann.
Abonnementservice
HP empfiehlt, Ihr Produkt auf der Subscriber's Choice for Business Website zu registrieren:
http://welcome.hp.com/country/us/en/contact_us.html
Informationen, die vor dem Kontaktieren von HP zur Hand sein sollten
89
Nach der Registrierung erhalten Sie eine E-Mail-Benachrichtigung über die Verbesserungen des
Produkts, neuen Treiberversionen, Firmwareaktualisierungen und andere Produkt-Ressourcen.
Registrieren für Technischen Support für die Software und für den
Aktualisierungsservice
Insight ManagementSupport beinhaltet ein Jahr lang rund um die Uhr den HP Software Technical
Support und Update Service. Dieser Service bietet Zugriff auf technische HP Ressourcen zur Hilfe
beim Lösen von Problemen mit der Implementierung oder dem Betrieb der Software.
Dieser Service gewährt zudem Zugriff auf Softwareaktualisierungen und Referenzhandbücher in
elektronischer Form oder auf physische Medien, wenn diese von HP angeboten werden.
Mit diesem Service können Insight Management-Kunden eine beschleunigte Problemlösung und
proaktive Benachrichtigung und Auslieferung von Softwareaktualisierungen nutzen. Weitere
Informationen zu diesem Service finden Sie auf der folgenden Website:
http://www.hp.com/services/insight
Die Registrierung für diesen Service erfolgt nach der Online-Rücknahme des Lizenzzertifikats.
Wie Technischer Support und Aktualisierungsservice für Ihre Software in Anspruch
genommen werden
Wenn HP Softwareaktualisierungen freigibt, werden Ihnen die aktuellen Versionen von Software
und Dokumentation zur Verfügung gestellt. Das Portal „Software Updates and Licensing“ ermöglicht
den Zugriff auf Software, Dokumentation und Lizenzaktualisierungen für Produkte, die Teil Ihres
Supportvertrags für HP Software sind.
Das HP Support Center ermöglicht den Zugriff auf dieses Portal:
http://www.hp.com/go/hpsc
Suchen Sie nach dem Erstellen Ihres Profils und dem Verknüpfen des Supportvertrags mit dem Profil
das Software Updates and Licensing-Portal unter der Adresse http://www.hp.com/go/
hpsoftwareupdatesupport auf, um Updates für Software, Dokumentation und Lizenzen zu erhalten.
HP Partner
Den Namen eines HP Partners in Ihrer Nähe finden Sie in den folgenden Quellen:
•
Rufen Sie in den USA die Website zur Suche nach HP US-Kundendienststellen auf:
http://www.hp.com/service_locator
•
Rufen Sie an anderen Orten die Website „Contact HP Worldwide“ auf:
http://www.hp.com/go/assistance
Neue und geänderte Informationen in dieser Ausgabe
Die folgenden Abschnitte beschreiben Änderungen, die seit der letzten Version an Insight
Management Advisor und am Installations- und Aktualisierungsverfahren für Insight Management
vorgenommen wurden.
HP Insight Management Advisor
HP Insight Management Advisor für Version 7.3 enthält Produktverbesserungen. Die folgende Liste
enthält die Änderungen, die für HP Insight Management 7.3 einschlägig sind:
90
•
Unterstützt Internet Explorer 11.
•
Unterstützt die Sprachumgebung für vereinfachtes Chinesisch
•
Unterstützt eine IPv6-Adresse
Support und andere Ressourcen
•
Unterstützt das folgende neue Betriebssystem:
◦
Windows Server 2012 R2 Standard Edition und Datacenter Edition
•
Entfernen von allen mit Insight Control Server Deployment verknüpften Überprüfungen
•
Entfernen des DHCP- (Dynamic Host Configuration Protocol) Tests und der Überprüfung der
HP Operations Orchestration-Aktualisierung
•
Entfernen der folgenden Datenbank-Unterstützung:
◦
SQL 2012 x86_x64 (Standard, Enterprise, Business Intelligence)
◦
SQL 2008 R2 SP2 x 64 Express
◦
SQL 2008 R2 SP1 X 64, X 86 (Express, Standard, Enterprise)
HP Insight Management Installer
HP Insight Management Installer für Version 7.3 enthält Produktverbesserungen. Die folgende Liste
enthält die Änderungen, die für HP Insight Management 7.3 einschlägig sind:
•
Unterstützt eine direkte Aktualisierung auf Insight Management Version 7.3 nur von 6.3 oder
höher.
•
Unterstützt die Sprachumgebung für vereinfachtes Chinesisch.
•
Unterstützt Internet Explorer 11.
•
Unterstützt das folgende neue Betriebssystem:
◦
Windows Server 2012 R2 Standard Edition und Datacenter Edition
•
Entfernt Insight Control Server Deployment, das HP Insight Control Server Deployment SIM
Integration-Modul und das HP Insight Control Server Deployment Quiesce SIM-Plugin.
•
Erfordert die Installation von HP Matrix Operating Environment Capacity Planning, der
Konfiguration und Verwaltung der Arbeitsauslastung und der HP Insight Capacity Advisor
Consolidation-Software vor der Installation von HP Storage Provisioning Manager.
Weiterführende Informationen
Dokumente
•
Dokumentation zu HP Insight Control:
http://www.hp.com/go/insightcontrol/docs
•
Systems Insight Manager-Dokumentation:
http://www.hp.com/go/insightmanagement/sim/docs
•
HP Matrix Operating Environment-Dokumentation:
http://www.hp.com/go/matrixoe/docs
Websites
•
HP Insight Control:
http://www.hp.com/go/insightcontrol
•
Systems Insight Manager:
http://www.hp.com/go/hpsim
Weiterführende Informationen
91
Typografische Konventionen
In diesem Dokument kommen die folgenden Schreibweisen zu Anwendung:
Tabelle 13 Typografische Konventionen
92
Buchtitel
Der Titel des Buches. Im Internet kann dies ein Hyperlink
zum Buch selbst sein.
Befehl
Ein Befehlsname oder ein Befehlsausdruck, z. B. ls -a.
Computerausgabe
Auf dem Computer angezeigte Informationen.
Strg+x oder Strg-x
Eine Tastenfolge, die besagt, dass Sie die mit Strg
beschriftete Tastaturtaste drücken und gedrückt halten
müssen, während Sie die Buchstabentaste x drücken.
UMGEBUNGSVARIABLE
Der Name der Umgebungsvariablen, z. B. PATH.
Taste
Der Name einer Tastaturtaste. Eingabetaste und Eingabe
beziehen sich beide auf die gleiche Taste.
Begriff
Ein Begriff oder Ausdruck, der im Haupttext des Dokuments
und nicht in einem Glossar definiert ist.
Benutzereingabe
Weist Befehle und Text aus, die Sie genauso, wie
dargestellt, eingeben.
Ersetzbar
Der Name eines Platzhalters, der durch einen tatsächlichen
Wert ersetzt wird.
[]
In Befehlssyntaxanweisungen umgeben diese Zeichen
optionalen Inhalt.
{}
In Befehlssyntaxanweisungen umgeben diese Zeichen
erforderlichen Inhalt.
|
Das Zeichen, durch das Elemente einer linearen
Optionsliste voneinander getrennt werden.
...
Bedeutet, dass das voranstehende Element ein- oder
mehrmals wiederholt werden kann.
VORSICHT
Eine Warnmeldung, die auf wichtige Informationen
aufmerksam macht, die zu Verletzungen führen, wenn sie
falsch verstanden oder missachtet werden.
ACHTUNG
Eine Warnmeldung, die auf wichtige Informationen
aufmerksam macht, die zu Datenverlust, Beschädigung von
Daten oder Beschädigung von Hardware oder Software
führen, wenn sie falsch verstanden oder missachtet werden.
IMPORTANT
Eine Warnmeldung, die auf besonders wichtige
Informationen hinweist.
HINWEIS
Eine Warnmeldung mit zusätzlichen oder ergänzenden
Informationen.
TIPP
Eine Warnmeldung mit hilfreichen Informationen.
Support und andere Ressourcen
8 Feedback zur Dokumentation
HP hat sich zur Bereitstellung von Dokumentation verpflichtet, die Ihre Anforderungen erfüllt. Sie
können uns helfen, die Dokumentation zu verbessern, indem Sie Hinweise auf Fehler, Vorschläge
oder Anmerkungen an die Abteilung für Dokumentationsfeedback ([email protected]) senden.
Geben Sie dabei den Dokumenttitel, die Teilenummer, die Versionsnummer oder die URL an.
93
A Sichern des CMS
Der Aktualisierungsvorgang kann nicht rückgängig gemacht werden. Falls Sie nach Beginn der
Aktualisierung auf Insight Management 7.2 beschließen, sie nicht abzuschließen, wird eine
Sicherungskopie Ihrer Umgebung vor Version 7.2 benötigt, um den Zustand Ihres CMS vor der
Aktualisierung wiederherzustellen. HP empfiehlt, vor Aktualisieren der Software eine Sicherungskopie
der Umgebung zu erstellen. In den folgenden Abschnitten werden der Sicherungsvorgang und die
Wiederherstellung Ihrer HP Matrix Operating Environment CMS-Konfiguration auf den Zustand
vor Version 7.2 beschrieben.
„Sichern Ihrer CMS-Konfiguration vor Version 7.2“ (Seite 94)
„Wiederherstellen der CMS-Konfiguration vor Version 7.2“ (Seite 98)
WICHTIG: Nachdem die Aktualisierung erfolgreich abgeschlossen wurde, müssen Sie eine
Sicherung der aktualisierten 7.2-Konfiguation durchführen. Auf diese Weise wird sichergestellt,
dass die durch den CMS Version 7.2 an den verwalteten Ressourcen vorgenommenen Änderungen
weiterhin verwaltet werden können, falls der CMS jemals über eine Sicherungskopie
wiederhergestellt werden muss. Anweisungen zum Sichern eines Insight Management 7.2 Windows
CMS finden Sie im White Paper Backing up and Restoring HP Insight Management Central
Management Server (Windows) unter http://www.hp.com/go/insightmanagement/docs
Befolgen Sie bei einem HP-UX CMS zum Sichern und Wiederherstellen einer 7.2-Umgebung die
Anweisungen für eine Version vor 7.2 in diesem Kapitel.
Sichern Ihrer CMS-Konfiguration vor Version 7.2
Tabelle 14 bietet eine Übersicht über die Schritte, die zum Sichern der Umgebung vor Version 7.2
erforderlich sind.
Tabelle 14 Übersicht über die Schritte zur Sicherung einer CMS-Umgebung vor Version 7.2
Schritt
Aktion
1
Legen Sie die Insight Management-Komponenten still.
2
Halten Sie die Insight Management-Dienste an.
3
Sichern Sie die Insight Management-Datenbanken auf dem Remote-Datenbankserver, sofern Insight
Management zur Verwendung einer Remote-Datenbank konfiguriert wurde.
4
Führen Sie eine vollständige Systemsicherung des CMS durch.
5
Fahren Sie mit der Aktualisierung fort. (Starten Sie die Insight Management-Dienste nicht neu, bevor
die Aktualisierung eingeleitet wird.)
Wenn Sie eine vollständige Sicherung der Konfiguration von HP Insight Dynamics vor Version 7.2
durchführen möchten, verfahren Sie wie folgt.
1. Bevor Sie die Insight Management-Dienste stoppen und Ihre Umgebung sichern, legen Sie die
Insight Management-Komponenten still. Die folgenden Aktionen müssen nur für Komponenten
durchgeführt werden, die installiert sind und derzeit in Ihrer Umgebung verwendet werden.
HINWEIS: Die Schritte können je nach der Version der auf Ihrem System installierten Software
geringfügig abweichen. Zusätzliche Informationen finden Sie in der Produktdokumentation
zu Ihrer Ausgabe. Bei einem HP-UX CMS müssen nur die Schritte Schritt 1.f und Schritt 1.g
ausgeführt werden.
a.
94
Vergewissern Sie sich, dass alle laufenden Matrix Recovery Management-Aufträge
abgeschlossen wurden. Überprüfen Sie den Status der Matrix Recovery
Management-Aufträge durch Auswahl von Tools→Matrix Recovery Management im
oberen Menü. Wählen Sie die Registerkarte „Jobs“ (Aufträge), um den Status der Aufträge
anzuzeigen. Aufträge mit dem Symbol „in progress“ (Laufend) in der Statusspalte wurden
noch nicht abgeschlossen.
Sichern des CMS
b.
Vergewissern Sie sich, dass alle laufenden HP Matrix OE Infrastructure
Orchestration-Anforderungen abgeschlossen wurden. Anforderungen mit ausstehender
Genehmigung sowie geplante Anforderungen können weiterhin geplant bleiben. Bei
Anforderungen, deren Ausführung während des Aktualisierungsvorgangs geplant sind,
ist die Ausführung jedoch bis nach Abschluss des Aktualisierungsvorgangs zu verzögern.
Zeigen Sie den Status der HP Matrix OE Infrastructure Orchestration-Anforderungen durch
Auswahl von Tools→Matrix Infrastructure Orchestration… im oberen Menü an. Wählen
Sie die Registerkarte „Requests“ (Anforderungen). Klicken Sie zum Sortieren der
Anforderungsliste auf die Spaltenübersicht „End Date“ (Enddatum). Anforderungen, für
die kein Enddatum angegeben wird, wurden noch nicht abgeschlossen.
c.
Vergewissern Sie sich, dass alle laufenden Aufträge des logischen Servers abgeschlossen
wurden. Alle Aufträge des logischen Servers, die in Bearbeitung sind, wenn der HP Logical
Server Automation-Dienst gestoppt wird, schlagen fehl.
Überprüfen Sie den Status der Aufträge der logischen Server durch Auswahl von
Tools→Matrix OE Visualization… im oberen Menü. Wählen Sie auf der unteren, grauen
Menüleiste Report (Melden)→Logical Server Job Status... (Auftragsstatus des logischen
Servers...) aus. Klicken Sie zum Sortieren der Auftragsliste auf die Spaltenüberschrift
„Percent Complete“ (Prozent abgeschlossen). Aufträge, die zu weniger als 100 %
abgeschlossen wurden, befinden sich weiterhin in Bearbeitung.
d.
Vergewissern Sie sich, dass alle laufenden Virtual Connect-Aufträge abgeschlossen
wurden. Zeigen Sie den Status der Virtual Connect-Aufträge durch Auswahl von Tools
(Extras)→Integrated Consoles→Virtual Connect Enterprise Manager (VCEM)… im oberen
Menü an. Wählen Sie die Registerkarte „Jobs“ (Aufträge), um den Status der Aufträge
anzuzeigen. Klicken Sie zum Sortieren der Auftragsliste auf die Spaltenübersicht „End
Time“ (Endzeit). Aufträge, für die keine Endzeit angegeben wird, wurden noch nicht
abgeschlossen.
e. Vergewissern Sie sich, dass alle laufenden Virtual Machine-Aufgaben abgeschlossen
wurden. Zeigen Sie den Status von Virtual Machine-Aufgaben durch Auswahl von Tasks
& Logs (Aufgaben und Protokoll)→View Task Results… (Aufgabenergebnisse anzeigen...)
im oberen Menü an. Klicken Sie zum Sortieren der Aufgabenliste auf die Spaltenübersicht
„End Time“ (Endzeit). Aufgaben, für die keine Endzeit angegeben wird, wurden noch
nicht abgeschlossen.
f. Vergewissern Sie sich, dass alle laufenden Installations- und Konfigurationsaufgaben
abgeschlossen wurden (z. B. Aufgaben des Typs „Configure and Repair Agents“ (Agents
konfigurieren und reparieren), des Typs „Deploy Drivers“ (Treiber bereitstellen) oder
Firmware- oder Agents-Aufgaben.) Zeigen Sie den Status der Aufgaben durch Auswahl
von Tasks & Logs (Aufgaben und Protokolle)→View Task Results…(Aufgabenergebnisse
anzeigen) im oberen Menü an. Klicken Sie zum Sortieren der Aufgabenliste auf die
Spaltenübersicht „End Time“ (Endzeit). Aufgaben, für die keine Endzeit angegeben wird,
wurden noch nicht abgeschlossen.
g. Optional: Geben Sie den Befehl gwlm history --flush aus, um die aktuellsten
historischen Daten von den gWLM-Agents zu erfassen. Sie können diesen Schritt
überspringen, wenn der CMS nicht zur Verwaltung von gWLM auf Integrity Servern
verwendet wird.
h. Optional: HP empfiehlt, mit dem Stoppen der HP Insight Control Server-Migrationsdienste
zu warten, bis alle derzeit ausgeführten Migrationen abgeschlossen sind. Alle beim
Stoppen der Dienste laufenden Migrationen schlagen fehl. Diese Aufträge müssen nach
dem Neustart der Dienste erneut gesendet werden. Zeigen Sie den Status derzeit laufender
Migrationen durch Auswahl der Registerkarte View Status/Logs (Status/Protokoll anzeigen)
im Server-Migrationsassistenten an.
Wurden Anwendungen, Arbeitsabläufe oder Skripts so angepasst, dass Insight
Management-Anforderungen asynchron ausgegeben werden, deaktivieren Sie diese Funktion
vorübergehend, um die Ausgabe von Insight Management-Anforderungen während des
Aktualisierungsvorgangs auszuschließen.
2.
Halten Sie die Insight Management-Dienste an.
Sichern Ihrer CMS-Konfiguration vor Version 7.2
95
a.
Auf einem Windows CMS können Sie zum Anhalten der Insight Management-Dienste
das Dienstprogramm Windows-Dienste verwenden. Tabelle 15 beschreibt die
Windows-Dienste, die beim Aktualisieren der Insight Software 6.1 auf 7.1 oder früher
angehalten werden müssen, bevor Sie eine Sicherungskopie erstellen. In der
Produktdokumentation finden Sie eine Liste der Insight Software-Dienste, die für Ihre
Ausgabe spezifisch sind.
HINWEIS: Bei der Aktualisierung der Insight Software 6.x können Sie, anstatt Dienste
manuell einzeln mit dem Dienstprogramm Windows-Dienste zu stoppen, alle Insight
Software-Dienste mit dem Befehl mxsync-svcutil stop backup stoppen. Installieren
Sie das Skript ggf. über die HP Insight Management DVD 1 mittels \mxsync\
install-mxsync.exe. Das Skript mxsysnc-svcutil wird standardmäßig im
Verzeichnis c:\Programmdateien\HP\Systems Insight Manager\mxsync\
bin installiert.
b.
Für einen HP-UX CMS werden die Schritte zum Anhalten der Insight Management-Dienste
in Tabelle 16 beschrieben.
Stoppen Sie die folgenden Dienste, sofern sie ausgeführt werden, in der angegebenen
Reihenfolge.
Tabelle 15 Stoppreihenfolge der Dienste
96
Stoppreihenfolge
HP Insight Management-Komponente
Anzeigename des Dienstes
1
HP Matrix Infrastructure Orchestration
HP Matrix Infrastructure Orchestration
2
HP Matrix Infrastructure Orchestration
HP Logical Server Automation
3
HP Matrix Infrastructure Orchestration
HP Storage Provisioning Manager-Dienst
4
HP Matrix Infrastructure Orchestration
HP Extensible Storage & Server Adapter
5
HP Matrix Infrastructure Orchestration
RSCentral
6
HP Matrix Infrastructure Orchestration
RSJRAS
7
HP Matrix Infrastructure Orchestration
RSScheduler
8
HP Matrix Operating Environment
Configuration Management
HP Application Discovery
9
HP Matrix Operating Environment Capacity HP Agentless Collection für Linux Systeme
Planning
10
HP Matrix Operating Environment Capacity HP Agentless Data Collector Service
Planning
11
HP Insight Control Virtual Machine
Management
HP Insight Control Virtual Machine
Management
12
HP Systems Insight Manager
HP Systems Insight Manager
13
HP Matrix Operating Environment
Workload Management for HP Integrity
Server
HP Global Workload Manager Central
Management Server
14
HP Insight Control Server Migration
Anwendungsdienst von HP Insight Control
Server Migration
15
HP Insight Control Server Migration
Webdienst von HP Insight Control Server
Migration
16
HP Version Control
HP Version Control Agent
17
HP Version Control
HP Version Control Repository Manager
18
HP System Management Homepage
HP System Management Homepage
Sichern des CMS
HINWEIS: Die Insight Management-Dienste können mit neuen Versionen von HP Insight
Management DVD variieren. Möglicherweise werden während der Installation neuere Dienste
eingeschlossen oder einige Dienste entfernt. Daher wird in der Tabelle Stoppreihenfolge der
Dienste möglicherweise nicht immer der aktuelle Satz von Diensten aufgelistet.
Tabelle 16 Schritte zum Stoppen der auf einem HP-UX CMS ausgeführten Insight Management(ehemals Insight Software) Dienste
3.
Schritt
Aktion
1
Halten Sie den gWLM Daemon durch Eingabe von /opt/gwlm/bin/gwlmcmsd –-stop an.
2
Halten Sie den Application Discovery-Server durch Eingabe von
/opt/amgr/bin/cms_stop an.
3
Stoppen Sie HP SIM durch Eingabe von /opt/mx/bin/mxstop.
Wurde Ihr CMS zur Verwendung eines Remote-Datenbankservers konfiguriert, sichern Sie die
Insight Management-Datenbanken. Sie können diesen Schritt überspringen, wenn der Insight
Management-Datenbankserver lokal auf dem CMS ausgeführt wird.
Führen Sie mit einem Tool Ihrer Wahl eine vollständige Sicherung der in Ihrer Konfiguration
installierten Insight Management-Datenbanken durch. Die Datenbanksicherung muss zur
Wiederherstellung der gesamten Datenbank, einschließlich Schema und Daten, ausreichen.
Spezifische Anweisungen finden Sie in der Dokumentation zur Datenbank-Sicherungssoftware.
Tabelle 17 enthält eine Liste der Insight Management DVD-Datenbanken vor 7.2.
Tabelle 17 Insight Management DVD-Datenbanken
4.
Komponente
Datenbank
Installiert auf
Windows
Installiert auf HP-UX
HP Systems Insight Manager (HP SIM)
Insight_v*
Ja
Ja
HP Insight Control Performance Management
PMP_V*
Ja
Nein
HP Insight Control Virtual Machine
Management
hpvmmsqldb
Ja
Nein
HP Matrix Operating Environment Suite für
ProLiant
gwlm
Ja
Ja
HP Matrix Infrastructure Orchestration
hpio
Ja
Nein
HP Matrix Infrastructure Orchestration
oo
Ja
Nein
HPMatrix Recovery Management
lsdt
Ja
Nein
Führen Sie mit einem Tool Ihrer Wahl eine vollständige Systemsicherung des CMS durch.
Spezifische Anweisungen finden Sie in der Dokumentation zur Sicherungssoftware.
Speichern Sie auch die folgenden Dateien in einem Sicherungsverzeichnis:
•
C:\Programmdateien\HP\Matrix infrastructure
orchestration\conf\blade_models.properties
•
C:\Programmdateien\HP\Virtual Server
Environment\conf\esa.properties
•
C:\Programmdateien\HP\Virtual Server
Environment\conf\lsa\hp_lsa_service.conf
•
C:\Programmdateien\HP\Virtual Server
Environment\conf\lsa\lsa.properties
•
C:\Programmdateien\HP\Virtual Server
Environment\conf\lsa\lsaclient.properties
Sichern Ihrer CMS-Konfiguration vor Version 7.2
97
•
C:\Programmdateien\HP\Virtual Server
Environment\conf\lsa\vc\vcController.properties
•
C:\Programmdateien\HP\Virtual Server
Environment\conf\lsa\vmm\vmmController.properties
•
C:\Programmdateien\HP\Virtual Server
Environment\conf\lsa\storage\storageController.properties
•
C:\Programmdateien\HP\Matrix infrastructure
orchestration\conf\hpio.properties
•
5.
C:\Programmdateien\HP\Insight Control virtual machine
management\bin\windows\hpvmmsvc.conf
Fahren Sie mit der Aktualisierung fort. Starten Sie die Insight Management-Dienste an dieser
Stelle nicht neu.
Wiederherstellen der CMS-Konfiguration vor Version 7.2
Beachten Sie bei der Wiederherstellung einer CMS-Konfiguration Folgendes:
•
Wenn mit dem Insight Management 7.2 CMS nach Abschluss des Aktualisierungsvorgangs
bereits aktiv Ressourcen verwaltet werden, ist es nicht mehr möglich, Ihre Umgebung erfolgreich
über die vor der Aktualisierung angelegte Sicherungskopie wiederherstellen. Eine Sicherung
der 7.2-Konfiguration wird benötigt, um Ihre Umgebung in einem bekanntermaßen guten
Zustand wiederherzustellen.
•
Unter Backing up and restoring HP Insight Management v7.2 Central Management Server
(Windows) auf der folgenden Website finden Sie Anweisungen zum Sichern eines Insight
Management 7.2 Windows-CMS:
http://www.hp.com/go/insightmanagement/docs
•
Bei einem HP-UX CMS können zum Sichern und Wiederherstellen einer 7.2-Umgebung die
Anweisungen für eine Version vor 7.2 in diesem Kapitel befolgt werden.
•
Wurde eine verwaltete Ressource (z. B. Firmware, Agents oder Hardware) während der
Aktualisierung Ihrer Umgebung auf Insight Management 7.2 auf einen Zustand aktualisiert,
der mit der CMS-Konfiguration vor der Aktualisierung inkompatibel ist, stellen Sie zuerst die
Konfiguration vor der Aktualisierung dieser Ressource wieder her, bevor Sie Ihre Umgebung
über die Sicherungskopie wiederherstellen. HP empfiehlt, die Aktualisierungen dieser
verwalteten Ressourcen nach Möglichkeit so lange aufzuschieben, bis die Insight
Management-Aktualisierung auf Version 7.2 erfolgreich abgeschlossen wurde.
Sollten Sie beschließen, den Aktualisierungsvorgang nicht abzuschließen, wird in diesem Kapitel
beschrieben, mit welchen Schritten der CMS-Zustand vor Version 7.2 wiederhergestellt werden
kann. Tabelle 18 bietet einen Überblick über diese Schritte.
Tabelle 18 Übersicht über die Schritte zum Wiederherstellen einer CMS-Umgebung vor Version 7.2
Schritt
Aktion
1
Stoppen Sie die Ausführung der Dienste von Insight Management 7.2.
2
Stellen Sie die Datenbank über die vor der Aktualisierung angelegte Sicherungskopie wieder her,
sofern Insight Management zur Verwendung einer Remote-Datenbank konfiguriert wurde.
3
Stellen Sie den CMS über die vor der Aktualisierung durchgeführte vollständige Systemsicherung
wieder her.
4
Starten Sie den CMS neu.
Verfahren Sie zur Wiederherstellung der Matrix Operating Environment-Konfiguration vor
Version 7.2 wie folgt.
1. Halten Sie die Insight Management-Dienste an. Auf einem Windows-CMS können Sie die
Insight Management-Dienste durch Eingabe des Befehls mxsync-svcutil stop restore
98
Sichern des CMS
stoppen. Für einen HP-UX CMS werden die Schritte zum Anhalten der Insight
Management-Dienste in Tabelle 16 beschrieben.
HINWEIS: Zum Anhalten der Windows Insight Management-Dienste kann das Skript
mxsync-svcutil (installiert aus dem Verzeichnis mxsync auf der Insight Management DVD
7.2) verwendet werden. Dieses Skript befindet sich standardmäßig im Verzeichnis C:\
Programmdateien\HP\Systems Insight Manager\mxsync\bin.
2.
Wurde Ihr CMS zur Verwendung eines Remote-Datenbankservers konfiguriert, stellen Sie die
Insight Management-Datenbanken wieder her. Sie können diesen Schritt überspringen, wenn
der Insight Management-Datenbankserver lokal auf dem CMS ausgeführt wird.
Stellen Sie die in Tabelle 17 aufgeführten Datenbanken mit einem Tool Ihrer Wahl wieder
her. Stellen Sie jede Datenbank unter dem gleichen Datenbanknamen wieder her, unter dem
die Datenbank gespeichert wurde.
3.
Stellen Sie mit einem Tool Ihrer Wahl die vor der Aktualisierung angelegte vollständige
Systemsicherung des CMS wieder her.
Starten Sie den CMS neu.
4.
Wiederherstellen der CMS-Konfiguration vor Version 7.2
99
Stichwortverzeichnis
Aufgaben, 50
Konfigurieren, 50
Systems Insight Manager, 50
A
Aktualisierung, 13
HP Insight Control Server Deployment, 13
Anmeldeinformationen
Konfigurieren, 50
Servicekonto, 13
Anmelden
CMS, 13
Aufgaben
Ermittlung, 50
Automatischer Download
HP Insight Management, 13
Autorisierte Benutzer
Systems Insight Manager, 50
B
Bereitstellung
Betriebssysteme, 13
Matrix Infrastructure Orchestration, 13
Betriebssysteme
Bereitstellung, 13
Produktschlüssel, 13
C
Central Management Server (CMS)
Anmelden, 13
CMS
Konfigurieren, 50
commons-cli-1.0.jar-Datei wird nicht kopiert, 83
D
Datenbank
Konfigurieren, 13
Microsoft SQL Express 2008 R2, 13
SQL Agent, 13
SQL Server Browser Service, 13
Datenbankserver nicht ordnungsgemäß gestartet, 82
Deinstallieren
Deinstallieren einer älteren Version der
Migrationssoftware nicht möglich, 88
Optionen nicht von der HP SIM-Symbolleiste entfernt,
85
Verwenden von „Software“, 83
Deinstallieren entfernt Optionen nicht von der
HP SIM-Symbolleiste, 85
Deinstallieren von Insight Management, 78
Dokumentationsfeedback, 89
Domänenkontos
Konfigurieren, 50
E
E-Mail
Konfigurieren, 50
Entfernen der Software siehe Deinstallieren der Software
Ermittlung
100 Stichwortverzeichnis
F
Fehlerbehebung
commons-cli-1.0.jar-Datei wird nicht kopiert, 83
Deinstallieren über „Software“, 83
Maus funktioniert nicht nach der Installation, 83
Menüs erscheinen nicht, 82
Microsoft DNS Server ordnet den Hostnamen nicht
DHCP-erstellten IP-Adressen zu, 85
Microsoft Hyper-V Server-Hosts werden nicht registriert,
85
org.mortbay.jetty.jar-Datei wird nicht kopiert, 83
Virt ermittelt keine Virtual Machines auf zugeordneten
Laufwerken, 85
Virt Hostregistrierung schlägt fehl, 84
Virt kann nur auf einem CMS installiert werden, 82
Virtual Machine Management-Optionen bei
Deinstallation nicht von der HP SIM-Symbolleiste
entfernt, 85
VMMclient.jar-datei wird nicht kopiert, 83
Filter
Insight Management Advisor, 13
Schweregrad, 13
Firewalls, 63
First Time Wizard
Konfigurieren, 50
Funktionen
Konfigurieren, 50
G
Garantie, 89
H
Hostregistrierung schlägt fehl, 84
HP
Kontakt, 89
HP Insight Control for VMware vCenter Server
Konfigurieren, 50
HP Insight Control Server Deployment
Aktualisierung, 13
Konfigurieren, 13
neue Installation, 13
Vorgang, 7
HP Insight Management
Aktualisieren, 13
automatischer Download, 13
Voraussetzungen, 13
HP Insight Management Arbeitsblatt zur Vorbereitung der
Installation
Anmeldeinformationen, 7
HP Insight Management DVD
Beachtenswertes, 13
Installation, 13
HP Insight Management DVD 2
Auswahl, 13
installieren, 13
HP Insight Management Installation, 13
HP Insight Management Installer
Funktionen, 7
konfiguriert, 7
neue Installation, 13
Vorgang, 7
HP Insight Remote Support Advanced
Konfigurieren, 50
HP SIM
Aktualisierung, 7
HP Virtual Connect Enterprise Manager
Installieren, 13
I
Insight Control Server Migration-Dienst
keine Kommunikation möglich , 83
Insight Managed System Setup Wizard
Konfigurieren, 50
Insight Management
Aktualisierung, 7
Insight Management Advisor
Auswertungen, 13
Ergebnisse, 13
Filter, 13
Konfigurationen, 13
Voraussetzungen, 13
Zielsystem, 13
Installation, 78
siehe auch Deinstallieren von Insight Management
Deinstallieren, 83
wird nicht fortgesetzt, 82
Installieren
Komponenten, 13
InstallierenHP Insight Management, 13
K
Komponenten
Installieren, 13
Konfiguration
Matrix Infrastructure Orchestration, 13
Matrix Operating Environment, 13
Proxy, 13
WMI Mapper, 13
Konfigurieren
Anmeldeinformationen, 50
automatische Ereignisbehandlung, 50
CMS, 50
Datenbank, 13
Domänenkontos, 50
E-Mail, 50
Ermittlung, 50
First Time Wizard, 50
Funktionen, 50
HP Insight Control for VMware vCenter Server, 50
HP Insight Control Server Deployment, 13
HP Insight Remote Support Advanced, 50
Insight Managed System Setup Wizard, 50
Matrix Infrastructure Orchestration, 50
Systems Insight Manager, 50
verwaltete Systeme, 50
Virtual Connect-Domänengruppe, 50
Kontakt
HP, 89
M
Matrix Infrastructure Orchestration
Bereitstellung, 13
Konfiguration, 13
Konfigurieren, 50
Nach der Installation, 66
Matrix Operating Environment
Konfiguration, 13
Maus funktioniert nach der Installation nicht mehr, 83
Menüs erscheinen nicht in der Symbolleiste, 82
Microsoft DNS Server ordnet Hostnamen nicht
DHCP-erstellten IP-Adressen zu, 85
Microsoft Hyper-V Server-Hosts werden nicht registriert,
85
N
neue Installation, 13
O
org.mortbay.jetty.jar-Datei wird nicht kopiert, 83
P
Ports
Konfigurieren, 63
Proxy
Konfiguration, 13
Proxy-Konfigurationsparameter, 32
R
Registrieren
Technischer Support, 89
Update Service, 89
S
Starten
Systems Insight Manager, 50
Systems Insight Manager
autorisierte Benutzer, 50
Ermittlung, 50
Konfigurieren, 50
Starten, 50
T
Technischer Support
registrieren, 89
Typografische Konventionen, 92
U
Unterbereichsauswahl
VCEM, 35
Update Service
101
registrieren, 89
V
VCEM
Unterbereichsauswahl, 35
Vertriebspartner, 89
Verwaltete Systeme
Konfigurieren, 50
Verwandte Informationen, 89
Virt nur auf einem CMS installiert, 82
Virtual Connect Enterprise Manager
eigenständig, 13
Virtual Connect-Domänengruppe
configure, 50
Virtual Machines nicht auf zugeordneten Laufwerken
ermittelt, 85
VMMclient.jar-Datei wird nicht kopiert, 83
vmmsimtools.jar-Datei wird nicht kopiert, 83
Voraussetzungen
Hardware, 13
HP Insight Management, 13
Software, 13
Vorgang
Installation, 7
W
WMI Mapper
Konfiguration, 13
102 Stichwortverzeichnis