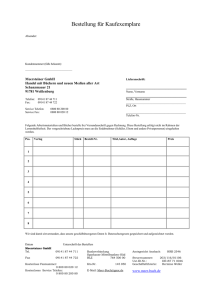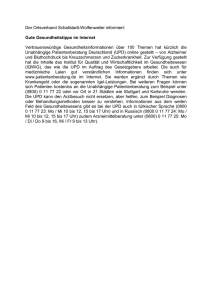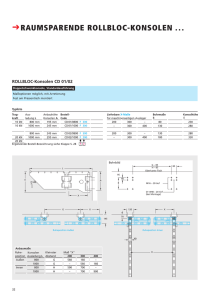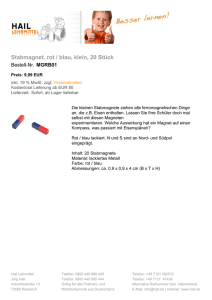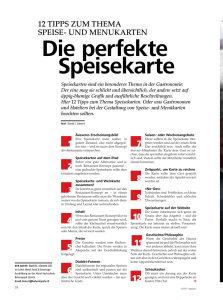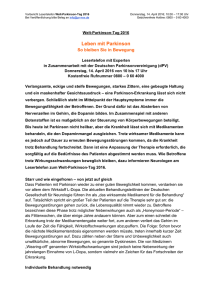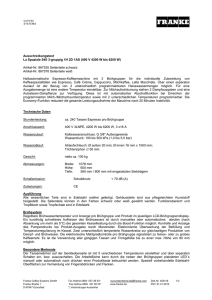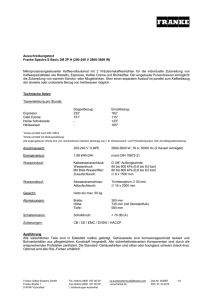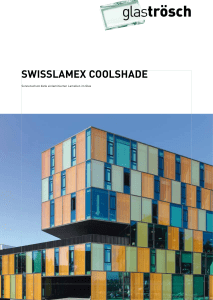Eine Einführung in den 9Cookies
Werbung
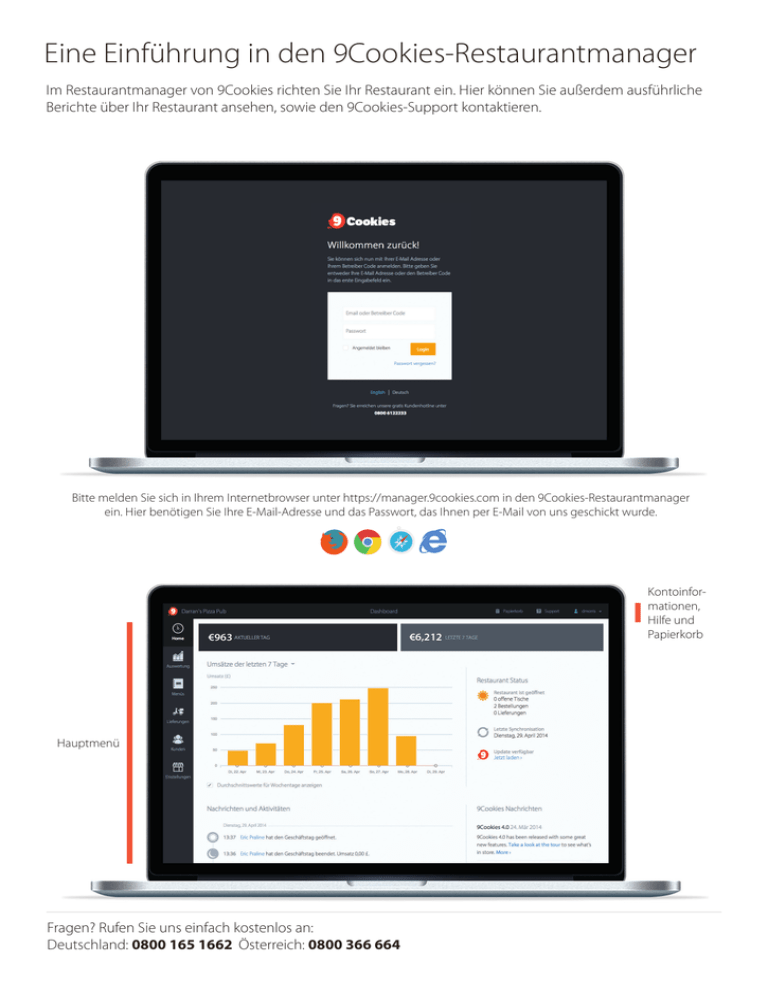
Eine Einführung in den 9Cookies-Restaurantmanager Im Restaurantmanager von 9Cookies richten Sie Ihr Restaurant ein. Hier können Sie außerdem ausführliche Berichte über Ihr Restaurant ansehen, sowie den 9Cookies-Support kontaktieren. Bitte melden Sie sich in Ihrem Internetbrowser unter https://manager.9cookies.com in den 9Cookies-Restaurantmanager ein. Hier benötigen Sie Ihre E-Mail-Adresse und das Passwort, das Ihnen per E-Mail von uns geschickt wurde. Kontoinformationen, Hilfe und Papierkorb Hauptmenü Fragen? Rufen Sie uns einfach kostenlos an: Deutschland: 0800 165 1662 Österreich: 0800 366 664 So bearbeiten Sie die Artikel und Gruppen in Ihrer Speisekarte Ein wichtiger Teil des 9Cookies-Kassensystems ist die Möglichkeit, Artikel in Ihrer Speisekarte ganz einfach zu bearbeiten. Außerdem finden Sie hier eine simple übersicht Ihrer Artikel. Gruppen Artikel Die Artikel und Gruppen finden Sie unter der Schaltfläche “Menüs”. Wenn Sie auf eine Gruppe klicken, sehen Sie alle dazu gehörigen Artikel. Um einen neuen Artikel hinzuzufügen, klicken Sie auf “Artikel hinzufügen”. Mit einem klick auf “Neue Gruppe” fügen Sie eine neue Gruppe hinzu, unter der Sie Artikel anlegen können. Um Gruppen oder Artikel schnell zu bearbeiten, klicken Sie einfach auf “Quick Edit starten”. Nun können Sie Ihre Speisekarte bearbeiten, ohne die Seite zu verlassen. Um einen Artikel hinzuzufügen, füllen Sie die Felder oben aus und bestätigen Sie mit der Eingabetaste. Fragen? Rufen Sie uns einfach kostenlos an: Deutschland: 0800 165 1662 Österreich: 0800 366 664 Die Gruppen in Ihrer Speisekarte Wenn Sie Gruppen bearbeiten oder hinzufügen, kommen Sie zu den Gruppendetails. Mit Gruppen können Sie Artikel kategorisieren, die Umsatzsteuer zuweisen, sowie Druck- und Rabattoptionen einstellen. Außerdem können Sie Gruppen Farben und Bilder zuordnen. Soll die Gruppe bei Smart Orders oder auf Internetseiten angezeigt werden? Gruppendetails Hinweise zu den Feldern: Name (POS): Dieser Name erscheint auf dem Küchenbon und in der 9Cookies-App. Name: Dieser Name erscheint auf der Rechnung. USt-Satz: Hier können Sie den Steuersatz für die Artikel in dieser Gruppe wählen. Bondrucker: Hier wählen Sie den Drucker, mit dem der Küchenbon gedruckt wird. Setzen Sie einen Haken neben “Auf eigenen Bon drucken”, wenn Artikel dieser Gruppe auf einem separaten Bon gedruckt werden sollen. Rabattierbar: Setzen Sie hier einen Haken, wenn auf diese Gruppe später auch Rabatte gegeben werden können. Bild: Wählen Sie ein Bild für die Gruppe (optional). Farbe: Wählen Sie eine Farbe für die Gruppe und ihre Artikel, diese wird später in der 9Cookies-App angezeigt. Schauen Sie hier das Video! http://goo.gl/mEKUVb Fragen? Rufen Sie uns einfach kostenlos an: Deutschland: 0800 165 1662 Österreich: 0800 366 664 Die Artikel in Ihrer Speisekarte Mit einem klick auf eine Artikelnamen können Sie deren Namen, Artikelnummer, Preis und verschiedene Bestellabfragen einstellen. Außerdem können Sie ein Bild und eine Farbe für den Artikel wählen. Klicken Sie hier, um Bestellabfragen hinzuzufügen Artikeldetails Hinweise zum Feld “Typ”: Hier können Sie aus fünf möglichen Typen für Ihren Artikel auswählen. Normaler Artikel: Einfacher Artikel ohne Zusätze . Artikel mit Varianten: Artikel mit verschiedenen Varianten (wie Größe oder Geschmack), diese werden in der 9CookiesApp abgefragt. Hinweis: Hinweis, der auf dem Küchenbon und der Rechnung gedruckt wird. Artikel mit freiem Preis: Artikel, dessen Preis erst bei der Bestellung in der 9Cookies-App abgefragt wird. Bestellabfrage: Artikel, der ausschließlich als Bestellabfrage dient (z.B. Extra-Käse). Hinweise zu den anderen Feldern: Gruppe: Gruppe, in der der Artikel angezeigt werden soll PLU: Artikelnummer. Jede Nummer kann nur einmal vergeben werden. Name (Kasse/Bon): Name in der 9Cookies-App und auf dem Küchenbon. Name (Rechnung): Name auf der Rechnung. Preis: Preis des Artikels oder der Variante. Kosten: Herstellungskosten für diesen Artikel oder diese Variante. POS Bild: Bild in der 9Cookies-App (optional). Farbe: Farbe in der 9Cookies-App. Schauen Sie hier das Video! http://goo.gl/GDD1TN Fragen? Rufen Sie uns einfach kostenlos an: Deutschland: 0800 165 1662 Österreich: 0800 366 664 So arbeiten Sie mit Bestellabfragen Zusätzliche Beläge? Spezialmenüs? Steak-Vorlieben? Mit Bestellabfragen ist alles möglich. 2 1 Vorliebe: Das ist für Artikel, die eine Vorliebe brauchen, wie z.B. ein Steak - gut durch. Geben Sie einen Namen für die Vorliebe ein und darunter die möglichen Optionen. 3 Zusatzprodukt: Ähnlich wie bei Extras fragt ein Zusatzprodukt beispielsweise nach Beilagen oder Spezialmenüs. Auch hier müssen die Artikel bereits vorher mit dem Typ Bestellabfrage erstellt worden sein. Extras: Dies benutzen Sie beispielsweise für Beläge oder zusätzliche Artikel. Benennen Sie das Extra und fügen Sie die jeweiligen Artikel hinzu. Hierbei müssen bereits die Artikel mit dem Typ Bestellabfrage erstellt worden sein. Tipp: Wenn Sie eine Bestellabfrage in eine Allgemeine Bestellabfrage umwandeln, können Sie diese für mehrere Artikel benutzen. Ihre Allgemeinen Bestellabfragen finden Sie unter “Allg. Bestellabfragen” in der Seitenleiste. Schauen Sie hier das Video! http://goo.gl/nKDpWc Fragen? Rufen Sie uns einfach kostenlos an: Deutschland: 0800 165 1662 Österreich: 0800 366 664 So erstellen Sie I hre individuelle Kassenoberfläche Sie finden Kassenoberflächen unter “Menu” › “Gänge & Kassenoberflächen”. Mit den Gängen können Sie Ihr Menü unterteilen. Außerdem können Sie den Gängen Kassenoberflächen zuweisen, um Ihre Speisekarte besser zu organisieren. Klicken Sie auf einen Gang, um ihm eine Kassenoberfläche zuzuweisen. Klicken Sie auf eine Kassenoberfläche, um Sie zu bearbeiten Geben Sie der Kassenoberfläche einen Namen Ziehen Sie die Bilder an die gewünschte Stelle, um Ihre persönliche Kassenoberfläche zu erstellen. Sie können hier auch Farben ändern oder entfernen. Halten Sie gedrückt und ziehen Sie Gruppen oder Artikel auf Ihre Kassenoberfläche Schauen Sie hier das Video! http://goo.gl/VVazi0 Fragen? Rufen Sie uns einfach kostenlos an: Deutschland: 0800 165 1662 Österreich: 0800 366 664