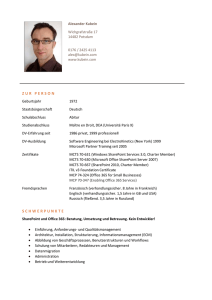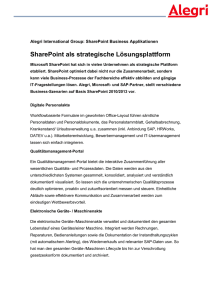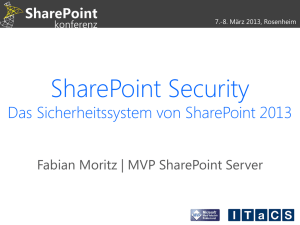Tabellen, Listen und ihre Datenfelder
Werbung

Kapitel 6 Tabellen, Listen und ihre Datenfelder In diesem Kapitel: Eine Tabelle entwerfen – kompatibel bitte 130 Tabellenfelder indizieren 152 Tabelleneigenschaften 154 Auf Ereignisse reagieren – Datenmakros 156 Eine Tabelle wird zur Liste 158 SharePoint-Listen in SQL Server 165 Zusammenfassung 167 129 Dirk Grasekamp, Access 2010 und SharePoint im Team, © 2011 O’Reilly Verlag GmbH & Co. KG, ISBN 978-3-86645-561-8 130 Kapitel 6: Tabellen, Listen und ihre Datenfelder In diesem Kapitel geht es um das Wichtigste in Datenbanksystemen und somit in Access: Tabellen. Im Folgenden wird eine Tabelle mit Access erstellt, geändert, bearbeitet, formatiert, zwischendurch auf Webkompatibilität geprüft und schließlich nach SharePoint exportiert. Besondere Aufmerksamkeit gilt dabei dem Vergleich von Access-Tabellen mit SharePoint-Listen, weswegen der Tabellen-Entwurfsvorgang Abschnitt für Abschnitt praktisch nachvollziehbar gezeigt wird. SharePoint-Kenner werden dabei unter anderem die Stärke von Access kennenlernen, benutzerdefinierte SharePoint-Listen komfortabel und schnell zu erstellen und dabei Werkzeuge zu nutzen, die in SharePoint nicht verfügbar sind. SharePoint-orientierte Access-Kenner erhalten einen Überblick, was zu beachten ist, wenn eine Tabelle erfolgreich in SharePoint als Liste veröffentlicht werden soll. Eine Tabelle entwerfen – kompatibel bitte Der Entwurf einer Tabelle ist in Access sehr einfach zu bewerkstelligen. Dieser Vorteil lässt sich für das Erzeugen individueller SharePoint-Listenstrukturen nutzen. Eine Access-Tabelle ist in drei bis fünf Schritten erstellt: 1. In einer geöffneten Desktop- oder Webdatenbank wird über die Registerkarte Erstellen mit Klick auf Tabelle oder Tabellenentwurf der Entwurf einer neuen Tabelle in der Datenblattansicht oder Entwurfsansicht gestartet. HINWEIS Tabellen können in Access auch mit der Structured Query Language (SQL) erstellt werden. 2. Es werden je benötigtem Datenfeld der Feldname vergeben, der Felddatentyp und die Datenfeld- eigenschaften festgelegt sowie optional eine Beschreibung eingegeben. 3. In der Regel wird ein Primärschlüssel definiert. 4. Datenfelder können beispielsweise zur Beschleunigung von Such- und Sortiervorgängen indiziert werden. 5. Der Tabellenentwurf wird in der Datenbankdatei gespeichert. Selbstverständlich können bereits entworfene Tabellen zu jeder Zeit geändert werden. Die jeweilige Vorgehensweise und was dabei zu beachten ist, wird in den nächsten Abschnitten beschrieben. TIPP An dieser Stelle sei an die Planung einer Datenbank im Kapitel »Datenbank-Basics« erinnert. Einer Tatsache sollte man gebührend Respekt zollen: Änderungen an erstellten Tabellen im laufenden Betrieb einer gegebenenfalls umfangreich entwickelten Datenbanklösung können viele Bereiche betreffen. Zu diesen zählen Abfragen, Formulare, Berichte, Makros und Module. Eine gute Planung – und wenn sie nur auf dem Papier stattfindet – vermeidet Probleme. Eine in Access erstellte Tabelle kann nach SharePoint exportiert werden. Dort wird diese Liste genannt. Manche der für Tabellenfelder gewählten Einstellungen sind nicht kompatibel mit denen für Spalten in SharePoint-Listen. In den folgenden Abschnitten wird deshalb unter anderem gezeigt, wie Sie Tabellen in gültige SharePoint-Listen überführen. Es wird dabei bewusst eine Desktopdatenbank angelegt. Ihre Vorteile: Sie können Desktop-Datenbanktabellen erstellen und lernen die grundsätzli- Dirk Grasekamp, Access 2010 und SharePoint im Team, © 2011 O’Reilly Verlag GmbH & Co. KG, ISBN 978-3-86645-561-8 Eine Tabelle entwerfen – kompatibel bitte 131 chen Unterschiede in den Felddatentypen und -eigenschaften zwischen Tabellen und Listen kennen. Außerdem werden durch diese praktische Untersuchung Migrationsüberlegungen von Access nach SharePoint unterstützt. Wenn Sie Tabellen ausschließlich für den Export in SharePoint-Listen entwerfen wollen, weil Access dafür ein besonders komfortables Werkzeug ist, sollten Sie als Entwurfsvorlage grundsätzlich Leere Webdatenbank wählen. Eine Tabelle erstellen Als Erstes wird eine Tabelle in einer Access 2010-Desktopdatenbank zur Kundendatenerfassung mit verschiedenen Felddatentypen erstellt. In diesem Beispiel soll es zunächst egal sein, ob die Tabelle den Regeln für Normalformen gehorcht. So erstellen Sie eine Tabelle in Access: 1. Starten Sie Access und wählen Sie Leere Datenbank. Tragen Sie in das Eingabefeld Dateiname einen Namen für Ihre Access-Datei ein, zum Beispiel Kunden.accdb. 2. Wählen Sie mit dem Ordnersymbol einen Speicherort für Ihre Access-Datei und klicken Sie dann auf Erstellen. Access startet gleich mit einem Tabellenentwurf in der Datenblattansicht, wenn eine neue Datenbank angelegt wird. Das gilt sowohl für Desktop- als auch für Webdatenbanken. HINWEIS Ihnen wird gleich die Spalte mit der Überschrift ID aufgefallen sein. Beim Tabellenentwurf in der Datenblattansicht wird diese Spalte beziehungsweise dieses Feld immer automatisch eingefügt. Es wird außerdem automatisch mit dem Felddatentyp AutoWert als Primärschlüsselfeld festgelegt. In Desktopdatenbanken können Tabellen auch in der Registerkarte Erstellen per Klick auf Tabellenentwurf in der Entwurfsansicht erstellt werden. Hierbei wird das Feld ID nicht automatisch hinzugefügt. 3. Mit Zum Hinzufügen klicken öffnet sich ein Listenfeld mit dem Angebot verfügbarer Felddaten- 4. 5. 6. 7. typen (Abbildung 6.1). Wählen Sie hier Text aus, um ein Feld vom Datentyp Text als Spalte in der Datenblattansicht anzufügen. Sobald Sie Text ausgewählt haben, wird die Spalte beziehungsweise das Datenfeld angelegt und die Befehlsschaltfläche Zum Hinzufügen klicken nach rechts gesetzt. Der Spaltentitel, bei der ersten Spalte ist dieser Feld1, ist zur Bearbeitung markiert. Geben Sie hier den Feldnamen Firma ein. Die neue Spalte ist erstellt. Erstellen Sie die übrigen Felder, wie in Tabelle 6.1 angegeben. Aber: Erst nachdem Sie alle Felder erstellt haben, klicken Sie auf die jeweilige Spalte und tragen Sie in der Registerkarte Felder in der Gruppe Eigenschaften die in Tabelle 6.1 angegebenen Feldgrößen ein. Bestätigen Sie den Hinweis, dass die Änderung der Feldgröße Datenverlust zur Folge haben könnte, einfach mit Ja. Diese Meldung wird erst relevant, wenn sich bereits Daten in der Tabelle befinden. Zum Eingeben der Daten positionieren Sie den Cursor in das jeweilige Datenfeld, in welches Sie Ihren Eintrag vornehmen wollen. Mit (ÿ), (¢) oder (Æ) bewegen Sie sich zum nächsten Datenfeld. Mit (¢)+(ÿ) oder (æ) wechseln Sie zum vorherigen Feld. Dirk Grasekamp, Access 2010 und SharePoint im Team, © 2011 O’Reilly Verlag GmbH & Co. KG, ISBN 978-3-86645-561-8 132 Kapitel 6: Tabellen, Listen und ihre Datenfelder Abbildung 6.1 Felddatentypen für eine Access-Tabelle Anstatt der Befehlsschaltfläche Zum Hinzufügen hier klicken können Sie auch die Registerkarte Felder der Tabellentools im Menüband verwenden. Die Spalte wird per Klick auf eine Befehlsschaltfläche mit dem passenden Datentypnamen und über Weitere Felder der Gruppe Grundtypen angefügt und zugleich in den Modus versetzt, einen Datenfeldnamen einzugeben. Felddatentyp Datenfeldname Inhalt Feldlänge und sonstige Optionen AutoWert ID bereits erstellt Text Firma Access GmbH 60 Text Straße Accessweg 2010 60 Text PLZ 55555 5 Text Ort Datenstadt 60 Text Telefon 0555-123456 25 Text Telefax 0555-123457 25 Hyperlink E-Mail [email protected] Hyperlink Internet www.accesspoint.int Datum und Uhrzeit Kunde seit 24.06.2010 Tabelle 6.1 Datenfelder und Inhalte für die Tabelle Dirk Grasekamp, Access 2010 und SharePoint im Team, © 2011 O’Reilly Verlag GmbH & Co. KG, ISBN 978-3-86645-561-8 133 Eine Tabelle entwerfen – kompatibel bitte Felddatentyp Datenfeldname Inhalt Datum und Uhrzeit Letzter Kontakt 01.07.2010 Ja/Nein Newsletter Rich-Text Besonderheiten Memo Notizen Anlage – Anlagen werden per Dialogfeld hinzugefügt, indem das Feld doppelt angeklickt wird. Währung Kredit-Limit 5.000 Währung Aktueller Kredit 2.000 Rabatt Zahl 1,8 Feldlänge und sonstige Optionen Tabelle 6.1 Datenfelder und Inhalte für die Tabelle (Fortsetzung) TIPP Access erkennt Felddatentypen automatisch. Wenn Sie unterhalb von Zum Hinzufügen klicken ein Datum eingeben, zum Beispiel eine Zahl mit Nachkommastellen oder eine Zahl mit Währungssymbol, wird automatisch ein dazu passender Datentyp eingestellt. Das ist jedoch nicht immer ein Vorteil. Denn beispielsweise Postleitzahlen sollten, obwohl sie aus Ziffern bestehen, als Text formatiert werden. Sie können in Deutschland und anderen Ländern eine führende 0 aufweisen. Die führende Null ließe sich auch mit einem Zahlenformat darstellen, was aber bei Exporten unter Umständen dazu führen kann, dass die führende Null einfach ausgelassen wird. Ihre fertige und mit Daten versehene Tabelle sollte so aussehen, wie der in Abbildung 6.2 dargestellte Ausschnitt. Abbildung 6.2 Fertige Tabelle Mit (Strg)+(S) oder einem Klick auf die Befehlsschaltfläche Speichern in der Schnellstartleiste wird das Dialogfeld Speichern unter zur Eingabe des Tabellennamens aufgerufen. Als Tabellennamen geben Sie einfach TblKunden ein und bestätigen mit OK. Dirk Grasekamp, Access 2010 und SharePoint im Team, © 2011 O’Reilly Verlag GmbH & Co. KG, ISBN 978-3-86645-561-8 134 Kapitel 6: Tabellen, Listen und ihre Datenfelder Warum Tbl vor Kunden? – Das muss nicht sein, birgt aber Vorteile, wenn Sie beispielsweise dieses Objekt später beim Programmieren in einem Modul ansprechen wollen. Mit dem Kürzel Tbl wird verdeutlicht, dass es sich bei dem Objekt um eine Tabelle handelt. Derlei Kürzel gibt es auch für die weiteren Access-Objekte. Sie wurden einmal von Gregory Reddick festgelegt und nennen sich bezugnehmend auf Visual Basic für Anwendungen Reddick VBA-Namenskonventionen oder kürzer RVBA-Konventionen. Tabelle 6.2 listet die Kürzel für Access-Objekte auf. Dabei werden die Kürzel für Makros und Module am Anfang kleingeschrieben. Access-Objekt Englisch Kürzel Tabelle Table Tbl Abfrage Query Qry Formular Form Frm Bericht Report Rpt Makro Macro mcr Modul Module bas Tabelle 6.2 Kürzel RVBA-Konventionen Es steht Ihnen natürlich frei, Kürzel vor dem Namen eines Access-Objekts zu verwenden oder gegebenenfalls sogar eigene zu erfinden. Grundsätzlich ist eine festgelegte Verwendung von Kürzeln empfehlenswert. Das sorgt nicht nur für übersichtlicheren Programmcode, sondern auch für klare Dokumentationen oder Ablaufdiagramme. In Access selbst können Sie mit dem Navigationsbereich für Ordnung in der Auflistung von Access-Objekten sorgen. Diesen blenden Sie mit (F11) ein oder aus. Per Klick auf die Titelleiste des eingeblendeten Navigationsbereichs stehen Ihnen Optionen zur Verfügung, Access-Objekte ein- oder auszublenden und zu gruppieren. Standardeinstellung ist Objekttyp in Verbindung mit Alle Access-Objekte, was dazu führt, dass AccessObjekte nach ihrem Typ kategorisiert im Navigationsbereich aufgelistet werden. Neben den Konventionen für Access-Objekte gibt es von Reddick noch zahlreiche mehr für weitere Objekte in der Programmierung mit Visual Basic für Anwendungen oder andere Programmiersprachen. Eine Suche mit Ihrer Lieblingssuchmaschine listet sicher ausreichend Ergebnisse für den Suchbegriff Reddick VBA-Namenskonventionen auf. Ihre Tabelle ist nun sozusagen im Rohzustand in der angelegten Access-Datenbankdatei gespeichert und soll nun weiter ausgefeilt werden, indem Sie Eigenschaften für einzelne Datenfelder einstellen, Gültigkeitsprüfungen und -meldungen einrichten und berechnete Felder anfügen. Feldeigenschaften zuweisen In der Registerkarte Felder der Datenblattansicht stehen zwar Einstelloptionen für Eigenschaften bereit, in der Entwurfsansicht sind die Möglichkeiten jedoch umfangreicher. Aus diesem Grund soll in die Entwurfsansicht umgeschaltet werden. Das erreichen Sie mit einem Klick auf die gleichnamige Befehlsschaltfläche (Abbildung 6.3). In der Entwurfsansicht finden Sie unterhalb der Auflistung der Dirk Grasekamp, Access 2010 und SharePoint im Team, © 2011 O’Reilly Verlag GmbH & Co. KG, ISBN 978-3-86645-561-8 Eine Tabelle entwerfen – kompatibel bitte 135 Feldnamen, Felddatentypen und Beschreibungen zwei Registerkarten mit den Namen Allgemein und Nachschlagen. Abbildung 6.3 Tabelle in der Entwurfsansicht Die in Access vorkommenden Feldeigenschaften sind in Tabelle 6.3 zusammengefasst. Einige dieser Feldeigenschaften werden in der Tabelle TblKunden angewendet, um diese später mit Spalteneigenschaften in SharePoint-Listen zu vergleichen. Feldeigenschaft Beschreibung Feldgröße Wird Feldern mit dem Felddatentyp Text zugewiesen, die zwischen 1 und 255 Zeichen aufnehmen können Neue Werte Dies ist eine spezielle Feldeigenschaft, die nur Feldern vom Felddatentyp AutoWert zuzuordnen ist. Damit wird festgelegt, ob die Feldwerte fortlaufend hochgezählt werden oder ob Zufallszahlen verwendet werden sollen. Tabelle 6.3 Feldeigenschaften Dirk Grasekamp, Access 2010 und SharePoint im Team, © 2011 O’Reilly Verlag GmbH & Co. KG, ISBN 978-3-86645-561-8 136 Kapitel 6: Tabellen, Listen und ihre Datenfelder Feldeigenschaft Beschreibung Format Bestimmt das Ausgabeformat eines Datums. In Feldern des Felddatentyps Text kann damit beispielsweise festgelegt werden, dass alle Zeichen in Groß- oder Kleinbuchstaben dargestellt werden. Generell werden mögliche Formate für einen Felddatentyp in einem Listenfeld angeboten. Andere lassen sich benutzerdefiniert mit speziellen Zeichen oder Zeichenfolgen festlegen. Beispielsweise die Zeichenfolge \(99999\)00099999 formatiert eine Telefonnummer. Die Zeichenfolge 00000 sorgt auch in Textfeldern für die führende Null, sollten nur vier Ziffern eingegeben werden. Beschriftung Hiermit kann die eigentliche Beschriftung eines Felds in der Datenblattansicht und in anderen Ansichten, beispielsweise in Formularen, festgelegt werden, wenn diese vom Feldnamen abweichen soll Indiziert Legt fest, ob ein Feld indiziert sein soll. Es werden Indizes ohne Duplikate und solche mit Duplikaten unterschieden. Die Feldeigenschaftseinstellung Ja (Ohne Duplikate) ist ein eindeutiger Index, der festlegt, dass in dasselbe Feld innerhalb der Tabelle keine Werte doppelt eingegeben werden können. Smarttags Smarttags sparen Zeit, indem sie für den Inhalt eines Felds bestimmte Aktionen anbieten. So kann beispielsweise nach der Eingabe eines Namens derselbe verwendet werden, um per Auswahlmenü eine Nachricht mit Outlook zu senden oder diesen Namen der Kontaktliste hinzuzufügen. Textausrichtung Legt die horizontale Ausrichtung des Feldinhalts fest. Möglich sind linksbündig, rechtsbündig, zentriert, verteilt und Standard. Standard bedeutet für Felder des Felddatentyps Text eine linksbündige, für Felder des Felddatentyps Zahl eine rechtsbündige Ausrichtung. Dezimalstellenanzeige Legt die Anzahl der Stellen hinter dem Dezimalkomma fest Text-Format Betrifft nur den Felddatentyp Memo. Mit Rich-Text wird vereinbart, dass der Feldinhalt bis zu einem einzelnen Zeichen umfangreich formatiert werden kann. In der Datenblattansicht kann mit Zum Hinzufügen klicken gleich Rich-Text für ein neues Tabellenfeld ausgewählt werden. Eingabe erforderlich Wenn in ein Feld etwas eingegeben werden soll, sorgt Eingabe erforderlich dafür, dass ein Datensatz erst gespeichert wird, wenn ein Wert in das Feld eingegeben wurde Leere Zeichenfolge In Kombination mit Eingabe erforderlich mit der Option Ja sorgt Leere Zeichenfolge mit der Option Nein dafür, dass die Eingabe eines Leerzeichens in das Feld als korrekte Eingabe gewertet wird Standardwert Ermöglicht die Eingabe eines Standardwerts für das Feld. Dieser wird automatisch in das Feld eingefügt, wenn ein neuer Datensatz angelegt wird, kann aber geändert werden. Nur anfügen Bezieht sich ausschließlich auf den Felddatentyp Memo. Wird Nur anfügen mit Ja aktiviert, werden bisherige Eingaben nicht gelöscht, neue Eingaben werden hinzugefügt. Unicode-Kompression Betrifft Felder vom Felddatentyp Text, Memo oder Hyperlink. Unicode stellt jedes Zeichen mit zwei Byte dar. Dadurch können bis zu 65.536 Zeichen verwendet werden, um Zeichen verschiedener Sprachen darzustellen, was allerdings entsprechend Speicherplatz erfordert. Die Option Ja der UnicodeKompression sorgt dafür, dass jedes Zeichen durch Kompression mit einem Byte gespeichert wird. Zum Lesen des Feldwerts wird jeweils dekomprimiert. IME-Modus IME ist die Abkürzung für Input Message Editor. Damit werden Tastenfolgen in ostasiatische Zeichen umgewandelt. IME-Satzmodus Betrifft Einstellungen für Japanisch Gültigkeitsregel Überprüft, ob eine Feldeingabe gültig ist. Die Regel dafür kann festgelegt werden. Gültigkeitsmeldung Hier kann ein Text eingegeben werden, der in einem Dialogfeld angezeigt wird, wenn die Eingabe nicht der Gültigkeitsregel entspricht Tabelle 6.3 Feldeigenschaften (Fortsetzung) Dirk Grasekamp, Access 2010 und SharePoint im Team, © 2011 O’Reilly Verlag GmbH & Co. KG, ISBN 978-3-86645-561-8 Eine Tabelle entwerfen – kompatibel bitte 137 Als Erstes soll dafür gesorgt werden, dass in das Feld PLZ für die Postleitzahl immer fünf Ziffern eingegeben werden. Des Weiteren ist zu vereinbaren, dass dieses Feld nicht leer sein darf, indiziert wird und eine Beschriftung erhält. Die Tabelle befindet sich bereits in der Entwurfsansicht. 1. Klicken Sie in der Liste der Feldnamen, Felddatentypen und Beschreibungen auf den Zeilenkopf von PLZ oder klicken Sie einfach in die Zeile. 2. In Abbildung 6.4 finden Sie die Einstellungen für das Feld PLZ in der Registerkarte Allgemein in den Feldeigenschaften. Abbildung 6.4 Einstellungen für das Feld PLZ Ihnen wird bei der Eingabe der Gültigkeitsregel die Befehlsschaltfläche mit den drei Punkten aufgefallen sein, wie in Abbildung 6.4 zu sehen. Wahrscheinlich haben Sie diese sogar angeklickt. Derartige Befehlsschaltflächen weisen auf erweiterte Eingabemöglichkeiten per Dialogfeld hin. Im Falle der Gültigkeitsregel wird hierbei das Dialogfeld Ausdrucks-Generator geöffnet, das Funktionen, Konstanten und Operatoren für den Entwurf einer Gültigkeitsregel anbietet (Abbildung 6.5). Sie werden dabei durch Microsoft IntelliSense unterstützt. IntelliSense ist ein Hilfsmittel zur automatischen Vervollständigung möglicher Eingaben. Sie erhalten damit während dem Eintippen eine Liste von möglichen Funktionen mit einer kurzen Beschreibung. Im selben Dialogfeld werden unterhalb des AusdrucksEingabefelds die drei Listenfelder Ausdruckselemente, Ausdruckskategorien und Ausdruckswerte zur Orientierung und Auswahl eines Ausdruckswerts angeboten. Ausdruckselemente sind: 쐍 Funktionen zur Behandlung von Werten der in Access vorhandenen Felddatentypen Dirk Grasekamp, Access 2010 und SharePoint im Team, © 2011 O’Reilly Verlag GmbH & Co. KG, ISBN 978-3-86645-561-8 138 Kapitel 6: 쐍 Konstanten Tabellen, Listen und ihre Datenfelder für Leere Zeichenfolge, Falsch, Wahr und Nullwerte 쐍 Operatoren in der Arithmetik und Logik zum Vergleich von Werten und für Verknüpfungen von Zeichenfolgen TIPP Selbstverständlich lohnt sich immer ein Rechtsklick auf ein Element beziehungsweise Objekt, um das damit verbundene Kontextmenü aufzurufen. Abhängig vom Felddatentyp werden Sie hier den Eintrag Aufbauen vorfinden, der jeweils das Dialogfeld Ausdrucks-Generator oder andere Assistenten startet. Mit Zoom wird ein Dialogfeld geöffnet, das mehr Platz zum Editieren bietet. Stehen für ein Ausdruckselement viele Ausdruckswerte zur Verfügung, werden diese in Ausdruckskategorien geordnet. Mit IntelliSense und den Listenfeldern für Ausdruckswerte wird der Entwurf einer Gültigkeitsregel erheblich vereinfacht, sogar intuitiv. Eine weitere Ordnung schaffende Visualisierung der Ausdruckselemente ist die Darstellung verfügbarer Elemente in der vom Windows-Explorer bekannten Baumansicht. Im Dialogfeld Ausdrucks-Generator für Gültigkeitsregeln wird hier lediglich ein Zweig unter Funktionen angeboten. Das rührt daher, dass das Dialogfeld Ausdrucks-Generator nicht nur für den Entwurf von Gültigkeitsregeln zur Verfügung steht. In den meisten Access-Entwurfsszenarien bietet es über Funktionen, Konstanten und Operatoren hinaus Tabellenfelder oder Access-Objekte in dieser Baumstruktur an, die ebenso mit IntelliSense in einen Ausdruck übernommen werden können. Wären bereits mit Visual Basic für Anwendungen benutzerdefinierte Funktionen für die Access-Datenbank entwickelt worden, würden diese unter Integrierte Funktionen mit dem Eintrag Benutzerdefinierte Funktionen angeboten werden. HINWEIS In SharePoint gibt es solch umfangreiche und komfortable Möglichkeiten nicht. Das ist einer der Gründe, warum Access den Entwurf benutzerdefinierter SharePoint-Listen extrem begünstigt. Abbildung 6.5 Ausdrucks-Generator Dirk Grasekamp, Access 2010 und SharePoint im Team, © 2011 O’Reilly Verlag GmbH & Co. KG, ISBN 978-3-86645-561-8 139 Eine Tabelle entwerfen – kompatibel bitte Als Nächstes sollen die Felder Telefon und Telefax ein Eingabeformat erhalten. Dafür steht das Dialogfeld Eingabeformat-Assistent zur Verfügung, das Sie per Klick auf die Befehlsschaltfläche mit den drei Punkten in der Zeile Eingabeformat für das entsprechende Datenfeld erreichen. 1. Wie in Abbildung 6.6 dargestellt, wählen Sie im ersten Schritt Telefonnummer mit den fünf eingeklammerten Ziffern und klicken auf Weiter. Abbildung 6.6 Schritt 1 im Dialogfeld Eingabeformat-Assistent 2. Im zweiten Schritt des Dialogfelds werden der Eingabeformatname, das Eingabeformat als änder- bare Zeichenkette sowie ein änderbares Platzhalterzeichen angeboten. Wie in der ersten Ansicht des Dialogfelds steht Ihnen das Eingabefeld Testen zur Verfügung, um das definierte Eingabeformat auszuprobieren (Abbildung 6.7). Abbildung 6.7 Schritt 2 im Dialogfeld Eingabeformat-Assistent 3. Klicken Sie wieder auf Weiter, um im dritten Schritt des Assistenten festzulegen, ob der Wert des Felds auch im Format der Eingabe gespeichert werden soll, was Sie mit der Auswahl der Option Mit den Symbolen im folgenden Eingabeformat: bestätigen (Abbildung 6.8). Dirk Grasekamp, Access 2010 und SharePoint im Team, © 2011 O’Reilly Verlag GmbH & Co. KG, ISBN 978-3-86645-561-8 140 Kapitel 6: Tabellen, Listen und ihre Datenfelder Abbildung 6.8 Schritt 3 im Dialogfeld Eingabeformat-Assistent 4. Mit einem Klick auf Weiter wird gemeldet, dass alle vom Assistenten benötigten Informationen zusammengetragen wurden, um das Eingabeformat zu erstellen. Bestätigen Sie hier mit Fertig stellen. Für das Feld Telefax können Sie wieder den Assistenten für Eingabeformate verwenden. Stattdessen könnten Sie auch den Inhalt von Eingabeformat für Telefon mit (Strg)+(C) kopieren und in das Eigenschaftsfeld von Telefax mit (Strg)+(P) einfügen. Ebenso würde ein Eintippen der Zeichenfolge in das Eigenschaftsfeld von Telefax zum Ziel führen. HINWEIS Für Eingabeformate gibt es zahlreiche Zeichenfolgen, die nicht nur mit dem Assistenten zusammengestellt werden können. Access-Entwickler wenden Eingabeformate selten intensiv an, um Anwendern zu überlassen, wie sie ihre Daten erfassen. Die Option, Werte mit den Zeichen des Eingabeformats zu speichern, sorgt jedoch für einheitlich formatierte Feldwerte, was die Filter- und Suchbarkeit von Daten erleichtern kann. Für weitere Felder der Tabelle TblKunden sind die Feldeigenschaften in Tabelle 6.4 zusammengestellt. Feldname und Beschreibung sind Feldeigenschaften, auch wenn diese nicht in der Registerkarte Allgemein aufgelistet sind. Feldname Name der Feldeigenschaft Feldeigenschaft ID Feldname Kundennummer E-Mail Nur anfügen Ja Kunde seit Format Datum, kurz Letzter Kontakt Format Datum, mittel Newsletter Format Ja/Nein Newsletter Beschreibung Der Kunde möchte den Newsletter erhalten Internet Nur anfügen Ja Tabelle 6.4 Feldeigenschaften für TblKunden Dirk Grasekamp, Access 2010 und SharePoint im Team, © 2011 O’Reilly Verlag GmbH & Co. KG, ISBN 978-3-86645-561-8 141 Eine Tabelle entwerfen – kompatibel bitte Feldname Name der Feldeigenschaft Feldeigenschaft Besonderheiten Textausrichtung Verteilen Feld1 Feldname Dokumente In der Datenblattansicht war es nicht möglich, einen Feldnamen einzugeben Rabatt Feldgröße Single Rabatt Format Festkommazahl Rabatt Dezimalstellenanzeige 2 Tabelle 6.4 Feldeigenschaften für TblKunden (Fortsetzung) An dieser Stelle soll bereits die Webkompatibilität überprüft werden. Dazu schließen Sie die Tabelle und bestätigen, dass diese gespeichert werden soll. Warnhinweise bestätigen Sie mit Ja. Mit einem Rechtsklick auf den Tabellennamen TblKunden können Sie im Kontextmenü Webkompatibilität überprüfen ausführen. Damit wird ausschließlich geprüft, ob eine Tabelle für den Export nach SharePoint als SharePoint-Liste geeignet ist. Sollten Sie die Feldeigenschaften so eingerichtet haben, wie in den vorhergehenden Abschnitten und in Tabelle 6.4 beschrieben, wird garantiert ein Hinweis-Dialogfeld ausgegeben, das mitteilt, dass mindestens ein Kompatibilitätsproblem festgestellt wurde und dass Probleme in der Tabelle Webkompatibilitätsprobleme aufgelistet werden. Bestätigen Sie dieses mit OK und öffnen Sie die Tabelle Webkompatibilitätsprobleme per Doppelklick. Abbildung 6.9 zeigt die Tabelle Webkompatibilitätsprobleme in einer für die Abbildung hier im Buch angepassten Form. In ihr finden Sie die detaillierte Auflistung aller Probleme, die verhindern würden, dass die Tabelle TblKunden Eins zu Eins nach SharePoint exportiert wird. Enthalten sind immer folgende Felder: 쐍 Elementtyp damit bekannt ist, welchen Typs das Objekt ist, welches das Problem beinhaltet 쐍 Elementname zur Identifizierung des Herkunftsobjekts 쐍 Steuerelementtyp (in Abbildung 6.9 ausgeblendet) unterscheidet grundsätzlich Tabellen-, Formular- und Berichtsteuerelemente, da die Webkompatibilität auch für andere Access-Objekte geprüft werden kann 쐍 Steuerelementname ist der Name des betroffenen Objekts – in Tabellen der Feldname 쐍 Eigenschaftenname zur Feststellung der inkompatiblen Eigenschaft 쐍 Problemtyp weist aus, ob es sich tatsächlich um einen Fehler handelt 쐍 Problemtyp-ID ist ein Hyperlink-Feld, das beim Klick auf den entsprechenden Link den Webbrowser mit einer Seite öffnet, auf welcher Informationen zum Fehler und seiner Beseitigung zu finden sind 쐍 Beschreibung enthält bereits oftmals ausreichend Hinweise zur Fehlerbehebung Dirk Grasekamp, Access 2010 und SharePoint im Team, © 2011 O’Reilly Verlag GmbH & Co. KG, ISBN 978-3-86645-561-8 142 Kapitel 6: Tabellen, Listen und ihre Datenfelder Abbildung 6.9 Die Tabelle Webkompatibilitätsprobleme Wenn in der Spalte Beschreibung keine eindeutigen Hinweise auf die Ursache eines Problems gegeben werden, hilft gegebenenfalls ein Klick auf den entsprechenden Link in der Spalte Problemtyp-ID. Für den Link ACCWeb107013 wird beispielsweise der in Abbildung 6.10 dargestellte Hinweis im Browser ausgegeben. Abbildung 6.10 Problemhinweis im Browser zum Link ACCWeb107013 Die Probleme sollen umgehend behoben werden, um die Tabelle fit für SharePoint zu machen. Öffnen Sie dazu die Entwurfsansicht für TblKunden über deren Kontextmenü im Navigationsbereich. Wählen Sie für die Hyperlinkfelder E-Mail und Internet für die Feldeigenschaft Nur anfügen jeweils Nein aus, ändern Sie die Feldeigenschaft Format des Felds Rabatt in Prozentzahl und speichern Sie die Dirk Grasekamp, Access 2010 und SharePoint im Team, © 2011 O’Reilly Verlag GmbH & Co. KG, ISBN 978-3-86645-561-8 Eine Tabelle entwerfen – kompatibel bitte 143 Tabelle. Beim Speichern werden allgemeine Warnhinweise ausgegeben, die in diesen Fällen mit Ja bestätigt werden können, da die Änderungen keine Folgen auf bisher in die Felder eingegebene Werte haben. Wenn Sie die Überprüfung der Webkompatibilität erneut durchführen, wird ein Dialogfeld mit dem Text Die Datenbankobjekte sind mit dem Web kompatibel eingeblendet. Die Tabelle Webkompatibilitätsprobleme wird automatisch gelöscht. Die beschriebene Vorgehensweise ist die beste Methode, Tabellen vor dem Export nach SharePoint auf ihre Webkompatibilität und damit auf SharePoint-Listentauglichkeit zu prüfen. Sie ist vor allem dann zu empfehlen, wenn vor einem Export Daten in der Tabelle oder in einem Formular mit der Tabelle als Feldlieferant erfasst werden sollen. Das begründet sich damit, dass Tabellen aus AccessDesktop-Datenbanken auch nach SharePoint exportiert werden, wenn diese zuvor nicht für das Web angepasst wurden. Beim Export nimmt Access passende Einstellungen selbsttätig vor, ohne die Tabelle Webkompatibilitätsprobleme zu erstellen oder Warnhinweise auszugeben. Das Durchführen der Webkompatibilitätsprüfung erspart Ihnen die genaue Kenntnis über mögliche Kompatibilitätsprobleme von Feldeigenschaften. Berechnete Felder Jetzt kommt das sehr spannende Thema Feld berechnen zum Zug. Eigentlich gehören berechnete Felder nicht in relationale Datenbanksysteme, würde man die Codd’schen Regeln zugrunde legen. Viele Access-Anwender haben sich diese Funktion jedoch gewünscht, die schließlich mit Access 2010 eingeführt wurde. Für das Erstellen von benutzerdefinierten SharePoint-Listen, die grundsätzlich nicht viel mit relationalen Datenbanksystemen gemein haben, ist diese Möglichkeit ein Segen. Zur Tabelle TblKunden sollen einige berechnete Felder hinzugefügt werden, um danach zu prüfen, inwieweit diese in SharePoint berücksichtigt werden. So fügen Sie einer Tabelle ein berechnetes Feld hinzu: 1. Doppelklicken Sie TblKunden im Navigationsbereich, um sie in der Datenblattansicht zu öffnen. 2. Mit Zum Hinzufügen klicken wählen Sie Feld berechnen und darin Datum/Uhrzeit (Abbildung 6.11). Abbildung 6.11 Feld berechnen Dirk Grasekamp, Access 2010 und SharePoint im Team, © 2011 O’Reilly Verlag GmbH & Co. KG, ISBN 978-3-86645-561-8 144 Kapitel 6: Tabellen, Listen und ihre Datenfelder 3. Der Ihnen bereits bekannte Ausdrucks-Generator wird geöffnet. Diesmal finden Sie im Listenfeld Ausdruckselemente den Namen der Tabelle sowie im Listenfeld Ausdruckskategorien die Felder der Tabelle TblKunden. Sobald Sie beginnen, ein Zeichen einzugeben, das von IntelliSense verwertet werden kann, erhalten Sie Vorschläge für in der Tabelle vorhandene Felder und für Funktionen. Tippen Sie hier zunächst ein »w« ein und bestätigen Sie die Funktion Wenn, wie in Abbildung 6.12 zu sehen. Abbildung 6.12 IntelliSense im Ausdrucks-Generator 4. Geben Sie den in Listing 6.1 dargestellten Ausdruck ein und nutzen Sie dabei jeweils die Feld- und Funktionsangebote von IntelliSense. 5. Klicken Sie im Ausdrucks-Generator auf OK und benennen Sie das Feld mit dem Namen Nächster Kontakt. Wenn(Wochentagsname(Wochentag([Letzter Kontakt]+30;2);Falsch;2)="Samstag";[Letzter Kontakt]+32;Wenn(Wochentagsname(Wochentag([Letzter Kontakt]+30;2);Falsch;2)="Sonntag";[Letzter Kontakt]+31;[Letzter Kontakt]+30)) Listing 6.1 Ausdruck zur Berechnung eines Datums Der soeben verwendete Ausdruck erfüllt folgenden Zweck: Nach Eingabe eines Datums in das Feld Letzter Kontakt wird zuerst ermittelt, ob nach der Addition von 30 Tagen ein Samstag getroffen wird. Wenn das so ist, werden 32 Tage zum Datum Letzter Kontakt addiert, um einen Montag Dirk Grasekamp, Access 2010 und SharePoint im Team, © 2011 O’Reilly Verlag GmbH & Co. KG, ISBN 978-3-86645-561-8 145 Eine Tabelle entwerfen – kompatibel bitte zu erreichen. Wenn nicht, wird geprüft, ob ein Sonntag getroffen wird. Wenn das so ist, werden 31 Tage addiert, um einen Montag zu treffen, ansonsten 30 Tage, um irgendeinen Wochentag zu treffen. Der Ausdruck sorgt also dafür, dass ein erneuter Kontakt 30 Tage nach einem Kontakt erfolgen soll, es sei denn, es handelt sich nicht um einen Werktag. Sie können das Ergebnis testen, indem Sie für das Feld Letzter Kontakt den Datumswert ändern. Während der Eingabe im Ausdrucks-Generator wird neben Informationen zu den Funktionen für jede gerade in Bearbeitung befindliche Funktion eingeblendet, welche Argumente benötigt werden (Abbildung 6.13). Eckige Klammern kennzeichnen, dass ein Argument eingegeben werden kann, also optional ist. Abbildung 6.13 Hinweise zu Funktionen im Ausdrucks-Generator HINWEIS Die Ziffer 2 für ErsterWochentag in der Funktion Wochentagsname legt fest, dass der erste Wochentag des Jahres der Montag ist. Eine 1 würde den Sonntag als ersten Wochentag festlegen. Eine 0 sorgt dafür, dass der erste Wochentag aus den Systemeinstellungen ermittelt wird. Hintergrund ist, dass in den USA nicht der Montag, sondern der Sonntag der erste Wochentag ist. 6. Das neue Feld soll eine neue Position in der Tabelle erhalten. Klicken Sie dazu auf den Spaltenkopf des Felds Nächster Kontakt in der Datenblattansicht, halten Sie die linke Maustaste gedrückt und ziehen Sie die Spalte hinter Nächster Kontakt, woraufhin Sie die linke Maustaste loslassen. 7. Fügen Sie ein weiteres berechnetes Feld in die Tabelle ein, das die Differenz zwischen Kredit-Limit und Aktueller Kredit ermittelt. Das neue berechnete Feld Aktueller Rahmen mit dem Felddatentyp Währung sollte den einfachen Ausdruck [Kredit-Limit]-[Aktueller Kredit] beinhalten. Dieses Feld platzieren Sie hinter Aktueller Kredit und speichern die Tabelle. Jetzt soll lediglich noch ein formatierter Text in das Richt-Text-Feld Besonderheiten und dann in das Nur-Text-Feld Notizen eingegeben werden, wie in Abbildung 6.14 dargestellt. Sie werden feststellen, dass nach der Markierung eines Zeichens oder einer Zeichenfolge eine Symbolleiste zur Formatierung eingeblendet wird. Dirk Grasekamp, Access 2010 und SharePoint im Team, © 2011 O’Reilly Verlag GmbH & Co. KG, ISBN 978-3-86645-561-8 146 Kapitel 6: Tabellen, Listen und ihre Datenfelder Abbildung 6.14 Formatierter Text im Memo-Feld mit der Feldeigenschaft Rich-Text Feldwerte nachschlagen Um die Registerkarte Nachschlagen kennenzulernen, soll ein neues Feld in die Tabelle eingefügt werden. Das Nachschlagefeld in Access ist sehr vielseitig. Es erleichtert zum einen die Datenerfassung, schützt vor Fehleingaben und sorgt für konsistent verwendete Schlüsselbegriffe für die Suche und das Filtern beziehungsweise Abfragen von Daten. Zum anderen können mit dem Nachschlagefeld Beziehungen zwischen Tabellen hergestellt werden, die außerhalb des konventionellen Entwurfs von Beziehungen vereinbart werden. Darauf wird im Kapitel »Beziehungen sind alles« noch besonders eingegangen, zumal mit dem Nachschlagefeld vereinbarte Beziehungen in SharePoint eine besondere Rolle spielen. Aber auch das einfache Nachschlagen ist in SharePoint-Listen verwendbar. So erstellen Sie ein einfaches Nachschlagefeld: 1. Wechseln Sie wieder in die Entwurfsansicht von TblKunden. 2. Markieren Sie die Zeile Kunde seit und wählen Sie im Menüband in der Registerkarte Entwurf aus der Gruppe Tools den Befehl Zeilen einfügen. 3. In die Spalte Feldname tragen Sie Branche ein und wählen den Felddatentyp Text. HINWEIS Sie können in der Liste der Feldnamen, Felddatentypen und Beschreibungen mehrere Zeilen markieren, um mehrere neue Zeilen einzufügen. Diese werden immer oberhalb der markierten Zeilen eingefügt. Das Feld soll Ihnen zur Eingabeerleichterung in der Datenblattansicht eine Liste mit Branchen einblenden, aus der Sie eine auswählen können. 1. Wählen Sie in der Entwurfsansicht für das Feld Branche die Registerkarte Nachschlagen der Feldeigenschaften aus. 2. Nehmen Sie die Einträge vor, die Sie in Abbildung 6.15 vorfinden. Die einzelnen Möglichkeiten werden in Tabelle 6.5 erläutert. 3. Speichern Sie die Tabelle und wechseln Sie wieder in die Datenblattansicht. Dirk Grasekamp, Access 2010 und SharePoint im Team, © 2011 O’Reilly Verlag GmbH & Co. KG, ISBN 978-3-86645-561-8 Eine Tabelle entwerfen – kompatibel bitte 147 Abbildung 6.15 Werte für ein Feld nachschlagen TIPP In Access werden beim Entwurf von Formularen oder Berichten selbstverständlich Nachschlagefelder berücksichtigt. Das an das Datenfeld gebundene Listensteuerelement in einem Formular übernimmt automatisch die Einstellungen, die für das Listensteuerelement der Tabelle vorgenommen wurden. Es lohnt sich also, die Einstellungen im Tabellenentwurf bereits möglichst so vorzunehmen, wie man es später in einem Formular vorzufinden erwartet. Abbildung 6.16 Das Nachschlagefeld in der Datenblattansicht Tabelle 6.5 erläutert kurz und bündig die verschiedenen Feldeigenschaften. Dirk Grasekamp, Access 2010 und SharePoint im Team, © 2011 O’Reilly Verlag GmbH & Co. KG, ISBN 978-3-86645-561-8 148 Kapitel 6: Tabellen, Listen und ihre Datenfelder Feldeigenschaft Mögliche Werte Beschreibung Steuerelement anzeigen Kontrollkästchen Textfeld Listenfeld Kombinationsfeld Welches Steuerelement möglich ist, richtet sich nach dem Datenfeldtyp. Für Anlage, Währung, Memo, Datum/Uhrzeit, Hyperlink und entsprechend berechnete Felder steht keine Auswahl zur Verfügung. Herkunftstyp Tabelle/Abfrage Wertliste Feldliste Werte können aus einer Tabelle, aus einer Abfrage oder aus einer selbst zusammengestellten Liste mit Werten bezogen werden. Des Weiteren können Felder einer Tabelle oder Abfrage zur Auswahl aufgelistet werden. Selbst zusammengestellte Werte können in der Zeile Datensatzherkunft durch Semikolon getrennt eingetragen werden. Datensatzherkunft Tabellenname Abfragename Wertliste SQL-Anweisung Wird hier die Eigenschaft Herkunftstyp auf Tabelle/Abfrage oder Feldliste festgelegt, kann hier der Name der Tabelle oder Abfrage eingetragen werden. Ebenso kann eine SQL-Anweisung festgelegt werden, die sich beispielsweise aus einer Abfrage generieren lässt. Wurde Wertliste gewählt, werden hier Werte durch Semikolon getrennt eingetragen. Gebundene Spalte Ganze Zahl Diese Einstellung wird für mehrspaltige Herkunftstypen verwendet, um festzulegen, welche Spalte den Wert liefert, der in das Feld eingetragen werden soll. Ist beispielsweise der Herkunftstyp eine Tabelle, wird eine Spalte dieser Tabelle als Wertlieferant festgelegt. Die übrigen Spalten können im Listen- oder Kombinationsfeld mit angezeigt werden. Spaltenzahl Ganze Zahl Anzahl der Spalten mehrspaltiger Herkunftstypen, die im Listen- oder Kombinationsfeld angezeigt werden sollen Spaltenüberschriften Ja/Nein Diese Einstellung wird für mehrspaltige Herkunftstypen verwendet, um festzulegen, ob deren Spaltenüberschriften im Listen- oder Kombinationsfeld angezeigt werden sollen Spaltenbreiten Dezimalzahl Für mehrspaltige Herkunftstypen können hier die einzelnen Spaltenbreiten in Zentimetern angegeben werden, wie sie in Listenoder Kombinationsfeldern angezeigt werden sollen. In einer fünfspaltigen Herkunftstabelle, aus der vier Spalten (mit Spaltenzahl festgelegt) verwendet werden sollen, würde die Angabe 1cm; 2cm; 0cm; 2,5cm dazu führen, dass die dritte Spalte nicht angezeigt wird. Wird diese zugleich als Gebundene Spalte behandelt, würde deren Wert bei Auswahl einer Zeile in das »Zielfeld« eingetragen werden. Zeilenzahl Ganze Zahl Anzahl der Zeilen, die im Listen- oder Kombinationsfeld angezeigt werden sollen Listenbreite Automatisch Dezimalzahl Breite des Steuerelements Nur Listeneinträge Ja/Nein Mit Ja wird festgelegt, dass auch ein Wert eingegeben werden darf, der nicht in der Liste enthalten ist Mehrere Werte zulassen Ja/Nein Mit Ja können mehrere Werte per Kontrollkästchen ausgewählt werden, die dann durch Kommas getrennt im Feld dargestellt werden (siehe »Felder mit mehreren Werten«) Tabelle 6.5 Feldeigenschaften für Nachschlagen Dirk Grasekamp, Access 2010 und SharePoint im Team, © 2011 O’Reilly Verlag GmbH & Co. KG, ISBN 978-3-86645-561-8 149 Eine Tabelle entwerfen – kompatibel bitte Feldeigenschaft Mögliche Werte Beschreibung Wertlistenbearbeitung zulassen Ja/Nein Erlaubt mit Ja die Bearbeitung der Elemente in einem Nachschlagefeld. Während der Bearbeitung des Felds wird dann Listenelemente bearbeiten angezeigt (Abbildung 6.16). Die Wertlistenbearbeitung ist für mehrspaltige Nachschlagefelder nicht möglich. Bearbeitungsformular für Listenelemente Formularname Hier wird auf ein vorhandenes Formular verwiesen, mit dem Listenelemente bearbeitet werden können. Dieses muss an die Tabelle oder Abfrage gebunden sein, die als Herkunft für die Listenelemente angegeben wurde. Anstatt einem Standarddialogfeld für die Listenbearbeitung wird das hier festgelegte Formular aufgerufen, wenn die Befehlsschaltfläche Listenelemente bearbeiten betätigt wird. Nur Datensatzherkunftswerte anzeigen Ja/Nein Mit Ja werden nur Werte angezeigt, die der aktuellen Datensatzherkunft entsprechen, wenn Mehrere Werte zulassen auf Ja festgelegt ist. Tabelle 6.5 Feldeigenschaften für Nachschlagen (Fortsetzung) Ein Nachschlagefeld kann auch mit einem Assistenten, dem Nachschlage-Assistent, entworfen werden. Der Nachschlage-Assistent ist sowohl in der Entwurfsansicht als auch in der Datenblattansicht verfügbar. Er wird mit den Felddatentypen aufgelistet und soll im nächsten Abschnitt im Zusammenhang mit mehrwertigen Feldern näher betrachtet werden. Felder mit mehreren Werten In Nachschlagefeldern wird üblicherweise nur ein Wert nachgeschlagen. In Tabelle 6.5 haben Sie bereits mit der Feldeigenschaft Mehrere Werte zulassen einen Hinweis auf mehrwertige Felder erhalten. Diese stellen in Access eine Besonderheit dar, die auch in SharePoint zur Verfügung steht. Den Konventionen für relationale Datenbanksysteme folgend, dürfte es eigentlich keine Felder geben, die mehrere Werte beinhalten. Und so ist es rein technisch gesehen auch in Access. Die Werte werden zwar in einem Feld angezeigt, werden aber in einer versteckten Tabelle unabhängig voneinander gelistet. Zur Anzeige im Feld werden die Daten dieser versteckten Liste zusammengeführt. So erstellen Sie ein Nachschlagefeld zur Auswahl mehrerer Werte: 1. Öffnen Sie die Tabelle TblKunden in der Datenblattansicht, navigieren Sie zur Befehlsschaltfläche Zum Hinzufügen klicken und wählen Sie dort in der Liste der verfügbaren Datentypen den »vermeintlichen« Datentyp Nachschlagen und Beziehung. Sie finden den Eintrag auch im Menüband in der Registerkarte Felder unter Weitere Felder oder in der Entwurfsansicht als Eintrag in der Liste der Datentypen. 2. Wählen Sie im ersten Schritt des Assistenten die Optionsschaltfläche Ich möchte selbst Werte in die Liste eingeben und klicken Sie auf Weiter. 3. Im nächsten Schritt geben Sie in Anzahl von Spalten an, dass Sie 2 Spalten verwenden wollen. 4. In die erste Spalte soll der zu beziehende Wert eingetragen werden, in die zweite eine kurze Erläuterung zur Orientierung für Anwender. Tragen Sie die Werte aus Abbildung 6.17 ein und klicken Sie auf Weiter. Dirk Grasekamp, Access 2010 und SharePoint im Team, © 2011 O’Reilly Verlag GmbH & Co. KG, ISBN 978-3-86645-561-8 150 Kapitel 6: Tabellen, Listen und ihre Datenfelder Abbildung 6.17 Werte für das Nachschlagefeld im Dialogfeld NachschlageAssistent 5. Im dritten Schritt wird abgefragt, welches Feld der Nachschlageliste den Wert bereitstellen soll, der im Zielfeld gespeichert werden soll. Anstatt Sp1 und Sp2 werden hier Col1 und Col2 angeboten, wovon Sie Col1 auswählen. Dass dies so ist, liegt an einer inkonsequenten Übersetzung innerhalb von Access. Sp ist die Abkürzung für Spalte, Col die für das englischsprachige Pendant Column. Mit Weiter gelangen Sie zum vierten Schritt. 6. Geben Sie in das Textfeld die Beschriftung Adresstyp ein und wählen Sie Mehrere Werte zulassen, indem Sie dessen Kontrollkästchen anklicken (Abbildung 6.18). Sobald Sie das Kontrollkästchen bestätigen, wird Nur Listeneinträge mit einem Häkchen versehen und inaktiv geschaltet, da hierfür keine Listenbearbeitungsmöglichkeit angeboten wird. Das gilt auch für Nachschlagelisten, die nur eine Spalte aufweisen. 7. Mit Fertig stellen wird das neue Feld angelegt, für das Sie umgehend einen anderen Feldnamen eintragen können. Abbildung 6.18 Vereinbarung, dass mehrere Werte zugelassen werden im Dialogfeld Nachschlage-Assistent Dirk Grasekamp, Access 2010 und SharePoint im Team, © 2011 O’Reilly Verlag GmbH & Co. KG, ISBN 978-3-86645-561-8 Eine Tabelle entwerfen – kompatibel bitte 151 Das neue Feld in der Datenblattansicht während der Eingabe ist in Abbildung 6.19 zu sehen. Die Spaltenbreiten entsprechen den Einstellungen, die Sie im Dialogfeld Nachschlage-Assistent vorgegeben haben. Weitere Einstellungen zu diesem Feld haben Sie bereits im letzten Kapitelabschnitt kennengelernt. Diese stehen in der Entwurfsansicht der Tabelle in der Registerkarte Allgemein der Feldeigenschaften zur Verfügung. Abbildung 6.19 Mehrfachauswahlfeld in der Datenblattansicht während der Eingabe HINWEIS Nachschlagefelder spielen im Zusammenhang mit SharePoint und referentieller Integrität noch eine besondere Rolle, auf die im Kapitel »Beziehungen sind alles« tiefer eingegangen wird. Zum Schluss soll die Tabelle nochmals auf ihre Webkompatibilität hin geprüft werden. Dazu führen Sie im Navigationsbereich den Rechtsklick auf die Tabelle TblKunden aus und wählen den Kontextmenüeintrag Webkompatibilität überprüfen. Und tatsächlich, es wird eine Fehlermeldung ausgegeben. In der Tabelle Webkompatibilitätsprobleme können Sie nachlesen, dass eine Wertliste mit leeren Werten für das Feld Adresstyp nicht mit dem Web kompatibel ist. Das Problem ist leicht behoben. 1. Öffnen Sie TblKunden in der Entwurfsansicht. 2. Wählen Sie das Feld Adresstyp aus und klicken auf die Registerkarte Nachschlagen. 3. In Datensatzherkunft suchen Sie die leeren Zeichenfolgen, die durch zwei Anführungszeichen begrenzt sind, und tragen dort zwischen den Anführungszeichen beispielsweise drei Punkte ein, wie in Abbildung 6.20 dargestellt. 4. Speichern und schließen Sie die Tabelle, um erneut eine Webkompatibilitätsprüfung durchzuführen. Dirk Grasekamp, Access 2010 und SharePoint im Team, © 2011 O’Reilly Verlag GmbH & Co. KG, ISBN 978-3-86645-561-8 152 Kapitel 6: Tabellen, Listen und ihre Datenfelder Abbildung 6.20 Mehrfachauswahlfeld nachträglich anpassen Die erneute Prüfung auf Webkompatibilität verläuft positiv und die Tabelle Webkompatibilitätsprobleme wird automatisch gelöscht. Tabellenfelder indizieren In Access und anderen Datenbanksystemen können einzelne Datenfelder indiziert werden, um Sortier-, Gruppier- oder Suchvorgänge zu beschleunigen und Verknüpfungen zu erstellen. Wie bereits im Kapitel »Datenbank-Basics« im Abschnitt »Indizes verwenden« erwähnt, wird für einen Index eine interne Hilfstabelle angelegt. Diese enthält nur die Daten des indizierten Felds mit Referenz auf ihre ursprüngliche Position in der Tabelle. Wird beispielsweise in der Tabelle nach einem indizierten Eintrag gesucht oder soll nach diesem sortiert werden, wird der jeweilige Vorgang auf die Hilfstabelle verlagert. Dadurch müssen nicht sämtliche Felder der Tabelle herangezogen werden, was die eigentliche Suche oder den Sortiervorgang beschleunigt. Nach Abschluss der temporären Such- oder Sortieraufgabe werden die übrigen Felder über einen internen Schlüssel korrekt aufgelistet. In Access können Sie grundsätzlich jedes beliebige Feld mit einem Index versehen. Den Einsatz von Indizes sollten Sie dennoch nicht übertreiben. Die Tatsache, dass für jeden definierten Index eine Hilfstabelle angelegt wird, hat zur Folge, dass die Datenbank wächst. Zudem muss die Hilfstabelle mit jeder Neueingabe eines Datensatzes auch aktualisiert werden, was bei sehr vielen Indizes in einer großen Tabelle während der Eingabe sogar kleine Pausen verursacht. Im Folgenden werden die einzelnen Arten von Indizes vorgestellt. Dirk Grasekamp, Access 2010 und SharePoint im Team, © 2011 O’Reilly Verlag GmbH & Co. KG, ISBN 978-3-86645-561-8 Tabellenfelder indizieren 153 Duplikate möglich In der von Ihnen erstellten Tabelle TblKunden gibt es Felder, die sich für diese Art von Index besonders eignen. Das sind die Felder PLZ, Ort und Branche. Selbstverständlich kämen auch Firma, Straße, Newsletter und weitere in Betracht, aber, wie bereits erwähnt, weniger ist oft mehr. In Tabelle 6.3 haben Sie bereits die Feldeigenschaft Indiziert kennengelernt. Wird für die Feldeigenschaft Indiziert die Option Ja (Duplikate möglich) festgelegt, ist das Feld indiziert und unterstützt die beschleunigte Suche, Sortierung und Gruppierung. In der jeweiligen Spalte darf je Datensatz ein und derselbe Wert mehrfach verwendet werden. Das sind die hier gemeinten Duplikate. Sie legen diese Art Index über die Feldeigenschaften fest, entweder in der Entwurfsansicht oder im Menüband in der Registerkarte Felder durch Auswahl des entsprechendes Felds und Aktivieren des Kontrollkästchens Indiziert in der Rubrik Feldüberprüfung. Für das Feld PLZ haben Sie dies bereits gemacht. Ohne Duplikate Auch die Feldeigenschaft Ja (Ohne Duplikate) kennen Sie bereits – das Feld Kundennummer ist eine solche. Sie definiert einen eindeutigen Index. Dieser legt fest, dass in dasselbe Feld innerhalb der Datensätze einer Tabelle keine Werte doppelt eingegeben werden können und beschleunigt natürlich auch Such-, Sortier- und Gruppierungsvorgänge. Darüber hinaus eignet sich der eindeutige Index als Primärschlüsselfeld. Wird ein Primärschlüsselfeld definiert, erhält dieses umgekehrt automatisch die Feldeigenschaft Ja (Ohne Duplikate). HINWEIS Primärschlüssel werden noch im Zusammenhang mit Beziehungen genauer betrachtet. Sie legen einen eindeutigen Index über die Feldeigenschaften fest. Dies erfolgt entweder in der Entwurfsansicht oder in der Registerkarte Felder im Menüband durch Auswahl des entsprechendes Felds und Aktivieren des Kontrollkästchens Eindeutig in der Rubrik Feldüberprüfung. Zusammengesetzte Indizes In der Entwurfsansicht der Tabelle TblKunden wird Ihnen sicher die Befehlsschaltfläche Indizes aufgefallen sein. Hier ist es möglich, Indizes zu generieren, auch eindeutige, die aus mehr als einem Feld bestehen und nicht zusammen einen Primärschlüssel bilden. So definieren Sie zusammengesetzte Indizes: 1. Klicken Sie zur Definition eines zusammengesetzten Index in der Entwurfsansicht der Tabelle auf die Befehlsschaltfläche Indizes in der Rubrik Einblenden/Ausblenden. 2. Geben Sie nach der zuletzt beschrifteten Zeile in der Spalte Indexname Kundenindex ein (Abbildung 6.21). 3. Wählen Sie in der Spalte Feldname im Listenfeld Firma aus. 4. Bestätigen Sie hierfür die Feldeigenschaft Eindeutig mit Ja. Dirk Grasekamp, Access 2010 und SharePoint im Team, © 2011 O’Reilly Verlag GmbH & Co. KG, ISBN 978-3-86645-561-8 154 Kapitel 6: Tabellen, Listen und ihre Datenfelder 5. Wählen Sie gleich darunter in der Spalte Feldname im Listenfeld PLZ aus, schließen Sie das Dia- logfeld Indizes und speichern Sie die Tabelle. Abbildung 6.21 Zusammengesetzten Index erstellen Sie haben soeben zwei Felder für einen eindeutigen Index ausgewählt. Diese Indizierung vermeidet, dass zwei Datensätze eingegeben werden können, die dieselben Einträge für Firma und PLZ beinhalten – also Duplikate. Diese schöne Möglichkeit, Duplikate zu vermeiden, hat jedoch einen Haken: Wenn Sie jetzt die Webkompatibilitätsprüfung durchführen würden, erhielten Sie den Hinweis, dass zusammengesetzte Indizes nicht mit dem Web kompatibel sind. Insofern können Sie die soeben vorgenommene Indizierung wieder rückgängig machen, indem Sie abermals in der Entwurfsansicht die Befehlsschaltfläche Indizes anklicken, die zwei Zeilen für Kundenindex auswählen und diese mit (Entf) löschen. Tabelleneigenschaften In diesem Abschnitt soll ein Blick auf die Tabelleneigenschaften geworfen werden. Öffnen Sie dazu die Tabelle TblKunden in der Entwurfsansicht und klicken Sie auf die Befehlsschaltfläche Eigenschaftenblatt. Die einzelnen Optionen werden in Tabelle 6.6 kompakt erläutert. Feldeigenschaft Mögliche Werte Beschreibung Schreibgeschützt, wenn keine Verbindung Ja/Nein Diese Einstellung bezieht sich auf verknüpfte SharePoint-Listen. Diese können offline geschaltet werden, wobei deren Daten temporär in der Access-Datenbank abgelegt werden. Wird Ja gewählt, ist die Tabelle mit den temporären Daten schreibgeschützt. Es können keine Eingaben getätigt werden. Diese Einstellung ist SharePoint-relevant. Tabelle 6.6 Tabelleneigenschaften Dirk Grasekamp, Access 2010 und SharePoint im Team, © 2011 O’Reilly Verlag GmbH & Co. KG, ISBN 978-3-86645-561-8 155 Tabelleneigenschaften Feldeigenschaft Mögliche Werte Beschreibung Unterdatenblatt erweitert Ja/Nein Bezieht sich auf Tabellen, zu denen eine Beziehung besteht, die über die Kombination Primärschlüssel oder eindeutiger Index in der Haupttabelle und Fremdschlüssel in der unterzuordnenden Tabelle hergestellt wird. Daten dieser Tabellen werden mit Ja in einem Unterdatenblatt angezeigt und können dort auch bearbeitet werden. Unterdatenblatthöhe Dezimalzahl Die Höhe des Unterdatenblatts in Zentimetern Ausrichtung Von links nach rechts Von rechts nach links Ordnet die Spalten der Tabelle in der gewählten Ausrichtung. So auch die Navigation mit beispielsweise (ÿ) oder (Æ). Beschreibung Zeichenfolge Hier kann eine Beschreibung zur Tabelle eingegeben werden, die beim Export in eine SharePoint-Liste als Listenbeschreibung weiterverwendet wird. Diese Einstellung ist SharePoint-relevant. Standardansicht Datenblatt PivotTable PivotChart Tabellen können neben der normalen Datenblattansicht auch als Pivot-Tabelle oder als Pivot-Diagramm dargestellt werden Gültigkeitsregel Zeichenfolge Eine Gültigkeitsregel, die sich auf den gesamten Datensatz beziehen kann oder auf ein Feld und mit dem bekannten Ausdrucks-Generator erstellt werden kann. Im Ausdrucks-Generator stehen neben Funktionen, Konstanten und Operatoren auch die Felder der Tabelle zur Verfügung. Diese Einstellung ist SharePoint-relevant. Gültigkeitsmeldung Zeichenfolge Die Meldung, die eingeblendet werden soll, wenn die Gültigkeitsregel verletzt wird. Diese Einstellung ist SharePoint-relevant. Filter Zeichenfolge Ein Ausdruck, der die Daten der Tabelle filtert Sortiert nach Zeichenfolge Hier wird ein Feld angegeben, nach welchem sortiert werden soll. Der Feldname wird dazu in eckige Klammern gestellt. Unterdatenblattname [Automatisch] [Keines] Tabelle.Tabellenname Hier wird der Tabellenname angegeben, dessen Tabelle als Unterdatenblatt verwendet werden soll. Es muss dazu eine Beziehung zu der Unterdatenblatt-Tabelle hergestellt werden. Verknüpfen von Zeichenfolge Primärschlüsselfeld oder Feld mit eindeutigem Index in der Tabelle, die die verknüpfte Tabelle aufnehmen soll Verknüpfen nach Zeichenfolge Fremdschlüsselfeld in der zu verknüpfenden Tabelle Beim Laden filtern Ja/Nein Ist ein Filter definiert, wird dieser mit der Option Ja beim Laden der Tabelle angewendet. Ansonsten wird dieser angewendet, wenn die Befehlsschaltfläche Filtern betätigt wird. Beim Laden sortieren Ja/Nein Enthält Sortiert nach Angaben, wird die Tabelle beim Laden sortiert Tabelle 6.6 Tabelleneigenschaften (Fortsetzung) Dirk Grasekamp, Access 2010 und SharePoint im Team, © 2011 O’Reilly Verlag GmbH & Co. KG, ISBN 978-3-86645-561-8 156 Kapitel 6: Tabellen, Listen und ihre Datenfelder Die meisten der in Tabelle 6.6 aufgelisteten Einstellungen haben keinen Einfluss auf nach SharePoint exportierte Tabellen. Die für SharePoint-Listen relevanten Einstellungen sind in der Auflistung gekennzeichnet. Eine »Schnelleinstellungsmöglichkeit« für Tabelleneigenschaften gibt es in der Registerkarte Tabelle im Menüband der Datenblattansicht über den Befehl Tabelleneigenschaften (Abbildung 6.22). Abbildung 6.22 Dialogfeld Tabelleneigenschaften eingeben Auf Ereignisse reagieren – Datenmakros Im letzten Abschnitt wurde erstmalig die Registerkarte Tabelle des Menübands in der Datenblattansicht angesprochen, die auch zu den Tabellentools zählt. Die hier angebotenen Befehlsschaltflächen und deren dahinter stehende Funktionen sind eigentlich Themen der nächsten Kapitel. Vorab- und Nachfolgeereignisse sowie Makros werden im Kapitel »Von Makros und Workflows« behandelt. Beziehungen und Objektabhängigkeiten werden im Kapitel »Beziehungen sind alles« erläutert. Trotzdem soll für die SharePoint-Premiere der Tabelle TblKunden ein einfaches Vorabereignis erstellt werden. Für Vorab- und Nachfolgeereignisse werden so genannte Datenmakros erstellt. Diese können mit Access sehr komfortabel und intuitiv erstellt werden. So erstellen Sie ein einfaches Datenmakro: 1. Öffnen Sie die Tabelle TblKunden in der Datenblattansicht. 2. Klicken Sie in der Registerkarte Tabelle im Menüband auf die Befehlsschaltfläche Nach Aktualisierung. 3. Wählen Sie im Dropdown-Listenfeld mit dem grünen Pluszeichen den Eintrag SendenEMail, wie in Abbildung 6.23 dargestellt. Das grüne Plus kennzeichnet die Möglichkeit, neue Aktionen hinzuzufügen. 4. Die Aktion SendenEMail wird in der erweiterten Ansicht für die Eingabe von Einstellungen angezeigt. Geben Sie hier in das Eingabefeld An eine beliebige Test-E-Mail-Adresse ein und tragen Sie in die Eingabefelder Betreff und Nachrichtentext beispielsweise die Texte ein, die in Abbildung 6.24 zu lesen sind. Dirk Grasekamp, Access 2010 und SharePoint im Team, © 2011 O’Reilly Verlag GmbH & Co. KG, ISBN 978-3-86645-561-8 Auf Ereignisse reagieren – Datenmakros 157 Abbildung 6.23 Entwurfsansicht für ein Datenmakro 5. Klicken Sie auf die Befehlsschaltfläche Speichern, um das soeben erstellte Datenmakro an die Tabelle zu binden und klicken Sie auf Schließen, um die Entwurfsansicht für Datenmakros zu beenden. Abbildung 6.24 Erweiterte Ansicht für die Eingabe von Einstellungen zu einer Aktion eines Datenmakros Wird nun der Datensatz in der Datenblattansicht geändert, wird umgehend Outlook oder ein anderes E-Mail-Programm genutzt, um eine Nachricht an die im Datenmakro angegebene E-Mail-Adresse zu senden (Abbildung 6.25). Dirk Grasekamp, Access 2010 und SharePoint im Team, © 2011 O’Reilly Verlag GmbH & Co. KG, ISBN 978-3-86645-561-8 158 Kapitel 6: Tabellen, Listen und ihre Datenfelder Abbildung 6.25 Ergebnis bei Änderung eines Datensatzes in der Datenblattansicht Eine Tabelle wird zur Liste Ein spannender Augenblick: Ihre erstellte Tabelle soll jetzt nach SharePoint exportiert werden. Die Webkompatibilität haben Sie während dem Entwurfsprozess immer wieder überprüft. Mögliche Fehlerquellen haben Sie umgehend beseitigt. Es sind nur noch wenige Schritte erforderlich, die Tabelle als SharePoint-Liste zu veröffentlichen. Danach können Sie prüfen, ob alle Einstellungen, die Sie für die Tabelle vorgenommen haben, auch in der SharePoint-Liste wiederzufinden sind. So exportieren Sie eine Tabelle nach SharePoint: 1. Führen Sie einen Rechtsklick auf die Tabelle TblKunden aus und wählen Sie im Kontextmenü Exportieren/SharePoint-Liste, wie in Abbildung 6.26 dargestellt. Abbildung 6.26 Kontextmenü der Tabelle mit Exportmöglichkeit als SharePoint-Liste Dirk Grasekamp, Access 2010 und SharePoint im Team, © 2011 O’Reilly Verlag GmbH & Co. KG, ISBN 978-3-86645-561-8 Eine Tabelle wird zur Liste 159 2. Im Dialogfeld Exportieren - SharePoint-Website tragen Sie in das Eingabefeld unterhalb von Geben Sie eine SharePoint-Website an die Adresse Ihrer SharePoint-Website ein. Wurden bereits SharePoint-Exporte mit Access vorgenommen, werden im Dropdownlistenfeld die letzten Adressen aufgelistet, von denen Sie eine auswählen können (Abbildung 6.27). Abbildung 6.27 Dialogfeld Exportieren - SharePoint-Website 3. Als Name wird in das Eingabefeld Geben Sie einen Namen für die neue Liste an automatisch der Name der zu exportierenden Tabelle eingetragen, den Sie hier ändern können. Sollte dieser bereits als Listenname in der SharePoint-Zielwebsite enthalten sein, wird das Ende des Namens während des Exportvorgangs mit einer fortlaufenden Nummer versehen, die auf einen Unterstrich folgt. 4. Mit dem Kontrollkästchen Nach Fertigstellen Liste öffnen veranlassen Sie, dass Ihr Browser gestartet wird, um die Liste in SharePoint zu öffnen. 5. Klicken Sie auf OK, um den Exportvorgang zu starten. Während dem Export wird ein Dialogfeld mit Statusmeldungen und einem Fortschrittsbalken ausgegeben. Die Liste ist lediglich mit einem Datensatz bestückt und sollte deshalb schnell exportiert sein. Nach dem Export wird umgehend Ihr Standard-Browser geöffnet, um die Liste anzuzeigen, wie in Abbildung 6.28 zu sehen. Sie finden die Liste in einer Datenblattansicht vor. In der linken oberen Ecke dieser Datenblattansicht ist das Symbol für Access zu sehen und die Spalte Kundennummer ist aktiviert. Hier soll die Begutachtung der aus Access stammenden SharePoint-Liste beginnen. Dirk Grasekamp, Access 2010 und SharePoint im Team, © 2011 O’Reilly Verlag GmbH & Co. KG, ISBN 978-3-86645-561-8 160 Kapitel 6: Tabellen, Listen und ihre Datenfelder HINWEIS Das Access-Symbol werden Sie auch in Datenblattansichten von Listen finden, die nicht aus Access stammen. Es deutet an, dass Listen mit Access verarbeitet werden können. Sie haben bereits im Kapitel »Was ist SharePoint? – Ein Überblick« und dort im Abschnitt »Erstellen einer Ansicht« eine Datenblattansicht für eine Liste erstellt, die nicht aus Access stammte. Abbildung 6.28 Die SharePoint-Liste TblKunden im Browser Klicken Sie mehrfach auf das Listenfeld Kundennummer. Sie werden feststellen, dass hier keine Eingabe möglich ist, obwohl der Eingabecursor angezeigt wird. Das ist auch in Ordnung, da dieses Feld in Access mit dem Datenfeldtyp AutoWert definiert wurde. Unterhalb der ersten Zeile befindet sich die Eingabezeile, gekennzeichnet durch das Sternchen am Anfang der Zeile. Geben Sie hier in das Feld unterhalb von Firma, das Sie mit den Pfeiltasten oder per Klick darauf erreichen, einfach »Office AG« ein und bestätigen Sie mit (¢). Das Drücken der (¢)Taste beendet die Datenzeilenbearbeitung und wechselt in die nächste Zeile. Es wird umgehend ein Dialogfeld angezeigt, das eine Warnung ausgibt: Der Wert in PLZ erfordert eine Eingabe. Sie erinnern sich, für das Feld PLZ die Feldeigenschaft Eingabe erforderlich eingestellt zu haben. Diese Einstellung wurde also korrekt übernommen. Bestätigen Sie einfach mit OK und geben Sie in das Feld PLZ eine vierstellige Zahl ein. Benutzen Sie die (ÿ)-Taste, um zum nächsten Feld zu wechseln. Sie werden feststellen, dass nichts passiert, obwohl Sie in Access für das Feld PLZ eine Gültigkeitsregel erstellt haben. In Access würde im Augenblick des Verlassens des Felds ein Dialogfeld daran erinnern, dass die Postleitzahl fünf Ziffern aufweisen muss. Sie könnten das Feld erst verlassen, wenn Sie diese fünf Ziffern Dirk Grasekamp, Access 2010 und SharePoint im Team, © 2011 O’Reilly Verlag GmbH & Co. KG, ISBN 978-3-86645-561-8 Eine Tabelle wird zur Liste 161 eingetragen hätten. Wenn Sie anstatt der (ÿ)-Taste die (¢)-Taste betätigt hätten, was Sie jetzt noch nachholen können, wäre ein Dialogfeld mit einem Warnhinweis eingeblendet worden. Dieses hätte Sie darauf hingewiesen, dass ein anderer Benutzer die Struktur des Datensatzes verändert hat und dass alle ausstehenden Änderungen in der Liste verworfen werden, um mit der neuesten Version der Liste fortzufahren. Die neue Zeile wird nach der Bestätigung dieses Dialogfelds mit Aktualisieren wieder entfernt. Dabei handelt es sich zum Zeitpunkt Oktober 2010 noch um eine Fehlfunktion in SharePoint. Ihre Gültigkeitsregel sowie die Gültigkeitsmeldung werden korrekt aus Access übernommen und auch nach der Bearbeitung der neuen Datenzeile aktiv. Die Funktion zur Überprüfung der Länge einer Zeichenkette ist auch in SharePoint-Listenspalten gültig (Abbildung 6.29). Lediglich die Spaltengültigkeitsmeldung wird nicht richtig und erst nach der Bearbeitung der kompletten Datenzeile ausgeführt. Wird nichts in die Spalte PLZ eingetragen, wird dies zumindest mit einem Dialogfeld quittiert, das darauf hinweist, dass der Wert in PLZ eine Eingabe erfordert. Abbildung 6.29 Spaltengültigkeitsprüfung der SharePoint-Liste TblKunden Es soll nun mit der Untersuchung der SharePoint-Liste weitergehen. Beginnen Sie dazu nochmals in der neuen Zeile und geben Sie in die Spalte Firma den Wert »Office AG« ein. Navigieren Sie mit der (ÿ)-Taste in die Spalte PLZ und geben Sie dort eine fünfstellige Postleitzahl ein, damit keine Meldung mehr ausgegeben wird, die Ihre Eingaben rückgängig macht. Die entsprechenden Beobachtungen sind im Folgenden aufgelistet: 쐍 Mit (ÿ) in der Spalte Telefon angekommen, werden Sie bemerken, dass Ihre Einstellungen für das Eingabeformat (Abbildung 6.7) nicht übernommen wurden. Das gilt ebenso für die Spalte Telefax. 쐍 Die Spalte E-Mail ist ein Hyperlinkfeld und erfordert die Eingabe eines gültigen Hyperlinks (E-Mail-Adresse oder Webadresse) 쐍 Für Branche werden Sie ein Listenfeld vorfinden, können allerdings nicht, wie in Access, gleich Einträge über ein Dialogfeld pflegen 쐍 Die Spalte Kunde seit ist korrekt formatiert und lässt nur die Eingabe von Datumswerten zu Dirk Grasekamp, Access 2010 und SharePoint im Team, © 2011 O’Reilly Verlag GmbH & Co. KG, ISBN 978-3-86645-561-8 162 Kapitel 6: Tabellen, Listen und ihre Datenfelder 쐍 Letzter Kontakt wurde von Ihnen mit der Feldeigenschaft Datum, mittel versehen, was nicht über- nommen wurde 쐍 Wenn Sie in die Spalte Letzter Kontakt ein Datum eingeben, wird in der Spalte Nächster Kontakt der korrekt berechnete Wert ausgegeben 쐍 Das Feld Newsletter ist mit einem Kontrollkästchen versehen 쐍 Internet ist ein Hyperlinkfeld, das auch die Eingabe eines gültigen Hyperlinks (E-Mail-Adresse oder Webadresse) erfordert 쐍 Der Text in der Spalte Besonderheiten ist so formatiert, wie Sie es in Access angegeben hatten. Ein direktes Formatieren ist jedoch in der SharePoint-Datenblattansicht nicht möglich. 쐍 Notizen weist keine Besonderheiten auf 쐍 Die Spalte Anlagen wird, wie in Access, mit einer Büroklammer gekennzeichnet. Auch hier führt ein Doppelklick in das Feld zum Öffnen eines Dialogfelds zum Anfügen von Dokumenten. 쐍 Kredit-Limit ist als Währungsfeld formatiert. Wird hier ein Wert eingetragen und befindet sich noch kein Wert in der Spalte Aktueller Kredit, wird in der Spalte Aktueller Rahmen die Zeichenfolge #NULL! ausgegeben. 쐍 Wird in Aktueller Kredit ein Wert eingetragen, erscheint der berechnete Betrag umgehend in der Spalte Aktueller Rahmen. Hier wird ein Negativbetrag mit einem Minus als Vorzeichen und – anders als in Access – automatisch in Rot dargestellt. 쐍 Die Spalte Rabatt gibt, wie eingestellt, einen Prozentwert aus 쐍 Das Listenfeld in der Spalte Adresstyp wird nicht zweispaltig ausgegeben, wie es in Access eingestellt wurde. Die Mehrfachauswahl dieser Nachschlagespalte funktioniert jedoch (Abbildung 6.30). HINWEIS Unglücklicherweise können beim Entwurf mit der Vorlage Leere Webdatenbank auch mehrspaltige Listenfelder für Nachschlagespalten definiert werden. Auch diese werden in SharePoint-Listen einspaltig eingeblendet. Abbildung 6.30 Nachschlagespalte Adresstyp Weitere Informationen darüber, was mit Ihrer Access-Tabelle beim Export nach SharePoint geschehen ist, erhalten Sie über die Registerkarte Liste mit einem Klick auf die Befehlsschaltfläche Einstellun- Dirk Grasekamp, Access 2010 und SharePoint im Team, © 2011 O’Reilly Verlag GmbH & Co. KG, ISBN 978-3-86645-561-8 Eine Tabelle wird zur Liste 163 gen/Listeneinstellungen (Abbildung 6.31). Dort werden Sie im Bereich Spalten feststellen, dass die Liste neue Spalten enthält, die in der Datenblattansicht nicht sichtbar sind. Das sind die Spalten _OldID, Erstellt von und Geändert von, die beim Erstellen der Liste in SharePoint automatisch hinzugefügt werden. Für das Erstellen einer Ansicht stünden sogar noch weitere Spalten zur Verfügung, die ebenso automatisch hinzugefügt werden, wie beispielsweise Erstellt, Geändert, Version und weitere. Bis auf die Spalte _OldID sind die meisten dieser Spalten und weitere immer in SharePoint-Listen oder SharePoint-Bibliotheken enthalten. Sie dienen der Organisation und Kontrolle von Listen und Bibliotheken. Abbildung 6.31 SharePoint Listentools Registerkarte Liste Die Spalte _OldID enthält die Werte des ursprünglichen Felds Kundennummer mit dem Felddatentyp AutoWert, das als Primärschlüsselfeld in der Access-Tabelle festgelegt war. Beim Export in die SharePoint-Liste wird das Primärschlüsselfeld neu angelegt und zudem neu gezählt sowie mit dem Namen des ursprünglichen Primärschlüsselfelds versehen. _OldID enthält zwar die ursprünglichen Werte der Access-Tabelle, wird aber nicht weiter gezählt. WICHTIG Sie sollten auf keinen Fall über ein Primärschlüsselfeld eingeführte AutoWert-Felder nach SharePoint exportieren, wenn diese Nummern enthalten, die in anderen Listen als Fremdschlüssel genutzt werden oder es sich um Nummern handelt, die nicht verändert werden dürfen. Dazu zählen beispielsweise Kundennummern, Materialnummern, Auftrags- und Rechnungsnummern etc. In Access können Sie zwei und mehr Felder als Primärschlüsselfeld und/oder als eindeutigen Index definieren. Eine SharePoint-Liste erlaubt nur die Anwesenheit eines einzigen Primärschlüsselfelds mit eindeutigem Index, das in der Regel den Spaltennamen ID trägt und gleichzeitig den Datentyp AutoWert. Sie können jedoch für eine SharePoint-Spalte festlegen, dass eindeutige Werte erzwungen werden. Diese Einstellung nehmen Sie in den Listeneinstellungen für eine Spalte im Bereich Zusätzliche Spalteneinstellungen mit der Option Eindeutige Werte erzwingen vor. Dafür wird die Spalte gleichzeitig indiziert. Dirk Grasekamp, Access 2010 und SharePoint im Team, © 2011 O’Reilly Verlag GmbH & Co. KG, ISBN 978-3-86645-561-8 164 Kapitel 6: Tabellen, Listen und ihre Datenfelder TIPP Ein in Access definierter Mehrfachindex wird beim Export nach SharePoint verweigert. In SharePoint können Sie jedoch zwei Spalten zur Definition eines Mehrfachindex heranziehen. Sie finden diese Möglichkeit in den Listeneinstellungen unter Indizierte Spalten (Abbildung 6.32). Für Mehrfachindizes steht jedoch nicht jeder Spaltendatentyp zur Verfügung. Beispielsweise mit Textfeldern kann keine Index-Kombination aus mehr als einem Feld definiert werden. Abbildung 6.32 Mehrfachindex für SharePoint-Liste definieren Zusammenfassend lassen sich folgende wichtige Übernahmen für Einstellungen, Restriktionen und Wandlungen für nach SharePoint exportierte Access-Tabellen festhalten: 쐍 Access-Feldformatierungen, beispielsweise spezielle Datumsformate, werden nicht durchgängig in SharePoint-Listen übernommen. Sie müssen den in SharePoint vorhandenen Formatierungsmöglichkeiten eines Spaltentyps entsprechen. Wird ein Format einer Access-Feldeigenschaft nicht unterstützt, wird beim Export das Standard-Spaltenformat für die Spalte der SharePoint-Liste gesetzt. Die Daten werden dabei korrekt und verlustfrei übernommen. 쐍 Die Feldeigenschaft Eingabeformat wird nicht in SharePoint-Listen unterstützt. Hier ist das je Spalte gewählte Format gleichzeitig das Eingabeformat. 쐍 Die Access-Feldeigenschaft Eingabe erforderlich wird übernommen und mit einem entsprechen- den Dialogfeld quittiert, sollte diese auf Ja gesetzt sein und wird keine Eingabe getätigt 쐍 In Access definierte Gültigkeitsregeln werden korrekt in SharePoint-Listen integriert. In Share- Point gibt es keinen Ausdrucks-Generator, der die Erstellung eines Ausdrucks für eine Gültigkeitsregel unterstützt. 쐍 Mit dem Ausdrucks-Generator in Access definierte Formeln für berechnete Felder werden akkurat in SharePoint-Listen übernommen 쐍 Nachschlagespalten werden in SharePoint-Listen mitsamt Werten übernommen und können dort weiter gepflegt werden 쐍 Mehrspaltig definierte Listenfelder für Nachschlagespalten werden nur mit einer Spalte dargestellt 쐍 Mehrere Felder mit eindeutigem Index sind in SharePoint-Listen nicht möglich Dirk Grasekamp, Access 2010 und SharePoint im Team, © 2011 O’Reilly Verlag GmbH & Co. KG, ISBN 978-3-86645-561-8 SharePoint-Listen in SQL Server 165 쐍 SharePoint-Listen erlauben nur ein Primärschlüsselfeld mit eindeutigem Index 쐍 Ein Mehrfachindex wird nicht aus dem Tabellenentwurf in Access übernommen, kann aber in SharePoint definiert werden SharePoint-Listen in SQL Server Warum können Access-Tabellen nicht 1:1 in SharePoint-Listen überführt werden? Um die genauen Hintergründe zu erkunden, müsste man sich mit den extrem umfangreichen Spezifikationen zweier Technologien auseinandersetzen. Prinzipiell sollte man sich als nicht-studierter Informatiker dafür entscheiden, zu akzeptieren, dass hier unterschiedliche Technologien aufeinandertreffen. Trotzdem wurde dafür gesorgt, dass diese Technologien Strukturen und Daten austauschen können. Darüber hinaus sogar Layouts und Bedienkonzepte. Abbildung 6.33 Die Tabellen AllLists und AllUserData in SQL Server SharePoint-Inhalte werden in SQL Server verwaltet. Die gewisse Verwandtschaft von Access und SQL Server lässt mutmaßen, dass es hier doch recht einfach sein sollte, Tabellen beziehungsweise Listen zu Dirk Grasekamp, Access 2010 und SharePoint im Team, © 2011 O’Reilly Verlag GmbH & Co. KG, ISBN 978-3-86645-561-8 166 Kapitel 6: Tabellen, Listen und ihre Datenfelder verwalten. Grundsätzlich ist dieser Gedanke korrekt. Jedoch ist SharePoint eine Plattform, die Inhalte in einem Webbrowser darstellt und Features bereitstellt, diese Inhalte zu organisieren und zu bearbeiten. So sind zum so genannten Rendern dieser Inhalte weitere maschinenunabhängige beziehungsweise maschinenvermittelnde Technologien notwendig, die sich von maschinenabhängigen unterscheiden. Dazu zählen zum Beispiel ASP.NET und XML. SharePoint-Listen werden in SQL Server nicht in Form klassischer Tabellen verwaltet. Für jede SharePoint-Site gibt es in SQL Server eine Datenbank, die zur Inhaltsverwaltung verschiedene Tabellen enthält. Die zwei wichtigsten für Listen sind die Tabellen AllLists und AllUserData (Abbildung 6.33). AllLists enthält einen Eintrag für jede Liste innerhalb einer SharePoint-Site und ihren in der Hierarchie untergeordneten Sites. In ihr befindet sich unter anderem eine Spalte mit der Bezeichnung tp_Fields, welche das jeweilige Schema einer Liste beschreibt. In diesem Schema ist jedes Feld der Liste mit einer Spalte in der Tabelle AllUserData assoziiert. AllUserData enthält wiederum Spalten für jedes in einer SharePoint-Liste mögliche Feld und hält dafür einen ausreichenden Vorrat an Spalten bereit, die den jeweils geforderten Datentyp unterstützen. Das heißt, alle Daten jeder einzelnen Liste der SharePointSite befinden sich in der SQL Server-Tabelle AllUserData. Es wäre nun möglich, eine SQL-Abfrage zu erstellen, die die Daten einer bestimmten SharePointListe extrahiert. Listing 6.1 gibt beispielsweise sämtliche Spalten samt Daten einer bestimmten SharePoint-Liste aus, wofür deren SharePoint-interne ID (tp_ListId) in der WHERE-Klausel angegeben werden muss. Sämtliche Spalten heißt in diesem Zusammenhang, dass auch solche Spalten ausgegeben werden, die keine Daten enthalten. SELECT dbo.AllUserData.* FROM dbo.AllLists INNER JOIN dbo.AllUserData ON dbo.AllLists.tp_ID = dbo.AllUserData.tp_ListId WHERE (dbo.AllUserData.tp_ListId = '{24191593-7C93-44A0-923D-CA2C3BF97E5B}') Listing 6.2 SQL SELECT-Anweisung, die alle Daten einer bestimmten SharePoint-Liste ausgibt SharePoint-Listen werden nicht nur mit den beiden oben genannten Tabellen in SQL Server verwaltet. Es gibt noch weitere, die hier jedoch nicht weiter betrachtet werden sollen. Sie können die Komplexität der Tabellenhaltung in Access in ähnlicher Weise nachempfinden, wenn Sie eine Access-Datenbankdatei als Vorlage (*.accdt) speichern und diese Vorlage mit einem geeigneten Programm, zum Beispiel WinZip, entpacken. Vorlagen werden im Open-XML-Format gespeichert. Ein Blick in diese XML-Dateien gibt Aufschluss. HINWEIS Microsoft unterstützt die direkte Verarbeitung von SharePoint-Inhalten in SQL Server ausdrücklich nicht. Dieser kleine Ausflug in die Listenverwaltung von SharePoint soll und muss nicht vertieft werden. Er soll lediglich verdeutlichen, dass für den Austausch von Strukturen, Daten und deren Darstellung noch immer Brücken geschlagen werden müssen, die über einen diffizilen technologischen Abgrund führen, der uns im Vordergrund aber die tägliche Arbeit deutlich erleichtern kann. Dirk Grasekamp, Access 2010 und SharePoint im Team, © 2011 O’Reilly Verlag GmbH & Co. KG, ISBN 978-3-86645-561-8 Zusammenfassung 167 Zusammenfassung In diesem Kapitel haben Sie erfahren, wie Sie mit der Entwurfsvorlage Leere Datenbank eine Tabelle in der Datenblatt- und Entwurfsansicht erstellen. Damit haben Sie zwei Techniken des visuell und von Assistenten unterstützen Tabellenentwurfs in Access kennengelernt. Ziel des Kapitels war außerdem, die Tabelle fit für den Export als SharePoint-Liste zu machen und in SharePoint zu prüfen, wie dieser Entwurf veröffentlicht wird. Folgende Schwerpunkte wurden in diesem Kapitel behandelt: 쐍 Erstellen eines Tabellenentwurfs in der Datenblatt- und Entwurfsansicht 쐍 Datenfelder und ihre Felddatentypen 쐍 Datenfeldeigenschaften, Gültigkeitsprüfung und berechnete Felder 쐍 Primärschlüsselfelder, Fremdschlüssel und Indizes 쐍 Ereignisbehandlung mit Datenmakros 쐍 Tabelleneigenschaften 쐍 Webkompatibilitätsprüfung 쐍 Export nach SharePoint und das Ergebnis als SharePoint-Liste Dirk Grasekamp, Access 2010 und SharePoint im Team, © 2011 O’Reilly Verlag GmbH & Co. KG, ISBN 978-3-86645-561-8