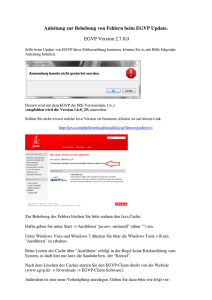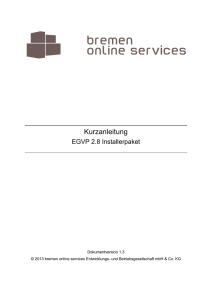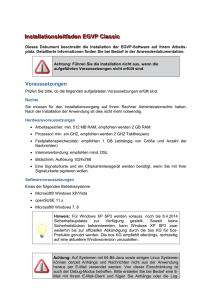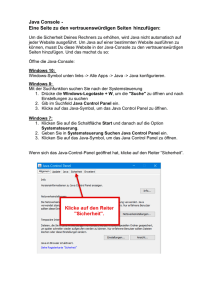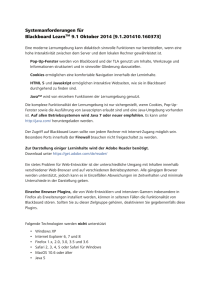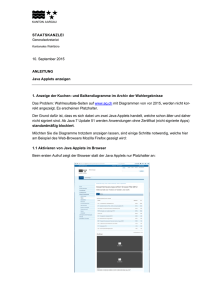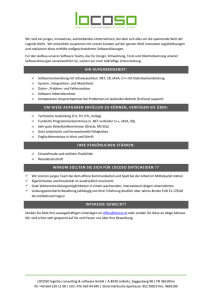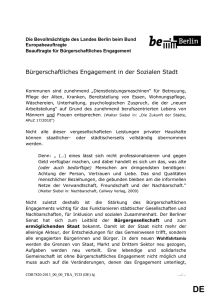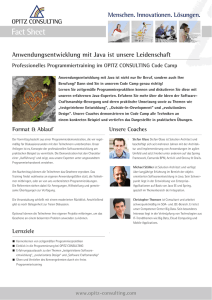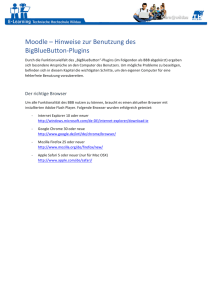EGVP Installer Bürger Kurzanleitung
Werbung

Kurzanleitung EGVP Installer Dokumentversion 1.4.1 | Zuletzt aktualisiert am 27.05.2014 © 2014 Governikus GmbH & Co. KG Inhaltsverzeichnis 1 Voraussetzungen ............................................................................................................. 3 2 Kurzanleitung Installation EGVP Installer ......................................................................... 7 3 Kurzanleitung Deinstallation ........................................................................................... 11 3.1 Deinstallation der Java Web Start Variante ............................................................ 11 3.2 Deinstallation des Installerpakets EGVP ................................................................ 13 4 Verwendung eines Proxys ............................................................................................. 14 5 Rechtliche Informationen und weitere Hinweise ............................................................. 15 Kurzanleitung EGVP-Installer für Bürgerinnen und Bürger 1 Voraussetzungen Prüfen Sie bitte, ob die folgenden aufgelisteten Voraussetzungen erfüllt sind. Rechte Sie müssen für den Installationsvorgang auf Ihrem Rechner Administratorrechte haben. Nach der Installation der Anwendung ist dies nicht mehr notwendig. Hardwarevoraussetzungen Arbeitsspeicher: min. 512 MB RAM, empfohlen werden 2 GB RAM Prozessor: min. ein GHZ, empfohlen werden 2 GHZ Taktfrequenz Festplattenspeicherplatz: empfohlen 1 GB (abhängig von Größe und Anzahl der Nachrichten) Internetverbindung: empfohlen mind. DSL Bildschirm: Auflösung 1024x768 Eine Signaturkarte und ein Chipkartenlesegerät werden benötigt, wenn Sie mit Ihrer Signaturkarte signieren wollen. Softwarevoraussetzungen Eines der folgenden Betriebssysteme Microsoft© Windows XP/Vista openSUSE 11.x Microsoft© Windows 7, 8 Hinweis: Für Windows XP SP3 werden noch bis 8.4.2014 Sicherheitsupdates zur Verfügung gestellt. Soweit keine Sicherheitslücken bekanntwerden, kann Windows XP SP3 zwar weiterhin bis zur offiziellen Abkündigung durch die Governikus KG für Governikus-Produkte genutzt werden. Die Governikus KG empfiehlt allerdings, rechtzeitig auf eine aktuellere Windowsversion umzustellen. Achtung: Auf Systemen mit 64-Bit-Java sowie einigen Linux Systemen können derzeit Anhänge und Nachrichten nicht aus der Anwendung heraus per E-Mail versendet werden. Von dieser Einschränkung ist auch der Debug-Modus betroffen. Bitte erstellen Sie bei Bedarf eine EMail mit Ihrem E-Mail-Client und fügen Sie Anhänge oder die LogAusgabe manuell hinzu. Kopieren Sie hierzu den Log-Inhalt aus der Java-Konsole. Diese kann über das Java-Control-Panel (Reiter "Erweitert", Einstellungen: "Java-Konsole") eingeblendet werden. Die benötigten Log-Informationen finden Sie auch im temp-Ordner des EGVP-Postfachordners auf Dateisystemebene. 3 Kurzanleitung EGVP-Installer für Bürgerinnen und Bürger Netzwerkeinstellungen Die Software muss freien Zugang zum Internet haben. Bitte stellen Sie sicher, dass die Netzwerkeinstellungen korrekt vorgenommen werden. Wenn auf Ihrem Arbeitsplatz für den Zugriff auf das Internet ein Proxy verwendet wird, muss dieser in den Systemeinstellungen richtig konfiguriert sein. Die Anwendung benötigt den Zugriff auf den HTTP(S) Port 80 (443). Bitte beachten Sie, dass es ggf. notwendig ist, einzelne IP-Adressen explizit im Netzwerk freizugeben. Kartenleser Wenn Sie mit einer Signaturkarte signieren wollen, muss zum einwandfreien Betrieb der Software der an Ihrem Arbeitsplatz verwendete Kartenleser korrekt angeschlossen und installiert sein. Bitte achten Sie darauf, dass der PC/SC-Treiber des jeweiligen Kartenlesers installiert ist. Die Installation der PC/SC-Treibers ist für das Signieren beim EGVP zwingend erforderlich. Den Treiber finden Sie im jeweiligen Downloadbereich auf der Homepage der Kartenleserhersteller. Bitte beachten Sie: Greift eine Fremdsoftware bereits auf den Kartenleser zu, kann der Signiervorgang des EGVP nicht erfolgreich durchgeführt werden. Weitere Empfehlungen Lizenzbedingungen Oracle Die Anwendung verwendet die erweiterten Kryptographie-Funktionen. Die Lizenzbedingungen von Java sehen vor, dass Sie als Benutzer darauf hingewiesen werden und dass Sie der Verwendung dieser Funktionalitäten zustimmen. Bitte stimmen Sie den Lizenzbedingungen zu, da Sie ansonsten nicht mit der Anwendung arbeiten können. 4 Kurzanleitung EGVP-Installer für Bürgerinnen und Bürger Hinweis: Unter Microsoft© Windows Vista und Microsoft© Windows 7 erscheint eventuell der Hinweis, dass Sie nicht über Administratorrechte verfügen. Dieser Hinweis kann auch erscheinen, wenn Sie als Administrator angemeldet sind. Sie müssen in diesem Fall die Benutzerberechtigung anpassen. Gehen Sie wie folgt vor: Microsoft© Windows Vista: 1. Gehen Sie auf "Start" und anschließend auf "Systemsteuerung". 2. Wählen Sie "Benutzerkonten"und dann "Benutzerkontensteuerung ein- oder ausschalten". 3. Das Kontrollkästchen "Benutzerkontensteuerung verwenden, um den Computer sicherer zu machen" darf nicht angehakt sein. 4. Bestätigen Sie mit "OK". Wenn Sie diese Einstellungen geändert haben, starten Sie den Rechner neu, damit die Änderungen übernommen werden. Beachten Sie, dass diese Änderung für alle Benutzer gilt. Anschließend starten Sie erneut die Anwendung. Nach der Installation sollten die Einstellungen wieder auf die vorherige Sicherheitsstufe zurückgesetzt werden. Microsoft© Windows 7: 1. Gehen Sie auf "Start". Geben Sie In der Suchleiste "uac" ein. Es erscheint “Einstellungen der Benutzerkontensteuerung ändern”. 2. Drücken Sie die Eingabetaste. Es erscheinen die “Einstellungen für Benutzerkontensteuerung". 3. Ziehen Sie den Regler komplett nach unten auf "Nie benachrichtigen". Nun erscheint kein Warnhinweis mehr, wenn Änderungen am System vorgenommen werden. 4. Bestätigen Sie mit OK. Wenn Sie diese Einstellungen geändert haben, starten Sie den PC neu, damit die Änderungen übernommen werden. Beachten Sie, dass diese Änderung für alle Benutzer gilt. Anschließend starten Sie erneut die Anwendung Nach der Installation sollten die Einstellungen wieder auf die vorherige Sicherheitsstufe zurückgesetzt werden. Alternatives Vorgehen: Es besteht außerdem die Möglichkeit, sowohl unter Windows Vista als auch unter Windows 7, das EGVP einmalig als Administrator auszuführen, nachdem die Anwendung heruntergeladen wurde. Gehen Sie dazu wie folgt vor: 1. Erstellen Sie eine Desktopverknüpfung. Klicken Sie dafür zunächst auf "Start -> Ausführen" und geben Sie hier in das Feld "javaws -viewer" ein. Bestätigen Sie Ihre Eingabe mit "OK". 2. Es öffnet sich der Java Cache Viewer. Klicken Sie nun mit der rechten Maustaste auf das "EGVP" und wählen Sie im Kontextmenü "Verknüpfung installieren". 5 Kurzanleitung EGVP-Installer für Bürgerinnen und Bürger 3. Beenden Sie den Java Cache Viewer. Die Verknüpfung befindet sich auf Ihrem Desktop. 4. Klicken Sie nun mit der rechten Maustaste auf die Verknüpfung und wählen Sie "als Administrator ausführen" aus. Die Anwendung wird geöffnet. 6 Kurzanleitung EGVP-Installer für Bürgerinnen und Bürger 2 Kurzanleitung Installation EGVP Installer Schritt 1 Speichern Sie die Installationsdatei auf Ihrem Rechner, und führen Sie die Datei durch Doppelklick aus. Für Windows-Betriebssysteme nutzen Sie die .msi-Datei, für Linux nutzen Sie die .bin-Datei. Folgen Sie dann bitte den Anweisungen des Setup-Assistenten. Abbildung 1: Startdialogseite des Setup-Assistenten Für den Installationsort der EGVP-Anwendung ist als Standard das lokale ProgrammVerzeichnis vorgegeben. Sie können den Installationsort ändern. 7 Kurzanleitung EGVP-Installer für Bürgerinnen und Bürger Abbildung 2: Setup-Assistent - Installationsverzeichnis wählen Schritt 2 Die Vorbereitungen sind abgeschlossen. Klicken Sie auf "Installieren", um den Installationsvorgang zu starten. 8 Kurzanleitung EGVP-Installer für Bürgerinnen und Bürger Abbildung 3: Setup-Assistent - Vorbereitung der Installation abgeschlossen Schritt 3 Die Installation ist beendet. Setzen Sie nun den Haken vor dem Eintrag "EGVP ClassicClient ausführen" und beenden dann den Installationsvorgang mit "Fertigstellen". Das EGVP wird nun automatisch gestartet. 9 Kurzanleitung EGVP-Installer für Bürgerinnen und Bürger Abbildung 4: Setup-Assistent - Installation abgeschlossen Sie finden nun im Startmenü Ihres Computers die EGVP-Anwendung. Über diesen Eintrag kann das EGVP künftig gestartet werden. Schritt 4 Beim ersten Start muss der EGVP-Client vom Downloadserver herunter geladen werden. Stellen Sie sicher, dass eine Internetverbindung besteht. Sollte Ihre Verbindung ins Internet über einen Proxy erfolgen, werden Sie an dieser Stelle eventuell nach Authentisierungsdaten für Ihren Proxy gefragt, siehe auch Kapitel 3. Starten Sie bitte die Anwendung über den Eintrag in Ihrem Startmenü. Während des Ladevorgangs wird der Fortschritt angezeigt, siehe nächste Abbildung. Abbildung 5: Fortschrittsanzeige des Downloads der Anwendung Der Nutzer kann die Aktualisierung ablehnen, dann startet die Anwendung mit der bereits installierten Version. Wird der Aktualisierung zugestimmt, wird die neue Version automatisch auf den Rechner des Nutzers heruntergeladen. 10 Kurzanleitung EGVP-Installer für Bürgerinnen und Bürger 3 Kurzanleitung Deinstallation Sollten Sie bisher die JNLP-Variante des EGVP genutzt haben und nun auf die InstallerVariante wechseln, deinstallieren Sie bitte zuvor die JNLP-Variante. Durch die folgende Anleitung wird nur die Anwendung EGVP entfernt, Ihre Postfachdaten bleiben erhalten und können nach der Installation weiter genutzt werden. 3.1 Deinstallation der Java Web Start Variante Starten Sie den Java Cache Viewer aus dem Java Control Panel heraus wie folgt: Unter Windows: 1. Öffnen Sie die Systemsteuerung. 2. Windows XP: Öffnen Sie das Java Control Panel durch Doppelklick auf den JavaButton. Windows 7: Klicken Sie in der Systemsteuerung auf „Programme“ oder ändern Sie ggf. die Anzeige von „Kategorie“ auf große oder kleine „Symbole“ und klicken Sie auf den Java-Button/Link. 3. Wählen Sie die Registerkarte Allgemein. 4. Klicken Sie auf Anzeige / Ansicht. Der Java Cache Viewer öffnet sich. Unter Linux 1. Starten Sie eine Konsole oder drücken Sie Alt-F2. 2. Geben Sie javaws -viewer ein und drücken Sie Enter. Der Java Cache Viewer öffnet sich. 11 Kurzanleitung EGVP-Installer für Bürgerinnen und Bürger Abbildung 6: Öffnen des Java Control Panel und des Java Cache Viewer Wählen Sie den EGVP-Client 2.7 durch Mausklick an und drücken Sie auf das rote Kreuz. Abbildung 7: Ansicht des Java Cache Viewers 12 Kurzanleitung EGVP-Installer für Bürgerinnen und Bürger Die Anwendung wird entfernt und ist nun unter der Ansicht für gelöschte Anwendungen aufgelistet. Sind Verknüpfungen für die EGVP-Anwendung angelegt, beispielsweise ein Symbol auf dem Desktop, werden diese ebenfalls gelöscht. 3.2 Deinstallation des Installerpakets EGVP Öffnen Sie die Systemsteuerung. 1. Öffnen Sie die Anwendung "Programme und Funktionen". 2. Wählen Sie in der Tabelle die Anwendung EGVP aus. 3. Klicken Sie auf "Deinstallieren", um die Anwendung zu löschen. Tipp: So erfahren Sie, welche Version des EGVP Installationsprogramms Sie installiert haben (Windows): Öffnen Sie die Programmverwaltung über Systemsteuerung Programme Programme und Funktionen. Suchen Sie in der Liste den Eintrag EGVP, in der dortigen Zeile finden Sie am Ende die aktuelle Versionsnummer. Abbildung 8: Anzeige Version Installationsprogramm (Beispiel) 13 Kurzanleitung EGVP-Installer für Bürgerinnen und Bürger 4 Verwendung eines Proxys Die EGVP-Anwendung stellt in der Regel selbsttätig fest, ob ein Proxy verwendet wird und eine Authentisierung notwendig ist. Authentisierungsdaten müssen vom Nutzer über ein Dialogfeld eingegeben werden. Die Authentisierungsdaten erhalten Sie gegebenenfalls von Ihrem Systemadministrator. Abbildung 9: Dialog für die Zugangsdaten der Authentisierung Tritt beim Starten der EGVP-Anwendung ein Netzwerkproblem auf, wird dies als Fehler angezeigt und der Nutzer hat die Möglichkeit, die Zugangsdaten für einen Proxy von Hand über die Internetoptionen einzugeben. War die Anwendung bereits heruntergeladen und gestartet, kann bei einem temporären Verbindungsproblem die Option „Diese Fehlermeldung 30 Tage nicht mehr anzeigen und Anwendung direkt starten“ gewählt werden. Abbildung 10: Fehlermeldung bei Netzwerkproblemen Die Konfigurationsdaten des Proxyservers erhalten Sie gegebenenfalls von Ihrem Systemadministrator. 14 Kurzanleitung EGVP-Installer für Bürgerinnen und Bürger 5 Rechtliche Informationen und weitere Hinweise Obwohl diese Produktdokumentation nach bestem Wissen und mit größter Sorgfalt erstellt wurde, können Fehler und Ungenauigkeiten nicht vollständig ausgeschlossen werden. Eine juristische Verantwortung oder Haftung für eventuell verbliebene fehlerhafte Angaben und deren Folgen wird nicht übernommen Die in dieser Produktdokumentation enthaltenen Angaben spiegeln den aktuellen Entwicklungsstand wider und können ohne Ankündigung geändert werden. Künftige Auflagen können zusätzliche Informationen enthalten. Technische und typografische Fehler werden in künftigen Auflagen korrigiert. Diese Produktinformation sowie sämtliche urheberrechtsfähigen Materialien, die mit dem Produkt vertrieben werden, sind urheberrechtlich geschützt. Alle Rechte sind der Governikus GmbH & Co. KG, Bremen (Governikus KG) vorbehalten. Alle urheberrechtsfähigen Materialien dürfen ohne vorherige Einwilligung der Governikus KG weder ganz noch teilweise kopiert oder auf sonstige Art und Weise reproduziert werden. Für rechtmäßige Nutzer des Produkts gilt diese Einwilligung im Rahmen der vertraglichen Vereinbarungen als erteilt. Jegliche Kopien dieser Produktinformation, bzw. von Teilen daraus, müssen den gleichen Hinweis auf das Urheberrecht enthalten wie das Original. Governikus ist eine eingetragene Marke der Governikus KG, Bremen. Andere in diesem Produkt aufgeführte Produkt- und/oder Firmennamen sind möglicherweise Marken weiterer Eigentümer, deren Rechte ebenfalls zu wahren sind. Sofern in dem vorliegenden Produkt für Personen ausschließlich die männliche Form benutzt wird, geschieht dies nur aus Gründen der besseren Lesbarkeit und hat keinen diskriminierenden Hintergrund. 15