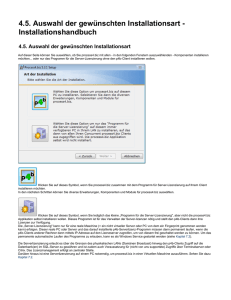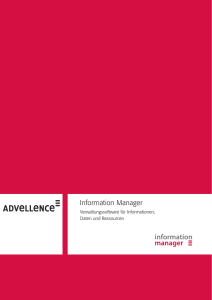HP Web Jetadmin - Installations- und Setup
Werbung

HP Web Jetadmin 10.4 Installations- und Setup-Anleitung Copyright und Lizenz Hinweise zu Marken © Copyright 2015 HP Development Company, L.P. Microsoft und Windows sind in den USA und/ oder anderen Ländern Marken oder eingetragene Marken der Microsoft Corporation. Die Vervielfältigung, Adaption oder Übersetzung ist ohne vorherige schriftliche Genehmigung nur im Rahmen des Urheberrechts zulässig. Die in diesem Dokument enthaltenen Informationen können ohne Vorankündigung geändert werden. Für HP Produkte und Dienste gelten nur die Gewährleistungen, die in den ausdrücklichen Gewährleistungserklärungen des jeweiligen Produkts bzw. Dienstes aufgeführt sind. Dieses Dokument gibt keine weiteren Gewährleistungen. HP haftet nicht für technische oder redaktionelle Fehler oder Auslassungen in diesem Dokument. Veröffentlicht am: 10/2015 VMware® ist eine eingetragene Marke von VMware, Inc. Inhaltsverzeichnis Installieren und Einrichten von HP Web Jetadmin ................................................................................................ 1 Systemanforderungen ........................................................................................................................................... 1 HP Web Jetadmin-Serveranwendung ................................................................................................. 1 HP Web Jetadmin Client-Anwendung ................................................................................................. 2 Virtual Machine (optionale Plattform) ................................................................................................ 3 Server-Hardware ................................................................................................................................. 3 Client-Hardware .................................................................................................................................. 4 Datenbank ........................................................................................................................................... 4 Netzwerk ............................................................................................................................................. 4 Installationen und Aktualisierungen ................................................................................................... 4 Client-Anwendung ............................................................................................................................... 5 Freigegebene Druckerwarteschlangen ............................................................................................... 5 Unterstützte Geräte ............................................................................................................................ 5 Host-Zugriff ......................................................................................................................................... 5 Client/Server-Sicherheit ...................................................................................................................... 6 Installieren von HP Web Jetadmin ......................................................................................................................... 6 Installieren von HP Web Jetadmin über die Befehlszeile ...................................................................................... 6 Installieren von HP Web Jetadmin im Blockierungsmodus ................................................................................... 9 Aufgaben nach der Installation ............................................................................................................................. 9 Empfohlene erste Konfigurationsschritte ........................................................................................ 10 Konfigurieren des HP Web Jetadmin-Dienstes für automatischen Neustart ................................... 10 Ports ..................................................................................................................................................................... 11 Implementieren von SSL ...................................................................................................................................... 13 Aktivieren von Secure Sockets Layer (SSL) ....................................................................................... 13 Wichtige Punkte, die beim Implementieren von SSL beachtet werden sollten ................................ 14 Konfigurieren von HTTPS (Server Certificates oder SSL) .................................................................. 15 Verwenden Sie eine separate Instanz von Microsoft SQL Server ....................................................................... 15 Bereitstellen von Smart Client ............................................................................................................................. 15 Starten einer Smart Client-Sitzung ................................................................................................... 17 Konfigurieren Sie HP Web Jetadmin zur Bindung an eine bestimmte Netzwerkkarte .................... 17 HP Web Jetadmin-Clientverbindung .............................................................................. 17 HP Web Jetadmin-Warnmeldungen und SNMP-Trap-Registrierung .............................. 18 HP Web Jetadmin-Webdienst ......................................................................................... 19 Konfigurieren des Ereignisbenachrichtigungsports ......................................................................... 20 Konfigurieren der Firewallsoftware .................................................................................................. 21 Manuelles Neustarten des HP Web Jetadmin-Dienstes ...................................................................................... 21 DEWW iii Sichern/Wiederherstellen von HP Web Jetadmin ............................................................................................... 22 Aktualisieren von HP Web Jetadmin .................................................................................................................... 22 Importieren von Feature Packs ........................................................................................................................... 23 Aktivieren von FIPS auf dem HP Web Jetadmin-Server ...................................................................................... 24 Deinstallieren von HP Web Jetadmin .................................................................................................................. 30 Verwalten von Lizenzen ....................................................................................................................................... 31 Anhang A Endbenutzer-Lizenzvereinbarung ..................................................................................................... 32 Index ............................................................................................................................................................. 33 iv DEWW Installieren und Einrichten von HP Web Jetadmin Die Installation von HP Web Jetadmin muss nur auf einer einzigen Hardwareplattform erfolgen, die die empfohlenen Mindestanforderungen erfüllt (Systemanforderungen auf Seite 1) und zentralen Zugriff im Netzwerk bietet. Sie können dann von jedem unterstützten Windows-Desktop-Computer im Netzwerk auf die Software zugreifen und alle unterstützten, über das Netzwerk angeschlossenen Peripheriegeräte verwalten. HP Web Jetadmin bietet mehrere Installationsoptionen. Wenn bereits eine frühere Version von HP Web Jetadmin auf Ihrem System installiert ist, können Sie entweder diese Version aktualisieren oder eine neue Kopie installieren. Bei der Aktualisierung einer früheren Version werden Ihre Einstellungen für Erkennungsoptionen und Gruppen beibehalten. Dies ist wahrscheinlich die beste Möglichkeit, wenn Sie vorher bereits mit HP Web Jetadmin gearbeitet haben. Jede Version von HP Web Jetadmin enthält neue Funktionen und Verbesserungen bestehender Funktionen. Bei Umgebungen, in denen eine frühere Version von HP Web Jetadmin in wichtige Geschäftsoperationen integriert ist, empfiehlt HP vor der vollständigen Implementierung einer neuen Version in die Produktion diese vorher gründlich zu testen. Lesen Sie vor der Implementierung von HP Web Jetadmin das gesamte Begleitmaterial. Aktuelle Informationen zu HP Web Jetadmin erhalten Sie unter Late Breaking News for HP Web Jetadmin 10.4 (Neueste Nachrichten zu HP Web Jetadmin 10.4) und HP Web Jetadmin 10.4 Supported Devices Readme (Von HP Web Jetadmin 10.4 unterstützte Geräte – Readme). Diese Dokumente sind über die Support-Seite zu HP Web Jetadmin verfügbar. Systemanforderungen HP Web Jetadmin beinhaltet Protokolle für die Netzwerkgerätekommunikation sowie interne Komponenten zur Verwaltung von Anwendungs- und Gerätedaten. Diese Komponenten erweitern die Funktionen von HP Web Jetadmin und verbessern die Nutzung und Leistung in Gerätelisten, Spalten und Filterfunktionen. HP Web Jetadmin wird auf Plattformen mit Aktualisierungen von Microsoft Windows und .NET Framework mit hoher Priorität unterstützt. HP prüft HP Web Jetadmin bei jedem Entwicklungszyklus regelmäßig auf Plattformen mit aktuellen Microsoft Aktualisierungen. HP untersucht alle von Kunden gemeldeten Probleme früherer Versionen. Weitere Informationen zu den aktuellen Softwareproblemen erhalten Sie unter Late Breaking News for HP Web Jetadmin 10.4 (Neueste Nachrichten zu HP Web Jetadmin 10.4). Dieses Dokument ist über die Support-Seite zu HP Web Jetadmin (auf Englisch) verfügbar. HP Web Jetadmin erfordert den Windows HTTP SSL-Dienst. HP Web Jetadmin verwendet SSL für die Kommunikation mit neueren HP-Geräten über Port 8050. HP Web Jetadmin-Serveranwendung Unterstützte Betriebssysteme ● Microsoft Windows Server 2012 R2 ● Microsoft Windows Server 2012 ● Microsoft Windows Server 2008 R2 SP1 ● Microsoft Windows 7 SP1 (nur 64-Bit Edition) Weitere Informationen zu einem bestimmten Microsoft Betriebssystem erhalten Sie unter www.microsoft.com. DEWW Systemanforderungen 1 Bemerkungen ● HP unterstützt oder testet keine HP Web Jetadmin-Installationen unter Microsoft-Betriebssystemen mehr, die vor den Betriebssystemen freigegeben wurden, die für das aktuelle Release unterstützt werden. ● Ab HP Web Jetadmin 10.3 SR6 ist Microsoft .NET Framework 4.5 oder höher zusätzlich zu .NET Framework 3.5 SP1 erforderlich, weil Transport Layer Security (TLS) 1.1 und 1.2 von HP Web Jetadmin unterstützt wird. Manche vom aktuellen Release unterstützten Betriebssysteme werden bereits mit .NET Framework 4.5 oder höher geliefert. Wenn das HP Web Jetadmin-Installationsprogramm .NET Framework 3.5 SP1 und .NET Framework 4.5 oder höher nicht erkennt, stellt es die entsprechenden Installationsanweisungen und die Microsoft-URL zum Herunterladen von .NET Framework bereit. ● Vom aktuellen Release unterstützte Betriebssysteme beinhalten Windows Installer 4.5. Falls Windows Installer 4.5 nicht bereits installiert ist, wird bei der Installation von HP Web Jetadmin die entsprechende Microsoft URL zum Herunterladen von Windows Installer 4.5 bereitgestellt. ● Zum Installieren und Aktualisieren von HP Web Jetadmin sind lokale Administratorrechte erforderlich. ● Produktionsinstallationen von HP Web Jetadmin sind auf dedizierte Hosts beschränkt. Auf Systemen, die auch Mail- oder DNS-Server, Domänencontroller usw. sind, kann HP Web Jetadmin nicht ausgeführt werden. HP Web Jetadmin Client-Anwendung Unterstützte Betriebssysteme ● Microsoft Windows Server 2012 R2 ● Microsoft Windows Server 2012 ● Microsoft Windows Server 2008 R2 SP1 ● Microsoft Windows 8,1 ● Microsoft Windows 8 ● Microsoft Windows 7 SP1 Weitere Informationen zu einem bestimmten Microsoft Betriebssystem erhalten Sie unter www.microsoft.com. Bemerkungen ● Ab HP Web Jetadmin 10.3 SR6 ist Microsoft .NET Framework 4.5 oder höher zusätzlich zu .NET Framework 3.5 SP1 erforderlich, weil Transport Layer Security (TLS) 1.1 und 1.2 von HP Web Jetadmin unterstützt wird. Manche vom aktuellen Release unterstützten Betriebssysteme werden bereits mit .NET Framework 4.5 oder höher geliefert. Wenn das HP Web Jetadmin-Installationsprogramm .NET Framework 3.5 SP1 und .NET Framework 4.5 oder höher nicht erkennt, stellt es die entsprechenden Installationsanweisungen und die Microsoft-URL zum Herunterladen von .NET Framework bereit. 2 Installieren und Einrichten von HP Web Jetadmin DEWW Virtual Machine (optionale Plattform) Empfohlene Systemanforderungen HP empfiehlt die folgenden Virtualisierungslösungen: ● VMware ESX ● Microsoft Hyper-V Bemerkungen ● Bei einem VMware Server muss das Virtual Machine-Netzwerk auf bridged eingestellt sein, um die Kommunikation mit HP Web Jetadmin zu erleichtern. ● VMware muss unbedingt so konfiguriert werden, dass die Guest- oder Virtual-Systeme über ausreichend Ressourcen verfügen, um HP Web Jetadmin und Microsoft SQL Server zu unterstützen. Um die Bereitstellung der entsprechenden Ressourcen sicherzustellen, prüfen Sie die Produktdokumentation Ihrer verwendeten VMware-Version. Server-Hardware Empfohlene Systemanforderungen HP empfiehlt für den Server folgende Hardwarekonfiguration: ● Vier oder mehr Prozessorkerne ● 2,8-GHz-Prozessor oder schneller ● 4 GB RAM oder mehr ● 4 GB verfügbaren Speicher Mindestsystemanforderungen Die folgende Hardwarekonfiguration kann zwar für den Server genutzt werden, HP rät jedoch von der Verwendung für Produktionsinstallationen ab. HP testet HP Web Jetadmin nicht auf dieser Hardwarekonfiguration und kann deshalb keine Ergebnisse garantieren. ● Zwei Prozessorkerne ● 2,33-GHz-Prozessor ● 3 GB RAM (2 GB für HP Web Jetadmin-Dienst erforderlich) HP Web Jetadmin verwendet für die Qualifizierung eines Systems mit 3 GB RAM den Wert 3.072 MB. ● 4 GB verfügbaren Speicher Bemerkungen DEWW ● Im Rahmen der neuesten Softwareverbesserungen wurden die Ressourcenanforderungen verbessert. HP empfiehlt für Produktionsinstallationen von HP Web Jetadmin dringend die 64-Bit Editionen von Windows sowie 4 GB RAM oder mehr. ● Die Speicheranforderungen hängen von der Implementierung, der Datenbank und der Migration von früheren Versionen ab. Systemanforderungen 3 ● Das einzige unterstützte Dateisystem ist NTFS. ● Wenn bei der Installation von HP Web Jetadmin festgestellt wird, dass der RAM weniger als 1 GB beträgt, wird eine Meldung angezeigt, die darauf hinweist, dass 3 GB RAM erforderlich sind. Client-Hardware Empfohlene Systemanforderungen HP empfiehlt für den Client folgende Hardwarekonfiguration: ● PC mit 2,4-GHz-Prozessor ● 64-Bit-System mit 4 GB RAM ● Client-Display mit einer Mindestauflösung von 1024 x 768 ● Optimiert für normale Schriftgröße ● Nur Standard-DPI Mindestsystemanforderungen Die folgende Hardwarekonfiguration kann zwar für den Client genutzt werden, HP rät jedoch von der Verwendung für Produktionsinstallationen ab. HP testet HP Web Jetadmin nicht auf dieser Hardwarekonfiguration und kann deshalb keine Ergebnisse garantieren. ● PC mit 1,8-GHz-Prozessor ● 32-Bit- oder 64-Bit-System mit 2 GB RAM ● Client-Display mit einer Mindestauflösung von 1024 x 768 ● Optimiert für normale Schriftgröße ● Nur Standard-DPI Datenbank Bei einer Neuinstallation von HP Web Jetadmin 10.3 SR8 oder höher enthält das Installationspaket die Datenbank für Microsoft SQL Server 2012 Express SP2 (Produktversion 11.0.5058.0), die automatisch installiert wird. Vorhandene Installationen von HP Web Jetadmin vor Version 10.3 SR8 und Installationen, die auf Version 10.3 SR8 oder höher aktualisiert wurden, verwenden die Datenbank für Microsoft SQL Server 2008 Express (Produktversion 10.00.2531.00). TIPP: Weitere Informationen zum Konfigurieren von HP Web Jetadmin, um eine separate Microsoft SQLInstanz zu verwenden, finden Sie im Whitepaper Using Microsoft SQL Server with HP Web Jetadmin (Verwenden von Microsoft SQL Server mit HP Web Jetadmin). Dieses Whitepaper ist über die Support-Seite von HP Web Jetadmin (auf Englisch) verfügbar. Netzwerk Für die Installation von HP Web Jetadmin ist eine aktive IPv4-Verbindung erforderlich. Falls keine aktive IPv4Verbindung verfügbar ist, kann die Installation nicht abgeschlossen werden. Installationen und Aktualisierungen Zum Installieren und Aktualisieren von HP Web Jetadmin sind lokale Administratorrechte erforderlich. 4 Installieren und Einrichten von HP Web Jetadmin DEWW Client-Anwendung Die HP Web Jetadmin Client-Anwendung erfordert Folgendes: ● Internet Explorer 8, 9, 10 oder 11 ● Display mit einer Mindestauflösung von 1024 x 768 Bemerkungen ● Zum Starten der HP Web Jetadmin Client-Anwendung ist der Internet Explorer erforderlich. Weitere Informationen zu den Anforderungen und -einschränkungen von Internet Explorer finden Sie in der Support-Dokumentation Ihres Windows-Betriebssystems. ● Zum Ausführen der HP Web Jetadmin Client-Anwendung ist Administratorzugriff erforderlich. ● Es sind maximal 15 Client-Sitzungen gleichzeitig zulässig. Freigegebene Druckerwarteschlangen Zum Erstellen freigegebener Druckwarteschlangen benötigt HP Web Jetadmin eines der folgenden Betriebssysteme: ● Windows XP Professional (32 Bit) ● Windows Server 2003 (32 Bit) Die Erstellung von Druckwarteschlangen und das Druckpfadmanagement über HP Web Jetadmin wird von HP unter anderen Betriebssystemen als den hier aufgelisteten nicht unterstützt oder getestet. Unterstützte Geräte HP Web Jetadmin unterstützt HP Geräte und Geräte von Drittanbietern, die über HP Jetdirect-Druckserver angeschlossen sind. HP Web Jetadmin unterstützt zudem Geräte von Drittanbietern, die mit der Standarddrucker-MIB kompatibel und mit dem Netzwerk verbunden sind. Für Geräte von Drittanbietern stellt HP Web Jetadmin grundlegende Funktionen zur Verfügung. Wenn die Geräte mit von HP zertifizierten Plug-Ins für HP Web Jetadmin verwendet werden, sind auch robustere Funktionen verfügbar. WICHTIG: Wenn die folgenden Geräte ein UPI (Universal Plug-in) verwenden, muss die WS-Erkennung auf den Geräten aktiviert sein: ● HP LaserJet Pro ● HP Officejet Pro ● HP FutureSmart mit einer Firmware-Version vor 3.2.3 Wenn die WS-Erkennung bei HP LaserJet Pro- und HP Officejet Pro-Geräten deaktiviert ist, verwendet HP Web Jetadmin das korrekte UPI und zeigt den Status Gerätekommunikationsfehler für die Geräte an, wenn eine Geräteerkennung oder eine vollständigen Aktualisierung durchgeführt wurde. Wenn die WS-Erkennung bei HP FutureSmart-Geräten mit einer Firmware-Version vor 3.2.3 deaktiviert ist, verwendet HP Web Jetadmin ein generisches Gerätemodell statt des korrekten UPI, wenn eine Geräteerkennung oder eine vollständige Aktualisierung durchgeführt wurde. Host-Zugriff Für den Anwendungs-Host ist zum Installieren oder Aktualisieren von HP Web Jetadmin lokaler Administratorzugriff erforderlich. DEWW Systemanforderungen 5 Der Client-Host erfordert für den Zugriff auf die HP Web Jetadmin Client-Anwendung lokalen Benutzerzugriff und zum Installieren von .NET Framework Administratorzugriff. Client/Server-Sicherheit Benutzer und Kennwörter für Microsoft Domain oder lokal verwaltete Windows sind erforderlich. Bemerkungen ● HP testet HP Web Jetadmin in Microsoft Active Directory-Domänen. ● Benutzer müssen Mitglied einer HP Web Jetadmin-Serveradministratorgruppe sein oder in den Benutzereinstellungen von HP Web Jetadmin einen der folgenden Status haben: ◦ Lokale Windows-Sicherheitsgruppe ◦ Active Directory-Sicherheitsgruppe ◦ Lokales individuelles Benutzerkonto ◦ Active Directory-Domänenbenutzerkonto Installieren von HP Web Jetadmin So installieren Sie HP Web Jetadmin: 1. Wechseln Sie zu www.hp.com/go/webjetadmin, und laden Sie die HP Web Jetadmin-Software herunter. 2. Doppelklicken Sie auf die Datei EXE. 3. Befolgen Sie die Anweisungen im Assistenten. 4. Sollte die Installation mit der Warnung angehalten werden, dass ein Neustart erforderlich ist, starten Sie den Host, auf dem HP Web Jetadmin installiert wird, neu. Beginnen Sie anschließend die Installation erneut, um den Installationsprozess abzuschließen. 5. Klicken Sie nach Abschluss der Installation auf die Schaltfläche Fertig stellen. WICHTIG: Wenn das HP Web Jetadmin-Installationsprogramm Microsoft SQL Server Express Edition nicht automatisch installiert, liegt dies wahrscheinlich daran, dass Windows-Aktualisierungen wie Servicepacks oder Hotfixes auf dem Gerät installiert wurden, das Gerät nach Abschluss der Aktualisierungen jedoch nicht neu gestartet wurde. Starten Sie das Gerät neu, und installieren Sie HP Web Jetadmin erneut. Installieren von HP Web Jetadmin über die Befehlszeile Sie können HP Web Jetadmin über eine Befehlszeile, mithilfe eines Skripts oder über einen automatisierten Prozess installieren. Die Befehlssyntax lautet wie folgt: <Dateiname>.exe [/L"<LanguageID>"] [/S /v/qn] </V"[Property1=Value1] [Property2=Value2] [...]"> Parameter der Befehlszeile ● <Dateiname>.exe Gibt den Namen der EXE-Datei an, die Sie unter www.hp.com/go/webjetadmin heruntergeladen haben. ● 6 /L"<LanguageID>" Installieren und Einrichten von HP Web Jetadmin DEWW Gibt die ID der vom Installationsprogramm verwendeten Sprache an (optional). Wenn das Sprachdialogfeld aktiviert ist und Sie eine gültige Sprach-ID angeben, wird das Sprachdialogfeld vom Installationsprogramm automatisch unterdrückt. Wenn Sie eine ungültige Sprach-ID oder aber eine Sprach-ID angeben, die vom Installationsprogramm nicht unterstützt wird, wird der Parameter vom Installationsprogramm ignoriert. Nachfolgend sind die Sprach-IDs aufgeführt. Standardmäßig wird die lokale Systemsprache verwendet. ● Sprache Sprach-ID Chinesisch (vereinfacht) 2052 Chinesisch (traditionell) 1028 Englisch (international) 1033 Französisch (Europa) 1036 Deutsch 1031 Italienisch 1040 Japanisch 1041 Koreanisch 1042 Portugiesisch (Brasilien) 1046 Russisch 1049 Spanisch (International) 1034 /S /v/qn Hiermit wird eine automatische Installation durchgeführt (optional). Für eine automatische Installation sind folgende Eigenschaften erforderlich: ● ◦ WJA_EULA ◦ ENABLE_ANONYMIZED_DATA_COLLECTION /V"[Property1=Value1] [Property2=Value2] [...]" Gibt eine Liste der vom Installationsprogramm verwendeten Eigenschaften an (erforderlich). Nachfolgend werden die Eigenschaften und Werte aufgeführt. Eigenschaft und Wert Beschreibung WJA_EULA=ACCEPT | REJECT Gibt an, ob Sie die Endbenutzerlizenzvereinbarung zu HP Web Jetadmin akzeptieren oder ablehnen. Diese Eigenschaft ist für automatische Installationen erforderlich. Diese Eigenschaft ist für automatische Installationen erforderlich. ENABLE_ANONYMIZED_DATA_COLLEC TION=TRUE | FALSE Gibt an, ob die Datenerfassungsfunktion aktiviert oder deaktiviert ist. Diese Funktion erfasst Daten zu Ihren Druckern und zur Implementierung von HP Web Jetadmin und anonymisiert die Daten. HP Web Jetadmin verwendet eine Internetverbindung, um die anonymisierten Daten an HP zu senden. HP verwendet die anonymisierten Daten, um Produkte und Dienstleistungen zu verbessern. Diese Eigenschaft ist für automatische Installationen erforderlich. DEWW Installieren von HP Web Jetadmin über die Befehlszeile 7 Eigenschaft und Wert Beschreibung WICHTIG: HP ist dem Schutz Ihrer Daten und der Integrität Ihres Computers verpflichtet. Sie können diese Funktion jederzeit aktivieren und deaktivieren. Ihr Name, Ihre Adresse, Ihre E-Mail-Adresse und andere sensible Daten werden nicht an HP gesendet. WJA_BACKUP_CONFIRM=YES | NO Gibt an, ob eine Sicherung von HP Web Jetadmin vor der Installation ausgeführt wurde. Diese Eigenschaft ist für Upgradeinstallationen erforderlich. WJA_SUPPLY_GROUP_REMOVAL_CONF IRM=YES | NO Gibt an, ob vorhandene Zubehörgruppen entfernt werden. Diese Eigenschaft ist erforderlich, wenn Sie ein Upgrade von HP Web Jetadmin 10.1 oder einer noch älteren Version ausführen. Durch die Angabe YES bestätigen Sie, dass Sie damit einverstanden sind, dass die gesamte Zubehörgruppenfunktionalität und alle bestehenden Gruppen während der Installation entfernt werden. Wenn Sie NO angeben, wird die Installation abgebrochen. In diesem Fall wird die Software nicht installiert. In HP Web Jetadmin 10.2 wurden die Zubehörgruppen als Produktmerkmal entfernt. Normale Gerätegruppen werden während der Installation weder entfernt noch geändert. WJA_COLUMN_CONFIRM=YES | NO Gibt an, ob die Spaltendaten geändert werden. Dies kann sich auf Filter, Gruppen mit Filtern und den Gerätelistenexport auswirken. Diese Eigenschaft ist für Upgradeinstallationen von HP Web Jetadmin 10.2 vor Service Release 5 erforderlich. WJA_SKIP_DB_INSTALL=1 | 0 Gibt an, ob die Datenbankinstallation übersprungen wird. Zum Überspringen der Datenbankinstallation geben Sie 1 an. Diese Eigenschaft ist nur erforderlich, wenn die Datenbankinstallation durch das Installationsprogramm übersprungen werden soll. INSTALLDIR=\"<Path>\" Gibt den Installationspfad für HP Web Jetadmin an. Der Standardpfad lautet: C:\Programme\Hewlett-Packard\Web Jetadmin 10\ Diese Eigenschaft ist für automatische Installationen optional. Der Pfad muss in \" eingeschlossen sein. Außerdem müssen die für Option /V angegebenen Eigenschaften in Anführungszeichen gesetzt werden. Hier sehen Sie ein Beispiel für die korrekte Syntax: /V"WJA_EULA=ACCEPT INSTALLDIR=\"D:\Program Files \Hewlett-Packard\Web Jetadmin 10\"" ACHTUNG: Wenn im Pfad Leerzeichen enthalten sind und er nicht in \" gesetzt ist, tritt im Installationsprogramm ein Fehler auf. DATABASEDIR=\"<Path>\" Gibt den Installationspfad für die Datenbank an. Der Standardpfad lautet: C:\Programme\Microsoft SQL Server\ WICHTIG: Diese Eigenschaft ist für automatische Installationen optional. Wenn im Verzeichnisnamen Leerzeichen enthalten sind, müssen Sie die Kurznotation von Windows-Pfaden verwenden. Zur Ermittlung der Kurznotation des Pfades geben Sie den folgenden Befehl ein: Dir *. /x Der Pfad muss in \" eingeschlossen sein. Außerdem müssen die für Option /V angegebenen Eigenschaften in Anführungszeichen gesetzt werden. Hier sehen Sie Beispiele für die korrekte Syntax: ● /V"WJA_EULA=ACCEPT DATABASEDIR=\"D:\SQLServer \"" ● /V"WJA_EULA=ACCEPT DATABASEDIR=\"C: \Program~1\SQLServer\"" ACHTUNG: Wenn im Pfad Leerzeichen enthalten sind und er nicht in \" gesetzt ist, tritt im Installationsprogramm ein Fehler auf. 8 Installieren und Einrichten von HP Web Jetadmin DEWW Beispiele für die Befehlszeilensyntax Die folgenden Beispiele setzen voraus, dass der Name der Installationsdatei WjaSetup-x64.exe ist. ● Zur Durchführung einer einfachen automatischen Installation geben Sie den folgenden Befehl ein: WjaSetup-x64.exe /S /v/qn /V"WJA_EULA=ACCEPT ENABLE_ANONYMIZED_DATA_COLLECTION=TRUE" ● Zum Starten des Installationsprogramms in spanischer Sprache geben Sie den folgenden Befehl ein: WjaSetup-x64.exe /L"1034" ● Wenn HP Web Jetadmin unter C:\WJA installiert ist, geben Sie zur Durchführung einer automatischen Installation den folgenden Befehl ein: WjaSetup-x64.exe /S /v/qn /V"WJA_EULA=ACCEPT ENABLE_ANONYMIZED_DATA_COLLECTION=TRUE INSTALLDIR=\"C:\WJA\"" ● Wenn HP Web Jetadmin unter C:\WJA und die Datenbank unter C:\WJADB installiert ist, geben Sie zur Durchführung einer automatischen Installation den folgenden Befehl ein: WjaSetup-x64.exe /S /v/qn /V"WJA_EULA=ACCEPT ENABLE_ANONYMIZED_DATA_COLLECTION=TRUE INSTALLDIR=\"C:\WJA\" DATABASEDIR=\"C:\WJADB\"" ● Zur Durchführung eines automatischen Upgrades geben Sie den folgenden Befehl ein: WjaSetup-x64.exe /S /v/qn /V"WJA_EULA=ACCEPT ENABLE_ANONYMIZED_DATA_COLLECTION=TRUE INSTALLDIR=\"C:\WJA\" DATABASEDIR=\"C:\WJADB\" WJA_BACKUP_CONFIRM=YES WJA_SUPPLY_GROUP_REMOVAL_CONFIRM=YES WJA_COLUMN_CONFIRM=YES" Installieren von HP Web Jetadmin im Blockierungsmodus Sie können eine automatische Installation über die Befehlszeile im Sperrmodus ausführen. Die Befehlssyntax lautet wie folgt: start /wait <ProgramAndArguments> Die folgenden Beispiele setzen voraus, dass der Name der Installationsdatei WjaSetup-x64.exe ist. ● start /wait WjaSetup-x64.exe /S /v/qn /V"WJA_EULA=ACCEPT INSTALLDIR= \"C:\wja\" DATABASEDIR=\"C:\wjadb\"" ● start /wait "C:\temp\WjaSetup-x64.exe /S /v/qn /V"WJA_EULA=ACCEPT ENABLE_ANONYMIZED_DATA_COLLECTION=TRUE INSTALLDIR=\"C:\wja\" DATABASEDIR=\"C:\wjadb\""" Aufgaben nach der Installation Der HP Web Jetadmin-Server startet automatisch als Microsoft-Dienst. Der HP Web Jetadmin-Server akzeptiert keine HP Web Jetadmin-Client-Verbindungen, bis der HP Web Jetadmin-Server alle Dienste vollständig in den Speicher geladen hat. Je nach den verfügbaren Systemressourcen des HP Web JetadminServers kann es 1 bis 2 Minuten dauern, bis nach der ersten Serverinstallation oder einem Serverneustart alle Dienste vollständig geladen sind. Beim ersten Starten von HP Web Jetadmin nach der Installation wird ein Popup-Dialogfenster angezeigt. Es enthält die Meldung, dass keine Geräte erkannt wurden. Sie können die Erkennungseinstellungen an diesem Punkt starten. DEWW Installieren von HP Web Jetadmin im Blockierungsmodus 9 Nach Beendigung der Installation können Sie HP Web Jetadmin in einem unterstützten Browser starten, indem Sie den Hostnamen oder die IP-Adresse des Computers, auf dem das Programm installiert ist, gefolgt von der Portnummer und dem Pfad eingeben. Typische Standard-Portnummern für Webdienste besitzen den Wert 80. Da HP Web Jetadmin parallel zu einem anderen Webdienst auf demselben Computer ausgeführt werden kann, verwendet HP Web Jetadmin die Portnummer 8000. Auf Wunsch kann der Portwert geändert werden. Es folgt ein Beispiel der URL, die zur Aktivierung von HP Web Jetadmin auf einem unterstützten WindowsDesktop-Computer verwendet wird: http://myhost:8000 Empfohlene erste Konfigurationsschritte Nach der Installation von HP Web Jetadmin müssen Sie zunächst einige Schritte ausführen, um mit der Verwaltung von Geräten und der Druckumgebung zu beginnen. Hierzu zählt die Konfiguration der Optionen, die in HP Web Jetadmin gemeinsam genutzt werden, wie z. B. Ausführen einer Ermittlung und Konfigurieren verschiedener anderer Funktionen. Zu den gemeinsamen Konfigurationsoptionen zählen Datenbank, Netzwerk (z. B. SNMP und HTTPS), Ermittlung, Serververwaltung und Anmeldedaten. Zum Konfigurieren dieser Optionen wechseln Sie zu Extras > Optionen > Freigegeben, und navigieren Sie zur entsprechenden Kategorie. Weitere Informationen zu einer bestimmten Option finden Sie in der Online-Hilfe zu dieser Option. Die Ermittlung von Geräten im Netzwerk kann so einfach sein, dass HP Web Jetadmin lediglich für das automatische Abhören von Geräten im Netzwerk aktiviert werden muss. Die Ermittlung von Geräten kann so komplex sein, dass gemeinsam mit dem IT-Team das gesamte IP-Netzwerk abgehört und dann eine IPBereichserkennung ausgeführt werden muss, um den kompletten Bestand netzwerkverbundener Geräte zu ermitteln. Sie können auch viele der gleichen Einstellungen und Techniken zum Ermitteln von PCverbundenen Geräten wählen. Bevor Sie eine Geräteermittlungsstrategie entwickeln und planen, lesen Sie die Informationen über Ermittlungen in der Dokumentation und den Whitepapers zu HP Web Jetadmin. Sie sollten Funktionen wie Rollen, Benutzer, Warnhinweise und Gerätegruppen konfigurieren, bevor Sie mit der Verwendung von HP Web Jetadmin beginnen. Weitere Informationen zu einer bestimmten Funktion finden Sie im entsprechenden Abschnitt in der Dokumentation zu HP Web Jetadmin und den Whitepapers zu HP Web Jetadmin. Die Dokumentation und Whitepapers zu HP Web Jetadmin sind auf der Support-Seite zu HP Web Jetadmin verfügbar. Konfigurieren des HP Web Jetadmin-Dienstes für automatischen Neustart Es empfiehlt sich, HP Web Jetadmin für automatischen Neustart zu konfigurieren, wenn der HP Web Jetadmin-Dienst fehlschlägt. Wenn beispielsweise kein Zugriff auf die Datenbank möglich ist, wird der HP Web Jetadmin-Dienst gestoppt und anschließend automatisch neu gestartet. Der HP Web Jetadmin-Dienst wartet, bis ein Zugriff auf die Datenbank möglich ist. Danach wird der HP Web Jetadmin-Dienst verfügbar. HP Web Jetadmin installiert einen zusätzlichen Dienst namens HPWSProAdapter. Der Dienst HPWSProAdapter ermöglicht die Kommunikation mit bestimmten HP Gerätemodellen und darf nicht angehalten oder beendet werden. Für den Dienst HPWSProAdapter müssen Sie außerdem die in diesem Abschnitt enthaltenen Schritte ausführen. Gehen Sie zum Konfigurieren des HP Web Jetadmin-Dienstes für einen automatischen Neustart wie nachstehend beschrieben vor. 10 1. Rufen Sie in Windows die Systemsteuerung auf, und wählen Sie Verwaltung. 2. Wählen Sie Dienste und anschließend HPWJA Service. Installieren und Einrichten von HP Web Jetadmin DEWW 3. Klicken Sie mit der rechten Maustaste, und wählen Sie im Menü die Option Eigenschaften. 4. Klicken Sie auf die Registerkarte Wiederherstellen. Wählen Sie für Erster Fehlschlag, Zweiter Fehlschlag und Weitere Fehlschläge die Einstellung Dienst neu starten. 5. Klicken Sie auf OK. Ports HP Web Jetadmin hört kontinuierlich mehrere Ports ab und öffnet andere Ports für bestimmte Funktionen. HP Web Jetadmin verwendet die nachfolgenden Ports. HINWEIS: HP Web Jetadmin verwendet Internet Control Message Protocol (ICMP) im Erkennungsprozess. HP Web Jetadmin sendet eine ICMP-Echo-Abfrage, um zu bestimmen, ob die IP aktiv ist. DEWW Portnummer Typ Eingehend (E) oder Ausgehend (A)1 Details 69 UDP E TFTP-Eingangsport: HP Web Jetadmin verwendet diesen Port als Sammelpunkt für Firmware-Bilder bei HP Jetdirect-FirmwareAktualisierungen. HP Web Jetadmin veranlasst HP Jetdirect über SNMP zum Abrufen von Firmware über diesen Port. 80 TCP A HP Web Jetadmin qualifiziert auf diesem Port den Link zum HP Embedded Web Server auf dem Gerät. 161 UDP A SNMP: HP Web Jetadmin und andere Verwaltungsanwendungen verwenden SNMP für die Kommunikation mit Geräten und deren Verwaltung. HP Web Jetadmin verwendet diesen Port am Drucker, um die Befehle Set und Get an den SNMP-Agenten zu senden. 427 UDP E Warten auf SLP: Mit HP Jetdirect verbundene Geräte verwenden SLP (Service Location Protocol), um sich erkennbar zu machen. Wenn die Funktion zur passiven SLP-Erkennung auf HP Web Jetadmin aktiviert ist, senden Geräte Multicast-Pakete an diesen Port auf dem HP Web JetadminServer. 443 TCP O Webdienste (HTTPS): HP Web Jetadmin verwendet diesen Port zum Verwalten neuerer HP Geräte. HP Web Jetadmin sendet Gerätekonfigurationen und Abfragen an diesen Port. 445 UDP A WMI-Kommunikation: Windows Management Instrumentation (WMI) ist ein Protokoll auf Microsoft Windows-Hosts. HP Web Jetadmin verwendet WMI, um das Vorhandensein eines Druckers auf dem Windows-Host zu erkennen. Dies ist einer der Ports auf dem Windows-Host, den WMI verwendet, um die Kommunikation von externen Servern zuzulassen. Hierzu zählen auch Server, die HP Web Jetadmin ausführen. 843 TCP A HP Web Jetadmin verwendet diesen Port, um auf verschiedenen HP MFP Gerätemodellen Einstellungen wie das Senden von Faxen und digitalen Daten zu konfigurieren. 1434 UDP A Microsoft SQL Server: Standardmäßig installiert HP Web Jetadmin die SQL Server-Datenbank auf demselben Host. Optional kann HP Web Jetadmin mit einer SQL Server-Datenbank eines anderen Hosts kommunizieren. HP Web Jetadmin verwendet diesen Port, um die Kommunikation mit einer dezentralen SQL Server-Datenbank zu erleichtern. 2493 UDP E/A Build Monitor: Dies ist ein HP Web Jetadmin-Serverport, der offen gehalten wird. Andere HP Web Jetadmin-Server verwenden diesen Port, um ausgeführte Instanzen von HP Web Jetadmin zu erkennen. Ports 11 Portnummer Typ Eingehend (E) oder Ausgehend (A)1 Details 37022 UDP A WS-Erkennung: HP Web Jetadmin verwendet diesen Port, um eine Webdiensterkennung auf neueren HP Geräten durchzuführen. 39102, 3911 TCP A WS-Erkennung: Bei HP Web Jetadmin wird dieser Port zum Abrufen von Details zu den Gerätewebdiensten während einer Erkennung verwendet. Mithilfe dieser Details werden von HP Web Jetadmin die WSKommunikationspfade ermittelt, die zur Verwaltung von Geräten erforderlich sind. HP Web Jetadmin verwendet Port 3910 zum Abrufen von Druckanforderungen und Port 3911 zum Abrufen des Druckerstatus. 12 4088 TCP E Remoting: HP Web Jetadmin verwendet diesen Port als den primären Kommunikationskanal zwischen einem gestarteten HP Web JetadminClient und dem zugehörigen HP Web Jetadmin-Server. 4089 TCP E Client-Ereignisbenachrichtigung: HP Web Jetadmin verwendet diesen Port, um dem Client vom HP Web Jetadmin-Server ausgegebene Änderungsereignisse mitzuteilen. Diese Ereignisse veranlassen den Client dazu, Aktualisierungen vom Server über die Remote-Schnittstelle abzurufen. In früheren Versionen von HP Web Jetadmin wurde dieser Port von Windows zugewiesen. 76272 TCP A Webdienste (HTTPS): Mithilfe dieses Ports wird die Kommunikation auf einigen neueren HP Geräten von HP Web Jetadmin verwaltet. Der Port wird vom Dienst HPWSProAdapter geöffnet. Dies ist ein zusätzlicher Dienst, der von der HP Web Jetadmin-Software gestartet wird. 8000 UDP A Warten auf HP Web Jetadmin Erkennung: HP Web Jetadmin verwendet diesen Port auf Remote-IP-Hosts, um frühere Versionen der Software HP Web Jetadmin zu erkennen. 8000, 8080 TCP E Webserver: HP Web Jetadmin bietet einen HTTP-Warteprozess für den ersten Client-Start, Hilfe-Inhalte und Gerätedateiübertragungsvorgänge. 8050 TCP E Event Callback für Geräte (HTTPS): Neuere HP Geräte verwenden ein WSEventing-Protokoll für Verwaltungsmitteilungen. 8140 TCP E OXPm-Webdienste (HTTP): Dies ist der Kommunikationsport für HP Open Extensibility Platform (Verwaltungsvorgänge). 8143 TCP E OXPm-Webdienste (HTTPS): Dies ist ein sicherer Kommunikationsport für HP Open Extensibility Platform (Verwaltungsvorgänge). 8443 TCP E Secure Web Server (HTTPS): HP Web Jetadmin bietet einen sicheren HTTPWarteprozess für den ersten Client-Start, Hilfe-Inhalte und Gerätedateiübertragungsvorgänge. 9100 TCP A Drucker-Firmware-Upgrade und Testdateivorgang: HP Web Jetadmin verwendet diesen Druckerport zur Übertragung von Drucker-FirmwareDateien, Testjobdateien und PJL-Konfigurationsdateien. 27892 UDP E Traps-Warteprozess: HP Web Jetadmin verwendet diesen Port für SNMPbasierte Warnmeldungen und für Datenerfassungen „Nach Benutzer“. 27893 UDP E WS Hello Listener: HP Web Jetadmin überwacht diesen Port auf eingehende WS Hello-Pakete von der auf Unternehmens-Hosts installierten HP WS Pro Proxy Agent-Software. Wenn HP Web Jetadmin ein Paket erkennt, wird geprüft, ob auf dem sendenden Host erkennbare Drucker vorhanden sind. Weitere Informationen erhalten Sie im HP Web Jetadmin 10.4 Proxy Agents Readme. Dieses Dokument ist über die Support-Seite zu HP Web Jetadmin (auf Englisch) verfügbar. Installieren und Einrichten von HP Web Jetadmin DEWW 1 2 Portnummer Typ Eingehend (E) oder Ausgehend (A)1 Details 59113 TCP A Microsoft SQL Server: Standardmäßig installiert HP Web Jetadmin die SQL Server-Datenbank auf demselben Host. Optional kann HP Web Jetadmin mit einer SQL Server-Datenbank eines anderen Hosts kommunizieren. HP Web Jetadmin verwendet diesen Port, um die Kommunikation mit einer dezentralen SQL Server-Datenbank zu erleichtern. Die E/A-Spalte gibt die Kommunikationsrichtung in Bezug zum HP Web Jetadmin-Server-Host an. HP Web Jetadmin verwendet QuellPorts für die Kommunikation mit Ports auf dezentralen IP-Adressen nach dem Zufallsprinzip. HP Web Jetadmin verwendet die Ports 7627, 3702 und 3910 für die interne Kommunikation mit Geräten. Für eine ordnungsgemäße Kommunikation müssen diese Ports für die Kommunikation mit dem Gerät und dem internen HPWSProAdapter-Dienst geöffnet bleiben. Implementieren von SSL Der HP Web Jetadmin-HTTP-Dienst wird ohne Zertifikate ausgeführt. Nach dem Hinzufügen eines Zertifikats wird der HTTP-Server im HTTPS-Modus ausgeführt. Das bedeutet, dass eine Kommunikation über SSL (Secure Sockets Layer) erzwungen wird. Im HTTPS-Modus werden der Benutzer und der HTTP-Server gegenseitig authentifiziert, und der Datenverkehr zwischen beiden wird verschlüsselt. Auf diese Weise wird eine zusätzliche Sicherheitsstufe zum Smart Client-Download und anderen HTTP-Transaktionen hinzugefügt. Zertifikate werden nicht von HP Web Jetadmin selbst erstellt. Sie müssen ein Zertifikat über eine Zertifizierungsstelle (CA, Certificate Authority) anfordern. CAs können sich innerhalb oder außerhalb eines Unternehmens befinden. Viele Unternehmen haben eigene CAs. Mit der HP Web Jetadmin-Funktion Signing Request wird eine Datei erzeugt, die an die CA gesendet wird. Wenn Ihnen die CA dann ein Zertifikat übermittelt, aktivieren Sie mit der Funktion "Zertifikat installieren" HTTPS. WICHTIG: Für neue Serverzertifikate müssen Sie 2048-Bit-Zertifikate installieren. Bereits installierte 1024Bit-Serverzertifikate funktionieren weiterhin ordnungsgemäß. Aktivieren von Secure Sockets Layer (SSL) HP Web Jetadmin-Administratoren aktivieren SSL, indem sie der HP Web Jetadmin-Anwendung ein Zertifikat hinzufügen. Mithilfe dieses Zertifikats wird die Verwendung des sichereren HTTPS-Protokolls im Browser erzwungen, sobald ein Benutzer auf die Clientanmeldeseite zugreift. Der Administrator muss SSL über die Konsole oder den Host aktivieren, auf dem die Anwendung ausgeführt wird. Informationen zur Vorgehensweise finden Sie unter Konfigurieren von HTTPS (Server Certificates oder SSL) auf Seite 15. Wenn ein Remote-Administrator Extras > Optionen > Freigegeben > Netzwerk > HTTPS auswählt, wird eine Meldung angezeigt, die besagt, dass Zertifikate nur über einen HP Web Jetadmin-Client installiert werden können, der auf der Konsole oder dem Server ausgeführt wird, der als HP Web Jetadmin-Host agiert. In einigen Umgebungen ist SSL jedes Mal erforderlich, wenn eine HTTP-Schnittstelle oder ein HTTP-Dienst zur Kommunikation verwendet wird. In diesen Fällen kann SSL aktiviert und durch HP Web Jetadmin erzwungen werden. SSL bietet sehr viel Sicherheit sowohl bei der Authentifizierung als auch bei der Verschlüsselung der HTTP-Kommunikation. Der Benutzer, der Zugriff auf den HP Web Jetadmin-Smart Client-Download anfordert, kann also davon ausgehen, dass das System, auf dem sich HP Web Jetadmin befindet, authentisch und die Kommunikation zwischen den beiden Systemen verschlüsselt ist, so dass sie nur schwer ausspioniert werden kann. Das SSL-Protokoll nutzt Zertifikate, um sowohl die Authentifizierung als auch die Verschlüsselung zu ermöglichen. HP Web Jetadmin kann ein Signing Request erzeugen, das von einer CA (Zertifizierungsstelle) zum Generieren eines Zertifikats verwendet werden kann. Unter Extras > Optionen > Freigegeben > Netzwerk > HTTPS kann der Benutzer ein Signing Request erstellen. DEWW Implementieren von SSL 13 Wenn die Anforderung von der CA erfüllt wurde, kann das Zertifikat auf HP Web Jetadmin installiert werden. Der Bereich Extras > Optionen > Freigegeben > Netzwerk > HTTPS steht außerhalb der Anwendungskonsole nicht zur Verfügung. Verwenden Sie die Option Zertifikat installieren, um die Zertifikatdatei zu suchen und hochzuladen. Wenn das Zertifikat installiert ist, erzwingt der HTTP-Dienst SSL. Wenn ein Zertifikat installiert ist, sollte bei jedem Browserkontakt mit HP Web Jetadmin HTTPS in der URL enthalten sein. Mit der Option Zertifikat entfernen wird das Zertifikat deinstalliert und SSL wird nicht mehr erzwungen. Wichtige Punkte, die beim Implementieren von SSL beachtet werden sollten Bei der Client-Kommunikation mit erzwungenem SSL müssen einer oder mehrere der folgenden Punkte berücksichtigt werden. ● Für neue Serverzertifikate müssen Sie 2048-Bit-Zertifikate installieren. Bereits installierte 1024-BitServerzertifikate funktionieren weiterhin ordnungsgemäß. ● Wenn SSL über eine interne CA (Zertifizierungsstelle) auf HP Web Jetadmin implementiert wurde, muss das Autorisierungszertifikat der CA im Client-Browser installiert werden. Ist dieses Zertifikat nicht im Client-Browser installiert, kann die HP Web Jetadmin-Smart Client-Seite nicht im SSL-Modus geladen werden. ● Proxy-Server verwenden meist den SSL-Standardport 443. Wenn die Smart Client-Seite von HP Web Jetadmin über einen Proxy-Server aufgerufen wird, kann ein Umleitungsfehler auftreten. Dies liegt daran, dass die URL auf 443 umgeleitet wird und nicht auf 8443, den von der SSL von HP Web Jetadmin verwendeten Port. Um das Problem zu beheben, legen Sie den HP Web Jetadmin-FQDN (Fully Qualified Domain Name) in der Ausnahmeliste des Browsers unter Extras > Internetoptionen > Verbindungen > LAN-Einstellungen > Erweitert ab. Auf diese Weise ruft der Browser HTTP- und HTTPS-Inhalte direkt vom HP Web Jetadmin-Server ab. TIPP: HTTP- und HTTPS-Portnummern von HP Web Jetadmin können auf andere Nummern als 8000 und 8443 eingestellt werden. ● Wenn Sie SSL auf HP Web Jetadmin implementiert haben, erfolgt eine Umleitung, wenn die Browser-URL Port 8000 verwendet. Ein Beispiel: Die bekannte URL vor der SSL-Implementierung lautet http://Servername.Domäne.xxx:8000. Nach der SSL-Implementierung leitet HP Web Jetadmin auf eine neue URL um: https:// Servername.Domäne.xxx:8443. Die hier genannten URLs verwenden FQDN. In den meisten Fällen enthält das ausgestellte und in der HP Web Jetadmin-SSL-Implementierung verwendete Zertifikat einen FQDN für den Host, auf dem HP Web Jetadmin installiert ist. Wird im Browser kein FQDN verwendet, schlägt das Zertifikat fehl. Bei einer Implementierung von HP Web Jetadmin mit SSL sollte die HP Web Jetadmin-URL grundsätzlich mit einem FQDN gebildet werden. HTTPS konfigurieren Sie unter Extras > Optionen > Freigegeben > Netzwerk > HTTPS. 14 Installieren und Einrichten von HP Web Jetadmin DEWW Konfigurieren von HTTPS (Server Certificates oder SSL) 1. HTTPS konfigurieren Sie unter Extras > Optionen > Freigegeben > Netzwerk > HTTPS. 2. Wählen Sie die Option Zertifikat installieren, um ein Zertifikat mit dem HP Web Jetadmin-Server zu verknüpfen und HTTPS zu aktivieren. WICHTIG: Bei der Installation eines Zertifikats auf einem Vista-Host mit aktivierter UAC-Funktion über den HP Web Jetadmin-Client müssen Sie den Client im Installationsprogramm (direkt nach Beendigung der Installation und mit dem Kontrollkästchen, das den Client-Start aktiviert) oder in einem IE, der als Administrator ausgeführt wurde, starten. –Oder– Wählen Sie die Option Zertifikat entfernen, um das installierte Zertifikat vom Server zu entfernen und HTTPS zu deaktivieren. –Oder– Wählen Sie die Option Signing Request, um ein Signing Request zu erzeugen, das Sie an eine CA zur Generierung eines Zertifikats schicken können, das zur Aktivierung von HTTPS installiert werden kann. WICHTIG: Für neue Serverzertifikate müssen Sie 2048-Bit-Zertifikate installieren. Bereits installierte 1024-Bit-Serverzertifikate funktionieren weiterhin ordnungsgemäß. 3. Um diese Einstellungen zu speichern und weitere Optionen festzulegen, klicken Sie auf Übernehmen. Klicken Sie anschließend auf der linken Menüleiste auf die nächste zu konfigurierende Option. Um diese Einstellungen zu speichern und das Fenster zu schließen, klicken Sie auf OK. Verwenden Sie eine separate Instanz von Microsoft SQL Server HP Web Jetadmin installiert und verwendet standardmäßig eine Datenbank, die unter Microsoft SQL Server Express ausgeführt wird. Eine vorhandene Installation von HP Web Jetadmin kann so konfiguriert werden, dass die Vollversion von SQL Server anstelle von SQL Server Express verwendet wird. Allerdings werden HP Web Jetadmin-Installationen mit anderen SQL Server-Datenbanken als der unter Datenbank auf Seite 4 aufgeführten Version von HP nicht unterstützt oder getestet, sodass für die Ergebnisse keine Garantie übernommen werden kann. Weitere Informationen zum Konfigurieren von HP Web Jetadmin, um eine separate Microsoft SQL-Instanz zu verwenden, finden Sie im Whitepaper Using Microsoft SQL Server with HP Web Jetadmin (Verwenden von Microsoft SQL Server mit HP Web Jetadmin). Dieses Whitepaper ist über die Support-Seite von HP Web Jetadmin (auf Englisch) verfügbar. Bereitstellen von Smart Client HP Web Jetadmin verwendet die Microsoft ClickOnce Smart Client-Technologie. Diese Technologie führt eine Microsoft .NET Framework-Anwendung durch automatisches Herunterladen und Starten der Anwendung in einem Webbrowser aus. Die Smart Client-Anwendung führt eine lokale .NET Framework-Anwendung auf dem Host aus und kommuniziert über .NET Remoting mit dem HP Web Jetadmin-Dienst. Nachdem die Smart Client-Anwendung gestartet wurde, wird der Webbrowser nicht mehr benötigt. Obwohl HP Web Jetadmin den Webbrowser auch zum Bereitstellen von Onlinehilfe und proaktiven Produktaktualisierungshinweisen verwendet, wird die HP Web Jetadmin-Clientanwendung lokal auf dem Computer ausgeführt. Der Standardport für HTTP ist 8000. Der Standardport für HTTP ist 8443. Das HP Web JetadminInstallationsprogramm erstellt eine Verknüpfung auf dem Installationshost, die eine URL im Format http:// localhost:8000/ verwendet. Diese URL kann verwendet werden, um remote von einem beliebigen Ort des Firmen-Intranets oder -WAN auf HP Web Jetadmin zuzugreifen. DEWW Verwenden Sie eine separate Instanz von Microsoft SQL Server 15 Sie können den HTTP- oder HTTPS-Standardport ändern, der die HP Web Jetadmin Smart Client-Anwendung startet, indem Sie die Datei „HP.Imaging.Wjp.Core.WebServer.config.xml“ aktualisieren. Sie finden diese Konfigurationsdatei im folgenden Verzeichnis: C:\Windows\ServiceProfiles\NetworkService\AppData\Local\Hewlett-Packard\HPWebJetadmin\WjaService \config Die folgenden Einträge der Konfigurationsdatei definieren die HTTP- und HTTPS-Ports: <property name="HttpsPort"> <type>HP.Imaging.Wjp.Sdk.Core.Framework.ConfigurationItemString</type> <value>8443</value> </property> <property name="HttpPort"> <type>HP.Imaging.Wjp.Sdk.Core.Framework.ConfigurationItemString</type> <value>8000</value> </property> Einige Eigenschaften von Smart Client: ● Der HP Web Jetadmin-Server wird anfangs über http/https kontaktiert. ● Der Server überträgt ca. 2 MB der Smart Client-Anwendung auf den Client. Dort werden diese Daten auf der Festplatte gespeichert und als der am Computer angemeldete Benutzer ausgeführt. ● Die Smart Client-Anwendung wird auf dem Client ausgeführt und führt Befehle für den Download der HP Web Jetadmin-Client-Dateien aus (ca. 50 MB) und startet die Datei UIExec.exe (Browser ist jetzt deaktiviert). ● UIExec.exe öffnet die grafische Benutzeroberfläche und führt sie aus (die HP Web Jetadmin-ClientAnwendung). ● Der Server lädt alle für den Client relevanten Informationen herunter und benachrichtigt anschließend regelmäßig den Client, wenn neue Informationen zum Abrufen zur Verfügung stehen. Zum Starten der Smart Client-Sitzung ist lediglich ein Webbrowser erforderlich. Zum Ausführen der Smart Client-Anwendungen sind keine Administratorrechte erforderlich. Allerdings muss Microsoft .NET Framework installiert sein. Zur Installation von .NET Framework sind möglicherweise lokale Administratorrechte erforderlich. Meist wird der Smart Client automatisch gestartet. In manchen Fällen wird durch die lokalen Sicherheitseinstellungen auf der Arbeitsstation ein automatischer Start der Anwendung verhindert. Sie können den Smart Client mithilfe der Schaltfläche HP Web Jetadmin starten manuell starten oder anhand der Microsoft-Dokumentation die lokalen Sicherheitseinstellungen ändern. Zum Ausführen der Smart Client-Anwendung in einer Arbeitsgruppe gehen Sie wie folgt vor, um die Microsoft Sicherheitseinstellungen zu ändern: TIPP: Weitere Informationen zu Sicherheitsrichtlinien-Einstellungen finden Sie in der MicrosoftDokumentation. 16 1. Greifen Sie auf die Systemsteuerung des HP Web Jetadmin-Host-Computers zu, und wechseln Sie zu Administrator-Tools > Lokale Sicherheitsrichtlinie. 2. Wechseln Sie zu Lokale Richtlinien > Sicherheitsoptionen. 3. Suchen Sie das Objekt Netzwerkzugriff: Freigabe und Sicherheitsmodell für lokale Konten. 4. Ändern Sie die Einstellung in Klassische lokale Benutzer authentifizieren sich selbst. Installieren und Einrichten von HP Web Jetadmin DEWW Um die ordnungsgemäße Funktionsweise von Smart Client sicherzustellen, vergewissern Sie sich, dass die Systemanforderungen für HP Web Jetadmin erfüllt sind. Starten einer Smart Client-Sitzung Starten Sie nach Abschluss der HP Web Jetadmin-Installation mithilfe einer der folgenden Methoden eine Smart Client-Sitzung: ● Wählen Sie auf dem Host, auf dem HP Web Jetadmin installiert ist, Start > Alle Programme > HP Web Jetadmin 10 und dann HP Web Jetadmin. ● Rufen Sie in Internet Explorer auf dem Host, auf dem HP Web Jetadmin installiert ist, die folgende URL auf: http://<IP-Adresse>:8000 ● Geben Sie über die Befehlszeile den folgenden Befehl ein: rundll32 dfshim.dll, ShOpenVerbApplication http://<ip_address>: 8000/wja/wja.application?InternalErrorDetails=true In manchen Fällen müssen Sie die URL für HP Web Jetadmin zum Bereich der vertrauenswürdigen Sites im Webbrowser hinzufügen. Konfigurieren Sie HP Web Jetadmin zur Bindung an eine bestimmte Netzwerkkarte HP Web Jetadmin kann auf einem Multihomed-Server oder einem Server ausgeführt werden, der über mehrere Netzwerkschnittstellen verfügt. In vielen Fällen ist ein Multihomed-Server mit mehreren Netzwerken verbunden und hat mehrere IP-Adressen. Ein Multihomed-Server mit mehreren IP-Adressen kann Probleme verursachen, weil von HP Web Jetadmin aus verschiedenen Gründen die Verwendung einer einheitlichen Adresse bevorzugt wird. HP Web Jetadmin ist eine Sammlung von Funktionen, mit deren Hilfe Administratoren Geräte verwalten können. Für jede dieser Funktionen kann die Kommunikation im Netzwerk oder die Übermittlung der IPAdresse erforderlich sein, über die die Kommunikation mit anderen Funktionen sowohl auf dem HP Web Jetadmin-Server als auch an anderer Stelle erfolgt. Diese Funktionen erleichtern die Ermittlung der IPAdresse des HP Web Jetadmin-Servers beim Start des HPWJA-Diensts. Diese Funktionen tun dies isoliert, weswegen die Auswahl der korrekten IP-Adresse nicht gewährleistet ist. In den folgenden Abschnitten werden Situationen beschrieben, in denen die korrekten IP-Adressen von den Funktionen unter Umständen nicht ausgewählt werden. Ferner wird ein Workaround skizziert, mit dem die Auswahl der richtigen IP-Adresse durch HP Web Jetadmin erzwungen wird. HP Web Jetadmin-Clientverbindung Der Start des HP Web Jetadmin-Clients wird mithilfe von Internet Explorer über HTTP eingeleitet. Direkt nach der Startsequenz wird vom HP Web Jetadmin-Client eine HTTP-Meldung an den Clienthost gesendet, die auf eine .NET-Remote-Verbindung verweist. Daraufhin stellt der Clienthost auf der Basis dieser Kommunikation eine relativ sichere Verbindung zum HP Web Jetadmin-Server her. Wenn es sich beim HP Web Jetadmin-Server um einen Multihomed-Server handelt und die falsche IP-Adresse vom HPWJA-Dienst ausgewählt wird, kann diese .NET-Remote-Verbindung nicht aufgebaut werden, weil das System, das als Clienthost dient, nicht über die angegebene IP-Adresse kommunizieren kann. Gehen Sie wie folgt vor, um die Verwendung der richtigen IP-Adresse durch den HPWJA-Dienst zu erzwingen: 1. DEWW Beenden Sie den HPWJA-Dienst über den Dienst-Manager von Windows. Bereitstellen von Smart Client 17 ACHTUNG: Gehen Sie beim Beenden des HPWJA-Diensts mit Umsicht vor. Möglicherweise werden kritische Tasks ausgeführt. Um die ausgeführten Tasks in HP Web Jetadmin anzuzeigen, wählen Sie Anwendungsverwaltung > Übersicht > Anwendungsverwaltung - Aktive Tasks aus. Um die angemeldeten Clients in HP Web Jetadmin anzuzeigen, wählen Sie Anwendungsverwaltung > Übersicht > Client-Verwaltung - Aktive Clients aus. 2. Öffnen Sie die folgende Konfigurationsdatei mit dem Editor oder einem ähnlichen Programm: C:\Programme\Hewlett-Packard\Web Jetadmin 10\config\WjaService\System.Remoting.config WICHTIG: Achten Sie darauf, dass der Editor mit ausreichenden Rechten für das Ändern und Speichern dieser Datei ausgeführt wird. 3. Suchen Sie in der Datei "System.Remoting.config" den folgenden Code: <application> <channels> <channel ref="tcp" port="4088" name="CMRemotingChannel" rejectRemoteRequests="false" tokenImpersonationLevel="Impersonation" secure="true" protectionLevel="EncryptAndSign" impersonate="false"> 4. Fügen Sie den Eintrag machineName="xxx.xxx.xxx.xxx" hinzu. Dabei setzen Sie den Wert auf die IP-Adresse des HP Web Jetadmin-Servers, der die Clientkommunikation ermöglichen soll. Hier sehen Sie ein Beispiel für den bearbeiteten Code: <application> <channels> <channel ref="tcp" port="4088" name="CMRemotingChannel" rejectRemoteRequests="false" tokenImpersonationLevel="Impersonation" secure="true" protectionLevel="EncryptAndSign" impersonate="false" machineName="xxx.xxx.xxx.xxx"> ACHTUNG: Stellen Sie sicher, dass der neue Eintrag mit seinem Wert genau so wie hier gezeigt eingegeben wird. Verwenden Sie die vom Editor erzeugten Anführungszeichen. Kopieren Sie keinesfalls den Text aus diesem Dokument über die Zwischenablage, weil falsche Zeichen in diesem Fall dazu führen können, dass der HPWJA-Dienst nicht gestartet werden kann. Beachten Sie alle Regeln bezüglich der Bearbeitung von XML-Dateien. Wenn die Dateien fehlerhaft formatiert sind, tritt bei der XMLAnalysefunktion von HP Web Jetadmin ein Fehler auf. 5. Schließen und speichern Sie die Datei. 6. Starten Sie den HPWJA-Dienst über den Dienst-Manager von Windows. Bei der Clientanmeldung sollte nun kein Fehler mehr auftreten. HP Web Jetadmin-Warnmeldungen und SNMP-Trap-Registrierung In seltenen Fällen wird von HP Web Jetadmin eine falsche IP-Adresse für die SNMP-Trap-Registrierung auf dem Gerät verwendet. Wenn HP Web Jetadmin-Warnmeldungsabonnements erstellt werden, wird die IPAdresse von HP Web Jetadmin in der SNMP-Trap-Zieltabelle auf dem HP Gerät registriert. Aufgrund dieser Registrierung wird eine Benachrichtigung in Form von SNMP-Trap-Paketen zurück an den HP Web JetadminServer gesendet. Mithilfe dieser Benachrichtigungen löst HP Web Jetadmin Warnmeldungen für Gerätebedingungen wie "Kein Toner" oder "Papierstau" aus. Wird eine falsche IP-Adresse von einer HP Web Jetadmin-Instanz auf einem Multihomed-Server in die SNMPTrap-Zieltabelle eingetragen, dann gehen Sie wie folgt vor, um die Auswahl und Verwendung der richtigen IPAdresse durch HP Web Jetadmin zu erzwingen: 18 Installieren und Einrichten von HP Web Jetadmin DEWW 1. Beenden Sie den HPWJA-Dienst über den Dienst-Manager von Windows. ACHTUNG: Gehen Sie beim Beenden des HPWJA-Diensts mit Umsicht vor. Möglicherweise werden kritische Tasks ausgeführt. Um die ausgeführten Tasks in HP Web Jetadmin anzuzeigen, wählen Sie Anwendungsverwaltung > Übersicht > Anwendungsverwaltung - Aktive Tasks aus. Um die angemeldeten Clients in HP Web Jetadmin anzuzeigen, wählen Sie Anwendungsverwaltung > Übersicht > Client-Verwaltung - Aktive Clients aus. 2. Öffnen Sie den Windows-Editor oder einen ähnlichen Texteditor mit ausreichenden Erstellungs- und Bearbeitungsrechten. 3. Geben Sie den folgenden Text ein: <ipmc:configuration xmlns:ipmc="www.hp.com/schemas/imaging/ipmc/config/2004/02/24"> <property name="LocalIPV4Address"> <type>HP.Imaging.Wjp.Sdk.Core.Framework.ConfigurationItemString </type> <value>xxx.xxx.xxx.xxx</value> </property> </ipmc:configuration> ACHTUNG: Stellen Sie sicher, dass das neue Feld mit den Werten genau so wie hier gezeigt eingegeben wird. Verwenden Sie die vom Editor erzeugten Anführungszeichen. Kopieren Sie keinesfalls den Text aus diesem Dokument über die Zwischenablage, weil falsche Zeichen in diesem Fall dazu führen können, dass der HPWJA-Dienst nicht gestartet werden kann. Beachten Sie alle Regeln bezüglich der Bearbeitung von XML-Dateien. Wenn die Dateien fehlerhaft formatiert sind, tritt bei der XML-Analysefunktion von HP Web Jetadmin ein Fehler auf. 4. Ändern Sie den Eintrag <value>xxx.xxx.xxx.xxx</value> auf die richtige IP-Adresse des HP Web Jetadmin-Servers, über den das Gerät kommunizieren kann. 5. Wählen Sie Datei > Speichern unter aus. 6. Navigieren Sie im Fenster Speichern unter zum folgenden Verzeichnis auf dem HP Web JetadminServerhost: C:\Windows\ServiceProfiles\NetworkService\AppData\Local\Hewlett-Packard\HPWebJetadmin \WjaService\config 7. Geben Sie in das Textfeld Dateiname den Dateinamen HP.Imaging.Wjp.Alerts.Library.AlertsHelpers.config.xml ein. 8. Wählen Sie in der Dropdown-Liste Dateityp den Eintrag Alle Dateien (*.*) aus. 9. Klicken Sie auf Speichern. 10. Starten Sie den HPWJA-Dienst über den Dienst-Manager von Windows. Die bei der SNMP-Trap-Registrierung verwendete IP-Adresse wird nun von HP Web Jetadmin verwendet. Alle SNMP-Trap-Registrierungen, die Sie vor Durchführung dieses Vorgangs erstellt haben, müssen Sie mithilfe der HP Web Jetadmin-Konfigurationsfunktion oder durch Erstellung zusätzlicher Warnmeldungsabonnements aktualisieren. HP Web Jetadmin-Webdienst Der HP Web Jetadmin-Web- oder -HTTP-Dienst verwendet Server-IP-Adressen für unterschiedliche Zwecke, zum Beispiel für die Kommunikation mit anderen Prozessen, Knoten und Diensten, und die IP-Adresse des eigentlichen HTTP-Servers. In seItenen Fällen erkennt HP Web Jetadmin eine falsche IP-Adresse auf Multihomed-Systemen. Beim ersten Start des HPWJA-Diensts wird eine Konfigurationsdatei erstellt, die die DEWW Bereitstellen von Smart Client 19 IP-Adresse für HP Web Jetadmin enthält. Gehen Sie wie folgt vor, um den IP-Adresswert in der Konfigurationsdatei zu korrigieren: 1. Beenden Sie den HPWJA-Dienst über den Dienst-Manager von Windows. ACHTUNG: Gehen Sie beim Beenden des HPWJA-Diensts mit Umsicht vor. Möglicherweise werden kritische Tasks ausgeführt. Um die ausgeführten Tasks in HP Web Jetadmin anzuzeigen, wählen Sie Anwendungsverwaltung > Übersicht > Anwendungsverwaltung - Aktive Tasks aus. Um die angemeldeten Clients in HP Web Jetadmin anzuzeigen, wählen Sie Anwendungsverwaltung > Übersicht > Client-Verwaltung - Aktive Clients aus. 2. Öffnen Sie den Windows-Editor oder einen ähnlichen Texteditor mit ausreichenden Erstellungs- und Bearbeitungsrechten. 3. Wählen Sie Datei > Öffnen aus. 4. Navigieren Sie im Fenster Öffnen zum folgenden Verzeichnis: C:\Windows\ServiceProfiles\NetworkService\AppData\Local\Hewlett-Packard\HPWebJetadmin \WjaService\config 5. Öffnen Sie die Datei "HP.Imaging.Wjp.Core.WebServer.config.xml". 6. Suchen Sie in der Datei den folgenden Abschnitt: <property name="HostIPv4Address"> <type>HP.Imaging.Wjp.Sdk.Core.Framework.ConfigurationItemString </type> <value>xxx.xxx.xxx.xxx</value> </property> 7. Ändern Sie den Eintrag <value>xxx.xxx.xxx.xxx</value> auf die richtige IP-Adresse des Servers. 8. Wählen Sie Datei > Speichern aus. 9. Starten Sie den HPWJA-Dienst über den Dienststeuerungs-Manager von Windows. HP Web Jetadmin verwendet nun die angegebene IP-Adresse bei Verweisen auf HTTP- oder Webdienste. Konfigurieren des Ereignisbenachrichtigungsports Wenn auf dem HP Web Jetadmin-Server eine Firewall vorhanden ist, muss für den Ereignisbenachrichtigungsport der Wert statisch festgelegt werden, und die Firewall muss so konfiguriert werden, dass sie Verbindungen über diesen Port zulässt. Eine eventuell auf einem Client ausgeführte Firewall muss nicht konfiguriert werden, um den Client zu starten. HP Web Jetadmin führt Clients zu einer TCP-Verbindung, um AnzeigeereignisAktualisierungsbenachrichtigungen zu erhalten. Wenn der Client diese Verbindung aufgebaut hat, sendet HP Web Jetadmin Ereignisaktualisierungsmeldungen, die den Client auffordern, sich über den normalen .NET Remoting-Kanal an Portnummer 4088 zu aktualisieren. Die Portnummer, die für Ereignisaktualisierungsbenachrichtigungen festgelegt wurde, wird an den Client mitgeteilt, wenn der Client zum ersten Mal eine Verbindung zum HP Web Jetadmin-Server herstellt. Die Portnummer, die HP Web Jetadmin mitteilt, ist in gewisser Weise ein Zufallswert, was zu Problemen führen kann, wenn eine Firewall auf dem HP Web Jetadmin-Server konfiguriert ist. Führen Sie die folgenden Schritte aus, um einen statischen Port zu konfigurieren und den HP Web JetadminDienst neu zu starten: 20 Installieren und Einrichten von HP Web Jetadmin DEWW ACHTUNG: Der Neustart des HP Web Jetadmin-Diensts kann kritische Prozesse unterbrechen. Stellen Sie vor dem Neustart des HP Web Jetadmin-Diensts sicher, dass alle Benutzer abgemeldet sind und dass keine aktiven Tasks auf dem HP Web Jetadmin-Server ausgeführt werden. Um den HP Web Jetadmin-Server zu prüfen, klicken Sie im linken Navigationsfenster auf Anwendungsverwaltung, und verwenden Sie anschließend die Taskmodule Client Management – Active Clients (Clientverwaltung – Aktive Clients) und Application Management – Active Tasks (Anwendungsverwaltung – Aktive Tasks). 1. Verwenden Sie den Editor oder ein ähnliches Programm, um eine Datei zu erstellen, die den folgenden XML-Abschnitt enthält: <ipmc:configuration xmlns:ipmc="www.hp.com/schemas/imaging/ipmc/config/2004/02/24"> <property name="ClientEventRouter.ServerPort"> <type>HP.Imaging.Wjp.Sdk.Core.Framework.ConfigurationItemString </type> <value>8099</value> </property> </ipmc:configuration> Die im Eintrag <value> angegebene Portnummer kann jeder beliebige nicht verwendete Port sein. 2. Wählen Sie im Menü Datei die Option Speichern. 3. Navigieren Sie im Fenster Speichern unter zum folgenden Verzeichnis auf dem HP Web JetadminServer: C:\Windows\ServiceProfiles\NetworkService\AppData\Local\Hewlett-Packard\HPWebJetadmin \WjaService\config 4. Geben Sie im Feld Dateiname den Namen Global.config.xml ein, und klicken Sie auf die Schaltfläche Speichern. 5. Starten Sie den HP Web Jetadmin-Dienst (HPWJAService) neu. 6. Öffnen Sie den Port mit einer Firewall-Anwendung oder einer ähnlichen Anwendung. Konfigurieren der Firewallsoftware Sie müssen die Firewall auf dem HP Web Jetadmin-Server-Host konfigurieren, damit Client- und anderer Datenverkehr über die richtigen Ports geleitet wird. Die Firewall überwacht, welche Ports HP Web Jetadmin verwendet, und lässt den Datenverkehr zu. In einigen Firewallanwendungen, wie z. B. Microsoft Firewall, können Sie ein Programm oder eine ausführbare Datei als Firewallausnahme definieren. In diesen Fällen können Sie die folgende Datei als eine Ausnahme definieren: C:\Programme\Hewlett-Packard\Web Jetadmin 10\bin\HPWJAService.exe Die Firewall auf dem Client-System erfordert keine besondere Beachtung, da die Clientanwendung keinen speziellen Port abfragt. Manuelles Neustarten des HP Web Jetadmin-Dienstes Es ist unter Umständen erforderlich, den HP Web Jetadmin-Dienst anzuhalten und neu zu starten. Dies kann beispielsweise der Fall sein, wenn von einem verkabelten Netzwerk auf ein Wireless-Netzwerk umgestellt wird. Sobald das Netzwerk umgestellt wurde, muss HP Web Jetadmin neu gestartet werden, damit die Anwendung die Veränderung erkennt. DEWW Manuelles Neustarten des HP Web Jetadmin-Dienstes 21 ACHTUNG: Durch einen Neustart der HP Web Jetadmin-Dienste werden möglicherweise Hintergrundaufgaben und Benutzersitzungen unterbrochen. Überprüfen Sie stets die Anwendung vor einem Neustart. Um das Ende aller HP Web Jetadmin-Dienste in einem Skript zu erfassen, verwenden Sie die folgenden Befehlszeichenfolgen in der angegebenen Reihenfolge: ● Net stop HPWSProAdapter ● Net stop HPWJAService ● Net stop mssql$HPWJA Um den Start aller HP Web Jetadmin-Dienste in einem Skript zu erfassen, verwenden Sie die folgenden Befehlszeichenfolgen in der angegebenen Reihenfolge: ● Net start mssql$HPWJA ● Net start HPWJAService ● Net start HPWSProAdapter 1. Deinstallieren Sie HP Web Jetadmin. 2. Mithilfe des Windows Service Manager können Sie den älteren HP Web Jetadmin-Dienst (in den MMCDiensten als HP Web Jetadmin aufgelistet) auf aktiv setzen und den Dienst starten. Sichern/Wiederherstellen von HP Web Jetadmin Skripte zum Sichern und Wiederherstellen von HP Web Jetadmin sind verfügbar. Diese Skripte stellen Beispiele der empfohlenen Methode zum Sichern und Wiederherstellen der HP Web Jetadmin-Einstellungen und -Daten, einschließlich der Microsoft SQL Server-Datenbank, bereit. Die Datei „WJABackupRestoreInstructions_<Sprachcode>.txt“ stellt Anweisungen zum Ausführen der Skripte bereit. Die Skripte und Anweisungen befinden sich im folgenden Verzeichnis: C:\Programme\Hewlett-Packard\Web Jetadmin 10\WJABackupRestore Aktualisieren von HP Web Jetadmin Die aktuelle HP Web Jetadmin-Installation muss gesichert werden, bevor ein Upgrade gestartet wird. Die Datei „WJABackupRestoreInstructions_<Sprachcode>.txt“ stellt Anweisungen zum Sichern von HP Web Jetadmin bereit. Sie finden diese Datei im folgenden Verzeichnis auf dem HP Web Jetadmin-Server: C:\Programme\Hewlett-Packard\Web Jetadmin 10\WJABackupRestore Wechseln Sie in HP Web Jetadmin zu Help > About (Hilfe > Info), und notieren Sie die aktuelle Version als 10.4. nnnnn, wobei nnnnn für die Build-Nummer steht. Diese Version des Installationsprogramms wird für eine Wiederherstellung benötigt. Wählen Sie vor einer Aktualisierung Anwendungsverwaltung > Überblick > Anwendungsverwaltung – Aktive Tasks, und prüfen Sie, ob Tasks angehalten wurden oder ausstehen. Sie müssen diese Tasks stoppen oder auflösen, bevor Sie das Installationsprogramm ausführen. Rufen Sie zum Aktualisieren von HP Web Jetadmin unter www.hp.com/go/webjetadmin die ausführbare HP Web Jetadmin-Installationsdatei ab. Führen Sie die ausführbare Datei dann auf dem System aus, auf dem HP Web Jetadmin gehostet ist. 22 Installieren und Einrichten von HP Web Jetadmin DEWW Importieren von Feature Packs Feature Packs bieten Unterstützung zum dynamischen Hinzufügen von neuen Konfigurationsoptionen und neuen Geräte-Images zu HP Web Jetadmin. Feature Packs werden importiert und auf eine vorhandene Installation von HP Web Jetadmin angewendet. Dies bedeutet, dass Sie Zugriff auf die neue Funktionalität erhalten, ohne eine neue Version der vollständigen HP Web Jetadmin-Anwendung zu installieren und zu qualifizieren. Zum Anwenden von Feature Packs sind HP Web Jetadmin-Administratorrechte erforderlich. Feature Packs sind kumulativ. Eine neues Funktion Pack umfasst die neuen Funktionen, die freigegeben werden, sowie alle Funktionen, die in früheren Feature Packs freigegeben wurden. Jedes Feature Pack hat eine Mindestversion von HP Web Jetadmin, die installiert werden muss, bevor das Feature Pack importiert und angewendet werden kann. Wenn Sie ein Feature Pack auf eine Version von HP Web Jetadmin importieren, die älter ist als die erforderliche Mindestversion, zeigt HP Web Jetadmin eine Meldung an, die die erforderliche Mindestversion angibt. Feature Packs sind über www.hp.com/go/webjetadmin als signierte HP Binärdateien (HPb) verfügbar. Nach dem Herunterladen einer HPb-Datei müssen Sie die HPb-Datei in die vorhandene Installation von HP Web Jetadmin importieren und die HPb-Datei anwenden. Sie müssen den HP Web Jetadmin-Dienst neu starten, bevor die neuen Funktionen in HP Web Jetadmin verfügbar sind. ACHTUNG: Ein angewendetes Feature Pack kann nicht mehr aus HP Web Jetadmin entfernt werden. HP empfiehlt, vor Anwenden eines Feature Pack eine Sicherungskopie von HP Web Jetadmin anzulegen. Bei der ersten Veröffentlichung eines Feature Pack sind die Software und die Online-Hilfe für die neuen Funktionen nur auf Englisch verfügbar. Die lokalisierte Software und die Online-Hilfe für die neuen Funktionen werden zu einem späteren Zeitpunkt zur Verfügung gestellt, entweder in einem neuen Feature Pack oder in einer neuen Version von HP Web Jetadmin. Importieren und Anwenden eines Feature Pack ACHTUNG: Ein angewendetes Feature Pack kann nicht mehr aus HP Web Jetadmin entfernt werden. HP empfiehlt, vor Anwenden eines Feature Pack eine Sicherungskopie von HP Web Jetadmin anzulegen. 1. Wechseln Sie zu www.hp.com/go/webjetadmin, und laden Sie die Feature Pack-Datei für HP Web Jetadmin herunter. 2. Wechseln Sie zu Extras > Feature Packs. 3. Klicken Sie auf Importieren. 4. Navigieren Sie im Fenster Öffnen zu der gewünschten HPb-Datei, wählen Sie sie aus, und klicken Sie auf die Schaltfläche Öffnen. 5. Klicken Sie im Fenster Erfolg auf die Schaltfläche OK. Die HPb-Datei wird im Fenster Feature Packs mit dem Status Importiert (anstehende übernehmen) angezeigt. - Oder Wenn ein Feature Pack bereits importiert, jedoch noch nicht angewendet wurde, zeigt HP Web Jetadmin das Fenster Warnung an. Zum Überschreiben des vorhandenen Feature Pack klicken Sie auf die Schaltfläche Ja. Wenn Sie den Importvorgang abbrechen möchten, klicken Sie auf Nein. 6. Wählen Sie das Feature Pack aus der Liste aus, und klicken Sie auf die Schaltfläche Übernehmen. Der Status des ausgewählten Feature Pack muss Imported (Importiert) lauten. 7. DEWW Klicken Sie im Fenster Feature Pack-Übernahme bestätigen auf die Schaltfläche OK. Importieren von Feature Packs 23 8. Klicken Sie im Fenster Erfolg auf die Schaltfläche OK. Das Feature Pack ist im Fenster Feature Packs mit dem Status Übernommen (Neustart erforderlich) aufgeführt. 9. Starten Sie den HP Web Jetadmin-Dienst (HPWJAService) neu. ACHTUNG: Der Neustart des HP Web Jetadmin-Diensts kann kritische Prozesse unterbrechen. Vor dem Neustart des HP Web Jetadmin-Diensts benachrichtigen Sie die aktiven Benutzer mit der HP Web Jetadmin-Funktion zum Rundsenden von Meldungen, und stellen Sie sicher, dass alle Benutzer abgemeldet sind und keine aktiven Tasks auf dem HP Web Jetadmin-Server ausgeführt werden. Löschen eines importierten Feature Pack 1. Wechseln Sie zu Extras > Feature Packs. 2. Wählen Sie das Feature Pack aus der Liste aus, und klicken Sie auf die Schaltfläche Löschen. Der Status des ausgewählten Feature Pack muss Imported (Importiert) lauten. 3. Klicken Sie im Fenster Feature Pack löschen auf die Schaltfläche OK. 4. Klicken Sie im Fenster Erfolg auf die Schaltfläche OK. Anzeigen der Versionshinweise für ein Funktion Pack Die Versionshinweise für Feature Packs werden nur auf Englisch bereitgestellt. 1. Wechseln Sie zu Extras > Feature Packs. 2. Wählen Sie das Feature Pack aus der Liste aus, und klicken Sie auf die Schaltfläche Details. Die Versionshinweise werden im Editor angezeigt. Aktivieren von FIPS auf dem HP Web Jetadmin-Server Der Federal Information Processing Standard (FIPS) kann erst nach der Aktualisierung auf HP Web Jetadmin 10.4 oder höher aktiviert werden. Dieser Abschnitt enthält Anweisungen zum Aktualisieren von HP Web Jetadmin, wobei die erforderlichen Änderungen an den Einstellungen in HP Web Jetadmin vorgenommen werden und FIPS aktiviert wird. Diese Anweisungen müssen in der angegebenen Reihenfolge durchgeführt werden. Nachdem FIPS aktiviert wurde, werden die Protokolle MD5 und DES gesperrt. Eine Kommunikation über SNMPv1/SNMPv2 ist nach der Aktivierung von FIPS immer noch möglich. Aktualisierung auf HP Web Jetadmin 10.4 oder höher 24 1. Wechseln Sie auf dem HP Web Jetadmin-Server zu www.hp.com/go/webjetadmin, und laden Sie die HP Web Jetadmin-Software herunter. 2. Doppelklicken Sie auf die Datei EXE. 3. Befolgen Sie die Anweisungen im Assistenten. 4. Wenn die Installation mit einer Warnung angehalten wird, dass ein Neustart erforderlich ist, starten Sie den HP Web Jetadmin-Server neu. Starten Sie das Installationsprogramm anschließend erneut, um die Installation fortzusetzen. 5. Klicken Sie nach Abschluss der Installation auf die Schaltfläche Fertig stellen. Installieren und Einrichten von HP Web Jetadmin DEWW Vornehmen der erforderlichen Änderungen an den Einstellungen in HP Web Jetadmin und auf den Geräten Wenn Sie die folgenden Schritte auslassen, kann HP Web Jetadmin möglicherweise nicht mit den Geräten kommunizieren, nachdem FIPS aktiviert wurde. HP Web Jetadmin zeigt den Status Device Communication Error (Gerätekommunikationsfehler) für diese Geräte an. 1. Wenn HP Web Jetadmin bereits Geräte mit SNMPv3-Anmeldedaten, die die Protokolle MD5 und DES angeben, erkannt hat, funktioniert die SNMP-Kommunikation mit diesen Geräten nach der Aktivierung von FIPS nicht. SNMPv3-Anmeldedaten für diese Geräte müssen in die Protokolle SHA-1 und AES-128 geändert werden. Allerdings können Sie mit HP Web Jetadmin nicht feststellen, ob die SNMPv3Anmeldedaten für die Geräte die Protokolle MD5 und DES verwenden. Gehen Sie folgendermaßen vor, um SNMPv3-Anmeldedaten auf allen Geräten zu aktualisieren, die SNMPv3 verwenden: a. Klicken Sie im Navigationsfenster Geräteverwaltung mit der rechten Maustaste auf Konfiguration, und wählen Sie Konfigurationsvorlage erstellen. Der Assistent Gerätekonfigurationsvorlage erstellen wird gestartet. b. Wählen Sie auf der Seite Vorlagenmodelle auswählen die zu konfigurierenden Gerätemodelle aus, und klicken Sie anschließend auf die rechte Pfeilschaltfläche. c. Wählen Sie die zu konfigurierenden Netzwerkkarten aus, und klicken Sie anschließend auf die linke Pfeilschaltfläche. d. Klicken Sie auf die Schaltfläche Weiter. e. Geben Sie auf der Seite Vorlagenoptionen angeben einen Namen für die Vorlage in das Feld Name ein (bis zu 48 Zeichen). f. Wechseln Sie im Navigationsfenster Device settings (Geräteeinstellungen) zu Sicherheit > SNMPVersion – Zugriffssteuerung. g. Wählen Sie die Option Modify SNMPv3 (SNMPv3 ändern) aus. h. Geben Sie den Benutzernamen, das Authentifizierungsprotokoll, die AuthentifizierungsPassphrase, das Datenschutzprotokoll und die Datenschutz-Passphrase, die derzeit für SNMPv3 konfiguriert sind, im Abschnitt Current SNMPv3 Credential (Aktuelle SNMPv3-Anmeldedaten) ein. Die aktuellen SNMPv3-Anmeldedaten sind erforderlich. i. Wählen Sie im Abschnitt New SNMPv3 Credential (Neue SNMPv3-Anmeldedaten) den Eintrag SHA-1 aus der Liste Authentifizierungsprotokoll und den Eintrag AES-128 aus der Liste Datenschutzprotokoll. j. Geben Sie ggf. die neuen Werte für den Benutzernamen, die Authentifizierungs-Passphrase und die Datenschutz-Passphrase ein. ACHTUNG: Um die Passphrasen für Authentifizierung und Datenschutz zu ändern, müssen die aktuellen Passphrasen in der Gerätekonfigurationsvorlage angegeben werden, selbst wenn globale SNMPv3-Anmeldedaten in HP Web Jetadmin gespeichert sind. Wenn die aktuellen Passphrasen nicht angegeben sind, schlägt die Konfiguration fehl. DEWW k. Klicken Sie auf die Schaltfläche Weiter. l. Überprüfen Sie auf der Seite Bestätigen die Richtigkeit der Informationen, und klicken Sie dann auf Create Template (Vorlage erstellen). m. Klicken Sie auf der Seite Ergebnisse auf Fertig. n. Klicken Sie im Navigationsfenster Geräteverwaltung mit der rechten Maustaste auf Konfiguration, und wählen Sie Apply configuration template (Konfigurationsvorlage übernehmen). Der Assistent Apply Device Configuration Template (Gerätekonfigurationsvorlage übernehmen) wird gestartet. Aktivieren von FIPS auf dem HP Web Jetadmin-Server 25 2. o. Wählen Sie die gerade erstellte Gerätekonfigurationsvorlage aus der Liste aus, und klicken Sie dann auf die Schaltfläche Weiter. p. Wählen Sie auf der Seite Gerät auswählen die zu konfigurierenden Geräte aus der Liste Verfügbare Geräte aus, und klicken Sie auf die Schaltfläche Weiter. q. Klicken Sie auf die Schaltfläche Weiter. r. Überprüfen Sie auf der Seite Bestätigen die Richtigkeit der Informationen, und klicken Sie dann auf die Schaltfläche Apply Template (Vorlage anwenden). s. Klicken Sie auf der Seite Ergebnisse auf Fertig. Führen Sie die folgenden Schritte aus, um die globalen SNMPv3-Anmeldedaten zu löschen, die die Protokolle MD5 und DES verwenden: a. Wechseln Sie zu Extras > Optionen > Freigegeben > Anmeldedaten > Gerät > SNMPv3. b. Wählen Sie die SNMPv3-Anmeldeinformationen, die die Protokolle MD5 und DES verwenden, aus der Liste aus, und klicken Sie dann auf die Schaltfläche Entfernen . c. Klicken Sie im Fenster Confirm Delete (Löschen bestätigen) auf die Schaltfläche Ja. d. Wiederholen Sie die Schritte b bis c für alle SNMPv3-Anmeldedaten, die die Protokolle MD5 und DES verwendet. 3. Führen Sie eine Erkennung aus, um alle für SNMPv3 konfigurierten Geräte erneut zu erkennen. 4. Trap-Weiterleitung, die zur Verwendung von SNMPv3-Anmeldedaten mit den Protokollen MD5 und DES konfiguriert ist, funktioniert nicht nach der Aktivierung von FIPS. Verwenden Sie eine der folgenden Verfahrensweisen zum Aktualisieren der Warnmeldungsabonnements, die SNMP-Traps an einen Server weiterleiten und dabei SNMPv3-Anmeldedaten mit den Protokollen SHA-1 und AES-128 verwenden. HINWEIS: Warnmeldungsabonnements, die so konfiguriert sind, dass sie Warnmeldungen nur in das Protokoll der Warnmeldungen schreiben oder E-Mail-Benachrichtigungen bei Auftreten von Warnmeldungen senden, müssen nicht aktualisiert werden. Aktualisieren der Warnmeldungsabonnements, die mit einer zum Weiterleiten von SNMP-Traps konfigurierten Warnmeldungsabonnementvorlage erstellt wurden 26 a. Wechseln Sie im Navigationsfenster Geräteverwaltung zu Warnmeldungen > All Subscriptions (Alle Abonnements). b. Klicken Sie oben im Bereich All Subscriptions (Alle Abonnements) auf die Schaltfläche Expand all (Alle erweitern), um die Details für die einzelnen Warnmeldungsabonnements anzuzeigen. c. Um die Warnmeldungsabonnementvorlagen anzugeben, die aktualisiert werden müssen, suchen Sie nach Warnmeldungen mit SNMPv3 Trap Forwarding (SNMPv3-Trap-Weiterleitung) in der Spalte Notification Type (Benachrichtigungstyp) und Linked (Verknüpft) in der Spalte Linked to Template (Mit Vorlage verknüpft). Der Name der Warnmeldungsabonnementvorlage wird in der Spalte Subscription Name (Abonnementname) angezeigt. d. Wechseln Sie im Navigationsfenster Geräteverwaltung zu Warnmeldungen > Vorlagen. e. Wählen Sie im Fenster Alerts - Subscription Templates (Warnmeldungen – Abonnementvorlagen) die gewünschte Warnmeldungsabonnementvorlage aus der Liste aus, und klicken Sie auf die Schaltfläche Bearbeiten. Der Assistent Edit Subscription Template (Abonnementvorlage bearbeiten) wird gestartet. f. Klicken Sie auf die Schaltfläche Weiter, bis die Seite Einstellungen für Benachrichtigungen festlegen angezeigt wird. Installieren und Einrichten von HP Web Jetadmin DEWW g. Wählen Sie im Abschnitt SNMPv3 credential (SNMPv3-Anmeldedaten) den Eintrag SHA-1 aus der Liste Authentifizierungsprotokoll und den Eintrag AES-128 aus der Liste Datenschutzprotokoll. h. Geben Sie ggf. die neuen Werte für den Benutzernamen, die Authentifizierungs-Passphrase und die Datenschutz-Passphrase ein. i. Klicken Sie auf die Schaltfläche Weiter, bis die Seite Bestätigen angezeigt wird. j. Überprüfen Sie auf der Seite Bestätigen die Richtigkeit der Informationen, und klicken Sie dann auf die Schaltfläche Save Template (Vorlage speichern). k. Klicken Sie auf der Seite Ergebnisse auf Fertig. Alle Warnmeldungsabonnements, die mit dieser Warnmeldungsabonnementvorlage verknüpft sind, werden automatisch mit den neuen SNMPv3-Anmeldeinformationen aktualisiert. l. Wiederholen Sie die Schritte c bis k für alle Warnmeldungsabonnementvorlagen. Aktualisieren der Warnmeldungsabonnements, die ohne eine Warnmeldungsabonnementvorlage erstellt wurden und zum Weiterleiten von SNMP-Traps konfiguriert sind a. Wechseln Sie im Navigationsfenster Geräteverwaltung zu Warnmeldungen > All Subscriptions (Alle Abonnements). b. Wählen Sie im Fenster All Subscriptions (Alle Abonnements) das gewünschte Warnmeldungsabonnement aus der Liste aus, und klicken Sie auf die Schaltfläche Edit Subscription (Abonnement bearbeiten). Der Assistent Edit Subscription (Abonnement bearbeiten) wird gestartet. c. Klicken Sie auf die Schaltfläche Weiter, bis die Seite Einstellungen für Benachrichtigungen festlegen angezeigt wird. d. Wählen Sie im Abschnitt SNMPv3 credential (SNMPv3-Anmeldedaten) den Eintrag SHA-1 aus der Liste Authentifizierungsprotokoll und den Eintrag AES-128 aus der Liste Datenschutzprotokoll. e. Geben Sie ggf. die neuen Werte für den Benutzernamen, die Authentifizierungs-Passphrase und die Datenschutz-Passphrase ein. f. Klicken Sie auf die Schaltfläche Weiter, bis die Seite Bestätigen angezeigt wird. g. Überprüfen Sie auf der Seite Bestätigen die Richtigkeit der Informationen, und klicken Sie dann auf Edit Subscription (Abonnement bearbeiten). h. Klicken Sie auf der Seite Ergebnisse auf Fertig. i. Wiederholen Sie die Schritte b bis h für alle Warnmeldungsabonnements, die ohne eine Abonnementvorlage erstellt wurden. –Oder– Wenn die Warnmeldungsabonnements später geändert werden, müssen alle Warnmeldungsabonnements geändert werden. Um dies zu vermeiden, empfiehlt HP die folgenden Schritte zum Erstellen neuer Warnmeldungsabonnements, die mit Warnmeldungsabonnementvorlagen verknüpft sind: DEWW a. Wechseln Sie im Navigationsfenster Geräteverwaltung zu Warnmeldungen > All Subscriptions (Alle Abonnements). b. Wählen Sie im Fenster All Subscriptions (Alle Abonnements) das gewünschte Warnmeldungsabonnement aus der Liste aus, und klicken Sie auf die Schaltfläche Unsubscribe (Abbestellen). Der Assistent Delete Alert Subscriptions (Warnmeldungsabonnements löschen) wird gestartet. Aktivieren von FIPS auf dem HP Web Jetadmin-Server 27 c. Klicken Sie auf der Seite Bestätigen auf die Schaltfläche Unsubscribe (Abbestellen). d. Klicken Sie auf der Seite Ergebnisse auf Fertig. e. Wechseln Sie im Navigationsfenster Geräteverwaltung zu Warnmeldungen > Vorlagen. f. Wählen Sie im Fenster Alerts - Subscription Templates (Warnmeldungen – Abonnementvorlagen) die gewünschte Warnmeldungsabonnementvorlage aus der Liste aus, und klicken Sie auf die Schaltfläche Übernehmen. Der Assistent Apply Alert Subscription Template (Warnmeldungsabonnementvorlage übernehmen) wird gestartet. HINWEIS: Wenn eine Warnmeldungsabonnementvorlage nicht verfügbar ist, erstellen Sie eine Warnmeldungsabonnementvorlage, die Ihre speziellen Anforderungen erfüllt. g. Wählen Sie auf der Seite Geräte auswählen die gewünschten Geräte aus der Liste Verfügbare Geräte aus, und klicken Sie auf die Schaltfläche >. h. Klicken Sie auf die Schaltfläche Weiter. i. Wählen Sie die Option Link template to subscription (Vorlage mit Abonnement verknüpfen), um die ausgewählte Warnmeldungsabonnementvorlage mit diesem Warnmeldungsabonnement zu verknüpfen. Änderungen an der ausgewählten Warnmeldungsabonnementvorlage werden automatisch auf die Geräte angewendet, die mit diesem Warnmeldungsabonnement verknüpft sind. - Oder Um ein Warnmeldungsabonnement zu erstellen, das nicht mit der ausgewählten Abonnementsvorlage verknüpft ist, wählen Sie die Option Do NOT link template to subscription (Vorlage NICHT mit Abonnement verknüpfen), und geben Sie einen Namen für dieses Warnmeldungsabonnement in das Feld Subscription name (Abonnementname) ein. Änderungen an der Warnmeldungsabonnementvorlage werden nicht auf die Geräte angewendet, die bereits mit dieser Warnmeldungsabonnementvorlage konfiguriert wurden. 5. 6. 28 j. Klicken Sie auf die Schaltfläche Weiter. k. Überprüfen Sie auf der Seite Bestätigen die Richtigkeit der Informationen, und klicken Sie dann auf die Schaltfläche Apply Template (Vorlage anwenden). l. Klicken Sie auf der Seite Ergebnisse auf Fertig. m. Wiederholen Sie die Schritte b bis l für alle Warnmeldungsabonnements, die ohne Verwendung einer Warnmeldungsabonnementvorlage erstellt wurden. Gehen Sie auf den Clientcomputern, auf denen der HP Web Jetadmin-Client gestartet wird, folgendermaßen vor, um das TLS-Protokoll zu aktivieren: a. Öffnen Sie Internet Explorer. b. Wechseln Sie zu Extras > Internetoptionen, und klicken Sie auf die Registerkarte Erweitert. c. Führen Sie einen Bildlauf zum Abschnitt Sicherheit aus, und aktivieren Sie die Kontrollkästchen für eine oder mehrere der TLS-Versionen (TLS 1.0, TLS 2.0 und TLS 3.0). Gehen Sie folgendermaßen vor, um sicherzustellen, dass die Geräte für die Kommunikation mit dem TLS-Protokoll konfiguriert sind: a. Wählen Sie das Gerät aus einer Geräteliste aus. b. Wechseln Sie auf der Registerkarte Konfigurieren zu Netzwerk > Verwaltungsprotokoll. Installieren und Einrichten von HP Web Jetadmin DEWW 7. c. Stellen Sie sicher, dass alle TLS-Versionen (TLS 1.0, TLS 2.0 und TLS 3.0) aktiviert sind. d. Wiederholen Sie die Schritte a bis c für jedes Gerät. Führen Sie die folgenden Schritte aus, um auf den Geräten den FIPS-140-Modus zu aktivieren. Die Aktivierung des FIPS-140-Modus betrifft nur die folgenden Gerätekonfigurationsoptionen: ● Konfigurationsoption SNMP Version Access Control (SNMP-Versionszugriffssteuerung): Das Authentifizierungsprotokoll SHA-1 und das Datenschutzprotokoll AES-128 müssen konfiguriert sein. ● Konfigurationsoption Verwaltungsprotokoll: Das Protokoll TLS 1.2, TLS 1.1 oder TLS 1.0 muss aktiviert sein. TIPP: Die folgenden Schritte sind nicht erforderlich. Sie können diese Schritte jedoch ausführen, um FIPS-Probleme zu beheben. a. Wählen Sie das Gerät aus einer Geräteliste aus. b. Wechseln Sie auf der Registerkarte Konfigurieren zu Sicherheit > FIPS-140-Modus. c. Wählen Sie die Option Aktiviert. d. Klicken Sie auf die Schaltfläche Übernehmen. e. Wiederholen Sie Schritt a bis d für jedes Gerät. Wenn eine der folgenden Gerätekonfigurationsoptionen auf einem Gerät konfiguriert ist, schlägt die Aktivierung des FIPS-140-Modus für dieses Gerät fehl: ● Konfigurationsoption SNMP Version Access Control (SNMP-Versionszugriffssteuerung): Die MD5Authentifizierungs- und die DES-Datenschutzprotokolle dürfen nicht angegeben werden. ● Konfigurationsoption IPSec/Firewall-Richtlinie: Der DES-CBC-MD5-Algorithmus darf nicht für die Einstellung Kerberos angegeben werden. ● Konfigurationsoption Upload Jetdirect Certificate (Jetdirect-Zertifikat hochladen): Zertifikate dürfen nicht mit MD5 oder früher (MD2 oder MD4) signiert werden. ● Konfigurationsoption Upload CA Certificate (CA-Zertifikat hochladen): Zertifikate dürfen nicht mit MD5 oder früher (MD2 oder MD4) signiert werden. ● Konfigurationsoption Verwaltungsprotokoll: Das Protokoll SSL 3.0 oder früher darf nicht aktiviert werden. HP Web Jetadmin meldet die genaue Ursache des Fehlers nicht. Wenn Sie den FIPS-140-Modus mithilfe des eingebetteten HP Webserver (EWS) aktivieren, gibt der EWS die genaue Ursache des Fehlers nicht an. Die Einstellung des FIPS-140-Modus steht im EWS auf der Registerkarte Networking (Netzwerk) > Link Sicherheit > Seite Einstellungen zur Verfügung. Aktivieren Sie FIPS auf dem HP Web Jetadmin-Server 1. 2. DEWW Beenden Sie die nachstehenden Dienste. Diese Dienste müssen in der angegebenen Reihenfolge beendet werden. a. HPWSProAdapter b. HPWJAService c. mssql$HPWJA Führen Sie die folgenden Schritte aus, um FIPS auf dem HP Web Jetadmin-Server als eine lokale Sicherheitsrichtlinie zu aktivieren: Aktivieren von FIPS auf dem HP Web Jetadmin-Server 29 TIPP: Weitere Informationen zur Einstellung Systemkryptografie finden Sie im Dokument “System cryptography: Use FIPS compliant algorithms for encryption, hashing, and signing" security setting effects in Windows XP and in later versions of Windows (Auswirkungen der Sicherheitseinstellung „Systemkryptografie: FIPS-konformen Algorithmus für Verschlüsselung, Hashing und Signatur verwenden“ unter Windows XP und in späteren Versionen von Windows). Dieses Dokument ist über die Microsoft Support-Seite verfügbar. 3. 4. a. Wechseln Sie zu Systemsteuerung > Verwaltung > Lokale Sicherheitsrichtlinie > Lokale Richtlinien > Sicherheitsoptionen. b. Klicken Sie mit der rechten Maustaste auf Systemkryptografie: FIPS-konformen Algorithmus für Verschlüsselung, Hashing und Signatur verwenden, und wählen Sie anschließend Eigenschaften. c. Wählen Sie auf der Registerkarte Lokale Sicherheitseinstellung die Option Aktiviert, und klicken Sie dann auf die Schaltfläche OK. Starten Sie die nachstehenden Dienste. Diese Dienste müssen in der angegebenen Reihenfolge gestartet werden. a. mssql$HPWJA b. HPWJAService c. HPWSProAdapter Führen Sie die folgenden Schritte aus, um zu überprüfen, ob HP Web Jetadmin mit allen Geräten kommunizieren kann: a. Suchen Sie in der Liste Alle Geräte in der Spalte Status nach Geräten mit dem Status Device Communication Error (Gerätekommunikationsfehler). b. Stellen Sie sicher, dass Sie ein Gerät mit HP Web Jetadmin konfigurieren können. c. In der Liste Alle Geräte klicken Sie mit der rechten Maustaste auf ein Gerät, und wählen Sie Refresh Selection (Full) [Auswahl aktualisieren (voll)]. Stellen Sie sicher, dass die Aktualisierung abgeschlossen wurde. Falls Geräte mit dem Status Device Communication Error (Gerätekommunikationsfehler) vorhanden sind oder Sie Schritt b oder c nicht abschließen können, rufen Sie den EWS des Geräts auf und überprüfen die folgenden Einstellungen: ● Klicken Sie auf die Registerkarte Networking (Netzwerk) und anschließend auf den Link Network Settings (Netzwerkeinstellungen). Wenn SNMPv3 aktiviert ist, prüfen Sie, ob das Authentifizierungsprotokoll SHA x und das Datenschutzprotokoll AES ist. ● Klicken Sie auf die Registerkarte Sicherheit und anschließend auf den Link Certificate Management (Zertifikatsverwaltung). Wählen Sie ein Zertifikat aus, und klicken Sie dann auf die Schaltfläche View Details (Details anzeigen). Stellen Sie sicher, dass das selbstsignierte Zertifikat einen anderen Signaturalgorithmus als MD5 verwendet. Wiederholen Sie diesen Schritt für jedes selbstsignierte Zertifikat. Deinstallieren von HP Web Jetadmin Beim Deinstallieren von HP Web Jetadmin wird auch die Microsoft SQL Server Express Edition-Instanz der HP Web Jetadmin-Datenbank entfernt. Sie können die HP Web Jetadmin-Datenbank wiederherstellen, sofern Sie die entsprechenden Sicherungsverfahren ausgeführt und die Sicherungsdateien an einem sicheren Speicherort aufbewahrt haben. Zum Deinstallieren von HP Web Jetadmin führen Sie die folgenden Schritte aus: 30 Installieren und Einrichten von HP Web Jetadmin DEWW 1. Wechseln Sie zu Start > Systemsteuerung > Programm deinstallieren. 2. Klicken Sie mit der rechten Maustaste auf HP Web Jetadmin 10.4, und wählen Sie Ändern. Der HP Web Jetadmin 10.4 - InstallShield Wizard wird gestartet. 3. Klicken Sie auf die Schaltfläche Weiter. 4. Wählen Sie die Option Entfernen, und klicken Sie dann auf die Schaltfläche Weiter. 5. Befolgen Sie die Anweisungen im Assistenten. 6. Sehen Sie sich die Datei „MSI <xxxxx>.LOG“ an, wobei <xxxxx> eine zufallsgenerierte Zeichenfolge ist. Sie finden die Protokolldatei im folgenden Verzeichnis: C:\Benutzer\<Benutzername>\AppData\Local\Temp TIPP: Sie können HP Web Jetadmin über die Befehlszeile deinstallieren. Anleitungen finden Sie im Whitepaper Uninstall HP Web Jetadmin from the Command Line (Deinstallation von über die Befehlszeile). Dieses Whitepaper ist über die Support-Seite zu HP Web Jetadmin (auf Englisch) verfügbar. Verwalten von Lizenzen Bestimmte Funktionen für HP Web Jetadmin erfordern eine Lizenz. Nachdem Sie die Lizenz für eine Funktion erhalten haben, müssen Sie sie installieren, um die Funktion zu aktivieren. Zum Verwalten von Lizenzen führen Sie die folgenden Schritte aus: DEWW 1. Wechseln Sie zu Start > Alle Programme > HP Web Jetadmin 10, und wählen Sie HP Web JetadminLizenz-Manager. 2. Gehen Sie zum Installieren von Zertifikaten wie folgt vor: a. Klicken Sie auf die Schaltfläche Hinzufügen. b. Geben Sie im Fenster Lizenz eingeben den Lizenzschlüssel ein, und klicken Sie anschließend auf Übernehmen. 3. Zum Löschen einer Lizenz wählen Sie die Lizenz aus der Liste aus, und klicken Sie auf die Schaltfläche Entfernen. 4. Zum Aktualisieren der Lizenzliste klicken Sie auf die Schaltfläche Aktualisieren. 5. Klicken Sie auf die Schaltfläche Beenden. 6. Starten Sie den HP Web Jetadmin-Dienst (HPWJA Service) neu. Verwalten von Lizenzen 31 A Endbenutzer-Lizenzvereinbarung Wenn Sie HP Web Jetadmin herunterladen, registrieren und installieren, müssen Sie den EndbenutzerLizenzvertrag (EULA) lesen und bestätigen, dass Sie den Bedingungen zustimmen. Nach der Installation von HP Web Jetadmin kann die EULA über die Online-Hilfe abgerufen werden. Um die EULA anzuzeigen, wechseln Sie zu Help > About (Hilfe > Info), und klicken Sie auf die Verknüpfung View the End-User License Agreement (Endbenutzer-Lizenzvereinbarung anzeigen). 32 Anhang A Endbenutzer-Lizenzvereinbarung DEWW Index A Adressen für Zertifikate 14 Aktualisieren 1 Aktualisieren von HP Web Jetadmin 22 Aktualisierungsanforderungen 4 Anforderungen, System 1 Anforderungen an Serveranwendungen 1 Anforderungen für den HostZugriff 5 Automatischer Neustart 10 Autorisierungszertifikat 14 B Befehlszeile Deinstallation von 30 Befehlszeile, Installation von Im Blockierungsmodus 9 Syntax 6 Bindung an eine bestimmte Netzwerkkarte 17 C ClickOnce Smart Client Überblick 15 Client-Anwendung Betriebssystemanforderungen 2 Sonstige Anforderungen 5 Client-Hardwareanforderungen 4 Client-Ports 11 Client-Sicherheitsanforderungen 6 Clientverbindung Auswählen der korrekten IPAdresse 17 D Datenbankanforderungen 4 Deinstallieren von HP Web Jetadmin über Befehlszeile 30 Über Systemsteuerung 30 Dienst Automatisch neu starten 10 Manuell neu starten 21 DEWW E Endbenutzer-Lizenzvereinbarung (EULA) 32 Ereignisbenachrichtigungsport, Konfigurieren 20 F Feature Packs Importieren 23 Versionshinweise 23 FIPS Aktivieren auf HP Web JetadminServer 24 Firewallsoftware konfigurieren 21 Freigegebene Druckerwarteschlangen, Anforderungen 5 G Geräte Unterstützt 5 H HP Web Jetadmin Starten von Smart ClientSitzungen 17 HP Web Jetadmin-Server Aktivieren von FIPS 24 HPWJA-Dienst Auswählen der korrekten IPAdresse 17 HTTPS Konfigurieren 15 I Importieren Feature Packs 23 Installation Aktualisieren 1 Einer Hardwareplattform 1 Nachfolgende Aufgaben 9 Installationsanforderungen 4 Installieren Feature Packs 23 Installieren von HP Web Jetadmin Empfohlene erste Schritte 10 mit dem Installationsprogramm 6 über Befehlszeile 6 Über Befehlszeile im Blockierungsmodus 9 IP-Adressen Auswählen auf MultihomeServern 17 K Konfiguration Empfohlene erste Schritte 10 Konfigurationsdatei Korrigieren der IP-Adresse 19 Konfigurieren Dienst automatisch neu starten 10 L Lizenzmanager 31 Lizenzvereinbarung, Software 32 M Manueller Neustart 21 Microsoft SQL Server Verwenden von separater Instanz 15 Multihome-Server Auswählen der richtigen IPAdresse 17 N Netzwerkanforderungen 4 Netzwerkkarte, Bindung an eine bestimmte 17 Neustart 10, 21 P Portnummern 10 SSL-Standardport Ports 11 14 Index 33 R Remote-Ports 11 S Schritte nach der Installation 10 Secure Sockets Layer (SSL) 13 Implementieren 13 Server, HP Web Jetadmin Aktivieren von FIPS 24 Server-Hardwareanforderungen 3 Server-Sicherheitsanforderungen 6 Sichern von HP Web Jetadmin 22 Smart Client Starten von Sitzungen 17 Überblick 15 SNMP-Trap-Registrierung Auswählen der korrekten IPAdresse 18 Softwarelizenzvereinbarung 32 SQL Server Verwenden von separater Instanz 15 SSL (Secure Sockets Layer) 13 Implementieren 13 Starten von Smart Client-Sitzungen 17 Systemanforderungen 1 U Unterstützte Geräte 5 URL für Zertifikate 14 V Versionshinweise Feature Packs 23 Virtual Machine-Anforderungen 3 W Warnmeldungen Auswählen der korrekten IPAdresse 18 Wiederherstellen von HP Web Jetadmin 22 34 Index DEWW