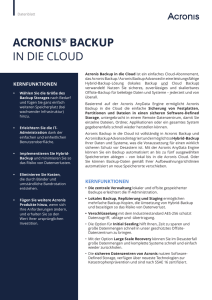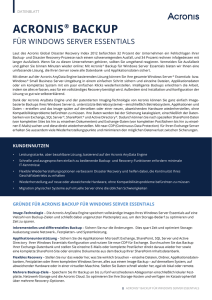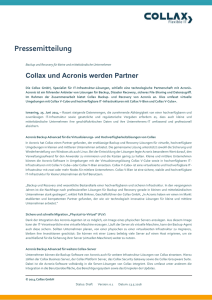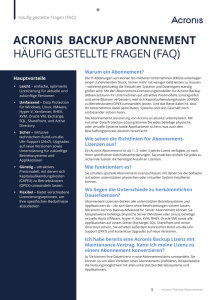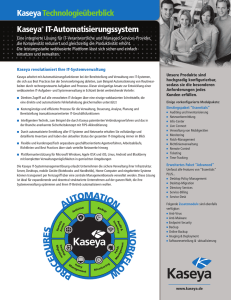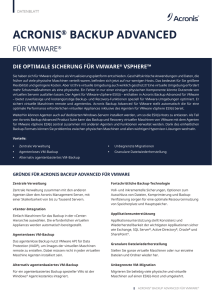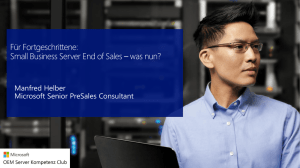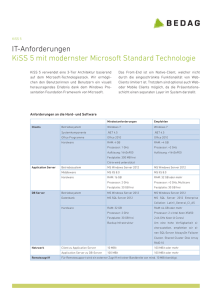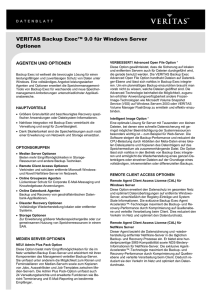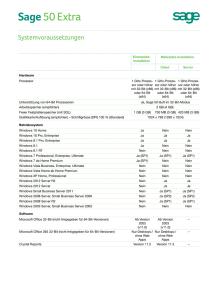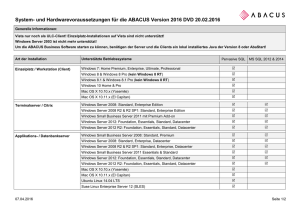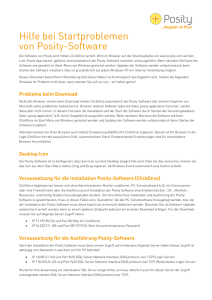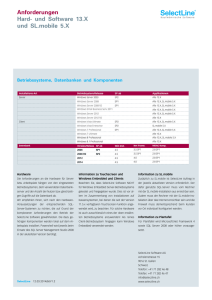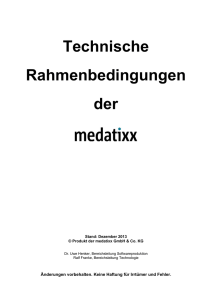Acronis Backup & Recovery 11.5
Werbung
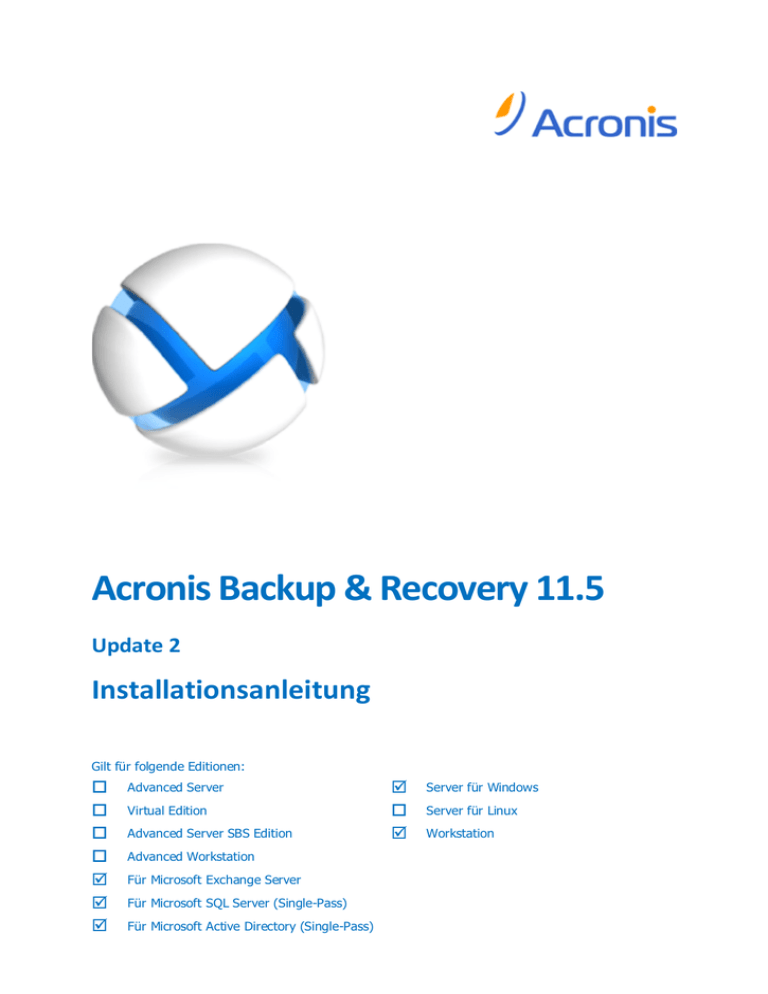
Acronis Backup & Recovery 11.5
Update 2
Installationsanleitung
Gilt für folgende Editionen:
Advanced Server
Virtual Edition
Advanced Server SBS Edition
Advanced Workstation
Für Microsoft Exchange Server
Für Microsoft SQL Server (Single-Pass)
Für Microsoft Active Directory (Single-Pass)
Server für Windows
Server für Linux
Workstation
Inhaltsverzeichnis
1
Vor der Installation.....................................................................................................................3
1.1
Über die Verwendung des Produktes im Testmodus ............................................................. 3
1.2
Lizenztypen (Standalone- und Advanced-Editionen) .............................................................. 3
1.3
Acronis Backup & Recovery 11.5-Komponenten.................................................................... 4
1.3.1
1.3.2
1.3.3
1.3.4
1.3.5
1.3.6
2
Agent für Windows................................................................................................................................... 5
Agent für Microsoft Exchange Server....................................................................................................... 5
Agent für Microsoft SQL Server (Single-Pass)........................................................................................... 6
Agent für Microsoft Active Directory (Single-Pass)................................................................................... 6
Management Konsole .............................................................................................................................. 6
Bootable Media Builder............................................................................................................................ 6
1.4
Unterstützte Betriebssysteme............................................................................................... 7
1.5
Systemanforderungen .......................................................................................................... 8
Installation von Acronis Backup & Recovery 11.5.......................................................................8
2.1
Vorbereitung ........................................................................................................................ 9
2.2
Interaktive Installation in den Standalone-Editionen ............................................................. 9
2.2.1
2.2.2
Installationsmodus ................................................................................................................................... 9
Anmeldedaten für den Acronis-Dienst spezifizieren .............................................................................. 10
2.3
Installation des Agenten für Exchange ................................................................................ 11
2.4
Installation des Agenten für SQL (Single-Pass) ..................................................................... 12
2.5
Installation des Agenten für Active Directory (Single-Pass) .................................................. 13
2.6
Unbeaufsichtigte Installation .............................................................................................. 13
2.7
Parameter für Konfigurationsskript ..................................................................................... 15
2.8
Update ............................................................................................................................... 17
3
Upgrade von einem Standalone-Produkt zur Advanced-Plattform........................................... 17
4
Prüfung auf Software-Updates ................................................................................................. 19
5
Deinstallation von Acronis Backup & Recovery 11.5 ................................................................ 19
2
5.1
Interaktive Deinstallation .................................................................................................... 20
5.2
Unbeaufsichtigte Deinstallation .......................................................................................... 20
5.3
Eine Acronis Secure Zone löschen ....................................................................................... 20
Copyright © Acronis International GmbH, 2002-2013
1 Vor der Installation
Dieser Abschnitt klärt Fragen, die sich vor der Produktinstallation ergeben können.
1.1
Über die Verwendung des Produktes im Testmodus
Bevor Sie eine Lizenz von Acronis Backup & Recovery 11.5 kaufen, möchten Sie die Software
möglicherweise testen. Dies kann ohne einen Lizenzschlüssel getan werden.
Führen Sie zur Installation des Produktes im Testmodus das Setup-Programm lokal aus oder
verwenden Sie die Möglichkeit zur Remote-Installation. Eine unbeaufsichtigte Installation oder
andere Installationsvarianten werden nicht unterstützt.
Beschränkungen des Testmodus
Wenn Acronis Backup & Recovery 11.5 im Testmodus installiert wurde, hat es folgende
Beschränkungen:
Die Funktion 'Universal Restore' ist deaktiviert.
Zusätzliche Beschränkungen für bootfähige Medien:
Die Funktion zur Laufwerksverwaltung ist nicht verfügbar. Sie können alles innerhalb der
Benutzeroberfläche testen, aber die Option zur Umsetzung ausstehender Aktionen ist nicht
verfügbar.
Die Recovery-Funktion ist verfügbar, jedoch keine Backup-Funktion. Installieren Sie die Software
im Betriebssystem, um auch die Backup-Funktion testen zu können.
Upgrade auf die Vollversion
Nach Ablauf des Testzeitraums wird auf der Benutzeroberfläche des Produkts eine Meldung
angezeigt, die Sie dazu auffordert, einen Lizenzschlüssel zu spezifizieren oder zu erwerben.
Um einen Lizenzschlüssel spezifizieren zu können, müssen Sie auf Hilfe –> Lizenz wechseln klicken. Es
ist nicht möglich, den Schlüssel durch Ausführung des Setup-Programms zu spezifizieren.
Falls Sie ein Test- oder Kaufabonnement für den Online Backup Service aktiviert haben, steht Ihnen
die Online Backup-Funktion bis zum Ende des Abonnementzeitraums zur Verfügung – unabhängig
davon, ob Sie einen Lizenzschlüssel spezifizieren.
1.2
Lizenztypen (Standalone- und Advanced-Editionen)
Die Lizenzierung von Acronis Backup & Recovery 11.5 basiert auf der Zahl der Maschinen, die vom
Produkt per Backup gesichert werden.
Standalone-Editionen
Dies sind folgende Editionen:
Acronis Backup & Recovery 11.5 Server für Windows
Acronis Backup & Recovery 11.5 Server für Linux
Acronis Backup & Recovery 11.5 Workstation
Die Standalone-Editionen sind darauf ausgelegt, die Daten einer einzelnen Maschine per Backup zu
sichern. Mit einer der oberen Lizenzen können Sie alle Produktkomponenten nur auf derselben
3
Copyright © Acronis International GmbH, 2002-2013
Maschine installieren. Sie werden während der Produktinstallation nach einem Lizenzschlüssel für
eine der oberen Editionen gefragt.
Advanced-Editionen (Editionen mit zentraler Verwaltung)
Dies sind folgende Editionen:
Acronis Backup & Recovery 11.5 Advanced Server
Acronis Backup & Recovery 11.5 Virtual Edition
Acronis Backup & Recovery 11.5 Advanced Server SBS Edition
Acronis Backup & Recovery 11.5 Advanced Workstation
Diese Editionen sind für das Backup multipler Maschinen ausgelegt. Neben den Komponenten, die
auf einer gesicherten Maschine installiert sein müssen, enthalten diese Editionen zudem einen
Management Server, der eine zentrale Verwaltung ermöglicht und Storage Nodes zur Speicherung
der gesicherten Daten bietet. Anders als die Standalone-Editionen ermöglichen die
Advanced-Editionen eine Remote-Verbindung zu einer gesicherten Maschine.
Wie bei den Standalone-Editionen wird für jede Maschine, die Sie sichern wollen, eine separate
Lizenz benötigt. Während der Installation einer lizenzpflichtigen Komponente (Agent) können Sie
entweder einen License Server spezifizieren oder den Lizenzschlüssel manuell eingeben. Zur
Installation anderer Komponenten ist keine Lizenz erforderlich. Sie können beispielsweise so viele
Storage Nodes installieren, wie Sie möchten (bis zu 50).
Die Komponenten der Standalone-Editionen interagieren nicht mit den Komponenten der Advanced-Editionen.
1.3
Acronis Backup & Recovery 11.5-Komponenten
Dieser Abschnitt enthält eine Liste der Acronis Backup & Recovery 11.5-Komponenten mit einer
kurzen Beschreibung ihrer Funktionalität.
Komponenten für eine verwaltete Maschine (Agenten)
Dies sind Anwendungen zur Durchführung von Backups, Wiederherstellungen und anderen Aktionen
auf Maschinen, die mit Acronis Backup & Recovery 11.5 verwaltet werden. Die Agenten benötigen je
eine Lizenz zur Durchführung von Aktionen mit einer verwalteten Maschine. Agenten haben mehrere
Features (Add-ons), die zusätzliche Funktionen ermöglichen und daher möglicherweise weitere
Lizenzen erfordern.
Konsole
Die Konsole stellt eine grafische Benutzeroberfläche für die Agenten bereit. Zur Verwendung der
Konsole wird keine Lizenz benötigt. Bei den Standalone-Editionen von Acronis Backup & Recovery
11.5 wird die Konsole zusammen mit dem Agenten installiert und kann von diesem nicht getrennt
werden.
Bootable Media Builder
Mit dem Bootable Media Builder können Sie bootfähige Medien erstellen, damit Sie die Agenten und
andere Notfallwerkzeuge in einer autonomen Notfallversion verwenden können. Bei den
Standalone-Editionen von Acronis Backup & Recovery 11.5 wird der Bootable Media Builder
zusammen mit dem Agenten installiert. Alle Add-ons für den Agenten stehen, sofern installiert, auch
in der Notfallumgebung zur Verfügung.
4
Copyright © Acronis International GmbH, 2002-2013
1.3.1
Agent für Windows
Dieser Agent ermöglicht unter Windows, Ihre Daten auf Laufwerk- und Datei-Ebene zu schützen.
Laufwerk-Backup
Der Schutz auf Laufwerksebene basiert auf Sicherung des gesamten Dateisystems eines Laufwerks
bzw. Volumes, einschließlich aller zum Booten des Betriebssystems notwendigen Informationen;
oder – beim Sektor-für-Sektor-Ansatz – auf Sicherung aller Laufwerkssektoren (raw-Modus). Ein
Backup, welches die Kopie eines Laufwerks oder Volumes in gepackter Form enthält, wird auch
Laufwerk-Backup (Disk-Backup, Partition-Backup, Volume-Backup) oder Laufwerk-Image
(Partition-Image, Volume-Image) genannt. Aus solchen Backups können Laufwerke oder Volumes
komplett wiederhergestellt werden – aber auch einzelne Dateien oder Ordner.
Datei-Backup
Der Schutz der Daten auf Datei-Ebene basiert auf der Sicherung von Dateien und Ordnern, die sich
auf der Maschine, auf der der Agent installiert ist oder auf einem freigegebenen Netzlaufwerk
befinden. Dateien können an ihren ursprünglichen oder einen anderen Speicherort wiederhergestellt
werden. Es ist möglich, alle gesicherten Dateien und Verzeichnisse wiederherzustellen. Sie können
aber auch auswählen, welche Dateien und Verzeichnisse wiederhergestellt werden sollen.
Andere Aktionen
Konvertierung zu einer virtuellen Maschine
Der Agent für Windows führt die Konvertierung durch, indem er ein Laufwerk-Backup zu einer neuen
virtuellen Maschine folgenden Typs wiederherstellt (wahlweise): VMware Workstation, Microsoft
Virtual PC, Citrix XenServer Open Virtual Appliance (OVA) oder Red Hat KVM (Kernel-based Virtual
Machine). Die Dateien der vollständig konfigurierten und einsatzbereiten Maschine werden in dem
von Ihnen ausgewählten Ordner abgelegt. Sie können die Maschine unter Verwendung der
entsprechenden Virtualisierungssoftware starten oder die Dateien der Maschine für eine zukünftige
Verwendung vorbereiten.
Laufwerksverwaltung
Agent für Windows enthält Acronis Disk Director Lite - ein nützliches Werkzeug zur
Laufwerksverwaltung. Aktionen zur Laufwerksverwaltung, wie das Klonen und Konvertieren von
Laufwerken, das Erstellen, Formatieren und Löschen von Volumes; das Ändern des
Partitionierungsschemas eines Laufwerks zwischen MBR und GPT oder das Ändern einer
Laufwerksbezeichnung können sowohl im Betriebssystem als auch durch Nutzung eines bootfähigen
Mediums durchgeführt werden.
1.3.1.1
Universal Restore
Das Add-on für Universal Restore bietet Ihnen die Möglichkeit, auf der Maschine, auf der der Agent
installiert ist, die Funktion zur Wiederherstellung auf abweichender Hardware zu verwenden – und
bootfähige Medien mit dieser Funktion zu erstellen. Universal Restore handhabt Abweichungen bei
Geräten, die kritisch für den Betriebssystemstart sind, wie beispielsweise Speicher-Controller,
Hauptplatine oder Chipsatz.
1.3.2
Agent für Microsoft Exchange Server
Der Acronis Backup & Recovery 11.5 Agent für Microsoft Exchange Server ermöglicht Ihnen,
Datenbanken oder einzelne Postfächer von Microsoft Exchange per Backup sichern und
5
Copyright © Acronis International GmbH, 2002-2013
wiederherstellen zu können. Der Agent verwendet Microsoft VSS, um die Konsistenz der gesicherten
Datenbanken zu gewährleisten. Sowohl für Datenbank- wie Postfach-Backups besteht die
Möglichkeit, auch kleinere Datenelemente (E-Mails, Kalenderereignisse oder Notizen)
wiederherstellen zu können.
Der Acronis Backup & Recovery 11.5 Agent für Microsoft Exchange Server wird im Verlauf dieses
Dokuments auch einfach nur als 'Agent für Exchange' bezeichnet.
1.3.3
Agent für Microsoft SQL Server (Single-Pass)
Der Acronis Backup & Recovery 11.5 Agent für Microsoft SQL Server (Single-Pass) ermöglicht Ihnen,
Single-Pass-Laufwerk- und Anwendungs-Backups zu erstellen und Microsoft SQL-Datenbanken von
diesen wiederherzustellen. Die Datenbanken können direkt zu einer laufenden SQL Server-Instanz
wiederhergestellt oder einem Ordner im Dateisystem extrahiert werden.
Der Agent verwendet Microsoft VSS, um die Konsistenz der gesicherten Datenbanken zu
gewährleisten. Der Agent kann nach einem erfolgreichen Backup das SQL
Server-Transaktionsprotokoll abschneiden.
Der Agent wird als Add-on für den Agenten fьr Windows (S. 5) installiert.
Der Acronis Backup & Recovery 11.5 Agent für Microsoft SQL Server (Single-Pass) wird in diesem
Dokument auch einfach nur als Agent für SQL (Single-Pass) bezeichnet.
1.3.4
Agent für Microsoft Active Directory (Single-Pass)
Der Acronis Backup & Recovery 11.5 Agent für Microsoft Active Directory (Single-Pass) ermöglicht
Ihnen, Single-Pass-Laufwerk-Backups und applikationskonforme Backups zu erstellen – und aus
diesen dann Microsoft Active Directory-Daten in bzw. zu einem Ordner in einem Dateisystem zu
extrahieren.
Der Agent verwendet Microsoft VSS, um die Konsistenz der gesicherten Daten zu gewährleisten.
Der Agent wird als Add-on für den Agenten fьr Windows (S. 5) installiert.
Der Acronis Backup & Recovery 11.5 Agent für Microsoft Active Directory (Single-Pass) wird in
diesem Dokument auch einfach nur als Agent für Active Directory (Single-Pass) bezeichnet.
1.3.5
Management Konsole
Acronis Backup & Recovery 11.5 Management Console ist ein administratives Werkzeug für den
lokalen Zugriff auf den Acronis Backup & Recovery 11.5 Agent. Eine Remote-Verbindung mit dem
Agenten ist nicht möglich.
1.3.6
Bootable Media Builder
Acronis Bootable Media Builder ist ein spezielles Werkzeug zur Erstellung von bootfдhigen Medien.
Der auf Windows installierte Media Builder kann bootfähige Medien schaffen, die entweder auf
Windows Preinstallation Environment (WinPE) oder einem Linux-Kernel basieren.
Das Add-on für Universal Restore (S. 5) ermöglicht die Erstellung eines bootfähigen Mediums, das die
Fähigkeit zur Wiederherstellung auf abweichende Hardware bietet. Universal Restore kümmert sich
um Unterschiede bei Geräten, die kritisch für den Windows-Start sind, wie z.B. Speicher-Controller,
Hauptplatine oder Chipsatz.
6
Copyright © Acronis International GmbH, 2002-2013
1.4
Unterstützte Betriebssysteme
Wichtig: Siehe 'Unterstützung für Windows 8 und Windows Server 2012' zu Details und
Einschränkungen bei dieser Unterstützung.
Acronis Backup & Recovery 11.5 Management Console, Acronis Backup & Recovery
11.5 Agent für Windows
Acronis Backup & Recovery 11.5 Server für Windows
Windows XP Professional SP2+ (x86, x64)
Windows 2000 SP4 – alle Editionen, mit Ausnahme der Datacenter Edition
Windows Server 2003/2003 R2 – Standard und Enterprise Editionen (x86, x64)
Windows Small Business Server 2003/2003 R2
Windows Vista – alle Editionen (x86, x64)
Windows Server 2008 – Standard, Enterprise, Datacenter und Web Editionen (x86, x64)
Windows Small Business Server 2008
Windows 7 – alle Editionen (x86, x64)
Windows Server 2008 R2 – Standard, Enterprise, Datacenter, Foundation und Web Editionen
Windows MultiPoint Server 2010/2011
Windows Small Business Server 2011 – alle Editionen
Windows 8/8.1 – alle Editionen mit Ausnahme der Windows RT-Editionen (x86, x64)
Windows Server 2012/2012 R2 – alle Editionen
Windows Storage Server 2003/2008/2008 R2/2012
Eine Remote-Verbindung mit dem Agenten ist nicht möglich.
Acronis Backup & Recovery 11.5 Workstation
Windows 2000 Professional SP4
Windows XP Professional SP2+ (x86, x64)
Windows Vista – alle Editionen (x86, x64)
Windows 7 – alle Editionen (x86, x64)
Windows 8/8.1 – alle Editionen mit Ausnahme der Windows RT-Editionen (x86, x64)
Eine Remote-Verbindung mit dem Agenten ist nicht möglich.
Acronis Backup & Recovery 11.5 Agent für Microsoft Exchange Server
Windows Server 2003/2003 R2 – Standard und Enterprise Editionen (x86, x64)
Windows Small Business Server 2003/2003 R2
Windows Server 2008 – Standard, Enterprise und Datacenter Editionen (x86, x64)
Windows Small Business Server 2008
Windows Server 2008 R2 – Standard, Enterprise, Datacenter und Foundation Editionen
Windows Small Business Server 2011 – alle Editionen
Windows Server 2012/2012 R2 – Standard und Datacenter Editionen
Acronis Backup & Recovery 11.5 Agent für Microsoft SQL Server (Single-Pass)
Windows Server 2003/2003 R2 – Standard und Enterprise Editionen (x86, x64)
Windows Small Business Server 2003/2003 R2
Windows Server 2008 – Standard, Enterprise und Datacenter Editionen (x86, x64)
Windows Small Business Server 2008
7
Copyright © Acronis International GmbH, 2002-2013
Windows 7 – alle Editionen mit Ausnahme der Starter und Home Editionen (x86, x64)
Windows Server 2008 R2 – Standard, Enterprise, Datacenter und Foundation Editionen
Windows MultiPoint Server 2010/2011
Windows Small Business Server 2011 – alle Editionen
Windows 8/8.1 – alle Editionen mit Ausnahme der Windows RT-Editionen (x86, x64)
Windows Server 2012/2012 R2 – alle Editionen
Windows Storage Server 2003/2008/2008 R2/2012
Acronis Backup & Recovery 11.5 Agent für Microsoft Active Directory (Single-Pass)
Windows Server 2003/2003 R2 – Standard und Enterprise Editionen (x86, x64)
Windows Small Business Server 2003/2003 R2
Windows Server 2008 – Standard, Enterprise und Datacenter Editionen (x86, x64)
Windows Small Business Server 2008
Windows Server 2008 R2 – Standard, Enterprise, Datacenter und Foundation Editionen
Windows Small Business Server 2011 – alle Editionen
Windows Server 2012/2012 R2 – alle Editionen
1.5
Systemanforderungen
Unter Windows installierte Komponenten
Addieren Sie zur Berechnung des benötigten kompletten Speicherplatzes die dritte und vierte Spalte
aus der Tabelle derjenigen Komponenten, die Sie installieren möchten.
Komponente
Arbeitsspeicher
(zusätzlich zu dem
für Betriebssystem
und laufende
Anwendungen)
Erforderlicher
Speicherplatz bei
Installation oder
Update
Durch
Komponenten
belegter
Speicherplatz
Zusätzlich
Server für Windows
(vollständige Installation)
420 MB
2.6 GB
2.4 GB
Workstation
(vollständige Installation)
420 MB
2.9 GB
2.4 GB
Bildschirmauflösung
800*600 Pixel oder
höher
Bootable Media Builder
(Windows)
480 MB
1.3 GB
930 MB
Arbeitsspeicher
ISO-Image-Größe
Zusätzlich
Bootfähiges Medium
Medientyp
Basierend auf Windows PE 1 GB
410 MB
Linux-basiert
490 MB
370 MB
2 Installation von Acronis Backup & Recovery 11.5
Dieser Abschnitt klärt Fragen, die sich bei der Produktinstallation ergeben können.
8
Copyright © Acronis International GmbH, 2002-2013
2.1
Vorbereitung
Netzwerk-Port: Acronis Backup & Recovery 11.5 verwendet den TCP-Port 9876 zur lokalen
Installation und zur Kommunikation zwischen den Komponenten. Das Setup-Programm öffnet diesen
Port automatisch in der Windows-Firewall. Wenn Sie eine andere Firewall verwenden, vergewissern
Sie sich, dass dieser Port in der Firewall für eingehende und abgehende Anfragen geöffnet ist.
Verschlüsselungssoftware: Falls Sie vorhaben, eine Software zur Laufwerksverschlüsselung zu
verwenden (wie etwa PGP Whole Disk Encryption), dann stellen Sie sicher, dass Sie diese Software
vor der Installation von Acronis Backup & Recovery 11.5 auf dem entsprechenden System aufspielen.
2.2
Interaktive Installation in den Standalone-Editionen
1. Melden Sie sich als Administrator an und starten Sie das Setup-Programm von Acronis Backup &
Recovery 11.5.
2. Klicken Sie auf Acronis Backup & Recovery 11.5 installieren.
3. Nehmen Sie die Lizenzvereinbarung an.
4. Sollte die Maschine über Anwendungen verfügen, die Acronis Backup & Recovery 11.5 per
Backup sichern kann, dann wählen Sie die Anwendungen aus, die Sie mit dem
anwendungsspezifischen Backup schützen wollen.
Abhängig von dieser Wahl werden zusätzliche Komponenten wie der Agent für Exchange oder
der Agent für Hyper-V für die Installation ausgewählt.
5. Wählen Sie den Installationsmodus (Test- oder Vollversion) (S. 9).
6. Spezifizieren Sie den Ordner, wo das Produkt installiert werden soll.
7. Spezifizieren Sie Anmeldedaten für das Konto, unter dem der Agenten-Dienst ausgeführt werden
wird. Standardmäßig erstellt das Setup-Programm ein spezielles Benutzerkonto für den Dienst.
Zu Informationen über das Konto Acronis Agent User siehe den Abschnitt 'Anmeldedaten fьr den
Acronis-Dienst spezifizieren (S. 10)'.
8. Sollten Sie festgelegt haben, dass Microsoft SQL Server-Daten geschützt werden sollen, dann
spezifizieren Sie Anmeldedaten fьr auf der Maschine installierten Microsoft SQL-Instanzen (S. 12).
9. Wählen Sie, ob die Maschine am Acronis-Programm zur Kundenzufriedenheit (CEP) teilnehmen
soll.
Das Fenster 'Zusammenfassung' zeigt eine List der Komponenten an, die in Bezug auf den (die) zuvor
eingegebenen Lizenzschlüssel installiert werden.
Hinweis: Wenn Sie den Installationsprozess abbrechen, wird nur die letzte Komponente entfernt. Andere
Komponenten, sofern vorhanden, bleiben installiert.
2.2.1
Installationsmodus
Wählen Sie den Installationsmodus in Abhängigkeit davon, ob Sie einen Lizenzschlüssel oder ein
Abonnement haben.
Als Testversion installieren
Wählen Sie Ich möchte einen kostenlosen Test starten.
Das Produkt wird im Testmodus (S. 3) installiert.
Installation nur für Online Backup
1. Wählen Sie Ich habe eine Lizenz oder ein Abonnement gekauft und klicken Sie dann auf Weiter.
9
Copyright © Acronis International GmbH, 2002-2013
2. Wählen Sie bei Lizenz zum Backup von... die Option Nur Online Backup – keine Lizenz
erforderlich.
3. Klicken Sie auf Weiter und im Bestätigungsfenster dann auf Ja.
Sie müssen vor der Durchführung von Backups zum Online Storage auf der Maschine ein
Abonnement für den Online Backup Service aktivieren.
Hinweis: Der Agent für Exchange unterstützt keine Online Backups.
Als Vollversion installieren
1. Wählen Sie Ich habe eine Lizenz oder ein Abonnement gekauft und klicken Sie dann auf Weiter.
2. Klicken Sie auf Lizenzen hinzufügen.
3. Geben Sie einen Lizenzschlüssel ein. Sie können außerdem auch einen Lizenzschlüssel für Acronis
Universal Restore hinzufügen (sofern erworben). Klicken Sie auf Weiter.
2.2.2
Anmeldedaten für den Acronis-Dienst spezifizieren
Acronis Backup & Recovery 11.5 verwendet den Acronis Managed Machine Service, hier auch als
Agent Service oder 'Dienst des Agenten' bezeichnet. Sie müssen bei der Installation von Acronis
Backup & Recovery 11.5 spezifizieren, unter welchem Konto der Dienst laufen soll.
Sie können entweder ein bestimmtes Benutzerkonto erstellen oder das vorhandene Konto eines
lokalen oder eines Domain-Benutzers angeben; beispielsweise: .\LokalerBenutzer oder
DomainName\DomainBenutzer.
Standardmäßig erstellt das Setup-Programm ein bestimmtes, neues Benutzerkonto für den Dienst.
Wann sollten Sie ein vorhandenes Konto wählen?
Das neue Konto passt in den meisten Fällen. Sie müssen ein vorhandenes Konto spezifizieren, wenn
Sie das Produkt auf einem Domain Controller in einer Active Directory-Domain installieren (unter der
Voraussetzung, dass die Edition das Windows Server-Betriebssystem unterstützt). Diese
Beschränkung gilt nicht für gewöhnliche Mitglieder einer Domain.
Berechtigungen für das Konto
Dem Konto (ob existierend oder neu erstellt) werden folgende Berechtigungen zugewiesen:
Das Konto ist in der Gruppe Sicherungs-Operatoren enthalten.
Das neue Konto für den Dienst wird außerdem in die Gruppe der Administratoren
aufgenommen. Das Setup-Programm nimmt das existierende Konto aus Sicherheitsgründen nicht
automatisch in diese Gruppe auf.
Dem Konto wird die Berechtigung Vollzugriff auf den Ordner %PROGRAMDATA%\Acronis (bei
Windows XP und Server 2003 %ALLUSERSPROFILE%\Application Data\Acronis) und seine
Unterordner gewährt.
Dem Konto wird die Berechtigung Vollzugriff auf folgende Registry-Schlьssel gewährt:
HKEY_LOCAL_MACHINE\SOFTWARE\Acronis.
Dem Konto werden die Benutzerrechte Anmelden als Dienst, Anpassen von
Speicherkontingenten für einen Prozess, Ersetzen eines Token auf Prozessebene und
Verändern der Firmwareumgebungsvariablen zugewiesen.
Tipps zur weiteren Nutzung
10
Das neue Konto hat den Namen Acronis Agent User.
Copyright © Acronis International GmbH, 2002-2013
Wenn die Maschine Teil einer Active Directory-Domain ist, stellen Sie sicher, dass die
Sicherheitsrichtlinien der Domain nicht eine Vergabe der aufgelisteten Benutzerrechte an das in
diesem Abschnitt beschriebene Konto (egal ob bereits existierend oder neu erstellt) verhindern.
Vermeiden Sie nach der Installation für den Dienst ein anderes Konto zu spezifizieren.
Anderenfalls funktioniert das Produkt möglicherweise nicht mehr. Wenn Sie doch ein anderes
Konto spezifizieren müssen, dann stellen Sie sicher, dass dem neuen Konto die oben genannten
Berechtigungen zugewiesen werden.
2.3
Installation des Agenten für Exchange
Der Agent für Exchange ermöglicht eine Datensicherung von Microsoft Exchange Servern.
Vorbereitung
Lizenzen: Stellen Sie sicher, dass Sie über eine ausreichende Zahl von Lizenzen verfügen. Sie
benötigen eine Lizenz pro Exchange Server. Sollten Sie einen Exchange-Cluster haben, dann
empfehlen wir, dass Sie Lizenzen für jeden Knoten des Clusters erwerben. Der Agent für Exchange
benötigt eine der folgenden Lizenzen, um arbeiten zu können:
Acronis Backup & Recovery 11.5 für Microsoft Exchange Server.
Acronis Backup & Recovery 11.5 Advanced Server SBS Edition.
Zur Verwendung des Produktes im Testmodus benötigen Sie keine Lizenzen.
Voraussetzungen. Stellen Sie sicher, dass der Exchange Server folgende Voraussetzungen erfüllt:
Bei Microsoft Exchange Server 2013: Das Kumulative Update 1 oder später muss installiert sein.
Bei Microsoft Exchange Server 2007/2010: Das Paket 'MAPI Client- und Collaboration Data
Objects (Version 1.2.1)' muss installiert sein. Besuchen Sie zum Herunterladen und Installieren
dieses Pakets die Webseite http://www.microsoft.com/en-us/download/details.aspx?id=36771.
Bei Microsoft Exchange Server 2003 SP2: Das Hotfix http://support.microsoft.com/kb/908072
muss installiert sein.
Der Exchange-Schreiber für VSS angeschaltet ist. Beim Windows Small Business Server 2003 ist
der Schreiber standardmäßig ausgeschaltet. Informationen zum Anschalten des Schreibers finden
Sie im Microsoft Knowledge Base-Artikel http://support.microsoft.com/kb/838183/.
Welches Setup-Programm sollten Sie wählen?
Der Agent für Exchange ist in den Setup-Programmen der Standalone- und Advanced-Editionen von
Acronis Backup & Recovery 11.5 enthalten. Die vom Agenten bereitgestellte Funktionalität ist in
beiden Setup-Programmen gleich. Bestimmte erweiterte Funktionen können jedoch nur in
Kombination mit Komponenten der Advanded-Editionen von Acronis Backup & Recovery 11.5
verwendet werden. Nachfolgend einige Tipps, die Ihnen helfen sollen, zwischen einer Standaloneund einer Advanded-Konfiguration zu wählen.
Setup-Programm für die Standalone-Editionen von Acronis Backup & Recovery 11.5
Für Backup-Aktionen von Exchange-Daten in einfachen Organisationen empfohlen, bei denen ein
autonomer Exchange Server als Host für alle Exchange-Dienste und Daten dient.
Setup-Programm für die Advanced-Editionen von Acronis Backup & Recovery 11.5
Für große Exchange-Organisationen empfohlen, bei denen mehrere Exchange Server in einem
Cluster integriert sind. Die folgenden Funktionen können jedoch nur mit erweiterten
Konfigurationen von Acronis Backup & Recovery 11.5 verwendet werden.
11
Umfassende Absicherung von Exchange-Clustern
Copyright © Acronis International GmbH, 2002-2013
Erfordert die Installation des Acronis Backup & Recovery 11.5 Management Servers sowie die
Installation des Agenten für Exchange auf jedem Cluster-Knoten.
Verwendung der Express-Voll-Backup-Methode
Erfordert die Installation des Acronis Backup & Recovery 11.5 Management Servers und
Acronis Backup & Recovery 11.5 Storage Nodes. Erfordert die Installation des Add-ons
'Deduplication für Microsoft Exchange Server', das als Erweiterung für den Agenten für
Exchange dient.
Das Add-on wird separat erworben. Sie müssen dieses Add-on nicht erwerben und
installieren, falls der Agent für Windows und sein Deduplizierungs-Add-on bereits auf Ihrem
Exchange Server installiert sind.
Installation vom Setup-Programm für Standalone-Editionen
Führen Sie das Setup-Programm aus und folgen Sie den angezeigten Anweisungen (S. 9).
2.4
Installation des Agenten für SQL (Single-Pass)
Der Agent für SQL (Single-Pass) ermöglicht Ihnen, Single-Pass-Laufwerk-Backups und
applikationskonforme Backups zu erstellen und Microsoft SQL-Datenbanken von diesen
wiederherzustellen.
Der Agent kann nur auf einer Maschine installiert werden, auf der ein Microsoft SQL Server läuft.
Der Agent für SQL (Single-Pass) wird als Add-on des Agenten für Windows installiert.
Erforderliche Lizenzen
Verwenden Sie zur Installation des Agenten für Windows eine beliebige Lizenz, die es ermöglicht, den
Agenten zu installieren.
Verwenden Sie eine der folgenden Lizenzen, um den Agenten für SQL (Single-Pass) zu installieren:
Acronis Backup & Recovery 11.5 Microsoft SQL Server Add-on
Acronis Backup & Recovery 11.5 Microsoft SharePoint Add-on
Jede dieser Lizenzen ermöglicht Ihnen die Installation des Agenten für SQL (Single-Pass) auf einem
physikalischen Host und auf vier virtuellen Maschinen, die auf demselben Host laufen. Beachten Sie,
dass zusammen mit dem Agenten für SQL (Single-Pass) auf jeder virtuellen Maschine auch der Agent
für Windows installiert werden muss.
Zur Verwendung des Produktes im Testmodus benötigen Sie keine Lizenzen.
Installation
Installieren Sie den Agenten auf gleiche Weise wie den Agenten für Windows. Detaillierte
Schritt-für-Schritt-Anleitungen finden Sie im Abschnitt 'Interaktive Installation in den
Standalone-Editionen (S. 9)'.
Anmeldedaten für Microsoft SQL-Instanzen
Sie werden während der Installation aufgefordert, SysAdmin-Anmeldedaten für jede auf der
Maschine installierte Microsoft SQL-Instanz zu spezifizieren. Diese Anmeldedaten werden benötigt,
um dem Konto des Agenten-Dienstes die SysAdmin-Rolle zu gewähren.
Sie können die Eingabe der Anmeldedaten überspringen und die SysAdmin-Rolle dem Agenten auch
später zuweisen, indem Sie das SQL Server Management Studio verwenden oder ein T-SQL-Skript
12
Copyright © Acronis International GmbH, 2002-2013
ausführen. Falls Sie die SysAdmin-Rolle dem Agenten nicht zuweisen wollen, dann müssen Sie die
SysAdmin-Anmeldedaten in jedem Backup-Plan spezifizieren.
Weitere Details finden Sie im Abschnitt 'Berechtigungen fьr SQL Server-Backup und Recovery' des
Benutzerhandbuches.
2.5
Installation des Agenten für Active Directory
(Single-Pass)
Der Agent für Active Directory (Single-Pass) ermöglicht Ihnen, Single-Pass-Laufwerk-Backups und
Anwendungs-Backups (auch applikationskonforme Backups genannt) zu erstellen und Microsoft
Active Directory-Daten von diesen wiederherzustellen.
Der Agent kann nur auf einem Domain-Controller installiert werden.
Der Agent für Active Directory (Single-Pass) wird als Add-on des Agenten für Windows installiert.
Erforderliche Lizenzen
Verwenden Sie zur Installation des Agenten für Windows eine beliebige Lizenz, die es ermöglicht, den
Agenten zu installieren.
Verwenden Sie die nachfolgende Lizenzen, um den Agenten für Active Directory (Single-Pass) zu
installieren: Acronis Backup & Recovery 11.5 Microsoft Active Directory Add-on.
Diese Lizenz ermöglicht Ihnen die Installation des Agenten für Active Directory (Single-Pass) auf
einem physikalischen Host und auf vier virtuellen Maschinen, die auf demselben Host laufen.
Beachten Sie, dass zusammen mit dem Agenten für Active Directory (Single-Pass) auf jeder virtuellen
Maschine auch der Agent für Windows installiert werden muss.
Zur Verwendung des Produktes im Testmodus benötigen Sie keine Lizenzen.
Installation
Installieren Sie den Agenten auf gleiche Weise wie den Agenten für Windows. Detaillierte
Schritt-für-Schritt-Anleitungen finden Sie im Abschnitt 'Interaktive Installation in den
Standalone-Editionen (S. 9)'.
2.6
Unbeaufsichtigte Installation
Die Komponenten von Acronis Backup & Recovery 11.5 können (im Gegensatz zum interaktiven
Modus) im unbeaufsichtigten Modus installiert werden.
Einige Komponenten benötigen eine auch als Transform bezeichnete Datei (eine .mst-Datei). Die
Verwendung eines Transforms für andere Komponenten ist optional.
Die nachfolgende Tabelle fasst die Komponenten und Funktionen zusammen, die im
unbeaufsichtigten Modus installiert oder aktualisiert werden können.
Name der
Komponente
Agent Core (bei jedem
Agenten benötigt)
13
Agent Core
msi-Dateiname
AcronisAgentCore.msi
Ist ein
Transform
erforderlich?
+
Copyright © Acronis International GmbH, 2002-2013
Agenten
Agenten-Funktionen
Media Builder
Management Konsole
Agent fьr Windows
(S. 5)
AcronisAgentWindows.msi
+
Agent fьr Microsoft
Exchange Server (S.
5)
AcronisAgentExchange.msi
+
Universal Restore
(S. 5)
AcronisUniversalRestore.msi
+
Agent fьr SQL (S. 6)
AcronisAgentMsSqlSinglePass.msi
+
Agent fьr Active
Directory (S. 6)
AcronisAgentADSinglePass.msi
+
Bootable Media
Builder (S. 6)
AcronisBootableComponentsMediaBuilder.msi
-
Management
Konsole (S. 6)
AcronisManagementConsole.msi
-
Vorbereitung
Sie benötigen das Konfigurationsskript mst_gen.vbs, um ein Transform für eine Komponente zu
erstellen.
Das Skript befindet sich im Installationsordner der Acronis Backup & Recovery 11.5 Management
Console. Der Standardordnerpfad ist:
%ProgramFiles%\Acronis\BackupAndRecoveryConsole – in einem 32-Bit-Windows
%ProgramFiles(x86)%\Acronis\BackupAndRecoveryConsole – in einem 64-Bit-Windows
Reihenfolge der Installation
Installieren Sie zuerst die Management Konsole. Installieren Sie bei Einrichtung des Agenten zuerst
seine Kernkomponente, dann den Agenten selbst und erst anschließend (optional) die Universal
Restore-Funktion.
Installationsprozedur
So führen Sie eine Installation oder ein Update für eine Komponente im unbeaufsichtigten
Modus durch
1.
2.
3.
4.
Starten Sie das Setup-Programm.
Klicken Sie auf Installationsdateien extrahieren.
Extrahieren Sie das Installationspaket der Komponente.
Sollten Sie eine Komponente installieren, die ein Transform verwendet, dann erstellen Sie dieses
Transform durch Ausführung des Konfigurationsskripts. Ansonsten können Sie diesen Schritt
überspringen.
Beispielsweise:
Der folgende Befehl erstellt ein Transform zur Installation der Kernkomponente des Agenten:
mst_gen.vbs /msi_path C:\AcronisAgentCore.msi
Der folgende Befehl erstellt ein Transform, um den Agenten für Windows mit dem
Lizenzschlüssel ABCDE-54321 zu installieren:
mst_gen.vbs /msi_path C:\AcronisAgentWindows.msi /serial ABCDE-54321
Auf gleiche Weise können Sie auch ein Transform zur Installation der Universal
Restore-Funktion erstellen.
14
Copyright © Acronis International GmbH, 2002-2013
Die komplette Syntax des Konfigurationsskripts ist unter 'Parameter des Konfigurationsskripts
(S. 15)' beschrieben.
5. Handeln Sie wie folgt in Abhängigkeit davon, ob Sie eine Komponente installieren oder per
Update aktualisieren wollen:
Wenn Sie die Komponente installieren, dann führen Sie den Windows-Installer (das
Programm msiexec) folgendermaßen aus:
Wenn Sie eine Komponente installieren, die ein Transform verwendet (in diesem Beispiel den
Agenten für Windows):
msiexec /i c:\AcronisAgentWindows.msi TRANSFORMS=AcronisAgentWindows.mst /qb
In anderen Fällen (in diesem Beispiel bei Installation der Management Konsole):
msiexec /i c:\AcronisManagementConsole.msi /qb
Wenn Sie die Komponente per Update aktualisieren, dann führen Sie den Windows-Installer
folgendermaßen aus:
Wenn Sie eine Komponente aktualisieren, die ein Transform verwendet (in diesem Beispiel
den Agenten für Windows):
msiexec /i C:\AcronisAgentWindows.msi TRANSFORMS=C:\AcronisAgentWindows.mst
ADDLOCAL=ALL /qb
In anderen Fällen (in diesem Beispiel beim Update der Management Konsole):
msiexec /i C:\AcronisManagementConsole.msi ADDLOCAL=ALL /qb /l*v C:\log.log
2.7
Parameter für Konfigurationsskript
Das Konfigurationsskript mst_gen.vbs erstellt eine .mst-Datei (auch als 'Transform', Umwandlungsoder Modifikationsdatei bekannt) für das Installationspaket einer Acronis Komponente, wie etwa den
Acronis Backup & Recovery 11.5 Agent für Windows.
Indem Sie das Transform zusammen mit dem Installationspaket verwenden, können Sie die
Komponente im unbeaufsichtigten Modus installieren.
Nachfolgend die vollständige Syntax des Konfigurationsskriptes:
mst_gen.vbs
/msi_path <Vollständiger Pfad>
[/target_dir <Installationsordner>]
[/account <Benutzername> <Kennwort>]
[/cep_enabled]
{/serial <Lizenzschlüssel> [/old_serial <alter Lizenzschlüssel>]
| /online_backup}
[/current_user]
Eckige Klammern ([]) kennzeichnen Parameter, die optional sind oder nur für einige Komponenten
gelten. Geschweifte Klammern ({}) kennzeichnen sich gegenseitige Sätze von Parametern, jeder Satz
wird durch einen senkrechten Strich (|) getrennt.
Das Nachfolgende ist die Beschreibung für jeden Parameter und die Auflistung der Komponenten, auf
die der Parameter zutrifft.
Für jede Komponente geltende Parameter
/msi_path <Vollständiger Pfad>
15
Copyright © Acronis International GmbH, 2002-2013
Spezifiziert einen vollständigen Pfad zum Installationspaket der Komponente. Geben Sie einen
lokalen Pfad wie D:\Ordner\AcronisAgentWindows.msi ein – oder einen UNC-Pfad (Universal
Naming Convention), wie \\Server\Ordner\AcronisAgentWindows.msi.
/target_dir <Installationsordner>
Spezifiziert den Ordner, wo die Komponente installiert werden soll.
Ohne diesen Parameter wird die Komponente in den Standardordner installiert:
%ProgramFiles%\Acronis (bei einer 32-Bit-Version von Windows) oder
%ProgramFiles(x86)%\Acronis (bei einer 64-Bit-Version von Windows).
Nur für die Agenten-Kernkomponente geltende Parameter
Folgende Parameter gelten nur für das Installationspaket AcronisAgentCore.msi.
/account <Benutzername> <Kennwort>
Spezifiziert den Benutzernamen und das Kennwort für das Benutzerkonto, unter dem der Acronis
Managed Machine Service auf der Maschine ausgeführt wird. Das Benutzerkonto muss
ausreichende Berechtigungen haben, wie unter 'Anmeldedaten fьr Acronis-Dienste spezifizieren
(S. 10)' beschrieben. Trennen Sie den Namen der Domain und des Kontos durch einen Backslash,
wie bei: MeineDomain\Benutzer.
Ohne diesen Parameter wird der Dienst unter dem Standardkonto laufen: Acronis Agent User
/cep_enabled
Spezifiziert, ob die Maschine am Acronis-Programm zur Kundenzufriedenheit (CEP) teilnehmen
soll.
Mit diesem Parameter werden auf der Maschine Informationen gesammelt (über die
Hardware-Konfiguration, am häufigsten und am wenigsten verwendete Funktionen, sowie
Probleme) und regelmäßig an Acronis geschickt. Sie können die Teilnahmebedingungen auf der
Webseite fьr das Programm zur Kundenzufriedenheit (CEP) finden.
Ohne diesen Parameter werden keine Informationen verschickt.
Nur für lizenzpflichtige Komponenten geltende Parameter
Folgende Parameter gelten nur für die Installationspakete AcronisAgentWindows.msi und
AcronisUniversalRestore.msi (mit Ausnahme des Parameters /online_backup).
/serial <Lizenzschlüssel>
Spezifiziert den zur Installation der Komponente zu verwendenden Lizenzschlüssel. Ein
Lizenzschlüssel ist eine durch Bindestriche getrennte Sequenz von Buchstaben und Zahlen.
Geben Sie den Lizenzschlüssel exakt ein, inkl. aller Bindestriche.
/old_serial <alter Lizenzschlüssel>
Spezifiziert bei einem Upgrade von Acronis Backup & Recovery 10 oder 11 den
Lizenzschlüssel dieses Produktes. Verwenden Sie diesen Parameter zusammen mit dem
Parameter /serial.
/online_backup
Spezifiziert, dass die Komponente nur für Online Backup installiert wird. Es ist kein
Lizenzschlüssel erforderlich.
Hinweis: Spezifizieren Sie entweder den Parameter /serial oder /online_backup, aber nicht beide.
Nur für die Management Konsole geltender Parameter
Folgender Parameter gilt nur für das AcronisManagementConsole.msi-Installationspaket.
16
Copyright © Acronis International GmbH, 2002-2013
/current_user
Spezifiziert, dass die Komponente nur für den aktuellen Benutzer installiert wird, anstatt für alle
Benutzer auf einer Maschine.
2.8
Update
So führen Sie ein Update von einer oder mehreren Acronis Backup & Recovery 11.5-Komponenten
durch:
1. Führen Sie das Setup-Programm aus, welches die Update-Version von Acronis Backup & Recovery
11.5 enthält.
2.
3.
4.
5.
Klicken Sie auf Installation von Acronis Backup & Recovery 11.5.
Klicken Sie auf Update.
Geben Sie bei Aufforderung den Lizenzschlüssel des Produktes ein.
Folgen Sie den Bildschirmanweisungen.
Update von Komponenten im unbeaufsichtigten Modus
Zu weiteren Informationen über das Update einer Komponente im unbeaufsichtigten Modus siehe
den Abschnitt 'Unbeaufsichtigte Installation (S. 13)'.
3 Upgrade von einem Standalone-Produkt zur
Advanced-Plattform
Lizenzen erwerben
Kaufen Sie vor dem Upgrade für jede Maschine, auf der Sie ein Upgrade von Acronis Backup &
Recovery 11.5 planen, die entsprechenden Lizenzen für die Advanced-Plattform. Die Namen der
Lizenzen hängen vom Standalone-Produkt auf, welches auf der Maschine installiert ist.
Installiertes Produkt
Server für Windows
(auf jeder Windows-Edition)
Server für Windows
(auf Windows SBS, Windows Server 2012
Essentials/Foundation oder Windows
Server 2012 R2 Essentials)
Zum Upgrade geeignete Lizenzen
Advanced Server für Windows
[Optional] Universal Restore für Advanced Server für Windows *
[Optional] Deduplication für Advanced Server für Windows **
Advanced Server SBS Edition
Universal Restore ist in dieser Edition enthalten
[Optional] Deduplication für Advanced Server SBS Edition**
Advanced Server für Linux
Server für Linux
[Optional] Universal Restore für Advanced Server für Linux *
[Optional] Deduplication für Advanced Server für Linux **
Advanced Workstation
Workstation
[Optional] Universal Restore für Advanced Workstation *
[Optional] Deduplication für Advanced Workstation **
17
Copyright © Acronis International GmbH, 2002-2013
* Die Lizenz ist erforderlich, falls Sie Acronis Universal Restore (S. 5) (weiterhin) verwenden wollen.
** Die Lizenz ist erforderlich, falls Sie Acronis Deduplication verwenden wollen.
Sie erhalten nach dem Kauf eine E-Mail mit den Lizenzschlüsseln.
Upgrade des Produktes
Gehen Sie folgendermaßen vor, um Acronis Backup & Recovery 11.5 per Upgrade von einem
Standalone-Produkt auf die Advanced-Plattform zu erweitern:
Schritt 1. Lizenzen wechseln
Führen Sie auf jeder Maschine, auf der Sie ein Upgrade von Acronis Backup & Recovery 11.5
durchführen wollen, folgende Schritte aus:
1. Starten Sie Acronis Backup & Recovery 11.5.
2. Klicken Sie im Menü Hilfe auf Lizenz wechseln.
3. Klicken Sie rechts neben Lizenz zum Backup von Laufwerken/Dateien auf Ändern, dann auf
Ändern und abschließend auf Folgende Lizenzschlüssel verwenden.
4. Geben Sie die neuen Lizenzschlüssel für diese Maschine ein.
5. Klicken Sie zum Anwenden der neuen Lizenzen auf OK, dann in der Warnmeldung auf Ja und
abschließend auf OK.
Die zuvor der Maschine zugewiesenen Lizenzen werden widerrufen und die Management Konsole
wird neu gestartet. Sie können nun die Konsole mit einer Remote-Maschine verbinden und sich mit
dieser Maschine von einem Remote-Speicherort aus verbinden.
Schritt 2. Das Setup-Programm herunterladen
Laden Sie das Setup-Programm für die Advanced-Plattform von der Acronis-Website herunter (so wie
im Artikel http://kb.acronis.com/content/1642 beschrieben).
Schritt 3. Den Management Server installieren
Installieren Sie den Acronis Backup & Recovery 11.5 Management Server auf einer unter Windows
laufenden Maschine. Die Maschine benötigt mindestens 8 GB RAM und 4,5 GB freien Speicherplatz
auf dem Systemlaufwerk.
Es ist akzeptabel, den Management Server auf einer der Maschinen zu installieren, auf der Sie ein
Upgrade des Produkt durchgeführt haben. Gehen Sie folgendermaßen vor:
1. Führen Sie das Setup-Programm aus und klicken Sie dann auf Acronis Backup & Recovery 11.5
installieren.
2. Akzeptieren Sie die Bedingungen der Lizenzvereinbarung und klicken Sie dann auf Ändern.
3. Wählen Sie im Komponentenbaum das Element Management Server.
4. Folgen Sie den Bildschirmanweisungen. Sie können in den meisten Fällen die vorgegebenen
Einstellungen übernehmen.
In großen Umgebungen empfehlen wir, einen dedizierten physikalischen oder virtuellen Server
aufzusetzen. Ausführliche Informationen finden Sie in der Installationsanleitung fьr die
Advanced-Editionen.
Schritt 4. Die Upgrade-Maschinen dem Management Server hinzufügen
1. Führen Sie Acronis Backup & Recovery 11.5 auf jeder Maschine aus, auf der ein Upgrade des
Produktes erfolgt ist.
18
Copyright © Acronis International GmbH, 2002-2013
2. Klicken Sie auf Mit einem Management Server verbinden und geben Sie den Server-Namen oder
die IP-Adresse ein. Spezifizieren Sie bei Aufforderung den Benutzernamen und das Kennwort
eines Benutzers, der auf dem Management Server Mitglied der Gruppen Acronis Centralized
Admins und Acronis Remote Users ist.
3. Wählen Sie im Verzeichnisbaum Navigation den Eintrag
Maschinen mit Agenten.
Mehrere Maschinen hinzufügen.
4. Klicken Sie in der Symbolleiste auf
5. Fügen Sie die Upgrade-Maschinen mit einer der folgenden Varianten hinzu:
Durch Spezifikation ihrer Namen oder IP-Adressen.
Durch Durchsuchen des Netzwerks.
Durch Durchsuchen einer Active Directory-Domain.
Durch Importieren einer Liste von Maschinen aus einer .txt- oder .csv-Datei.
Weitere Informationen finden Sie im Abschnitt 'Die Liste der Maschinen spezifizieren' der
Installationsanleitung für die Advanced-Editionen.
Tipps zur weiteren Nutzung
Die hinzugefügten Maschinen werden dann im Management Server in der Ansicht Maschinen mit
Agenten erscheinen.
Die Backup-Pläne der Maschinen bleiben intakt. Klicken Sie, um diese auf dem Management Server
anzuzeigen, mit der rechten Maustaste auf: Maschinenname –> Details anzeigen –> Backup-Pläne
und Tasks. Das Produkt setzt die Erstellung von Backups fort und Sie können Wiederherstellungen
auch von Backups durchführen, die vor dem Upgrade erstellt wurden.
Sie können nun zentrale Backup-Plдne erstellen, die mehrere Maschinen gleichzeitig zu einem
einzelnen Speicherort sichern können.
4 Prüfung auf Software-Updates
Acronis Backup & Recovery 11.5 prüft bei jedem Start der Management Konsole, ob auf der
Acronis-Website eine neue Version der Software verfügbar ist. Wenn dem so ist, bietet Ihnen die
Software einen Link zum Download des Setup-Programms der neuen Version an.
Um auch manuell auf Updates zu prüfen, starten Sie die Management Konsole und klicken Sie dann
auf Hilfe –> Auf Updates prüfen. Sie können in diesem Fenster auch die automatische Prüfung auf
Updates deaktivieren.
Weitere Informationen zum Update von Acronis Backup & Recovery 11.5 finden Sie im Abschnitt
'Update (S. 17)'.
5 Deinstallation von Acronis Backup & Recovery
11.5
Dieser Abschnitt beschreibt, wie Sie Acronis Backup & Recovery 11.5 deinstallieren.
19
Copyright © Acronis International GmbH, 2002-2013
5.1
Interaktive Deinstallation
Wir empfehlen zur Deinstallation von Acronis Backup & Recovery 11.5 die nachfolgende Prozedur –
statt die Verwendung der Windows-Werkzeuge Programme hinzufügen oder entfernen oder
Programme und Funktionen.
So deinstallieren Sie Acronis Backup & Recovery 11.5
1. Wählen Sie Start –> Alle Programme –> Acronis –> Deinstallation von Acronis Backup &
Recovery 11.5.
2. Aktivieren Sie das Kontrollkästchen Log, Tasks, Depots und Konfigurationseinstellungen des
Produkts entfernen, um auch das Log und die Tasks von Acronis Backup & Recovery 11.5 zu
löschen. Lassen Sie das Kontrollkästchen deaktiviert, falls Sie vorhaben, das Produkt später noch
einmal erneut zu installieren.
3. Klicken Sie auf Entfernen.
5.2
Unbeaufsichtigte Deinstallation
Sie müssen das Utility msiexec ausführen, um Acronis Backup & Recovery 11.5 im unbeaufsichtigten
Modus zu deinstallieren. Dieses Utility verwendet die Installationspakete (.msi-Dateien) des
Produkts.
Wenn Sie den Acronis Backup & Recovery 11.5 Agenten für Windows deinstallieren, ist es
empfehlenswert, zuerst seine Zusatzfunktionen zu deinstallieren, dann den Agenten selbst und
anschließend die Acronis Backup & Recovery 11.5 Agent Core-Komponente.
So deinstallieren Sie Acronis Backup & Recovery 11.5
1. Extrahieren Sie die Installationspakete in einen Ordner oder zu einer Netzwerkfreigabe. Das
Installationspaket AcronisUniversalRestore.msi müssen Sie nicht extrahieren, sofern das
entsprechende Universal Restore Add-on (S. 5) nicht installiert ist.
2. Sollte das Universal Restore Add-on doch installiert sein, dann führen Sie folgenden Befehl aus
(hier und im nächsten Schritt wird als Speicherort der Installationspakete die Netzwerkfreigabe
'\\meinserver\freigabe' angenommen):
msiexec /uninstall \\myserver\share\AcronisUniversalRestore.msi /qb
3. Führen Sie folgende Befehle aus:
msiexec /uninstall \\myserver\share\AcronisTrayMonitor.msi /qb
msiexec /uninstall \\myserver\share\AcronisAgentWindows.msi /qb
msiexec /uninstall \\myserver\share\AcronisBootableComponentsMediaBuilder.msi /qb
msiexec /uninstall \\myserver\share\AcronisAgentCore.msi /qb
msiexec /uninstall \\myserver\share\AcronisManagementConsole.msi /qb
5.3
Eine Acronis Secure Zone löschen
Eine Deinstallation von Acronis Backup & Recovery 11.5 hat keinen Einfluss auf die Acronis Secure
Zone und ihre Inhalte. Sie können daher aus der Acronis Secure Zone immer noch Daten
wiederherstellen, indem Sie die Maschine mit einem bootfähigen Medium starten.
Wenn Sie die Acronis Secure Zone löschen müssen, führen Sie folgende Schritte im Betriebssystem
aus (vor Deinstallation des Agenten) oder von einem bootfähigen Medium aus.
So löschen Sie eine Acronis Secure Zone
1. Klicken Sie im Menü Aktionen auf den Befehl Acronis Secure Zone verwalten.
20
Copyright © Acronis International GmbH, 2002-2013
2. Wählen Sie im Fenster Acronis Secure Zone löschen diejenigen Volumes, denen Sie den durch
die Zone freigegebenen Platz zuweisen wollen – klicken Sie anschließend auf OK.
Der Speicherplatz wird proportional auf die entsprechenden Volumes verteilt, sofern Sie mehrere
ausgewählt haben. Der freigegebene Bereich wird zu 'nicht zugeordneten' Speicherplatz, wenn
Sie kein Volume auswählen.
Nachdem Sie auf OK geklickt haben, beginnt Acronis Backup & Recovery 11.5 mit der Löschung der
Zone.
21
Copyright © Acronis International GmbH, 2002-2013
Urheberrechtserklärung
Copyright © Acronis International GmbH, 2002-2013. Alle Rechte vorbehalten.
'Acronis' und 'Acronis Secure Zone' sind eingetragene Markenzeichen der Acronis International
GmbH.
'Acronis Compute with Confidence', 'Acronis Startup Recovery Manager', 'Acronis Active Restore' und
das Acronis-Logo sind Markenzeichen der Acronis International GmbH.
Linux ist ein eingetragenes Markenzeichen von Linus Torvalds.
VMware und VMware Ready sind Warenzeichen bzw. eingetragene Markenzeichen von VMware, Inc,
in den USA und anderen Jurisdiktionen.
Windows und MS-DOS sind eingetragene Markenzeichen der Microsoft Corporation.
Alle anderen erwähnten Markenzeichen und Urheberrechte sind Eigentum der jeweiligen Besitzer.
Eine Verteilung substantiell veränderter Versionen dieses Dokuments ohne explizite Erlaubnis des
Urheberrechtinhabers ist untersagt.
Eine Weiterverbreitung dieses oder eines davon abgeleiteten Werks in gedruckter Form (als Buch
oder Papier) für kommerzielle Nutzung ist verboten, sofern vom Urheberrechtsinhaber keine
Erlaubnis eingeholt wurde.
DIE DOKUMENTATION WIRD „WIE VORLIEGEND“ ZUR VERFÜGUNG GESTELLT UND ALLE
AUSDRÜCKLICHEN ODER STILLSCHWEIGEND MITINBEGRIFFENEN BEDINGUNGEN, ZUSAGEN UND
GEWÄHRLEISTUNGEN, EINSCHLIESSLICH JEGLICHER STILLSCHWEIGEND MITINBEGRIFFENER
GARANTIE ODER GEWÄHRLEISTUNG DER EIGNUNG FÜR DEN GEWÖHNLICHEN GEBRAUCH, DER
EIGNUNG FÜR EINEN BESTIMMTEN ZWECK UND DER GEWÄHRLEISTUNG FÜR RECHTSMÄNGEL SIND
AUSGESCHLOSSEN, AUSSER WENN EIN DERARTIGER GEWÄHRLEISTUNGSAUSSCHLUSS RECHTLICH
ALS UNGÜLTIG ANGESEHEN WIRD.
Software bzw. Dienstleistung kann Code von Drittherstellern enthalten. Die Lizenzvereinbarungen für
solche Dritthersteller sind in der Datei licence.txt aufgeführt, die sich im Stammordner des
Installationsverzeichnisses befindet. Eine aktuelle Liste über Dritthersteller-Code und dazugehörige
Lizenzvereinbarungen, die mit der Software bzw. Dienstleistungen verwendet werden, finden Sie
immer unter http://kb.acronis.com/content/7696
Von Acronis patentierte Technologien
Die in diesem Produkt verwendeten Technologien werden durch folgende Patente abgedeckt: U.S.
Patent # 7,047,380; U.S. Patent # 7,246,211; U.S. Patent # 7,318,135; U.S. Patent # 7,366,859; U.S.
Patent # 7,636,824; U.S. Patent # 7,831,789; U.S. Patent # 7,886,120; U.S. Patent # 7,934,064; U.S.
Patent # 7,949,635; U.S. Patent # 7,979,690; U.S. Patent # 8,069,320; U.S. Patent # 8,073,815; U.S.
Patent # 8,074,035.
22
Copyright © Acronis International GmbH, 2002-2013