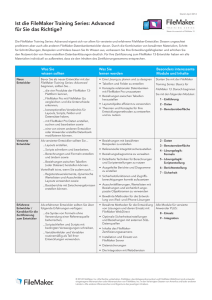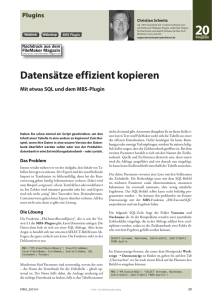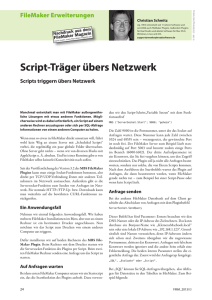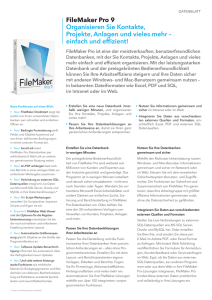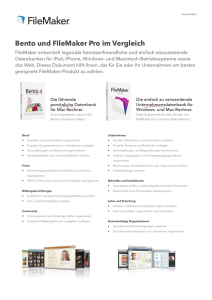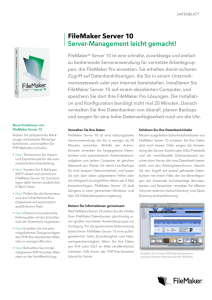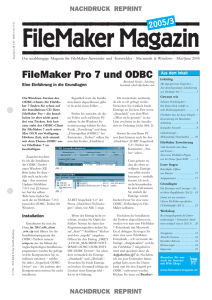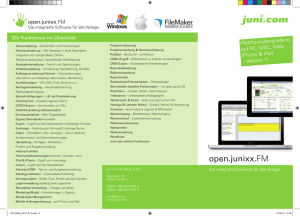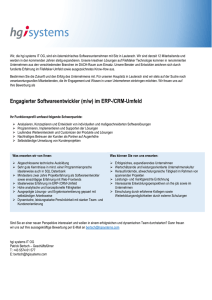FileMaker Go Development Guide
Werbung

FileMaker Go ® Entwicklerhandbuch © 2010 FileMaker, Inc. Alle Rechte vorbehalten. FileMaker, Inc. 5201 Patrick Henry Drive Santa Clara, California 95054, USA FileMaker ist eine Marke von FileMaker, Inc., eingetragen in den USA und anderen Ländern. Das Dateiordner-Logo ist eine Marke von FileMaker, Inc. Die FileMaker-Dokumentation ist urheberrechtlich geschützt. Sie dürfen diese Dokumentation ohne schriftliche Genehmigung von FileMaker weder vervielfältigen noch verteilen. Diese Dokumentation darf ausschließlich mit einer gültigen, lizenzierten Kopie der FileMaker-Software verwendet werden. Alle in den Beispielen erwähnten Personen, Firmen, E-Mail-Adressen und URLs sind rein fiktiv und jegliche Ähnlichkeit mit bestehenden Personen, Firmen, E-Mail-Adressen und URLs ist rein zufällig. Die Danksagungen und Urheberrechtshinweise finden Sie im entsprechenden Dokument, das mit der Software geliefert wurde. Die Erwähnung von Produkten und URLs Dritter dient nur zur Information und stellt keine Empfehlung dar. FileMaker, Inc. übernimmt keine Verantwortung für die Leistung dieser Produkte. Weitere Informationen finden Sie auf unserer Website unter www.filemaker.de. Edition: 03 Inhalt Kapitel 1 Einrichten von Datenbanken für FileMaker Go Gemeinsame Nutzung von FileMaker Pro-Dateien mit FileMaker Go-Clients Hosting von Datenbanken mit FileMaker Server Hosting von Datenbanken mit FileMaker Pro Dateiübertragungen Importieren in eine und aus einer übertragenen Datei Kapitel 2 Unterschiede zwischen FileMaker Go und FileMaker Pro Nicht unterstützte Funktionen Unterschiede im Verhalten Modi Sortieren Auswahlfelder für Datum und Uhrzeit Angepasste Menüs (FileMaker Pro Advanced) Verhalten beim Öffnen und Schließen von Dateien Datenbanksicherheit Öffnen von Dateien über das FMP7Script-Protokoll Gestaltungsüberlegungen Gestalten von Layouts Schriften auswählen Textstile Überlegungen für die Dateneingabe auf einem Gerät Externe Tastaturen Scripting und Formeln Verhalten von Scripts und Funktionen Nicht unterstützte Scriptschritte 5 5 5 5 7 8 11 11 11 11 11 12 12 12 12 13 14 14 14 15 15 15 16 16 18 4 FileMaker Go Entwicklerhandbuch Kapitel 1 Einrichten von Datenbanken für FileMaker Go Mit FileMaker® Go können Sie mit FileMaker Pro-Datenbanken auf Ihrem iPhone, iPod touch und iPad arbeiten. Sie arbeiten interaktiv mit den Daten: Wenn Sie Daten auf dem Gerät ändern, werden die Daten auf dem Host-Computer aktualisiert und umgekehrt. Sie können eine Datenbank auch auf das Gerät übertragen und offline arbeiten. Sie erstellen und gestalten Datenbanken mit FileMaker Pro auf dem Desktop. Auf dem Gerät können Sie Datensätze hinzufügen, suchen und sortieren sowie Scripts und andere Aufgaben ausführen. Dieses Handbuch gibt Ihnen Informationen zur Einrichtung von Datenbanken für FileMaker Go. Informationen zur Nutzung finden Sie in der FileMaker Go Hilfe auf Ihrem Gerät. Wenn Sie mit FileMaker Pro noch nicht vertraut sind, ziehen Sie die FileMaker Pro-Dokumentation zu Rate. Gemeinsame Nutzung von FileMaker Pro-Dateien mit FileMaker GoClients FileMaker Go arbeitet mit Dateien und Runtime-Lösungen, die von FileMaker Server bzw. FileMaker Pro bereitgestellt werden. Hosting von Datenbanken mit FileMaker Server Bevor Sie Ihre FileMaker Pro-Datenbankdateien gemeinsam nutzen, müssen Sie die Dateien für das Hosting vorbereiten. Die nachfolgend aufgeführten Schritte geben einen Überblick über diesen Vorgang. So aktivieren Sie den Dateizugriff für FileMaker Go: 1. Bearbeiten Sie die Konten und Berechtigungen, die Clients für den gemeinsamen Zugriff nutzen werden (zum Beispiel Zugriff über FileMaker-Netzwerk). 2. Laden Sie die Datenbankdateien auf FileMaker Server hoch. Verwenden Sie den Assistenten für den Datenbank-Upload, um Datenbanken von Ihrem Computer zu FileMaker Server zu übertragen. Sie können FileMaker Pro-Datenbankdateien auch manuell auf FileMaker Server kopieren, statt den Assistenten für den Datenbank-Upload zu verwenden. 3. Prüfen Sie den Status Ihrer Dateien im Bereich „Datenbanken“ der Admin Console und stellen Sie sicher, dass die Dateien für FileMaker-Clients verfügbar sind. Beim Start von FileMaker Server werden automatisch alle FileMaker Pro-Dateien im Standard-Datenbankordner sowie, falls angegeben, in einem zusätzlichen Datenbankordner geöffnet und bereitgestellt. Weitere Informationen zur Server-Administration finden Sie in der FileMaker Server-Dokumentation. Hosting von Datenbanken mit FileMaker Pro Die folgenden Schritte beschreiben das Peer-to-Peer-Sharing von FileMaker Pro. So aktivieren Sie den Dateizugriff für FileMaker Go: 1. Öffnen Sie die Datei in FileMaker Pro. 6 FileMaker Go Entwicklerhandbuch 2. Wählen Sie Datei (Windows) bzw. Ablage (Mac OS) > Sharing > FileMaker-Netzwerk. 3. Klicken Sie im Dialogfeld „FileMaker-Netzwerkeinstellungen“ unter Netzwerk-Sharing auf Ein. 4. Wählen Sie die Datei(en), die Sie bereitstellen wollen, aus der Liste Aktuell geöffnete Dateien. 5. Wählen Sie für Netzwerkzugriff auf Datei die Option Alle Benutzer oder Benutzer nach Berechtigungen angeben. 6. Stellen Sie sicher, dass Nicht im Dialog „Remote-Datei öffnen“ anzeigen nicht ausgewählt ist. Hinweis Wenn Sie diese Option wählen, müssen Sie eine Taste mit einem Script belegen, um die Datei zu öffnen. 7. Klicken Sie auf OK. Netzwerk-Sharing ein Netzwerkzugriff zulassen Diese Option deaktivieren Einstellungen für die Netzwerkfreigabe für FileMaker Go-Clients Wenn Sie eine Datei freigeben und hosten, stellen Sie in FileMaker Go eine Verbindung als Client her. Kapitel 1 | Einrichten von Datenbanken für FileMaker Go 7 Nach einer bereitgestellten Datei suchen Einen Favoriten-Host per IPAdresse oder Domainnamen hinzufügen Herstellen einer Verbindung zu einer bereitgestellten Datenbank in FileMaker Go für iPhone Die Geräte stellen eine Verbindung zu einer bereitgestellten Datenbank wie jeder andere Client auch über das erweiterte Zugriffsrecht „fmapp“ her. Hinweis FileMaker Go kann nicht auf FileMaker Server-Hosts zugreifen, die über LDAP verfügbar sind, und die SSL-Zertifikate von LDAP-Hosts anzeigen und verwenden. Dateiübertragungen Informationen zur Übertragung von Dateien zwischen Geräten finden Sie in der FileMaker Go Hilfe. Wichtig Wenn Sie eine Datei auf Ihr Gerät übertragen, erstellen Sie eine Kopie der Remote-Datei. Datenänderungen, die auf Ihrem iPad, iPhone oder iPod durchgeführt werden, werden nicht mit der RemoteDatei synchronisiert und umgekehrt. Sie müssen FileMaker Pro verwenden, um Daten zu importieren und zu aktualisieren (siehe folgenden Abschnitt). 8 FileMaker Go Entwicklerhandbuch Lokal übertragene Datei Remote-Datei (zeigt Hostnamen) Importieren in eine und aus einer übertragenen Datei Sie können den Scriptschritt „Datensätze importieren“ verwenden, um Daten aus einer FileMaker Pro-Datei auf einem Gerät (eine lokale Datei) in eine andere FileMaker Pro-Datei zu übernehmen. FileMaker Go benötigt Netzwerkzugriff auf FileMaker Server bzw. FileMaker Pro. Richten Sie die Feldzuordnung und die Importfolge ein, bevor Sie importieren. Sie können beim Import keine neue Tabelle erstellen. Sie können: 1 1 1 1 aus einer Remote-Quelle in eine lokale Datenbank importieren. aus einer lokalen Quelle in eine Remote-Datenbank importieren. aus einer Remote-Quelle in eine Remote-Datenbank importieren. aus einer lokalen Quelle in eine lokale Datenbank importieren. Beispiel 1: Importieren aus einer Remote-Quelle (Quelle.fp7) in eine lokale Datenbank (Ziel.fp7) 1. Öffnen Sie Quelle.fp7 und Ziel.fp7 in FileMaker Pro. 2. Erstellen Sie ein Script „Import von Remote“ in Ziel.fp7. Beispiel: Datensätze importieren [Ohne Dialogfeld; “Quelle.fp7”;Vorhandene aktualisieren;Mac Roman] und richten Sie einen Pfad zu der Quelldatei mithilfe der IP-Adresse Ihres Computers ein. Beispiel: fmnet:/192.168.10.10/Quelle.fp7 3. Geben Sie die Importfolge an. 4. Schließen Sie Ziel.fp7. 5. Übertragen Sie Ziel.fp7 zu FileMaker Go. 6. Öffnen Sie Ziel.fp7 in FileMaker Go und führen Sie das Script „Import von Remote“ aus. Die lokale Datenbank wird mit den Daten aus der Remote-Datenbank aktualisiert. Kapitel 1 | Einrichten von Datenbanken für FileMaker Go 9 Beispiel 2: Importieren aus einer lokalen Quelle (Quelle.fp7) in eine Remote-Datenbank (Ziel.fp7) 1. Übertragen Sie Quelle.fp7 zu FileMaker Go. 2. Öffnen Sie Ziel.fp7 in FileMaker Pro. 3. Erstellen Sie ein Script „Import in Remote“ in Ziel.fp7. Beispiel: Variable setzen[$DateiPfad;Wert:Hole(DokumentenPfad) & “Quelle.fp7”] Datensätze importieren[Ohne Dialogfeld; “$DateiPfad”; Hinzufügen; Mac Roman], wobei der Pfad zu der Quelldatei aus dem Gerät file:$DateiPfad ist. 4. Wählen Sie im Dialogfeld „Script bearbeiten“ den Scriptschritt „Datensätze importieren“ aus und wählen Sie Importfolge angeben. Wenn die Quellfelder nicht im Dialogfeld „Importfeldfolge“ angezeigt werden, wählen Sie Datenquelle angeben und fügen Sie einen anderen Pfad zu Quelle.fp7 der Pfaddatei hinzu. Beispiel: file:$DateiPfad file:Quelle.fp7 5. Öffnen Sie Ziel.fp7 remote in FileMaker Go. 6. Führen Sie das Script „Import in Remote“ aus. Über Ziel.fp7 in FileMaker Go haben Sie Daten aus Quelle.fp7 auf dem Gerät in Ziel.fp7 auf dem HostComputer hinzugefügt. Tipp Nach Abschluss des Imports wird die Feldzuordnung beibehalten, wenn Sie Anzeige: Letzte Reihenfolge im Dialogfeld „Importfeldfolge“ ausgewählt haben. Die Referenz zu file:Quelle.fp7 wird nicht mehr benötigt. 10 FileMaker Go Entwicklerhandbuch Kapitel 2 Unterschiede zwischen FileMaker Go und FileMaker Pro Dieses Kapitel erläutert einige der Unterschiede zwischen FileMaker Go und FileMaker Pro sowie einige der Unterschiede zwischen FileMaker Go für iPhone und FileMaker Go für iPad. Nicht unterstützte Funktionen FileMaker Go unterstützt die folgenden FileMaker Pro-Funktionen nicht: 1 Erstellen von Datenbanken auf dem Gerät 1 1 1 1 1 1 1 1 1 1 1 Ändern des Datenbankschemas wie Tabellen, Felder, Beziehungen, Datenquellen und Berechtigungen Ändern der Datenbankstruktur wie Layouts, Scripts, Wertelisten und angepasste Menüs Importieren* und Exportieren Drucken Diagrammerstellung Rechtschreibprüfung Speichern und Senden von Datensätzen als Excel, Snapshot-Link Externe Funktionen Plugins Bereitstellen von Dateien Instant Web Publishing *Das Importieren von einer FileMaker Pro-Datei in eine andere FileMaker Pro-Datei wird in FileMaker Go, Version 1.1.1 und höher, unterstützt. Unterschiede im Verhalten Modi Der Layout- und der Seitenansichtsmodus werden in FileMaker Go nicht unterstützt. Sortieren Wenn Sie auf eine Feldspaltenüberschrift tippen, um die Datensätze in der Tabellenansicht zu sortieren, gibt es drei Möglichkeiten: aufsteigend, absteigend und unsortiert. Wenn dieses Feld in einer vorherigen Sortierung nach mehreren Feldern verwendet wurde, ändert sich die Sortierrichtung für das Feld, aber die vorherige Sortierfolge für die anderen Felder bleibt bestehen. Eventuell müssen Sie mehr als einmal auf die Spaltenüberschrift tippen, um die vorherigen Sortierkriterien zu löschen. 12 FileMaker Go Entwicklerhandbuch Auswahlfelder für Datum und Uhrzeit Zu den Unterschieden im Verhalten zwischen FileMaker Go und der Desktop-Version gehören: 1 Sekunden und Sekundenbruchteile stehen in der Zeit-/Zeitstempelauswahl in FileMaker Go nicht zur Verfügung. Sie können Sekunden in das Feld eingeben. Über Scripts und Formeln berechnete Zeitangaben zeigen Sekunden auf dem Gerät an. 1 Auf dem iPad bleibt die Tastatur aktiv, während die Datumsauswahl aktiv ist. 1 Daten in FileMaker Go-Datumsfeldern können sich ändern, wenn sich der Kalender des Geräts ändert. Angepasste Menüs (FileMaker Pro Advanced) FileMaker Go unterstützt Folgendes nicht: 1 Entfernen von Menüeinträgen, die auf dem Desktop-Rechner entfernt wurden. Die Menüeinträge werden nach wie vor in FileMaker Go angezeigt, sind aber deaktiviert. 1 Zusätzliche Menüeinträge, die nicht auf bestehende FileMaker Go-Menüeinträge verweisen 1 Überschreiben des Schnellsuche-Menüeintrags durch angepasste Menüs (das Schnellsucheverhalten kann aber überschrieben werden) 1 Überschreiben der Menüeinträge „Datensatz speichern“ und „Datensatz verlassen“ 1 Anzeige eines &-Zeichens in angepassten Menütiteln Verhalten beim Öffnen und Schließen von Dateien Wenn Sie auf einem Gerät auf den Home-Bildschirm tippen, können Sie eine App direkt ohne Anzeige der Speicherung von Änderungen verlassen. FileMaker Go geht in den Ruhezustand und speichert den Zustand der Datei. FileMaker Go geht auch in den Ruhezustand, wenn Sie einen Anruf annehmen oder In Safari öffnen wählen. Nachdem FileMaker Go aus dem Ruhezustand aufwacht, müssen Sie den Benutzernamen und das Passwort neu eingeben, um in die Datei zurückzukehren. Ausnahmen: 1 Sie verwenden das Gast-Konto. 1 Ihr Benutzername und Ihr Kennwort stimmen mit dem Benutzernamen und dem Kennwort im Dialogfeld „Dateioptionen“ überein. 1 Sie verfügen über erweiterte Zugriffsrechte und das Schlüsselwort fmrestorelogin (Kleinbuchstaben) wurde für diese Berechtigungen definiert. Datenbanksicherheit Da FileMaker Go nicht fordert, dass Benutzer in den oben genannten Fällen Konten und Berechtigungen neu eingeben müssen, sollten Sie den unautorisierten Zugriff wie folgt einschränken: 1 Tippen Sie auf die Home-Taste, um FileMaker Go zu beenden, bevor Sie Ihr Gerät ausschalten. 1 Verwenden Sie einen Sicherheitscode für das Gerät. 1 Richten Sie das Schlüsselwort fmrestorelogin nur für Benutzer ein, die sich nicht neu anmelden müssen. Einige andere Verhaltensunterschiede: 1 IPv6-Adressen werden in iOS 4 nicht unterstützt. Kapitel 2 | Unterschiede zwischen FileMaker Go und FileMaker Pro 13 1 Wenn ein Host einen Client zum Schließen auffordert und nach 30 Sekunden keine Antwort kommt, versucht FileMaker Go, die Datenbanken zu schließen und die Warnmeldung wird entfernt. 1 Die Dateiwiederherstellung auf einem Gerät wird nicht unterstützt. Öffnen von Dateien über das FMP7Script-Protokoll In FileMaker Pro können Sie das FMP7-Protokoll in einer URL verwenden, um eine bereitgestellte FileMaker Pro-Remote-Datei zu öffnen. Beispiel: [<][URL:]FMP7://[[konto:passwort@]netzadresse]/datenbankname[>] Das FMP7Script-Protokoll in FileMaker Go erweitert das FMP7-Protokoll. Verwenden Sie FMP7Script, um ein angegebenes Script in FileMaker Pro-Remote-Dateien, Dateien im Ruhezustand und lokalen Datenbanken auf einem Gerät zu öffnen und auszuführen oder zur Kommunikation mit anderen Apps. Beispiel 1: Öffnen von Remote-Dateien Öffnen Sie eine Datei namens Kunden.fp7 auf dem Host-Rechner mit einer IP-Adresse 192.168.10.0 mit einem Scripts namens KundenAuflisten. FMP7Script://192.168.10.0/Kunden.fp7?script=KundenAuflisten Beispiel 2: Öffnen von Dateien im Ruhezustand Öffnen Sie eine Datei Kunden.fp7 neu, die sich in FileMaker Go im Ruhezustand befand, mit einem Script names KundenAuflisten. fmp7script://$/Kunden.fp7?script=KundenAuflisten Hinweis Wenn Sie FMP7Script verwenden, stellt FileMaker Go alle Dateien im Ruhezustand zuerst wieder her und verarbeitet dann das FMP7Script. Beispiel 3: Öffnen von lokalen Dateien Öffnen Sie eine lokale Datei namens Kunden.fp7 auf dem Gerät mit einem Script namens KundenAuflisten. fmp7script://~/Kunden.fp7?script=KundenAuflisten Beispiel 4: Weitergabe von Parametern an ein Script und Definition lokaler Variablen Öffnen Sie eine Datei namens Kunden.fp7 auf dem Host-Rechner mit einer IP-Adresse 192.168.10.0 mit einem Scripts namens KundenAuflisten. Geben Sie auch einen Parameter TopKunden und eine lokale Variable $AnzuzeigendeZahl mit einem Wert 10 an. FMP7Script://192.168.10.0/Kunden.fp7?script=KundenAuflisten&param=TopKunden&$AnzuzeigendeZahl=10 Hinweise 1 Dateinamen unterscheiden Groß- und Kleinschreibung. Scriptnamen unterscheiden Groß- und Kleinschreibung nicht. 1 1 1 1 Die Dateinamenerweiterung .fp7 ist nicht erforderlich. Sie können in einem FMP7Script mehrere Variablen definieren. Wenn Leerzeichen in einem Link erforderlich sind, wird jedes Leerzeichen durch %20 ersetzt. Sie können Konto und Passwort in der Adresse angeben (Ausnahme: beim Öffnen von Dateien im Ruhezustand). 14 FileMaker Go Entwicklerhandbuch Gestaltungsüberlegungen Gestalten von Layouts Gestalten Sie Ihre Layouts, um Daten auf einem Gerät darzustellen. Auf dem Gerät können Sie z. B. Folgendes nicht: 1 Ansichten oder Layouts entfernen 1 Felder hinzufügen oder entfernen 1 Umschalten zu Layouts, die nicht für die Anzeige im Menü „Layouts“ eingestellt sind, außer Sie bieten eine Navigationstaste an 1 Das Menü verwenden, um aktuelles Datum, aktuelle Zeit oder Zeitstempel einzufügen, außer Sie bieten eine Taste an 1 Wertelisten bearbeiten (Einblendlisten und Aufklappmenüs mit Bearbeitung der Werteliste zulassen werden unterstützt) 1 Tooltips anzeigen 1 Anzeige von Führungszeichen wie „...“ in Namen von Registersteuerelementen Schriften auswählen Die folgenden Schriften stellen Vorschläge, keine Empfehlungen dar. Nicht alle Schriften werden auf dem Desktop-PC oder auf den mobilen Geräten unterstützt und die auf dem iOS unterstützten Schriften werden sich mit der Zeit sicher ändern. Stellen Sie sicher, Ihre Datenbanken auf allen Plattformen, die Sie einsetzen möchten, zu testen. iPhone und iPod touch iPad Arial Arial Rounded MT Bold Courier Courier New Georgia Helvetica Helvetica Neue Times New Roman Trebuchet MS Verdana Cochin Arial Arial Rounded MT Bold Courier Courier New Georgia Helvetica Helvetica Neue Times New Roman Trebuchet MS Verdana Academy Engraved LET Baskerville Chalkduster Optima Palatino Gill Sans Futura Cochin Snell RoundHand Didot Kapitel 2 | Unterschiede zwischen FileMaker Go und FileMaker Pro 15 Textstile Die folgenden Textstile werden unter iOS unterstützt: „Fett“, „Kursiv“, „Unterstrichen“, „Groß/klein“, „Großbuchstaben“, „Kleinbuchstaben“, „Wort unterstrichen“ (wird unterstrichen angezeigt), „Doppelt unterstrichen“. iOS unterstützt Folgendes nicht: „Hervorheben“, „Durchgestrichen“, „Erweitert“, „Kapitälchen“, „Hochgestellt“, „Tiefgestellt“. Überlegungen für die Dateneingabe auf einem Gerät 1 Es werden nur Felder in der Tabulatorfolge unterstützt. Sie können Tab und Zeilenschalter, aber nicht die Eingabetaste einrichten, um zum nächsten Feld zu wechseln. 1 Sie können auf dem Gerät keine Werte aus einem Index in ein Feld einfügen und Sie können die Option Über zuvor eingegebene Werte autom. ausfüllen nicht verwenden. 1 Absatzausrichtung, Zeilenabstand und Einrückung werden in Medienfeldern eventuell nicht richtig angezeigt. Um diese Darstellungsprobleme zu vermeiden, verwenden Sie in Medienfeldern eine zentrierte Ausrichtung. 1 Die Auto-Korrektur funktioniert nicht in Textfeldern mit Script-Triggern, die für Tastenanschläge eingerichtet sind. 1 Vermeiden Sie das Mischen von Textstilen in einem Textfeld. FileMaker Go zeigt eventuell nicht alle Textformatierungen an, wenn gemischte Text- oder Absatzstile in einem Textobjekt verwendet werden. Das Bearbeiten eines Textfelds in FileMaker Go setzt alle Stile in diesem Feld auf Standardtext zurück. 1 Sie können jeweils nur ca. 64 KB an Text gleichzeitig bearbeiten. Die Menge an Text, die Sie bearbeiten können, ist variabel, da der Texteditor versucht, den Kürzungspunkt an einer Wortunterbrechung zu setzen. 1 Beachten Sie, dass die Schriftmetrik auf dem iPhone eventuell kürzere Unterlängen (z. B. im Buchstaben „g“) oder Oberlängen (z. B. im Buchstaben „h“) erfordert. 1 Asiatische Sprachen: Seitlich ausgerichteter Text und Furigana werden nicht unterstützt. Die Eingabemethode-Editoren (IMEs) funktionieren nicht in Textfelderm mit Script-Triggern, die für Tastenanschläge eingerichtet sind. Allgemeine Gestaltungsempfehlungen für mobile Geräte finden Sie auf der Entwickler-Website von Apple. Externe Tastaturen Bestimmte Tastenanschläge verhalten sich auf externen Tastaturen anders. Funktionalität Verhalten in FileMaker Go Tabulatortaste Unterstützt für Feldtypen, die die Bildschirmtastatur anzeigen. Umschalt-Tabulator wird nicht unterstützt. Tasten für „Rückgängig“, „Wiederholen“, „Ausschneiden“, „Kopieren“, „Einfügen“, „Alles auswählen“ Unterstützt Tastenanschläge für das Blättern zwischen Datensätzen (z. B. ctrl-Pfeil nach unten) Nicht unterstützt Änderungstasten (z. B. Option oder Alt) Nicht unterstützt 16 FileMaker Go Entwicklerhandbuch Funktionalität Verhalten in FileMaker Go Auswerfentaste Blendet die Bildschirmtastatur ein bzw. aus. Pfeiltasten iPhone: Nicht unterstützt für Wertelisten, Datums-/Zeit-/ Zeitstempelauswahl Scripting und Formeln Wichtig Testen Sie Ihre Lösung, um sicherzustellen, dass die verwendeten Scriptschritte unterstützt werden. Verhalten von Scripts und Funktionen 1 Um ein aktuell ausgeführtes Script abzubrechen, tippen und halten Sie auf den Bildschirm und bestätigen Sie, dass Sie das Script abbrechen möchten. Wenn Sie keine Auswahl treffen, wird die Bestätigung nach einigen Sekunden wieder ausgeblendet und das Script wird weiter ausgeführt. 1 „Hole(SystemPlattform)“ gibt 3 zurück, wenn es auf dem mobilen Gerät ausgeführt wird. 1 „Hole(ProgrammVersion)“ gibt Go x.x.x für iPhone und iPod touch zurück. „Hole(ProgrammVersion)“ gibt Go_iPad x.x.x für das iPad zurück. In FileMaker Server wird Go x.x.x oder Go_iPad x.x.x in der Admin Console angezeigt. 1 „EMail senden“ unterstützt die Option Ohne Dialogfeld nicht. Die E-Mail wird auf dem Gerät angezeigt und Sie können sie manuell senden. Dies gilt nicht für E-Mails, die über SMTP versendet werden. 1 Ein Script, das „Ersetze alle Feldwerte“ verwendet, kann Benutzer in FileMaker Go nicht auffordern, das Feld und die zu ersetzenden Daten anzugeben. Ein Scriptschritt „Ersetze alle Feldwerte“ mit deaktivierter Option Ohne Dialogfeld wird nicht ausgeführt. 1 Die Scriptschritte „Alles auswählen“ und „Auswahl festlegen“ heben den Text nicht hervor, wenn die Tastatur auf dem Gerät ausgeblendet ist. 1 Der Scriptschritt „URL öffnen“ mit einem Google Maps-URL öffnet einen Browser. Wenn dann In Safari öffnen gewählt wird, wird die Maps-App geöffnet. 1 Wenn ein Script einen Befehl, um ein Fenster auszublenden enthält, blendet FileMaker Go das Fenster nicht aus, sondern ändert die Reihenfolge der geöffneten Fenster, die angezeigt werden. 1 Wenn FileMaker Go in den Ruhezustand wechselt, werden gerade ausgeführte Scripts abgebrochen. Wenn „AnwenderAbbruchZulassen setzen“ aktiviert ist, können Sie in den vorherigen Zustand zurückkehren, wenn Sie weiter mit FileMaker Go arbeiten. Wenn „AnwenderAbbruchZulassen setzen“ deaktiviert ist, wird FileMaker Go geschlossen, statt in den Ruhezustand zu wechseln. Kopie speichern unter (Scriptschritt) Wenn Sie auf Speichern/Senden > Datenbank tippen oder einen Scriptschritt „Kopie speichern unter“ in FileMaker Go ausführen, wird die erstellte Datei in der Liste „Dateien auf Gerät“ angezeigt. Die Scriptschrittoptionen Erstellung einer E-Mail mit Datei als Anlage und Datei automatisch öffnen verhalten sich in FileMaker Go wie folgt. Kapitel 2 | Unterschiede zwischen FileMaker Go und FileMaker Pro E-Mail mit Datei als Anlage Automatisch öffnen Verhalten in FileMaker Go Ein Aus E-Mail wird mit Datenbank als Anlage erstellt Ein Ein E-Mail wird mit Datenbank als Anlage erstellt, Datenbank wird in FileMaker Go geöffnet, Datenbank wird auf Gerät gespeichert Aus Ein Datenbank wird in FileMaker Go geöffnet, Datenbank wird auf Gerät gespeichert Aus Aus Datenbank wird auf Gerät gespeichert 17 Hinweis Die Optionen Komprimierte Kopie und Clone werden unterstützt, wenn Sie einen Scriptschritt „Kopie speichern unter“ in FileMaker Go ausführen, aber nicht, wenn Sie manuell auf Speichern/Senden > Datenbank in FileMaker Go klicken. Datensätze als PDF speichern (Scriptschritt) Wenn Sie auf Speichern/Senden > PDF tippen oder einen Scriptschritt „Datensätze als PDF speichern“ in FileMaker Go ausführen, wird die erstellte Datei in der Liste „Dateien auf Gerät“ angezeigt. Einige Scriptschrittoptionen für „Datensätze als PDF speichern“ werden nicht unterstützt: 1 1 1 1 1 1 Anhängen von Datensätzen an eine vorhandene PDF Speichern des aktuellen Datensatzes, einer Menge von Datensätzen oder einer leeren PDF Auswahl der Acrobat-Version Auswahl der Druck- und Bearbeitungsoptionen auf der Registerkarte „Sicherheit“ Deaktivieren der Option, die Bildschirm-Lesesoftware gestattet Optionen auf der Registerkarte „Anfängliche Ansicht“ FileMaker Go optimiert PDF-Dateien nicht für den Druck. Zum Beispiel wir das Angleichen von Objekten und die Auswahl nicht zu druckender Objekte nicht unterstützt. Auch die Anzeige von Web Viewern wird nicht unterstützt. Die Scriptschrittoptionen Erstellung einer E-Mail mit Datei als Anlage und Datei automatisch öffnen verhalten sich in FileMaker Go wie folgt. E-Mail mit Datei als Anlage Automatisch öffnen Verhalten in FileMaker Go Ein Aus E-Mail wird mit PDF als Anlage erstellt Ein Ein E-Mail wird mit PDF als Anlage erstellt, PDF wird in FileMaker Go geöffnet Aus Ein PDF wird in FileMaker Go geöffnet Aus Aus PDF wird auf Gerät gespeichert Exportiere alle Feldwerte (Scriptschritt) Wenn Sie auf Speichern/Senden > Feldinhalt tippen oder einen Scriptschritt „Exportiere alle Feldwerte“ in FileMaker Go ausführen, wird die erstellte Datei in der Liste „Dateien auf Gerät“ angezeigt. Hinweis FileMaker Pro exportiert Text als UTF-16, FileMaker Go jedoch als UTF-8. 18 FileMaker Go Entwicklerhandbuch Die Scriptschrittoptionen Erstellung einer E-Mail mit Datei als Anlage und Datei automatisch öffnen verhalten sich in FileMaker Go wie folgt. E-Mail mit Datei als Anlage Automatisch öffnen Verhalten in FileMaker Go Ein Aus E-Mail wird mit Feldinhalt als Anlage erstellt Ein Ein E-Mail wird mit Feldinhalt als Anlage erstellt, Feldinhalt wird in FileMaker Go geöffnet Aus Ein Feldinhalt wird in FileMaker Go geöffnet Aus Aus Feldinhalt wird auf Gerät gespeichert Hinweise 1 Dateien, die durch die Scriptschritte „Kopie speichern unter“, „Datensätze als PDF speichern“ oder „Exportiere alle Feldwerte“ erstellt wurden, erscheinen standardmäßig in der Liste „Dateien auf Gerät“ und werden im Ordner „Dokumente“ gespeichert. Um die Dateien in einem temporären Ordner zu speichern, verwenden Sie den Scriptschritt „Variable setzen“, um eine Variable zur Bestimmung des Ausgabedateipfads und des Dateinamens für den Scriptschritt zu erstellen. Die Dateien werden in dem temporären Ordner gespeichert und gelöscht, wenn Sie FileMaker Go schließen oder in den Ruhezustand versetzen. Sie können folgendes Beispiel verwenden, um eine E-Mail mit der Datei als Anlage zu erstellen. Variable setzen [$Ausgabe; Wert: Hole (TemporärerPfad) & “beispiel.pdf”] Datensätze als PDF speichern [Ohne Dialogfeld; “$Ausgabe”; Alle aufgerufenen Datensätze] EMail senden [Über E-Mail-Client senden; An: “[email protected]”; Betreff: “Rechnung” ; Nachricht: “Test”; “$Ausgabe”] 1 Wenn Sie die Scriptschritte „Kopie speichern unter“, „Datensätze als PDF speichern“ oder „Exportiere alle Feldwerte“ ausführen, erstellt FileMaker Go standardmäßig eine neue Ausgabedatei. Wenn Sie das Script weiter ausführen, wird am Ende jedes Dateinamens eine Zahl hinzugefügt. Beispiel: Beim ersten Ausführen des Scriptschritts „Datensätze als PDF speichern“ für eine Beispieldatei lautet der Ausgabename beispiel.pdf. Beim zweiten Ausführen des Scripts lautet der Name beispiel 1.pdf. Um den Ausgabenamen durch den neuen zu ersetzen anstatt mehrere Kopien zu behalten, müssen Sie dem Script den Dateipfad (file:Dateiname oder filemac:Dateiname) hinzufügen. Wenn Sie zum Beispiel file:beispiel.pdf oder filemac:beispiel.pdf im Dialogfeld „Ausgabedatei angeben“ eingeben, wird bei jedem Ausführen des Scripts die Datei „beispiel.pdf“ im Ordner „Dokumente“ durch die neue Datei ersetzt. Durch das folgende Beispiel werden Datensätze als PDF-Datei unter dem Namen beispiel.pdf gespeichert, wobei entweder eine neue Datei erstellt oder die vorhandene Datei ersetzt wird. Datensätze als PDF speichern [Ohne Dialogfeld; “beispiel.pdf”; Alle aufgerufenen Datensätze] Nicht unterstützte Scriptschritte FileMaker Go unterstützt einige Scriptschritte nicht. Wichtig Das Ausführen von Scripts ohne eine korrekte Handhabung von nicht unterstützten Scriptschritten kann zu unbeabsichtigten Verhaltensweisen und Datenbeschädigungen führen. Kapitel 2 | Unterschiede zwischen FileMaker Go und FileMaker Pro 19 Fehlercode 4 Die folgenden Scriptschritte geben Fehlercode 4 zurück: Befehl unbekannt. Verwenden Sie „Hole(LetzteFehlerNr)“, um diesen Fehlercode zu prüfen. Wenn „AnwenderAbbruchZulassen setzen“ eingeschaltet ist, zeigt FileMaker Go eine Warnung an, die Ihnen mitteilt, welcher Scriptschritt nicht unterstützt wird, und Sie haben dann die Auswahl, das Script fortzusetzen oder abzubrechen. Wenn „AnwenderAbbruchZulassen setzen“ ausgeschaltet ist, zeigt FileMaker Go eine Warnung an, die Ihnen mitteilt, dass der Scriptschritt nicht unterstützt wird. Sie können Scripts nicht abbrechen, wenn „AnwenderAbbruchZulassen setzen“ ausgeschaltet ist. Warnungen für nicht unterstützte Scriptschritte werden nicht angezeigt, wenn „Fehleraufzeichnung setzen“ eingeschaltet ist. Kategorie Scriptschritt Bearbeitung Suchen/Ersetzen ausführen Felder 1 1 1 1 Aus Index einfügen Bild einfügen QuickTime einfügen Datei einfügen Dateien 1 Drucken 1 Neue Datei Verschiedenes SQL Query ausführen Navigation Seitenansichtsmodus aktivieren Datensätze 1 Datensätze importieren (Import zwischen FileMaker-Dateien wird unterstützt) 1 Datensätze exportieren 1 Datensätze als Excel speichern 1 Datensätze als Snapshot-Link speichern 20 FileMaker Go Entwicklerhandbuch Fehlercode 3 Die folgenden Scriptschritte geben Fehlercode 3 zurück: Befehl ist nicht verfügbar. Verwenden Sie „Hole(LetzteFehlerNr)“, um diesen Fehlercode zu prüfen. FileMaker zeigt für diese Scriptschritte keine Warnung an. Kategorie Scriptschritt Felder 1 Objekt einfügen (Windows) 1 Verknüpfung aktualisieren (Windows) Dateien 1 1 1 1 Drucker einrichten 1 1 1 1 1 1 Werkzeugleisten zulassen 1 1 1 1 1 1 1 1 1 Gespeicherte Suchen bearbeiten 1 1 1 1 1 1 1 Nur Auswahl prüfen Verschiedenes Menüeintrag öffnen Rechtschreibung Fenster Netzwerkzugriff einstellen Datei wiederherstellen Datei konvertieren Sprechen (Mac) Event senden (Mac) Event senden (Windows) AppleScript ausführen (Mac) DDE Execute senden (Windows) Dateioptionen Datenbank verwalten Datenquellen verwalten Layouts verwalten Scripts verwalten Wertelisten verwalten Suchen/Ersetzen Sharing - FileMaker-Netzwerk Aktuellen Datensatz prüfen Ganze Ergebnismenge prüfen Wort korrigieren Dateioptionen - Rechtschreibung... Wörterbücher wählen Anwenderwörterbuch bearbeiten... 1 Textlineal ein-/ausblenden 1 Fensterposition/-größe ändern 1 Alle Fenster anordnen