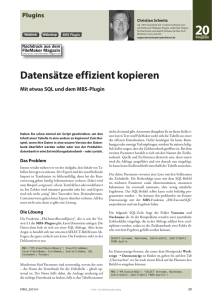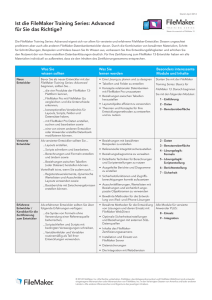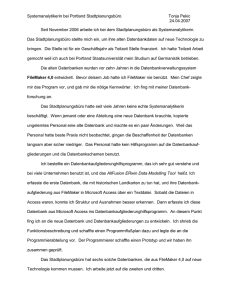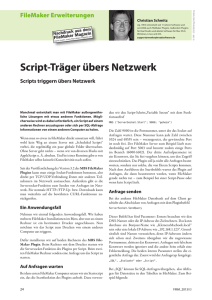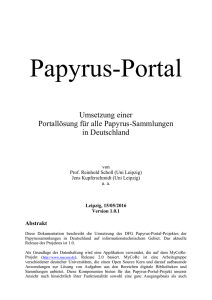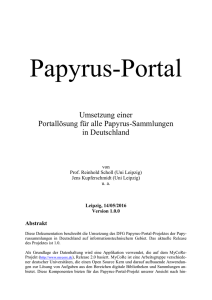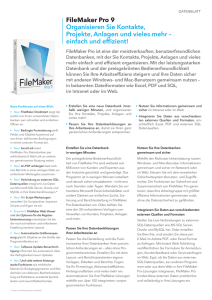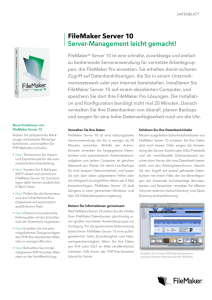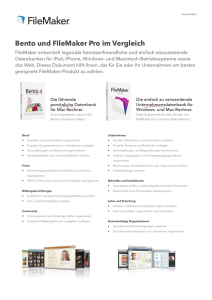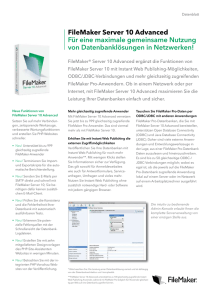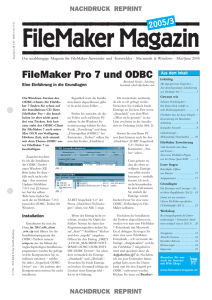Der FileMaker- Integrationsleitfaden
Werbung

Der FileMakerIntegrationsleitfaden Datenquellen integrieren Inhaltsverzeichnis Die Integrationsmöglichkeiten der FileMaker-Plattform............................................................................ 3 Daten importieren ............................................................................................................................................. 4 Datenquellen ............................................................................................................................................................................................. 4 Importmöglichkeiten.............................................................................................................................................................................. 4 Datenvalidierung...................................................................................................................................................................................... 5 Arten von Importquellen ..................................................................................................................................................................... 5 Datensätze aus einer Datei importieren ....................................................................................................................... 5 Dateien aus einem Ordner importieren ........................................................................................................................ 6 Datensätze aus Bento importieren .................................................................................................................................. 6 XML-Daten importieren......................................................................................................................................................... 6 ODBC-Daten importieren ..................................................................................................................................................... 8 Der Script-Schritt Datensätze importieren [ ]............................................................................................................................ 8 Wiederkehrender Import ..................................................................................................................................................................... 9 Datensätze und Felder exportieren ................................................................................................................ 9 Dateitypen für den Export .................................................................................................................................................................. 9 Speichern als Excel-Datei .................................................................................................................................................................. 10 Speichern als PDF-Dokument ......................................................................................................................................................... 10 Feldinhalte exportieren....................................................................................................................................................................... 11 Daten mit einem Script exportieren ............................................................................................................................................ 11 Echtzeitverbindungen mit externen SQL-Datenquellen (External SQL Data Sources, ESS)................ 12 Daten gemeinsam mit ODBC-/JDBC-Technologien nutzen ..................................................................... 13 Der Zugriff auf andere Datenquellen .......................................................................................................................................... 13 Eine FileMaker-Datenbankdatei als Datenquelle einsetzen ............................................................................................. 14 Web-Technologien .......................................................................................................................................... 15 Custom Web Publishing (CWP) ...................................................................................................................................................... 15 Instant Web Publishing (IWP) ......................................................................................................................................................... 15 Mit dem Web Viewer auf Webinhalte zugreifen ................................................................................................................... 17 Der Script-Schritt Aus URL einfügen [ ] ..................................................................................................................................... 19 Integrierte Sicherheit – die Authentifizierung mit Active Directory und Open Directory ................ 19 Funktionen mit Plug-ins erweitern............................................................................................................... 19 Das Zusammenspiel mit dem lokalen Betriebssystem ............................................................................. 20 AppleScript (Mac OS) .......................................................................................................................................................................... 20 VBScript (Windows) .............................................................................................................................................................................. 20 Dokumente und andere Anwendungen steuern (Mac und Windows)....................................................................... 20 E-Mail- und Telefonnutzung (Mac, Windows und iOS) ..................................................................................................... 21 iOS-Interaktionen .................................................................................................................................................................................. 21 Zusammenfassung........................................................................................................................................... 22 Über die Autorin .............................................................................................................................................. 22 Ressourcen ........................................................................................................................................................ 22 Der FileMaker-Integrationsleitfaden 2 Die Integrationsmöglichkeiten der FileMaker-Plattform Die FileMaker-Plattform verwendet Industriestandards und tauscht damit Informationen mit anderen Technologien aus. Dabei ist es vollkommen egal, ob FileMaker die Datenquelle ist oder Daten aus anderen Anwendungen übernimmt. Dafür enthält FileMaker umfassende Integrationsdienste. Dazu gehören: • Der Import von oft verwendeten Dateiformaten wie Excel-Dokumenten sowie Dateien mit komma- und tabulatorgetrennten Daten. • Der Import aus XML-, ODBC (Open Database Connectivity)- oder Bento-Datenquellen. • Der Export in oft verwendete Dateiformate als Excel-Dokument oder als Dateien mit komma- und tabulatorgetrennten Daten oder als XML- und HTML-Datei. • Das Speichern als PDF-Dokument oder das Hinzufügen einer neuen Seite zu einem vorhandenen PDF-Dokument. • Die Echtzeitverbindung mit SQL-Datenquellen wie Oracle, MySQL und Microsoft SQL Server. • Der Zugriff mit ODBC- und JDBC (Java Database Connectivity)-Technologie auf andere Datenquellen. • Der Einsatz als ODBC- und JDBC-fähige Datenquelle. • Der Zugriff auf den Quellcode von Webseiten. • Die Unterstützung von HTML5 mit dem Web Viewer. • Die Authentifizierung mit Active Directory und Open Directory. • Die Einbindung externer Funktionen mit Plug-ins. Mit FileMaker starten und steuern Sie sogar einige Aktionen mit dem jeweils verwendeten Betriebssystem. Dazu gehören: • Die Unterstützung von AppleScript mit Mac OS und die Ausführung von VBScript-Dateien mit Windows. • Der Versand von E-Mail-Nachrichten, die Wahl von Telefonnummern und die Erzeugung von auszuführenden Befehlen für andere Anwendungen, mit denen zum Beispiel deren Ausführung im Vordergrund fortgesetzt wird. • Die Möglichkeit, mit individuellen URL-Protokollen FileMaker-Datenbankdateien zu öffnen, plattformübergreifend Variablen an FileMaker-Dateien zu übergeben und Scripts mit Datenbankdateien auszuführen. Zudem ist so die Interaktion mit anderen Anwendungen und Apps möglich, etwa wenn Sie mit dem TAPI-Protokoll und Windows eine Telefonnummer wählen oder mit einem iOS-BarcodeScanner Informationen austauschen möchten. Mit diesem Leitfaden geben wir Ihnen einen Überblick über die Integrationsfunktionen der FileMaker-Plattform. Detaillierte Informationen darüber, wie Sie die verschiedenen Arten einer Integration konfigurieren und umsetzen, finden Sie in der FileMaker-Hilfe sowie in der kostenlosen FileMaker Developer Community auf der FileMaker Website unter HTTPs://fmdev.filemaker.com/community/technical_resources/integrate. Der FileMaker-Integrationsleitfaden 3 Daten importieren Datenquellen Mit FileMaker importieren Sie Daten problemlos aus verschiedenen Datenquellen. Dazu gehören: • FileMaker-Datenbankdateien, inklusive des Datenimports aus anderen Tabellen der gleichen Datei. • Textdateien mit tabulatorgetrennten (*.tab und *.txt) und kommaseparierten (*.csv und *.txt) Daten, Serienbrief (*.mer)-, Excel (*.xls und *.xlsx)- sowie dBase (*.dbf)-Dateien. • Bento-Bibliotheken. • XML-Dateien. • ODBC-Datenquellen. • Verzeichnisse mit Text-, Bild- oder Mediendokumenten oder einzelne Text-, Bild- oder Mediendateien, deren Import in Container-Felder möglich ist. Lesen Sie mehr darüber im Kapitel Arten von Importquellen dieses Leitfadens. Importmöglichkeiten Importieren Sie Daten aus einer einzigen Datenquelle in eine neue oder eine vorhandene Tabelle. Für den Datenimport in eine vorhandene Tabelle wählen Sie den Menübefehl Datei Datensätze importieren Datei… und bestimmen anschließend, ob Sie … ... aus der Datenquelle neue Datensätze übernehmen, … vorhandene Datensätze der Ergebnismenge mit den Daten aus der Datenquelle aktualisieren oder … übereinstimmende Datensätze der Ergebnismenge mit den Daten aus der Datenquelle aktualisieren möchten. Wenn Sie Daten in eine neue Tabelle importieren, müssen Sie im Dialogfenster Zuordnung der Importfelder im oben rechts angezeigten Einblendmenü Ziel als Ziel Neue Tabelle wählen. FileMaker erstellt dann automatisch eine Tabelle mit den gleichen Feldern wie in der Datenquelle, und die neu erstellte Tabelle erhält den gleichen Namen wie die Tabelle oder Datei der Datenquelle. Sollte dabei ein bereits vorhandener Tabellenname verwendet werden, fügt FileMaker dem Namen der neuen Tabelle eine Nummerierung hinzu – es entsteht also möglicherweise eine Tabelle mit dem Namen Kunden 2. Die Datenquelle müssen Sie eventuell manuell auswählen, oder Sie speichern sie mit dem Script-Schritt Datensätze importieren (). Während des Imports haben Sie die Möglichkeit, die Felder zu arrangieren, sodass Sie die importierten Daten in die richtigen Felder übernehmen. Dabei können Sie auch festlegen, dass Sie in bestimmte Felder keine Daten importieren. Mit entsprechend definierten Feldpaaren bestimmen Sie, welche Felder Sie beim Datenimport als übereinstimmende Datensätze aktualisieren. Die Datenquelle muss dabei übrigens weder die gleiche Anzahl noch die gleiche Reihenfolge der Felder haben wie die Datenbankdatei, in die Sie importieren. Allerdings müssen diese Felder vor dem Importvorgang in der Datenbankdatei vorhanden sein, weil Sie während des Imports keine Datenbankfelder erstellen können. Der FileMaker-Integrationsleitfaden 4 Bitte beachten Sie: Fügen Sie einer Datenbankdatei die benötigten Felder hinzu, bevor Sie den Importvorgang starten. Verwenden Sie, wenn möglich, die gleichen Feldnamen für die Datenquelle und die Zieltabelle. Sie erleichtern sich damit die Zuordnung von Quell- und Zielfeldern während des Imports. FileMaker behält die Feldzuordnungen für später bei, sobald Sie im Dialogfenster Zuordnung der Importfelder auf die Schaltfläche Importieren geklickt haben. Die Feldzuordnung bleibt jedoch nicht erhalten, wenn Sie den Importvorgang abbrechen. Sind in der Datenquelle oder in der Zieltabelle sehr viele Felder vorhanden, sollten Sie vor der zeitaufwendigen Feldzuordnung alle benötigten Felder bearbeiten, ihnen also Namen geben oder sie entsprechend umbenennen. Speichern Sie die Zuordnung der importierten Felder in einem Script-Schritt Datensätze importieren (). Damit stehen Ihnen diese Feldzuordnungen immer wieder zur Verfügung, und Sie müssen sie nicht erneut vornehmen. Das wäre etwa dann der Fall, wenn Sie einen Importvorgang abbrechen oder wenn Sie zwischenzeitlich andere Datenimporte mit anderen Feldzuordnungen durchgeführt haben. Klicken Sie im Dialogfenster Zuordnung der Importfelder auf die rechts unten angeordnete Schaltfläche Datenbank verwalten…, wenn Sie während eines Importvorgangs die Datenstruktur der Zieltabelle ändern und beispielsweise neue Felder einfügen möchten. Datenvalidierung Prüfen Sie mit definierten Methoden, ob die importierten Daten die Systemanforderungen für die entsprechenden Felder erfüllen. Aktivieren Sie hierfür im Dialogfenster Optionen für „Feldname“ auf dem Register Überprüfung im Bereich Daten in diesem Feld überprüfen: die Auswahl Immer. Die Prüfung erfolgt damit sowohl während eines Imports als auch während der Dateneingabe. Alle Felder der Datensätze, die diese Prüfung nicht bestehen, werden nicht importiert. Ihre Anzahl sehen Sie im Dialogfenster Importzusammenfassung, das nach dem Abschluss des Importvorgangs angezeigt wird. Arten von Importquellen Datensätze aus einer Datei importieren FileMaker importiert Daten aus FileMaker-Datenbankdateien, auch aus verschiedenen Tabellen der gleichen Datenbankdatei, sowie aus Dateien mit folgenden Formaten: • tabulatorgetrennte Textdateien (*.tab und *.txt) • kommaseparierte Textdateien (*.csv und *.txt) • Serienbrief-Dateien (*.mer) • Excel-Dateien (*.xls und *.xlsx) • dBase-Dateien (*.dbf) • XML-Dateien (*.xml) und Dateien mit HTTP-Abfragen Importieren Sie Daten in eine vorhandene Datenbankdatei mit dem Menübefehl Datei Datensätze impor- tieren Datei..., und wählen Sie die Quelldatei und die Zieltabelle der aktuellen Datenbankdatei aus. Ordnen Sie im Dialogfenster Zuordnung der Importfelder die Felder aus der Quelldatei den Feldern der Zieltabelle zu. FileMaker erstellt auf Wunsch neue Datenbankdateien aus Dateien in den oben genannten Formaten. Verwenden Sie dafür entweder im Dialogfenster FileMaker-Direktstart den Befehl Bestehende Daten konvertieren, oder ziehen Sie eine Datei von deren Speicherort mit der Maus auf das Symbol mit der FileMaker-Anwendung. Der FileMaker-Integrationsleitfaden 5 Mit Mac OS können Sie die Datei auch auf das FileMaker-Symbol im Dock oder auf eine Verknüpfung mit der FileMaker-Anwendung ziehen. Mit Windows ist dies auch möglich, allerdings können Sie damit eine Datei nicht auf das FileMaker-Symbol in der Taskleiste ziehen. Wird das Dateiformat von einer Anwendung nicht unterstützt, stellt diese in den meisten Fällen eine Funktion für den Datenexport in ein von FileMaker unterstütztes Datenformat zur Verfügung. Beispielsweise ist der direkte Import von Microsoft Access-Dateien nicht möglich. Wenn Sie die Daten mit Access aber als ExcelDokument oder als kommaseparierte *.csv-Datei exportieren, gelingt Ihnen der Import oder die Neuerstellung einer Datenbankdatei mit FileMaker problemlos. Dateien aus einem Ordner importieren Importieren Sie mit FileMaker Dateien – und nicht „nur“ die darin enthaltenen Daten – aus einem Ordner in Container-Felder. Diese speichern nahezu jeden beliebigen Dateityp wie unter anderem Bilder, Dokumente, Videos und Musikstücke. Zudem können Sie auch den Kontext einer Textdatei in Textfelder importieren. Informationen über die einzelnen Dateien wie den Dateinamen, den Speicherpfad und, für Videos und Musikstücke, eine Miniaturansicht erfassen Sie während des Imports. Einen Ordner und die darin gespeicherten Dateien importieren Sie mit dem Menübefehl Datei Datensätze importieren Ordner…. Geben Sie im Dialogfenster Importoptionen für Ordner und Dateien im Bereich Speicherort des Ordners den Ordner an, in dem die Dateien gespeichert sind, und wählen Sie im Bereich Dateityp, welche Dateitypen Sie importieren möchten. Sobald Sie auf die Schaltfläche Fortsetzen… klicken, erscheint das Dialogfenster Zuordnung der Importfelder. Bestimmen Sie dort die Felder, in die Sie die Dateien, oder den Dateiinhalt von Textdateien, sowie alle dazugehörenden Informationen wie den Dateinamen, den Speicherort und die Miniaturbilder importieren möchten. Datensätze aus Bento importieren Wenn Sie einen Mac OS X-Rechner und Bento einsetzen, importieren Sie mit FileMaker und dem Menübefehl Ablage Datensätze importieren Bento-Datenquelle Daten direkt aus Bento, indem Sie die BentoBibliothek und -Sammlung angeben. Dies gilt jedoch nur für Text-, Zahlen- und Datumsfelder. Es ist nicht möglich, dass Sie mit FileMaker Medien, Datei- und Nachrichtenlisten sowie Listen sachverwandter Einträge und Bezugsdaten von Bento importieren. Weitere Informationen hierzu finden Sie in dem How-to-Leitfaden Bento to FileMaker Pro. Ältere Bento-Versionen sind möglicherweise nicht als Bento-Datenquelle verfügbar. Um auch deren Daten zu importieren, öffnen Sie zuerst mit einem OS X-Rechner eine Datei mit Bento und speichern Sie dann die Bento-Daten als Excel-Dokument im *.xlsx-Format oder als Textdatei ab. Importieren Sie danach die gespeicherte Datei mit FileMaker. Diese Vorgehensweise gilt übrigens auch, wenn Sie Bento-Daten in einer Windows-Rechnerumgebung weiterverwenden möchten. XML-Daten importieren Importieren Sie XML-Daten in eine vorhandene FileMaker Pro-Datenbank, oder erstellen Sie damit eine neue FileMaker Pro-Datenbankdatei. Die XML-Daten können Bestandteil einer Datei sein oder als Ergebnis einer HTTP-Abfrage, die Sie an einen Webserver senden, erzeugt werden. Wenn Sie beispielsweise die Vorgangsnummern von Bestellungen aus einer Bestelldatenbank als HTTP-Anfrage an die Auslieferungsfirma übermitteln und damit den aktuellen Auslieferungsstatus im XML-Format anfordern, können Sie die Antwort in eine Datenbank importieren. Der FileMaker-Integrationsleitfaden 6 Die XML-Daten müssen der FileMaker-Dokumententypdefinition (Document Type Definition, DTD) FMPXMLRESULT entsprechen. Liegen sie in einem anderen Format vor, bestimmen Sie mit einem geeigneten Extensible Stylesheet Language Transformation (XSLT)-Dokument, wie die Umwandlung während des Imports entsprechend den FMPXMLRESULT-Vorgaben erfolgt. Um eine XML-Datei in eine neue FileMaker-Datenbankdatei umzuwandeln, gehen Sie wie folgt vor: 1. Wählen Sie mit Windows-Rechnern Datei Öffnen…, mit Mac-Rechnern Ablage Öffnen. 2. Im Einblendmenü Dateityp (mit Windows-Rechnern) oder Zeigen (mit Mac OS-Rechnern) wählen Sie XML-Datenquellen…. 3. Im Dialogfenster XML- und XSL-Optionen angeben geben Sie im Bereich XML-Datenquelle angeben die Datenquelle mit den zu importierenden XML-Daten an. Dies kann entweder eine Datei oder das Ergebnis einer HTTP-Abfrage sein. 4. Entsprechen die XML-Daten nicht den FMPXMLRESULT DTD-Vorgaben, müssen Sie sie mit einer XSLT-Datei in eine lesbare Form umwandeln. Um eine XSLT-Umwandlung vor dem Import vorzunehmen, aktivieren Sie das Auswahlkästchen XSL-Stylesheet verwenden und geben Sie die XSLTDatei an. Auch hierbei kann es sich um eine Datei oder das Ergebnis einer HTTP-Abfrage handeln. Klicken Sie auf die Schaltfläche Fortsetzen…. 5. Geben Sie im daraufhin angezeigten Dialogfenster Datei konvertiert einen Namen für die neue Datenbankdatei an, wählen Sie einen Speicherort dafür, und klicken Sie auf die Schaltfläche Speichern. Der FileMaker-Integrationsleitfaden 7 ODBC-Daten importieren ODBC-Daten importieren Sie mit dem Menübefehl Datei Datensätze importieren ODBC-Datenquelle…. Sobald Sie die ODBC-Datenquelle gewählt haben, können Sie SQL-Abfragen in dem FileMaker Pro-Dialogfenster SQL Query-Erstellung eingeben. Geben Sie, so wie in Bild 1 gezeigt, Ihre SQL-Abfragen in der Syntax ein, die von der angegebenen ODBC-Datenquelle unterstützt wird. Damit der Import aus einer ODBC-Datenquelle gelingt, muss ein ODBC-Treiber und ein Name der Datenquelle (Data Source Name, DSN) auf dem Rechner vorhanden sein, mit dem Sie den Import durchführen. Mehr darüber, wie Sie ODBC-Treiber installieren und DSNs für ODBC-Datenquellen erstellen, lesen Sie in den Kapiteln Echtzeitverbindungen mit externen SQL Datenquellen (External SQL Data Sources, ESS) und Daten gemeinsam mit ODBC-/JDBC-Technologie nutzen. Bild 1. Das Dialogfenster SQL Query-Erstellung für „Visio Database Samples“ für den Import von ODBC-Daten. Der Script-Schritt Datensätze importieren [ ] Mit dem Script-Schritt Datensätze importieren [ ] speichern Sie wichtige Konfigurationen, um den Importprozess jederzeit zu wiederholen. Damit stehen Ihnen Informationen über den Pfad zur Datenquelle sowie über die Reihenfolge, Aktionen und Optionen eines Importvorgangs immer wieder zur Verfügung. Anwender sind damit in der Lage, einen Importprozess automatisch auszuführen, obwohl Sie dabei natürlich auch eine Interaktion der Anwender zulassen können. Anwender starten einen Import mit einem Klick oder Fingertippen auf eine Schaltfläche, der Sie den ScriptSchritt Datensätze importieren [ ] oder Script ausführen [ ] zuordnen. Ein aufgerufenes Script besteht aus einem einzigen Schritt (Datensätze importieren [ ]) oder enthält vorangestellte und/oder danach ausgeführte Schritte, mit denen Sie komplexere Vorgänge und Abläufe abbilden. Die FileMaker-Script-Sprache ist sehr einfach zu verwenden und dennoch sehr leistungsfähig. Gerade die Möglichkeit, Datensätze per ScriptAusführung zu importieren, bietet Datenbankentwicklern eine große Flexibilität. Wenn Sie zum Beispiel Anwender beim wöchentlichen Import von Vertriebsdaten aus einer ODBC-Datenquelle unterstützen möchten, sollten Sie ein Script schreiben. Prüfen Sie damit zuerst, ob ein Anwender oder Der FileMaker-Integrationsleitfaden 8 das Konto, mit dem er sich angemeldet hat, für den Import von Datensätzen berechtigt ist. Trifft dies zu, löschen Sie mit dem Script die in der Zieltabelle vorhandenen Datensätze und starten Sie den Datensatzimport aus der ODBC-Datenquelle. Oder führen Sie eine Suche nach den entsprechenden Datensätzen aus und importieren Sie aus der Datenquelle nur Datensätze, die dem Kriterium Vor. Datensätze in Ergebnismenge akt. entsprechen. Ist der Import beendet, erstellen Sie mit dem Script einen Datensatz in der Log-Tabelle, der das Ergebnis des Importvorgangs enthält. Er sollte auch die nicht importierten Datensätze mit einem Hinweis auf den Grund für die nicht erfolgte Verarbeitung – etwa eine Datensatzsperre – enthalten. Navigieren Sie mit weiteren Script-Schritten zu einem Berichtslayout, sortieren Sie die neu importierten und aktualisierten Datensätze, und zeigen Sie die Datensätze den Anwendern an. Wiederkehrender Import Aktivieren Sie das Auswahlkästchen Als automatisch wiederkehrenden Import erstellen im Dialogfenster Datei öffnen, das Ihnen nach dem Menübefehl Datei Datensätze importieren Datei… angezeigt wird. Sie erstellen so schnell ein Script, mit dem Sie Daten aus der gleichen Datenquelle routinemäßig importieren. Mit Ihren in den danach angezeigten Dialogfenstern erfolgten Angaben erstellt FileMaker eine Zieltabelle speziell für diese Datenquelle, ein Script und ein Layout mit einer Schaltfläche, der ein Script-Trigger BeiLayoutBetreten zugeordnet ist. Bitte beachten Sie: Standardmäßig ist dieses Script so konfiguriert, dass es jedes Mal ausgeführt wird, wenn ein Anwender das Layout verwendet, und dass es bei jedem Aufruf alle Datensätze der Zieltabelle löscht. Wenn Sie die Funktion Wiederkehrender Import verwenden, sollten Sie daher unbedingt die ScriptEinstellungen so ändern, dass alle ausgeführten Aktionen Ihren Anforderungen entsprechen. Datensätze und Felder exportieren Mit FileMaker exportieren Sie Daten mit den gleichen Dateiformaten, mit denen auch der Import möglich ist, und zudem auch im HTML-Format. Der Export von Medienfeldern und anderen Feldinhalten in eine Vielzahl anderer Dateitypen ist, abhängig vom Format der in einem Feld gespeicherten Daten, ebenfalls möglich. Dateitypen für den Export Die folgenden Dateitypen sind in der gleichen Reihenfolge gelistet, in der sie im Dialogfenster Datensätze zu Datei exportieren angezeigt werden: • tabulatorgetrennte Textdateien (*.tab) • kommagetrennte Textdateien (*.csv) • DBF-Dateien (*.dbf) • Serienbriefdateien (*.mer) • HTML-Tabellendateien (*.htm) • FileMaker Pro-Dateien (*.fmp12) • XML-Dateien (*.xml) • Excel 95-2004 Arbeitsmappen (*.xls) • Excel-Arbeitsmappen (*.xlsx) Der FileMaker-Integrationsleitfaden 9 Exporte sind kontextabhängig. Das heißt: Sie exportieren immer die Ergebnismenge der Datensätze eines aktiven Fensters in der aktuellen Sortierung. Stellen Sie daher sicher, dass Sie immer vor dem eigentlichen Export diejenigen Datensätze mit einer Suche zu finden, die Sie exportieren möchten. Ist der Exportvorgang Teil eines Scripts, bestimmen Sie die Ergebnismenge entweder mit zusätzlichen Script-Schritten oder Sie lassen diese durch die Anwender erzeugen. Egal wie Sie dies realisieren, es muss auf jeden Fall immer vor der Verwendung des Script-Schritts Daten exportieren [] erfolgen. Auch wenn der Exportvorgang mit der Ergebnismenge gekoppelt ist, müssen Anwender die Felder, die sie exportieren möchten, separat bestimmen. Es sei denn, Sie speichern dies mit einem Script-Schritt. Um Datensätze manuell zu exportieren, wählen Sie den Menübefehl Datei Datensätze exportieren…. Geben Sie für die exportierte Datei einen Namen ein, und wählen Sie den Dateityp. Im Dialogfenster Exportfeldfolge ange- ben legen Sie fest, welche Felder Sie exportieren. Sind die Datensätze sortiert, haben Sie hier zudem die Möglichkeit, sie zu gruppieren und so einen zusammengefassten Export mit einem Datensatz in jeder Gruppe entsprechend der Sortierung zu erzeugen. So exportieren Sie beispielsweise die Vertriebszahlen nach Regionen sortiert, indem Sie zuerst die Ergebnismenge nach der Region sortieren und dann den Menübefehl Datei Datensätze exportieren… wählen. Aktivieren Sie danach im Dialogfenster Exportfeldfolge angeben im Bereich Gruppieren nach das Auswahlkästchen für die Region. Fügen Sie die Felder Region und Vertriebszahlen im Bereich Feldexportfolge hinzu. Als Ergebnis erhalten Sie einen Datenexport von einem Wert pro Region. Speichern als Excel-Datei Beim Export von Datensätzen mit dem Dateityp Excel müssen Sie im Dialogfenster Export die Exportfeldfolge angeben. Eine Alternative hierfür ist der Menübefehl Datei Datensätze speichern/senden unter… Excel…, mit dem Sie alle Felder des aktuellen Layouts exportieren. Datensätze speichern Sie dabei mit WindowsRechnern in einem der beiden Excel-Dateiformate *.xls oder *.xlsx, mit einem Mac OS X-Rechner als ExcelDateityp *.xlsx. Im Dialogfenster Datensätze als Excel speichern haben Sie mit dem Einblendmenü Speichern: die Wahl, die Ergebnismenge von Datensätzen oder nur den aktuellen Datensatz zu exportieren. Mit der Schaltfläche Optionen… wählen Sie, ob die Feldnamen als Spaltennamen in der ersten Zeile verwendet werden sollen, und Sie können dem Arbeitsblatt einen Namen geben, einen Titel, Betreff sowie einen Autor eintragen. Weil der Export alle Felder des aktuellen Layouts umfasst, eignet sich die Funktion Datensätze speichern/senden un- ter… Excel… vor allem für die Erstellung von Excel-Dateien, wenn Sie das Layout speziell dafür entworfen haben. Genau wie beim Export von Datensätzen stehen Ihnen auch hierbei mehrere Möglichkeiten zur Verfügung. Eine davon wäre, dass Sie eine Datei automatisch öffnen und eine E-Mail mit der Excel-Datei als Anhang erstellen. Speichern als PDF-Dokument Mit dem Menübefehl Datei Datensätze speichern/senden als PDF… speichern Sie Datensätze als PDFDokument. Dieses sieht ähnlich aus wie ein Ausdruck des aktuellen Layouts und der aktuellen Ansicht, und es enthält alle Daten der aktuellen Ergebnismenge des aktiven Fensters. Die Größe, Ausrichtung und andere Eigenschaften der Seite des PDF-Dokuments bestimmen die jeweiligen Mac OS-Seiteneinstellungen oder Windows-Druckereinstellungen. Wie beim Speichern von Excel-Dateien legen Sie auch hier fest, ob alle aufgerufenen oder der aktuelle Datensatz gespeichert werden soll. Mit der Schaltfläche Optionen geben Sie dem PDF-Dokument einen Titel, tragen einen Betreff, Autor und Schlüsselwörter ein und bestimmen die Seitennummern und welche Seiten Sie aufnehmen. Zudem bestimmen Sie damit die Sicherheit für das Öffnen, Drucken und Bearbeiten des Dokuments, und Sie legen fest, mit welcher Ansicht das Dokument geöffnet wird. Der FileMaker-Integrationsleitfaden 10 Und auch hier gilt wie beim Speichern einer Excel-Datei, dass FileMaker auf Wunsch das PDF-Dokument automatisch öffnet und/oder eine E-Mail erstellt, an die das Dokument angehängt ist. Aktivieren Sie hierfür einfach das jeweilige Auswahlkästchen im Dialogfenster Datensätze als PDF speichern. Für Mac OS- und iOS-Rechner und für Windows-Rechner mit einem installierten PDF-Druckertreiber gilt: Sie können auch mit dieser Funktion ein PDF-Dokument erstellen, indem Sie entweder manuell drucken oder den Script-Schritt Drucken verwenden. Feldinhalte exportieren Es gibt Fälle, in denen Sie anstatt einer Ergebnismenge der Datensätze lieber den Inhalt eines Felds des aktuellen Datensatzes exportieren möchten. Wenn Sie aus einem Feld exportieren, das kein Container-Feld ist, erzeugen Sie eine UTF-16-Textdatei, die standardmäßig die Namenserweiterung *.txt erhält. Zwar können Sie den Dateinamen mit einer anderen Erweiterung versehen. Dennoch fragt Sie FileMaker in Verbindung mit einem Mac OS-Rechner, ob Sie beide Namenserweiterungen oder nur *.txt verwenden wollen. Um eine andere Namenserweiterung zu verwenden, erstellen Sie mit einem Script eine Variable, der Sie den gewünschten Pfad und Dateinamen zuweisen. Geben Sie diese Variable dann im Dialogfenster Ausgabedatei angeben des Script-Schritts Exportiere alle Feldwerte an. Die Inhalte von Container-Feldern exportieren Sie in ihren originalen Dateitypen und, falls Sie sie in ein Container-Feld eingefügt oder importiert haben, mit ihren ursprünglichen Namen und Formaten. Ein in ein Container-Feld eingefügtes Bild können Sie nur dann exportieren, wenn dessen Inhalt in einem unterstützten Format vorliegt. Mit den optionalen Konfigurationsmöglichkeiten des Befehls Feldinhalte exportieren legen Sie fest, ob FileMaker die Datei nach dem Speichern automatisch öffnen und/oder eine E-Mail mit der Datei als Anhang erstellen soll. Daten mit einem Script exportieren Wie bereits zuvor erwähnt, können Sie mit den entsprechenden Script-Schritten Datensätze exportieren, als Excel-Datei oder PDF-Dokument speichern sowie Feldinhalte exportieren. Dabei speichern Sie mit den ScriptSchritten alle nötigen Angaben wie die Feldeinstellungen, die Reihenfolge von Gruppen, die Eigenschaften von Excel-Dateien und PDF-Dokumenten, den Pfad der Ausgabedatei oder ob die Datei automatisch geöffnet oder an eine zu erzeugende E-Mail angehängt werden soll. Dabei lassen sich alle diese Aktionen individuell oder als Teil eines komplexen Prozesses ausführen. Die folgenden Script-Schritte lassen sich beispielsweise auf vielfältige Art und Weise in einem System verwenden, mit dem Sie Ihre Wettbewerber oder Wettbewerbe verwalten: • Mit dem Script-Schritt Datensätze exportieren [ ] exportieren Sie gewünschte Felder in ein ExcelArbeitsblatt und versenden diese Datei als Anhang einer E-Mail an Ihren Vorgesetzten. • Mit dem Script-Schritt Datensätze als Excel speichern speichern Sie eine Ergebnismenge eines Layouts mit den gewünschten Feldern als Excel-Arbeitsblatt und versenden diese Datei ebenfalls als Anhang einer E-Mail an Ihren Vorgesetzten. • Verwenden Sie den Script-Schritt Datensätze als PDF speichern mit einem Layout, das Sie als Urkunde gestaltet haben. Senden Sie diese als Anhang einer E-Mail zusammen mit einem Grußwort und einer kurzen Beschreibung an die Gewinner eines Wettbewerbs. Der FileMaker-Integrationsleitfaden 11 Echtzeitverbindungen mit externen SQL-Datenquellen (External SQL Data Sources, ESS) Mit dieser FileMaker-Funktion stellen Sie bidirektionale Echtzeitverbindungen zwischen Ihren FileMakerLösungen und externen SQL-Datenquellen wie Microsoft SQL Server-, Oracle- oder MySQL-Datenbanken her. Setzen Sie damit Ihre FileMaker-Lösungen als Clientanwendung für externe Datenquellen ein. Diese Funktion bietet Ihnen folgende Vorteile: • Verwenden Sie mit Ihren FileMaker Pro-Lösungen Daten aus einer oder mehreren externen SQLDatenquellen und anderen FileMaker-Datenbankdateien. • Nutzen Sie die FileMaker-Plattform als Berichtwerkzeug für externe SQL-Datenquellen. Wenn Sie lieber Daten aus einer Datenquelle importieren oder damit austauschen, anstatt dafür eine dauerhafte Echtzeitverbindung zu nutzen, oder wenn Sie FileMaker als ODBC-Datenquelle einsetzen, sollten Sie dafür die ODBC-/JDBC-Funktionen verwenden, auf die wir in den nächsten Kapiteln näher eingehen. Die folgenden SQL-Datenquellen sind für die Verwendung externer SQL-Datenquellen (ESS) mit FileMaker 12 zertifiziert: • Microsoft SQL Server 2005 • Microsoft SQL Server 2008 • Oracle 10g • Oracle 11g • My SQL 5.1 Community Edition (kostenlos) Mit der ESS-Funktion fügen Sie Datentabellen aus einer oder mehreren unterstützten SQL-Datenquellen dem Schema einer FileMaker Pro-Datenbankdatei hinzu. Sobald dies geschehen ist, verhalten sich diese Tabellen ähnlich wie mit FileMaker Pro erstellte Tabellen und zeigen eine Liste mit den Feldern der SQL-Datenquelle an. Ergänzen Sie diese Felder mit automatisch ausgeführten Berechnungen und Datenvalidierungen, und definieren Sie für diese Tabellen zusätzliche Ergebnisberechnungen und nicht gespeicherte Formelfelder. ESS-Tabellen bieten Ihnen folgende Vorteile: • In Echtzeit aktualisierbare Datenansichten einer SQL-Datenquelle mit Lese- und Schreibmöglichkeit, die jedoch von den für die SQL-Datenbankumgebung definierten Zugriffsrechten abhängig sind. • FileMaker-Funktionen, die mithilfe der ESS-Funktion im Hintergrund in entsprechende ausführbare Befehle umgewandelt werden. Entwickler müssen daher SQL-Abfragen nicht selbst erstellen. • Ein einziger Name für jede Datenquelle (Data Source Name, DSN) wird mit einem Server erstellt und verwaltet, wenn ESS mit von FileMaker Server gehosteten FileMaker-Datenbankdateien verwendet wird. FileMaker-Datenbankdateien, die Sie lokal mit FileMaker Pro ausführen, benötigen einen auf einem lokalen Rechner installierten DSN. Den Zugriff auf eine SQL-Datenquelle regelt der Datenbankadministrator, der Besitzer der jeweiligen SQLDatenquelle ist. Die ESS-Funktion lässt sich mit jeder Datenquelle verwenden, für die der Datenbankadministrator den Lese- und Schreibzugriff oder den Lesezugriff auf Tabellen und Ansichten erlaubt. Der FileMaker-Integrationsleitfaden 12 Es ist nicht möglich, dass Sie mit FileMaker das Schema einer SQL-Datenquelle definieren oder ändern. Weiterhin ist es nicht nötig, dass Sie der Datenquelle zusätzliche Tabellen hinzufügen. Für Datenbankadministratoren entsteht daher kein zusätzlicher Verwaltungsaufwand. Zusätzlich verwendet die FileMaker-Plattform eine „benutzerfreundliche“ Datensatzsperre: Datensätze werden nur für die Dauer einer Transaktion, von der Konfiguration bis zum Ende der Durchführung, gesperrt. Während Anwender Daten bearbeiten, gibt es keine Datensatzsperren. Folgende Voraussetzungen müssen erfüllt sein, wenn Sie die ESS-Funktion verwenden möchten: • Installieren und konfigurieren Sie einen geeigneten zertifizierten ODBC-Treiber entweder mit einem lokalen Rechner, wenn Sie eine lokale Datenbankdatei verwenden, oder mit einem Host-Server, wenn Sie mit FileMaker Server Datenbankdateien bereitstellen. Für den ESS-Zugriff auf SQL-Daten verwaltet FileMaker Server einen ODBC-Treiber zentral für alle gehosteten FileMaker-Datenbankdateien und stellt die damit hergestellte Verbindung den FileMaker-Clientrechnern zur Verfügung. Bitte beachten Sie: Der benötigte Treiber ist abhängig von der SQL-Datenquelle und ob Sie Ihren Server als 32- oder 64-bit-Version verwenden. Weitere Informationen hierzu finden Sie im Kapitel Ressourcen am Ende dieses Leitfadens. Mit dem dort enthaltenen Link gelangen Sie auf die FileMaker-Webseite External SQL Data Sources (ESS) Overview, die eine Liste aller unterstützten ESS-Treiber enthält. Bitte beachten Sie auch, dass viele Windows-Betriebssysteme mit einem bereits installierten ODBC-Treiber ausgeliefert werden. • Erstellen Sie einen DSN entweder auf dem lokal verwendeten Rechner oder auf dem Server, der FileMaker Server ausführt. Verwenden Sie dafür die IP-Adresse oder den Domänennamen des jeweiligen Rechners sowie den Anwendernamen und das Kennwort der externen SQL-Datenquelle, die Sie von Ihrem DBA erhalten haben. Bitte beachten Sie: Mit einem Windows-Rechner erstellen Sie einen DSN, indem Sie Systemsteuerung Verwaltung Datenquellen (ODBC) aufrufen. Hinweis: Abhängig von der verwendeten Windows-Version finden Sie Verwaltung in unterschiedlichen Kategorien. Mit einem Mac OS-Rechner erstellen Sie einen DSN mit dem ODBC Manager, beachten Sie hierzu auch den Link im Kapitel Ressourcen am Ende dieses Leitfadens. Daten gemeinsam mit ODBC-/JDBC-Technologien nutzen Der Zugriff auf andere Datenquellen Die zuvor beschriebene ESS-Funktion unterstützt Lese- und Schreibverbindungen mit externen Datenquellen in Echtzeit. Zusätzlich zu dieser ursprünglichen Nutzung von SQL-Datenquellen versenden Sie mit dem FileMaker-Script-Schritt SQL Query ausführen [ ] SQL-Anweisungen. Um den Script-Schritt einzusetzen, müssen Sie eine ODBC-Datenquelle angeben. Entweder Sie speichern diese Angabe in dem Script-Schritt, oder Sie lassen sie von Anwendern eingeben, wenn diese den Script-Schritt ausführen. Die Eingabe der SQLAnweisung an sich erfolgt entweder manuell durch Anwender, wenn sie das Script ausführen, oder sie ist im Script als Text abgespeichert, oder sie wird als Formel mit der FileMaker-Berechnungs-Engine berechnet. Es ist zudem möglich, Daten aus ODBC-Datenquellen mit dem Menübefehl Datei Datensätze importieren ODBC-Datenquelle… oder mit den Script-Schritten Datensätze importieren [ ] und SQL Query ausführen [ ] zu importieren. Sie benötigen dabei in allen Fällen immer einen korrekt installierten und konfigurierten Der FileMaker-Integrationsleitfaden 13 ODBC-Treiber und einen DSN auf jedem Clientrechner, mit dem Sie ODBC-Daten importieren oder mit dem Sie ein Script ausführen, das den Script-Schritt SQL Query ausführen [ ] enthält. Eine FileMaker-Datenbankdatei als Datenquelle einsetzen Setzen Sie eine FileMaker-Datenbankdatei als Datenquelle für andere FileMaker-Datenbankdateien, Anwendungen von Drittanbietern oder individuelle ODBC- und JDBC-Anwendungen ein. Verwenden Sie dabei SQLAbfragen und -Anweisungen für den Zugriff auf Daten von FileMaker-Datenbankdateien. Die dafür erforderlichen Treiber werden während der Installation von FileMaker Pro und FileMaker Server mitinstalliert. Bitte beachten Sie: Einige SQL-Abfragewerkzeuge erlauben keine Leerzeichen oder andere nichtalphabetische Zeichen als Bestandteile von Spaltennamen. Vermeiden Sie daher Leerzeichen, Symbole und sonstige unerlaubte Zeichen in Feldnamen, wenn Sie diese mit einer Datei sowie ODBC- und JDBCTechnologie bereitstellen. Wenn Sie eine FileMaker-Datenbankdatei mit FileMaker Pro ausführen, erlaubt diese bis zu neun ODBC- und JDBC-Verbindungen mit einem lokal genutzten Rechner. Datenbankdateien, die Sie mit FileMaker Server Advanced bereitstellen, erlauben bis zu 50 gleichzeitige ODBC- und JDBC-Verbindungen sowohl mit lokalem Zugriff als auch mit Fernzugriff. Sie konfigurieren die ODBC- und JDBC-Technologie mit dem Menübefehl Datei Sharing ODBC/JDBC mit dem in Bild 2 gezeigten Dialogfenster. Bild 2. Mit dem Dialogfenster ODBC/JDBC-Sharing-Einstellungen aktivieren Sie die gemeinsame Nutzung, hier verwalten Sie auch den Zugriff auf die Datenbankdatei. In dem FileMaker 12 ODBC/JDBC-Leitfaden finden Sie weitere Informationen darüber, wie Sie die FileMakerPlattform als ODBC-Clientanwendung und als Datenquelle für andere Anwendungen einsetzen. Einen Link zu dem Leitfaden finden Sie im Kapitel Ressourcen am Ende dieses Leitfadens. Der FileMaker-Integrationsleitfaden 14 Web-Technologien Die FileMaker-Plattform verwendet viele Technologien, mit denen Sie Webinhalte erzeugen, interaktiv nutzen und lesen. Dazu gehören: • Custom Web Publishing. Damit integrieren Sie mit PHP oder XML Daten aus FileMaker-Datenbankdateien in Webseiten. • Instant Web Publishing. Damit stellen Sie Daten direkt aus einer FileMaker-Datenbankdatei heraus für die gemeinsame Bearbeitung mit einem Webbrowser zur Verfügung. • Web Viewer-Objekte von FileMaker-Datenbankdateien, die sowohl externe Webseiten als auch in der Datenbankdatei erzeugte Webinhalte anzeigen und interaktiv nutzen. • Der Script-Schritt Aus URL einfügen [ ], der Ihnen Code oder Dateien von einem bestimmten Speicherort oder mit einer bestimmten URL zurückliefert. Custom Web Publishing (CWP) Mit PHP oder XML erstellen Sie mit FileMaker-Daten dynamische Webseiten, mit denen Anwender Ihre mit FileMaker Server gehosteten Datenbanken interaktiv nutzen. Wenn Sie Custom Web Publishing (CWP) mit PHP verwenden, steht Ihnen die PHP-Script-Sprache zur Verfügung, mit der Sie Daten aus FileMaker-Datenbanken mit individuell gestalteten Webseiten nutzen. Integrieren Sie FileMaker-Daten in Ihre Webseiten mit der FileMaker API für PHP, einer von FileMaker erstellten, objektorientierten PHP-Klasse. Sie greift auf Datenbanken zu, die Sie mit FileMaker Server bereitstellen, und sendet die gewünschten Daten an den anfordernden Webbrowser oder die anfordernde Anwendung zurück. Setzen Sie FileMaker Custom Web Publishing mit XML ein, können Sie HTTP-Abfragen als sogenannte Query Strings an FileMaker Server senden. Mit den entsprechenden in die Abfrage integrierten Befehlen und Parametern zeigen Sie die als Ergebnis gelieferten XML-Daten an und modifizieren diese. FileMaker Server und FileMaker Server Advanced verwalten PHP- und XML-Aufrufe an gehostete FileMakerDatenbankdateien. FileMaker Server 12 stellt bis zu 100, FileMaker Server 12 Advanced bis zu 200 gleichzeitige CWP-Verbindungen bereit. Jede mit CWP veröffentlichte Datei muss die erweiterten Zugriffsrechte fmphp und fmxml für die jeweilige Script-Sprache und die verwendeten Anwenderkonten besitzen. Weitere Informationen über den Einsatz von FileMaker 12 Custom Web Publishing mit PHP und XML finden Sie in den Dokumenten, auf die wir im Kapitel Ressourcen am Ende dieses Leitfadens verweisen. Instant Web Publishing (IWP) Mit Instant Web Publishing veröffentlichen Sie Ihre mit FileMaker erstellten Layouts schnell und einfach als Webseiten. Grundlage für das Aussehen und die Funktionen der Layouts, auf die Sie mit IWP zugreifen, ist Ihr Design, das Sie mit FileMaker Pro erstellen. Dennoch sind dabei einige Unterschiede und Einschränkungen bei den Funktionsweisen zu beachten. Insbesondere betrifft dies die dynamische Anzeige und die Übergabe von Daten. Überdies unterstützt IWP ausschließlich das klassische Layout-Design. Gleichwohl können Sie eigene IWP-Layouts mit Farben, Objekten und Textformatierungen erstellen, sodass IWP-Anwender das gleiche Layout wie mit FileMaker Pro sehen. Der FileMaker-Integrationsleitfaden 15 FileMaker Pro 12 erlaubt bis zu fünf, FileMaker Server 12 Advanced bis zu 100 gleichzeitige IWP-Verbindungen. FileMaker Server 12 unterstützt Instant Web Publishing nicht. Aktivieren Sie Instant Web Publishing, indem Sie das erweiterte Zugriffsrecht fmiwp den relevanten Berechtigungen einer Datenbankdatei, die Sie nicht mit FileMaker Server bereitstellen, hinzufügen. Dies geschieht mit dem Menübefehl Datei Verwalten Sicherheit… auf dem Register Berechtigungen, indem Sie eine Berechtigung entsprechend ändern. Oder Sie verwenden den Menübefehl Datei Sharing Instant Web Publishing…. Das Dialogfenster Instant Web Publishing von FileMaker Pro 12 wird angezeigt, wenn Sie den Menübefehl Datei Sharing Instant Web Publishing… wählen. Damit aktivieren Sie die IWP-Funktion mit der FileMaker Pro 12-Clientanwendung, zudem bestimmen Sie, welche Datenbankdateien Sie veröffentlichen und welche Anwender darauf zugreifen dürfen. Darüber hinaus konfigurieren Sie damit auch erweiterte Einstellungen wie etwa die Port-Nummer, die Anmeldeoptionen und die maximale Dauer einer Verbindung. Bild 3. Das Dialogfenster Instant Web Publishing . Bild 4. Das Dialogfenster für die erweiterten Optionen von Instant Web Publishing. Der FileMaker-Integrationsleitfaden 16 Um eine Datenbankdatei mit Instant Web Publishing und FileMaker Server 12 Advanced bereitzustellen, müssen Sie die Web Publishing Engine mit der FileMaker Server 12 Admin Console starten und die IWP-Optionen im Bereich Web Publishing festlegen. Sie können die Web Publishing Engine übrigens auch bereits während der ursprünglichen Installation und Bereitstellung von FileMaker Server starten. Bild 5. Die Konfiguration von Instant Web Publishing mit FileMaker Server 12 und der Admin Console. Mit dem Web Viewer auf Webinhalte zugreifen Web Viewer sind FileMaker-Layoutobjekte, mit denen Sie für das Web formatierte Inhalte anzeigen. Dabei ist es egal, ob es sich um eine Webseite oder um lokal innerhalb einer FileMaker-Datenbankdatei erzeugte Inhalte handelt. Mit einem Web Viewer zeigen Sie zum Beispiel mit einer URL eine Landkarte an, die Sie von einer anderen Website abrufen. Grundlage dafür sind die in Ihrer FileMaker-Datenbank gespeicherten Tabellen mit Feldern, die Adress- und Städteangaben enthalten. Wenn Sie die einzelnen Datensätze einer Tabelle durchblättern, wird der Web Viewer mit den Informationen des jeweiligen Datensatzes dann den Standort in einer Landkarte anzeigen. Wenn Sie die Webadresse aus mehreren Teilen zusammenstellen oder berechnen, können Sie zudem Daten aus mehreren Datensätzen dafür nutzen. Damit ist beispielsweise die Darstellung mehrerer Standorte auf einer einzigen Landkarte möglich. Die direkt eingetragene oder berechnete URL legen Sie im Dialogfenster Web Viewer-Einrichtung fest, oder Sie bestimmen sie mit einem Script-Schritt. Web Viewer verwenden die Browsertechnologie des jeweiligen Rechnerbetriebssystems. Daher führen Anwender mit einem Web Viewer viele Aufgaben aus, die auch mit einem Browser möglich sind. Unter anderem lassen sich so Formulare ausfüllen und absenden oder mit klickbaren Hyperlinks andere als die im Web Viewer Der FileMaker-Integrationsleitfaden 17 ursprünglich angezeigten Webseiten aufrufen. Mit einem Web Viewer zeigen Sie zudem browserkompatible Inhalte wie PDF-Dokumente und QuickTime-Videos von Websites an. FileMaker Pro erleichtert Ihnen die Konfiguration eines Web Viewers mit vielen Vorlagen für datengetriebene Websites. Wenn Sie eine dieser Vorlagen einsetzen, müssen Sie, wie in Bild 6 gezeigt, für die gewünschte Website nur einige Parameter ergänzen, damit der Web Viewer einsatzbereit ist. Bild 6. Das Dialogfenster für die Web Viewer-Einrichtung. Mit Web Viewern zeigen Sie lokal erzeugte Inhalte an. Verwenden Sie hierfür sowohl Daten aus Feldern als auch dynamische Daten, für die Sie keine Felder oder Variablen extra erstellen möchten. Ein gutes Beispiel, bei dem Sie weder ein Feld noch eine Variable extra erzeugen müssen, ist die Anzeige der aktuellen Seitenzahlen im Seitenansichtsmodus. Geben Sie dafür den folgenden Text in das Web Viewer-Feld für die Webadresse ein: "data:text/html,¶ <html>¶ <head>¶ <body>¶" & Hole(Seitennummer) & "¶</body>¶ </html>" Der FileMaker-Integrationsleitfaden 18 Weil Web Viewer von dem jeweils eingesetzten Rechnerbetriebssystem und der dabei verwendeten Browsertechnologie abhängig sind, empfehlen wir Ihnen, Hypertext und CSS-Formatierungen wenn möglich immer in die verwendete Webadresse zu integrieren. Sie legen damit fest, wie der Web Viewer Webseiten oder lokal erzeugte Inhalte anzeigt, sprich wie Rahmenbegrenzungen geändert oder entfernt, Hintergründe festgelegt und spezielle Schriftformate verwendet werden. Der Script-Schritt Aus URL einfügen [ ] Mit dem Script-Schritt Aus URL einfügen [ ] rufen Sie eine URL auf und übernehmen das Ergebnis dieses Aufrufs. Dieses müssen Sie immer in ein Feld einfügen, bevor Sie die gewünschten Informationen oder Daten daraus extrahieren. Der Script-Schritt Aus URL einfügen [ ] unterstützt HTTP, HTTPS, FTP, FTPS und Dateiprotokolle. Mit dem als Ergebnis zurückgegebenen Code ist es zudem möglich, Mediendateien herunterzuladen und in ContainerFelder zu speichern. Sie können für den Befehl Aus URL einfügen [ ] weder eine Zeitspanne bis zum Abbruch des Vorgangs definieren noch den Prozessdialog, während dessen Anwender die verwendete URL sehen, kontrollieren. Verwenden Sie stattdessen lieber einen Web Viewer in Verbindung mit Berechnungen und Script-Schritten, um den Quellcode mit einer URL abzurufen und die Interaktionen der Anwender zu kontrollieren und zu steuern. Mit dem Script-Schritt Web-Viewer festlegen [ ], einer Abfrageschleife, dem Script-Schritt Verlasse Schleife wenn [ ], der eine FileMaker-Textberechnung enthält, mit der Sie die Ergebnisse mit der Funktion LiesLayoutobjektAttribut [ ] untersuchen, gefolgt von einer kurzen Pause, kontrollieren Sie mit einem Script den Fortschritt der Anwenderinteraktion. Legen Sie dabei fest, nach welcher Zeitspanne das Script die Abfrageschleife beenden und eine entsprechend angepasste Aktion durchführen soll. Letztere könnte etwa Anwender darüber informieren, ob die Aktion erfolgreich beendet oder vorzeitig abgebrochen wurde oder ob während der folgenden weiteren Script-Ausführung die als Ergebnis der URL-Abfrage erhaltenen Daten weiterverwendet werden sollen. Integrierte Sicherheit – die Authentifizierung mit Active Directory und Open Directory Authentifizieren Sie Anwender Ihrer FileMaker-Datenbankdateien, die Sie mit FileMaker Server bereitstellen, mit externen Server-Benutzerkonten von Apple Open Directory und Windows Active Directory. Mit dieser externen Authentifizierung steuern Sie mit den bereits vorhandenen Benutzer- und Anmeldeinformationen des jeweiligen Servers den Zugriff auf Ihre Datenbanken. Der Vorteil ist, dass Sie so keine weiteren Listen mit den Benutzer- und Anmeldedaten führen und verwalten müssen, was ansonsten für jede Ihrer FileMaker ProDatenbankdateien nötig wäre. Ganz im Gegenteil integrieren Sie mit der externen Authentifizierung Ihre FileMaker-Datenbanklösungen nahtlos in eine sichere vernetzte Umgebung mit einer einmaligen Authentifizierung. Obwohl Sie die Benutzerkonten für die externe Authentifizierung auch mit FileMaker Pro einrichten können, ist diese externe Authentifizierung an Servern nur mit Datenbankdateien möglich, die Sie mit FileMaker Server bereitstellen. Funktionen mit Plug-ins erweitern Mit einem FileMaker-Plug-in erweitern Sie FileMaker Pro mit zusätzlichen Funktionen. Mit Plug-ins vereinfachen Sie komplexe Berechnungen, verbinden Ihre FileMaker-Datenbanklösungen mit Anwendungen wie Der FileMaker-Integrationsleitfaden 19 Microsoft Outlook oder Lexware QuickBooks oder bestimmten Hardwareteilen und erweitern zudem Ihre Lösung mit anwendungsspezifischen Funktionen. Sie erhalten unzählige Plug-ins, die Drittanbieter entwickelt haben und anbieten. Sie finden diese im Bereich Made for FileMaker auf der FileMaker-Website; den Link dorthin stellen wir Ihnen im Kapitel Ressourcen am Ende dieses Leitfadens zur Verfügung. Von FileMaker erhalten Sie zudem ein Plug-in-SDK, um eigene, in C++ geschriebene Plug-ins zu entwickeln. Plug-ins werden immer lokal als Instanz der Datenbankdatei ausgeführt. Dies geschieht völlig unabhängig davon, ob es sich um einen FileMaker Pro-Anwender handelt, der eine lokale oder eine mit FileMaker Server bereitgestellte Datei mit seinem Arbeitsrechner ausführt, oder ob FileMaker Server ein serverseitiges Script ausführt. Plug-ins können Sie sowohl lokal mit FileMaker Pro oder mit FileMaker Server als auch mit beiden Anwendungen installieren. Das hängt davon ab, wie Anwender darauf zugreifen sollen. FileMaker Pro 12 enthält einen Script-Schritt für die Installation von Plug-ins sowie eine Funktion, mit der Sie Plug-in-Details wie die Versionsnummer erfassen. Beides erleichtert es Ihnen, Plug-ins zu verwalten und zu aktualisieren. Das Zusammenspiel mit dem lokalen Betriebssystem FileMaker Pro enthält viele Möglichkeiten für die Kommunikation und Steuerung des jeweils verwendeten lokalen Rechnerbetriebssystems. Dazu gehören Berechnungsfunktionen für Umgebungsvariablen genauso wie die Ausführung von Scripts auf Betriebssystemebene. Damit erledigen Sie viele Aufgaben in Bereichen wie unter anderem der Dateiverwaltung, der anwendungsübergreifenden Kommunikation oder der priorisierten Ausführung bestimmter Anwendungen im Vordergrund. AppleScript (Mac OS) Mit Mac OS und dem Script-Schritt AppleScript ausführen (Mac OS) [ ] führen Sie ein Apple-Script auf Basis eines Felds, einer Variablen oder eines berechneten Werts aus. Mit einem Apple-Script führen Sie mit dem Kommandozeilenprogramm cURL Befehle oder ein Shell-Script aus, um etwa den Inhalt eines Ordners anzuzeigen, Dateien zu verschieben, Werte in einer FileMaker-Datenbankdatei zu schreiben oder viele andere Aufgaben zu erledigen. Die FileMaker-Anwendungen sind AppleScript-fähig, das heißt, viele FileMaker-spezifischen Objektbibliotheken und Aktionen sind auch für AppleScript verfügbar. VBScript (Windows) Mit Windows, Visual Basic und Stapelverarbeitungsdateien erledigen Sie viele Aufgaben wie unter anderem den Datenaustausch und die gemeinsame Datenverarbeitung mit anderen Anwendungen. Oder Sie komprimieren damit Dateien oder führen das Kommandozeilenprogramm cURL und Shell-Scripts aus. Konfigurieren Sie einen Script-Schritt, mit dem Sie Feldinhalte mit dem Text des VBScripts exportieren, um ein VBScript unabhängig von FileMaker auszuführen. Verwenden Sie dabei als Dateinamenerweiterung die Endung *.vbs, und aktivieren Sie, wie im Kapitel Feldinhalte exportieren zuvor beschrieben, das Auswahlkästchen Datei automa- tisch öffnen. Dokumente und andere Anwendungen steuern (Mac und Windows) Mit dem Script-Schritt Event senden [ ] führen Sie andere Anwendungen oder, direkt mit der Zielanwendung, Scripts per Fernzugriff aus, und Sie öffnen Dokumente. Die Ausführung unterscheidet sich geringfügig, je nachdem, ob Sie ein Mac- oder ein Windows-Betriebssystem einsetzen, mit iOS-Betriebssystemen ist sie nicht möglich. Führen Sie mit dem Script-Schritt OS-Betriebssystem-Scripts aus, um Anwendungen wie einen Texteditor im Vordergrund anzuzeigen oder um Daten an andere Anwendungen zu senden. Der FileMaker-Integrationsleitfaden 20 E-Mail- und Telefonnutzung (Mac, Windows und iOS) Auf Wunsch erstellen Sie mit FileMaker E-Mail-Nachrichten aus verschiedenem Kontext – etwa wenn Sie Feldinhalte und Datensätze exportieren oder Datensätze als Excel- und PDF-Dokumente sowie als Snapshot-Link speichern. Ergänzend zu dem Menübefehl Senden E-Mail… und dem Script-Schritt E-Mail senden [ ] erstellen Sie auch eine E-Mail mit dem Menübefehl Datei Senden Mit Datenbank verknüpfen…. Mit dem Dialogfenster E-Mail senden legen Sie fest, ob Anwender die auf einem lokalen Rechner installierte E-MailClientanwendung oder bestimmte SMTP-Einstellungen für den E-Mail-Versand nutzen, wer die E-Mail per „An“, „cc.“ oder „bcc“ erhält, wie die Betreffzeile lautet und welches Dokument Sie anhängen. Natürlich geben Sie dort auch den eigentlichen Nachrichtentext ein. Alle diese Einstellungen und Eingaben können Sie zudem mit Daten aus Datensätzen oder mit den Funktionen der FileMaker-Engine berechnen. Mit Windows- und iOS-Betriebssystemen ist eine FileMaker-Datenbankanwendung in der Lage, mit dem Script-Schritt Telefonnummer wählen [ ] oder einer entsprechend konfigurierten Schaltfläche Telefonnummern zu wählen. Dabei definieren Sie die Telefonnummer als exakte Zeichenfolge, mit einem Wert aus einem Datenbankfeld oder als Ergebnis einer Berechnung. Zudem legen Sie damit fest, ob Telefonate entsprechend den standortbezogenen Voreinstellungen eines Anwenders erfolgen sollen. iOS-Interaktionen iOS-Betriebssysteme verwenden individuelle URL-Protokolle und -Schemas für die Interaktion zwischen Apps. Wenn Sie zum Beispiel mit iOS 6 oder höher Apple Maps oder Google Maps aus einer FileMaker-Datenbankdatei heraus ausführen möchten, müssen Sie eine Schaltfläche Ihrer iOS-Lösung mit dem Script-Schritt URL öffnen [ ] hinterlegen, oder Sie erstellen ein Script, das den Script-Schritt URL öffnen [ ] enthält, und verknüpfen dieses mit einer Schaltfläche. Hier ist die dafür erforderliche Berechnung: Wenn(Hole(Systemversion) ≥ 6; "maps://?ll="; "https://maps.google.com/maps?q=") & Location(10; 5) FileMaker Go selbst antwortet auf das fmp-URL-Protokoll. Wenn Sie eine FileMaker Go-Datei namens Vertriebserlöse.fmp12 aus einer anderen, auf dem gleichen iOS-Endgerät befindlichen FileMaker Go-Datei heraus öffnen möchten, verwenden Sie den Script-Schritt URL öffnen [ ], und geben Sie Folgendes ein: fmp://~/Vertriebserlöse.fmp12 Damit ist es möglich, eine FileMaker-Datei mit FileMaker Go und einem iOS-Endgerät mit einem Symbol auf dem Homescreen auszuführen. Sie nutzen dabei einen kurzen Web-Ausschnitt mit einer eingebetteten URL und dem fmp://-Protokoll. Mit dem fmp-Protokoll können Sie auch eine gehostete Datenbankdatei ausführen, wenn Sie die IP-Adresse anstelle der Tilde „~“ eingeben. Das sieht dann beispielsweise so aus: fmp://10.0.0.1/Vertriebserlöse.fmp12 Weiterhin haben Sie die Möglichkeit, einen Script-Namen und einem Script verschiedene Parameter zu übergeben: fmp://10.0.0.1/Vertriebserlöse.fmp12?script=NeuerVB&param=erstelltvon_JA Fügen Sie zudem der fmp-Zeichenfolge ergänzende lokale Variablen hinzu: fmp://10.0.0.1/Vertriebserlöse.fmp12?script=NeuerVB&param=erstelltvon_JA&$VariableName=FM Der FileMaker-Integrationsleitfaden 21 Zusammenfassung Wir haben Ihnen viele Integrationsmöglichkeiten vorgestellt, mit denen Sie die „universellen“ Einsatzmöglichkeiten von FileMaker kennengelernt haben. Die FileMaker-Welt der Integration ist riesig und nicht nur auf FileMaker-Datenbanklösungen beschränkt. Vom Zugriff auf die enormen Datenbestände leistungsfähiger großer und schneller Rechner über die Berichterstellung für lokale Anwender bis hin zu Interaktionen mit Websites sowie der Zusammenarbeit mit anderen Anwendungen und Betriebssystemen sind Ihnen nahezu keine Grenzen gesetzt. Mit dem plattformübergreifenden Einsatz mit Mac OS-, Windows- und iOS-Betriebssystemen werden FileMaker-Datenbankanwendungen zu einem zentralen Knoten für die gemeinsame Informationsnutzung. Mit diesem Leitfaden geben wir Ihnen lediglich einen Überblick über die verschiedenen Integrationsmöglichkeiten von FileMaker. Detailliertere Informationen finden Sie in der FileMaker-Hilfe und wenn Sie die im Rahmen eines kostenlosen FileMaker-Programms eingeführte FileMaker-Entwickler-Community online besuchen unter https://fmdev.filemaker.com/community/technical_resources/integrate. Über die Autorin Katherine Russell ist Senior Consultant und Bereichsleiterin von NightWing Enterprises im australischen Melbourne. Mehr über Katherine Russel erfahren Sie auf ihrer Website https://fmdev.filemaker.com/people/katherinerussell. Ressourcen Der How-to-Leitfaden Bento to FileMaker Pro fmdev.filemaker.com/docs/DOC-3185 FileMaker-Hilfe über die gemeinsame Nutzung von Daten: http://www.filemaker.com/12help/de/html/part3.html#98698 Das FileMaker 12-ODBC- und JDBC-Handbuch http://www.filemaker.de/support/product/docs/12/FMS/fm12_odbc_jdbc_guide_de.pdf und mit dem Menübefehl Hilfe Produktdokumentation ODBC- und JDBC-Handbuch Überblick über Externe SQL-Datenquellen (External Data Sources, ESS) http://www.filemaker.de/support/technologies/sql.html MySQL-Entwicklersite http://dev.mysql.com/downloads/connector/odbc/ - downloads ODBC-Treiber für Mac OS http://www.actualtech.com ODBC-Verwaltungswerkzeug für Mac OS http://www.odbcmanager.net FileMaker Server 12 Custom Web Publishing mit PHP http://www.filemaker.de/support/product/docs/12/FMS/fms12_cwp_php_de.pdf und auf der Startseite der FileMaker Server 12 Admin Console Der FileMaker-Integrationsleitfaden 22 FileMaker Server 12 Custom Web Publishing mit XML http://www.filemaker.de/support/product/docs/12/FMS/fms12_cwp_xml_de.pdf und auf der Startseite der FileMaker Server 12 Admin Console FileMaker-Plug-in-Unterstützung http://www.filemaker.de/support/technologies FileMaker-Plug-ins von Drittanbietern http://solutions.filemaker.com/made-for-filemaker/de Der FileMaker-Integrationsleitfaden 23 © 2008-2013 FileMaker, Inc. Alle Rechte vorbehalten. FileMaker ist registriertes Warenzeichen von FileMaker, Inc. in den Vereinigten Staaten von Amerika und anderen Ländern. Das Ablageordnersymbol und ScriptMaker sind Warenzeichen von FileMaker, Inc. Alle anderen Warenzeichen sind Eigentum der jeweiligen Inhaber. Die in diesem Dokument verwendeten und/oder genannten Unternehmen, Organisationen, Produkte, Domänen, E-Mail-Adressen, Logos, Personen, Orte und Veranstaltungen sind rein fiktiver Natur. Jede Ähnlichkeit mit existierenden Personen und Unternehmen ist zufällig und unbeabsichtigt. Produktspezifikationen und verfügbarkeit können ohne vorherige Ankündigung durch FileMaker, Inc. geändert werden. Alle FileMakerDokumente sind durch das Urheberrecht geschützt. Indem Sie Dokumente von der FileMaker-Website herunterladen, verpflichten Sie sich, keinerlei zusätzliche Kopien der heruntergeladenen Dokumente zu erstellen oder diese heruntergeladenen Dokumente nicht ohne vorherige schriftliche Erlaubnis von FileMaker zu verteilen. DIESES DOKUMENT STELLEN WIR OHNE JEGLICHE GARANTIE ODER GEWÄHRLEISTUNG ZUR VERFÜGUNG. FILEMAKER, INC. ÜBERNIMMT KEINERLEI GARANTIEN, WEDER AUSDRÜCKLICH NOCH IMPLIZIT. DAZU GEHÖREN, JEDOCH NICHT ALLEIN DARAUF BESCHRÄNKT, IMPLIZITE GARANTIEN BEZÜGLICH DER MARKTGÄNGIGKEIT ODER DER EIGNUNG FÜR EINEN BESTIMMTEN ZWECK ODER DIE GARANTIE DES NICHTVERSTOSSES GEGEN GESETZLICHE VORGABEN. FILEMAKER, INC. ODER FILEMAKER-NIEDERLASSUNGEN, -MITARBEITER UND -BERATER SIND IN KEINEM FALL VERANTWORTLICH ODER HAFTBAR FÜR SCHÄDEN, DIE DIREKT, INDIREKT, ZUFÄLLIG, VERSEHENTLICH ODER ALS FOLGE ANDERER AKTIONEN ZU UMSATZEINBUSSEN ODER SONSTIGEN FINANZIELLEN VERLUSTEN, SCHADENERSATZ ODER ANDEREN ZAHLUNGEN FÜHREN; DAS GILT AUCH DANN, WENN FILEMAKER, INC. UND FILEMAKER-NIEDERLASSUNGEN, -MITARBEITER UND -BERATER AUF DIE MÖGLICHKEITEN SOLCHER SCHÄDEN HINGEWIESEN WURDEN. IN EINIGEN STAATEN IST DER AUSSCHLUSS ODER DIE EINGRENZUNG DER HAFTBARKEIT LAUT GESETZ NICHT MÖGLICH. BITTE BEACHTEN SIE: FILEMAKER, INC. BEHÄLT SICH DAS RECHT VOR, DIE INHALTE DIESES DOKUMENTS JEDERZEIT UND OHNE VORHERIGE ANKÜNDIGUNG ZU ÄNDERN. DIE IN DIESEM DOKUMENT VERWENDETEN DATEN UND FAKTEN KÖNNEN NACH DEM ZEITPUNKT DER DOKUMENTERSTELLUNG VERALTET SEIN. FILEMAKER, INC. WIRD DIESE INFORMATIONEN NICHT AKTUALISIEREN. Der FileMaker-Integrationsleitfaden 24