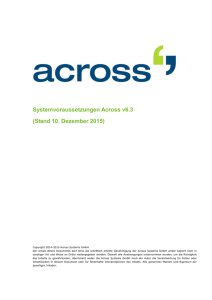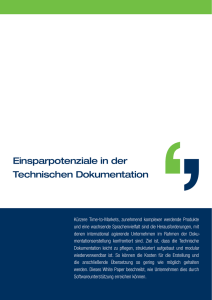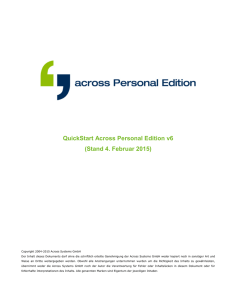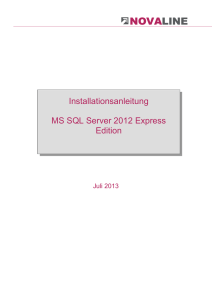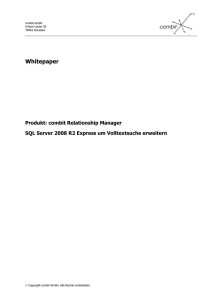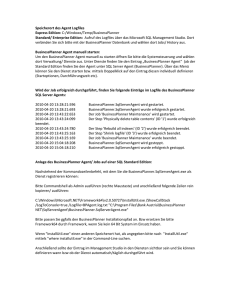Administratoren- Handbuch Across Personal Edition v5.7
Werbung

Administratoren-Handbuch Across Personal Edition v5.7 (Stand 02.01.2014) Copyright 2004-2014 Across Systems GmbH Der Inhalt dieses Dokuments darf ohne die schriftlich erteilte Genehmigung der Across Systems GmbH weder kopiert noch in sonstiger Art und Weise an Dritte weitergegeben werden. Obwohl alle Anstrengungen unternommen wurden, um die Richtigkeit des Inhalts zu gewährleisten, übernimmt weder die Across Systems GmbH noch der Autor die Verantwortung für Fehler oder Inhaltslücken in diesem Dokument oder für fehlerhafte Interpretationen des Inhalts. Alle genannten Marken sind Eigentum der jeweiligen Inhaber. Inhaltsverzeichnis Inhaltsverzeichnis 1 2 3 4 5 6 7 8 Über diese Dokumentation ...................................................................................3 1.1 EINFÜHRUNG ......................................................................................................3 1.2 SYMBOLE ...........................................................................................................3 1.3 KONVENTIONEN ..................................................................................................3 1.4 WEITERE INFORMATIONEN ..................................................................................4 1.4.1 Feedback ..................................................................................................4 1.4.2 Dokumentversionen ..................................................................................4 1.4.3 Across-Support .........................................................................................4 Across Personal Edition .......................................................................................5 2.1 EINLEITUNG ........................................................................................................5 Systemvoraussetzungen ......................................................................................6 3.1 HARDWARE ........................................................................................................6 3.2 SOFTWARE .........................................................................................................6 3.2.1 Einsatz von Antivirenprogrammen ............................................................7 3.3 DATENBANK MS SQL SERVER 2008 R2 EXPRESS ...............................................7 3.4 VIRTUALISIERUNG ...............................................................................................8 3.5 SCHRIFTART ARIAL UNICODE MS ........................................................................8 Installation ..............................................................................................................9 Einloggen .............................................................................................................15 5.1 LOGIN EINLEITUNG............................................................................................15 5.2 LOGIN STANDALONE PERSONAL EDITION ...........................................................15 5.3 LOGIN STANDBY REMOTE CLIENT ......................................................................16 Backup ..................................................................................................................17 6.1 WIEDERHERSTELLUNG VON GESICHERTEN DATEN ..............................................18 Deinstallation .......................................................................................................19 Anhang .................................................................................................................23 8.1 FAQ ................................................................................................................23 8.1.1 Allgemeine Fragen ..................................................................................23 8.1.2 Installation und Wartung .........................................................................24 8.1.2.1 8.1.2.2 8.1.2.3 8.1.2.4 9 Installation ...................................................................................................... 24 Updates und Patches ..................................................................................... 29 Datensicherung .............................................................................................. 30 Deinstallation .................................................................................................. 30 8.1.3 Technische Fragen .................................................................................30 Index .....................................................................................................................34 Administratoren-Handbuch Across Personal Edition 2 1 Über diese Dokumentation Einführung 1 Über diese Dokumentation In diesem Kapitel: Einführung (siehe unten) Symbole (siehe unten) Konventionen (siehe unten) Weitere Informationen (Seite 4) 1.1 Einführung Das vorliegende Handbuch richtet sich an Benutzer von Across, die die Across Personal Edition installieren und verwalten möchten. Hinweise zur Bedienung der Across Personal Edition (Übersetzungen durchführen etc.) sind in diesem Administratoren-Handbuch nicht enthalten. Informationen hierzu entnehmen Sie bitte den Across-Anwender-Handbüchern bzw. der Across-Online-Hilfe. 1.2 Symbole In diesem Handbuch finden Sie Symbole und Konventionen, die Ihnen zur schnellen Orientierung dienen. Symbol Bedeutung Achtung Mit diesem Symbol werden Hinweise und Informationen eingeleitet, die entscheidend für die richtige Bedienung von Across sind. Tipp Mit diesem Symbol werden Tipps und hilfreiche Ratschläge gekennzeichnet, die die Arbeit mit Across erleichtern. Verweis Dieses Symbol weist auf weiterführende Informationen in anderen Kapiteln oder Dokumenten hin. Neuerungen und Änderungen in Across v5.7 Dieses Symbol kennzeichnet Neuerungen und Änderungen in der Version 5.7 von Across. Zudem weist es auf Erweiterungen in der Dokumentation (z.B. hinzugefügte Kapitel) hin. 1.3 Konventionen Zur besseren Lesbarkeit und Verdeutlichung wurden in diesem Handbuch folgende Schreibweisen gewählt: • Tastenbezeichnungen, Namen von Menüs sowie Befehle werden f ett u nd ge sp er rt dargestellt. • Fachausdrücke sind kursiv gesetzt. Administratoren-Handbuch Across Personal Edition 3 1 Über diese Dokumentation Weitere Informationen 1.4 Weitere Informationen Across wird als Produkt kontinuierlich weiterentwickelt; im Zuge dessen wird auch die Dokumentation stetig erweitert und aktualisiert. Die jeweils letzte Fassung sowie weitere Informationen rund um Across finden Sie unter www.across.net. 1.4.1 Feedback Unser Ziel ist es, allen Across-Anwendern optimale Arbeitsbedingungen zu ermöglichen. Aus diesem Grund freuen wir uns über jegliche Anregung Ihrerseits. Alle Angaben, Texte und Abbildungen wurden mit größter Sorgfalt erarbeitet und zusammengestellt. Trotzdem sind Fehler nie ganz auszuschließen. Bitte wenden Sie sich ggf. per E-Mail an [email protected]. 1.4.2 Dokumentversionen Across-Version 5.0 Dokumentversion 1.0 Datum 29.07.2009 5.0 SP1 5.0 SP1 Patch C 5.0 SP1 Patch D 5.0 SP1 Patch E 5.0 SP1 Patch F 5.0 SP1 Patch F 5.0 SP1 Patch H 5.0 SP1 Patch H 5.3 5.3 5.5 5.5 5.7 2.0 2.1 2.2 2.4 2.5 2.5.1 2.6 2.6.1 3.0 3.1 4.0 4.0.1 5.0 25.08.2010 27.10.2010 07.12.2010 30.03.2011 09.06.2011 14.10.2011 27.02.2012 18.03.2012 31.05.2012 20.06.2012 14.11.2012 29.11.2012 23.03.2013 5.7 5.7 5.7 5.7 5.0.1 5.0.2 5.0.3 5.0.4 18.04.2013 05.06.2013 26.06.2013 02.01.2014 Änderungen Aktualisierung und Erweiterung der Inhalte Aktualisierung der Inhalte Kleinere Anpassungen Aktualisierung der Inhalte Kleinere Anpassungen Kleinere Anpassungen Kleinere Anpassungen Aktualisierung der Inhalte Aktualisierung der Inhalte Aktualisierung der Inhalte Aktualisierung der Inhalte Aktualisierung der Inhalte Aktualisierung der Inhalte Aktualisierung und Erweiterung der Inhalte Kleinere Anpassungen Kleinere Anpassungen Kleinere Anpassungen Kleinere Anpassungen 1.4.3 Across-Support Wenn Sie sich als freiberuflicher Übersetzer auf der Across-Webseite registriert haben und Unterstützung durch den Across-Support benötigen, geben Sie Ihre Anfrage an den AcrossSupport bitte ausschließlich über das Across-Ticketsystem (https://helpdesk.across.net) ein. Vor der ersten Nutzung des Ticketsystems ist eine Registrierung erforderlich. Nach der erfolgten Registrierung erhalten Sie Ihre Zugangsdaten per E-Mail. Administratoren-Handbuch Across Personal Edition 4 2 Across Personal Edition Einleitung 2 Across Personal Edition In diesem Kapitel: Einleitung (siehe unten) 2.1 Einleitung Die Across Personal Edition ist die Einzelplatz-Anwendung von Across. Sie erschließt die komplette Übersetzungs-Funktionalität von Across für alle Anwender, die z.B. freiberuflich tätig oder in einem Unternehmen alleine für Lokalisierungsaufgaben verantwortlich sind. Freiberufliche Übersetzer können mit einer einzigen Installation je nach Bedarf entweder als Standalone Client im Einzelplatzbetrieb arbeiten oder sich als Remote Client mit dem Server eines Auftraggebers verbinden (siehe hierzu das Kapitel „Einloggen“ ab Seite 15). Administratoren-Handbuch Across Personal Edition 5 3 Systemvoraussetzungen Hardware 3 Systemvoraussetzungen In diesem Kapitel: Hardware (siehe unten) Software (siehe unten) Datenbank MS SQL Server 2008 R2 Express (Seite 7) Schriftart Arial Unicode MS (Seite 8) Anforderungen an PCs mit Personal Edition Für Rechner, auf denen die Across Personal Edition installiert werden soll, sind Hardwareund Software-Anforderungen im Vorfeld zu prüfen. Ggf. müssen notwendige Komponenten zuvor installiert werden. 3.1 Hardware Der Arbeitsplatz sollte mit einem Prozessor (Multicore-CPU empfohlen) mit einer Taktrate von 1,5 GHz (ab 2 GHz empfohlen) ausgestattet sein. Zudem müssen mindestens 1 GB RAM (ab 2 GB empfohlen) und mindestens 5 GB freier Festplattenspeicher zur Verfügung stehen. 3.2 Software Als Betriebssystem wird Windows 7 oder Windows 8 mit den jeweils aktuellen Patches und Service Packs benötigt. Als Browser muss der MS Internet Explorer in den Versionen 8.0, 9.0 oder 10.0 installiert sein. Darüber hinaus ist eine Bildschirmauflösung von mindestens 1.024 x 768 Pixel erforderlich (1.280 x 900 Pixel sind empfohlen). Für den Einsatz des MS SQL Servers 2008 R2 Express (siehe Seite 7) ist Microsoft .NET Framework 3.5 SP1 notwendig. Dies ist im Lieferumfang von Across enthalten und wird ggf. während der Installation der Across Personal Edition automatisch mitinstalliert. Ebenfalls erfordert der MS SQL Server 2008 R2 Express die Windows-Komponenten Microsoft Windows Installer 4.5 und Microsoft Windows PowerShell 1.0. Insofern die Komponenten nicht auf Ihrem Rechner installiert sind, werden Sie im Laufe der Installation darauf hingewiesen und können diese manuell installieren. Informationen zum Auslaufen des Supports für ältere Versionen von Across sowie von Komponenten und Produkten anderer Anbieter finden Sie unter www.across.net/documentation/Across_end_of_support_de.pdf. Across setzt für die Bearbeitung der unterstützten Dokumenten-Formate in der Regel keine Installation der entsprechenden Programme voraus. Für die folgenden Funktionen und Prozesse ist eine Installation der entsprechenden Programme jedoch erforderlich: Installation von MS Office (Word, PowerPoint, Excel), ab MS Office 2000: • Office-Dokumente sowie RTF- und TXT-Dokumente ein- und auschecken • Vorschauen von Office-Dokumenten sowie von RTF- und TXT-Dokumenten erstellen und anzeigen • die Office-Rechtschreibprüfung verwenden Administratoren-Handbuch Across Personal Edition 6 3 Systemvoraussetzungen Datenbank MS SQL Server 2008 R2 Express Bei dem Einsatz von MS Office 2000, XP oder 2003 ist die Installation des Microsoft Office Compatibility Pack erforderlich. Bitte beachten Sie, dass lediglich die 32-Bit-Version von MS Office unterstützt wird. Die Verwendung der 64-Bit-Version ist derzeit nicht möglich. Dokumente, die mit einer 64-BitVersion erstellt wurden, aber mit einer 32-Bit-Version z.B. ein- und ausgecheckt werden, können hingegen mit Across bearbeitet werden. Installation weiterer Programme: Zur Anzeige von Vorschauen anderer Dokumenten-Formate ist die Installation der entsprechenden Programme erforderlich (z.B. Adobe FrameMaker zur Anzeige von MIFDokumenten). 3.2.1 Einsatz von Antivirenprogrammen Sollten Sie ein Antivirenprogramm wie z.B. Norton AntiVirus verwenden, muss das so genannte „Script Blocking“ deaktiviert sein, um Office-Dokumente in Across ein- und auschecken zu können sowie Vorschauen von diesen zu erstellen. 3.3 Datenbank MS SQL Server 2008 R2 Express Die Across Personal Edition arbeitet standardmäßig auf Basis der Datenbank „Microsoft SQL Server 2008 R2 Express“, die im Rahmen der Installation von Across auf Ihrem Computer mitinstalliert wird. Across installiert dabei eine eigene Instanz mit eigenen Ressourcen und einer eigenen Datenbank. (In den Vorgängerversionen von Across v5.0 SP1 Patch H wurde standardmäßig der SQL Server 2005 Express verwendet und im Rahmen der Installation von Across mitinstalliert.) Die Across Personal Edition unterstützt neben dem MS SQL Server 2008 R2 Express auch den MS SQL Server 2005 Express sowie den MS SQL Server 2012 Express. Bitte beachten Sie, dass die SQL-Datenbanken, die Across im Rahmen der Installation zur Speicherung der Daten anlegt, nicht komprimiert werden dürfen. Windows bietet die Möglichkeit, sowohl einzelne Dateien und Ordner als auch ganze Festplattenlaufwerke zu komprimieren, um Speicherplatz zu sparen. Die SQL-Datenbanken unterstützen diese Komprimierung allerdings nicht (siehe hierzu auch Seite 31). Bei Auslieferung bzw. Download von Across erhalten Sie die neueste freigegebene Version des SQL Servers 2008 R2 Express. Bitte überprüfen Sie in regelmäßigen Abständen, ob Updates, Patches oder Service Packs für den SQL Server 2008 R2 Express vorliegen. Sie können diese auf der Microsoft-Website herunterladen. Sollten Sie Fragen zum Update des SQL Servers 2008 R2 Express haben, wenden Sie sich bitte an unseren Support (siehe Seite 4). Administratoren-Handbuch Across Personal Edition 7 3 Systemvoraussetzungen Virtualisierung 3.4 Virtualisierung Across unterstützt die Virtualisierungsplattformen Microsoft Hyper-V und VMware. Zusätzlich zu den Ressourcen, die vom Hostsystem benötigt werden, müssen ausreichend Prozessor- und Datenträgerressourcen sowie Speicherplatz für den virtuellen Computer bereitgestellt werden. Das Ausführen von Across sowie des SQL Servers auf einem virtuellen Computer ist wegen des Overheads der Virtualisierung langsamer als bei einem Betrieb auf physikalischer Hardware. 3.5 Schriftart Arial Unicode MS Die Schriftart „Arial Unicode MS (Standard)“ wird für die Arbeit mit Across benötigt. Andernfalls wird die Oberfläche von Across nicht korrekt dargestellt. „Arial Unicode MS (Standard)“ enthält die Zeichen nahezu aller Zeichensätze, die auf der Welt verwendet werden. Dies gewährleistet, dass neben der Across Oberfläche auch Dokumente in nahezu allen Sprachen (wie z.B. arabische oder asiatische Dokumente) richtig dargestellt werden. Falls die Schriftart „Arial Unicode MS (Standard)“ nicht installiert sein sollte, weist Sie nach der Installation von Across ein entsprechender Dialog darauf hin. Klicken Sie auf J a , falls Sie über eine entsprechende Microsoft Office-Lizenz verfügen. Die Schriftart wird daraufhin automatisch installiert. Administratoren-Handbuch Across Personal Edition 8 4 Installation 4 Einzelplatzanwendung Installation Die nachfolgende Anleitung führt Sie durch die Installation der Across Personal Edition. Für Rechner, auf denen die Across Personal Edition installiert werden soll, sind Hardwareund Software-Anforderungen im Vorfeld zu prüfen. Ggf. müssen notwendige Komponenten zuvor installiert werden. Weitere Informationen zu den Systemvoraussetzungen erhalten Sie im gleichnamigen Kapitel ab Seite 6. Bitte beachten Sie, dass eine verteilte Installation der Across Personal Edition und des SQL Servers 2008 R2 Express auf unterschiedlichen Rechnern nicht möglich ist. 1. Melden Sie sich als Benutzer mit Administrator-Rechten an Ihrem PC an. 2. Entzippen Sie ggf. die Archivdatei mit den Across-Installationsdateien (dies ist z.B. nötig, wenn Sie die Across Installationsdateien per Download erhalten haben) und speichern Sie die enthaltenen Dateien auf Ihrer Festplatte. 3. Führen Sie die Datei set up .ex e aus, um den Installation Wizard zu starten, der Sie durch die Installation der Across Personal Edition führt. Bitte beachten Sie, dass Sie die Datei se tup .exe als Administrator ausführen müssen. Klicken Sie hierfür mit der rechten Maustaste auf die Datei und wählen Sie aus dem Kontextmenü den Befehl A ls A d minist ra to r aus füh re n . 4. Klicken Sie nach Start des Installation Wizard auf We it er > . 5. Wählen Sie die Sprache aus, in der die Across Personal Edition installiert werden soll und klicken Sie auf We it er > . 6. Bestätigen Sie durch Aktivierung des Kontrollkästchens, dass Sie die Informationen gelesen haben und mit der Installation von Across fortfahren möchten. Klicken Sie anschließend auf W e ite r > . 7. Bestätigen Sie durch Aktivierung des Kontrollkästchens, dass Sie die Lizenzbestimmungen (EULA) gelesen haben und diese akzeptieren. Klicken Sie anschließend auf We it er > . 8. Wählen Sie durch Aktivierung der entsprechenden Option aus, dass Sie die Across Personal Edition installieren möchten. Zudem wird der Installationsort für die Installation der Across Personal Edition vorgeschlagen. Um den Installationsort zu ändern, klicken Sie auf den Button ..., und wählen Sie einen anderen Ort für die Installation aus. Administratoren-Handbuch Across Personal Edition 9 4 Installation Klicken Sie auf W e ite r > . 9. Geben Sie nun Ihren Lizenzschlüssel ein. - Eingabe eines regulären Lizenzschlüssels: Den regulären Lizenzschlüssel haben Sie in der Regel per E-Mail von der Across Systems GmbH erhalten. Kopieren Sie den Lizenzschlüssel (z.B. über Str g+C ) in die Zwischenablage und fügen Sie diesen anschließend (z.B. über Strg+ V) in das Eingabefeld für den Lizenzschlüssel ein. - Installation einer Testversion: Möchten Sie eine Testversion der Across Personal Edition installieren, aktivieren Sie das entsprechende Kontrollkästchen. Der Lizenzschlüssel für die Testversion wird daraufhin automatisch erzeugt und ist bis zum Ende des nächsten auf die Installation folgenden Kalendermonats gültig. Abgesehen von der zeitlichen Beschränkung untersteht die Testversion keinerlei funktionalen Einschränkungen gegenüber einer regulären Version. Klicken Sie anschließend auf We it er > . 10. Wählen Sie, dass der Microsoft SQL Server 2008 R2 Express Edition als Datenbank auf Ihrem PC installiert werden soll. Klicken Sie auf We ite r > , um die Installation der Datenbank zu starten. Administratoren-Handbuch Across Personal Edition 10 4 Installation 11. Falls die erforderlichen Komponenten von Microsoft Framework .NET nicht auf Ihrem Rechner installiert sein sollten, werden diese nun installiert. Der Installationsvorgang kann einige Minuten in Anspruch nehmen. 12. Nun wird der SQL Server 2008 R2 Express installiert. Dieser Vorgang kann mehrere Minuten in Anspruch nehmen. 13. Wählen Sie, ob und, wenn ja, für wen Sie die Rechte für das so genannte Auto-Patching anpassen möchten. Das Auto-Patching ist für Sie lediglich von Bedeutung, wenn Sie die Across Personal Edition (auch) dazu nutzen möchten, um Übersetzungen von einem Auftraggeber mit einem Across Language Server zu übernehmen. Das Auto-Patching bewirkt, dass ein Abgleich der Across-Versionen auf Ihrem Computer und dem Server des Auftraggebers erfolgt und ein Patch ggf. aufgespielt wird. Klicken Sie nach Wahl der gewünschten Einstellung auf We it er > . Falls Sie die Anpassung der Rechte für Windows-Benutzer bzw. Windows-Gruppen oder keine Anpassung der Rechte gewählt haben: Weiter mit Schritt 15! Fahren Sie ansonsten mit dem nachfolgenden Schritt fort! Administratoren-Handbuch Across Personal Edition 11 4 Installation 14. Wählen Sie aus der Liste aus, für welche Benutzer bzw. Gruppen Sie die Rechte für das Auto-Patching anpassen möchten. Über den Button H inzuf üg en ... können Sie weitere Benutzer bzw. Gruppen hinzufügen. Klicken Sie anschließend auf We it er > . 15. Klicken Sie auf W e ite r > , um mit der Installation der Across Personal Edition fortzufahren. 16. Starten Sie die Installation, indem Sie auf In s ta llie re n klicken. Administratoren-Handbuch Across Personal Edition 12 4 Installation 17. Klicken Sie auf F e rt ig ste llen , um den ersten Teil der Installation abzuschließen. 18. Nun wird die Datenbank mit den dazugehörigen Tabellen und Tabellenfeldern angelegt. Klicken Sie auf W e ite r > , nachdem die Anlage der Datenbank fertig gestellt wurde. Für die Anlage der Datenbank muss Across auf den SQL Server 2008 R2 Express zugreifen. Sollte der Zugriff z.B. aufgrund falscher Zugangsdaten nicht möglich sein, erscheint ein entsprechender Dialog. Klicken Sie in diesem Fall auf O K und geben Sie die korrekten Zugangsdaten für den SQL Server ein. Klicken Sie anschließend auf We it er > , um die Anlage der Datenbank zu starten. Administratoren-Handbuch Across Personal Edition 13 4 Installation 19. Wählen Sie nun die Sprachen aus, mit denen in Across gearbeitet werden soll. (Sie können später jederzeit weitere Sprachen hinzufügen.) 20. Der zweite Teil der Installation ist nun abgeschlossen und die Across Personal Edition ist vollständig installiert. Klicken Sie auf A bsc h ließ en , um die Installation abzuschließen und um Across zu starten. Installation einer Testversion: Möchten Sie Ihre Testversion in eine reguläre Version umwandeln, klicken Sie im nachfolgenden Dialog auf J etzt bes te llen ... Klicken Sie andernfalls auf W e ite rtes ten . 21. Falls Sie in Schritt 13 eine Anpassung der Rechte für das Auto-Patching gewählt haben, erscheint eine Bestätigung, dass die Rechte angepasst wurden. Klicken Sie auf OK . 22. Sollte im Installationspaket ein aktueller Patch hinterlegt sein, wird dieser nun automatisch extrahiert und aufgespielt. 23. Unmittelbar danach öffnet sich der Login-Dialog, mit dem Sie sich als Anwender anmelden. Weitere Informationen zum Login in Across erhalten Sie im nachfolgenden Kapitel. Administratoren-Handbuch Across Personal Edition 14 5 Einloggen Login Einleitung 5 Einloggen In diesem Kapitel: Login Einleitung (siehe unten) Login Standalone Personal Edition (siehe unten) Login Standby Remote Client (Seite 16) 5.1 Login Einleitung Bei jedem Start von Across können Sie wählen, wie Sie mit Across arbeiten möchten. Es stehen Ihnen zwei unterschiedliche Funktionsweisen zur Verfügung: - Across Standalone Personal Edition Die Standalone Personal Edition verwenden Sie, wenn Sie mit Across im Einzelplatzbetrieb arbeiten möchten. Die Daten werden dabei in Ihrer Datenbank lokal auf Ihrem Rechner gespeichert. - Across Standby Remote Client Mit dem Standby Remote Client greifen Sie auf den Across Server Ihrer Auftraggeber zu. Über einen so genannten Softkey, der Ihnen von Ihrem Auftraggeber zur Verfügung gestellt wird, melden Sie sich am Across Server an. Sie können dabei die Daten entweder auf Ihren Rechner herunterladen (crossWAN load) oder diese von einem Datenträger (z.B. USB-Stick) importieren (crossWAN classic). Nach der Bearbeitung Ihrer Aufgabe laden Sie die Daten entweder auf den Across Server hoch oder Sie exportieren diese auf einen Datenträger. Informationen zur Arbeit mit Across als Standby Remote Client finden Sie in den AnwenderHandbüchern bzw. der Across Online-Hilfe im Kapitel „Offline arbeiten über das Internet“. 5.2 Across im Einzelplatzbetrieb Login Standalone Personal Edition Für die Arbeit mit Across im Einzelplatzbetrieb benötigen Sie keinerlei Zugangsdaten. Gehen Sie wie folgt vor, um die Standalone Personal Edition zu starten: 1. Starten Sie Across über >> Sta rt >> Pr og ra mme >>Ac ro ss >>Ac ro ss . 2. Der Login-Dialog öffnet sich. 3. Klicken Sie auf den Bereich „Standalone Personal Edition“ und anschließend auf L og in . 4. Across wird daraufhin im Einzelplatzbetrieb gestartet. Administratoren-Handbuch Across Personal Edition 15 5 Einloggen Login Standby Remote Client 5.3 Login Standby Remote Client Um Across als Standby Remote Client nutzen zu können, benötigen Sie: • Ihren Softkey, der Ihnen von Ihrem Auftraggeber übermittelt wurde. (Softkeys dienen der einfachen Verbindung von Across Clients mit dem Across Server sowie der Authentifizierung von Benutzern am Server.) • Ihren Across Benutzernamen und ggf. Ihr Across Passwort, beides wurde Ihnen ebenfalls von Ihrem Auftraggeber übermittelt. Gehen Sie wie folgt vor, um Across als Standby Remote Client zu starten: 1. Starten Sie Across über >> Sta rt >> Pr og ra mme >>Ac ro ss >>Ac ro ss . 2. Der Login-Dialog öffnet sich. 3. Klicken Sie auf den Bereich Sta nd a lon e Re mo te C lie nt und anschließend auf Imp ort ... 4. Wechseln Sie in den Ordner, in dem Sie Ihren Softkey gespeichert haben, wählen Sie den Softkey aus und klicken Sie anschließend auf Öff nen . 5. Ihr Benutzername ist bereits angegeben. Geben Sie ggf. Ihr Passwort ein und klicken Sie auf L o g in . 6. Across wird daraufhin als Standby Remote Client gestartet. Administratoren-Handbuch Across Personal Edition 16 6 Backup 6 Daten sichern Backup In den crossGoodies stellt Across das Tool PEB acku pRe sto reT oo l zur Sicherung der Across-Daten bereit. Sie finden das Tool im Unterverzeichnis \c ros sGo od ies \Ba ck up+Re sto re _PE des Across-Ordners (z.B. C: \Prog ramme \Ac ros s). Falls Sie die Personal Edition auch als Standby Remote Client (zur Verbindung mit einem Across Server) verwenden, können Sie auch diese Daten mit dem Tool sichern. Wir empfehlen aber, dass Sie diese Daten sichern, indem Sie den aktuellen Stand der Aufgaben auf den Across Server hochladen. Gehen Sie folgendermaßen vor, um eine Sicherung Ihrer Across-Daten durchzuführen: 1. Führen Sie das Tool PEBa ck upRe sto re To o l.exe über einen Doppelklick aus. 2. Klicken Sie anschließend auf den Button B row se..., um einen Speicherort und einen Namen für die Datei mit der Datensicherung festzulegen (siehe Punkt 1 in der unten stehenden Abbildung). Klicken Sie danach auf den Button Ö ffne n . Bitte beachten Sie, dass Sie als Speicherort für die Datensicherung nicht das AcrossInstallationsverzeichnis wählen sollten. 3. Geben Sie als Benutzer „sa“ sowie das zugehörige Passwort ein (siehe Punkt 2). Das Passwort wurde während der Installation des MS SQL Servers Express standardmäßig auf den Wert „sa123456“ (für Installation vor der Version 4.00.0 SP2) bzw. „sa!123456“ (für Installationen ab der Version 4.00.0 SP2) gesetzt. 4. Vergewissern Sie sich, dass das Kontrollkästchen „PE databases“ aktiviert ist (siehe Punkt 3). 5. Führen Sie das Tool nun über den Button Ba ck up! aus. Sämtliche Daten der AcrossDatenbanken werden daraufhin in die von Ihnen spezifizierte Datei geschrieben. Wenn Sie die Daten Ihrer Across Personal Edition auf einen neuen Rechner umziehen müssen, siehe die entsprechende FAQ auf Seite 27. Bitte beachten Sie, dass die crossGoodies nicht zum regulären Lieferumfang von Across gehören und insofern weder der Gewährleistung durch die Across Systems GmbH unterliegen, noch Bestandteil von Support- und Update-Vereinbarungen sind. (Eine Ausnahme stellt die innerhalb von Across standardmäßig integrierte Verwendung dar.) Die crossGoodies basieren auf einem bestimmten Versionsstand von Across, die Auf- oder Abwärtskompatibilität zu anderen Versionsständen ist im Einzelfall zu prüfen. Administratoren-Handbuch Across Personal Edition 17 6 Backup Sollten Sie ein manuelles Backup von Across sowie Ihrer Across-Daten vornehmen wollen, sollten Sie die folgenden Dateien bzw. Verzeichnisse sichern: • das Across-Installationsverzeichnis; in der Regel ist dies C :\Pro gra mme \A cro ss . • das Across-Verzeichnis in den Gemeinsamen Dateien; in der Regel ist dies C: \Prog ramme \G e me ins ame Da te ie n\Ac ro ss . • die Across-Datenbanken im entsprechenden Verzeichnis des MS SQL Servers; in der Regel ist dies C: \Pro gr amme \MS SQ L Ser ve r \M SSQ L .1 \M SSQ L \Dat a . • Zudem sollten Sie auch die Registrierung sichern. Bitte beachten Sie, dass die Datensicherung ausschließlich von einer fachkundigen Person durchgeführt werden sollte. Die Across Systems GmbH übernimmt keinerlei Gewährleistung im Falle etwaiger Datenverluste. 6.1 Wiederherstellung von gesicherten Daten Gehen Sie folgendermaßen vor, um gesicherte Across-Daten wiederherzustellen: 1. Führen Sie das Tool PEBa ck upRe sto re To o l.exe über einen Doppelklick aus. 2. Wechseln Sie in die Registerkarte Re sto re (siehe Punkt 1 in der unten stehenden Abbildung). 3. Klicken Sie anschließend auf den Button B row se..., um die Datei mit den gesicherten Across-Daten auszuwählen (siehe Punkte 2). Klicken Sie danach auf den Button Öf fne n . 4. Geben Sie falls nötig als Benutzer „sa“ sowie das zugehörige Passwort ein. Das Passwort wurde während der Installation des MS SQL Servers Express standardmäßig auf den Wert „sa123456“ (für Installation vor der Version 4.00.0 SP2) bzw. „sa!123456“ (für Installationen ab der Version 4.00.0 SP2) gesetzt. 5. Klicken Sie auf den Button R est or e! , um Ihre gesicherten Across-Daten wiederherzustellen (siehe 3). 6. Starten Sie abschließend die Across Personal Edition und vergewissern Sie sich, dass die Wiederherstellung der Daten korrekt funktioniert hat. Bei der Wiederherstellung von gesicherten Across-Daten muss die Across-Version der gesicherten Daten identisch mit der aktuell installierten Across-Version sein: Haben Sie die Daten unter einer Version 5.5 gesichert und arbeiten Sie aktuell mit einer Version 5.7, können Sie die Daten nicht wiederherstellen. Dies geht nur, wenn es sich in beiden Fällen z.B. um die Version 5.5 handelt. Administratoren-Handbuch Across Personal Edition 18 7 Deinstallation 7 Across vom PC entfernen Deinstallation Falls Sie Across deinstallieren möchten – z.B. um Across komplett neu zu installieren – müssen Sie sowohl die Across Personal Edition als auch den MS SQL Server 2008 R2 Express deinstallieren. Wichtiger Hinweis Bitte beachten Sie, dass nach der Deinstallation von Across und der anschließenden Löschung der Across-bezogenen Daten alle in Across gespeicherten Daten verloren gehen. Sofern Sie die Daten benötigen, wird Ihnen daher dringend empfohlen, vor der Deinstallation eine Sicherung der Daten vorzunehmen. Im Falle eines Datenverlustes übernimmt die Across Systems GmbH keine Haftung. Informationen zur Datensicherung in Across erhalten Sie im Kapitel „Backup“ auf Seite 17. Deinstallation der Across Personal Edition 1. Deinstallieren Sie zunächst die Across Personal Edition. Am besten starten Sie hierzu erneut die Anwendung s etu p .ex e , die Sie bereits zur Installation von Across verwendet haben. 2. Klicken Sie nach Start des Wizards auf We it er > . 3. Bestätigen Sie, dass Sie die Informationen gelesen haben und mit der Deinstallation fortfahren möchten. Klicken Sie anschließend auf We it er > . 4. Bestätigen Sie durch Aktivierung des Kontrollkästchens, dass Sie die Lizenzbestimmungen (EULA) gelesen haben und diese akzeptieren. Klicken Sie anschließend auf We it er > . 5. Die Installation der Across Personal Edition wird automatisch erkannt und angezeigt. Wählen Sie aus, dass Sie Across deinstallieren möchten. Klicken Sie anschließend auf We it er > . 6. Bestätigen Sie die nachfolgende Meldung mit OK . Bitte beachten Sie, dass nach der Deinstallation von Across und der anschließenden Löschung der Across-bezogenen Daten alle in Across gespeicherten Daten verloren gehen. Sofern Sie die Daten benötigen, wird Ihnen daher dringend empfohlen, vor der Deinstallation eine Sicherung der Daten vorzunehmen! Im Falle eines Datenverlustes übernimmt die Across Systems GmbH keine Haftung. Administratoren-Handbuch Across Personal Edition 19 7 Deinstallation 7. Die Across Personal Edition wird daraufhin von Ihrem Rechner entfernt. Dieser Vorgang kann mehrere Minuten in Anspruch nehmen. 8. Klicken Sie nach Fertigstellung der Deinstallation auf OK . 9. Abschließend können Sie wahlweise noch verbliebene Across-bezogene Dateien löschen. Diese sollten Sie nur entfernen, wenn Sie sicher sind, dass Sie diese Dateien nicht mehr benötigen! Möchten Sie die Dateien entfernen, bestätigen Sie die Meldung mit J a . Klicken Sie andernfalls auf N e in . 10. Die Across Personal Edition ist nun vollständig von Ihrem Rechner entfernt. Fahren Sie nun mit der Deinstallation des SQL Servers Express fort. Deinstallation des MS SQL Servers Express 1. Deinstallieren Sie nun die Datenbank über >> St art >> Sys t e ms teu er un g >> Pr og ramme u nd F un kt io nen bzw. >> So ftw are >>Pr og ra mme än der n o de r e ntfer ne n . Wählen Sie hierzu den Eintrag „Microsoft SQL Server 2008 R2“ (bzw. „Microsoft SQL Server 2005“ bei älteren Across-Installationen) aus. 2. Klicken Sie auf En tfe rn en bzw. De ins ta llie ren und bestätigen Sie ggf. die nachfolgende Meldung mit Ja . 3. Wählen Sie die Across-Instanz aus und klicken Sie auf N ext > . Administratoren-Handbuch Across Personal Edition 20 7 Deinstallation 4. Wählen Sie aus, dass Sie die „Database Engine Services“ entfernen möchten, und klicken Sie auf N ext > . 5. Klicken Sie auf R e mo ve . Administratoren-Handbuch Across Personal Edition 21 7 Deinstallation 6. Der MS SQL Server wird daraufhin von Ihrem Rechner entfernt. Klicken Sie nach der erfolgten Deinstallation auf C los e . 7. Aktualisieren Sie die Anzeige der installierten Programme über die F 5 -Taste. Deinstallieren Sie anschließend die weiteren Komponenten des MS SQL Servers. 8. Löschen Sie abschließend den Installationsordner des MS SQL Servers inkl. den Across-Datenbanken. Optionale Deinstallation von Microsoft .NET 1. Wenn Sie sicher sind, dass Sie Microsoft .NET 3.5 SP1 (bzw. Microsoft .NET 2.0 bei älteren Across-Installationen) nicht für andere Anwendungen benötigen, können Sie auch diese Komponente deinstallieren. Wählen Sie hierzu unter >> Sta rt >> Sys t e ms teu er un g >> Pr og ramme u nd F un kt io nen bzw. >> So ftw are >> Pr og ramme ä nd er n o de r e ntf er ne n den Eintrag „Microsoft .NET Framework 3.5 SP1“ bzw. „Microsoft .NET Framework 2.0“ aus. 2. Klicken Sie auf En tfe rn en bzw. De ins ta llie ren und bestätigen Sie ggf. die nachfolgende Meldung mit Ja . Deinstallation der Across Personal Edition über die Systemsteuerung Alternativ zur Deinstallation der Across Personal Edition über die set up .e xe können Sie diese auch über die Systemsteuerung entfernen (über >> Sta rt >> Sys t e mste ue ru ng >> Pr og ramme u nd F un kt io nen bzw. >> So ftw are >>Pr og ra mme än der n o de r e ntfer ne n). Deinstallieren Sie die Across Personal Edition, indem Sie den Eintrag „Across Personal Edition“ auswählen, auf En tfe rn en bzw. De ins ta llie ren klicken und ggf. die nachfolgende Meldung mit J a bestätigen. Daten vollständig löschen oder im Falle von Problemen Falls Sie Probleme bei der Neuinstallation von Across haben oder falls Sie sicher sind, dass Sie die Across-Daten nicht mehr benötigen, können Sie zusätzlich die folgenden Schritte durchführen: • Löschen Sie im Verzeichnis C: \Pr og ra mme \M ic ro sof t SQL Se r ve r die Acrossbezogenen Dateien. Alternativ dazu können Sie die Dateien auch in ein anderes Verzeichnis kopieren. • Löschen Sie im Verzeichnis C: \Pr og ra mme – falls vorhanden – den Ordner A cr oss . Wurde die Deinstallation von Across abgebrochen, entfernen Sie im Registrierungs-Editor die Across-bezogenen Einträge in HKeyL o c a lM ach ine /Softw a re /A cr oss sowie in den einzelnen Benutzerzweigen HKe yUs er s /xx x /Sof tw are/Ac ro ss . (xxx steht hierbei für die Windows-Benutzer.) Sie können zum schnelleren Auffinden der Einträge die Suchfunktion des RegistrierungsEditors nutzen und nach „Across“ suchen. Bitte beachten Sie unbedingt, dass das unsachgemäße Arbeiten im Registrierungs-Editor schwerwiegende Folgen für die installierten Anwendungen sowie das gesamte Betriebssystem haben kann. Sie sollten daher vor der Arbeit mit dem Registrierungs-Editor immer eine Sicherheitskopie der Registrierung anfertigen. Dies ist z.B. über den Menübefehl >>Re g ist r ie ru ng >>Re g ist r ie run gs dat e i ex po rt ie re n... möglich. Administratoren-Handbuch Across Personal Edition 22 8 Anhang 8 Anhang In diesem Kapitel: FAQ (siehe unten) 8.1 Häufig gestellte Fragen FAQ Die folgenden Fragen und Antworten sollen Ihnen helfen, Fragen rund um die Installation, Wartung und Verwendung von Across zu beantworten. Weitere FAQs finden Sie im Internet unter www.across.net/de/faqs.aspx. 8.1.1 Allgemeine Fragen - Wo bekomme ich die aktuellen Fassungen der Dokumentation? Die aktuellen Fassungen der Dokumentation erhalten Sie unter www.across.net/de/documentation-center.aspx. - Ich hätte eine Idee, die in Across noch fehlt und eingebaut werden könnte. Wir freuen uns auf Ihr Feedback! Ihre Ideen werden wir gerne aufnehmen und in unsere Überlegungen für zukünftige ProduktVersionen einbeziehen. Senden Sie uns einfach eine E-Mail an [email protected]! - Ich habe den Lizenzschlüssel für die Across Personal Edition in das entsprechende Eingabefeld eingefügt. Es kommt aber die Meldung, dass die Lizenz ungültig ist. Woran liegt das? Wenn Sie den Lizenzschlüssel per Copy&Paste in das Eingabefeld eingefügt haben, liegt dies am häufigsten daran, dass zusammen mit dem Lizenzschlüssel ein Leerzeichen am Anfang und/oder am Ende des Schlüssels kopiert wurde. Da das Leerzeichen aber nicht Bestandteil des Lizenzschlüssels ist, kommt es zu der Fehlermeldung. Vergewissern Sie sich daher, dass Sie kein zusätzliches Leerzeichen mitkopiert haben bzw. entfernen Sie dies aus dem Eingabefeld für den Lizenzschlüssel. Wenn Sie den Lizenzschlüssel manuell, also durch Abtippen in das entsprechende Feld eingegeben haben, kann es leicht passieren, dass z.B. ein großgeschriebenes i mit einem kleingeschriebenen L vertauscht wird (I vs. l). Am besten Sie fügen den Lizenzschlüssel daher per Copy&Paste in das Eingabefeld ein. - Beim Einfügen des Lizenzschlüssels öffnet sich mit der rechten Maustaste kein Kontextmenü. Daher kann ich den Lizenzschlüssel der Across Personal Edition nicht per Copy&Paste in das entsprechende Eingabefeld einfügen. Das Dialogfenster zur Eingabe des Lizenzschlüssels bietet in der Tat kein Kontextmenü an. Sie können den Lizenzschlüssel aber z.B. über die Tastenkombination Str g+V in das entsprechende Eingabefeld einfügen. - Ich möchte einen Zwischenstand meiner Übersetzung, die ich mit dem Standby Remote Client bearbeite, an den Across Server übertragen. Wie muss ich hierzu vorgehen? Sie können Zwischenstände problemlos an den Across Server übertragen. Starten Sie hierzu den Deliver Task Wizard und wählen Sie die Übersetzungsaufgabe aus, von der Sie einen Zwischenstand an den Across Server übertragen möchten. Administratoren-Handbuch Across Personal Edition 23 8 Anhang Deaktivieren Sie im Dialogfenster „Aufgaben abschließen/beenden“ das entsprechende Kontrollkästchen in der Spalte „Abschließen“. Andernfalls steht Ihnen die Aufgabe nach der Übertragung an den Across Server nicht mehr zur Bearbeitung zur Verfügung. Beachten Sie hierzu unbedingt, dass durch die Übertragung an den Across Server alle Absätze mit dem Bearbeitungszustand „übersetzt“ den Status „gesperrt“ erhalten werden. Diese Absätze werden fortan nur noch schreibgeschützt angezeigt und können somit nicht weiter von Ihnen bearbeitet werden. Sie sollten die Übertragung daher nur durchführen, wenn Sie sicher sind, dass Sie die Absätze mit dem Bearbeitungszustand „übersetzt“ nicht mehr bearbeiten müssen. 8.1.2 Installation und Wartung 8.1.2.1 Installation - Welches Passwort wird bei der Installation einer Personal Edition für die Installation des MS SQL Server Express verwendet? Wie lautet das sa-Passwort? Das so genannte sa-Passwort ist das Administrator-Passwort des SQL-Servers, das während der Installation des SQL-Servers standardmäßig auf den Wert s a!1 234 56 (ab v4.00.0 SP2) bzw. s a12 34 56 (vor v4.00.0 SP2) gesetzt wird. - Ich habe einen Mac. Kann ich die Across Personal Edition damit verwenden? Die Across Personal Edition ist eine Windows-Anwendung und kann daher nur auf WindowsBetriebssystemen verwendet werden. Sie haben aber z.B. die Möglichkeit, auf einem MacRechner eine Virtualisierungssoftware wie Oracle VirtualBox, Parallels Desktop oder VMware Fusion zu installieren. Mit einer solchen Software können Sie so genannte Virtuelle Maschinen (VM) erstellen. Hierbei handelt es sich um virtuelle Rechner, die im Gegensatz zu physischen Rechnern nicht auf einer Hardware betrieben werden, sondern nur virtuell bestehen. Auf einer solchen VM können Sie z.B. Windows als Betriebssystem und anschließend z.B. auch die Across Personal Edition installieren. - Auf wie vielen Rechnern darf ich die Across Personal Edition installieren? Sie dürfen die Across Personal Edition auf zwei Rechnern installieren, also z.B. auf einem Desktop-Rechner und auf einem Laptop, um z.B. auch von unterwegs mit Across arbeiten zu können. Beachten Sie hierbei aber, dass die Across Personal Edition eine Einzelplatzsoftware ist, die nicht für eine verteilte Installation auf zwei Rechnern konzipiert ist. Sie müssen daher selber dafür Sorge tragen, die Across-Daten zwischen den beiden Installationen auszutauschen (siehe unten). Administratoren-Handbuch Across Personal Edition 24 8 Anhang - Ich möchte die Across Personal Edition auf zwei Rechnern installieren. Ist das möglich? Und wie führe ich am besten den Datenabgleich zwischen den beiden Rechnern durch? Die Across Personal Edition ist eine Einzelplatzsoftware, die nicht für eine verteilte Installation auf zwei Rechnern konzipiert ist. Sie haben aber prinzipiell die Möglichkeit, die Across Personal Edition auf zwei Rechnern zu installieren und die Across-Daten zwischen den beiden Installationen auszutauschen. Diesen Datenaustausch müssen Sie allerdings manuell und eigenständig vornehmen. Beim Austausch der Daten zwischen den beiden Across-Installationen hängt die Vorgehensweise davon ab, ob Sie Ihre persönlichen Across-Daten der Across Standalone Personal Edition und/oder Daten des Across Standalone Remote Client austauschen möchten: Datenaustausch mit der Across Standalone Personal Edition Sie können für den Austausch der Daten zwischen den beiden Installationen zum einen die Import- und Exportfunktionen von crossTerm (Terminologie-Daten) und crossTank (Translation Memory-Daten) nutzen. Zum anderen können Sie auch das Datensicherungs-Tool der Personal Edition verwenden, indem Sie die Daten der einen Installation sichern und diese in der anderen Installation wiederherstellen. Diese Variante hat insbesondere den Vorteil, dass alle Across-Daten übertragen werden: So werden neben den Terminologie- und TM-Daten z.B. auch die angelegten Projekte, Relationen etc. gesichert und wiederhergestellt. Bitte beachten Sie, dass Sie die manuelle Übertragung der Daten zwischen den beiden Rechnern immer dann wiederholen müssen, wenn sich die Across-Daten (Terminologie, TM, Projekte etc.) auf dem einen oder dem anderen Rechner geändert haben. Gehen Sie folgendermaßen vor, um die Daten zwischen den beiden Installationen abzugleichen: Für die Datensicherung sowie die Wiederherstellung gesicherter Daten steht Ihnen das PEBac ku pRe sto re To o l als Teil der crossGoodies zur Verfügung. Sie finden das Tool im Unterverzeichnis \c ros sGo od ies\Ba ck up+Re sto re _PE des Across-Installationsordners (z.B. C: \Prog ramme \Ac ros s). Führen Sie die Anwendung PEBa ck upRe sto re Too l.exe über einen Doppelklick aus. Klicken Sie anschließend auf den Button B row se..., um einen Speicherort und einen Namen für die Datei mit der Datensicherung festzulegen. (Bitte beachten Sie, dass Sie als Speicherort für die Datensicherung nicht das Across-Installationsverzeichnis wählen sollten.) Klicken Sie danach auf den Button Ö ffn en . Geben Sie als Benutzer „sa“ sowie das zugehörige Passwort ein. Das Passwort wurde während der Installation des MS SQL Servers Express standardmäßig auf den Wert „sa123456“ (für Installation von der Version 4.00.0 SP2) bzw. „sa!123456“ (für Installationen ab der Version 4.00.0 SP2) gesetzt. Führen Sie das Tool nun über den Button Ba ck up! aus. Administratoren-Handbuch Across Personal Edition 25 8 Anhang Sämtliche Daten der Across-Datenbanken (Projekte, Translation Memory- und TerminologieDaten etc.) werden daraufhin in die von Ihnen spezifizierte Datei geschrieben. Bitte beachten Sie, dass beide Installationen der Personal Edition unbedingt mit dem gleichen Lizenzschlüssel, in der gleichen Version und mit dem gleichen Patch-Stand installiert sein müssen. Kopieren Sie anschließend die Datensicherungsdatei auf den Rechner mit der 2. AcrossInstallation und starten Sie dort wiederum die Anwendung PEB ac ku pRes tor e T oo l.exe . Wechseln Sie in die Registerkarte Re sto re ! und wählen Sie über den Button B row se... die Datensicherungsdatei aus. Bitte beachten Sie unbedingt, dass Sie lediglich die Datensicherung Ihrer Across Standalone Personal Edition wiederherstellen. Eine Sicherung von Daten des Across Standalone Remote Clients dürfen Sie auf Ihrem 2. Rechner nicht über das PEBa cku pRe sto re T oo l wiederherstellen (siehe hierzu unten). Insofern diese Bestandteil der Datensicherung sind, deaktivieren Sie bitte alle Kontrollkästchen abgesehen von „PE databases“ (siehe die Abbildung unten). Stellen Sie anschließend die Datensicherung über den Button Res to re! wieder her. Starten Sie nun die Across Personal Edition und vergewissern Sie sich, dass die Datenübertragung korrekt funktioniert hat. Administratoren-Handbuch Across Personal Edition 26 8 Anhang Datenaustausch mit dem Across Standalone Remote Client Der Austausch von Across-Daten, die Sie im Rahmen von Aufgaben bearbeiten, die Ihnen von einem externen Auftraggeber zugewiesen wurden, muss über den Across Server des jeweiligen Auftraggebers erfolgen. Laden Sie hierzu den aktuellen Stand Ihrer Aufgaben auf den Across Server des jeweiligen Auftraggebers bzw. der jeweiligen Auftraggeber hoch. Laden Sie anschließend die Aufgaben auf dem zweiten Rechner herunter. Bitte beachten Sie, dass Sie – nach dem Herunterladen der Aufgaben auf den neuen Rechner – die Aufgaben nicht mehr vom alten Rechner auf den jeweiligen Across Server hochladen können. (Dies ist erst dann wieder möglich, wenn wiederum alle Aufgaben vom neuen Rechner an den jeweiligen Across Server hochgeladen wurden.) Das Datenpaket der Ihnen zugewiesenen Aufgaben wurde, nachdem Sie es von Ihrem ersten Rechner auf den Across Server hochgeladen haben, in der Regel nicht vom zuständigen Projektmanager bearbeitet bzw. aktualisiert. Das bedeutet, dass die Übersetzung an sich zwar den von Ihnen abgelieferten Stand hat, dass aber die von Ihnen an den Across Server übermittelten crossTank-Einträge nicht im entsprechenden Datenpaket enthalten sind. Insofern Sie die bereits von Ihnen gemachten Übersetzungen für die weitere Bearbeitung der Aufgabe auf Ihrem zweiten Rechner nutzen möchten, wählen Sie jeweils in der geöffneten Aufgabe den Menü-Eintrag >>Da te i >>Ab ge sch los se ne Üb er setz ung en in c ros sT ank spe ich ern ... Dadurch werden alle Absätze mit dem finalen Bearbeitungszustand (z.B. „übersetzt“ im Falle einer Übersetzung) nach crossTank übertragen, so dass Ihnen die Übersetzungen für die weitere Bearbeitung der Aufgabe zur Verfügung stehen. - Ich habe einen neuen Rechner und muss die Daten meiner Across Personal Edition auf den neuen Rechner umziehen. Wie gehe ich am besten vor? Bei dem Umzug der Across-Daten Ihrer Across Personal Edition auf einen Rechner hängt die Vorgehensweise davon ab, ob Sie Ihre persönlichen Across-Daten der Across Standalone Personal Edition und/oder Daten des Across Standalone Remote Client umziehen möchten: Datenumzug der Across Standalone Personal Edition Für die Datensicherung sowie die Wiederherstellung gesicherter Daten steht Ihnen das PEBac ku pRe sto re To o l als Teil der crossGoodies zur Verfügung. Sie finden das Tool im Unterverzeichnis \c ros sGo od ies\ Ba cku p+Re sto re _PE des Across-Installationsordners (z.B. C: \Prog ramme \Ac ros s). Mit dem Tool können Sie eine Datensicherung Ihrer persönlichen Across-Daten der Across Standalone Personal Edition erstellen. Sie können mit dem Tool die Daten zunächst auf dem alten Rechner sichern und diese anschließend auf dem neuen Rechner wiederherstellen. Gehen Sie hierzu folgendermaßen vor: Führen Sie die Anwendung PEBa ck upRe sto re Too l.exe auf dem alten Rechner über einen Doppelklick aus. Klicken Sie anschließend auf den Button Br ow se..., um einen Speicherort und einen Namen für die Datei mit der Datensicherung festzulegen. (Bitte beachten Sie, dass Sie als Speicherort für die Datensicherung nicht das AcrossInstallationsverzeichnis wählen sollten.) Klicken Sie danach auf den Button Ö ffn en . Administratoren-Handbuch Across Personal Edition 27 8 Anhang Geben Sie als Benutzer „sa“ sowie das zugehörige Passwort ein. Das Passwort wurde während der Installation des MS SQL Servers Express standardmäßig auf den Wert „sa123456“ (für Installation vor der Version 4.00.0 SP2) bzw. „sa!123456“ (für Installationen ab der Version 4.00.0 SP2) gesetzt. (Sie können das Passwort jederzeit im Management Studio des SQL Servers ändern, siehe hierzu ftp://ftp.across.net/vera/sapasswordchange.jpg.) Führen Sie das Tool nun über den Button Ba ck up! aus. Sämtliche Daten der Across-Datenbanken (Projekte, Translation Memory- und TerminologieDaten etc.) werden daraufhin in die von Ihnen spezifizierte Datei geschrieben. Installieren Sie nun die Personal Edition auf dem neuen PC und verwenden Sie dabei den gleichen Lizenzschlüssel wie auf dem alten Rechner. Bitte beachten Sie, dass Sie die Personal Edition auf dem neuen Rechner unbedingt in der gleichen Version und mit dem gleichen Patch-Stand installieren müssen wie auf dem alten Rechner. (Bei Bedarf können Sie den Patch gerne nochmals von uns anfordern.) Kopieren Sie anschließend die Datensicherungsdatei auf den neuen Rechner und starten Sie dort wiederum die Anwendung PEBa ck upRe sto re To o l.exe . Wechseln Sie in die Registerkarte R est or e und wählen Sie über den Button Br ow se... die Datensicherungsdatei aus. Stellen Sie anschließend die Datensicherung über den Button R esto re ! wieder her. Starten Sie nun die Across Personal Edition und vergewissern Sie sich, dass die Übertragung der gesicherten Daten korrekt funktioniert hat. Administratoren-Handbuch Across Personal Edition 28 8 Anhang Datenumzug des Across Standalone Remote Client Der Umzug von Across-Daten, die Sie im Rahmen von Aufgaben bearbeiten, die Ihnen von einem externen Auftraggeber zugewiesen wurden, muss über den Across Server des jeweiligen Auftraggebers erfolgen. Laden Sie hierzu den aktuellen Stand Ihrer Aufgaben von Ihrem alten Rechner auf den Across Server des jeweiligen Auftraggebers bzw. der jeweiligen Auftraggeber hoch. Laden Sie anschließend die Aufgaben auf dem neuen Rechner herunter. Bitte beachten Sie, dass Sie – nach dem Herunterladen der Aufgaben auf den neuen Rechner – die Aufgaben nicht mehr vom alten Rechner auf den jeweiligen Across Server hochladen können. (Dies ist erst dann wieder möglich, wenn wiederum alle Aufgaben vom neuen Rechner an den jeweiligen Across Server hochgeladen wurden.) Das Datenpaket der Ihnen zugewiesenen Aufgaben wurde, nachdem Sie es von Ihrem alten Rechner auf den Across Server hochgeladen haben, in der Regel nicht vom zuständigen Projektmanager bearbeitet bzw. aktualisiert. Das bedeutet, dass die Übersetzung an sich zwar den von Ihnen abgelieferten Stand hat, dass aber die von Ihnen an den Across Server übermittelten crossTank-Einträge nicht im entsprechenden Datenpaket enthalten sind. Insofern Sie die bereits von Ihnen gemachten Übersetzungen für die weitere Bearbeitung der Aufgabe auf Ihrem neuen Rechner nutzen möchten, wählen Sie jeweils in der geöffneten Aufgabe den Menü-Eintrag >>D ate i >>Ab ge sch lo ss ene Ü be rs etzu nge n in c ro ss Tan k s pe ic he rn... Dadurch werden alle Absätze mit dem finalen Bearbeitungszustand (z.B. „übersetzt“ im Falle einer Übersetzung) nach crossTank übertragen, so dass Ihnen die Übersetzungen für die weitere Bearbeitung der Aufgabe zur Verfügung stehen. - Überschreibt Across bei der Installation andere vorhandene Datenbanken? Während der Installation von Across haben Sie die Möglichkeit, bereits vorhandene SQL Server-Installationen zu nutzen. Across überschreibt dabei keine vorhandene Datenbanken, sondern legt lediglich zusätzliche Datenbanken an. (Im Falle einer Re-Installation von Across können auch die vorhandenen Across Datenbanken verwendet oder gelöscht werden.) 8.1.2.2 Updates und Patches - Was ist ein Patch? Wozu benötige ich ein Patch? Ein Patch behebt Fehler, die erst nach Veröffentlichung (Release) einer Version bemerkt und beseitigt wurden. Der Patch tauscht fehlerhafte Dateien in Ihrer Across Installation aus und sorgt somit dafür, dass Sie immer auf dem neuesten Stand arbeiten können. Die aktuell veröffentlichten Patches finden Sie unter www.across.net/de/downloadcenter.aspx. Ein Patch muss immer als Administrator und bei beendeter Across Anwendung ausgeführt werden. - Wie bekomme ich die aktuellen Patches? Aktuelle Patches erhalten Sie unter www.across.net/de/download-center.aspx oder senden Sie eine formlose E-Mail an [email protected], damit wir Ihnen bei Erscheinen eines Patches eine E-Mail zukommen lassen können. Insofern Sie einen Update-Vertrag abgeschlossen haben, sind Sie berechtigt, auch auf eine neue Version upzudaten. Administratoren-Handbuch Across Personal Edition 29 8 Anhang 8.1.2.3 Datensicherung - Wie sichere ich die Daten aus meiner Across Personal Edition? Wie stelle ich meine gesicherten Daten wieder her? Für die Datensicherung sowie die Wiederherstellung gesicherter Daten steht Ihnen das PEBac ku pRe sto re Too l als Teil der crossGoodies zur Verfügung. Zur Verwendung des Tools konsultieren Sie bitte die entsprechende Anleitung, die im Ordner des Tools abgelegt ist. Sie finden das Tool im Unterverzeichnis \c ro ssG oo d ies \Ba ck up+Res to re_ PE des Across-Ordners (z.B. C: \Prog ramme \Ac ros s). Falls Sie die Personal Edition auch als Standby Remote Client (zur Verbindung mit einem Across Server) verwenden, können Sie auch diese Daten mit dem Tool sichern. Weitere Informationen zur Datensicherung der Across Personal Edition entnehmen Sie bitte dem Kapitel ab Seite 17. 8.1.2.4 Deinstallation - Wie deinstalliere ich Across vollständig? Sie können Across wie jedes andere Windows-Programm über >> Sta rt >> Sys t e ms teu er un g >> Pr og ramme u nd F un kt io nen bzw. >> So ftw are >>Pr og ra mme ä nd er n o de r e ntfe rne n entfernen. Wir empfehlen jedoch die Deinstallation mit Hilfe der s etu p .ex e , die Sie bereits für die Installation von Across verwendet haben. Dabei wird das Programm selbst und zudem die Programmordner und die Registrierungseinträge entfernt. Für eine vollständige Deinstallation müssen Sie die Across Personal Edition sowie die Datenbank SQL Server 2008 R2 Express (bzw. Microsoft SQL Server 2005 Express bei älteren Across-Installationen) deinstallieren. Die Deinstallation des SQL-Servers erfolgt über >> Sta rt >>S ys t e mst eu er un g >>Pr og ra mme un d F unk tion en bzw. >> Sof tw are >> Pro gra mme än de rn od er en tfe rn en . Bitte beachten Sie, dass Ihre gesamten in Across befindlichen Daten nach einer Deinstallation nicht mehr verfügbar sind! Weitere Informationen zur Deinstallation von Across erhalten Sie im gleichnamigen Kapitel ab Seite 19. 8.1.3 Technische Fragen - Mein Anmeldebildschirm zeigt nicht alles an. Der Anmeldebildschirm besteht aus einem aktivem HTML-Fenster, also aus einem Fenster, bei dem Skripte ausgeführt werden. Bitte prüfen Sie, ob Virenscanner oder andere Programme die Ausführung dieser Skripte verhindern. Sollte dies nicht weiterhelfen, überprüfen Sie bitte die Version Ihres Internet Explorer. Across erfordert einen Internet Explorer in der Version 8.0, 9.0 oder 10.0. - Ich habe Across auf einem Rechner mit Windows 8 installiert – und kann Across nun nicht starten, da es in Windows 8 ja kein Startmenü mehr gibt. Was muss ich tun, um Across zu starten? In Windows 8 wurde das bisher gebräuchliche Startmenü aus vorangegangenen WindowsVersionen standardmäßig durch den so genannten Metro-Startbildschirm abgelöst. Sie können diesen Startbildschirm z.B. über die Windows-Taste Ihrer Tastatur einblenden. Der Startbildschirm besteht aus Kacheln, die mit unterschiedlichen Funktionen belegt sind. Eine dieser Kacheln wird während der Installation von Across automatisch mit Across verknüpft, so dass Sie Across einfach über die entsprechende Kachel starten können. Administratoren-Handbuch Across Personal Edition 30 8 Anhang - Viele Dialoge scheinen zu klein für die verwendete Schrift. Ein Teil der Dialoge wird nicht vollständig angezeigt, auch Buttons fehlen. Überhaupt sieht alles komisch aus. Woran kann das liegen? Die in Across verwendete Schriftart ist ausschließlich „Arial Unicode MS“. Bitte prüfen Sie im Schriftenordner, ob diese vorhanden und ca. 20 MByte groß ist. Im Zweifel installieren Sie diese Schriftart bitte neu. Auch sollten Sie Windows nicht mit der Funktion „große Schriftarten“ ausführen. - Welche Bedeutung hat die Schriftart „Arial Unicode MS“? Die Schriftart „Arial Unicode MS (Standard)“ enthält die Zeichen nahezu aller Zeichensätze, die auf der Welt verwendet werden. Dies gewährleistet, dass neben der Oberfläche von Across auch Dokumente in nahezu allen Sprachen (wie z.B. arabische oder asiatische Dokumente) richtig dargestellt werden. Es ist also unabdingbar, dass diese Schriftart korrekt installiert ist. Außerdem verwendet Across „Arial Unicode MS (Standard)“ als alternative Schriftart, wenn das zu übersetzende Dokument einmal eine Schriftart beinhalten sollte, die nicht auf Ihrem Betriebssystem installiert ist. - Warum werden die Tastenkombinationen (z.B. in den Menübefehlen) gemischtsprachig angezeigt? Dieses Verhalten wird bedingt durch das Eingabegebietsschema sowie durch die Sprache des Betriebssystems. Wenn Sie also ein englisches Betriebssystem, eine deutsche Across Oberfläche und das spanische Eingabegebietsschema ausgewählt haben, kann es sein, dass die Tastenkombinationen gemischtsprachig angezeigt werden. Gleiches gilt, wenn sich bei Server-Installationen die Sprache des Across Servers und die Sprache des Clients unterscheiden. - Kann ich anstelle von Microsoft-Anwendungen auch OpenOffice-Anwendungen verwenden? Die Verwendung von OpenOffice ist mit Across nicht möglich. Die Verarbeitung von Word-, Excel- oder PowerPoint-Dateien in Across erfordert zwingend eine installierte Version von MS Office (2000 oder aktueller). - Wenn ich mit dem Standby Remote Client als externer Übersetzer (OfflineÜbersetzer) eine bearbeitete Aufgabe als CRU-Datei exportieren möchte, muss ich eine Paket-Version angeben. Worum handelt es sich hierbei? Und welche PaketVersion muss ich wählen? Die Paket-Version leitet sich u.a. aus der Version der Across-Datenbank des Across Servers ab. Sie gibt also an, welchen Stand die Datenbank des Across Servers hat. Durch Auswahl der korrekten Paket-Version gewährleisten Sie, dass alle Daten Ihrer Across-Version mit der Datenbank des Across Servers „kompatibel“ sind. Da bei der Verwendung von crossWAN classic kein direkter Kontakt zwischen Ihrem Client und dem Across Server besteht, muss Ihnen der Projektmanager auf Seiten des Across Servers die Paket-Version der Datenbank des Across Servers mitteilen (z.B per E-Mail). Die Paket-Version kann er dem Informationsfenster entnehmen, das über >>Hilfe >>Über Across... eingeblendet wird. - Wenn ich meine Across Personal Edition starte, erscheint eine Fehlermeldung zu komprimierten Datenbanken. Was kann ich tun, um das Problem zu beheben? Um Speicherplatz zu sparen, bietet Windows die Möglichkeit, sowohl einzelne Dateien und Ordner als auch ganze Festplattenlaufwerke zu komprimieren. (Sie erkennen die Komprimie- Administratoren-Handbuch Across Personal Edition 31 8 Anhang rung daran, dass die komprimierten Dateien im Windows Explorer in blauer Farbe dargestellt werden.) Die SQL-Datenbanken, die Across zur Speicherung der Daten verwendet, unterstützen diese Komprimierung allerdings nicht. Insofern Ihre SQL-Datenbanken komprimiert sind (durch Komprimierung der Festplatte, auf der die Datenbanken enthalten sind, oder durch Komprimierung der Dateien oder des Ordners der Datenbanken), müssen Sie die Komprimierung rückgängig machen, um wieder mit Across arbeiten zu können. Deaktivieren Sie hierzu die entsprechende Option in den Eigenschaften des komprimierten Laufwerks bzw. in den erweiterten Eigenschaften der komprimierten Dateien oder Ordner. - Ich verwende für meine Across Personal Edition aktuell den MS SQL Server 2005 Express. Ist es möglich, ein Update auf die Version 2008 R2 Express des SQL Servers durchzuführen? Die Across Personal Edition unterstützt neben dem MS SQL Server 2005 Express auch den MS SQL Server 2008 R2 Express sowie den MS SQL Server 2012 Express. Sie können daher in der Tat ein Update des SQL Servers durchführen. Informationen hierzu finden Sie z.B. auf der Microsoft-Website (siehe z.B. http://msdn.microsoft.com/dede/library/ms144267.aspx). Bitte beachten Sie, dass das Update des SQL Servers weder der Gewährleistung noch dem Support der Across Systems GmbH unterliegt. Bei Fragen oder Problemen im Zusammenhang mit dem Update des SQL Servers wenden Sie sich bitte an den Microsoft-Support. - Beim Start von Across werde ich nach einem sa-Passwort gefragt? Worum handelt es sich dabei? Und wie kann ich das Problem lösen? Das so genannte sa-Passwort ist das Administrator-Passwort des SQL-Servers, das während der Installation des SQL-Servers standardmäßig auf den Wert s a!1 234 56 (ab v4.00.0 SP2) bzw. s a12 34 56 (vor v4.00.0 SP2) gesetzt wird. Sollte beim Start von Across die Abfrage des SQL-Passworts erscheinen, prüfen Sie bitte die folgende Punkte: 1. Prüfen Sie bitte zunächst, ob der Dienst des SQL-Servers gestartet ist. Öffnen Sie hierzu die Windows-Diensteverwaltung z.B. über >> Sta rt >> Sys t e mste ue ru ng >> Ve rw altu ng >>D ien ste . Der Dienst des SQL-Servers heißt in der Regel „SQL Server (ACROSS)“. Starten Sie den Dienst, falls dieser nicht gestartet ist. Vergewissern Sie sich bitte auch, dass der Dienst automatisch gestartet wird. Über die Eigenschaften des Dienstes können Sie festlegen, dass der Dienst automatisch gestartet wird. Sollte der Dienst nicht automatisch gestartet werden, müssen Sie den Dienst bei jedem Neustart Ihres Computers manuell starten. 2. Sollte der Dienst gestartet sein, geben Sie bitte das Passwort sa! 12 345 6 (ab v4.00.0 SP2) bzw. sa 123 456 (vor v4.00.0 SP2) ein. 3. Sollte weiterhin die Abfrage des sa-Passworts erscheinen, prüfen Sie bitte, ob ggf. eine Antiviren-oder Firewall-Woftware die Kommunikation zwischen Across und dem SQLServer blockiert. U.U. wurde ein Antivirenupdate installiert, das die Einstellungen geändert hat. Schalten Sie die Antiviren- bzw. Firewallsoftware ggf. kurz ab, um zu prüfen, ob die Kommunikation anschließend funktioniert. 4. Prüfen Sie, ob die Datenbanken des SQL-Servers komprimiert sind. Um Speicherplatz zu sparen, bietet Windows die Möglichkeit, sowohl einzelne Dateien und Ordner als auch ganze Festplattenlaufwerke zu komprimieren. (Sie erkennen die Komprimierung daran, dass die komprimierten Dateien im Windows Explorer in blauer Farbe dargestellt werden.) Die SQL-Datenbanken, die Across zur Speicherung der Daten verwendet, unterstützen diese Komprimierung allerdings nicht. Insofern Ihre SQL-Datenbanken komprimiert sind (durch Komprimierung der Festplatte, auf der die Datenbanken Administratoren-Handbuch Across Personal Edition 32 8 Anhang enthalten sind, oder durch Komprimierung der Dateien oder des Ordners der Datenbanken), müssen Sie die Komprimierung rückgängig machen, um wieder mit Across arbeiten zu können. Deaktivieren Sie hierzu die entsprechende Option in den Eigenschaften des komprimierten Laufwerks bzw. in den erweiterten Eigenschaften der komprimierten Dateien oder Ordner. 5. Sollte weiterhin die Abfrage des sa-Passworts erscheinen, setzen Sie sich bitte mit unserem Support in Verbindung (siehe Seite 4). Administratoren-Handbuch Across Personal Edition 33 9 Index 9 Index Across-Support 4 Antivirenprogramm Login 15 Standalone Personal Edition 15 Standby Remote Client 16 Script Blocking 7 Arial Unicode MS 8 Backup 17 crossGoodies 17 Datenbank 7 MS SQL Server 2008 R2 Express 7 Schriftart Arial Unicode MS 8 Script Blocking 7 SQL Server Update auf SQL Server 2008 R2 Express 32 Komprimierung 31 Datensicherung 17 Deinstallation 19 FAQ 23 Support 4 Systemvoraussetzungen 6 Allgemeine Fragen 23 Installation und Wartung 24 Technische Fragen 30 Hardware 6 Software 6 Virtualisierung 8 Häufig gestellte Fragen 23 Installation 9 Virtualisierung 8 Administratoren-Handbuch Across Personal Edition 34