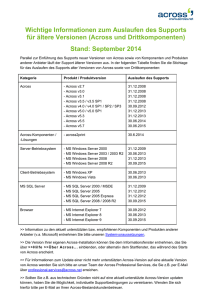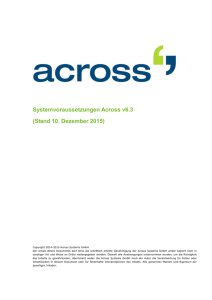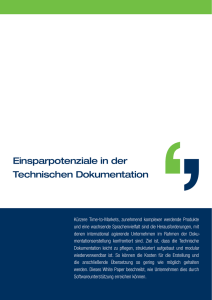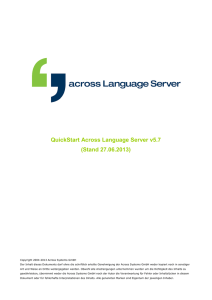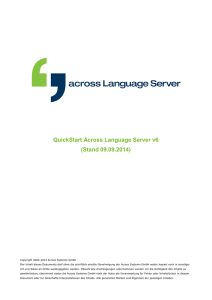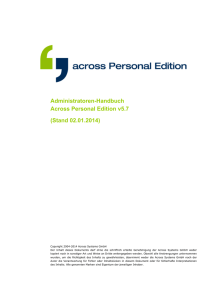QuickStart Across Personal Edition v6
Werbung

QuickStart Across Personal Edition v6 (Stand 4. Februar 2015) Copyright 2004-2015 Across Systems GmbH Der Inhalt dieses Dokuments darf ohne die schriftlich erteilte Genehmigung der Across Systems GmbH weder kopiert noch in sonstiger Art und Weise an Dritte weitergegeben werden. Obwohl alle Anstrengungen unternommen wurden um die Richtigkeit des Inhalts zu gewährleisten, übernimmt weder die Across Systems GmbH noch der Autor die Verantwortung für Fehler oder Inhaltslücken in diesem Dokument oder für fehlerhafte Interpretationen des Inhalts. Alle genannten Marken sind Eigentum der jeweiligen Inhaber. Inhaltsverzeichnis I. Installationsvoraussetzungen ................................................................................... 3 II. Installationsanleitung ................................................................................................. 5 III. Across starten............................................................................................................. 7 IV. Ihr erstes Projekt mit Across / Kurzeinführung ....................................................... 9 QuickStart Across Personal Edition v6 2 QuickStart Across Personal Edition v6 Danke für Ihr Interesse an Across. Mit diesem QuickStart möchten wir Ihnen helfen, sich einen schnellen Überblick über die grundlegenden Funktionalitäten der Across Personal Edition zu verschaffen. I. Installationsvoraussetzungen Hardware-Anforderungen Mindestens Empfohlen RAM 2 GB 4 GB CPU Moderne Multicore-Architektur Moderne Multicore-Architektur Verfügbarer Festplattenspeicher für Across 15 GB 25 GB Bildschirmauflösung 1024x768 Pixel 1280x800 Pixel oder mehr In Abhängigkeit der Benutzerrolle und der zu verarbeitenden Datenvolumina können die Hardware-Anforderungen für den Betrieb von Across über die Mindestanforderungen hinausgehen. Software-Anforderungen Unterstützte Betriebssysteme MS Windows 7 SP1 MS Windows 8 MS Windows 8.1 Zusätzliche Komponenten (insofern nicht bereits im Betriebssystem enthalten) MS .NET 4.5 (in den Installationspaketen enthalten) - Die Verarbeitung von Lokalisierungsdateien anderer .NET-Versionen erfordert die Installation der entsprechenden .NET-Version. MS XML 4.0 SP3 Visual C++ Redistributable für Visual Studio 2012 (x86) (in den Installationspaketen enthalten) Schriftart Arial Unicode MS (in den Installationspaketen enthalten) MS Office 2003 oder höher (inklusive MS Word, Excel, PowerPoint) - Erforderlich für die Verarbeitung von DOC-, XLS-, PPT-, TXT- oder RTF-Dateien. MS SQL Server LocalDB (in den Installationspaketen enthalten) Informationen zum Auslaufen des Supports für ältere Versionen von Across sowie von Komponenten und Produkten anderer Anbieter finden Sie unter www.across.net/documentation/Across_end_of_support_de.pdf. Bitte beachten Sie, dass lediglich die 32-Bit-Version von MS Office unterstützt wird. Die Verwendung der 64Bit-Version ist derzeit nicht möglich. Dokumente, die mit einer 64-Bit-Version erstellt wurden, aber mit einer 32-BitVersion z.B. ein- und ausgecheckt werden, können hingegen mit Across bearbeitet werden. „Arial Unicode MS (Standard)“ enthält die Zeichen nahezu aller Zeichensätze, die auf der Welt verwendet werden. Dies gewährleistet, dass neben der Across-Oberfläche auch Dokumente in nahezu allen Sprachen (wie z.B. arabische oder asiatische Dokumente) richtig dargestellt werden. Installation weiterer Programme: Zur Anzeige von Vorschauen anderer Dokumenten-Formate ist die Installation der entsprechenden Programme erforderlich (z.B. Adobe FrameMaker zur Anzeige von MIF-Dokumenten). QuickStart Across Personal Edition v6 3 Einsatz von Antivirenprogrammen Sollten Sie ein Antivirenprogramm wie z.B. Norton AntiVirus verwenden, muss das so genannte „Script Blocking“ deaktiviert sein, um Office-Dokumente in Across ein- und auschecken zu können sowie Vorschauen von diesen zu erstellen. Virtualisierung Across unterstützt die Virtualisierungsplattformen Microsoft Hyper-V und VMware. Zusätzlich zu den Ressourcen, die vom Hostsystem benötigt werden, müssen ausreichend Prozessor- und Datenträgerressourcen sowie Speicherplatz für den virtuellen Computer bereitgestellt werden. Das Ausführen von Across sowie des SQL Servers auf einem virtuellen Computer ist wegen des Overheads der Virtualisierung in der Regel weniger performant als bei einem Betrieb auf physikalischer Hardware. Bitte beachten Sie, dass sich mit der v6 einige grundlegende Einstellungen von Across geändert haben, die z.T. auch Auswirkungen auf das Standardverhalten von Across haben. Einen Überblick über diese Änderungen sowie weitere funktionale Neuerungen finden Sie in diesem Dokument. Weiteres zur Installation und Arbeit mit Across finden Sie in unserer Dokumentation: • Das Anwender-Handbuch „Across im Überblick“ bietet eine umfassende Produktdokumentation. • Das Anwender-Handbuch „Across Schritt-für-Schritt“ führt in die grundlegenden Arbeitsabläufe in Across ein. • Das Across-Administratorenhandbuch behandelt die Installation und Administration von Across. Mit der F 1-Taste steht Ihnen jederzeit eine ausführliche Online-Hilfe zur Verfügung. Unter www.across.net/dokumentation/ finden Sie die jeweils jüngsten Fassungen unserer gesamten Produkt-Dokumentation. In der Videothek auf der Across-Webseite unter www.across.net/videothek/ stehen Ihnen interaktive Tutorien zur Verfügung, die Sie direkt von der Webseite starten können. Außerdem finden Sie in der Videothek Aufzeichnungen vergangener Webinare. Antworten auf häufig gestellte Fragen finden Sie unter www.across.net/support/faq/. QuickStart Across Personal Edition v6 4 II. Installationsanleitung Bitte beachten Sie, dass Sie mit dem Installationspaket der Across Personal Edition v6 sowohl eine Neuinstallation der Version 6 als auch ein Update von der Version 5 auf die Version 6 vornehmen können. Die Vorgehensweise zur Installation ist in beiden Fällen dieselbe; führen Sie jedoch vor einem Update unbedingt eine Datensicherung Ihrer Across-Daten durch und laden Sie den aktuellen Stand Ihrer Aufgaben auf den Across Server des jeweiligen Auftraggebers hoch. Detaillierte Informationen zur Datensicherung, -wiederherstellung und zur Übermittlung des aktuellen Aufgabenstands an einen Across Server finden Sie im Administratoren-Handbuch der Across Personal Edition. 1. Laden Sie das Installationspaket der Across Personal Edition hier herunter und speichern Sie es auf Ihrer Festplatte. 2. Melden Sie sich als Benutzer mit AdministratorRechten an Ihrem PC an. 3. Entzippen Sie ggf. die Archivdatei mit den Across-Installationsdateien und speichern Sie die enthaltenen Dateien auf Ihrer Festplatte. 4. Führen Sie die Datei Ac r o ss . Se t u p .e x e aus. Bitte beachten Sie, dass Sie die Datei Ac r o s s. S et up .e x e als Administrator ausführen müssen. Klicken Sie hierfür mit der rechten Maustaste auf die Datei und wählen Sie aus dem Kontextmenü den Befehl Al s Ad m ini st r at o r au sf üh re n. 5. Wählen Sie die Sprache aus, in der die Across Personal Edition installiert werden soll. 6. Ein Installationsort für die Installation der Across Personal Edition wird vorgeschlagen. Um den Installationsort zu ändern, klicken Sie auf den Button .. ., und wählen Sie einen anderen Ort für die Installation aus. 7. Bestätigen Sie durch Aktivierung des Kontrollkästchens, dass Sie den Lizenzbestimmungen (EULA) zustimmen. 8. Klicken Sie auf den Button Ins t a ll ie r en (im Falle einer Neuinstallation) bzw. Ak t ua li si e re n (falls bereits eine Version der Across Personal Edition auf Ihrem System installiert ist), um die Installation zu starten. QuickStart Across Personal Edition v6 5 9. Den Installationsfortschritt können Sie anhand der Anzeige nachverfolgen. 10. Klicken Sie nach Abschluss der Installation auf S chl i eße n . Sie können sich nun in Across einloggen. Weitere Informationen hierzu erhalten Sie im nachfolgenden Kapitel. QuickStart Across Personal Edition v6 6 III. Across starten Bei jedem Start von Across können Sie wählen, wie Sie mit Across arbeiten möchten. In der Personal Edition stehen Ihnen folgende zwei grundsätzlich unterschiedliche und voneinander vollständig unabhängige Betriebsmodi zur Verfügung: • Across Standalone Personal Edition Die Standalone Personal Edition verwenden Sie, wenn Sie mit Across im Einzelplatzbetrieb arbeiten möchten. Die Daten werden dabei in Ihrer Datenbank lokal auf Ihrem Rechner gespeichert und gehalten. • Across Standby Remote Client Mit dem Standby Remote Client können Sie auf den Across Server eines Auftraggebers zugreifen. Über einen so genannten Softkey, der Ihnen von Ihrem Auftraggeber zur Verfügung gestellt wird, melden Sie sich am Across Server des Auftraggebers an. Sie können dabei die Daten entweder auf Ihren Rechner herunterladen (crossWAN load) oder diese von einem Datenträger (z.B. USB-Stick) importieren (crossWAN classic). Nach der Bearbeitung Ihrer Aufgabe laden Sie die Daten entweder auf den Across Server Ihres Arbeitgebers hoch oder Sie exportieren diese auf einen Datenträger. Informationen zur Arbeit mit Across als Standby Remote Client finden Sie im Anwender-Handbuch „Across im Überblick“, in den Frequently Asked Questions (FAQs) unter www.across.net/support/faq/ oder in der Online-Hilfe im Kapitel „Offline arbeiten über das Internet“. Zusätzlich steht Ihnen während des Arbeitens jederzeit die OnlineHilfe zur Verfügung. Drücken Sie hierzu auf die F 1-Taste. Falls vor der Installation der Version 6 eine Vorgängerversion von Across (z.B. die Version 5.7) installiert war, werden beim ersten Start der Version 6 die vorhandenen Across-Datenbanken automatisch in die neue MS SQL Server LocalDB migriert. Bitte beachten Sie, dass hierfür genügend freier Speicherplatz (ggf. in der doppelten Größenordnung der Datenbanken) vorhanden sein muss. Bitte beachten Sie auch, dass sich aufgrund der Migration die Startzeit beim ersten Öffnen von Across je nach Datenumfang - u. U. deutlich verlängern kann. Im Folgenden wird der Start der beiden Betriebsarten beschrieben. Da die Benutzeroberfläche selbst weitgehend gleich ist, werden Sie in Kapitel IV eine Kurzeinführung in das Arbeiten mit der Across Personal Edition im Standalone-Betriebsmodus finden. a) Standalone Personal Edition starten Gehen Sie wie folgt vor, um die Standalone Personal Edition zu starten: 1. Starten Sie Across über > > St ar t > > P rog r amm e > > Ac r o ss > > Ac r o ss (Windows 7) bzw. über die entsprechende Kachel im Startbildschirm (ab Windows 8). 2. Der Login-Dialog öffnet sich. 3. Klicken Sie auf den Bereich „Standalone Personal Edition“ und anschließend auf L o g in . Wenn Sie die Standalone Personal Edition zum ersten Mal starten, werden Sie an dieser Stelle aufgefordert, Ihren Lizenzschlüssel einzugeben. 4. Across wird daraufhin im Einzelplatzbetrieb gestartet. QuickStart Across Personal Edition v6 7 b) Across Standby Remote Client starten Um Across als Standby Remote Client nutzen zu können, benötigen Sie: • • Ihren Softkey, der Ihnen von Ihrem Auftraggeber übermittelt wurde. (Softkeys dienen der einfachen Verbindung von Across Clients mit dem Across Server sowie der Authentifizierung von Benutzern am Server.) Ihren Across Benutzernamen und ggf. Ihr Across Passwort, beides wurde Ihnen ebenfalls von Ihrem Auftraggeber übermittelt. Gehen Sie wie folgt vor, um Across als Standby Remote Client zu starten: 1. Starten Sie Across über > > St ar t > > P rog r amm e > > Ac r o ss > > Ac r o s s (Windows 7) bzw. über die entsprechende Kachel im Startbildschirm (ab Windows 8). 2. Der Login-Dialog öffnet sich. 3. Klicken Sie auf den Bereich St and b y Re mot e Cl ie nt und anschließend auf Impo rt .. . 4. Wechseln Sie in den Ordner, in dem Sie Ihren Softkey gespeichert haben, wählen Sie den Softkey aus und klicken Sie anschließend auf Ö f f nen . 5. Ihr Benutzername ist bereits angegeben. Geben Sie ggf. Ihr Passwort ein und klicken Sie auf L o g in . 6. Across wird daraufhin als Standby Remote Client gestartet. QuickStart Across Personal Edition v6 8 IV. Ihr erstes Projekt mit Across / Kurzeinführung Das nachfolgende Beispiel erläutert die Arbeit mit Across anhand der Standalone Personal Edition. a) Vorbemerkungen und Vorbereitungen Across ist ein datenbankbasiertes System. Das bedeutet, dass alle Daten – egal ob es sich dabei um die Quell- und Zieltexte handelt oder um projekt- und personenbezogene Daten zu Übersetzern und Kunden – zentral in einer Datenbank gespeichert werden. Aber keine Sorge vor Datensalat! Denn zusammen mit den sprachlichen Daten werden umfangreiche Attribute wie Fachgebiet, Relation/Kunde, Projekt etc. gespeichert. Auf diese Weise lassen sich die gesuchten Daten – falls gewünscht – über umfangreiche Filtereinstellungen zielgenau eingrenzen und finden. Wahlweise können Sie aber auch aus dem kompletten Fundus an Informationen schöpfen. Bevor Sie das erste Projekt in Across anlegen, empfehlen wir daher zunächst beispielhaft ein Fachgebiet sowie eine Relation anzulegen. 1. Fachgebiet anlegen: Die Anlage und Verwaltung der Fachgebiete erfolgt in den Systemeinstellungen unter > >T ool s > > S yst em ei nst el lung en .. . > > Al l g em e in > >F ac h g e b i e t e. Geben Sie hier in das Eingabefeld ein Fachgebiet ein (z.B. „Technologie“) und klicken Sie auf Hin z u f ü g en . Das neue Fachgebiet ist somit bereits hinzugefügt. Sie können die Systemeinstellungen nun schließen. 2. Relation anlegen: Die Anlage und Verwaltung von Relationen erfolgt in einem eigenen R el at i on en -Modul. (Eine Relation in Across ist klassischerweise ein Kunde oder Auftraggeber, kann aber z.B. auch ein Produkt bzw. eine Produktgruppe sein.) Sie gelangen in das Re lat ion en-Modul, indem Sie in der Modul-Leiste links auf Re lat ion en (bzw. das entsprechende Icon) klicken. Klicken Sie auf Ne u. .. und nach Start des Relation Wizards auf W eit e r >. Geben Sie nun beispielhaft einen Namen für die Relation ein (z.B. „Beispiel AG“). Über die unterschiedlichen Registerkarten können Sie weitere Informationen einfügen. Klicken Sie abschließend auf O K. Die neue Relation wurde somit hinzugefügt. QuickStart Across Personal Edition v6 9 Nehmen Sie für das nachfolgende Beispiel nun abschließend noch eine Änderung in den Profileinstellungen vor. Wechseln Sie in die Einstellungen für den Project Wizard über > >T o o ls > > P ro f il ein st el lun ge n. .. > > Al l ge m ein > > Pr oj e ct W iz a rd - E in st el lung en . Wählen Sie als Workflow-Vorlage die Option „Projektmanager immer fragen“ aus. Sie können die Profileinstellungen nun schließen und mit der Anlage Ihres ersten Projekts in Across beginnen. b) Ein Projekt in Across anlegen und ein Dokument übersetzen 1. Nach jedem Start von Across befinden Sie sich zunächst im Da shb oa rd -Modul. Auf einen Blick finden Sie hier grundlegende Funktionen von Across. Ein Klick genügt, um die gewünschte Funktion aufzurufen. 2. Klicken Sie auf P ro j ect W iz a rd , um den Assistenten zur Anlage von Projekten zu starten. (Alternativ können Sie den Project Wizard im P roj e kt e-Modul über N e u.. . oder das -Icon in der SymbolLeiste unterhalb der Menü-Leiste starten.) 3. Klicken Sie nach Start des Wizards auf W eit e r >. QuickStart Across Personal Edition v6 10 4. Geben Sie einen Projektnamen ein und wählen Sie über D at ei h inz uf ü ge n ... z.B. ein MS WordDokument aus, das Sie probeweise übersetzen möchten. 5. Klicken Sie auf W e it e r >. 6. Nun können Sie ggf. die geplante Projekt-Deadline ändern und eine Beschreibung für das Projekt eingeben. Zusätzlich können Sie dem Projekt noch Attribute zuweisen – wie beispielsweise die zuvor angelegte Relation und das ebenfalls angelegte Fachgebiet. 7. Klicken Sie auf W e it e r >. QuickStart Across Personal Edition v6 11 8. Es erscheint das Dialogfenster zur Wahl der Quellund Zielsprache. Für Office-Formate wie auch für andere Formate versucht Across standardmäßig, die Quellsprache automatisch zu ermitteln. 9. Wählen Sie anschließend im linken Bereich des Dialogfensters die gewünschte Zielsprache für das Projekt aus und klicken Sie auf >. 10. Klicken Sie auf W e it e r >. 11. Wählen Sie nun ggf. eine Vorlage aus, mit der das Dokument eingecheckt werden soll. (Vorlagen erlauben es z.B., Bereiche eines Dokuments, die nicht übersetzt werden sollen, auszublenden.) Für unser einfach gehaltenes Beispiel wählen Sie über die Dropdown-Liste unterhalb der Dokumentenliste am besten „Standard“ als Vorlage aus. 12. Klicken Sie auf W e it e r >. QuickStart Across Personal Edition v6 12 13. Wählen Sie nun einen Workflow aus, der dem Projekt zugrunde liegen soll. (Ein Workflow beschreibt in Across die Abfolge von Arbeitsschritten oder -abläufen, die in Form von Aufgaben nacheinander abgearbeitet werden. Der einfachste Workflow – der Workflow „Übersetzung“ – besteht nur aus einer Übersetzungsaufgabe. Andere Workflows enthalten weitere Aufgaben.) Für unser einfach gehaltenes Beispiel wählen Sie am besten „Übersetzung“. 14. Klicken Sie auf W e it e r >. 15. Nun können Sie noch das Abgabedatum sowie die Abgabezeit der einzelnen Aufgaben anpassen. 16. Klicken Sie nun auf Ab s c hlu ss, um das Projekt anzulegen. Daraufhin wird der automatische Eincheck-Vorgang gestartet, bei dem das Quelldokument analysiert und zur Bearbeitung vorbereitet wird. QuickStart Across Personal Edition v6 13 17. Das Fenster zur Anzeige des Eincheck-Fortschritts wird eingeblendet. Der Eincheck-Vorgang kann je nach Dokument einige Minuten dauern. 18. Das Projekt ist nun angelegt. Die Ansicht wechselt automatisch in das M eine Au f g ab en-Modul. Das Modul zeigt auf einen Blick alle anstehenden Aufgaben an. Am unteren Bildschirmrand werden wichtige Informationen wie Projektname, Art der Aufgabe, Sprachrichtung und Deadline angezeigt. 19. Wählen Sie die Übersetzungsaufgabe aus, die Sie bearbeiten möchten, und klicken Sie am unteren Bildschirmbereich auf Ö f f nen .. .. QuickStart Across Personal Edition v6 14 20. Across wechselt nun in die Arbeitsumgebung für die eigentliche Übersetzungsarbeit, das crossDesk: a) Am linken Bildschirmrand befindet sich die Navigationsleiste crossView, die über die Registerkarten verschiedene Ansichten und Funktionen für die Übersetzung ermöglicht. b) Quell- und Zieltext erscheinen nebeneinander in der Context View, dem mittleren oberen Fenster. c) Im mittleren unteren Fenster, dem Target Editor, geben Sie die Übersetzung ein. d) Am rechten Bildschirmrand ist das crossTerm-Fenster angeordnet – Ihre Schnittstelle zum Terminologiesystem von Across. e) Am unteren Bildschirmrand befindet sich ein Fenster, das drei Suchfunktionen in einem vereint: die FuzzySuche für die Suche nach Sätzen in crossTank – dem Translation Memory von Across –, die Konkordanzsuche zur schnellen Suche von einzelnen Wörtern in crossTank sowie crossSearch zur schnellen Suche in Internet-/Intranet-Ressourcen. 21. Sie befinden sich automatisch im ersten zu übersetzenden Absatz. Der jeweils aktivierte Absatz wird in der Context View hellblau hinterlegt dargestellt. Geben Sie nun im Target Editor Ihre Übersetzung ein. 22. Haben Sie den ersten Absatz fertig übersetzt, können Sie dem Absatz den Bearbeitungszustand „übersetzt“ zuweisen. Klicken Sie hierzu auf das -Icon in der crossDesk Symbol-Leiste. Der Bearbeitungszustand des Absatzes wechselt daraufhin von „unbearbeitet“ ( ) auf „übersetzt“ ( ). Der Absatz ist somit fertig bearbeitet. Durch den Wechsel auf den Bearbeitungszustand „übersetzt“ wurden die im übersetzten Absatz enthaltenen Segmente nach crossTank gespeichert. 23. Wechseln Sie nun in den nächsten zu übersetzenden Absatz: Klicken Sie hierzu auf den entsprechenden -Icon in der Navigations-Symbol-Leiste oberhalb der Absatz in der Context View oder klicken Sie auf das Context View. QuickStart Across Personal Edition v6 15 24. Sobald alle Absätze des zu übersetzenden Dokuments den Zustand „übersetzt“ ( ) erhalten haben, kann die Aufgabe abgeschlossen werden. Hierzu wird automatisch ein entsprechender Dialog eingeblendet. 25. Wählen Sie die Option „Aufgabe abschließen“ und deaktivieren Sie für das vorliegende Beispiel die Option „Abgeschlossene Übersetzungen nach crossTank speichern“. 26. Klicken Sie auf O K. 27. Das Projekt ist somit fertig bearbeitet. 28. Sie können nun im Da sh b o a rd -Modul über P ro j e kt au s ch ec k en den Check-Out Wizard aufrufen, mit dem Sie das übersetzte Dokument wieder in das Ursprungs-Format umwandeln können. Für weiterführende Informationen zur Arbeit mit Across stehen Ihnen die Anwender-Handbücher „Across im Überblick“ und „Across Schritt-für-Schritt“ sowie die Online-Hilfe zur Verfügung. Dort erhalten Sie detaillierte Informationen u.a. zu folgenden Themen: • Übersetzen mit Across → siehe Kapitel 5.3 „Arbeiten im crossDesk“ sowie die Schritt-für-Schritt-Anleitung in Kapitel 4.1 • Alignment vorhandener Übersetzungen → siehe die Schritt-für-Schritt-Anleitung in Kapitel 5.1 • Import von Translation Memorys → siehe die Schritt-für-Schritt-Anleitung in Kapitel 5.2 • Import von Terminologiedaten → siehe die Schritt-für-Schritt-Anleitung in Kapitel 6.1 • Übersetzen spezieller Formate (u.a. HTML, XML, MIF und Software) → siehe Kapitel 11 „Spezielle Formate“ Standby Remote Client: • Allgemeine Informationen → siehe Kapitel 8 „Offline arbeiten über das Internet“ • Aufgaben vom Server abholen → siehe die Schritt-für-Schritt-Anleitung in Kapitel 7.1 • Bearbeitete Aufgaben an den Server übertragen → siehe die Schritt-für-Schritt-Anleitung in Kapitel 7.2 Die jeweils aktuelle Fassung der Across Dokumentation können Sie sich jederzeit unter www.across.net/support/dokumentation/ von der Across Webseite herunterladen! QuickStart Across Personal Edition v6 16