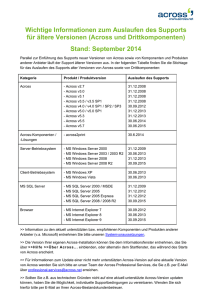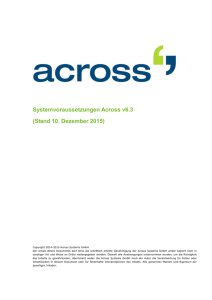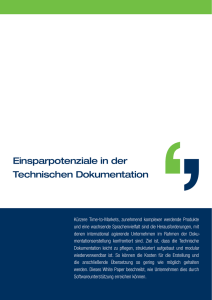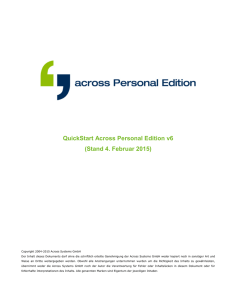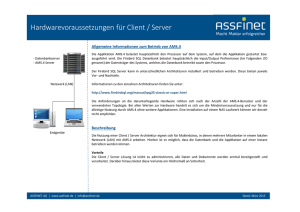QuickStart Language Server v5.7
Werbung

QuickStart Across Language Server v5.7 (Stand 27.06.2013) Copyright 2004-2013 Across Systems GmbH Der Inhalt dieses Dokuments darf ohne die schriftlich erteilte Genehmigung der Across Systems GmbH weder kopiert noch in sonstiger Art und Weise an Dritte weitergegeben werden. Obwohl alle Anstrengungen unternommen wurden um die Richtigkeit des Inhalts zu gewährleisten, übernimmt weder die Across Systems GmbH noch der Autor die Verantwortung für Fehler oder Inhaltslücken in diesem Dokument oder für fehlerhafte Interpretationen des Inhalts. Alle genannten Marken sind Eigentum der jeweiligen Inhaber. QuickStart Across Language Server v5.7 Inhaltsverzeichnis I. Einführung ............................................................................................................................................... 3 II. Systemvoraussetzungen und Installationsvorbereitungen ............................................................... 4 III. Installation von Server und Client ......................................................................................................... 5 IV. Optionale Installation gesonderter Clients ........................................................................................ 16 V. Across-seitige Vorbereitungen und Anlage der Benutzer ................................................................ 19 VI. Workflow-Beispiel Across Language Server ..................................................................................... 23 VII. Deinstallation von Across .................................................................................................................... 34 Einführung QuickStart Across Language Server v5.7 I. Einführung Danke für Ihr Interesse an Across. Mit diesem QuickStart möchten wir Ihnen helfen, sich anhand einer TestInstallation einen schnellen Überblick über die grundlegenden Funktionsweisen des Across Language Server und das vernetzte Arbeiten mit Across zu verschaffen. Hierzu sollten Sie sich ca. zwei bis drei Stunden Zeit nehmen. Für die Test-Installation stehen auch die über den Across Language Server hinausgehenden, optionalen Funktionalitäten zur Verfügung. Sie sind im Anwender- bzw. Administratoren-Handbuch von Across dokumentiert. Der Across Language Server ist eine Client/Server-Anwendung. Dies bedeutet, dass mehrere Benutzer auf einen zentralen Server zugreifen. Daraus ergeben sich vielfältige Vorteile, insbesondere arbeiten alle Benutzer mit dem gleichen aktuellen und konsistenten Datenbestand. Entsprechend ist Across in zwei Schritten zu installieren: zum einen der Across Server, zum anderen je Arbeitsplatz ein Across Client. Damit Sie sich mit geringstmöglichem Aufwand ein Bild von Across machen können, gehen wir in der Folge von einer Minimal-Installation aus, bei der sowohl der Server als auch ein Client auf einem einzigen Computer eingerichtet werden. Dieser eine Client kann zu Testzwecken in unterschiedlichen „Rollen“ verwendet werden, die im Normalfall durch verschiedene Mitarbeiter auf jeweils eigenen Computern repräsentiert würden. So werden Across LAN-Clients (LAN: Local Area Network) simuliert, die sich üblicherweise auf gesonderten Computern innerhalb des lokalen Netzwerks befinden und von dort auf den Server zugreifen. Neben dieser Minimal-Installation können Sie eine erweiterte Installation wählen, bei denen die Clients tatsächlich auf verschiedene Computer verteilt sind. Weitere Varianten zum vernetzten Arbeiten ergeben sich beispielsweise durch das Kollaborationstool crossGrid, mit dessen Hilfe Übersetzungsprojekte zwischen mehreren Across Servern delegiert werden können. Bitte beachten Sie hierzu die vollständige Produkt-Dokumentation. Wir empfehlen Ihnen den Arbeitsschritten der Kapitel III. und V. zu folgen und abschließend das Workflow-Beispiel in Kapitel VI. durchzuspielen. Bitte beachten Sie unbedingt die Ausführungen zu den Systemvoraussetzungen und Installationsvorbereitungen im nachfolgenden Kapitel II. Weiteres zur Installation und Arbeit mit Across finden Sie in unseren Handbüchern: • das Anwender-Handbuch „Across im Überblick“ bietet eine umfassende Produkt-Dokumentation • das Handbuch „Across Schritt für Schritt“ führt in die grundlegenden Arbeitsabläufe in Across ein • das „Across Administratoren-Handbuch" behandelt die Installation und Administration von Across Mit der F 1-Taste steht Ihnen jederzeit eine ausführliche Online-Hilfe zur Verfügung. Unter www.across.net/de/documentation-center.aspx finden Sie die jeweils jüngsten Fassungen unserer gesamten Produkt-Dokumentation. Im Trainings-Center auf der Across Webseite unter www.across.net/de/training-center.aspx stehen Ihnen interaktive Tutorien zur Verfügung, die Sie direkt von der Webseite starten können. Alternativ sind die Tutorien auch auf der Across Installations-DVD enthalten. Im Webinar-Center der Across Webseite unter www.across.net/de/webinar-center.aspx können Sie sich zu kostenlosen Webinaren über aktuelle Themen rund um Across anmelden sowie im Webinar-Archiv aufgezeichnete Webinare anschauen. Antworten auf häufig gestellte Fragen finden Sie unter www.across.net/de/faqs.aspx. QuickStart Across Language Server v5.7 3 Systemvoraussetzungen und Installationsvorbereitungen II. Systemvoraussetzungen und Installationsvorbereitungen A) Allgemeine Systemvoraussetzungen Weitere Informationen zu den Systemvoraussetzungen entnehmen Sie bitte diesem gesonderten Dokument. 1. Minimal-Installation / Client und Server auf einem PC: Prozessor (Multicore-CPU empfohlen) mit einer Taktrate ab 2,5 GHz; 2GB verfügbarer RAM (ab 4 GB empfohlen), mind. 10 GB freier Festplattenspeicher, Bildschirmauflösung mind. 1.024 x 768 Pixel; MS Windows Server 2008 (R2) oder MS Windows Server 2012 mit den jeweils aktuellen Patches und Service Packs; Microsoft Internet Explorer 8.0, 9.0 oder 10.0. Datenbank: Microsoft SQL Server 2008 (R2) oder Microsoft SQL Server 2012 (empfohlen) Microsoft .NET muss in den Versionen 3.5 SP1, 4.0 und 4.5 installiert sein. Zudem muss MSXML in den Versionen MSXML 4.0 SP3 und MSXML 6.0 installiert sein. (Die Version 6.0 ist nicht abwärtskompatibel zur Version 4.0. Daher müssen Server-seitig beide MSXML-Versionen installiert sein. Bei beiden Versionen handelt es sich um Windows-Standardkomponenten, die im Normalfall Server-seitig bereits installiert sind.) 2. Client-Installation auf gesondertem PC (LAN): Prozessor (Multicore-CPU empfohlen) mit einer Taktrate ab 1,5 GHz (ab 2 GHz empfohlen); 1 GB verfügbarer RAM (ab 2 GB empfohlen), mind. 5 GB freier Festplattenspeicher, Bildschirmauflösung 1.024 x 768 Pixel (1.280 x 900 Pixel empfohlen); Windows 7 oder Windows 8 mit den jeweils aktuellen Patches und Service Packs; Microsoft Internet Explorer 8.0, 9.0 oder 10.0. Für den Across Language Server ist eine Netzwerk-Anbindung (ab 100 Mbit) erforderlich. Die LANArbeitsplätze müssen sich im Netzwerk befinden und der gleichen Domäne angehören. 3. Installierte Software: Across setzt für die Bearbeitung der unterstützten Dokumenten-Formate in der Regel keine Installation der entsprechenden Programme voraus. Für die folgenden Funktionen und Prozesse ist eine Installation der entsprechenden Programme jedoch erforderlich: Installation von MS Office: Word-, PowerPoint- und Excel-Dokumente sowie RTF- und TXT-Dokumente ein- und auschecken sowie Vorschauen erstellen und anzeigen; die Office-Rechtschreibprüfung verwenden (Bei dem Einsatz von MS Office 2000, XP oder 2003 ist die Installation des Microsoft Office Compatibility Pack erforderlich.) Installation weiterer Programme: Zur Anzeige von Vorschauen anderer Dokumenten-Formate ist die Installation der entsprechenden Programme erforderlich (z.B. Adobe FrameMaker zur Anzeige von MIF-Dokumenten). B) Schriftarten Die Schriftart „Arial Unicode MS (Standard)“ wird für die Arbeit mit Across benötigt. Andernfalls wird die Oberfläche von Across nicht korrekt dargestellt. Falls die Schriftart „Arial Unicode MS (Standard)“ nicht installiert sein sollte, weist Sie während der Installation von Across ein entsprechender Dialog darauf hin. Klicken Sie auf Ja, falls Sie über eine entsprechende Microsoft Office-Lizenz verfügen. Die Schriftart wird daraufhin automatisch installiert. D) MS SQL Server 2008 R2 Express Edition Der Across Language Server arbeitet in der Testversion auf Basis der Datenbank „Microsoft SQL Server 2008 R2 Express Edition“, im Folgenden „SQL Server Express“ genannt, die im Rahmen der Across Installation auf Ihrem Computer installiert wird. Across installiert dabei eine eigene SQL Server ExpressInstanz mit eigenen Ressourcen und eigener Datenbank. (Die Express-Version des SQL Servers ist lediglich für Test-Installationen vorgesehen. Für den Produktivbetrieb von Across wird eine Vollversion des jeweiligen SQL Servers, d.h. mindestens eine MS SQL Server Standard Edition, vorausgesetzt.) E) Antivirenprogramme Um Komplikationen während der Installation von Across zu vermeiden, empfehlen wir Virenschutzprogramme für die Dauer der Installation zu deaktivieren. Sollten Sie ein Antivirenprogramm wie z.B. Norton AntiVirus verwenden, muss das so genannte „Script Blocking“ deaktiviert sein, um Office-Dokumente in Across ein- und auschecken zu können sowie Vorschauen von diesen zu erstellen. F) Deinstallation Informationen zur Deinstallation von Across erhalten Sie in Kapitel VII. auf Seite 34. QuickStart Across Language Server v5.7 4 Installation von Server und Client III. Installation von Server und Client In diesem Kapitel erfahren Sie, wie die Server-Anwendung und die Client-Anwendung installiert werden. Zuvor sollten Sie unbedingt die Kapitel I und II dieses QuickStarts gelesen haben. 1. Melden Sie sich als Benutzer mit Administrator-Rechten an Ihrem PC an. 2. Entzippen Sie ggf. die Archivdatei mit den Across-Installationsdateien und speichern Sie die enthaltenen Dateien auf Ihrer Festplatte. 3. Wechseln Sie in das Verzeichnis, das die entzippten Dateien enthält, und führen Sie die Datei s et u p. ex e aus. Bitte beachten Sie, dass Sie die Datei set up. e xe als Administrator ausführen müssen. Klicken Sie hierfür mit der rechten Maustaste auf die Datei und wählen Sie aus dem Kontextmenü den Al s Admin i st r at o r Befehl au sf üh r en. 4. Klicken Sie nach Start des Wizards auf W eit e r >. 5. Wählen Sie die Sprache aus, in der Sie Across installieren möchten und klicken Sie auf W e it er >. 6. Bestätigen Sie durch Aktivierung des Kontrollkästchens, dass Sie die Informationen gelesen haben und mit der Installation von Across fortfahren möchten. Klicken Sie anschließend auf W eit e r >. 7. Bestätigen Sie durch Aktivierung des Kontrollkästchens, dass Sie die Lizenzbestimmungen (EULA) gelesen haben und diese akzeptieren. Klicken Sie anschließend auf W eit e r >. QuickStart Across Language Server v5.7 5 Installation von Server und Client 8. Wählen Sie durch Aktivierung der entsprechenden Option aus, dass Sie den Across Language Server und den Across Client installieren möchten. 9. Zudem wird der Installationsort für die Installation von Across vorgeschlagen. Um den Installationsort zu ändern, klicken Sie auf den Button . .. , und wählen Sie einen anderen Ort für die Installation aus. 10. Klicken Sie anschließend auf W eit er >. 11. Zusammen mit dem Across Server werden auch verschiedene AcrossStandardkomponenten installiert. Bestätigen Sie die Meldung mit O K. 12. Geben Sie Ihre Firmendaten und den Lizenzschlüssel ein. Zur Installation einer Testversion aktivieren Sie bitte das entsprechende Kontrollkästchen. Der Lizenzschlüssel wird daraufhin automatisch erzeugt und ist bis zum Ende des nächsten auf die Installation folgenden Kalendermonats gültig. 13. Klicken Sie anschließend auf W eit er >. 14. Falls die erforderlichen Komponenten von Microsoft Framework .NET nicht auf Ihrem Rechner installiert sein sollten, werden diese nun installiert. Der Installationsvorgang kann einige Minuten in Anspruch nehmen. Mit einem regulären Lizenzschlüssel können Sie jederzeit die mit allen Funktionalitäten ausgestattete Testversion von Across in eine Vollversion der von Ihnen gewünschten Produktvariante des Across Language Server umwandeln. Danach können Sie problemlos mit Ihren ggf. bereits gespeicherten Daten weiterarbeiten. Weitere Informationen erhalten Sie unter www.across.net. QuickStart Across Language Server v5.7 6 Installation von Server und Client 15. Wählen Sie, ob Sie die Rechte für das so genannte Auto-Patching anpassen möchten und wenn ja, für wen. Hiermit können Patches automatisch aufgespielt werden. Im Falle der Installation einer Testversion können Sie die Option „Rechte nicht anpassen“ wählen. 16. Klicken Sie auf W e it e r >. 17. Bestätigen Sie, dass der SQL Server 2008 R2 Express als Datenbank installiert werden soll. 18. Klicken Sie anschließend auf W eit er >. 19. Nun wird der SQL Server 2008 R2 Express installiert. Dieser Vorgang kann mehrere Minuten in Anspruch nehmen. QuickStart Across Language Server v5.7 7 Installation von Server und Client 20. Klicken Sie auf W e it e r >, um mit der Installation des Across Servers fortzufahren. 21. Starten Sie die Installation, indem Sie auf Ins t a ll ie r en klicken. 22. Klicken Sie auf B ee n d e n , um den ersten Teil der Installation abzuschließen. QuickStart Across Language Server v5.7 8 Installation von Server und Client 23. Nun wird die Across-Datenbank mit den dazugehörigen Tabellen und Tabellenfeldern angelegt. 24. Klicken Sie auf W e it e r >, nachdem die Anlage der Datenbank fertig gestellt wurde. 25. Für die Test-Installation wählen Sie bitte „Keine Internetverbindung“. 26. Klicken Sie anschließend auf W eit er >. 27. Bestätigen Sie die vorgegebene Einstellung „LAN-Umgebung (Standard)“, indem Sie auf W e it er > klicken. QuickStart Across Language Server v5.7 9 Installation von Server und Client 28. Wählen Sie die Sprachen aus, mit denen in Across gearbeitet werden soll. (Sie können später jederzeit weitere Sprachen hinzufügen.) 29. Nun legen Sie den „Default Supervisor“ an. Hierbei handelt es sich um einen initialen Anwender für die weitere Einrichtung von Across. Er wird auch der Projektmanager in unserem WorkflowBeispiel in Kapitel VI. sein. Wir empfehlen Ihnen, den Benutzernamen „Default“ nicht zu verändern. Falls gewünscht können Sie ein Passwort vergeben. 30. Klicken Sie anschließend auf W eit er >. 31. Nun wird ein initialer Softkey erstellt. (Softkeys dienen der einfachen Verbindung von Clients mit dem Server sowie der Authentifizierung von Benutzern am Server.) 32. Aktivieren Sie die Option „Softkey speichern“ und klicken Sie auf Du rch su ch en .. . QuickStart Across Language Server v5.7 10 Installation von Server und Client 33. Vergeben Sie einen Namen für den Softkey. Am besten benutzen Sie „Default Supervisor“. Legen Sie anschließend ein Verzeichnis fest und klicken Sie auf Sp ei ch e rn. 34. Klicken Sie auf W e it e r >. 35. Im Rahmen der Installation einer Testversion können Sie Ihre Kontaktinformationen angeben, um weitere Informationen über Across zu erhalten. Um Sie zudem im Falle von Problemen bei der Installation leichter kontaktieren zu können, geben Sie bitte Ihre E-MailAdresse ein. 36. Der zweite Teil der Server-Installation ist nun abgeschlossen: Der Across Server ist vollständig aufgesetzt, inklusive des Translation Memory crossTank und der Terminologie-Datenbank crossTerm. Klicken Sie auf B ee n d e n . 37. Die Installation des Across Clients beginnt. Klicken Sie auf W eit e r >. 38. Starten Sie anschließend die Installation über den entsprechenden Button und klicken Sie nach Abschluss der Installation auf F ert ig st e ll en . QuickStart Across Language Server v5.7 11 Installation von Server und Client 39. Nun wird die zusätzliche Across-Komponente crossAPI Interactive installiert, die u.a. für die Nutzung von crossWeb nötig ist. Klicken Sie auf W eit e r > , um mit der Installation fortzufahren. 40. Zunächst wird der generische Softkey festgelegt. Dieser wird in der Regel automatisch von Across angelegt und erkannt. Er ist für die Authentifizierung des crossAPI Interactive-Benutzers am Across Server zuständig. 41. Klicken Sie anschließend auf W eit er >, um mit der Installation fortzufahren. 42. Starten Sie anschließend die Installation über den entsprechenden Button und klicken Sie nach Abschluss der Installation auf F ert ig st e ll en . 43. Klicken Sie auf W e it e r >, um mit der Installation von crossWeb für das browserbasierte Arbeiten mit Across über das Internet fortzufahren. QuickStart Across Language Server v5.7 12 Installation von Server und Client 44. Nun wird der generische Softkey festgelegt. Dieser wird in der Regel automatisch von Across angelegt und erkannt. Er ist für die Authentifizierung am Across Server zuständig. 45. Klicken Sie anschließend auf W eit er >, um mit der Installation fortzufahren. 46. Nun können Sie crossWeb konfigurieren. Wir empfehlen die Anpassung der crossWeb-Einstellungen nach der erfolgten Installation des Across Language Server im cro s sW e b -Modul von crossAdmin – der Administrationssoftware von Across – vorzunehmen. 47. Klicken Sie auf W e it e r >. 48. Starten Sie anschließend die Installation über den entsprechenden Button und klicken Sie nach Abschluss der Installation auf F ert ig st e ll en . 49. Nun wird das Reporting-Modul crossAnalytics installiert. 50. Klicken Sie auf W e it e r >. 51. Der generische Softkey wird festgelegt. Dieser wird in der Regel automatisch von Across angelegt und erkannt. Er ist für die Authentifizierung am Across Server zuständig. 52. Klicken Sie auf W e it e r >, um mit der Installation fortzufahren. 53. Starten Sie anschließend die Installation über den entsprechenden Button und klicken Sie nach Abschluss der Installation auf F ert ig st e ll en. QuickStart Across Language Server v5.7 13 Installation von Server und Client 54. Nun erfolgt die Installation von crossMining für die maschinengestützte Erstellung statistischer Lexika. 55. Klicken Sie auf W e it e r >. 56. Starten Sie anschließend die Installation über den entsprechenden Button und klicken Sie nach Abschluss der Installation auf F ert ig st e ll en . 57. Insofern im Installationspaket ein aktueller Patch hinterlegt ist, wird dieser nun automatisch extrahiert und aufgespielt. 58. Starten Sie nun Across über > > St art > >( Al l e) P rog ra mm e > > Ac r o s s > > Ac r o s s und loggen Sie sich als „Default Supervisor“ ein. 59. Klicken Sie auf L o g in , um sich in Across einzuloggen. 60. Möchten Sie an dieser Stelle Ihre Testversion in eine reguläre Version umwandeln, klicken Sie im nachfolgenden Dialog auf Be st el le n. .. Klicken Sie andernfalls auf W eit e r t e st e n. QuickStart Across Language Server v5.7 14 Installation von Server und Client 61. Nach dem Start von Across befinden Sie sich zunächst im W hat do yo u w an t t o do?-Modul. Auf einen Blick finden Sie hier grundlegende Funktionen von Across. Ein Klick genügt, um die gewünschte Funktion aufzurufen. 62. Loggen Sie sich nun als Default Supervisor aus. Schließen Sie hierzu Across, indem Sie den Menübefehl > > Dat ei > >B e end en wählen und die nachfolgende Meldung mit Ja bestätigen. Fahren Sie bitte mit dem Kapitel V. „Across-seitige Vorbereitungen und Anlage der Benutzer“ fort. Erweiterte Test-Installation mit unterschiedlichen Computern: Wenn Sie Across in einer erweiterten Installation testen möchten, bei der die LAN-Clients auf unterschiedlichen Computern installiert sind, fahren Sie an dieser Stelle mit dem folgenden Kapitel IV. „Optionale Installation gesonderter Clients“ fort. QuickStart Across Language Server v5.7 15 Optionale Installation gesonderter Clients IV. Optionale Installation gesonderter Clients In diesem Kapitel erfahren Sie, wie Sie einen weiteren Client auf einem gesonderten Computer installieren. Zuvor sollten Sie bereits die Across Server-Anwendung inklusive eines Across Clients – wie in Kapitel III. beschrieben – installiert haben. Diese Anleitung ist lediglich dann für Sie relevant, wenn Sie sich für eine erweiterte Installation entschieden haben, bei denen die Across Clients auf verschiedene Computer verteilt sind. Führen Sie in diesem Fall die Installation auf zwei zusätzlichen Computern aus. Diese weiteren Clients sind im Workflow-Beispiel in Kapitel VI. für die Benutzer „Test User 1“ und „Test User 2“ vorgesehen. Die für die Installation benötigten Dateien sollten Sie z.B. auf CD oder Speicherstick übermitteln. Die Dateien können auch in einem für den Zugriff von außen freigegebenen Verzeichnis abgelegt werden, das für den Computer sichtbar ist. Bitte beachten Sie, dass sich die gesonderten Computer innerhalb eines lokalen Netzwerks befinden müssen. Bitte beachten Sie vor Installation eines gesonderten Clients unbedingt die Kapitel II. und III. dieses QuickStarts. 1. Melden Sie sich als Benutzer mit Administrator-Rechten an Ihrem PC an. 2. Wechseln Sie in das Verzeichnis, das die entzippten Dateien enthält, und führen Sie die Datei s et u p. ex e aus. Bitte beachten Sie, dass Sie die Datei set up. e xe als Administrator ausführen müssen. Klicken Sie hierfür mit der rechten Maustaste auf die Datei und wählen Sie aus dem Kontextmenü den Befehl Al s Ad m in ist r at o r au sf üh r en. 3. Klicken Sie nach Start des Wizards auf W eit e r >. 4. Wählen Sie die Sprache aus, in der die Oberfläche von Across dargestellt werden soll. QuickStart Across Language Server v5.7 16 Optionale Installation gesonderter Clients 5. Bestätigen Sie durch Aktivierung des Kontrollkästchens, dass Sie die Informationen gelesen haben und mit der Installation von Across fortfahren möchten. Klicken Sie anschließend auf W eit e r >. 6. Bestätigen Sie durch Aktivierung des Kontrollkästchens, dass Sie die Lizenzbestimmungen (EULA) gelesen haben und diese akzeptieren. Klicken Sie anschließend auf W eit e r >. 7. Wählen Sie durch Aktivierung der entsprechenden Option aus, dass Sie den Across Client installieren möchten. 8. Zudem wird der Installationsort für die Installation von Across vorgeschlagen. Um den Installationsort zu ändern, klicken Sie auf den Button . .., und wählen Sie einen anderen Ort für die Installation aus. 9. Klicken Sie auf W e it e r >. 10. Wählen Sie, ob Sie die Rechte für das so genannte Auto-Patching anpassen möchten und wenn ja, für wen. Hiermit können Patches automatisch aufgespielt werden. Im Falle der Installation einer Testversion können Sie die Option „Rechte nicht anpassen“ wählen. QuickStart Across Language Server v5.7 17 Optionale Installation gesonderter Clients 11. Die Installation des Across Clients beginnt. Klicken Sie auf W eit e r >. 12. Starten Sie anschließend die Installation über den entsprechenden Button und klicken Sie nach Abschluss der Installation auf F ert ig st e ll en . 13. Insofern im Installationspaket ein aktueller Patch hinterlegt ist, wird dieser nun automatisch extrahiert und aufgespielt. Die weiteren Clients sind nun auf zwei gesonderten Computern installiert. Fahren Sie nun mit dem nachfolgenden Kapitel V. „Across-seitige Vorbereitungen und Anlage der Benutzer“ fort. QuickStart Across Language Server v5.7 18 Across-seitige Vorbereitungen und Anlage der Benutzer V. Across-seitige Vorbereitungen und Anlage der Benutzer In diesem Kapitel nehmen wir zunächst zwei Vorbereitungen in Across vor, die für das Workflow-Beispiel in Kapitel VI. nötig sind. Zudem erfahren Sie in diesem Kapitel, wie die Benutzer angelegt werden, die wir ebenfalls für das Workflow-Beispiel benötigen. a) Vorbemerkungen und Vorbereitungen Across ist ein datenbankbasiertes System. Das bedeutet, dass alle Daten – egal ob es sich dabei um die Quell- und Zieltexte handelt oder um projekt- und personenbezogene Daten zu Übersetzern und Kunden – zentral in einer Datenbank gespeichert werden. Aber keine Sorge vor Datensalat! Denn zusammen mit den sprachlichen Daten werden umfangreiche Attribute wie Fachgebiet, Relation/Kunde, Projekt etc. gespeichert. Auf diese Weise lassen sich die gesuchten Daten – falls gewünscht – über umfangreiche Filtereinstellungen zielgenau eingrenzen und finden. Wahlweise können Sie aber auch aus dem kompletten Fundus an Informationen schöpfen. Bevor Sie das Workflow-Beispiel in Kapitel VI. durchspielen, empfehlen wir daher zunächst beispielhaft ein Fachgebiet sowie eine Relation anzulegen. 1. Fachgebiet anlegen: Die Anlage und Verwaltung der Fachgebiete erfolgt in den Systemeinstellungen unter > >T ools > > S ys t e me in st e ll ung en. .. > > Al l ge m ein > >F a chg eb iet e. Geben Sie hier in das Eingabefeld ein Fachgebiet ein (z.B. „Technologie“) und klicken Sie auf Hi n z u f ü g en . Das neue Fachgebiet ist somit hinzugefügt. Sie können die Systemeinstellungen nun schließen. 2. Relation anlegen: Die Anlage und Verwaltung von Relationen erfolgt in einem eigenen Re lat ion enModul. (Eine Relation in Across ist klassischerweise ein Kunde oder Auftraggeber, kann aber z.B. auch für ein Produkt bzw. eine Produktgruppe stehen.) Sie gelangen in das R el at ion en -Modul, indem Sie in der Modul-Leiste links auf >> Ad m in i st r at i o n > > Re lat ion en (bzw. das entsprechende Icon) klicken. Klicken Sie auf N eu. .. und nach Start des Relation Wizards auf W e it er >. Geben Sie nun beispielhaft einen Namen für die Relation ein (z.B. „Beispiel AG“). Über die unterschiedlichen Registerkarten können Sie weitere Informationen einfügen. Klicken Sie abschließend auf O K. Die neue Relation wurde somit hinzugefügt. Nehmen Sie für das nachfolgende Workflow-Beispiel nun abschließend noch eine Änderung in den Profileinstellungen vor. Wechseln Sie in die Einstellungen für den Project Wizard über > >T o o l s > > P rof ilein st el lun gen .. . > > Al l gem e in > > P ro je ct W i z ar d- Ein st el lun ge n . Wählen Sie als WorkflowVorlage die Option „Projektmanager immer fragen“ aus. Sie können die Profileinstellungen nun schließen und mit der Anlage der Benutzer fortfahren. QuickStart Across Language Server v5.7 19 Across-seitige Vorbereitungen und Anlage der Benutzer b) Anlage der Benutzer 1. Wechseln Sie in der Modul-Leiste links über > > Ad m ini st r at io n > > Ben ut z e r in das B en ut z e r-Modul. Der Benutzer „Default Supervisor“ ist bereits angelegt. Anmerkung: Im Workflow-Beispiel in Kapitel VI. wird der Default Supervisor die Rolle des Projektmanagers übernehmen. Sie können als Default Supervisor aber auch problemlos selbst übersetzen. Hierzu müssen Sie sich zunächst die gewünschte(n) Sprache(n) zuweisen. Doppelklicken Sie hierzu auf Default Supervisor, wechseln Sie in die Registerkarte Sprachen und fügen Sie über N eu eine Sprachkombination hinzu. 2. Legen Sie als weiteren Benutzer „Test User 1“ an. Klicken Sie hierzu auf Neu , und nach Start des User Wizards auf W e i t e r >. 3. Tragen Sie anschließend Namen, Benutzernamen und ggf. ein Passwort ein. 4. Wichtig: Klicken Sie auf E rw eit e rn > > und vergewissern Sie sich, dass die Option „Nach der Benutzeranlage Softkey erstellen“ aktiviert ist. 5. Klicken Sie anschließend auf W eit er >. 6. Je nach Art des Zugriffs auf den Across Server wird zwischen Online-Benutzern (direkter Zugriff auf den Across Server über das lokale Netzwerk) und Offline-Benutzern (indirekter Zugriff auf den Across Server über das Internet) unterschieden. „Test User 1“ soll in unserem Workflow-Beispiel innerhalb des lokalen Netzwerks arbeiten. Wählen Sie für diesen Benutzer daher die Einstellung „Online-Benutzer“. 7. Weisen Sie zudem die Benutzerrolle zu, über die „Test User 1“ verfügen soll. In unserem Workflow-Beispiel wird der Benutzer eine Übersetzung aus dem Englischen ins Deutsche durchführen. Um ihm die entsprechende Rolle zuzuweisen, wählen Sie links Übe r set z er aus und klicken Sie auf >. 8. Klicken Sie anschließend auf W eit er >. QuickStart Across Language Server v5.7 20 Across-seitige Vorbereitungen und Anlage der Benutzer 9. Geben Sie ggf. persönliche Kontaktdaten ein und klicken Sie auf W e it e r >. 10. Legen Sie nun die Sprachen fest, mit denen „Test User 1“ arbeiten soll (in unserem Beispiel Deutsch und Englisch). Aktivieren Sie hierzu die entsprechenden Kontrollkästchen. Über die Dropdown-Liste unter „Rating“ können Sie zusätzlich die entsprechende Sprachkompetenz festlegen. 11. Klicken Sie anschließend auf W eit er >. 12. Wählen Sie nun die der Qualifikation des Benutzers entsprechenden Fachgebiete aus. Across stellt danach über W eit e r > die Kombination aus Fachgebieten und Sprachen zusammen, die Sie jetzt oder zu einem späteren Zeitpunkt bearbeiten können. Klicken Sie anschließend auf W eit e r >. QuickStart Across Language Server v5.7 21 Across-seitige Vorbereitungen und Anlage der Benutzer 13. Nun wird die Lizenz in Form eines Softkeys für „Test User 1“ erstellt. Die nötigen Angaben sind bereits voreingestellt. 14. Klicken Sie auf K e y s pe i ch er n. .. Speichern Sie den Softkey als „Test User 1“ am besten in dem Verzeichnis, in dem Sie bereits den Softkey des Default Supervisors gespeichert haben, indem Sie auf Sp ei ch er n klicken. 15. Klicken Sie anschließend auf W eit er >. 16. Nun können Sie weitere Daten des neuen Benutzers eingeben. Klicken Sie zum Abschluss der Benutzeranlage von „Test User 1“ auf Ab s ch lu ss . 17. Legen Sie nun als weiteren Benutzer „Test User 2“ an. Dieser Benutzer soll als Online-Benutzer in das Team eingebunden sein und soll für die Sprachen Englisch und Deutsch Übersetzungs- und Korrekturaufgaben übernehmen. Gehen Sie entsprechend der Benutzeranlage bei „Test User 1“ vor. 18. Alle Benutzer, die für das Workflow-Beispiel im folgenden Kapitel benötigt werden, sind nun angelegt. Fahren Sie nun mit dem folgenden Kapitel VI. „Workflow-Beispiel Across Language Server“ fort. QuickStart Across Language Server v5.7 22 Workflow-Beispiel Across Language Server VI. Workflow-Beispiel Across Language Server Der nachfolgende Workflow soll die Arbeit mit dem Across Language Server beispielhaft demonstrieren und setzt eine vollständige Installation gemäß den vorangegangenen Kapiteln voraus. Das Beispiel nimmt Bezug auf die Benutzer, die Sie in Kapitel V. angelegt haben. In unserem Beispiel arbeiten wir mit der Übersetzung eines MS Word-Dokuments vom Englischen ins Deutsche. Unser Beispielbenutzer „Default Supervisor“ wird die Rolle des Projektmanagers übernehmen. Der Benutzer namens „Test User 1“ wird den Text übersetzen und der Benutzer „Test User 2“ wird für die Korrektur der Übersetzung zuständig sein. Die Komplexität der Projekte und Aufgaben kann beliebig gesteigert werden, z.B. können viele unterschiedliche Dokumentenformate übersetzt werden. Zudem können die Dokumente nach verschiedenen Kriterien aufgeteilt (partitioniert) und an mehrere Übersetzer verteilt werden. Sie können beispielsweise auch die Benutzer mit verschiedenen Rechten ausstatten und „Validierungs-Workflows“ für die Translation Memory- und Terminologie-Einträge definieren und durchspielen. Ebenso können Sie sonstige Abläufe, die realen Arbeitssituationen entsprechen oder auch frei erfunden sind, testen. Wenn Sie sich für die Minimal-Installation entschieden haben, nimmt der Client wechselweise die Rolle von unterschiedlichen LAN-Clients ein. In der erweiterten Test-Installation befinden sich die LAN-Clients auf gesonderten Computern. Diese müssen vor Beginn des nachfolgenden Workflow-Beispiels gemäß Kapitel IV. installiert worden sein. Beachten Sie hierzu unbedingt auch die Kapitel I. und II. der vorliegenden Dokumentation. Haben Sie sich für eine erweiterte Test-Installation entschieden, bei der die Clients auf unterschiedlichen Computern installiert sind, benötigen Sie zur Anmeldung am Across Client der Benutzer „Test User 1“ und „Test User 2“: - die Softkeys „Test User 1“ und „Test User 2“, die Sie in Kapitel V. bereits angelegt haben sowie - den Benutzernamen und ggf. das Passwort von „Test User 1“ und „Test User 2“ 1. Falls Across noch nicht gestartet ist, starten Sie es über > > St a rt > > P rog r amme > > Ac r o ss > > Ac r o ss – bei einer Installation mit mehreren PCs auf dem Client des Default Supervisors –, und loggen Sie sich als „Default Supervisor“ ein. 2. Nach dem Start von Across befinden Sie sich zunächst im W hat do yo u w an t t o do?-Modul. Auf einen Blick finden Sie hier grundlegende Funktionen von Across. Ein Klick genügt, um die gewünschte Funktion aufzurufen. 3. Klicken Sie auf P ro j ect W iz a rd , um ein neues Projekt anzulegen. Der Wizard begleitet Sie durch die einzelnen Schritte der Projektanlage. QuickStart Across Language Server v5.7 23 Workflow-Beispiel Across Language Server 4. Klicken Sie nach Start des Wizards auf W eit e r >. 5. Vergeben Sie nun einen Namen für das Projekt. Eine Projekt-ID wird automatisch zugewiesen. 6. Wählen Sie über Da t e i( e n) hinz uf üge n . .. ein MS Word-Dokument aus, das übersetzt werden soll. 7. Klicken Sie anschließend auf W eit er >. 8. Fügen Sie nun ggf. weitere projektbezogene Informationen hinzu. So können Sie ggf. die geplante ProjektDeadline ändern und eine Beschreibung für das Projekt eingeben. Zusätzlich können Sie dem Projekt noch Attribute zuweisen – wie beispielsweise die zuvor angelegte Relation und das ebenfalls angelegte Fachgebiet. Wählen Sie diese über die jeweilige Dropdown-Liste in der Spalte „Werte“ aus. 9. Klicken Sie anschließend auf W eit er >. QuickStart Across Language Server v5.7 24 Workflow-Beispiel Across Language Server 10. Es erscheint das Dialogfenster zur Wahl der Quell- und Zielsprache. Für Office-Formate wie auch für andere Formate versucht Across standardmäßig, die Quellsprache automatisch zu ermitteln. 11. Wählen Sie anschließend im linken Bereich des Dialogfensters die gewünschte Zielsprache für das Projekt aus und klicken Sie auf >. 12. Klicken Sie auf W e it e r >. 13. Wählen Sie nun ggf. eine Vorlage aus, mit der das Dokument eingecheckt werden soll. (Vorlagen erlauben es z.B., Bereiche eines Dokuments, die nicht übersetzt werden sollen, auszublenden.) Für unser einfach gehaltenes Beispiel wählen Sie über die Dropdown-Liste unterhalb der Dokumentenliste am besten „Standard“ als Vorlage aus. 14. Klicken Sie anschließend auf W eit er >. 15. Um unser Beispiel relativ einfach zu halten, soll der Beispieltext nachfolgend lediglich übersetzt und korrigiert werden. Weisen Sie deshalb über die Dropdown-Liste den Workflow „Übersetzung und Korrektur“ zu. 16. Klicken Sie anschließend auf W eit er >. QuickStart Across Language Server v5.7 25 Workflow-Beispiel Across Language Server 17. Nun erfolgt die Aufgabenzuweisung. 18. Wählen Sie zunächst die Aufgabe „Dokumenten-Übersetzung“ aus und weisen Sie diese anschließend dem Benutzer „Test User 1“ zu, indem Sie diesen in der Liste rechts auswählen. 19. Weisen Sie anschließend die Aufgabe „Dokumenten-Korrektur“ dem Benutzer „Test User 2“ zu. 20. Klicken Sie auf W e it e r >. 21. Nun können Sie noch die Deadlines – also das Abgabedatum sowie die Abgabezeit – der einzelnen Aufgaben anpassen. 22. Klicken Sie auf Ab s ch l u s s, um die Projektanlage abzuschließen. Daraufhin wird der automatische Eincheck-Vorgang gestartet, bei dem das Quelldokument analysiert und zur Bearbeitung vorbereitet wird. 23. Das Fenster zur Anzeige des EincheckFortschritts wird eingeblendet. Der EincheckVorgang kann je nach Dokument einige Minuten dauern. 24. Das Projekt ist nun fertig angelegt. Alle Aufgaben sind bereits den jeweiligen Benutzern zugewiesen worden. 25. Loggen Sie sich nun als Default Supervisor aus. Schließen Sie hierzu Across, indem Sie den Menübefehl > > Da t e i > > Be en den wählen und die nachfolgende Meldung mit Ja bestätigen. QuickStart Across Language Server v5.7 26 Workflow-Beispiel Across Language Server 26. Starten Sie Across erneut über > > St a rt > > P rog r amm e > > Ac r o ss > > Ac r o s s – bei einer Installation mit mehreren PCs auf dem Client von „Test User 1“ –, und loggen Sie sich als „Test User 1“ ein. Wählen Sie hierzu im LoginDialog den Bereich „Standby Client“ aus und klicken Sie auf I mpo r t ie r en. .. 27. Wählen Sie in dem Verzeichnis, in dem Sie während der Benutzeranlage die Softkeys abgespeichert haben, den Softkey von „Test User 1“ aus und klicken Sie auf Ö f f nen . 28. Geben Sie ggf. das Passwort von „Test User 1“ ein und klicken Sie auf An m el de n . 29. Wechseln Sie nach dem Start von Across über > > c ro ss Boa rd > >M ein e Au f g a ben in das entsprechende Modul. Entsprechend dem angelegten Projekt erscheint eine Übersetzungsaufgabe. Im unteren Fensterbereich werden weitere Informationen zum Auftrag angezeigt. 30. Klicken Sie im unteren Fensterbereich auf den Button An n ehm en /a bl ehn en . .., um die Übersetzungsaufgabe anzunehmen. QuickStart Across Language Server v5.7 27 Workflow-Beispiel Across Language Server 31. Der Bestätigungs-Dialog mit grundlegenden Informationen zur Aufgabe wird eingeblendet. 32. Klicken Sie auf Ann eh me n. 33. Die Ansicht wechselt erneut in das M eine Au f g ab enModul. Klicken Sie auf den Button Ö f f n e n . .., um die Aufgabe zu öffnen. 34. Across wechselt nun in die Arbeitsumgebung für die eigentliche Übersetzungsarbeit, das crossDesk: a) Am linken Bildschirmrand befindet sich die Navigationsleiste crossView, die über die Registerkarten verschiedene Ansichten und Funktionen für die Übersetzung ermöglicht. b) Quell- und Zieltext erscheinen nebeneinander in der Context View, dem mittleren oberen Fenster. c) Im mittleren unteren Fenster, dem Target Editor, geben Sie die Übersetzung ein. d) Am rechten Bildschirmrand ist das crossTerm-Fenster angeordnet – Ihre Schnittstelle zum Terminologiesystem von Across. e) Am unteren Bildschirmrand befindet sich ein Fenster, das drei Suchfunktionen in einem vereint: die Fuzzy-Suche für die Suche nach Sätzen in crossTank – dem Translation Memory von Across –, die Konkordanzsuche zur schnellen Suche von einzelnen Wörtern in crossTank sowie crossSearch zur schnellen Suche in Internet-/Intranet-Ressourcen. QuickStart Across Language Server v5.7 28 Workflow-Beispiel Across Language Server 35. Nach der Übersetzung eines Absatzes können Sie diesem über das -Icon in der Symbol-Leiste unterhalb der Menü-Leiste den Bearbeitungszustand „übersetzt“ zuweisen. Der Absatz ist damit fertig bearbeitet. 36. Wechseln Sie nun in den nächsten zu übersetzenden Absatz: Klicken Sie hierzu auf den entsprechenden -Icon in der Navigations Symbol-Leiste oberhalb Absatz in der Context View oder klicken Sie auf das der Context View. 37. Sobald alle Absätze des zu übersetzenden Dokuments den Zustand „übersetzt“ ( ) erhalten haben, kann die Aufgabe abgeschlossen werden. Hierzu wird automatisch ein entsprechender Dialog eingeblendet. Möchten Sie die Übersetzung nicht zu Ende bearbeiten, klicken Sie in der Menü-Leiste unter > >T oo ls auf Al l e Ab s ät z e m ar ki e r en al s und wählen Sie üb e r se t z t. 38. Wählen Sie die Option „Aufgabe abschließen“ und deaktivieren Sie die Option „Abgeschlossene Übersetzungen nach crossTank speichern“. 39. Klicken Sie auf O K, um die Aufgabe abzuschließen. 40. Loggen Sie sich nun als „Test User 1“ aus. Schließen Sie hierzu Across, indem Sie den Menübefehl > >D at ei > > Be end en wählen und die nachfolgende Meldung mit Ja bestätigen. 41. Loggen Sie sich nun erneut als Default Supervisor ein. Klicken Sie auf das in der unteren Leiste blinkende Nachrichten-Icon ( ). 42. Die Nachrichten, dass „Test User 1“ seine Aufgabe angenommen und abgeschlossen hat, werden eingeblendet. 43. Loggen Sie sich nun als Default Supervisor aus. QuickStart Across Language Server v5.7 29 Workflow-Beispiel Across Language Server 44. Starten Sie Across erneut über > > St a rt > > P rog r amm e > > Ac r o ss > > Ac r o s s – bei einer Installation mit mehreren PCs auf dem Client von „Test User 2“ –, und loggen Sie sich als „Test User 2“ ein. Wählen Sie hierzu im LoginDialog den Bereich „Standby Client“ aus und klicken Sie auf I mpo r t ie r en. .. 45. Wählen Sie in dem Verzeichnis, in dem Sie während der Benutzeranlage die Softkeys abgespeichert haben, den Softkey von „Test User 2“ aus und klicken Sie auf Ö f f n en . 46. Geben Sie ggf. das Passwort von „Test User 2“ ein und klicken Sie auf An m el de n . 47. Wechseln Sie nach dem Start von Across über > > cr os s Boa rd > > M eine Au f g ab en in das M eine Au f g a b eModul. Entsprechend dem angelegten Projekt erscheint eine Korrekturaufgabe. Im unteren Fensterbereich werden weitere Informationen zum Auftrag angezeigt. 48. Klicken Sie im unteren Fensterbereich auf den Button An n eh me n / a b le h n en . .., um die Korrekturaufgabe anzunehmen. QuickStart Across Language Server v5.7 30 Workflow-Beispiel Across Language Server 49. Der Bestätigungsdialog wird eingeblendet. 50. Klicken Sie auf Ann eh me n. 51. Die Ansicht wechselt erneut in das M eine Au f g ab en-Modul. Klicken Sie auf den Button Ö f f n en. .., um das crossDesk, die Arbeitsumgebung von Across, zu öffnen und um mit der Korrektur zu beginnen. 52. Klicken Sie zunächst auf das -Icon in der crossDesk Symbol-Leiste, um in den Korrektur-Modus zu wechseln. Die Absätze des Quell- und Zieltextes werden hierbei tabellarisch nebeneinander aufgelistet: links der Quelltext, rechts der Zieltext und in der Mitte der jeweilige Bearbeitungszustand. Sie können somit den Text systematisch abarbeiten und die Zustände der Absätze verändern. Ansonsten entspricht die Bearbeitung von Korrekturaufgaben der Vorgehensweise beim Übersetzen. Soll ein Abschnitt „freigegeben“ werden, weisen Sie dem -Icon in der jeweiligen Absatz über das Symbol-Leiste unterhalb der Menü-Leiste den Zustand „geprüft“ zu. Zur Bearbeitung eines Absatzes müssen Sie zunächst in den Editier-Modus ( ) oder Kombi-Modus ( ) wechseln! QuickStart Across Language Server v5.7 31 Workflow-Beispiel Across Language Server 53. Sobald alle Absätze des zu übersetzenden Dokuments den Zustand „geprüft“ ( ) erhalten haben, kann die Aufgabe abgeschlossen werden. Hierzu wird automatisch ein entsprechender Dialog eingeblendet. Möchten Sie an dieser Stelle die Korrektur nicht zu Ende bearbeiten, klicken Sie in der Menü-Leiste unter > >T ool s auf Al le Ab s ä t z e ma r ki e re n al s und wählen Sie g ep rüf t . 54. Wählen Sie die Option „Aufgabe abschließen“ und deaktivieren Sie die Option „Abgeschlossene Übersetzungen nach crossTank speichern“. 55. Klicken Sie auf O K, um die Aufgabe abzuschließen. 56. Loggen Sie sich nun als „Test User 2“ aus. 57. Beim nächsten Login als Supervisor erhalten Sie folgende Nachrichten: - „Test User 2“ hat die Korrekturaufgabe angenommen. - Die Korrektur ist abgeschlossen. - Alle Aufgaben für die Zielsprache Deutsch sind fertig bearbeitet. - Die Bearbeitung des Dokuments „Nero_Eng.doc“ ist beendet. 58. Das abgeschlossene Dokument kann nun wieder in sein Ursprungsformat überführt werden. Wählen Sie hierzu im W h at d o yo u w ant t o do ? -Modul Ch e ck- O ut W iz ar d. 59. Der Check-Out Wizard öffnet sich. Wählen Sie das zu exportierende Projekt, dann die zu exportierende Sprache und das Verzeichnis, in das das Dokument abgelegt werden soll. QuickStart Across Language Server v5.7 32 Workflow-Beispiel Across Language Server 60. Klicken Sie auf Ab s ch l u s s, um den AuscheckVorgang abzuschließen. Hiermit ist unser Beispiel-Workflow erfolgreich abgeschlossen, und das übersetzte Dokument ist in das Ursprungs-Format rücküberführt. Wir hoffen, dass wir Ihnen mit dem vorangegangenen Beispiel-Workflow einen Einblick in die grundlegenden Funktionalitäten von Across verschaffen und Sie zu weiteren eigenen Versuchen und „Experimenten“ anregen konnten. Bei der weiteren Arbeit mit Across wünschen wir Ihnen viel Erfolg und freuen uns auf Ihr Feedback! Weiteres zur Installation und Arbeit mit Across finden Sie in unseren Handbüchern: • das Anwender-Handbuch „Across im Überblick“ bietet eine umfassende Produkt-Dokumentation • das Handbuch „Across Schritt für Schritt“ führt in die grundlegenden Arbeitsabläufe in Across ein • das „Across Administratoren-Handbuch" behandelt die Installation und Administration von Across Mit der F1-Taste steht Ihnen jederzeit eine ausführliche Online-Hilfe zur Verfügung. Unter www.across.net/de/documentation-center.aspx finden Sie die jeweils jüngsten Fassungen unserer gesamten Produkt-Dokumentation. Im Trainings-Center auf der Across Webseite unter www.across.net/de/training-center.aspx stehen Ihnen interaktive Tutorien zur Verfügung, die Sie direkt von der Webseite starten können. Alternativ sind die Tutorien auch auf der Across Installations-DVD enthalten. Im Webinar-Center der Across Webseite unter www.across.net/de/webinar-center.aspx können Sie sich zu kostenlosen Webinaren über aktuelle Themen rund Across anmelden sowie im Webinar-Archiv aufgezeichnete Webinare anschauen. Antworten auf häufig gestellte Fragen finden Sie unter www.across.net/de/faqs.aspx. QuickStart Across Language Server v5.7 33 Deinstallation von Across VII. Deinstallation von Across Falls Sie Across deinstallieren möchten, z.B. um Across komplett neu zu installieren – gehen Sie bitte wie folgt vor: Bitte beachten Sie, dass nach der Deinstallation von Across und der anschließenden Löschung der Across-bezogenen Daten alle in Across gespeicherten Daten verloren gehen. Sofern Sie die Daten benötigen, wird Ihnen daher dringend empfohlen, vor der Deinstallation eine Sicherung der Daten vorzunehmen. Im Falle eines Datenverlustes übernimmt die Across Systems GmbH keine Haftung. • Deinstallieren Sie zunächst die installierten Across Komponenten (Across Client, Across Server sowie ggf. crossWeb und crossAPI Interactive). Am besten starten Sie hierzu erneut die Anwendung set up. e xe , die Sie bereits zur Installation von Across verwendet haben. • Klicken Sie nach Start des Wizards auf W eit e r > und bestätigen Sie, dass Sie die Informationen gelesen haben und mit der Deinstallation von Across fortfahren möchten. Klicken Sie anschließend auf W eit e r >. • Bestätigen Sie nun durch Aktivierung des Kontrollkästchens, dass Sie die Lizenzbestimmungen (EULA) gelesen haben und diese akzeptieren. Klicken Sie anschließend auf W e it er >. • Die installierten Across-Komponenten werden automatisch erkannt und angezeigt. Wählen Sie aus, dass Sie Across deinstallieren möchten und klicken Sie auf W eit e r > . • Bestätigen Sie die nachfolgende Meldung mit O K . Die ausgewählten Across-Komponenten werden daraufhin von Ihrem Rechner entfernt. Dieser Vorgang kann mehrere Minuten in Anspruch nehmen. • Nach Fertigstellung der Deinstallation können Sie wahlweise noch verbliebene Across-bezogene Dateien löschen. Diese sollten Sie nur entfernen, wenn Sie sicher sind, dass Sie diese Dateien nicht mehr benötigen! Möchten Sie die Dateien entfernen, bestätigen Sie die Meldung mit Ja . Klicken Sie andernfalls auf Ne in . • Deinstallieren Sie nun die Datenbank über > > St a rt > > S yst e mst eu e rung > > P rog r amm e und Funkt ion en bzw. > > Sof t w are > > P rog ra mm e änd e rn o d er e n t f er n e n . Wählen Sie hierzu den Eintrag „Microsoft SQL Server 2008 R2“ aus. Klicken Sie auf E nt f e rn en bzw. D ein st al li e re n und bestätigen Sie ggf. die nachfolgende Meldung mit Ja . • Wählen Sie die Across-Instanz aus und klicken Sie auf Ne xt >. Wählen Sie anschließend aus, dass Sie die „Database Engine Services“ entfernen möchten, und klicken Sie auf N ex t >. Klicken Sie auf Re mov e. • Der MS SQL Server wird daraufhin von Ihrem Rechner entfernt. Klicken Sie nach der erfolgten Deinstallation auf Cl os e. • Aktualisieren Sie die Anzeige der installierten Programme über die F 5 -Taste. Deinstallieren Sie anschließend die weiteren Komponenten des MS SQL Servers. • Löschen Sie abschließend den Installationsordner des MS SQL Servers inkl. den AcrossDatenbanken. Falls Sie sicher sind, dass Sie die Across-Daten nicht mehr benötigen, können Sie zusätzlich die folgenden Schritte durchführen: • Löschen Sie im Verzeichnis C: \ P rog r amm e \M icr osof t SQ L Se rv e r die Across-bezogenen Dateien. Alternativ dazu können Sie die Dateien auch in ein anderes Verzeichnis kopieren. • Löschen Sie auf Ihrem Server im Verzeichnis C : \ P ro gr am me – falls vorhanden – den Ordner Ac r o s s. QuickStart Across Language Server v5.7 34