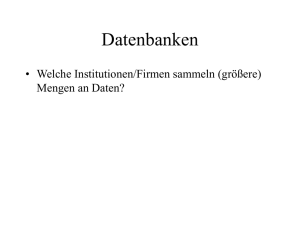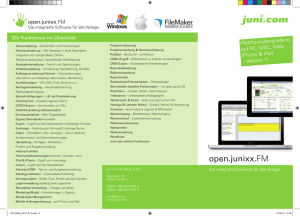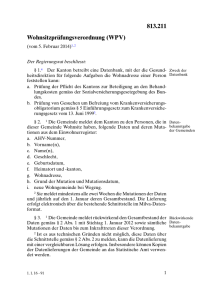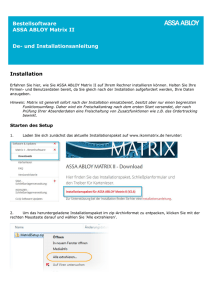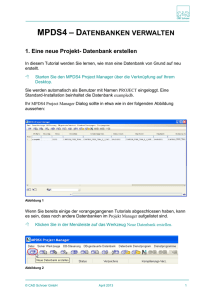Handbuch MWF-Bore Administrator
Werbung

MWF-Bore-Admin Das Programm zur Verwaltung der MWF MySQL-Datenbank Version 1.0.7 Engineering für die Welt von morgen. Inhaltsverzeichnis 1 Vorwort ..............................................................................3 2 Der Startbildschirm ..........................................................3 3 Das Menü „Datei“ ..............................................................4 3.1 3.2 Öffne Datenbank.......................................................................................................4 Schließe Datenbank und Beenden ............................................................................5 4 Das Menü „Tabelle“...........................................................5 4.1 Gewinde, Passung und Einstich.................................................................................5 5 Das Menü „Extras“ ............................................................8 5.1 5.2 5.3 5.4 5.5 5.6 Export Tabelle ...........................................................................................................9 Import Tabelle .........................................................................................................11 Datenbank Dump einlesen ......................................................................................12 Lizenzschlüssel einlesen .........................................................................................13 Benutze Lizenzen von Unixservern ..........................................................................14 Benutzte Lizenzen von Windowsservern..................................................................14 2 1 Vorwort Das Programm dient der Verwaltung der Tabellen für Bohrungen,Gewinde, Passungen und Einstich der MWF-Bore SQL-Datenbank. Außerdem erfolgt die Lizenzverwaltung über dieses Programm. 2 Der Startbildschirm In Abbildung 2.1 ist der Startbildschirm des MWF-Bore-Admin zu sehen. Dieser Startbildschirm enthält im Menübalken drei Menüeinträge: Datei, Tabelle, Extras. Die PopupMenüs dieser Einträge werden in den nachfolgenden Kapiteln beschrieben. Abbildung 2.1: Der Startbildschirm 3 3 Das Menü „Datei“ Das Menü „Datei“ enthält, wie in Abbildung 3.1 zu sehen, drei Popup-Menüs. Abbildung 3.1: Das Menü „Datei“ 3.1 Öffne Datenbank Durch Selektion des Eintrages „Öffne Datenbank“ erscheint der in Abbildung 3.2 zu sehende Anmeldedialog. In diesem Dialog ist der Hostname anzugeben und sofern keine Änderungen vorgenommen wurden, folgende weitere Angaben: Datenbank: mw Benutzername: mw Kennwort: mw123 Abbildung 3.2: Anmeldedialog 4 3.2 Schließe Datenbank und Beenden Der Eintrag „Schließe Datenbank“ dient zum Schließen der Datenbank, der Eintrag „Beenden“ dient zum Beenden des gesamten Programms. 4 Das Menü „Tabelle“ Das Menü „Tabelle“ enthält, wie in Abbildung 4.1 zu sehen ist, drei Popup-Menüs. Abbildung 4.1: Das Menü „Tabelle“ 4.1 Gewinde, Passung und Einstich Über den Eintrag „Gewinde“ gelangen sie zu der Eingabemaske für die Tabelle in der Datenbank, die die Gewindedaten enthält. Ebenso gelangen Sie über den Eintrag „Passung“ zur Eingabemaske der Tabelle, die die Passungsdaten enthält und über „Einstich“ zu der, die die Einstichdaten enthält. Diese Eingabemasken sind in den Abbildungen 4.2 bis 4.4 zu sehen. Das Feld Datensatz jeder Eingabemaske dient zur Auswahl eines Datensatzes. Alle drei Dialoge enthalten die Buttons „Neu“, „Löschen“, „Zurücksetzen“, „Speichern“ und „Schließen“. Durch Drücken des „Neu“-Buttons werden alle Felder auf Null gesetzt. Nun können die gewünschten Werte in die Felder eingegeben werden. 5 Bei Gewinden sind die folgenden Angaben möglich: • • • • • • • • Name: Der vom Benutzer definierte Name des Gewindes Steigung Gewindedurchmesser Bohrungsdurchmesser Überstand Bohrungstiefe Bodentyp (Spitz, Flach, Rund) Bodenwert Bei Passungen sind folgende Angaben möglich: • • • • • Name: Der vom Benutzer definierte Name der Passung Unterer Durchmesser Oberer Durchmesser Obere Toleranz Untere Toleranz Bei Einstichen sind folgende Angaben möglich: • • • • • Name: Der vom Benutzer definierte Name des Einstichs Äußerer Durchmesser Innerer Durchmesser Dicke Mindestabstand Durch Klicken auf den „Speichern“-Button wird der Datensatz in der Datenbank gespeichert. Vor dem Speichern werden Plausibilitätskontrollen durchgeführt (z. B. ob der Gewindedurchmesser größer ist als der Bohrungsdurchmesser) werden Soll ein Datensatz aus der Datenbank gelöscht werden, so erfolgt dies durch Selektion des gewünschten Datensatzes und anschließendes Anklicken des „Löschen“-Buttons. Der Button „Zurücksetzen“ wird verwendet, um einen abgeänderten, aber noch nicht abgespeicherten Datensatz wieder auf die ursprünglichen Werte zurückzusetzen. Geschlossen wird ein Eingabefenster durch Klick auf den „Schließen“-Button. Achtung: Ein Gewindedatensatz wird über die Gewindebezeichnung identifiziert, der Datensatz einer Passung aber durch die Passungsklassifikation und die Angaben zu den Durchmessern. Wenn Sie die Gewindebezeichnung eines Datensatzes verändern, entsteht ein neuer Datensatz, sofern noch kein Datensatz mit derselben Bezeichnung in der Tabelle vorhanden ist. Gleiches gilt für einen Passungsdatensatz, wenn Sie die Passungsklassifikation oder die Durchmesser verändern. 6 Abbildung 4.2: Eingabemaske für Gewinde Abbildung 4.3: Eingabemaske für Passungen Abbildung 4.4: Eingabemaske für Einstiche 7 5 Das Menü „Extras“ Das Menü „Extras“ enthält, wie in Abbildung 5.1 zu sehen, sechs Popup-Menüs. Abbildung 5.1: Das Menü „Extras“ 8 5.1 Export Tabelle Um Daten mit Zulieferern auszutauschen gibt es den Menüpunkt „Export Tabelle“. Mit Hilfe dieses Menüpunktes erzeugen Sie Definitionen von Tabellen, die von Zulieferern über den Menüpunkt „Import Tabelle“ eingelesen werden können. Es gibt die Möglichkeit • • • • Gewinde Passungen Einstiche und Bohrungen zu exportieren. Die Dialoge der verschiedenen Exportdaten sind in den Abbildungen 5.2 bis 5.4 zu sehen. Für alle diese Dialoge gilt: Durch Drücken der Taste „Strg“ können Sie in den Dialogfenstern die Einträge selektieren, die Sie exportieren möchten. Sollen alle Einträge für den Export verwendet werden, können Sie mit „Strg+A“ alle gleichzeitig selektieren. Im Feld „Exportdatei“ geben Sie an, wo die Datei gespeichert werden soll. Achtung: Beachten Sie beim Export von Bohrungen unbedingt, dass Sie auch einen Export der Gewinde, Passungen und Toleranzen erzeugen, die Sie für die Definition der Bohrungen verwendet haben! Abbildung 5.2: Export von Gewinden 9 Abbildung 5.3: Export von Passungen Abbildung 5.4: Export von Einstichen 10 Abbildung 5.5: Export von Bohrungen 5.2 Import Tabelle Haben Sie von einem Auftraggeber Definitionen von Tabellen (Gewinde, Passungen, Einstiche, Bohrungen) erhalten, können Sie mittels des Menüpunktes „Import Tabelle“ diese Dateien einlesen (jeweils eine Tabelle pro Einlesevorgang). Wird der Modus „Vorhandene Datensätze behalten“ ausgewählt, werden Datensätze, deren Name bereits in der Datenbank existiert nicht eingelesen. Existiert z. B. bereits ein Gewinde „M10“, wird bei diesem Modus, die Definition des „alten“ Gewindes beibehalten. Wird der Modus „Vorhandene Datensätze überschreiben“ ausgewählt, werden Datensätze, deren Name bereits in der Datenbank existiert mit der neuen Definition überschrieben. D. h. haben Sie das Gewinde „M10“ für die Definition einer in der Datenbank gespeicherten Bohrung verwendet, ändert sich nicht nur die Gewindedefinition sondern auch die Definition der Bohrung, da für die Bohrung nun die „neue“ Gewindedefinition gültig ist 11 Abbildung 5.6: Import von Tabellen 5.3 Datenbank Dump einlesen Der Eintrag „Datenbank Dump einlesen“ wird nur dann benutzt, wenn ein Update der Datenbank eingelesen werden muss. Die Änderungen an der Datenbank können nur von Personen durchgeführt werden, die über das Administratorpasswort verfügen. Es öffnet sich dann das in Abbildung 5.8 zu sehende „Öffne MWF Datenbank Datei“-Fenster. Nun kann die MWF-Datenbank-Update-Datei mit der Endung .sql im entsprechenden Verzeichnis ausgewählt werden und so die Datenbank aktualisiert werden. Besitzt der angemeldete Benutzer keine Administratorrechte, erscheint die in Abbildung 5.7 zu sehende Fehlermeldung. Abbildung 5.7: Fehlermeldung 12 Abbildung 5.8: „Öffne MWF Datenbank Datei“-Fenster 5.4 Lizenzschlüssel einlesen Durch Anwahl von „Lizenzschlüssel einlesen“ öffnet sich das „Öffne Lizenz Datei“-Fenster, wie in Abbildung 5.9 zu sehen ist. Nun kann die Lizenzdatei (Datei mit der Endung *.lic) im entsprechenden Verzeichnis ausgewählt werden. Somit ist der Lizenzschlüssel eingelesen. Nach dem Einlesen des Lizenzschlüssels muss noch der Lizenzserver gestoppt und erneut gestartet werden (unter Systemsteuerung -> Verwaltung -> Dienste -> NT-LServ). 13 Abbildung 5.9: „Öffne Lizenz Datei“-Fenster 5.5 Benutze Lizenzen von Unixservern Falls ein Unix-Rechner als Lizenzserver verwendet wird, kann mit dem Menüpunkt „Benutzte Lizenzen von Unixservern“ überprüft werden, welche Lizenzen von welchem Benutzer verwendet werden. Dazu ist die Angabe des Hosts und des Ports in dem in Abbildung 5.10 zu sehenden Dialoges notwendig. Abbildung 5.10: Angaben zum Unix-Lizenzserver 5.6 Benutzte Lizenzen von Windowsservern Durch Selektion des Eintrages „Benutzte Lizenzen von Windowsservern“ und Anwahl des jeweiligen Lizenzservers öffnet sich das „Lizenzserver“- Fenster, dass auch in Abbildung 5.11 zu sehen ist. Dort sind Informationen über die Programmversion, den Lizenztyp, die Gültigkeit der Lizenz und über den Host aufgeführt. 14 Durch „Aktualisieren“ erneuert sich die Ansicht, durch „Löschen“ können bei einem Absturz von Catia die immer noch verwendeten Lizenzen freigeben werden. Mit dem „Schließen“Button wird das gesamte Fenster geschlossen. Abbildung 5.11: Lizenzserverfenster 15