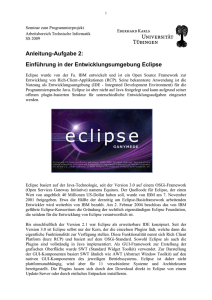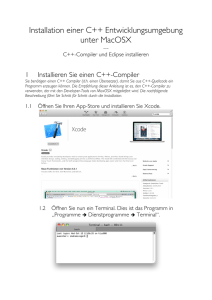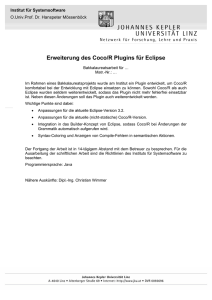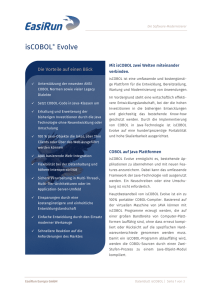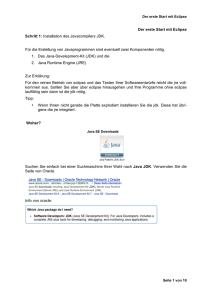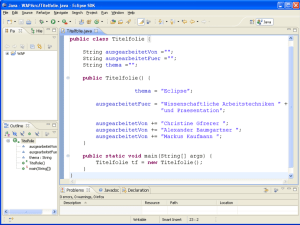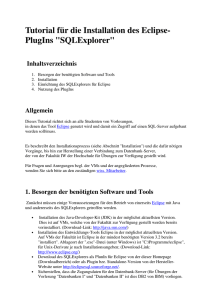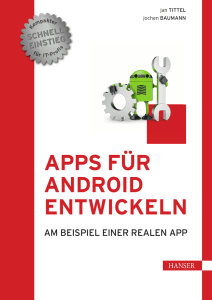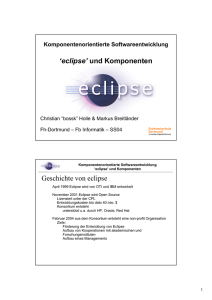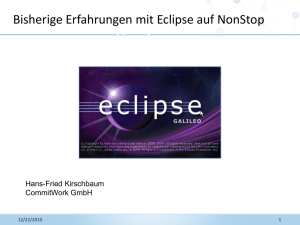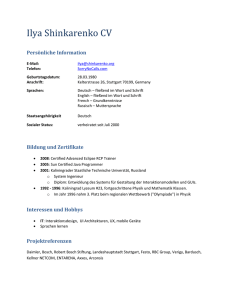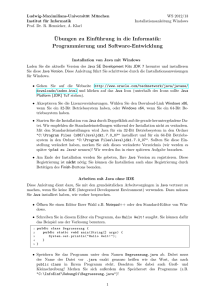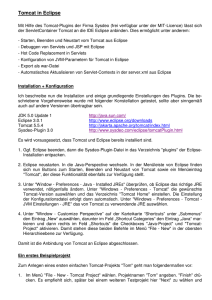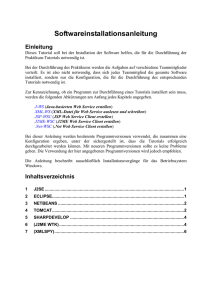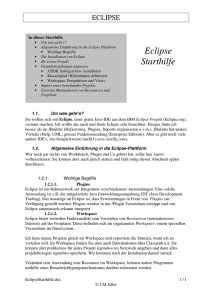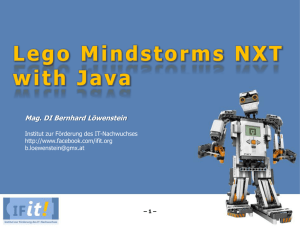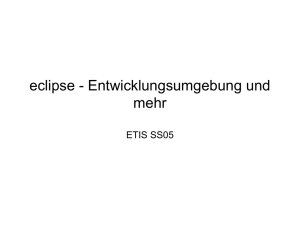Einführung in die Nutzung von eclipse - www2.inf.h
Werbung
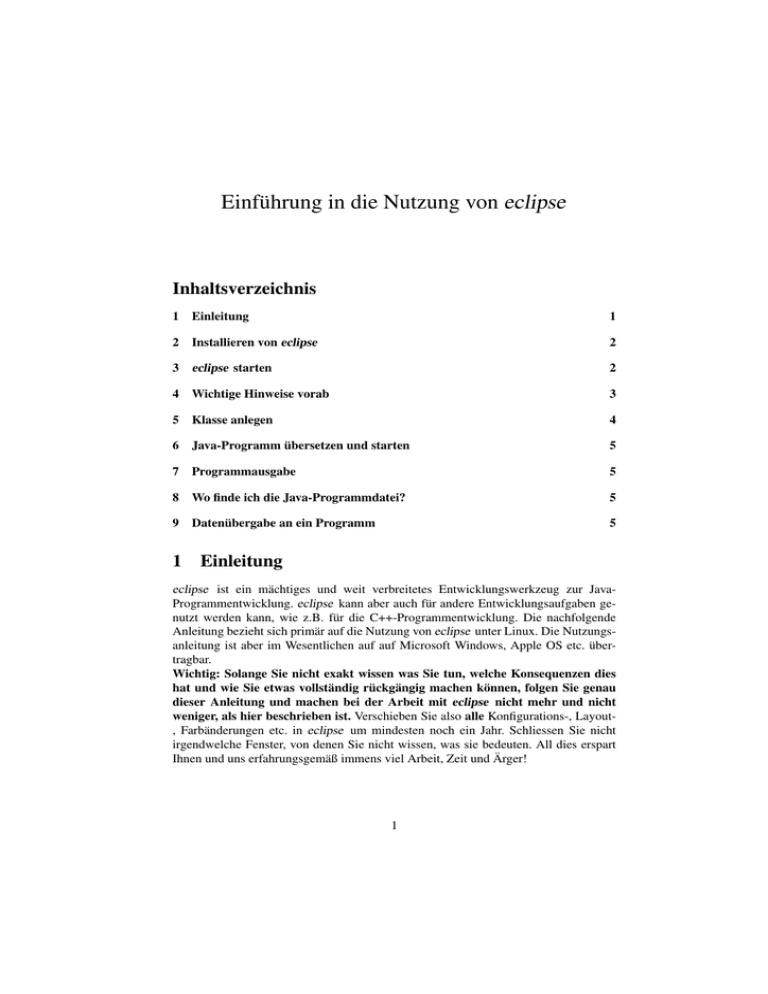
Einführung in die Nutzung von eclipse
Inhaltsverzeichnis
1
Einleitung
1
2
Installieren von eclipse
2
3
eclipse starten
2
4
Wichtige Hinweise vorab
3
5
Klasse anlegen
4
6
Java-Programm übersetzen und starten
5
7
Programmausgabe
5
8
Wo finde ich die Java-Programmdatei?
5
9
Datenübergabe an ein Programm
5
1 Einleitung
eclipse ist ein mächtiges und weit verbreitetes Entwicklungswerkzeug zur JavaProgrammentwicklung. eclipse kann aber auch für andere Entwicklungsaufgaben genutzt werden kann, wie z.B. für die C++-Programmentwicklung. Die nachfolgende
Anleitung bezieht sich primär auf die Nutzung von eclipse unter Linux. Die Nutzungsanleitung ist aber im Wesentlichen auf auf Microsoft Windows, Apple OS etc. übertragbar.
Wichtig: Solange Sie nicht exakt wissen was Sie tun, welche Konsequenzen dies
hat und wie Sie etwas vollständig rückgängig machen können, folgen Sie genau
dieser Anleitung und machen bei der Arbeit mit eclipse nicht mehr und nicht
weniger, als hier beschrieben ist. Verschieben Sie also alle Konfigurations-, Layout, Farbänderungen etc. in eclipse um mindesten noch ein Jahr. Schliessen Sie nicht
irgendwelche Fenster, von denen Sie nicht wissen, was sie bedeuten. All dies erspart
Ihnen und uns erfahrungsgemäß immens viel Arbeit, Zeit und Ärger!
1
2 INSTALLIEREN VON ECLIPSE
2
2 Installieren von eclipse
Falls Sie mit einem Pool-Rechner arbeiten brauchen Sie an dieser Stelle nichts weiter zu lesen. Auf allen Pool-Rechner des Fachbereichs ist eclipse bereits unter Linux
installiert.
Wenn Sie einen eigenen Rechner nutzen müssen Sie, falls nicht bereits auf dem
Rechner in geeigneter Form vorhanden, eclipse installieren. Sie finden einen entsprechende Link zum Installationspacket auf der Web-Seite http://berrendorf.inf.fhbrs.de/Java/Java.html Achten Sie darauf, dass Sie die richtige Version für ihr Betriebssystem auswählen (Windows 32/64 Bit, Linux 32/64 Bit, MacOS)!
Laden Sie die geeignete Version für ihr System (im Folgenden eclipse.tar.gz genannt) auf ihren Linux-Rechner in ein Verzeichnis ihrer Wahl. Geeignete Verzeichnisse sind ihr Home-Verzeichnis oder als root das Verzeichnis /usr/local. Im Folgenden nehmen wir als Beispiel an, dass ihr Home-Verzeichnis den Namen hat
/home/meinname
Öffnen Sie ein Shell-Fenster und wechseln in das Verzeichnis, in dem die eclipse-Datei
liegt. Beispiel:
cd /home/meinname
Entpacken Sie dort die eclipse-Datei mit:
tar xzf eclipse.tar.gz
Es wird dadurch ein Unterverzeichnis eclipse angelegt.
Wenn Sie in Zukunft einfach durch die Eingabe von eclipse das Entwicklungswerkzeug starten wollen, sollten Sie den Suchpfad für Kommandos entsprechend erweitern.
Ändern Sie bzw. fügen Sie in der Datei .profile (das ist ein . gefolgt von profile) in
ihrem Home-Verzeichnis die Zeile ein:
export PATH=/home/meinname/eclipse:$PATH
3
eclipse starten
Wenn Sie eclipse auf einem eigenen Rechner installiert haben, so gibt es mehrere
Möglichkeiten zum Start.
• Wechseln Sie in einem Shell-Fenster in das eclipse-Verzeichnis und geben ein:
./eclipse
• Geben Sie in einem Shell-Fenster den absoluten Pfad an zum eclipse-Programm:
/home/meinname/eclipse/eclipse
• Wenn Sie die PATH-Variable wie oben beschrieben erweitert haben, können Sie
in einem beliebigen Shell-Fenster einfach eingeben:
eclipse
Auf den Pool-Rechnern des Fachbereichs starten Sie eclipse, indem Sie unter Linux
in einem Shell-Fenster eingeben
eclipse
4 WICHTIGE HINWEISE VORAB
3
Nach dem Start erscheint ein Fenster, in dem Sie nach dem Namen eines Workspaces
(=Verzeichnis) gefragt werden. Ein Workspace dient eclipse zur Verwaltung von Projekten, z.B. werden dort alle Dateien zu einem Projekt abgelegt. Zu jedem Projekt wird
ein Unterordner angelegt und darin wiederum evtl. weitere Unterordner. Es ist (vorerst)
sinnvoll, für alle ihre Projekte den gleichen Workspace anzugeben. Beispielsweise
/home/meinname/workspace
Nachdem Sie auf
OK
geklickt haben, sollte ein eclipse-Fenster erscheinen, das ein Begrüssungsfenster enthält und am oberen Rand eine Menüleiste. Sollten Sie stattdessen eine Fehlermeldung
bekommen, dass das Kommando eclipse nicht gefunden wurde, überprüfen Sie auf
korrekte Schreibweise und ob ihr Kommandosuchpfad das eclipse-Verzeichnis enthält
(echo$PATH; siehe Installation).
Klicken Sie in dem Begrüssungsfenster auf den rechten Knopf, bei dem als Tooltip
erscheint:
Workbench - Go to the workbench
Danach sollte das Begrüssungsfenster verschwinden und der sogenannte Workbench
(Arbeitsblatt) sichtbar werden.
4 Wichtige Hinweise vorab
Es erspart Ihnen und uns viel Ärger, wenn Sie nirgendwo Umlaute oder Leerzeichen in Namen verwenden (nicht in Dateinamen, nicht in Projektnamen, nicht in JavaProgrammen, wirklich nirgendwo). Achten Sie darauf, dass überall (Dateinamen, Projektnamen, in Java-Programmen, überall) zwischen Groß- und Kleinschreibung unterschieden wird.
Weiterer Hinweis: Der Praktonat / der Java-Compiler erwartet Dateien im sogenanten
UTF8-Format für die Zeichenkodierung (dies wird später in der Vorlesung auch behandelt) ohne Byte-Order-Mark. Sie können den eclipse-Editor so einstellen, dass er
grundsätzlich immer mit dieser Zeichenkodierung ihr Programm speichert:
Window -- Preferences -- General - Workspace
. Dort können Sie unter
Text file encoding
dann
other
wählen und dort
UTF-8
auswählen.
Sollten Sie aus welchen Gründen auch immer mit einem anderen Editor Änderungen
am Programm durchführen, so achten Sie darauf, dass dieser Editor ebenfalls in der
geforderten Zeichenkodierung speichert.
5 KLASSE ANLEGEN
4
5 Klasse anlegen
eclipse arbeitet mit Projekten. Wenn wir ein Programm schreiben, so werden wir dies
jedesmal als ein eigenes Projekt anlegen. Innerhalb eines Projekts kann es ein oder
auch mehrere Klassen geben. Legen Sie für jede Übungsaufgabe ein eigenes Projekt
an. Vorgehensweise:
File -- New -- Java Project
Es erscheint ein Dialogfenster, in dem man verschiedene Angaben machen kann. Ändern Sie bzw. tragen ein nur den Projektnamen. Tragen Sie dort einen sinnvollen Namen ein. Beispielsweise für die 1. Aufgabe in der 8. Übung geben Sie als Projektnamen
U8A1
an. Klicken Sie anschließend unten auf
Finish
Es erscheint dann im sogenannten Package Explorer (links) ein neuer Eintrag mit dem
Namen des Projekts.
Wenn Sie das Projekt angelegt haben, so legen Sie anschließend in diesem Projekt eine
neue Klasse an. Vorgehensweise:
File -- New -- Class
Es erscheint wieder ein Dialogfenster. Ändern Sie nichts an den vielen DefaultEinstellungen und tragen lediglich in
Name:
den Namen der neuen Klasse ein. eclipse legt automatisch eine Datei mit dem entsprechenden Namen an. Beispiel:
Programmgeruest
Klicken Sie dann auf
Finish
.
Hinweis: Achten Sie darauf, dass das Feld
Package
beim Anlegen einer Klasse frei bleibt (dies ist die Voreinstellung).
Im mittleren Editor-Fenster erscheint eine minimal ausgefüllte Java-Klasse mit dem
gewählten Namen:
public class Programmgeruest {
}
Sie können jetzt nach Wünschen diese Klasse ergänzen. Sie werden sehen, dass eclipse
Ihnen an vielen Stellen bei der Eingabe hilft und so z.B. Ergänzungsvorschläge macht,
eine Klammerung schon komplett einsetzt oder Programmteile automatisch einrückt.
Beispiel für eine Klasse, die Sie ergänzt haben:
public class Programmgeruest {
public static void main(String[] args) {
System.out.println("Hello World!");
}
}
6 JAVA-PROGRAMM ÜBERSETZEN UND STARTEN
5
Denken Sie daran, dass Sie in diesem Semester für jede Übungsaufgabe (=Klasse) auch
ein neues Projekt anlegen.
6 Java-Programm übersetzen und starten
Wenn Sie eine Klasse fertig programmiert haben, starten Sie die Programmausführung:
über das Menü
Run -- Run
oder einfach das Icon mit dem weißen Pfeil im grünen Kreis anklicken. Wenn Sie
gefragt werden, ob das Programm gestartet werden soll als Java Applet oder als Java
Application, so antworten Sie mit Java Application.
Wenn Sie die Datei noch nicht gespeichert hatten bzw. noch Änderungen vorhanden
sind, die nicht gespeichert sind, werden Sie zuerst gefragt, ob und was Sie vor der
Ausführung speichern wollen. Antworten Sie in diesem Fall mit
OK
(also speichern).
eclipse übersetzt ihr Programm vor der eigentlichen Ausführung. Sollte die Übersetzung erfolgreich (d.h. keine Syntax- und Semantikfehler) sein, so erscheint im unteren
Fenster mit dem Reiter Console die Ausgabe vom Programm.
Sollten bei der Programmübersetzung vom Java Compiler Fehler erkannt werden, so
werden diese mit einem weißen Kreuz auf einem runden Kreis links am Editor-Fenster
angezeigt. Wenn Sie mit der Maus dort drüberfahren, so werden Ihnen Hinweise zu
dem Fehler gegeben.
7 Programmausgabe
Alle Textausgaben ihres Programms (also beispielsweise von System.out.println())
erscheinen in dem unteren Fenter unter dem Reiter Console.
8 Wo finde ich die Java-Programmdatei?
Sie finden ihre Programmdatei mit Endung .java (die Sie für den Praktomat einreichen
müssen) im Workspace-Verzeichnis von eclipse , dort im Unterordner zu ihrem Projekt
und dort im Unterordner src.
9 Datenübergabe an ein Programm
Oft sollen in Übungsaufgaben Daten an ein Programm übergeben werden, mit denen
dann im Programm gearbeitet / gerechnet werden kann. Dazu gibt es verschiedene
Möglichkeiten, von denen einige einfache Möglichkeiten sind:
1. Eingabe über die Kommandozeile. Beispielprogramm in Java:
9 DATENÜBERGABE AN EIN PROGRAMM
6
public class Kommandozeile {
public static void main(String[] args) {
System.out.println("Hello World!");
for(int i=0; i<args.length; i++)
System.out.println(args[i]);
}
}
Bei diesem Programm kann man über die “’Kommandozeile”’ Daten übergeben.
In eclipse können solche Daten eingegeben werden über:
Run -- Run Configurations -- (x)=Arguments
Geben Sie in dem Teilfenster mit der Beschriftung Program Arguments
die Argumente für das Programm in das entsprechende Teilfenster ein. Sie
können diese hintereinander in eine Zeile schreiben, können sie aber auch über
mehrere Zeilen verteilen. Solche Argumente können Zahlen, Buchstabenfolgen
und anderes sein. Beispieleingabe:
Dies ist mein zweites Programm
Klicken Sie dann auf Run. Das obige Programm würde bei den angegebenen
Argumenten folgende Ausgabe produzieren (jedes Wort in einer eigenen Zeile):
Hallo
Dies
ist
mein
zweites
Programm
2. Einlesen von der Konsole. Beispielprogramm in Java:
import java.util.*;
public class Einlesen {
public static void main(String[] args) {
// Scanner von der Tastatur anlegen
Scanner sc = new Scanner(System.in);
// einen ganzzahligen Wert einlesen
int i = sc.nextInt();
// und wieder ausgeben
System.out.println(i);
}
}
Wenn Sie dieses Programm starten, erwartet das Programm die Eingabe eines
ganzzahligen Wertes von der Tastatur. Klicken Sie dazu auf das untere Fenster
9 DATENÜBERGABE AN EIN PROGRAMM
7
mit dem Reiter Console und geben dort (in dem Fenster) einen ganzzahligen
Wert ein. Beispiel 4711. Sobald Sie auf die Enter-Taste drücken, erscheint in
dem gleichen Fenster unter der Zahl in einer neuen Zeile diese Zahl nochmals,
diesmal als Ausgabe von Ihrem Programm (System.out.println(i)).
3. Einlesen aus einer Datei. Umfangreiche Daten will man normalerweise nicht
eintippen, sondern diese liegen z.B. in Dateien vor. Das folgende Programm liest
von einer Datei test.txt einen ganzzahliegen Wert ein und gibt den Wert wieder
(auf der Konsole) aus.
import java.util.*;
import java.io.*;
public class Dateieingabe {
public static void main(String[] args) {
Scanner sc = null;
// Scanner von der Datei "test.txt" anlegen
try {
sc = new Scanner(new File("test.txt"));
} catch(FileNotFoundException e) { System.out.println("Problem");
int i = sc.nextInt();
System.out.println(i);
}
}
Legen Sie dazu die Datei test.txt im Verzeichnis zu dem Projekt ab, also
z.B. in ˜/workspace/projektname