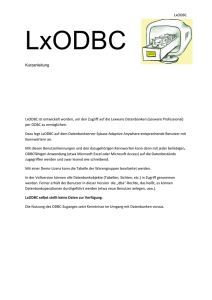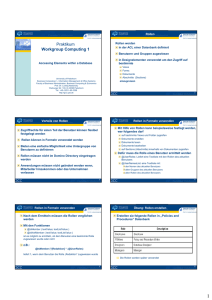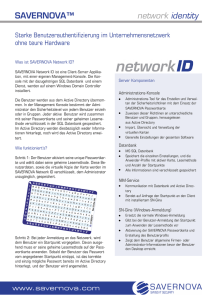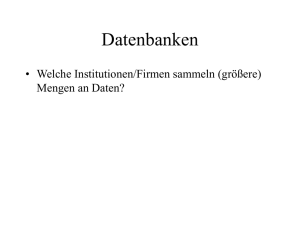Softwarekonfiguration und Benutzerverwaltung - Q-DAS
Werbung

Softwarekonfiguration und Benutzerverwaltung Version: 1 / April 2009 Doku-Nr.: PD-0009 © Copyright 2009 Q-DAS GmbH & CO KG Eisleber Str. 2 D - 69469 Weinheim Tel.: ++49/6201/3941-0 Fax: ++49/6201/3941-24 E-Mail: [email protected] Internet: http://www.q-das.de Hotline: Tel.: ++49/6201/3941-14 Fax: ++49/6201/3941-714 E-Mail: [email protected] 2 Softwarekonfiguration und Benutzerverwaltung Vorwort 3 Vorwort Vielen Dank für das Vertrauen, das Sie uns mit dem Erwerb der Software entgegengebracht haben. Das Benutzerhandbuch bietet Ihnen die Möglichkeit, schnell die wichtigsten Funktionen der Software kennen zu lernen. Weitere Erläuterungen finden Sie in der Online-Hilfe sowie im Downloadbereich unserer Homepage (http://www.q-das.de). Wir wünschen Ihnen bei der Arbeit mit den Q-DAS Produkten viel Erfolg. Hinweis: Bezogen auf unsere Produkte bieten wir Schulungen an. Eine detaillierte Beschreibung der Schulungsinhalte senden wir Ihnen gerne zu. Entsprechende Informationen sowie die aktuellen Schulungstermine finden Sie auch auf unserer Homepage www.q-das.de. Weiterhin unterbreiten wir Ihnen gerne ein individuelles Angebot für Trainingsmaßnahmen in Ihrem Hause. Zum Selbststudium empfehlen wir den Erwerb unserer Fachbücher aus dem Bereich Statistik. Rechte und Gewährleistung Die Rechte an der Dokumentation und die Rechte an den Softwareprogrammen liegen bei der Q-DAS GmbH & Co. KG. Die Angaben in diesem Schriftstück bzw. der Programmhilfe können ohne gesonderte Hinweise geändert werden. Die Q-DAS GmbH & Co. KG geht mit diesem Dokument keine Verpflichtung ein. Der rechtmäßige Erwerb der Softwarelizenzen und der Handbücher erlaubt die Nutzung der Programme gemäß der Anzahl der Lizenzen. Kopien dürfen lediglich zum Zweck der Datensicherung angefertigt werden (Arbeitskopie). Wer diese Software außer zum Zweck des eigenen Gebrauchs auf Datenträger oder jegliches andere Medium überträgt, macht sich strafbar. Einschränkung der Gewährleistung Trotz aller Bemühungen lassen sich Fehler in der Beschreibung nie vollständig vermeiden. Für Ihre Hinweise und Anregungen sind wir jederzeit dankbar (Hotline: [email protected], +49 (6201) 3941-14). 4 Softwarekonfiguration und Benutzerverwaltung Inhaltsverzeichnis 5 Inhaltsverzeichnis Vorwort .................................................................................................. 3 Rechte und Gewährleistung................................................................. 3 Inhaltsverzeichnis ................................................................................. 5 1 Softwarekonfiguration .................................................................... 7 1.1 Einrichten und Verwalten von Benutzern ................................. 7 1.1.1 Benutzergruppenrechte .............................................. 8 1.1.2 Eine neue Benutzergruppe hinzufügen..................... 10 1.1.3 Benutzer zu einer Benutzergruppe hinzufügen......... 10 1.1.4 Ändern vorhandener Benutzerdaten......................... 12 1.1.5 Benutzer oder -gruppen löschen .............................. 12 1.1.6 Verschieben vorhandener Benutzer ......................... 12 1.1.7 Spezielle Anmeldeeinstellungen............................... 12 1.2 Programmstart-Einstellungen ................................................ 14 1.3 Allgemein gültige Einstellungen ............................................. 17 1.3.1 Druckerauswahl........................................................ 17 1.3.2 PDF Erzeugung........................................................ 18 1.3.3 Datenbanken ............................................................ 19 1.3.3.1 Q-DAS Datenbank ..................................... 19 1.3.3.2 Zentrale Datenbank.................................... 25 1.3.3.3 Monitoring Datenbank ................................ 26 1.3.3.4 Datenbank komprimieren ........................... 26 1.3.3.5 Datenbankoptionen .................................... 26 1.3.4 Formatierung Ausgabe ............................................. 39 1.3.5 Archivsystem ............................................................ 40 1.3.6 Datenbanksynchronisation ....................................... 41 1.3.7 Systemkonfiguration intern ....................................... 42 1.3.8 E-Mail Konfiguration ................................................. 46 1.3.9 Auswahl des Firmenlogos ........................................ 47 1.3.10 Weitere Einstellungen............................................... 47 1.3.10.1 Einstellungen für die Oberfläche ................ 47 1.3.10.2 Allgemeine Einstellungen ........................... 51 1.4 Modulabhängige Einstellungen.............................................. 55 1.4.1 Menüleiste................................................................ 55 1.4.2 Standardverzeichnisse ............................................. 56 6 Softwarekonfiguration und Benutzerverwaltung 1.4.3 1.4.4 1.4.5 1.4.6 1.4.7 1.4.8 1.5 2 3 4 Auswahl der zu verwendenden Auswertestrategie ... 58 Soll Eingabefelder .................................................... 58 Messgrößendefinition ............................................... 59 Kataloge ................................................................... 60 Speicheroptionen ..................................................... 61 Externe Dateien........................................................ 62 Grafikeinstellungen ................................................................ 63 Zusätzliche Konfigurationsmöglichkeiten................................... 65 2.1 Import / Export von Einstellungen .......................................... 65 2.1.1 Export von Konfigurationseinstellungen.................... 65 2.1.2 Import von Konfigurationseinstellungen.................... 65 2.1.3 Katalogtransfer ......................................................... 66 2.2 Q-DAS Direkt......................................................................... 66 Einstellungen für Benutzer und Gruppen.................................... 67 3.1 Allgemeines ........................................................................... 67 3.1.1 Ausnahmen .............................................................. 68 3.2 Benutzer- / Gruppeneinstellungen zurücksetzen.................... 68 3.2.1 Benutzereinstellungen zurücksetzen ........................ 69 3.2.2 Benutzergruppeneinstellungen zurücksetzen ........... 69 3.3 Konfiguration der Konfiguration ............................................. 70 Index............................................................................................... 71 Softwarekonfiguration 7 1 Softwarekonfiguration Nachdem die Softwareinstallation erfolgreich durchgeführt wurde, sollten Sie die firmenspezifischen Einstellungen vornehmen. Diese Einstellungen können in „Allgemein gültige Einstellungen“, „Modulabhängige Einstellungen“, „Benutzer /-gruppen bezogene Einstellungen“ sowie „Arbeitsplatz /Datensatz bezogene Einstellungen“ unterteilt werden. Hinweis: Um sicher zu stellen, dass alle erforderlichen Benutzerrechte und Menüeinträge vorhanden sind, müssen Sie an der Software als „Konfigurations-User“ angemeldet sein. 1.1 Einrichten und Verwalten von Benutzern Über das Menü „Konfigurationen / Systemeinstellungen / Benutzerverwaltung“ gelangen Sie zum Fenster „Benutzer“. In der linken Fensterhälfte erhalten Sie eine Übersicht über die bereits vorhandenen Benutzer und Benutzergruppen. 8 Softwarekonfiguration und Benutzerverwaltung 1.1.1 Benutzergruppenrechte Um die Rechte der Benutzer einer Benutzergruppe anzeigen und, sofern notwendig, anpassen zu können, muss die gewünschte Benutzergruppe ausgewählt werden. In der rechten Fensterhälfte werden nun die einzelnen Optionen angezeigt. Durch die Aktivierung der jeweiligen Option wird allen Benutzern dieser Gruppe das entsprechende Recht zugeteilt. Nachfolgende Rechte stehen dabei zur Auswahl: • Messwerte eingeben Die Benutzergruppe hat das Recht, neue Messwerte zu erfassen. • Messwerte ändern Die Benutzergruppe darf bereits erfasste Messwerte ändern und löschen. • Prüfplan eingeben Die Benutzergruppe hat das Recht, neue Prüfpläne zu erstellen. • Prüfplane ändern Die Benutzergruppe hat das Recht, bereits vorhanden Prüfplane zu bearbeiten. • DB-Selektion für Benutzergruppen Die Benutzer dieser Gruppe können Datenbank-Selektionen vornehmen und diese anderen Benutzergruppen zuweisen. • Kataloge bearbeiten Die Benutzergruppe kann Katalogeinträge editieren, d.h. bestehende Einträge ändern, neue hinzufügen oder Subkataloge bearbeiten und erstellen. • Speichern in Datenbank Alle Benutzer der Gruppe haben Schreibrechte für die Datenbank. • Teil aus Datenbank löschen Die Benutzer dürfen Teile aus der Datenbank löschen. • Auswertestrategie ändern Der Benutzer kann Auswertestrategien bearbeiten. • Systemkonfiguration Der Benutzer kann das System konfigurieren. • Auswahl Strategie Die Benutzer der Gruppe haben das Recht, andere Auswertestrategien auszuwählen. • Selektion in Grafik Die Benutzer haben das Recht, Selektionen durchzuführen. Softwarekonfiguration 9 • Ausreißer entfernen Benutzer der Gruppe können als Ausreißer erkannte Werte von der Auswertung ausschließen. • Verteilung ändern Die Benutzergruppe hat das Recht, die durch die Auswertestrategie vorgegebene Verteilung zu ändern. • Analyse QRK ändern Die Benutzergruppe hat das Recht, die durch die Auswertestrategie berechnete Analyse QRK mit anderen Parametern neu berechnen zu lassen. • SPC QRK ändern Die Benutzergruppe hat das Recht, die durch die Auswertestrategie berechnete SPC QRK mit anderen Parametern neu berechnen zu lassen. • Ausgabepunkt ändern Die Benutzer der Gruppe erhalten das Recht, die vorgegebenen Ausgabepunkte (z.B. Formblatt 3) abzuändern. • Datenbank-Administration Es dürfen Konfigurationen für die Datenbank vorgenommen werden. • Signatur ansehen Die Benutzer der Gruppe können bereits vorhandene Signaturen zur Ansicht öffnen. • Signatur erstellen Die Benutzer dürfen neue Signaturen erstellen. • Prüfereingabe in Datenerfassung zulassen Ist diese Option deaktiviert, wird bei den Benutzern dieser Gruppe der Anmeldename als Prüfername übernommen. Beachten Sie hierzu auch die in Kapitel 1.4.6 beschriebenen Einstellungen für Kataloge. • Benutzerverwaltung Die Benutzer der Gruppe haben das Recht den Dialog „Benutzer“ zu öffnen und die dortigen Einstellungen zu verändern. 10 Softwarekonfiguration und Benutzerverwaltung 1.1.2 Eine neue Benutzergruppe hinzufügen Mittels einem rechten Mausklick auf den Eintrag Benutzer gelangen Sie zur abgebildeten Auswahl. Durch Auswahl der Option „Neue Gruppe“ wird eine neue Benutzergruppe angelegt. Sie werden automatisch zur Eingabe eines Namens für die neue Gruppe aufgefordert und haben die Möglichkeit, sofort die Gruppenrechte zu vergeben (siehe auch Kapitel 1.2). Sofern Sie die Windows Anmeldung auch zur Anmeldung an der Q-DAS Software nutzen möchten, muss über den Eintrag „Gruppe WindowsAnmeldung anlegen“ die Benutzergruppe „Windows-Anmeldung“ erzeugt und die Gruppenrechte vergeben werden. Die Optionen „Einstellungen aller Benutzer zurücksetzen“ und „Einstellungen aller Gruppen zurücksetzen“ werden im Kapitel 3 dieses Handbuches beschrieben. Durch Auswahl des Eintrages „Alle Benutzer abmelden“ besteht die Möglichkeit, alle Benutzer die aufgrund der in Kapitel 1.2 beschriebenen Option „Benutzeranmeldung protokollieren“ als angemeldet markiert sind, abzumelden. Die angemeldeten Benutzer sind in der Benutzerliste mit einem grünen Haken gekennzeichnet. Durch die Freigabe wird dieser Benutzer innerhalb der Benutzerauswahl beim Programmstart wieder zur Auswahl angeboten. 1.1.3 Benutzer zu einer Benutzergruppe hinzufügen Durch einen rechten Mausklick auf die entsprechende Benutzergruppe gelangen Sie zur abgebildeten Auswahl, Softwarekonfiguration 11 um dieser beispielsweise über den Eintrag „Neuer Benutzer“ einen neuen Benutzer hinzuzufügen. Es werden automatisch die Benutzerdaten wie nachfolgend dargestellt abgefragt. Tragen Sie hier den Benutzernamen ein. Dieser Eintrag wird bei der Anmeldung gezeigt. Weiter sollten Sie ein Passwort vergeben. Tragen Sie hier die Daten zur Person ein. Diese Einträge erscheinen in Berichten. Markieren, wenn dies der Standard-User sein soll. Dieser Benutzer wird dann beim Programmstart automatisch ausgewählt, wenn keine Benutzerabfrage erfolgt. Es wird empfohlen, die angezeigten Felder entsprechend mit Einträgen zu füllen. Die Einträge für Bereich, Abteilung, Werkstatt und Kostenstelle können Sie über das jeweilige Pull-down-Menü auswählen. Die Einträge diese Auswahlmenüs können Sie über die Schaltfläche anpassen und erweitern. Hinweis: Die eingegebenen Benutzerdaten können in den Berichtskopf von Berichten übernommen werden, wodurch eine eindeutige Identifikation des Erstellers der jeweiligen Auswertung gewährleistet ist. Die Optionen „Einstellungen aller Benutzer der Gruppe zurücksetzen“ und „Einstellungen der Gruppe zurücksetzen“ werden im Kapitel 3 dieses Handbuchs beschrieben. Durch Auswahl des Eintrages „Benutzergruppe löschen“ kann die gewählte Benutzergruppe gelöscht werden. Diese Option wird erst zur Auswahl angeboten, wenn dieser Benutzergruppe keine Benutzer mehr zugeordnet sind. 12 Softwarekonfiguration und Benutzerverwaltung 1.1.4 Ändern vorhandener Benutzerdaten Durch Auswahl des entsprechenden Benutzers in der Benutzerliste können die Benutzerdaten auch zu einem späteren Zeitpunkt noch angepasst bzw. ergänzt werden. 1.1.5 Benutzer oder -gruppen löschen Durch einen rechten Mausklick auf den gewünschten Benutzer oder die Benutzergruppe steht Ihnen die Auswahl „Benutzer löschen“ bzw. „Benutzergruppe löschen“ zur Auswahl. Die Auswahl „Benutzergruppe löschen“ wird erst zur Auswahl angeboten, wenn dieser Gruppe keine Benutzer mehr untergeordnet sind. 1.1.6 Verschieben vorhandener Benutzer Per Drag&Drop können vorhandene Benutzer zu anderen Benutzergruppen hin verschoben werden. Insbesondere bei Verwendung der Windows Anmeldung kann diese Vorgehensweise genutzt werden, um einzelne Benutzer von der Benutzergruppe „Windows-Anmeldung“ zu Benutzergruppen mit erweiterten Benutzerrechten verschoben werden. 1.1.7 Spezielle Anmeldeeinstellungen Sofern Sie als Benutzer der Gruppe Systemadministratoren angemeldet sind und die in Kapitel 1.2 beschriebene Option „Benutzeranmeldung protokollieren“ aktiviert ist, können Sie über die Schaltfläche in dem Fenster „spez. Einstellungen“ nachfolgende zusätzliche Anmeldeeinstellungen vornehmen. • „mind. Länge für Passwort“ Vorgabe der der Mindestanzahl von Zeichen für das Passwort • „max. Gültigkeitsdauer für Passwort in Tagen“ Hier geben Sie den maximalen Gültigkeitszeitraum für die Passwörter (in Tagen) an. Sobald die Anzahl der Tage überschritten ist wird der Benutzer bei der Anmeldung aufgefordert, sein Passwort zu ändern. • „min. Anzahl von Sonderzeichen im Passwort“ Um das Passwort sicherer zu gestalten können Sie hier die Anzahl Sonderzeichen festlegen, die bei der Passworteingabe ver- Softwarekonfiguration 13 wendet werden müssen. (als Sonderzeichen gelten alle Zeichen außer a-z, A-Z und 0-9) • „min. Anzahl von numerischen Zeichen im Passwort“ Hier geben Sie an wie viele numerische Zeichen (0-9) das Passwort mindestens beinhalten muss • „min. Wiederholrate des Passwortes“ Angabe des Zyklus für die erneute Benutzung eines alten Passwortes Beispiel: Annahme: Es wurde eine Wiederholrate von „1“ eingestellt. Als aktuelles Passwort wir derzeit „Januar“ benutzt. Nach Ablauf der Gültigkeitsdauer wird die Eingabe eines neuen Passwortes gefordert. Aufgrund der eingestellten Wiederholrate wird jetzt das Passwort „Januar“ nicht akzeptiert. Es muss stattdessen ein anderes Passwort (z.B. Februar) eingegeben werden. Nach erneutem Ablauf der Gültigkeitsdauer wird nun aufgrund der Wiederholrate „Februar“ als neues Passwort nicht akzeptiert. Das Passwort „Januar“ kann nun jedoch wieder eingeben und akzeptiert werden. • „Benutzer sperren nach ... Tagen ohne Anmeldung“ Sollte seit der letzten Anmeldung des Benutzers dieser Zeitbereich abgelaufen sein, kann der Benutzer die Software nicht mehr starten. Der Benutzer muss zuvor manuell durch einen Benutzer mit entsprechenden Rechten wieder freigegeben werden. • „Änderungen an Benutzerrechten protokollieren“ Mit diese Option kann die Protokollierung beim Ändern von Benutzerrechten aktiviert werden. Das erzeugte Protokoll kann im Register „Rechte ändern“ eingesehen werden. • „Verschieben von Benutzern in andere Gruppen protokollieren“ Diese Option aktiviert die Protokollierung beim Verschieben von Benutzern in eine andere Benutzergruppe. Das Protokoll kann über die Registerkarte „Benutzer verschoben“ eingesehen werden. • „Bei erster Anmeldung Passwort ändern“ Ist diese Option aktiv, muss jeder neue Benutzer beim ersten Programmstart sein Passwort abändern. 14 Softwarekonfiguration und Benutzerverwaltung Über die weiteren Registerkarten „Passworthistorie“, „Benutzer verschoben“ und „Rechte geändert“ können Sie sich die Protokollierungslisten der jeweiligen Option anzeigen lassen, sofern die zugehörige Option in der Registerkarte „Einstellungen“ aktiviert wurde. 1.2 Programmstart-Einstellungen Über das Menü „Konfigurationen / Systemeinstellungen / Benutzerverwaltung“ haben Sie die Möglichkeit, den Softwarestart zu konfigurieren. Hierzu stehen Ihnen im unteren Drittel des Fensters „Benutzer“ die nachfolgend abgebildeten Optionen zur Auswahl. 1. „bei Programmstart immer anzeigen“ Bei aktiver Option muss beim Programmstart zwingend aus dem angezeigten Pull-down-Menü der entsprechende Benutzer ausgewählt werden. 2. „mit Passwort“ Sofern diese Option zusätzlich zur Option „1“ aktiviert ist, wird beim Programmstart neben dem Benutzer auch das zugehörige Passwort abgefragt. Bei einem Benutzerwechsel über das Menü „Datei“ „Benutzer anmelden“ oder „Benutzer abmelden“ wird das Passwort unabhängig von dieser Option immer abgefragt. 3. „Anmeldung ohne Namensliste“ Ist diese Option zur Option „1“ aktiviert, werden die vorhandenen Benutzer nicht über ein Pull-down-Menü zur Auswahl angeboten. Es muss der gewünschte Benutzername über die Tastatur eingegeben werden. 4. „Passwort für externe Anwendung“ Diese Option bewirkt, dass bei einem externen Zugriff auf die QDAS Software (z.B. von einer Fremdsoftware über COM-Client) ebenfalls das Passwort des entsprechenden Benutzers beim Verbindungsaufbau abgefragt wird. Softwarekonfiguration 15 5. „Anmeldung auf aktiven Benutzer zulassen“ Um die Anmeldung eines Fremdsystems mit den Einstellungen eines bereits an der Software angemeldeten Benutzers zu unterbinden, sollte diese Option deaktiviert sein. Somit kann ein eventuelles Löschen von aktuellen Dateien und Einstellungen vermieden werden. 6. „Modulauswahl bei Anmeldung“ Ist diese Option zusätzlich zur Option „1“ aktiviert, werden innerhalb des Anmeldedialoges die freigeschalteten Module zur Auswahl mit angeboten. 7. „Benutzer kann seine Daten ändern“ Sofern diese Option aktiviert ist, kann jeder Benutzer seine eigenen Benutzerdaten (Name, Passwort, usw.) abändern. 8. „Benutzeranmeldung protokollieren“ Durch Aktivieren dieser Option wird verhindert, dass sich ein Benutzer von unterschiedlichen Stationen aus gleichzeitig anmelden kann. Das bedeutet, nach der Anmeldung des Benutzers wird der Benutzername für eine weitere Anmeldung nicht mehr angeboten. Um ein unbeabsichtigtes Überschreiben von Einstellungen zu vermeiden, sollte diese Option gesetzt sein. 9. „Windows-Anmeldung benutzen“ Diese Option kann erst aktiviert werden, nachdem Sie die Benutzergruppe „Windows-Anmeldung“ hinzugefügt haben. Es wird, bei aktiver Option, die Windows-Anmeldung als Anmeldung an der QDAS Software genutzt. Benutzer, die sich erstmalig anmelden werden automatisch der Benutzergruppe „Windows-Anmeldung“ hinzugefügt. 10. „Abbruch nach falscher Passworteingabe“ Nach der Aktivierung dieses Feldes wird automatisch das Konfigurationsfenster rechts geöffnet. Unter „Anzahl der erlaubten Anmeldefehler“ können Sie die maximal zulässige Anzahl von Fehleingaben (z.B. bei der Passworteingabe) einstellen. Sobald die maximale Anzahl er- 16 Softwarekonfiguration und Benutzerverwaltung erreicht wurde, wird der Benutzer in der Konfigurationsdatenbank gesperrt. Durch den Konfigurations-User können gesperrte Benutzer wieder freigegeben werden (siehe Hinweis). Sofern Sie die Option „E-Mail bei Anmeldefehler schicken“ aktivieren, müssen Sie bei „E-Mail Anmeldefehler Empfänger“ eine Empfängeradresse angeben und auswählen, wann eine entsprechende Mail gesendet werden soll. Weiterhin muss über die Schaltfläche „EMail Konfiguration“ im gleichnamigen Fenster festgelegt werden, über welchen Mailserver und mit welcher Benutzerkennung das Versender der Mail erfolgen soll. Hinweis: Ist beispielsweise durch einen Programmabsturz oder unkontrolliertes Beenden der Software durch den Benutzer ein Benutzer als angemeldet protokolliert, kann dieser durch den Konfigurations-User und Auswahl des Benutzers im Dialog Benutzer über die Schaltfläche „Markierten Benutzer abmelden“ wieder freigegeben werden. Über die Option 11 besteht die Möglichkeit, eine automatisierte Benutzerabmeldung durchzuführen. 11. „Benutzer automatisch abmelden“ Durch Aktivieren dieser Option wird bei einer Neuanmeldung kontrolliert, welcher Benutzer länger als den vorgegebenen Zeitraum auf dem gleichen Rechner angemeldet ist. Sofern notwendig, wird dieser Benutzer dann automatisch abgemeldet. Beim Aktivieren der Option wird automatisch die Zeiteingabe abgefragt. Hinweis: Diese Option wirkt sich nicht auf Benutzer aus, die aufgrund von speziellen Anmeldeeinstellungen wie z. B. falsche Passworteingabe (siehe Kapitel 1.1.7) gesperrt wurden. Softwarekonfiguration 1.3 17 Allgemein gültige Einstellungen 1.3.1 Druckerauswahl Die Software verwendet standardmäßig den Windows Standarddrucker. Über das Menü „Datei / Drucker einrichten“ kann ein vom Windows Standarddrucker abweichender Drucker ausgewählt werden. Unabhängig vom gewählten Drucker können Sie über das Menü “Konfigurationen / Systemeinstellungen / Drucker” Standardeinstellungen für den Ausdruck vorgeben. Bei gewählter Option „Farbe“ erfolgt bei einem Farbdrucker die Ausgabe aller Farbinformationen. Bei Druckausgaben auf Laserdrucker sollte an dieser Stelle die Option „schwarz auf weiß“ gewählt werden, um die 18 Softwarekonfiguration und Benutzerverwaltung Ausgabe der Farbinformationen als Grautöne zu unterbinden. Durch zusätzliche Auswahl der Option „weißer Hintergrund bei Druckausgaben (bei Farbdruck)“ werden alle Grafiken ohne Hintergründe ausgegeben. Bei einigen älteren Druckern, insbesondere, wenn diese nur über einen kleinen Pufferspeicher verfügen, kann es vorkommen, dass nicht alle gesendeten Informationen ausgedruckt werden. In diesen Fällen kann durch Auswahl einer der Zwischenformatoptionen („Zwischenformat Bitmap“ oder „Zwischenformat Metafile“) die Zwischenpufferung im Rechner aktiviert werden. 1.3.2 PDF Erzeugung Über das Menü „Datei / Drucken / Bericht in PDF“ wird Ihnen eine Auswahl der zur Verfügung stehenden Berichte angezeigt. Nach Auswahl des gewünschten Berichtes gelangen Sie zum Dialog „speichern unter“. In diesem wird als Speicherort der vorgegebene Standardpfad für die PDFAusgabe (siehe auch Kapitel 1.4.2) und als Dateiname der über die obige Konfiguration aus den Datensatzinformationen erzeugte Dateiname vorgeschlagen. Über die Schaltfläche „Speichern“ des Dialogs „Speichern unter“ wird die PDF-Datei entsprechend den Einstellungen erzeugt. Sofern kein Postscriptfähiger Druckertreiber ausgewählt wurde nutzt die Software den internen Treiber zur PDFErzeugung. Softwarekonfiguration 19 1.3.3 Datenbanken Die in diesem Kapitel beschriebenen Konfigurations- und Auswahlmöglichkeiten haben nur eine Auswirkung, wenn Sie die entsprechenden Optionen und / oder Module erworben haben. Über das Menü “Konfigurationen / Systemeinstellungen / Datenbanken” können Sie die Datenbankeinstellungen vornehmen. Im Fenster „Datenbanken" haben Sie dann folgende Auswahlmöglichkeiten: • • • • • Q-DAS Datenbank zentrale Datenbank Einstellung Datenbank komprimieren Monitoring-DB Konfigurationen Sofern Sie innerhalb dieses Dialogs keine neue Auswahl treffen, verbindet sich die Software automatisch mit den mitgelieferten Beispieldatenbanken (MS Access). Die Schaltfläche „Datenbank komprimieren“ wird nur zur Auswahl angeboten, wenn über die Q-DAS Datenbankverbindung eine Verbindung zu einer MS Access Datenbank hergestellt wurde bzw. mit den Standarddatenbankverbindungen gearbeitet wird. 1.3.3.1 Q-DAS Datenbank Über den Button „Verbindung auswählen“ haben Sie die Möglichkeit, eine Verbindung zu einer von der Standarddatenbank abweichenden Datenbank herzustellen, wobei auch diese der Q-DAS Datenbankstruktur entsprechen muss. Durch Auswahl der Schaltfläche „Verbindung auswählen“ öffnen Sie das Fenster „Datenbankverknüpfungsdatei auswählen“. Sofern in diesem Fenster noch keine Verknüpfungsdatei zur Auswahl steht, tragen Sie unter „Dateiname“ einen von Ihnen gewünschten Namen ein und klicken anschließend auf den Button „Öffnen“ um eine neue *.udl Datei zu erstellen. 20 Hinweis: Softwarekonfiguration und Benutzerverwaltung An dieser Stelle darf keinesfalls die eigentliche Datenbank (z.B. QDAS32.mdb) ausgewählt werden. Es erscheint nun das Fenster „Datenbankverknüpfungseigenschaften“, und die Registerkarte „Provider“ ist geöffnet. Einbinden einer Access-Datenbank Nach der in Kapitel 1.3.3.1 beschriebenen Vorgehensweise wird nun das Fenster „Datenbankverknüpfungseigenschaften“ geöffnet, um die datenbankspezifischen Einstellungen vorzunehmen. Für die Anbindung einer Access Datenbank muss hier der Provider „Microsoft Jet 4.0 OLE DB Provider“ ausgewählt werden. Über den Button „Weiter“ gelangen Sie zur Registerkarte „Verbindung“. Durch einen rechten Mausklick auf öffnet sich das Fenster „Access-Datenbank auswählen“. Hier wählen Sie nun eine bestehende Access Datenbank aus und verlassen das Fenster mit „Öffnen“. Softwarekonfiguration 21 Sie gelangen nun wieder zurück zum Fenster „Datenbankverknüpfungseigenschaften“ und können über den Button „Verbindung testen“ prüfen ob eine Verbindung zur ausgewählten Datenbank aufgebaut werden kann. Nach erfolgreichem Verbindungstest verlassen Sie die Fenster „Datenbankverknüpfungseigenschaften“ und „Datenbanken“ jeweils über den „OK“ - Button. 22 Softwarekonfiguration und Benutzerverwaltung Einbinden einer Oracle-Datenbank Nach der in Kapitel 1.3.3.1 beschriebenen Vorgehensweise wird nun das Fenster „Datenbankverknüpfungseigenschaften“ geöffnet um die Datenbankspezifischen Einstellungen vorzunehmen. Voraussetzung zur Einbindung einer Oracle - DB ist ein installierter Oracle-Client mit einem passend zum Datenbankserver konfigurierten lokalen „Net Service Name“ (Oracle 8.xx und 9.xx) bzw. Database Alias (Oracle 7.xx). Oracle 8.xx/9.xx: „Net Configuration Assistant“ zur Konfiguration von „lokalem Net Service Name“ Oracle 7.xx: „SQL Net Easy Configuration“ zur Konfiguration eines „Database Alias“ Für die Anbindung einer Oracle Datenbank muss hier der Provider „Microsoft OLE DB Provider for Oracle“ ausgewählt werden. Ein hier möglicherweise vorhandener „Oracle / Provider for OLEDB“ sollte nicht verwendet werden. Über den Button „Weiter“ gelangen Sie zur Registerkarte „Verbindung“. Softwarekonfiguration 23 Als „Servernamen“ ist der „lokale Net Service Name“ bzw. „Database Alias“ des Oracle-Clients anzugeben. Unter „Benutzername“ und „Kennwort“ ist der Name und das Kennwort des Datenbank-Users anzugeben. Zusätzlich muss die Option „Speichern des Kennworts zulassen“ aktiviert sein. Über den Button „Verbindung testen“ können Sie prüfen ob eine Verbindung zur ausgewählten Datenbank aufgebaut werden kann. Nach erfolgreichem Verbindungstest verlassen Sie die Fenster „Datenbankverknüpfungseigenschaften“ und „Datenbanken“ jeweils über den „OK“ - Button. 24 Softwarekonfiguration und Benutzerverwaltung Einbinden einer MS-SQL-Datenbank Nach der in Kapitel 1.3.3.1 beschriebenen Vorgehensweise wird nun das Fenster „Datenbankverknüpfungseigenschaften“ geöffnet, um die datenbankspezifischen Einstellungen vorzunehmen. Für die Anbindung einer MS-SQL Datenbank muss hier der Provider „Microsoft OLE DB Provider for SQL Server“ ausgewählt werden. Über den Button „Weiter“ gelangen Sie zur Registerkarte „Verbindung“. Softwarekonfiguration 25 Name des DB-Servers Hier sind beide Einstellungen möglich! Name und Kennwort eines DB-Users Speichern des Kennwortes zulassen Q-DAS-DB auswählen Über den Button „Verbindung testen“ können Sie prüfen ob eine Verbindung zur ausgewählten Datenbank aufgebaut werden kann. Nach erfolgreichem Verbindungstest verlassen Sie die Fenster „Datenbankverknüpfungseigenschaften“ und „Datenbanken“ jeweils über den „OK“-Button. 1.3.3.2 Zentrale Datenbank Um eine Verbindung zur zentralen Datenbank herzustellen, gehen Sie wie in Kapitel 1.3.3.1 beschrieben vor. Eine Verbindung zur zentralen Datenbank wird nur dann benötigt, wenn Sie beispielsweise mit einer lokalen Q-DAS Datenbank (z.B. MS Access) arbeiten, welche zyklisch mit einer zweiten, zentralen Datenbank abgeglichen werden soll. Weiterhin wird diese Datenbankverbindung auch vom Datenbankupload und dem Reporting System genutzt. 26 Softwarekonfiguration und Benutzerverwaltung 1.3.3.3 Monitoring Datenbank Sofern Sie die Software Q-DAS Monitoring zur Prozessvisualisierung nutzen, haben Sie die Möglichkeit, entsprechend der in Kapitel 1.3.3.1 beschriebenen Vorgehensweise auf eine andere Datenbank zu verweisen. Diese Einstellung bezieht sich ausschließlich auf die Software “QDAS Monitoring”. Zusätzliche Informationen finden Sie im Handbuch “QDAS Monitoring”. 1.3.3.4 Datenbank komprimieren Die Schaltfläche “Datenbank komprimieren” wird nur dann angezeigt, wenn als Q-DAS Datenbank eine MS Access Datenbank eingebunden ist. Es besteht hier die Möglichkeit, diese Datenbank zu komprimieren. Ein Reparieren der Datenbank ist über diese Schaltfläche nicht möglich. 1.3.3.5 Datenbankoptionen Über die Schaltfläche „Konfigurationen“ gelangen Sie zum gleichnamigen Konfigurationsfenster. In diesem können Sie sowohl Benutzer- als auch Datenbankbezogene Einstellungen vornehmen. Innerhalb dieses Handbuches wird nur auf die Einstellungsmöglichkeiten zur Datenbankadministration eingegangen. Die benutzerbezogenen Einstellungen sind im Handbuch „Q-DAS Datenbank“ beschrieben, da diese auch im Dialog „Lesen aus Datenbank“ angezeigt und bei Ausreichenden Benutzerrechten angepasst werden können. Softwarekonfiguration 27 • Datenbankfelder reduzieren Aus Gründen der Datenbankperformance haben Sie hier die Möglichkeit, die Teile- und Merkmalstabelle Ihrer Datenbank auf den von Ihnen benötigten Umfang zu reduzieren. Hierbei ist zu beachten, dass in deaktivierten Feldern keine Informationen gespeichert werden können. Sofern ein Datensatz Informationen dieser Felder enthält, erscheint beim Speichern der Daten eine entsprechende Fehlermeldung. Da die Anzahl der möglichen Felder innerhalb der Tabelle „Merkmal“ erreicht ist, musste eine zweite Tabelle für zusätzliche Felder eingeführt werden. Sofern die Felder der zusätzlichen Tabelle „Merkmal_zus“ ebenfalls verwendet werden sollen, muss die Option „Zusätzliche Merkmalstabelle verwenden“ aktiviert werden. 28 Softwarekonfiguration und Benutzerverwaltung • Zusatzdaten Die Zusatzdatenfelder „Text“ und „Prozessparameter“ sind in der Datenbank standardmäßig nicht aktiviert. Um Informationen dieser Felder in der Datenbank speichern zu können, muss das entsprechende Feld aktiviert und die benötigte Feldlänge bzw. Anzahl vorgegeben werden. „GUID verwenden“ Durch Aktivieren der Option „GUID verwenden“ wird für Teile, Merkmale und Messwerte (sowohl auf Datenbank- als auch auf Dateiebene) eine zusätzliche eindeutige Nummer zur Identifizierung gespeichert. Sofern mehrere lokale Datenbanken mit einer zentralen Datenbank synchronisiert werden sollen, muss diese Option bei allen Datenbanken gesetzt sein. Hinweis: Nach einmaliger Erzeugung der Guid kann diese Option nicht mehr deaktiviert werden. Softwarekonfiguration 29 „Ereignisse in WERTEVAR verwenden“ Sofern sehr viele Ereignisse geschrieben werden, ist es aus Performancegründen empfehlenswert, diese Option zu setzen. Weiterhin muss diese Option für den Datenabgleich mit einer zentralen Datenbank bei beiden Datenbanken gesetzt sein. Nachdem Sie diese Option aktiviert haben, wird, sofern bereits Ereignisse zusammen mit Messwerten in der Datenbank gespeichert sind, die Schaltfläche „Ereignisse synchronisieren“ automatisch aktiv. In diesem Fall muss diese Synchronisation einmalig ausgeführt werden, um die bisherigen Ereignisverweise auf die Tabelle „WERTEVAR“ zu übernehmen. „Änderungsdatum in TRANSMIT_WERTEVAR protokollieren“ Durch Aktivierung dieser Option haben Sie die Möglichkeit, bei Messwertänderungen das Änderungsdatum mit zu protokollieren. Diese Information kann über die Messwerthistorie in der Wertemaske mit angezeigt werden. „Änderungsuser in TRANSMIT_WERTEVAR protokollieren“ Wenn diese Option aktiviert wurde, wird der Benutzer, welcher die Änderung durchgeführt hat, mit protokolliert. Auch diese Information kann über die Messwerthistorie in der Wertemaske angezeigt werden. • Indizes 30 Softwarekonfiguration und Benutzerverwaltung Um für häufig verwendete Selektionskriterien eine schnellere Anzeige der zutreffenden Teile zu erhalten, können Sie für diese Felder innerhalb der linken Spalte die Indizierung aktivieren. Um auch den Einlesevorgang für diese häufig verwendeten Selektionsfelder zu beschleunigen, können Sie die entsprechenden Felder zusätzlich in der rechten Spalte aktivieren. Bei der linken Feldauswahl wird nur ein Index auf die Spalte erstellt. Für die rechts dargestellten Auswahl wird hingegen ein Index auf Teile, Merkmal und das Feld erstellt. Hinweis: Bei zu vielen Indizes werden die Inserts sehr langsam werden. Sofern als Datenbank eine Oracle Datenbank eingebunden wurde, wird die Auswahl „Tablespace“ zur Auswahl angeboten. Hier haben Sie die Möglichkeit auszuwählen, in welcher Tabelle die Indizes gespeichert werden sollen. • Wartung Über die Schaltfläche „Informationen zur Teile- und Merkmalsstruktur erstellen“ haben Sie die Möglichkeit, Informationen über Anzahl Teile, Anzahl Merkmale pro Teil und Anzahl Messwerte je Teil in einer Textdatei zu speichern. Softwarekonfiguration 31 Über „Löschen nicht mehr verwendeter Teile“ wird eine Liste aller Teile ohne Messwerte erzeugt. Innerhalb dieser Liste können nun die nicht mehr benötigten Teile ausgewählt und gelöscht werden. Durch die Einstellung „Timeout für SQL-Befehle“ können Sie definieren, innerhalb welcher Zeit eine Rückmeldung der Datenbank erfolgen muss. Unter Umständen muss beim Arbeiten mit sehr umfangreichen Selektionen oder für das Löschen von Teilen mit sehr vielen Merkmalen und / oder Messwerten diese Zeit (insbesondere bei MS-SQL-Datenbanken) erhöht werden. Die Schaltflächen „Datenbank-Information erstellen“ und „Tabellenstatistik optimieren (ANALYZE TABLE...)“ werden nur dargestellt, wenn zu einer Oracle Datenbank verbunden wurde. Über die Schaltfläche „Datenbank-Information erstellen“ können Sie die Datenbankinformationen in einer Datei speichern wobei dies jedoch vom Datenbankadministrator automatisch durchgeführt werden sollte. Über die Schaltfläche „Tabellenstatistik optimieren (ANALYZE TABLE...)“ wir der Befehl ANALYZE TABLE ausgeführt. Hinweis: In Abhängigkeit von der Datenbankgröße kann dies einige Zeit in Anspruchnehmen. • SQL-Befehle Hier haben Sie die Möglichkeit, beliebige SQL-Befehle anzugeben, die nach dem Aufbau der Datenbankverbindung ausgeführt werden sollen. Die einzelnen Befehle müssen durch ein Semikolon getrennt eingetragen werden. 32 Softwarekonfiguration und Benutzerverwaltung • Datenbank-Typ Die Option „Datenbank als Server für Prüfplanung einsetzen“ darf nur für die zentrale Datenbank aktiviert werden. Durch das Aktivieren der Option „Änderungshistorie der Daten“ werden alle Änderungen, die zusammen mit dem Datensatz gespeichert werden, protokolliert. Die Aktivierung dieser Option bewirkt gleichzeitig, dass unter „Zusatzdaten“ die Option „GUID verwenden“ aktiviert wird. Die unter Teile- und Merkmalsschlüssel ausgewählten Felder werden bei der Datenbanksynchronisation zur Teile- und Merkmalsidentifizierung genutzt. D.h. bei diesen Feldern sollte eine Auswahl getroffen werden, welche eine eindeutige Identifizierung des Teils mit seinen bereits bestehenden Merkmalen zulässt. Softwarekonfiguration 33 • Stored Procedure Bei Verbindungen zu MS-SQL oder Oracle Datenbanken werden in diesem Dialog die vorhandenen Prozeduren angezeigt und es besteht die Möglichkeit, die gewählte Prozedur auszuführen. • Text + Konfig-DB kopieren Sofern für die Datenbank auf eine MS-SQL oder Oracle Datenbank verbunden wurde, besteht die Möglichkeit ebenfalls die Konfigurations- und Textdatenbank auf diese zu übernehmen. Die Übernahme der Textdatenbank sollte jedoch nur in unumgänglichen Ausnahmefällen durchgeführt werden, da dies zu einem enormen Performanceverlust führt. Sollte dies dennoch durchgeführt werden müssen, kann entsprechend der nachfolgenden Be- 34 Softwarekonfiguration und Benutzerverwaltung schreibung zur Übernahme der Konfigurationsdatenbank vorgegangen werden. Zur Übernahme der Konfigurationsdatenbank auf eine andere Datenbank (z.B. Oracle) wählen Sie unter „Zieldatenbank für Konfiguration“ über die Schaltfläche „UDL“ die *.udl Datei aus, welche auf Ihre Oracle Datenbank verweist und starten anschließend über die Schaltfläche „Datenbank erzeugen“ das Anlegen der Zieldatenbankstruktur sowie den Transfer der in der bisherigen Datenbank gespeicherten Informationen. Hinweis: Zur Vermeidung von Problemen empfehlen wir diesbezüglich eine vorherige Rücksprache mit der QDAS GmbH & Co KG. • Ausgabepunkte Hier haben Sie die Möglichkeit, über die Schaltfläche „AusgabeAuswahl“ weitere Ausgabepunkte für das Modul Langzeitanalyse hinzuzufügen. In der Standardauswahl sollten bereits alle benötigten Punkte vorhanden sein, so dass eine Erweiterung dieser Liste nur in Ausnahmefällen notwendig sein sollte. Durch Aktivierung der Option „Zeitraumvergleiche ermöglichen“ wird eine entsprechende Möglichkeit für das Lesen aus der Datenbank zur Verfügung gestellt. Softwarekonfiguration 35 • Datenbankvergleich Für einen Datenbankupdate haben Sie hier die Möglichkeit nach Auswahl der Quelldatenbank (diese entspricht der aktuell genutzten Q-DAS Datenbank) und einer Zieldatenbank (diese entspricht der neuen Datenbank) über die Schaltflächen „Vergleich“ eine Auflistung der Unterschiede zwischen den beiden Datenbank zu erzeugen. ANschliesend können Sie über die Schaltfläche „UpdateScript erzeugen“ ein Script zum Update der Quelldatenbank auf die Struktur der Zieldatenbank erzeugen und speichern. • Vorlage Bei aktivierter Option „Felder des neuen Prüfplans editierbar im Kopierdialog“ können beim Kopieren vorhandener Prüfpläne die angezeigten Felder editiert werden. Sofern diese Option deakiviert ist sollte möglichst automatisch ein Änderungsstand erzeugt werden um die Teile innerhalb des Dialogs „Lesen aus der Datenbank“ auseinander halten zu können. Bei aktiver Option „Änderungsstand autom. Hochzählen“ wird beim Kopieren eines Prüfplanes automatisch der nachfolgend konfigurierbare Eintrag im Feld Änderungsstand des Teils (K1004) mit einer maximal zulässigen gesamtlänge von 20 Zeichen gespeichert. 36 Softwarekonfiguration und Benutzerverwaltung • Zeiträume archivieren Unter „Zeiträume archivieren“ wird eine Liste der bisher erzeugten Archive angezeigt. Weiterhin haben Sie die Möglichkeit, entsprechend der nachfolgenden Beschreibung weitere Archive zu erzeugen. 1. In der Spalte „Archivierungszeitraum“ auf das nächste freie Feld klicken 2. Über die Schaltfläche gelangen Sie zum Fenster „Datenbank-Archiv erstellen“, um dort die gewünschten Archivierungseinstellungen vorzunehmen. In Abhängigkeit der hier getroffenen Auswahl werden alle Teile, bei denen für mindestens ein Merkmal Messwerte innerhalb des angegebenen Zeitraums gespeichert wurden, zur Archivierung bereitgestellt. Weiter können Sie wählen, ob die zur Archivierung bereitgestellten Teile durch Auswahl der Option „in Dateien archivieren“ in einzelne Dateien oder durch Aktivierung der Option „in Datenbank archivieren“ in eine Datenbank archiviert werden sollen. Softwarekonfiguration Hinweis: 37 Sollten Sie hier die Option „Archivieren in Datenbank“ wählen, müssen die nachfolgenden Punkte 3 und 4 übersprungen werden. 3. Sofern Sie die Option „Archivieren in Dateien“ gewählt haben, muss die nachfolgende Beschreibung ab Pkt. 5 nicht weiter durchgeführt werden. Sie können nun direkt über die Schaltfläche „Archivieren“ (die Urwerte sind anschließend sowohl in der Produktivdatenbank wie auch in den Dateien vorhanden) oder über die Schaltfläche „Auslagern“ (die Urwerte werden aus der Produktivdatenbank gelöscht und sind anschließend nur noch in den Dateien gespeichert) die Archivierung starten. Hinweis: Bei einer Archivierung in Dateien können nur die auf Dateiebene vorhandenen Felder gespeichert werden. 4. Nach dem Start der Archivierung wird im Fenster „Teile in Dateien speichern“ eine Auflistung der zur Archivierung anstehenden Teile angezeigt. Innerhalb dieses Fensters haben Sie nun die Möglichkeit, das Zielverzeichnis anzupassen und, wenn gewünscht, einzelne Teile (durch Entfernen der Markierung am Zeilenanfang) nach- 38 Softwarekonfiguration und Benutzerverwaltung träglich von der Archivierung auszuschließen. Über die Schaltfläche „Speichern“ wird nun die Datenarchivierung in Dateien durchgeführt. 5. Bei gewählter Option „in Datenbank archivieren“ kann nun über die Schaltfläche „MDB“ ein neuer Name für die zu erzeugende Access Archivdatenbank angegeben werden. Sofern Sie als Q-DAS Datenbank mit einer SQL oder Oracle Datenbank arbeiten, ist zusätzlich auch die Schaltfläche „UDL“ aktiv, über welche Sie eine *.udl Datei auswählen können. Die gewählte UDL Datei muss auf die Datenbank verweisen, in welche archiviert werden soll und darf nicht identisch zur Produktivdatenbank sein. 6. Nach erfolgter Auswahl der Datenbank wird über die Schaltfläche „Datenbank erzeugen“ die benötigte Datenbankstruktur angelegt. 7. Nachdem die Datenbank erzeugt wurde, können Sie nun über die Schaltfläche „Archivieren“ die zutreffenden Daten in die Archivdatenbank kopieren oder über die Schaltfläche „Auslagern“ von der Produktivdatenbank in die Archivdatenbank verschieben. Die Daten bereits erzeugter Archive können durch Auswahl des Archivs in der Auflistung und die dann aktive Schaltfläche „zurückholen“ wieder vom Archiv in die Produktivdatenbank zurück transferiert werden. Softwarekonfiguration 39 1.3.4 Formatierung Ausgabe Über das Menü “Konfigurationen / Systemeinstellungen / Formatierung Ausgabe“ gelangen Sie zum gleichnamigen Fenster mit den nachfolgend beschriebenen Konfigurationsmöglichkeiten. • Formatierung allgemein Die unter „Anzahl signifikante Stellen“ gewählte Anzahl von Stellen wird für die Ausgabe der Nachkommastellen bei berechneten Werten, welchen andere Berechnungsergebnisse zugrunde liegen (wie z.B. beim Mittelwert der Mittelwerte), herangezogen. • Formatierung Mittelwerte Bei der Ausgabe der Ergebnisse von Mittelwerten wird die in der Merkmalsmaske gewählte Anzahl von Nachkommastellen um die hier angegebene „zusätzliche Anzahl Nachkommastellen“ erhöht. • Formatierung Quantilsgrenzen Bei der Ausgabe von Quantilen wird die in der Merkmalsmaske gewählte Anzahl von Nachkommastellen um die hier angegebene „zusätzliche Anzahl Nachkommastellen“ erhöht. • Formatierung Anteile Hier geben Sie die gewünschte Anzahl von Nachkommastellen für die Ausgabe von Ergebnissen in % und ppm vor. 40 Softwarekonfiguration und Benutzerverwaltung 1.3.5 Archivsystem Über „Aufruf Archivsystem“ können Sie eine Fremdanwendung auswählen, die beim Anlegen einer Signatur aufgerufen wird. Die Option „ID als Parameter verwenden“ bewirkt, dass die ID der aktuellen Signatur als Parameter genutzt wird. Sofern das gewählte Fremdsystem auch bei Folgesignaturen (z.B. bei approval) aufgerufen werden soll, muss die Option „Archivsystem auch bei Folgesignatur aufrufen“ gesetzt werden. In diesem Fall besteht zusätzlich die Möglichkeit, einen Zusatzparameter zu hinterlegen. Sofern die signierten Daten statt im DFQ Format im QML Format gespeichert werden sollen, ist die Option „Signierte Daten in QML speichern„ zu setzen. Weiter können Sie durch Aktivierung der Option „Bericht beim Signieren ausdrucken“ automatisiert einen Berichtsausdruck erzeugen. Softwarekonfiguration 41 1.3.6 Datenbanksynchronisation Sofern Sie die Daten Ihrer verwendeten Q-DAS Datenbank mit einer zentralen Datenbank synchronisieren möchten, haben Sie über das Menü “Konfigurationen / Systemeinstellungen / Konfiguration der Datenbanksynchronisation” die Möglichkeit, den Ablauf der Synchronisation zu konfigurieren. Hinweis: Aufgrund der vielfältigen Installations- und Konfigurationsmöglichkeiten, ist es notwendig, innerhalb eines Workshops den Datenfluss genau zu spezifizieren. Über Start- und Endzeit geben Sie das Zeitfenster vor, innerhalb welchem die Synchronisation laufen darf. Für Intervall und Wiederholzeitpunkt steht Ihnen jeweils die Auswahl „niemals“, „Minuten“, „Stunden und Tage“ zur Auswahl, unter „Intervall“ nach welcher Zeit eine erneute Synchronisation durchgeführt werden soll. Die Einstellung für „Wiederholzeitpunkt“ ist nur relevant, wenn die Option „ohne Nachfrage starten“ nicht aktiv ist. In diesem Fall wird zum angegebenen Zeitpunkt eine abgebrochene Synchronisation erneut durchgeführt. Sofern Sie als Q-DAS Datenbank mit einer Access Datenbank arbeiten, können Sie diese automatisch (Auswahl Stunden oder Tage) komprimieren. Unter „Max.Anz.Werte in DB“ geben Sie an, wie viele Messwerte nach der Synchronisation noch als Historie in der lokalen Q-DAS Datenbank verbleiben sollen. Über „max. Größe Logdatei in KB“ können Sie die maxi- 42 Softwarekonfiguration und Benutzerverwaltung male Größe der im Unterordner „TEMP“ des Installationsverzeichnisses eingestellten Protokolldatei begrenzen. Sofern die Option „ohne Nachfrage starten“ aktiv ist, wird die Datenbanksynchronisation zum Startzeitpunkt direkt gestartet. Bitte beachten Sie zusätzlich die in Kapitel 1.3.3.5 unter „DatenbankTyp“ beschriebene Konfiguration. 1.3.7 Systemkonfiguration intern Über das Menü „Konfigurationen / Systemeinstellungen / Systemkonfiguration intern” gelangen Sie zum Fenster „Systemkonfiguration”, welches die nachfolgend abgebildeten Einstellungsmöglichkeiten bietet. Speicherkonfiguration Die hier zur Verfügung stehenden Einstellungsmöglichkeiten sollten standardmäßig keinesfalls verändert werden. Anpassungen sollten erst nach erfolgter Rücksprache mit der Q-DAS GmbH & CO KG vorgenommen werden. Softwarekonfiguration 43 Datei Ein-/Ausgabe Bei den Konfigurations-möglichkeiten dieses Dialoges handelt es sich ebenfalls um Einstellungen, die erst nach vorheriger Rücksprache mit der Q-DAS GmbH & CO KG verändert werden sollten. Systeminformationen An dieser Stelle werden die aktuellen Systeminformationen angezeigt. In diesem Fenster können keine Anpassungen vorgenommen werden. 44 Softwarekonfiguration und Benutzerverwaltung Programm Über die mehrfach Start zulassen / nicht zulassen können Sie definieren ob die Software an diesem Arbeitsplatz mehrfach parallel gestartet werden darf oder nicht. Sofern die Software bereits gestartet ist und erneut gestartet wird erscheint bei aktivierter Option „Warnmeldung anzeigen“ eine entsprechende Meldung. Bei aktiver Option „zum laufenden Programm wechseln“ kann die Software nicht mehrfach gestartet werden. In diesem Fall wird bei einem erneuten Aufruf zur bereits geöffneten Version gewechselt. Die Option „Anwendung kann nicht minimiert werden“ bewirkt, dass der Benutzer die Programmoberfläche nicht minimieren kann. Sofern „Anwendung kann nicht beendet werden“ aktiv ist kann die Software nicht beendet werden. Weiter besteht die Möglichkeit durch Aktivierung der Option „Systemmenü wird nicht angezeigt“ die Windows – typischen Icons zum minimieren, maximieren und schliesen von Fenstern auszublenden. Softwarekonfiguration 45 Notfallbehandlung Sofern Sie mit einer zentralen, auf dem Netz liegenden, Datenbank arbeiten haben Sie die Möglichkeit unter „Sicherungsverzeichnis“ ein lokales Verzeichnis auszuwählen in welches die zum zeitpunkt eines Netzwerkausfalls geladenen Daten als Datei abgespeichert werden sollen. Zusätzlich können duch Aktivierung der Option „Im Notfall Email versenden an:“ und Eingabe einer entsprechenden Mailadresse in solachen Fällen entsprechende Nachrichten generiert und sobald möglich versendet werden. Sofern noch keine E-Mailkonfiguration hinterlegt wurde kann diese über die Schaltfläche „E-Mail Konfiguration“ vorgenommen werden. Aufrufparameter Bei diesen Einstellungsmöglichkeiten handelt es sich um spezielle Einstellungen des Aufrufparameter „UX“, die unter bestimmten Vorrausetzungen bei Bereitsstellung von Dateien im Q-DAS ASCII Transferformat durch Fremdsystem anwendung finden können. Für weitere Informationen bezüglich der hier durchzuführenden Konfiguration sollten Sie sich dirket mit der Fa. Q-DAS in Verbinung setzten. 46 Softwarekonfiguration und Benutzerverwaltung 1.3.8 E-Mail Konfiguration Um Mails aus der Software heraus versenden zu können müssen die entsprechenden Systeminformationen hinterlegt werden. Bitte kontaktieren Sie Ihren E-mail Administrator bezüglich der benötigten Informationen. Die e-mail Parameter werden unter Konfigurationen-> Systemeinstellungen -> E-mail Konfiguration eingestellt. E-mail Host= Die IP-Addresse oder der Computername Ihres E-mail Servers. E-mail Port= Port, den der Server zum versenden von e-mails verwendet (üblicherweise 25). E-mail User ID= Der Benutzername mit dem sich in ein gültiger e-mail account beim Server anmeldet. Dieser Benutzername wird als Sender verwendet. E-mail Sender= E-mail Addresse des oben aufgeführten Benutzerkontos. Diese e-mail Addresse wird für das Senden der e-mails verwendet. Softwarekonfiguration 47 1.3.9 Auswahl des Firmenlogos Über das Menü „Konfigurationen / Systemeinstellungen / Pfade“ gelangen Sie zum Fenster „Verzeichnisse“. Im Bereich Berichte haben Sie die Möglichkeit, ein Logo auszuwählen, welches für alle Berichte genutzt werden soll. 1.3.10 Weitere Einstellungen Über das Menü „Konfigurationen / Systemeinstellungen / Allgemein“ gelangen Sie zum Fenster „Einstellungen“. Hier können Sie über die Register „Oberfläche“ und „Allgemeine Einstellungen“ die nachfolgend beschriebenen Konfigurationen durchführen. 1.3.10.1 Einstellungen für die Oberfläche Auf dieser Registerkarte können Sie folgende, die Programmoberfläche betreffende, Einstellungen durchführen. 48 Softwarekonfiguration und Benutzerverwaltung • Konfiguration automatisch speichern Bei aktiver Option werden Einstellungen, welche in den einzelnen Konfigurationsfenstern vorgenommen wurden, direkt als Standardeinstellungen übernommen. Ist diese Option deaktiviert werden neue Konfigurationseinstellungen über die Schaltfläche „OK“ nicht als Standard übernommen und sind nach einem Programmneustart wieder zurückgesetzt. • Iconleiste sichtbar Bei aktiver Option werden die Icons innerhalb der Programmoberfläche angezeigt. In diesem Fall haben Sie die Möglichkeit über die Schaltfläche hinter dem Eintrag eine individuelle deffintion der gewünschten Icons durchzuführen. Hinweis: Es handelt sich hierbei um eine Einstellung die Modulspeziefisch gespeichert wird. • Statuszeile Durch deaktivierendieser Option können Sie die Standardmäßig gezeigte Statusleiste im unteren Teil der Programmoberfläche ausblenden. Sofern die Option aktiv ist können Sie über die Schaltfläche im im gezeigten Fenster definieren welche Informationen innerhalb der Stausleiste angezeigt werden sollen. Softwarekonfiguration Hinweis: 49 Es handelt sich hierbei um eine Einstellung die Modulspeziefisch gespeichert wird. • Programm ohne Abfrage beenden Bei aktivier Option erfolgt beim Beenden der Software keine Sicherheitsabfrage zum Speichern der Daten mehr. Um einen Datenverlust zu vermeiden, sollte diese Option jedoch nicht aktiviert werden. • Farbe Hauptfenster Hier können Sie einstellen, ob die Programmoberfläche mit einem farblichen Hintergrund am Bildschirm dargestellt werden soll. Über die Schaltfläche können Sie die von Ihnen gewünschte Hintergrundfarbe auswählen. • weißer Hintergrund bei Bildschirmgrafiken Bei aktivierter Option werden alle Grafikfenster auf der Programmoberfläche mit weißem Hintergrund dargestellt. • weißer Hintergrund bei Druckausgaben (bei Farbdruck) Um bei aktivierten Hintergrundfarben für die Bildschirmdarstellung hochwertige Ausdrucke in Graustufen zu erhalten, kann durch Aktivieren dieser Option der Grafikausdruck mit weißem Hintergrund erfolgen. • weißer Hintergrund bei Berichten (Bildschirm) Durch Aktivieren der Option werden Berichte bereits in der Berichtsvorschau mit weißem Hintergrund dargestellt. • Bei Berichtsfeldern mit Wertebezug alle Messwerte ausgeben Sofern die Option aktiv ist, wird bei Berichtssektionen, welche Wertefelder (Messwerte und Zusatzdaten) beinhalten, für jeden Messwert eine eigene Berichtsseite erzeugt. Es wird nicht empfohlen, diese Option standardmäßig zu aktivieren, da sich diese Einstellung auf alle Berichte auswirkt. Wie im Handbuch zum Formularund Maskendesigner beschrieben, kann eine entsprechende Ausgabe unabhängig von dieser Einstellung auch gezielt für einzelne Berichte aktiviert werden. • Anzahl Einträge in Datei-History Hier können Sie vorgeben wie viele Datensätze innerhalb der Horstorie bezüglich der aufgrufenen Dateien angezeigt werden sollen. 50 Softwarekonfiguration und Benutzerverwaltung • Hinweise in Grafiken einblenden Über die Schalfläche können Sie im neben dargestellten Fenster definieren in welche Form die Hinweise angezeit werden sollen und nach welcher Zeit diese eingeblendet und evt. Wieder ausgeblendet werden sollen. • Listen Mit den Optionen „Liste entgegen Pfeilrichtung durchlaufen“ und „Liste in Pfeilrichtung durchlaufen“ können Sie die Funktion der Schaltflächen , welche z.B. innerhalb der Liste Kennwerte Merkmale angeziegt werden, umkehren. Softwarekonfiguration 51 1.3.10.2 Allgemeine Einstellungen Auf dieser Registerkarte können Sie folgende, die Programmoberfläche betreffende, Einstellungen durchführen. • Teiletyp Bezug Durch das Aktivieren von werden die Übersichtsgrafiken immer nur für das aktuelle Teil dargestellt. Bei deaktivierter Option werden in den Übersichtsgrafiken die aktiven Merkmale aller geladenen Teile dargestellt. • Zoom bei Grafiken nicht zurücksetzen Bei aktivierter Option bleiben die Grafiken (z.B. der Werteverlauf) bei einem Merkmalswechsel in der eingestellten Zoomstufe. Bei deaktivierter Option wird der Zoom nach einem Merkmalswechsel zurückgesetzt und wieder alle geladenen Messwerte in der Grafik dargestellt. 52 Softwarekonfiguration und Benutzerverwaltung • Merkmalsliste immer anzeigen Um beim Laden neuer Daten die Teile- / Merkmalsliste (Übersicht über die Teile und Merkmale des aktuell zu ladenden Prüfplans) anzuzeigen, muss die Option aktiviert werden. • Bei Auswertung sofort zeichnen Mit dieser Option können Sie die Grafikdarstellung während des Auswertevorganges beeinflussen. Bei aktiver Option wird das aktuell dargestellte Merkmal sofort aktualisiert. • Bei Merkmalswechsel sofort zeichnen Diese Option bewirkt, dass die dargestellte Grafik immer für das Merkmal gezeichnet wird, welches gerade ausgewertet wurde. Sofern diese Option aktiviert ist, wird nach dem Öffnen eines Datensatzes bzw. nach der Durchführung einer Auswertung immer das zuletzt ausgewertete Merkmal dargestellt, während des Auswertevorganges wird die Grafik immer für das aktuell ausgewertete Merkmal angezeigt. • Merkmale ohne Messwerte deaktivieren Ist diese Option aktiv werden Merkmale ohne Messwerte vor der Auswertung deaktiviert und somit auf der Programmoberfläche nicht visualisiert. • Neuen Prüfplan automatisch sperren Über die Option können Prüfpläne für die Dauer der Erstellung gesperrt werden. Solange ein Prüfplan gesperrt ist, können für diesen keine Messwerte erfasst werden. Der Prüfplanersteller muss diesen nach Fertigstellung über einen rechten Mausklick innerhalb der Teilemaske oder im Dialog „Lesen aus Datenbank“ und rechten Mausklick auf das gewünschte Teil durch Auswahl der Option „Prüfplan freigeben“ manuell für die Datenerfassung freigeben. Bei einer Prüfplanfreigabe über die Teilemaske muss zum Abschluss gespeichert werden. Softwarekonfiguration • Zusatzdaten beim Laden Übersichtsdarstellung) 53 mitprotokollieren (zwecks Ist diese Option aktiviert, wird beim Einlesen der Daten eine Liste der im Datensatz gespeicherten, unterschiedlichen, Zusatzdaten erzeugt. Die Liste kann über Ausgabepunkte unter DB-Info-Felder / Globale Datenbankinformation (9000-9299) durch Auswahl der Felder 92xx für die einzelnen Zusatzdatenfelder abgerufen und beispielsweise innerhalb eines Berichts ausgegeben werden. • Maximale Anzahl Einträge Hier definieren Sie wie viele unterschiedliche Einträge, je Zusatzdatenfeld, in der erzeugten Liste mitgeführt werden sollen. Sofern mehr unterschiedliche Zusatzdaten im Datensatz vorliegen als hier eingestellt, wird die Liste bis zum Maximum gefüllt und nachfolgende weitere Einträge nicht in die Liste übernommen. • Zusatztexte für Merkmalsklassen Über die Schaltfläche können Sie zu jeder Merkmalsklasse Standardtexte hinterlegen. Diese Zusatztexte werden im Feld K2902 für jedes Merkmal gespeichert und können beispielsweise auf Berichten dargestellt werden. • Positionstoleranzengruppierung kompatibel zu V3.xx Um für Positionstoleranzen mit der Struktur der „alten“ 16-BitVersionen zu arbeiten muss diese Option aktiviert werden. Hierbei muss beachtet werden, dass alle neuen Funktionalitäten für Positionstoleranzen der 32-Bit-Versionen nicht mehr berücksichtigt werden können. • Übernahme von Gruppenmerkmal Zur automatischen Übernahme der Zusatzdaten von einem Gruppenmerkmal (z.B. X-Position) auf das berechnete übergeordnete Merkmal (z.B. Position) können Sie durch Aktivierung der Option das gewünschte Merkmal auswählen. Die Zusatzdaten (wie z.B. Prüfer, Maschinen- oder Nestnummer) werden dann auch für das berechnete Merkmal übernommen und zusammen mit diesem gespeichert. 54 Softwarekonfiguration und Benutzerverwaltung • Dialog nach Programmstart Da in vielen Fällen nach dem Programmstart immer wieder die gleiche Aktion durchgeführt werden muss, können Sie diese durch Aktivieren der Option und Auswahl einer der zur Verfügung stehenden Aktionen automatisch nach dem Programmstart ausführen lassen. • Dialog bei Modulwechsel anzeigen Sofern Sie zusätzlich diese Option aktivieren wird die gewählte Aktion auch bei einem Modulwechsel ausgeführt. Softwarekonfiguration 55 1.4 Modulabhängige Einstellungen 1.4.1 Menüleiste Über das Menü „Konfigurationen / Systemeinstellungen / Menüleiste“ haben Sie die Möglichkeit, den Menüumfang auf die Anforderungen der einzelnen Benutzergruppen und Module anzupassen. Im Dialog „Konfigurieren Menüleiste“ stehen Ihnen dazu nachfolgende Konfigurationsmöglichkeiten zur Verfügung: Im Fenster „Konfigurieren Menüleiste“ werden alle für das aktuelle Modul zur Verfügung stehen Menüs und Menüpunkte angezeigt. Die mit einem Häkchen versehenen Einträge werden später zur Auswahl angeboten. Alle nicht angehakten Einträge werden innerhalb der Programmoberfläche nicht dargestellt. Über die Schaltflächen „Alle ein“ bzw. „Alle aus“ können Sie alle Einträge aktivieren bzw. deaktivieren. Durch Anklicken der einzelnen Einträ- 56 Softwarekonfiguration und Benutzerverwaltung ge mit der rechten Maustaste können Sie den Status (angehakt / nicht angehakt) umschalten. Mit der Schaltfläche „aktuelles Menü laden“ können Sie die Menüanzeige innerhalb des Fensters „Konfigurieren Menüleiste“ auf die spätere Darstellung auf der Programmoberfläche umschalten. Über die dann gezeigte „Defaultmenü laden“ Schaltfläche gelangen Sie wieder zurück zum Konfigurationsmodus. Nachdem Sie die entsprechende Menükonfiguration zusammengestellt haben, können Sie diese über die Schaltfläche „Speichern“ für die ausgewählte Benutzergruppe modulspezifisch speichern. 1.4.2 Standardverzeichnisse Zur Konfiguration der modulbezogenen Verzeichnisse gelangen Sie über das Menü „Konfigurationen / Systemeinstellungen / Pfade“ zum nachfolgend abgebildeten Fenster „Verzeichnisse“. Zur Auswahl von Standarddateien gelangen Sie über den jeweiligen Knopf zu einem entsprechenden Auswahldialog. Softwarekonfiguration 57 Für die Vorgabe von Standardverzeichnissen wählen Sie das entsprechende Verzeichnis in der linken Fensterhälfte aus und ziehen dieses per Drag and Drop zu dem gewünschten Feld der rechten Fensterhälfte. Über den Dialog stehen Ihnen die nachfolgenden Auswahlmöglichkeiten zur Verfügung: • Daten lesen / schreiben Hier haben Sie die Möglichkeit, im jeweiligen qs-STAT-Modul Verzeichnispfade festzulegen, die standardmäßig beim Lesen bzw. Speichern von Dateien angezogen werden. • Berichte In der Zeile „Berichte“ geben Sie vor, in welchem Verzeichnis die zur Auswahl stehenden Standardberichte gespeichert sind. Sofern Sie unter „Standard“ einen Bericht ausgewählt haben, wird dieser Bericht über das Icon bzw. im Modul „procella My.SPC“ über die Schaltfläche „Messung drucken“ ohne weitere Berichtsabfrage ausgedruckt. Unter „Deckblatt“ haben Sie die Möglichkeit, ein Deckblatt für Signaturen festzulegen. Um Berichte in das PDF-Format zu drucken, geben Sie über „PDF-Ausgabe“ das standardmäßig zu verwendende Zielverzeichnis für die Datenablage vor. • Aktuelles Fenster drucken Hier können Sie Berichtsdateien, welche Platzhalter für Teile oder Merkmalsgrafiken beinhalten, auswählen. Diese werden dann für den direkten Ausdruck von Bildschirmgrafiken über das benutzt. Icon • Bilder Unter „Bilder“ geben Sie den Verzeichnispfad vor, in welchem die Grafiken abgelegt sind, welche von der Q-DAS Software benutzt werden sollen. Die unter „Logo“ gewählte Grafik wird bei den mitgelieferten Standardberichten als Firmenlogo eingefügt. • Q-DAS Monitoring Grafikdatei Hier wählen Sie aus, in welchem Verzeichnis die Konfigurationsdatei (GraphicObj.xml) für die Darstellung/Visualisierung im Q-DAS Monitoring gespeichert ist. • Buttonleiste Hier geben Sie den Dateinamen mit Pfad für die Buttonleiste (Schnellstartleiste) vor. Sofern keine Buttonleiste genutzt werden soll, darf keine Auswahl getroffen werden. 58 Softwarekonfiguration und Benutzerverwaltung • Eingabemaske Hier wird der Dateiname - mit Pfad - der Eingabemaske (Definitionsdatei zum Aufbau der Teile-, Merkmals- und Wertemaske) für das jeweilige Modul hinterlegt. • SAP Hier hinterlegen Sie die Pfad für das SAP Export Verzeichnis • Q-DAS Scripte Um innerhalb der Software mit Scripten arbeiten zu können wird hier das Verzeichnis, in welchem die Scripte gespeichert wurden, ausgewählt. 1.4.3 Auswahl der zu verwendenden Auswertestrategie Über das Menü „Konfigurationen / Auswertung“ gelangen Sie zum gleichnamigen Fenster. Über die Schaltfläche „Ändern“ und die Auswahl eines Benutzers mit entsprechenden Benutzerrechten (z.B. Konfigurations-User) können Sie vom Darstellungs- in den Änderungsmodus wechseln und haben somit die Möglichkeit, neue Auswertestrategien zu erstellen oder eine der bereits bestehenden Strategien als Standardstrategie zu aktivieren. Hierzu wählen Sie die gewünschte Strategie über das Pull-down-Menü aus, aktivieren anschließend die Option „Standard“ (rechts unten) und bestätigen Ihre Anpassungen über die Schaltfläche „Speichern“. Wenn Sie das Fenster nun über die Schaltfläche „OK“ verlassen, werden ab diesem Zeitpunkt im aktiven Modul alle geladenen Daten entsprechend der neu gewählten Auswertestrategie beurteilt. 1.4.4 Soll Eingabefelder Um einzelne Eingabefelder der Teile- und Merkmalsmaske speziell hervorzuheben und somit auf die Eingabenotwendigkeit für diese Felder hinzuweisen, haben Sie die Möglichkeit, über das Menü „Konfigurationen / Systemeinstellungen / Konfiguration Soll-Eingabefelder“ die entsprechenden Felder der Teile- und Merkmalsebene auszuwählen. Über die jeweilige Schaltfläche können Sie Felder der entsprechenden Ebene zur Liste hinzufügen und über die Schaltfläche können sie ausgewählte Felder wieder von der Liste entfernen. Um die Eingaben auf Vollständigkeit zu prüfen stehen Ihnen die abgebildeten Optionen zur Auswahl. Softwarekonfiguration 59 Zur Konfiguration der „Hintergrundfarbe“ und „Schrift“ dieser Felder öffnen Sie eine der Erfassungsmasken (z.B. die Teilemaske). Bei aktiver Maske gelangen Sie über die Schaltflächen „Speziel / Darstellung der Masken“ ( und ) zum gezeigten Fenster. In diesem können Sie unter „Soll-Eingabefelder“ die gewünschten Einstellungen durchführen. Hinweis: Sofern mit einer angepassten Farbdarstellung gearbeitet werden soll, muss für die jeweiligen Felder die Option „Standard verwenden“ deaktiviert werden. 1.4.5 Messgrößendefinition Über das Menü „Konfigurationen / Systemeinstellungen / Definition der verwendeten Messgrößen“ haben Sie die Möglichkeit festzulegen, welche Messgrößen und in welcher Reihenfolge (z.B. alphabetisch sortiert) diese in der Auswahl des Feldes „Messgröße“ innerhalb der Merkmalsmaske angezeigt werden. Im linken Bereich des Fensters „Definition der verwendeten Messgrößen“ wird die aktuell gültige Messgrößenauswahl angezeigt. In der rechten Fensterhälfte erscheint eine Auflistung der noch zusätzlich zur Verfügung stehenden Messgrößen. Sofern hier keine weiteren Messgrößen aufgelistet werden, sind bereits alle zur Verfügung stehenden Messgrößen in die aktuelle Auswahl übernommen worden. und haben Sie die Möglichkeit, alle Über die Schaltflächen bzw. einen der Einträge zwischen den beiden Listen auszutauschen. Für die Anzeige können Sie einzelne Messgrößen durch Auswahl über die Pfeiltasten noch oben und untern verschieben. Weiterhin haben Sie die 60 Softwarekonfiguration und Benutzerverwaltung Möglichkeit, über die Schaltfläche „Sortierung ein/aus“ die gewählten Einträge alphabetisch sortiert aufzulisten. Hinweis: Dateien, die Messgrößen beinhalten, welche nicht zur Auswahl zur Verfügung stehen, erhalten im Feld Messgröße in der Merkmalsmaske den Eintrag „nicht in akt. Liste“. 1.4.6 Kataloge Über das Menü „Konfigurationen / Systemeinstellungen / Katalog” gelangen Sie zum nachfolgend abgebildeten Fenster „Konfiguration Kataloge”. Ihre Kataloge können Sie als Datei verwalten oder in der Datenbank hinterlegen. Die Option „Katalogdaten aus Datenbank“ ist nur auswählbar, wenn Sie die optionale Datenbank erworben haben. Kataloginhalte können Sie unternehmensspezifisch anpassen und ergänzen. • Katalogdaten aus Datei Sofern Sie mit Katalogdaten aus Datei arbeiten möchten, aktivieren Sie die gleichnamige Option und wählen Sie anschließend über die Schaltfläche „Datei auswählen“ die Verbindung zu der entsprechenden *.DFD Datei aus. Wenn mehrere Arbeitsplätze auf die gleichen Kataloginformationen zugreifen sollen, muss die DEF Datei auf einem zentralen Verzeichnis abgelegt werden, um einen gemeinsamen Zugriff einrichten zu können. Softwarekonfiguration 61 Über die Schaltfläche „Bearbeiten“ gelangen Sie zum Fenster „Kataloge bearbeiten. In diesem können Sie den gewünschten Katalog über das Pull-down-Menü auswählen. Sofern bereits vorhanden, werden die bisherigen Katalogeinträge angezeigt. Diese können nun angepasst bzw. weitere Einträge hinzugefügt werden. Beim Verlassen des Fensters über die Schaltfläche „OK“ werden die vorgenommenen Änderungen gespeichert. • Katalogdaten aus Datenbank Um mit Katalogen aus Datenbank zu arbeiten, aktivieren Sie die Option „Katalogdaten aus Datenbank“. Nach Auswahl der Option können Sie, wie bereits unter „Katalogdaten aus Datei“ beschrieben, die Kataloginhalte anpassen. • Katalogdaten aus Datensatz Sofern Sie diese Option aktivieren, werden für den Fall, dass Kataloginformationen zum aktuell eingelesenen Datensatz gespeichert wurden, die im Datensatz gespeicherten Katalogeinträge benutzt. Sollten im Datensatz keine Katalogeinträge gespeichert worden sein, werden keine Katalogeinträge angezeigt. • Prüfer- und Mitarbeiterkatalog durch Benutzerliste ersetzen Durch Aktivierung dieser Option werden die in der Benutzerliste vorhandenen Benutzer statt der im Prüfer- und Miterbeiterkatalog eingetragenen User zur Auswahl angeboten. 1.4.7 Speicheroptionen Über das Menü „Konfigurationen / Systemeinstellungen / Speicheroptionen“ gelangen Sie zum Fenster „Speicheroptionen“ mit den nachfolgend beschriebenen Konfigurationsmöglichkeiten. • Berechnete Verteilung immer im Datensatz speichern Die Aktivierung dieser Option bewirkt, dass das jeweils aktuell bestimmte Verteilungsmodell zusammen mit dem Datensatz gespeichert wird. • Klassierung immer im Datensatz speichern Durch Aktivierung kann die Klassierung zusammen mit dem Datensatz gespeichert werden. • Berechnete SPC-QRK immer im Datensatz speichern Mit dieser Option können die aktuellen Informationen der SPCQRK im Datensatz hinterlegt werden. • Katalogdaten in Datei speichern 62 Softwarekonfiguration und Benutzerverwaltung Sofern diese Option aktiviert ist, werden bei Dateien, in welchen noch keine Kataloge gespeichert wurden, alle Informationen des aktuell gewählten Kataloges gespeichert. Sofern Sie diese Option aktiviert haben, kann die Dateigröße stark anwachsen. Weiterhin können in Datei gespeicherte Kataloginformationen von der Programmoberfläche aus nicht mehr gelöscht werden. • Trendkompensation in Datei speichern Sollte eine Trendkompensation durchgeführt worden sein, kann diese durch Aktivierung dieser Option zusammen mit dem Datensatz gespeichert werden. • Speicherung deselektierter Werte Hier definieren Sie mit welchem Attribut Werte welche z.B. aufgrund von Ausreißertests oder manuell durchgeführten Selektionen innerhalb des Werteverlaufs der Einzelwerte deselktiert wurden gekennzeichnet werden sollen. Zur Auswahl stehen die neben gezeigten Möglichkeiten. 1.4.8 Externe Dateien Über das Menü „Konfigurationen / Systemeinstellungen / Externe Dateien“ haben sie die Möglichkeit, über die Option „Datei beim Abmelden aufrufen“ nach dem Beenden der Software die ausgewählte Datei oder ein Skript automatisch auszuführen. Im Modul „procella My.SPC” haben Sie zusätzlich noch die Möglichkeit, eine Datei / Script auf Anforderung auszuführen. Mit der nachfolgenden Auswahl bestimmen Sie die Beschriftung für die Schaltfläche in „procella My.SPC“ (Dateiname oder der Text „Script ausführen“). Sofern Sie beispielsweise in einer BATCH Datei den Namen der aktuell geladenen Datei weiterverarbeiten wollen, können Sie den Da- Softwarekonfiguration 63 teinamen der geladenen *.DFQ oder *.DFD Datei durch Aktivierung der Option „Aktuell geladene Datei an Script übergeben“ übernehmen. Weiter besteht auch die Möglichkeit den Feldinhalt eines K-Feldes der Teileebene durch entsprechende Auswahl zu übergeben. 1.5 Grafikeinstellungen Es besteht die Möglichkeit, die Grafikdarstellung individuell zu konfigurieren. Neben der in Kapitel 3 dieses Handbuches beschriebenen Möglichkeiten zur Speicherung dieser Einstellungen können einzelne Grafiken auch in Übersichtsgrafiken eingebunden und für die dortige Darstellung individuell angepasst werden. Unter Übersichtsgrafiken sind z.B. die Formblätter, die Grafiken Kennwerte Merkmale oder das Teileprotokoll bzw. die Fenster „Übersicht / Eingabe“ des Moduls procella My-SPC zu verstehen. Beispielsweise können Sie die Darstellung des im Fenster „Kennwerte Merkmale 3“ angezeigten Werteverlaufes individuell für die Darstellung innerhalb dieses Fensters verändern, ohne dabei die Standarddarstellung des „Werteverlauf der Einzelwerte“ zu beeinflussen. Hierzu öffnen Sie die Grafik „Kennwerte Merkmale 3“ und nehmen durch einen rechten Mausklick auf die Spalte des Werteverlaufes durch Auswahl des Eintrages „Grafik-Einstellungen“ die gewünschten Anpassungen vor. 64 Softwarekonfiguration und Benutzerverwaltung In diesem Beispiel wurde die Hintergundfarbe auf weiß umgestellt und zur „Anzeigebegrenzung“ die Option „Wertenummern“ unter „Abgleichung der Achsskalierung (Mehrfachbilder)“ aktiviert. Es ergibt sich somit die nachfolgend abgebildete Darstellung für die Grafik „Kennwerte Merkmale 3“, welche über das Icon „Einstellungen speichern“ oder über das rechte Mausmenü „Grafik-Einstellungen / Einstellungen speichern“ dauerhaft fixiert werden kann. Entsprechend der obigen Beschreibung können auch individuelle Einstellungen für die Fenster „Übersicht / Eingabe xx“ im Modul procella My.SPC vorgenommen und gespeichert werden. Eine entsprechende Beschreibung zur Konfiguration finden Sie im „Fallbeispiel 3 zur Konfiguration der Konfiguration“. Zusätzliche Konfigurationsmöglichkeiten 65 2 Zusätzliche Konfigurationsmöglichkeiten 2.1 Import / Export von Einstellungen 2.1.1 Export von Konfigurationseinstellungen Um Konfigurationen, die auf einem lokalen Arbeitsplatz vorgenommen wurden, auf weitere Arbeitsplätze übertragen zu können, haben Sie die Möglichkeit, diese über das Menü „Konfigurationen / Systemeinstellungen / Konfiguration Export“ wie nachfolgend beschrieben, in eine Datei zu exportieren. Im Fenster „Konfiguration Export“ werden alle Grafiken und Auswertestrategien des Arbeitsplatzes aufgelistet. In der linken Fensterhälfte müssen nun die gewünschten Grafiken und/oder Auswertestrategien für den Export markiert werden. Nach Bestätigung der Auswahl mit „OK“ können Sie Pfad und Dateiname für die zu speichernde Konfigurationsdatei angeben. Über die Schaltfläche „speichern“ wird die neue Datei erzeugt. Nach Abschluss des Speichervorganges wird angezeigt, ob der Export i.O. oder n.i.O. war. Hinweis: Sollte der angemeldete Benutzer nicht das Benutzerrecht haben Auswertestrategien ändern zu dürfen werden in der Exportauswahl nur die Grafiken aufgelistet. 2.1.2 Import von Konfigurationseinstellungen Konfigurationen, welche von anderen Arbeitsplätzen über die Option „Konfiguration Export” in eine *.ief Datei gespeichert wurden, können Sie, wie nachfolgend beschrieben, über das Menü „Konfigurationen / Systemeinstellungen / Konfiguration Import“ auf Ihre Installation übernehmen. Im Fenster „Konfiguration Import“ muss über die Schaltfläche „Laden“ die gespeicherte *.ief Datei aufgerufen werden. Im Importfenster werden die in der *.ief Datei gespeicherten Konfigurationen zur Auswahl angezeigt. Nach Auswahl der gewünschten Grafiken und/oder Auswertestrategien kann der Import über „OK“ gestartet werden. Hinweis 1: Sofern die aktuell genutzte Softwareversion einen neueren Versionsstand hat als die, mit welcher die *.ief Datei erzeugt wurde, erscheint die Meldung „Falsches Format“. Hinweis 2: Die importierten Grafikeinstellungen werden nur für den aktuell angemeldeten Benutzer gespeichert. Wie in Kapitel 3 dieses Handbuches beschrieben, kann die importierte Grafikkonfiguration auch anderen Benutzern oder Benutzergruppen zur Verfügung gestellt werden. 66 Softwarekonfiguration und Benutzerverwaltung Hinweis 3: Die Auswahl von Auswertestrategien wird nur angezeigt, wenn der aktuell angemeldete Benutzer über das Benutzerrecht „Auswertestrategie ändern“ verfügt. 2.1.3 Katalogtransfer Über das Menü „Konfigurationen / Systemeinstellungen /KatalogTransfer“ bietet Ihnen das Fenster „Katalogtransfer“ die Möglichkeit, Katalogdaten von der Datenbank in eine Datei bzw. von einer Datei in die aktuelle Datenbank zu transferieren. Um die bisherigen Katalogeinträge in Ihrer Datenbank durch die Einträge einer Katalogdatei (*.dfd) zu ersetzen, wählen Sie über die Schaltfläche die gewünschte Katalogdatei aus. Es erscheint eine Warnmeldung mit dem Hinweis, dass die vorhandenen Katalogeinträge überschrieben werden. Durch Bestätigung der Warnmeldung mit „OK“ wird der Transfer gestartet. Über die Schaltfläche können Sie die Katalogeinträge aus Ihrer Datenbank in eine *.dfd Datei speichern. Nach Auswahl der Funktion haben Sie die Möglichkeit, Pfad und Dateinamen der Zieldatei anzugeben oder eine vorhandene Datei auszuwählen und über die Schaltfläche „Öffnen“ den Transfer zu starten. Der Katalogtransfer war erfolgreich, wenn zum Abschluss der jeweilige Fortschrittsbalken grün dargestellt wird. Das Transferfenster kann dann über „OK“ verlassen werden. 2.2 Q-DAS Direkt Über das Menü „Konfigurationen / Systemeinstellungen / Q-DAS Direkt“ gelangen Sie zum Downloadbereich der Q-DAS Homepage, um von dort direkt neue Auswertestrategien herunterladen zu können. Nach der Auswahl der gewünschten *.ief Datei auf der Homepage wird diese heruntergeladen und anschließend das Fenster „Konfiguration Import“ geöffnet, um die gewählte Strategie direkt übernehmen zu können. Hinweis: Diese Funktion kann nur ausgeführt werden, wenn der Rechner über eine Internetanbindung verfügt. Weiterhin muss der aktuell angemeldete Benutzer über das Benutzerrecht „Auswertestrategie ändern“ verfügen, um diese Funktion durchführen zu können. Einstellungen für Benutzer und Gruppen 67 3 Einstellungen für Benutzer und Gruppen 3.1 Allgemeines Außer der in Kapitel 3.1.1 aufgelisteten Einstellungen können alle weiteren Einstellungen auch individuell auf Benutzer- oder Benutzergruppenebene gespeichert werden. Eine Beschreibung zur Vorgehensweise bei der benutzer- oder benutzergruppenbezogenen Abspeicherung von Einstellungen finden Sie im Kapitel 3.3 dieses Handbuches. Beim Lesen der gespeicherten Einstellungen geht die Software entsprechend der im folgenden Ablaufdiagramm dargestellten Priorität vor. Hinweis: Bereits geladene Einstellungen werden durch die Einstellungen der nächsten Ebene nicht ersetzt, sondern nur durch eventuelle zusätzliche Einstellungen ergänzt! 68 Softwarekonfiguration und Benutzerverwaltung 3.1.1 Ausnahmen Die nachfolgend aufgelisteten Einstellungen können nicht auf Benutzeroder Benutzergruppenebene gespeichert werden: • Datenbankeinstellungen wie in Kapitel 1.3.3 beschrieben • Formatierung der Ausgabe wie in Kapitel 1.3.4 beschrieben • Allgemeine Systemeinstellungen wie in Kapitel 1.3 beschrieben • Benutzerkonfigurationen wie in Kapitel 1.1 beschrieben • Programmstarteinstellungen wie in Kapitel 1.2 beschrieben • Pfadeinstellungen wie in Kapitel 1.4.2 • Auswahl der Auswertestrategie wie in Kapitel 1.4.3 beschrieben 3.2 Benutzer- / Gruppeneinstellungen zurücksetzen Über das Menü „Konfigurationen / Systemeinstellungen / Benutzerverwaltung“: Entsprechend der nachfolgenden Struktur können Einstellungen, welche auf der Ebene „3“ oder „4“ gespeichert wurden, wieder auf die Einstellungen der nächst höheren Ebene zurückgesetzt werden. 1 Defaulteinstellungen der EXE 2 Einstellungen des Konfigurations-Users 3 Einstellungen auf Benutzergruppenebene 4 Einstellungen auf Benutzerebene Einstellungen für Benutzer und Gruppen 69 3.2.1 Benutzereinstellungen zurücksetzen Über einen rechten Mausklick auf den gewünschten Benutzer haben Sie die Möglichkeit, die für den gewählten Benutzer gespeicherten Einstellungen zurückzusetzen. Hierzu wählen Sie den Eintrag „Einstellungen des Benutzers zurücksetzen“. Für den gewählten Benutzer haben fortan die Einstellungen der übergeordneten Ebenen Gültigkeit. Hinweis: Es werden alle Einstellungen zurückgesetzt. D.h. eventuell durch den Benutzer angepasste Darstellungen für einzelne Grafiken gehen ebenfalls verloren. 3.2.2 Benutzergruppeneinstellungen zurücksetzen Über einen rechten Mausklick auf die gewünschte Benutzergruppe haben Sie die Möglichkeit, die Einstellungen aller Benutzer der Gruppe bzw. die Einstellungen der Gruppe zurückzusetzen. Durch Auswahl des Eintrages „Einstellungen aller Benutzer der Gruppe zurücksetzen“ werden, wie im Kapitel 3.2.1 für einzelne Benutzer beschrieben, die Einstellungen aller Benutzer der gewählten Benutzergruppe zurückgesetzt. Um die für die gewählte Benutzergruppe gespeicherten Einstellungen zurückzusetzen, wählen Sie den Eintrag „Einstellungen der Gruppe zurücksetzen“. Sofern für einzelne Benutzer dieser Gruppe noch Einstellungen auf Benutzerebene gespeichert sind, behalten diese auch weiterhin ihre Gültigkeit. 70 Softwarekonfiguration und Benutzerverwaltung 3.3 Konfiguration der Konfiguration Die Option „Konfiguration der Konfiguration“ bietet Ihnen als Administrator (Konfigurations-User) die Möglichkeit, spezielle Konfigurationen für einzelne Benutzer oder Benutzergruppen vornehmen zu können. Über das Menü „Konfigurationen / Systemeinstellungen / Konfiguration der Konfiguration“ gelangen Sie zum gleichnamigen Fenster. Hier können Sie nun einen Benutzer oder eine Benutzergruppe auswählen und über die Schaltfläche „Konfiguration laden“ die derzeitigen Einstellungen des Benutzers bzw. der Benutzergruppe auf Ihre Programmoberfläche übertragen, um die gewünschten Anpassungen vorzunehmen. Um nun die aktuellen Einstellungen Ihrer Programmoberfläche wieder einem Benutzer bzw. einer Benutzergruppe zuzuweisen, wählen Sie erneut „Konfigurationen / Systemeinstellungen /Konfiguration der Konfiguration“ und den gewünschten Benutzer bzw. die Benutzergruppe aus. Über die Schaltfläche „Konfiguration speichern“ können Sie nun die aktuellen Einstellungen für den gewählten Benutzer bzw. die gewählte Benutzergruppe abspeichern. Im Downloadbereich unserer Homepage finden Sie unter den Fallbeispielen http://www.q-das.de/Download/Fallbeispiele.htm einige typische Konfigurationsbeispiele. Anhand dieser Beispiele sollen die unterschiedlichen Vorgehensweisen bei der Konfiguration der Konfiguration aufgezeigt werden. Index 71 4 Index A Abbruch nach falscher Passworteingabe · 15 Access-Datenbank · 20 Aktuelles Fenster drucken · 57 Allgemein gültige Einstellungen · 17 Anmeldung auf aktiven Benutzer zulassen · 15 Anmeldung ohne Namensliste · 14 archivieren in Dateien · 37 Archivierungszeitraum · 36 Archivsystem · 40 Ausgabepunkte · 34 Auswahl des Firmenlogos · 47 Auswertestrategie · 58 B Bei Berichtsfeldern mit Wertebezug alle Messwerte ausgeben · 49 bei Programmstart immer anzeigen · 14 Beispiel · 7 Benutzer · 7 Benutzergruppe hinzufügen · 10 Daten ändern · 12 löschen · 12 Neuer Benutzer · 10 Benutzer automatisch abmelden · 16 Benutzer kann seine Daten ändern · 15 Benutzeranmeldung protokollieren · 15 Benutzergruppen · 7 Benutzergruppenrechte · 8 Berichte · 57 Bilder · 57 Buttonleist · 57 D Datei beim Abmelden aufrufen · 62 Datei Ein-/Ausgabe · 43 Daten lesen / schreiben · 57 Datenbank komprimieren · 26 Datenbank kopieren · 33 Datenbanken · 19 Datenbankfelder · 27 Datenbankindizes · 29 Datenbankoptionen · 26 Datenbanksynchronisation · 41 Datenbank-Typ · 32 Datenbankwartung · 30 Druckerauswahl · 17 E Eingabemaske · 58 Einstellungen aller Benutzer der Gruppe zurücksetzen · 69 Einstellungen der Gruppe zurücksetzen · 69 Einstellungen des Benutzers zurücksetzen · 69 Ereignisse in WERTEVAR · 29 Externe Dateien · 62 F Farbe Hauptfenster · 49 Formatierung allgemein · 39 Formatierung Anteile · 39 Formatierung Ausgabe · 39 72 Softwarekonfiguration und Benutzerverwaltung Formatierung Mittelwerte · 39 Formatierung Quantilsgrenzen · 39 Modulauswahl bei Anmeldung · 15 Monitoring Datenbank · 26 G O Gewährleistung · 3 GUID · 28 Online-Hilfe · 3 Oracle-Datenbank · 22 H P Hilfe · 3 Passwort für externe Anwendung · 14 PDF Erzeugung · 18 Programm ohne Abfrage beenden · 49 Programmstart-Einstellungen · 14 I in Datenbank archivieren · 38 K Q Katalogdaten aus Datei · 60 Katalogdaten aus Datenbank · 61 Katalogdaten aus Datensatz · 61 Katalogdaten in Datei speichern · 61 Kataloge · 60 Katalogtransfer · 66 Klassierung immer im Datensatz speichern · 61 Konfiguration automatisch speichern · 48 Konfiguration der Konfiguration · 70 Konfiguration Export · 65 Konfiguration Import · 65 M Menüleiste · 55 Messgrößendefinition · 59 mit Passwort · 14 Q-DAS Datenbank · 19 Q-DAS Direkt · 66 Q-DAS Monitoring Grafikdatei · 57 R Rechte und Gewährleistung · 3 S Soll Eingabefelder · 58 SPC-QRK immer im Datensatz speichern · 61 Speicherkonfiguration · 42 Speicheroptionen · 61 SQL-Befehle · 31 SQL-Datenbank · 24 Standardverzeichnisse · 56 StoredProcedure · 33 Systeminformationen · 43 Systemkonfiguration intern · 42 Index 73 Trendkompensation in Datei speichern · 62 weißer Hintergrund bei Bildschirmgrafiken · 49 Windowsanmeldung benutzen · 15 V Z Verteilung immer im Datensatz speichern · 61 Zeiträume archivieren · 36 zentrale Datenbank · 25 Zusatzdatenfelder · 28 T W weißer Hintergrund bei Berichten (Bildschirm) · 49