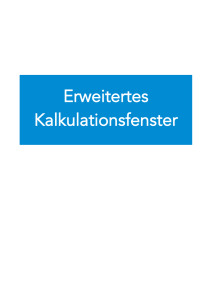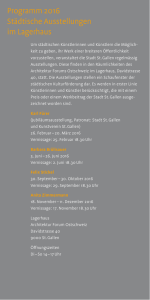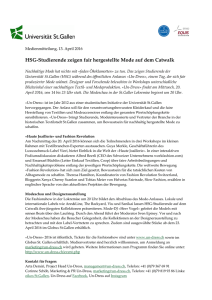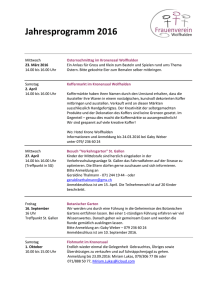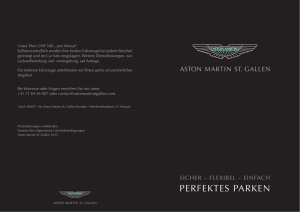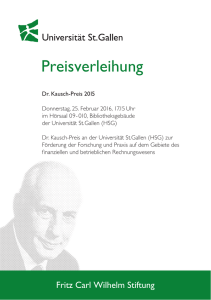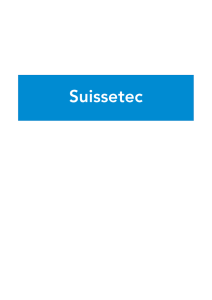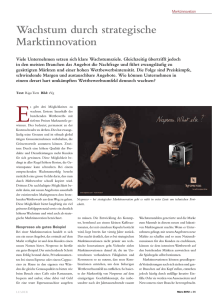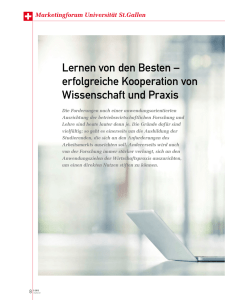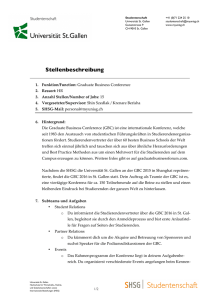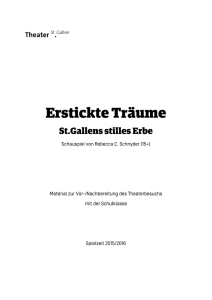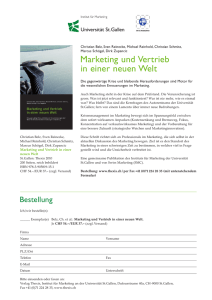M&A - SORBA EDV AG
Werbung

M&A M&A Inhaltsverzeichnis 1. Kurzüberblick ........................................................................................................................... 6 1.1. 2. 3. Einleitung ......................................................................................................................... 6 Aufbau ..................................................................................................................................... 6 2.1. Unterteilung des Moduls .................................................................................................. 6 2.2. Stammdaten ..................................................................................................................... 6 Anlagestamm........................................................................................................................... 6 3.1. Hauptkategorien ............................................................................................................... 7 3.2. Bilder ................................................................................................................................ 7 3.3. Neue Anlage erstellen ...................................................................................................... 8 3.3.1. Neue Anlage ............................................................................................................. 8 3.3.2. Position ab IGD ......................................................................................................... 8 3.3.3. Anlage kopieren ...................................................................................................... 10 3.4. Detailmaske .................................................................................................................... 10 3.4.1. Verrechnung ............................................................................................................ 11 3.4.2. Einbuchung ............................................................................................................. 12 3.4.3. KST erfassen ............................................................................................................ 13 3.5. Einstellungen .................................................................................................................. 13 3.5.1. Einstellungen ........................................................................................................... 13 3.5.2. Verrechnung Vorlage ............................................................................................... 15 3.6. Erweiterte Funktionen ..................................................................................................... 16 3.6.1. Suchen ..................................................................................................................... 16 3.6.2. Suchen & Ersetzen ................................................................................................... 17 3.7. Hauptkategorien ............................................................................................................. 19 3.8. Artikel ab Schlüsselstamm / Regietarif ............................................................................ 19 3.9. Artikel kopieren .............................................................................................................. 19 3.10. Lagerfunktionen .......................................................................................................... 20 3.10.1. Lagerübersicht ..................................................................................................... 20 3.10.2. Inventurübersicht ................................................................................................. 20 3.10.3. Lagerkorrektur ...................................................................................................... 24 3.10.4. Interne Preise ....................................................................................................... 25 3.10.5. Verkaufspreise ...................................................................................................... 25 3.10.6. Lagerqualitäten .................................................................................................... 25 3.10.7. Lieferarten ............................................................................................................ 26 3.10.8. Zonen ................................................................................................................... 26 Sorba EDV AG | Schochengasse 6 | 9000 St. Gallen | Tel. 071 224 00 00 Seite 2 von 70 M&A 3.10.9. Ladenhüter ........................................................................................................... 26 3.10.10. Lagerumschlag ..................................................................................................... 26 3.11. 4. Detailmaske ................................................................................................................ 26 3.11.1. Lager .................................................................................................................... 27 3.11.2. Lieferanten ........................................................................................................... 27 3.11.3. Verkaufspreise ...................................................................................................... 28 Lieferschein ............................................................................................................................ 28 4.1. Lieferscheinerfassung ..................................................................................................... 28 4.2. Mietverschiebungen erfassen ......................................................................................... 29 4.2.1. Mietverschiebung im Detail ..................................................................................... 29 4.2.2. Gerät auf Absenderbaustelle nicht verfügbar .......................................................... 31 4.2.3. Mehrmenge einfügen .............................................................................................. 31 4.2.4. Als Verlust melden ................................................................................................... 32 4.3. Material/Inventar Verschiebungen erfassen .................................................................... 32 4.3.1. Eigener Artikel ......................................................................................................... 34 4.4. Erleichterte Erfassung per Tastatur ................................................................................. 34 4.5. Kundenmaske öffnen ...................................................................................................... 35 4.6. Standorte öffnen ............................................................................................................. 35 4.7. Materiallieferscheinerfassung .......................................................................................... 35 4.8. Standorte ........................................................................................................................ 36 4.8.1. Standort ................................................................................................................... 36 4.8.2. Geräte Historie ........................................................................................................ 36 4.8.3. Gebrauchsmaterial / Verbrauchsmaterial ................................................................. 36 4.8.4. Geräte auf Baustelle ................................................................................................ 37 4.9. 4.10. Lagerkorrektur ................................................................................................................ 37 Mietkorrektur............................................................................................................... 37 4.10.1. 4.11. Neue Mietkorrektur .............................................................................................. 38 Mietstillstand ............................................................................................................... 38 4.11.1. Neuer Mietstillstand ............................................................................................. 39 4.12. Journalerfassung ......................................................................................................... 39 4.13. Persönliches Material .................................................................................................. 39 4.13.1. Persönliches Material ........................................................................................... 40 4.13.2. Mieten.................................................................................................................. 40 4.13.3. Material ................................................................................................................ 41 4.13.4. Diverses ............................................................................................................... 41 4.13.5. Beispieleinbuchung von Material und Miete ........................................................ 41 Sorba EDV AG | Schochengasse 6 | 9000 St. Gallen | Tel. 071 224 00 00 Seite 3 von 70 M&A 5. 4.13.6. Pers. Material Übersicht ....................................................................................... 41 4.13.7. Anlagestamm ....................................................................................................... 42 4.13.8. Drucken................................................................................................................ 42 4.13.9. Bezogenes Material auswerten............................................................................. 43 4.14. Übertrag ins KFM-Journal ........................................................................................... 43 4.15. Drucken ....................................................................................................................... 44 4.15.1. Lieferscheine drucken .......................................................................................... 44 4.15.2. Interne Rechnung drucken ................................................................................... 45 Rüstschein .............................................................................................................................. 46 5.1. Rüstscheinerfassung........................................................................................................ 47 5.1.1. 5.2. Lieferschein erstellen ...................................................................................................... 48 5.2.1. 6. Standorte ........................................................................................................................ 49 5.4. Filter ............................................................................................................................... 50 Lagereingang......................................................................................................................... 50 6.1. Lagereingang tätigen ..................................................................................................... 50 6.2. Lagereingang verbuchen ................................................................................................ 51 6.3. Verbuchter Lagereingang löschen ........................................................................... 52 Lagerkorrektur ................................................................................................................ 52 Anfrage / Bestellung .............................................................................................................. 52 7.1. Anfragen ......................................................................................................................... 52 7.1.1. Eigener Artikel ......................................................................................................... 53 7.1.2. Anfrage abschliessen ............................................................................................... 54 7.1.3. Bestellung auslösen ................................................................................................. 54 7.2. Bestellungen ................................................................................................................... 54 7.2.1. 8. Nachbestellung ....................................................................................................... 49 5.3. 6.2.1. 7. Eigener Artikel ......................................................................................................... 47 Angefragte zeigen ................................................................................................... 55 7.3. Lagereingang tätigen ..................................................................................................... 55 7.4. Vorschlag öffnen ............................................................................................................. 56 Offerte / Rechnung ................................................................................................................ 57 8.1. Rechnungsmaske ............................................................................................................ 57 8.1.1. Konditionen ............................................................................................................. 59 8.1.2. Preisermittlung ........................................................................................................ 59 8.2. Rechnungen aus Lieferscheinen erstellen ....................................................................... 60 8.2.1. 8.3. Aus Lieferschein generierte Rechnung löschen ........................................................ 62 Rechnungen verbuchen .................................................................................................. 62 Sorba EDV AG | Schochengasse 6 | 9000 St. Gallen | Tel. 071 224 00 00 Seite 4 von 70 M&A 8.3.1. 9. Fehlerhafte Rechnungen .......................................................................................... 64 Einstellungen ......................................................................................................................... 64 9.1. Allgemeine Einstellungen ............................................................................................... 65 9.2. Rüstschein....................................................................................................................... 65 9.3. Mietverschiebungen ....................................................................................................... 66 9.4. Bestellungen ................................................................................................................... 66 9.4.1. Aktueller Preis .......................................................................................................... 66 9.4.2. Erster Preis ............................................................................................................... 66 9.4.3. Mittelwert ................................................................................................................ 66 9.4.4. Manuell.................................................................................................................... 66 9.4.5. Mittelwert Menge .................................................................................................... 66 9.5. Lager .............................................................................................................................. 67 9.6. Lieferschein..................................................................................................................... 67 10. Berechtigungen.................................................................................................................. 67 10.1. 11. Eingabemaske ............................................................................................................. 68 Archiv ................................................................................................................................. 69 11.1. Daten archivieren ........................................................................................................ 69 11.2. Daten wiederherstellen ............................................................................................... 70 12. Erweiterte Funktionen ........................................................................................................ 70 12.1. Spalten umbenennen .................................................................................................. 70 Sorba EDV AG | Schochengasse 6 | 9000 St. Gallen | Tel. 071 224 00 00 Seite 5 von 70 M&A 1. Kurzüberblick 1.1. Einleitung Dieses Dokument dient als Anleitung zum neuen M&A (ab Version 2012). Es beinhaltet einen groben Überblick über die wichtigsten Funktionen sowie einige Hinweise zur Einrichtung des Programms. 2. Aufbau 2.1. Unterteilung des Moduls Das neue M&A ist in 5 Untermodule unterteilt: Anfragen/Bestellungen Lagereingänge Rüstscheine Lieferscheine Offerten/Rechnungen Im Programm selbst ist diese Unterteilung mittels „Tabs“ sichergestellt: Je nach ausgewähltem Untermodul werden im Register (1) andere Buttons/Funktionen angezeigt, sowie die Daten in der Tabelle unterhalb (2) werden entsprechend geladen: Hinweis: Alle Untermodule werden im späteren Teil dieser Anleitung genauer erklärt. 2.2. Stammdaten Als Stammdaten dienen verschiedene, grösstenteils bestehende SORBA-Tabellen. Die grössten zwei Änderungen betreffen den Lager- sowie Anlagestamm. Diese werden in den kommenden Abschnitten erklärt. 3. Anlagestamm Der Anlagestamm ist für das neue M&A neu aufgebaut worden. Die physikalische Tabelle ist nicht mehr die Gleiche wie im alten M&A, allerdings werden alle Änderungen im neuen Anlagestamm in den alten Anlagestamm übernommen, damit andere Module ohne Probleme auch mit dem neuen M&A bzw. Anlagestamm funktionieren. Sorba EDV AG | Schochengasse 6 | 9000 St. Gallen | Tel. 071 224 00 00 Seite 6 von 70 M&A Wichtig: Es dürfen unter keinen Umständen im alten Anlagestamm Datensätze verändert werden! Bei der Einrichtung des neuen M&A’s muss deshalb sichergestellt werden, dass der Menüpunkt für den alten Inventarstamm überall ausgeblendet wird! Die Daten aus dem alten Anlagestamm werden einmalig in den neuen Anlagestamm übernommen. Hat es im alten Anlagestamm fehlerhafte Positionen (z.B. zu lange Anlage-Nr.), so müssen diese zuerst bereinigt werden. Beim erstmaligen SORBA-Start (mit geladenem M&A) würde eine Meldung erscheinen, sollten fehlerhafte Positionen vorhanden sein. Der Anlagestamm kann aus dem M&A via ‚Extras -> Anlagestamm‘ aufgerufen werden: 3.1. Hauptkategorien Die Inventare sind neu in sogenannte Hauptkategorien unterteilt: Dies dient einer besseren Übersicht. Zudem können für verschiedene Hauptkategorien verschiedene Verrechnungsvorlagen definiert werden. Via Berechtigungen können auch einzelne Hauptkategorien ausgeblendet werden (siehe Kapitel ‚Berechtigungen‘). 3.2. Bilder Ebenfalls ist es neu möglich, Inventar-Bilder gleich in der Tabelle selbst anzeigen zu lassen. Dazu müssen Bilder auf dem jeweiligen Inventar definiert sein: Sorba EDV AG | Schochengasse 6 | 9000 St. Gallen | Tel. 071 224 00 00 Seite 7 von 70 M&A Die Bilder können via ‚Bilder anzeigen‘ ein- und ausgeblendet werden: 3.3. Neue Anlage erstellen 3.3.1. Neue Anlage Mit einem Klick auf ‚Neue Anlage‘ wird eine neue Anlage erstellt: Danach öffnet sich die Detailmaske, in welcher das Gerät erfasst werden kann. 3.3.2. Position ab IGD Mit Hilfe der Funktion ‚Position ab IGD‘ können Positionen ab dem IGD in den Anlagestamm importiert werden: Die IGD-Auswahlmaske öffnet sich: Sorba EDV AG | Schochengasse 6 | 9000 St. Gallen | Tel. 071 224 00 00 Seite 8 von 70 M&A Nach der Auswahl des IGD’s wird der entsprechende IGD geöffnet und die möglichen Geräte angezeigt: Mit einem Klick auf ‚OK‘ wird das Gerät in den Anlagestamm übernommen und die Detailmaske öffnet sich: Sorba EDV AG | Schochengasse 6 | 9000 St. Gallen | Tel. 071 224 00 00 Seite 9 von 70 M&A 3.3.3. Anlage kopieren Eine weitere Möglichkeit ein Gerät zu eröffnen bietet die Funktion ‚Anlage kopieren‘: Mit Hilfe dieser Funktion wird die ausgewählte Anlage kopiert: Danach öffnet sich ebenfalls die Detailmaske des neuen Gerätes. 3.4. Detailmaske Die Detailmaske wurde gegenüber dem alten Anlagestamm ebenfalls verändert: Sorba EDV AG | Schochengasse 6 | 9000 St. Gallen | Tel. 071 224 00 00 Seite 10 von 70 M&A Das Design der Maske kann völlig beliebig angepasst werden. Dazu reicht ein Rechtsklick in die leere, graue Fläche -> ‚Layout anpassen‘. Danach können in der Maske die Felder ein- und ausgeblendet, verschoben oder komplett neu angeordnet werden: 3.4.1. Verrechnung Mit einem Klick auf den Button ‚Verrechnung‘ öffnet sich die folgende Maske: Sorba EDV AG | Schochengasse 6 | 9000 St. Gallen | Tel. 071 224 00 00 Seite 11 von 70 M&A In dieser Maske wird die Verrechnungsart des Inventars angegeben. Die benutzten Positionen werden wiederum im Tab ‚BIV‘ in der Detailmaske angezeigt: 3.4.2. Einbuchung Auch in der Detailmaske befindet sich die Einbuchung des Inventars in den Werkhof: Wichtig: Jedes Inventar, welches via Tages- oder Monatsmiete verrechnet werden sowie im M&A zur Verfügung stehen soll, muss zwingend eingebucht werden! Es ist nach einer Einbuchung auch möglich, einen Neuzugang zu tätigen, oder die Einbuchung rückgängig zu machen (sofern das Inventar noch nicht im M&A benutzt worden ist): Sorba EDV AG | Schochengasse 6 | 9000 St. Gallen | Tel. 071 224 00 00 Seite 12 von 70 M&A 3.4.3. KST erfassen Wie bereits aus dem alten Anlagestamm bekannt, kann auch im neuen Anlagestamm eine Kostenstelle für das Gerät erstellt werden: Mit einem Klick auf ‚KST erfassen‘ öffnet sich die folgende Maske: Diese Informationen werden benötigt, um die Kostenstelle korrekt zu eröffnen. 3.5. Einstellungen Im Register ‚Extras‘ befinden sich die Einstellungen zum neuen Anlagestamm: 3.5.1. Einstellungen Über die Funktion ‚Einstellungen‘ öffnet sich die folgende Einstellungsmaske: Sorba EDV AG | Schochengasse 6 | 9000 St. Gallen | Tel. 071 224 00 00 Seite 13 von 70 M&A Hier kann die Preisbasis sowie die Energiearten definiert werden. Hinweis: Wird ein noch nicht eröffnetes Jahr in der ‚Preisbasis (Jahr)‘ angegeben, so werden alle Werte des letzten angezeigten Jahres ins neue Jahr kopiert. Nach dem Schliessen der Maske erfolgt die Abfrage, ob die BIV-Kalkulationen aktualisiert werden sollen: Mit einem Klick auf ‚Ja‘ werden alle BIV-Werte der Geräte neu berechnet. Ausgenommen sind inaktive Geräte, oder solche Geräte, bei welchen die Einstellung ‚BIV nicht berechnen‘ aktiv ist: Sorba EDV AG | Schochengasse 6 | 9000 St. Gallen | Tel. 071 224 00 00 Seite 14 von 70 M&A 3.5.2. Verrechnung Vorlage In der Maske ‚Verrechnung Vorlage‘ können Verrechnungsvorlagen erstellt werden: Hinweis: Die Verrechnungsvorlagen können für jede Hauptkategorie individuell definiert werden. Wird ein neues Gerät eröffnet, so wird diese Vorlage automatisch in die Verrechnungstabelle des Gerätes übernommen: Sorba EDV AG | Schochengasse 6 | 9000 St. Gallen | Tel. 071 224 00 00 Seite 15 von 70 M&A 3.6. Erweiterte Funktionen 3.6.1. Suchen Um im Anlagestamm über alle Hauptkategorien suchen zu können, gibt es die Funktion ‚Suchen‘: Mit einem Klick auf den Button öffnet sich die folgende Maske, in welchem man die gewünschte Position suchen kann: Wird mit ‚OK‘ fortgefahren, so öffnet sich die Detailmaske der ausgewählten Position. Sorba EDV AG | Schochengasse 6 | 9000 St. Gallen | Tel. 071 224 00 00 Seite 16 von 70 M&A 3.6.2. Suchen & Ersetzen Im Anlagestamm können gewisse Feldwerte automatisch gesucht und ersetzt werden. Dazu gibt es die Funktion Suchen & Ersetzen: Wird diese Funktion ausgeführt, so öffnet sich die folgende Maske, in welchem die Inv.-Nr., die Bezeichnung sowie das selektierte Feld angezeigt werden: In dieser Maske kann nun mittels ‚Ctrl + H‘ oder über die Funktion ‚Suchen/Ersetzen‘ die gewünschten Werte geändert werden. Dazu muss zuerst der zu suchende Begriff eingegeben werden: Danach folgt die Abfrage, durch das der Begriff ersetzt werden soll: Sorba EDV AG | Schochengasse 6 | 9000 St. Gallen | Tel. 071 224 00 00 Seite 17 von 70 Lagerstamm Der gesuchte Text wird durch den ersetzenden Text ersetzt: 1 Lagerstamm Der Lagerstamm im neuen M&A wurde ebenfalls neu aufgebaut, allerdings greift dieser nach wie vor auf dieselbe physikalische Tabelle zu, wie der alte Lagerstamm. Die Lagerstamm-Daten Sorba EDV AG | Schochengasse 6 | 9000 St. Gallen | Tel. 071 224 00 00 Seite 18 von 70 Lagerstamm werden deshalb eins zu eins vom alten Lagerstamm übernommen, einzig ergänzt durch einen eindeutigen Schlüssel für die Wiederidentifizierung aus dem M&A heraus. Dies geschieht allerdings alles im Hintergrund. Der Lagerstamm kann aus dem M&A via ‚Extras -> Lagerstamm‘ aufgerufen werden: 3.7. Hauptkategorien Analog dem Anlagestamm wird neu auch der Lagerstamm in Hauptkategorien unterteilt: 3.8. Artikel ab Schlüsselstamm / Regietarif Neu können Positionen via Schlüsselstamm oder Regietarif in den Lagerstamm übernommen werden: Hinweis: Wird ein neuer Artikel ab Regietarif hinzugefügt, so wird automatisch die Regieverknüpfung für den entsprechenden Artikel erstellt. Es gibt auch die Möglichkeit, einen ganzen Regietarif in den Lagerstamm zu importieren. 3.9. Artikel kopieren Man hat im Lagerstamm die Möglichkeit, einen bestehenden Artikel zu kopieren: Sorba EDV AG | Schochengasse 6 | 9000 St. Gallen | Tel. 071 224 00 00 Seite 19 von 70 Lagerstamm Damit wird der ausgewählte Artikel kopiert und ein neuer Artikel mit denselben Informationen erstellt. 3.10. Lagerfunktionen Im Register ‚Lager‘ sind diverse, neue Funktionen rund um die Lagerbewirtschaftung zu finden: 3.10.1.Lagerübersicht In der Lagerübersicht kann ein bestehendes Lager (im ProjektQuick) in verschiedene Lagerorte aufgeteilt werden: 3.10.2.Inventurübersicht In der Inventurübersicht können neue Inventuren erstellt sowie bestehende geöffnet oder gelöscht werden. Mittels Inventur können die Lagerbestände korrigiert werden. Es stehen verschiedene Filtermöglichkeiten zur Verfügung, um nur die gewünschten Artikel angezeigt zu bekommen. Damit Artikel über die Inventur-Funktion verwendet werden können, müssen diese Eingebucht werden über die Lagereingänge. Respektive auf dem Artikel im Register "Lager" muss ein Eintrag sein. Sorba EDV AG | Schochengasse 6 | 9000 St. Gallen | Tel. 071 224 00 00 Seite 20 von 70 Lagerstamm 3.10.2.1 Inventurübersicht öffnen Die Inventurübersicht wird im Lagerstamm über "Lager/Inventurübersicht" geöffnet. Schliessen - Fenster wird geschlossen: Inventur öffnen - Inventur wo der Cursor draufsteht wird geöffnet. Neue Inventur - Eine neue Inventur eröffnen. Inventur löschen - Inventur wo der Cursor draufsteht löschen (geht nur wenn diese nicht bereits Verbucht wurde(blau)). Sorba EDV AG | Schochengasse 6 | 9000 St. Gallen | Tel. 071 224 00 00 Seite 21 von 70 Lagerstamm 1 Filterzeile - Hier kann das Journal gefiltert werden. Wenn es ein Filterzeichen in einem Feld hat, wurde da bereits nach einem Wert gefiltert. Siehe "LS-Nr." im Screenshot. 2 Journal - Hier werden alle erstellten Inventuren aufgelistet. 3 Aktiver Filter - Wenn hier etwas steht, wurde das Journal gefiltert. Mit dem "x" kann der aktuelle Filter gelöscht werden. 3.10.2.2 Neue Inventur Erstellt man eine neue Inventur, geht zuerst die Filtermaske auf. Da kann man einen Filter vordefinieren, muss aber nicht. Lässt man den Filter leer, werden einfach alle in Frage kommenden Artikel aufgelistet. Sorba EDV AG | Schochengasse 6 | 9000 St. Gallen | Tel. 071 224 00 00 Seite 22 von 70 Lagerstamm OK - Änderungen übernehmen und Fenster schliessen. Abbrechen - Änderungen verwerfen und Fenster schliessen. Neue Inventur - Neue Inventur erstellen. Inventur verbuchen - Aktuelle Inventur mit den Mengen verbuchen. Die Verbuchung kann nicht mehr aufgehoben werden. Die Daten landen erst in den Journalen wenn die Funktion "Übertrag ins KFM-Journal" ausgeführt wurde. Inventur löschen - Aktuelle Inventur löschen. Drucken - Auswertung der aktuellen Inventur. Inventur-Nr. - Wird vom System vergeben. Inventur - Bezeichnung für die aktuelle Inventur. Inventur-Datum - Datum der Durchführung der Inventur. Datum - Mit diesem Datum werden die Korrekturen in die Journale verbucht. Lagerbereinigung - Das hier angewählte Lager wird für die Korrekturmengen bebucht. Notizen - Eventuelle Notizen zu der Inventur. Journal - Das Journal ist nicht mit weiteren Artikel erweiterbar. Ebenfalls können keine Artikel aus dem Journal gelöscht werden. Es werden allerdings nur Buchungen erstellt, für Artikel welche eine Differenzmenge haben. 3.10.2.3 Lagerdifferenzen erfassen Lagerdifferenzen werden im Feld "Neue Menge" erfasst. Hier schreibt man den effektiven Lagerbestand ein, die Differenz wird anschliessend automatisch errechnet. Im Feld "BWA-Nr." wird die Bewegungsart für Differenzbuchung eingetragen. Der Vorschlag wird anhand der Einstellung "BWA Inventur" in den M&A Einstellungen gemacht. Sorba EDV AG | Schochengasse 6 | 9000 St. Gallen | Tel. 071 224 00 00 Seite 23 von 70 Lagerstamm Im Beispiel erfassen wir, dass an Lager 30 Stück statt der 27 Stück vorhanden sind. Automatisch wird die Differenz ausgerechnet (Res. Differenz) Fr. 47.55. 3.10.2.4 Inventur verbuchen Eine Inventur wird in der Detailansicht verbucht ("Start/Inventur verbuchen"). Die Verbuchung lässt sich nicht mehr aufheben. Nachdem die Inventur verbucht wurde, erscheint der Eintrag "blau" und kann nicht mehr mutiert werden. Hinweis Noch befinden sich die Datensätze im M&A und wurden noch nicht in die KFM-Journale verbucht. Es ist einzig die Differenz im Lagerstamm bereits ersichtlich. Um die Inventur in die KFM-Journale zu verbuchen, muss der "Übertrag ins KFM-Journal" ausgeführt werden. Hierbei ist zu beachten, welches Datum man eingegeben hat. Das Datum "Inventur-Datum" hat hier keinen Einfluss. Anschliessend befindet sich die Mengenkorrektur im entsprechenden Journal: 3.10.2.5 Drucken - Inventur auswerten In der Detailansicht der Inventur kann die aktuelle Inventur ausgedruckt werden. Ausgedruckt wird jeweils der aktuell aktive Filter! 3.10.3.Lagerkorrektur Ähnlich wie bei der Inventur können bei der Lagerkorrektur die Lagerbestände einzelner Artikel korrigiert werden: Sorba EDV AG | Schochengasse 6 | 9000 St. Gallen | Tel. 071 224 00 00 Seite 24 von 70 Lagerstamm 3.10.4.Interne Preise Die (internen) Preislisten zeigen die internen Preise der Artikel im Lager auf: Diese können auch in dieser Maske angepasst werden. 3.10.5.Verkaufspreise Analog den internen Preisen zeigen die Verkaufspreise die externen Preise an: Es können verschiedene Preislisten erstellt werden. Falls man je nach Kunde verschiedene Preislisten erstellen möchte, so muss dazu im AdressQuick im Feld ‚LIST1‘ einen Preislisten-Name vergeben werden. Dieser wiederum kann dann im obigen Fenster ‚Verkaufspreise‘ ausgewählt werden. Hinweis: Im Abschnitt ‚Rechnung / Offerte‘ werden die Verkaufspreise noch genauer thematisiert. 3.10.6.Lagerqualitäten Im Fenster ‚Lagerqualitäten‘ können verschiedene Lagerqualitäten erfasst werden. Standardmässig werden ‚Neu‘ / ‚Gebraucht‘ / ‚Stark gebraucht‘ vorgegeben. Der ‚Rückfuhr %‘-Faktor wird benötigt, sobald ein Artikel zurück ins Lager verschoben wird. Geschieht dies, so wird der Preis mit diesem Faktor multipliziert. Sorba EDV AG | Schochengasse 6 | 9000 St. Gallen | Tel. 071 224 00 00 Seite 25 von 70 Lagerstamm Der ‚Quali Faktor‘ gibt das Verhältnis zwischen den einzelnen Qualitäten an. ‚Neu‘ ist standardmässig 100%. Alle anderen Qualitäten müssen relativ von ‚Neu‘ aus angegeben werden. ‚%-Zuschlag‘ und ‚Fr-Zuschlag‘ addieren einen Zuschlag zum bestehenden Preis bei einer Buchung in ein Lager. 3.10.7.Lieferarten Die Lieferarten werden für die ‚Bestellungen & Anfragen‘ benötigt. Diese können hier definiert werden, z.B. Lastwagen, Auto, etc. 3.10.8.Zonen Im Fenster ‚Zonen‘ können Zonen/Gültigkeiten definiert werden, um einen Preisaufschlag für Transportleistungen je nach Zonen oder Orte zu bestimmen. Diese Zonen und die dazugehörigen Preisaufschläge kommen bei den ‚Rechnungen & Offerten‘ zur Anwendung. In der Zonenübersicht können Zonen erstellt, kopiert und gelöscht werden: Mit einem Klick auf ‚Zone/Gültigkeit öffnen‘ öffnet sich das Detailfenster, in welchem die Zonen und die jeweiligen Zuschläge definiert werden können: Diese Zuschläge werden bei der Preisermittlung im Rechnungsmodul verwendet. Genauere Informationen dazu befinden sich im Kapitel ‚Offerte / Rechnung -> Rechnungsmaske -> Preisermittlung‘. 3.10.9.Ladenhüter Mit der Funktion Ladenhüter kann herausgefunden werden, welche Artikel seit einem gewissen Zeitpunkt das Lager nicht mehr verlassen haben. 3.10.10. Lagerumschlag Der Lagerumschlag gibt an, wie oft der durchschnittliche Lagerbestand in einer gewissen Zeitperiode umgesetzt wird. 3.11. Detailmaske Die Detailmaske sieht neu wie folgt aus: Sorba EDV AG | Schochengasse 6 | 9000 St. Gallen | Tel. 071 224 00 00 Seite 26 von 70 Lagerstamm Hinweis: Analog der Anlagemaske kann auch diese Maske beliebig angepasst werden. 3.11.1.Lager Wird der Tab ‚Lager‘ ausgewählt, so erscheinen folgende Tabellen: In der oberen Tabelle (1) werden alle Lagerorte aufgeführt, in welchem der Artikel vorhanden ist. Wird in Tabelle (1) ein Lagerort ausgewählt, so erscheinen in Tabelle (2) die Details dazu. Im Beispiel oben befinden sich also 58 Stück der Qualität ‚Neu‘ im Lagerort Magazin-Betrieb. 3.11.2.Lieferanten Im Tab ‚Lieferanten‘ werden alle bisherigen Lieferanten des Artikels aufgeführt: Sorba EDV AG | Schochengasse 6 | 9000 St. Gallen | Tel. 071 224 00 00 Seite 27 von 70 Lagerstamm Mit einem Doppelklick auf einen Lieferanten wird eine ‚Lieferantenhistory‘ geöffnet. Diese zeigt an, zu welchem Zeitpunkt, welche Menge und zu welchem Preis beim entsprechenden Lieferanten bestellt wurde. 3.11.3.Verkaufspreise Im Tab ‚Verkaufspreise‘ kann definiert werden, zu welchem Preis der Artikel verkauft wird: Der Preis kann je nach Gültigkeiten, Mengenrabatte, Preislisten usw. völlig individuell definiert werden. 4. Lieferschein Im Lieferscheinmodul können Materialien und Inventare sowie Mietgeräte zwischen verschiedenen Baustellen und Lagern verschoben werden: 4.1. Lieferscheinerfassung Mittels ‚Neuer Lieferschein‘ wird ein neuer Lieferschein erstellt: Sorba EDV AG | Schochengasse 6 | 9000 St. Gallen | Tel. 071 224 00 00 Seite 28 von 70 Lagerstamm Als Pflichtfelder muss das Lieferschein-Datum (LS-Datum) sowie der Absender und Empfänger angegeben werden. Wäre der Lieferschein durch einen Rüstschein erstellt worden, so wären die Informationen im Abschnitt ‚Rüstschein‘ zu sehen. Weiter unten folgen die beiden Tabellen zur Erfassung von Mietverschiebungen und Materialien/Inventare. Je nach ausgewählter Tabelle sieht man in der Tabelle ‚Absender‘, welche Mietgeräte bzw. Materialien/Inventare sich auf der Absenderbaustelle befinden. Die Hinweis: Die Absendertabelle wird automatisch aktualisiert, sobald eine entsprechende Position von der Absenderbaustelle auf die Empfängerbaustelle verschoben wird. 4.2. Mietverschiebungen erfassen Grundsätzlich wird ein Mietgerät immer von der Absenderbaustelle auf die Empfängerbaustelle verschoben. Ist allerdings die gewünschte Menge auf der Absenderbaustelle nicht vorhanden, so kann eine andere Absenderbaustelle ausgewählt werden, auf welcher sich das Gerät befindet. 4.2.1. Mietverschiebung im Detail Wie die Mietverschiebung im Detail funktioniert, veranschaulicht das folgende Beispiel: 1) Inventar einbuchen Damit ein Gerät für die Mietverschiebung zur Verfügung stellt, muss zuerst das Gerät als Monats- oder Tagesmiete ins M&A eingebucht werden (siehe Kapitel ‚Anlagestamm -> Detailmaske -> Einbuchung‘). 2) Lieferschein Lager -> Baustelle erfassen Sobald Punkt 1) erledigt ist, kann das Gerät vom eingebuchten Lager weiterverschoben werden. Dazu muss ein neuer Lieferschein erstellt werden. In diesem muss als Absender das eingebuchte Lager eingegeben werden (roter Pfeil), und als Empfänger eine beliebige Baustelle (grüner Pfeil): Sorba EDV AG | Schochengasse 6 | 9000 St. Gallen | Tel. 071 224 00 00 Seite 29 von 70 Lagerstamm 3) Absenderübersicht Sind die obigen Informationen im Lieferschein erfasst, so werden die eingebuchten Geräte in der Absendertabelle angezeigt: 4) Gerät verschieben Um das Gerät im Lieferschein zu verschieben reicht ein Doppelklick auf das gewünschte Gerät in der Absendertabelle. Es wird automatisch in die Mietverschiebungs-Tabelle übernommen: Nun kann die gewünschte Verschiebungsmenge im Feld ‚Menge‘ angegeben werden: Hinweis: Die Absendertabelle wird danach automatisch aktualisiert. 5) Kontrolle Als Kontrolle kann im Lieferscheinmodul die ‚Geräte Historie‘ geöffnet werden, in welcher Sorba EDV AG | Schochengasse 6 | 9000 St. Gallen | Tel. 071 224 00 00 Seite 30 von 70 Lagerstamm man sieht, auf welchen Baustellen sich das Gerät befunden hat/befindet: 4.2.2. Gerät auf Absenderbaustelle nicht verfügbar Falls ein Gerät auf einer Absenderbaustelle nicht zur Verfügung steht, so werden bei der Mengeneingabe (siehe ‚Mietverschiebung im Detail -> Punkt 4)‘ alternative Baustellen angezeigt, von welchen das Gerät bezogen werden könnte: Mit einem Klick auf ‚OK‘ wird das Gerät von der ausgewählten Baustelle bezogen: 4.2.3. Mehrmenge einfügen Über die Funktion ‚Mehrmenge einfügen‘ kann ein Gerät zusätzlich zur bestehenden Menge addiert werden: Sorba EDV AG | Schochengasse 6 | 9000 St. Gallen | Tel. 071 224 00 00 Seite 31 von 70 Lagerstamm Im obigen Beispiel stehen also ab dem 01.04.2012 zwei Radlader auf der Absenderbaustelle zur Verfügung. Zudem wird die Mengenanzahl im Anlagestamm aktualisiert. 4.2.4. Als Verlust melden Mittels der Funktion ‚Als Verlust melden‘ kann ein Gerät als Verlust verzeichnet werden: Im obigen Beispiel sind also ab dem 01.04.2012 drei Raupenlader als Verlust gemeldet und stehen ab diesem Zeitpunkt nicht mehr zur Verfügung. Zudem wird die Mengenanzahl im Stamm aktualisiert. 4.3. Material/Inventar Verschiebungen erfassen Neben den Mietverschiebungen können auch Materialien und Inventare in der Lieferscheinmaske erfasst werden. Dazu dient die folgende Tabelle: Hinweis: Wird als Absender ein Lager angegeben, so werden in der Absendertabelle alle Artikel angezeigt, welche im Lager zur Verfügung stehen: Sorba EDV AG | Schochengasse 6 | 9000 St. Gallen | Tel. 071 224 00 00 Seite 32 von 70 Lagerstamm Wichtig: Alle Artikel, welche das Flag ‚Menge nicht berechnen‘ im Lagerstamm nicht gesetzt haben, müssen via Bestellung oder Lagereingang ins Lager eingebucht werden, damit sie in der Lieferscheinerfassung zur Verfügung stehen (sofern der Absender ein Lager ist)! Zwei Eingabemethoden für das Material Im Materialbereich, bei der Eingabe kann man nach zwei verschiedenen Methoden vorgehen. Je nachdem wie Sie arbeiten. Dasselbe gilt auch für die Rüstscheinerfassung. 1) Springen von Feld zu Feld mit der Enter-Taste, dann springt der Cursor nach dem Mengenfeld automatisch in die Materialliste von der Absenderbaustelle. 2) Springen von Feld zu Feld mit der Pfeiltaste Rechts, dann springt der Cursor nach dem Mengenfeld nicht in die Materialliste von der Absenderbaustelle, sondern erstellt eine neue Zeile und öffnet gleich die Auswahlliste. Sorba EDV AG | Schochengasse 6 | 9000 St. Gallen | Tel. 071 224 00 00 Seite 33 von 70 Lagerstamm 4.3.1. Eigener Artikel Mittels der Funktion ‚Eigener Artikel‘ kann ein eigener Artikel erfasst werden. Damit können Artikel erfasst und zwischen zwei Baustellen verschoben werden, ohne dass sich der Artikel im Lagerstamm befinden muss: Dieser Artikel erscheint danach wie ein im Lagerstamm erfassten Artikel in der Inventar/MaterialTabelle: 4.4. Erleichterte Erfassung per Tastatur Man hat die Möglichkeit, einen Lieferschein per Tastatur erfassen zu können, ohne die Maus in die Hand nehmen zu müssen. Mit Hilfe der Taste ‚F8‘ kann man einen neuen Lieferschein erstellen. Dann kann man die gewünschten Absender- und Empfängerbaustelle, sowie das LieferscheinDatum auswählen. Mit der Tabulator-Taste (TAB) kann jeweils zum nächsten Eingabefeld gesprungen werden. Ist man mit dem Cursor in der Absendertabelle angekommen, so kann die gewünschte Position gefiltert werden, und mit der Taste ‚Enter‘ in den Lieferschein übernommen werden. Die Auswahl Sorba EDV AG | Schochengasse 6 | 9000 St. Gallen | Tel. 071 224 00 00 Seite 34 von 70 Lagerstamm springt automatisch in das Feld ‚Menge‘ der ausgewählten Position. Als nächstes kann also die Menge eingeben werden. Wenn die Eingabe mit ‚Enter’ bestätigt wird, so springt der Cursor automatisch in die Absendertabelle zurück und man kann dort die nächste Position suchen. Mit der Escape-Taste (ESC) kann die Lieferscheinmaske geschlossen werden. 4.5. Kundenmaske öffnen In der Lieferscheinmaske gibt es die via ‚Kundenmaske öffnen‘ die Möglichkeit, gleich die Kundenmaske zu öffnen. In dieser können Kunden bzw. ihre zugehörigen Baustellen eröffnet werden: Diese Kundenbaustelle steht dann auch gleich nach der obigen Erfassung in der Lieferscheinmaske zur Verfügung: 4.6. Standorte öffnen Die Standortmasken können gleich in der Lieferscheinmaske selbst aufgerufen werden: Die genauen Erklärungen zu diesen Fenstern befinden sich im Kapitel ‚Standorte‘. 4.7. Materiallieferscheinerfassung Mittels ‚Neuer Materiallieferschein‘ kann ein neuer Materiallieferschein erstellt werden. Dieser Unterscheidet sich in der Funktionalität nicht vom normalen Lieferschein. Allerdings gibt es hier die Möglichkeit, die Miettabelle (und weitere Felder) auszublenden, um z.B. nur Materialien zu verrechnen. Sorba EDV AG | Schochengasse 6 | 9000 St. Gallen | Tel. 071 224 00 00 Seite 35 von 70 Lagerstamm Hinweis: Der Materiallieferschein kann auch jederzeit zu einem normalen Lieferschein umgewandelt werden. Dazu kann dieser einfach via ‚Lieferschein öffnen‘ geöffnet und damit konvertiert werden. 4.8. Standorte Im Lieferscheinmodul befinden sich folgende Funktionen, um verschiedene Standorte und Verläufe von Materialien/Inventare und Mietgeräten nachzuschauen: 4.8.1. Standort In der Maske ‚Standort‘ befindet sich eine Übersicht über alle Mietgeräte und ihren momentanen Standort: 4.8.2. Geräte Historie In der Gerätehistorie kann der Standortverlauf eines Mietgerätes angeschaut werden: 4.8.3. Gebrauchsmaterial / Verbrauchsmaterial In den Masken ‚Gebrauchsmaterial‘ bzw. ‚Verbrauchsmaterial‘ kann der Standort des jeweiligen Materials auf einer Baustelle betrachtet werden: Sorba EDV AG | Schochengasse 6 | 9000 St. Gallen | Tel. 071 224 00 00 Seite 36 von 70 Lagerstamm 4.8.4. Geräte auf Baustelle Ähnlich der Maske ‚Standort‘ kann in der Maske ‚Geräte auf Baustelle‘ der Standort der Mietgeräte auf einer Baustelle betrachtet werden: 4.9. Lagerkorrektur Die Lagerkorrektur kann ebenfalls im Lieferscheinmodul aufgerufen werden: Die genauen Erklärungen dazu befinden sich im Kapitel ‚Lager‘. 4.10. Mietkorrektur Im Register ‚Fenster‘ befindet sich die Funktion ‚Mietkorrektur‘: In diesem Fenster können Mietkorrekturen angebracht werden: Sorba EDV AG | Schochengasse 6 | 9000 St. Gallen | Tel. 071 224 00 00 Seite 37 von 70 Lagerstamm Blau markierte Positionen sind analog den Lieferscheinen verbucht (ins KFM übertragen worden). 4.10.1.Neue Mietkorrektur Mit Hilfe der Funktion ‚Neue Mietkorrektur‘ wird ein Assistent gestartet, mit welchem automatisch die Buchungen sowie die Gegenbuchungen für die Mietkorrekturen erstellt werden können: Im Fenster können die Emfpänger- und Absenderbaustelle, die Mietkorrekturdauer sowie die entsprechenden Mietgeräte erfasst werden: Für alle erfassten Mietgeräte werden im Mietkorrektur-Journal danach zwei Datensätze erstellt (Buchung und Gegenbuchung): 4.11. Mietstillstand Im Register ‚Fenster‘ befindet sicht die Funktion ‚Mietstillstand‘: In dieser Maske können Mietstillstände für Mietgeräte definiert werden: Sorba EDV AG | Schochengasse 6 | 9000 St. Gallen | Tel. 071 224 00 00 Seite 38 von 70 Lagerstamm 4.11.1.Neuer Mietstillstand Mit der Funktion ‚Neuer Mietstillstand‘ startet einen Assistenten, um Mietstillstände für Mietgeräte auf Baustellen zu erfassen: Die markierten Einträge werden ins Mietstillstandjournal übernommen. 4.12. Journalerfassung Mit Hilfe der Journalerfassung können Treibstoffe, Transporte, Inventare und Materialien nebst der gewohnten Lieferscheinerfassung erfasst werden. Die Journalerfassung befindet sich im Register ‚Fenster‘: 4.13. Persönliches Material Über „Fenster/Pers. Material“ wird das persönliche Material für die Mitarbeiter verwaltet. Sorba EDV AG | Schochengasse 6 | 9000 St. Gallen | Tel. 071 224 00 00 Seite 39 von 70 Lagerstamm 4.13.1.Persönliches Material Personal – Auswahl Mitarbeiter aus Personalstamm. KST – Kostenstelle auf welche das Material gebucht wurde. Notizen – Informationen zum aktuellen Tabellenblatt. Inventar – Z. B. Materialcontainer. 4.13.2.Mieten Hier erscheinen die Mietpositionen, welche per Lieferschein dem Personal (KST und MA-Nr.) zugewiesen wurden. Sorba EDV AG | Schochengasse 6 | 9000 St. Gallen | Tel. 071 224 00 00 Seite 40 von 70 Lagerstamm 4.13.3.Material Auf das Personal gebuchtes Material aus Lieferscheine. Auch hier geht es auf die KST und die MA-Nr. im Lieferschein. 4.13.4.Diverses Hier können irgendwelche Artikel dem Mitarbeiter zugewiesen werden, welche nicht über den Lagerstamm oder Anlagestamm gehandhabt werden. Zum Beispiel Schlüssel… 4.13.5.Beispieleinbuchung von Material und Miete 1 Empfänger - Baustelle mit KST für Pers. Material. Z. B. 1340 wie unter 1.27.1 beschrieben. 2 Pers.-Nr. - Zuweisung Mitarbeiter. Der Mitarbeiter muss unter dem Personalstamm erfasst sein. Jede auf dem Lieferschein erfasste Position wird dem Mitarbeiter zugewiesen. 4.13.6.Pers. Material Übersicht In diesem Fenster kann mit Blick auf die KST eine Auswertung gemacht werden. Dabei werden die Positionen immer als Total auf den Mitarbeiter zusammengefasst. Sorba EDV AG | Schochengasse 6 | 9000 St. Gallen | Tel. 071 224 00 00 Seite 41 von 70 Lagerstamm Das angezeigte Journal lässt sich über „Start/Drucken“ drucken. 4.13.7.Anlagestamm Führt in den „normalen“ Anlagestamm. 4.13.8.Drucken Druckt ein „Personalblatt“ vom gewählten Mitarbeiter aus. Sorba EDV AG | Schochengasse 6 | 9000 St. Gallen | Tel. 071 224 00 00 Seite 42 von 70 Lagerstamm 4.13.9.Bezogenes Material auswerten Im Persönlichen Material gibt es keine Auswertung für bezogenes Material. Über „Drucken/Statistik“ kann man sich eine Passende Auswertung zusammenstellen. Beispiel: 4.14. Übertrag ins KFM-Journal Über die Funktion ‚Übertrag ins KFM-Journal‘ können die erfassten Lieferscheindaten (und Mietkorrekturen, Mietstillstände, Journalerfassungen) ins KFM-Modul (Material- und Inventarjournal) übernommen werden: Dazu kann eine gewünschte Periode ausgewählt werden: Nach dem Übertrag erscheint folgende Meldung: Alle verbuchten Datensätze werden im Lieferscheinmodul blau gekennzeichnet: Sorba EDV AG | Schochengasse 6 | 9000 St. Gallen | Tel. 071 224 00 00 Seite 43 von 70 Lagerstamm Wichtig: Verbuchte Datensätze (blau) können nicht mehr geändert oder gelöscht werden! Bei Mietverschiebungen befindet sich das verbuchte, noch nicht weiterverschobene Gerät fix auf der Baustelle bis zum gewählten Verbuchungsenddatum. Erst nach diesem Tag kann das Gerät weiterverschoben werden! 4.15. Drucken Im Register ‚Drucken‘ ist es möglich, Lieferscheine sowie die interne Rechnung auszudrucken: 4.15.1.Lieferscheine drucken Mit der Funktion ‚Lieferscheine drucken‘ ist es möglich, mehrere Lieferscheine gleichzeitig auszudrucken. Dazu erscheint zuvor eine Maske, bei welchem Filterangaben getätigt werden können: Sorba EDV AG | Schochengasse 6 | 9000 St. Gallen | Tel. 071 224 00 00 Seite 44 von 70 Lagerstamm Alle Lieferscheine, welche diese Kriterien erfüllen, werden dadurch ausgedruckt. 4.15.2.Interne Rechnung drucken Möchte man die interne Rechnung ausdrucken, so erscheint zuerst eine Abfrage über die gewünschte Zeitperiode: Mit dem Klick auf ‚OK‘ erscheint eine Projektauswahl. In dieser werden alle Projekte aufgelistet, welche in der zuvor ausgewählten Zeitperiode Datensätze (Lieferschein, Journalerfassung, Mietkorrekturen etc.) besitzen: Sorba EDV AG | Schochengasse 6 | 9000 St. Gallen | Tel. 071 224 00 00 Seite 45 von 70 Lagerstamm Mit einem weiteren Klick auf ‚OK‘ wird die interne Rechnung ausgegeben: 5. Rüstschein Im Rüstscheinmodul können Rüstscheine erfasst werden. Ebenso ist es möglich, aus einem Rüstschein automatisch einen Lieferschein zu generieren. Sorba EDV AG | Schochengasse 6 | 9000 St. Gallen | Tel. 071 224 00 00 Seite 46 von 70 Lagerstamm 5.1. Rüstscheinerfassung Mit der Funktion ‚Neuer Rüstschein‘ kann ein neuer Rüstschein erstellt werden: Als Pflichtfeld wird der Empfänger benötigt: Danach können die gewünschten Artikel in der Tabelle ‚Artikel‘ erfasst werden: 5.1.1. Eigener Artikel Analog der Lieferscheinerfassung ist es auch im Rüstschein möglich, einen eigenen Artikel zu erfassen. Dieser Artikel steht dann nur im Rüstschein zur Verfügung und ist nicht im Lagerstamm enthalten: Sorba EDV AG | Schochengasse 6 | 9000 St. Gallen | Tel. 071 224 00 00 Seite 47 von 70 Lagerstamm Dieser erscheint nachher wie ein normal erfasster Artikel in der Tabelle ‚Artikel‘: 5.2. Lieferschein erstellen Im Rüstscheinmodul ist es möglich, aus einem bestehenden Rüstschein einen Lieferschein zu erstellen: Danach öffnet sich automatisch die Lieferscheinmaske. Alle Informationen und erfassten Positionen sind in den Lieferschein übernommen worden: In der Material/Inventar-Tabelle sieht man unter Best. Menge die im Rüstschein erfasste Menge: Sorba EDV AG | Schochengasse 6 | 9000 St. Gallen | Tel. 071 224 00 00 Seite 48 von 70 Lagerstamm Hinweis: Sobald bei allen Positionen die Menge ausgefüllt wurde, wird der Rüstschein im Rüstscheinmodul abgeschlossen. 5.2.1. Nachbestellung Wird auf einer Position eine kleinere Menge als die bestellte Menge eingegeben, so erscheint folgende Auswahl-Maske: Bei der ‚Nachbestellung durch den Werkhof (Spätere Lieferung)‘ sowie ‚Lieferung durch andere Baustelle‘ wird ein neuer Rüstschein mit der Differenzmenge zwischen gelieferter und bestellter Menge erstellt. Zusätzlich wird bei der ‚Nachbestellung durch den Werkhof (Spätere Lieferung)‘ eine Bestellung im Bestellungsmodul erstellt. Wird ‚Andere Artikel‘ oder ‚Andere Lösung‘ ausgewählt, so ist es dem User überlassen, z.B. einen neuen Rüstschein zu erstellen oder eine andere Lösung zu finden. 5.3. Standorte Analog dem Lieferscheinmodul hat man auch im Rüstscheinmodul, die Standorte der Mietgeräte, Materialien und Inventare abzufragen: Die genauen Erklärungen befinden sich dazu im Kapitel ‚Lieferschein -> Standorte‘. Sorba EDV AG | Schochengasse 6 | 9000 St. Gallen | Tel. 071 224 00 00 Seite 49 von 70 Lagerstamm 5.4. Filter Mit Hilfe der Filtereinstellungen können Rüstscheine nach gewissen Zeitbereichen gefiltert werden: 6. Lagereingang Über die Lagereingänge können Artikel ins Lager eingebucht werden. Dadurch stehen sie danach z.B. in der Lieferscheinerfassung zur Verfügung: 6.1. Lagereingang tätigen Mit der Funktion ‚Neuer Lagereingang‘ kann ein neuer Lagereingang erstellt werden: Als Pflichtfeld muss das Lager ausgewählt werden, in welches der Lagereingang getätigt werden soll. Danach können Artikel in der Detailtabelle erfasst werden: Sorba EDV AG | Schochengasse 6 | 9000 St. Gallen | Tel. 071 224 00 00 Seite 50 von 70 Lagerstamm 6.2. Lagereingang verbuchen In der Lagereingang-Maske befindet sich die Funktion ‚Lagereingang verbuchen‘, mit welcher die erfassten Detailpositionen ins Lager verbucht (bzw. die angegebenen Mengen addiert) wird. Dadurch wird der Lagerbestand aktualisiert: Die eingebuchten Artikel und die dazugehörigen Mengen können im Lagerstamm auf dem Artikel angesehen werden: Hinweis: Verbuchte Lagereingänge werden blau gekennzeichnet. Sie können nicht erneut ins Lager übertragen werden: Sorba EDV AG | Schochengasse 6 | 9000 St. Gallen | Tel. 071 224 00 00 Seite 51 von 70 Lagerstamm 6.2.1. Verbuchter Lagereingang löschen Wird ein bereits verbuchter Lagereingang gelöscht, so erfolgt die Abfrage, ob die Lagerbestände im Lager aktualisiert werden sollen. Dadurch würden alle Mengen vom Lagereingang vom Lagerbestand abgezogen werden: 6.3. Lagerkorrektur Die Lagerkorrektur kann ebenfalls im Lagereingangmodul aufgerufen werden: Die genauen Erklärungen dazu befinden sich im Kapitel ‚Lager‘. 7. Anfrage / Bestellung Im Anfrage/Bestellung-Modul können Anfragen bzw. Bestellungen an externe Lieferanten gestellt werden: 7.1. Anfragen Über die Funktion ‚Neue Anfrage‘ kann eine neue Anfrage erstellt werden (dazu muss in der Gruppe ‚Filter‘ ‚Anfragen‘ ausgewählt sein!): Sorba EDV AG | Schochengasse 6 | 9000 St. Gallen | Tel. 071 224 00 00 Seite 52 von 70 Lagerstamm Danach öffnet sich die Anfragemaske: In dieser Maske kann der Lieferant, der Lieferort sowie die gewünschte Rechnungsadresse (falls es zu einer Bestellung kommt) definiert werden. Zusätzlich können die gewünschten Artikel in der ‚Artikel‘-Tabelle erfasst werden: 7.1.1. Eigener Artikel Analog der Lieferschein- und Rüstscheinmaske ist es auch in der Anfragemaske möglich, einen eigenen Artikel zu definieren: Dieser erschein danach ebenfalls in der ‚Artikel‘-Tabelle: Sorba EDV AG | Schochengasse 6 | 9000 St. Gallen | Tel. 071 224 00 00 Seite 53 von 70 Lagerstamm 7.1.2. Anfrage abschliessen Ist die Anfrage abgeschlossen und daraus resultiert keine Bestellung, so kann die Anfrage abgeschlossen werden: 7.1.3. Bestellung auslösen Wird eine Anfrage weiterverfolgt, so kann diese im Anfrage/Bestellungs-Modul in eine Bestellung umgewandelt werden: Dadurch wird die Anfrage abgeschlossen. 7.2. Bestellungen Über die Funktion ‚Neue Bestellung‘ kann eine neue Bestellung erstellt werden (dazu muss in der Gruppe ‚Filter‘ ‚Bestellungen‘ ausgewählt sein!): Danach öffnet sich die Bestellungsmaske: Sorba EDV AG | Schochengasse 6 | 9000 St. Gallen | Tel. 071 224 00 00 Seite 54 von 70 Lagerstamm Wie in der Anlagemaske können auch in der Bestellungsmaske der Lieferant, der Lieferort und die Rechnungsadresse erfasst werden. Zusätzlich dazu kann der Lieferzeitpunkt, die Währung, die Lieferart, die Konditionen und der Preis per erfasst werden. In der Artikeltabelle wurden gegenüber der Anfrage die Preisspalten ergänzt. 7.2.1. Angefragte zeigen Über die Funktion ‚Angefragte zeigen‘ werden nur noch solche Positionen in der Artikeltabelle angezeigt, welche im Feld ‚Menge angefragt‘ einen grösseren Wert als 0 erfasst haben. Wird eine Anfrage zu einer Bestellung umgewandelt, so wird im Feld ‚Menge angefragt‘ die Menge aus der Anfrage angezeigt. 7.3. Lagereingang tätigen Soll aus einer Bestellung ein Lagereingang getätigt werden, so steht dazu die Funktion ‚Lagereingang‘ im Bestellungsmodul zur Verfügung: Nachdem die Funktion ausgeführt wurde, erscheint folgende Meldung: Sorba EDV AG | Schochengasse 6 | 9000 St. Gallen | Tel. 071 224 00 00 Seite 55 von 70 Lagerstamm Hinweis: Wird diese Frage mit ‚Ja‘ bestätigt, so werden automatisch die bestellten Mengen als gelieferte Mengen angenommen. Diese können allerdings nachher noch angepasst werden, falls dies nötig ist. Die aufgegangene Maske ist beinahe identisch mit der Bestellungsmaske. Sie wurde zusätzlich ergänzt durch die Funktion ‚Ins Lager verbuchen‘: Wird diese Funktion ausgeführt, so werden die Lagerbestände analog des Lagereingangmoduls aktualisiert. Danach ist die Bestellung verbucht und abgeschlossen. Abgeschlossene Bestellungen sind blau markiert und können mit entsprechendem Filter nochmals angeschaut werden: 7.4. Vorschlag öffnen Mit Hilfe der Funktion ‚Vorschlag‘ wird eine Übersicht über alle Artikel erstellt, bei welchen der Bestellpunkt kleiner ist als der momentane Lagerbestand. In den Einstellungen (‚Extras -> Einstellungen‘) kann zudem eingestellt werden, ob die Rüstscheinmenge ebenfalls vom Lagerbestand abgezogen werden soll. Wird eine genügend grosse Bestellmenge eingegeben (momentaner Lagerbestand + Bestellmenge + bereits bestellte Menge - Rüstscheinmenge > Bestellpunkt), so wird der Artikel grün eingefärbt: Sorba EDV AG | Schochengasse 6 | 9000 St. Gallen | Tel. 071 224 00 00 Seite 56 von 70 Lagerstamm Aus den Bestellmengen können nun Anfragen oder Bestellungen generiert werden: Diese werden auf den Lieferanten zusammengefasst, wenn also verschiedene Artikel denselben Lieferanten haben, so wird nur eine Anfrage bzw. Bestellung generiert. 8. Offerte / Rechnung Im Offerte/Rechnung-Modul können Offerten und Rechnungen an Kunden erstellt werden. Das ganze Modul ist unterteilt in Rechnungen und Offerten. Entsprechend können die Filter gesetzt werden, um nur die Rechnungen oder die Offerten zu sehen: 8.1. Rechnungsmaske Via ‚Neue Rechnung‘ kann einen neue Rechnung erstellt werden: Sorba EDV AG | Schochengasse 6 | 9000 St. Gallen | Tel. 071 224 00 00 Seite 57 von 70 Lagerstamm Danach öffnet sich die Rechnungsmaske: Im Rechnungskopf kann die Rechnungsadresse, die Lieferadresse, das Projekt, evtl. die Kundenbaustelle sowie weitere Informationen (Rechnungsdatum, Zahlungsinformationen, etc.) angegeben werden. Ebenfalls ist es hier möglich, eine Zone anzugeben. Unterhalb davon befinden sich die Detailpositionen: Im Tab ‚Weitere‘ kann für die Rechnung ein Regietarif sowie eine BIV-Datei definiert werden: Sorba EDV AG | Schochengasse 6 | 9000 St. Gallen | Tel. 071 224 00 00 Seite 58 von 70 Lagerstamm Diese dienen der Preisermittlung (siehe Kapitel ‚Preisermittlung‘). 8.1.1. Konditionen Im Tab ‚Konditionen‘ befindet sich eine Zusammenstellung über die aktuelle Rechnung: Neben dem Rabatt- und Spezialrabatt ist es möglich, weitere Zuschläge oder Abzüge für die Rechnung zu definieren (oben: T1 – T4). Es ist sowohl möglich, prozentuale oder fränkische Zuschläge/Abzüge für die Rechnung festzulegen. Bei den Geldbeträgen wird ein MehrwertsteuerCode verlangt. Hinweis: Im AdressQuick können auf der Rechnungsadresse (Kunde) die Rabatte und Spezialrabatte standardmässig definiert werden. Diese werden dann automatisch beim Wählen der Rechnungsadresse in die Rechnung übernommen. Nach dem ‚Nettobetrag nach MWST‘ kann zudem eine Zahlungsbedingung definiert werden. 8.1.2. Preisermittlung Für die Preisermittlung des Verkaufspreises eines Artikels greift das Programm auf verschiedene Stammtabellen zurück. Die Ermittlung des Preises wird ausgeführt, sobald auf der Detailposition Sorba EDV AG | Schochengasse 6 | 9000 St. Gallen | Tel. 071 224 00 00 Seite 59 von 70 Lagerstamm die Mengenanzahl geändert wird. Die Ermittlung des Verkaufspreises ist wie folgt nach Priorität geordnet: 1) Preis wird von Offerte bezogen (Kundennummer und Auftragsnummer müssen übereinstimmen) 2) Ist die Detailposition ein Inventar und ist für die Rechnung eine BIV-Datei definiert, so wird der Preis über die HPOS und UPOS aus der BIV-Datei bezogen. 3) Ist für die Rechnung ein Regietarif festgelegt, so wird ebenfalls über die HPOS und UPOS der Verkaufspreis des Artikels ermittelt. 4) Als nächste Quelle folgen die Preislisten, welche auf dem Artikel definiert sind. Dabei werden Werte in der Preislistentabelle wie ‚Gültig ab‘, Mengenrabatte etc. berücksichtigt! 5) Ist nach wie vor kein Preis gefunden worden, so wird vom Artikel der Regiepreis bezogen, welcher im Lagerstamm definiert ist. 6) Ist auch dann noch kein Preis ermittelt worden, so wird der Einheitspreis genommen, welcher ebenfalls im Lagerstamm definiert ist. Der Preis kann auch beliebig auf der Rechnung selbst verändert werden. Hinweis: Unabhängig davon, von wo der Preis ermittelt worden ist, so erfolgt immer noch zusätzlich der Zonenzuschlag. Die Zone/Gültigkeit kann in der Rechnung im Feld ‚Zone‘ definiert werden. Für die Detailposition wird der Zonenzuschlag über die definierte Zone (falls keine Zone auf der Rechnung definiert ist, so wird die PLZ der Rechnungsadresse verwendet), die Materialkategorie, Einheit und Gültig ab ermittelt und zum Verkaufspreis addiert. 8.2. Rechnungen aus Lieferscheinen erstellen Im Lieferscheinmodul gibt es die Möglichkeit, aus Lieferscheinen automatisch Rechnungen generieren zu lassen: Mit einem Klick auf ‚Rechnungen erstellen‘ öffnet sich eine Filtermaske. In dieser kann angegeben werden, welche Lieferscheine berücksichtigt werden sollen: Sorba EDV AG | Schochengasse 6 | 9000 St. Gallen | Tel. 071 224 00 00 Seite 60 von 70 Lagerstamm Wichtig: Es ist zwingend notwendig, dass der Lieferscheintyp im Lieferschein entweder ‚Lieferschein/Rechnung‘ oder ‚Rechnung‘ ist. Ansonsten wird aus dem Lieferschein, unabhängig von den obigen Filterangaben, keine Rechnung erstellt: Mit einem Klick auf ‚OK‘ in der Auswahlmaske werden die entsprechenden Rechnungen erstellt: Sorba EDV AG | Schochengasse 6 | 9000 St. Gallen | Tel. 071 224 00 00 Seite 61 von 70 Lagerstamm Diese erscheinen nun im Rechnungsmodul: 8.2.1. Aus Lieferschein generierte Rechnung löschen Wird eine aus einem Lieferschein generierte Rechnung gelöscht, so erfolgt eine Abfrage, ob der Lieferschein bei einer erneuten Generation der Rechnungen wieder zur Verfügung stehen soll: 8.3. Rechnungen verbuchen Im Rechnungsmodul besteht die Möglichkeit, die Rechnungen ins Debi-Journal (KFM) zu verbuchen. Es ist möglich, einzelne Rechnungen oder mehrere Rechnungen gleichzeitig zu verbuchen: Sorba EDV AG | Schochengasse 6 | 9000 St. Gallen | Tel. 071 224 00 00 Seite 62 von 70 Lagerstamm Falls man mehrere Rechnungen gleichzeitig verbuchen möchte, so wird mit einem Klick auf ‚Rechnungen verbuchen‘ eine Auswahlmaske angezeigt: In dieser Maske können die Kriterien festgelegt werden, welche Rechnungen ins Debi-Journal übertragen werden sollen. Mit einem Klick auf ‚OK‘ erscheint die Abfrage, ob die Rechnungen verbucht werden sollen: Wichtig: Verbuchte Rechnungen können im Rechnungsmodul nicht aufgehoben werden! Nach abgeschlossenem Übertrag erscheint folgende Meldung: Sorba EDV AG | Schochengasse 6 | 9000 St. Gallen | Tel. 071 224 00 00 Seite 63 von 70 Lagerstamm 8.3.1. Fehlerhafte Rechnungen Falls eine Rechnung aus einem Grund nicht ins Debi-Journal übertragen werden kann, so erscheint nach dem Übertrag ein Fehlerprotokoll. Dieses gibt einen Überblick über alle fehlerhaften Rechnungen, also solche, welche nicht ins Debi-Journal verbucht werden konnten. Neben der Rechnungsnummer steht ein Errortext, welcher Auskunft darüber gibt, warum die Rechnung nicht verbucht werden konnte: Alle fehlerhaften Rechnungen werden im Rechnungsmodul rot gekennzeichnet: 9. Einstellungen Unter ‚Extras -> Einstellungen‘ befinden sich die Haupteinstellungen zum M&A: Sorba EDV AG | Schochengasse 6 | 9000 St. Gallen | Tel. 071 224 00 00 Seite 64 von 70 Lagerstamm 9.1. Allgemeine Einstellungen In den allgemeinen Einstellungen können folgende Einstellungen angepasst werden: Aktuelle LS Nr.: Die aktuelle LS-Nr., die verwendet wird, sobald ein neuer Lieferschein erstellt wird. Warnung: Wird die aktuelle LS-Nr. zurückgesetzt, so werden bestehende Lieferscheine möglicherweise durch einen neuen Lieferschein ersetzt. Wenn also die aktuelle LS-Nr. zurückgesetzt werden soll, so dürfen keine Lieferscheine im Lieferscheinmodul existieren, welche eine tiefere LS-Nr. besitzen, als die aktuelle LS-Nr.! Manuelle LS-Nr. von/bis: Der akzeptierte LS-Nr.-Bereich für die Journalerfassungen. Wird eine Nr. ausserhalb dieses Nummernbereichs eingegeben, so wird die ‚Manuelle LS-Nr. von‘ eingesetzt. Std.-Ertragskonto: Das Standard-Ertragskonto wird als Ertragskonto verwendet bei der Verbuchung von Rechnungen ins Debi-Journal. Mengen nicht berechnen: Ist diese Einstellung aktiv, so wird bei der Lieferscheinerfassung bei den Materialien/Inventare keine Mengenkontrolle durchgeführt. Die Einstellung hat die gleiche Auswirkung wie die Einstellung ‚Menge nicht berechnen‘, welche auf dem Artikel selbst eingestellt werden kann, nur zählt die Funktion global und unabhängig davon, was auf dem Artikel definiert ist. Warnung: Durch das Ändern dieser Einstellung im laufenden Betrieb kann es sein, dass die Mengen im Lager nicht mehr stimmen! Nur Hauptaufträge anzeigen: Mit dieser Einstellung wird definiert, ob in den ProjektauswahlListen im M&A nur Hauptaufträge angezeigt werden sollen. Hinweis: Als Hauptauftrag gilt ein Projekt, welches im ProjektQuick das Feld ‚ST_LEADER‘ aktiv haben. Keine Nachbestellungen von Rüstscheinen: Ist diese Einstellung aktiv, so wird aus einem Lieferschein keine automatische Rüstschein-Nachbestellung generiert (siehe Kapitel „Rüstschein > Lieferschein erstellen -> Nachbestellung). Keine Nachbestellungen von Bestellungen: Bei aktivierter Einstellung wird aus einem Lieferschein keine automatische Bestellung erstellt (siehe Kapitel „Rüstschein -> Lieferschein erstellen -> Nachbestellung). 9.2. Rüstschein Aktuelle RS-Nr.: Die aktuelle RS-Nr., die verwendet wird, sobald ein neuer Rüstschein erstellt wird. Warnung: Wird die aktuelle RS-Nr. zurückgesetzt, so werden bestehende Rüstscheine möglicherweise durch einen neuen Rüstschein ersetzt. Wenn also die aktuelle RS-Nr. zurückgesetzt werden soll, so dürfen keine Rüstscheine im Rüstscheinmodul existieren, welche eine tiefere RS-Nr. besitzen, als die aktuelle RS-Nr.! Werkhof: Der Standard-Werkhof, welcher im Rüstscheinmodul verwendet werden soll. Wird ein Lieferschein aus einem Rüstschein erstellt, so ist dies die Absender-Baustelle. Sorba EDV AG | Schochengasse 6 | 9000 St. Gallen | Tel. 071 224 00 00 Seite 65 von 70 Lagerstamm 9.3. Mietverschiebungen Mit effektiven Tagen rechnen: Ist diese Einstellung aktiv, so werden für die Verrechnung der Mietverschiebungen die effektiven Tage angenommen. Wenn z.B. ein Mietgerät den ganzen Mai auf einer Baustelle ist, so werden 29 Tage verrechnet. Ist die Einstellung nicht aktiv, so würde das Mietgerät mit 30 Tagen verrechnet werden. Verschiebungstag doppelt rechnen: Bei aktivierter Einstellung wird der Verschiebungstag sowohl der Absender- wie auch der Empfängerbaustelle verrechnet. Bei inaktiver Einstellung wird der Verschiebungstag der Empfängerbaustelle verrechnet. 9.4. Bestellungen Lager Preisberechnung: Für die Lager Preisverrechnung (intern) stehen verschiedene Optionen zur Verfügung: 1) Aktueller Preis 2) Erster Preis 3) Mittelwert 4) Manuell 5) Mittelwert Menge 9.4.1. Aktueller Preis Beim aktuellen Preis wird der Preis, welcher für diesen Lagereingang eingegeben wurde, direkt ins Lager geschrieben. 9.4.2. Erster Preis Bei der ersten Lager-Einbuchung eines Artikels wird der Preis ins Lager geschrieben, bei allen weiteren Einbuchungen wird der Preis nicht ins Lager übertragen. 9.4.3. Mittelwert Bei der Option Mittelwert wird der Durchschnittspreis des Artikels berechnet und ins Lager übertragen. 9.4.4. Manuell Ist die Option Manuell aktiv, so wird kein Preis ins Lager geschrieben. Dem User steht es frei, die Preise beliebig im Lagerstamm anzupassen. 9.4.5. Mittelwert Menge Bei der Option ‚Mittelwert Menge‘ wird der Lagerpreis wie folgt berechnet: Neuer Lagerpreis = ((alte Lagermenge * alter Lagerpreis) + (eingegebene Menge * eingegebener Preis)) / (alte Lagermenge + eingegebene Menge) Vorschlag Lieferanten: Für den ‚Vorschlag Lieferanten‘ stehen zwei Optionen zur Verfügung: 1) Alle Lieferanten Sorba EDV AG | Schochengasse 6 | 9000 St. Gallen | Tel. 071 224 00 00 Seite 66 von 70 Lagerstamm 2) Günstigster Lieferant Bei der Option ‚Alle Lieferanten‘ werden beim Vorschlag im Bestellungsmodul alle Lieferanten angezeigt, bei der Option ‚Günstigster Lieferant‘ nur der günstigste Lieferant. Vorschlag Mengenberechnung: Bei der Option ‚Vorschlag Mengenberechnung‘ stehen zwei Optionen zur Auswahl: 1) Lager Menge 2) Lager Menge – Rüstschein Menge Um einen Artikel im Vorschlag anzuzeigen, bei welchem der Bestellpunkt tiefer ist als die IstMenge, wird diese Option benötigt. Denn die Ist-Menge kann verschieden berechnet werden. Entweder ist die Ist-Menge die Lager Menge (1), oder aber die Lager Menge minus die Menge, welche in den Rüstscheinen bereits bestellt sind (2). 9.5. Lager BWA Inventur: Definiert die BWA, welche bei der Inventur-Verrechnung verwendet wird. Lagerbereinigung: Das Standard-Projekt, welches für die Inventur- sowie LagerkorrekturVerrechnung angewandt wird. 9.6. Lieferschein Status Lieferschein / Rechnung: In dieser Option kann ein logisches Feld aus dem ProjektQuick ausgewählt werden. Ist dieses logische Feld auf dem Projekt aktiv, welches als Empfänger im Lieferschein ausgewählt wird, so wird im Lieferschein als Lieferscheintyp automatisch ‚Lieferschein / Rechnung‘ ausgewählt. Status Rechnung: In dieser Option kann ein logisches Feld aus dem ProjektQuick ausgewählt werden. Ist dieses logische Feld auf dem Projekt aktiv, welches als Empfänger im Lieferschein ausgewählt wird, so wird im Lieferschein als Lieferscheintyp automatisch ‚Rechnung‘ ausgewählt. Hinweis: Sind beide logischen Felder für den Status ‚Lieferschein / Rechnung‘ sowie den Status ‚Rechnung‘ auf dem Lieferschein-Empfänger im ProjektQuick aktiv, so wird der Status auf ‚Lieferschein / Rechnung‘ gesetzt. 10. Berechtigungen Unter ‚Extras -> Berechtigungen‘ können Berechtigungen auf Usergruppen oder einzelne User definiert werden. Hinweis: Die Berechtigungen können nur erteilt werden, wenn der eingeloggte User die Berechtigung ‚Benutzerrechte‘ in der SORBA-Benutzerverwaltung aktiv hat. Sorba EDV AG | Schochengasse 6 | 9000 St. Gallen | Tel. 071 224 00 00 Seite 67 von 70 Lagerstamm 10.1. Eingabemaske Mittels einem Klick auf ‚Eingabemaske‘ öffnet sich die Eingabemaske für die ausgewählte Usergruppe bzw. den ausgewählten User: Die Detailmaske ist standardmässig in 4 Gruppen/Tabs unterteilt: 1) Stammdaten 2) MQ 3) Anlagestamm 4) Lagerstamm In diesen Gruppen können die gewünschten Einstellungen vorgenommen werden. Sorba EDV AG | Schochengasse 6 | 9000 St. Gallen | Tel. 071 224 00 00 Seite 68 von 70 Lagerstamm Hinweis: Werden Berechtigungen auf einer Usergruppe angepasst, so werden die Einstellungen für alle User dieser Usergruppe übernommen. 11. Archiv Unter ‚Extras -> Archiv‘ gibt es die Möglichkeit, alte und nicht mehr benötigte Datensätze in ein Archiv zu verschieben. Durch die Archivierung alter Daten entsteht bei einer grossen Datenmenge eine Performanceverbesserung und die Übersichtlichkeit wird erhöht: Folgende (Lauf)-Daten werden bei der Archivierung berücksichtigt: 1) Anfragen & Bestellungen 2) Lagereingänge 3) Rüstscheine 4) Lieferscheine 5) Journalerfassung 6) Lagerkorrekturen & Inventuren 7) Mietstillstände & Mietkorrekturen 8) Offerten & Rechnungen 11.1. Daten archivieren Mit einem Klick auf ‚Daten archivieren‘ wird eine Maske geöffnet, in welcher angegeben werden kann, für welchen Zeitbereich die Daten archiviert werden sollen: Mit einem Klick auf ‚OK‘ werden die Daten archiviert. Hinweis: Dieser Vorgang kann je nach Datenmenge einige Minuten in Anspruch nehmen! Nach erfolgter Archivierung erscheint folgende Meldung: Sorba EDV AG | Schochengasse 6 | 9000 St. Gallen | Tel. 071 224 00 00 Seite 69 von 70 Lagerstamm Hinweis: Mit Ausnahme auf das Modul ‚Anfragen & Bestellungen‘ werden in allen anderen Modulen nur die abgeschlossenen (und evtl. verbuchten) Datensätze archiviert! 11.2. Daten wiederherstellen Mit Hilfe der Funktion ‚Daten wiederherstellen‘ können Daten aus dem Archiv wieder in die laufende Umgebung wiederhergestellt werden: Mit einem Klick auf ‚Daten wiederherstellen‘ öffnet sich dieselbe Zeitbereich-Maske wie bei der Funktion Daten archivieren: Mit dem Fortfahren durch einen Klick auf ‚OK‘ werden die Daten wiederhergestellt. 12. Erweiterte Funktionen 12.1. Spalten umbenennen Es gibt die Möglichkeit, eine Spalte in einer Tabelle umzubenennen. Dazu reicht ein Doppelklick auf die entsprechende Spalte. Es öffnet sich ein Textfeld, in welchem die neue Spaltenbezeichnung eingegeben werden kann: Mit dem Bestätigen der ‚Enter‘-Taste wird der eingegebene Text in die Spaltenbezeichnung übernommen und wird bei jedem Start von SORBA wieder geladen: Sorba EDV AG | Schochengasse 6 | 9000 St. Gallen | Tel. 071 224 00 00 Seite 70 von 70