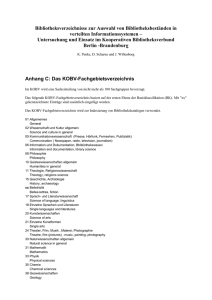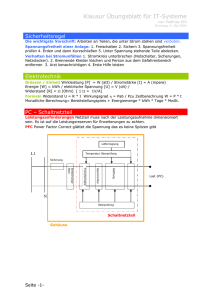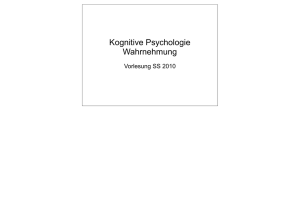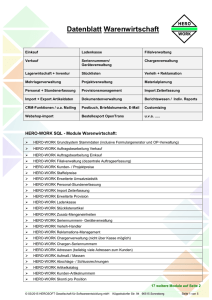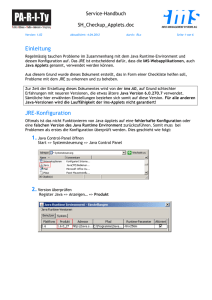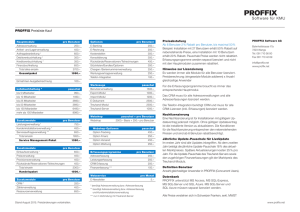42 ERP
Werbung

42 ERP Administratorhandbuch © 42 Software GmbH Leißstraße 4 83620 Feldkirchen Westerham Stand: 11.01.2007 Version: 8.0 Alle Rechte vorbehalten. Ohne schriftliche Genehmigung ist es nicht gestattet, diese Unterlagen oder Teile daraus mit Hilfe irgendeines Verfahrens zu kopieren, zu vervielfältigen oder in Maschinensprache zu übertragen. Inhaltsverzeichnis 1. Installation _______________________________________________________________ 1 Installation ............................................................................. Fehler! Textmarke nicht definiert. Systemvoraussetzungen........................................................................................................... 1 Installationsablauf ..................................................................................................................... 2 Installation auf dem Netzwerkserver......................................................................................... 2 Erster Start von 42 ERP............................................................................................................ 3 Den externen Zugriff vorbereiten .............................................................................................. 5 Installation auf dem Client......................................................................................................... 6 Neuanlage eines Mandanten .................................................................................................... 6 Die Benutzerverwaltung aktivieren ........................................................................................... 8 Registrierung............................................................................................................................. 9 Automatischen Start des Servers einstellen (Microsoft SQL Server, MSDE)........................... 9 Programmbedienung............................................................................................................... 10 Deinstallation des Programms ................................................................................................ 11 Datensicherung .......................................................................................................................... 12 Daten sichern und wiederherstellen........................................................................................ 12 Daten aus der Warenwirtschaft sichern .................................................................................. 13 Daten wiederherstellen ........................................................................................................... 13 Datenbankdateien sichern ...................................................................................................... 14 Datenbank wiederherstellen ................................................................................................... 14 2. Einstellungen ____________________________________________________________ 15 Firmeneinstellungen ................................................................................................................... 15 Register Firmendaten.............................................................................................................. 15 Register MwSt-Satz ................................................................................................................ 16 Register Vorgaben .................................................................................................................. 16 Register Rabatt ....................................................................................................................... 18 Register Fibu Diamant ............................................................................................................ 19 Register Fibu 42 Rewe............................................................................................................ 20 Register Fibu Eurofibu ............................................................................................................ 22 Register Fibu SQL-Fibu .......................................................................................................... 24 Register Fibu StdFibu ............................................................................................................. 26 Register Konfiguration/ Erweiterte Einstellungen ................................................................... 27 Register Konfiguration/Allgemeine Einstellungen................................................................... 28 Register Konfiguration/Grundeinstellungen ............................................................................ 32 Register Konfiguration/ Fertigung ........................................................................................... 37 Register Mahnung................................................................................................................... 38 Register Beleg......................................................................................................................... 39 Register Konstanten................................................................................................................ 40 Register Protokoll.................................................................................................................... 45 Register Belegtexte................................................................................................................. 46 Umstellung von Einlager auf Mehrlager.................................................................................. 46 Benutzereinstellungen................................................................................................................ 48 Register Benutzereinstellungen ......................................... Fehler! Textmarke nicht definiert. iii Adminhandbuch Register Überwachung............................................................................................................ 49 Register Klänge....................................................................................................................... 52 Register Team......................................................................................................................... 53 Symbolleiste ............................................................................................................................... 54 Symbolleiste anpassen ........................................................................................................... 54 Toolleiste anpassen ................................................................................................................ 54 Tools einrichten....................................................................................................................... 55 3. Benutzerverwaltung_______________________________________________________ 57 Benutzer ..................................................................................................................................... 58 Berechtigung .............................................................................................................................. 59 Gruppen .................................................................................................................................. 60 Kennzeichen ........................................................................................................................... 60 Dokumentarten........................................................................................................................ 61 Dokumente ................................................................................................................................. 62 Benutzerverwaltung aktivieren ................................................................................................... 63 Administrator anlegen ............................................................................................................. 63 Exkurs Sicherheit ....................................................................................................................... 65 Einführung ............................................................................................................................... 65 Schritt 1 – Formular editieren.................................................................................................. 65 Schritt 2 – Aktivieren der Sicherheit........................................................................................ 66 Schritt 3 – Anlegen einer Gruppe............................................................................................ 67 Schritt 4 – Vergeben von Berechtigungen für eine Gruppe .................................................... 68 Schritt 5 – Erstellen eines Benutzers ...................................................................................... 69 Schritt 6 – Überprüfen der Einstellungen ................................................................................ 69 4. Datenimport/-export_______________________________________________________ 71 Im-/Export-Dateien ..................................................................................................................... 71 Registerkarte Import................................................................................................................ 71 Registerkarte Felder................................................................................................................ 73 Registerkarte Export ............................................................................................................... 74 Registerkarte Selektion ........................................................................................................... 76 Zusammenfassendes Beispiel ................................................................................................ 77 ASCII-Import: Artikel-Lieferanten-Zuordnung ......................................................................... 79 iBelegschnittstelle-Dateien......................................................................................................... 80 Inbetriebnahme/Prämissen für die I-Belegschnittstelle........................................................... 80 Aufbereitung der Importdaten ................................................................................................. 82 Datenimport............................................................................................................................. 84 Besonderheit beim Import von Belegen.................................................................................. 85 Tabellendefinitionen ................................................................................................................ 89 5. Fibu Schnittstelle _________________________________________________________ 93 STDSachkonto ........................................................................................................................... 94 STDDebitor................................................................................................................................. 95 STDKreditor................................................................................................................................ 96 STDKostenstelle......................................................................................................................... 97 STDKostentraeger...................................................................................................................... 98 iv Inhaltsverzeichnis STDFibustapel............................................................................................................................ 99 StdRechnungsausgangsbuch .................................................................................................. 100 STDFibu ................................................................................................................................... 101 Register Standardfibu ........................................................................................................... 101 Register Diamant .................................................................................................................. 103 Register Datev ...................................................................................................................... 104 6. 42 Team Mail ____________________________________________________________ 105 Nachrichtenversand und -empfang .......................................................................................... 105 Externer Nachrichtenversand ............................................................................................... 105 Signatur ................................................................................................................................. 107 Reply-Adresse....................................................................................................................... 107 Externer Nachrichtenempfang .............................................................................................. 107 Postfach ................................................................................................................................ 108 Nachrichten verwalten.............................................................................................................. 109 Eine Nachricht empfangen und beantworten........................................................................ 109 Eine Nachricht erstellen und versenden ............................................................................... 110 Eine Nachricht weiterleiten ................................................................................................... 111 Einfügen einer zusätzlichen Datei in eine Nachricht............................................................. 111 Eine Nachricht im Namen anderer versenden ................... Fehler! Textmarke nicht definiert. Meldungen ............................................................................................................................ 112 Eine Anlagedatei hinzufügen ................................................................................................... 112 Ein bestehende Datei hinzufügen ......................................................................................... 112 Eine neue Datei erstellen ...................................................................................................... 113 v Installation Systemvoraussetzungen Systemvoraussetzungen des Servers Generell ist 42 ERP lauffähig, sobald auch der Microsoft Windows SQL-Server läuft. Je nach Benutzeranzahl und Größe des Datenaufkommens sollte der Computer natürlich stärker dimensioniert sein. Um einen komfortablen Betrieb zu gewährleisten, sollten Sie die nachfolgenden Empfehlungen beachten: Prozessor Der Server sollte mindestens mit 1 Gigahertz getaktet sein.Der Server sollte mit einem Intel Pentium III oder einem kompatiblen Prozessor ausgestattet sein. Festplatte Ihre Festplatte sollte mindestens über 2 Gigabyte freien Speicherplatz verfügen. Arbeitsspeicher Mindestens 256 MB RAM, Empfehlung: > 1 GB; Betriebssysteme Windows NT 4.0, SP 6 Windows 2000 und Windows 2003 Windows XP optional: 42 Business Server .NET-Framework Möchten Sie zu 42 ERP auch 42 Webstore oder 42 Team einsetzen, ist zusätzlich die Installation des Business Servers und der .NET Framework-Dateien notwendig. Während der Installation müssen auch hier die Lizenzrichtlinien akzeptiert werden. Systemvoraussetzungen des Clients Der Einsatz der Client-Software erfordert einen Rechner mit einem der nachfolgend aufgelisteten Betriebssysteme, für die folgende Mindestanforderungen gelten. Prozessor Der Server sollte mit einem Intel Pentium III oder einem kompatiblen Prozessor ausgestattet sein. Festplatte Ihre Festplatte sollte mindestens über 560 MB freien Speicherplatz verfügen. Arbeitsspeicher Mindestens 128 MB RAM, Empfehlung: >256 MB Betriebssysteme Windows NT 4.0, SP 6, Microsoft Windows 2000, Microsoft Windows XP Als Betriebssystem-Erweiterung ist der Microsoft Internet Explorer ab Version 6.0 zu empfehlen. Ein reibungsloser Betrieb von Server und angebundenem Client setzt außerdem ein korrekt konfiguriertes, laufstabiles Netzwerk mit TCP/IP-Protokoll voraus. 1 Adminhandbuch Installationsablauf Serverinstallation Erster Start Den externen Zugriff auf die Serverdatenbank definieren Die Clientinstallation Neuanlage eines Mandanten Die Benutzerverwaltung aktivieren Registrierung Installation auf dem Netzwerkserver Zur Verwaltung Ihrer Daten benötigt 42 ERP einen Datenbankserver, der auf der SQL ServerTechnolgoie wie Microsoft SQL Server (ab Version 7.0), Microsoft SQL Server Desktop Engine (MSDE), aber Version 7.0) oder Oracle (ab Version 8.0.x) basiert. Zur Installation legen Sie die auf einer CD mitgelieferte Software in das CD-Rom-Laufwerk Ihres Servers ein. Die CD sollte den Installationsassistenten automatisch starten. Sollte dies nicht der Fall sein, öffnen Sie im Explorer den Ordner des CD-Laufwerkes und doppelklicken Sie auf die Datei Setup.exe. Bevor die Installation der Programmdateien erfolgt, müssen einige Meldungen beantwortet werden: 1. Die Liesmich.txt wird geöffnet. Sie beinhaltet Hinweise zum Update älterer Versionen, der Neuinstallation und Hinweise auf mitgelieferte PDF's. 2. Die Lizenzvereinbarungen werden angezeigt und müssen akzeptiert werden. 3. Die Lizenzierungsdaten, Name und Seriennummer werden abgefragt. 4. Die Benutzerinformationen, Benutzername, Firmenname und die Auswahl für welche Person(en) die Anwendung installiert wird sind anzugeben. 5. Der Zielpfad für die Installation ist zu definieren. 6. Den Setuptyp: Standard, Minimal und Benutzer steht zur Auswahl bereit 7. Die Frage ob der Datenbankserver MSDE2000 installiert werden soll, wird angezeigt. 8. Die Frage ob im Netzwerk lokal ein SQL-Datenbankserver oder eine MSDE installiert ist, muss beantwortet werden. Sind alle Meldungen bearbeitet, werden alle erforderlichen Daten installiert. Die Installation ist mit einem letzten Klick auf die Schaltfläche [Fertigstellen] beendet. 2 Installation Erster Start von 42 ERP Beim ersten Start von 42 ERPbenötigt die Anwendung noch weitere Informationen von Ihnen: 1. Zum Verbinden mit der Datenbank: 2. Zur Definition des Datenbanknamens: Falls Sie einen anderen Datenbanknamen angeben möchten und diese Meldung mit "Nein" beantworten, erscheint nachfolgende Meldung. Sie gibt Ihnen die Möglichkeit, den neuen Namen in der Mandantenverwaltung einzutragen. Wenn Sie diese Meldung mit "Ja" beantworten, erhalten Sie den Dialog zur Mandantenverwaltung. Für die Eingabe des Namens klicken Sie bitte zuerst auf die Schaltfläche SQL. Jetzt können Sie im unten abgebildeten Fenster den Namen eingeben. 3 Adminhandbuch Sichern Sie Ihre Angaben mit einem Klick auf die Schaltfläche [Übernehmen] im Dialog der SQL-Konfiguration. Bleiben Sie im Dialog Mandatenverwaltung, um den externen Zugriff auf die Serverdatenbank einzurichten. Der Standardmandant ist damit eingerichtet. Nach der automatischen Anlage der Datenbank ist das System auf dem Server betriebsbereit. 4 Installation Den externen Zugriff vorbereiten Damit Clients auf die Server-Datenbank zugreifen können, wird für den externen Zugriff noch die Angabe des Verzeichnispfades benötigt. 1. Aktivieren Sie die Option Extern und klicken Sie im nachfolgenden Dialog auf eines der Fragezeichen. 2. Wählen Sie aus dem erscheinenden Dialog das Netzwerkverzeichnis in dem die Datenbankdateien liegen. Da nur die Angabe des Verzeichnisses wichtig ist, muss keine Datei angeklickt werden. 3. Bestätigen Sie die Auswahl mit OPEN, wird der entsprechende Pfad in alle drei Zeilen übernommen und der externe Zugriff eingerichtet. 4. Klicken Sie auf die Schaltfläche Übernehmen um die Angaben zu speichern und schließen Sie den Dialog. 5 Adminhandbuch Installation auf dem Client Da zur anschließenden Clientinstallation das Setup aus dem Server-Verzeichnis verwendet werden muss, prüfen Sie bitte ob die Netzwerkverbindung zum Server besteht. Bei der Installation der Setup.exe aus der Netzwerkumgebung werden diese Dateien nicht installiert. 1. Führen Sie einen Doppelklick auf die Setup.exe im Verzeichnis Setup des Servers aus. 2. Folgen Sie anschließend den Installationshinweisen. Bitte nutzen Sie nicht das Setup der CD, da sonst alle Programmdateien und Formulare auch auf dem Client installiert werden und 42 ERP nicht einwandfrei funktionieren kann. Neuanlage eines Mandanten Der Mandant muss, um den Zugriff von allen Clients zu gewährleisten, auf dem Server erstellt werden. Wichtig Bei der Anlage eines neuen Mandanten werden die Listen nicht aus dem Verzeichnis \Standard\Listen sondern aus dem Verzeichnis \Listen kopiert. Auch bei Mandantenneuanlage mit eigenen Formularen werden die angepassten Formulare von Standard Mandant (Verzeichnis \Formular ) in den neuen Mandanten kopiert, alle anderen kommen weiterhin aus dem Ordner Standard \ Formular. 1. Legen Sie unter dem Programmverzeichnis einen Unterordner an, der die mandantenspezifischen Daten aufnimmt. 2. Rufen Sie im Hauptmenü Einstellungen das Un termenü Mandantenverwaltung auf: 6 Installation 2. Klicken Sie auf die Schaltfläche Neu und geben Sie den Namen des neuen Mandanten an. 3. Klicken Sie auf das ? neben dem Feld Archiv, um das Verzeichnis aus Punkt 1 auszuwählen. Über die Schaltfläche Öffnen wird das Verzeichnis übernommen. Der Daten- und Dokumentenpfad wird entsprechend automatisch angelegt. 4. Klicken Sie auf den Button SQL. 5. In dem sich öffnenden Dialog “SQL Konfiguration” geben Sie folgende Angaben ein: 6. Übernehmen Sie die Eingaben über die Schaltfläche Übernehmen. 7 Adminhandbuch Sie befinden sich wieder in der Mandantenverwaltungsmaske und können dort noch einstellen, ob Sie mit eigenen Listen und eigenen Formularen arbeiten wollen, die im benutzerdefinierten Verzeichnis abgelegt werden (Button Eigene Listen und Eigene Formulare). Die Mandanteneinstellungen werden mit die Schaltfläche Übernehmen gespeichert. Nach Übernahme dieser Werte startet die Warenwirtschaft die Anlage der Datenbank automatisch und der neue Mandant ist auf dem Server verfügbar. Richten Sie diesen Mandanten eventuell für den externen Zugriff ein. Einrichten des neuen Mandanten auf dem Client 1. Starten Sie die Warenwirtschaft auf Ihrem Client. Der neue Mandant wird in der Mandatenauswahl automatisch mit angezeigt. Eine weitere Einstellung auf dem Client ist nicht mehr notwendig. 2. Im laufenden Betrieb können Sie zwischen den Mandanten über das Menü [Datei] [Abmelden] wechseln. Achten Sie darauf eine neue Datenbank pro Mandant zu verwenden. Um die Stammdaten beider Mandanten abzugleichen, verwenden Sie bitte die Export/Import-Funktion aus der Warenwirtschaft (siehe Kapitel Import/Export). Die Benutzerverwaltung aktivieren Um für die individuellen Rechte und Einstellungen eines Benutzers eingehen zu können, muss der Benutzer bei der Anmeldung identifiziert werden. Dazu wird für jeden Benutzer eine Kennung und die entsprechenden Zugriffsrechte erfasst. Ein besonderer Benutzer, der die Kontrolle über alle Benutzer und deren Einstellungen hat, ist der Administrator. Dieser muss erfasst sein, um die Benutzerverwaltung zu aktivieren und weitere Benutzer anzulegen. Wichtig Achten Sie bei der Eingabe auf die Groß-/Kleinschreibung bei "Administrator". Sie ist für die Benutzerverwaltung relevant. Für den Administrator muss ein Paßwort hinterlegt sein. Administrator anlegen 1. Den Dialog zur Einrichtung finden Sie unter dem Menü Dokumente/Administration/Benutzer. Geben Sie im Register Benutzer die Kennung Administrator ein. Haben Sie die Kennung richtig eingegeben, wird automatisch das Optionsfeld Systemverwalter aktiviert. Bis auf das Passwort, den Namen, der eMail-Adresse und das Feld für Bemerkungen werden alle anderen Felder gesperrt und es können keine weiteren Rechte zugeordnet oder entzogen werden. 2. Nach dem Neustart von 42 ERP ist die Benutzerverwaltung im gesamten Netzwerk aktiviert. 8 Installation Weitere Benutzer anlegen Wie beim Anlegen des Administrators, benötigen Sie das Register Benutzer, um weitere Einträge vorzunehmen. Geben Sie die Kennung für den neuen Benutzer an und gehen Sie für Systemverwalter wie oben beschrieben vor. Für Benutzer ohne diese Rechte, lassen Sie das Kontrollkästchen frei. Wir empfehlen Ihnen für Benutzer mit den Rechten eines Systemverwalters ein Passwort zu vergeben. Dieses Passwort kann bis zu 9 Zeichen lang sein und wird, nach der Vergabe, nur noch verschlüsselt dargestellt. Sollte ein Benutzer sein Passwort vergessen haben, kann nur ein neues Passwort eintragen werden. Registrierung Um Interessenten eine Demoversion zur Verfügung zu stellen, kann das Programm ohne Lizenzschlüssel als nicht registrierte Demoversion getestet werden. Die Demoversion ist fast ohne Einschränkungen funktionsfähig. Lediglich Makros können nicht kompiliert werden und Ausdrucke sind deutlich mit "Demoversion" gekennzeichnet. Zur Registrierung Ihres Programms erhalten Sie von Ihrem Fachhändler eine Lizenzdatei, die Sie in das Verzeichnis der Warenwirtschaft kopieren. Automatischen Start des Servers einstellen (Microsoft SQL Server, MSDE) Nach Neustart des Rechners sollte der Server automatisch gestartet werden. Dies erkennen Sie am Serversymbol neben der Systemuhr: ist der grüne Pfeil ersichtlich, so ist der Dienst gestartet. Ist dies nicht der Fall, so gehen Sie folgendermaßen vor: 1. Doppelklicken Sie mit der rechten Maustaste auf das Symbol des SQL Server-DienstManagers unten rechts in ihrer Windows Taskleiste. Sollten Sie kein Serversymbol erkennen, so wählen Sie "Start | Programme | MSSQL7 | Dienst Manager". 2. Aktivieren Sie im Auswahlfenster des Dienstmanagers das Feld "Dienst bei Betriebsstart automatisch starten“. Starten Sie den Datenbankdienst durch klicken auf den Button mit dem grünen Pfeil. 9 Adminhandbuch Programmbedienung Um Daten eingeben zu können, haben Sie verschiedene Möglichkeiten um in die einzelnen Dokumentarten (Kunden, Artikel, Rechnung etc.) zu gelangen: Outlook-Leiste 10 Explorer-Leiste Dropdown-Menü Kontext-Menü Installation Wichtig Die angezeigten Bereiche in der Benutzeroberfläche können je nach individueller Anpassung und zusätzlich erworbener Software vom Standard abweichen. Deinstallation des Programms Sie können die Installation von 42 ERP mit Hilfe des Tools "Software" aus der Windows Systemsteuerung deinstallieren. Bei der Deinstallation werden alle installierten Programmdateien in den Programmverzeichnissen gelöscht. Alle im Startmenü angelegten Verknüpfungen und Programmordner werden dabei mit entfernt und die mit 42 ERPverknüpften Dateitypen in der Registrierung gelöscht. 1. Klicken Sie auf das Symbol Start in ihrer Windows-Umgebung und wählen Sie den Eintrag Einstellungen/Systemsteuerung. 2. Doppelklicken Sie auf das Symbol Software. 3. Markieren Sie den Eintrag 42 ERP in der Software-Liste und klicken Sie auf das Symbol Hinzufügen/Entfernen. 4. Im Setup-Dialog von 42 ERP wählen Sie Entfernen. Bei der Deinstallation bleiben vom Anwender geänderte Dateien erhalten. Möchten Sie die Anwendung und auch die Server-Datenbank komplett entfernen, müssen Sie diese Daten noch zusätzlich löschen. Für weitere Fragen bezüglich der Server-Datenbank, wenden Sie sich bitte an Ihren Systemadministrator. 11 Adminhandbuch Datensicherung Daten sichern und wiederherstellen 42 Software GmbH übernimmt keine Haftung für den Verlust von Daten auf Grund einer fehlerhaften Sicherung. Eine Datensicherung ist in jedem Betrieb unerlässlich. Die Häufigkeit richtet sich zum einem nach der Wichtigkeit der Daten und nach dem Datenumfang, den Sie täglich erfassen. Die Art der Sicherung richtet sich danach, wie schnell Sie die Daten wieder verfügbar haben müssen. Können Sie einen Datenverlust über einen ganzen Tag in Kauf nehmen? Reicht eine tägliche Sicherung aus? Kann das System einige Stunden still stehen? Es gibt mehrere Möglichkeiten der Datensicherung. Sollten Sie mit dem Microsoft SQL Server 7.0, SQL Server 2000 oder Oracle Datenbankserver arbeiten, so schlagen Sie bitte in der entsprechenden Dokumentation nach, um die für Sie optimale Sicherungsstrategie auf Basis der verfügbaren Standard-Werkzeuge herauszufinden. Beachten Sie bitte, dass zusätzlich zur Sicherung der Datenbank unbedingt auch das Programmverzeichnis von 42 Arthur / 42 ERPgesichert werden muss. Diese Sicherungen müssen immer zeitgleich erfolgen, um eine Wiederherstellung der Daten zu ermöglichen. Hier erfahren Sie zwei Sicherungsmöglichkeiten, die ohne weitere Datenbankprogramme ausgeführt werden können. Diese Varianten empfehlen wir besonders bei der Verwendung der MSDE. 1. Daten aus der Warenwirtschaft sichern 2. Datenbankdateien sichern Wir empfehlen Ihnen beide Möglichkeiten der Sicherung anzuwenden: "Doppelt hält besser!". Wichtig Achten Sie unbedingt darauf, dass während der Sicherung, sowie während der Wiederherstellung der Daten kein Anwender das Programm gestartet hat, oder sich sonst noch irgendein Zugriff auf der Datenbank befindet. 12 Installation Daten aus der Warenwirtschaft sichern Eine Variante der Datensicherung ist es, sie direkt aus der Anwendung heraus zu starten. 1. Wählen Sie aus dem Hauptmenü den Punkt Datenpflege/Systemadministration/Transferdatei exportieren. Dauer Dieser Vorgang kann je nach Datenumfang mehrere Stunden dauern. Zwischen.dat Im Verzeichnis Daten unter dem Haupt-Programmverzeichnis wird eine Datei namens "zwischen.dat" gebildet. Diese beinhaltet die kompletten Daten aus der Warenwirtschaft. Sichern Sie bitte die Datei auf Band, CD oder einem Netzlaufwerk. Struct.sql Weiterhin sichern Sie zwingend die Dateien namens struct.sql und syspar.cfg. Die Datei struct.sql beinhaltet den Datenbankaufbau, also die Struktur der Tabellen. Sollten Sie eigene Spalten in die Datenbankdefinitionen hinzugefügt haben, so können diese an Hand dieser Datei eingelesen werden. Wir empfehlen das komplette Verzeichnis Daten zu sichern. Gleicher Datenstand Die Dateien namens zwischen.dat und struct.sql müssen zeitgleich gesichert werden und den gleichen Stand haben! Beim Wiederherstellen werden beide Dateien benötigt um ein weiterhin kompatibles System zu erhalten. Verzeichnisse Makro, Listen, Formulare Neben den Datendateien ist es auch notwendig das Verzeichnis Makro (= eigene Programmanpassungen), sowie das Verzeichnis Listen (= Ausdrucke und Auswertungen) und das Verzeichnis Formulare (= eigenen Masken) zu sichern. Das Sichern von Formularen, Listen und Makros ist immer zu empfehlen. Damit können Sie bereits funktionierende Dateien wiederherstellen, falls sie durch eine weitere Änderung "zerstört" wurden. Daten wiederherstellen Sollte es der Fall sein, dass Sie die Daten aus einer Sicherung wiederherstellen müssen, so kopieren Sie die Dateien namens zwischen.dat sowie die struct.sql von Ihrem Band, CD bzw. Netzlaufwerk in das Verzeichnis Daten. Wählen Sie den Menüpunkt Datenpflege/Systemadministration/Transferdatei importieren, um die Daten aus der Sicherung wieder einzulesen. Wichtig ist, dass Sie zuvor die Datei namens zwischen.dat sowie die struct.sql von Ihrem Band, CD bzw. Netzlaufwerk in das Verzeichnis Daten kopieren. Achten Sie darauf, dass die Dateien nicht schreibgeschützt sind. Dies ist vor allem dann der Fall, wenn Sie die Dateien von einer CD auf die Festplatte kopieren. War es notwendig eine komplette Neuinstallation der Warenwirtschaft vorzunehmen, so kopieren Sie die Verzeichnisse Daten, Makro, Listen und Formulare in das Programmverzeichnis der neuen Installation. Anschließend ist es wiederum notwendig die Transferdatei zu importieren. 13 Adminhandbuch Datenbankdateien sichern Eine weitere Möglichkeit der Datensicherung ist es, die Datenbankdateien namens wawi.mdf und wawi.ldf aus dem Verzeichnis Daten unter dem Verzeichnis der MSDE zu kopieren. Dazu ist es allerdings notwendig den Datenbankdienst herunterzufahren und zu beenden. 1. Wählen Sie zum Beenden des Dienstes Start/Programme/Microsoft SQL Server/Dienst Manager bzw. das dazugehörige Symbol in der Statusleiste aus, und klicken Sie auf Beenden. 2. Weiterhin sichern Sie bitte die Verzeichnisse Daten, Makro, Listen und Formulare aus dem Programmverzeichnis der Warenwirtschaft. Verfügen Sie über einen Microsoft SQL Server, empfehlen wir anstelle der Transferdatei ein SQL Server Backup durchzuführen. Zusätzlich ist das Programmverzeichnis mit der Struct.sql zu sichern. Nähere Informationen zum Durchführen eines SQL Backups finden Sie in der Dokumentation des Microsoft SQL Servers. Datenbank wiederherstellen Der Vorgang des Wiederherstellens ist bei dieser Methode etwas aufwendiger, da mehrere Schritte durchzuführen sind: 1. Löschen Sie die defekten Datenbankdateien wawi.mdf und wawi.ldf aus dem Verzeichnis Daten des SQL Servers (=MSDE) sowie die Datei namens mandant.cfg aus dem Hauptprogrammverzeichnis der Warenwirtschaft. 2. Starten Sie die Anwendung und lassen Sie automatisch eine neue Datenbank anlegen. (siehe hierzu "Installation der Warenwirtschaft" im Systemadministrator-Handbuch) 3. Beenden Sie das Programm nach erfolgreicher Installation. 4. Beenden Sie den SQL Server Dienst. Es kann unter älteren Betriebssystemen (z. B. Windows 98) notwendig sein, den Rechner komplett neu zu starten, damit der Dienst auch im Hintergrund beendet wird. 5. Starten Sie den Windows Explorer und kopieren Sie die gesicherten Datenbankdateien in das Daten-Verzeichnis unter dem MSDE-Programmverzeichnis. Kopieren Sie ebenfalls die Dateien namens struct.sql und syspar.cfg in das Daten-Verzeichnis unter dem Hauptprogrammverzeichnis der Warenwirtschaft. 6. Starten Sie nach dem Kopieren der notwendigen Dateien die Warenwirtschaft erneut. Sie werden aufgefordert die Datenbank zu aktualisieren. Führen Sie den Menüpunkt Datenpflege/Systemadministration/Datenbank aktualisieren aus. Wichtig Der Stand der Datenbankdateien muß mit dem Stand der struct.sql übereinstimmen! Verwenden Sie die Dateien von der gleichen Sicherung! 14 Einstellungen Firmeneinstellungen Zum Erfassen Ihrer Firmendaten und Konfiguration der Anwendung öffnen Sie das Menü Einstellungen/Firmeneinstellungen. Diese Einstellungen gelten für alle Benutzer und können nur vom Administrator verändert werden. Register Firmendaten Erfassen Sie hier alle Kontaktdaten der Firma bzw. des Mandanten für den Andruck auf Belegen. Bitte beachten Sie, die notwendige Aktivierung im Register Konfiguration/Erweiterte Einstellungen. 15 Adminhandbuch Register MwSt-Satz In Deutschland gelten verschiedene Steuersätze, die hier eingegeben werden können. Mit dem Optionsfeld Standard legen Sie den Standardsteuersatz fest, der bei der Artikelneuanlage übernommen wird. Sie haben auch die Möglichkeit im Artikel selbst einen anderen Steuersatz, als den Standardsteuersatz, zu vergeben. Fibu-Umsatzund FibuVorsteuerdifferenzkonto Für jeden Steuersatz können Sie ein Fibu-Differenzkonto angeben. Dazu müssen Sie im Register [Fibu] die Fibufunktion aktivieren. Die Eingabe der Differenzkonten erfolgt abhängig vom Kontenrahmen Ihrer Firma. Beachten Sie bitte, dass dieses Konto vorher in der Finanzbuchhaltung angelegt sein muss, um die Daten aus dem Rechnungsausgangsbuch an die Fibu übergeben zu können. Die Fibu-Differenzkonten gelten für jegliche Differenzen aus Umrechnungs- und Währungsdifferenzen. Die Fibu-Konten werden in der Auswahlliste erst sichtbar, wenn die Schnittstelle im Register [Fibu] aktiviert ist. Tragen Sie gegebenenfalls die Kontonummern manuell ein. Register Vorgaben Hier werden Vorgaben für die Nummerierung der Daten (Belege und Stammdaten) festgelegt. Diese Vorgaben setzen sich aus einem Fixteil und einem Startteil zusammen. 16 Einstellungen Die Warenwirtschaft vergibt automatisch fortlaufende alphanumerische Bezeichnungen für die von Ihnen angelegten Daten (z. B. Rechnungsnummern, Lieferscheinnummern,...). In den Stammdaten können Sie manuell eine Nummer eintragen, die Belegdaten erhalten automatisch eine Nummer, die auch nicht mehr geändert werden kann. Die Nummern bestehen aus einem alphanumerischen Fixanteil und einem fortlaufend hochgezählten numerischen Anteil. Für folgende Belege bzw. Formulare können fortlaufende Nummern voreingestellt werden: Kunde, Lieferant, Artikel, Angebot, Auftrag, Lieferschein, Rechnung, Gutschrift, Storno, Reparatur, Periodische Rechnung, Abschlagszahlung, Proforma, Fertigung, Fertigungsmeldung, Anfrage, Bestellung, Eingangsrechnung, Rücklieferung, Wareneingang und Lieferantengutschrift. Bei der Voreinstellung kann ein Fixteil eingegeben werden, der immer am Anfang der Nummer erscheint und nicht fortgezählt wird. Fix Geben Sie hier den Teil ein, der als fester Bestandteil der Nummer erscheinen soll. Es bietet sich z. B. an, das Jahr für Belege vorzugeben. Eine weitere Möglichkeit besteht darin, einen Teil des Kundennamens mit einzubinden. Geben Sie dazu den Platzhalter Fragezeichen (?) je Buchstabe des Kundennamens (z. B. Bauer) ein. Beispiel Bei der Eingabe des Namens "Bauer", wird die Kundennummer "BA02" generiert. Start In diesem Feld können Sie eingeben, bei welcher Nummer die Zählung beginnen soll. Beispiel Geben Sie z. B. 000001 ein und haben im Feld Fix den Eintrag gewählt, wie er oben beschrieben ist, dann würde die Nummer folgendermaßen aussehen: BA02000001, die nächste Nummer BA0200002 usw. Die Felder Fix und Start werden zu einer gesamten Nummer zusammengefasst. Beachten Sie, dass Sie bei der Wahl der Startzahl ausreichend Stellen wählen. Eine Startzahl 01 ermöglicht maximal 99 Dokumente, 001 ergibt 999 Dokumente usw. Wichtig Der Startwert alleine darf nicht zurückgesetzt werden! Lediglich in Verbindung mit dem Fixteil dürfen Sie den Startwert verändern. Wenn Sie den Startwert ohne Fixteil zurücksetzen, können keine neuen Daten angelegt werden, da die einmalige Nummer bereits vergeben ist. Kundennummern vergeben Sie in der Konfiguration die Optionen Kundenummer=Debitornummer und Lieferantennummer=Kreditornummer aktiviert haben, beachten Sie bitte, dass die Nummernkreise der Kunden und Lieferanten mit Ihren Nummernvorgaben in der Finanzbuchhaltung übereinstimmen. (Register Konfiguration) Zusammensetzung der eindeutigen Nummer Der Fixteil erscheint immer am Anfang der Nummer und wird nicht alphanumerisch fortgezählt. Als Fixteil können Sie entweder einen festen Wert (z.B.: Jahreszahl) angeben oder Fragezeichen (?) als Platzhalter verwenden. 17 Adminhandbuch Beispiel Haben Sie für den Kunden im Fixteil drei Fragezeichen eingegeben (???) und im Starteil 00001, setzt sich die Kundennummer aus den ersten drei Buchstaben des Kundennamens und der fortlaufenden Nummer zusammen: Der Kunde Müller hat dann die Kundennummer Mül00001. Wenn Sie auf die Eingabe von Vorgaben verzichten, vergibt das Programm automatisch fortlaufende alphanumerische Bezeichnungen. Zur besseren Unterscheidung der einzelnen Nummernkreise empfehlen wir die Eingabe von Fixteilen als Vorgabe. Register Rabatt Der Eintrag eines Rabatts erfolgt über die Artikelrabattgruppe (horizontal) und die Kundengruppe (vertikal). Mit diesem Schema können Sie bis zu 81 Rabattstaffeln vorgeben. Die Kundengruppe wird direkt im Kundenstamm Register Konditionen Feld Preisstaffel eingetragen. Die Artikelrabattgruppe wird im Artikelstamm Register Preise verwaltet. (siehe Kapitel "Artikel" bzw. "Kunde" im Benutzerhandbuch). Die Kombination dieser beiden Bedingungen ergibt dann den Rabatt auf die einzelnen Posten im Beleg. Beispiel Kunden der Kundengruppe 2 die Artikel der Artikelrabattgruppe 6 bestellen, sollen einen Rabatt von 20 % erhalten. Gehen Sie in die zweite Zeile von oben und die sechste Spalte von links den Wert 20 ein. 18 Einstellungen Register Fibu Diamant ODBC Datenbank Firmennummer Debitorenstandard Debitor von: Wählen Sie hier die ODBC-Verbindung aus, die Sie für die Diamant/2 eingerichtet haben. Wird eine ORACLE-Datenbank verwendet, ist der Defaultwert SA001. Wählen Sie hier die Firmennummer des Rechnungswesens. Der Defaultwert ist 001. Geben Sie hier das Durchbuchungskonto für die Debitoren ein. Hier wird der Nummernkreis der Debitorenkonten definiert. Debitor bis: Kreditorstandard Sachkontostandard Auslanderlösstandard Einkaufskontostd Geben Sie hier das Durchbuchungskonto für die Kreditoren ein. Geben Sie hier das entsprechende Konto ein. Die hier eingetragenen Sachkonten werden bei der Neuanlage von Artikeln als Vorgabe verwendet. 19 Adminhandbuch Register Fibu 42 Rewe ODBC Euro an Euro Kostenrechnung Kostenstelle Kontrolle Zahlungsziel übergeben Zahlungsziele holen Version>=5.1 Debitor bei Übergabe erzeugen Mandantennr. Wählen Sie hier die ODBC-Verbindung aus, die Sie für die 42 REWE eingerichtet haben. Einstellung bei gleicher Währung von Warenwirtschaft und Finanzbuchhaltung. Beide Punkte müssen aktiviert werden, wenn mit der 42 REWE das Zusatzmodul KORE eingerichtet ist. Für die Übergabe der Zahlungsziele aus den Belegen, abweichend wie im Debitor oder Kreditor eingetragen. Zahlungsziele dürfen nur in der 42 REWE angelegt und bearbeitet werden. Mit dieser Funktion werden sie in die Warenwirtschaft übernommen. Ab SQL-Fibu Version 5.1 muss dieser Punkt aktiviert sein. Mit der Belegübergabe können Debitoren automatisch in der 42 REWE angelegt werden. Wählen Sie hier die Nummer des Mandanten der 42 REWE aus. Stapelnummer Hier wird festgelegt, in welchen Stapel die Belege übergeben werden. Debitor ab Kreditor ab Legen Sie den Nummernkreis für die Debitoren- und Kreditorenkonten fest. Kassenstapel Barkasse 20 In diesen Stapel wird das Kassenbuch übergeben. In diese Felder werden die entsprechenden Konten für die Übergabe der Barkasse eingetragen. Einstellungen Im Register [Artikelvorgaben] können Sie definieren, welche Konten bei der Neuanlage von Artikeln vorgegeben werden. 21 Adminhandbuch Register Fibu Eurofibu Mandantennummer Stapelnummer Debitorstandard Debitoren von: Debitoren bis: Kreditorstandard Kreditor von: Kreditor bis: Wählen Sie hier die Nummer des Mandanten der EuroFibu aus. Hier wird festgelegt, in welchen Stapel der EuroFibu die Belege übergeben werden. Die Defaulteinstellung ist 16. Tragen Sie hier das Durchbuchungskonto für die Debitoren ein. Hier wird der Nummernbereich der Debitoren festgelegt. Tragen Sie hier das Durchbuchungskonto für die Kreditoren ein. Hier wird der Nummernbereich der Kreditoren festgelegt. Kostenstandard Geben Sie hier die entsprechenden Konten ein. Kostenstelle von: Hier wird der Nummernbereich der Kostenstellen festgelegt. Sachkontostandard Kostenstelle bis: Auslandserlösstandard Einkaufskontostand 22 Legen Sie hier die Sachkonten fest, die bei der Artikelneuanlage als Vorbelegung verwendet werden sollen. Einstellungen Sachkonto von: Hier wird der Nummernbereich der Sachkonten festgelegt. Kassenkonto Einlage/Entnahme In diese Felder werden die entsprechenden Konten für die Übergabe der Barkasse eingetragen. Sachkonto bis: Scheckkonto Kredit1 - Kredit6 Keine Fibuwarnung Fremdwährungsübergabe Euro an Euro Debitor ASCII Diese Option unterdrückt Fehlermeldungen beim Start der Warenwirtschaft ohne installierte EuroFibu. Bei Übergabe von Belegen in Fremdwährung erforderlich. Einstellung bei gleicher Währung von Warenwirtschaft und Finanzbuchhaltung. Für die Vergabe von alphanumerischen Debitorennummern. 23 Adminhandbuch Register Fibu SQL-Fibu ODBC Euro an Euro Kostenrechnung Kostenstelle Kontrolle Zahlungsziel übergeben Zahlungsziele holen Version>=5.1 Debitor bei Übergabe erzeugen Wählen Sie hier die ODBC-Verbindung aus, die Sie für die SQL-Fibu eingerichtet haben. Einstellung bei gleicher Währung von Warenwirtschaft und Finanzbuchhaltung. Beide Punkte müssen aktiviert werden, wenn mit der SQL-Fibu das Zusatzmodul KORE eingerichtet ist. Für die Übergabe der Zahlungsziele aus den Belegen, abweichend wie im Debitor oder Kreditor eingetragen. Zahlungsziele dürfen nur in der SQL-Fibu angelegt und bearbeitet werden. Mit dieser Funktion werden sie in die Warenwirtschaft übernommen. Ab SQL-Fibu Version 5.1 muss dieser Punkt aktiviert sein. Mit der Belegübergabe können Debitoren automatisch in der SQL-Fibu angelegt werden. Mandantennr. Wählen Sie hier die Nummer des Mandanten der SQL-Fibu aus. Kassenstapel In diesen Stapel wird das Kassenbuch übergeben. Stapelnummer Hier wird festgelegt, in welchen Stapel die Belege übergeben werden. Debitor ab Kreditor ab Legen Sie den Nummernkreis für die Debitoren- und Kreditorenkonten fest. Barkasse 24 In diese Felder werden die entsprechenden Konten für die Übergabe der Barkasse eingetragen. Einstellungen Im Register [Artikelvorgaben] können Sie definieren, welche Konten bei der Neuanlage von Artikeln vorgegeben werden. 25 Adminhandbuch Register Fibu StdFibu In diesem Register aktivieren Sie die Standardschnittstelle und treffen die Vorgaben für die Erlösund Aufwandskonten aus dem Kontenrahmen SKR 03 oder SKR 04. Auch die Fibu-UST-Differenzkonten und Fibu-VST-Differenzkonten im Register [MwSt-Satz] werden beim Import gefüllt. Achten Sie darauf, dass die MwSt-Sätze eingetragen sind. Mehr zur Standard-Fibu-Schnittstelle finden Sie im Bereich "FibuSchnittstelle". 26 Einstellungen Register Konfiguration/ Erweiterte Einstellungen Firmenlogo drucken Firmenlogo GIF Ersatzformat Datumsgrenze für automatische Datumsverlängerung Aktiviert bzw. deaktiviert den Druck des Firmenlogos. Wollen Sie ein Firmenlogo mit ausgeben müssen Sie die Datei im Feld "Firmenlogo" eingeben. Geben Sie hier den Namen der Firmenlogodatei ohne Pfad ein. Diese Datei muss im Verzeichnis "Bilder" unter dem Wawi Programmverzeichnis auf dem Server abgelegt sein. Legt das Ersatzformat für GIF-Dateien. Wählen Sie aus der Liste das Format Ihrer Bilder aus. Alle Jahresangaben die größer oder gleich der angegebenen Grenze sind, werden in das Format Jahr 1900 geschrieben. Kleinere Eingaben werden in das Format Jahr 2000 geschrieben. Beispiel Tragen Sie im Feld Datumsgrenze eine 10 ein. Wenn Sie nun in einem Datumsfeld "01.01.10" eintragen wird dieses Datum in der Datenbank als "01.01.1910" gespeichert. Wenn Sie in einem Datumsfeld "01.01.11" eintragen so wird das Datum als "01.01.2011" abgespeichert. 27 Adminhandbuch WTS Optimierung deaktivieren Suche [Standard] ohne Wildcard (*) Warntext Kunde anzeigen/ Lieferant anzeigen/ Artikel anzeigen Die Ansichten sind für Windows Terminal Sitzungen optimiert. Möchten Sie diese Optimierung deaktivieren, so wählen Sie diese Checkbox aus. Bei den heutigen Rechnerleistungen spielt dies jedoch keine wesentliche Rolle mehr. Wird dieser Button aktiviert, ist für die Suche mit Wildcards die manuelle Eingabe von %, ? oder * erforderlich. Beim Kunden, Lieferanten und Artikel kann unter dem Register Memo ein Warntext hinterlegt werden. Aktivieren Sie das entsprechende Feld, wenn Sie eine Warnung beim Öffnen oder Auswählen des Kunden Lieferanten oder Artikel erhalten möchten. Register Konfiguration/Allgemeine Einstellungen Nummern auffüllen Maximale Nummernlänge für Belegstart Maximale Nummernlänge für Stammdaten 28 Füllt die Belegnummern mit führenden Nullen auf, wenn im Register Vorgaben keine Angaben zu Kundennummern, Lieferantennummer oder Artikelnummern gemacht wurden. Geben Sie hier ein, wie lang maximal die Nummern für Belegdaten sein sollen. Wenn Sie beispielsweise eine 5 eintragen, werden alle Belegnummern auf 5 Stellen aufgefüllt. Geben Sie hier ein, wie lang maximal die Nummern für Stammdaten sein sollen. Einstellungen Wichtig Windows Benutzeranmeldung übernehmen Bitte ändern Sie diese Vorgaben nicht, nachdem Sie schon erste Belege erstellt haben! Der Nummernvergabe ist sonst nicht mehr eindeutig und die fortlaufende Nummerierung kommt durcheinander. (Siehe hierzu Registerkarte Vorgaben.) Möchten Sie, dass beim Start von der Warenwirtschaft keine weitere Abfrage von Name und Kennwort erfolgen, so aktivieren Sie diese Option. Der Windows Anmeldename wird überprüft und die Warenwirtschaft startet mit den entsprechenden Sicherheitseinstellungen für den Benutzer automatisch. keine Abfrage bei Adressänderung Kundenadresse ->periodische Rechnung Kunde ohne Privat Der Benutzername in der Warenwirtschaft muß exakt mit dem Anmeldenamen unter Windows übereinstimmen. Ist dies nicht der Fall so wird der Anwender zur Eingabe von Benutzernamen und Kennwort aufgefordert. Ist der Administrator am Betriebssystem angemeldet, so muß eine Eingabe von einem gültigen Namen und dem dazugehörigen Kennwort zur Anmeldung an die Warenwirtschaft erfolgen. Tipp: Wenn Sie sich unter einem anderen Benutzernamen anmelden wollen, halten Sie beim Start der Warenwirtschaft die SHIFT-Taste gedrückt. Wird die Adresse des Kunden geändert erfolgt keine Abfrage und die geänderten Daten werden gespeichert. Beim Erzeugen der Rechnung werden die in der periodischen Rechnung gespeicherten Adressdaten mit den aktuellen Kundendaten überschrieben. Durch aktivieren dieser Option werden Firmen und Privatpersonen im Kundenstamm gleich behandelt. Wichtig Beim Einsatz von 42 Team werden Privatpersonen als Firma und nicht als Person synchronisiert. erledigte Belege verändern Wird dieser Schalter gesetzt, lässt die Warenwirtschaft es zu, erledigte Beleg nochmals zu öffnen und diese erneut zu überarbeiten. Dies gilt jedoch nicht für bereits ans Rechnungswesen übergebene Belege! 29 Adminhandbuch Bestellmenge optimieren (Übernahme) Wird ein Auftrag in eine Bestellung übernommen, wird der darin enthaltene Artikel auf seinen Lagerbestand und seinen Bedarf an Hand noch offener Aufträge überprüft. Wird der Artikel nicht benötigt, weil genügend auf Lager ist, wird die Anzahl im Posten in der Bestellung auf 0 gesetzt, wird mehr benötigt, wird die Anzahl entsprechend erhöht. Beispiel Es sind zwei Aufträge mit Artikelnummer 7849 (Lagerbestand ist 0) vorhanden: im Auftrag Nr. 03214 sind 5 Stück, im Auftrag Nr. 03215 6 Stück im Feld Anzahl eingetragen. Eine neue Bestellung wird geöffnet und der Auftrag Nr. 03214 wird übernommen. Im Posten der Bestellung steht als Anzahl nun nicht 5 Stück, sondern 11 Stück drinnen. Warengruppe erzwingen Ist dieser Schalter aktiv, muss bei jedem Artikel zwingend eine Warengruppe ausgewählt werden. Fehlt die Warengruppe beim Speichern, wird eine entsprechende Meldung auf dem Bildschirm ausgegeben. Felder während der Eingabe automatisch füllen EK Angabe bei Lagerzugang nicht erforderlich Kein Kontakt für Belege Kunden mit Belegen löschen Negative Anzahl im Posten zulassen 30 Dieser Schalter aktiviert die Validierung die in Feldern automatisch nach dem am ehesten zutreffenden Begriff sucht und die Daten automatisch vervollständigt. (siehe mehr dazu im Kapitel Formulargenerator) Bei der Buchung eines Lagerzugangs werden Sie aufgefordert einen Preis mit anzugeben, da sonst keine Buchung erfolgen kann. Möchten Sie die Lagerzugänge ohne Preise buchen, so aktivieren Sie diese Auswahlbox. Bei der Aktivierung dieser Option wird, wenn ein Beleg entsteht, kein automatischer Kontakteintrag im Register [Kontakt] des Kunden erstellt. Auch Kunden mit deren Belege können gelöscht werden. Voraussetzung hierfür ist, dass der Beleg den Status "erledigt" hat. Im Posten kann grundsätzlich keine negative Anzahl eingegeben werden. Sollte es aufgrund interner Abläufe oder bei Verwendung der Barkasse ausdrücklich gewünscht werden, kann diese Option aktiviert werden. Einstellungen Provision Keine Provision Provision Auftrag Provision Rechnung Deaktiviert das Provisionssystem. Die Aktivierung des Provisionssystems erhöht die Verarbeitungszeit bei den einzelnen Belegen, da jeweils auf alle Posten die zugehörige Provision berechnet und gebucht werden muss. Daher kann diese Option deaktiviert werden, wenn keine Provisionsverwaltung benötigt wird. Aktiviert die Provisionsberechnung auf Basis des Auftragswertes. Aktiviert die Provisionsberechnung auf Basis des Rechnungswertes Kunde Keine Abfrage Adresse LS/RE Änderungen nicht übernehmen Wird die Adresse im Kundenstamm geändert wird nicht mehr explizit gefragt, ob die Adressänderung auch in der Lieferanschrift oder Rechnungsanschrift übernommen werden soll. Die Änderung wird automatisch mit eingetragen. Zur Ergänzung zum Punkt Keine Abfrage Adresse LS/RE kann die Option gewählt werden, dass die Änderungen der Kundenadresse standardmäßig nicht die Lieferanschrift und Rechnungsanschrift mit verändert. Kasse Kredit 1 Kredit 6 Hier haben Sie die Möglichkeit Kurzbezeichnungen von Kreditkarten anzugeben. Die Bezeichnungen werden auch in das Register [Fibu] [Eurofibu] übernommen. 31 Adminhandbuch Register Konfiguration/Grundeinstellungen Lager Meldung zuwenig Bestand Keine Buchung bei zuwenig Bestand Überlieferung zulassen Meldung Mindestbestand 32 Ist diese Checkbox aktiviert so erhalten Sie eine Meldung, wenn ein Artikel zu wenig Restbestand hat und durch eine Abbuchung der Bestand ins negative gebucht werden würde. Der Hinweis erfolgt beim Abbuchen des Artikels durch Entnahme oder Abbuchen des Artikels durch einen Beleg. Es werden keine Artikel gebucht, sobald der Bestand durch Abbuchen der eingegebenen Anzahl unterschritten wird und in den negativen Bereich gerät. Ermöglicht die Änderung der Anzahl, nachdem der Auftrag in einen Lieferschein umgewandelt wurde. Bei Erzeugung eines Wareneingang durch Übernahme einer Bestellung, kann die bestellte Menge nicht erhöht werden, wenn diese Option deaktiviert ist. Es erfolgt die Meldung „Keine Überlieferung zugelassen“. Die Anzahl im Wareneingang wird nach Bestätigung dieser Meldung auf die bestellte Menge zurückgesetzt. Wird der im Artikel hinterlegte Mindestbestand unterschritten, werden Sie bei Aktivierung dieser Checkbox gewarnt, sobald ein Artikel aus dem Lager abgebucht wird. Einstellungen Preislistenrabatt ausweisen Sie haben im Artikel (Auslandsstaffel) sowie im Kunden (Register Preise) die Möglichkeit spezielle Preise zu hinterlegen. Diese Preise können absolut oder mit Rabatteingabe festgelegt werden. Wurde hier ein Rabatt eingetragen so wird durch aktivieren dieser Checkbox der Prozentsatz im Beleg mit aufgeführt. Lagerverlauf aufzeichnen Lagerverlauf komplett Lagerbuch Mehrlager Mit dieser Option wird in die Tabelle ARTBEST die Tagessumme aller Bestandsveränderungen eines Artikels protokolliert. Wird zusätzlich die Funktion "Lagerverlauf komplett" aktiviert, wird die Bestandsveränderung in der Tabelle ARTBEST in einzelne Informationen für Einkauf, Verkauf und Inventur aufgeteilt. Das Lagerbuch kann zusätzlich zu den Lagerverlaufsfunktionen verwendet werden. In der Tabelle LAGERBUC werden Einzelinformationen zu jedem bestandsrelevanten Vorgang protokolliert. Das Feld Mehrlager wird nur benötigt, wenn Sie mehr als ein Lager benutzen. In diesem Fall müssen die verschiedenen Lager noch vor Anlage der Artikel in der Dokumentart Lagernummer erfasst werden. Sollten Sie dies versäumt haben und bereits die Artikel erfasst und Bestände zugebucht haben, besteht die Möglichkeit über das Menü Artikel/Bestand -> Standardlager, die Mehrlager nachträglich einzuschalten. Weitere Informationen hierzu finden Sie im Abschnitt "Umstellung von Einlager auf Mehrlager". Wichtig Legen Sie sich bitte auf eine Lagermethode fest, da es sonst zu Unstimmigkeiten in der Lagerverwaltung und im Bestand kommen kann. Standardlager Streckengeschäftlager Wählen Sie hier das Standardlager aus. Haben Sie die Option Mehrlager aktiviert, so ist dies zwingend notwendig. Legt das Streckengeschäftlager über die Dropdown-Liste fest. Ein Streckengeschäft ist eine Lieferung Ihres Lieferanten direkt an Ihren Endkunden, ohne dass Sie die Ware "zwischenbuchen". Reparaturlager Geben Sie hier das Lager an, über welches die Reparaturaufträge gebucht werden sollen. Eigenverbrauchslager Wählen Sie hier das Lager, über das Eigenverbräuche gebucht werden sollen. 33 Adminhandbuch FiBu Kundennummer =Debitorennummer Lieferantennummer =Kreditorennummer Kunde -> Fibu automatisch Lieferant -> Fibu automatisch Kassenbuch für Fibu prüfen Datev Beraternummer 7 Stellen Datev KNE / Länge Datev Währung Datev Personenkonten Die in der Warenwirtschaft erzeugten Kundennummern werden als Debitorennummer in die Finanzbuchhaltung übertragen. Sprechen Sie mit Ihrer Finanzbuchhaltung ab, wie die Konten für Debitoren und Kreditoren angelegt werden sollen. Die in der Warenwirtschaft erzeugten Lieferantennummern werden als Kreditorennummern in die Finanzbuchhaltung übertragen. Auch hier ist eine Absprache mit der Buchhaltung Ihres Hauses notwendig. Der Debitor (Kunden) wird beim Speichen automatisch in der Fibu angelegt. Bitte beachten Sie die Aktivierung der Fibu über das entsprechende Register. Der Kreditor (Lieferanten) wird beim Speichern automatisch in der Fibu angelegt sofern eine Schnittstelle zur Finanzbuchhaltung aktiviert wurde. Prüft das Kassenbuch bereits in der Warenwirtschaft, sofern Sie es führen. Soll die Beraternummer 7 Stellen umfassen, aktivieren Sie diese Checkbox. Wird ein Export der Buchungsdaten in Datev-Format vorgenommen, so kann eine 7stellige Beraternummer eingetragen werden. Nähere Informationen darüber erfragen Sie bitte direkt bei Datev. Geben Sie an, ob die Kontennummernerweiterung von Datev mit exportiert werden soll, und geben Sie dazu die Länge an. Aktivieren Sie diese Checkbox, wenn die Buchungsdaten in Datev-Währung umgerechnet werden sollen. Die Währung erfragen Sie bitte Ihren Buchhalter. Durch Aktivierung dieser Checkbox werden auch Personenkonten ins Datevformat exportiert. Nähere Informationen zum Datev-Export entnehmen Sie bitte dem Kapitel "Rechnungsausgangsbuch" im Benutzerhandbuch. 34 Einstellungen Kalkulation Einzelpreisrundung Kasse Einzelpreisrundung Beleg EK mittel2 für Rohgewinn Keine EK's = Kein Rohgewinn Keine Rohgewinnanzeige Charge Anzahl = Charge Bereits beim Erfassen der Artikel im Beleg wird auf zwei Nachkommastellen gerundet. Standardmäßig wird erst beim Berechnen der Endsumme gerundet. Bereits bei der Belegverarbeitung werden die Einzelpreise auf zwei Nachkommastellen gerundet. Dies schließt Rundungsdifferenzen bei der Summierung aus. Bestimmt, welcher EK zur Ermittlung des Rohgewinn verwendet wird. EKmittel ist der über die Umsatzperiode gemittelte Einkaufspreis, Ekmittel2 der über den Lagerbestand gemittelte Einkaufspreis. (siehe dazu EKmittel und EK2mittel im Kapitel "Artikel" im Benutzerhandbuch) Wurde dieser Schalter gesetzt, wird der Rohertrag im Beleg mit 0,00 % bzw. 0,00 EUR ausgewiesen, wenn im Artikelstamm kein EK, Ekmittel oder EKmittel2 vorhanden ist. Schaltet die Rohgewinnanzeige in der Titelleiste des Dokumentes aus. Aktiviert die Chargenverwaltung. Weitere Infos entnehmen Sie bitte dem Kapitel "Exkurs Chargenverwaltung" im Benutzerhandbuch. In der Postenerfassung wird die Anzahl automatisch auf die sich im Lager befindliche Charge-Artikelmenge gesetzt. (siehe Kapitel "Charge"). Beispiel In der Charge wurden 45 Artikel verbucht. (siehe unter Charge öffnen, Artikel auswählen, Bestand). Wird nun eine Rechnung geschrieben, wo 50 Artikel aus dieser Charge verkauft werden wird die Anzahl automatisch auf 45 heruntergesetzt. Lieferschein ohne Charge Seriennummernautomatik Anzahl =Seriennummer Ist das Zusatzmodul Scanner im Einsatz, kann die Chargenerfassung vom Lieferschein in den Packschein verlegt werden. Die Seriennummernautomatik erleichtert Ihnen die Erfassung von Seriennummern im Beleg. Wird ein Seriennummernartikel erfasst, öffnet sich automatisch der Dialog zur Seriennummernvergabe. Ist die erforderliche Anzahl von Seriennummern erfasst, schließt sich der Dialog automatisch. Es müssen genau so viele Seriennummern im Beleg in der Detailerfassung im Feld Seriennummer eingetragen sein, wie Artikel verkauft werden sollen. Erst dann können Sie die entsprechende Anzahl eingeben. Die Anzahl wird automatisch auf 0 oder auf die Anzahl der Seriennummern im Beleg gesetzt. 35 Adminhandbuch EK für LS/RE neu Wird ein Auftrag in einen Lieferschein oder eine Rechnung übernommen, wird der Rohgewinn aus dem Auftrag mit übertragen. Da ein Auftrag nicht am gleichen Tag weiter bearbeitet wird, kann sich der EK und damit der Rohgewinn verändert haben. Möchten Sie, dass der Rohgewinn bei der Übernahme eines Auftrages in einen Lieferschein oder eine Rechnung auf den aktuellen EK neu berechnet wird, dann aktivieren Sie diese Option Staffelpreiserhöhung Staffelpreise ignorieren Alternativrabatt Bei mengenbasierten Staffelpreisen geht die Warenwirtschaft grundsätzlich davon aus, dass die Preise mit steigender Anzahl sinken. Diese Funktion erlaubt Ihnen, die Preise bei steigender Anzahl zu erhöhen. Hiermit können Sie die Verwendung von Staffelpreisen unterdrücken. Auf Mengenänderungen wird auch bei hinterlegten Preisstaffeln nicht reagiert. Im Kundenstamm können individuelle Rabatte für Artikelgruppen hinterlegt werden. Diese Funktion erlaubt, in den Artikelgruppen und -untergruppen einen Vorgabewert zu definieren, der verwendet wird, wenn kein Rabatt im Kundenstamm vorhanden ist. Rappenrundung (Schweiz) Die kleinste Einheit der Rappen entspricht 5 Rappen. Durch Aktivierung dieser Checkbox werden Beträge wie folgt gerundet: < 0,025 = 0,00 > 0,025 = 0,05 < 0,075 = 0,05 > 0,075 = 0,10 36 Einstellungen Register Konfiguration/ Fertigung Standardlager nicht verwenden Ist im Stückartikel einer Fertigungsliste ein Standardlager hinterlegt, wird bei einer Fertigungsmeldung der Bestand aus diesem abgebucht. Mit Aktivierung der Funktion "Standardlager nicht verwenden" erfolgen alle Bestandsbuchungen in dem Lager das in der Fertigungsmeldung eingetragen wird. 37 Adminhandbuch Register Mahnung Tage Gebühr Liste Legen Sie hier fest, am wievielten Tag nach Fälligkeit die Mahnung erfolgen soll. Die Gebühr wird zusätzlich zur Summe des gemahnten OPs erhoben und auf der Mahnung ausgewiesen. Für den individuellen Ausdruck Ihrer Mahnungen können Sie Drucklisten hinterlegen. Nur Belege, die in den Offenen Posten übernommen wurden, werden gemahnt. Nähere Informationen lesen Sie im Kapitel Offene Posten. 38 Einstellungen Register Beleg Hier können bis zu 10 Feldnamen eingetragen werden, die in namentlich abweichende Zielfelder automatisch übernommen werden sollen. Anhang Mit dem Kontrollkästchen Anhang wird festgelegt, dass bei Übernahme aus mehreren Vorgängerdokumenten die Feldinhalte aller Vorgängerfelder hintereinander in das zu übernehmende Feld eingefügt werden. Der Text wird dabei an den Text im Zieldokument angehängt. 39 Adminhandbuch Register Konstanten Auf dieser Registerkarte können Sie über die Felder Material Preise für Rohstoffe und Rohmaterialien definieren. Damit erhalten Sie die Möglichkeit, beispielsweise Kupfer- oder Goldzuschläge abhängig vom Tageskurs des Rohstoffes zu kalkulieren. z. B. 500,00 EUR für 100g Silber, oder 1000,00 EUR für 100g Gold. Die Mengenangaben und die Materialart müssen Sie in einer eigenen Datei, z.B. einer Excel-Tabelle verwalten. Abbildung im Artikelstamm Im Artikelstamm können die Materialzuschläge zum jeweiligen Artikel zugeordnet werden – in der Registerkarte Zuschläge. Pro Artikel kann standardmäßig nur ein Materialzuschlag zugeordnet werden. Im Feld Material greifen Sie bei der Auswahl auf die Materialkonstanten aus den Firmeneinstellungen zurück. 40 Einstellungen Das Prinzip des Materialzuschlages Den Materialzuschlag verwenden Sie, um nicht jeden Tag erneut eine Ein- oder Verkaufskalkulation durchführen zu müssen. Stattdessen führen Sie einmal, auf Basis des aktuellen Tagesrohstoffpreises, eine Kalkulation durch. Den zum Zeitpunkt der Kalkulation aktuellen Tagesrohstoffpreis halten Sie im Feld Material Basis fest. Die Tagesrohstoffpreis wird in den Firmeneinstellungen Register Konstanten tagesaktuell jeden Morgen gepflegt. Wenn Sie einen Artikel mit einem Materialzuschlag abverkaufen, so prüft die Warenwirtschaft, ob sich die Material Basis geändert hat. Ist der Tagesrohstoffpreis höher als die Material Basis, so muss der Verkaufspreis entsprechend erhöht werden, damit Ihre Kalkulation (Gewinnspanne) gleich hoch bleibt. Ist der Tagesrohstoffpreis niedriger als die Material Basis können Sie den Artikel mit einem günstigeren Verkaufspreis anbieten als zum Zeitpunkt der Kalkulation – Sie erreichen dennoch die gleiche Gewinnspanne. Sie können auch festlegen für wie bedeutsam Sie die Differenz zwischen Material Basis und Tagesrohstoffpreis halten bzw. zu wieviel Prozent Sie diese Schwankungen automatisch in den tagesaktuellen Verkaufspreis einbeziehen wollen. Für diese Eingabe verwenden Sie das Feld Material Zahl. Sie legt in Prozent fest, wieviel der Differenz zwischen Tagesrohstoff-preis und Material Basis in den Zuschlag einfließen sollen. In der Regel besteht ein Artikel nicht zu 100% aus dem zugeordneten Material, sondern enthält einen bestimmten Anteil eines Rohstoffes. Deshalb haben Sie zusätzlich die Möglichkeit, die anteilige Höhe am Artikel anzugeben. Diesen Wert tragen Sie unter Material Menge ein. Der Anteil wird als Verhältniszahl angeben. Beispiel Material Menge 1 bedeutet 1 Artikel enthält 1 Material (Verhältnis 1:1) Material Menge 2 bedeutet 1 Artikel enthält ½ Material (Verhältnis 1:2) usw. Anwendungsbeispiel 1 Nachfolgende Anwendungsbeispiele gehen immer von einem Tagesrohstoffpreis von EUR 200,00 (Kupfer = Material1) aus. Dieser Wert ist in den Firmeneinstellungen Register Konstanten zugeordnet worden: Der Kupferdraht ist wie gewohnt einige Zeit zuvor als Artikel angelegt worden und wurde aus dem Verhältnis von EK zu VK kalkuliert. Dabei wurde eine VK von EUR 400,00 für eine Einheit Kupferdraht ermittelt – bei einem damaligen Tagesrohstoffpreis von EUR 100,00. (Der Listeneinkaufspreis beträgt EUR 200,00 zum Zeitpunkt der Kalkulation, so dass ein Rohgewinn von 50% zu erwarten ist.) Der damalige Tagesrohstoffpreis wurde beim Artikel unter Material Basis festgehalten, da er in die Kalkulation entsprechend eingeflossen war. Da der Draht insgesamt ausschließlich aus Kupfer besteht, wurde eine Material Menge im Verhältnis 1:1 angegeben. Da in jedem Fall die Gewinnspanne – auch bei steigenden oder fallenden Tagesrohstoffpreisen – gleich bleiben soll, soll am Tag des Abverkaufs die Differenz zwischen Material Basis und Tagesrohstoffpreis zu 100,00% berücksichtigt werden. Dieser Wert wird als Material Zahl festgehalten. 41 Adminhandbuch Hier die Einträge in die Registerkarte Zuschläge beim Artikel: Wird dieser Artikel am heutigen Tage abverkauft, so ist ein Zuschlag zu erwarten, da der Tagesrohstoffpreis nun auf EUR 200,00 gestiegen ist. Es wird wie folgt berechnet: Tagesrohstoffpreis (Konstante aus dem Firmenstamm) Material Basis (Tagesrohstoffpreis am Tage der Kalkulation) Differenz = EUR 200,00 = EUR 100,00 = EUR 100,00 Davon sollen laut Material Zahl 100,00% berücksichtigt werden = Differenz * 100,00% = EUR 100,00 Jetzt muss noch das Materialmengenverhältnis Material Menge berücksichtigt werden: = EUR 100,00 ./. 1,00 = EUR 100,00 Ergebnis: Der Zuschlag beträgt am heutigen Tage EUR 100,00. Wird der Artikel abverkauft, so werden zum kalkulierten VK von EUR 400,00 die EUR 100,00 aus dem Materialzuschlag addiert. Der neue Tagesverkaufspreis beträgt EUR 500,00. 42 Einstellungen Anwendungsbeispiel 2 Bei diesem Beispiel behalten wir alle Werte des 1. Anwendungsbeispieles bei. Doch in diesem Beispiel besteht der Kupferdraht nur zu 50% aus Kupfer. Dies soll entsprechend bei der Errechnung des Zuschlages berücksichtigt werden. Da ein anderes Mengenverhältnis vorliegt, muss die Material Menge im Artikel entsprechend neu gesetzt werden. 50 Prozent entsprechen einem Verhältnis von 1:2 – es ist also eine „2“ unter Material Menge einzutragen: Alle anderen Werte bleiben unverändert. Es wird wie folgt berechnet: Tagesrohstoffpreis (Konstante aus dem Firmenstamm) = EUR 200,00 Material Basis (Tagesrohstoffpreis am Tage der Kalkulation) = EUR 100,00 Differenz = EUR 100,00 Davon sollen laut „Material Zahl“ 100,00% berücksichtigt werden = Differenz * 100,00% = EUR 100,00 Jetzt muss noch das Materialmengenverhältnis „Material Menge“ berücksichtigt werden: = EUR 100,00 ./. 2,00 = EUR 50,00 Ergebnis: Der Zuschlag beträgt am heutigen Tage EUR 50,00. Die Berechnung bleibt gleich bis zur Ermittlung der Materialmenge. Hier ist der Verhältnis von 1:1 auf 1:2 verändert worden. Es werden bei der Fakturierung EUR 50,00 auf den ursprünglich kalkulierten Verkaufspreis aufgeschlagen. 43 Adminhandbuch Anwendungsbeispiel 3 In diesem Beispiel soll nicht die ganze Differenz zwischen dem kalkulierten Rohstoffpreis (Material Basis) und dem tagesaktuellen Rohstoffpreis (Firmeneinstellungen Register Konstanten) in die Zuschlagsberechnung einbezogen werden. Es sollen nur 65% der Differenz in die Zuschlagsberechnung einfließen. Dies ist unter Material Zahl einzutragen: Alle anderen Werte bleiben unverändert. Es wird wie folgt berechnet: Tagesrohstoffpreis (Konstante aus dem Firmenstamm) = EUR 200,00 Material Basis (Tagesrohstoffpreis am Tage der Kalkulation) = EUR 100,00 Differenz = EUR 100,00 Davon sollen laut „Material Zahl“ 65,00% berücksichtigt werden = Differenz * 65,00% = EUR 65,00 Jetzt muss noch das Materialmengenverhältnis „Material Menge“ berücksichtigt werden: = EUR 65,00 ./. 2,00 = EUR 32,50 Ergebnis: Der Zuschlag beträgt am heutigen Tage DEM 32,50. Materialzuschläge auch im Einkauf Im Artikelstamm hinterlegte Materialzuschläge haben ihre Gültigkeit nicht nur verkaufsseitig, sondern werden auch beim Einkauf entsprechend berücksichtigt. Eine Differenzierung in den Konstanten in den Firmeneinstellungen nach Ein- und Verkauf ist nicht vorhanden: Schließlich ist der Tagesrohstoffkurs auf den Rohstoff bezogen und nicht auf den Geschäftsvorfall. Materialzuschläge und Rabatte Ein Materialzuschlag erhöht den Verkaufspreis um den Zuschlag. Er hebelt keine Rabattregeln aus. Ihr Kunde hätte kein Verständnis, wenn er wegen eines erhöhten Rohstoffpreises nicht mehr in Genuss seines Stammkundenrabattes käme. Dies sollten Sie deswegen von vornherein in Ihrer grundsätzlichen Verkaufspreiskalkulation berücksichtigen. 44 Einstellungen Register Protokoll Um die Veränderungen einzusehen, markieren Sie den gewünschten Datensatz in der Übersicht und wählen [Datei] [Eigenschaften] 45 Adminhandbuch Register Belegtexte Fusstext Belegtext Hier haben Sie die Möglichkeit Standardtext wie z.B. die Bankverbindung, die Adresse oder die Steuernummer für die Anzeige im Fußzeilenbereich eines Beleges anzugeben. Der Belegtext ist eine zusätzliche Möglichkeit für weitere Standardtexte. Er wird nicht automatisch in Belegen angedruckt, sondern kann manuell eingebunden und an einer beliebigen Stelle positioniert werden. Wichtig Damit die Angaben des Fusstextes auch auf allen Belegen angedruckt werden, muss das Kontrollkästchen Fusstext drucken im Register Konfiguration/Erweiterte Einstellungen aktiviert sein. Umstellung von Einlager auf Mehrlager Diese Vorgehensweise ermöglicht es Ihnen nachträglich auf Mehrlager umzustellen. Wichtig Alle lagerwirksamen Belege müssen (Lieferschein, Rechnung, Storno, Wareneingang, Eingangsrechnung) abgeschlossen sein und die Warenwirtschaft, sofern im Netzwerk eingesetzt, nicht im Zugriff anderer Benutzer stehen. Bei Aufträgen, die noch nicht erledigt sind, also noch nicht in einen Lieferschein oder eine Rechnung umgewandelt wurden, muss bei der Weiterverarbeitung das entsprechende Lager des Artikels im Lieferschein oder der Rechnung erfasst werden. In den weiteren Belegen wird dieses Lager dann übernommen. Vorgehensweise Firmeneinstellungen Auf der Registerkarte Konfiguration / Grundeinstellungen finden Sie im Bereich Lager den Schalter Mehrlager. Um die Mehrlager zu aktivieren, aktivieren Sie einfach diese Auswahlbox. Da für diesen Vorgang ein „virtuelles“ Lager benötigt wird, tragen Sie im Feld Standardlager eine beliebige Zahl ein. In unserem Beispiel verwenden wir die Lagerzahl 1. Wichtig Ein bereits angelegtes Lager darf nicht ausgewählt werden! 46 Einstellungen Umbuchung auf Lager 1 1. Öffnen Sie einen neuen Artikel. 2. Wählen Sie im Menü [Artikel] [Bestand -> Standardlager] aus. Es erscheint nochmals eine Meldung um die Durchführung des Mehrlagerabgleichs zu bestätigen. 3. Klicken Sie auf JA. 4. Das Programm beginnt die Artikelbestände auf das Standardlager 1 umzubuchen. Anlegen der Lagernummern Lagerumbuchen Nun können die verschiedenen Lager angelegt werden. Nähere Informationen hierzu finden Sie im Kapitel "Stammdaten" "Lagernummern". Damit die Artikelbestände auf den nun eingerichteten Lagern zur Verfügung stehen, öffnen Sie den Artikel und tragen Sie in der Registerkarte Lager das Standardlager des Artikels ein. Wählen Sie im Menü Artikel den Menüpunkt Lagerbewegung. Alle relevanten Daten werden automatisch angezeigt. Im Feld nach Lager wählen Sie das von Ihnen angelegte Lager aus, auf das die Bestände diese Artikels gebucht werden sollen. Im Feld Bemerkung können Sie noch eine Bemerkung zu dieser Lagerbewegung erfassen. Die Angaben werden über die Schaltfläche mit dem grünen Haken übernommen. Wiederholen Sie diesen Vorgang bis alle Artikelbestände umgebucht worden sind. Die Bestände werden im jeweiligen Lager zugebucht. 47 Adminhandbuch Benutzereinstellungen Über diese Registerkarte haben Sie die Möglichkeit, benutzerdefinierte Grundeinstellungen für die Warenwirtschaft vorzunehmen. Arbeiten Sie im Netzwerk gemeinsam mit mehreren Benutzern, beeinflussen die auf der Registerkarte Benutzereinstellungen vorgenommenen Änderungen jeweils nur die Warenwirtschaft des angemeldeten Benutzers. Die Änderungen der Benutzerparameter werden durch Anklicken des grünen Häkchens (=Übernehmen) sofort geändert und gespeichert. Spezielle Formularschriftart Tool-Tipps aktivieren Farbige Registerkarten Ermöglicht das Verwenden einer speziellen Schriftart und -größe der Formulare. Über die Schaltfläche Schriftart können Sie die Schriftoptionen ändern Tool-Tipps sind kleine Hilfetexte, die den Benutzer durch das gesamte Programm begleiten. Wenn Sie mit dem Mauszeiger wenige Sekunden auf einer Stelle, einem Feld oder einer Schaltfläche, verweilen, wird einem kleinen gelben Dialogfeld eine kurze Feldbeschreibung angezeigt. Sobald Sie den Mauszeiger bewegen, verschwindet der Tool-Tipp wieder. Dieses Kontrollkästchen hat drei Einstellungsmöglichkeiten: Ist dieses Kontrollkästchen deaktiviert, dann werden die Registerkarten in den Farben schwarz/grau dargestellt. Aktivieren Sie dieses Kontrollkästchen einmal (schwarzes Häkchen, weißes Feld), so werden die Registerbeschriftungen farbig dargestellt. Aktivieren Sie ein zweites Mal das Kontrollkästchen (dunkelgraues Häkchen, graues Feld), so werden die Registerkarten farbig mit schwarzer Beschriftung dargestellt. 48 Einstellungen Eingabefokus einfärben Wenn Sie dieses Kontrollkästchen aktivieren, so wird das Feld, in dem der Cursor steht gelb. Dokumente im Vollbild-Modus öffnen Durch Anwahl dieses Kontrollkästchens werden Dokumente automatisch im Vollbild geöffnet. Kalender in Eingabefeldern anzeigen Taschenrechner in Eingabefeldern anzeigen Nur Standardformulare verwenden Markieren Sie dieses Kontrollkästchen, wenn die automatische Kalenderfunktion in Datumsfeldern aktiviert werden soll (z.B. Rechnungsdatum). Markieren Sie dieses Kontrollkästchen, wenn die automatische Rechnerfunktion in Zahlenfeldern aktiviert werden soll. Bei Aktivierung dieser Option werden ausschließlich die mitgelieferten Formulare und Bildschirmmasken verwendet. Benutzerdefinierte Formulare werden dann nicht geladen. Diese Option ist zur Fehlerfindung sehr nützlich: Wenn es in Bereichen zu unerwünschten Funktionen kommt kann festgestellt werden, ob es sich um einen Anpassungsfehler handelt oder nicht. Automatische Abmeldung Barkasse Wird die Barkasse mit Mitarbeiter- oder Benutzerverwaltung verwendet, können Sie hier definieren, dass nach einem bestimmten Zeitraum von mindestens zwei Minuten eine automatische Abmeldung erfolgt. Register Überwachung Abfrage vor dem automatischen Speichern Beim Schließen eines Datensatzes wird überprüft, ob der Datensatz verändert wurde. Ist das Kontrollkästchen aktiviert, prüft das System vor dem Schließen, ob die Veränderung gespeichert werden soll. Bei der Abfrage können Sie nochmals auswählen, ob die Änderung 49 Adminhandbuch übernommen werden soll oder nicht. Deaktivieren Sie das Kontrollkästchen, wird jede Änderung ohne zusätzliche Abfrage abgespeichert. Überwachung von gesperrten Dokumenten Meldung bei automatischer Eingabekorrektur bei einer Liste überspringen CAPI Durch die Netzwerkfähigkeit können Formulare gleichzeitig von mehreren Benutzern verwendet werden. Der Benutzer, der das Formular als erstes lädt, hat Lese- und Schreibrechte, während alle anderen nur Leseberechtigung besitzen. Ist das Kontrollkästchen aktiviert, wird geprüft, ob der erste Anwender das Dokument noch geöffnet hat. Sobald das Dokument geschlossen ist, wird die Berechtigung der anderen Station auf lesen und schreiben gesetzt und die Felder sind editierbar. Wird innerhalb eines numerischen Feldes ein falscher Wert eingegeben, z. B. werden statt zwei zulässiger Nachkommastellen drei erfasst, erhalten Sie standardmäßig beim Abspeichern eine entsprechende Meldung auf dem Bildschirm, und der Wert wird korrigiert. Durch Deaktivierung dieses Kontrollkästchens wird die Bildschirmmeldung unterdrückt und lediglich der Wert korrigiert. Wenn nur eine Liste für diesen Bereich zur Verfügung steht, kann durch Aktivierung dieses Kontrollkästchens die unterdrückt werden. CAPI-Unterstützung bedeutet, dass (bei Verwendung einer ISDN-Karte mit CAPI-Schnittstelle) die Stammdaten des anrufendenden Kunden automatisch auf den Bildschirm geladen werden. Voraussetzung ist, dass der Anrufer seine Rufnummer überträgt, und dass die Rufnummer im Kundenstamm richtig eingegeben wurde. Hinzu kommt, dass eine ISDN-Karte lokal am Client installiert und aktiv sein muss. Präfix Das Präfix dient der Anpassung an das von der CAPI-Schnittstelle übergebene Datenformat. So übermitteln einige CAPIs nicht die führende „0“ einer Ortsnetzkennzahl (z. B. statt 089 wird nur 89 angezeigt), während im Kundenstamm die vollständige Vorwahl eingetragen wird. Bei einem Anruf werden „Präfix“+ „übertragene Rufnummer“ mit dem Kundenstamm verglichen. Wird im Präfix die (von der CAPI unterschlagene) „0“ eingetragen, so ist der Vergleich mit den Stammdaten erfolgreich. MSN Zur Konfiguration dieser Funktion können Sie die MSN (Multiple Subscriber Number, eine Ihrer ISDN-Rufnummern) wählen, auf die das Programm bei einem Anruf reagieren soll. Bleibt das Feld frei, so wird auf alle Anrufe auf dem ISDN-Bus reagiert. Beispiel Sie haben die Rufnummern 609 123 456, 609 123 457, 609 123 458 auf Ihrem ISDN-Anschluß. Soll die Warenwirtschaft auf alle drei Rufnummern reagieren, lassen Sie das Feld MSN leer. Soll nur auf einen Anruf auf z. B. Ihrem Bestelltelefon mit der Nummer 609 123 458 dazu führen, dass die Stammdaten des Kunden geladen werden, so geben Sie diese Nummer ein. Bei Anrufen auf den anderen Telefonnummern erfolgt keine Reaktion. 50 Einstellungen Standardimport überwachen Fibukontrolle aktivieren Tapi Markieren Sie dieses Kontrollkästchen, wenn Sie den automatischen Datenimport überwachen wollen. Die Daten werden aus dem Verzeichnis Import der Warewirtschaft eingelesen. (siehe hierzu Kapitel "IBeleg-Schnittstelle"). Dieses Kontrollkästchen bewirkt, dass alle Felder, die mit Ihrer Finanzbuchhaltung zusammenhängen, auf deren Plausibilität überprüft werden. Wir möchten Sie bitten diese Kontrolle nicht zu deaktivieren, da wir für etwaige steuerrechtliche Folgen keine Haftung übernehmen. Gerät Wählen Sie hier den Gerätenamen Ihres Telefons aus. Inprefix Ankommendes Präfix. Geben Sie hier, falls erforderlich, Stellen ein, um die von der Telefonanlage kommende Telefonnummer zu normalisieren. Beispiele: eingehende Nummer Inprefix normalisierte Nummer 806380770 0 0806380770 00806380770 - 0806380770 Outprefix Abgehendes Präfix. Geben Sie hier, falls erforderlich, Stellen ein, um der Telefonanlage eine normalisierte Telefonnummer zu übermitteln. Beispiele: ausgehende Nummer Outprefix normalisierte Nummer 806380770 0 0806380770 00806380770 - 0806380770 Nebenstelle Ihre eigene Nebenstellennummer, mit vorangesetztem *-Zeichen. Länge der NS Geben Sie hier die Anzahl der Stellen für Nebenstellennummern ein. In unserem Beispiel 2 für Nummern wie 52, 61, 69 usw. Prefix der NS Abhängig von den Einstellungen Ihrer Telefonanlage, ist es unter Umständen notwendig, für die interne Nebenstellenanwahl ein Vorwahlkennzeichen einzugeben, wie z.B. *. Wird eine zweistellige Nummer gewählt, wird automatisch ein Stern dieser Nummer vorangesetzt (Beispiel *52). 51 Adminhandbuch Register Klänge Um Klänge zu aktivieren, wählen Sie im Dialogfeld Benutzerparameter die Registerkarte Klänge. In den dafür vorgesehenen Feldern können hier Voreinstellungen für die Klänge gemacht werden. Die Sounddateien, müssen im Verzeichnis Sounds liegen. Begrüßung Ende Formularwechsel Geben Sie hier jeweils die Sounddatei ein, die beim Start, Beenden, Formularwechsel und betätigen von Schaltflächen erklingen soll. Schaltfläche Klänge aktivieren 52 Markieren Sie dieses Kontrollkästchen, um Klänge für verschiedenen Aktionen abzuspielen. Einstellungen Register Team Neue Nachrichten Antworten Telefonie Kalenderansicht Ereignisse Monitor Monitor aktualisieren Der hier eingetragene Text wird automatisch beim Erstellen einer neuen Nachricht eingefügt. Der hier eingetragene Text wird automatisch beim Beantworten einer Nachricht eingefügt. Hier können Sie zwischen den technischen Varianten der Telefonie wählen: Benutzen Sie TAPI oder den Tobit Connector zum Telefonieren. Weitere Einstellungen zu TAPI finden Sie im Register [Überwachung] der Benutzereinstellungen. Durch die gewählten Einstellung wird die Anzeige der Wochenansicht im Kalender beziehungsweise der Termine im Onlinekalender beeinflusst. Die hier eingestellte Intensität wirkt sich auf das Register [Meldungen] im Teampad aus. Durch die angezeigten Aktionen des 42 Business Servers können Informationen zur Kontrolle des Systems eingesehen werden. Die hier eingestellte Zeit in Sekunden beeinflusst die Aktualisierung der Ereignissmeldungen des 42 Business Servers. 53 Adminhandbuch Symbolleiste Symbolleiste anpassen Sie haben die Möglichkeit in die Symbolleiste der Warenwirtschaft zusätzliche externe Programme oder interne Makros einzubinden. Toolleiste anpassen Mit dieser Funktion können Sie bestehende Toolleisten auf Ihre Bedürfnisse anpassen oder auch neue Leisten mit neuen Schaltflächen belegen. Nachfolgend beschreiben wir Ihnen, wie Sie eine neue Toolleiste mit einer neuen Schaltfläche ausstatten: 1. Wählen Sie das Menü Extras/Toolleiste anpassen. 2. Klicken Sie auf Neu und geben Sie einen Namen für die neue Toolleiste ein. 3. Klicken Sie anschließend auf OK. Es wird Ihnen eine kleine neue Toolleiste geöffnet, die noch keine Symbole enthält. 4. Wechseln Sie zum Register Schaltfläche und wählen Sie Tools. 5. Ziehen Sie hier ein Symbol Ihrer Wahl in die neue Toolleiste. Wenn Sie noch keine Tools eingerichtet haben, erscheint beim ersten Mal eine Hinweismeldung. Bestätigen sie diese durch einen Klick auf OK. 6. Im nachfolgenden Dialog können Sie bereits eingerichtete Tools wählen oder über Einrichten ein neues Tool konfigurieren. 7. Klicken Sie jetzt auf übernehmen. 8. Ordnen Sie die neue Symbolleiste im Arbeitsbereich der Warenwirtschaft an. Über die Schaltfläche Reset können Sie immer wieder den ursprünglichen Zustand einer bestehenden Toolleiste wiederherstellen. 54 Einstellungen Tools einrichten Vielleicht benötigen Sie aus allen oder bestimmten Dokumentarten heraus die Möglichkeit eine andere Anwendung aufzurufen oder ein Makro zu starten, eventuell auch noch mit der Übergabe von Parametern. 1. Wählen Sie das Menü Extras/Tools einrichten. 2. Klicken Sie auf die Schaltfläche Funktion aktivieren 3. Vergeben Sie den neuen Namen für das Tool und drücken Sie die Return-Taste. 4. Klicken Sie auf die Schaltfläche 5. Wählen Sie die Programmdatei (z.B. Winword.exe oder eine Makrodatei (*.42b). 1. 6. Klicken Sie nun auf Übernehmen. Unter dem Menüpunkt Extras werden Sie einen neuen Menüpunkt vorfinden. Wollen Sie ein Tool löschen, wählen Sie die entsprechende Zeile im Dialog Tool einrichten aus und klicken Sie auf das rote Kreuz. 55 Benutzerverwaltung Mit der Benutzerverwaltung in der Warenwirtschaft können Sie Zugriffe kontrollieren und Berechtigungen vergeben. Diese Möglichkeit besteht sowohl im Mehrplatzbetrieb als auch für verschiedene Benutzer im Einzelplatzbetrieb. Bei Programmstart ist die Benutzerverwaltung deaktiviert. Die benutzerdefinierten Einstellungen werden über den Menüpunkt [Einstellungen] [Benutzereinstellungen] für jeden einzelnen Benutzer eingerichtet. 57 Adminhandbuch Benutzer Neben dem Administrator können weitere Systemverwalter mit fast uneingeschränkten Rechten angelegt werden. Bei der Neuanlage dieser Benutzer muss das Feld Systemverwalter aktiviert sein. Nur Benutzer mit Systemverwalter-Rechten können weitere Benutzer anlegen. Kennung Paßwort Die Eingabe der Kennung ist zwingend. Sie identifiziert den Benutzer bei der Anmeldung in das Programm und lädt den benutzerdefinierten Menüaufbau. Bei der Anmeldung ist die Groß-/Kleinschreibung nicht relevant. Die Eingabe eines Paßwortes ist optional, bei Anlage eines Benutzers mit Systemverwalter-Rechten aber dringend zu empfehlen. Das Passwort kann alphanumerisch bis zu 25 Zeichen lang sein. Sofern kein Passwort hinterlegt ist, erfolgt die Programmanmeldung nur über die Kennung. Aus Sicherheitsgründen erscheint bei Eingabe des Passwortes nur ein „*“ für jeden Buchstaben bzw. für jede Zahl. Ein einmal hinterlegtes Passwort kann nicht mehr angezeigt werden. Auch in Listen oder Übersichten wird das Passwort nur noch verschlüsselt dargestellt, eine Entschlüsselung ist selbst über den Administrator nicht mehr möglich. Sollte ein Benutzer sein Passwort vergessen haben, kann nur ein Systemverwalter ein neues Passwort vergeben. Name 58 Über dieses Auswahlfeld kann ein Mitarbeiterkürzel, welches bereits in der Datenbank Mitarbeiter angelegt wurde, in den Benutzer übernommen werden. Benutzerverwaltung EMail Gruppe Die hier eingetragene E-Mail-Adresse dient als Reply-Adresse beim Versenden von Nachrichten im Modul 42 Team (CRM). Sie muß eine dem Provider bekannte Adresse sein. Um gleiche Rechte von verschiedenen Benutzern leichter und übersichtlicher verwalten zu können, bietet die Warenwirtschaft die Möglichkeit Gruppen anzulegen. Eine Gruppe wird in der Registerkarte Benutzer durch die Aktivierung des Feldes Gruppe angelegt. Bei Anlage bzw. Änderung eines Benutzers kann über die Registerkarte Berechtigungen dem jeweiligen Benutzer eine Gruppe zugeordnet werden. Sinnvoll ist diese Möglichkeit vor allem in größeren Netzwerken. Auf diese Weise muss eine Berechtigung bzw. der Ausschluss eines Benutzerrechtes ( z.B. Listenansicht ), nur einmal über die Gruppe erfolgen und nicht separat über jeden dieser Gruppe zugeordneten Benutzer. Hinweis Systemverwalter Gesperrt Bemerkungen Bildbereich Berechtigung Eine Anmeldung über die Kennung einer Benutzergruppe ist nicht möglich, da es sich nicht um einen Benutzer, sondern um eine Gruppe handelt. Daher ist die Eingabe eines Passwortes für eine Gruppe deaktiviert. Ein Systemverwalter erhält das Recht der Benutzerverwaltung. Im Gegensatz zum Administrator kann er von diesem und auch von evtl. weiteren Systemverwaltern gesperrt werden. Über die Aktivierung des Feldes Gesperrt können Benutzer und auch Gruppen gesperrt werden. Durch Eingabe einer Sperre bei Gruppen, werden die Anmeldung aller dieser Gruppe zugeordneten Benutzer gesperrt. Der Administrator kann nicht gesperrt werden, allerdings ist bei weiteren Systemverwaltern die Eingabe der Sperre möglich. In diesem Feld können Informationen, bestehend aus Texten und auch Zahlen, hinterlegt werden ( z.B. Funktion des Mitarbeiters innerhalb des Unternehmens ). Hier können Bilder aus verschiedenen Formaten angezeigt werden. Die Berechtigungsstufe gibt an, wie stark die Nutzung der angegebenen Dokumentart eingeschränkt werden soll. 59 Adminhandbuch Gruppen Benutzergruppen können optional zur Vereinfachung der Benutzerdatenpflege verwendet werden. Sämtliche Rechte einer Gruppen gelten ebenfalls für jeden erfassten Anwender dieser Gruppe. Dies gilt für Kennzeichen und Dokumentarten. Die in der Registerkarte Benutzer direkt erfassten Kennzeichen und Dokumentarten werden vorrangig behandelt. Wird eine der Gruppen gesperrt, sind sämtliche der Gruppe zugewiesenen Anwender ebenfalls gesperrt. Definieren Sie Gruppennamen Ihrer Wahl, oder wählen Sie einen aus dem Auswahlfenster aus. Kennzeichen Kennzeichen werden zur Vergabe spezieller Benutzerrechte auf einzelne Formularfelder verwendet. In Abhängigkeit des Vorhandenseins oder Nichtvorhandenseins eines Kennzeichens werden Formularfelder sichtbar oder unsichtbar dargestellt. Informationen hierzu finden Sie im Themenbereich Formulargenerator/Berechtigungen. 60 Benutzerverwaltung Dokumentarten Mit Hilfe der Dokumentarten können Sie Berechtigungen auf einzelne Dokumentarten im System vergeben. Berechtigung Die Berechtigungsstufe gibt an, wie stark die Nutzung der angegebenen Dokumentart eingeschränkt werden soll. gesperrt Die Dokumentart bleibt für den Anwender unsichtbar. Sie entfällt entsprechend aus den Programmmenüs. nur lesen Der Anwender kann die Daten der angegebenen Dokumentart zu Informationszwecken einsehen, aber nicht verändern. eingeschränkt Formular Der Anwender darf Dokumente erzeugen, bearbeiten bzw. verändern. Er darf jedoch keine Dokumente löschen. Hier kann ein abweichendes Bildschirmformular für die angegebene Dokumentart angegeben werden. Bei Aufruf des Dokumentes durch den Anwender wird ein Bildschirmformular verwendet, das in Layout und Inhalt wenig oder ganz vom Standardformular abweichen kann. Dies ist dann sinnvoll, wenn die Vergabe der Feldkennzeichen zu aufwendig wird, da zu viele Felder speziell eingestellt werden müssten oder das übersichtliche Layout durch die fehlenden Felder gestört wird. Das Basisformular kann auch abweichende Gruppenformulare beherbergen. Somit können Sie bei Bedarf jedem Anwender im Netzwerk eine ganz persönliche Arbeitsoberfläche gestalten. 61 Adminhandbuch Dokumente Sie können hier beliebige OLE-Dokumente archivieren. Wählen Sie die Registerkarte [Dokumente] an. Es erscheint zunächst ein leeres Bildschirmformular. Hier können beliebige andere Dokumente, wie zum Beispiel Fotos, selbstablaufende Videos oder Textdokumente aus anderen OLE-fähigen Programmen hinzugefügt oder neu erstellt werden. 62 Benutzerverwaltung Benutzerverwaltung aktivieren Nach Installation der Warenwirtschaft erfolgt der Programmstart ohne eine Benutzeranmeldung. Um die Benutzerverwaltung zu aktivieren muss in der Benutzerdatenbank über die Registerkarte [Benutzer] ein Administrator angelegt werden. Wichtig o Für den Administrator ist ab Version 7.05.16 ein Passwort erforderlich. Ohne Passwort für den Administrator ist die Benutzerverwaltung nicht voll funktionsfähig. Beachten Sie in diesem Zusammenhang, dass die Länge der Passwörter auf 9 Stellen beschränkt ist. o o Bei bestehenden Passwörtern aus Vorgängerversionen empfehlen wir, die Passwörter der Benutzer neu zu erfassen, um über die Vorteile der neuen Verschlüsselung zu verfügen. Ist die Funktion "Windows-Benutzeranmeldung übernehmen aktiv", können Sie trotzdem erzwingen, dass beim Start die Anmeldemaske erscheint, indem Sie während des Startvorgangs die SHIFT-Taste gedrückt halten. Administrator anlegen 1. Wählen Sie die Dokumentart "Benutzer" und klicken Sie auf das Symbol Neu . 2. Geben Sie als Kennung "Administrator" ein. o Achten Sie unbedingt auf die Groß- und Kleinschreibung, da sonst die Benutzerverwaltung nicht aktiviert wird! o Haben Sie die Kennung richtig eingegeben, wird automatisch das Feld „Systemverwalter“ aktiviert. Bis auf das Passwort, den Mitarbeiterkurznamen und das Textfeld werden alle anderen Felder gesperrt. Es können keine weiteren Rechte zugeordnet oder entzogen werden. o Geben Sie ein Passwort bis zu 9 Stellen ein. Bei Neustart des Programms ist die Benutzerverwaltung jetzt im gesamten Netzwerk automatisch aktiv. 63 Adminhandbuch Hier geben Sie Ihren Benutzernamen und das zugehörige Passwort ein. Über die Auswahlliste Mandant können Sie, sofern mehrere Mandanten angelegt sind, einen Mandanten auswählen. o o 64 Beachten Sie, dass die Benutzerverwaltung für jeden Mandanten extra eingerichtet werden muß! Wenn Sie also das Programm sperren wollen, muß zuerst für jeden Mandanten ein Administrator eingerichtet werden. Wenn Sie die Benutzerverwaltung deaktivieren möchten, so öffnen Sie die Benutzerverwaltung und ändern die Kennung "Administrator" in "Administrator!". Benutzerverwaltung Exkurs Sicherheit Einführung Mit diesem Kurs wollen wir Ihnen Schritt für Schritt erklären, wie Sie die Benutzerverwaltung verwenden können. In diesem Beispiel wird demonstriert wie sich die Berechtigung auch auf Formularfeldebene auswirken kann. Daher wird im ersten Schritt das Formular editiert. Schritt 1 – Formular editieren Öffnen Sie einen Artikel. Wechseln Sie auf das Register Verkauf. Klicken Sie mit der rechten Maustaste auf das Formular und wählen Sie aus dem Kontextmenü den Punkt "Formular editieren". Wählen Sie das Feld Kalkulation aus. Klicken Sie mit der rechten Maustaste auf das Feld und wählen Sie aus dem Kontextmenü Berechtigung aus. Vergeben Sie als Kennzeichen "Anwender" und wählen Sie die Schaltfläche vorhanden aus. 65 Adminhandbuch Schritt 2 – Aktivieren der Sicherheit Öffnen Sie den Benutzer "Administrator" und tragen Sie das gewünschte Paßwort ein. 66 Benutzerverwaltung Schritt 3 – Anlegen einer Gruppe Legen Sie einen neuen Benutzer "Anwender" an und aktivieren Sie die Checkbox Gruppe. Eine Kennwortvergabe ist nicht möglich. 67 Adminhandbuch Schritt 4 – Vergeben von Berechtigungen für eine Gruppe Wechseln Sie nun auf das Register Berechtigungen. Das Register Gruppen ist deaktiviert. Das Register Kennzeichen wird automatisch ausgewählt. Vergeben Sie hier das Kennzeichen "Anwender", welches wir im Formular "artverk.for" vergeben haben. Das Feld Kalkulation ist für diese Gruppe nun nicht mehr sichtbar. Wechseln Sie auf das Register Dokumentarten. Wählen Sie unter der Spalte "Dokumentart" den Bereich aus, der eingeschränkt werden soll. Wählen Sie "Aktion" aus und unter Berechtigung "nur lesen". In der Spalte Formular lassen Sie den Eintrag "(Standard)" stehen. Speichern Sie die Einstellungen. 68 Benutzerverwaltung Schritt 5 – Erstellen eines Benutzers Erstellen Sie erneut einen neuen Benutzer. Vergeben Sie die Kennung "Maier". Speichern Sie ab. Wechseln Sie auf das Register Berechtigungen. Wählen Sie im Unterregister Gruppe die Gruppe "Anwender" aus. Schritt 6 – Überprüfen der Einstellungen Beenden Sie die Warenwirtschaft und starten Sie diese erneut. Das Anmeldefenster fordert Sie zur Eingabe eines Benutzers und das dazugehörige Passwort auf. Geben Sie den Benutzernamen "Maier" ein und wählen Sie OK. Öffnen Sie einen Artikel und überprüfen Sie im Register Verkauf ob der Button Kalkulation noch zu sehen ist. Wählen Sie Aktion aus. Versuchen Sie eine neue Aktion anzulegen oder eine bereits vorhandene Aktion zu editieren. 69 Datenimport/-export Im-/Export-Dateien In der Warenwirtschaft haben Sie die Möglichkeit, über ein integriertes Import- und Exportmodul Stammdaten anderer Programme oder Datenbanken einzulesen oder zu übergeben. Die Daten werden als Text- oder DBase-Datei exportiert und importiert. Beim Datenimport können auch DBase-Daten direkt eingelesen werden. Dies gilt nicht nur für Windows-Anwendungen. Auch mit DOS-, OS/2 oder UNIX-Anwendungen kann auf diese Art und Weise ein einmaliger oder mehrmaliger Datenaustausch stattfinden. Registerkarte Import Der Datenimport ermöglicht das Einlesen von Daten anderer Programme oder Datenbanken. Text- oder DBase-Daten können direkt eingelesen werden. Durch die Importdefinition kann diese Datenübergabe einmalig definiert, in einer Datei abgespeichert und jederzeit wiederholt werden. Die zu importierenden Felder und Daten können frei gewählt werden. Wichtig Verwenden Sie den Import gewissenhaft. Die Daten werden ohne Rückfrage aktualisiert! 1. Öffnen Sie die Dokumentart "Import". 2. Klicken Sie auf das Symbol neu Es erscheint das Bildschirmformular "Import". Name Datenart Geben Sie hier den Dateinamen und den kompletten Pfad der einzulesenden Datei ein. Hier muß der komplette Pfad inklusive Laufwerk und Verzeichnis angegeben werden. Wählen Sie hier die Tabelle aus der Liste aus, in welche die Daten importiert werden sollen. 71 Adminhandbuch Analyse Trennzeichen Textanfang Zeichensatz Datenfeld je Zeile Beschreibung Xbase Die Analyse füllt die Importdefinition komplett aus. Können die Vorgaben nicht anhand der angegebenen Importdatei ermittelt werden, müssen diese manuell ausgefüllt werden. Das Trennzeichen gibt an, in welcher Form die Feldinhalte der Importdatei getrennt sind. Zur Auswahl stehen die drei Zeichen ,(Komma) ;(Semikolon) oder Tab(Tabulatorschritt). Das Textanfang- und Textende-Zeichen bestimmt, mit welchem Trennzeichen die zu importierenden Felder gekennzeichnet sind. Zur Auswahl stehen die zwei Zeichen ´(Hochkomma) “ (Apostroph). Die beiden Betriebssysteme DOS und Windows 9x verwenden zur Darstellung und Eingabe von Zeichen (zum Beispiel Umlaute) verschiedene ASCII-Codes. Die Angabe des zu verwendenden Zeichensatzes (DOS oder Windows) stellt sicher, dass die Daten von anderen Anwendungen richtig in die Warenwirtschafttabellen aufgenommen werden. Wird eine falsche Eingabe getätigt, kann dies dazu führen, dass Umlaute und Sonderzeichen durch falsche Zeichen ersetzt werden. Wird die Option 1 Datenfeld je Zeile ausgewählt, bestimmt dies das Format der Importdatei, wobei sich jede Zeile der Datei auf ein anderes Feld bezieht. Die Feldnamen befinden sich in diesem Fall in einer anderen Textdatei, deren Dateinamen Sie im Feld Beschreibung eingeben müssen. Die Einstellung "Datenfeld je Spalte" ist die Voreinstellung von 42 ERP Das Eingabefeld Beschreibung enthält den Dateinamen einer Beschreibungsdatei, die für den zeilenweisen Import der Felder benötigt wird. Diese Datei enthält die zu importierenden Feldnamen, jeweils einen gültigen Feldnamen pro Zeile. Sie muss im Verzeichnis Import abgelegt sein. Die Aktivierung dieses Kontrollkästchens bedeutet, dass es sich bei der zu importierenden Datei um eine DBase-Datei handelt. Wichtig Achten Sie auf die korrekte Wahl der Zieltabelle! Es wird nicht überprüft in welche Tabelle die Daten eingelesen werden. Bei Ungenauem Arbeiten kann dies zu einem ungewollten Datenverlust führen! 72 Datenimport/-export Registerkarte Felder Über die Registerkarte Felder können die zu importierenden Felder und Daten genau zugeordnet werden. Überschrift Feld Zeile 1–5 Importieren Diese Spalte enthält die in der Importdatei enthaltenen Feldnamen. Stimmen diese mit den Feldnamen von der Warenwirtschaft überein, werden sie per Analyse automatisch zugeordnet. Jedes dieser Felder kann nachträglich anders zugeordnet werden. Hier ist das Warenwirtschaftstabellenfeld enthalten, in welches das Feld der Importdatei übernommen wird. Hier werden die ersten fünf Zeilen der Exportdatei abgebildet. Durch Prüfung der Inhalte erkennen Sie den Aufbau der Importdatei. Durch das Auslösen der Funktion OK (grünes Häkchen) auf dem Register Import starten Sie den Import. Alternativ können Sie aus dem Menüpunkt Export Starten auswählen. Durch Auslösen dieser Funktion starten sie den Import der Daten. Dies kann je nach Datenumfang mehrer Minuten dauern. Exportieren Sie zuerst die leere Tabelle, in der Daten importiert werden sollen, um die Spaltenüberschriften und die Formate zu erhalten. Öffnen Sie diese Text-Datei dann in Excel und geben Sie Zeile für Zeile die Daten ein. Speichern Sie die Excel-Datei wiederum im Asci-Format ab und importieren Sie diese. 73 Adminhandbuch Registerkarte Export Der Datenexport ermöglicht die Übergabe aller Daten an andere Programme oder Datenbanken. Durch die Exportdefinition kann die Datenübergabe einmalig definiert, in einer Datei abgespeichert und jederzeit wiederholt werden. Die zu exportierenden Felder und Daten können frei ausgewählt werden. Öffnen Sie ein neues Exportdokument. Es erscheint das Bildschirmformular Export. Name Datenart Trennzeichen Textanfang 74 Geben Sie hier den Dateinamen der zu erstellenden Datei ein. Hier muß der komplette Pfad inklusive Laufwerk und Verzeichnis enthalten sein. Wählen Sie aus der Liste die Tabelle aus, deren Daten exportiert werden sollen Das Trennzeichen wird in der Exportdatei zwischen allen Feldinhalten eingefügt, um diese für andere Programme als einzelne Inhalte darzustellen. Zur Auswahl stehen die drei Zeichen ,(Komma) ;(Semikolon) Tab(Tabulatorschritt). Das Textanfang- und das Textende-Zeichen gibt an in welcher Form (d.h., durch welches Trennzeichen) die einzelnen Feldinhalte der Exportdatei getrennt werden. Zur Auswahl stehen die zwei Zeichen ´( Hochkommata) “ (Apostroph). Datenimport/-export Zeichensatz Dezimal Xbase Feldbezeichnungen exportieren Daten hinzufügen Die Auswahl des zu verwendenden Zeichensatzes sollte in Abhängigkeit davon geschehen, ob das empfangende Programm ein DOS- oder Windows-Programm ist. Die beiden Betriebssysteme verwenden zur Darstellung und Eingabe von Zeichen (zum Beispiel Umlaute) verschiedene ASCII-Codes. Durch die Auswahl des richtigen Zeichensatzes (DOS oder Windows) können Sie dieses Problem lösen. Für ein korrektes Exportieren von numerischen Feldern ist es notwendig, das Dezimaltrennzeichen anzugeben. Besondere Vorsicht ist bei Daten mit Tausendertrennzeichen geboten. In Fall 1.000,00 wird das Zeichen "," als Dezimaltrennzeichen ausgewählt. Die Aktivierung dieses Kontrollkästchens bedeutet, dass die zu exportierende Datei im DBase-Format erzeugt werden soll. Wird diese Option aktiviert, enthält die neu entstandene Textdatei in der ersten Zeile die gleichen Feldbezeichnungen in derselben Reihenfolge wie die exportierten Felddaten. Dies ist in den meisten Anwendungen eine übliche Methode der Datenbeschreibung. Das Kontrollkästchen Daten hinzufügen sorgt dafür, dass eine bereits bestehende Exportdatei mit demselben Dateinamen nicht gelöscht und neu erstellt wird, sondern dass die zu exportierenden Daten am Dateiende angefügt werden. 75 Adminhandbuch Registerkarte Selektion Durch die Selektion bestimmter Datensätze nach Datenfeldern kann der zu exportierende Bereich eingegrenzt werden. Bezeichnung Export Von Bis Exportieren Hier erscheinen die in der Tabelle hinterlegten Feldnamen des zu exportierenden Feldes. Durch Aktivierung bzw. Deaktivierung dieser Option wird definiert, ob das Feld beim Export berücksichtigt werden soll oder nicht. Möchten Sie Felder exportieren, so wählen Sie jeweils eines aus der Liste aus und aktivieren Sie diese Box. Entfernen Sie mit der Maus das Häkchen vor der Option Export, wenn das Feld nicht exportiert werden soll. Der Wert im Feld Export ändert sich erst von „Ja“ auf „Nein“, wenn Sie die selektierte Zeile verlassen. Definieren Sie ein Selektionsfilter um die zu exportierenden Daten einzugrenzen, falls nur eine bestimmte Datenmenge ausgegeben werden soll. Geben Sie hier den Minimalwert des Feldinhaltes an. Geben Sie hier die obere Grenze der zu exportierenden Daten an. Beispiel: Möchten Sie alle Kunden mit den Namen, die mit einem "F" beginnen exportieren, geben Sie in die Felder Von ein "F" und Bis "Fz" jeweils ein. Durch das Auslösen der Funktion OK (grünes Häkchen) auf dem Register Export starten Sie den Export. Alternativ können Sie im Menü Export Starten auswählen. Durch Auslösen dieser Funktion starten sie den Export der Daten in angegebene Datei. Dies kann je nach Datenumfang mehrer Minuten dauern. 76 Datenimport/-export Zusammenfassendes Beispiel Mit der nachfolgenden Vorgehensweise können Sie Daten aus Fremdanwendungen in die Warenwirtschaft einlesen. Führen Sie dazu folgende Schritte aus: Erstellen Sie einen Test-Mandanten! Der Test-Mandant hat den Vorteil, dass Sie probieren können ob die Daten im gewünschten Umfang übernommen werden. Ist dies der Fall, können Sie die erstellte Import-Datei in Ihren Originalmandanten ins Verzeichnis "Import" kopieren. Wechseln Sie dann auf den "echten" Mandanten und öffnen Sie diese Import-Datei über Import | Öffnen. Erstellen Sie innerhalb dieses Mandanten Datensätze, für den Bereich den Sie importieren wollen. Achten Sie darauf, dass Sie soviel unterschiedliche Datensätze erfassen, wie Sie benötigen. z. B.: Kunden mit, ohne und inklusive Mehrwertsteuer. Zusätzlich sollten Sie einen Datensatz mit minimalsten Angaben speichern. Daten exportieren 1. Wählen Sie die Dokumentart "Export" aus und klicken Sie auf das Symbol Neu . 2. Wählen Sie die gewünschte Datenart aus, die exportiert werden soll. 3. Geben Sie als Zieldatei "Kunden.txt" ein. 4. Exportieren Sie die Daten inklusive der Überschriften (ohne Selektion) durch einen Klick auf das grüne Häkchen 5. Speichern Sie den Exportfilter als Kunden.exp. Nun stehen Ihnen die Daten in der Kunde.txt zur Verfügung 6. Starten Sie nun eine Tabellenanwendung (z.B. Microsoft Excel) 77 Adminhandbuch 7. Importieren Sie die Daten aus der kunde.txt. Sie können nun erkennen in welcher Spalte die Daten zu finden sind, wie sie formatiert wurden und wie sich die gewählten Einstellungen darstellen. Unter Kunde wird z.B. für den Eintrag "Inklusive Mehrwertsteuer das Wort "inklusive" eingesetzt. 8. Geben Sie als Zieldatei "Kunden.txt" ein. 9. Exportieren 10. Füllen Sie nun die Spalten mit Ihren Daten. Achten Sie darauf das die Überschriften und die Formatierung erhalten bleiben. Am Beispiel des Minimalsatzes können Sie erkennen welche Daten mindestens eingetragen werden müssen. 11. Haben Sie alle Daten übertragen, speichern Sie die Datei als .txt-Datei Achten Sie bitte darauf: Trennzeichen = Tab, Zeichensatz = Windows, Textanfang = „ Daten importieren Wählen Sie Neu und Import, und die gespeicherte .txt-Datei: Drücken Sie Analyse. Es wird nun die richtige Zieldatei gefunden und die Datenfelder werden korrekt zugeordnet. Dies ist nicht der Fall, wenn Sie mit eigenen Überschriften arbeiten. 1. Wechseln Sie auf die Registerkarte [Felder]. 2. Lösen Sie die Verbindung des ID-Feldes. Dazu markieren Sie das Feld und wählen aus dem Auswahlfeld "Importieren nach" den leeren Eintrag. 3. Speichern Sie den neu erstellten Importfilter. 4. Klicken Sie auf das grüne Häkchen oder wählen Sie "Starten" aus dem Menü [Import]. 78 Datenimport/-export ASCII-Import: Artikel-Lieferanten-Zuordnung Erstellen der Verknüpfung vom Lieferanten zum Artikel (1:n-Beziehung). Importieren von .txt-Dateien in die Tabelle Datanorm Wenn Sie einen Import von Artikel-Lieferanten-Zuordnungen herstellen möchten, müssen Sie die Lieferantennummer, die lieferantenspezifische Artikelbestellnummer und die Artikelnummer in die Tabelle Datanorm.dbd einfügen. Voraussetzung hierfür ist, dass die Artikel sowie die Lieferanten in der Datenbank bereits hinterlegt worden sind. Exportieren der Datanormtabelle Exportieren Sie aus 42 ERP eine Datanormtabelle als .txt-File und schließen Sie 42 ERP. Ziel dieser Aktion ist es, die Struktur der Datanormtabelle zu erhalten. Setzen Sie deswegen beim Export unbedingt den Schalter Feldbezeichnungen exportieren und die entsprechenden Trennzeichen wie im Bild ersichtlich. Excel Tabelle bearbeiten 1. Starten Sie Microsoft Excel und öffnen Sie die Txt-Datei. 2. Wählen Sie die entsprechenden Optionen in den 3 Schritten des Konvertierungsassistenten. Anschließend wird die Datei im Excel-Format geöffnet. 3. Geben Sie alle notwendigen Daten ein. Eine Eingabe für die Spalte DatanormID ist nicht erforderlich. 4. Starten Sie die Warenwirtschaft und führen Sie den Import der Datannorm.txt durch. 5. Nach Beenden des Imports stehen Ihnen beim Lieferanten die Verknüpfungen zum Artikel zur Verfügung. Mehrfach-Import von Daten in die Datanorm.dbd Sie können den Import jederzeit auf diese Weise wiederholen. 79 Adminhandbuch iBelegschnittstelle-Dateien Unter der Bezeichnung I-Belegschnittstelle werden verschiedene Importschnittstellen zusammengefasst. Trotz der Bezeichnung "Beleg-Schnittstelle" ist diese Schnittstelle auch zum Import von Lieferanten-, Kunden- und Artikelstammdaten geeignet. Der Import von Daten über die I-Belegschnittstelle erfolgt automatisch, wenn die entsprechenden Einstellungen vorgenommen wurden. Es wird erforderlich sein, Stammdaten und Belegdaten nachzubearbeiten. Inbetriebnahme/Prämissen für die I-Belegschnittstelle Aktivieren der Importautomatik Die Schnittstelle wird über das Menü [Einstellungen] [Benutzereinstellungen] aktiviert. Dort setzen Sie in der Registerkarte [Überwachung] den Schalter "Standardimport überwachen:" Empfehlung Führen Sie anschließend einen Neustart der Warenwirtschaft durch! Durch das Aktivieren des Schalters prüft die Anwendung in einem Zeitabstand von ca. 20 – 40 Sekunden automatisch, ob Dateien in einem Verzeichnis für den Import bereitgestellt wurden. 80 Datenimport/-export Manueller Start des Imports Wählen Sie aus dem Menü [Datenpflege] die Funktion [Standardimport] um den Belegimport manuell zu starten. Mandantenbezogenes Importverzeichnis erstellen Das Programm sucht die zu importierenden Daten im Verzeichnis "Daten\Import" des entsprechenden Mandanten. Da dieses Verzeichnis nicht automatisch beim Anlegen eines neuen Mandanten angelegt wird, muss es manuell angelegt werden. Wichtig Achten Sie hierbei auf die korrekte Anlage der Unterordner \Daten\Import im Verzeichnis Ihres neuen Mandanten. Wir empfehlen Ihnen, den Mandanten und auch das Import-Verzeichnis im Programmverzeichnis anzulegen, da bei einer Datensicherung das Import-Verzeichnis automatisch gesichert wird. 81 Adminhandbuch Aufbereitung der Importdaten Für einen erfolgreichen Import sind folgende Voraussetzungen notwendig: o Die Importdatei muß den gleichen Namen haben wie die Bezeichnung im Feld Datenname der Datenbankdatei. o Die Struktur der Importdatei muß der Struktur der Datenbankdatei entsprechen. o Beim Import von Belegen müssen notwendige Stammdaten (Kunden- und Artikeldaten) vorhanden sein. o Beachten Sie beim Export bzw. Erzeugen der Importdatei auf die Ausgabe im ASCIIFormat mit Tabulatorbegrenzung. Es gibt auch das ASCII-Format mit Kommabegrenzung, die hier jedoch nicht verwendet werden kann. o Sorgen Sie dafür, dass auch der letzte Datensatz in der Importdatei mit der Entertaste abgeschlossen wird. Beispiel: ilager.dbd 1. Wählen Sie den Eintrag "Datenbank" im Dokumenten-Auswahlfeld. 2. Klicken Sie auf das Symbol Öffnen um die Datei auszuwählen. 3. Tippen Sie ein "i" in das Feld "Dateiname". 4. Wählen Sie die Datei "iLager.dbd" aus der Liste. 82 Datenimport/-export 5. Nun können Sie die Bezeichnung für die Importdatei und die Feldbezeichnungen einsehen. o Die Dateien "inventur.dbd" und "invesatz.dbd" sind keine Belegschnittstellentabellen. o weitere Dateibezeichnungen: Daten o Tabelle Textdatei / Importdatei Sicherungsdatei Kunde ikunde.dbd ikunde.txt ikunde.bak Artikel ilager.dbd iartikel.txt iartikel.bak Lieferant iliefera.dbd ilieferant.txt ilieferant.bak Belegkopf ibeleg.dbd ibeleg.txt ibeleg.bak Belegposten ibelegpo.dbd ibelegposten.txt ibelegposten.bak Die Sicherungsdateien entstehen nach einem Import. Sobald die *.txt-Dateien importiert wurden, werden sie als *.bak-Dateien gesichert. Sie werden erst beim nächsten Import durch die neuen *.BAK-Dateien ersetzt. 83 Adminhandbuch Datenimport Wichtig Beachten Sie bitte unbedingt, dass die Tabellen-ID´s (z. B. Lagerid) niemals importiert werden dürfen! Bei dieser Schnittstelle gilt, dass diese ID´s vom Programm generiert werden! 1. Achten Sie darauf, dass die notwendigen Voraussetzungen für den Datenimport getroffen wurden. 2. Kopieren Sie die Importdatei in das Importverzeichnis Ihres Mandanten. Standard: ...\42 Software\ERP\Import Eigener Mandant: "Ihr Mandant"\Import. 3. Wählen Sie den Menüpunkt [Datenpflege] [Standard Import] Akt.Löschen Akt.Lesen Test Fehler Reset Verarbeiten Ende 84 Daten der markierten Zeile aus der Tabelle löschen. Daten aus Textdateien in Tabellen einlesen. Daten der markierten Zeile auf Richtigkeit prüfen. Mit dieser Schaltfläche werden Fehler zurückgesetzt. Ein neuer Test kann gestartet werden. Start des Datenimports. Schließen des Formulars ohne Datenverarbeitung. Datenimport/-export Besonderheit beim Import von Belegen Beim Import von Belegen über die i-Belegschnittstelle müssen Sie eine Besonderheit beachten. Die Belege werden nach Belegkopf und nach den zugehörigen Belegposten importiert. Damit beim Import Belegkopf und Belegposten richtig miteinander verknüpft werden, gibt es eine Belegverbindungsnummer (Belegverbindung). Diese ersetzt die Belegnummer, die beim Import erst erzeugt wird. Folgende Belegarten können importiert werden: Eintrag Belegart Dokumentart Rechnung Rechnung Lieferschein Lieferschein Angebot Angebot Auftrag Auftrag Storno Storno Gutschrift Gutschrift Lieferung Eingangsrechnung Bestellung Bestellung Anfrage Anfrage Reparatur Reparatur Standard Standard Fertigung Fertigung Fmeldung Fertigungsmeldung Abschlagszahlung Abschlagszahlung Wareneingang Wareneingang Ruecklieferung Ruecklieferung Barkasse Barkasse Lieferantengutschrift Lieferantengutschrift 85 Adminhandbuch Beispiel 1 Belegkopfdatei: Diese Datei besteht mindestens aus der Belegart, der Belegverbindung und der Kundennummer. Zugehörige Belegpostendatei: Diese Datei besteht aus Belegart, Belegverbindungsnummer, Artikelnummer und Anzahl. Beim Import von Belegen müssen die angesprochenen Stammdaten im Programm vorhanden sein. Also in unserem Falle Kunde Nr. 000002 sowie Artikel „DT-EZ 2“ und „DT-KD 202“. Die Belegnummer wird vom Programm generiert. Die nächste freie Nummer können Sie aus dem Nummernkreis der Firmeneinstellungen entnehmen. 86 Datenimport/-export Beispiel 2 Belegkopfdatei zum Import verschiedener Belegarten: Zugehörige Belegposten-Datei: Es können auf diese Weise auch Einkaufsbelege eingelesen werden (Anfrage, Bestellung, Eingangsrechnung, Rücksendung). Wichtig o Beim Import von Belegen (Ibeleg, Ibelegposten) können in Feldern, die länger als 250 Zeichen sind, Texte mit Zeilenumbrüchen importiert werden. Das Trennzeichen hierfür ist %% (neu ab Ver. 7.05.016). o Zum Belegimport werden immer die beiden Dateien iBeleg und IBelegposten benötigt. o Periodische Rechnungen und Proforma-Belege können nicht importiert werden. o Bei einem direkten Import einer Textdatei in die I-Tabellen ist es zwingend notwendig IDs mit anzugeben. Über einen Import über die Warenwirtschaft wird diese ID automatisch vergeben. o Unter dem Verzeichnis „Makro | Beispiele“ finden Sie im Unterverzeichnis „Auftragsrückstandbearbeitung“ ein Makro, welches Aufträge in Rechnungen umwandelt. Hier werden Daten in die Ibeleg-Tabelle geschrieben und zum Erstellen der Rechnungen ausgelesen. Sie können durch den Belegimport auch die Übernahme von Belegen simulieren. Hierbei ist wichtig, das Feld Überform mit dem richtigen Parameter für die Ursprungsbelegart zu füllen: 87 Adminhandbuch Eintrag Ueberform Dokumentart Reposten Rechnungsposten Lsposten Lieferscheinposten Anposten Angebotsposten Auposten Auftragsposten Stposten Stornoposten Guposten Gutschriftposten Liposten Eingangsrechnungsposten Beposten Bestellposten Afposten Anfrageposten Rpposten Reparaturposten Snposten Standardposten Feposten Fertigungsposten Fmposten Fertigungsmeldungsposten Abposten Abschlagszahlungsposten Weposten Wareneingangsposten Rlposten Ruecklieferungspsoten Baposten Barkassenposten Lgposten Lieferantengutschriftsposten Auf folgende Dokumentarten kann Bezug genommen werden (Übernahme Belegart zu übernehmende Belegart Rechnung Auftrag, Lieferschein, Angebot, Reparatur, Abschlagszahlung Lieferschein Auftrag, Angebot, Reparatur, Abrufauftrag Auftrag Angebot, Abrufauftrag Lieferung Bestellung, Wareneingang Bestellung Auftrag Fmeldung Fertigung Wareneingang Bestellung Ruecklieferung Eingangsrechnung 88 Datenimport/-export Tabellendefinitionen Ibeleg Feldname Länge Typ Belegart 20 Text Belegverbindung 20 Text Nummer 15 Text Datum 10 Text Anrede 40 Text Kundennummer 20 Text Projekt 8 Text ... Eine Übersicht aller verfügbaren Felder ersehen Sie aus der aktuellen Datenbankdefinition. Ibelegposten Feldname Länge Typ Belegart 20 Text Belegverbindung 20 Text Art 13 Text Nummer 15 Text Postennummer 3 Text Artikelnummer 20 Text Code 20 Text ... Eine Übersicht aller verfügbaren Felder ersehen Sie aus der aktuellen Datenbankdefinition. 89 Adminhandbuch Ikunde Feldname Länge Typ Kundennummer* 20 Text Vorname 40 Text Name 40 Text Name2 40 Text Zusatz 40 Text Strasse 40 Text ... Eine Übersicht aller verfügbaren Felder ersehen Sie aus der aktuellen Datenbankdefinition. * Ilieferant Kundennummer vorhanden Existiert ein Datensatz mit dieser Kundennummer werden alle angegebenen Datenfelder aktualisiert. Kundennummer vorhanden Existiert kein Datensatz mit dieser Kundennummer wird ein neuer Datensatz angelegt. Kundennummer nicht vorhanden Ein neuer Datensatz wird angelegt. Feldname Länge Typ Lieferantennummer* 20 Text Vorname 40 Text Name 40 Text Name2 40 Text Lieferantkurz 5 Text Zusatz 40 Text Strasse 40 Text Eine Übersicht aller verfügbaren Felder ersehen Sie aus der aktuellen Datenbankdefinition. 90 Datenimport/-export * Ilager Lieferantennummer vorhanden Existiert ein Datensatz mit dieser Lieferantennummer werden alle angegebenen Datenfelder aktualisiert. Lieferantennummer vorhanden Existiert kein Datensatz mit dieser Lieferantennummer wird ein neuer Datensatz angelegt. Lieferantennummer nicht vorhanden Ein neuer Datensatz wird angelegt. Feldname Länge Typ Artikelnummer* 20 Text Bezeichnung 60 Text Code 20 Text Zusatztext 2000 Text Warengruppe 20 Text Verkaufspreis 16 Numerisch Preis1 16 Numerisch ... 16 Numerisch Eine Übersicht aller verfügbaren Felder ersehen Sie aus der aktuellen Datenbankdefinition. * Artikelnummer vorhanden Existiert ein Datensatz mit dieser Artikelnummer werden alle angegebenen Datenfelder aktualisiert. Artikelnummer vorhanden Existiert kein Datensatz mit dieser Artikelnummer wird ein neuer Datensatz angelegt. Artikelnummer nicht vorhanden Ein neuer Datensatz wird angelegt. 91 Fibu Schnittstelle Ist in den Firmeneinstellungen die Standard-Fibu-Schnittstelle eingerichtet, können im Bereich FibuSchnittstelle alle Informationen eingesehen und Daten erfasst werden. 93 Adminhandbuch STDSachkonto Im Register [Auswahl] werden Ihnen alle in der Standard-Fibu-Schnittstelle angelegten Sachkonten angezeigt. Per Doppelklick erhalten Sie Detailinformationen zum jeweiligen Sachkonto. 94 Fibu Schnittstelle STDDebitor Im Register [Auswahl] werden Ihnen alle in der Standard-Fibu-Schnittstelle angelegten Debitoren angezeigt. Per Doppelklick erhalten Sie Detailinformationen zum jeweiligen Debitor. 95 Adminhandbuch STDKreditor Im Register [Auswahl] werden Ihnen alle in der Standard-Fibu-Schnittstelle angelegten Kreditoren angezeigt. Per Doppelklick erhalten Sie Detailinformationen zum jeweiligen Kreditor. 96 Fibu Schnittstelle STDKostenstelle Im Register [Auswahl] werden Ihnen alle in der Standard-Fibu-Schnittstelle angelegten Kostenstellen angezeigt. Per Doppelklick erhalten Sie Detailinformationen zur jeweiligen Kostenstelle. 97 Adminhandbuch STDKostentraeger Im Register [Auswahl] werden Ihnen alle in der Standard-Fibu-Schnittstelle angelegten Kostenträger angezeigt. Per Doppelklick erhalten Sie Detailinformationen zum jeweiligen Kostenträger. 98 Fibu Schnittstelle STDFibustapel Im Register [Auswahl] werden Ihnen alle in der Standard-Fibu-Schnittstelle angelegten Fibustapel angezeigt. Per Doppelklick erhalten Sie Detailinformationen zu den Belegen. 99 Adminhandbuch StdRechnungsausgangsbuch Mit dem Rechnungsausgangsbuch werden Belege an die Standard-Fibu-Schnittstelle übergeben. 100 Fibu Schnittstelle STDFibu Register Standardfibu Mandanten-Nr. Bruttoübergabe Nettoübergabe Fremdwährung Splittbuchungen Vorabtest der Übergabe Geben Sie hier die Nummer des Mandanten aus dem Rechnungswesen an. Hier wird festgelegt, ob Belege brutto oder netto an das Rechnungswesen übergeben werden. Bei Übergabe von Belegen in Fremdwährung. Bei Buchung einer Rechnung können pro Rechnungsposten verschiedene Erlöskonten gebucht werden. Aktivieren Sie diese Option um eine automatische Prüfung vor der Datenübergabe durchzuführen. 101 Adminhandbuch Sachkontotest Bei der Übergabe werden die Belege auf fehlende Sachkonten überpüft. Ausgabe Ohne Angabe einer Ausgabeart werden die übergebenen Daten in einer internen Tabelle gespeichert. Alternativ zu den FibuSchnittstellen können Sie in der Standardschnittstelle verschiedene Ausgabearten zur Weiterverarbeitung in Finanzbuchhaltungsprogrammen definieren. Datev Diamant Schnittstelle zu zahlreichen Finanzbuchhaltungen. Für Diamant/2 Finanzbuchhaltungen mit Online-Schnittstelle. Diamant ERF2 Für Diamant/2 Finanzbuchhaltungen ohne Online-Schnittstelle. Diamant intern Eine interne Tabelle der Warenwirtschaft die im Aufbau der entsprechenden Tabelle der Diamant-Finanzbuchhaltungstabelle angepasst ist. Konsolidierung Kasse Konsolidierung/Tag Buchung auf das gleiche Sachkonto werden zu einer Buchungsposition summiert. Summe der Kassenbuchungen pro Tag. Debitor Die Startnummer für Debitoren-und Kreditorenkonten. Stellen Stellenlänge der Debitoren- und Keditorenkonten. Kreditor Debitor Alpha Kreditor Alpha Bei Übergabe erzeugen Barkasse 102 Bei Vergabe von alphanumerischen Debitoren- und Kreditorenkonten. Mit der Belegübergabe können Debitoren automatisch in der SQLFibu angelegt werden. In diese Felder werden die entsprechenden Konten für die Übergabe der Barkasse eingetragen. Fibu Schnittstelle Register Diamant 103 Adminhandbuch Register Datev Personenkonten übertragen Die Erzeugung einer Datev-Exportdatei mit Personenkonten kann optional ausgewählt werden. Belegnummer = Buchungstext Als Buchungstext wird in der Datev-Exportdatei nur die Belegnummer verwendet. 104 42 Team Mail 42 Team Mail ist ab Version 7.8 fester Bestandteil in 42 ERP. Mit diesem Modul erledigen Sie schnell, sicher und nachvollziehbar die Kommunikation mit Ihren Mitarbeitern und Kunden. Der Versand und Empfang von Nachrichten ist für beliebig viele Postfächer konfigurierbar und wird vollständig durch den 42 Business Server realisiert. Nachrichtenversand und -empfang Für den externen Nachrichtenversand ist die Angabe des EMail-Servers oder der InternetVerbindung notwendig. Für die Zuordnung eingehender externer Nachrichten an die Benutzer, muss deren EMail-Adresse angegeben werden. Lesen Sie in den nächsten Abschnitten, auf welche Einstellungen Sie für den externen Nachrichtenversand und -empfang achten müssen. Externer Nachrichtenversand Ausschlaggebend ist die Angabe des EMail-Servers, von dem Nachrichten abgerufen werden. Diese wird in der Registerkarte Nachrichten eingetragen. Das Register finden Sie im Menü Einstellungen/Team Administration/Konfiguration. Die lokale EMail-Domäne wird beim Versenden von Nachrichten überprüft. Beinhaltet eine Empfängeradresse diese Domäne, wird sie nicht extern, sondern intern versendet. 105 Adminhandbuch Nachfolgend finden Sie eine kurze Erklärung der verschiedenen Möglichkeiten: Lokale Email Domäne(n) Geben Sie hier die lokale Domäne an (zum Beispiel 42software.de). Jede Empfängeradresse wird beim Nachrichtenversand überprüft, ob sie dieser Domäne gehört und wird entsprechend intern oder extern versendet. Direkt über bestehende Internetverbindung Ausgehende Nachrichten werden über die bestehende Internetverbindung verschickt. Wählen Sie diese Checkbox wenn Sie E-Mails über ein Internetkonto versenden möchten. EMail Domäne Versenden Sie über eine direkte Internetverbindung muss hier die Domäne des jeweiligen Providers (z.B. t-online.de) angegeben werden. SMTP Forwarder Ausgehende Nachrichten werden auf den E-Mail-Server (z.B. David od. MS Exchange) zum Versand bereitgestellt. Geben Sie im Feld Server den Namen oder die IP-Adresse des E-Mail-Servers an. Damit ein SMTP-Server in der Lage ist, einen Benutzer zu erkennen und den Zugang zu erlauben, geben Sie Ihre Anmeldedaten ein. Wichtig Werden Daten für den Server, Benutzer oder das Passwort geändert, ist ein Neustart des Programms notwendig. Anmeldung Falls der Postausgangsserver eine Authentifizierung verlangt, können Sie hier die Art wählen sowie Ihre Anmeldedaten hinterlegen. Tobit Connect Aktivieren Sie diese Option, wenn Sie den E-Mail-Server Tobit im Einsatz haben. Im [File Scan Verzeichnis] tragen Sie den Namen des freigegebenen Verzeichnisses ein. In diesem Verzeichnis werden alle ausgehenden Nachrichten zwischengespeichert und dann von Tobit weiterverarbeitet. (Nähere Infos entnehmen Sie dem Handbuch von Tobit.) Mit dem Einsatz des Tobit Connectors können Sie auch die Telefonie in 42 Team nutzen. 106 42 Team Mail Signatur Reply-Adresse Die Reply-Adresse, das heißt die EMail-Adresse, die bei von Ihnen verschickten Emails als Antwortadresse angezeigt wird, stellen Sie im Menü Dokumente/Administration/Benutzer ein. Externer Nachrichtenempfang Externe Nachrichten werden über ein oder mehrere angelegte Postfächer abgerufen und mit den für Benutzer hinterlegten EMail-Adresse überprüft und entsprechend verteilt. Das bedeutet, dass nicht für jeden Benutzer ein Postfach angelegt werden muß, aber für besondere Vorgänge verschiedene Postfächer angelegt werden können. Denken Sie an Empfängeradressen wie zum Beispiel Support@email-domäne, Vertrieb@email-domäne. In solchen Fällen können Gruppenpostfächer angelegt und die Nachrichten den entsprechenden Ordner übergeben werden. 107 Adminhandbuch Postfach Bei der Anmeldung in 42 Team wird das Postfach aktualisiert und je nach Einstellung des Intervalls in Abständen abgerufen. Im Postfach kann auch definiert werden, welche Nachrichten angenommen und in welchen Ordner sie abgelegt werden. 1. Wählen Sie aus dem Menü Dokumente den Eintrag Team Administration/Postfach. 2. Geben Sie alle Angaben ein, die im nachfolgenden Screenshot blau dargestellt sind. Wir empfehlen Ihnen den Intervall auf mindestens 10 Minuten einzustellen, da sonst der SQLServer zu stark ausgelastet sein könnte. Die Option Nachrichten nach Abholung löschen kann 1 x zu Testzwecken deaktiviert werden. Da der Business Server sich den Mailindex merkt (z.B. 20) würde er Nachrichten erst wieder abholen, wenn der Mailindex wieder erreicht ist. Wenn Nachrichten während einer längeren Testphase auf dem EMail-Server verbleiben sollen, können Sie das in den meisten Fällen direkt im EMail-Server einstellen. 108 42 Team Mail Nachrichten verwalten Eine Nachricht empfangen und beantworten Ihre eingegangenen Nachrichten finden Sie im Register [Eingang] des Teampads. Hier eingetroffene, ungelesene Nachrichten werden durch den Schriftstil Fett gekennzeichnet und können direkt über einen Doppelklick geöffnet werden. In der Nachrichtenübersicht, die Sie über den Browser starten können, sehen Sie ebenfalls alle eingegangenen Nachrichten. Wenn Sie einen Eintrag durch Anklicken mit dem Mauszeiger markieren, wird dessen Inhalt im Vorschau-Bereich gezeigt. Ebenfalls über den Doppelklick öffnet sich der Nachrichten-Dialog. Möchten Sie dem Absender oder eine Antwort zurücksenden, benötigt 42 Team folgende Arbeitsschritte zur Ausführung: 1. Öffnen Sie Ihre eMail mit einem Doppelklick. Wie oben beschrieben, können Sie das entweder im Teampad oder in der Nachrichtenübersicht ausführen. 2. Klicken Sie auf die Schaltfläche Antworten. Der Absendername wird automatisch zum Empfänger und der Betreff erhält den Zusatz Re:. 3. Den Cursor finden Sie am Anfang des Textbereiches. Wenn Sie nicht noch weitere Empfänger hinzufügen möchten, können Sie jetzt Ihren Antworttext eingeben. 4. Um die Antwort zu versenden, klicken Sie auf das Symbol . Möchten Sie Ihre Antwort auch an alle unter "CC" angegebenen Personen senden, verwenden Sie die Schaltfläche . Wenn Sie die Antwort noch nicht versenden, aber speichern möchten, drücken Sie [Strg]+[s]. Die Nachricht wird somit im Ordner Entwürfe abgelegt und nicht versendet. Sie können sie von hier aus zu einem späteren Zeitpunkt versenden. Weitere Informationen zum Thema lesen Sie im Kapitel "Nachrichtenversand und -empfang". 109 Adminhandbuch Eine Nachricht erstellen und versenden Schritt für Schritt erfahren Sie nun, wie Sie eine Nachricht in der technischen Form einer eMail erstellen und versenden. 1. Klicken Sie im Browser neben dem Eintrag Eingang auf das Symbol Es öffnet sich das Eingabe- und Bearbeitungsfenster für Nachrichten. Der Cursor befindet sich im Feld "An", der eMail-Adresse des Empfängers. 2. Für die Eingabe des Empfängers stehen Ihnen mehrere Möglichkeiten zur Verfügung: Über die Empfängerliste, die mit einem Klick auf den nebenstehenden Pfeil geöffnet wird. Diese kann auch über die Tastenkombination [Alt]+[] angezeigt werden. Über den Dialog EMail-Empfänger, der Ihnen den Vorteil bietet, in einem Arbeitsgang mehrere Empfänger in der Zeile An, Cc und Bcc einzusetzen. 3. Nun kann ein Betreff eingegeben werden. 4. Sie können auch eine zusätzliche Datei einfügen und die Optionen Medium, Priorität und Antworten bis festlegen. Medium Technische Form der Nachricht (eMail, SMS, Fax, TMail). Bisher nur beim Einsatz des Tobit Connectors möglich. Priorität Farbliche Darstellung der Nachricht. Niedrige Priorität wird grün dargestellt, hohe mit rot. Die normale Priorität bleibt schwarz. Antworten bis Haben Sie ein Datum in das Feld Antwort bis eingetragen, bleibt der Status Offen erhalten und wird nicht auf geschlossen gesetzt. Sobald der Zeitpunkt überschritten ist, erhält der Absender eine Nachricht. 5. Wenn Sie die Nachricht vollständig vorbereitet haben, klicken Sie auf das Symbol um die Nachricht zu versenden. Alternativ können Sie auch den Hotkey [Alt]+[S] verwenden. 110 42 Team Mail Falls Ihnen die Empfängeradresse bekannt ist, können Sie die ersten Zeichen der Adresse eingeben und die Empfängerliste mit der Tastenkombination [Alt]+[] öffnen. Die bereits eingegeben Zeichen filtern die Empfängerliste. Wählen Sie mit den Richtungstasten oder mit der Maus den gewünschten Empfänger aus. Sollten Sie die Erstellung der Nachricht unterbrechen müssen und bereits vorgenommen Eingaben speichern wollen, drücken Sie [Strg]+[s]. Die Nachricht wird nicht versendet, sondern im Ordner Entwürfe abgelegt. Möchten Sie eine Nachricht erneut senden, klicken Sie auf den Button . Eine Nachricht weiterleiten Um eine eingegangene Nachricht an weitere Empfänger zu versenden, benötigen Sie die Schaltfläche Weiterleiten. Die Nachricht wird ohne Eintrag in der Eingabezeile An geöffnet und der Betreff erhält den Zusatz Fw:. 1. Öffnen Sie Ihre eMail mit einem Doppelklick. 2. Klicken Sie auf die Schaltfläche Weiterleiten. Die Nachricht ohne Empfänger und dem Zusatz Fw: im Betreff wird geöffnet. 3. Wählen Sie den Empfänger und klicken Sie auf das Symbol . 4. Es folgt die Frage, ob Sie die ursprüngliche Nachricht schließen möchten: Antwort: Ja Im folgenden Dialog können Sie ein Ergebnis auswählen und einen Kommentar hinzufügen. Die Nachricht erhält den Status Geschlossen Antwort: Nein Die Nachricht verbleibt in Ihrem Ordner und erhält den Status "Weitergeleitet". Einfügen einer zusätzlichen Datei in eine Nachricht 1. Klicken Sie mit der rechten Maustaste im untersten Bereich der Nachricht. 2. Wählen Sie aus dem Kontextmenü den Eintrag Hinzufügen und suchen Sie die gewünschte Datei mit Hilfe des Öffnen-Dialogs. 3. Klicken Sie auf die einzufügende Datei und anschließend auf Öffnen. 4. Wiederholen Sie für jede einzufügende Datei die Schritte 1 bis 3. Sie können auch Dateien aus dem Explorer in den Anlagenbereich stellen. Hierzu müssen beide Anwendungsfenster angeordnet werden. Die Datei kann per Drag&Drop (Glossar) in den Bereich gezogen werden. Im Kontextmenü ist Ihnen vielleicht auch der Eintrag Neu aufgefallen. Über dieses Menü können auch direkt neue Dateien erstellt werden. Mehr lesen Sie im Kapitel "Eine Anlage hinzufügen". 111 Adminhandbuch Meldungen Sollte Ihnen nicht das gewünschte "OK" beim Versand von Nachrichten zurückgemeldet werden, gibt es verschiedene Ursachen. Die nachfolgende Liste soll Ihnen helfen, diese Ursachen zu finden und zu beheben. 1. RWNetOperationTimeoutError: Network timeout exceeded Fehlende Antwort vom Netzwerkserver beim Versuch eine Nachricht über das Netzwerk zu versenden. Eventuell verhindert die Firewall den Nachrichtenverkehr auf diesem Rechner. Wenden Sie sich in diesem Fall an Ihren Systemadministrator. 2. -ERR Username or password is invalid or incorrect. Überprüfen Sie im Postfach oder im Register [Nachrichten] der Team Konfiguration die Einträge im Feld [Benutzer] bzw. [Passwort]. 3. RWInetHostNotFoundError: No such host 'laptop123' Überprüfen Sie im Postfach den Eintrag im Feld [Host] bzw. im Register [Nachrichten] der Teamkonfiguration das Feld [Server]. 4. RWReplay Error: Unexpected socket closure. Ihr Provider hat die Verbindung getrennt, bzw. lässt eine Anmeldung nur in bestimmten Zeitabständen zu. Informieren Sie sich bei Ihrem Provider über die Zeitintervalle und testen Sie die Verbindung nach der Wartezeit erneut. Eine Anlagedatei hinzufügen Ein bestehende Datei hinzufügen 1. Klicken Sie mit der rechten Maustaste im untersten Drittel der Nachricht. Das ist der Bereich für Anlagen. 2. Wählen Sie anschließend aus dem Kontextmenü den Eintrag Hinzufügen und suchen die gewünschte Datei mit Hilfe des Öffnen-Dialoges aus Ihrer Explorer-Struktur. 3. Haben Sie die Datei ausgewählt, bestätigen Sie die Übernahme mit OK. Sie können bestehende Dateien aus dem Explorer in das Dokument ziehen und dort ablegen. Dazu müssen beide Programmfenster sichtbar angeordnet und die gewünschte Datei per Drag&Drop in das Dokument gezogen werden. 112 42 Team Mail Eine neue Datei erstellen Sie können an dieser Stelle auch direkt eine neue Datei erstellen. 42 Team Mail bietet als Standardeinstellung die Formate Bitmap, Word-Dokument und Excel-Sheet an. Weitere Einträge für die Erstellung von neuen Dokumenten können Sie der NEWFILE.ini hinzufügen. Sie finden die Datei im Hauptverzeichnis von 42 ERP. 1. Klicken Sie im untersten Drittel des Dokumentes mit der rechten Maustaste. 2. Es erscheint ein Untermenü mit den möglichen neuen Dateiformaten. Wählen Sie beispielsweise Word-Dokument. 3. Es wird ein neues Word-Dokument mit dem Namen "NEU" hinzugefügt, befindet sich aber im Editiermodus, um gleich den richtigen Namen zu erhalten. Geben Sie den gewünschten Namen ein und drücken Sie die EINGABETASTE. Wichtig o Wird eine Anlagedatei geöffnet, wird eine Temporäre Datei im Verzeichnis "...\Lokale Einstellungen\Temp" erstellt. o Derzeit ist es noch notwendig zur Sicherung der Anlagedateien ein Datenbank-Backup zu erstellen. Eine Sicherung durch Exportieren der Transferdatei (zwischen.dat) ist nicht ausreichend. o Eine Anlagedatei wird in der Server-Datenbank mit einer Identifikationsnummer versehen. Dadurch ist es möglich, die angehängte Datei in der Benutzeroberfläche von 42 Team Mail jederzeit umzubenennen, da das Programm im Hintergrund die IDNummer nutzt. Wenn Sie die Datei im Quellprogramm, z.B. Microsoft Word, umbenennen gilt jedoch die Microsoft-Umgebung. Die Datei wird dann lokal und nicht in die Server-Datenbank gespeichert und steht somit auch nicht in 42 Team Mail zur Verfügung. 113