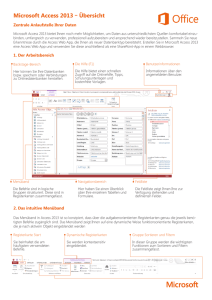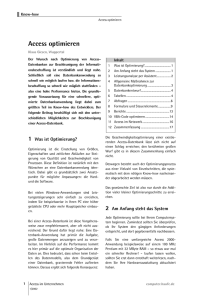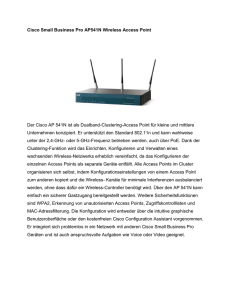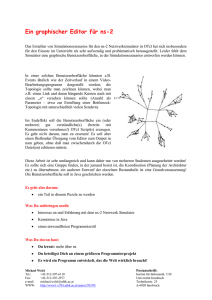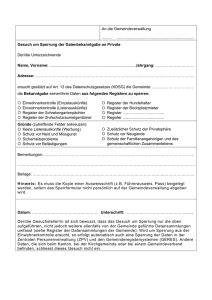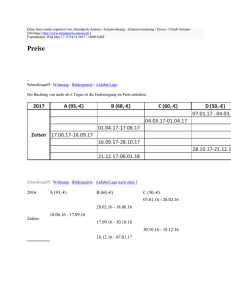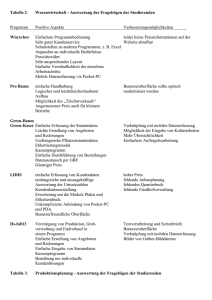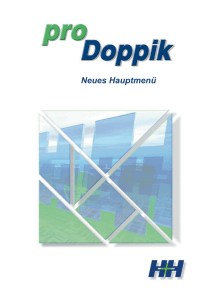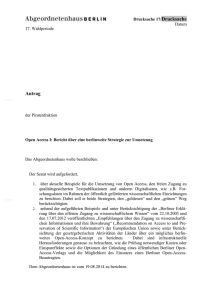Access Kapitel 1 Lektion 2
Werbung
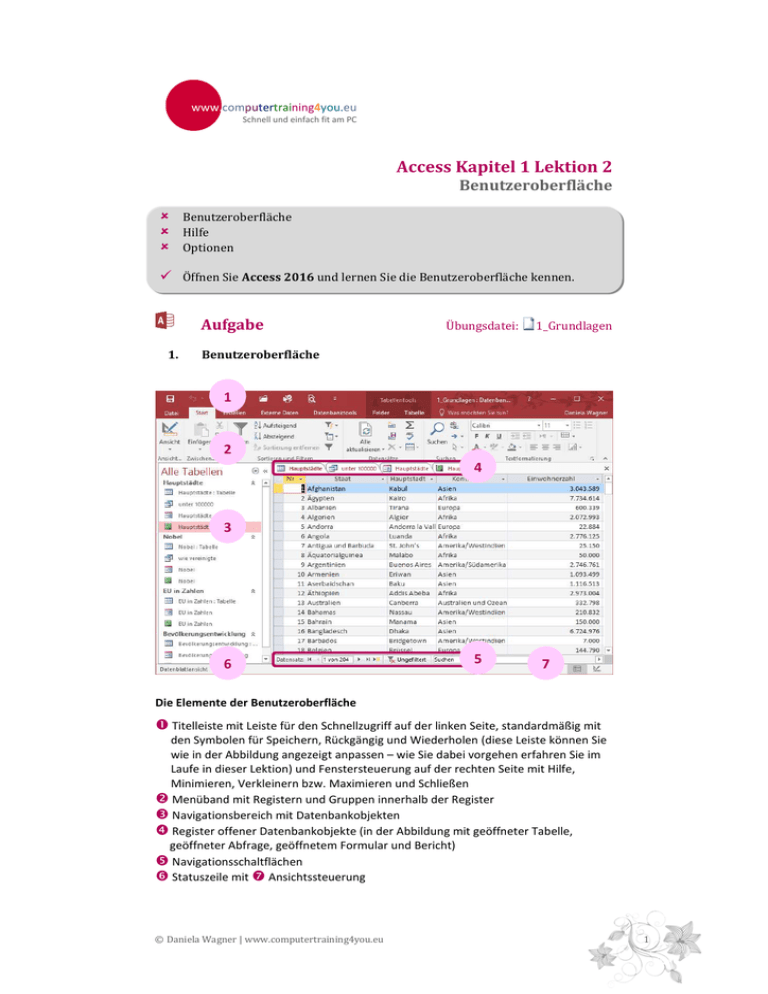
www.computertraining4you.eu Schnell und einfach fit am PC Access Kapitel 1 Lektion 2 Benutzeroberfläche Benutzeroberfläche Hilfe Optionen Öffnen Sie Access 2016 und lernen Sie die Benutzeroberfläche kennen. Aufgabe 1. Übungsdatei: 1_Grundlagen Benutzeroberfläche 1 2 4 3 6 5 7 Die Elemente der Benutzeroberfläche Titelleiste mit Leiste für den Schnellzugriff auf der linken Seite, standardmäßig mit den Symbolen für Speichern, Rückgängig und Wiederholen (diese Leiste können Sie wie in der Abbildung angezeigt anpassen – wie Sie dabei vorgehen erfahren Sie im Laufe in dieser Lektion) und Fenstersteuerung auf der rechten Seite mit Hilfe, Minimieren, Verkleinern bzw. Maximieren und Schließen Menüband mit Registern und Gruppen innerhalb der Register Navigationsbereich mit Datenbankobjekten Register offener Datenbankobjekte (in der Abbildung mit geöffneter Tabelle, geöffneter Abfrage, geöffnetem Formular und Bericht) Navigationsschaltflächen Statuszeile mit Ansichtssteuerung © Daniela Wagner | www.computertraining4you.eu 1 Basic Computer Skills Microsoft Access 2016 Passen Sie die angezeigten Symbole über den Listenpfeil in der Leiste für den Schnellzugriff an (siehe Abbildung) und aktivieren Sie einen Eintrag. Klicken Sie auf einen Registernamen, zB DATEI, START oder ERSTELLEN, um ein Register zu öffnen. Auch über die Tastatur erreichen Sie die einzelnen Register, Gruppen und Befehle: Tippen Sie auf die Taste Alt - es werden Buchstaben und Ziffern im Menüband eingeblendet. Tippen Sie zB den Buchstaben D zum Öffnen des Registers DATEI. Ändern Sie die Anzeige im Navigationsbereich. Klicken Sie auf den Listenpfeil . Aktivieren Sie zB OBJEKTTYP oder ALLE ACCESS-OBJEKTE (siehe Abbildung). Minimieren Sie den Navigationsbereich. Klicken Sie dazu auf den Doppelpfeil . 2 © Daniela Wagner | Autorin, Mediatorin, IT-Coachin & Fachtrainerin nach ISO 17024 www.computertraining4you.eu Schnell und einfach fit am PC 2. Verwenden Sie zum Aufrufen der Hilfe auch die Taste F1 . Hilfe Sie möchten mehr über Beziehungen in Datenbanken wissen und schauen in der HilfeFunktion nach. Klicken Sie auf das Symbol für HILFE. Geben Sie den Suchbegriff Beziehungen ein. Wählen Sie einen Eintrag aus und lesen Sie den Hilfe-Text. Schließen Sie das Hilfe-Fenster. Alternativ dazu nutzen Sie im Menüband das Listenfeld Was möchten Sie tun? 3. Optionen Wie in allen anderen Office-Anwendungen, finden Sie auch in Access 2016 Optionen über das Register DATEI | OPTIONEN. Hier finden Sie unter diese Kategorien: Personalisieren Sie die Datenbank in der Kategorie Allgemein. Geben Sie dazu Ihren Benutzeramen und Ihre Initialen ein. Für die Aktuelle Datenbank ändern Sie Anwendungsoptionen, Navigation, Menüband- und Symbolleistenoptionen, usw. Wählen Sie Einstellungen für Gitternetzlinien und Zelleffekte und auch für die Standardschriftart in der Kategorie Datenblatt. Nutzen Sie die Kategorie Objekt-Designer für die Entwurfsansichten für Tabellen, den Abfrageentwurf, die Entwurfsansicht für Formulare / Berichte und die Fehlerüberprüfung in Entwurfsansicht für Formulare / Berichte. Die AutoKorrektur-Optionen finden Sie in der Kategorie Dokumentprüfung. In der Kategorie Sprache können Sie unter anderem die Bearbeitungssprache auswählen. Sie können verschiedene Einstellungen für Ihre Desktop Datenbank in der Kategorie Clienteinstellungen ändern. Außerdem finden Sie hier die Kategorien Menüband anpassen und Symbolleiste für den Schnellzugriff anpassen. Übung 1. Öffnen Sie die Datenbank 1_Grundlagen. 2. Erstellen Sie in Word 2013 einen Screenshot des Access-Anwendungsfensters. Drucken Sie das Dokument aus und beschriften Sie es. Testen Sie Ihr Wissen 1. Wie blenden Sie den Navigationsbereich aus bzw. wieder ein? 2. Wo finden Sie Hilfe in Access? Welche Objekte und Ansichten brauchen Sie in Access 2016? Das sind die Themen der nächsten Lektion. © Daniela Wagner | www.computertraining4you.eu 3